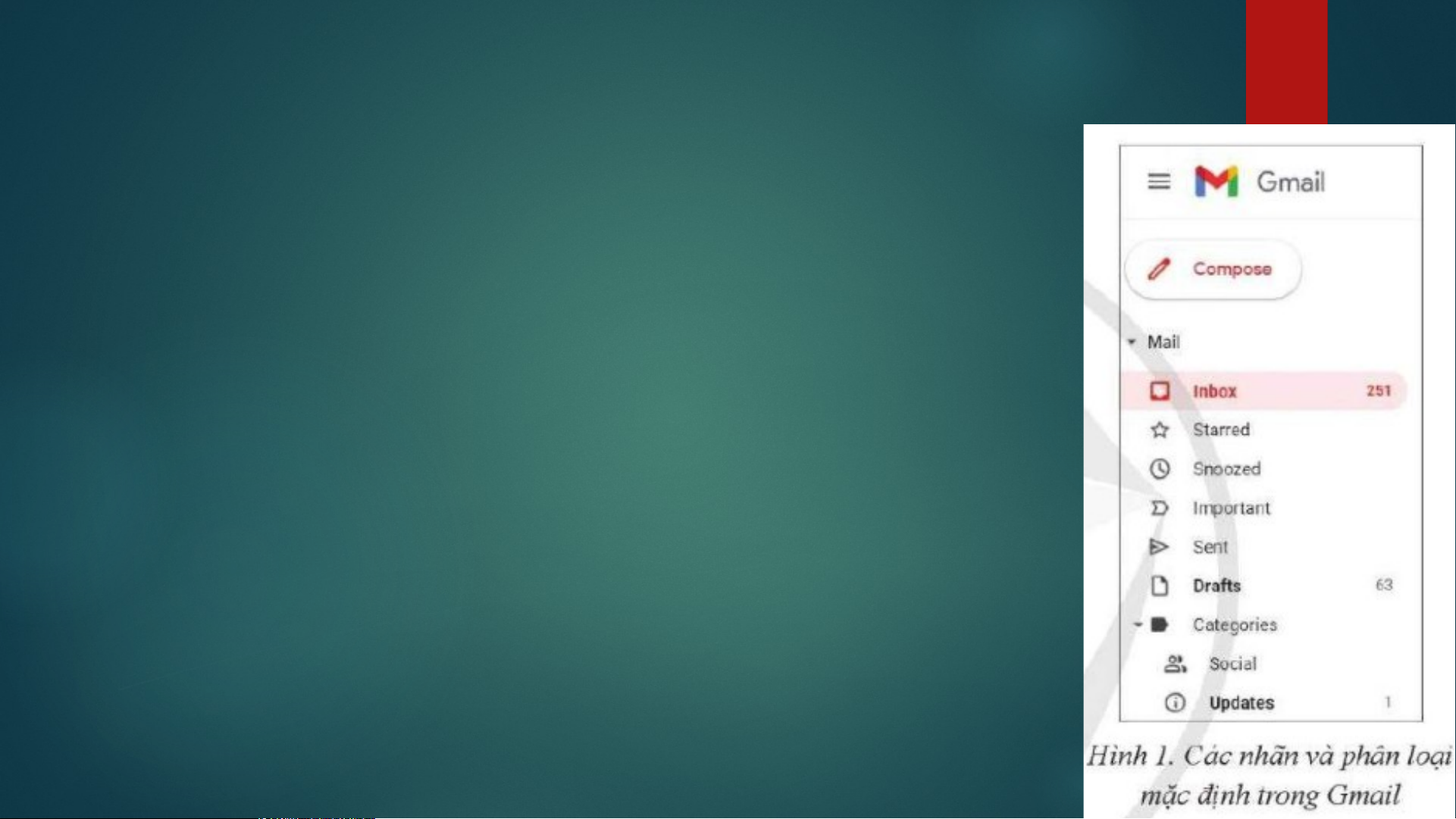
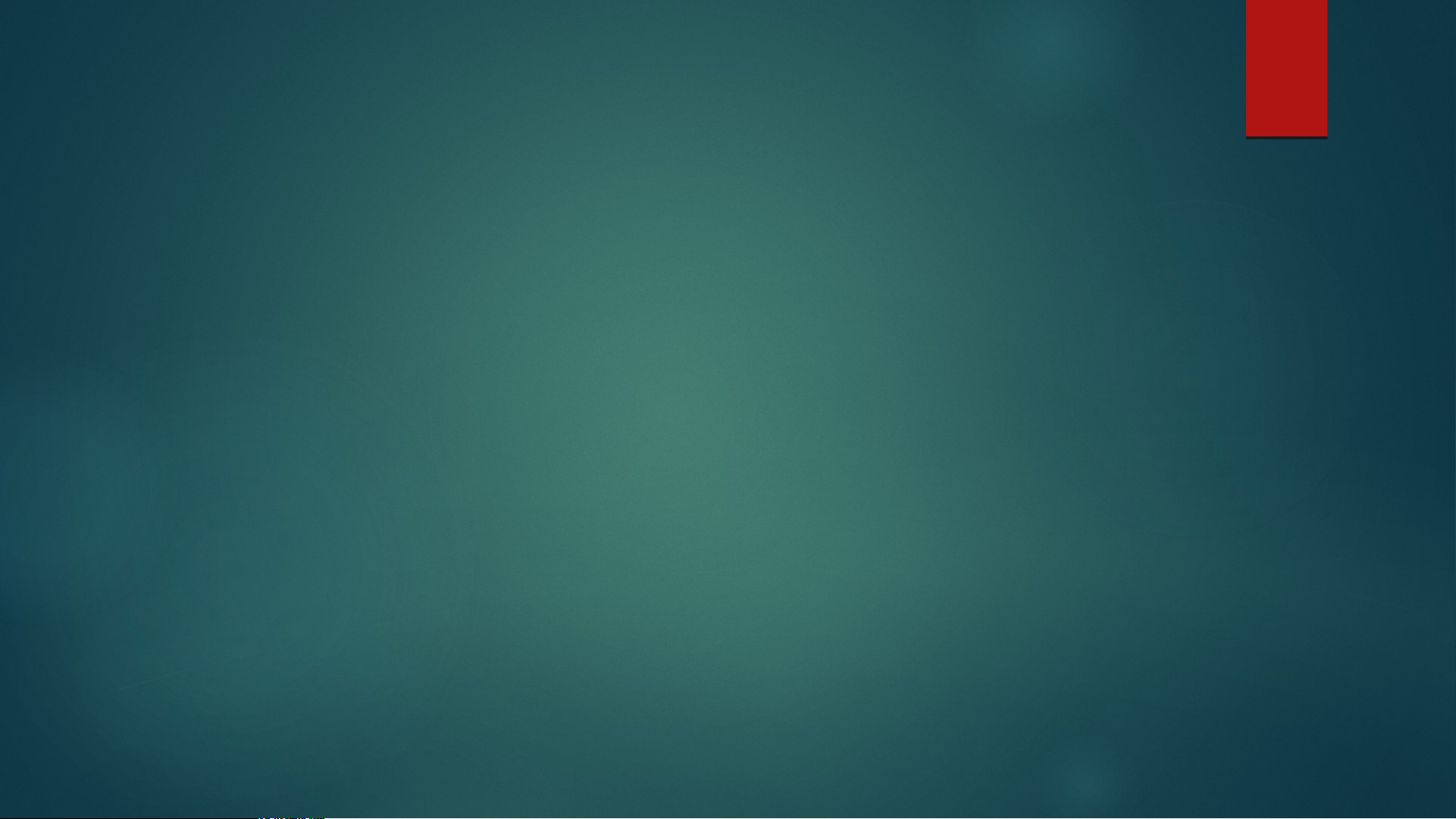
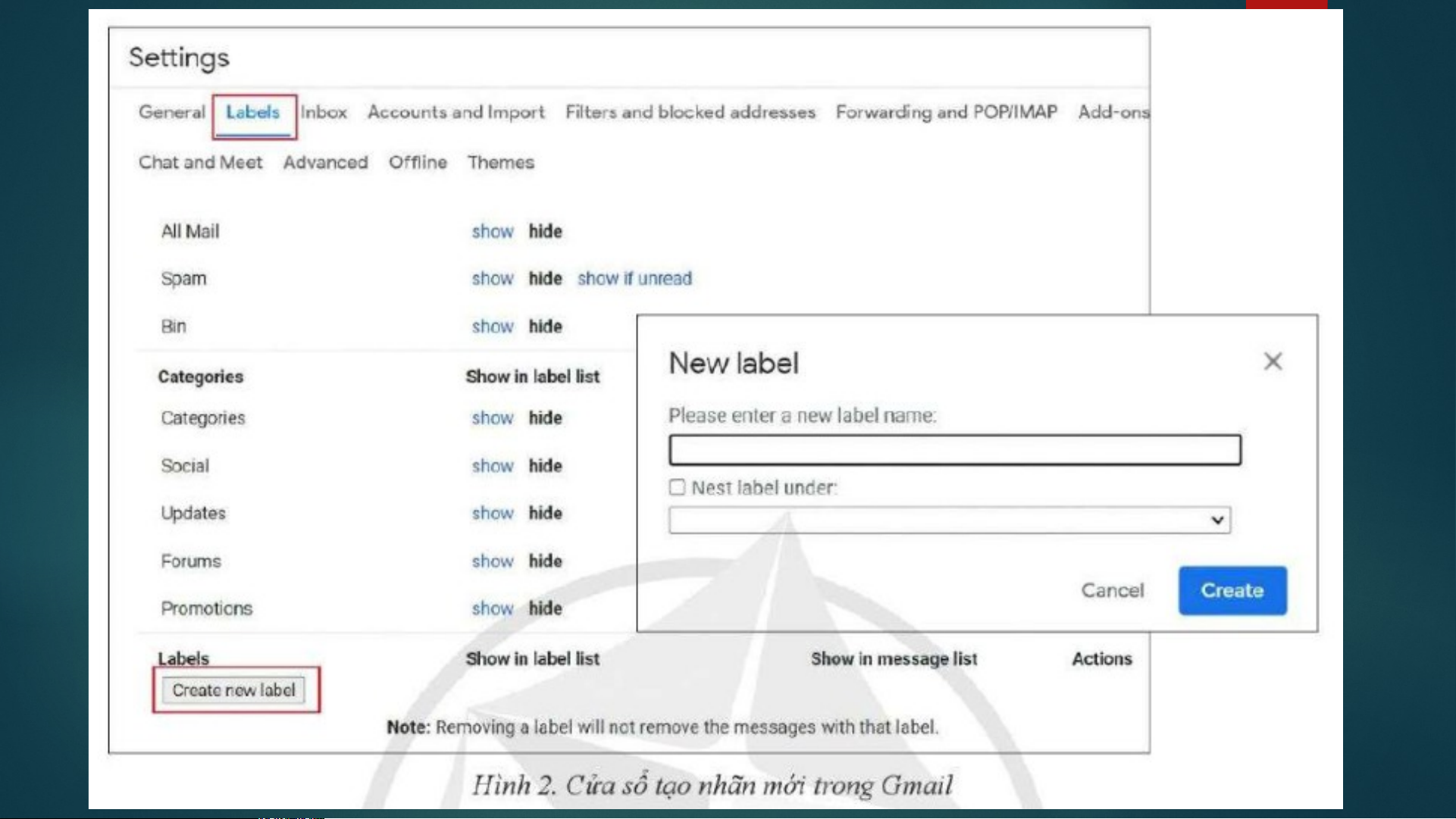
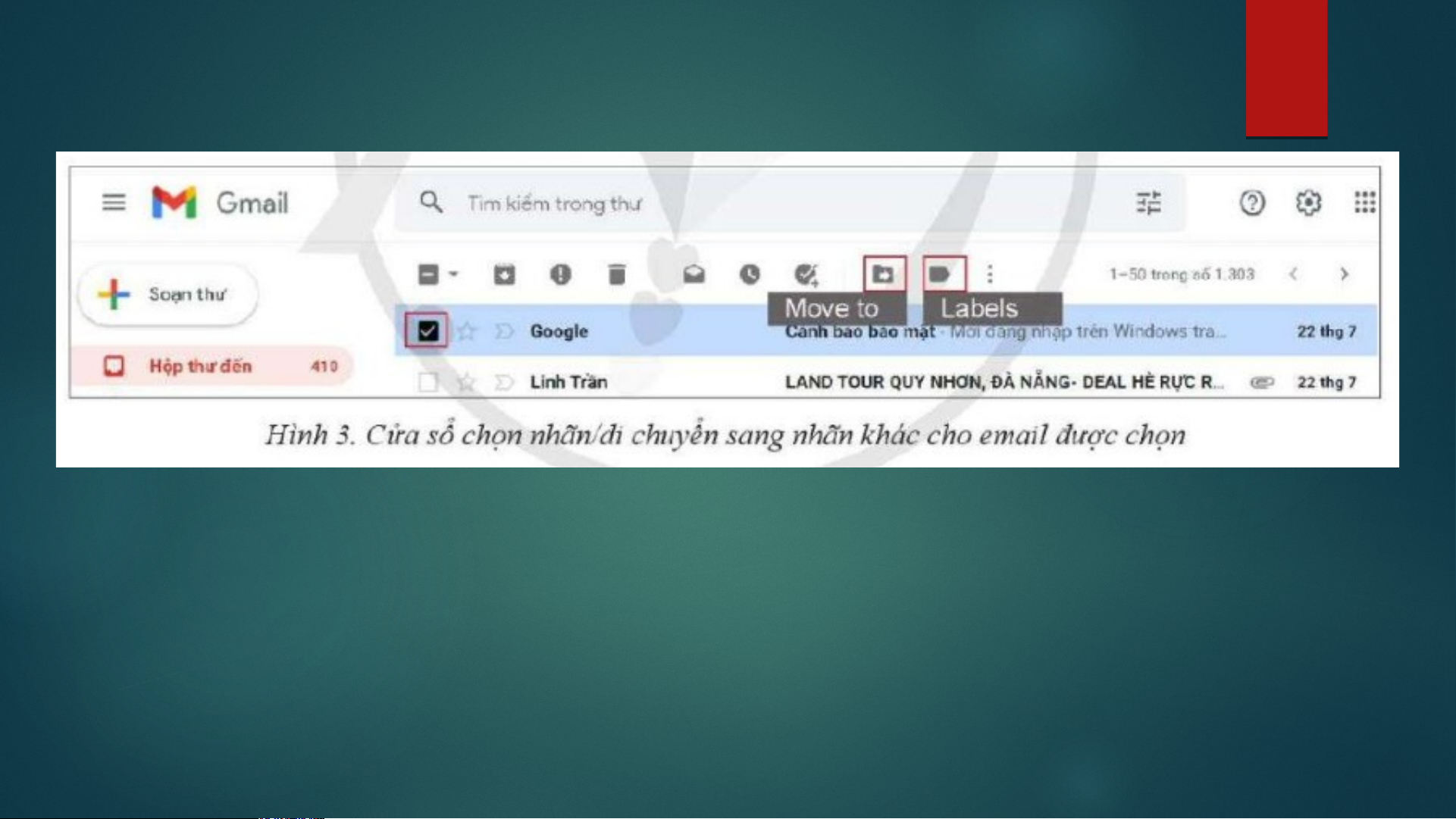
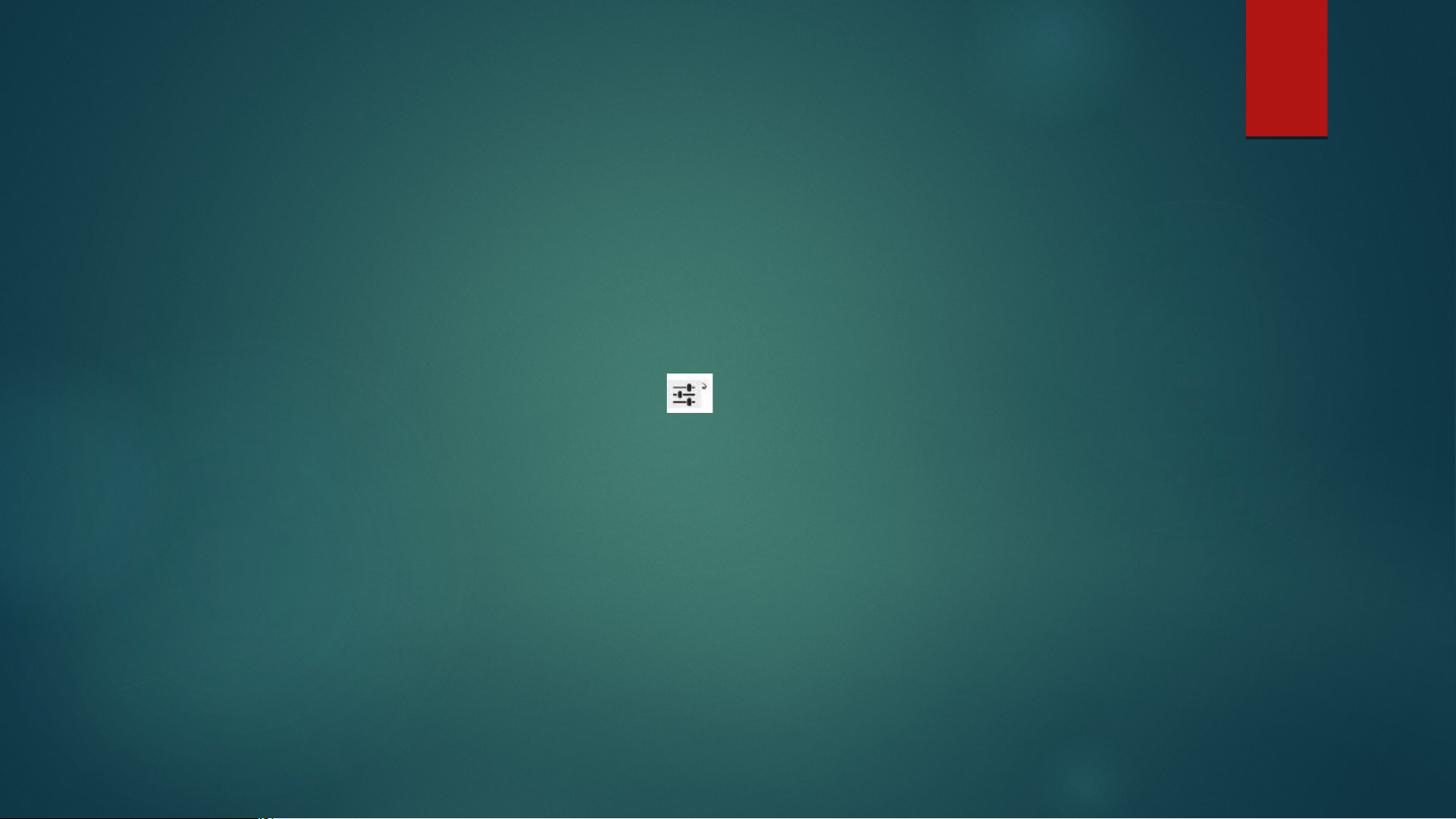
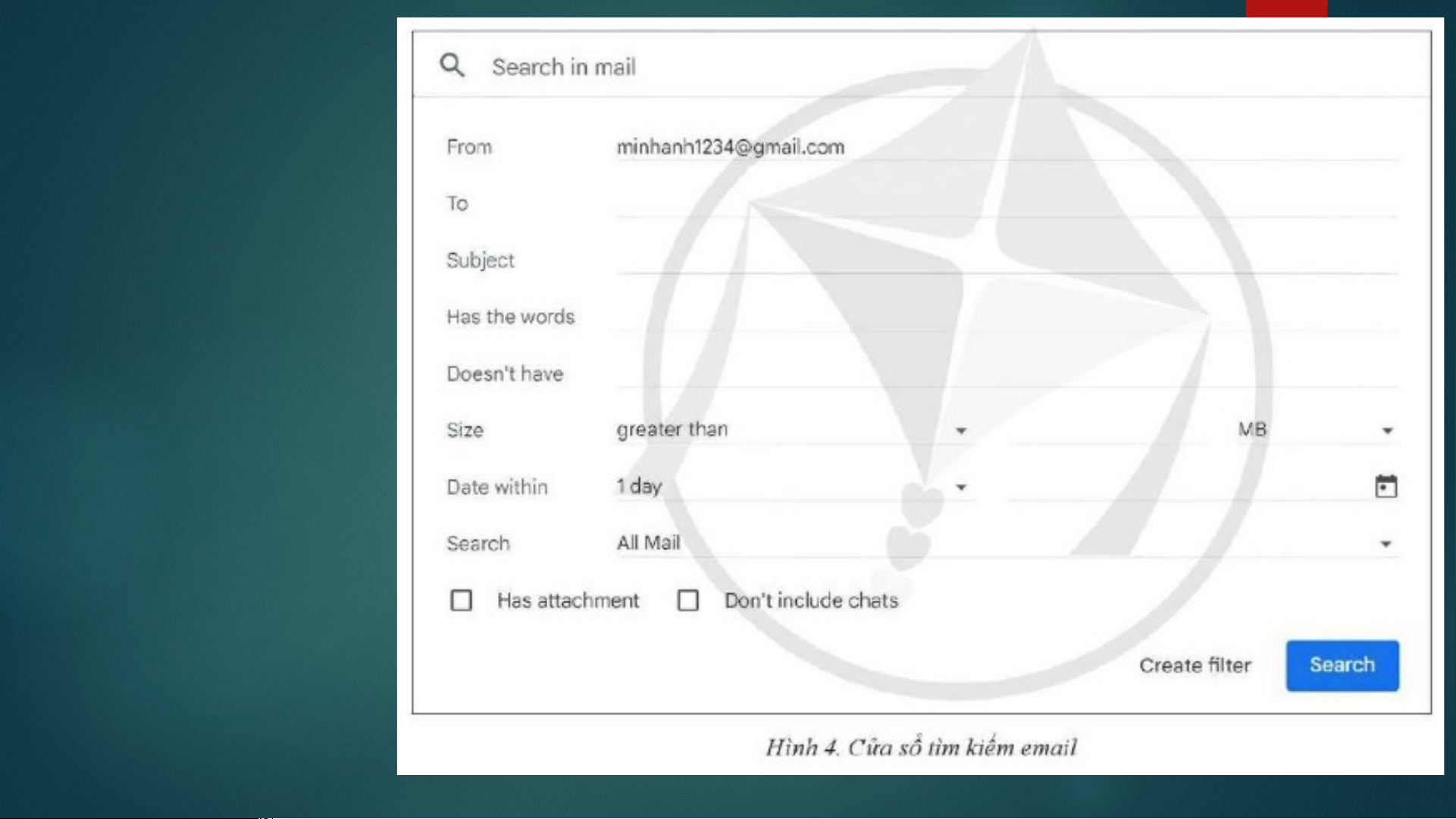

Preview text:
Bài 4: THỰC HÀNH MỘT SỐ TÍNH NĂNG
HỮU ÍCH CỦA DỊCH VỤ THƯ ĐIỆN TỬ
1. Phân loại thư điện tử
Việc phân loại cho phép người dùng dễ dàng gắn thẻ, gán
nhãn vào nhóm các thư cũng như sự kiện lịch trong các dịch
vụ thư điện tử, gmail có sẵn các nhóm được gắn nhãn như:
inbox, sent, drafts (các thư nháp),...
Nhiệm vụ 1. Phân loại và đánh dấu email trong Gmail Yêu cầu:
Em hãy tạo nhãn “Học tập” cho các email về học tập, gồm các email được gửi từ
giáo viên và các bạn trong lớp. Đánh dấu cho những email được gửi đến từ giáo viên.
Hướng dẫn thực hiện:
Bước 1. Đăng nhập tài khoản Gmail của em.
Bước 2. Chọn (Settings) ở góc phải trên màn hình, xuất hiện cửa sổ Settings
như ở Hình 2, chọn mục Labels. chọn Create new label.
Bước 3. Tại cửa sổ New label nhập tên nhãn “Học tập" và chọn Create.
Lưu ý: Có thể tạo nhãn con của một nhãn khác giống như tạo thư mục con, bằng
cách chọn Nest label under và chọn tên nhãn cha (Cửa sổ New label ở Hình 2).
- Nếu muốn gán thêm nhãn khác cho email: chọn email cần gán thêm
nhãn, chọn Labels (Hình 3), chọn nhãn muốn gán thêm.
- Nếu muốn di chuyển email sang nhãn khác: chọn email muốn di chuyển,
chọn Move to {Hình 3), chọn nhãn muốn email di chuyển đến.
Bước 4. Chọn dấu ở cạnh email cần đánh dấu (email do giáo viên gửi).
Lưu ý: Nên đánh dấu những email quan trọng để dễ tìm kiếm.
2. Quản lí email bằng bộ lọc và tìm kiếm email
Nhiệm vụ 2. Tìm kiếm và tạo bộ lọc email trong Gmail
Yêu cầu: Em hãy tìm kiếm các email do giáo viên dạy môn Tin học gửi đến và có tệp đính kèm.
Hướng dẫn thực hiện:
Bước 1. Đăng nhập tài khoản Gmail của em.
Bước 2. Tại ô Search in mail chọn , xuất hiện cửa sổ tìm kiếm như ở Hình 4.
Bước 3. Chọn tiêu chí tìm kiếm, chọn mục From và nhập địa chỉ email của giáo
viên môn Tin học, tích chọn Has attachment (chứa tệp dính kèm), chọn Search.
- Khi muốn tìm các email đã được gắn sao, chọn Starred ó cột bên trái cửa sổ màn hình tài khoản email.
Chú ý: Có thể chọn nhiều tiêu chí tìm kiếm trong cửa sổ tìm kiếm để thu hẹp kết quả tìm kiếm. Để thuận lợi cho việc tìm kiếm và quản lí email, có thể tạo bộ lọc email. Muốn tạo bộ lọc email, chọn Create filter, chọn các tiêu chí cho bộ lọc, chọn Create filter. Thank you 2/11/20XX 7
Document Outline
- Slide 1
- Slide 2
- Slide 3
- Slide 4
- Slide 5
- Slide 6
- Slide 7