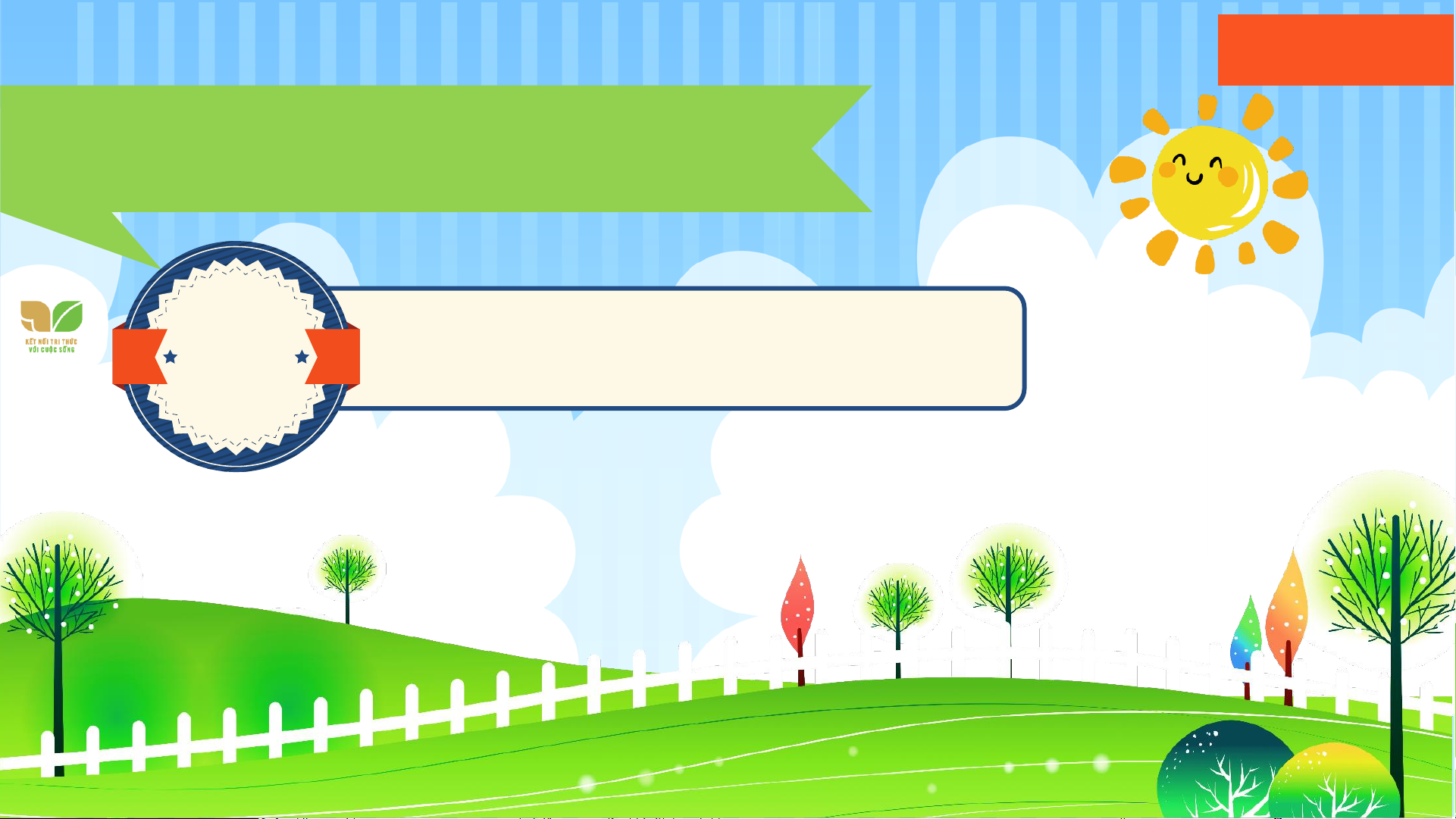
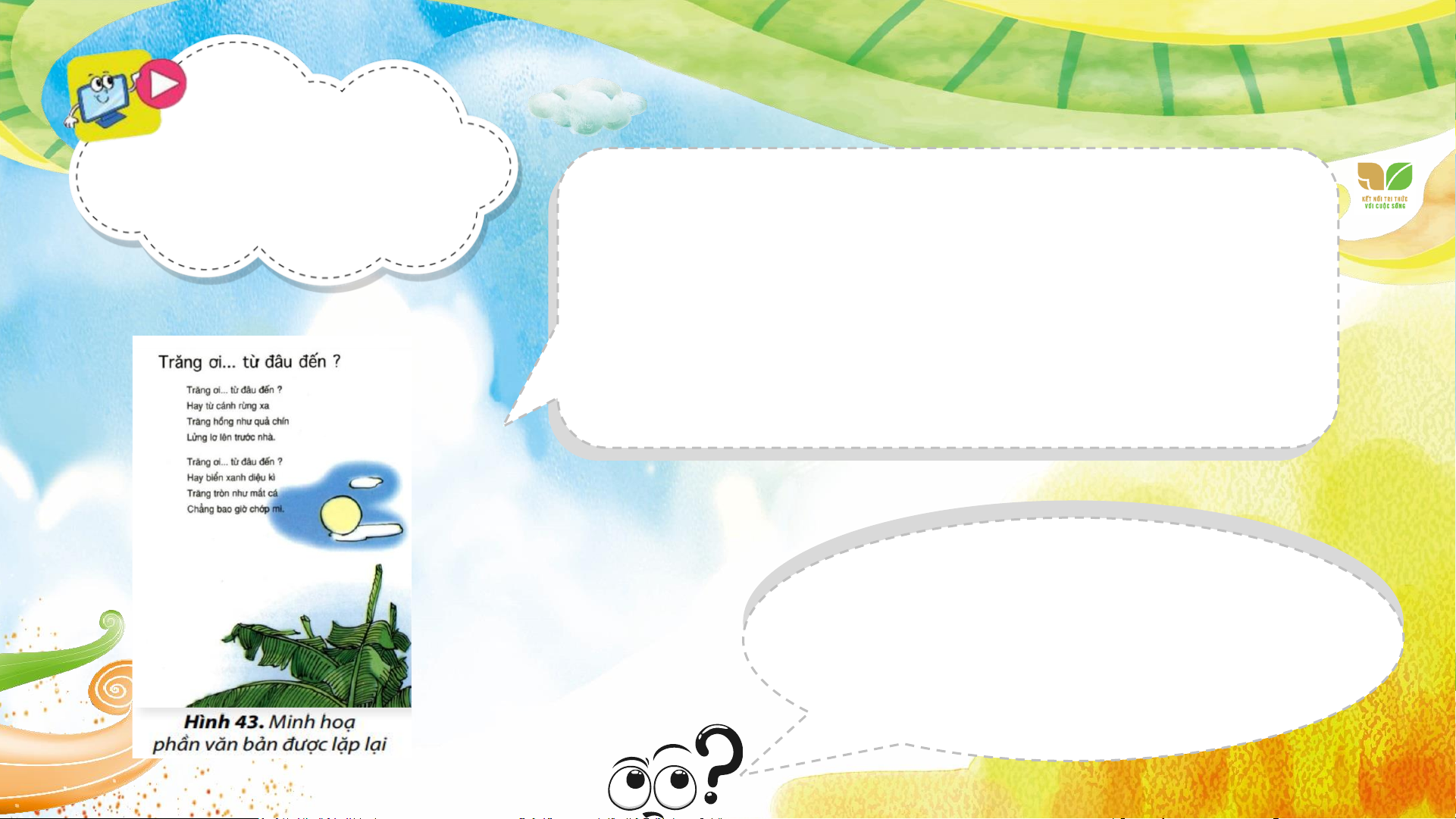
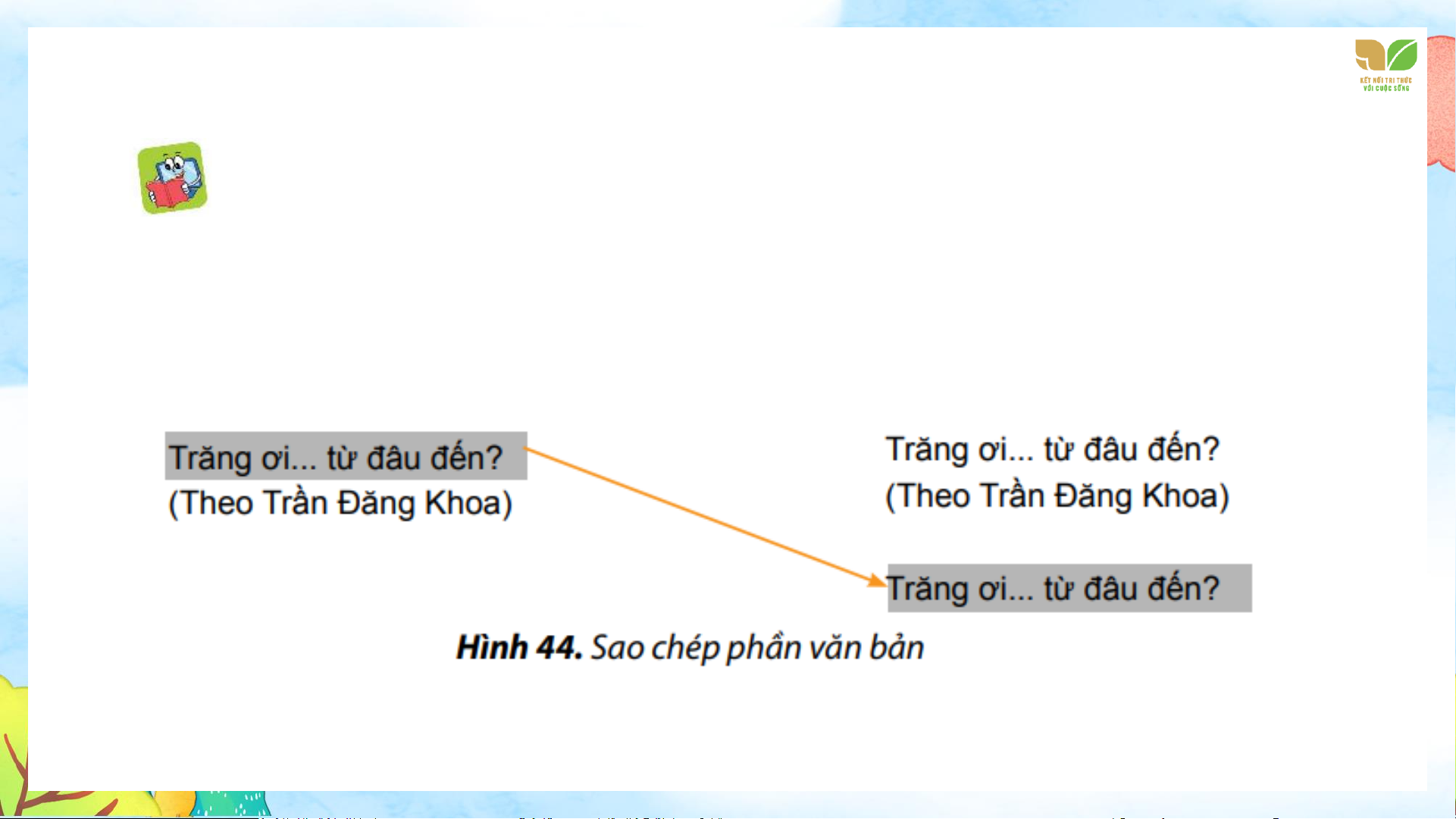
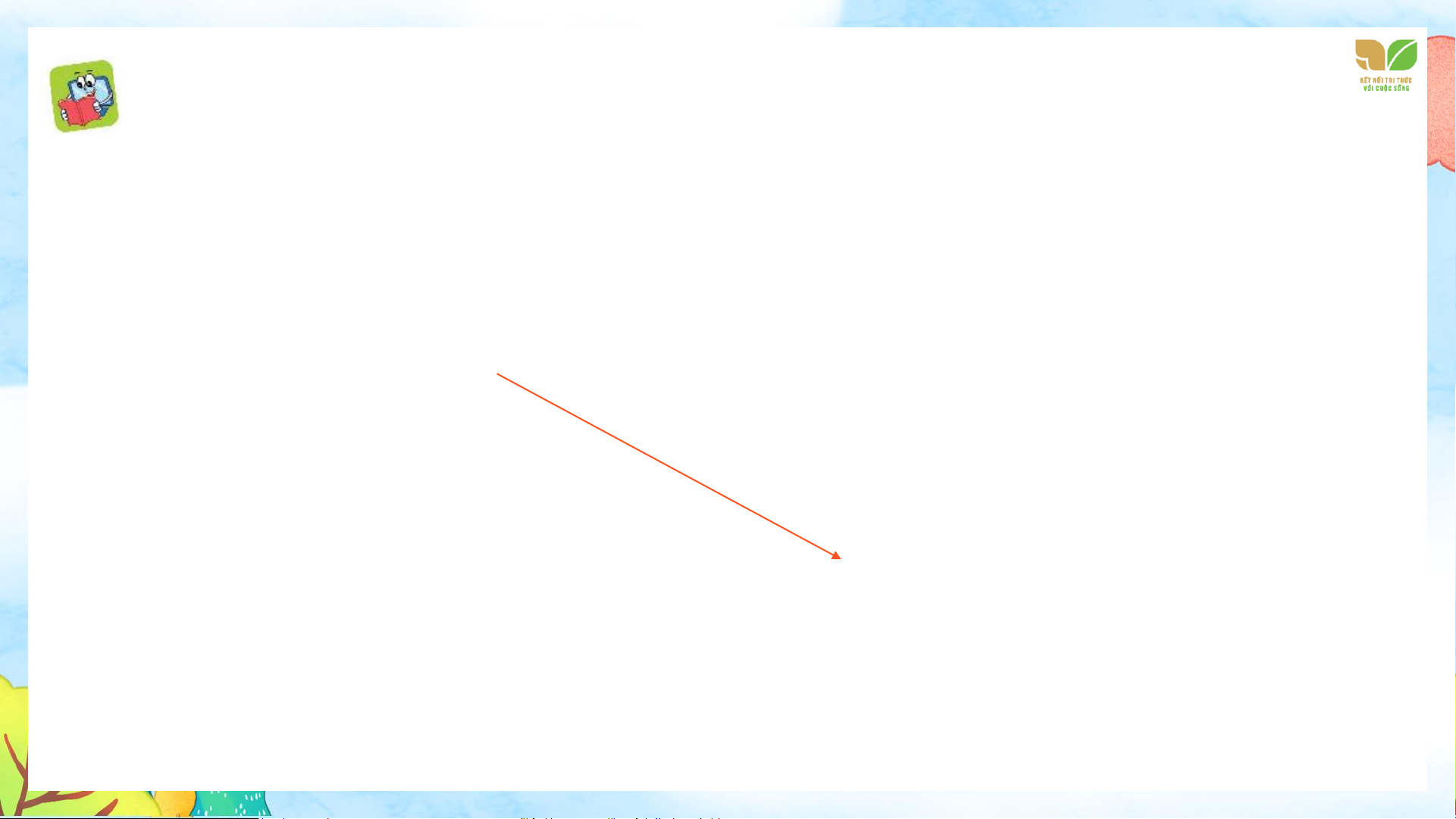
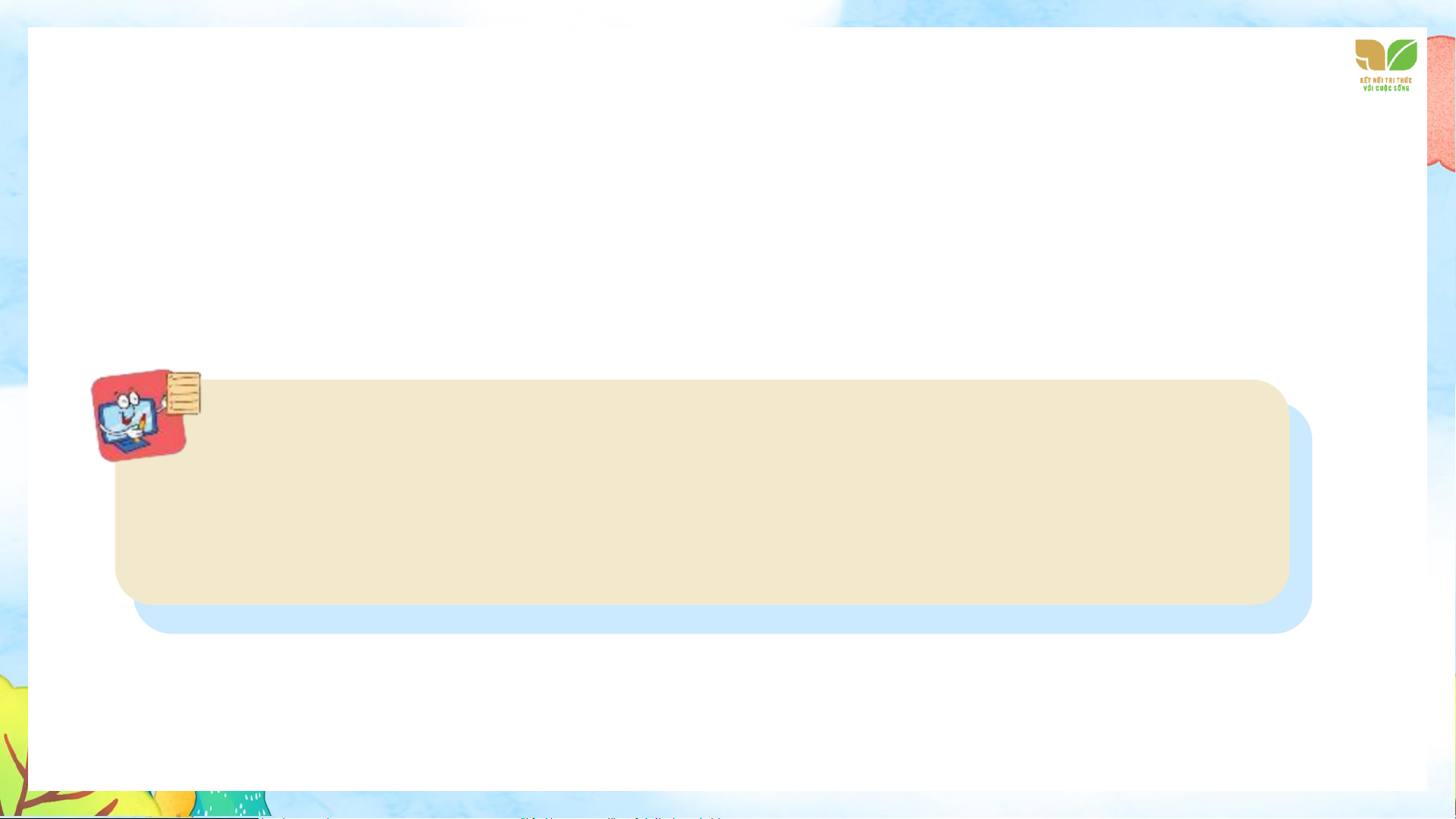
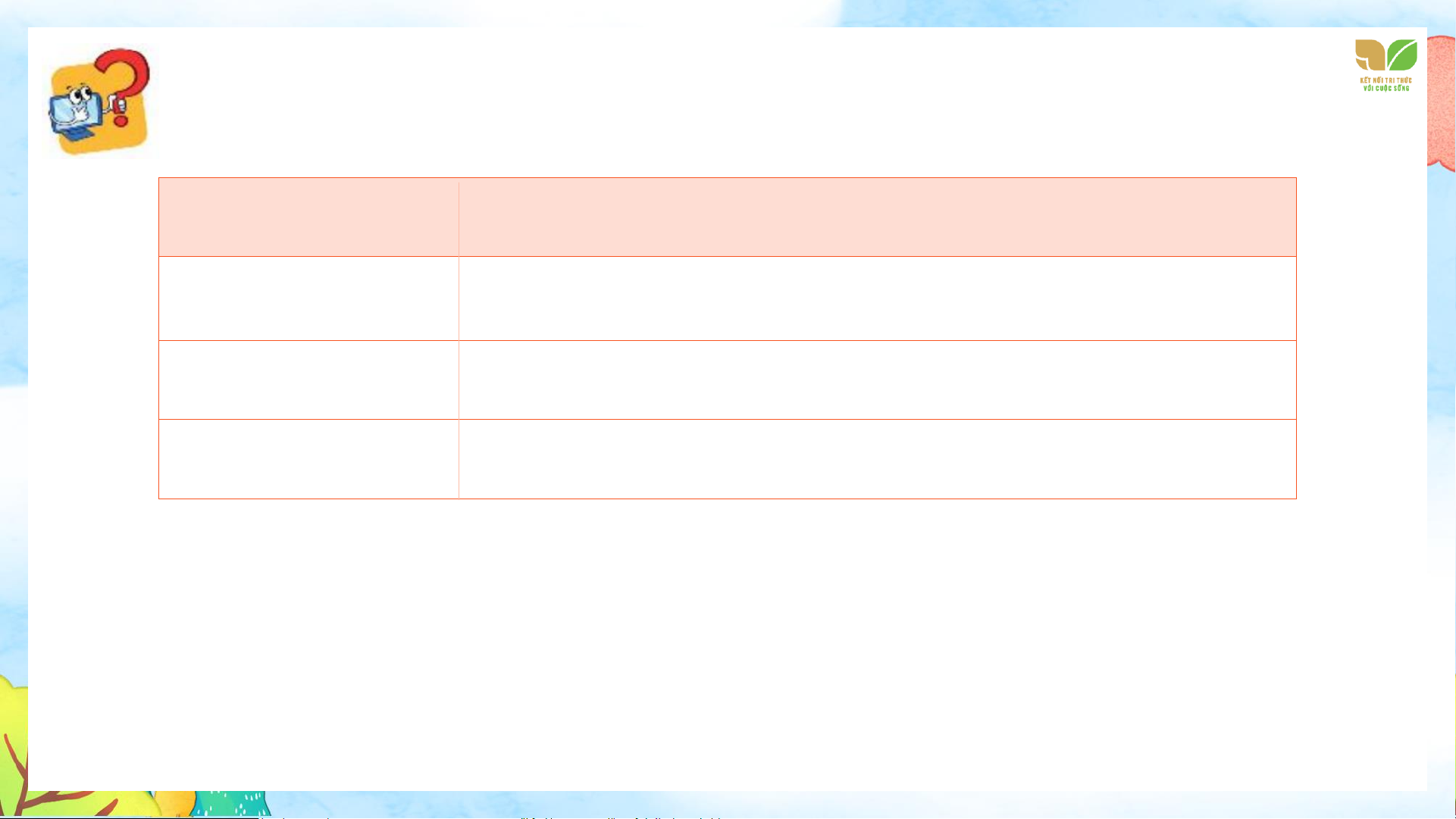
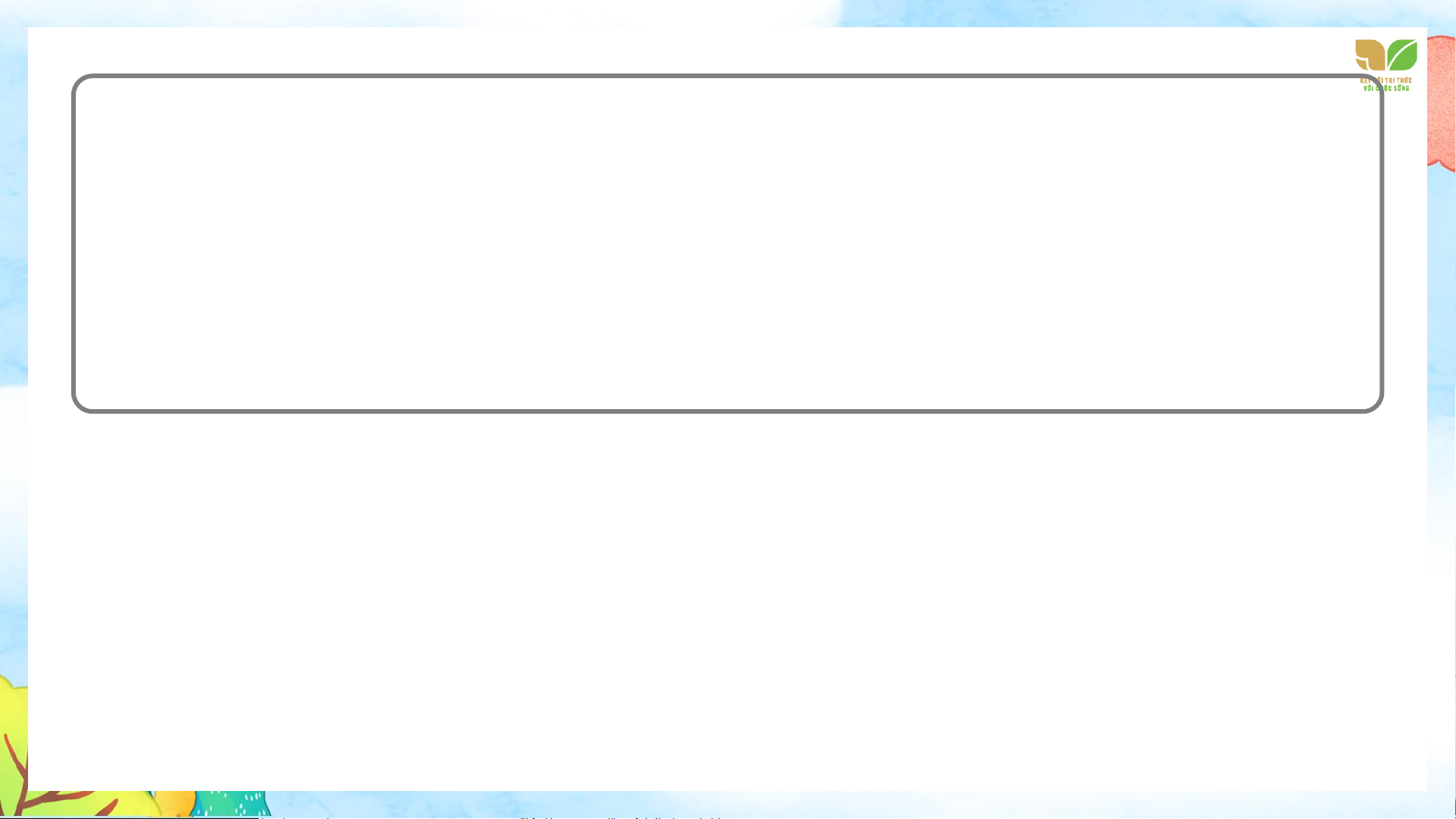
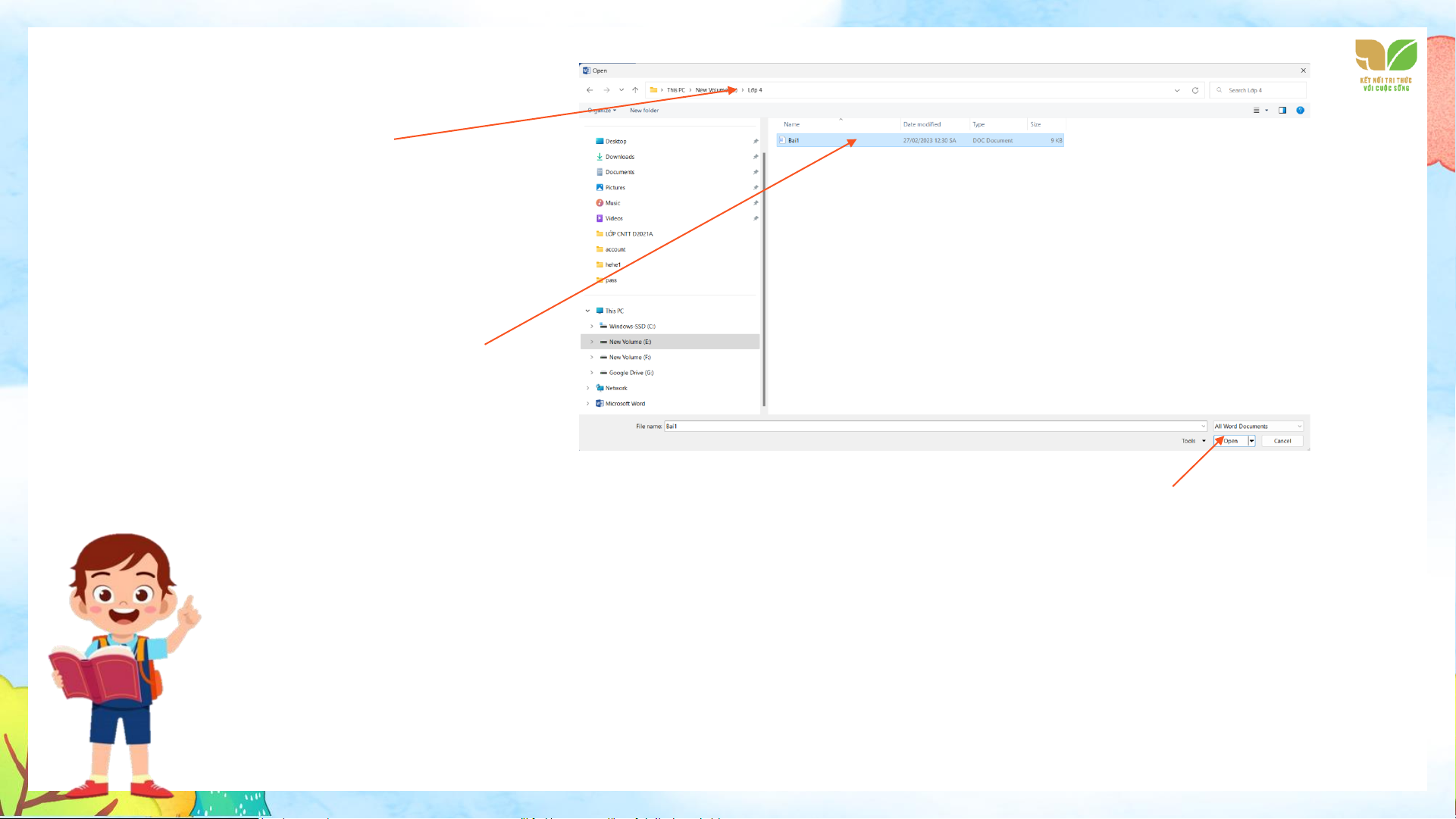
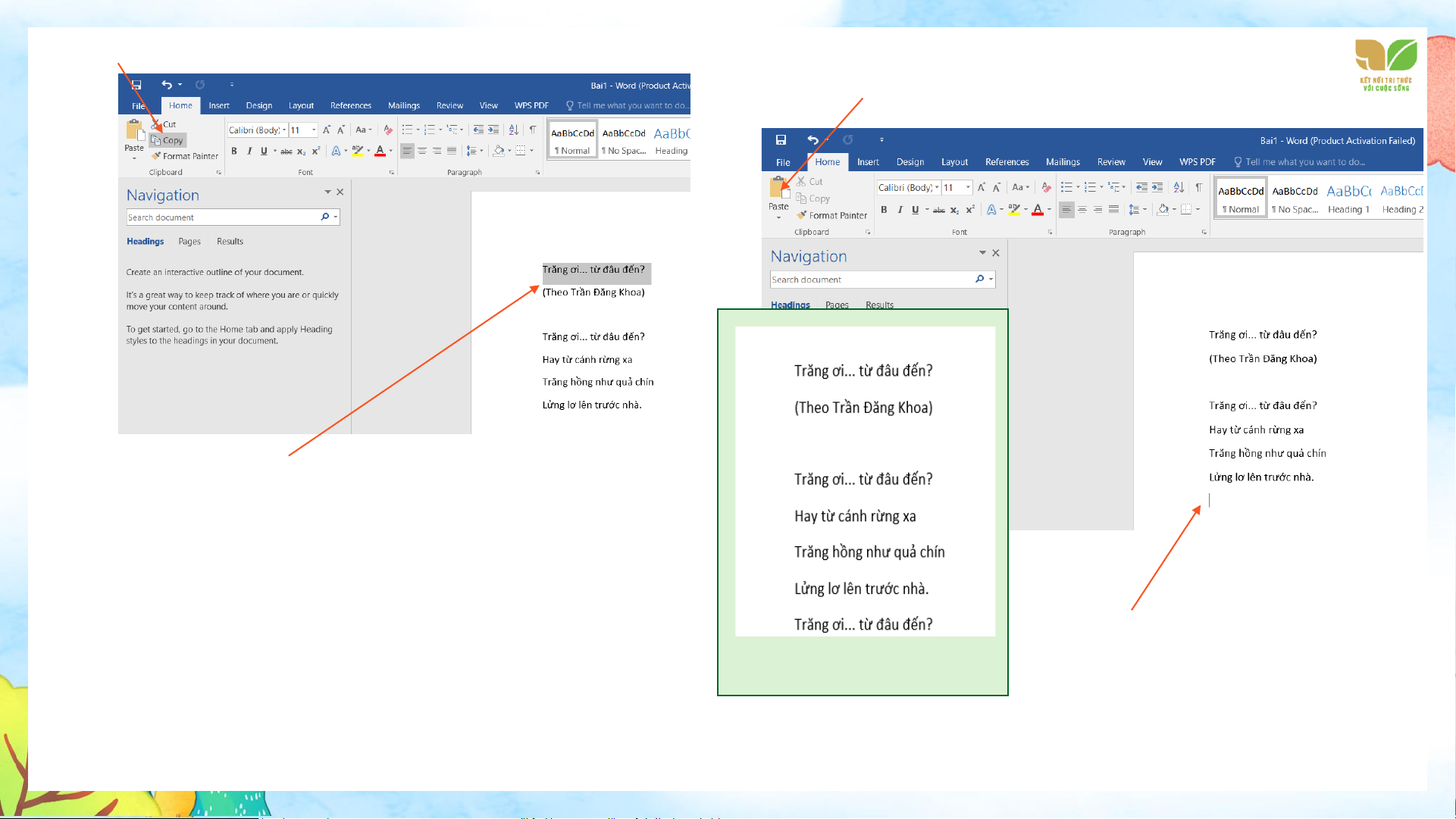
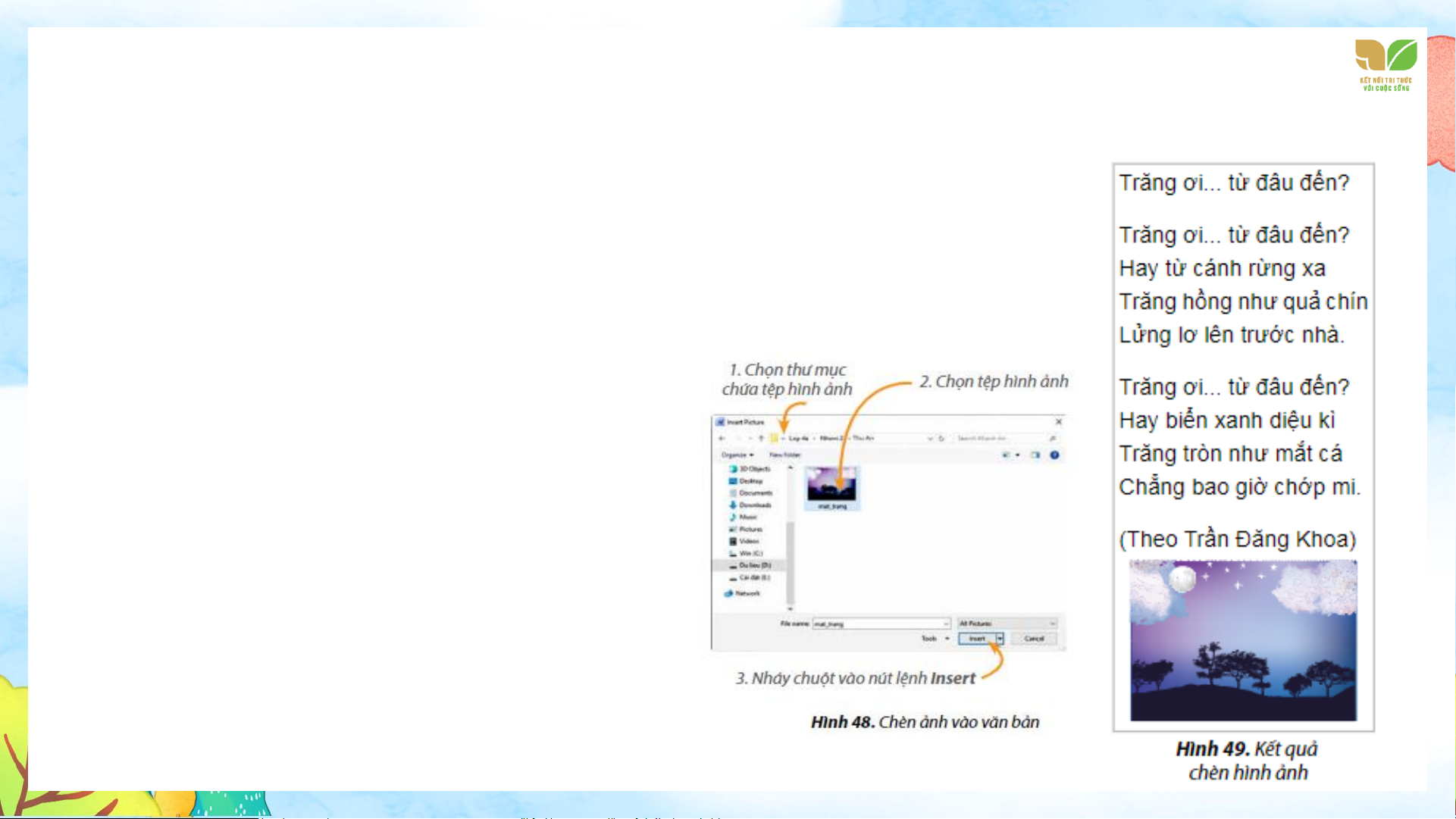
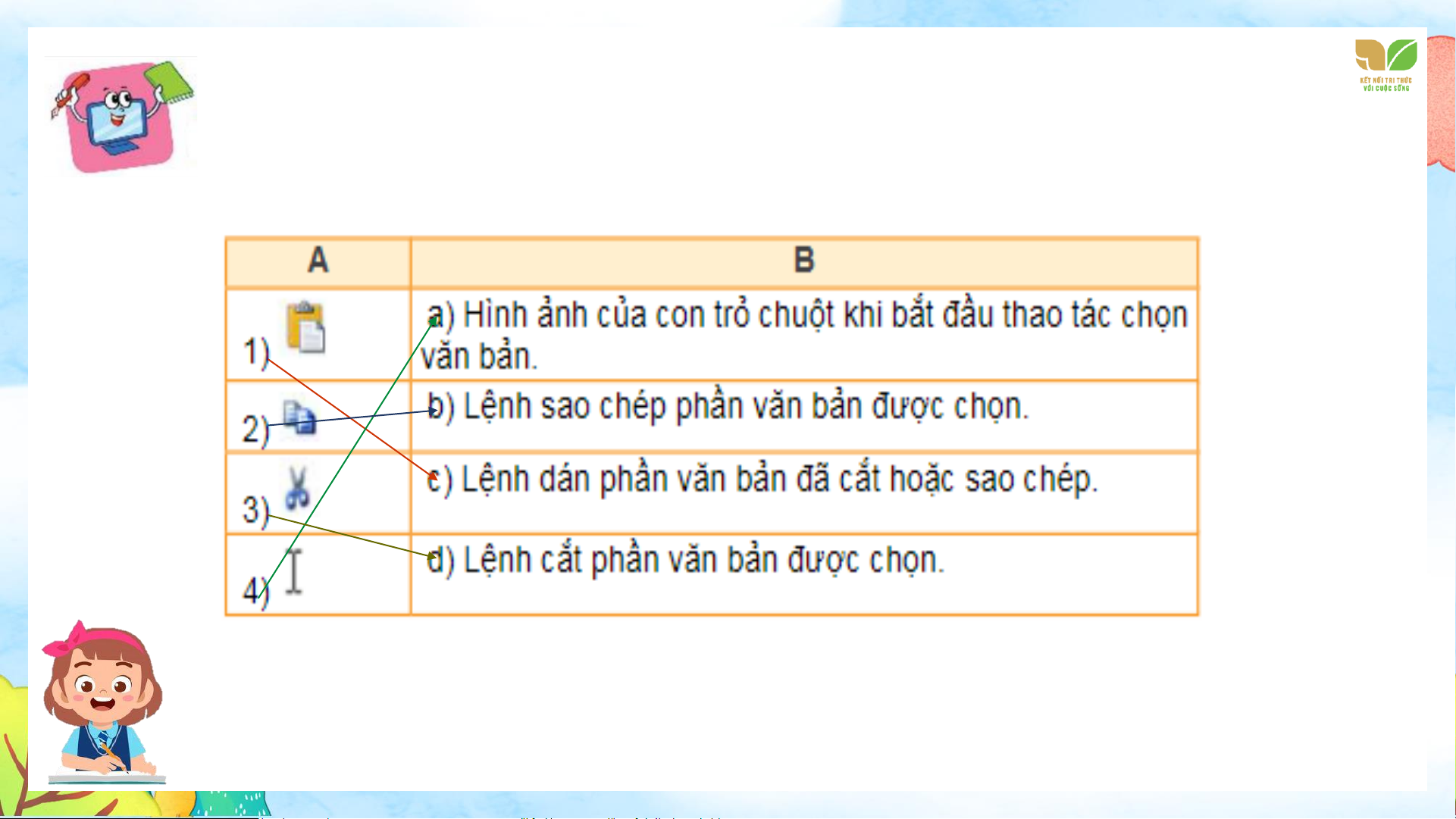
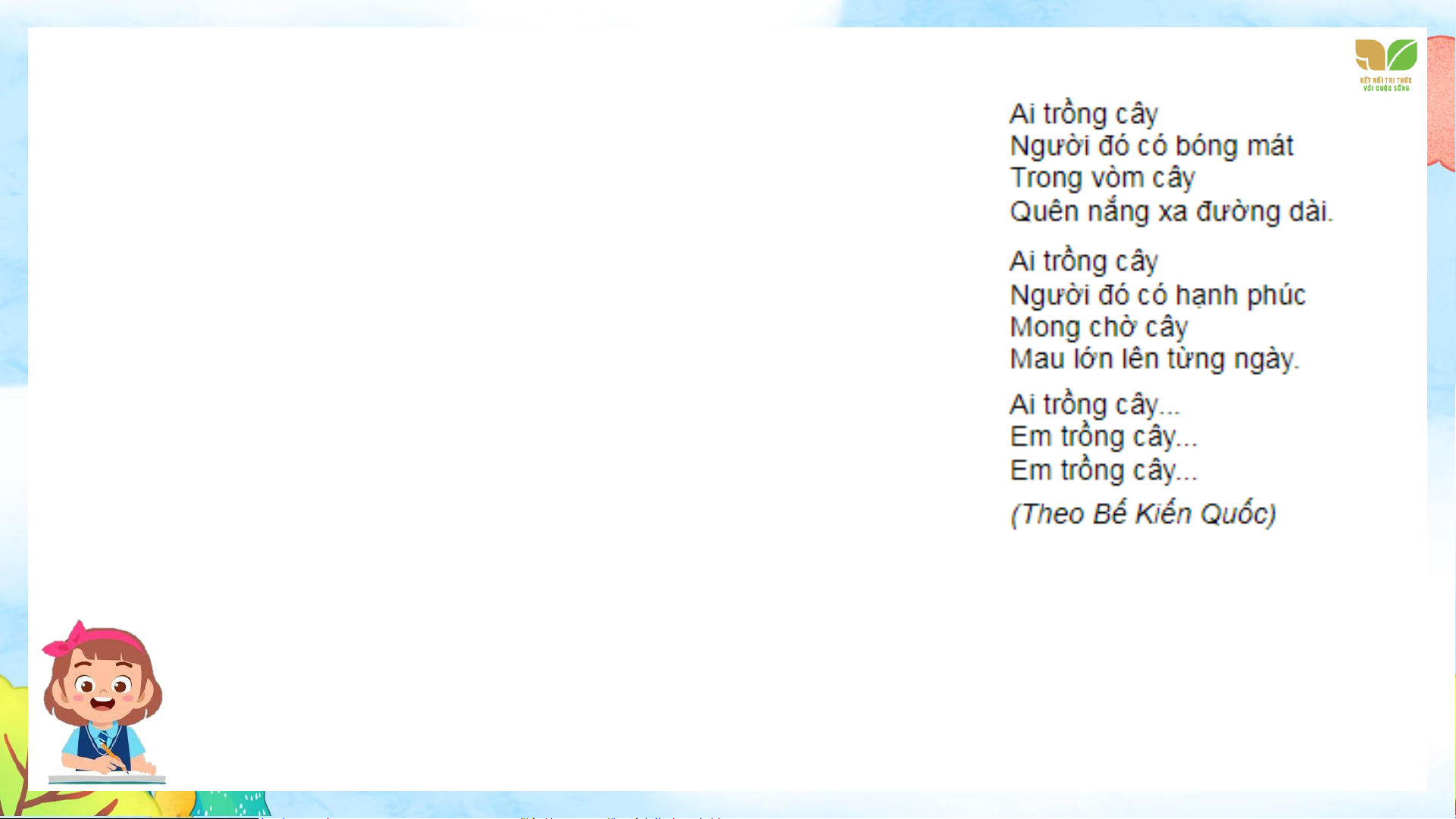
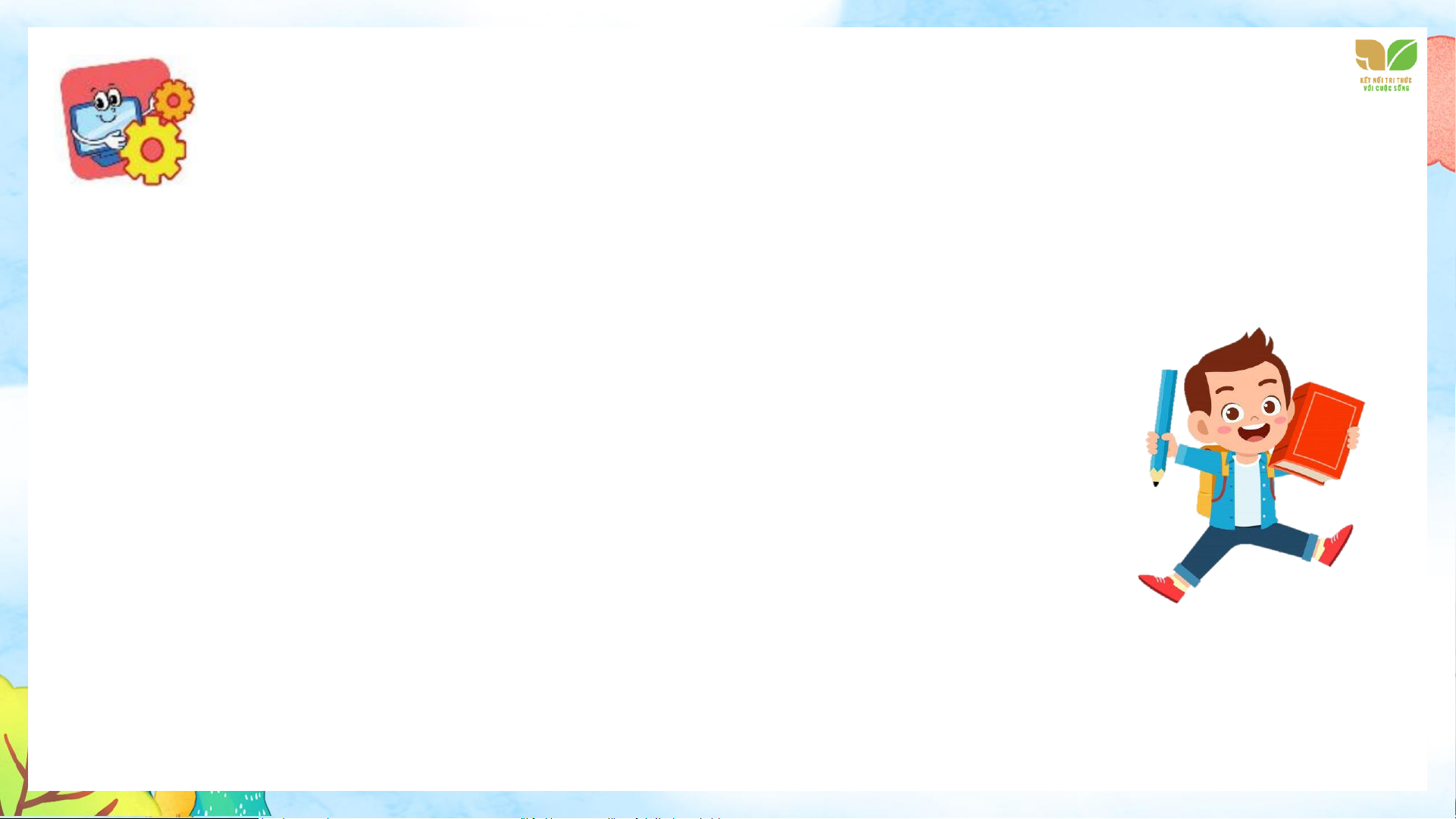

Preview text:
TIN HỌC 4
CHỦ ĐỀ 5. ỨNG DỤNG TIN HỌC BÀI
CHỈNH SỬA VĂN BẢN 11 KHỞI ĐỘNG
Tên tớ là An, sở thích của tớ là sưu tầm thơ hay về cảnh đẹp
quê hương, An rất thích bài thơ “Trăng ơi…từ
đâu đến?” của nhà thơ Trần Đăng Khoa. Theo bạn, trong 2
khổ thơ trên có Câu thơ nào được lặp lại nhiều lần?
Theo em, trong phần mềm soạn thảo
văn bản, có cách nào để soạn thảo các
phần văn bản giống nhau mà không phải gõ nhiều lần?
1. Sao chép, di chuyển một phần văn bản
Khi soạn thảo văn bản trên máy tính có những phần văn bản lặp lại, em chỉ cần gõ
một lần rồi sao chép để có những phần giống nhau mà không cần gõ lại.
Ví dụ: Câu Trăng ơi... từ đâu đến? ở bài thơ trên được lặp lại nhiều lần, em có thể sử dụng
thao tác sao chép để soạn thảo nhanh hơn.
Có những trường hợp phần văn bản để ở vị trí chưa hợp lí, em có thể di chuyển phần văn bản đó
đến vị trí hợp lí mà không cần phải gõ lại.
Ví dụ, di chuyển phần văn bản (Theo Trần Đăng Khoa) đến vị trí cuối đoạn thơ.
Trăng ơi... từ đâu đến?
Trăng ơi... từ đâu đến? (Theo Trần Đăng Khoa)
Trăng ơi... từ đâu đến?
Trăng ơi... từ đâu đến? Hay từ cánh rừng xa Hay từ cánh rừng xa Trăng hồng như quả chín Trăng hồng như quả chín Lửng lơ lên trước nhà. Lửng lơ lên trước nhà. (Theo Trần Đăng Khoa)
Hình 45. Di chuyển văn bản đến vị trí mới
Trong hình 43, hình ảnh ánh trăng đã được chèn vào văn bản để minh họa cho bài thơ trăng ơi từ
đâu đến tương tự như tạo bài trình chiếu em có thể chèn hình ảnh phù hợp để văn bản thêm sinh
động và hấp dẫn các thao tác chèn hình ảnh trong phần mềm soạn thảo văn bản sẽ được hướng
dẫn trong các phần thực hành
Em có thể sử dụng các thao tác sao chép, di chuyển một phần
văn bản để soạn thảo nhanh và hợp lí. Em cũng có thể chèn
thêm hình để văn bản sinh động và hấp dẫn hơn.
Hãy ghép mỗi thao tác ở cột A với một mô tả ở cột B cho phù hợp. A B 1. Sao chép
a) Minh hoạ cho nội dung văn bản thêm sinh động và hấp dẫn. 2. Di chuyển
b) Tạo thêm phần văn bản ở vị trí khác giống hệt phần đã chọn. 3. Chèn hình ảnh
c) Đưa phần văn bản từ vị trí cũ đến vị trí mới. 2. THỰC HÀNH NHIỆM VỤ
Em thực hiện các yêu cầu sau:
Em thực hiện các yêu cầu sau:
a) Mở tệp Bai1 trong thư mục tên của em đã tạo ở phần Luyện tập của Bài 10.
b) Sao chép văn bản, gõ thêm câu thơ, di chuyển văn bản để được kết quả
như minh hoạ trong Hình 43.
c) Chèn hình ảnh phù hợp vào văn bản. Lưu tệp với tên mới là Bai2. Hướng dẫn: Hình 45. a) Mở tệp Bai1
Bước 1: Khởi động phần mềm soạn thảo văn bản Word.
Bước 2: Chọn lệnh Open trong bảng chọn File. Cửa sổ Open mở ra. Thực hiện lần lượt các thao tác
tương tự như sau để mở tệp Bai1 1. Chọn thư mục chứa tệp văn bản 2. Chọn tệp văn bản
Hình 46. Mở tệp văn bản đã có trên máy tính 3. Nháy chuột vào nút lệnh Open
b) Sao chép văn bản, gõ thêm câu thơ, di chuyển văn bản
Bước 1: Em hãy thực hiện các thao tác sau để sao chép câu Trăng ơi ...từ đâu đến? cho khổ
thơ thứ hai của bài thơ.
2. Nháy chuột vào nút lệnh Copy
4. Nháy chuột vào nút lệnh Paste
1. Chọn đoạn văn bản cần sao chép
3. Đưa con trỏ soạn thảo Kết quả sao chép
đến vị trí cần sao chép
Hình 47. Sao chép phần văn bản
Bước 2: Gõ tiếp ba dòng cuối của khổ thơ thứ hai.
Bước 3: Di chuyển cụm từ (Theo Trần Đăng Khoa) xuống cuối khổ thơ thứ hai. Thực hiện tương tự như
bước 1, nhưng thay nút lệnh Copy bằng nút lệnh Cut ở thao tác 2.
c) Chèn hình ảnh phù hợp vào văn bản và lưu tệp với tên mới là Bai2.
Bước 1: Đặt con trỏ soạn thảo vào vị trí cuối dòng (Theo Trần Đăng Khoa) và nhấn phím Enter..
Bước 2: Chọn nút lệnh Picture trong dải lệnh
Insert. Cửa sổ InsertPicture mở ra.Thực hiện
thao tác sau để chèn ảnh minh hoạ
Kết quả văn bản được minh hoạ như Hình 49.
Bước 3: Chọn lệnh Save As trong bảng chọn File.
Cửa sổ Save As xuất hiện, em thực hiện các thao
tác sau để lưu với tên mới là Bai2 LUYỆN TẬP
1. Em hãy ghép mỗi biểu tượng ở cột A với ý nghĩa của chúng ở cột B cho phù hợp.
2. Em hãy quan sát ba khổ thơ
a) Những từ nào lặp lại nhiều lần? Em dùng cách nào để không phải gõ lại
những từ này? (Những từ được lặp lại: cây; cụm từ: Ai trồng cây; Em
trồng cây. Để không phải gõ lại ta dùng lệnh Copy, Paste)
b) Hãy gõ những khổ thơ trên vào phần mềm soạn thảo văn bản.
c) Hãy chèn hình ảnh minh hoạ cho bài thơ.
d) Hãy lưu tệp văn bản với tên Bai3 vào thư mục tên của em.
3. Em hãy nêu sự khác nhau của hai thao tác sao chép và di chuyển đối với phần văn bản được chọn. VẬN DỤNG
1. Em hãy mở lại tệp đã lưu ở phần Vận dụng Bài 10 và chèn thêm hình ảnh phù hợp vào văn
bản. Lưu lại tệp văn bản với tên mới. L L LOVE PIRCE G
TẠM BIỆT VÀ HẸN GẶP LẠI L S T H L
Document Outline
- Slide 1
- Slide 2
- Slide 3
- Slide 4
- Slide 5
- Slide 6
- Slide 7
- Slide 8
- Slide 9
- Slide 10
- Slide 11
- Slide 12
- Slide 13
- Slide 14