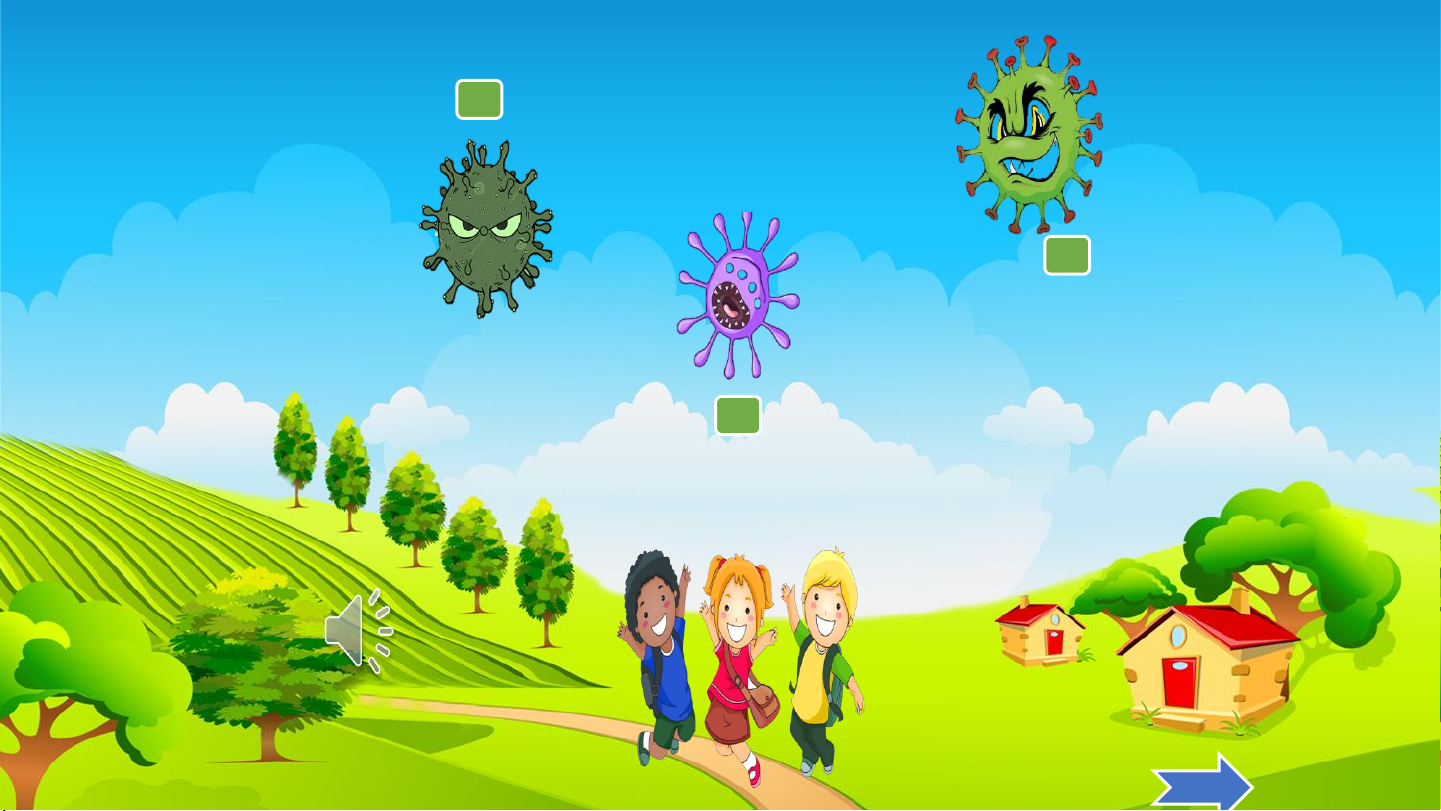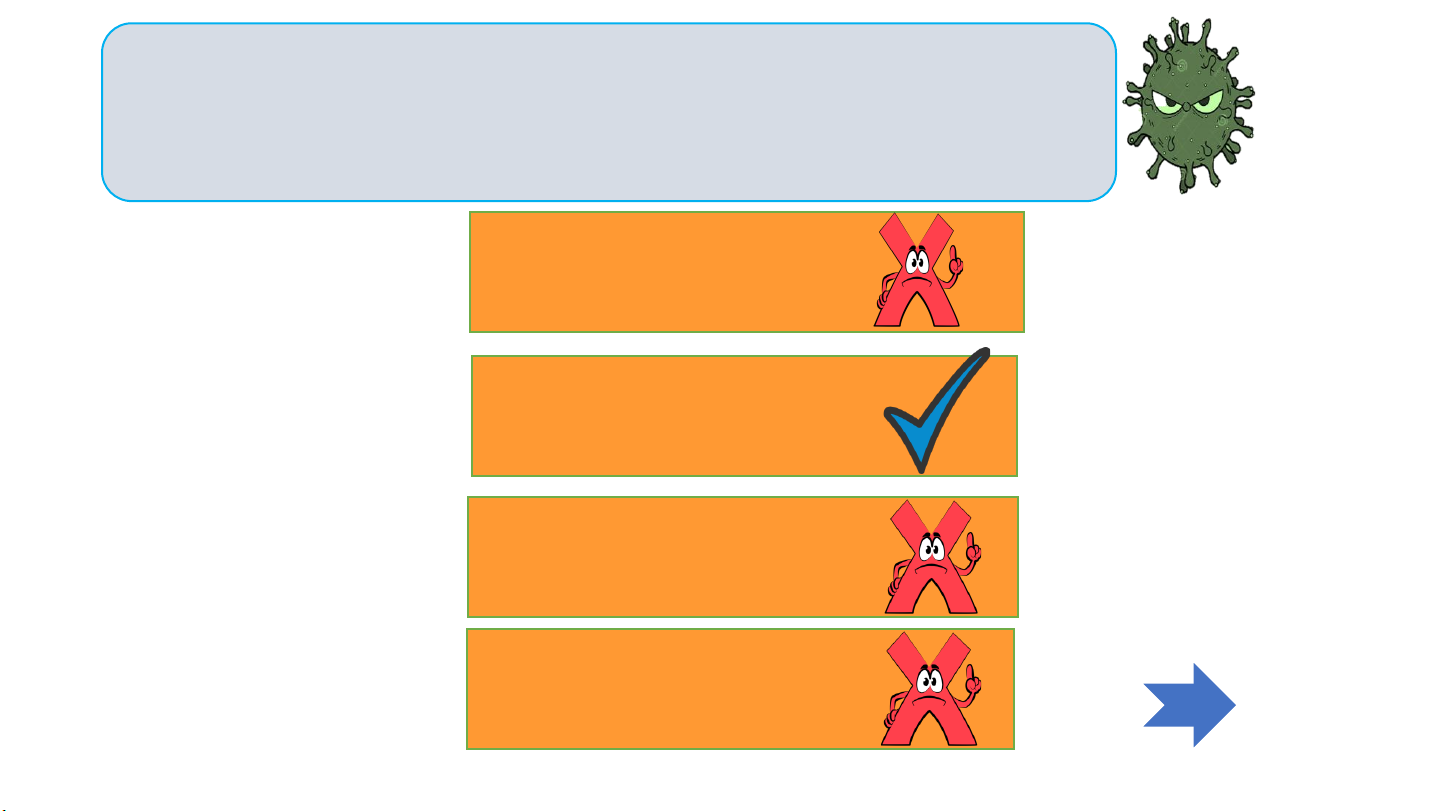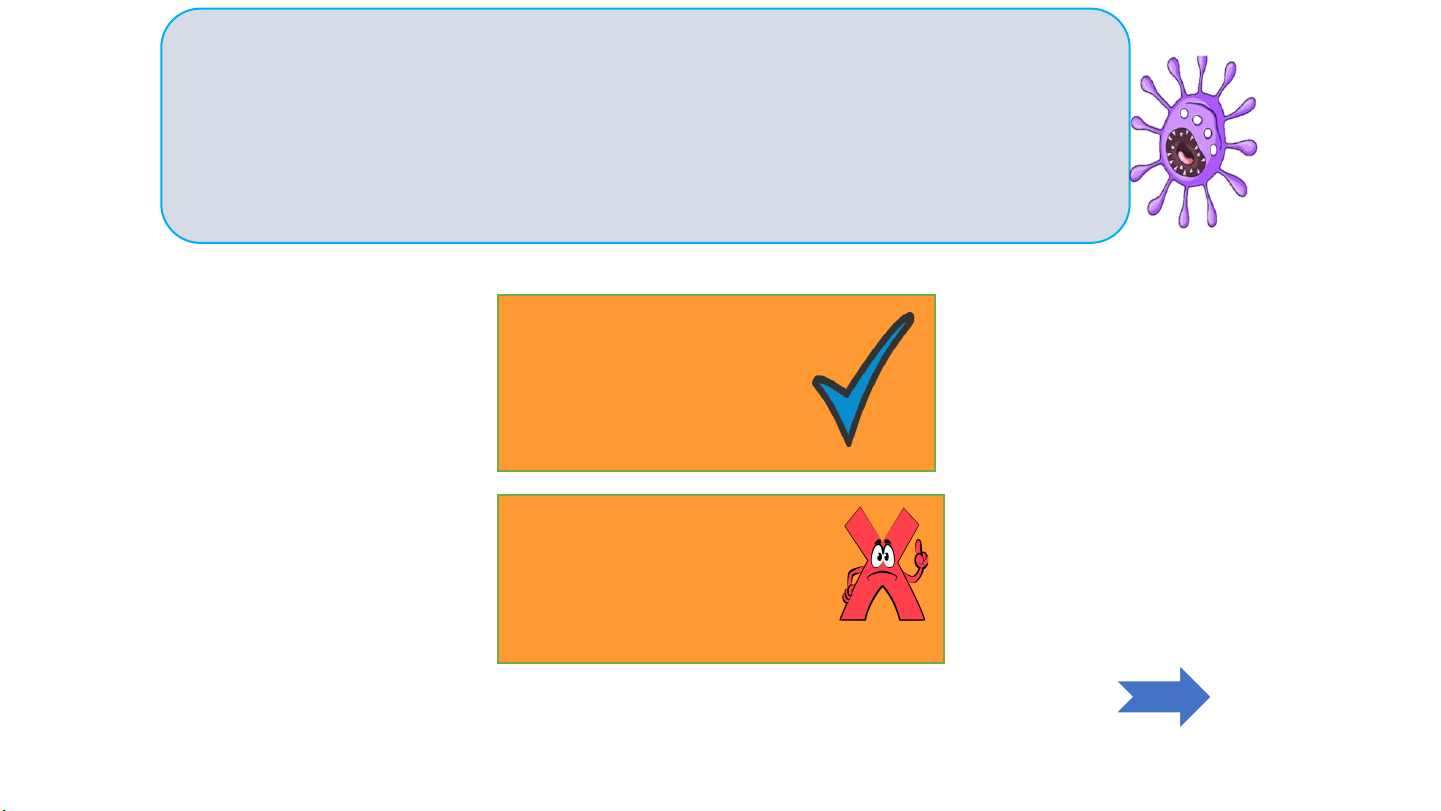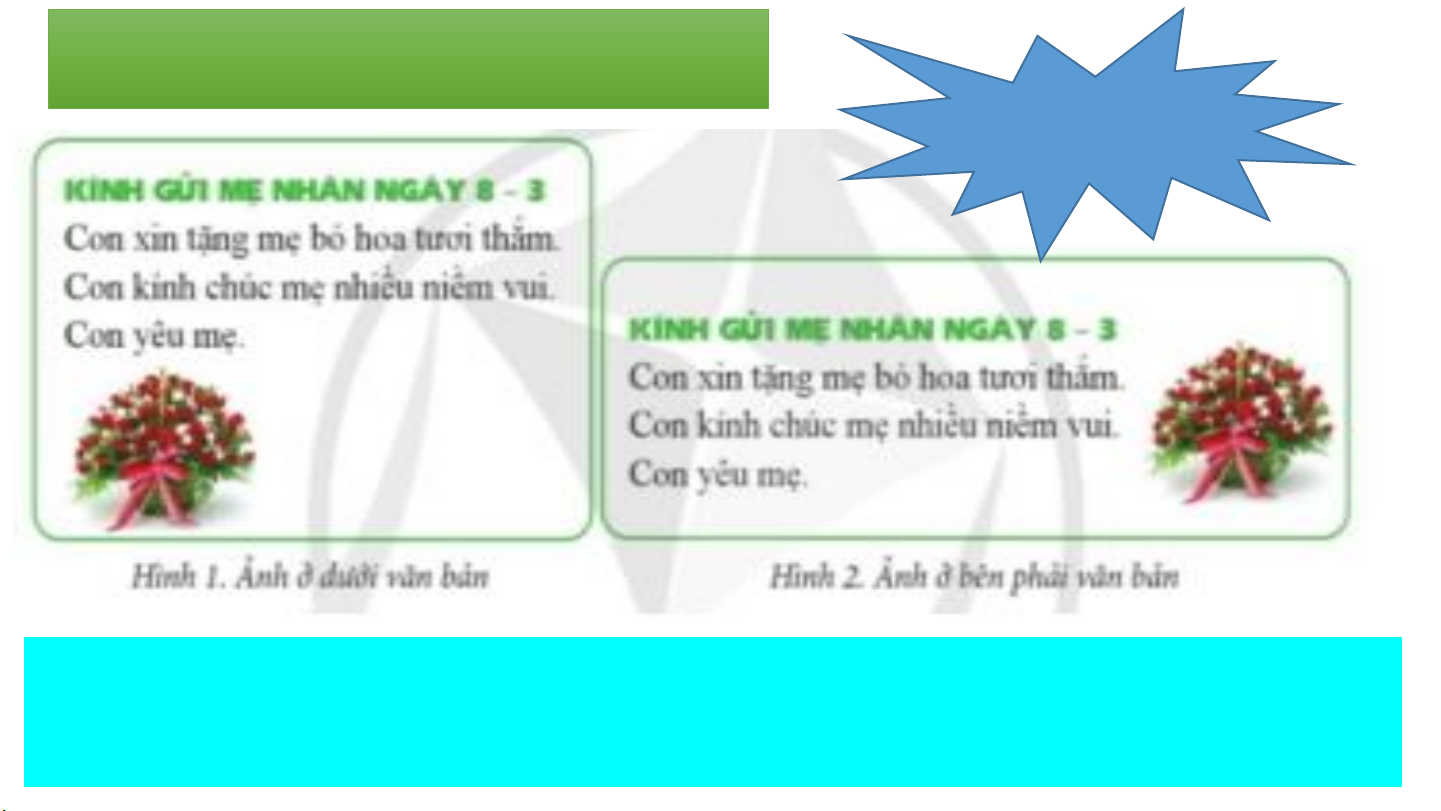
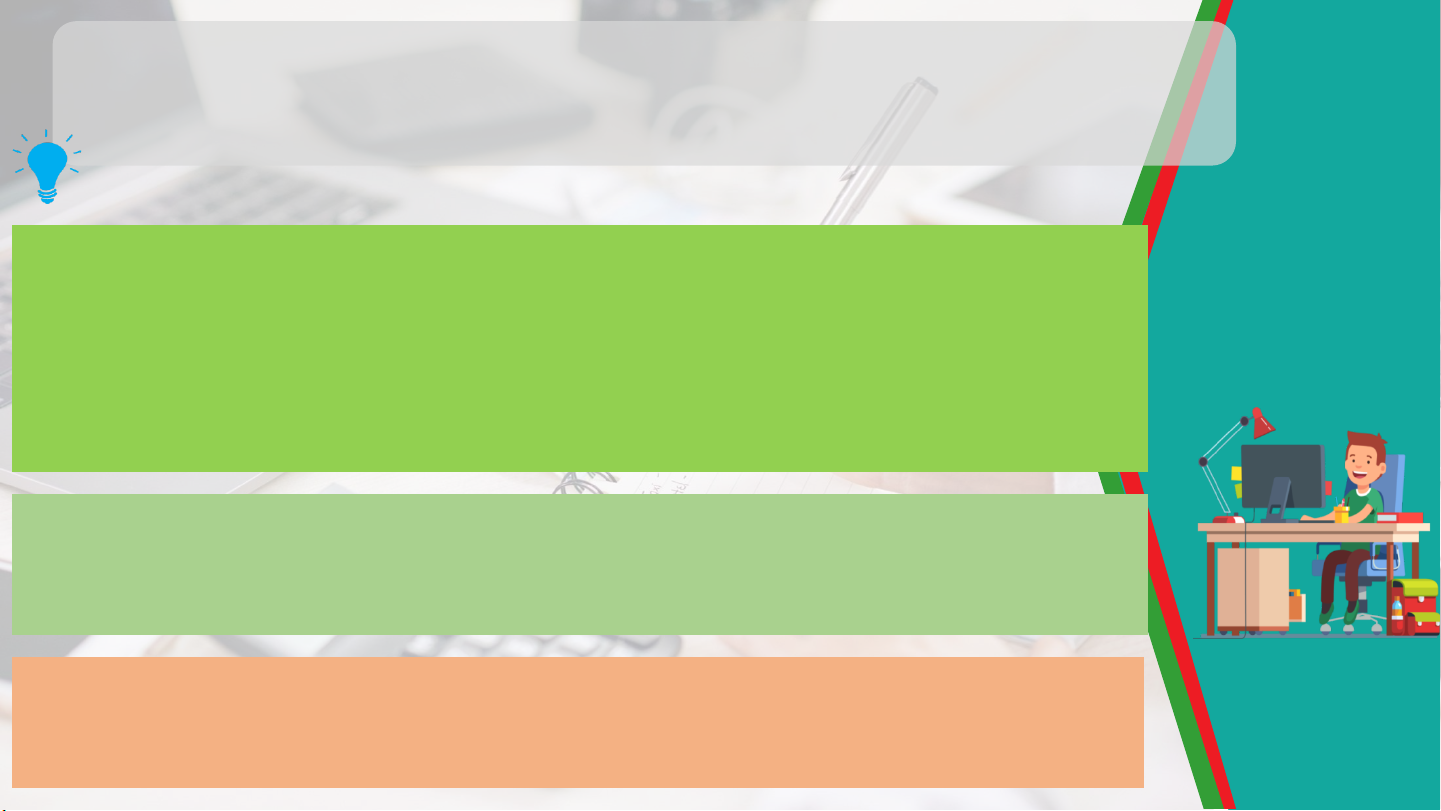
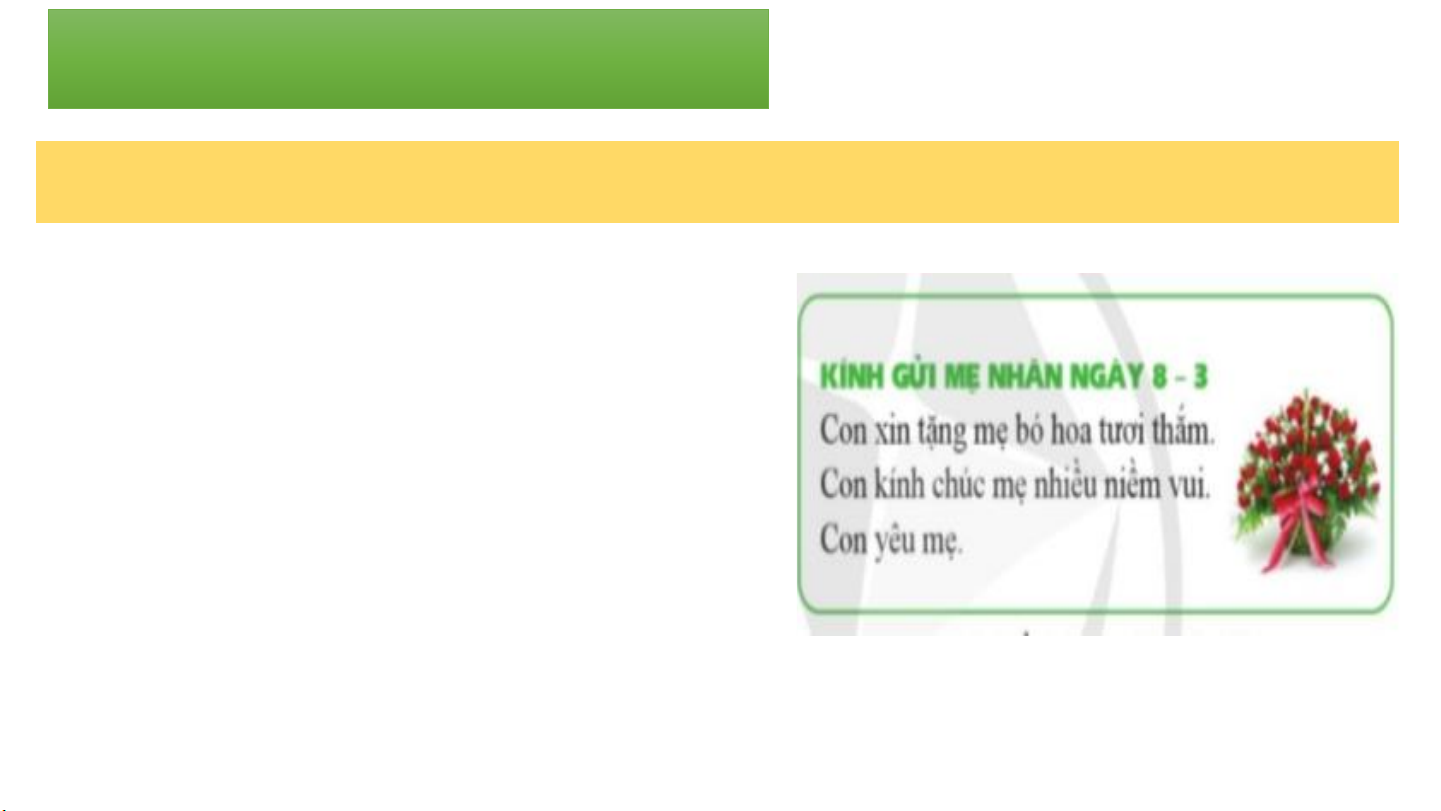
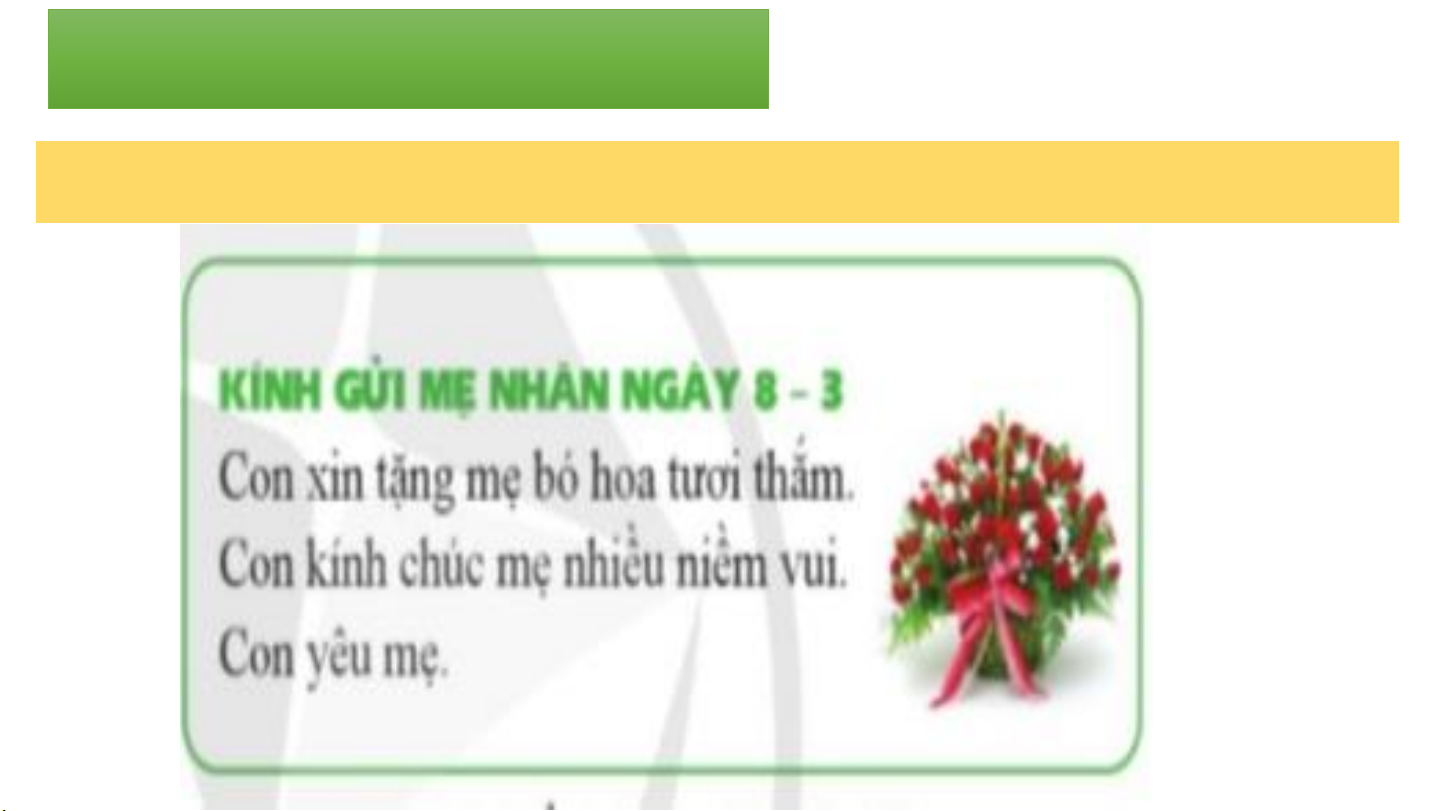
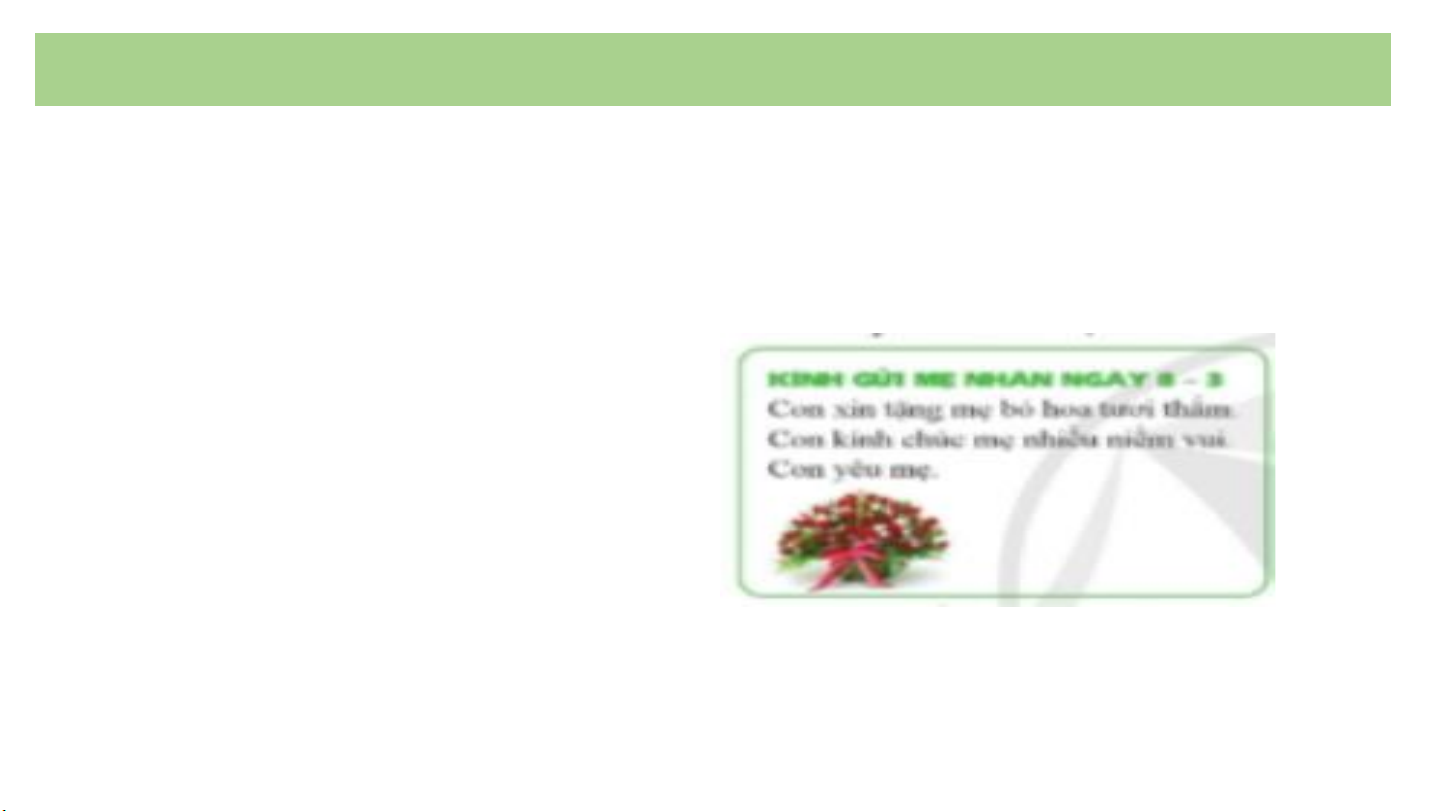
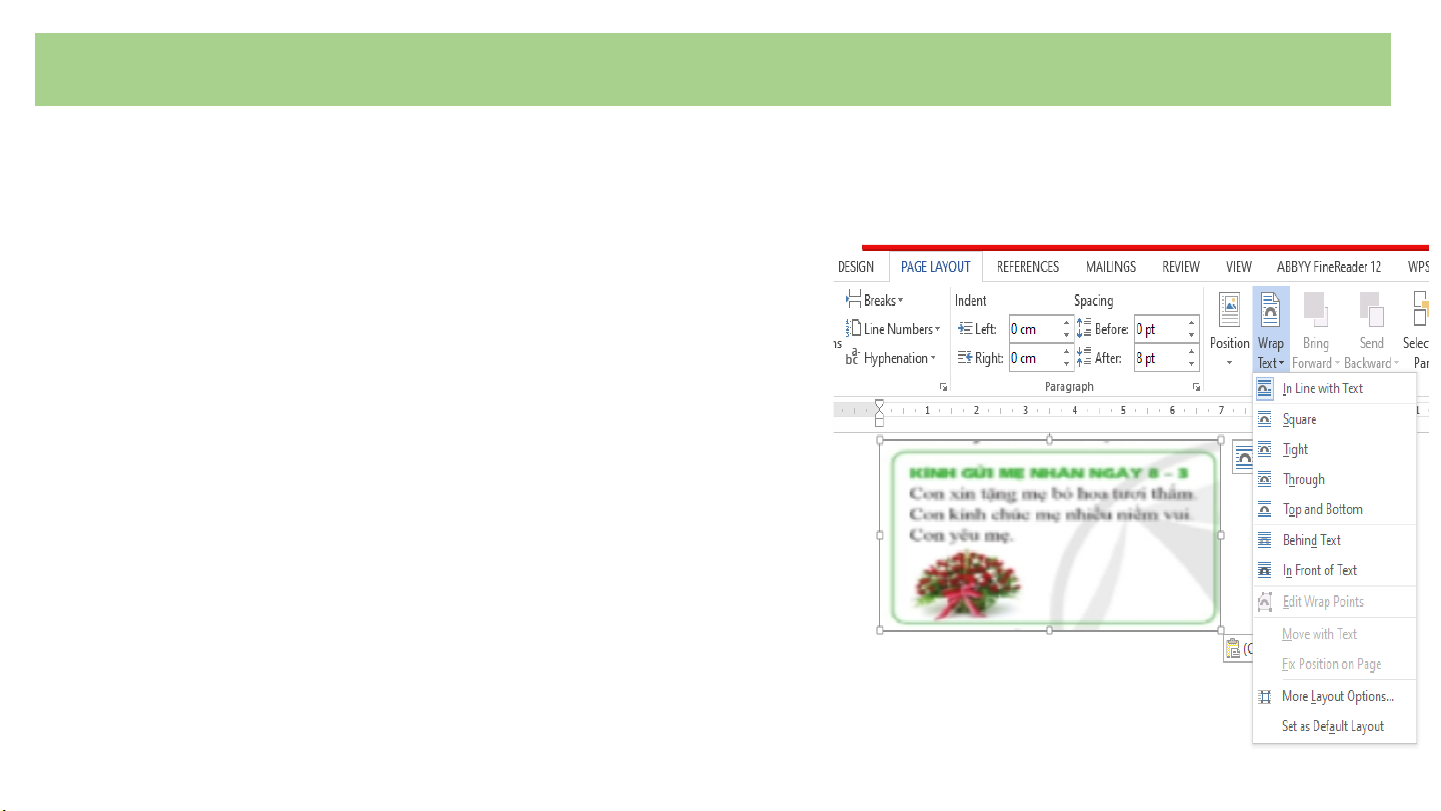
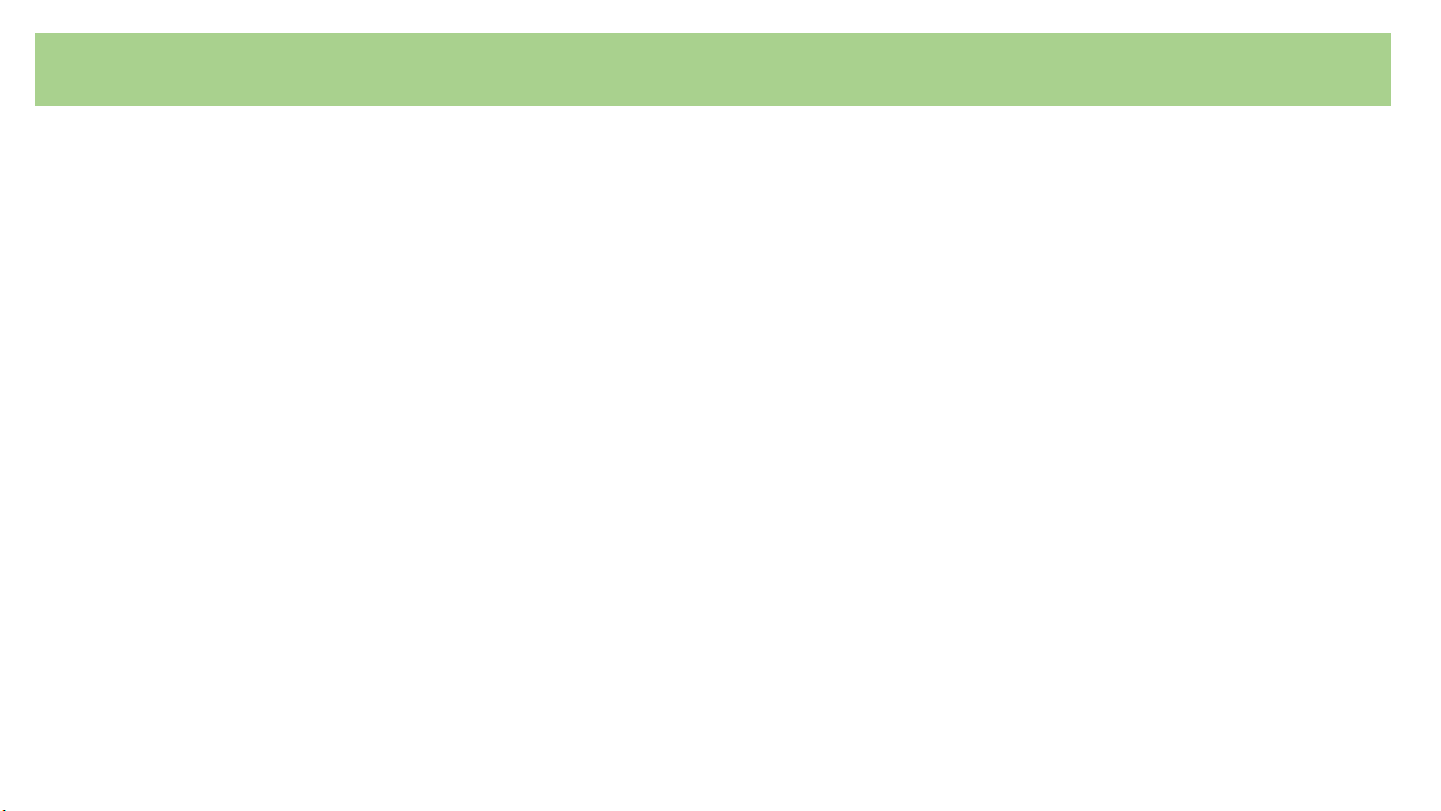
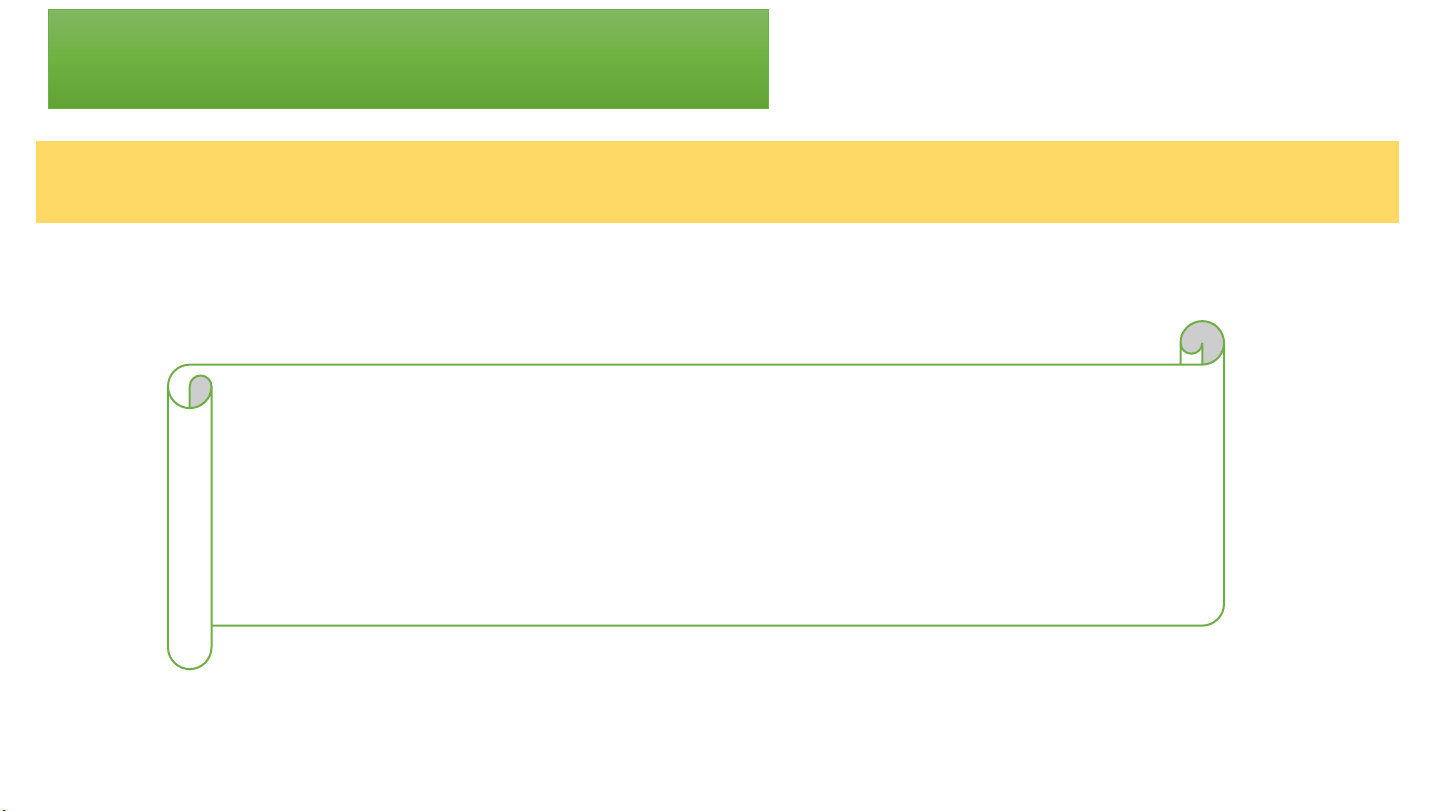
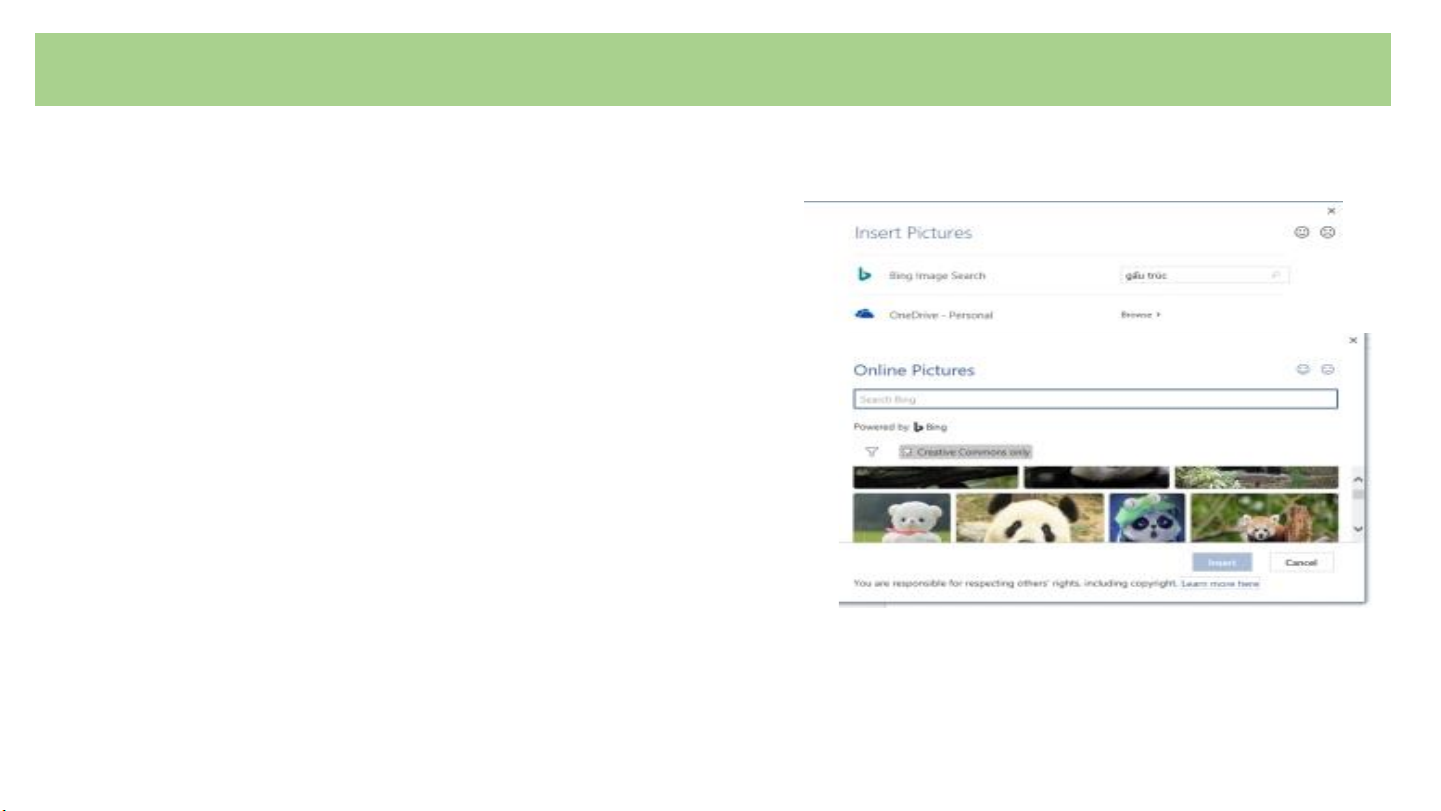
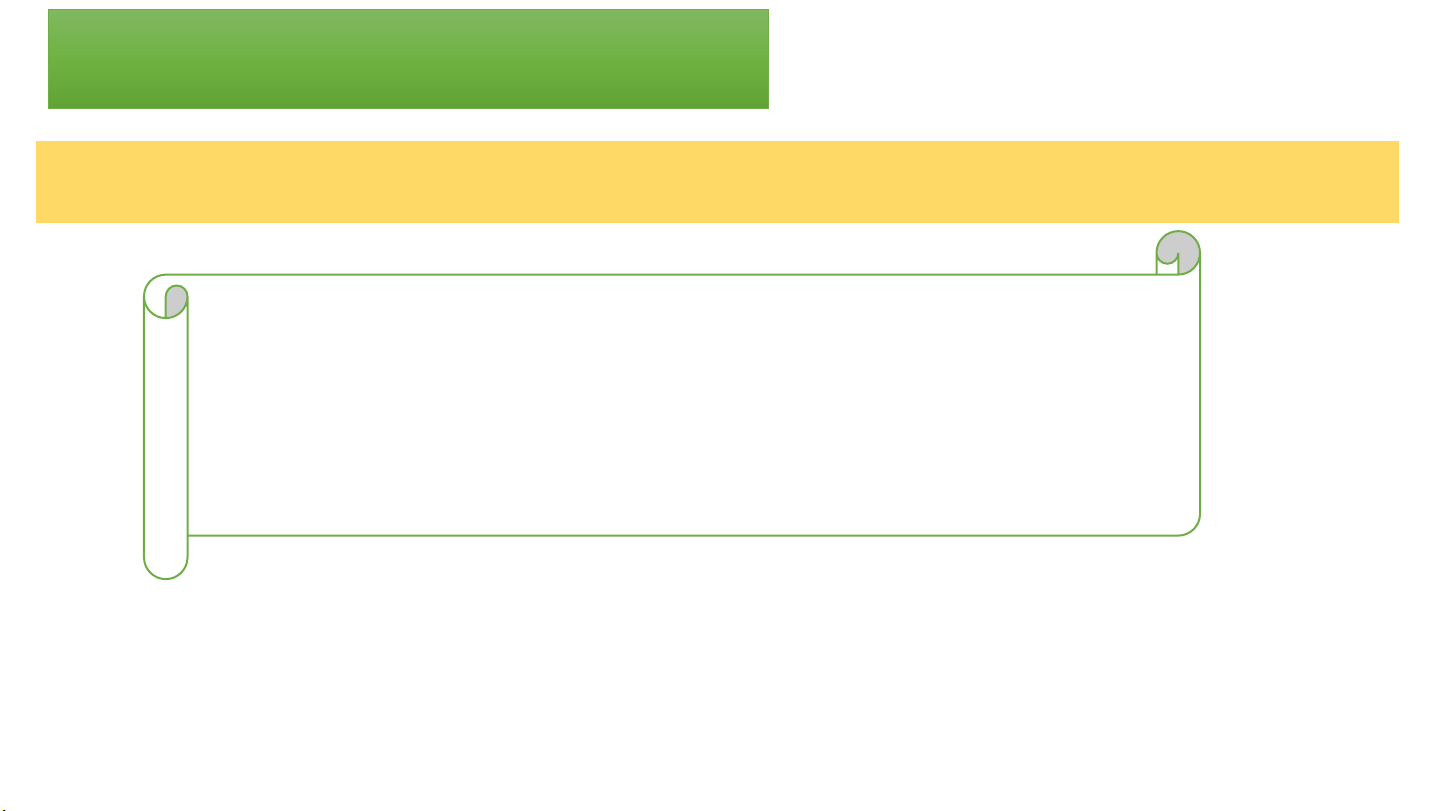
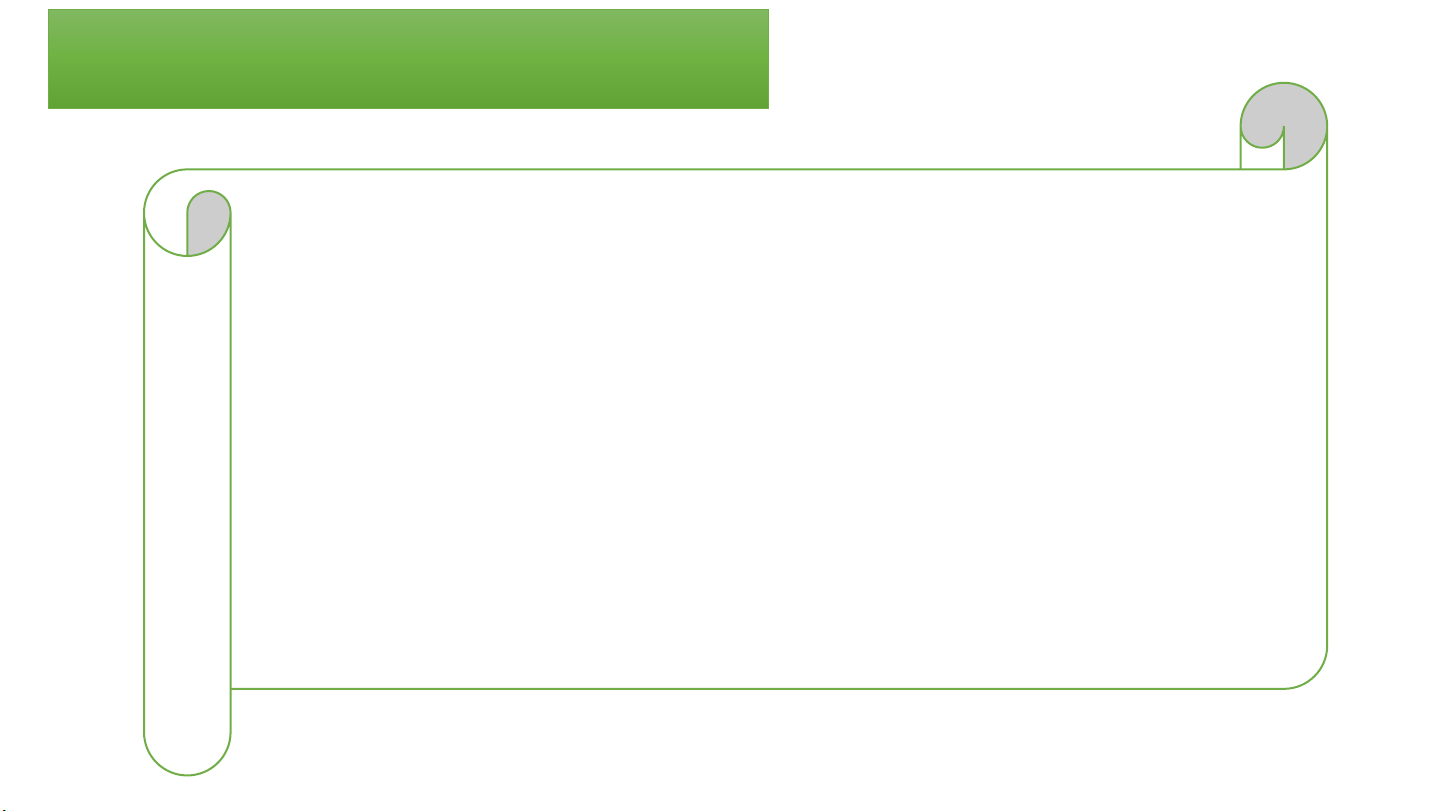
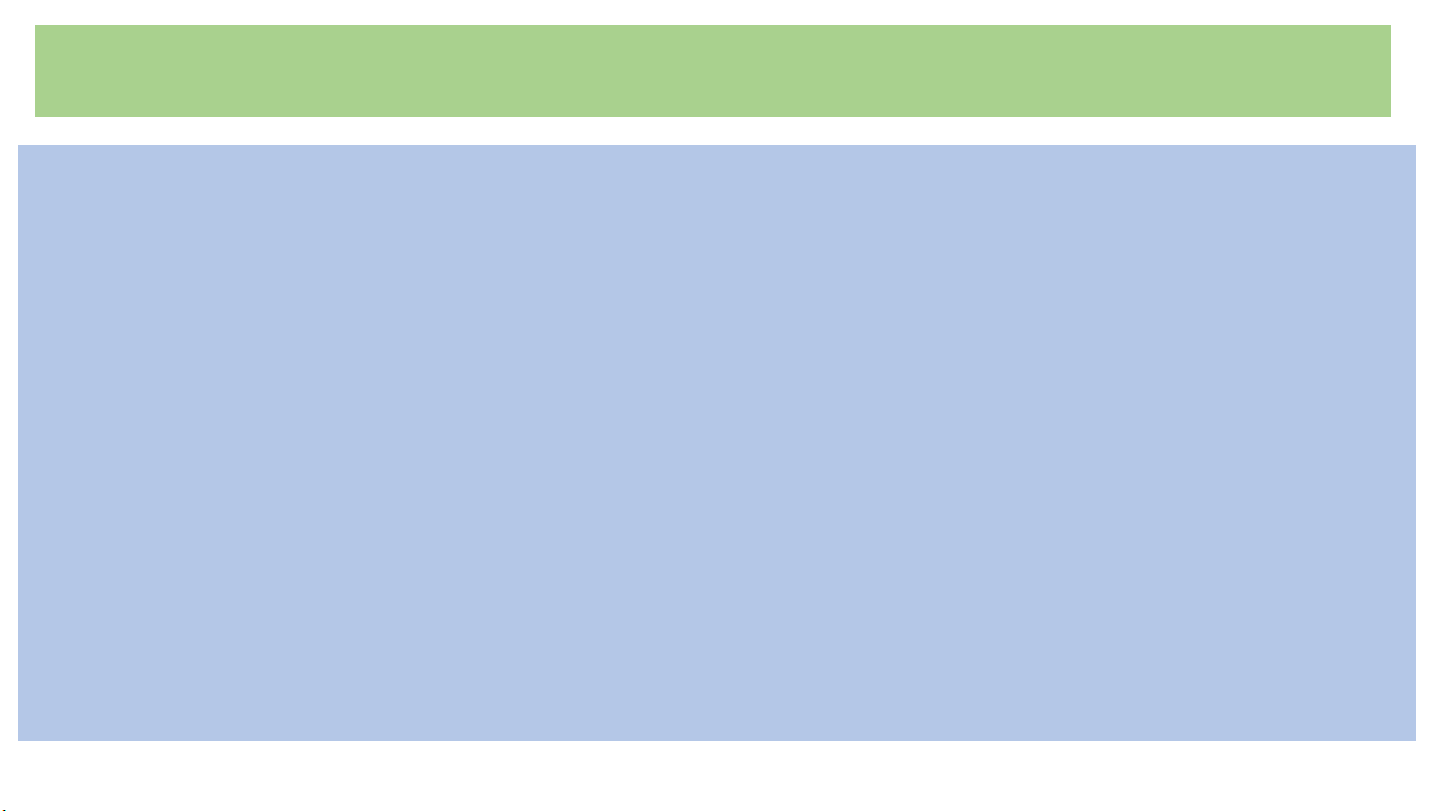
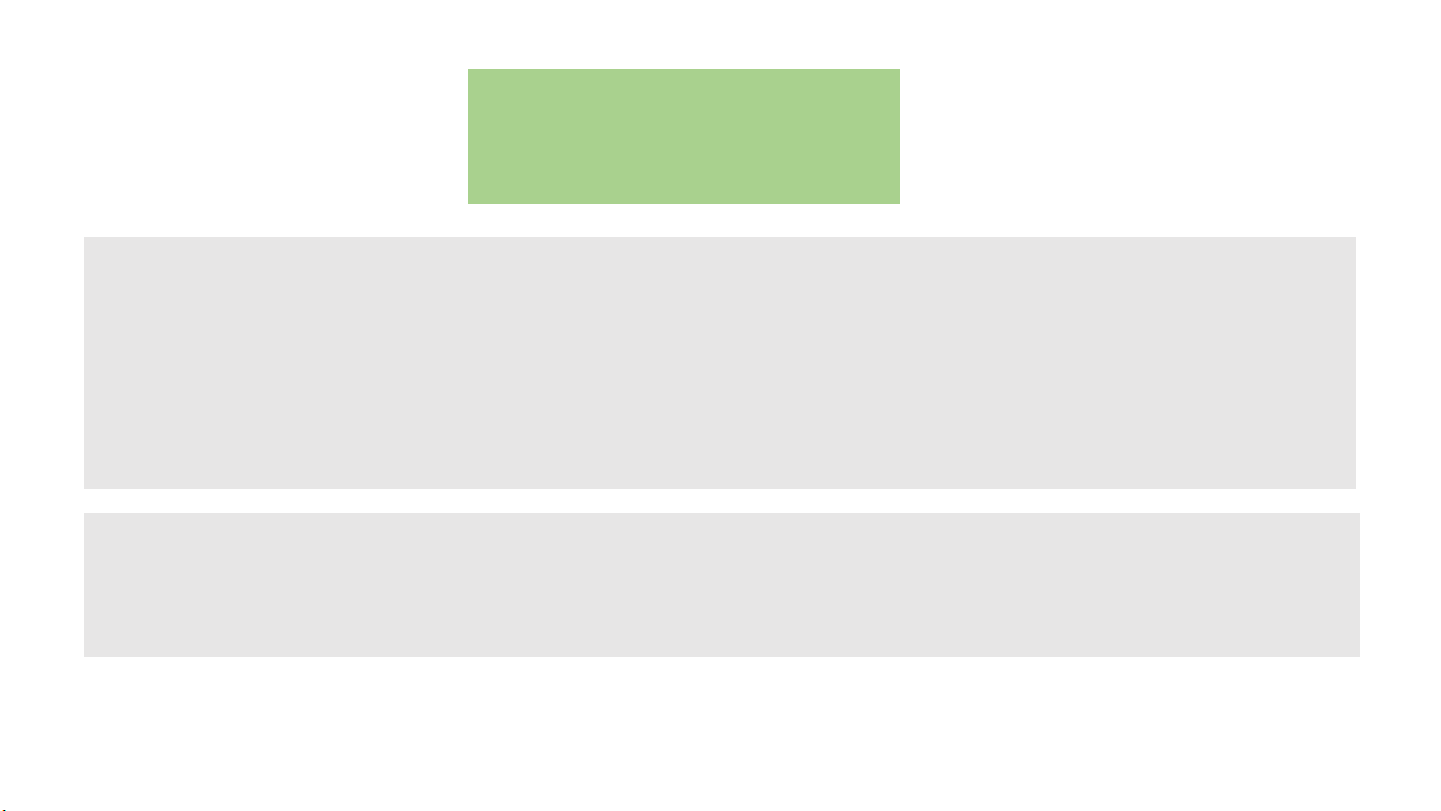

Preview text:
ừng các con đế m n v ào ớ h i C MÔN TIN HỌC LỚP 4 Khởi động THẢO LUẬN NHÓM 2
Em thích cách bố trí ảnh nào hơn?. Tại sao? Em có
thể nêu cách chuyển ảnh vào vị trí em thích không?
BÀI 5: THỰC HÀNH SOẠN THẢO
VĂN BẢN CÓ HÌNH ẢNH MINH HỌA MỤC TIÊU CHỦ ĐỀ E2: TẬP SOẠN 1. Kiến thức: THẢO VĂN BẢN
- Soạn thảo được văn bản theo chủ đề và có ảnh minh họa.
- Chọn được cách bố trí ảnh trong văn bản theo yêu cầu..
2. Kỹ năng: Vận dụng được kiến thức đã học để tạo bài
văn bản theo chủ đề mà em thích.
3. Thái độ: Yêu thích môn tin học, chủ động xây dựng bài học Khám phá
1. Soạn thảo văn bản theo chủ đề và có ảnh minh họa
+ Tạo một văn bản theo chủ đề
“Chúc mừng mẹ nhân ngày 8-3”.
Nội dung văn bản và ảnh minh họa tương tự như hình:
+ Lưu và đặt tên tệp là Con tặng mẹ Khám phá
1. Soạn thảo văn bản theo chủ đề và có ảnh minh họa HƯỚNG DẪN LÀM:
+ Bước 1: Chọn lệnh New trên bảng chọn File để tạo tệp mới rồi gõ
nội dung văn bản theo yêu cầu.
+ Bước 2: Đưa con trỏ soạn thảo vào cuối dòng văn bản cuối cùng và nhấn Enter.
+ Bước 3: Chọn lệnh Insert
rồi chọn lệnh Pictures để
chèn hình ảnh bông hoa, kết quả như hình:
+ Bước 4: Chọn ảnh rồi kéo thả chuột từ một trong các điểm mốc
ở góc ảnh để thay đổi kích thước ảnh phù hợp. HƯỚNG DẪN LÀM:
+ Bước 5: Chọn ảnh rồi chọn các lệnh Wrap Text trong thẻ Page
Layout và Square, sau đó kéo thả ảnh tới vị trí mong muốn
+ In the line with text: Hình ảnh được thêm sẽ nằm cùng dòng với văn bản.
+ Square: phần văn bản sẽ bao quanh hình ảnh được chèn vào (tùy
chọn này thường xuyên được sử dụng trong định dạng tài liệu, báo chí).
+ Tight: Hình ảnh được chỉnh kích thước đối xứng với đoạn văn bản
(hiển thị tương tự square).
+ In front of text: Hình ảnh được đặt bên trên văn bản và sẽ che lấp 1
phần hoặc toàn bộ nội dung bên dưới (sử dụng tùy chọn này để di chuyển hình ảnh)
+ Behind text: Hình ảnh được gắn chìm phía sau nội dung (khi ở chế
độ này, bạn rất khó thay đổi vị trí của hình ảnh)
+ Top and bottom: Hình ảnh nằm phía trên hoặc phía dưới đoạn văn
bản (Sử dụng tùy chọn này để minh họa cho phần nội dung văn bản).
+ Through: Văn bản nằm sát quanh hình ảnh, tùy chọn này thường
được sử dụng để trang trí và minh họa cho nội dung văn bản. . HƯỚNG DẪN LÀM:
+ Bước 6: Chọn lệnh Save trên bảng chọn File để lưu và đặt tên tệp theo yêu cầu.
Lưu lại tệp với tên là Con mừng mẹ Khám phá
2. Văn bản có ảnh lấy từ Internet
Chèn ảnh lấy từ Internet vào văn bản HƯỚNG DẪN LÀM:
+ Bước 1: Đưa con trỏ đến vị trí cần chèn ảnh
+ Bước 2: Chọn lệnh Insert. Trong
nhóm lệnh Illustrations, chọn lệnh
Online Pictures để mở hộp thoại:
+ Bước 3: Trong hộp thoại, em gõ tên
chủ đề của ảnh cần tìm, rồi nhấn Enter.
Khi đó, các ảnh về chủ đề sẽ hiện ra ví dụ gõ “gấu trúc”.
+ Bước 4: Em chọn một ảnh rồi chọn lệnh Insert để chèn ảnh vào
vị trí con trỏ soạn thảo.
+ Bước 5: Thay đổi kích thước và bố trí ảnh ở vị trí mong muốn. Khám phá
2. Văn bản có ảnh lấy từ Internet ➢ Thê Tác dụng m ảnh vào tra của ng vă việ n bả c n thêm giúp bài văn bản ảnh và của em o trang vă
thêm sinh độn n bản? g và hấp dẫn hơn. Chú ý:
- Ta có thể chèn nhiều hình ảnh vào
các vị trí bất kì trong văn bản.
- Hình ảnh cũng tương tự như kí tự,
có thể di chuyển, sao chép, xoá giống
như đối với các kí tự trong văn bản. LUYỆN TẬP 2 3 1
Câu 1: Thao tác nào sau đây giúp em
thêm ảnh vào bài soạn thảo văn bản?: A. Home/Picture B. Insert/Picture C. View/Picture D. Review/Picture
Câu 2: Bạn Hoa nói: “Có thể thêm
ảnh vào trang văn bản”. A. Đúng B. Sai
Câu 3: Các kiểu bố trí hình ảnh trên
trang văn bản gồm những kiểu nào? Có tính thẩm mĩ và phù
A. hợp với nội dung
B. Phù hợp với nội dung C. Hình ảnh phải đẹp D. Có tính thẩm mĩ VẬN DỤNG
- Em hãy mở một tệp văn bản đã có hoặc
tạo một tệp mới để soạn thảo văn bản theo
chủ đề mà em thích. Hãy chèn ảnh minh
họa vào văn bản và điều chỉnh kích thước,
vị ví ảnh một cách phù hợp..
- Lưu và đặt tên tệp theo tên chủ đề.. DẶN DÒ
Về nhà học bài và chuẩn bị bài sau.
Nhận xét tiết học
Document Outline
- Slide 1
- Slide 2
- Slide 3
- Slide 4
- Slide 5
- Slide 6
- Slide 7
- Slide 8
- Slide 9
- Slide 10
- Slide 11
- Slide 12
- Slide 13
- Slide 14
- Slide 15
- Slide 16
- Slide 17
- Slide 18
- Slide 19: DẶN DÒ
- Slide 20