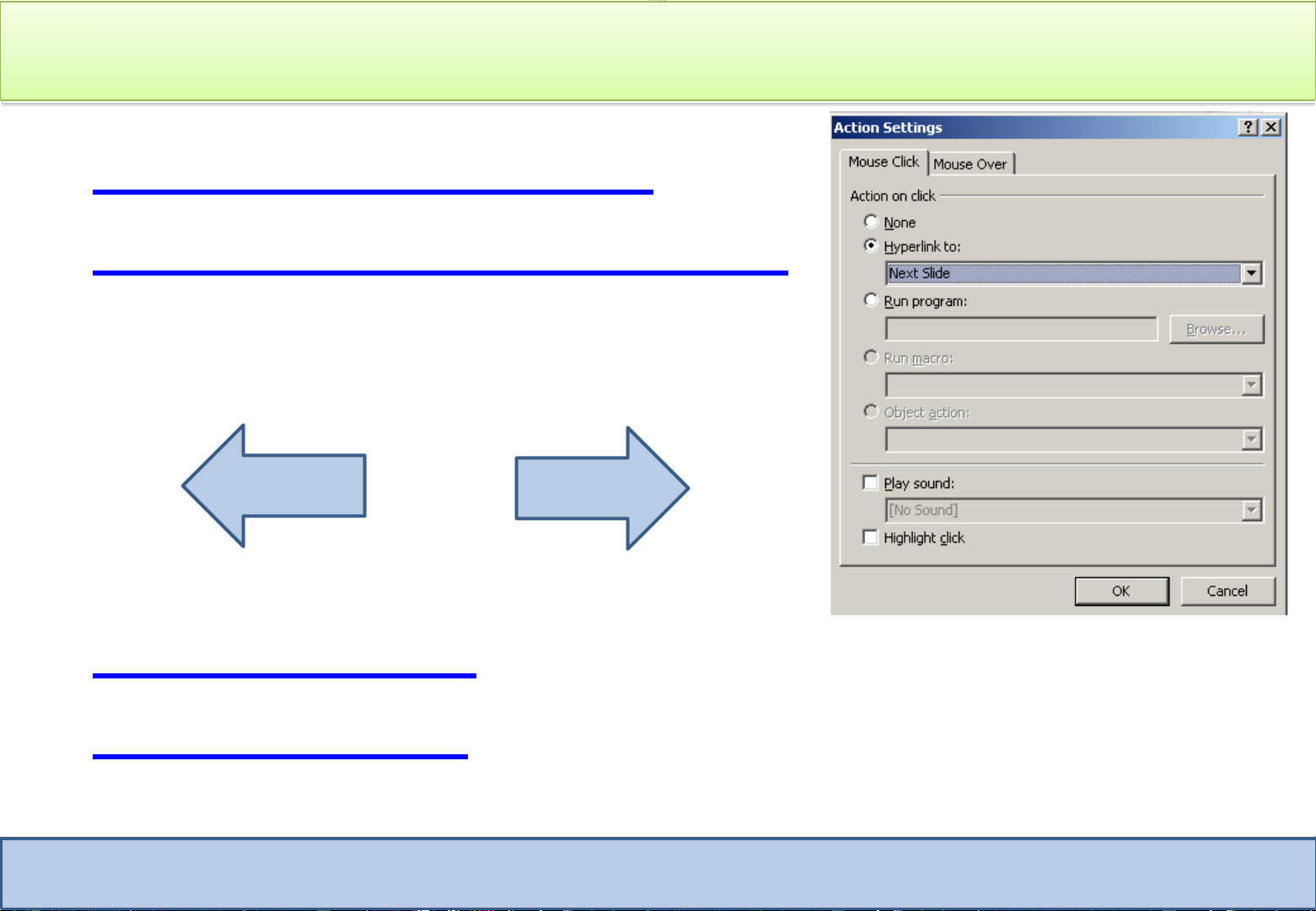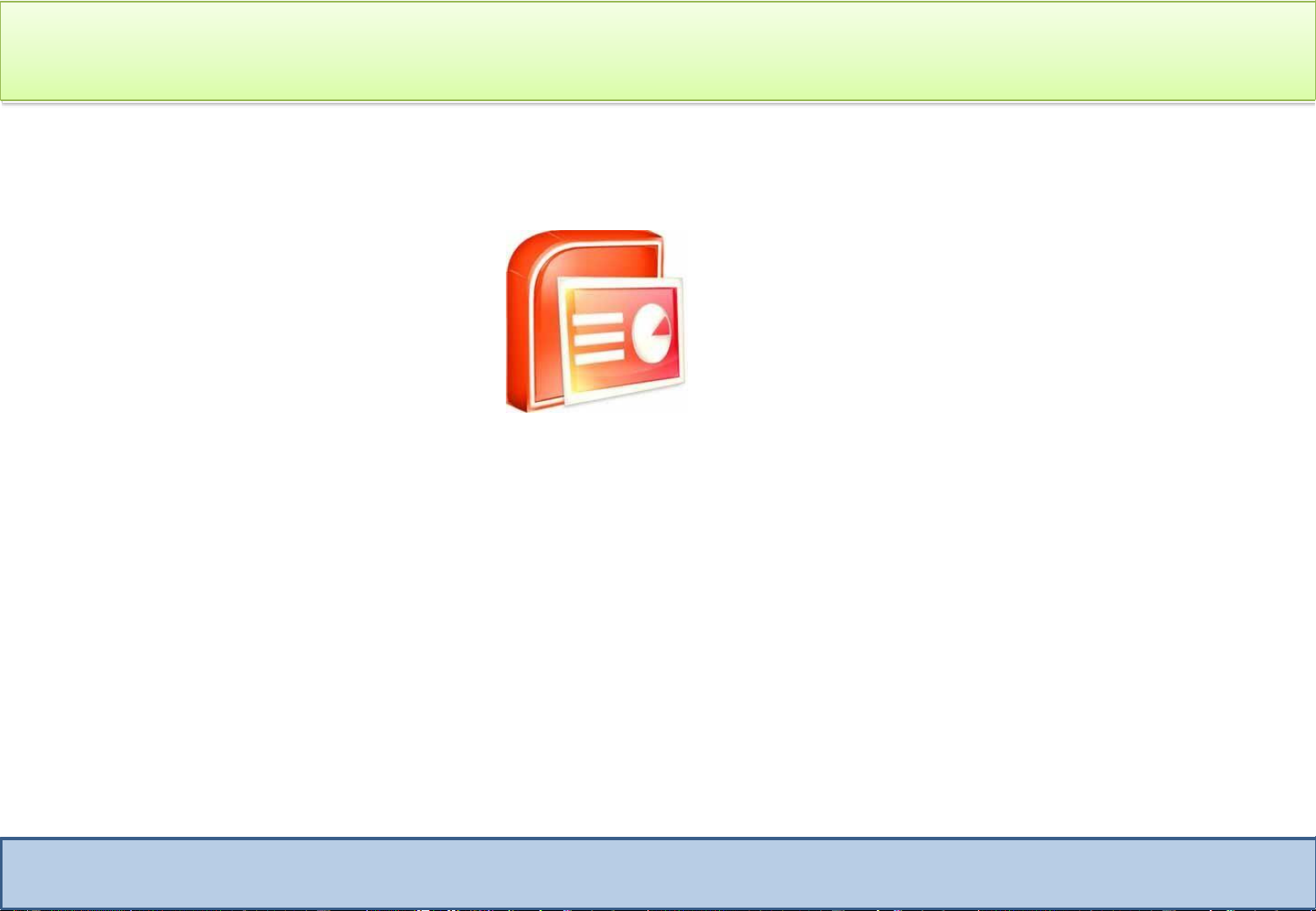
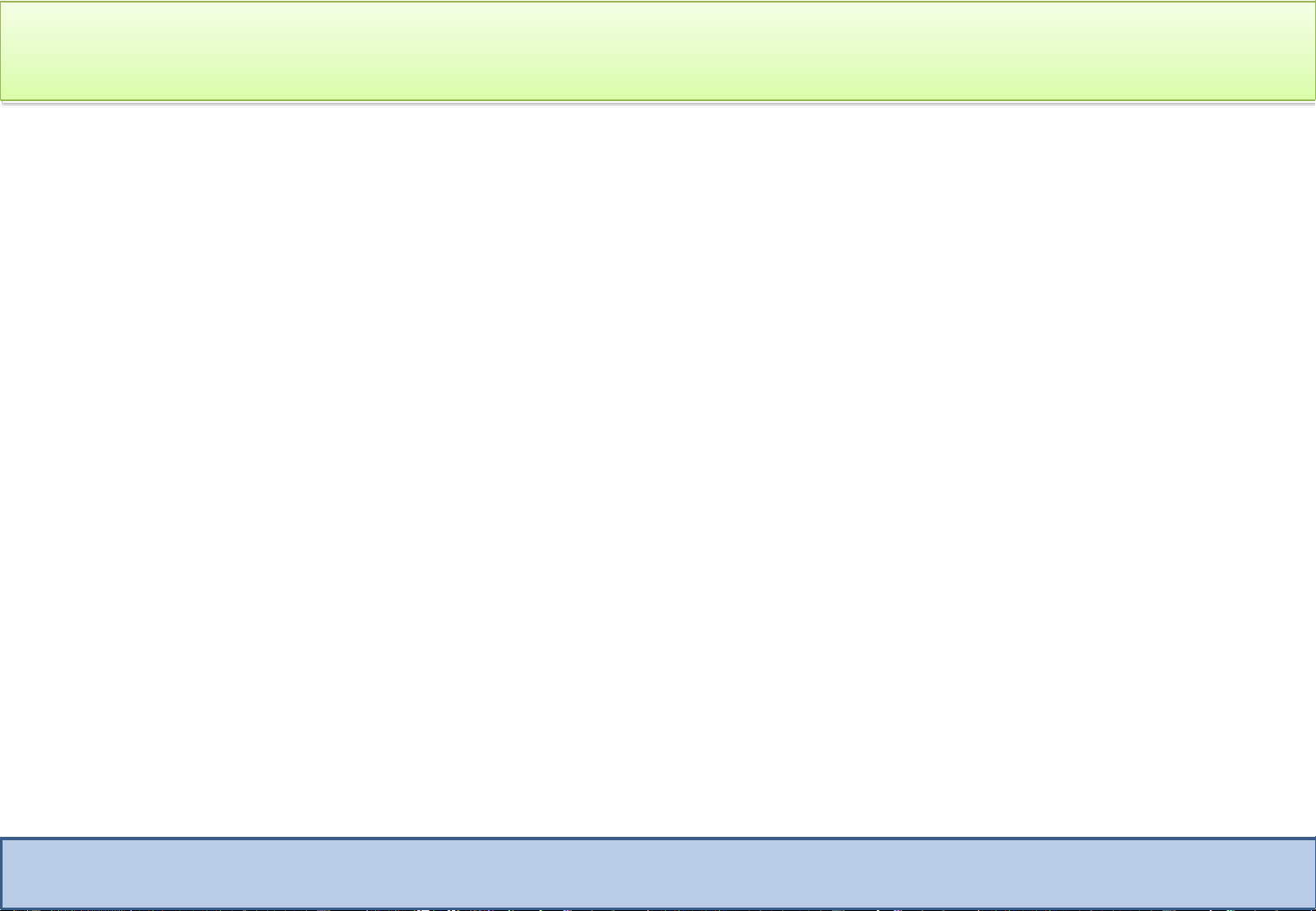
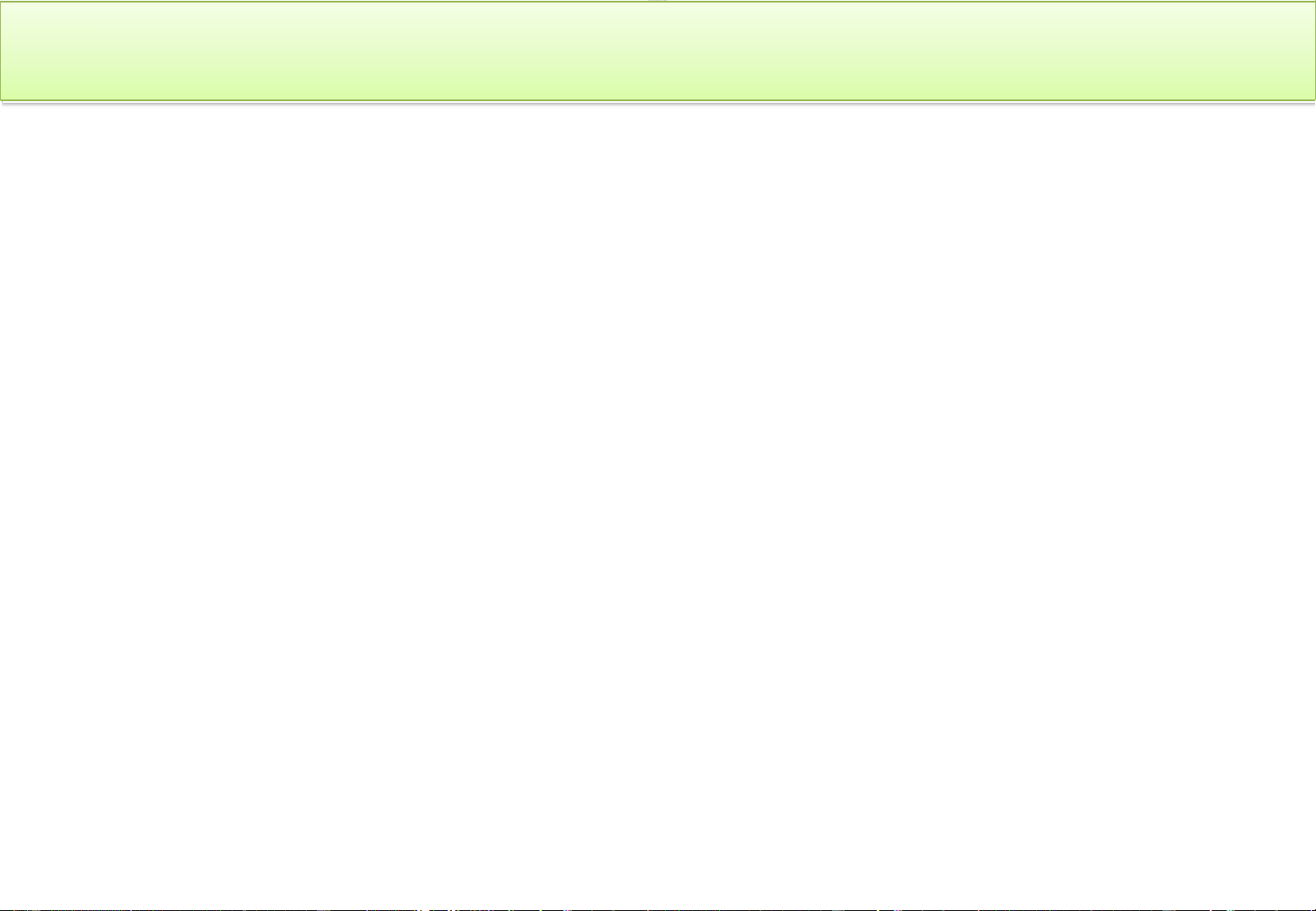
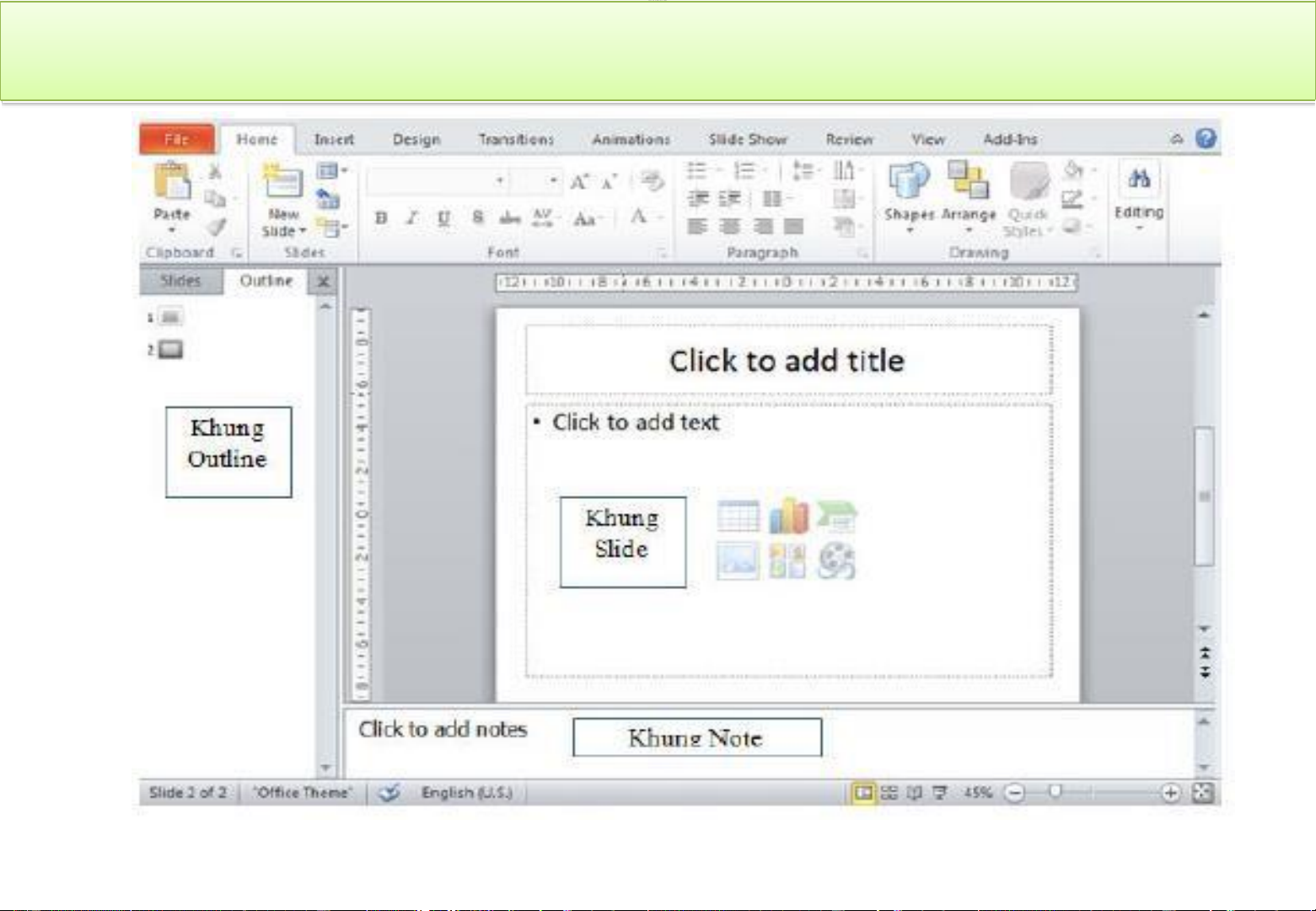
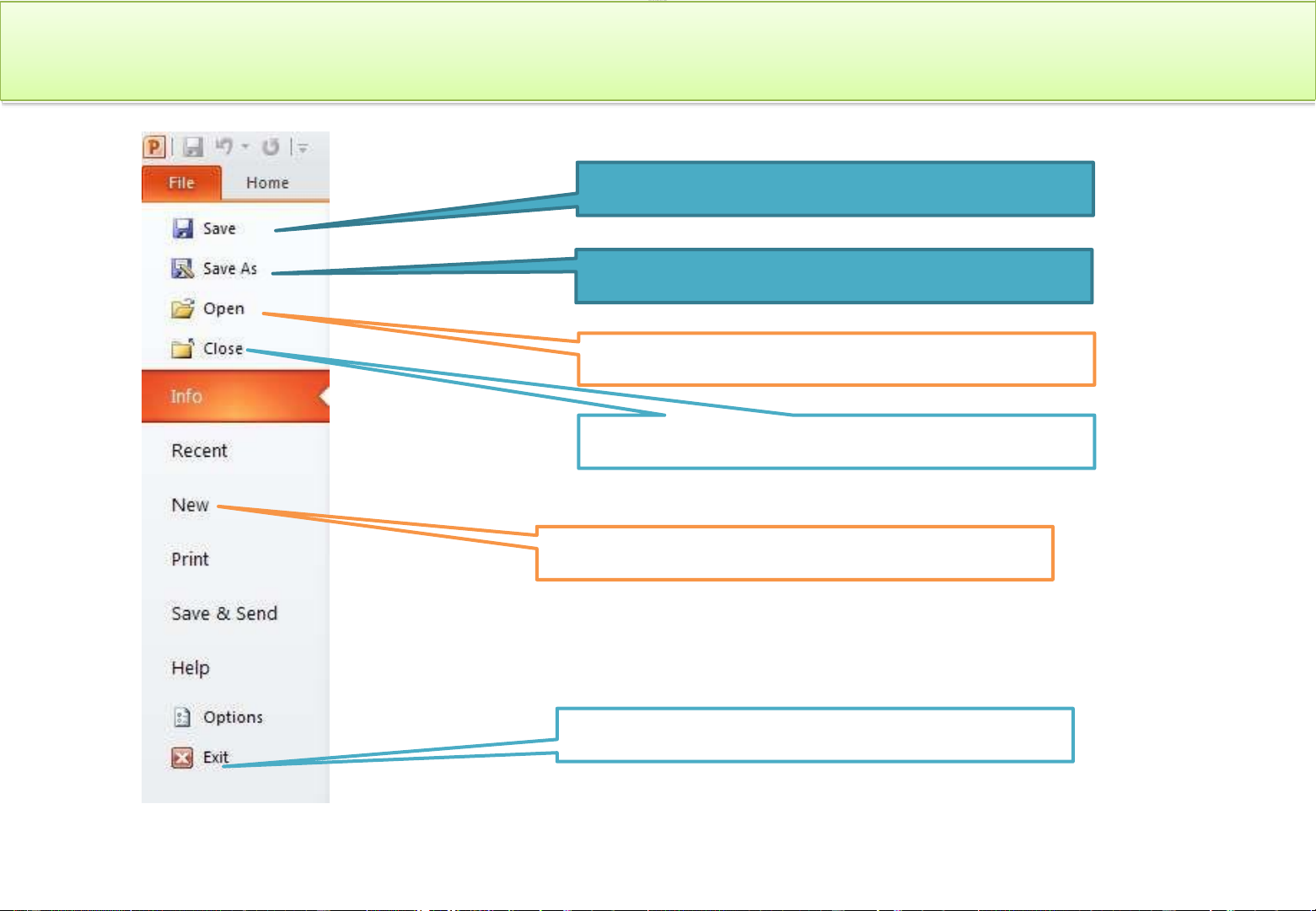
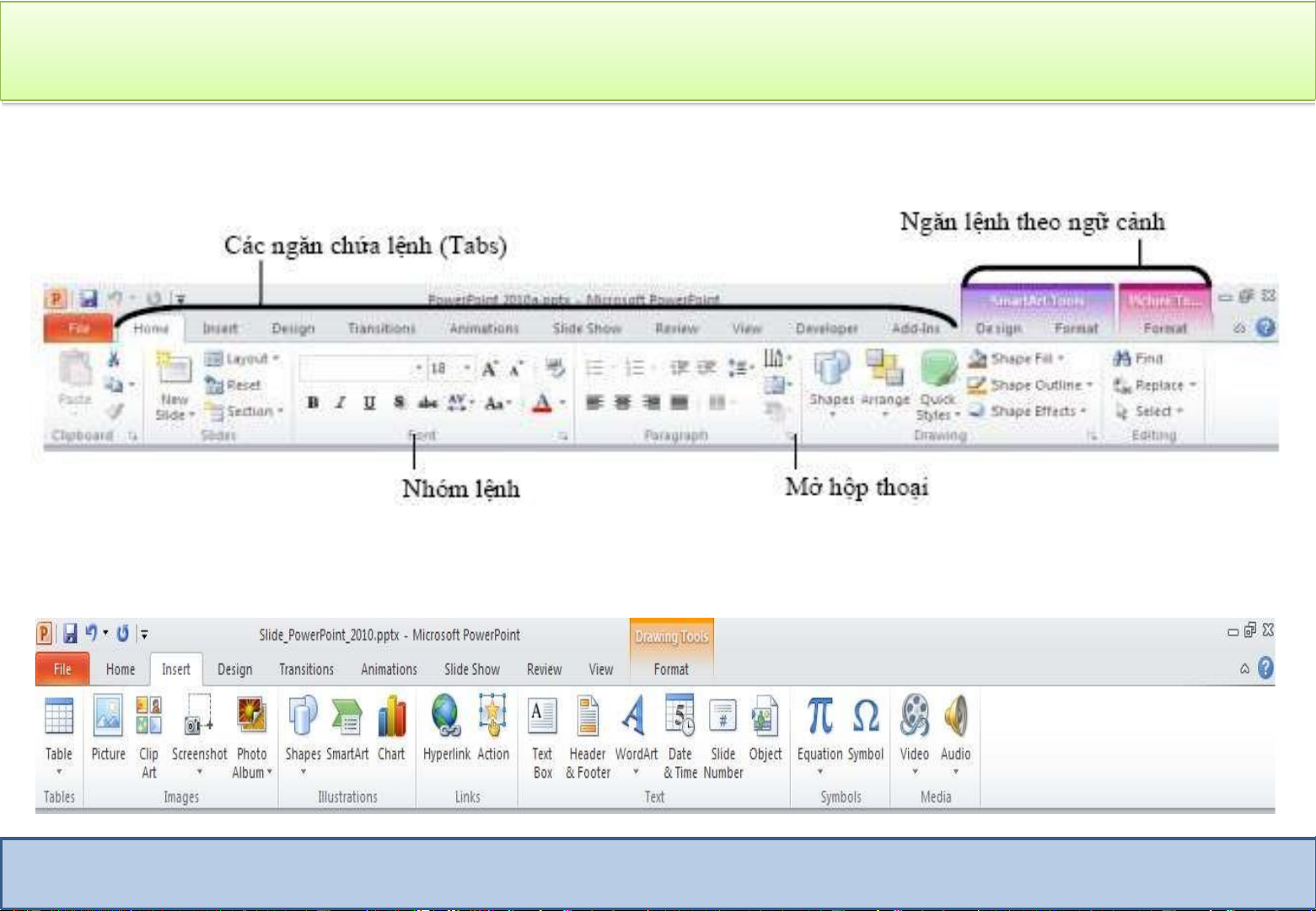
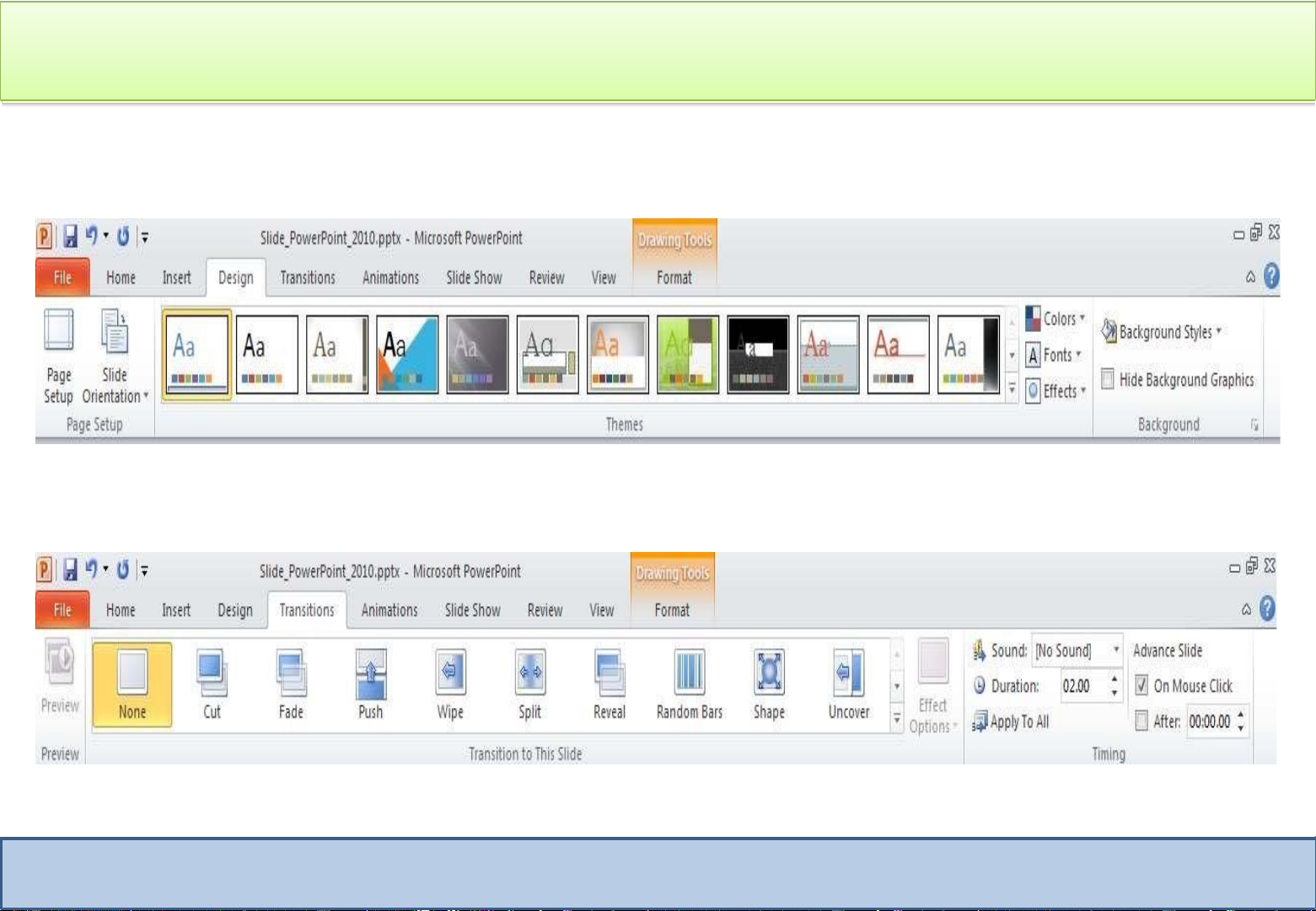
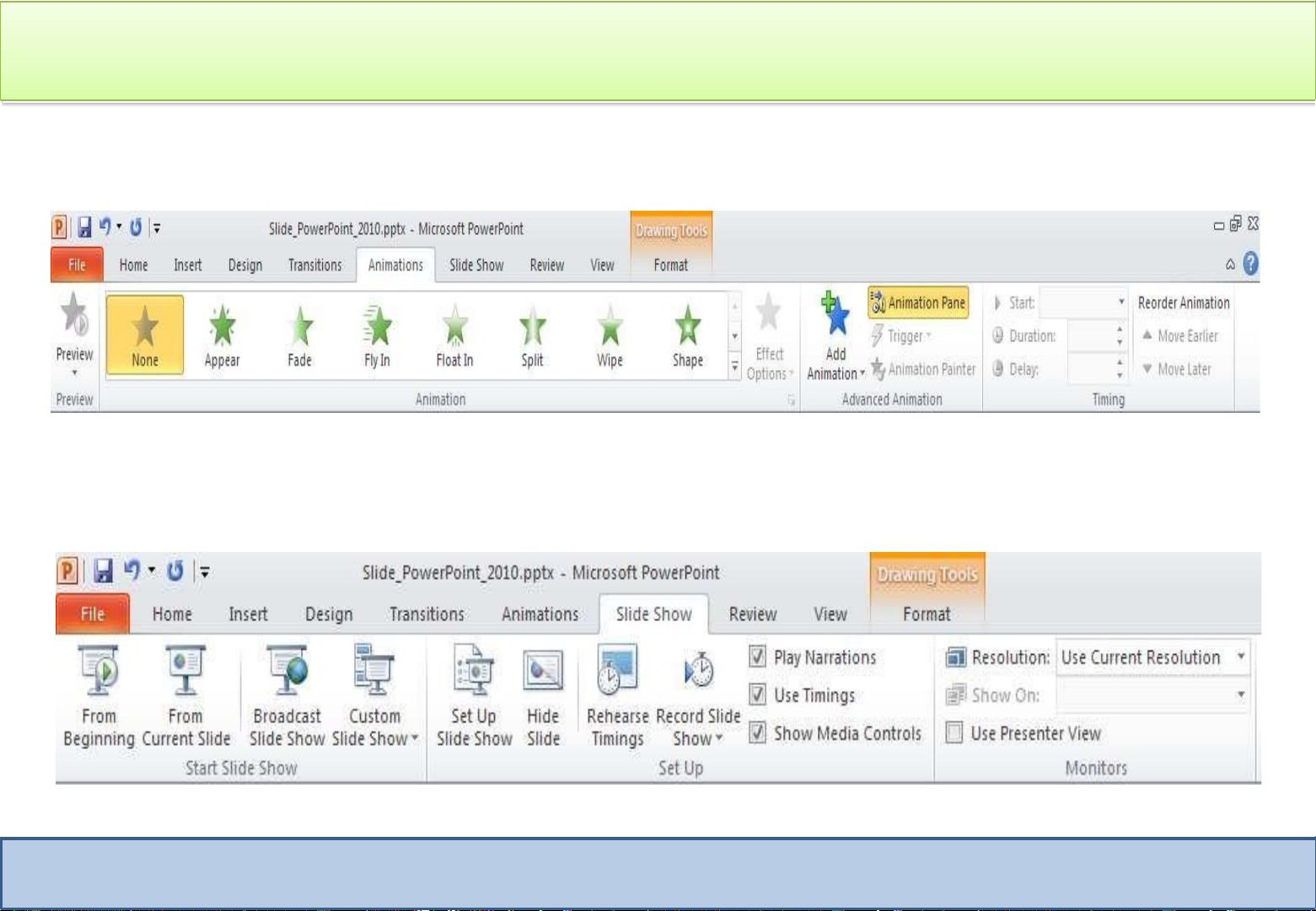
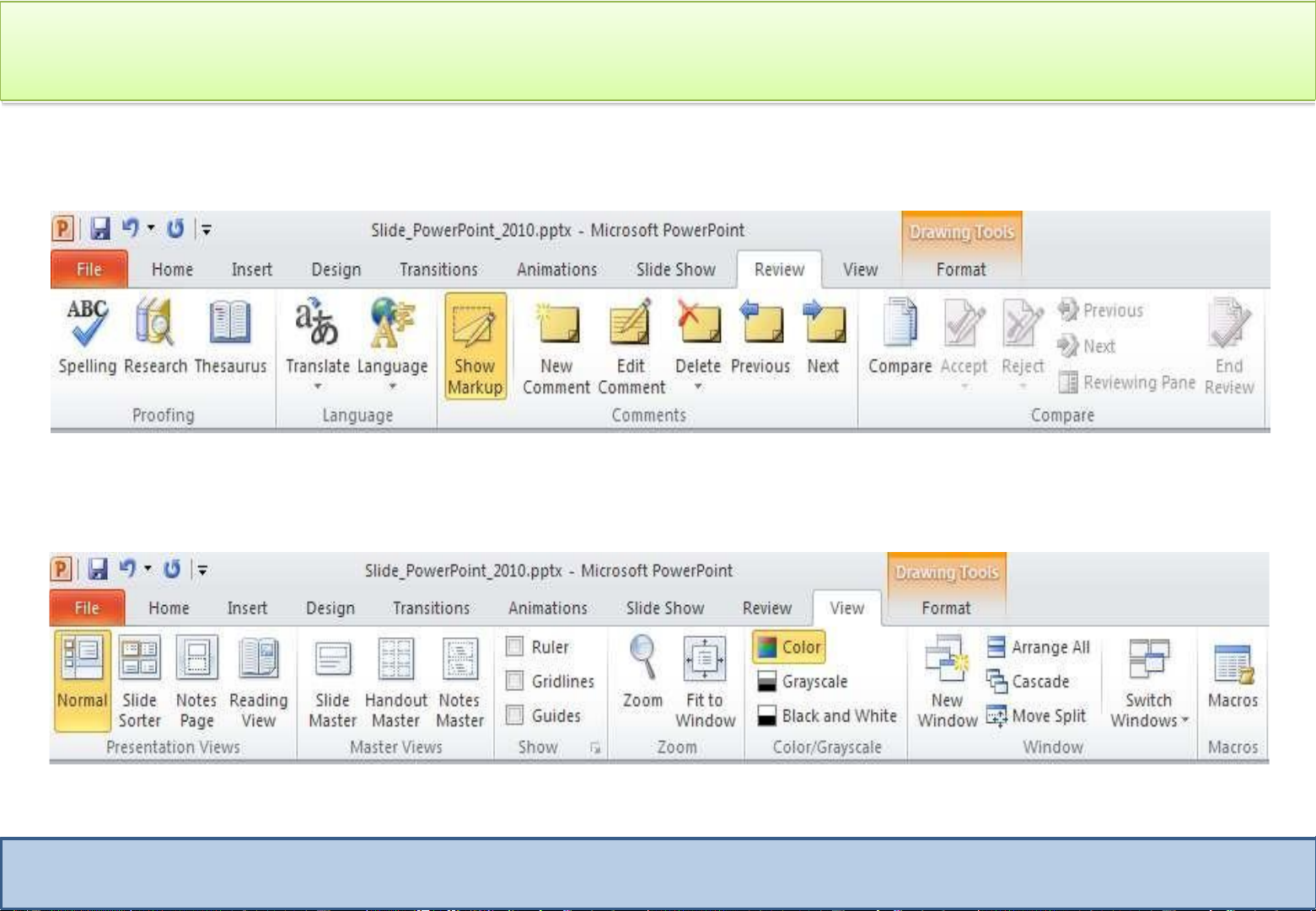
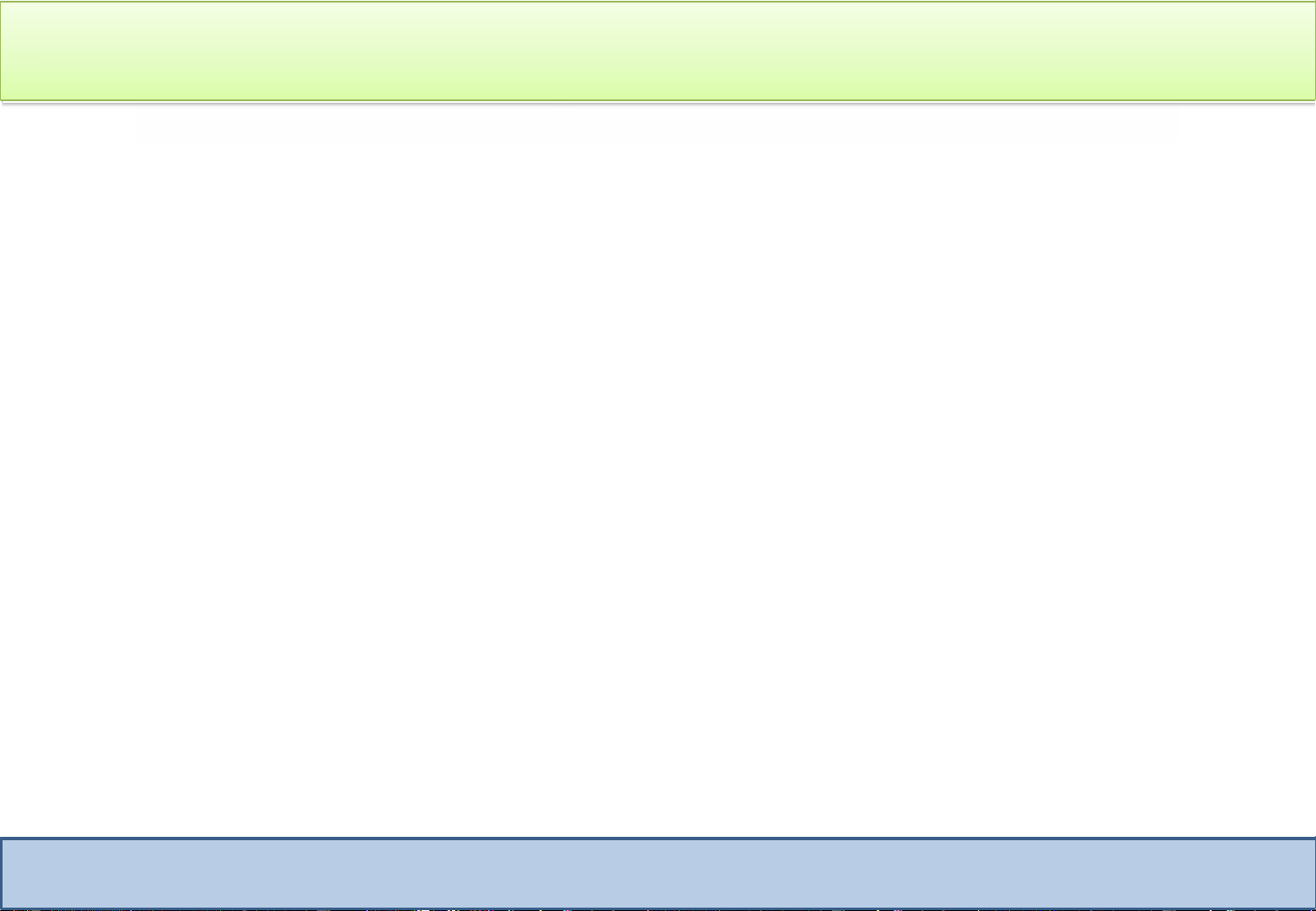
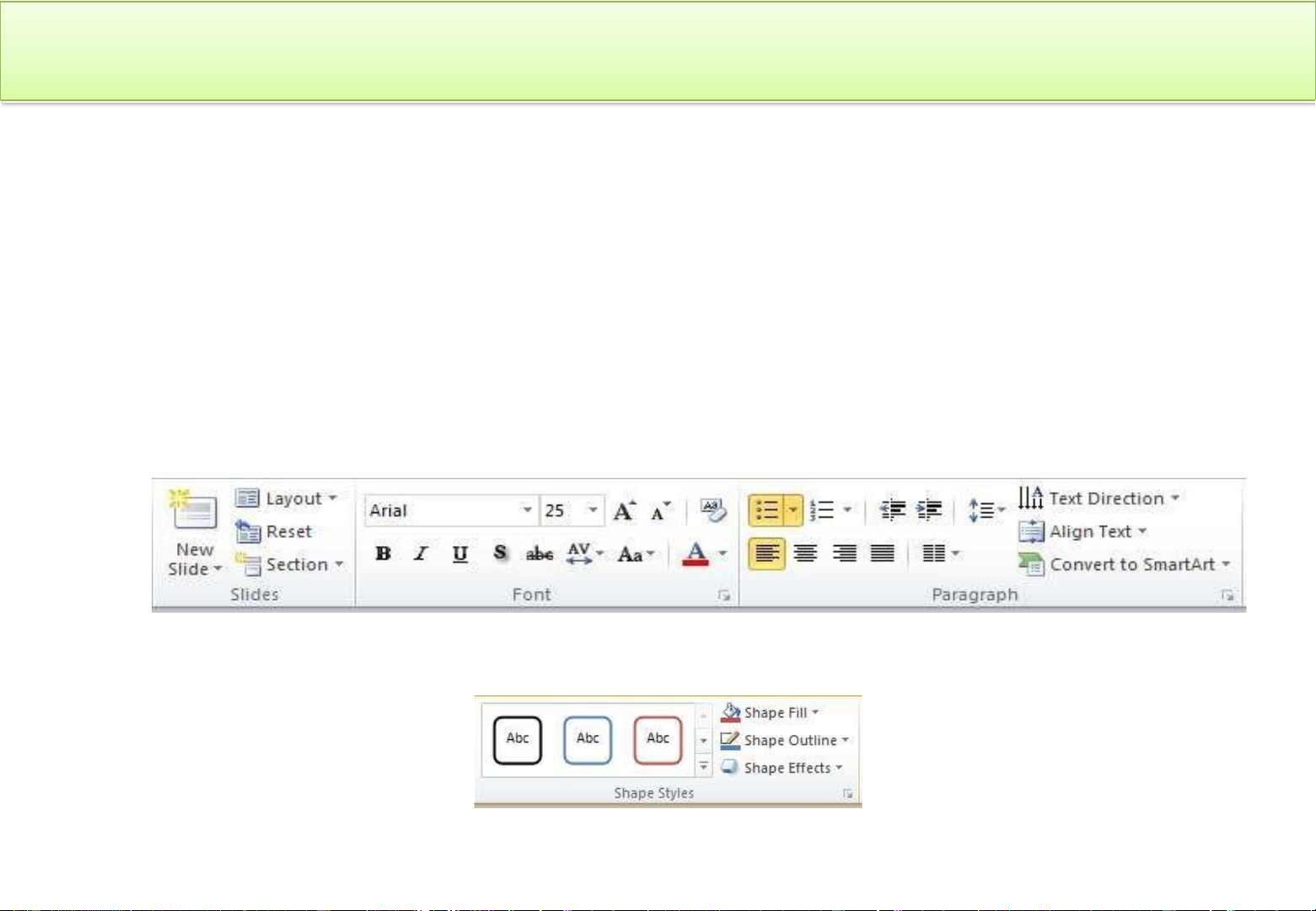
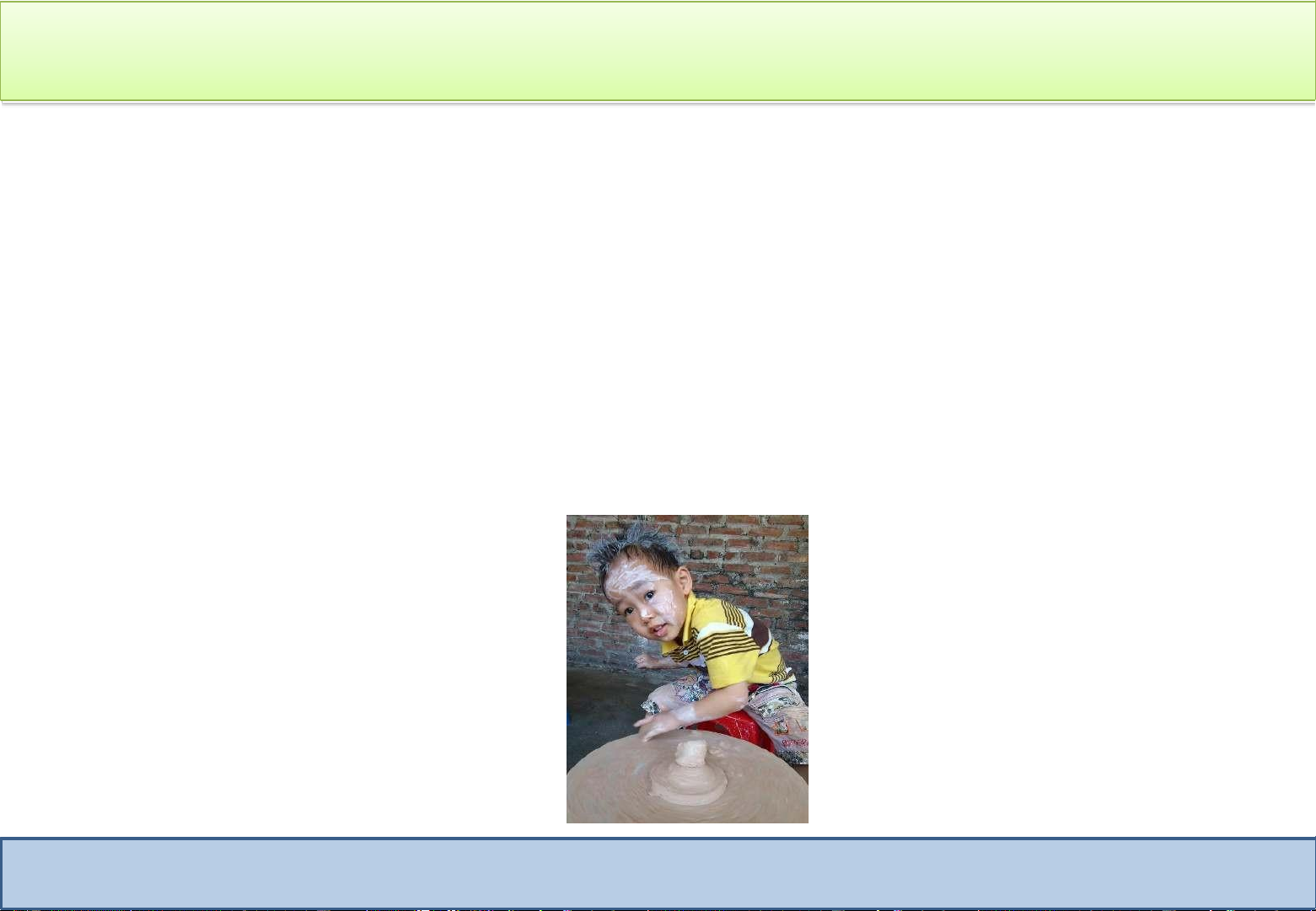
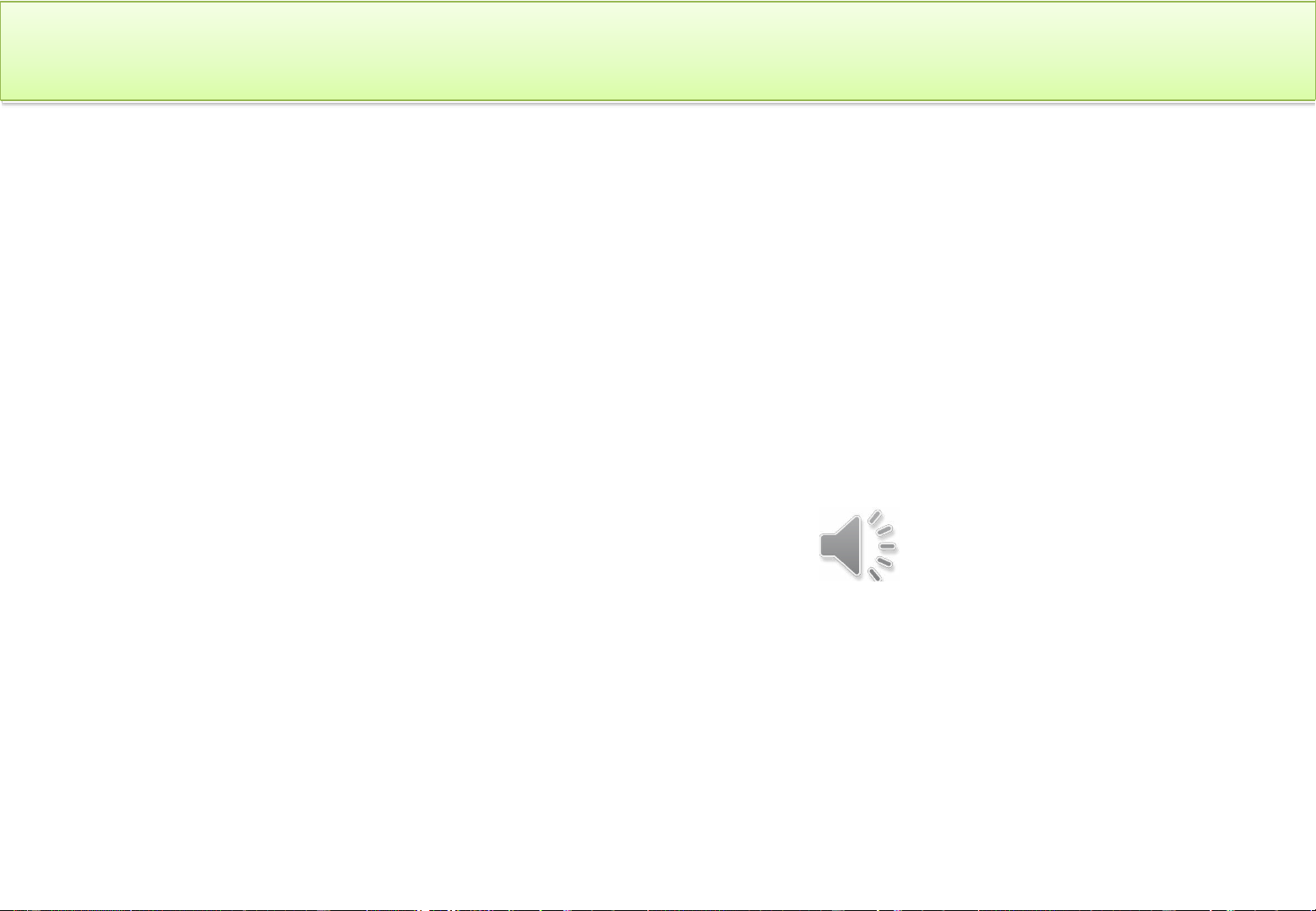
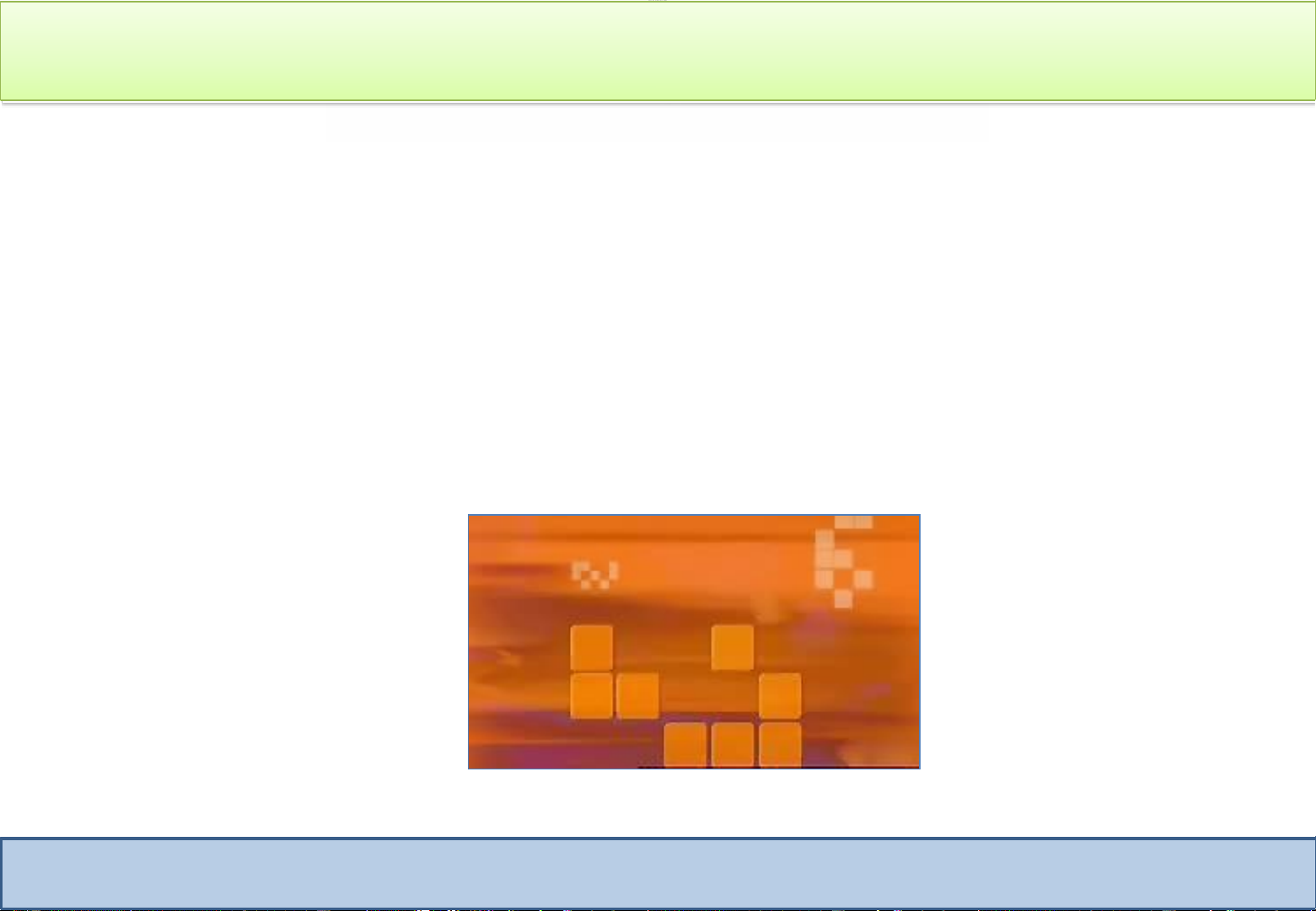
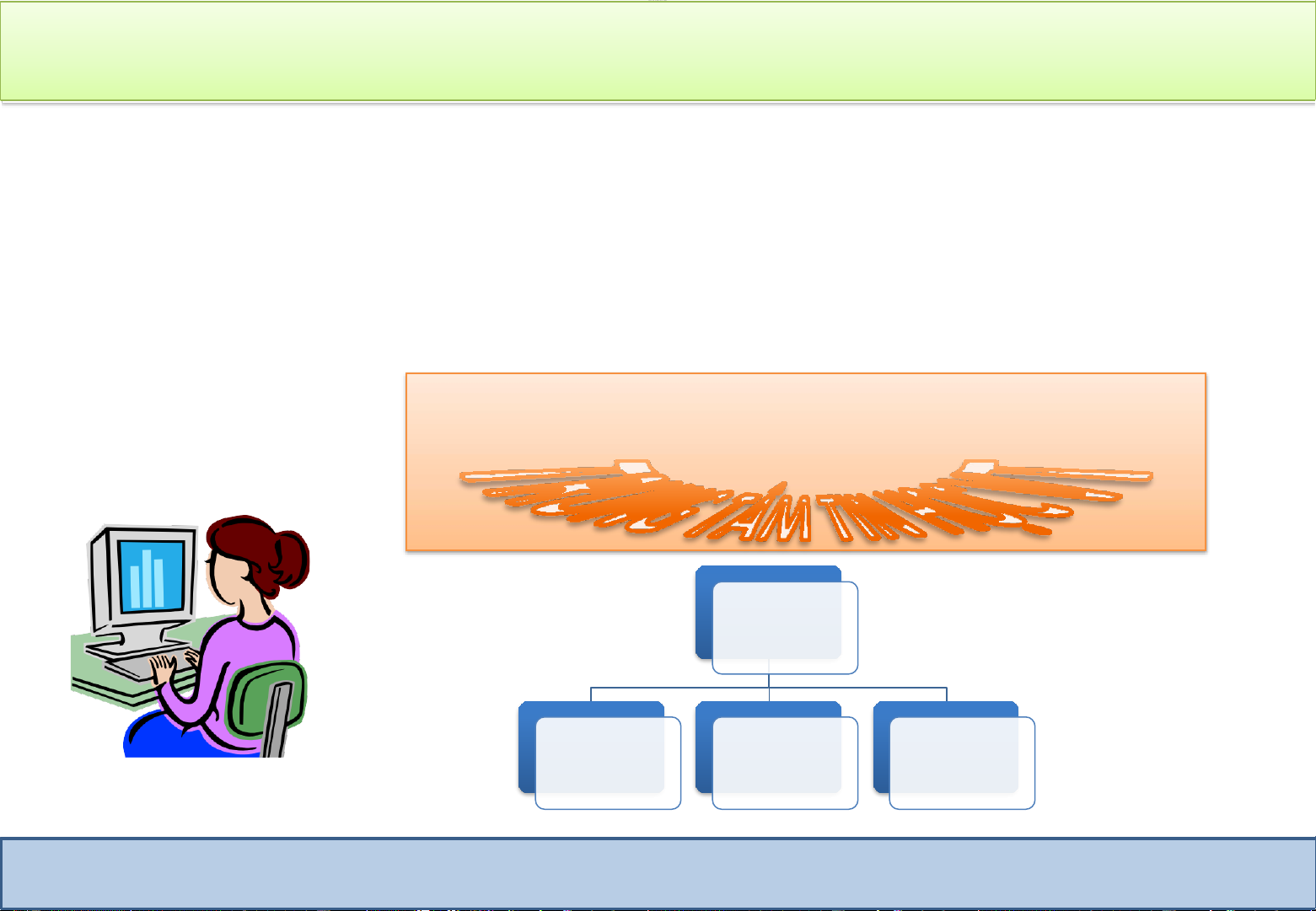
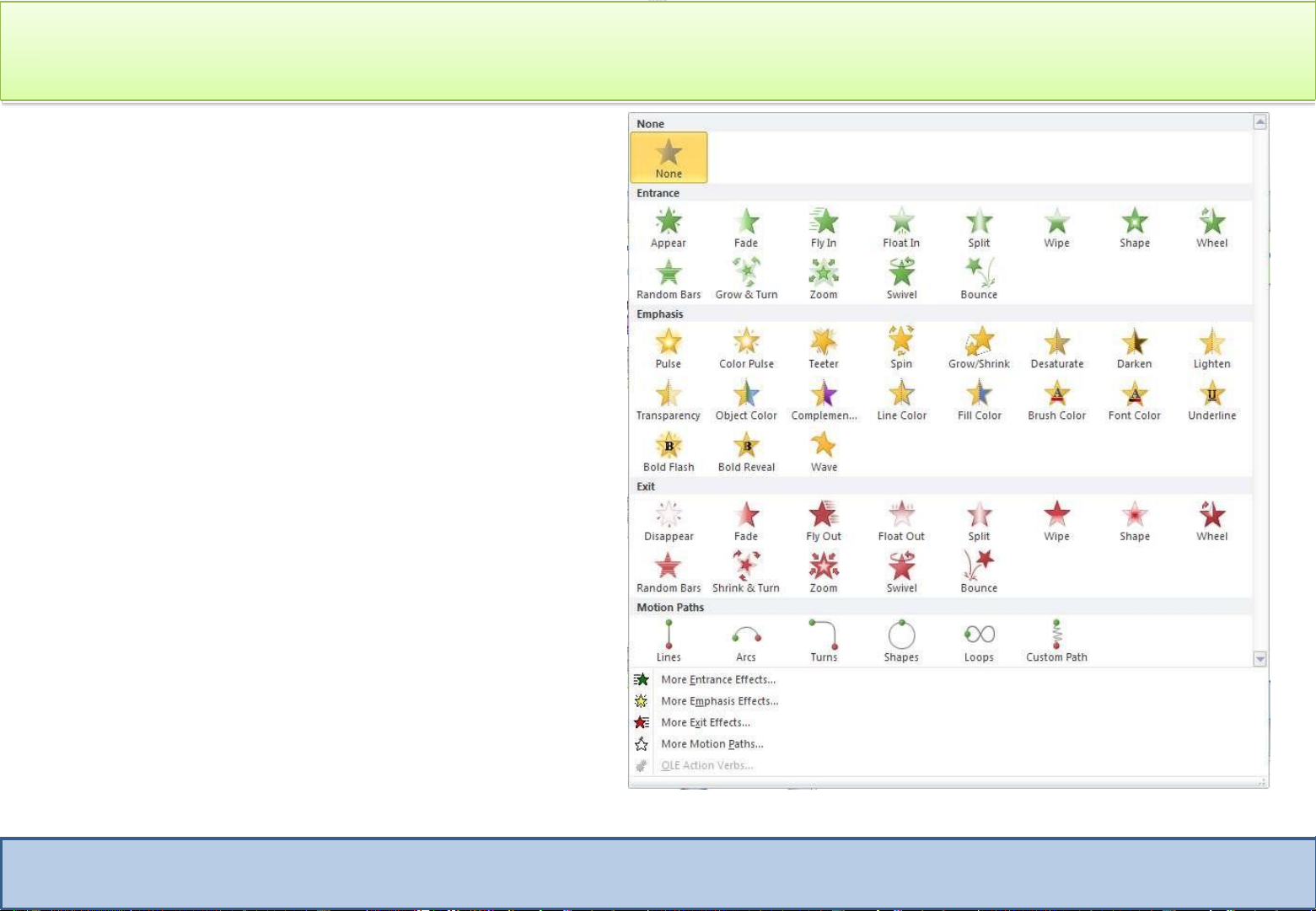
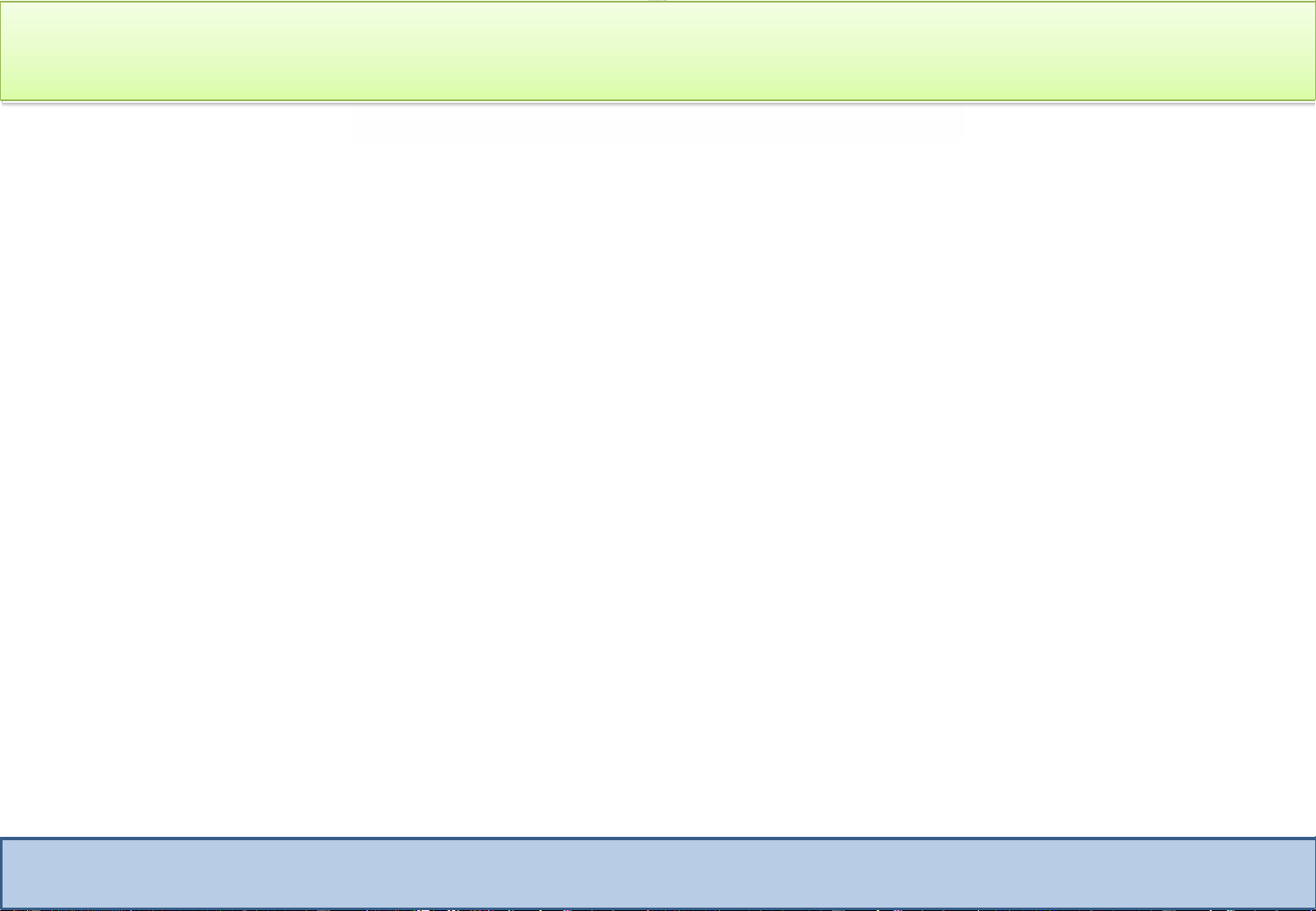
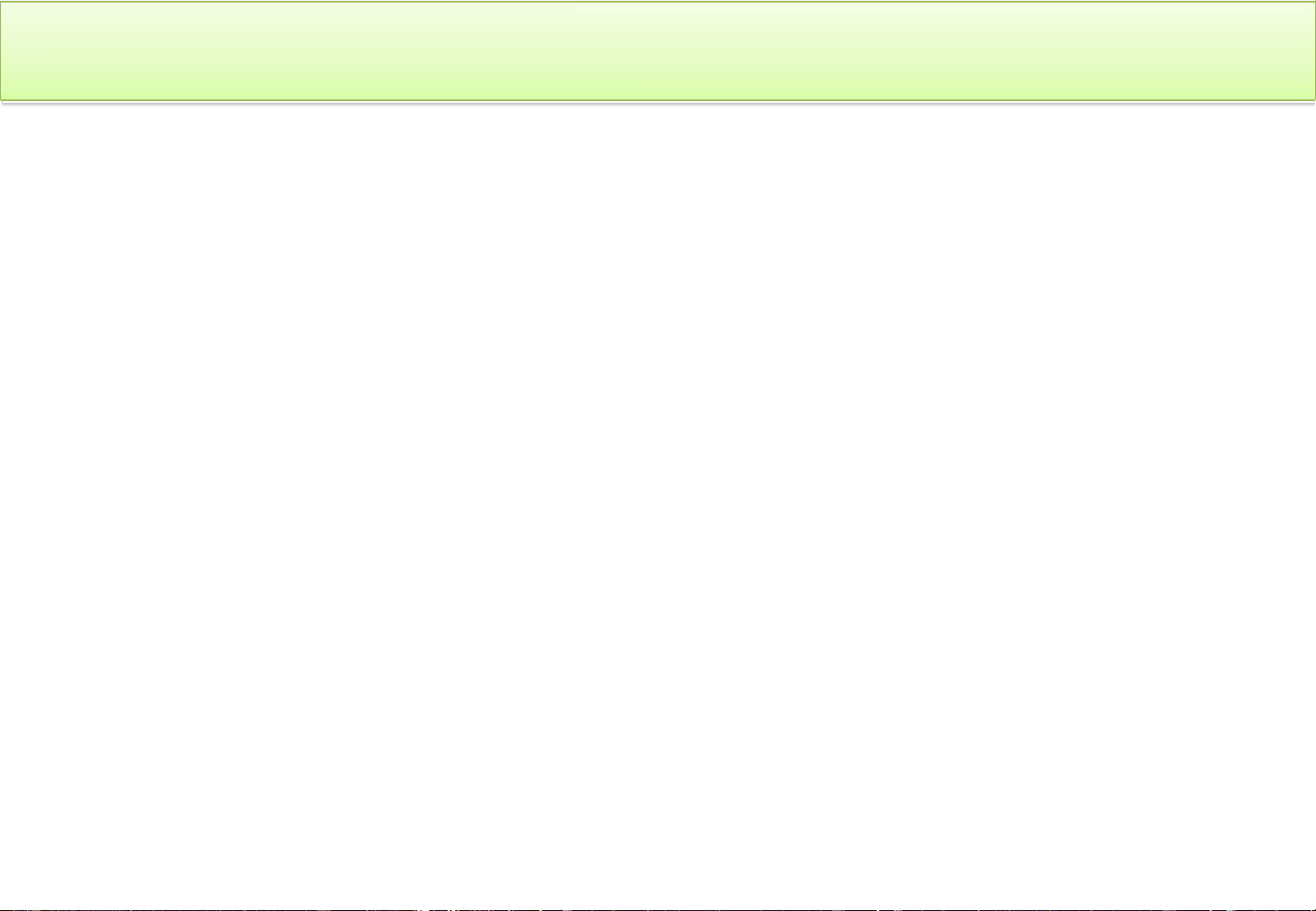
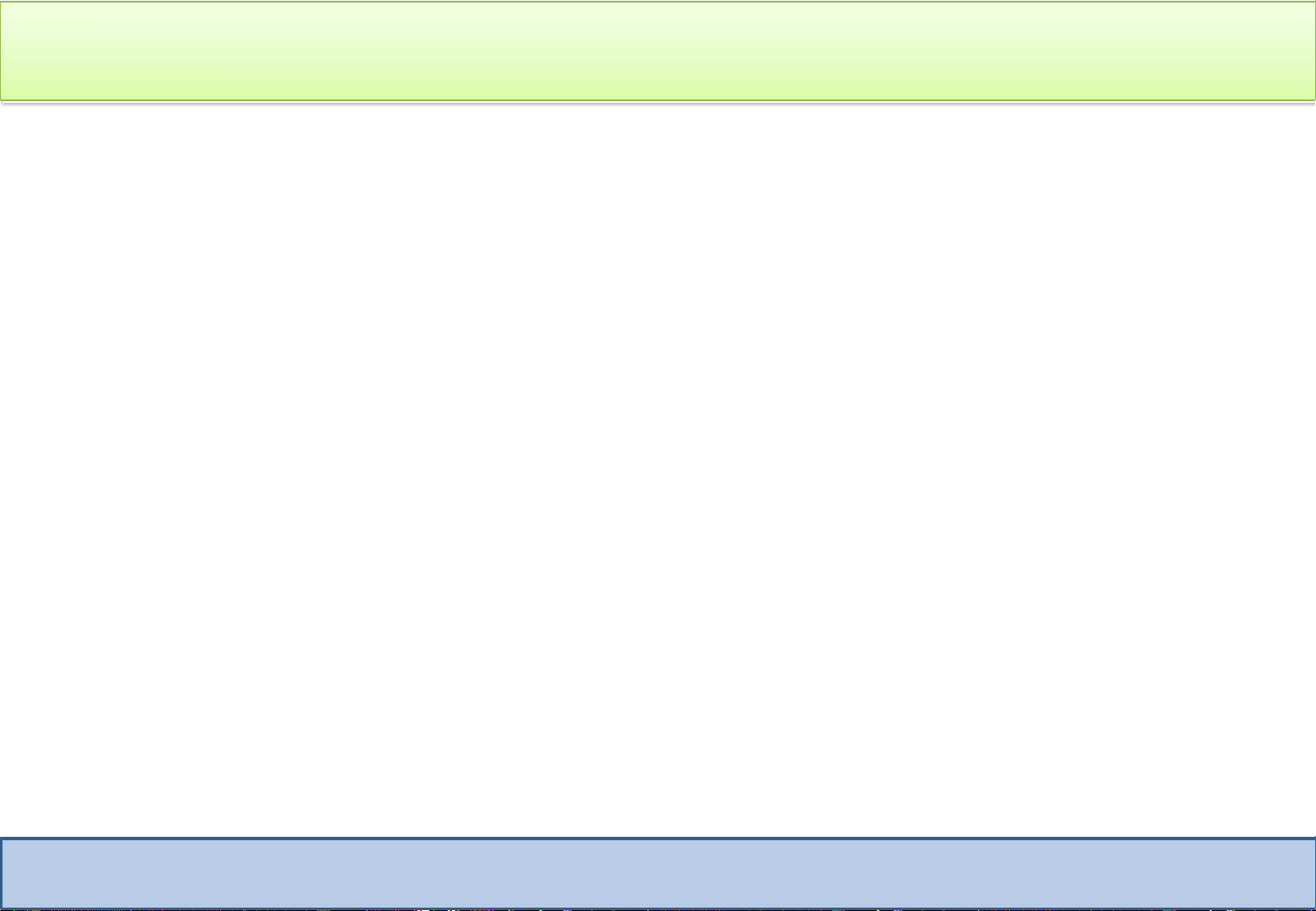
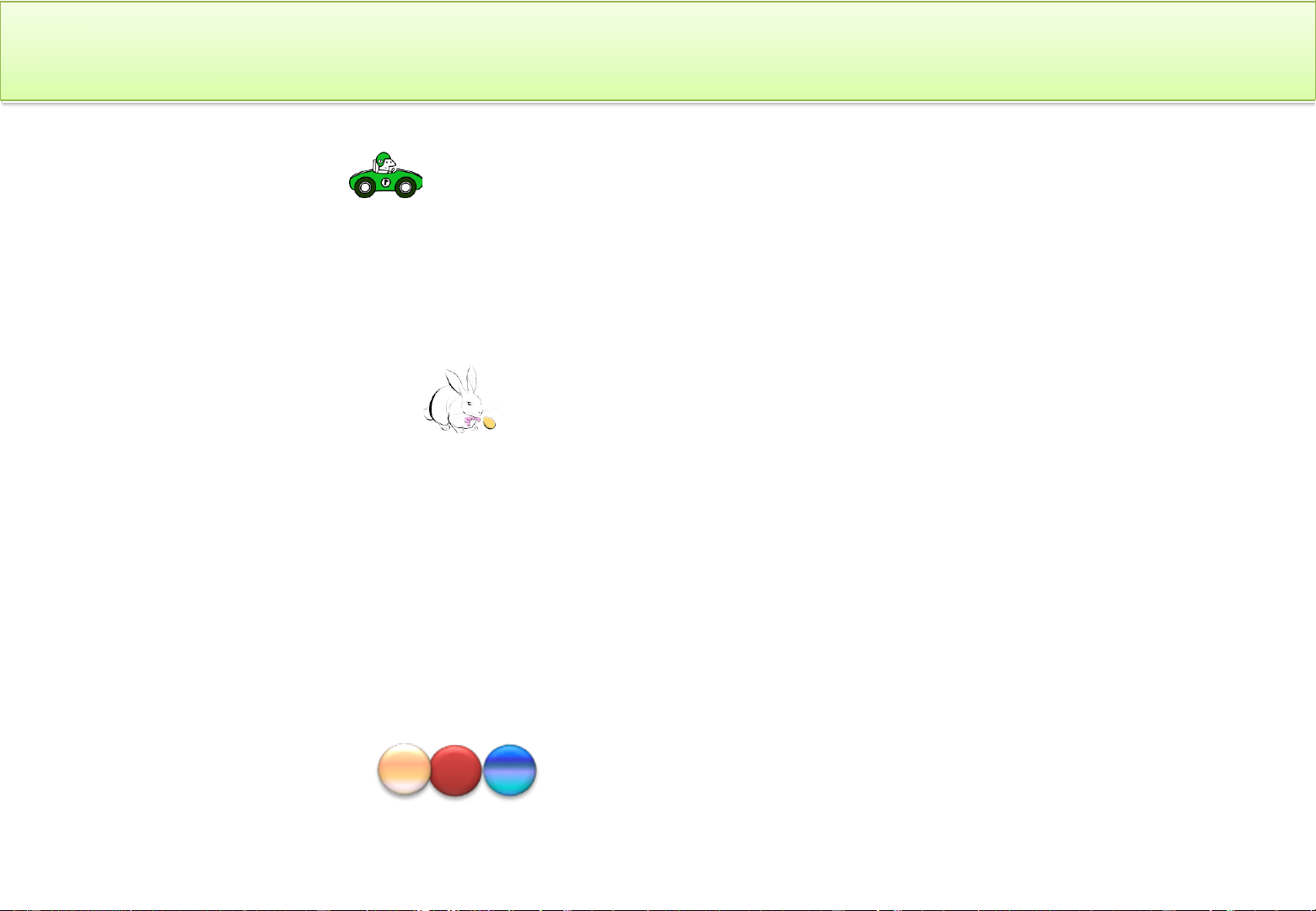
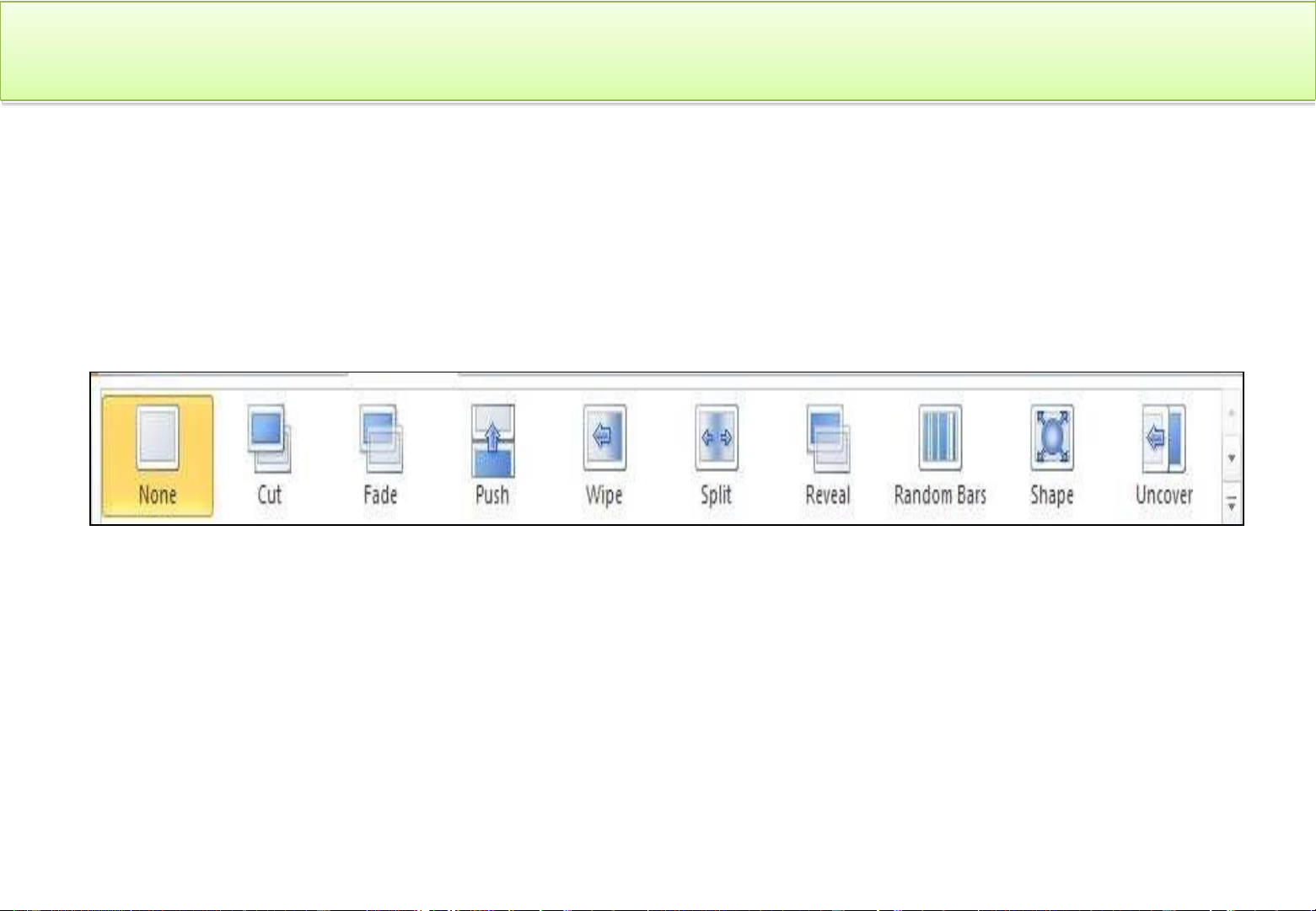
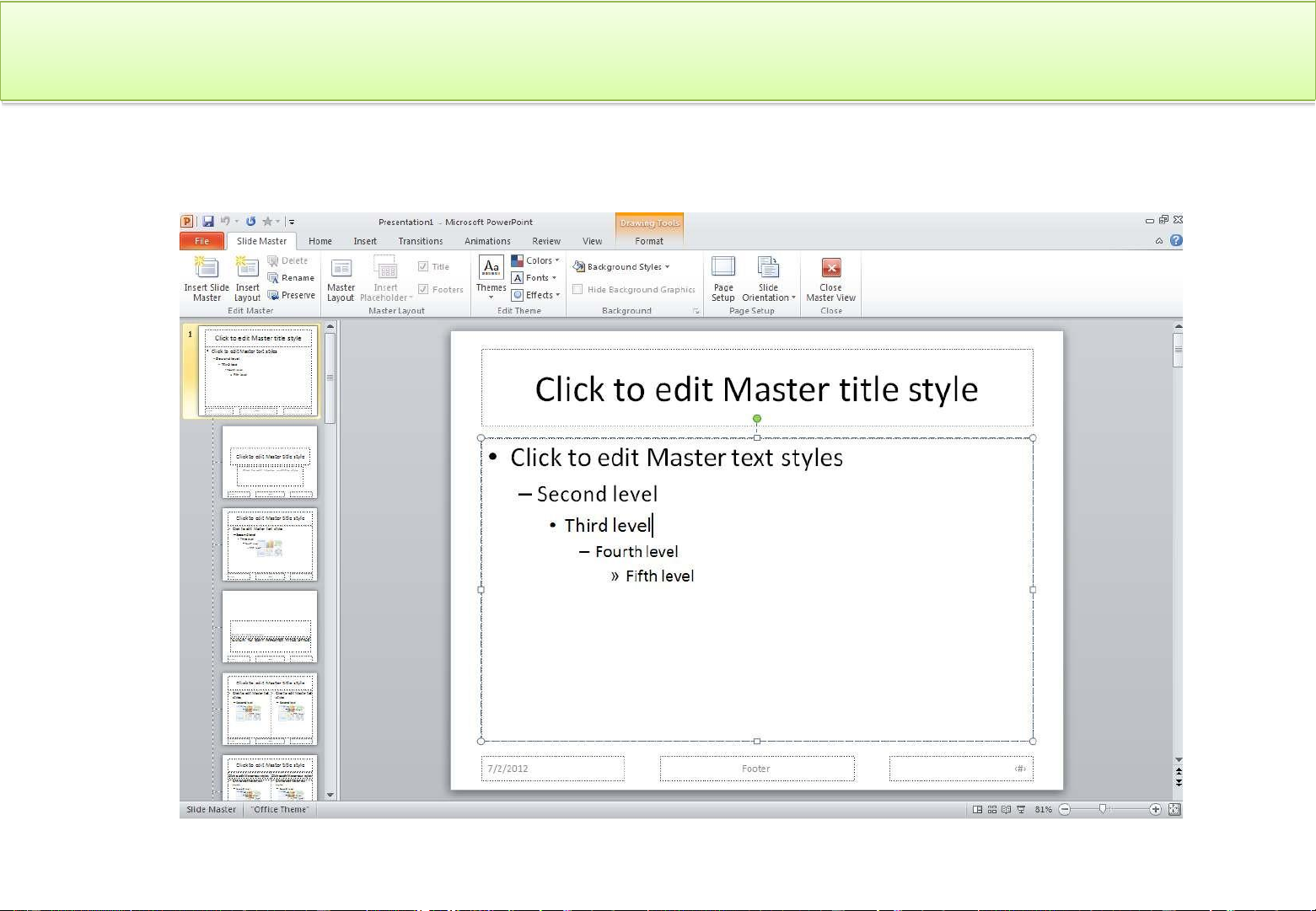
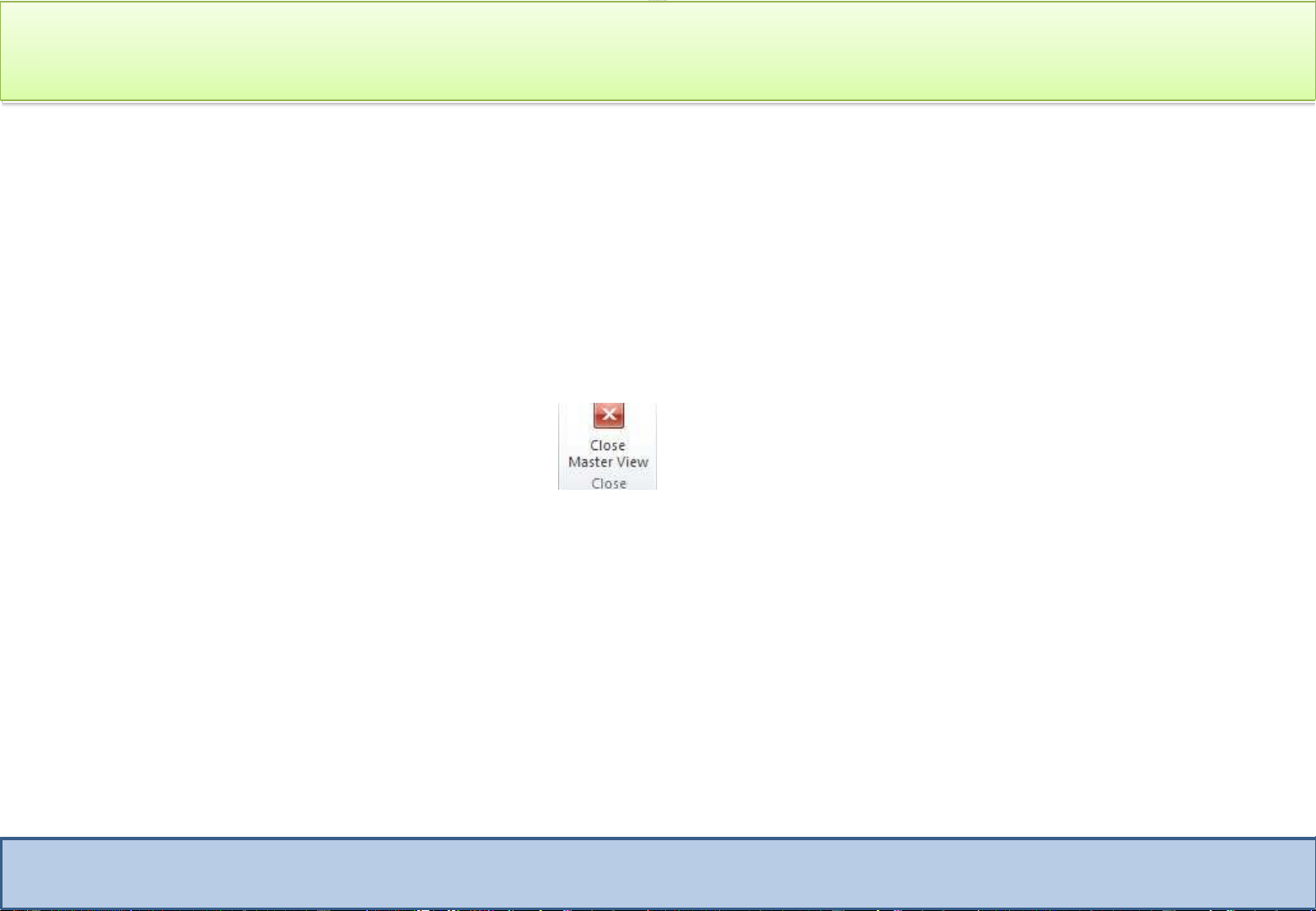
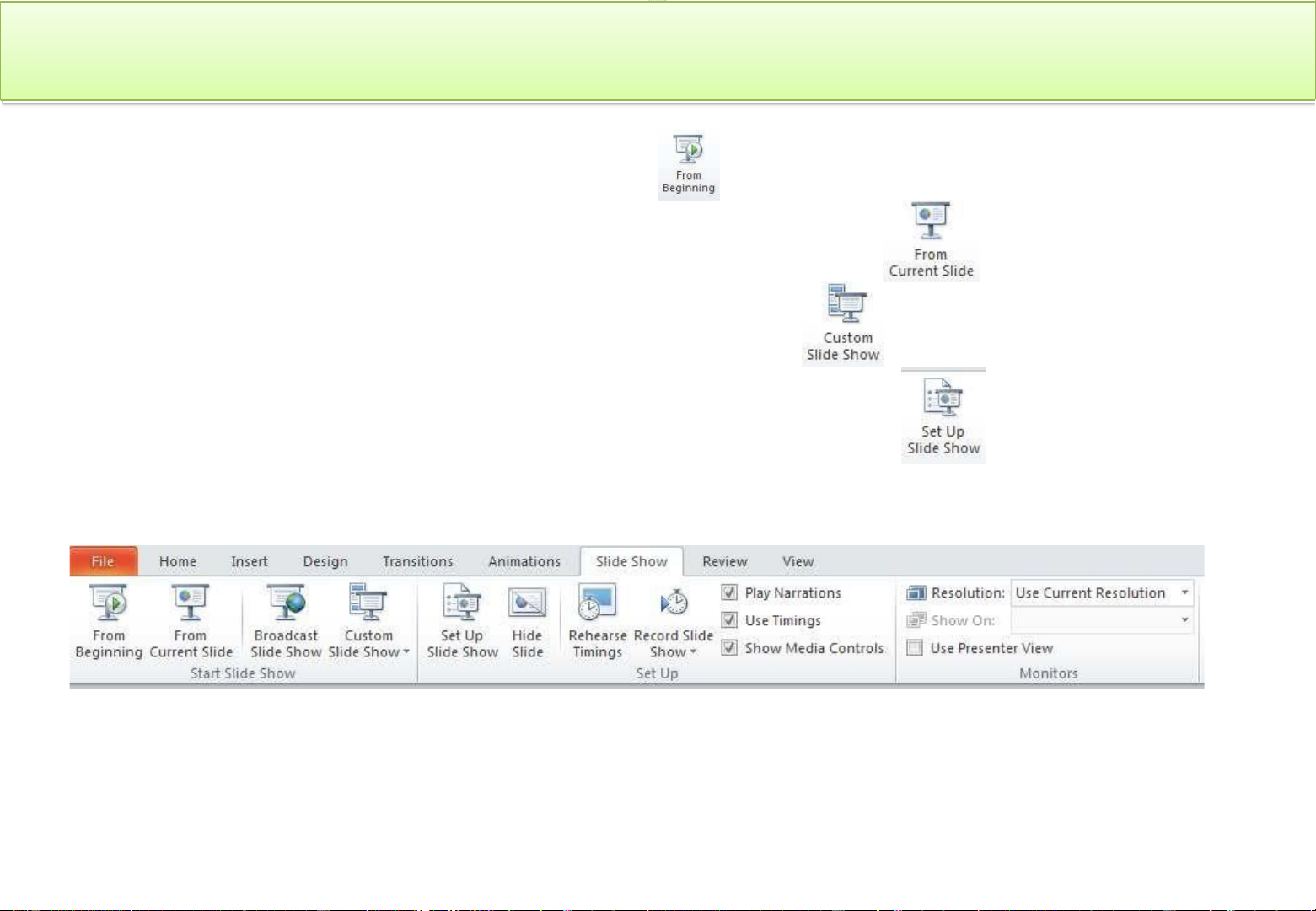
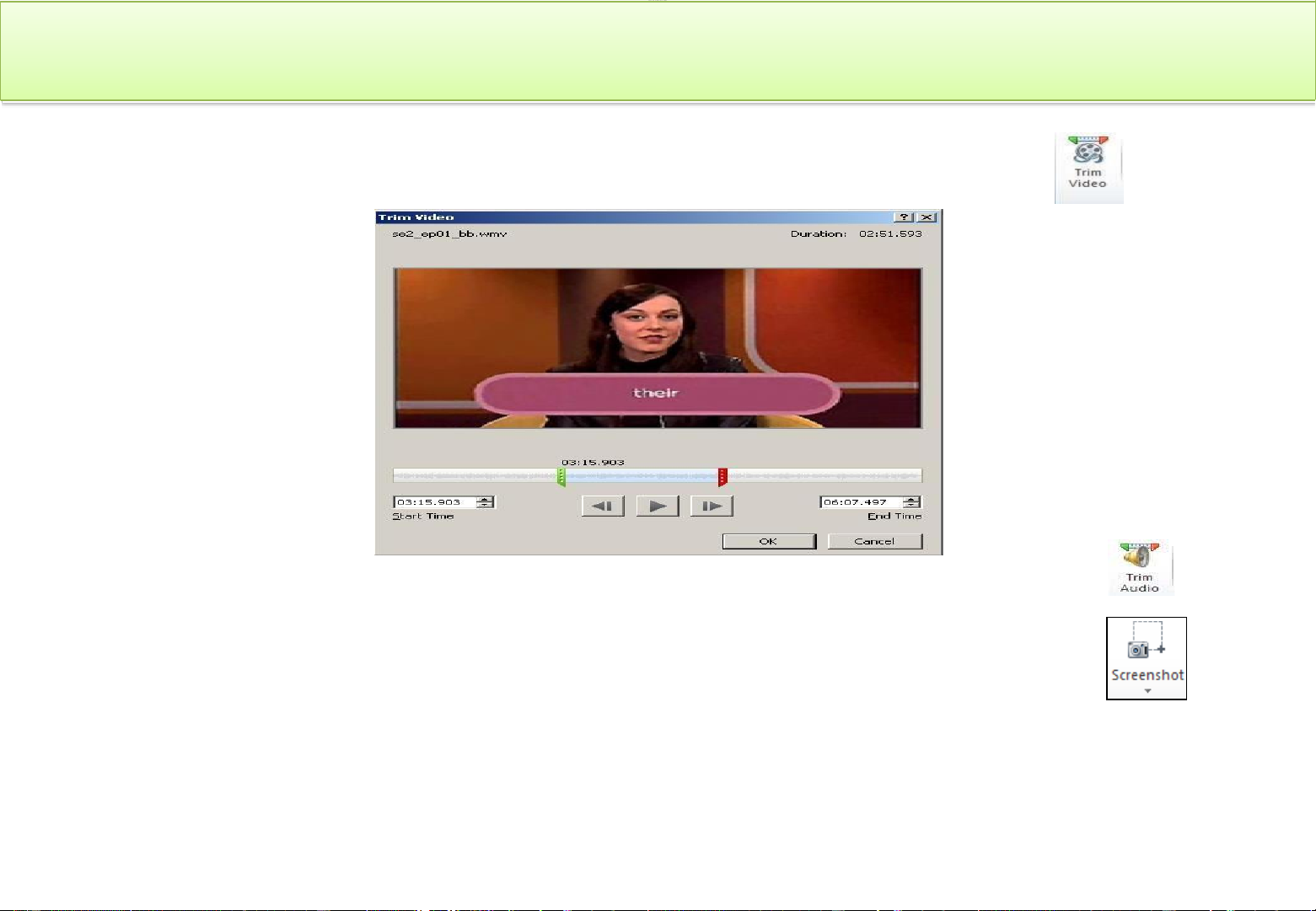
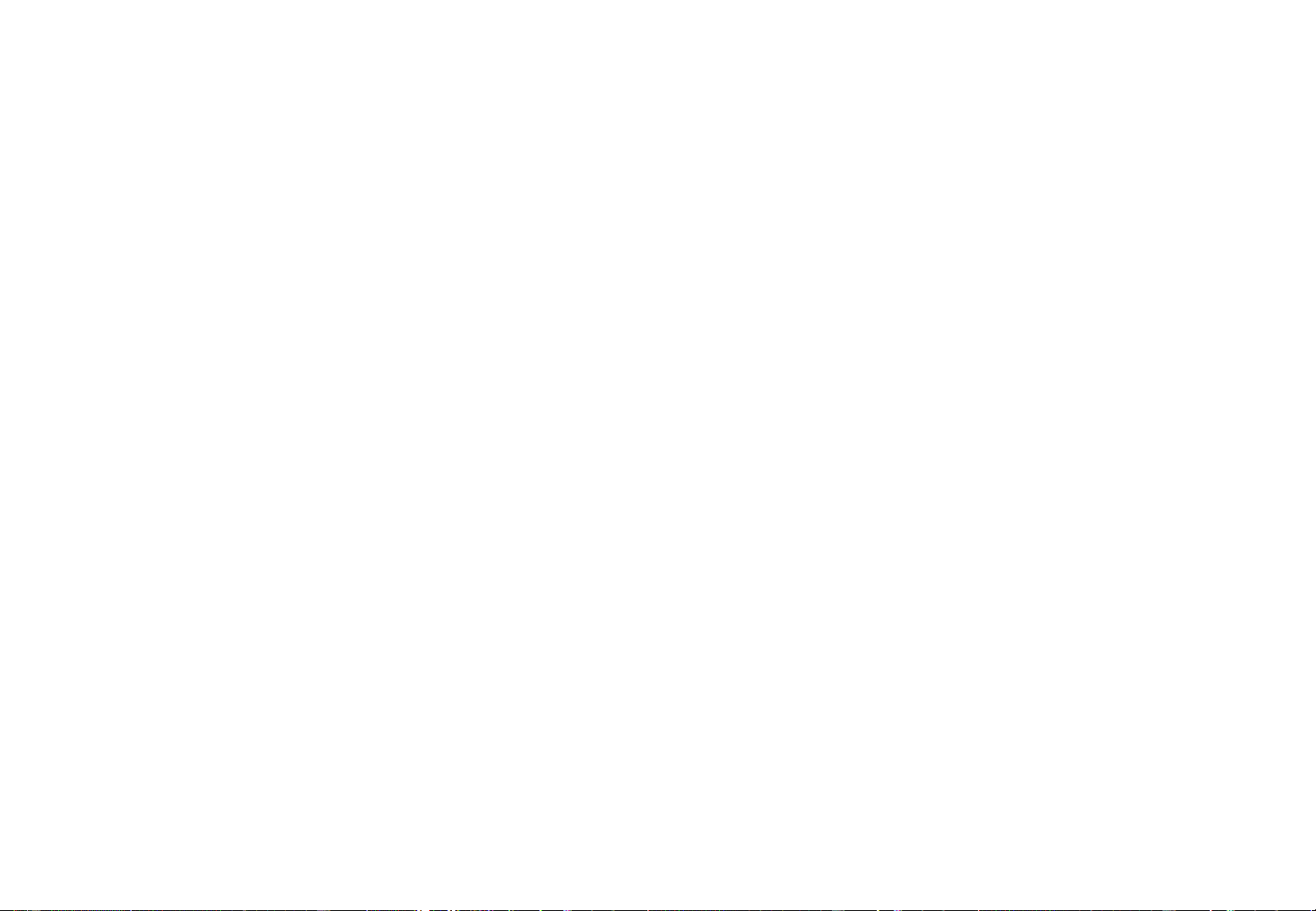
Preview text:
lOMoAR cPSD| 35883770 lOMoAR cPSD| 35883770
Bài giảng thực hành POWER POINT 2010 TRANG: 1
Downloaded by thu hoan nguyen (hoanmiu98@gmail.com) lOMoAR cPSD| 35883770 Nội dung
▪ Giới thiệu giao diện PPT 2010
▪ Soạn thảo nội dung Slide
▪ Chèn các đối tượng: ảnh, âm thanh, chữ…
▪ Slide Master/Master title style ▪ Aninamtion ▪ Transitions
▪ Thiết lập các chế độ trình chiếu
▪ Các tiện ích: cắt hình, cắt phim, âm thanh… TRANG: 2
Downloaded by thu hoan nguyen (hoanmiu98@gmail.com) lOMoAR cPSD| 35883770
Giới thiệu PPT 2010
▪ Có nhiều trang, mỗi trang gọi là một Slide
▪ Đuôi: PPTX cho 2007/2010, PPT cho 2003
▪ Mục đích: trình chiếu (đào tạo, giới thiệu sản phẩm…) TRANG: 3 lOMoAR cPSD| 35883770 Màn hình PPT 2010 TRANG: 4 lOMoAR cPSD| 35883770
Các thao tác với File PPT Ghi file PPT hiện hành Ghi file PPT với tên khác Mở file PPT đã có Đóng file PPT hiện hành Tạo mới file PPT
Thoát khỏi ứng dụng PPT TRANG: 5 lOMoAR cPSD| 35883770
Giới thiệu các menu (ribbon)
▪ Home: chứa các nút lệnh thường xuyên nhất
▪ Insert: để chèn các đối tượng TRANG: 6 lOMoAR cPSD| 35883770
Giới thiệu các menu (ribbon)
▪ Design: kích cở trang, hướng, mẫu cho slide
▪ Transitions: thiết lập hiệu ứng khi chuyển Slide TRANG: 7 lOMoAR cPSD| 35883770
Giới thiệu các menu (ribbon)
▪ Animations: tạo hiệu ứng cho các đối tượng
▪ Slide Show: thiết lập chế độ trình chiếu TRANG: 8 lOMoAR cPSD| 35883770
Giới thiệu các menu (ribbon)
▪ Review: Kiểm tra và thêm chú thích
▪ View: thay đổi các chế độ hiển thị TRANG: 9 lOMoAR cPSD| 35883770
Các bước tạo bài trình chiếu
▪ Tạo file mới (File -> New)
▪ Định dạng Slide Master và layout
▪ Thêm các slide (new slide)
▪ Thêm các Text box, nhập nội dung và định dạng
▪ Chèn các đối tượng: hình ảnh, phim, chữ nghệ
thuật…., định dạng và căn chỉnh.
▪ Tạo các hiệu ứng cho các đối tượng trong các Slide
▪ Tạo các hiệu ứng khi chuyển Slide TRANG: 10 lOMoAR cPSD| 35883770 Nhập nội dung TEXT
▪ Nhập dữ liệu text cho slide (giống như TextBox trong Word)
▪ Định dạng dữ liệu text (giống Word) o Định dạng Font chữ o Định dạng Paragraph
o Thiết lập mẫu có sẵn cho TextBox TRANG: 11 lOMoAR cPSD| 35883770 Chèn hình ảnh
▪ Chọn Insert -> Picture
▪ Hiển thị hộp hội thoại cho phép chọn file ảnh
▪ Chọn ảnh cần chèn
▪ Sau khi ảnh được chèn vào slide thì phải di
chuyển, thay đổi kích thước cho phù hợp. TRANG: 12 lOMoAR cPSD| 35883770 Chèn âm thanh
▪ Chọn Insert -> Audio
▪ Hiển thị hộp hội thoại cho phép chọn file âm thanh
▪ Chọn file âm thanh cần chèn
▪ Âm thanh sẽ được chèn vào Slide
o Ví dụ: Kích vào biểu tượng cái loa để nghe bài 1 tiếng anh thương mại TRANG: 13 lOMoAR cPSD| 35883770 Chèn đoạn Video
▪ Chọn Insert -> Video
▪ Hiển thị hộp hội thoại cho phép chọn file Video
▪ Chọn File Video cần chèn
▪ Sau khi Video được chèn vào slide thì phải di
chuyển, thay đổi kích thước, hoặc cắt cho phù hợp. TRANG: 14 lOMoAR cPSD| 35883770 Chèn hành động
▪ Nhảy về Slide Nội dung
▪ Mở trang chủ báo Vnexpress
▪ Dịch chuyển trang tới và lùi
▪ Bật tiếng Vỗ tay ▪ Bật tiếng Bomb TRANG: 15 lOMoAR cPSD| 35883770
Chỉnh sửa các đối tượng
▪ Chọn đối tượng cần chỉnh sửa
▪ Kích đúp chuột vào đối tượng đã chọn
▪ Sử dụng thanh công cụ ngữ cảnh Format để sửa Tin học VP Power Word Excel Point TRANG: 16 lOMoAR cPSD| 35883770
Tạo hiệu ứng (Animations)
▪ Entrance: khi mới xuất hiện ▪ Emphasis: nhấn mạnh
▪ Exit: khi kết thúc ▪ Motion Paths: di
chuyển theo đường
▪ More... : tùy chọn nhiều hơn TRANG: 17 lOMoAR cPSD| 35883770 Ví dụ: Entrance
▪ Hiệu ứng Entrance – Appear
▪ Hiệu ứng Entrance – Fade
▪ Hiệu ứng Entrance – Fly in
▪ Hiệu ứng Entrance – Float In
▪ Hiệu ứng Entrance – Split
▪ Hiệu ứng Entrance – Fly In – By Word – Top
▪ Hiệu ứng Entrance – Fly In – By Letter – Right
▪ Hiệu ứng Entrance – Bounce TRANG: 18 lOMoAR cPSD| 35883770 Ví dụ: Emphasic
▪ Hiệu ứng Emphasic – Pulse
▪ Hiệu ứng Emphasic – Color Pulse
▪ Hiệu ứng Emphasic – Teeter
▪ Hiệu ứng Emphasic – Grow/Shink
▪ Hiệu ứng Emphasic – Spin
▪ Hiệu ứng Emphasic – Object color
▪ Hiệu ứng Emphasic – Complemental color
▪ Hiệu ứng Emphasic – Underline TRANG: 19 lOMoAR cPSD| 35883770 Ví dụ: Exit
▪ Hiệu ứng Exit – Disappear
▪ Hiệu ứng Exit – Fade
▪ Hiệu ứng Exit – Fly Out
▪ Hiệu ứng Exit – Split
▪ Hiệu ứng Exit – Wheel
▪ Hiệu ứng Exit – Shrink & Turn
▪ Hiệu ứng Exit – Swivel
▪ Hiệu ứng Exit – Underline TRANG: 20 lOMoAR cPSD| 35883770 Ví dụ: motion path THỎ: TRÒN Ô TÔ: VUÔNG BÓNG: TỰ DO TRANG: 21 lOMoAR cPSD| 35883770 TRANSITION
Chọn hiệu ứng chuyển trang TRANG: 22 lOMoAR cPSD| 35883770 Slide Master
▪ Chọn View -> Slide Master TRANG: 23 lOMoAR cPSD| 35883770 Master title Style
▪ Sau khi định dạng cho Master Slide, thì các
Master Title Stype sẽ hiện ra
▪ Chọn vài kiểu Master Title Style để thay đổi, còn lại xóa đi
▪ Xong kích vào nút
để quay về chế độ normal ▪ Chọn New Slide
▪ Chỉ ra layout (ánh xạ đến 1 trong các Master Title Style) www.daytinhoc.net
TRUNG TÂM TIN HỌC THỰC HÀNH VT TRANG: 24 lOMoAR cPSD| 35883770
Thiết lập trình chiếu
▪ Từ Slide đầu tiên (F5)
▪ Từ Slide hiện hành (Shift F5)
▪ Trình chiếu chỉ một số Slide
▪ Các tùy chon trình chiếu khác TRANG: 25 lOMoAR cPSD| 35883770
Cắt Video, Audio, Hình ảnh
▪ Cắt Video: dùng chức năng TRIM Video
▪ Cắt Audio: dùng chức năng TRIM Audio
▪ Cắt ảnh: dùng chức năng Screenshot
Chú ý: để cắt Video, Audio, Hình ảnh ta có thể dùng
các phần mềm khác. TRANG: 26 lOMoAR cPSD| 35883770
Một số lưu ý khi soạn Powerpoint
• Font chữ tiêu đề: 40-44pt
• Font chữ nội dung: 24-32pt (tối thiểu có thể thầy 18pt)
• Màu chữ để người xem dễ nhìn
• Chọn mȁu Design phù hợp
• Cho các hiệu ứng phù hợp, ko quá nhiều hiệu
ứng bay nhảy làm người xem chóng mặt
• Sao chép mȁu slide: Click chuột phải slide chọn Duplicate slide 27