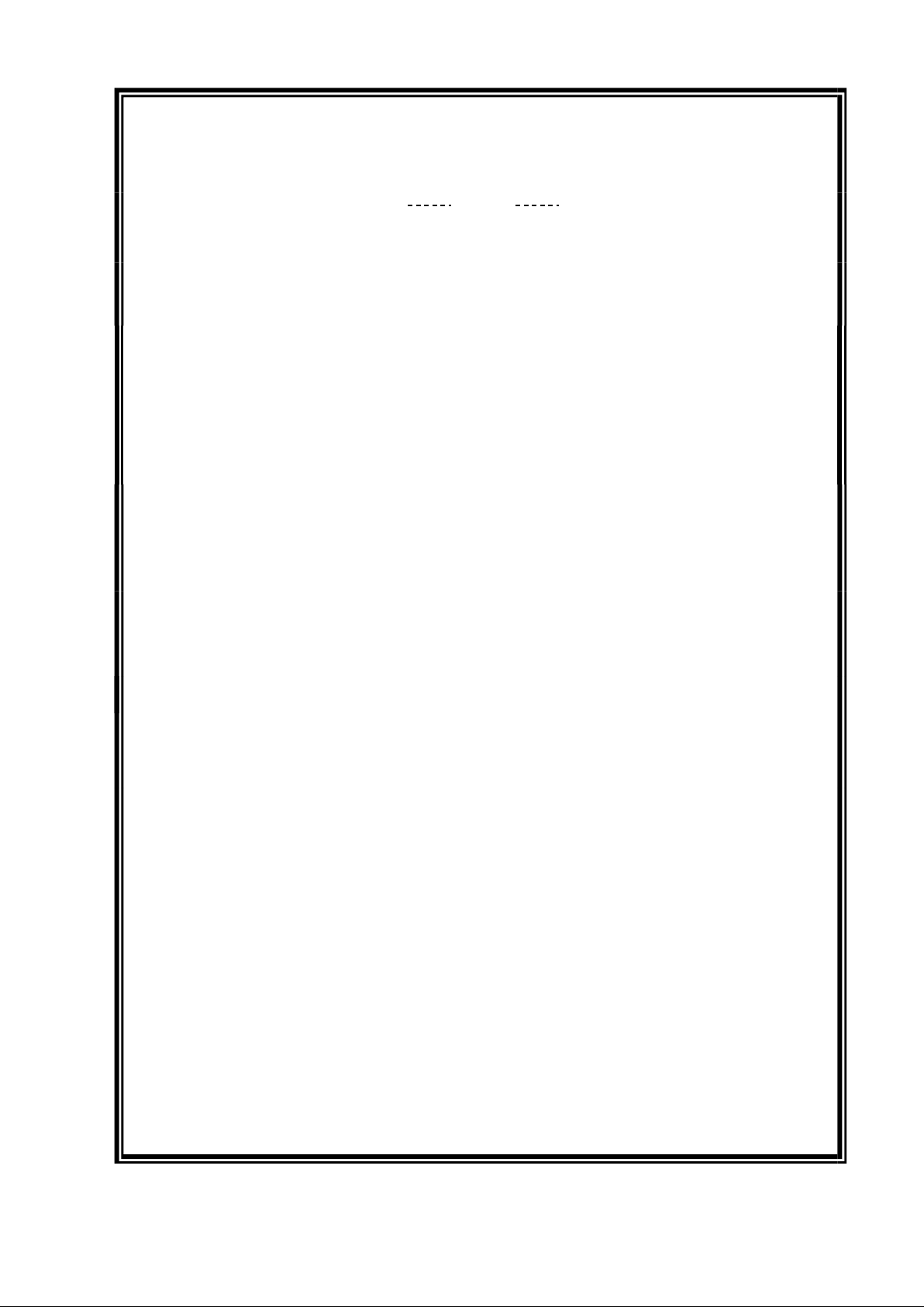

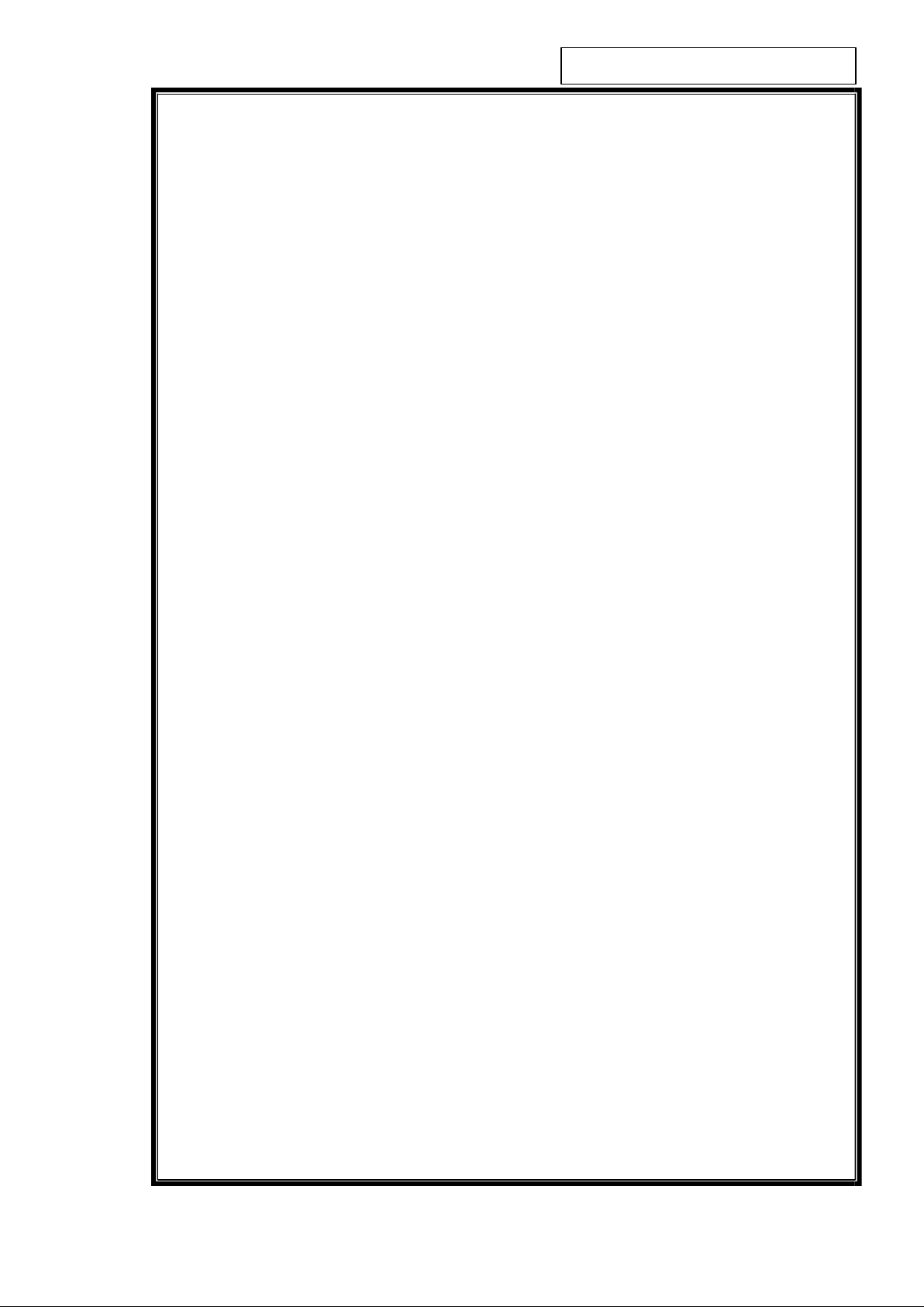

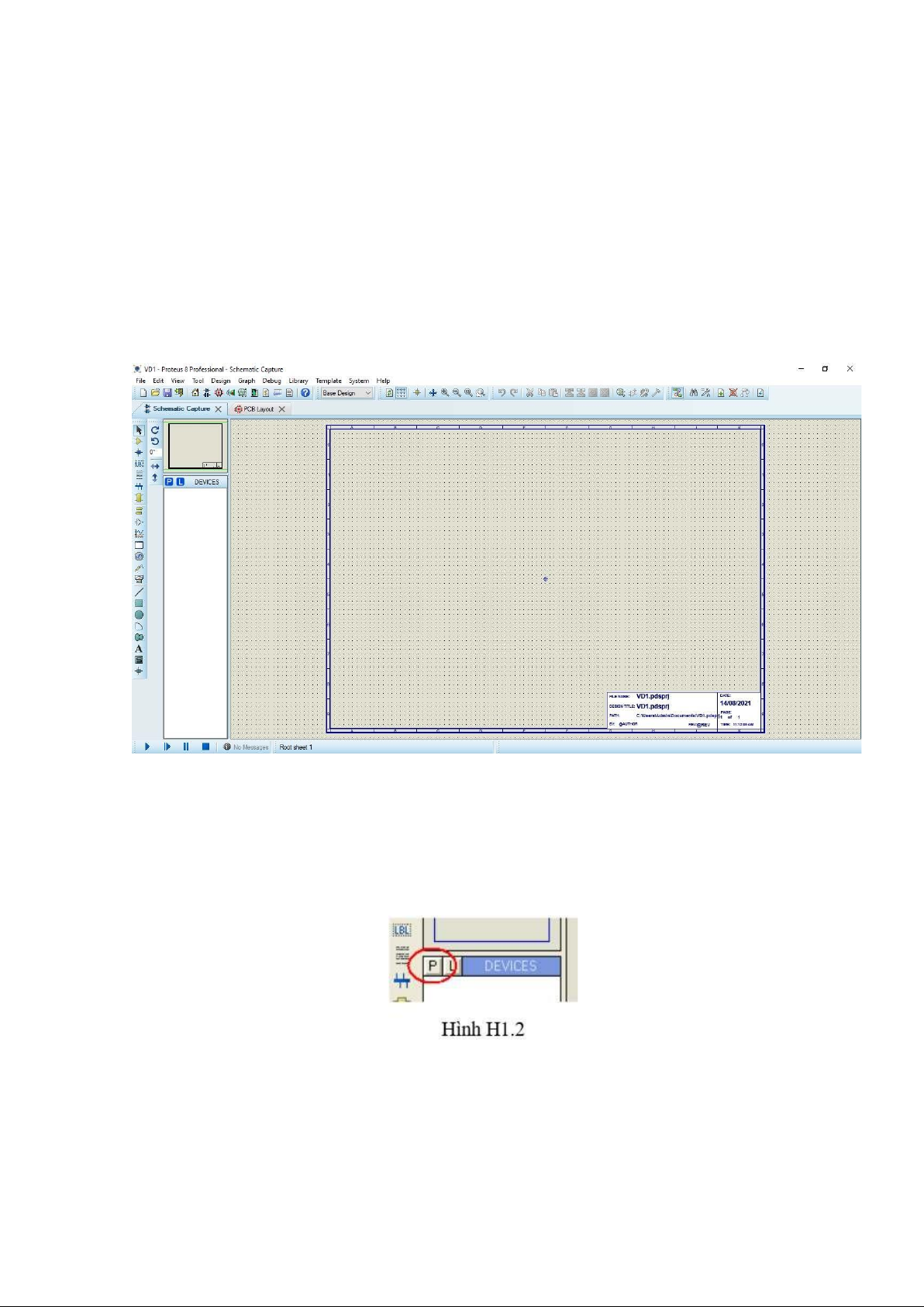
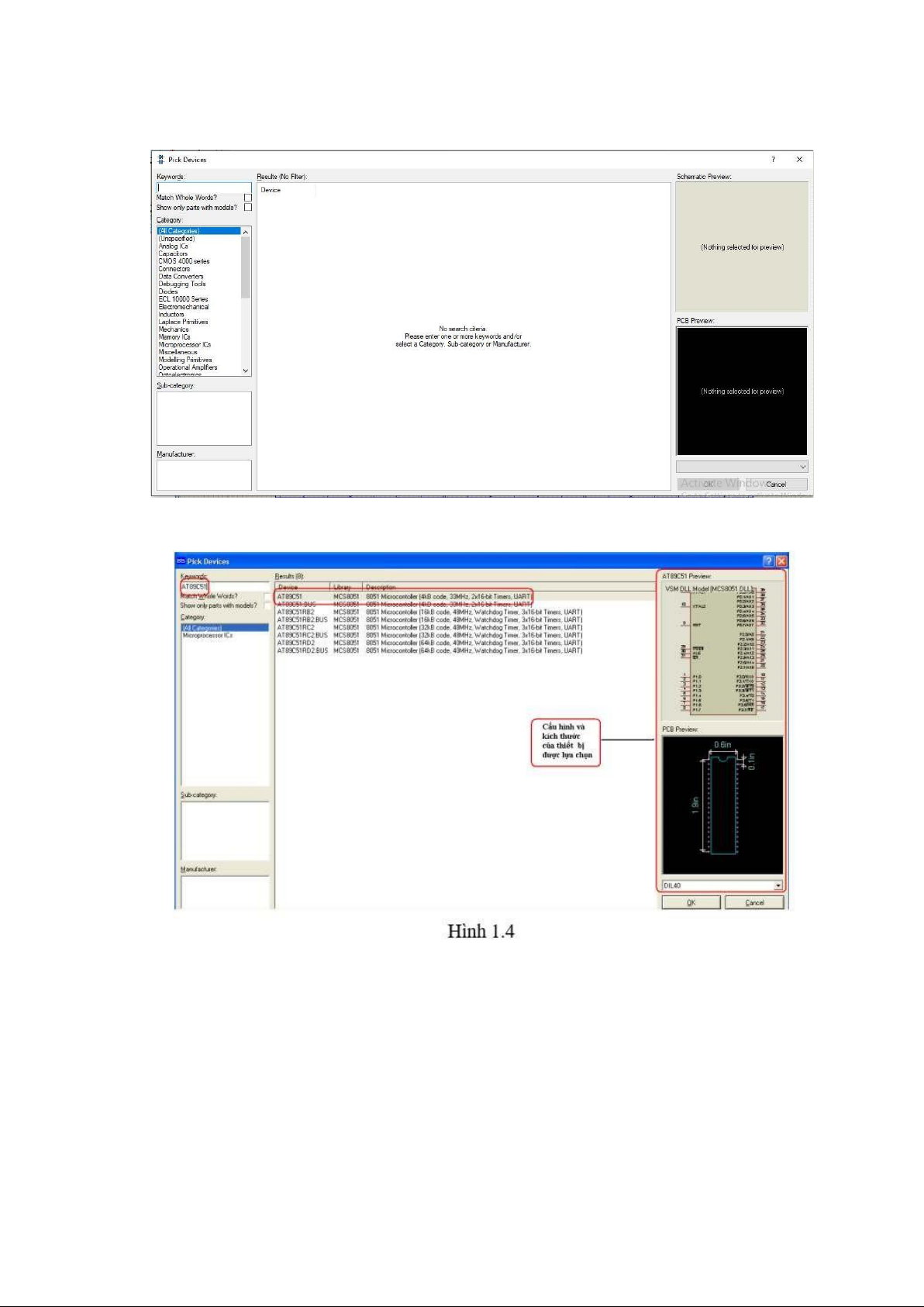
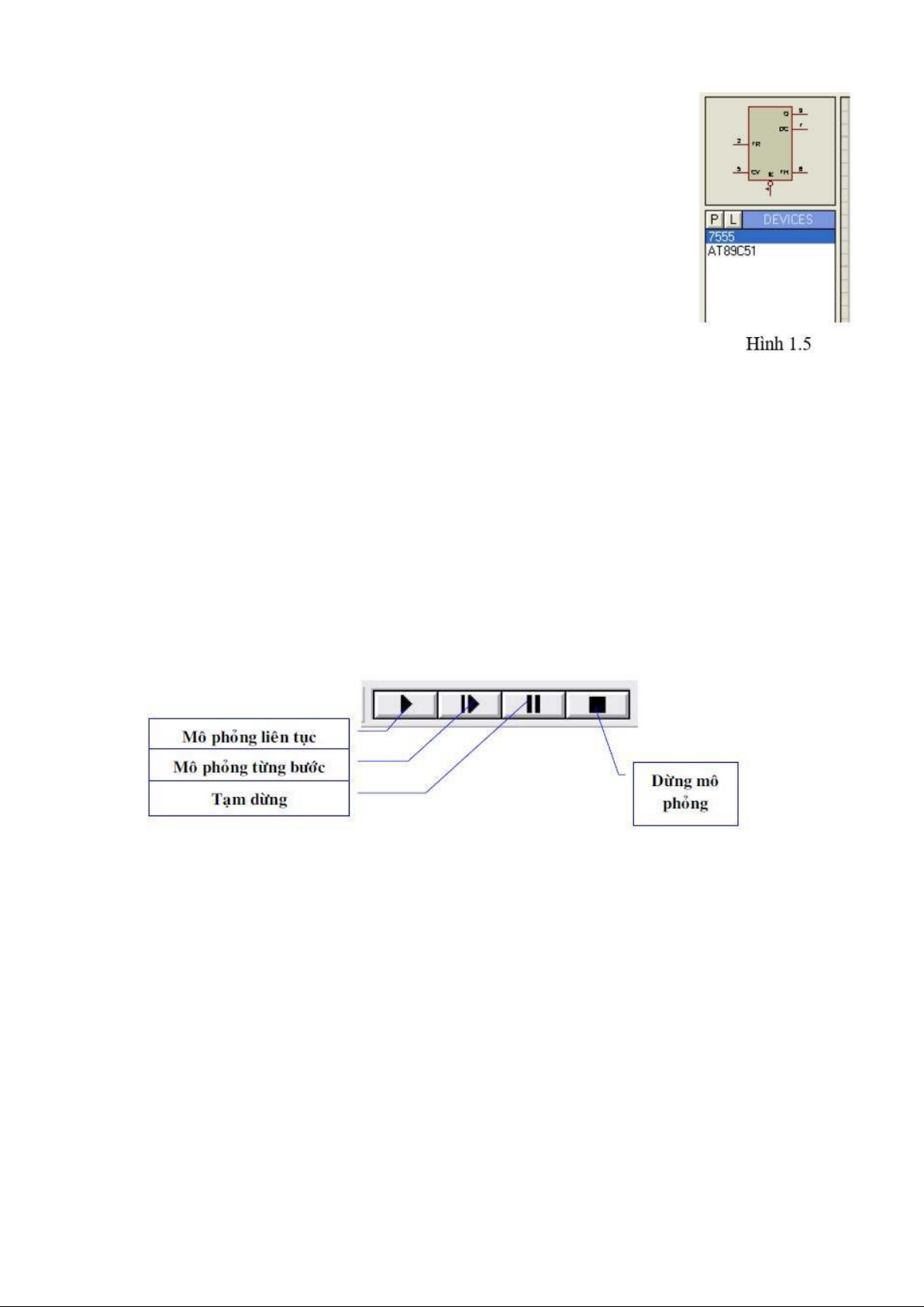
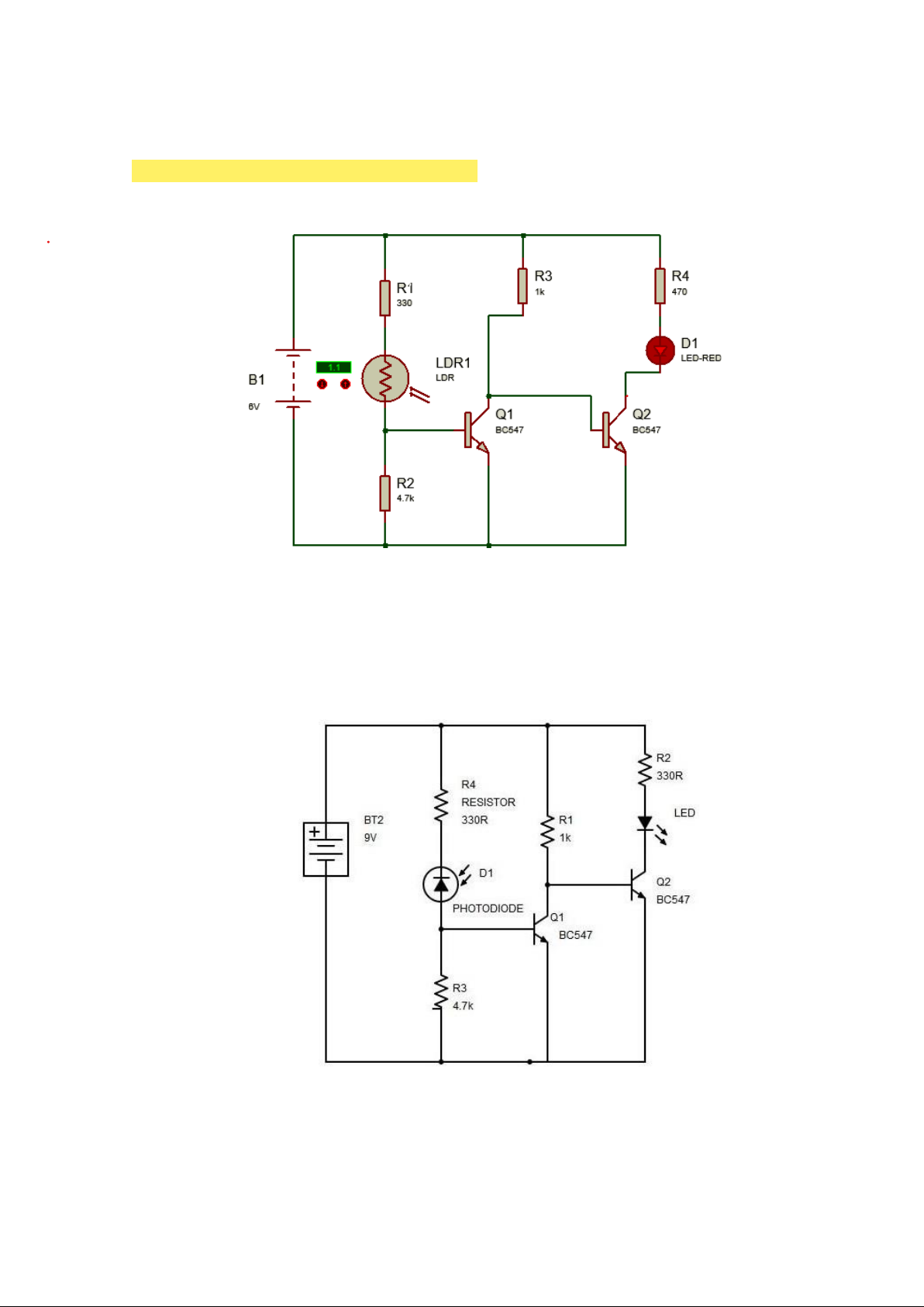
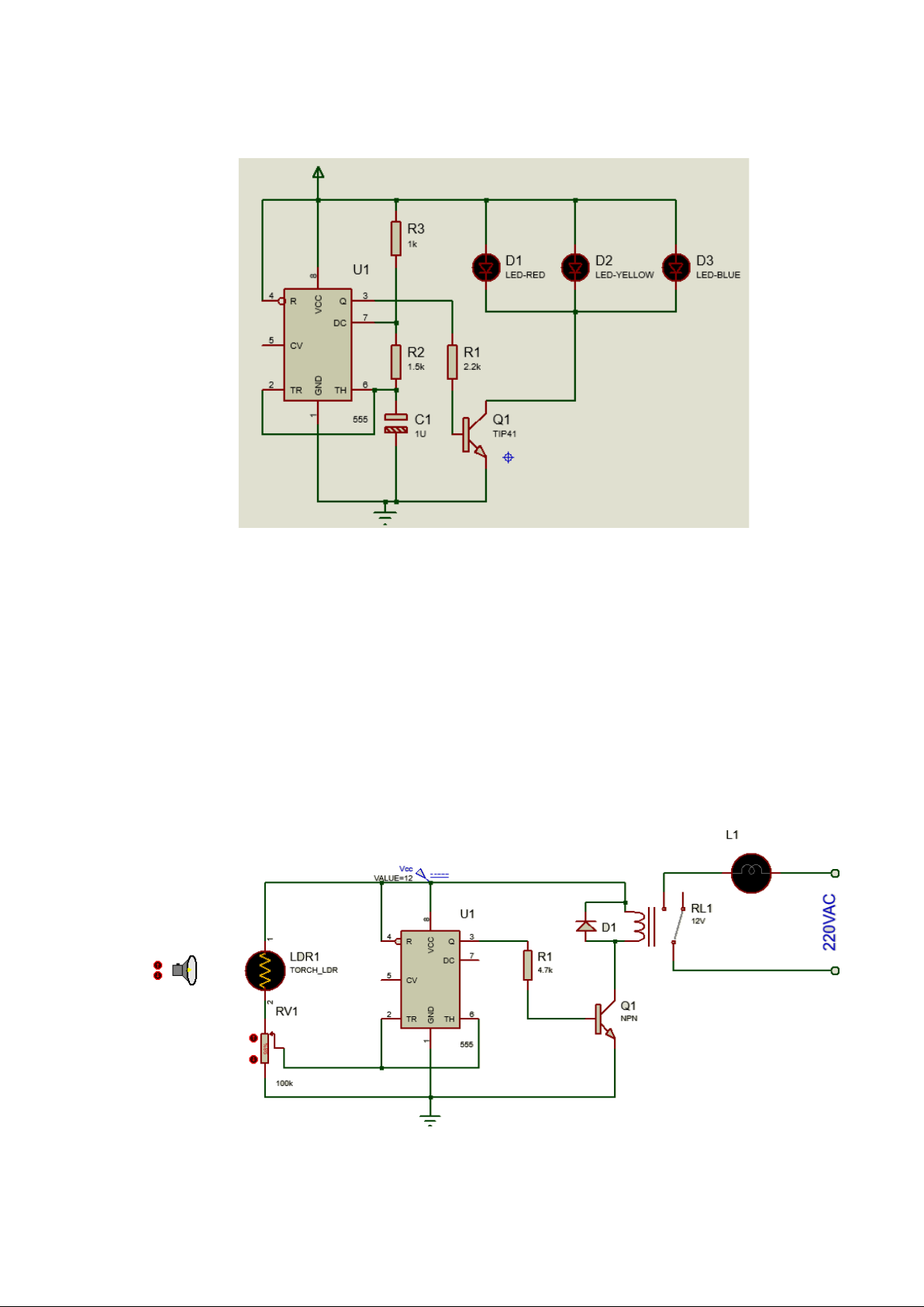
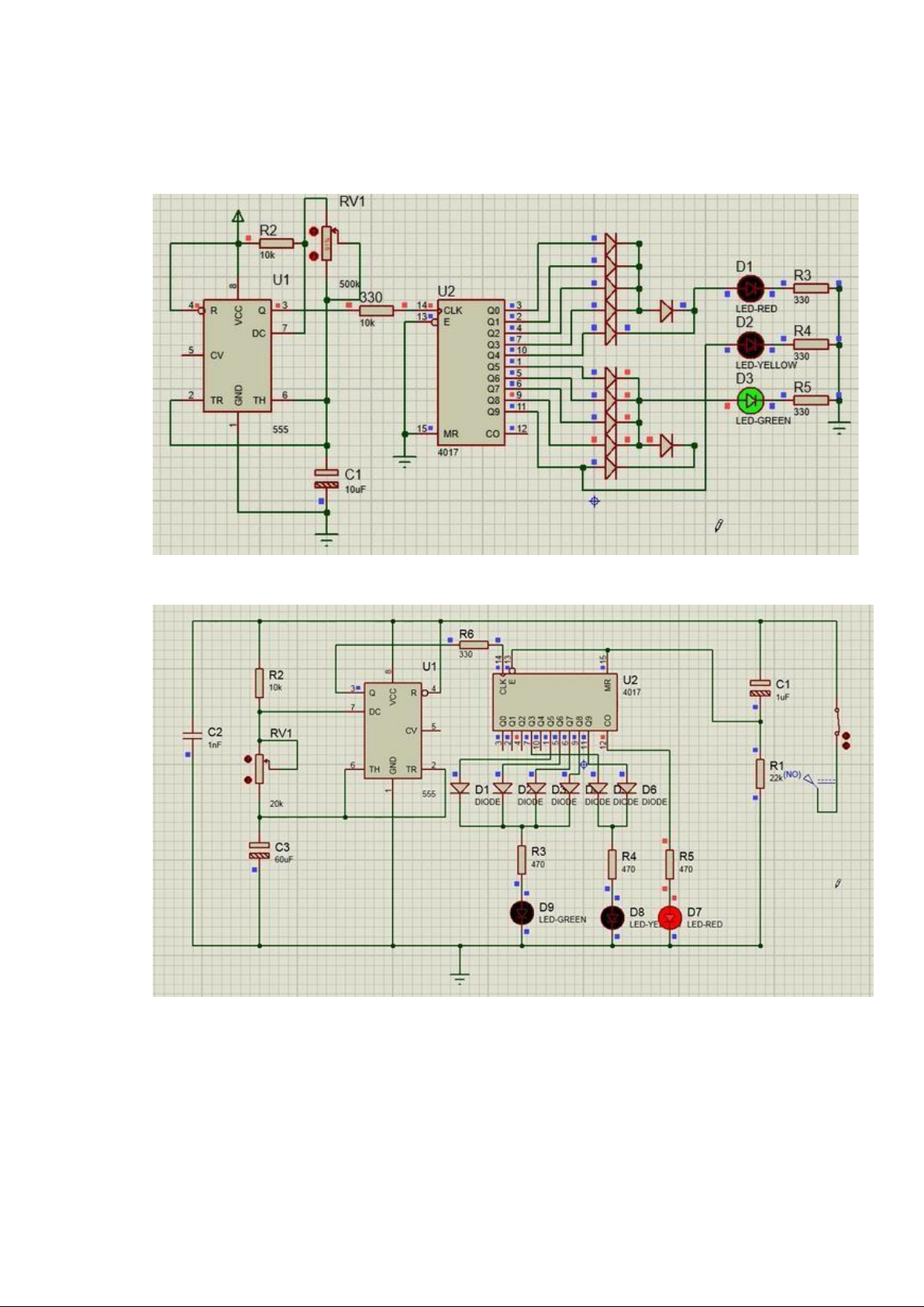
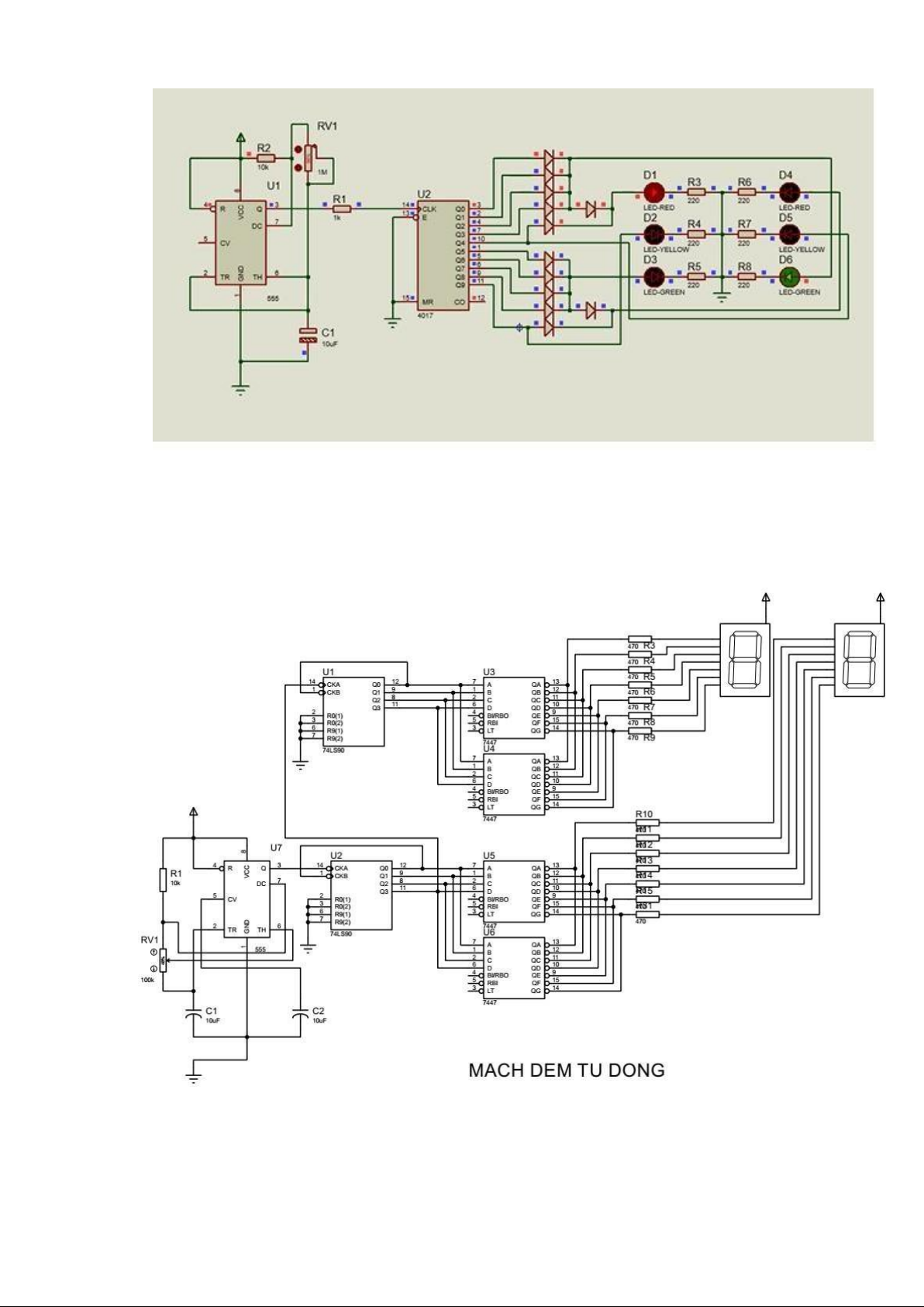
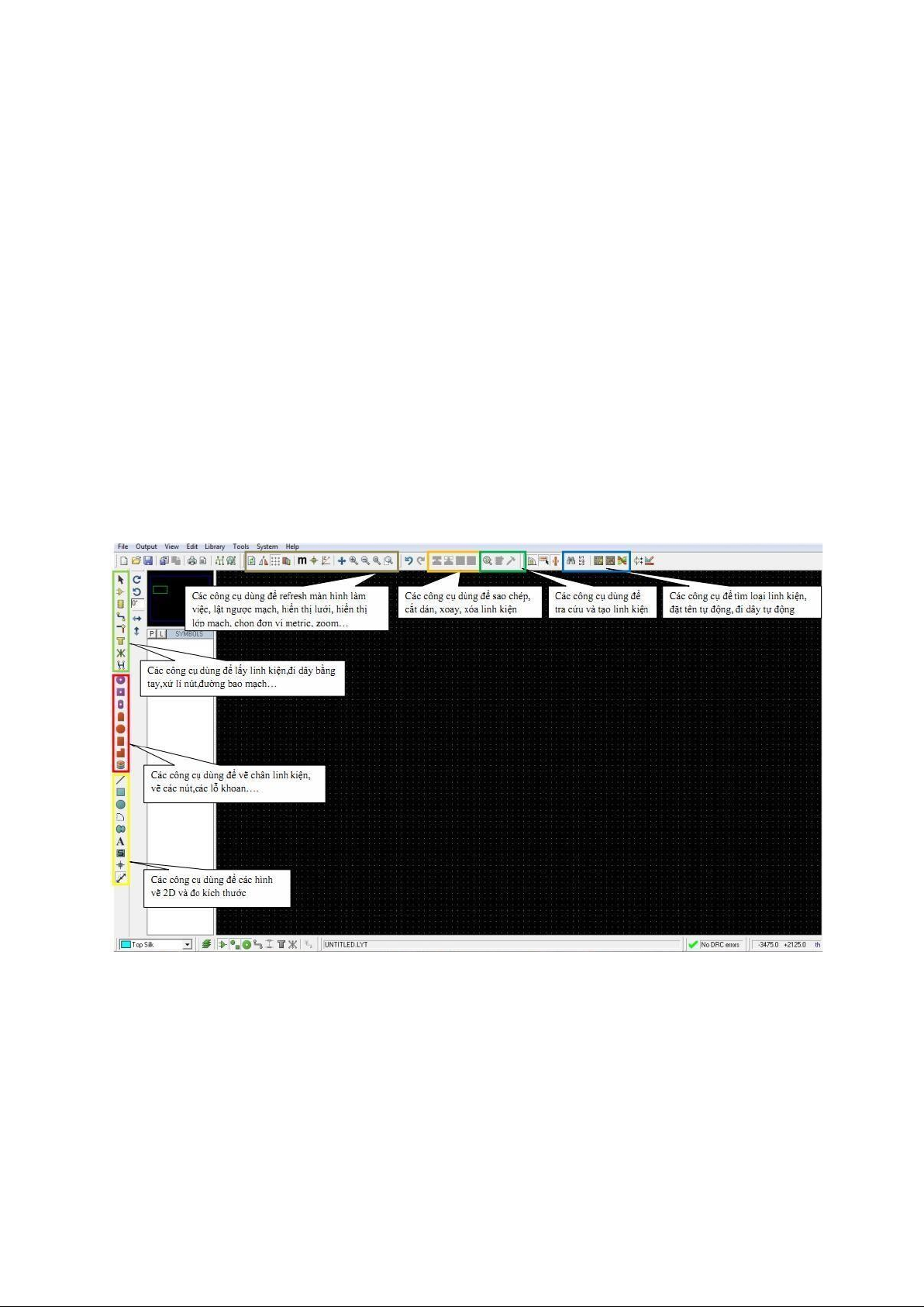
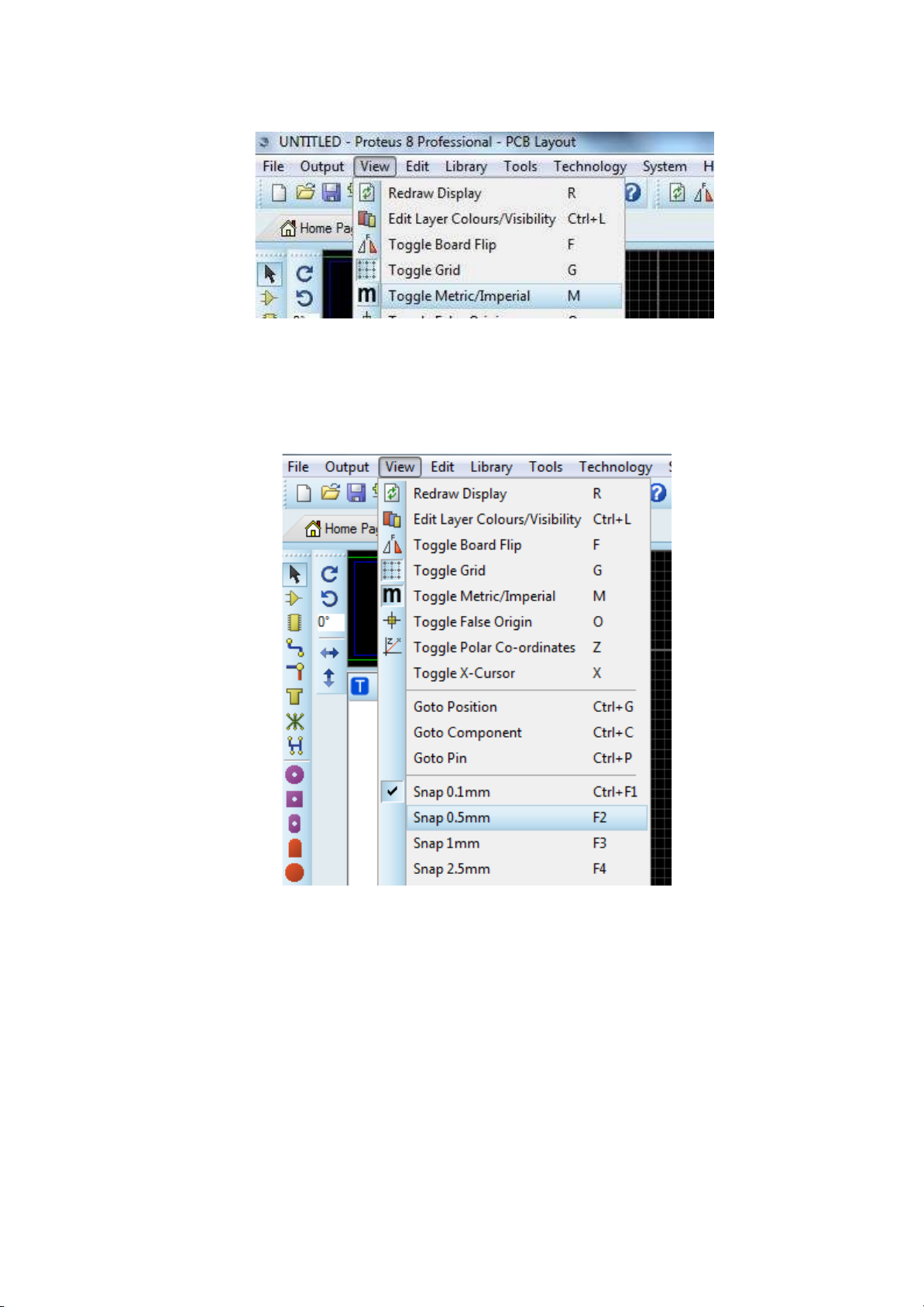
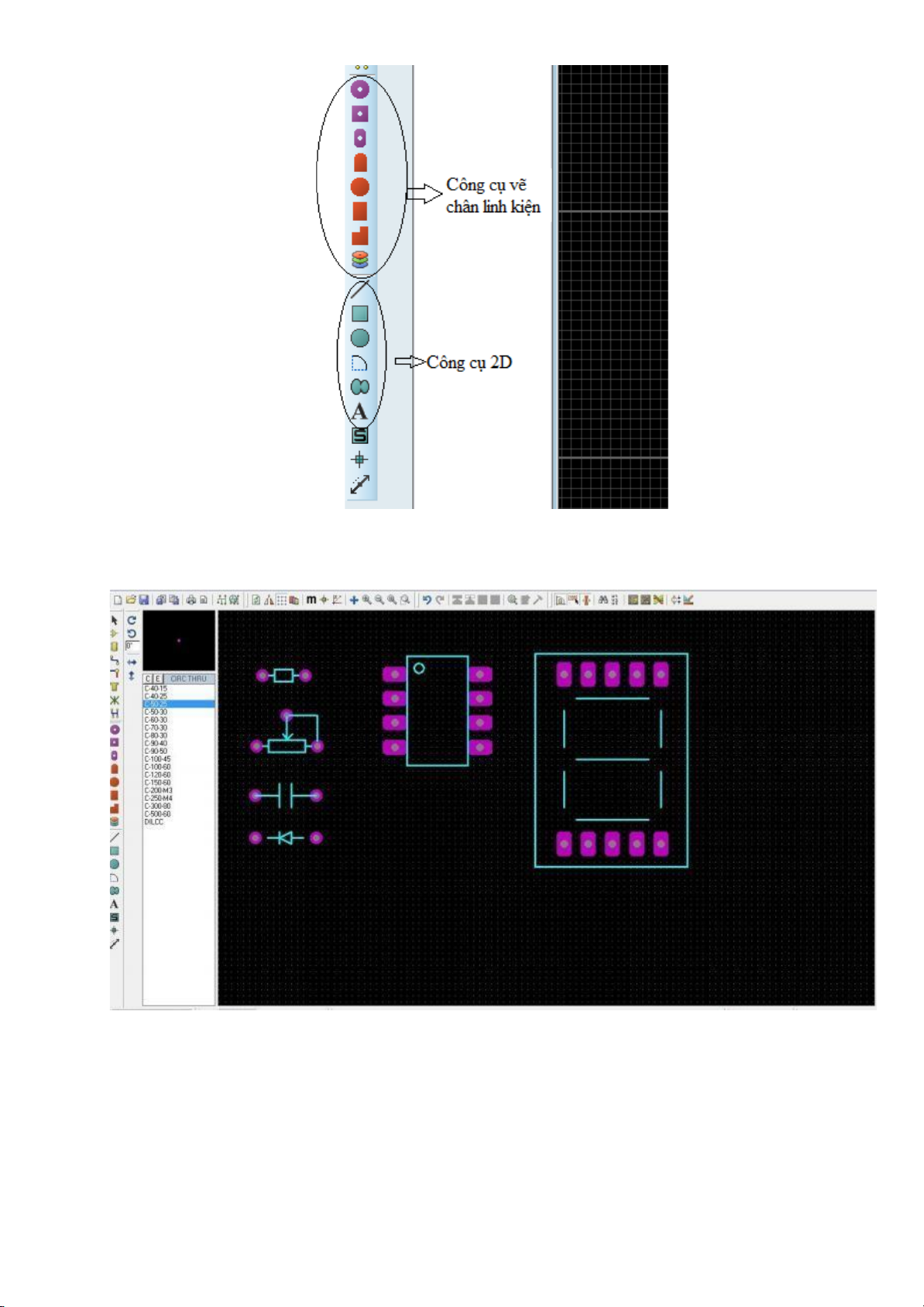
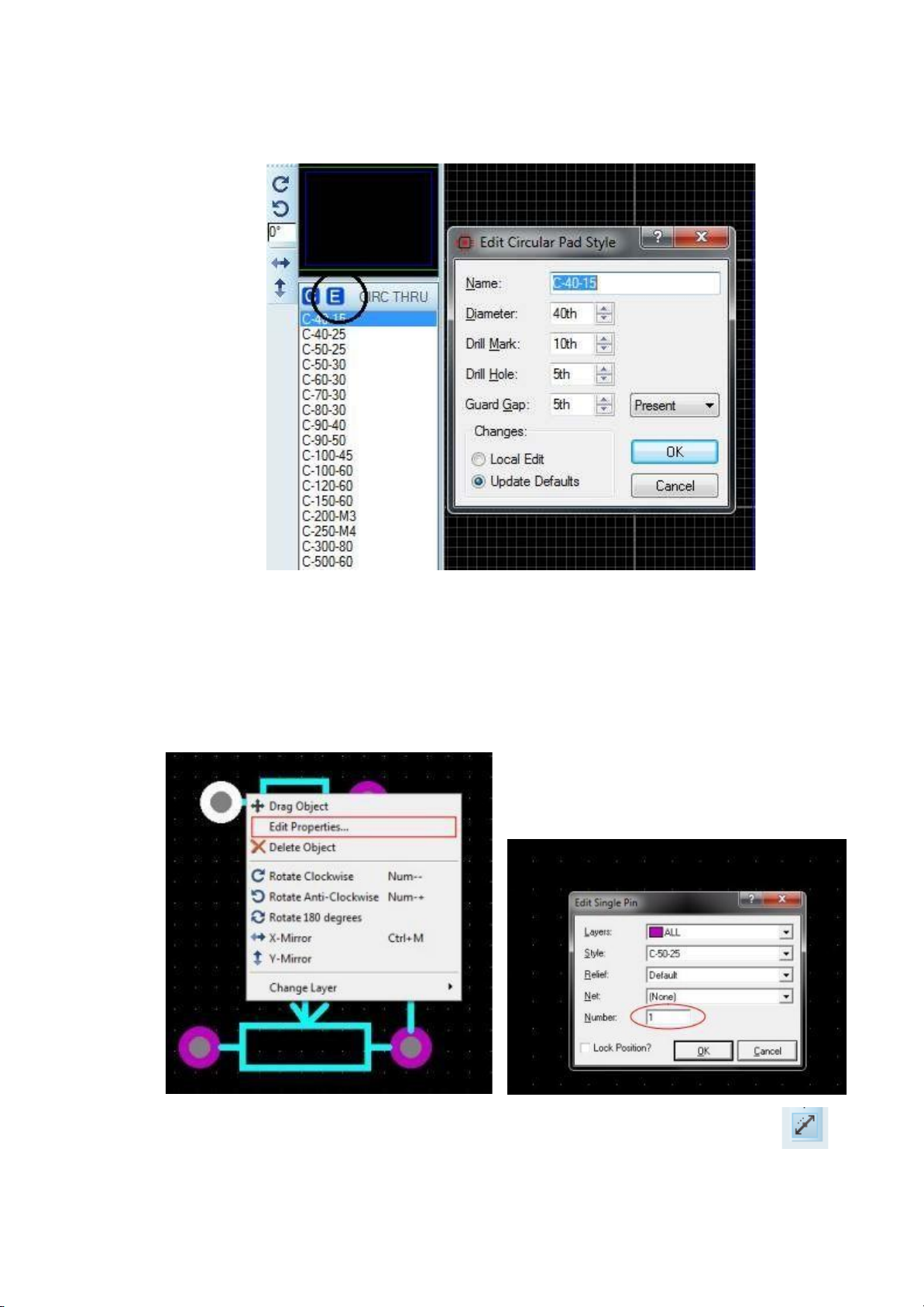
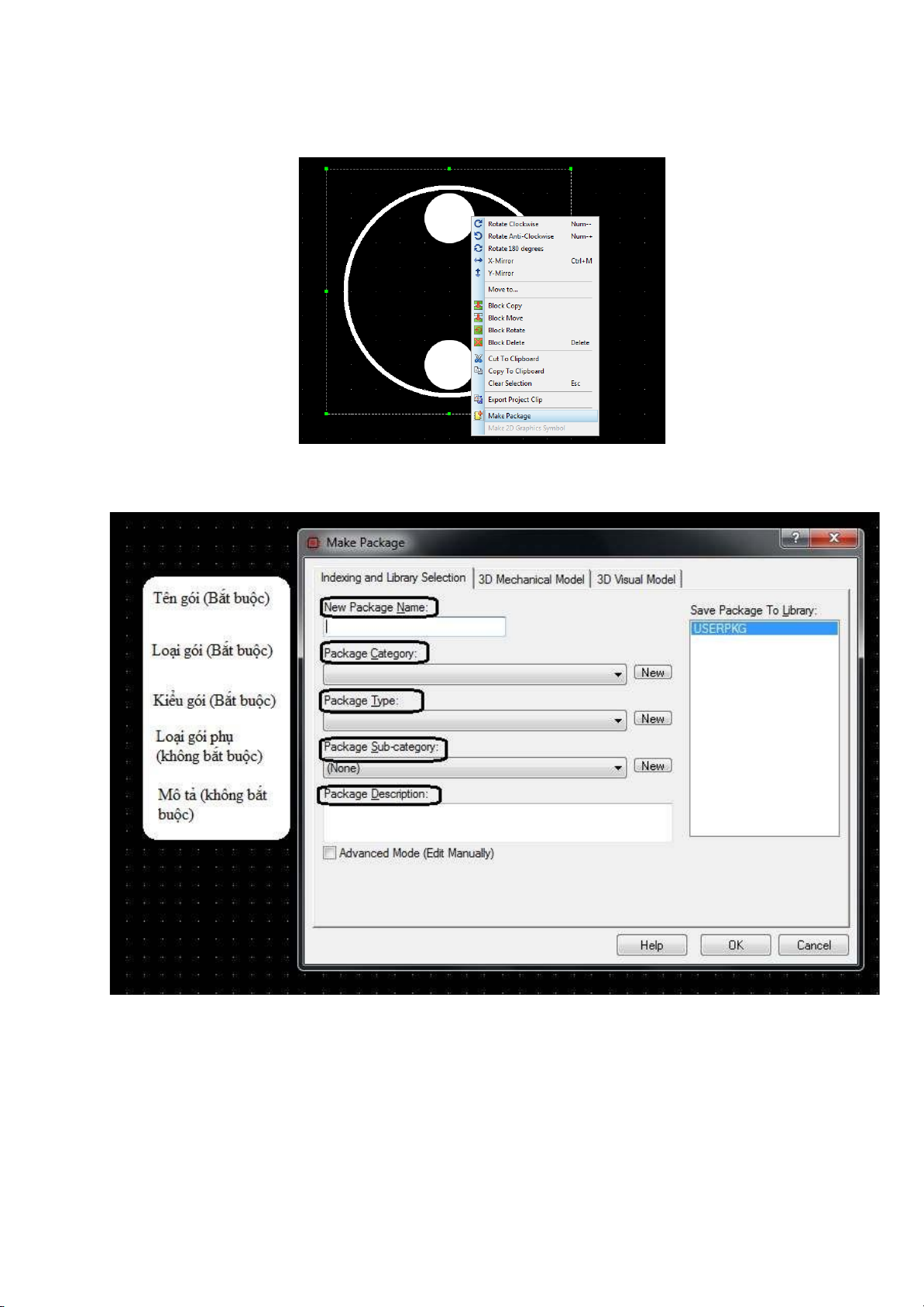
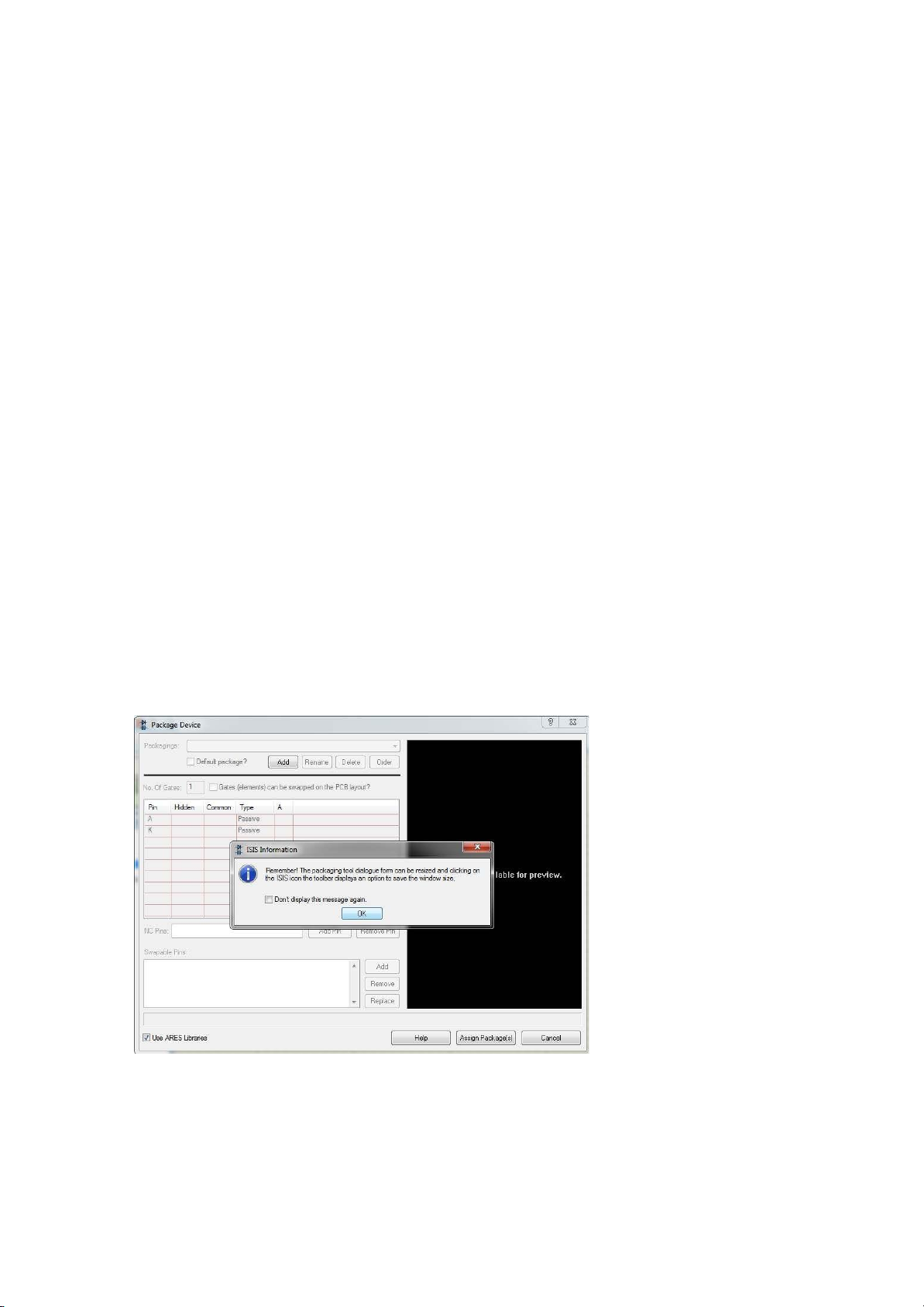
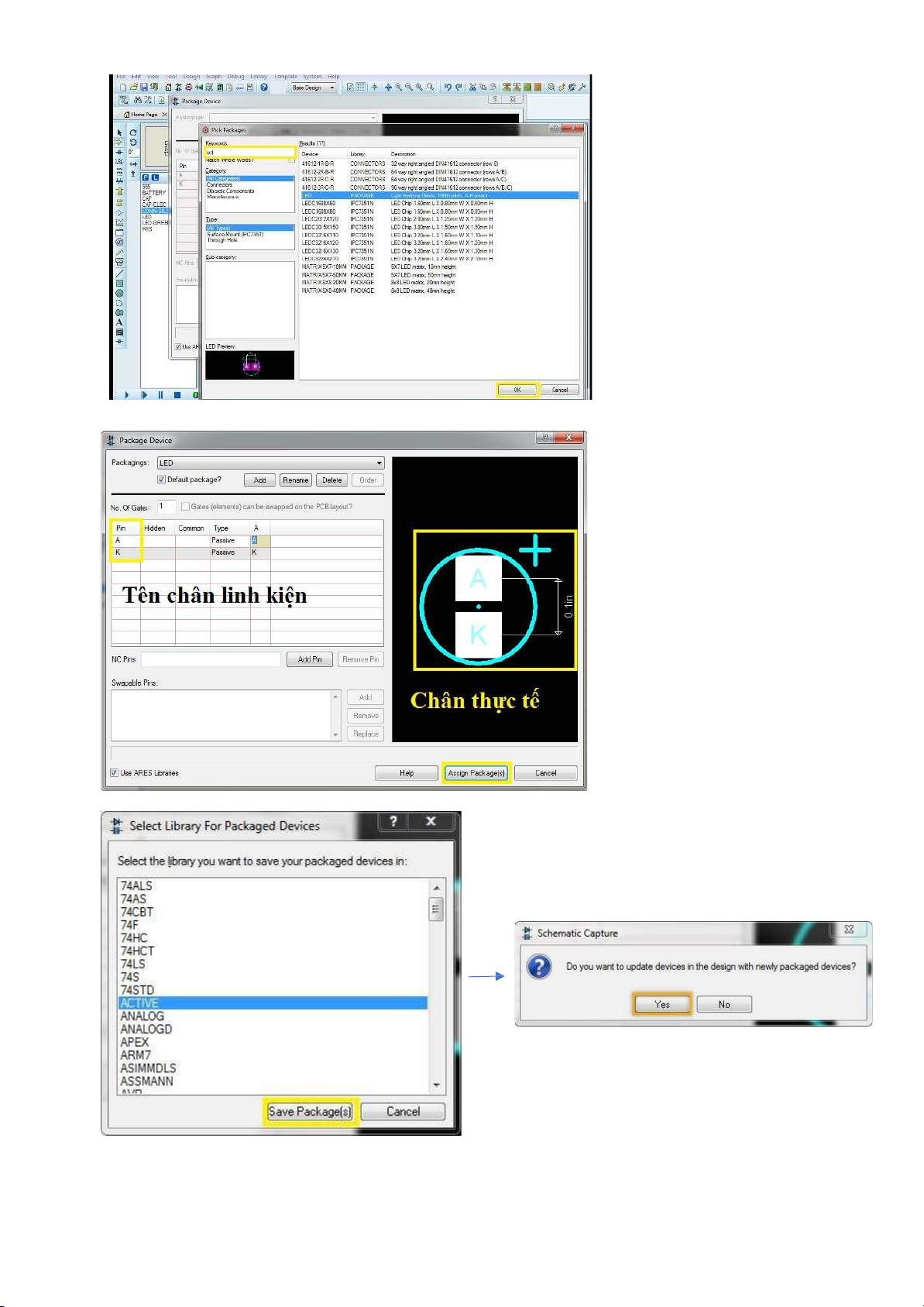
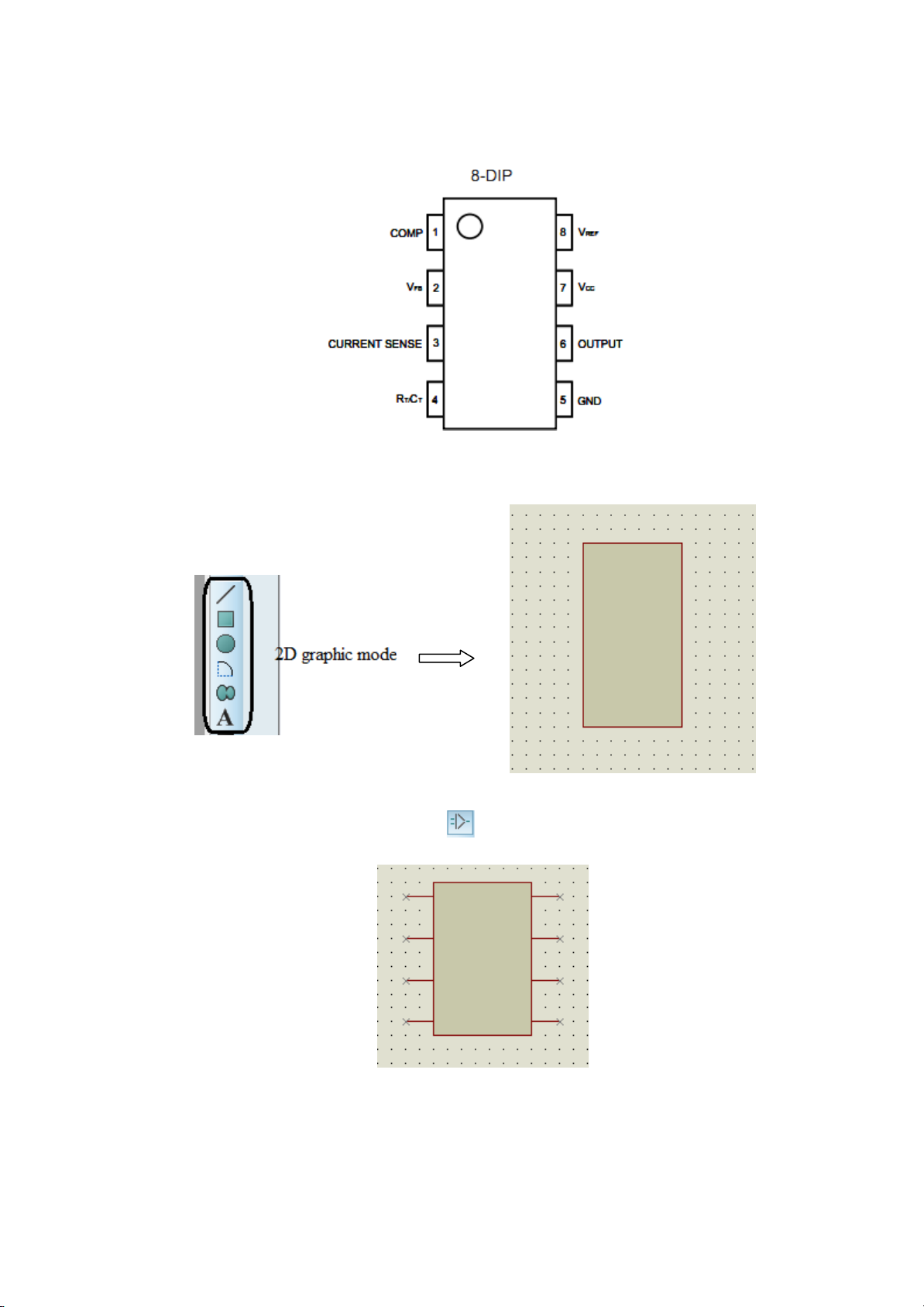
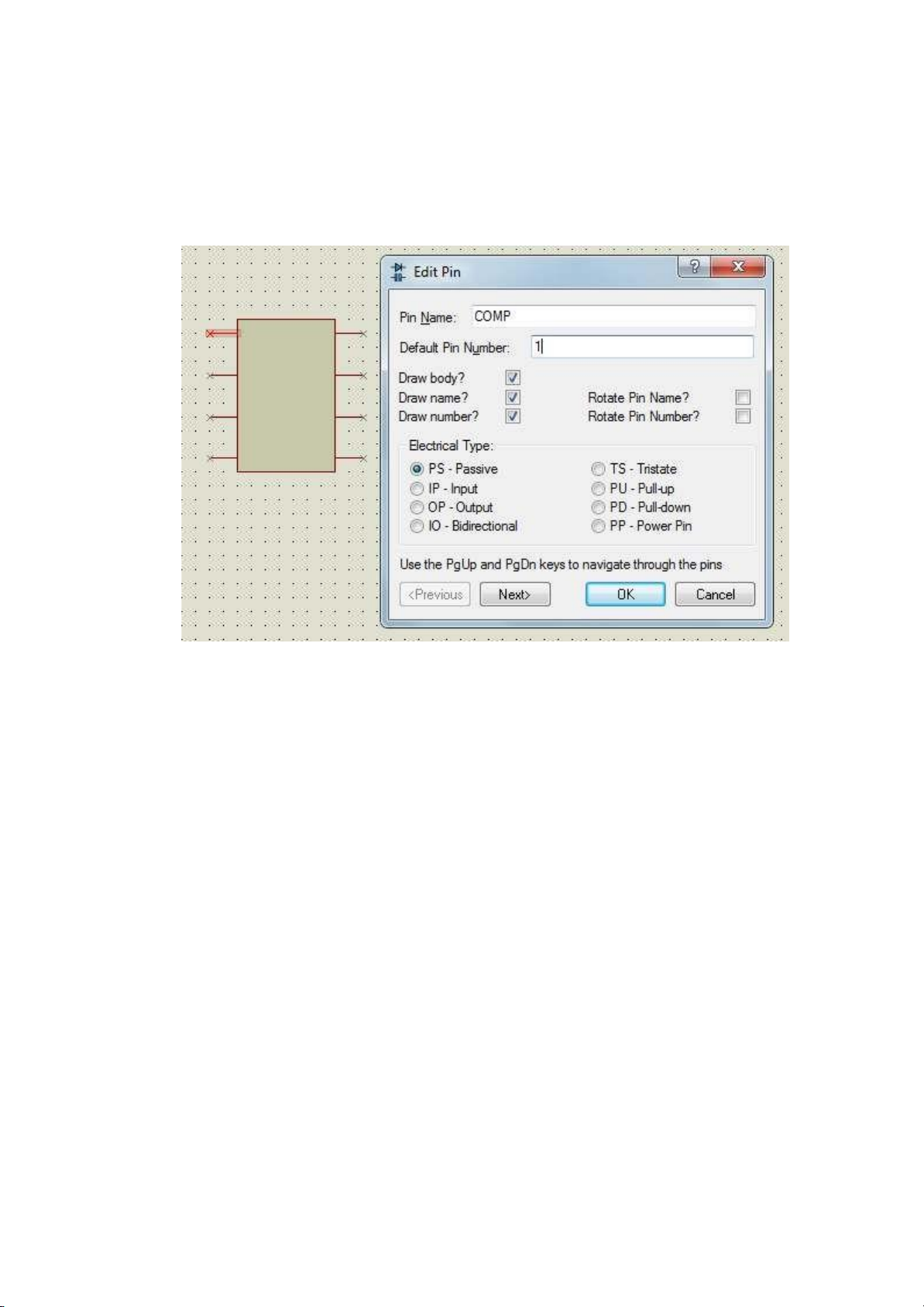
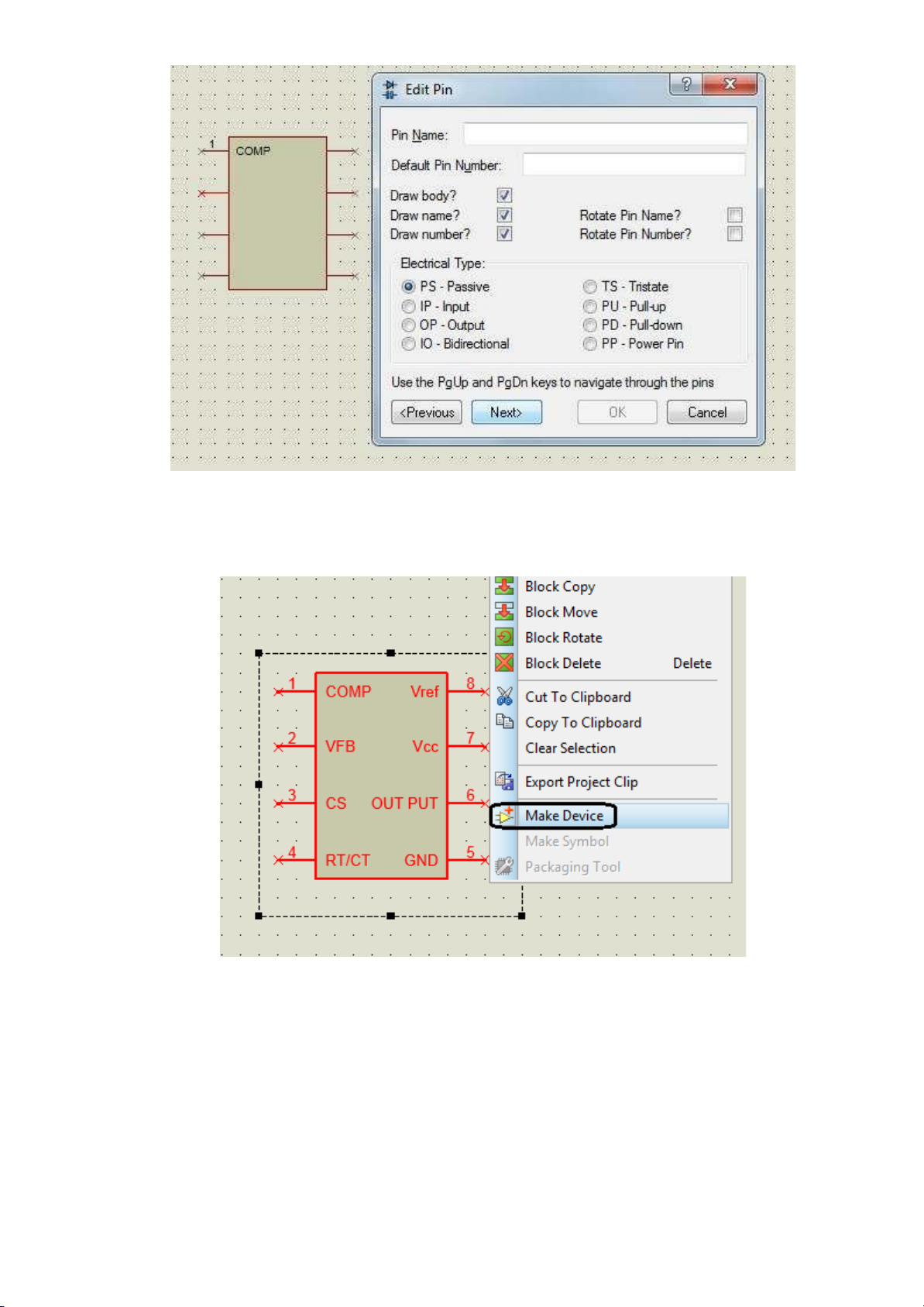
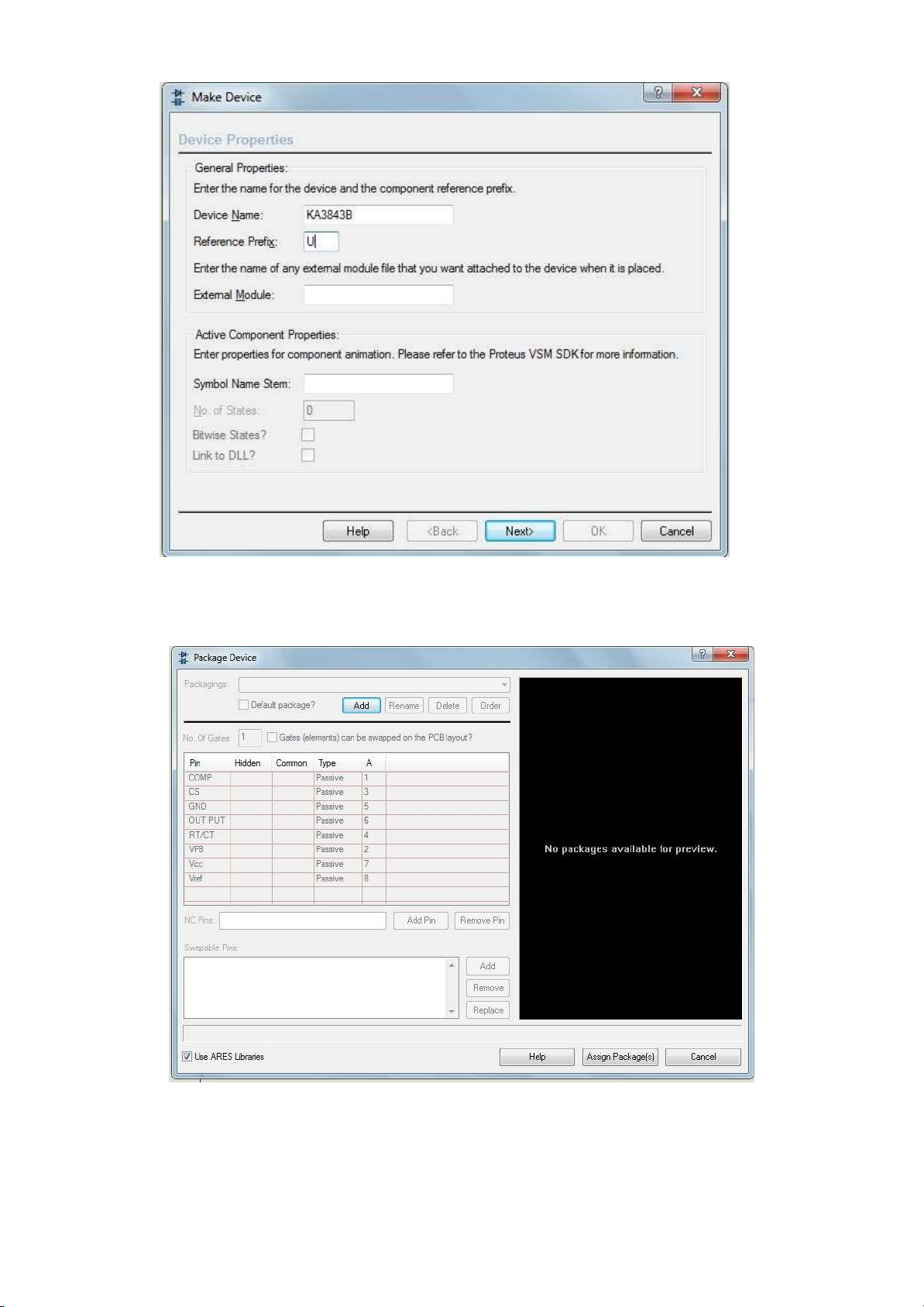
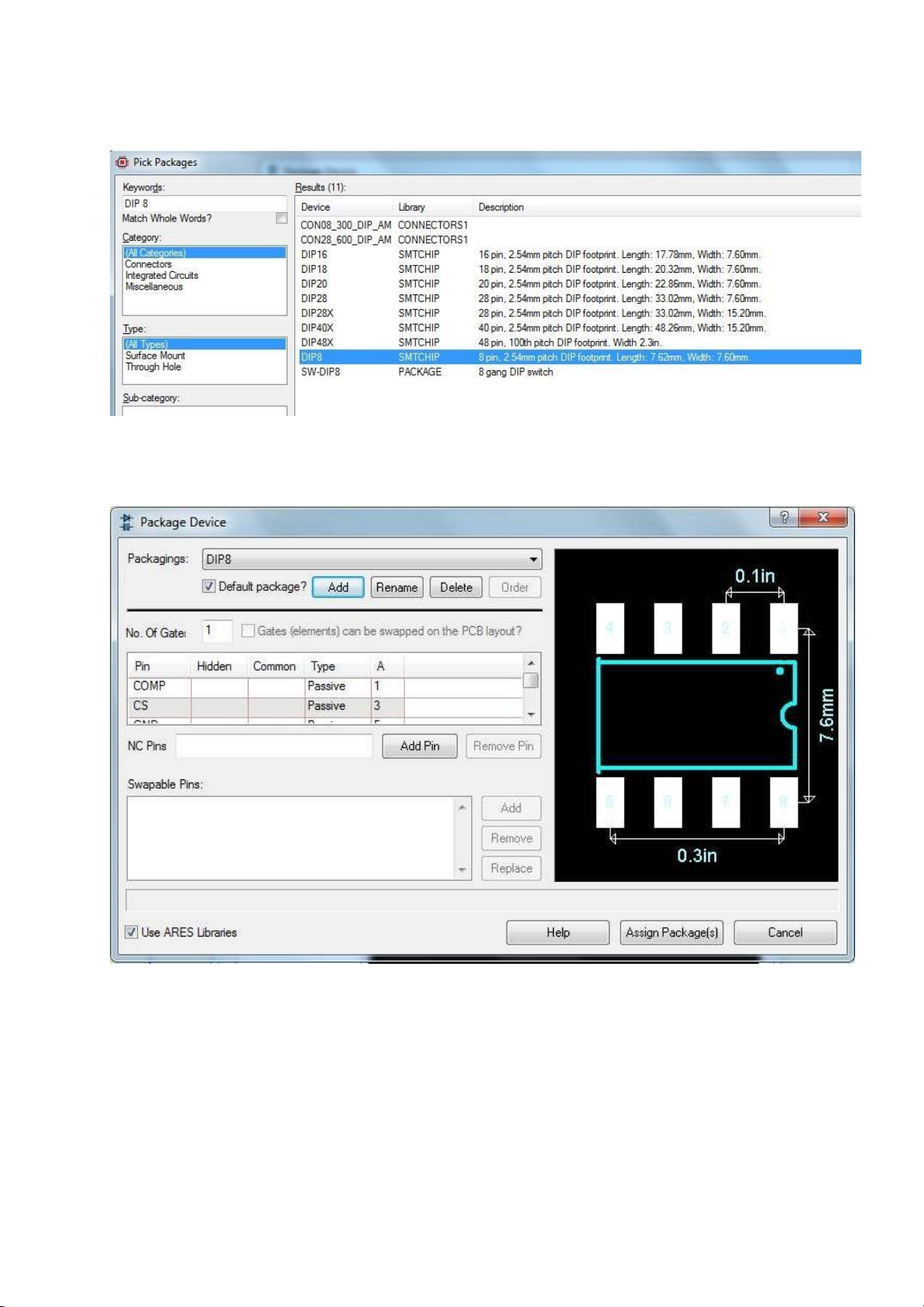
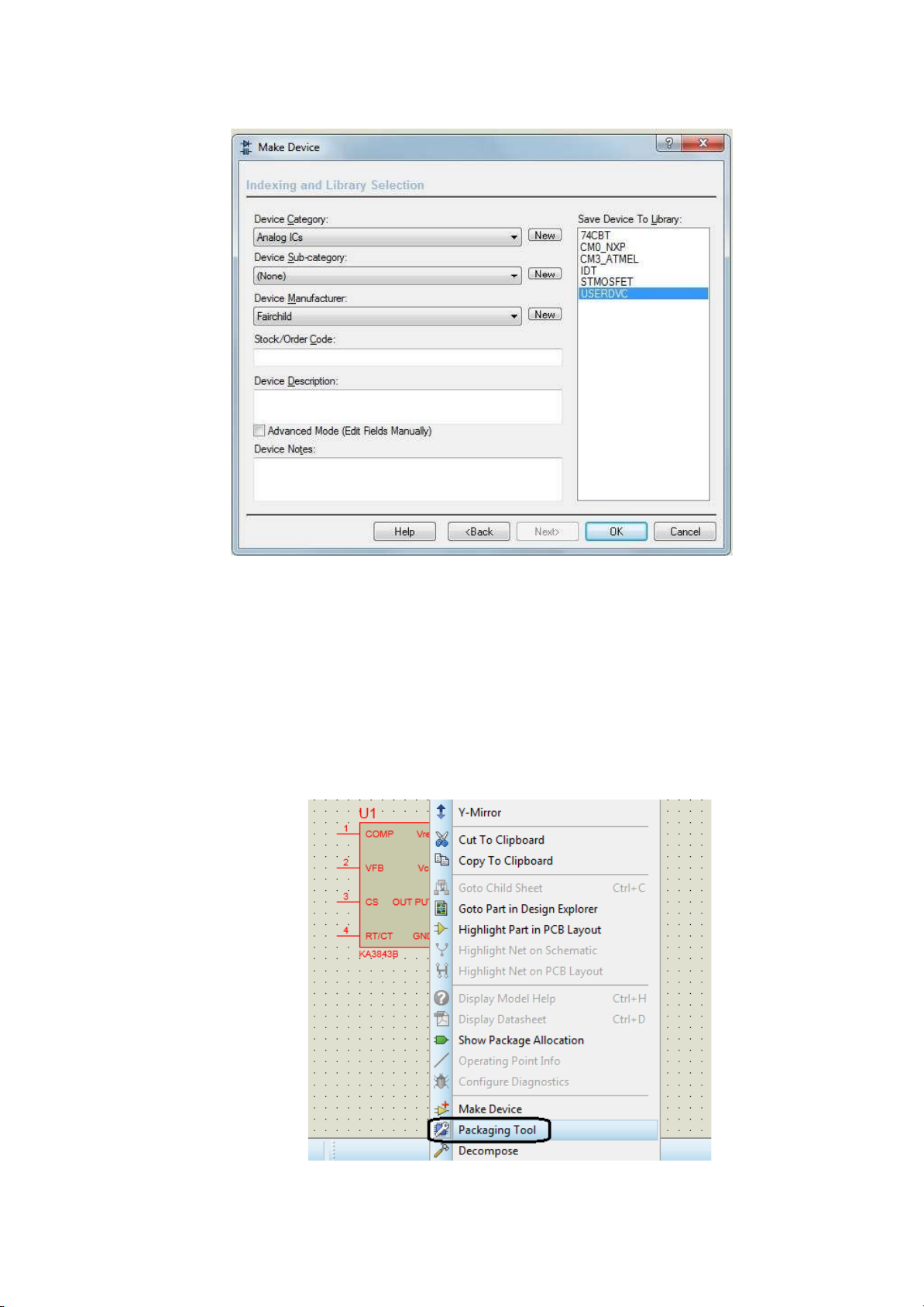
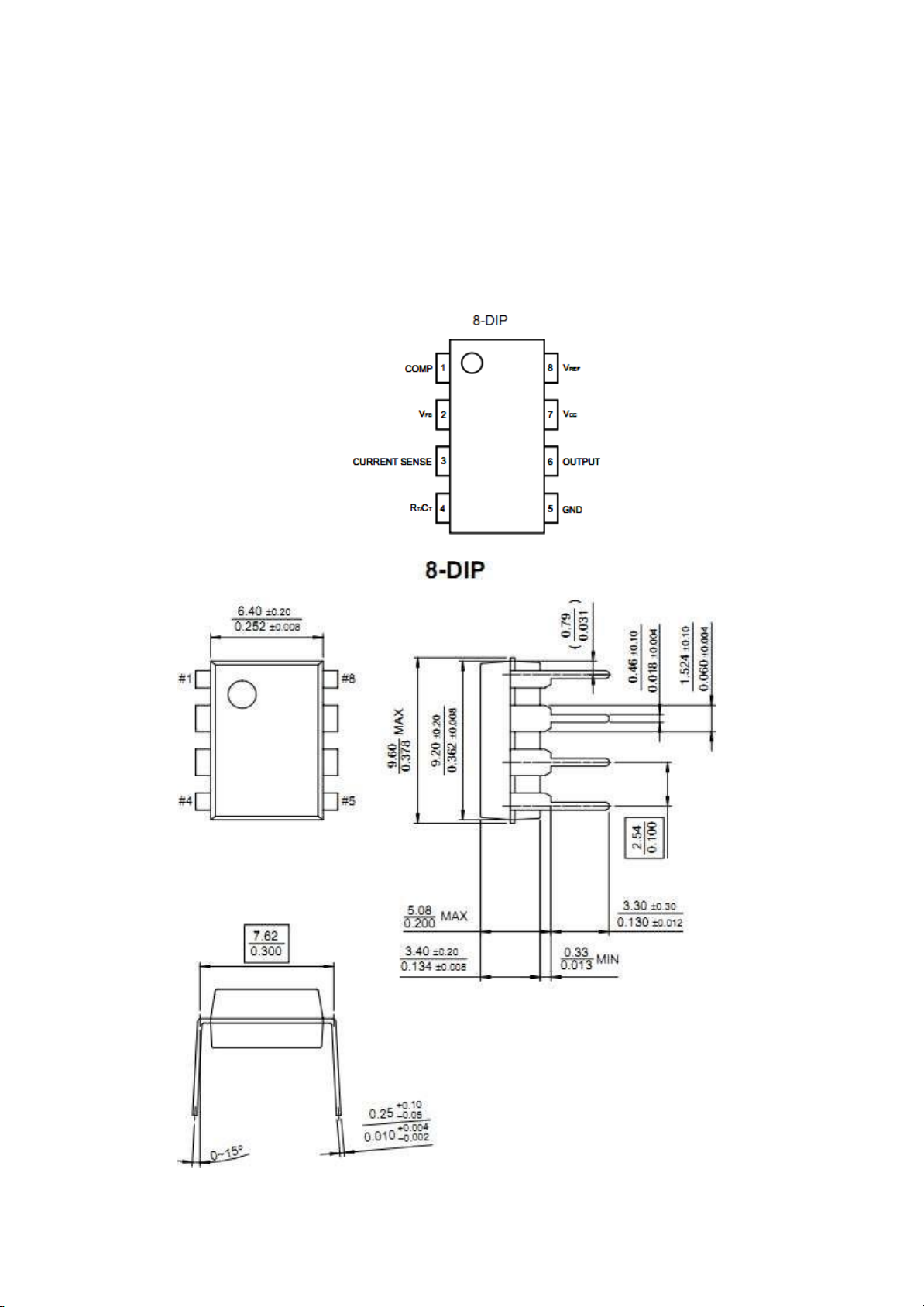
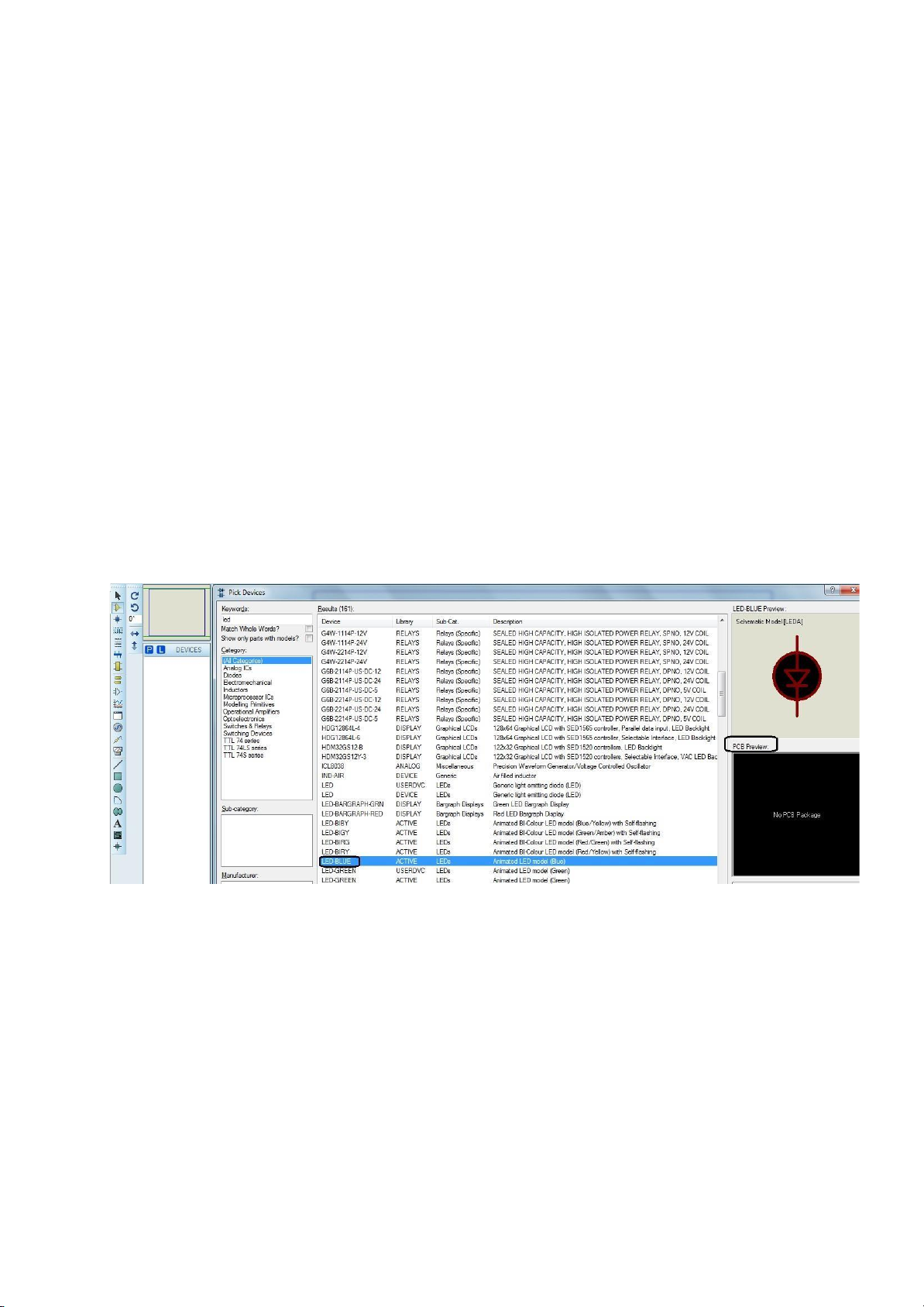
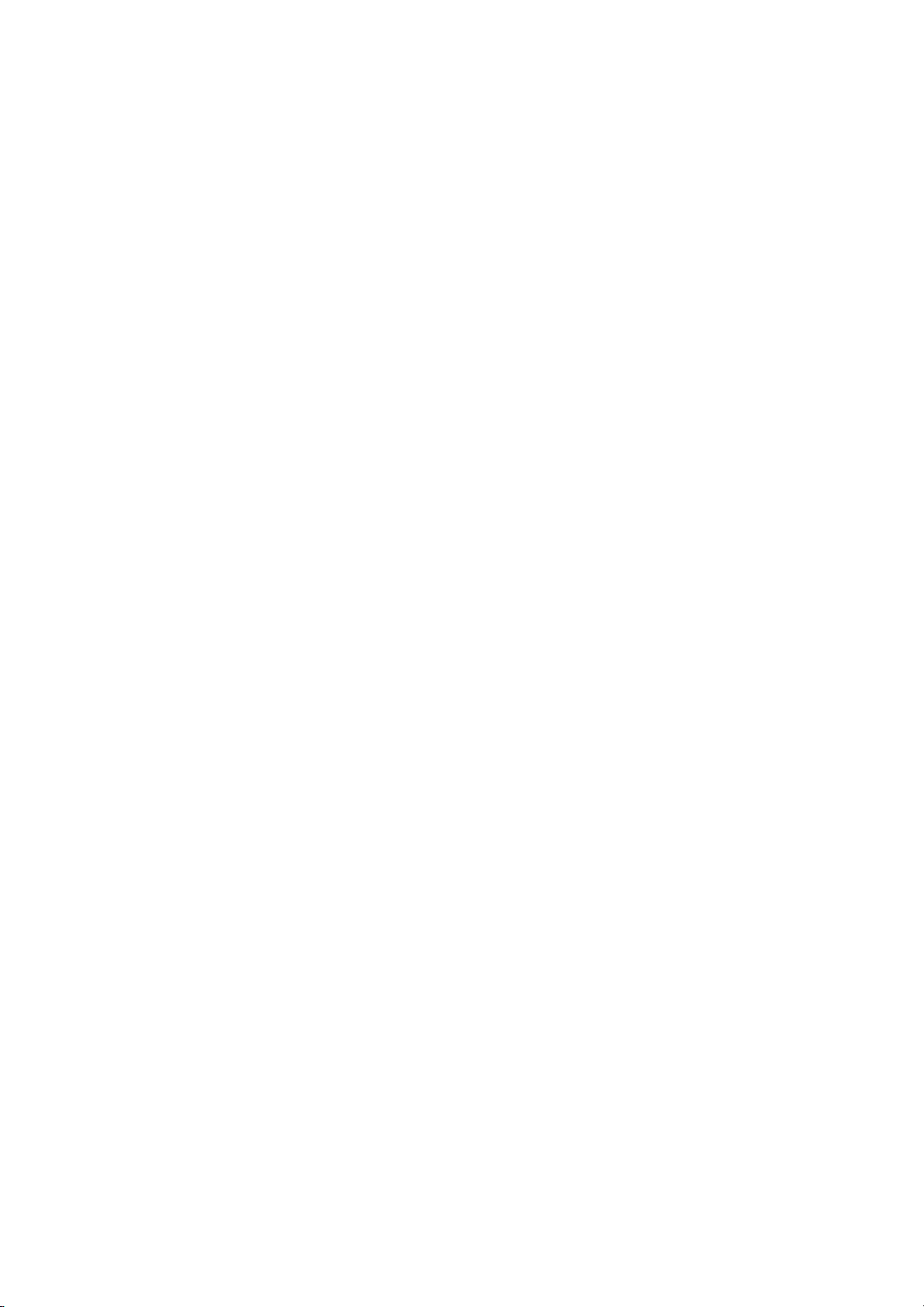
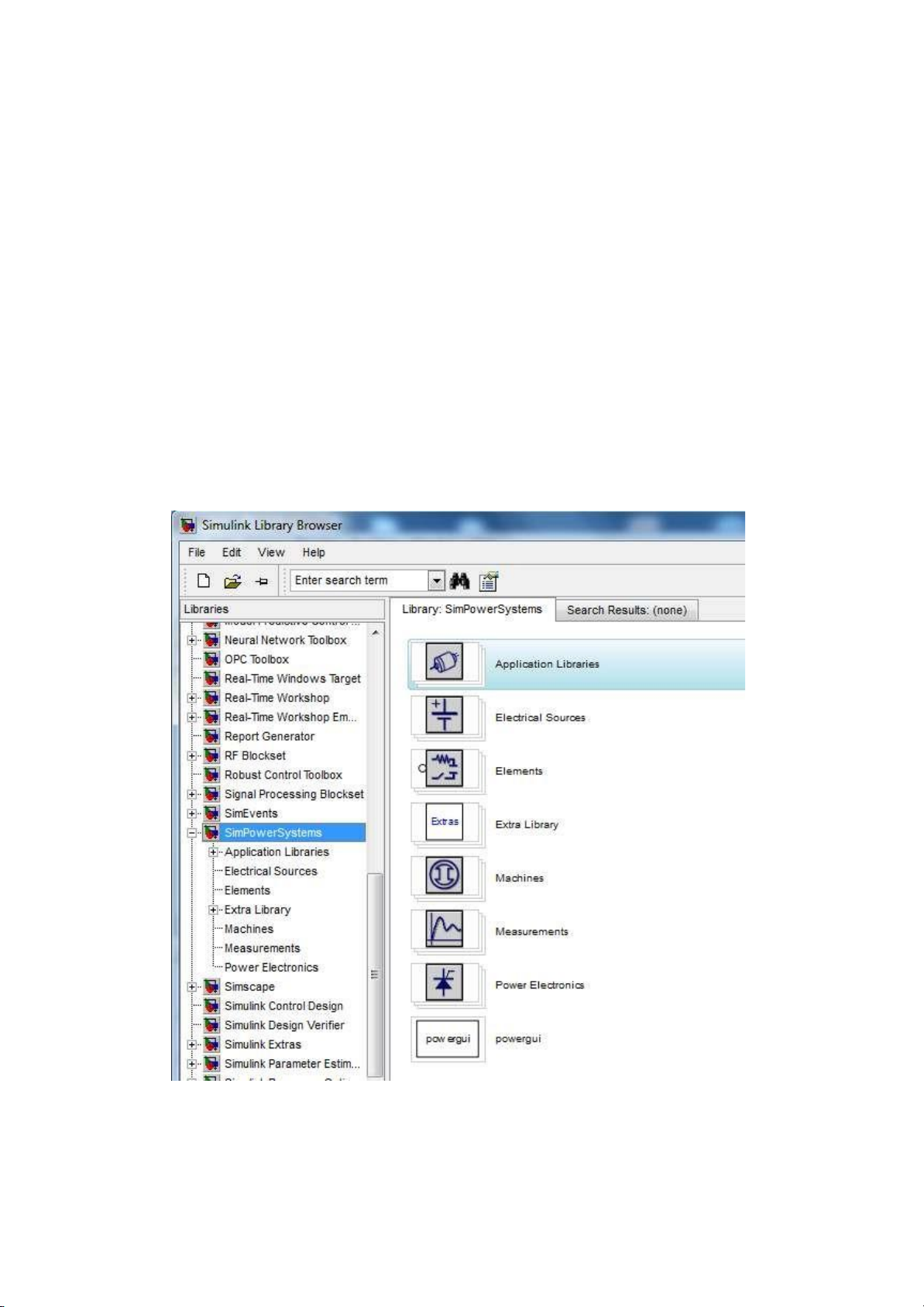
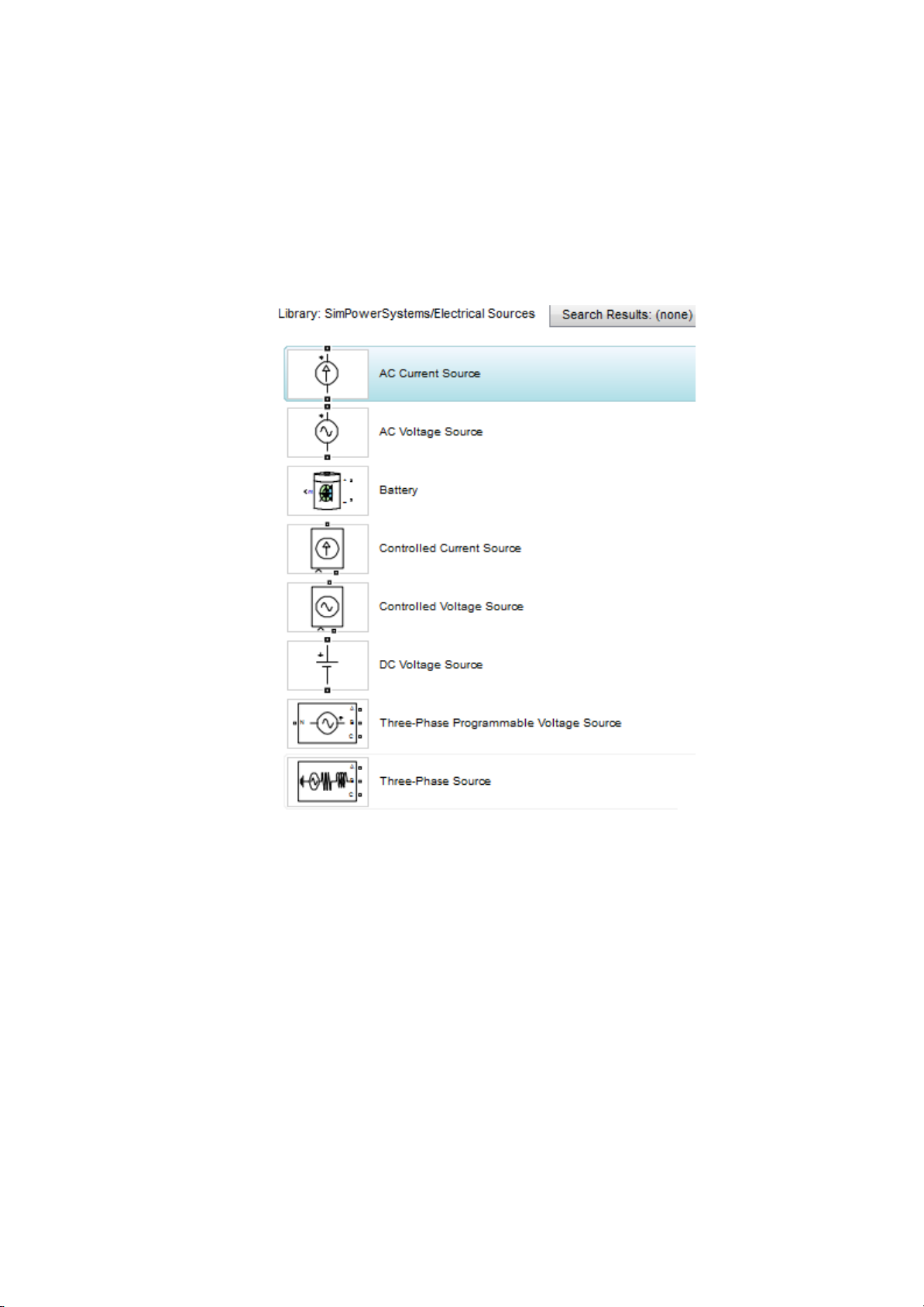
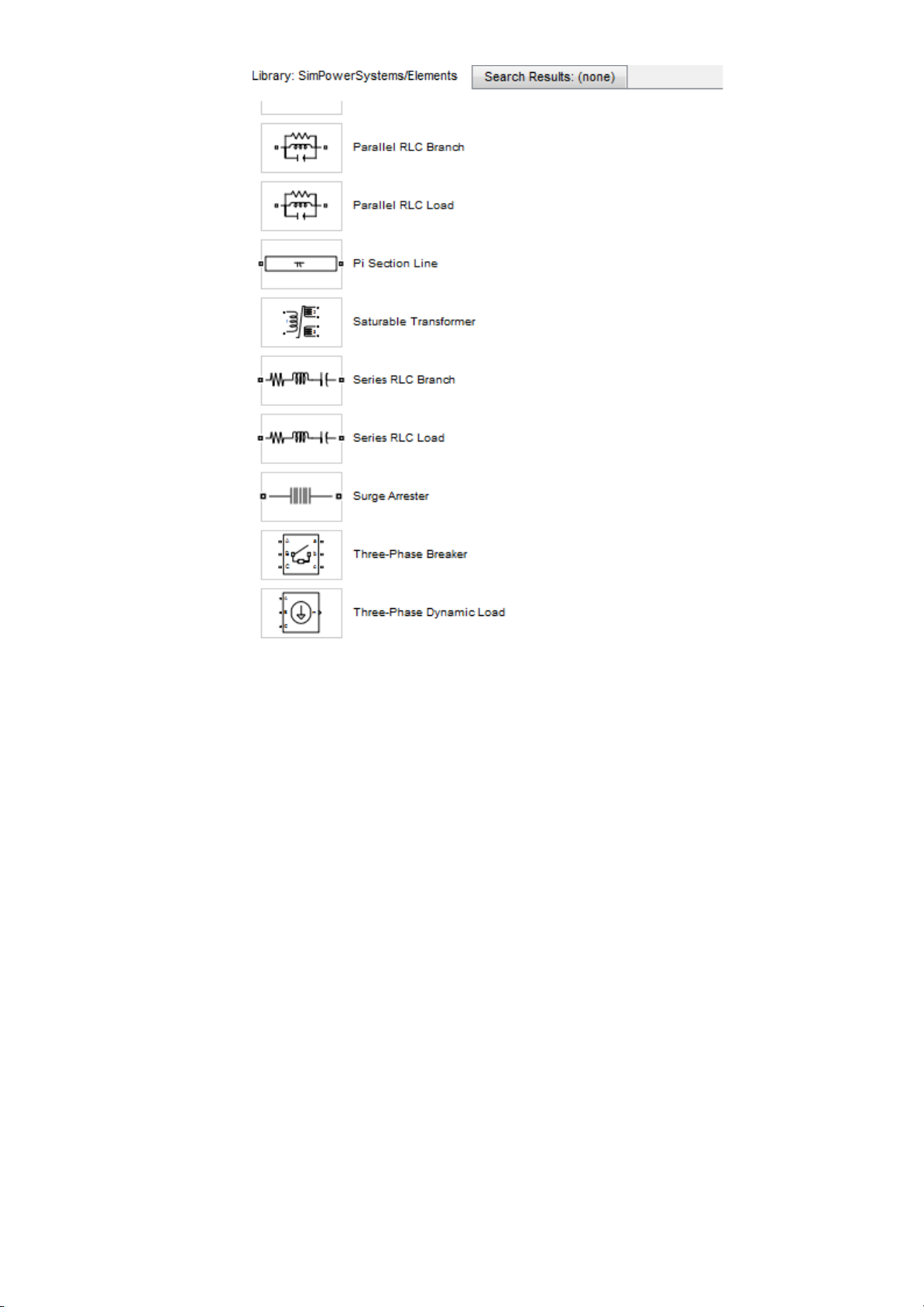
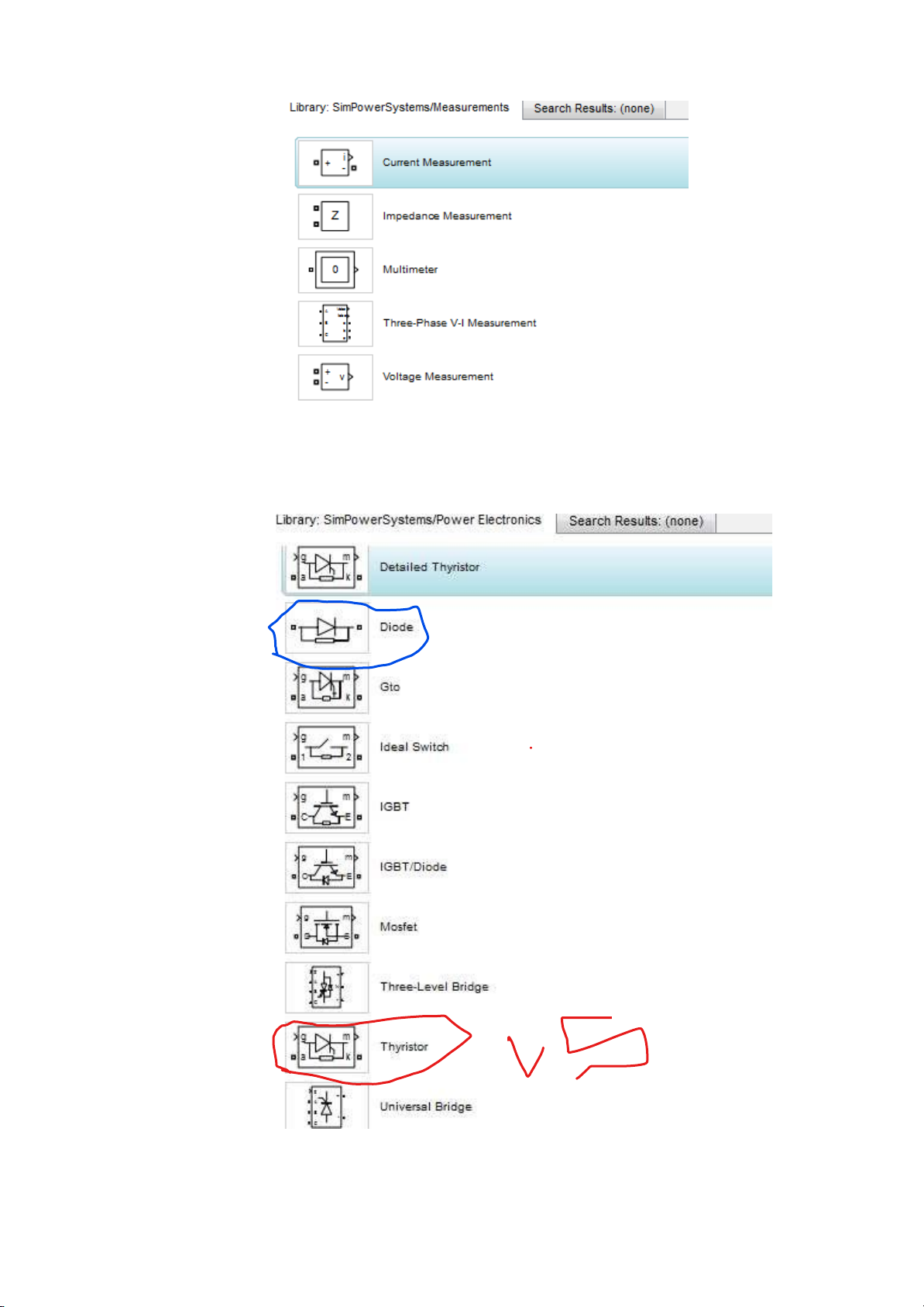
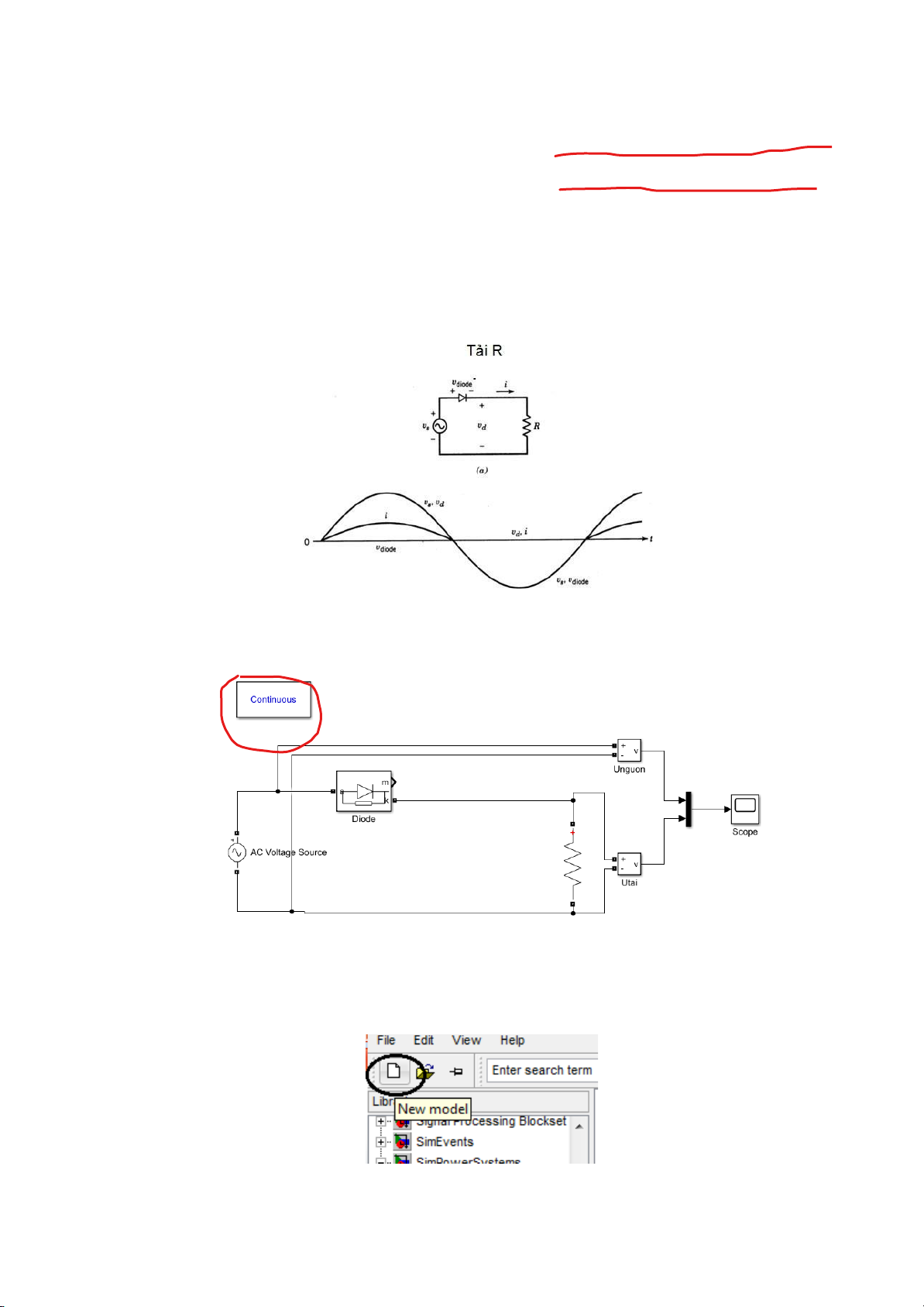
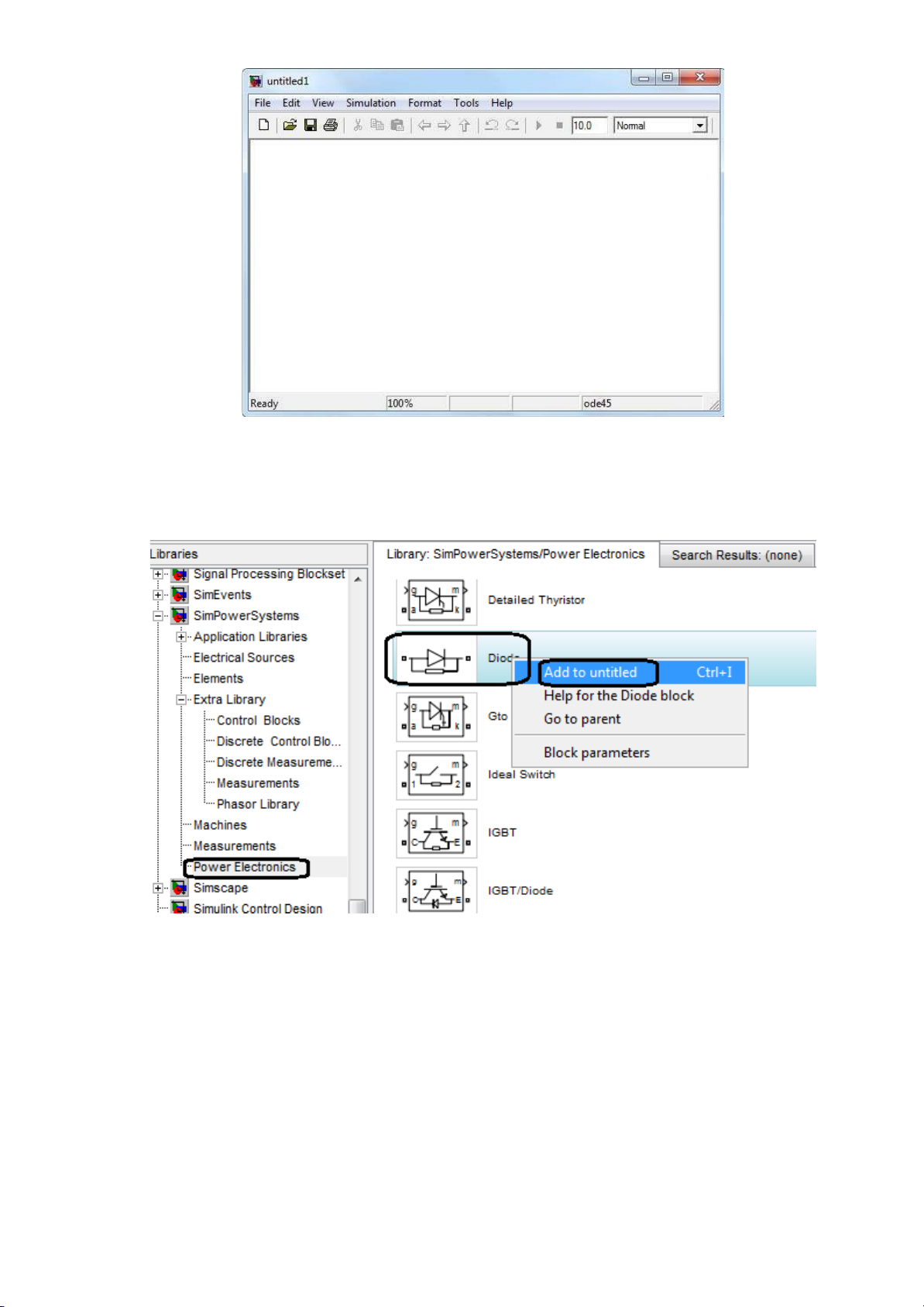
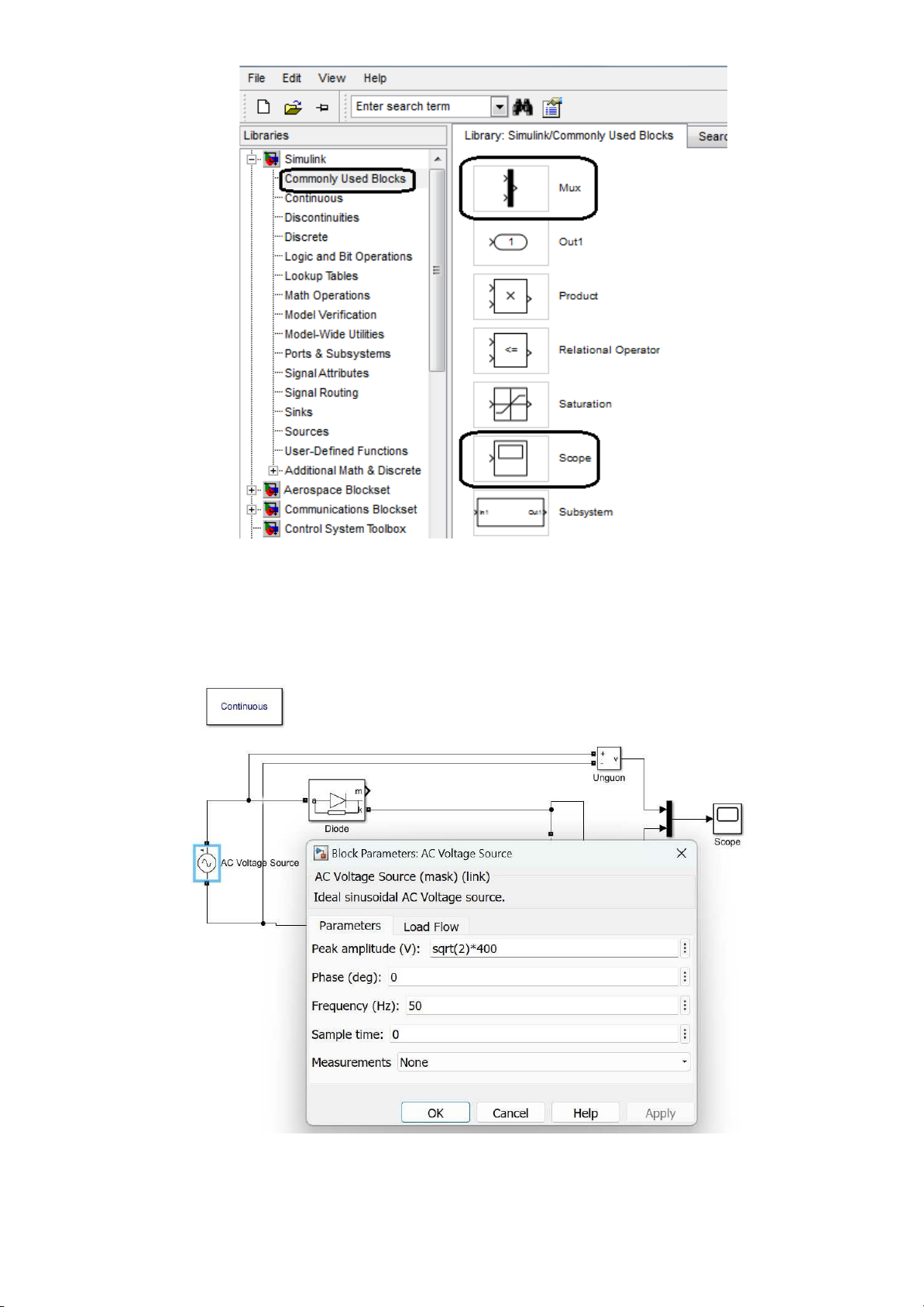
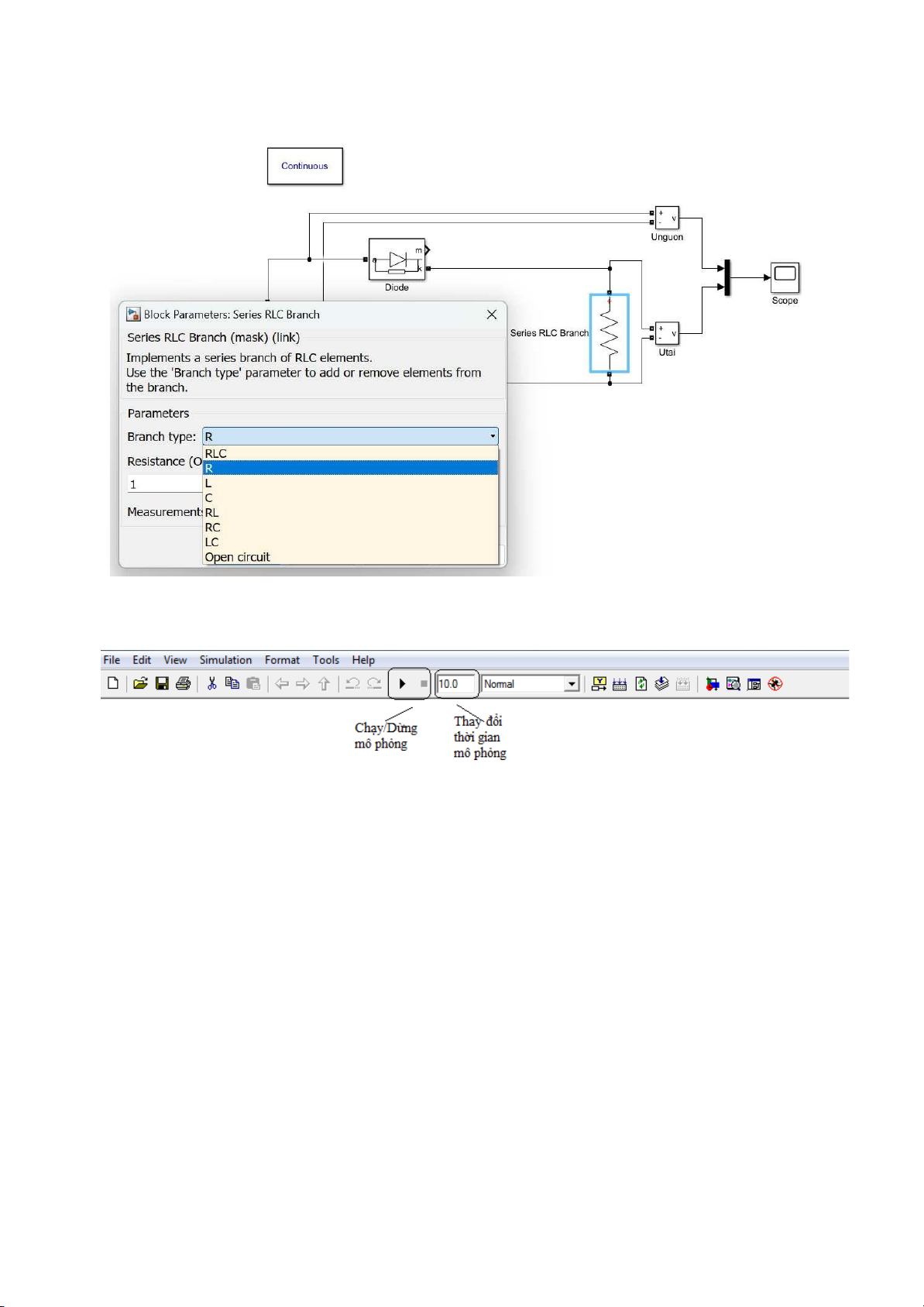

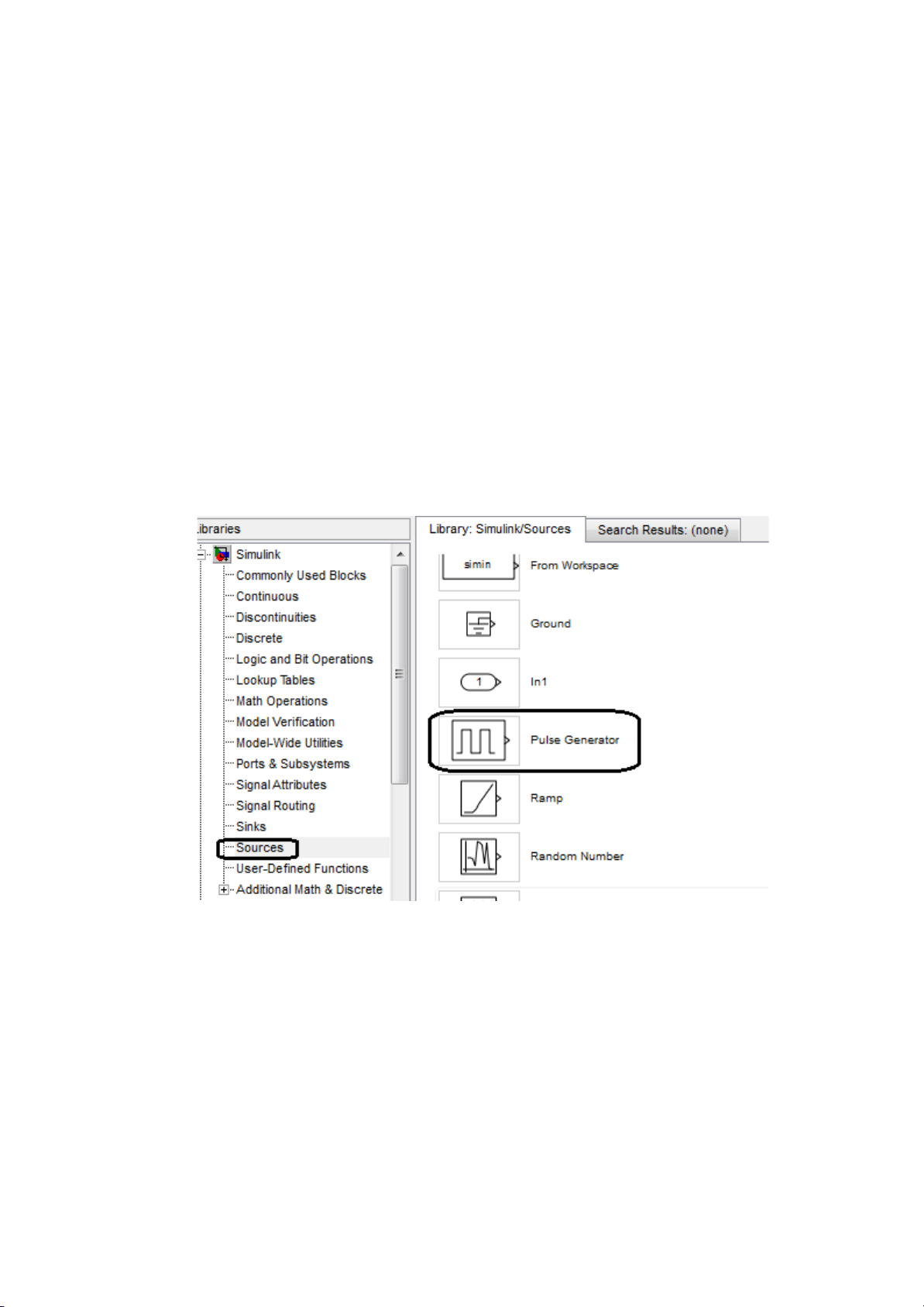
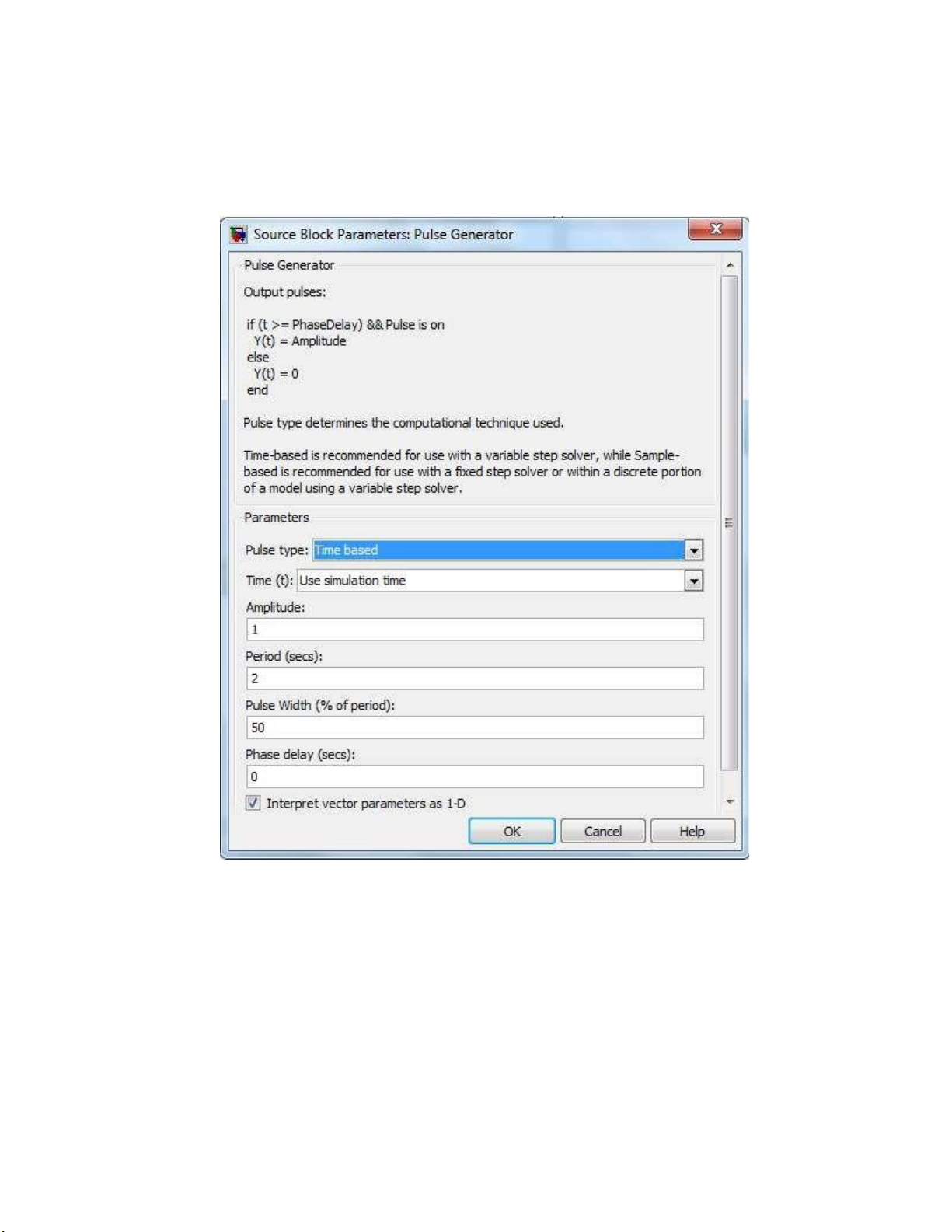
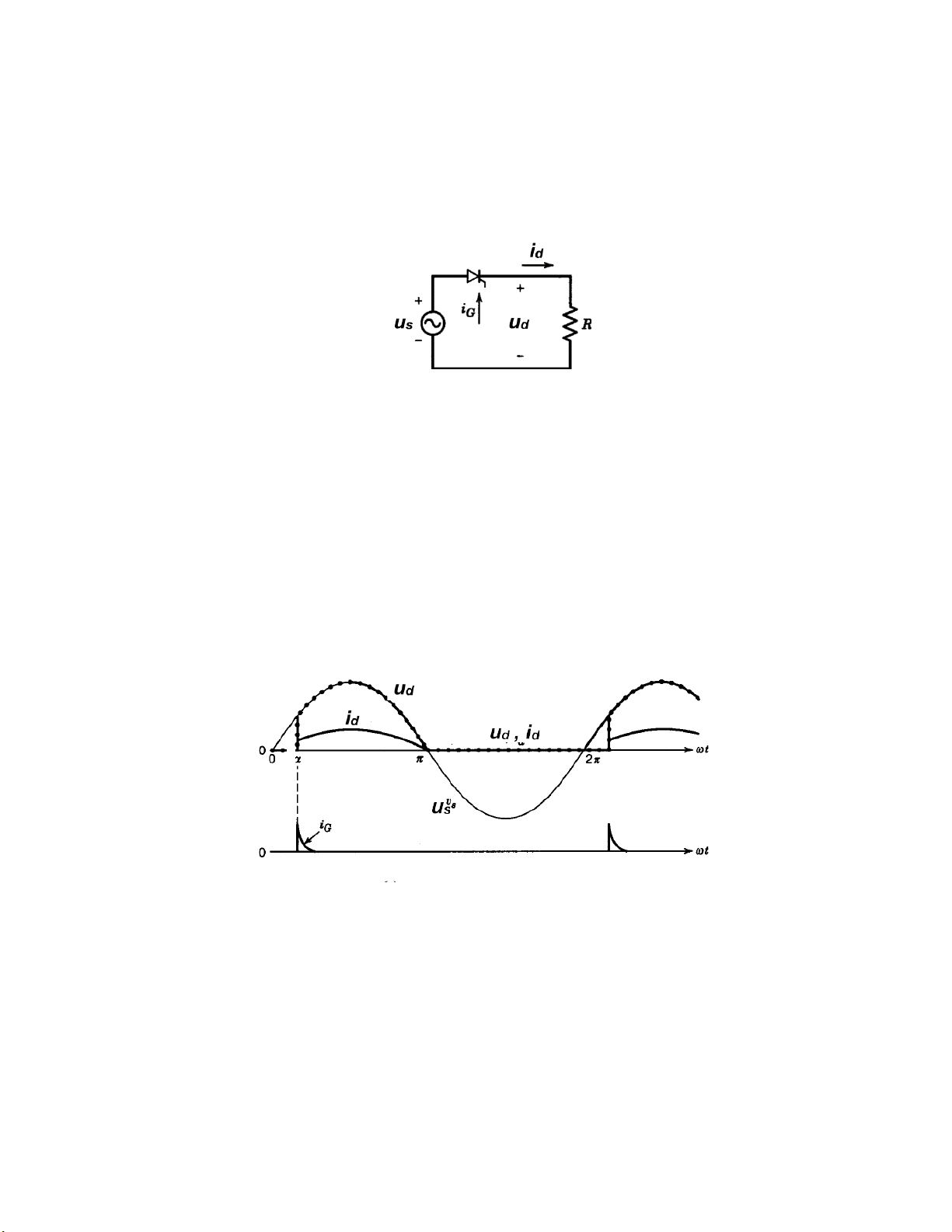
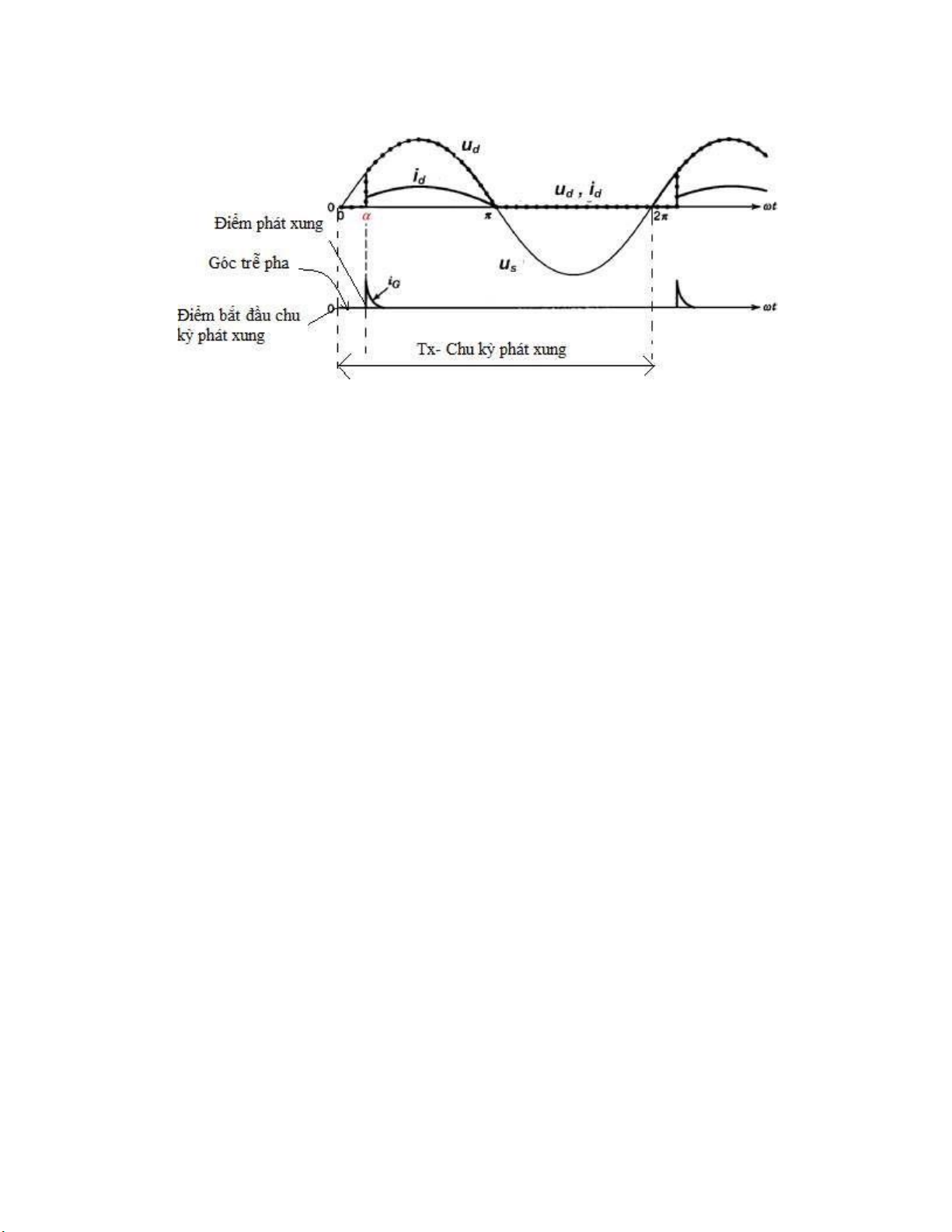
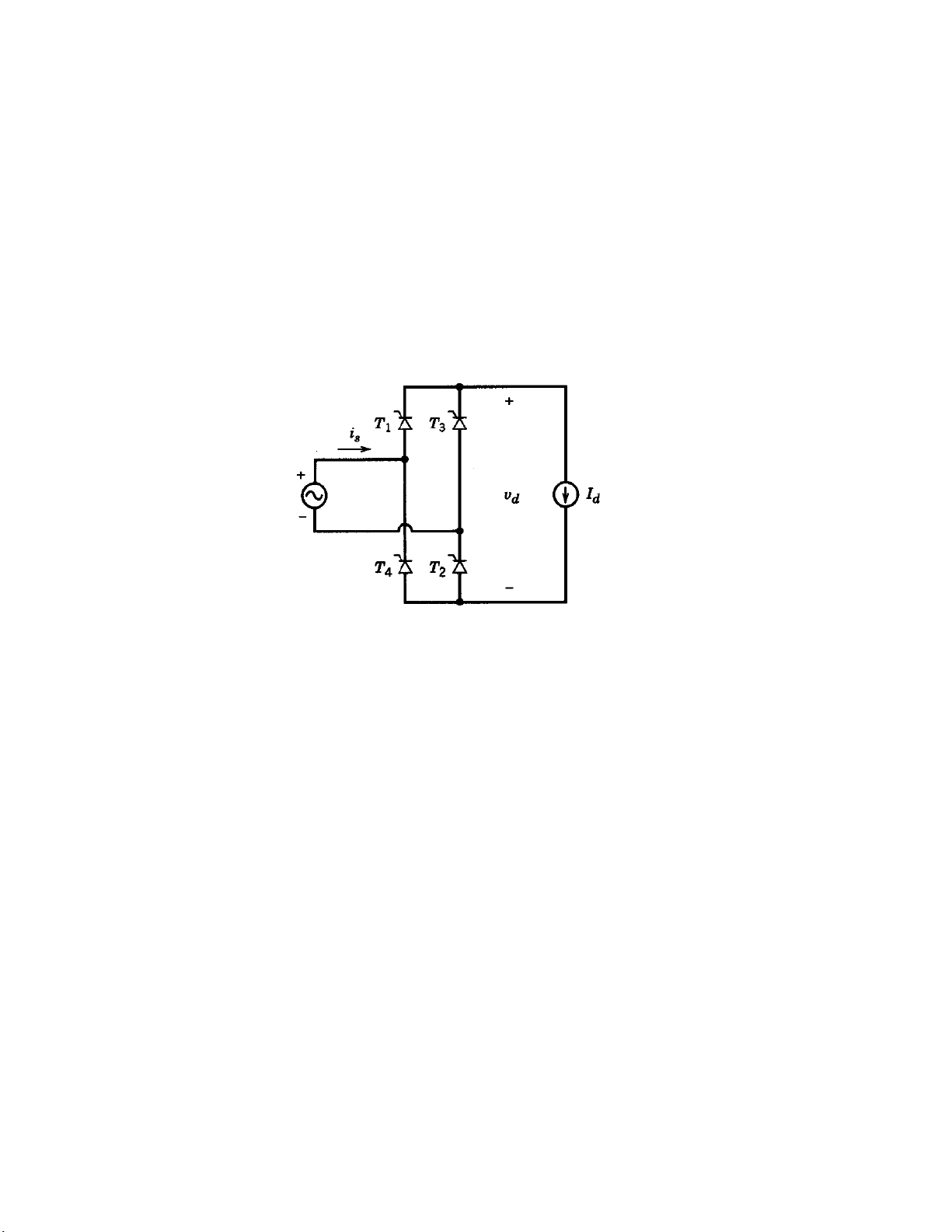
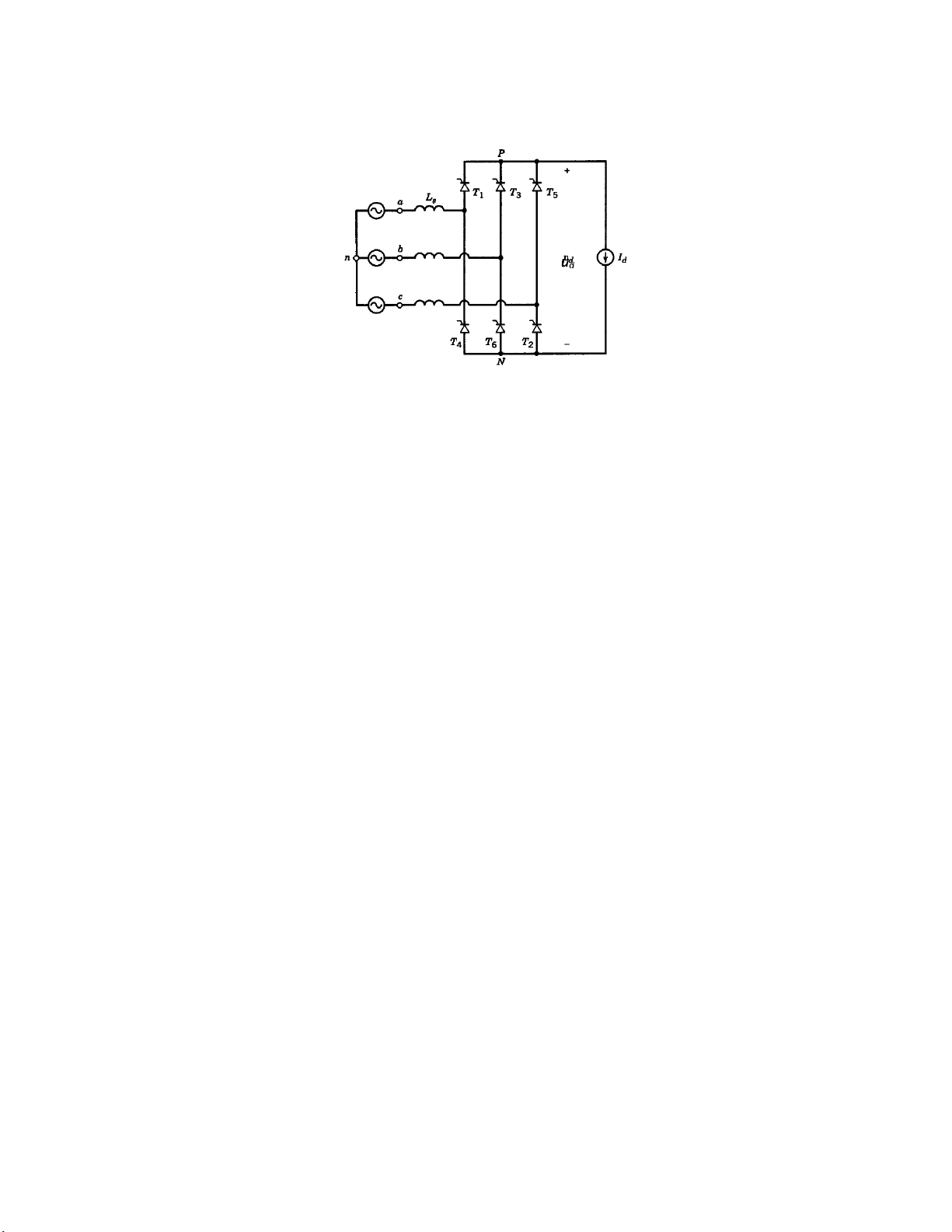
Preview text:
KHOA CƠ ĐIỆN
BỘ MÔN TỰ ĐỘNG HÓA
Hướng dẫn thí nghiệm học phần
CÁC PHẦN MỀM TRONG ĐIỀU KHIỂN
Giảng viên: Đặng Thị Thúy Huyền Bộ môn: Tự động hóa Khoa: Cơ Điện Hà Nội - 2023 1
NỘI QUY PHÒNG THÍ NGHIỆM
Trước khi vào phòng thí nghiệm sinh viên cần phải làm quen với quy
tắc an toàn và đọc kỹ các điều sau:
1. Trước khi thực hiện mỗi bài thí nghiệm, sinh viên cần đọc kỹ hướng dẫn lý
thuyết của bài đó, tự xây dựng các bước thực hiện và phải trả lời đầy đủ các câu
hỏi của giáo viên hướng dẫn. Sinh viên nào chưa chuẩn bị không được thí nghiệm.
2. Thực hiện các công việc tiến hành lắp ráp theo sơ đồ và lấy số liệu thí nghiệm
theo tài liệu hướng dẫn.
3. Chỉ được tiến hành thí nghiệm tại vị trí quy định với các dụng cụ có sẵn.
Nghiêm cấm việc di chuyển các dụng cụ hoặc đi lại ngoài vị trí cho phép.
4. Phải ngắt nguồn khi lắp ráp hoặc thay đổi.
5. Sau khi lắp ráp xong sơ đồ phải báo cáo với người hướng dẫn. Chỉ sau khi
giáo viên hướng dẫn kiểm tra và đồng ý mới được phép đóng điện.
6. Khi xuất hiện sự cố phải lập tức ngắt nguồn và báo ngay cho giáo viên hướng dẫn.
7. Sau khi thí nghiệm phải tháo sơ đồ, sắp xếp lại dụng cụ như trước khi thí nghiệm.
8. Cần làm báo cáo theo đúng hướng dẫn, những sinh viên không đạt sẽ không
được dự thi hết môn học.
BỘ MÔN TỰ ĐỘNG HOÁ 2 MẪU BÌA BÁO CÁO KHOA CƠ ĐIỆN
BỘ MÔN TỰ ĐỘNG HÓA ...........o0o............
BÁO CÁO THÍ NGHIỆM HỌC PHẦN
CÁC PHẦN MỀM TRONG ĐIỀU KHIỂN Giáo viên hướng dẫn: Họ và tên: Mã sinh viên: Lớp: Khoá: Nhóm: Tổ: Hà Nội - 2022 3
Nội dung và thời gian thực hành STT
Tên bài thí nghiệm Số tiết Ghi chú 1
Bài 1: Thiết kế và mô phỏng mạch điện tử bằng 5 phần mềm Proteus 2
Bài 2: Tạo linh kiện mới trong Proteus 5 3
Bài 3: Thiết kế mạch in trong Proteus 5 4
Bài 4: Ứng dụng Matlab – Simulink mô phỏng 5
các mạch điện tử công suất cơ bản 5
Bài 5: Ứng dụng Matlab – Simulink mô phỏng 5
các mạch điện tử công suất cơ bản (tiếp) 6
Tổng hợp và báo cáo thí nghiệm 5 Tổng 30 4 BÀI 1
THIẾT KẾ VÀ MÔ PHỎNG MẠCH ĐIỆN TỬ BẰNG PHẦN MỀM PROTEUS
I. Thiết kế và mô phỏng mạch điện tử bằng phần mềm Proteus 1. Giới thiệu chung:
Proteus là phần mềm của hãng Labcenter dùng để vẽ sơ đồ nguyên lý, mô phỏng và vẽ
mạch in. Proteus gồm có hai phần:
- ISIS dùng để vẽ sơ đồ nguyên lý và mô phỏng.
- ARES dùng để thiết kế mạch in.
2. Thiết kế và mô phỏng mạch điện tử bằng ISIS:
a. Khởi động ISIS có giao diện màn hình chính như sau:
Hình 1.1. Giao diện ISIS của Proteus
b. Các bước cơ bản vẽ một mạch điện tử bằng ISIS:
Bước 1: Khởi động ISIS có giao diện như hình H1.1
Bước 2: Lấy linh kiện từ thư viện
Chọn biểu tượng P (Pick from libraries) hoặc nhấn “p”
- Giao diện Pick Device hiện ra như hình H1.3:
Có thể chọn linh kiện bằng cách chọn trực tiếp từ Category hoặc gõ keyword của linh
kiện cần sử dụng vào mục Keyword. Linh kiện được chọn sẽ xuất hiện ở cửa sổ
Result và được bôi đen.
- Click double chọn linh kiện trong của sổ Result. Khi đó linh kiện được chọn xuất 5
hiện trong cửa sổ Device.
- Sau khi chọn hết linh kiện cần sử dụng trong mạch đóng cửa sổ Pick device.
Hình 1.3: Cửa sổ thư viện 6
Bước 3: Vẽ mạch điện
Chọn linh kiện trong cửa sổ Device selector. Di chuyển chuột đến
vị trí cần đặt linh kiện
trên cửa sổ thiết kế. Click double linh kiện sẽ xuất hiện trong cửa sổ thiết kế (Hình 1.5).
Để nối dây giữa các chân ta click chuột vào chân cần nối dây 1 và di chuyển chuột đến
chân cần nối dây 2. Click chuột tại chân 2, dây giữa hai chân sẽ được nối. Bước 4: Hiệu chỉnh:
- Có thể di chuyển linh kiện đến các vị trí khác nhau trên cửa sổ thiết kế.
- Thực hiện các thao tác quay, lấy đối xứng,….linh kiện.
- Thay đổi thông số của linh kiện bằng cách click double vào linh kiện cần hiệu chỉnh
mở cửa sổ Edit component.
- Đối với vi điều khiển cần đổ chương trình vào vi điều khiển trước khi mô phỏng
bằng cách chọn Program file trong Edit component, mở link có file .hex đã biên dịch từ
chương trình đã viết đổ vào vi điều khiển. Bước 5: Mô phỏng:
Hình 1.6. Các nút mô phỏng
II. Nội dung thực hành
Yêu cầu chung: vẽ mạch nguyên lý trên Proteus ghi đầy đủ thông tin: Họ tên-MSV,
chụp ảnh màn hình và chuyển sang file pdf. 7
II.1. Mạch điều khiển đèn dùng cảm biến quang
II.1.1. Mạch điều khiển đèn dùng quang trở LDR
Chú ý: chọn quang trở LDR loại Torch—LDR và điều chỉnh vị trí đèn chiếu vào quang trở để Led bật/tắt
Hình 1.7. Mạch điều khiển đèn dùng quang trở LDR
II.1.2. Mạch điều khiển đèn dùng Photodiot
Hình 1.8 Mạch điều khiển đèn dùng Photodiot 8
II.2. Mạch điều khiển đèn sử dụng Timer 555
II.2.1. Mạch điều khiển đèn nháy dùng IC555
Hình 1.9. Mạch điều khiển đèn nháy dùng IC555
Giá trị linh kiện: R1=1K, R2=1.5-2.2K , C1=10uF, R3 chỉnh độ sáng 1.5-20K
Chú ý khi mắc //: Led đỏ nên mắc thêm điện trở 47-100 tránh cháy led khi độ sáng MAX
Thay đổi điện trở R1 và R2 để tạo hiệu ứng nháy theo ý, tăng giá trị nháy chậm, giảm nháy
nhanh hoặc có thể thay tụ C1,
Công thức tính tần số: f = 1/[0.693*(R1+2R2)*C1] (Hz)
Đổi: ln 2 = 0.693; đổi uF sang F => C1 x 10^-6; R => Ohm
II.2.2. Mạch điều khiển đèn dùng quang trở và IC555
Hình 1.10. Mạch điều khiển đèn dùng quang trở và IC555 9
II.2.3. Mạch điều khiển đèn giao thông
Hình 1.11. Mạch điều khiển đèn giao thông (1)
Hình 1.12. Mạch điều khiển đèn giao thông (2) 10
Hình 1.13. Mạch điều khiển đèn giao thông (3)
II.3. Mạch đếm tự động từ 00 – 99
Hình 1.14 Mạch đếm tự động từ 00-99 11 BÀI 2
TẠO LINH KIỆN MỚI TRONG PROTEUS
1. Giới thiệu chung:
Để tạo ra một linh kiện trong proteus có thể kết nối giữa mạch nguyên lý và mạch
in trước tiên ta cần tạo linh kiện trong ARES, sau đó mới tạo linh kiện đấy trong
ISIS. Linh kiện được tạo ra trong ARES mô tả chính xác các đặc điểm đóng gói
của linh kiện do nhà sản xuất chế tạo (kích thước linh kiện, kích thước chân,
khoảng cách chân,...). Linh kiện được tạo ra trong ISIS được sử dụng để vẽ mạch
nguyên lý, linh kiện này sẽ được liên kết với linh kiện dã được tạo ra trong ARES để vẽ mạch in.
2. Hướng dẫn tạo linh kiện mới trong ARES ( PCB layout)
2.1. Giới thiệu về ARES: a. Giao diện ARES: b. Thang đo:
Các linh kiện thường được sản xuất theo công nghệ Châu Âu nên đơn vị đo lường
thường là đơn vị Anh. Trong proteus đơn vị nhỏ nhất được tính theo mil, kí hiệu là th.
Qui đổi các đơn vị: 1 th = 1/1000 inch 12
Proteus mặc định đơn vị là th, tuy nhiên ta có thể đổi sang đơn vị mm cho dễ sử dụng bằng
cách sau: view → Toggle Metric/Imperial
Cách bố trí lưới điểm trong Proteus mặc định cách nhau theo chiều dọc và ngang là 50th.
Khi tạo linh kiện mới ta có thể cần thay đổi khoảng cách trên. Cách thực hiện như sau: chọn View → Snap
Khoảng cách giữa hai chân của IC công nghiệp thường bằng 1/10inch = 100mil = 100th.
2.2. Tạo linh kiện mới trong ARES:
Để tạo được linh kiện mới trong ARES cần phải biết các thông số về kích thước của
linh kiện. Các thông số này có thể tìm thấy trong các datasheet của linh kiện.
Việc tạo linh kiện mới thường sử dụng 2 công cụ là công cụ vẽ 2D và công cụ vẽ chân linh kiện. 13
Các đường vẽ bằng công cụ 2D có màu xanh, gợi nhớ về hình dạng của linh kiện, khi
in mạch, các đường này thường không được in ra. Nếu có thì nó được in ở lớp đối ngược lớp
mạch in để giúp ta biết được linh kiện nào cần được hàn.
Các khối màu tím là chân linh kiện. Ta có thể chọn nhiều hình dạng của chân linh kiện
khác nhau và thay đổi các thông số của chân linh kiện phù hợp với kích thước thật của 14
linh kiện. Chân linh kiện phải được vẽ chính xác theo đúng kích thước thực tế của linh kiện.
Thay đổi kích thước chân linh kiện:
Đặt tên cho chân linh kiện: Tên linh kiện có thể đặt theo các gợi nhớ hoặc theo cách
đặt của datasheet. Để thực hiện được điều này, ta làm như sau: Click chuột phải vào chân
phác thảo, chọn Edit properties. Bảng Edit single Pin xuất hiện, ta đặt tên cho chân linh kiện ở mục Number.
Đo khoảng cách: để đo khoảng cách giữa hai điểm, chọn Dimendition Mode 15 Tạo linh kiện mới:
Giả sử ta tạo linh kiện LED có 2 chân như hình. Để tạo linh kiện mới ta chọn MakePackege
Bảng Make package xuất hiện như hình.
New package name: đặt tên cho linh kiện mới.
Package category: Chọn loại gói phù hợp cho linh kiện mới tạo. Có một số loại như sau:
- Connectors: kiểu linh kiện dùng để kết nối.
- Discreted components: Linh kiện riêng lẻ (Tụ, trở, diod,..) 16
- Integrated circuits: Linh kiện kiểu IC
- Miscellaneous: Linh kiện hỗn hợp Package type:
- Surface mount: Dán bề mặt
-Through hole: Kiểu đục lỗ
Package Sub-category: phần này không bắt buộc, dùng khi linh kiện có nhiều kiểu đóng gói khác nhau.
Package Description: phần này không bắt buộc, dùng để mô tả thêm về các đặc điểm kiểu
đóng gói của linh kiện.
Chọn OK để hoàn tất công việc. Linh kiện mới được tạo ra sẽ được lưu vào thư viện người dùng USERPKG.
Để sử dụng linh kiện vừa tạo ra, vào mục Pick packages và gõ tên linh kiện.
3. Hướng dẫn tạo linh kiện mới trong ISIS
3.1. Thêm chân linh kiện
Ví dụ: thêm chân linh kiện cho LED
Đèn LED: sử dụng LED 5mm, để thêm chân mạch in cho LED 5mm: trên ISIS lấy LED -->
nhấp chuột phải vào LED chọn công cụ Packaging Tool.
Lưu ý: Hầu hết các linh kiện có sẵn trong thư viện của Proteus đều có thể thêm chân mạch in bằng cách này.
Chọn Ok chọn Add để thêm chân linh kiện 17
Trong ô Keyword gõ Led
--> chọn linh kiện phù hợp --> OK
Chọn tên chân linh kiện phù hợp
với chân thực tế trên linh kiện
--> Assign Package(s). 18
3.2. Tạo linh kiện mới trong ISIS
Ví dụ tạo IC dao động KA3843B có kiểu đóng gói 8- DIP chân như hình:
Bước 1: vẽ hình dạng IC.
Để tạo IC trên trong ISIS, đầu tiên chọn công cụ 2D graphic modes để vẽ hình dạng IC.
Bước 2: Vẽ chân IC.
Chọn công cụ vẽ chân Device pins mode
, tiến hành vẽ chân linh kiện:
Bước 3: Đặt tên cho chân linh kiện
- Click chuột trái vào chân linh kiện cần đặt tên, bảng Edit Pin hiện ra như hình. Tiến hành
đặt tên của chân và số thứ tự của chân ở mục Pin Name và Default pin Number. 19
- Có thể chọn một số tính chất đặc biệt của chân (nếu có) ở mục Electrical Type.
- Tên và số thứ tự của chân nên được đặt theo datasheet để việc sử dụng được dễ dàng, thuận tiện.
- Sau đó chọn Next, chương trình sẽ tự động chuyển sang chân kế tiếp. (Chú ý: Thứ tự của
các chân được chương trình tính theo thứ tự tạo ra của chân mà không theo vị trí đặt chân).
- Sau khi chọn Next, ở chân vừa đặt sẽ xuất hiện tên và số chân như hình dưới, đồng thời
chân tiếp theo sẽ được chọn để đặt tên. 20
- Sau khi hoàn tất việc đặt tên chọn OK để lưu kết quả.
Bước 4: Tạo linh kiện
Chọn toàn bộ đối tượng, click chuột phải rồi chọn Make Device.
Bảng Make device hiện ra như hình. Ở đây ta đặt tên cho linh kiện, ký hiệu. 21
Sau đó chọn Next, bảng Package Device hiện ra. Ở mục này, người sử dụng chọn kiểu vỏ của linh kiện.
Trường hợp linh kiện chưa có kiểu vỏ: ta có thể bỏ qua bước này
Trường hợp đã biết kiểu vỏ của linh kiện và kiểu đó có sẵn trong Proteus chọn Add, 22
Bảng Pick Packages hiện ra như hình. Gõ tên kiểu đóng gói muốn sử dụng, chọn rồi ấn OK.
Package Device hiện ra như hình cho biết các thông số và đặc điểm của kiểu đóng gói IC đang sử dụng.
Chọn Assign Package(s) để tạo liên kết. Sau đó ta cần chọn thêm một số thông tin khác như:
- Device category (loại thiết bị): Bắt buộc.
- Device Sub-category (nếu có): không bắt buộc.
- Device Manufacturer: Hãng sản xuất. 23
Cuối cùng chọn thư viện lưu trữ linh kiện, thường chọn USERDVC. Ấn OK và hoàn tất.
Trường hợp chưa có vỏ của linh kiện trong Proteus, ta có thể tạo ra vỏ của linh kiện
trong ARES trước. Sau đó tạo liên kết giữa linh kiện trong ISIS và vỏ trong ARES tương tự như trên.
Trường hợp linh kiện mô phỏng trong ISIS được tạo ra trước và kiểu đóng gói của nó
trong ARES được tạo ra sau, ta có thể tạo liên kết giữa hai phần trên bằng cách sau: 24
Click chuột phải vào linh kiện cần tạo liên kết, chọn Packaging tool, bảng Package
device hiện ra và ta có thể chọn kiểu đóng gói cho linh kiện.
4. Nội dung thực hành:
Bài 1. Tạo liên kết giữa LED trong ISIS với kiểu đóng gói LED trong ARES và lưu kết quả
vào thư mục người dùng (USER DVC)
Bài 2. Cho các thông số của IC KA 3843B như hình. Hãy tạo linh kiện trên trong ISIS và
ARES, sau đó tạo liên kết giữa hai phần. 25 BÀI 3
THIẾT KẾ MẠCH IN TRONG PROTEUS
1. Hướng dẫn vẽ mạch in trong ARES:
a. Vẽ trực tiếp mạch in trên ARES:
Sử dụng các công cụ trên ARES có thể vẽ mạch in. Tuy nhiên chỉ nên áp dụng với các mạch đơn giản.
b. Vẽ mạch in trên ARES từ mạch nguyên lý ISIS:
Đối với những mạch điện phức tạp, để đơn giản và tránh nhầm lẫn ta sẽ vẽ mạch nguyên lý
trên ISIS trước, sau đó chuyển sang ARES để vẽ mạch in. Quá trình này thực hiện như sau:
*Mở ISIS vẽ mạch nguyên lý:
Mạch nguyên lý vẽ trên ISIS để chuyển sang mạch in có thể không giống với mạch mô
phỏng. Khi vẽ các mạch nguyên lý này cần phải đặc biệt quan tâm đến kiểu đóng gói
của linh kiện. Để biết được linh kiện dùng trong ISIS có kiểu đóng gói trong ARES
hay không, khi chọn linh kiện xem thông tin trên cửa sổ PCB review. Trong hình, linh
kiện Led-blue không có vỏ trong proteus.
Để khắc phục vấn đề này, có thể làm như sau:
- Lựa chọn một linh kiện khác có kiểu đóng gói tương tự thay thế cho linh kiện trên.
- Tạo vỏ cho linh kiện, sau đó tạo liên kết giữa ISIS và ARES.
Khi sử dụng mô phỏng trong ISIS có sử dụng POWER và GROUND để mô phỏng cho
nguồn cấp và đất, tuy nhiên khi chuyển sang ARES hai thành phần này không có. Do
đó khi xây dựng mạch nguyên lý để làm mạch in phải chú ý đến phần cấp nguồn và nối đất của sơ đồ. 26
* Mở ARES ( PCB layout) vẽ mạch in:
Lưu ý trước khi vẽ mạch in: Thay các thiết bị ngoài (nguồn, nối đất, đồng hồ, loa…) bằng
chân của đầu nối Connectors phù hợp
- B1: Tạo board mạch bằng công cụ 2D Graphic Box mode, chọn chuột phải lên cạnh của
board, chọn Change layer/ Board Edge
- B2: Sắp xếp linh kiện tự động: Tool/Auto-placer
- B3: sắp xếp lại linh kiện bằng tay cho phù hợp: click và kéo tới vị trí mong muốn, xoay linh kiện nếu cần
- B4: thu nhỏ board mạch đã vẽ cho phù hợp với linh kiện. Có thể click 3D visualizer để xem mạch 3D.
- B5: đi dây: Technology --> Design Rule Manage/Net Classics: Net Class: signal, Trace
Style: (đường kính dây)T30, Layer Assignment for Autorouting: lớp đi dây, ở đây mạch in
là 1 lớp nên chọn Bottom Copper. Sau khi đã tùy chỉnh xong nhấp OK.
- B6: chọn công cụ đi dây tự động Auto routing hoặc đi dây thủ công. Sau khi chọn công cụ
đi dây tự động Auto routing máy tính sẽ hiện ra một số thiết lập cuối cùng chọn Begin router để đi dây.
Có thể vẽ lại 1 số dây bằng công cụ vẽ dây như Track Mode…
- B7: Đổ mass (phủ đồng) cho board bằng cách chọn Zone Mode và kéo chuột theo đường
chéo của board, chọn Bottom Copper.
Click 3D visualizer để xem mạch 3D.
2. Nội dung thực hành:
2.1. Vẽ mạch in cho mạch đèn giao thông ở bài 1.
2.2. Vẽ mạch in cho mạch đếm tự động ở bài 1. 27 BÀI 4
ỨNG DỤNG MATLAB SIMULINK
MÔ PHỎNG CÁC MẠCH ĐIỆN TỬ CÔNG SUẤT CƠ BẢN
Phần I. Các mạch điện tử công suất không điều khiển I. Mục đích
Phần này giới thiệu cho sinh viên về toolbox Simpower Systems của MATLAB-
SIMULINK. Đây là một công cụ mạnh dùng để mô phỏng các mạch điện tử công suất và các
hệ truyền động điện. Qua đó cung cấp cho sinh viên một phần mềm hỗ trợ cho quá trình học
tập, nghiên cứu và khảo nghiệm trong lĩnh vực điện tử công suất, truyền động điện, điều khiển
truyền động điện, điều khiển chuyển động.
II. Giới thiệu về Toolbox SimpowerSystems
Simpower systems là một Toolbox của MATLAB-SIMULINK hỗ trợ cho việc mô
phỏng các mạch điện tử công suất.
Hình 4.1. Toolbox SimpowerSystems và các thư viện con 28
SimpowerSystems gồm các thư viện con sau:
Application Libraries: Thư viện ứng dụng.
Electrical sources: Thư viện con chứa các dạng nguồn (Hình 4.2) -
AC Current Source: nguồn dòng xoay chiều. -
AC Voltage Source: nguồn áp xoay chiều. - Battery: nguồn Pin
Hình 4.2. Thư viện con Electrical Sources -
Controlled Current Source, Controlled Voltage Source: nguồn dòng, áp có thể
điều khiển thay đổi được giá trị. -
DC Voltage Source: nguồn một chiều
- Three-phase programmable Voltage Source: nguồn áp 3 pha có trung tính, không có
điện trở và cảm kháng của nguồn.
- Three-phase Source: nguồn 3 pha có điện trở và cảm kháng của nguồn.
Elements: Thư viện con chứa các phần tử điện: thiết bị đóng cắt, máy biến áp, nối
đất, đường dây dài, các dạng tải,...(Hình 4.3). 29
Hình 4.3. Một số phần tử điện trong thư viện con Elements.
Extra Library: Thư viện mở rộng chứa các khối chức năng hỗ trợ cho quá trình mô
phỏng, khảo nghiệm các mạch công suất, truyền động điện như các khối phát xung,
lọc, các khối chuyển đổi các hệ tọa độ,...
Machines: Thư viện con chứa các loại máy điện: động cơ một chiều, động cơ không
đồng bộ, động cơ đồng bộ, máy phát, tuabin,...
Measuarements: Thư viện con chứa các thiết bị đo (Hình 4.4)
- Current measurenment: đo dòng
- Impedance Measurement : đo trở kháng
- Multimeter: Đo dòng và áp
- Three-Phase V-I measurement: đo dòng-áp 3 pha
- Voltage measurement: đo điện áp. 30
Hình 4.4. Thư viện con Measurements
Power Electronics: Thư viện con chứa các van công suất cơ bản (Diode, Thyristor, IGBT, GTO,...) (Hình 4.5)
Hình 4.5. Thư viện con Power electronic chứa các van công suất 31
III. Nội dung thực hành
Nội dung thực hành gồm 2 phần:
- Phần I: Mô phỏng các mạch điện tử công suất không điều khiển. (Bài thực hành 4)
- Phần II: Mô phỏng các mạch điện tử công suất có điều khiển. (Bài thực hành 5)
III.1. Hướng dẫn mô phỏng các mạch điện tử công suất không điều khiển
Bài 1. Mô phỏng mạch chỉnh lưu một pha không điều khiển
Thông số: Uac=400V, f=50Hz; R=1Ω; L=0.012H. Thời gian mô phỏng 0.1sec.
Sơ đồ nguyên lý với tải thuần trở:
Hình 4.6. Chỉnh lưu một pha với tải thuần trở
Sơ đồ mô phỏng được thực hiện bằng Simpower: powerpul Các bước thực hiện: Bước 1: Mở file mới: 32
Bước 2: chọn các khối mô phỏng:
- Chọn van công suất: SimpowerSystems/ Power Electronics. Click chuột phải vào van cần
chọn, sau đó chọn Add to untitled.
- Chọn các khối nguồn và các khối đo cũng tương tự.
- Để quan sát được kết quả cần chọn thêm các khối Mux và Scope như sau:
Vào Simulink/Commonly Used Blocks , chọn Mux và Scope như hình. 33
Bước 3: Kết nối sơ đồ.
Bước 4: Cài đặt các tham số mô phỏng:
- Tham số của nguồn: Click chuột trái vào nguồn. Parameter của khối nguồn xuất hiện. Cài
đặt các tham số của nguồn như hình. - 34
- Tham số của tải:Click chuột trái vào tải. Bảng Parameter của tải xuất hiện cho phép người
dùng chọn loại tải và nhập các số liệu của tải.
Bước 5: Thay đổi thời gian mô phỏng.
Bước 6: Thu thập và xử lý dữ liệu III.2. Yêu cầu:
Bài 2. Mô phỏng mạch chỉnh lưu hình tia 3 pha trong các trường hợp: a. Tải thuần trở b. Tải RL
c. Khi có thêm cuộn kháng san phẳng dòng L. Thay đổi L từ bé đến lớn và nhận xét kết quả.
d. Khi có thêm lọc C. Thay đổi C từ bé đến lớn và nhận xét kết quả.
Các thông số cho như bài 1. 35
Bài 3. Mô phỏng mạch chỉnh lưu hình cầu 1 pha, 3 pha trong các trường hợp: a) b)
Hình 4. Sơ đồ nguyên lý cầu 1 pha và 3 pha a. Tải thuần trở b. Tải RL
c. Khi có thêm cuộn kháng san phẳng dòng L. Thay đổi L từ bé đến lớn và nhận xét kết quả.
d. Khi có thêm lọc C. Thay đổi C từ bé đến lớn và nhận xét kết quả.
Các thông số cho như bài 1. Bỏ qua Ls, Rs trong sơ đồ. 36 BÀI 5
ỨNG DỤNG MATLAB SIMULINK
MÔ PHỎNG CÁC MẠCH ĐIỆN TỬ CÔNG SUẤT CƠ BẢN (Tiếp)
Phần II. Mô phỏng các mạch điện tử công suất có điều khiển I. Mục đích
Phần này hướng dẫn sinh viên sử dụng toolbox SimpowerSystem để mô phỏng các
mạch điện tử công suất cơ bản có điều khiển.
Sinh viên có thể tính toán, xác định được các thời điểm phát xung điều khiển cho các
mạch công suất sử dụng các van bán điều khiển.
II. Giới thiệu về khối phát xung (Pulse generator)
Để có thể tạo ra tín hiệu xung điều khiển ta sử dụng khối Pulse Generator. Vào thư viện
Simulink/Sources chọn Pulse Generator. (Hình 5.1)
Hình 5.1. Chọn khối Pulse Generator.
Click chuột trái vào khối Pulse Generator, Bảng parameter của khối xuất hiện như hình 5.1.
- Trong bảng trên ta giữ nguyên các mục Pulse type và Time(t) như hình 5.1.
- Amplitude: Biên độ của xung có thể thay đổi tùy ý theo biên độ thực tế.
- Period(secs): Chu kỳ phát xung được tính theo đơn vị giây mà không theo đơn vị
độ điện. Do đó ta cần phải qui đổi về thời gian.
- Pulse width (%): bề rộng xung có thể thay đổi từ 0-100%.
- Phase delay (secs): Độ trễ pha của xung, đây chính là thời điểm xung được phát 37
trong chu kỳ. Độ trễ pha cũng được tính theo đơn vị giây, do đó góc trễ pha (đơn vị
độ) phải qui đổi về giây.
Công thức qui đổi: Thời điểm phát xung = (góc trễ pha* chu kỳ phát xung)/360.
III. Nội dung thực hành
3.1. Hướng dẫn mô phỏng các mạch điện tử có điều khiển
Bước 1. Xác định thời điểm phát xung điều khiển
Đối với các mạch công suất có điều khiển, để thực hiện mô phỏng được
mạch cần phải xác định được thời điểm phát xung mở cho các van công suất.
Với các sơ đồ khác nhau thì qui luật phát xung cho các van cũng khác nhau.
Để xác định được thời điểm phát xung cần căn cứ vào từng trường hợp cụ thể. 38
Phần dưới đây hướng dẫn cách xác định thời điểm phát xung trong trường
hợp chỉnh lưu một pha có điều khiển
Bài 1. Mô phỏng mạch chỉnh lưu một pha có điều khiển
Thông số: Uac=400V, f=50Hz; R=1Ω; L=0.012H. Thời gian mô phỏng 0.1sec.
Hình 5.1. Sơ đồ nguyên lý của mạch chỉnh lưu có điều khiển một pha
Hình 5.2 là điện áp và dòng điện trên tải và thời điểm phát xung. Từ hình
5.2 có thể xác định được đặc điểm tín hiệu xung như sau(Hình 5.3):
- Chu kỳ phát xung Tx = T (T là chu kỳ của nguồn xoay chiều)
- Thời điểm bắt đầu chu kỳ phát xung được tính từ thời điểm bắt đầu chu kỳ của nguồn.
- Xung được phát vào thời điểm chậm pha so với điểm bắt đầu chu kỳ một
góc bằng đúng góc mở 𝛼. α
Hình 5.2. Điện áp, dòng điện trên tải khi chỉnh lưu một pha có điều khiển 39
Hình 5.3. Đặc điểm tín hiệu xung điều khiển
Với các thông số đã cho trong bài 1, ta có thể tính được các thông số cần nạp cho bộ phát xung như sau:
- Chu kỳ phát xung Tx = T =1/50Hz =0.002 s - Góc trễ pha xung = 𝛼
- Thời điểm phát xung trong chu kỳ:
t=(𝛼*Tx)/360 Bước 2: Xây dựng sơ đồ mô phỏng
Bước này làm tương tự như ở bài thực hành 4, trong đó thay các van không
điều khiển bằng các van có điều khiển.
Trong sơ đồ có sử dụng thêm khối phát xung.
Bước 3: Chạy mô phỏng và lấy dữ liệu. 3.2. Yêu cầu:
Bài 2. Mô phỏng mạch chỉnh lƣu hình tia 3 pha có điều khiển trong các trường hợp: a. Tải thuần trở b. Tải RL
c. Khi có thêm cuộn kháng san phẳng dòng L. Thay đổi L từ bé đến lớn và nhận xét kết quả.
d. Khi có thêm lọc C. Thay đổi C từ bé đến lớn và nhận xét
kết quả. Các thông số cho như bài 1.
Nội dung chuẩn bị trước khi thực hành: 40
- Vẽ đồ thị thời điểm phát xung cho các van
- Xác định các đặc điểm của xung điều khiển
..............................................................................................................................................
..............................................................................................................................................
..............................................................................................................................................
..............................................................................................................................................
..........................................................................................................................................
Bài 3. Mô phỏng mạch chỉnh lưu hình cầu 1 pha có điều khiển us ud a. Tải thuần trở b. Tải RL
c. Khi có thêm cuộn kháng san phẳng dòng L. Thay đổi L từ bé đến lớn và nhận xét kết quả.
d. Khi có thêm lọc C. Thay đổi C từ bé đến lớn và nhận xét
kết quả. Các thông số cho như bài 1.
Nội dung chuẩn bị trước khi thực hành:
Vẽ đồ thị thời điểm phát xung cho các van:
Xác định các đặc điểm của xung điều khiển:
..............................................................................................................................................
..............................................................................................................................................
..............................................................................................................................................
..............................................................................................................................................
.......................................................................................................................................... 41
Bài 4. Mô phỏng mạch chỉnh lưu hình cầu 3 pha có điều khiển a. Tải thuần trở b. Tải RL
c. Khi có thêm cuộn kháng san phẳng dòng L. Thay đổi L từ bé đến lớn và nhận xét kết quả.
d. Khi có thêm lọc C. Thay đổi C từ bé đến lớn và nhận xét
kết quả. Các thông số cho như bài 1.
Nội dung chuẩn bị trước khi thực hành:
Vẽ đồ thị thời điểm phát xung cho các van:
Xác định các đặc điểm của xung điều khiển:
..............................................................................................................................................
..............................................................................................................................................
..............................................................................................................................................
..............................................................................................................................................
..............................................................................................................................................
.......................................................................................................................................... 42
