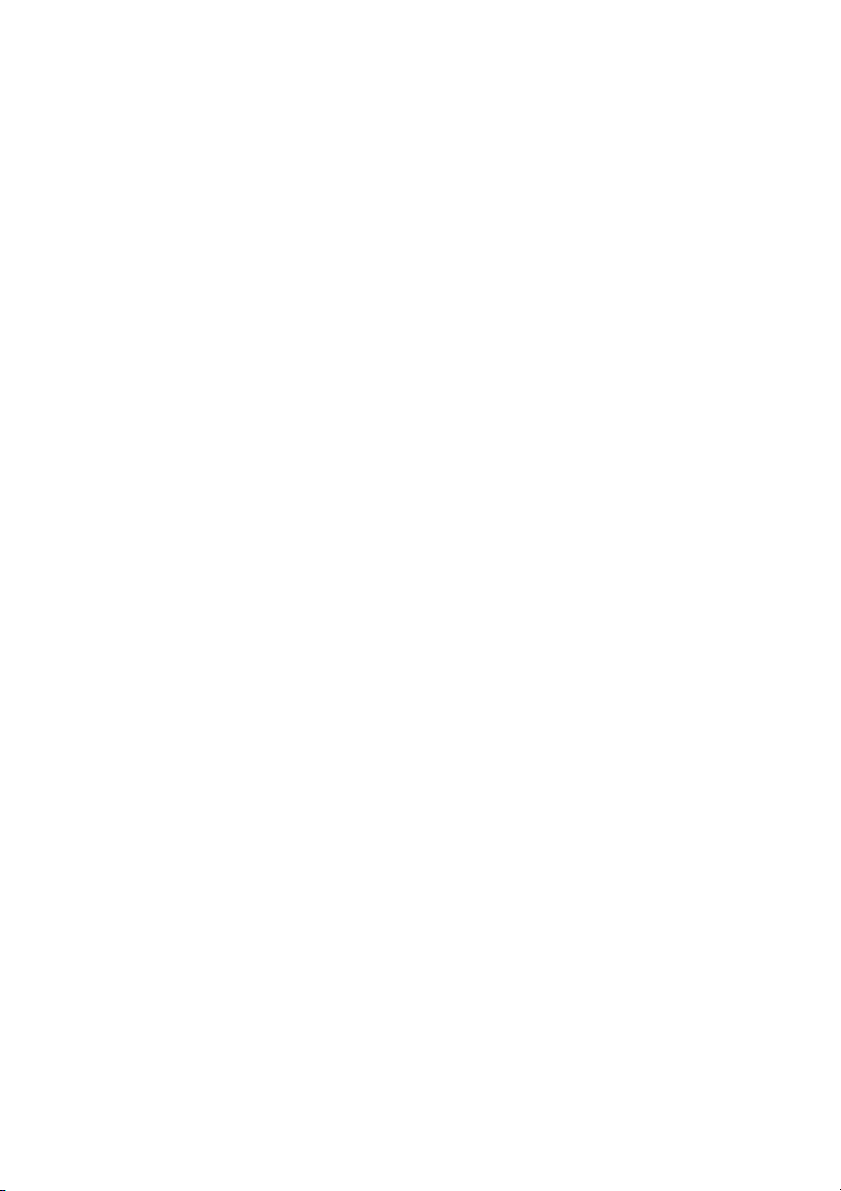
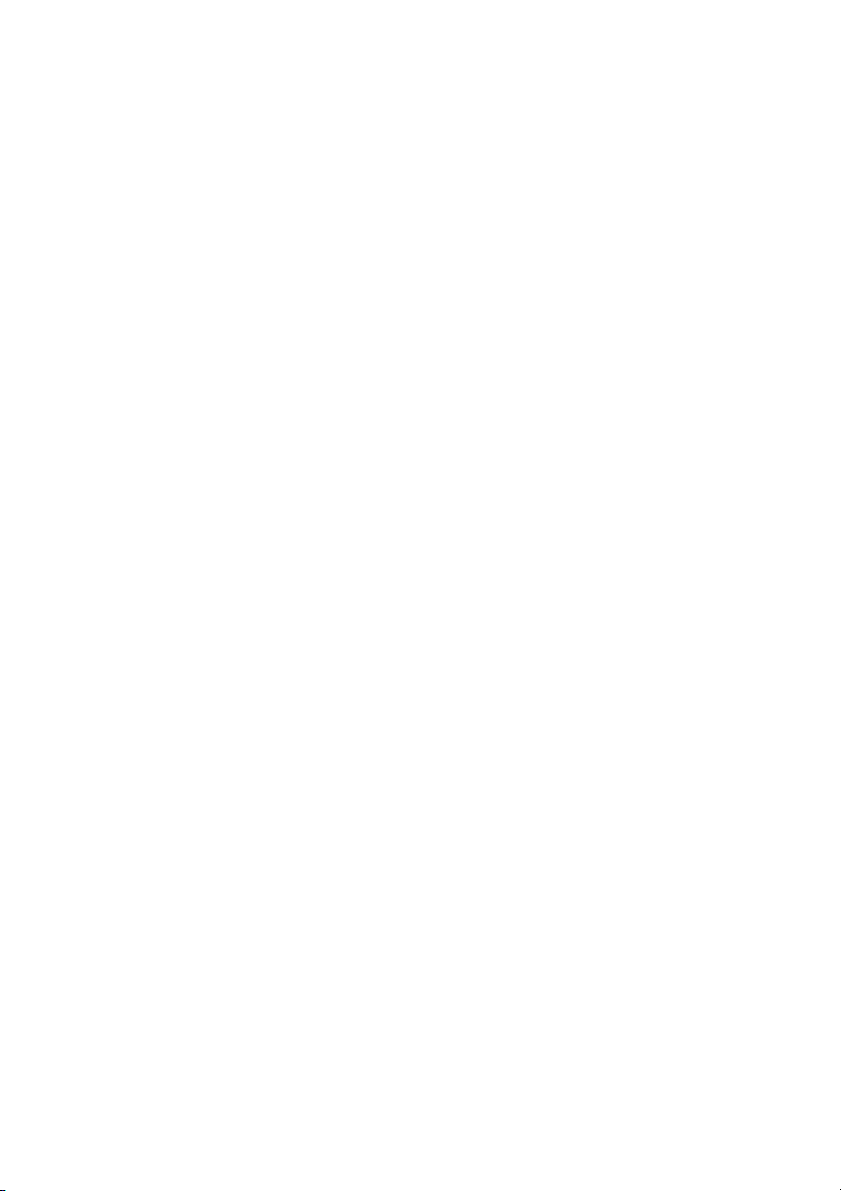
Preview text:
Project 8
Task 1 Khóa Freeze Pane
B1: Chọn trang tính đề bài yêu cầu B2: Chọn dòng số 10
B3: View > Nhóm Window > Freeze Panes > Tick vào Freeze Panes Task 2
B1: Thẻ File > Info > Check for issue > check accessibility
B2: tại hộp thoại bên phải Accessibility Checker -
Chọn lỗi cần sửa > kéo chuột xuống đọc phần How To Fix > đọc bắt từ khóa và sửa lỗi
Task 3 Tạo biểu đồ
B1: Chọn trang tính đề bài yêu cầu B2: Bôi đen dữ liệu
B3: Thẻ Insert > nhóm Chart > chọn biểu đồ đề bài yêu cầu
B4: Tích chọn viền biểu đồ > thẻ ngữ cảnh design> nhóm Data > chọn select data -
Chọn edit tại horizontal > chọn nội dung của cột Age Group B5: Đổi tên biểu đồ
Task 4 Hàm viết thường nội dung
B1: Chọn trang tính đề bài yêu cầu
B2: Tại ô E2 nhập công thức =LOWER(B2)
B3: Copy công thức xuống cho cả cột
Task 5 Axis title tiêu đề phụ
B1: Chọn trang tính đề bài yêu cầu
B2: Chọn biểu đồ > tích chuột chọn dấu cộng màu xanh bên phải (Chart Element) > tích vào Axis Title
B3: Điền nội dung tương ứng vào trục dọc và trục ngang
Task 6 Row height độ cao dòng
B1: Chọn trang tính đề bài yêu cầu B2: Chọn dòng 1 và 2
B3: Thẻ Home > Nhóm > chọn Cells > chọn Format > chọn Row Height > nhập 30 > ok
Task 7 Meger row gộp dòng
B1: Chọn trang tính đề bài yêu cầu B2: Bôi đen vùng
B3: Thẻ Home > Nhóm Alignment > Chọn nút mũi tên của Merge&Center > chọn Merge Across > ok
Task 8 Picture effect hiệu ứng hình ảnh
B1: Chọn trang tính đề bài yêu cầu B2: Chọn hình ảnh logo
B3: Thẻ ngữ cảnh Format > Chọn Picture Style > chọn Picture Effects > chọn Glow > chọn kiểu đề yêu cầu
Task 9 Change value thay đổi giá trị
B1: Sử dụng ô Name Box để di chuyển đến vùng bảng đề bài yêu cầu
B2: Dò tìm đối tượng ô khớp với cột và dòng (D2)
B3: Xóa và nhập thay thế là 2.00