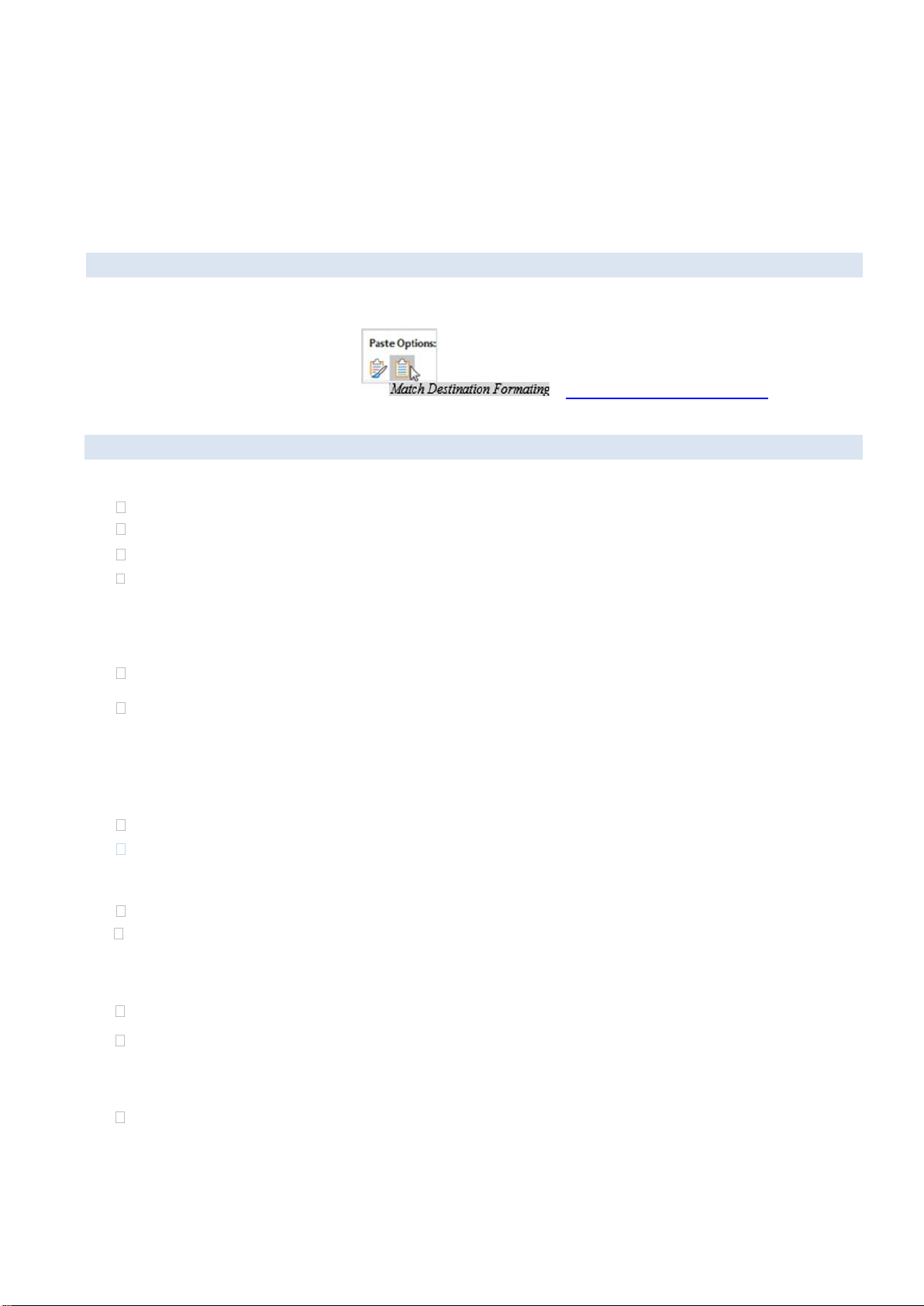
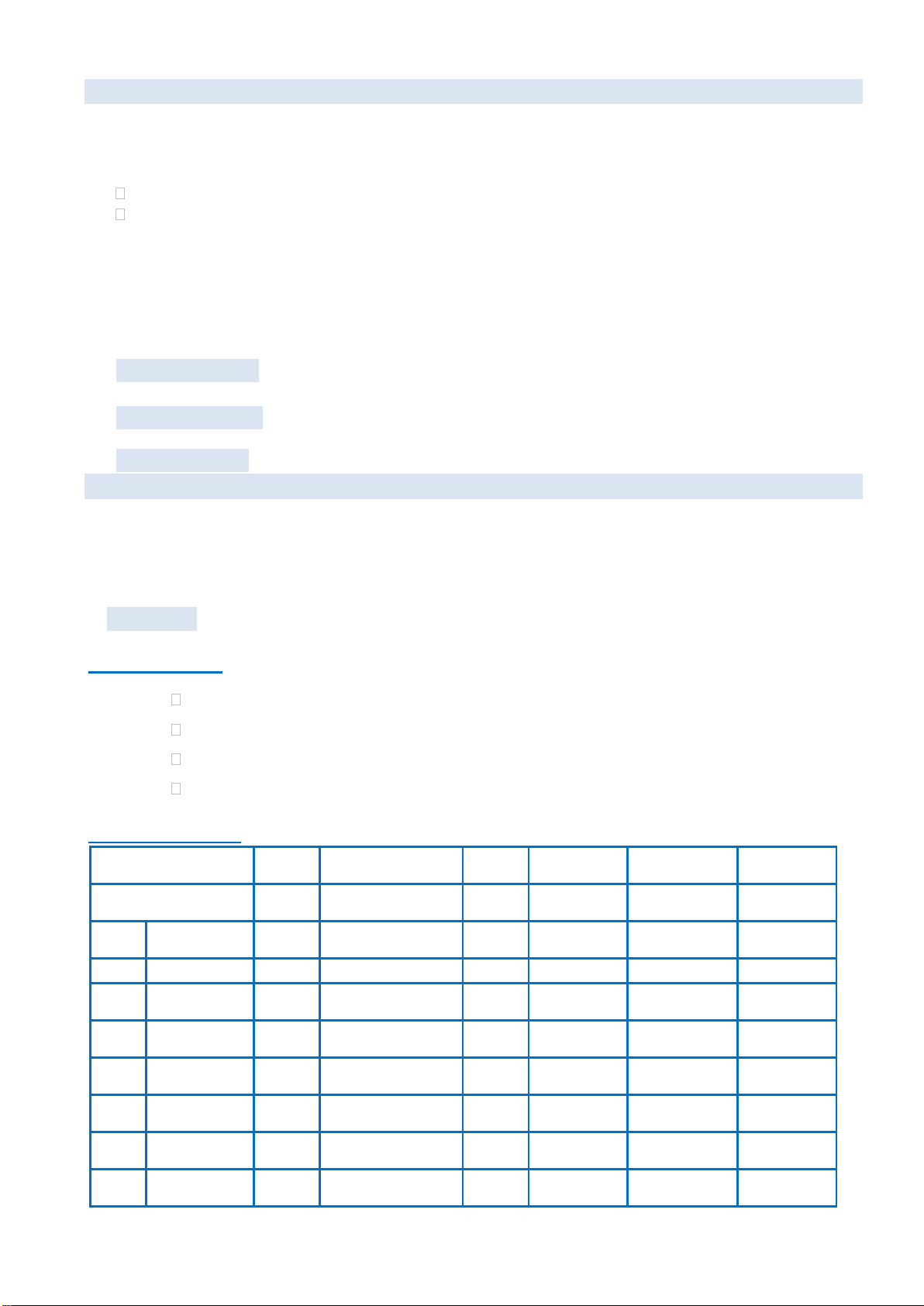

Preview text:
lOMoARcPSD| 40615933
KIỂM TRA THỰC HÀNH TUẦN 1 – ĐỀ LUYỆN TẬP
1. Tạo 1 file Excel mới
1.1. Đặt tên file: MSV_HoVaTen_S máy_S đ _KT_Tuan1ố ố ề
1.2. Copy và Paste Options (
) bảng DỮ LIỆU ở trang 2 vào ô A1
của File Excel (ở câu 1.1) 2. Định dạng
2.1. Áp dụng cho cả sheet Font:
Time New Roman/ Calibri/ Arial; Size: 13 Row Height:
>= 25 (thông số tuỳ thuộc vào bảng có nhiều/ít dòng hoặc tùy thuộc cỡ chữ)
Alignment Middle
Căn giữa theo chiều dọc ô
AutoFit Column Width Home/ Format/AutoFit Column Width (Cột vừa đủ rộng để DL được hiển thị trên 1
dòng) Giảm độ rộng cột nếu cột giãn rộng do tiêu đề cột dài hơn DL
2.2. Định dạng bảng
Kẻ viền bảng:
All border, nét mảnh, màu đen/ ghi nhạt để làm nổi dữ liệu
Tiêu đề các cột:
+ Chữ đậm (Bold), căn giữa ô (Center);
+ Chọn màu nền, font (Fill: nền nhạt, chữ đậm hoặc ngược lại, màu sắc hài hòa);
+ Ngắt dòng nếu tiêu đề cột dài hơn độ rộng cột (Wrap Text hoặc Alt + Enter)
2.3. Định dạng dữ liệu (DL) Text:
Left indent 1 (để tạo khoảng cách thoáng giữa lề trái DL và viền cột) Number:
Right indent 1; hiển thị dấu phân cách hàng nghìn; Tỷ lệ %; 2 chữ số thập phân Date:
dd-mm-yyyy hoặc dd-MMM-yy
DL có số ký tự bằng nhau nên căn giữa ô Center (để tạo khoảng cách thoáng cân đối giữa lề trái và phải )
2.4. Định dạng Tiêu đề bảng/ báo cáo “Nhật ký bán hàng” Font, Size:
CHỮ IN HOA Size: 18 (cỡ chữ nên lớn hơn cỡ chữ của tiêu đề cột và sheet) Merge Cell:
Ghép thành 1 ô dòng Tiêu đề bảng (ghép từ cột đầu đến cột cuối bảng dữ liệu)
2.5. Hoàn thiện định dạng bảng
Căn chỉnh độ rộng cột:
+ Chỉnh độ rộng cột vừa đủ rộng để
DL được hiển thị trên 1 dòng. + Chỉnh khoảng cách đủ thoáng giữa DL và viền cột) 3 lOMoARcPSD| 40615933 3. Nhập dữ liệu
3.1. Thêm 1 dòng mới: Vị trí dòng mới dưới dòng tiêu đề cột (Row)
3.2. Nhập, định dạng DL cho dòng mới thêm: Ngày bán:
Ngày tháng năm bạn làm bài này;
Mã SP: Mã SV của bạn Tên hàng:
Tên của bạn;
Thông tin khác: Tự điền thêm
3.3. Thêm cột STT
Sao cho cột mới thêm không làm thay đổi vị trí của Tiêu đề bảng và các
nội dung khác ngoài bảng.
Nhập STT
Dãy STT tăng dần. Chỉnh độ rộng cột hoặc định dạng (nếu cần).
4. Tìm và thay thế:
Tên hàng "Hoa hồng nhập ngoại" thành "Hoa Hồng nhung Hà Lan".
5. Thêm Comment:
cho ô chứa Tỷ lệ giảm giá comment: "Sử dụng để tính Tiền giảm giá".
6. Thiết lập View:
khi cuộn chuột luôn nhìn thấy dòng tiêu đề cột và dữ liệu cột Tên hàng
7. Lập công thức tính hàng loạt cho 2 cột 7.1. THÀNH TIỀN
= ĐƠN GIÁ * SỐ LƯỢNG
7.2. PHẢI TRẢ = THÀNH TIỀN – TIỀN GIẢM GIÁ
Gợi ý: Tiền giảm giá được tính từ Tỷ lệ giảm giá đã cho.
8. Định dạng kết quả câu 7: Right indent 1; hiển thị dấu phân cách hàng nghìn CÁCH CHẤM:
Mỗi lỗi định dạng hoặc nhập dữ liệu gọi tên được – 0.5 điểm.
Mỗi câu 4, 5, 6: không làm - 1 điểm.
Câu 7: mỗi công thức không làm - 1 điểm.
Mỗi câu có làm nhưng làm sai và ghi đúng lỗi được 50% điểm câu đó.
BẢNG DỮ LIỆU copy sang EXCEL SHOP SUNFLOWER NHẬT KÝ BÁN HÀNG Tỷ lệ giảm giá 0.0075 Số HĐ Ngày đặt hàng Mã SP Tên hàng Số lượng Đơn giá Thành tiền Phải trả HD01 4/30/2022 A00001 Hoa hồng nhập ngoại 5 20000 HD02 4/30/2022 A00003 Hoa Linh lan. 7 35000 HD03 5/1/2022 A00004 Hoa Thiên điểu 18 15000 HD04 5/1/2022 A00002 Hoa Tam giác mạch 15 8000 HD05 5/7/2022 A00005 Hoa Tulip 13 45000 HD06 5/7/2022 A00006 Phong Lan Hạc Vỹ 5 50000 3 lOMoARcPSD| 40615933 HD07 6/1/2022 A00001 Hoa hồng nhập ngoại 14 20000 HD08 6/28/2022 A00003 Hoa Linh lan. 12 35000 HD09 6/28/2022 A00002 Hoa Tam giác mạch 20 8000 HD10 7/14/2022 A00004 Hoa Thiên điểu 11 15000
Tham Khảo yêu cầu 1->2 (SV tự chọn màu chữ và nền phù hợp) Trang 2/ Hết 3