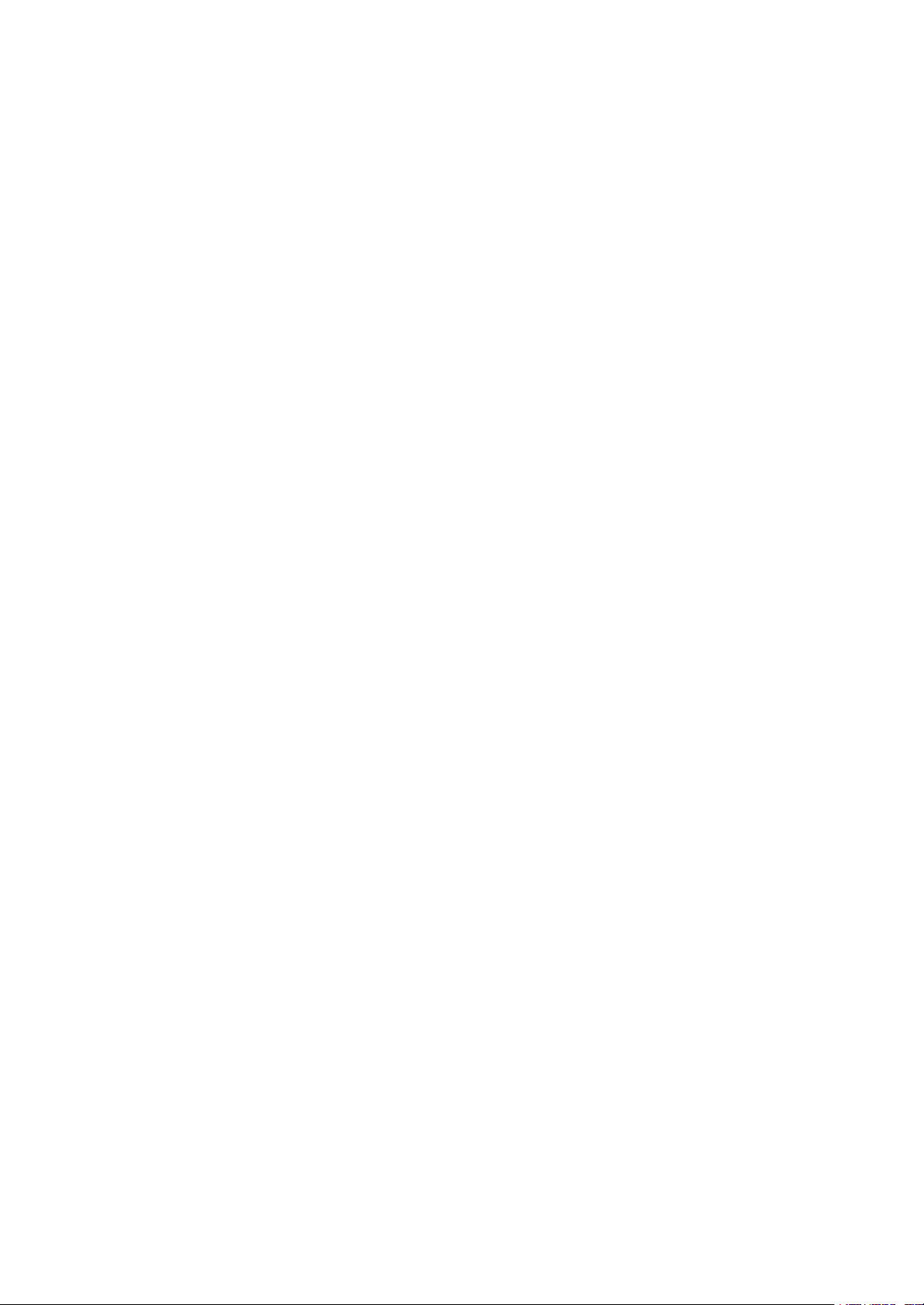
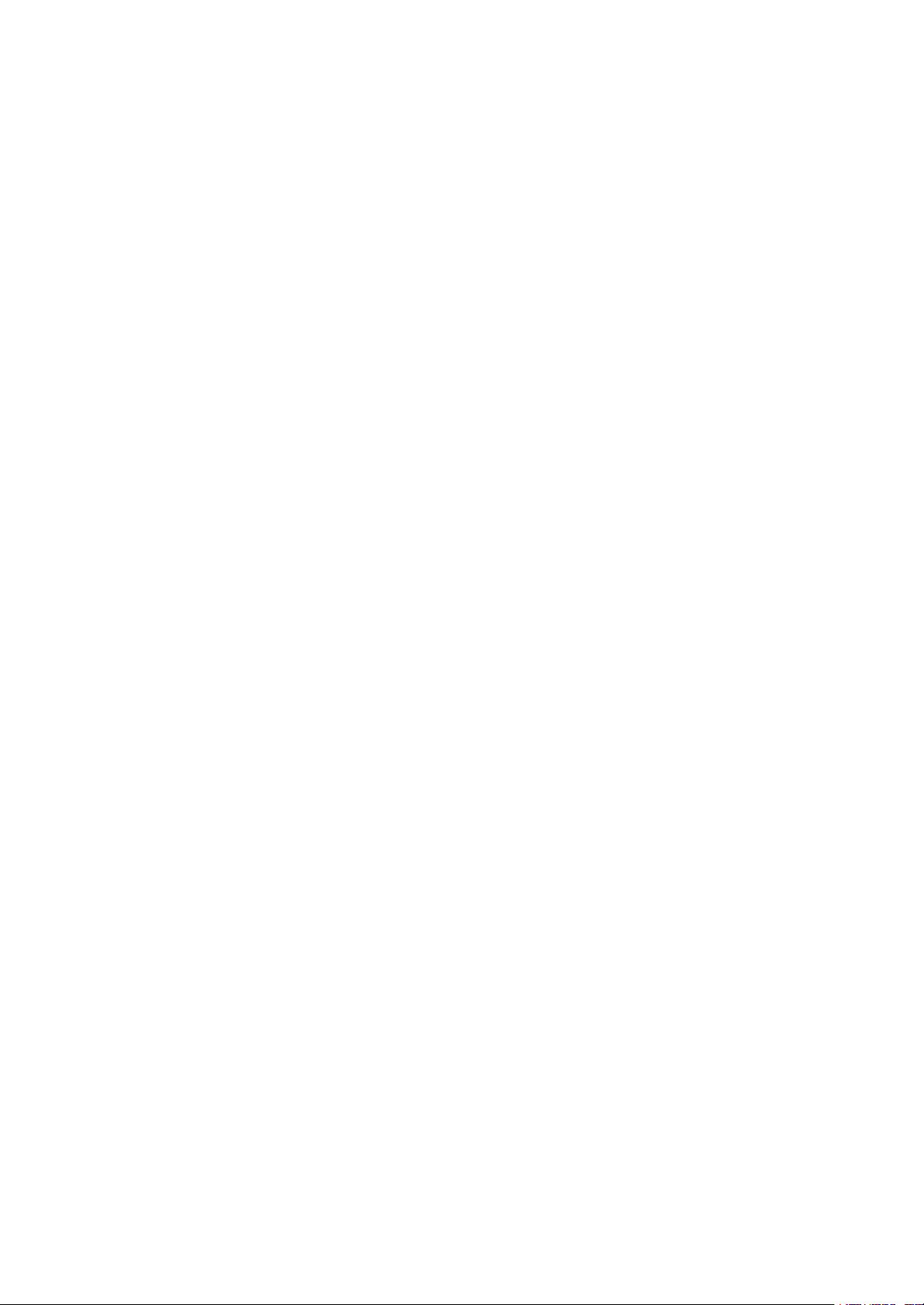
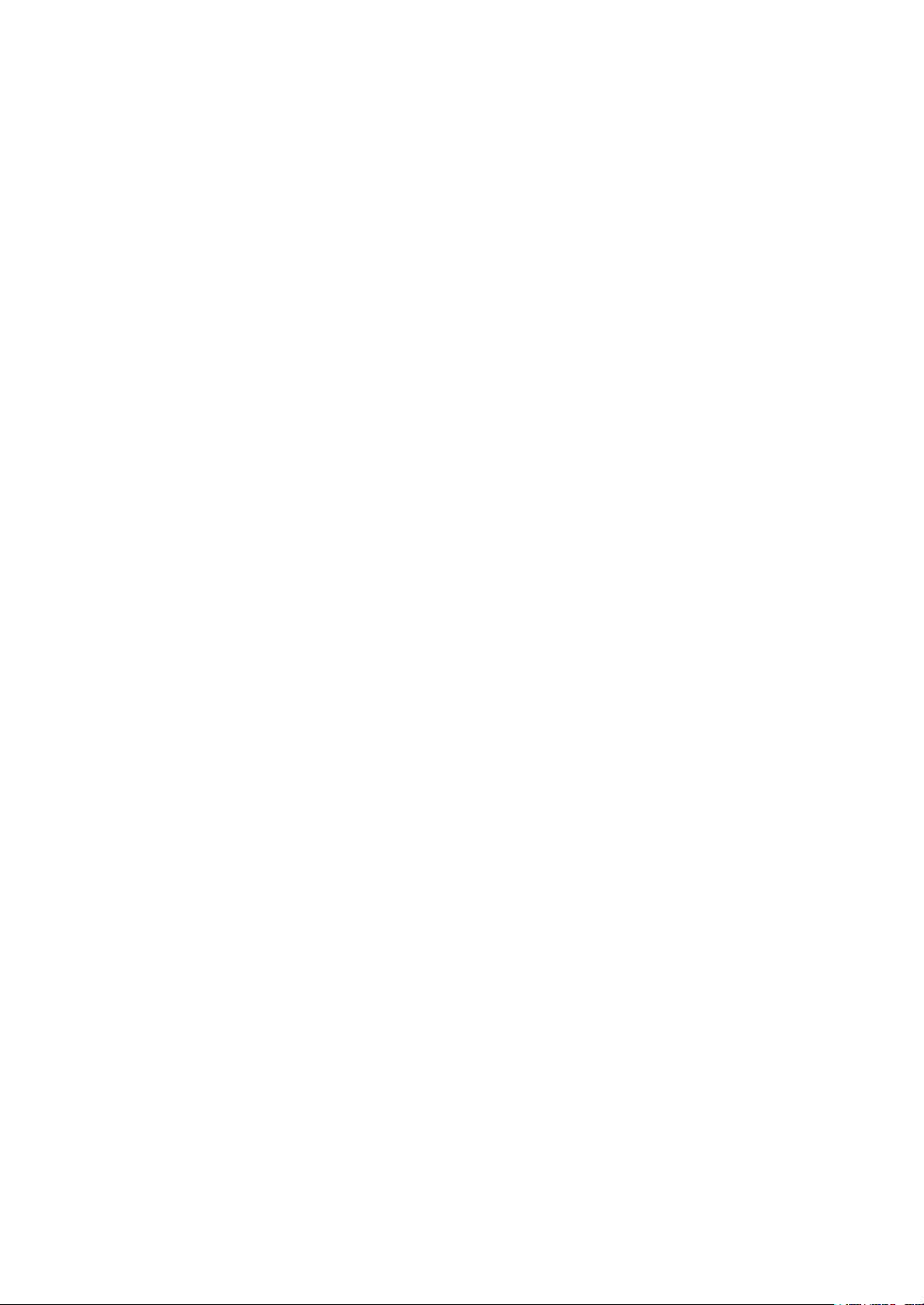
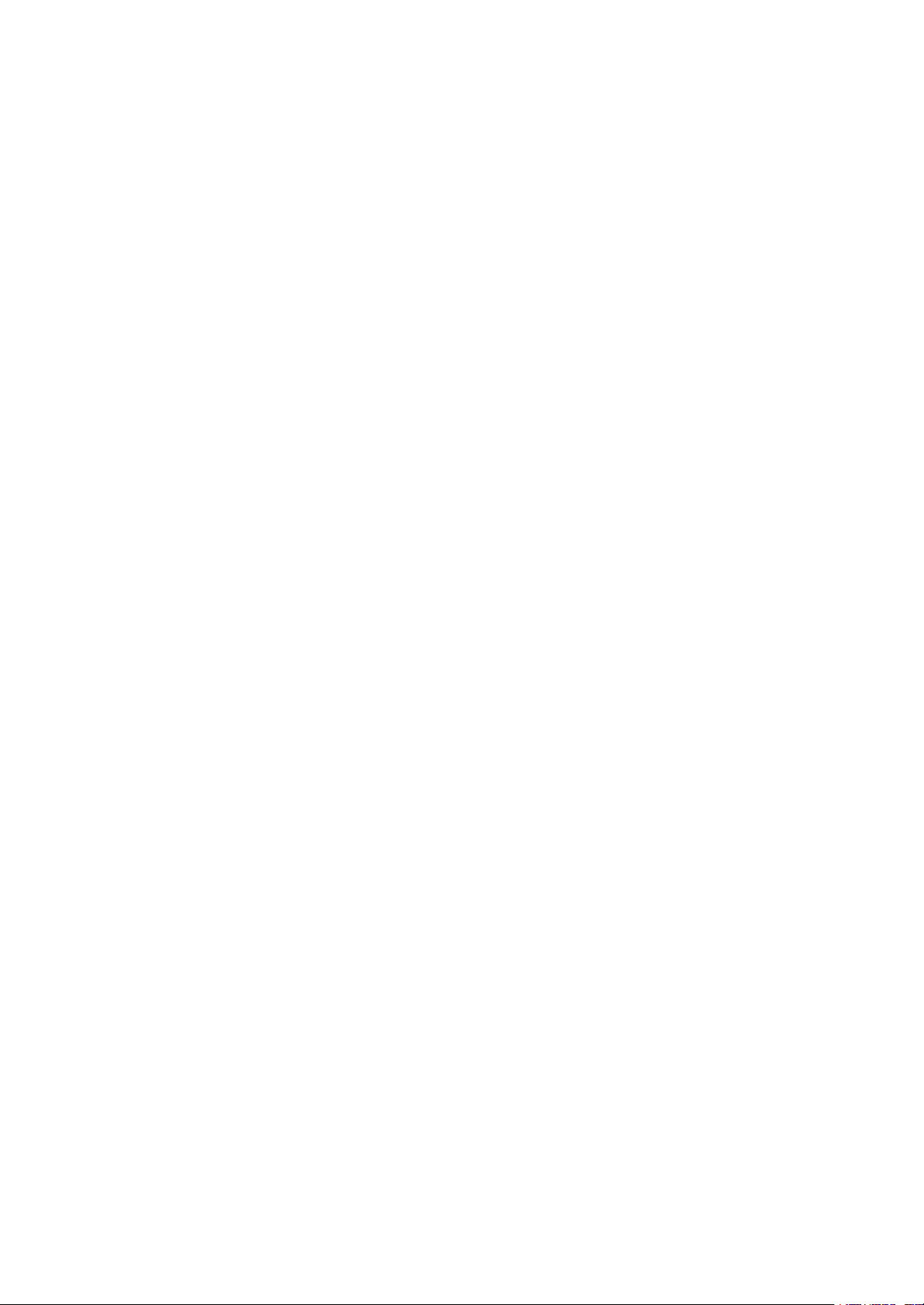
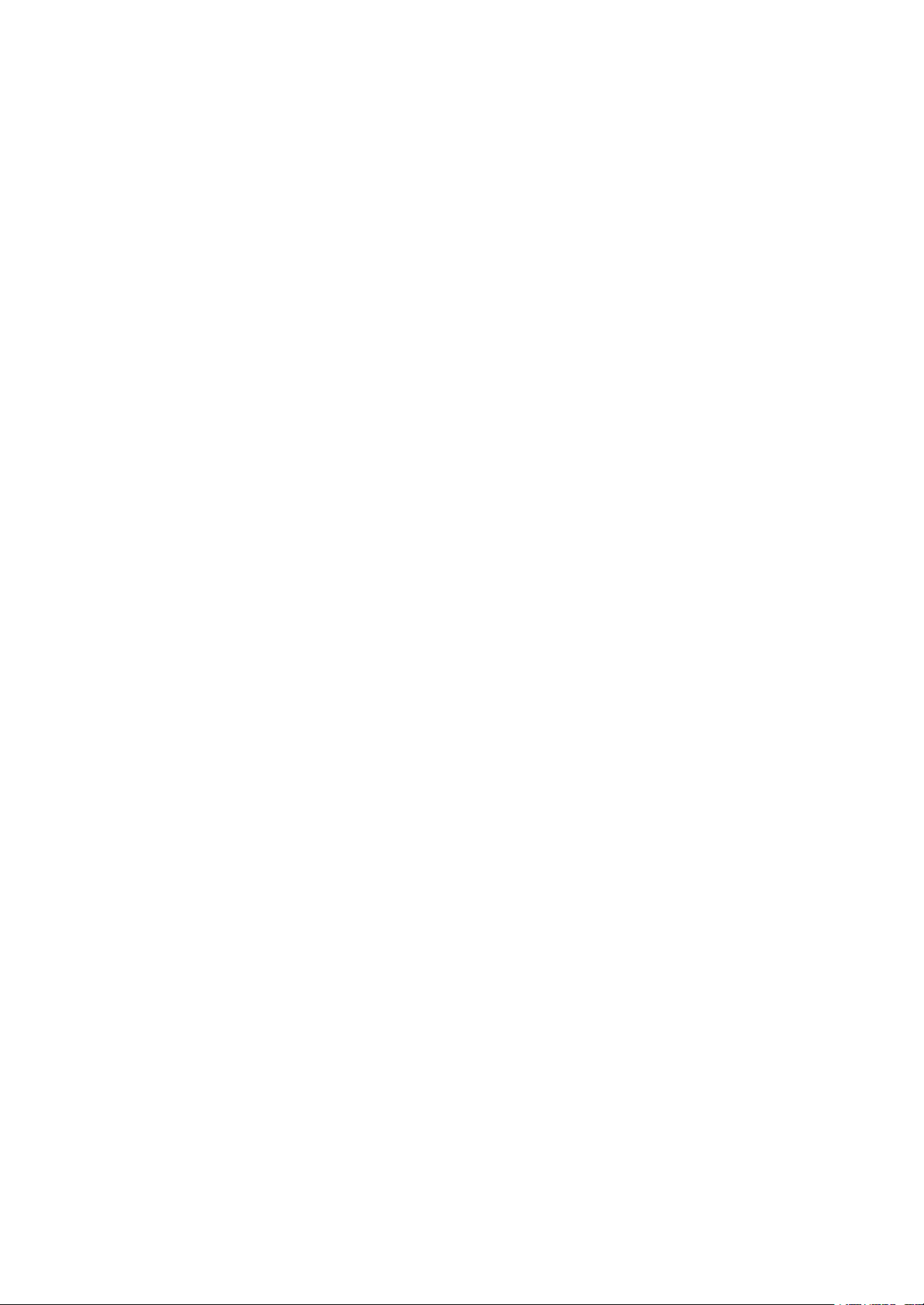
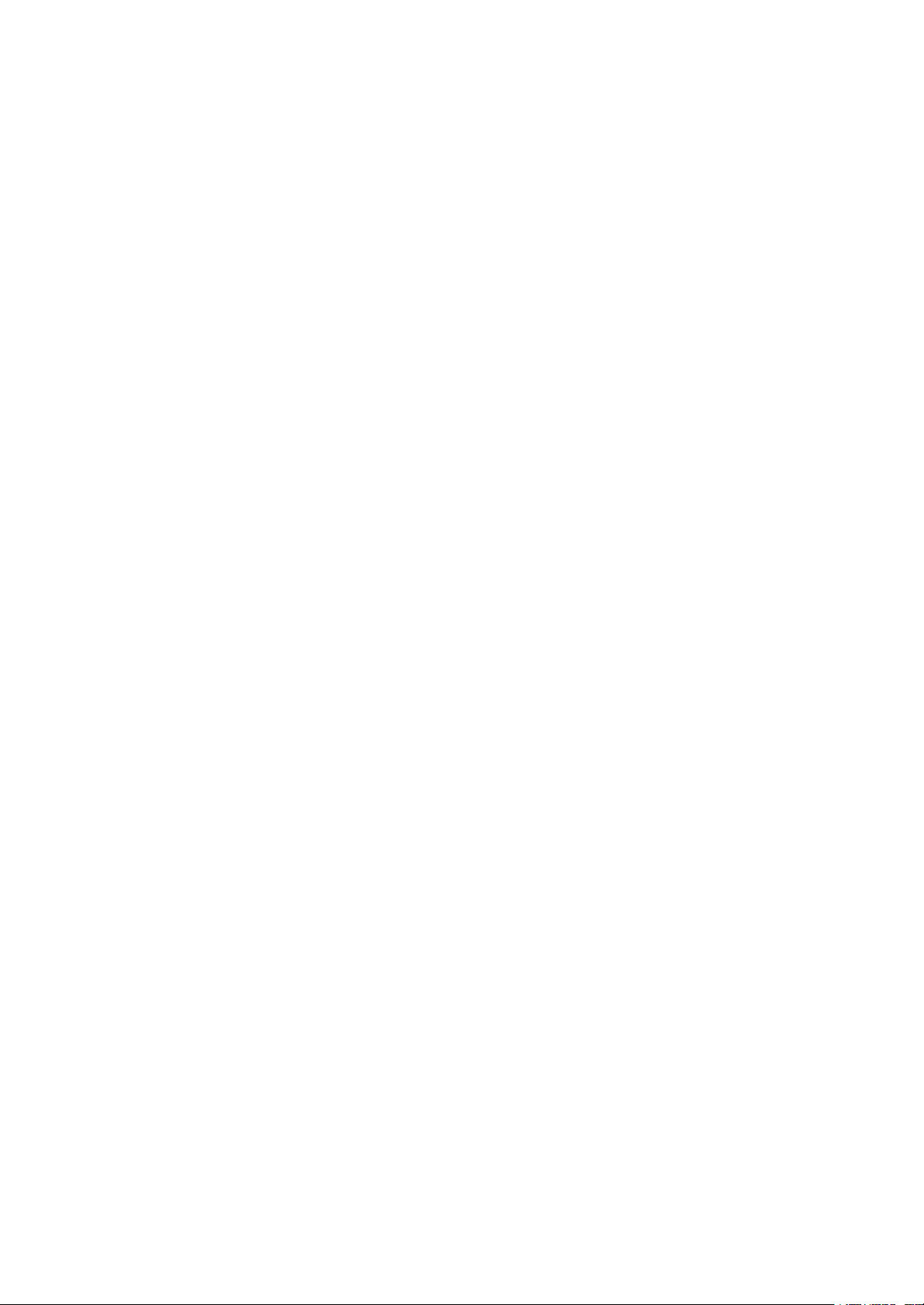
Preview text:
Bài: Thực hành kết nối các thiết bị số
Khởi động trang 118 Tin học 12: Trong chương trình Tin học lớp 10 và
11, em đã từng được làm quen và thực hành kết nối một số thiết bị số.
Hãy cùng nhớ lại xem thiết bị số là gì. Kể tên một vài thiết bị số thông
dụng mà em đã từng kết nối với máy tính. Lời giải:
Trong chương trình Tin học lớp 10 và 11, em đã được làm quen và thực
hành kết nối một số thiết bị số. Một số thiết bị số thông dụng em đã từng
kết nối với máy tính bao gồm: bàn phím (keyboard), chuột (mouse), máy
in (printer), ổ cứng (hard drive), USB (Universal Serial Bus), ổ đĩa
CD/DVD (CD/DVD drive), và ổ flash USB (USB flash drive).
1. Thiết bị số và nhà thông minh
Hoạt động 1 trang 118 Tin học 12: Có thể dùng kết nối có dây, kết nối
không dây để kết nối các thiết bị số với nhau. Theo em, liệu có thể kết
nối một máy tính với một thiết bị ở rất xa qua mạng Internet được
không? Cách kết nối đó có gì đặc biệt? Lời giải:
Có thể kết nối một máy tính với một thiết bị ở rất xa qua mạng Internet.
Cách kết nối đó được gọi là kết nối từ xa (remote connection) hoặc kết
nối từ xa qua mạng (network remote connection).
Để kết nối một máy tính với một thiết bị ở xa qua mạng Internet, chúng
ta có thể sử dụng các phương pháp và công nghệ sau:
- Kết nối qua mạng LAN: Nếu máy tính và thiết bị đều kết nối vào cùng
một mạng LAN (Local Area Network), ta có thể sử dụng địa chỉ IP và
giao thức mạng như TCP/IP để thiết lập kết nối trực tiếp từ máy tính tới thiết bị.
- Kết nối qua mạng Internet: Nếu máy tính và thiết bị không nằm trong
cùng một mạng LAN, ta có thể sử dụng mạng Internet để kết nối từ xa.
Điều này có thể được thực hiện thông qua các phương pháp như định
tuyến cổng (port forwarding), ứng dụng điều khiển từ xa (remote desktop
applications), hoặc giao thức kết nối từ xa như SSH (Secure Shel ) hoặc VPN (Virtual Private Network).
- Kết nối qua dịch vụ đám mây: Một cách khác để kết nối từ xa là thông
qua các dịch vụ đám mây như Dropbox, Google Drive, hoặc OneDrive.
Bằng cách lưu trữ và chia sẻ tệp tin qua các dịch vụ này, ta có thể truy
cập và quản lý tệp tin từ bất kỳ máy tính hoặc thiết bị nào có kết nối Internet.
Câu hỏi 1 trang 119 Tin học 12: Kể tên một vài loại cáp kết nối thiết bị. Lời giải:
Một số loại cáp kết nối thiết bị phổ biến bao gồm:
- Cáp USB (Universal Serial Bus): Được sử dụng để kết nối và truyền
dữ liệu giữa các thiết bị như máy tính, điện thoại di động, máy ảnh, và
các thiết bị ngoại vi khác.
- Cáp HDMI (High-Definition Multimedia Interface): Được sử dụng để
truyền tín hiệu âm thanh và hình ảnh chất lượng cao từ các thiết bị như
máy tính, đầu phát DVD/Blu-ray, máy chiếu, và TV.
- Cáp Ethernet: Được sử dụng để kết nối mạng LAN và truyền dữ liệu
qua cáp mạng dựa trên giao thức Ethernet. Cáp Ethernet thường được
sử dụng để kết nối máy tính, router, switch, và các thiết bị mạng khác.
- Cáp VGA (Video Graphics Array): Được sử dụng để kết nối máy tính
và các thiết bị hiển thị như màn hình máy tính, máy chiếu, và TV cũ hơn.
Cáp VGA truyền tín hiệu hình ảnh analog.
- Cáp DisplayPort: Được sử dụng để kết nối máy tính và các thiết bị hiển
thị như màn hình máy tính, máy chiếu, và TV. Cáp DisplayPort hỗ trợ
truyền tín hiệu hình ảnh và âm thanh số lên đến độ phân giải cao.
Câu hỏi 2 trang 119 Tin học 12: Việc kết nối để điều khiển thiết bị nhà
thông minh có điểm đặc biệt nào? Lời giải:
Điểm đặc biệt khi kết nối để điều khiển thiết bị nhà thông minh là cần
thiết lập kết nối giữa thiết bị thông minh và mạng Internet thông qua quá
trình kết nối ban đầu với điện thoại di động qua Bluetooth hoặc Wi-Fi.
Sau đó, thông qua mạng cục bộ và đám mây (Cloud), thiết bị nhà thông
minh có thể liên tục cập nhật trạng thái và làm việc với phần mềm điều
khiển nhà thông minh thông qua ứng dụng trên điện thoại di động.
Luyện tập 1 trang 125 Tin học 12: Sau khi đã ghép đôi thì điện thoại và
máy tính có vai trò như nhau trong trao đổi dữ liệu. Phần hướng dẫn
thực hành đã thực hiện việc gửi tệp từ máy tính sang điện thoại. Em hãy
thực hành truyền một tệp ảnh từ điện thoại tới máy tính qua Bluetooth. Lời giải:
Để truyền một tệp ảnh từ điện thoại tới máy tính qua Bluetooth, em có
thể làm theo các bước sau:
- Đảm bảo rằng cả điện thoại di động và máy tính đều đã được kích hoạt
Bluetooth và ở chế độ khả dụng.
- Trên điện thoại di động, tìm và mở ảnh mà em muốn truyền đi.
- Trong ứng dụng xem ảnh trên điện thoại, em sẽ tìm một tùy chọn để
chia sẻ hoặc gửi ảnh. Thường thì em có thể tìm thấy biểu tượng chia sẻ
(thường là một biểu tượng hình mũi tên) hoặc tùy chọn "Gửi qua" trong menu.
- Chọn tùy chọn chia sẻ hoặc gửi qua Bluetooth. Điện thoại sẽ tìm kiếm
các thiết bị Bluetooth khả dụng trong phạm vi.
- Trên máy tính, đảm bảo rằng Bluetooth đã được kích hoạt và ở chế độ
khả dụng. Điều này thường được thực hiện thông qua cài đặt Bluetooth trên máy tính.
- Trên máy tính, mở cửa sổ Bluetooth và tìm kiếm các thiết bị Bluetooth
khác. Điện thoại di động của em sẽ được liệt kê trong danh sách các thiết bị khả dụng.
- Chọn điện thoại di động từ danh sách và chấp nhận yêu cầu kết nối Bluetooth từ máy tính.
- Sau khi kết nối Bluetooth được thiết lập giữa điện thoại và máy tính,
em có thể chọn tệp ảnh để gửi từ điện thoại tới máy tính. Thông thường,
em có thể chọn tùy chọn "Gửi" hoặc "Chia sẻ" trong ứng dụng xem ảnh trên điện thoại.
- Trên máy tính, em sẽ nhận được yêu cầu chấp nhận tệp ảnh được gửi
từ điện thoại. Chấp nhận yêu cầu này.
- Tệp ảnh sẽ được truyền từ điện thoại tới máy tính qua kết nối
Bluetooth. Em có thể chọn vị trí lưu trữ tệp ảnh trên máy tính.
Luyện tập 2 trang 125 Tin học 12: Việc kết nối hai điện thoại bằng
Bluetooth tương tự như kết nối máy tính với điện thoại. Em hãy thực
hành kết nối hai điện thoại và chuyển một số tập ảnh giữa chúng. Lời giải:
Em có thể thực hiện việc kết nối hai điện thoại bằng Bluetooth và
chuyển tập tin ảnh giữa chúng bằng các bước sau:
Bước 1: Đảm bảo rằng Bluetooth đã được kích hoạt trên cả hai điện
thoại. Điều này thường có thể được thực hiện thông qua cài đặt hoặc
menu Bluetooth trên điện thoại.
Bước 2: Trên điện thoại gửi, tìm và chọn tùy chọn "Tìm kiếm thiết bị"
hoặc "Kết nối mới" trong menu Bluetooth. Điện thoại sẽ bắt đầu tìm kiếm
các thiết bị khác trong phạm vi Bluetooth.
Bước 3: Trên điện thoại nhận, hãy đảm bảo rằng Bluetooth cũng đang ở
chế độ tìm kiếm hoặc chế độ chấp nhận kết nối mới.
Bước 4: Khi điện thoại gửi hiển thị danh sách các thiết bị khả dụng, chọn
điện thoại nhận để bắt đầu quá trình kết nối.
Bước 5: Sau khi đã kết nối thành công, em có thể chọn và chia sẻ tập tin
ảnh từ điện thoại gửi sang điện thoại nhận. Thông thường, em sẽ có tùy
chọn "Chia sẻ qua Bluetooth" khi xem tập tin ảnh.
Bước 6: Trên điện thoại nhận, chấp nhận yêu cầu chia sẻ tập tin và
chọn vị trí lưu trữ cho tập tin ảnh được nhận.
Sau khi hoàn thành, tập tin ảnh sẽ được chuyển từ điện thoại gửi sang
điện thoại nhận thông qua kết nối Bluetooth.
Vận dụng 1 trang 125 Tin học 12: Trong Nhiệm vụ 1, em đã làm quen
việc kết nối máy tính với ti vi hay máy chiếu qua cáp tín hiệu để làm màn
hình mở rộng. Trong cửa sổ thiết lập chế độ làm việc với màn hình mở
rộng còn có tuỳ chọn là kết nối không dây với thiết bị hiển thị. Hãy tìm
hiểu và thực hiện việc kết nối không dây máy tính với ti vi (hoặc máy
chiếu, bảng LED nếu có hỗ trợ kết nối không dây). Lời giải:
Để kết nối máy tính với ti vi hoặc máy chiếu qua kết nối không dây, em
có thể sử dụng các công nghệ như Miracast hoặc Chromecast. Dưới
đây là hướng dẫn sử dụng hai công nghệ này:
- Kết nối máy tính với ti vi/máy chiếu qua Miracast:
+ Đảm bảo rằng ti vi/máy chiếu của em hỗ trợ Miracast và đã được kích hoạt.
+ Trên máy tính chạy Windows 10, nhấn tổ hợp phím Windows + P để
mở cài đặt chế độ hiển thị.
+ Trong cửa sổ hiển thị, chọn "Kết nối không dây" hoặc "Kết nối với màn hình khác".
+ Máy tính sẽ tìm kiếm các thiết bị hiển thị Miracast có sẵn trong phạm
vi. Chọn ti vi/máy chiếu mà em muốn kết nối.
+ Khi yêu cầu mã PIN xuất hiện trên màn hình máy tính, hãy kiểm tra
trên ti vi/máy chiếu và nhập mã PIN để thiết lập kết nối.
+ Sau khi kết nối thành công, màn hình máy tính sẽ được hiển thị trên ti vi/máy chiếu.
- Kết nối máy tính với ti vi/máy chiếu qua Chromecast:
+ Đảm bảo rằng em đã cài đặt và kích hoạt Chromecast trên ti vi/máy chiếu của mình.
+ Trên máy tính, hãy cài đặt ứng dụng Google Chrome nếu chưa có.
Mở trình duyệt Google Chrome và nhấp vào biểu tượng ba chấm ở góc
trên cùng bên phải của cửa sổ.
+ Trong menu thả xuống, di chuột qua mục "Cast" và chọn "Cast..."
+ Máy tính sẽ tìm kiếm các thiết bị Chromecast có sẵn trong mạng của
em. Chọn ti vi/máy chiếu mà em muốn kết nối.
+ Khi được yêu cầu, xác nhận kết nối trên ti vi/máy chiếu.
+ Sau khi kết nối thành công, màn hình máy tính sẽ được hiển thị trên ti
vi/máy chiếu thông qua trình duyệt Google Chrome.
Vận dụng 2 trang 125 Tin học 12: Vòng đeo tay thông minh (Smart
Band) là thiết bị nhỏ gọn đeo ở cổ tay có chức năng thông báo thời gian,
đo các chỉ số vận động, các chỉ số sức khoẻ và một số ứng dụng cá
nhân khác. Đồng hồ thông minh cũng là một kiểu vòng tay thông minh
nhưng kích thước đa dạng hơn, thường được thiết kế giống với đồng
hồ, có nhiều tính năng như điện thoại thông minh. Các vòng tay thông
minh nói chung có bộ nhớ và mức độ xử lí dữ liệu hạn chế, nhiều chức
năng cần được thực hiện cùng với điện thoại hoặc máy tính. Vì là các
thiết bị di động theo người nên chúng thường được kết nối với một điện
thoại. Có một số loại vòng tay thông minh có thể kết nối với máy tính.
Khi đã kết nối, người dùng có thể sử dụng phần mềm ứng dụng để quản
lí và đồng bộ hoá dữ liệu từ các vòng tay thông minh với máy tính hoặc điện thoại.
Nếu có điều kiện, em hãy tìm hiểu việc kết nối một vòng đeo tay hoặc
đồng hồ thông minh với máy tính và điện thoại thông minh. Lời giải:
Vòng đeo tay thông minh (Smart Band) và đồng hồ thông minh là hai
thiết bị nhỏ gọn đeo ở cổ tay với các chức năng khác nhau. Smart Band
thường tập trung vào các tính năng vận động, sức khỏe và thông báo cơ
bản, trong khi đồng hồ thông minh có nhiều tính năng tương tự điện
thoại thông minh. Cả hai đều có thể kết nối với điện thoại di động hoặc
máy tính để quản lý và đồng bộ dữ liệu.