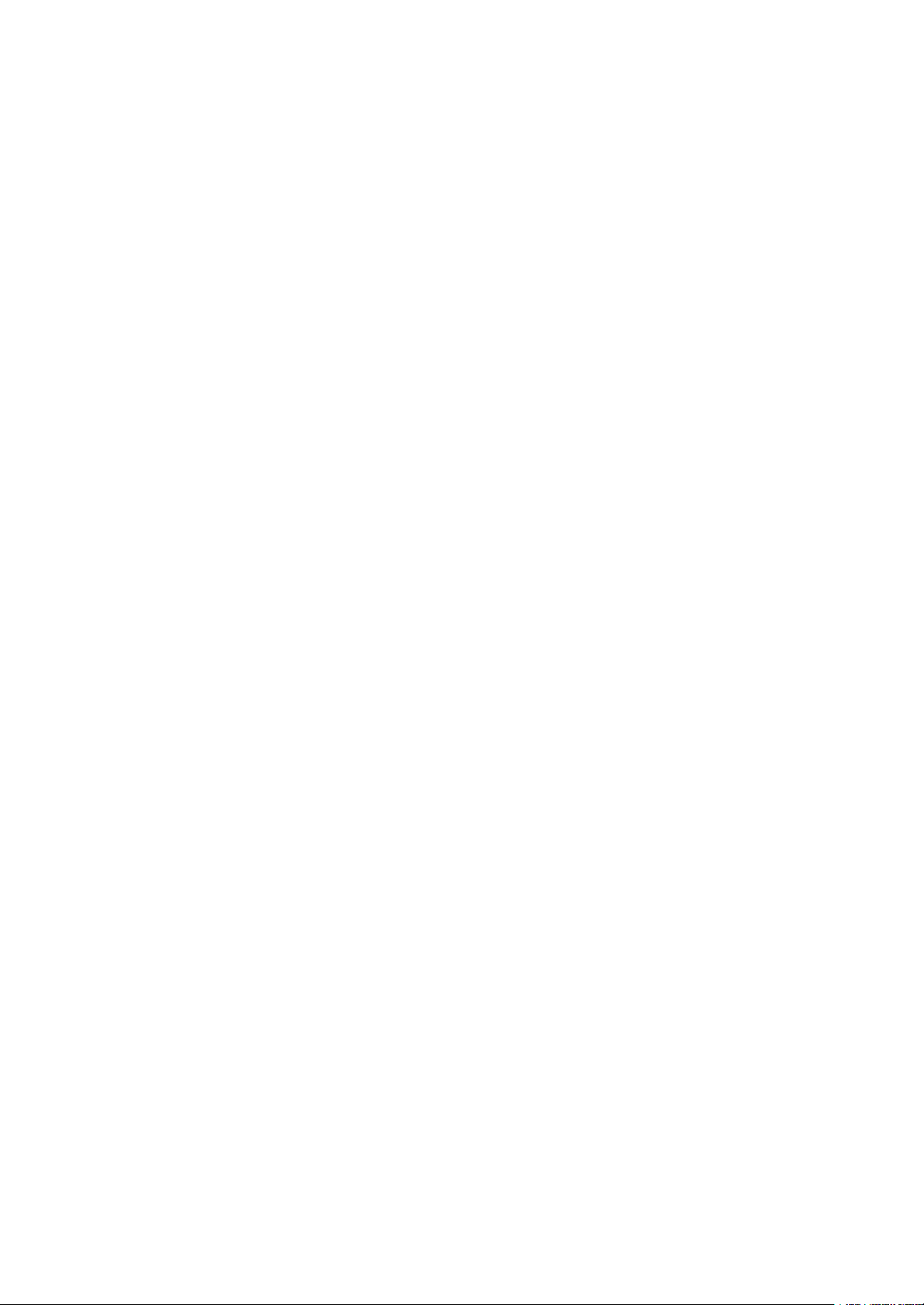
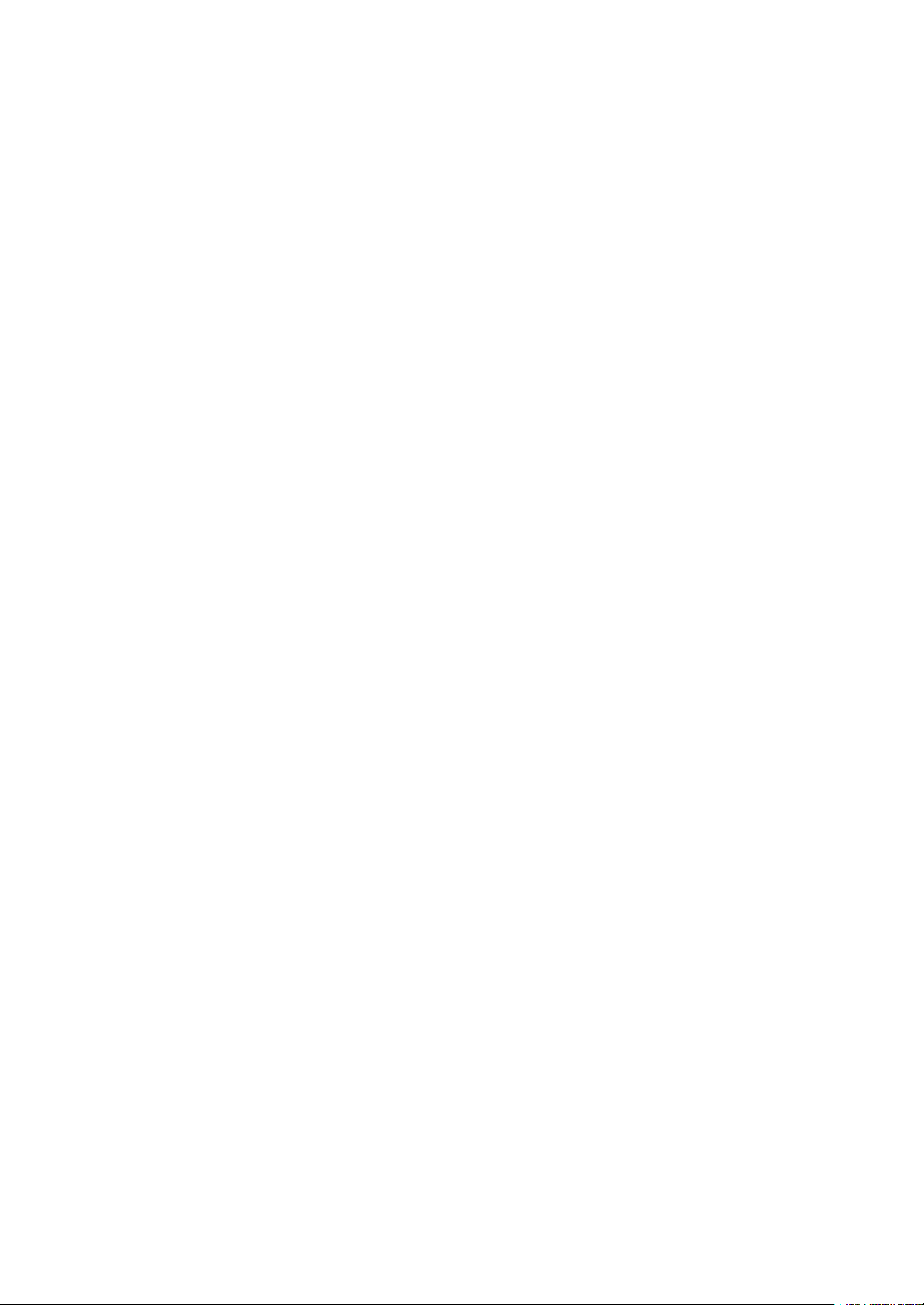
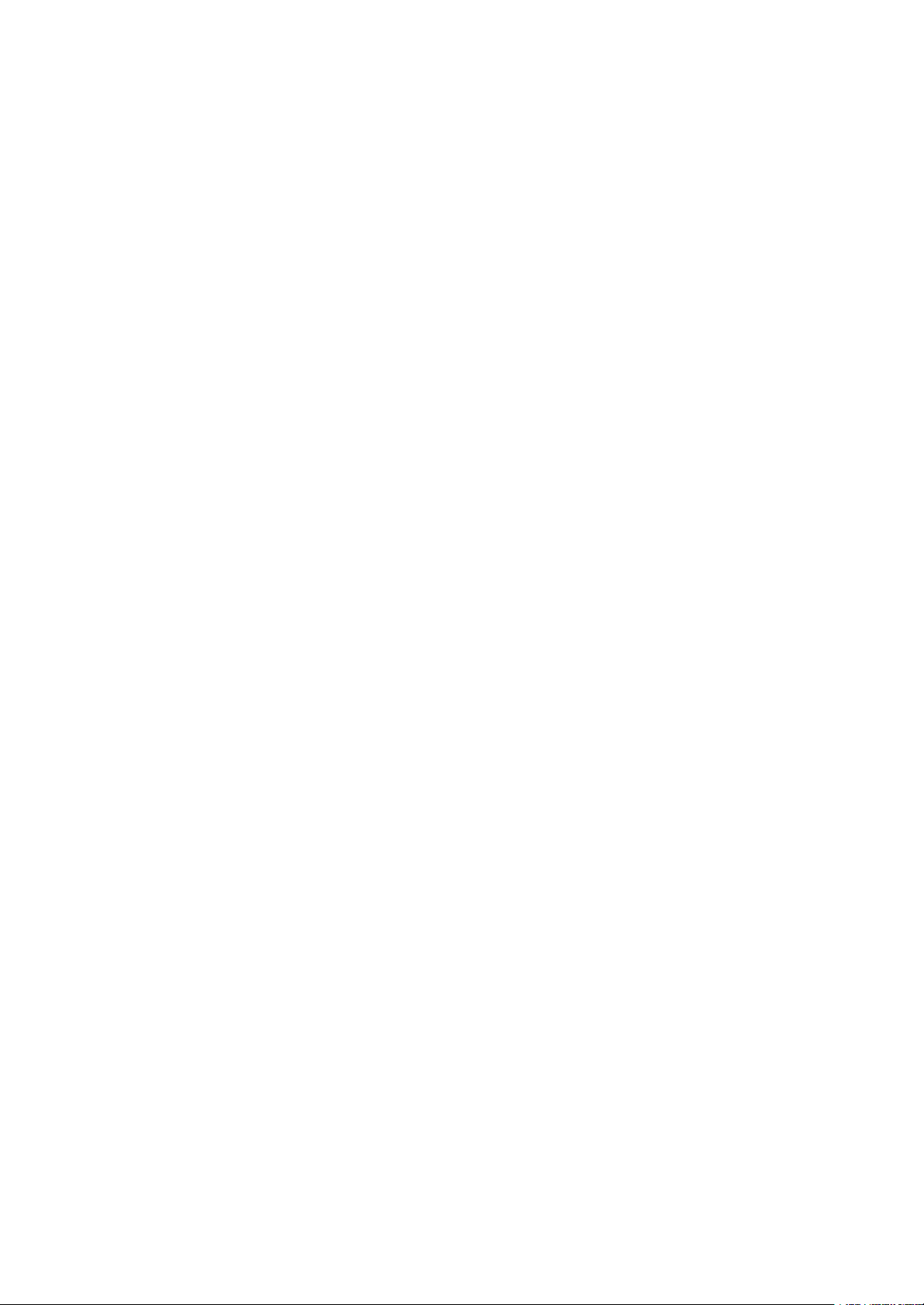
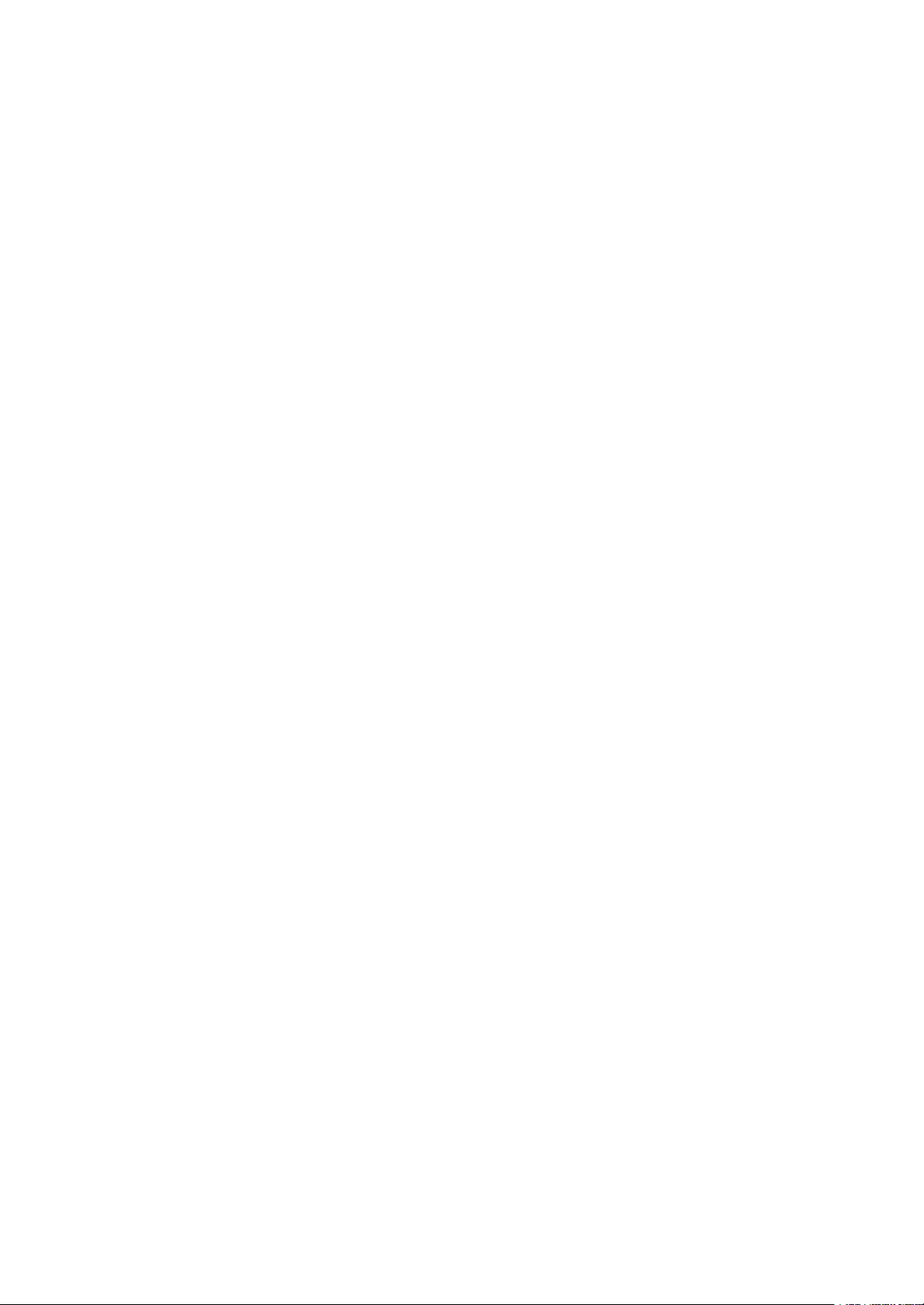
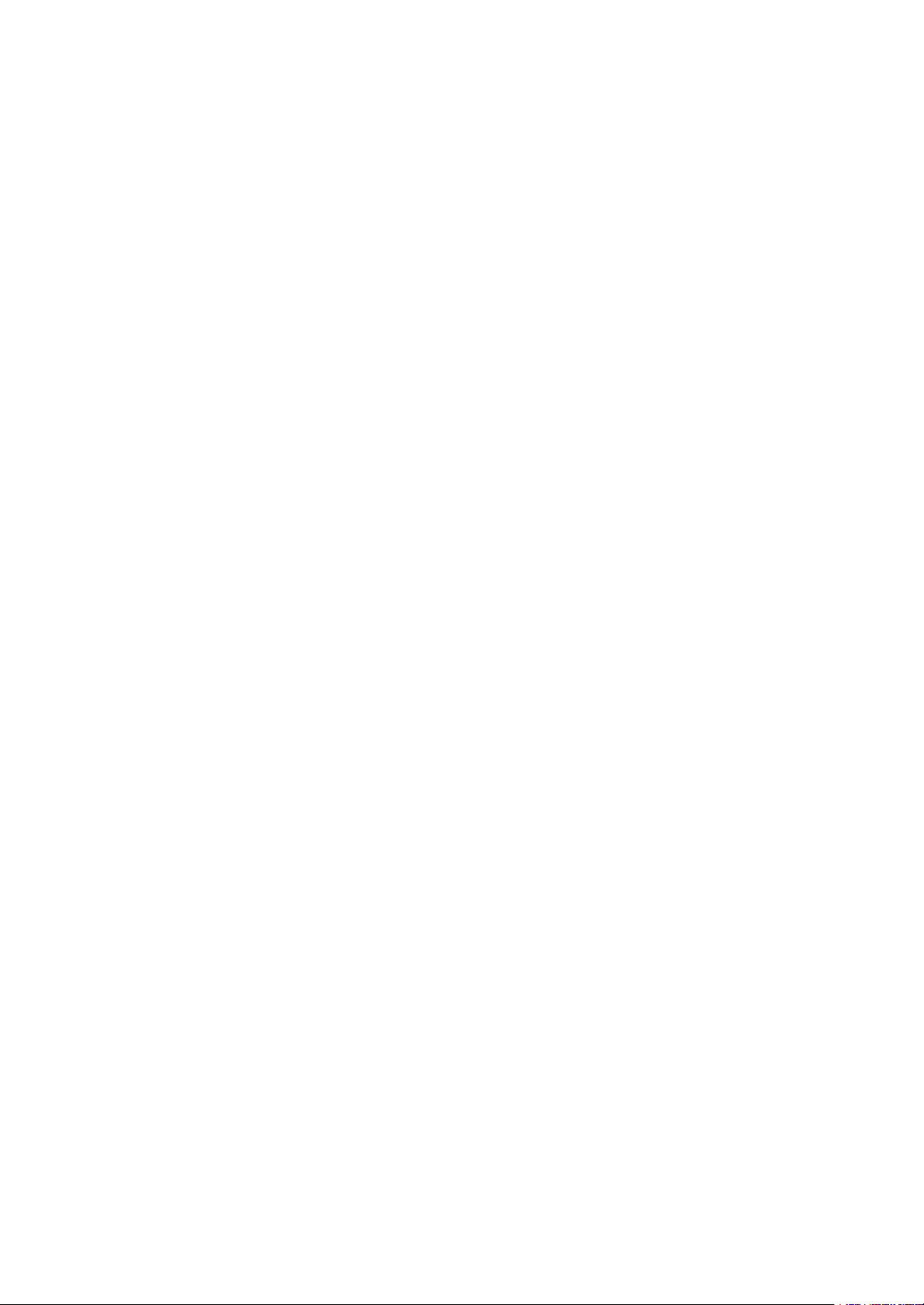
Preview text:
Bài: Thực hành chia sẻ tài nguyên trên mạng
Hoạt động 1 trang 26 Tin học 12: Để hai máy tính có thể chia sẻ tài
nguyên qua mạng cục bộ cần những điều kiện nào sau đây?
A. Kết nối hai máy tính với nhau qua mạng.
B. Chia sẻ được chia sẻ phải “kết bạn” với nhau, tương tự như trên mạng xã hội.
C. Người chia sẻ phải đề xuất yêu cầu và trả phí truy cập tài nguyên.
D. Người chia sẻ phải cấp quyền truy cập tài nguyên, chẳng hạn được
xem, được sửa, được xóa,… Lời giải:
Để hai máy tính có thể chia sẻ tài nguyên qua mạng cục bộ, cần những điều kiện sau đây:
D. Người chia sẻ phải cấp quyền truy cập tài nguyên, chẳng hạn được
xem, được sửa, được xóa,... - Điều này đảm bảo rằng người dùng khác
có thể truy cập vào các tài nguyên được chia sẻ và thực hiện các hành
động như xem, chỉnh sửa hoặc xóa tài liệu tùy theo quyền truy cập được cấp phép.
Hoạt động 2 trang 30 Tin học 12: Trong phòng làm việc của cơ quan,
các máy tính đều được kết nối trong một Lan. Chỉ có một máy in nối với
một máy tính nhưng mọi máy tính đều có thể in được bằng máy in này.
Như vậy máy in có thể chia sẻ được. Hãy thảo luận xem việc chia sẻ máy in có lợi ích gì. Lời giải:
Việc chia sẻ máy in trong một mạng LAN trong phòng làm việc của cơ
quan mang lại nhiều lợi ích quan trọng như sau:
- Tiết kiệm chi phí: Thay vì mỗi máy tính cần một máy in riêng, việc chia
sẻ máy in giúp tiết kiệm chi phí mua sắm và duy trì nhiều thiết bị in.
- Thuận tiện và linh hoạt: Mọi người trong cùng một mạng LAN có thể dễ
dàng truy cập và sử dụng máy in chung mà không cần phải di chuyển đến nơi đặt máy in.
- Tăng hiệu suất làm việc: Việc chia sẻ máy in giúp tăng hiệu suất làm
việc bằng cách giảm thời gian và công sức cần thiết để in các tài liệu từ nhiều máy tính khác nhau.
- Dễ quản lý và duy trì: Chia sẻ máy in đơn giản hóa việc quản lý và duy
trì hệ thống in ấn trong một mạng LAN. Việc cập nhật và bảo trì máy in
cũng dễ dàng hơn khi chỉ cần xử lý một thiết bị duy nhất.
- Bảo mật tài liệu: Máy in có thể được cấu hình để yêu cầu mã xác thực
trước khi in, giúp bảo vệ tài liệu in không bị truy cập bởi những người không được ủy quyền.
- Giảm lượng giấy thải: Bằng cách chia sẻ máy in, nhân viên có thể dễ
dàng chọn in hai mặt hoặc điều chỉnh cài đặt in để giảm lượng giấy sử
dụng, góp phần vào việc bảo vệ môi trường.
Luyện tập 1 trang 33 Tin học 12: Lập các nhóm, mỗi nhóm hai máy
tính (gọi là máy A và máy B) thực hành chia sẻ thư mục. Trên mỗi máy
tính, hãy tạo một thư mục, có ít nhất một thư mục con và một số tệp văn bản.
a) Máy A chia sẻ tệp và thư mục với quyền read. Máy B kiểm tra lại việc
sử dụng các tệp chia sẻ để thấy có thể đọc nhưng không thể sửa.
b) Máy A thiết lập lại chế độ chia sẻ với quyền read/wtite. Máy B kiểm
tra lại việc sử dụng các tệp chia sẻ để thấy có thể đọc và sửa được.
c) Máy A hủy bỏ chia sẻ. Máy B kiểm tra để thấy rằng không còn được chia sẻ
d) Đảo vai trò, máy B thực hiện các chế độ chia sẻ và máy A kiểm tra. Lời giải:
Quy trình thực hiện các bước theo yêu cầu: 1. Lập các nhóm: Nhóm 1: Máy A1 và Máy B1 Nhóm 2: Máy A2 và Máy B2 2. Thực hiện thực hành:
a) Máy A chia sẻ tệp và thư mục với quyền read: Trên Máy A1:
Tạo một thư mục và thêm vào ít nhất một tệp văn bản.
Chia sẻ thư mục với quyền read. Trên Máy B1:
Kết nối đến máy A1 và truy cập vào thư mục chia sẻ.
Kiểm tra xem các tệp có thể đọc được nhưng không thể sửa được.
b) Máy A thiết lập lại chế độ chia sẻ với quyền read/write: Trên Máy A1:
Chỉnh sửa cài đặt chia sẻ để cung cấp quyền read/write. Trên Máy B1:
Kiểm tra lại việc sử dụng các tệp chia sẻ để thấy có thể đọc và sửa được.
c) Máy A hủy bỏ chia sẻ: Trên Máy A1:
Hủy bỏ chia sẻ thư mục. Trên Máy B1:
Kiểm tra để thấy rằng thư mục không còn được chia sẻ nữa. d) Đảo vai trò:
Thực hiện tương tự như trên nhưng lần này Máy B2 chia sẻ và Máy A2 kiểm tra.
Luyện tập 2 trang 33 Tin học 12: Thực hành chia sẻ máy in theo từng
cặp hai nhóm học sinh. Nhóm 1 chia sẻ máy in để nhóm hai sử dụng,
sau đó đổi lại vai trò. Lời giải:
Để thực hiện thực hành chia sẻ máy in giữa hai nhóm học sinh, các
bước cần thực hiện như sau:
Bước 1: Chuẩn bị máy in và máy tính Nhóm 1: Máy in của nhóm 1.
Một máy tính của nhóm 1 để chia sẻ máy in.
Nhóm 2: Một máy tính của nhóm 2 để sử dụng máy in. Bước 2: Chia sẻ máy in
Nhóm 1: Trên máy tính của nhóm 1, chia sẻ máy in sao cho máy tính
của nhóm 2 có thể truy cập và sử dụng được máy in này.
Nhóm 2: Kết nối máy tính của nhóm 2 đến máy in đã được chia sẻ từ nhóm 1. Bước 3: Sử dụng máy in
Nhóm 2: Sử dụng máy tính của mình để in các tài liệu hoặc hình ảnh
bằng máy in đã được chia sẻ từ nhóm 1. Bước 4: Đổi vai trò
Sau khi nhóm 2 đã sử dụng xong máy in, đảo vai trò giữa hai nhóm.
Bước 5: Thực hiện lại từ đầu
Nhóm 2: Chia sẻ máy in từ máy tính của nhóm 2 để nhóm 1 sử dụng.
Nhóm 1: Sử dụng máy tính của mình để truy cập và sử dụng máy in đã
được chia sẻ từ nhóm 2.
Để chia sẻ đĩa cần nháy nút phải chuột vào biểu tượng đĩa, chọn
properties rồi thực hiện chia sẻ. Hãy tìm hiểu và thực hiện việc chia sẻ toàn bộ một đĩa. Lời giải:
Thực hiện việc chia sẻ toàn bộ một đĩa trên Windows: -Chuẩn bị:
+ Đảm bảo bạn đã đăng nhập vào máy tính với quyền quản trị.
+ Kiểm tra đĩa mà bạn muốn chia sẻ. -Chia sẻ đĩa:
+ Nhấp chuột phải vào biểu tượng đĩa mà bạn muốn chia sẻ (thường là ổ đĩa C: hoặc D:).
+ Chọn "Properties" từ menu xuất hiện.
+ Trong cửa sổ Properties, chọn tab "Sharing".
+ Nhấn vào nút "Advanced Sharing...".
+ Trong cửa sổ mới xuất hiện, đánh dấu vào hộp "Share this folder".
+ Đặt tên chia sẻ (Share name) cho đĩa, ví dụ "Drive_Share".
+ Nhấn "Permissions" để cấu hình quyền truy cập cho người dùng trên mạng.
+ Sau khi cấu hình xong, nhấn "OK" để đóng cửa sổ Permissions, sau
đó nhấn "OK" một lần nữa để hoàn tất việc chia sẻ đĩa. -Kiểm tra trên mạng:
+ Trên máy tính khác trong cùng mạng LAN, mở File Explorer và nhập
địa chỉ "\[địa chỉ IP hoặc tên máy tính chứa đĩa chia sẻ][tên chia sẻ]" vào
thanh địa chỉ và nhấn Enter. Bạn sẽ thấy đĩa đã được chia sẻ xuất hiện
và có thể truy cập vào nó từ máy tính khác trong mạng.
Vận dụng trang 33 Tin học 12: Về phương diện lưu trữ, có thể xem
toàn bộ đĩa là thư mục lớn nhất chứa các thư mục khác. Có thể chia sẻ
toàn bộ đĩa giống như chia sẻ thư mục.
Để chia sẻ đĩa cần nháy nút phải chuột vào biểu tượng đĩa, chọn
properties rồi thực hiện chia sẻ. Hãy tìm hiểu và thực hiện việc chia sẻ toàn bộ một đĩa. Lời giải:
Thực hiện việc chia sẻ toàn bộ một đĩa trên Windows: -Chuẩn bị:
+ Đảm bảo bạn đã đăng nhập vào máy tính với quyền quản trị.
+ Kiểm tra đĩa mà bạn muốn chia sẻ. -Chia sẻ đĩa:
+ Nhấp chuột phải vào biểu tượng đĩa mà bạn muốn chia sẻ (thường là ổ đĩa C: hoặc D:).
+ Chọn "Properties" từ menu xuất hiện.
+ Trong cửa sổ Properties, chọn tab "Sharing".
+ Nhấn vào nút "Advanced Sharing...".
+ Trong cửa sổ mới xuất hiện, đánh dấu vào hộp "Share this folder".
+ Đặt tên chia sẻ (Share name) cho đĩa, ví dụ "Drive_Share".
+ Nhấn "Permissions" để cấu hình quyền truy cập cho người dùng trên mạng.
+ Sau khi cấu hình xong, nhấn "OK" để đóng cửa sổ Permissions, sau
đó nhấn "OK" một lần nữa để hoàn tất việc chia sẻ đĩa. -Kiểm tra trên mạng:
+ Trên máy tính khác trong cùng mạng LAN, mở File Explorer và nhập
địa chỉ "\[địa chỉ IP hoặc tên máy tính chứa đĩa chia sẻ][tên chia sẻ]" vào
thanh địa chỉ và nhấn Enter. Bạn sẽ thấy đĩa đã được chia sẻ xuất hiện
và có thể truy cập vào nó từ máy tính khác trong mạng.