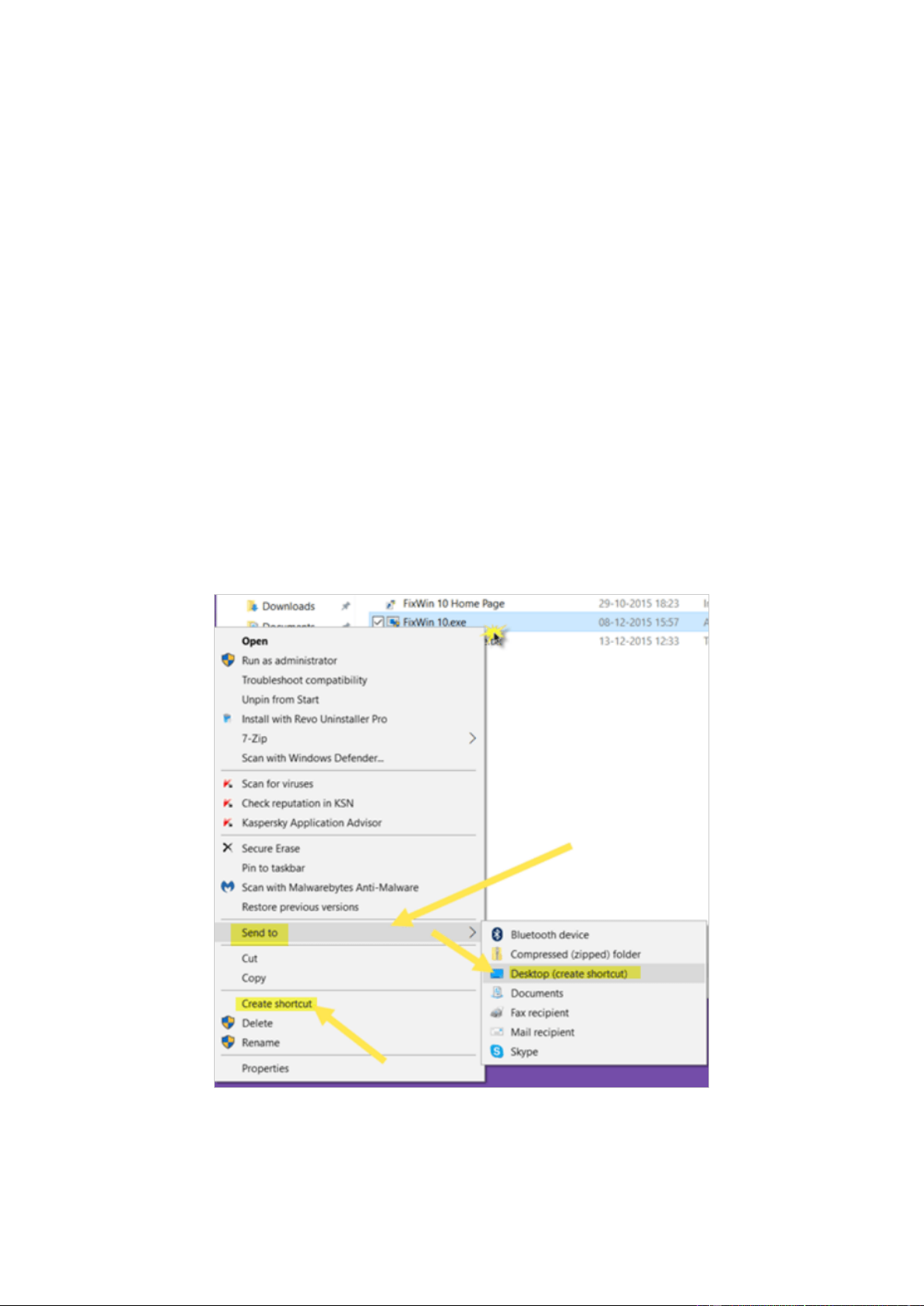
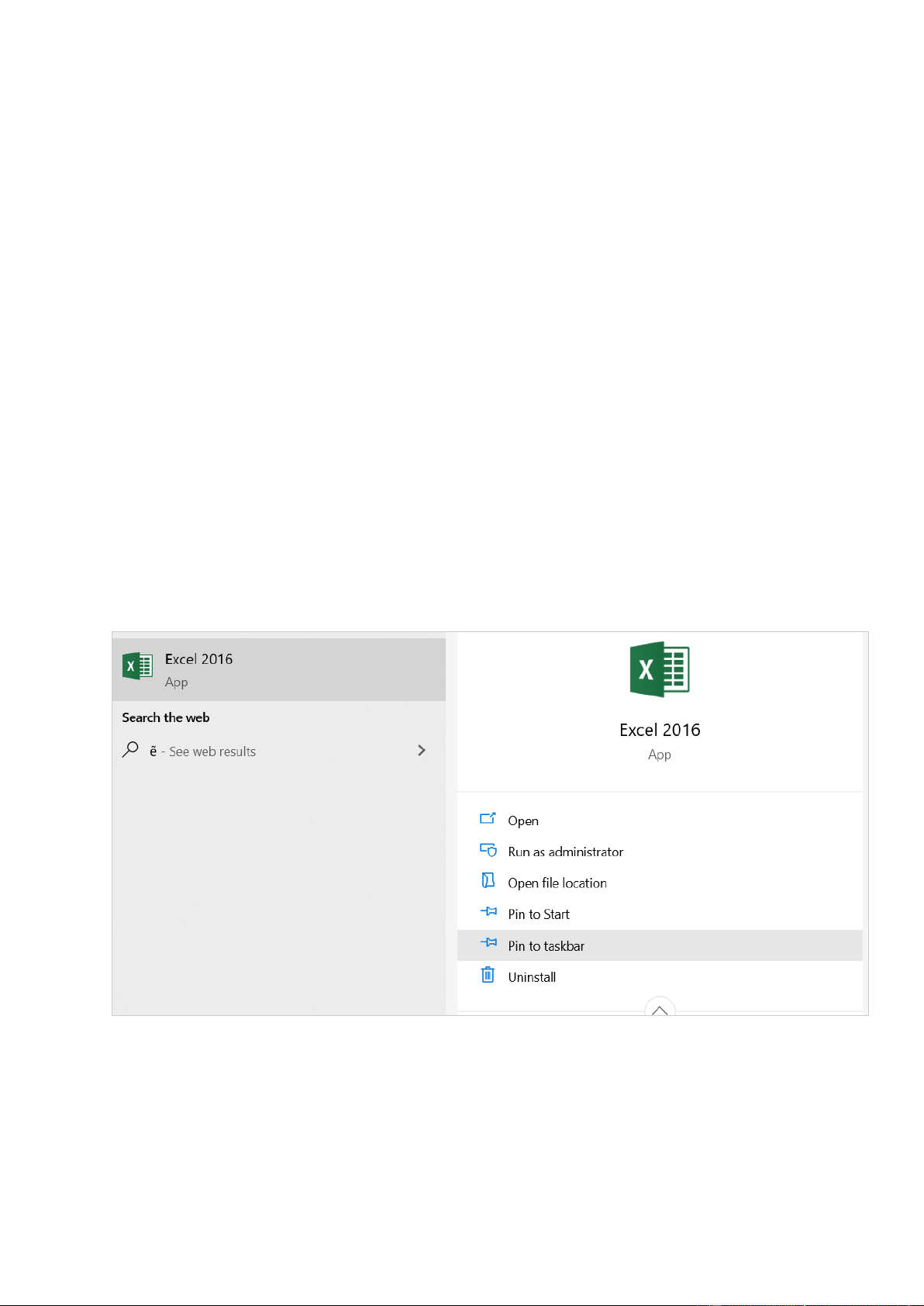
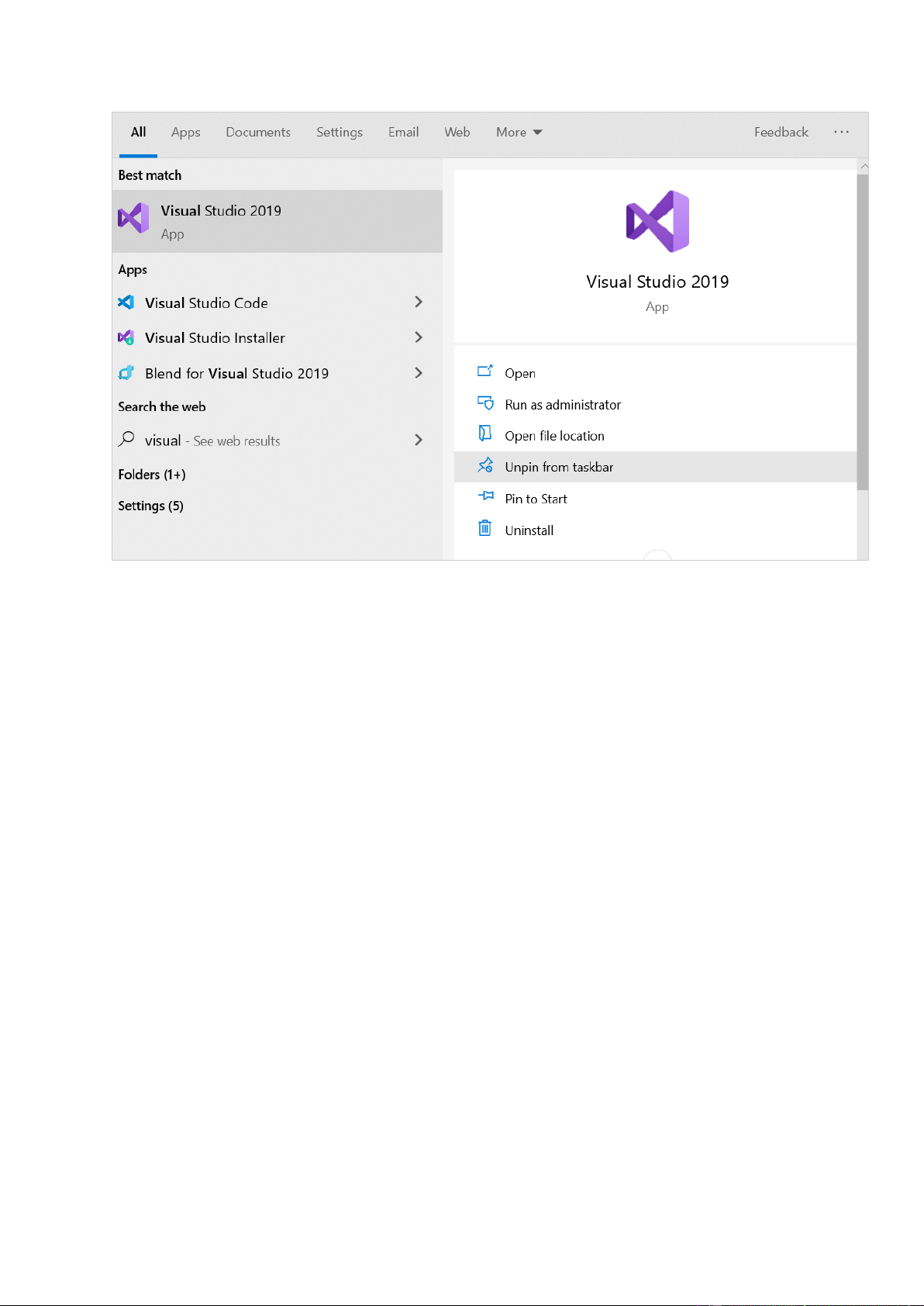

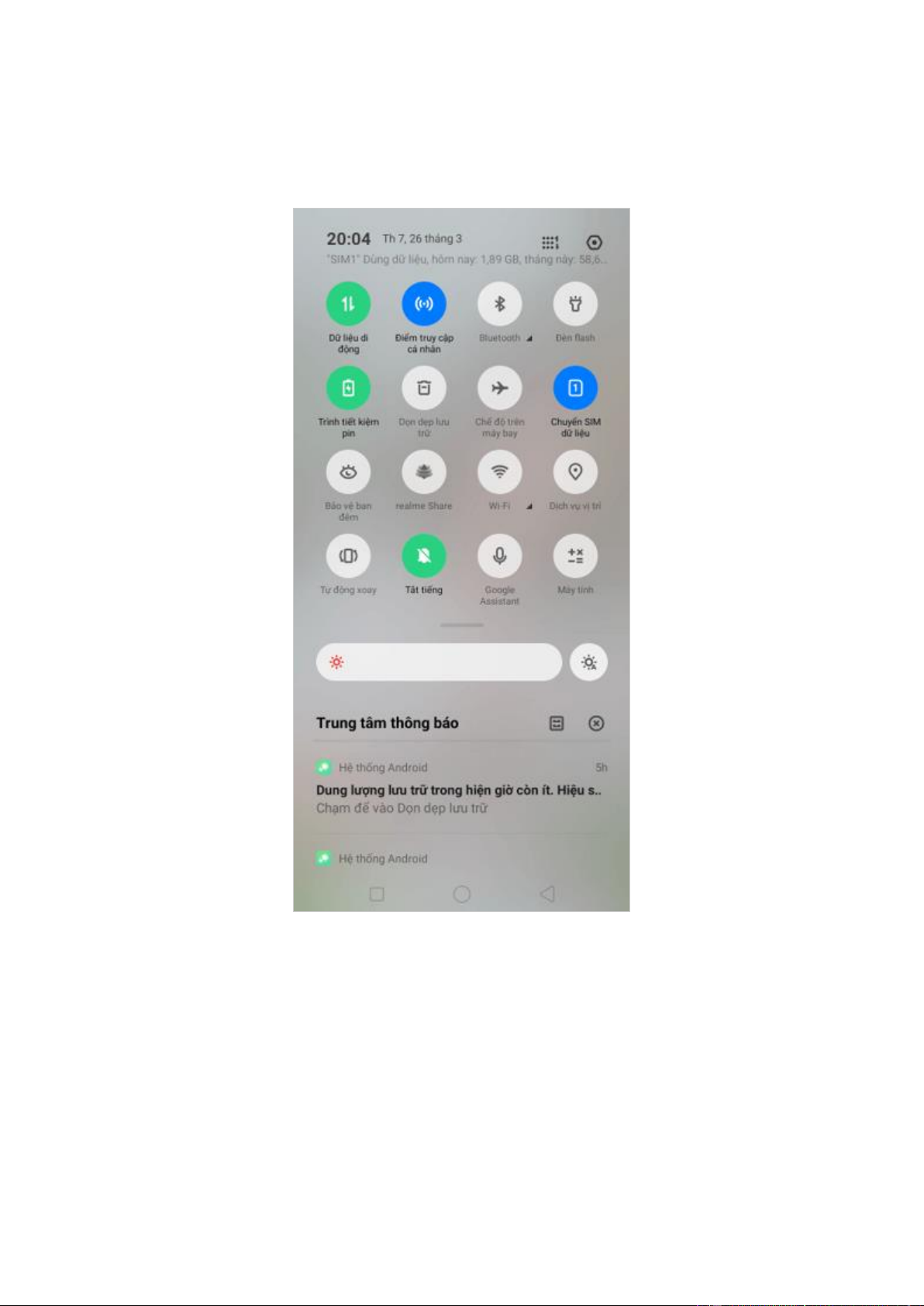
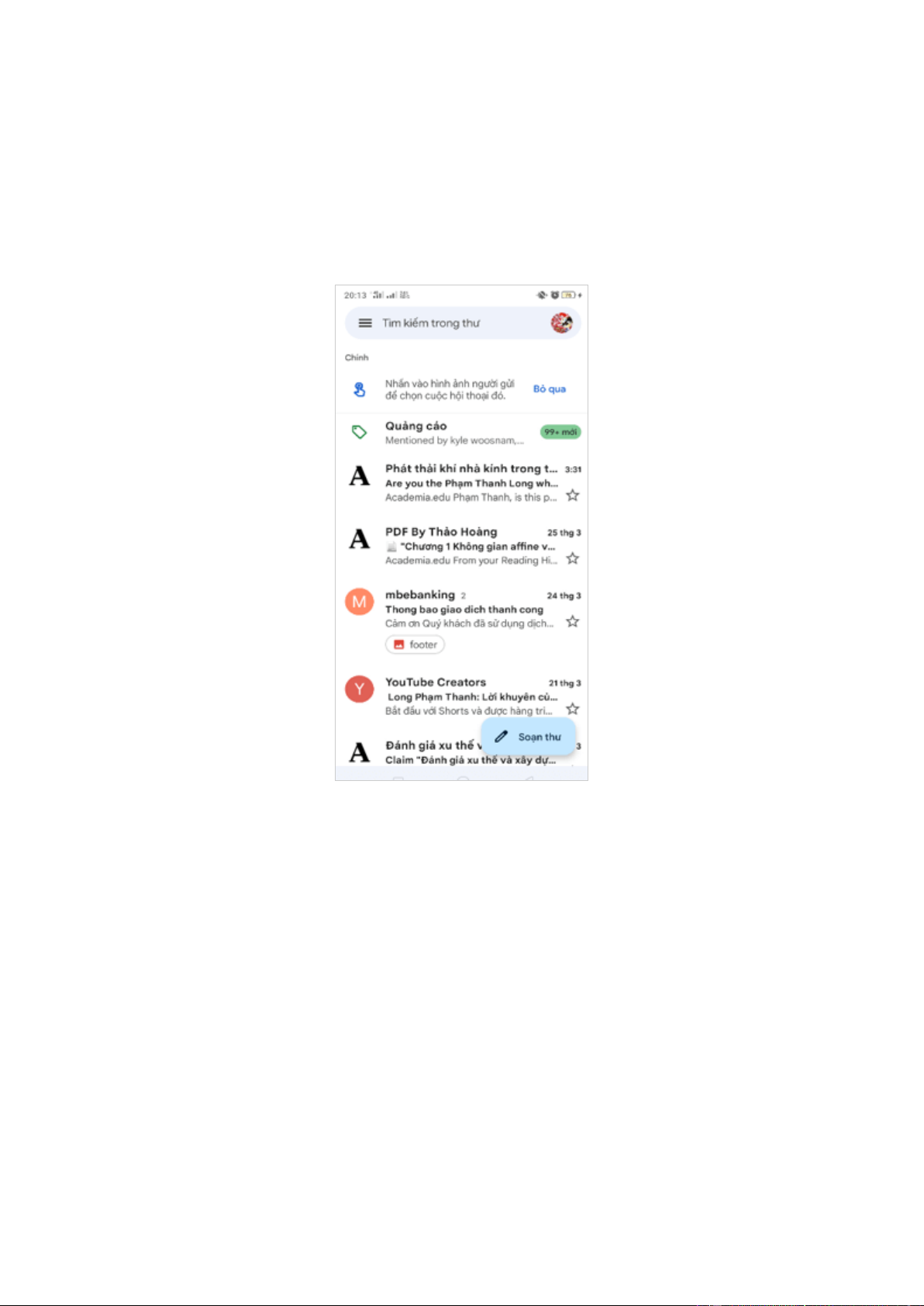
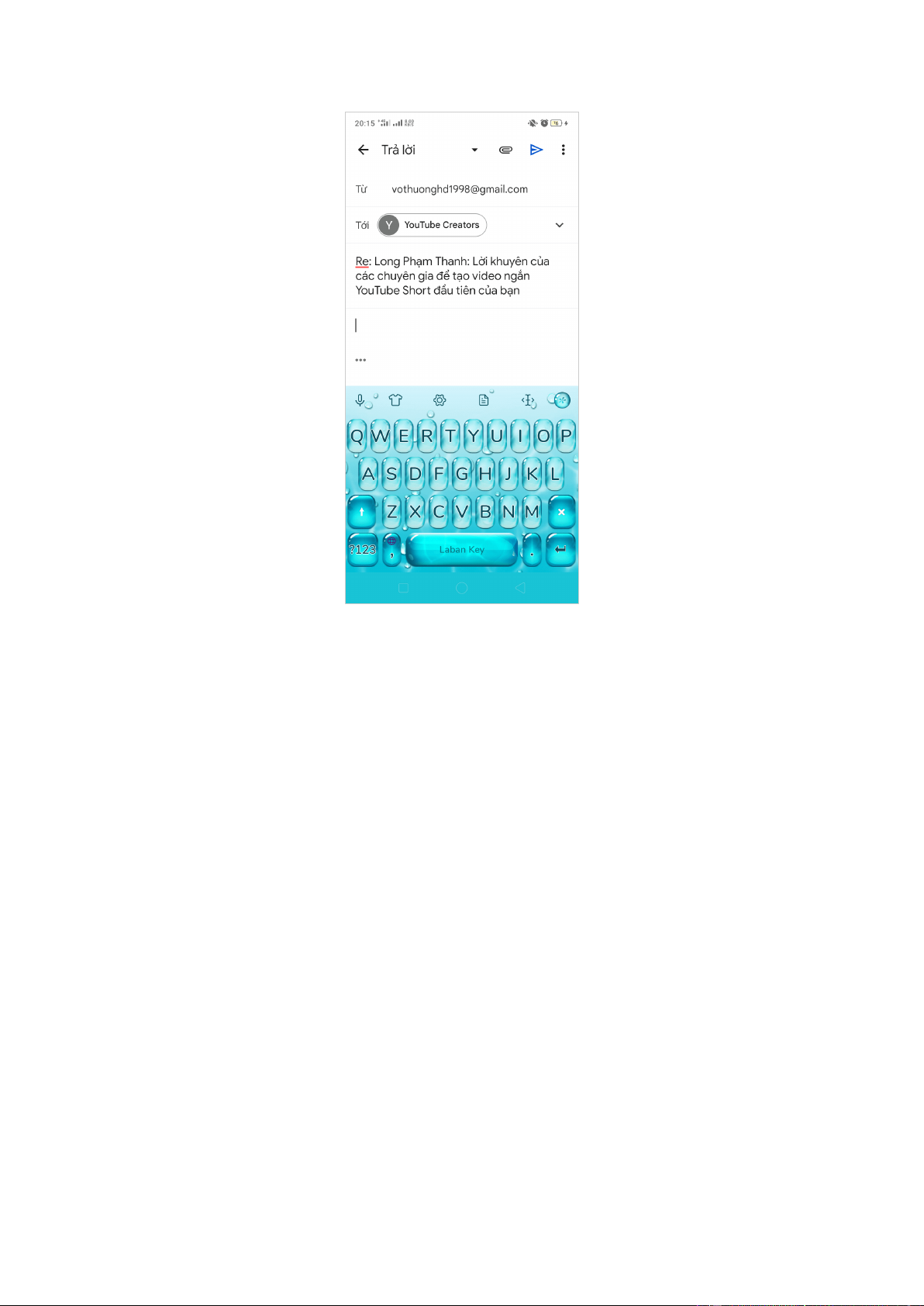
Preview text:
Giải Tin học 10 Bài 3: Thực hành sử dụng thiết bị số
1. Thực hành sử dụng máy tính đúng cách Bài 1 Nhiệm vụ:
1) Tạo lối tắt đến một trình ứng dụng chưa có biểu tượng trên màn hình nền
2) Tạo lối tắt đến thư mục Music
3) Xoá lối tắt vừa tạo. Gợi ý đáp án
1) Tạo lối tắt đến một trình ứng dụng chưa có biểu tượng trên màn hình nền:
Nhấp chuột phải vào tệp .exe của nó và chọn Send To > Desktop (Create shortcut). Phím tắt
của nó đã được tạo trên màn hình Windows.
2) Tìm thư mục Music muốn tạo Shortcut. Click chuột phải chọn Send to→ Desktop (Create
shortcut). Như vậy đã tạo được Shortcut (biểu tượng đường dẫn nhanh) ngoài màn hình máy tính.
3) Xoá lối tắt vừa tạo: Click chuột trái vào thư mục Shortcut vừa tạo ra, ấn phím Delete Bài 2
Ghi và gỡ biểu tượng ứng dụng Nhiệm vụ
1) Ghim một biểu tượng trình ứng dụng từ trong danh sách Start vào thanh nhiệm vụ.
2) Gỡ biểu tượng nói trên khỏi thanh nhiệm vụ Gợi ý đáp án
1) Tìm kiếm 1 ứng dụng trong cửa sổ tìm kiếm, sau đó chọn Pin to taskbar. Ví dụ:
2) Tìm kiếm ứng dụng trong cửa sổ tìm kiếm, sau đó chọn Unpin to taskbar
2. Thực hành khai thác tính năng mở rộng của điện thoại thông minh Bài 1
Thực hành một số thao tác với điện thoại thông minh Nhiệm vụ
- Quan sát điện thoại thông minh và cho biết hiện tại pin còn bao nhiêu phần trăm.
- Thực hiện đúng thao tác sạc pin
- Thực hiện thao tác tắt màn hình, sau đó bật lại
- Đặt điện thoại thông minh ở chế độ rung, chế độ máy bay.
- Thiết lập và sau đó đặt lại mật khẩu. Gợi ý đáp án
- Quan sát điện thoại thông minh và cho biết hiện tại pin còn bao nhiêu phần trăm.
- Thực hiện đúng thao tác sạc pin •
Cắm cục sạc điện thoại có dây sạc vào ổ cắm điện. •
Cắm chân sạc còn lại vào điện thoại, chú ý đúng chiều giắc cắm.
- Thực hiện thao tác tắt màn hình, sau đó bật lại.
+ Ấn nút tắt màn hình sau đó ấn lại để bật.
- Đặt điện thoại thông minh ở chế độ rung, chế độ máy bay: •
Vuốt màn hình từ trên xuống xuất hiện bảng tùy chọn, ấn vào biểu tượng chuông để
chọn chế độ Rung hay bật Âm thanh cho điện thoại. •
Vuốt màn hình từ trên xuống xuất hiện bảng tùy chọn, ấn vào biểu tượng hình máy
bay để chọn chế độ Tắt hay Bật chế độ Máy bay cho điện thoại.
- Thiết lập và sau đó đặt lại mật khẩu. •
Bật menu ứng dụng của điện thoại sau đó vào ứng dụng Cài đặt. •
Vào mục Khuôn mặt và Mật khẩu, chọn Mật khẩu màn hình khóa. •
Ấn Đặt mật khẩu để thiết lập mật khẩu. •
Sau đó điện thoại yêu cầu nhập mật khẩu 2 lần và sau khi thực hiện xong thì thiết lập
xong khóa màn hình. Nếu trước đó máy đã có mật khẩu thì máy sẽ yêu cầu nhập mật
khẩu cũ trước sau đó mới thay đổi mật khẩu mới. Bài 2 Đọc và gửi email Nhiệm vụ
- Đọc email và trả lời. - Gửi email mới. Gợi ý đáp án
- Đọc email và trả lời.
+ Mở menu ứng dụng điện thoại và vào ứng dụng Gmail (đã đăng nhập sẵn tài khoản)
+ Màn hình hiện các tin nhắn của Gmail, những tin nhắn đang in đậm là tin nhắn chưa được
đọc. Nếu muốn đọc chỉ cần ấn vào email đó.
+ Sau khi ấn vào email mà muốn trả lời thì ta chỉ cần vuốt hết email xuống dưới cùng sẽ có
phần Trả lời, sau đó ta nhập nội dung cần trả lời và ấn biểu tượng gửi là tam giác màu xanh dương . - Gửi email mới.
+ Ở màn hình sau khi mở ứng dụng Gmail, ta ấn vào phần Soạn thư có biểu tượng cây bút.
+ Sau đó ta nhập các nội dung cần điền cho đúng thông tin của các mục như Người nhận,
Chủ đề, Nội dung, … và ấn vào biểu tượng tam giác màu xanh dương để gửi.