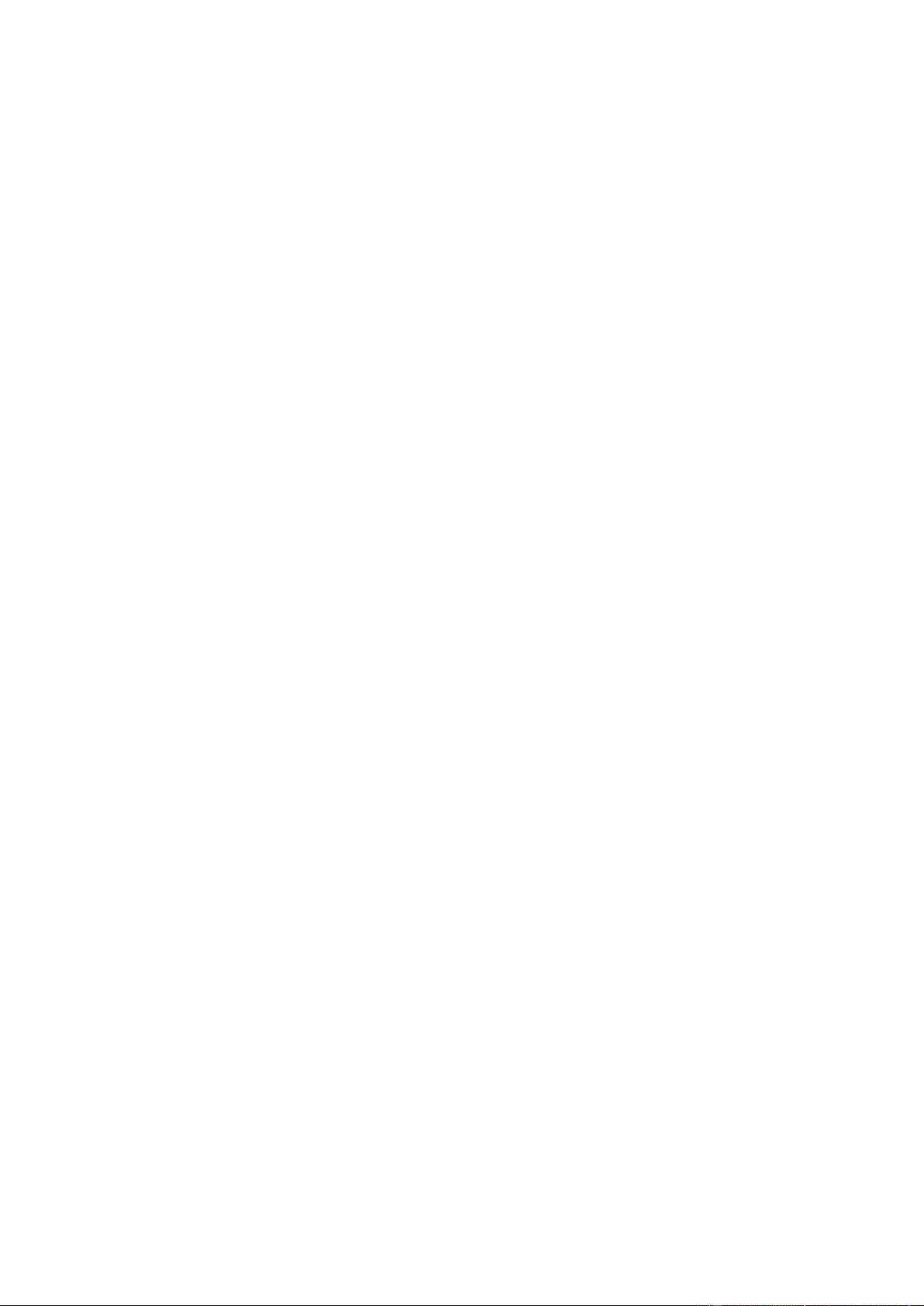
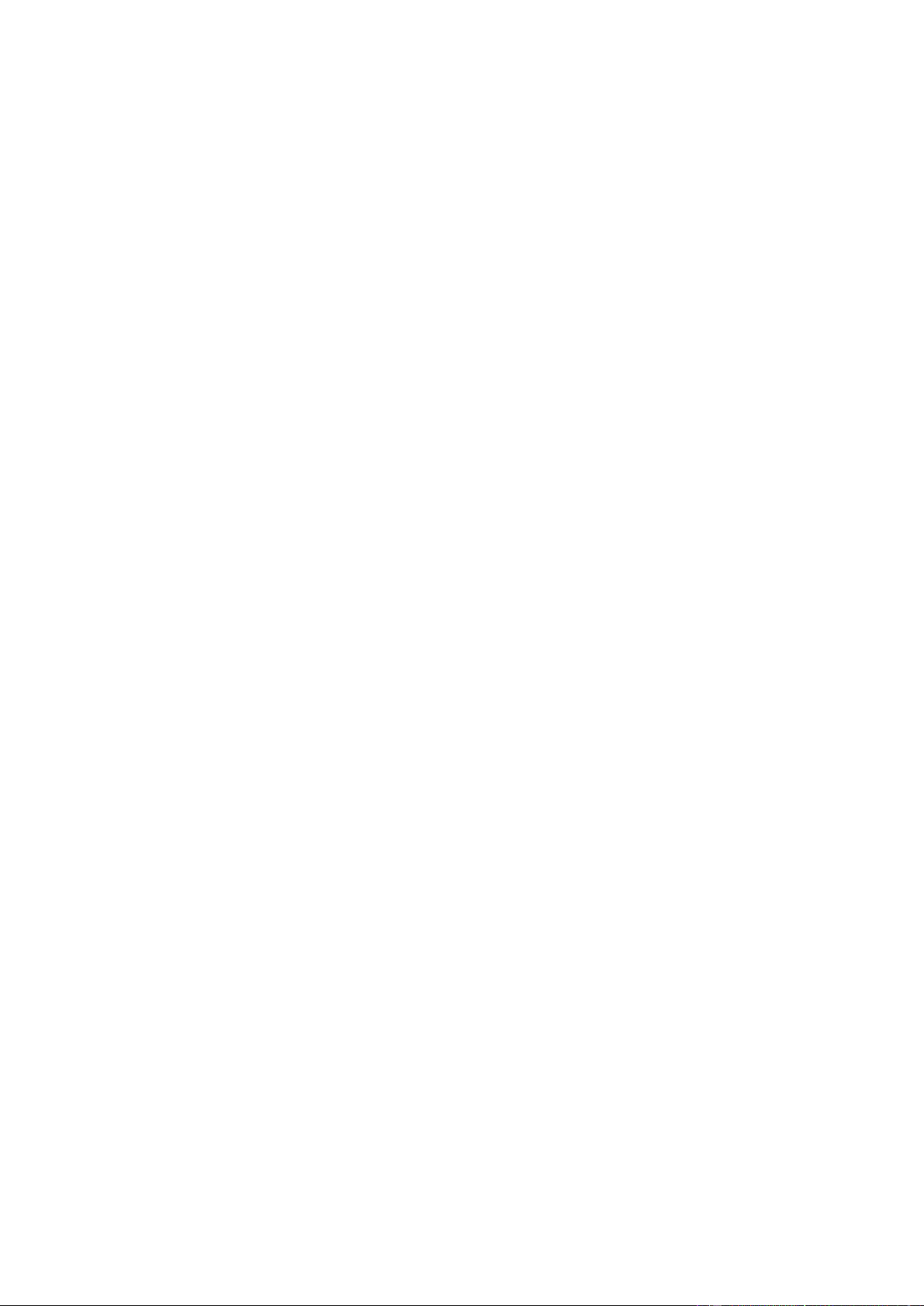
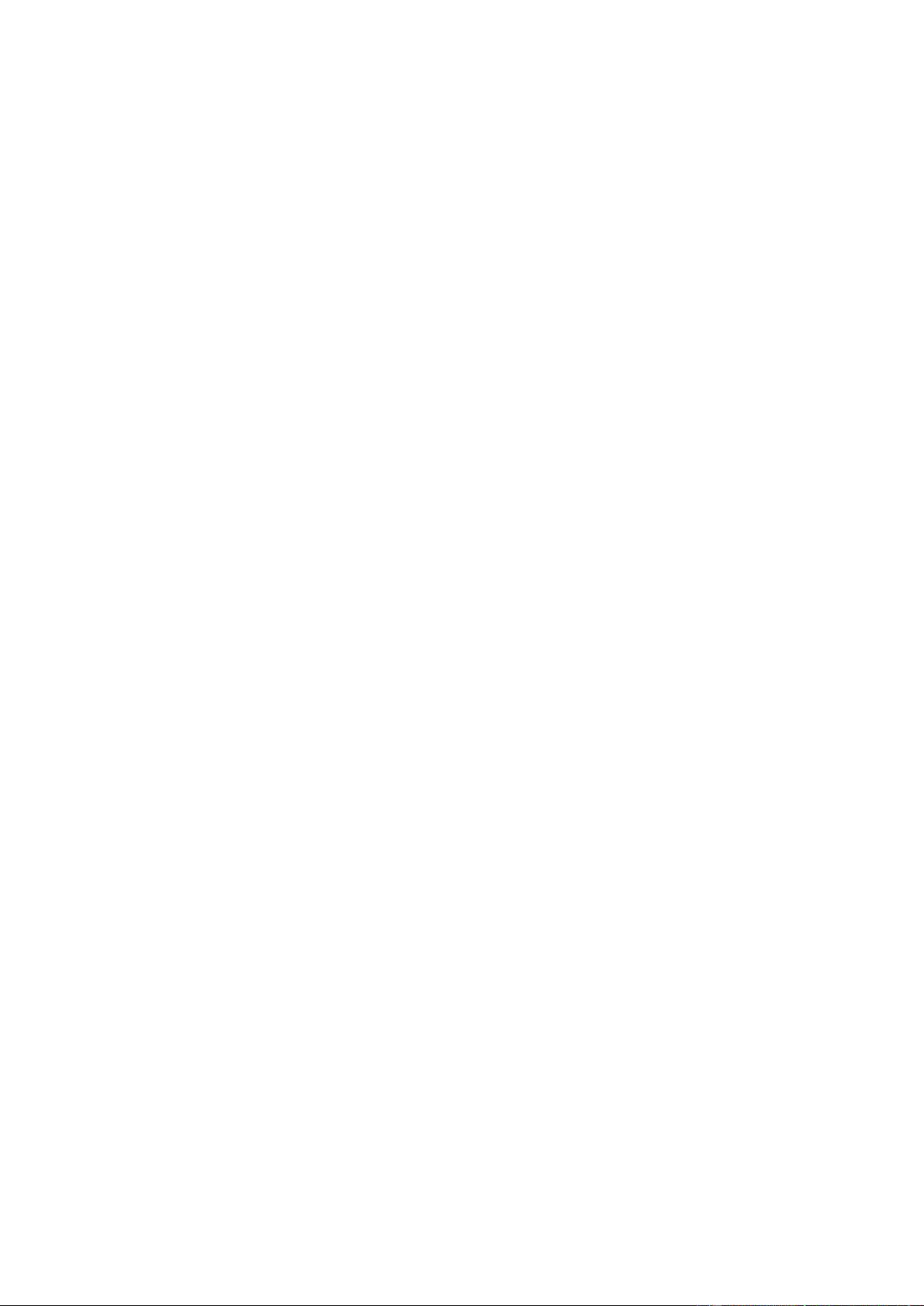
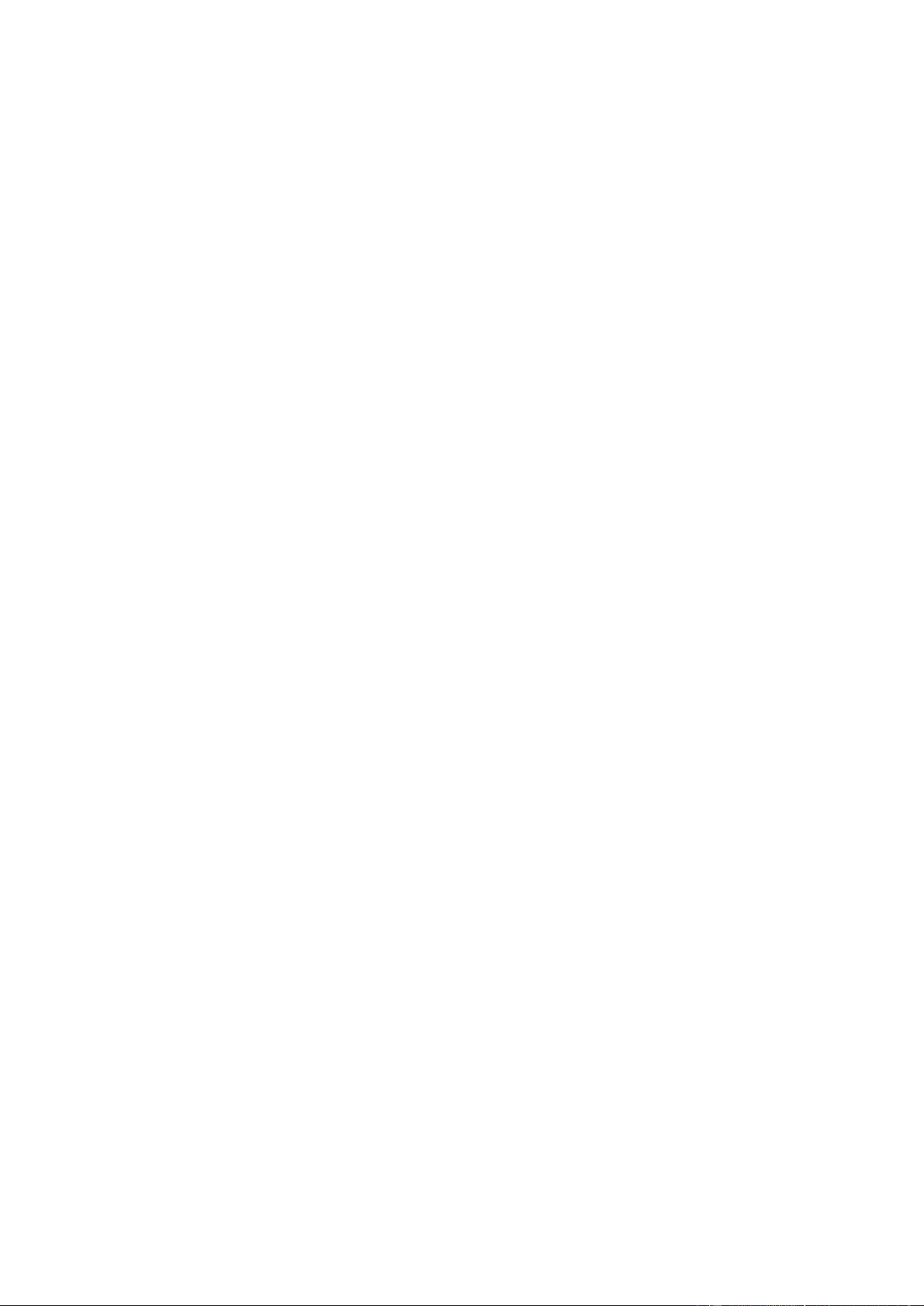
Preview text:
Tin học lớp 7 bài 12: Sử dụng ảnh minh họa, hiệu ứng động
trong bài trình chiếu
Khởi động SGK Tin học 7 bài 12
Ở Bài 11, em đã tạo bài trình chiếu "Các thành phần của máy tính". Theo em có
nên sử dụng hình ảnh minh hoạ cho bài trình chiếu này không? Tại sao? Trả lời:
Ta nên sử dụng hình ảnh minh họa cho bài trình chiếu. Vì sử dụng hình trong
trang trình chiếu là để minh họa cho nội dung trình bài (kênh chữ, kênh tiếng)
và giúp bài trình chiếu trở nên sinh động, hấp dẫn, dễ hiểu hơn.
Khám phá SGK Tin học 7 bài 12
Hãy nêu các bước thực hiện:
Thay đổi vị trí, kích thước của hình ảnh trên trang trình chiếu.
Thay đổi lớp của văn bản trên trang trình chiếu. Trả lời:
- Thay đổi vị trí, kích thước của hình ảnh:
Bước 1. Đưa ảnh vào trang trình chiếu.
Bước 2. Chọn vào hình ảnh giữ chuột trái và di chuyển ảnh đến vị trí
mong muốn. Muốn thay đổi kích thước ảnh ta chọn vào ảnh và để chuột ở
góc phải trên cùng (hoặc góc trái) đến khi có mũi tên hai chiều, ta giữ chuột
trái thu phóng kích thước.
- Thay đổi lớp của văn bản:
Bước 1. Chọn hình ảnh.
Bước 2. Chọn Format.
Bước 3. Chọn Send Backward để đưa hình ảnh xuống lớp dưới
(chọn Bring Forward để đưa hình ảnh lên lớp trên).
Luyện tập SGK Tin học 7 bài 12 Luyện tập 1
Nêu các cách đưa ảnh minh hoạ vào trang trình chiếu. Trả lời:
Bước 1. Chọn Insert, sau đó chọn Picture.
Bước 2. Khi có cửa sổ mở ra, chọn hình ảnh và chọn Insert. Luyện tập 2
Nêu các bước tạo hiệu ứng chuyển trang trình chiếu, hiệu ứng động cho các đối
tượng trên trang trình chiếu. Trả lời:
- Tạo hiệu ứng chuyển trang:
Bước 1. Chọn trang trình chiếu.
Bước 2. Chọn Transitions.
Bước 3. Chọn hiệu ứng (có thể chọn âm thanh đính kèm).
- Tạo hiệu ứng cho các đối tượng trên trang trình chiếu:
Bước 1. Chọn đối tượng
Bước 2. Chọn Animations
Bước 3. Chọn hiệu ứng
Bước 4. Chọn thời điểm xuất hiện, thời lượng thực hiện hiệu ứng.
Bước 5. Thay đổi thứ tự xuất hiện. Luyện tập 3
Chọn những đáp án đúng.
Khi sử dụng ảnh minh hoạ, hiệu ứng động cần chú ý:
A. Lựa chọn ảnh minh hoạ phù hợp với nội dung trình bày.
B. Sử dụng càng nhiều ảnh minh hoạ càng tốt.
C. Sử dụng thật nhiều hiệu ứng động.
D. Chỉ sử dụng hiệu ứng động khi giúp tăng hiệu quả truyền đạt thông tin.
E. Sử dụng thống nhất hiệu ứng chuyển trang trong một bài trình chiếu. Chỉ
thay đổi hiệu ứng chuyển trang khi thực sự cần thiết. Trả lời:
Khi tạo bài trình chiếu cần lưu ý:
A. Lựa chọn ảnh minh hoạ phù hợp với nội dung trình bày.
D. Chỉ sử dụng hiệu ứng động khi giúp tăng hiệu quả truyền đạt thông tin.
E. Sử dụng thống nhất hiệu ứng chuyển trang trong một bài trình chiếu. Chỉ
thay đổi hiệu ứng chuyển trang khi thực sự cần thiết. Luyện tập 4
Nêu các chức năng cơ bản của phần mềm trình chiếu. Trả lời:
Phần mềm trình chiếu thường được sử dụng để tạo bài trình chiếu hỗ trợ cho
việc thuyết trình, có hai chức năng cơ bản là: tạo và lưu tệp bài trình chiếu, trình chiếu.
Vận dụng SGK Tin học 7 bài 12
Mở bài trình chiếu em đã tạo ở phần Vận dụng của Bài 11. Sử dụng ảnh minh
hoạ, hiệu ứng động và thực hiện định dạng các đối tượng trên trang trình chiếu
để cải tiến bài trình chiếu của em.
Trình chiếu cho bạn của em xem và lấy ý kiến góp ý để hoàn thiện bài trình chiếu. Trả lời:
- Các em cần tải ảnh minh họa phù hợp với bài trình chiếu về máy tính.
- Các bước chèn hình ảnh vào trang chiếu:
Bước 1. Chọn Insert, sau đó chọn Picture.
Bước 2. Khi có cửa sổ mở ra, chọn hình ảnh và chọn Insert.
- Các bước gán hiệu ứng cho đối tượng:
Bước 1. Chọn đối tượng cần thêm hiệu ứng.
Bước 2. Chọn Animation, chọn hiệu ứng thích hợp.
- Một số nhận xét từ bạn bè: Về màu sắc phù hợp với bài trình chiếu, nội dung
ngắn gọn xúc tính hình ảnh phù hợp với nội dung trình bày.