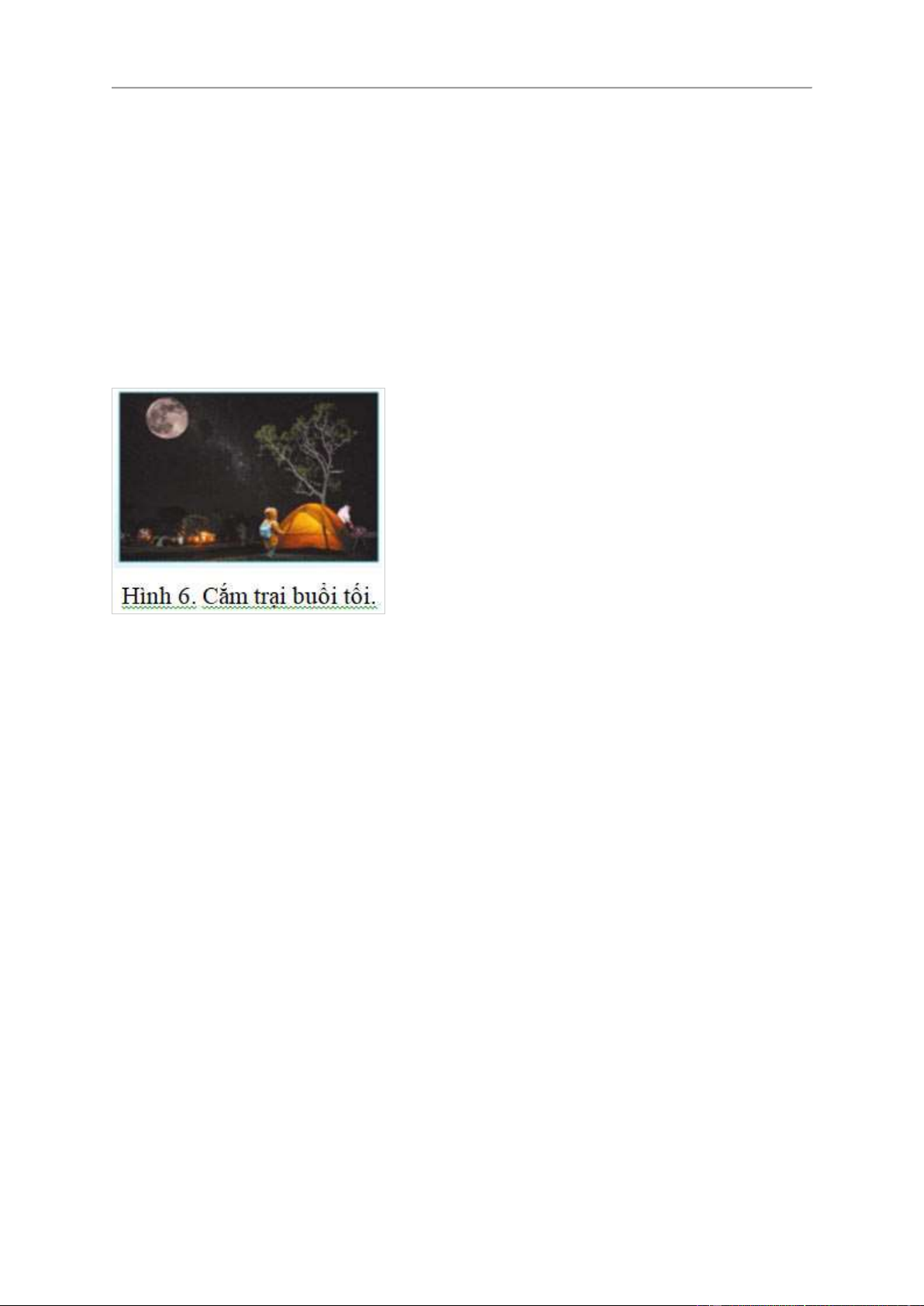
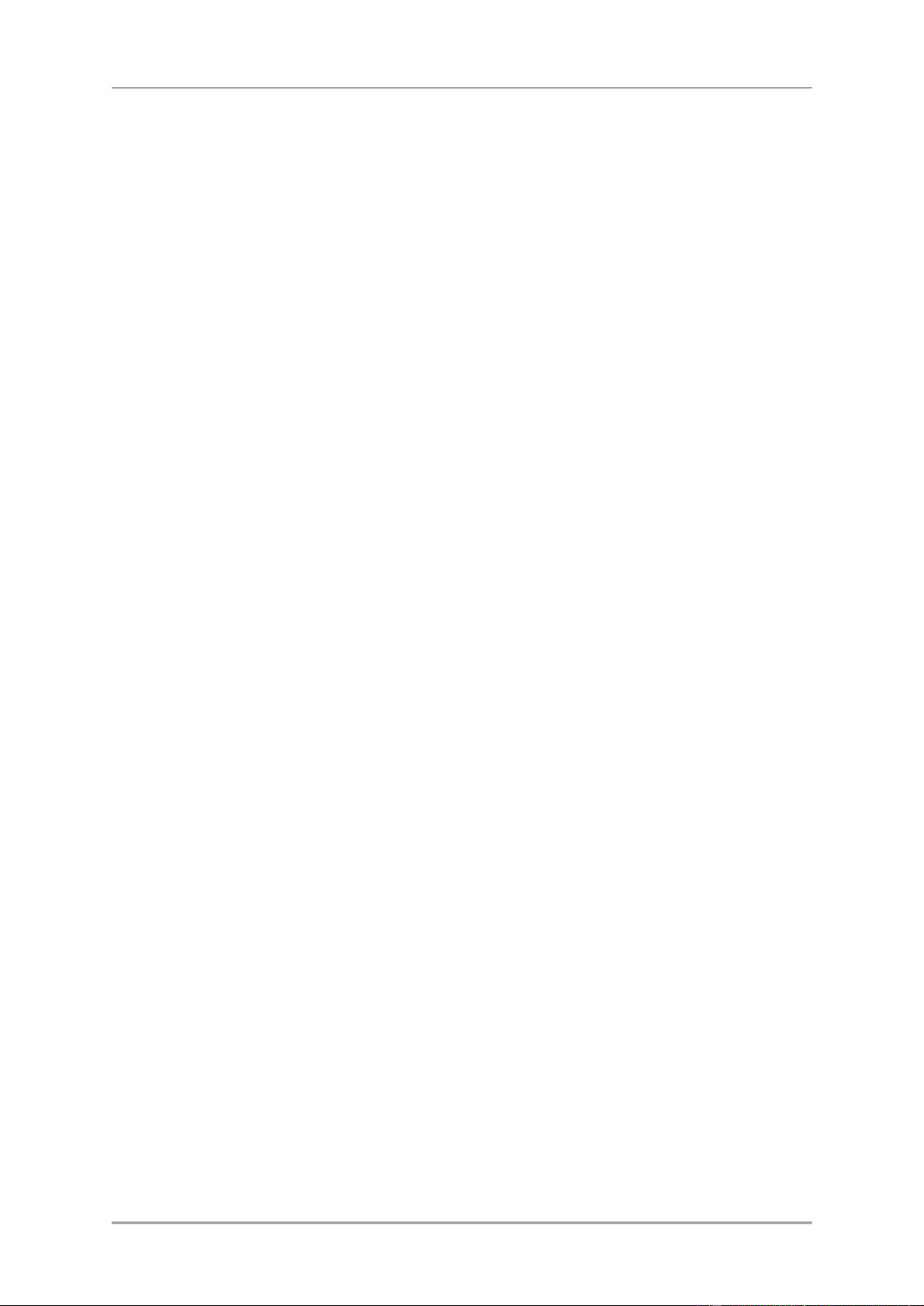
Preview text:
Thực hành làm việc với lớp ảnh và vùng chọn
Hãy sử dụng một số bức ảnh em đã có để ghép thành một bức ảnh theo sở thích. Gợi ý
- Em có thể sử dụng các ảnh có trong thư mục Bai5 để tạo như Hình 6.
- Khi sử dụng ảnh cần lưu ý đến bản quyền của ảnh. Trả lời:
Bước 1: Tạo vùng chọn ảnh bé trai.
Mở ảnh BeTrai.jpg. Tạo vùng chọn bao quanh bé trai.
Bước 2: Sao chép ảnh bé trai đưa vào ảnh cắm trại.
- Chọn Edit/Copy để sao chép vùng chọn.
- Chọn File/Open để mở tệp CamTrai.jpg làm ảnh nền. Chọn Edit/Paste
as/New Layer để đặt hình bé trai vào cảnh cắm trại.
Bước 3: Điều chỉnh vị trí, kích thước, hướng nhìn của bé trai.
Chọn Scale thay đổi tỉ lệ hình ảnh bé trai (ví dụ với Width = 250).
Dùng Move để đặt ảnh bé trai ở bên phải khu rừng. Dùng Flip với tùy
chọn Horizontal để bé trai hướng vào lều.
Bước 4: Đưa thêm hình khác vào ảnh sản phẩm. 1
Làm tương tự lần lượt với các ảnh MatTrang.jpg.
Lưu ý: Với ảnh MatTrang.jpg: có thể dùng lệnh Scale với Width = 420.
Bước 5: Loại bỏ phần ảnh thừa.
Bước 6: Tùy chỉnh màu sắc cho bức ảnh thêm ấn tượng.
- Chỉnh độ sáng lớp nền Brightness = - 50.
- Chọn Colors/Color Temperature và tăng Intended tempereture lên 9 300.
Bước 7: Lưu ảnh sản phẩm.
Lưu tệp chỉnh sửa; xuất ảnh sản phẩm bằng cách chọn lệnh File/Export As với
tên là CamTraiBuoiToi.jpg trong cùng thư mục. 2