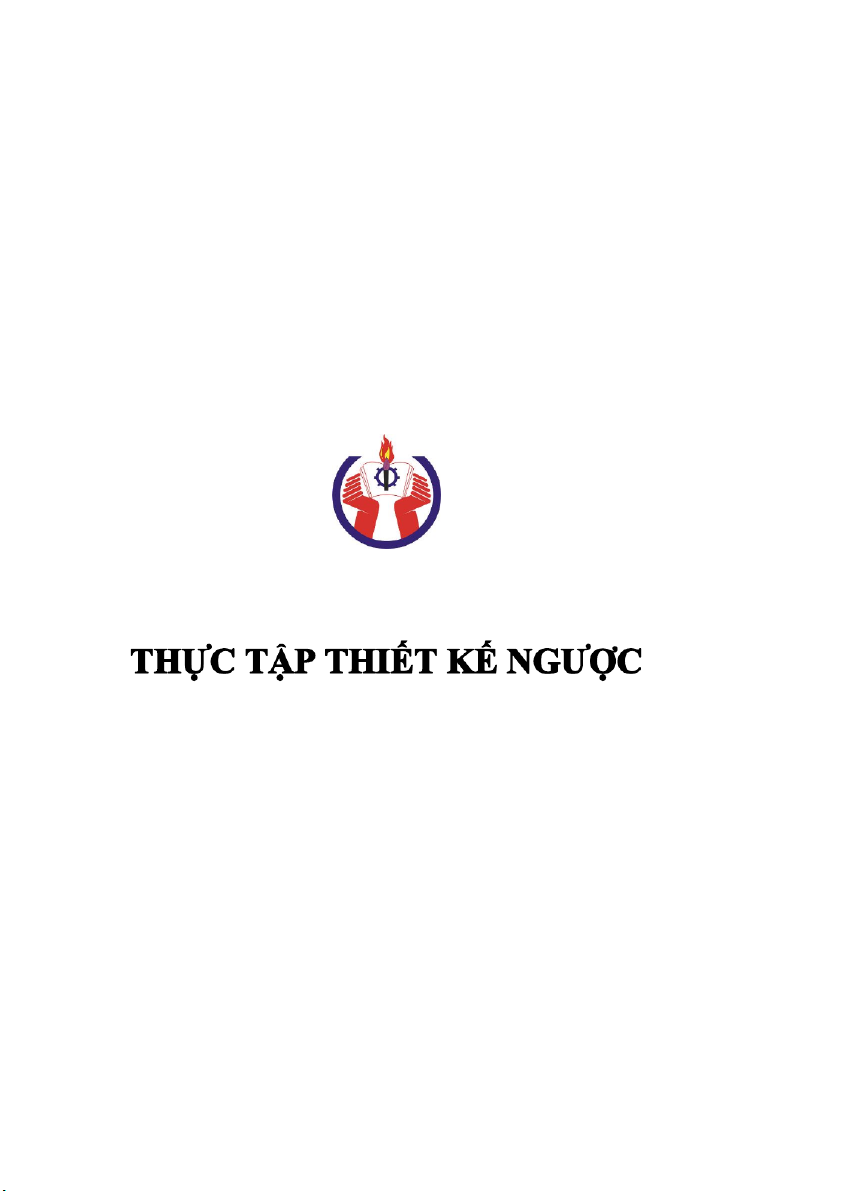
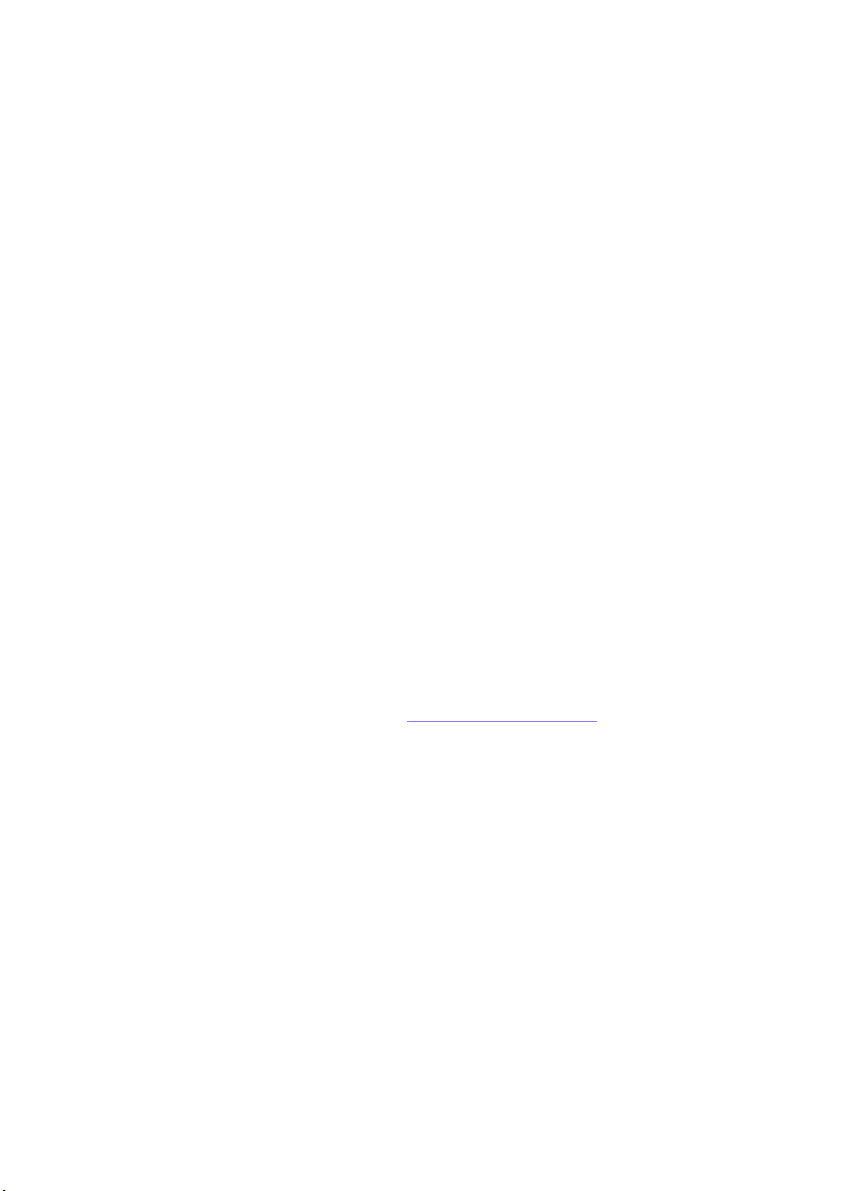
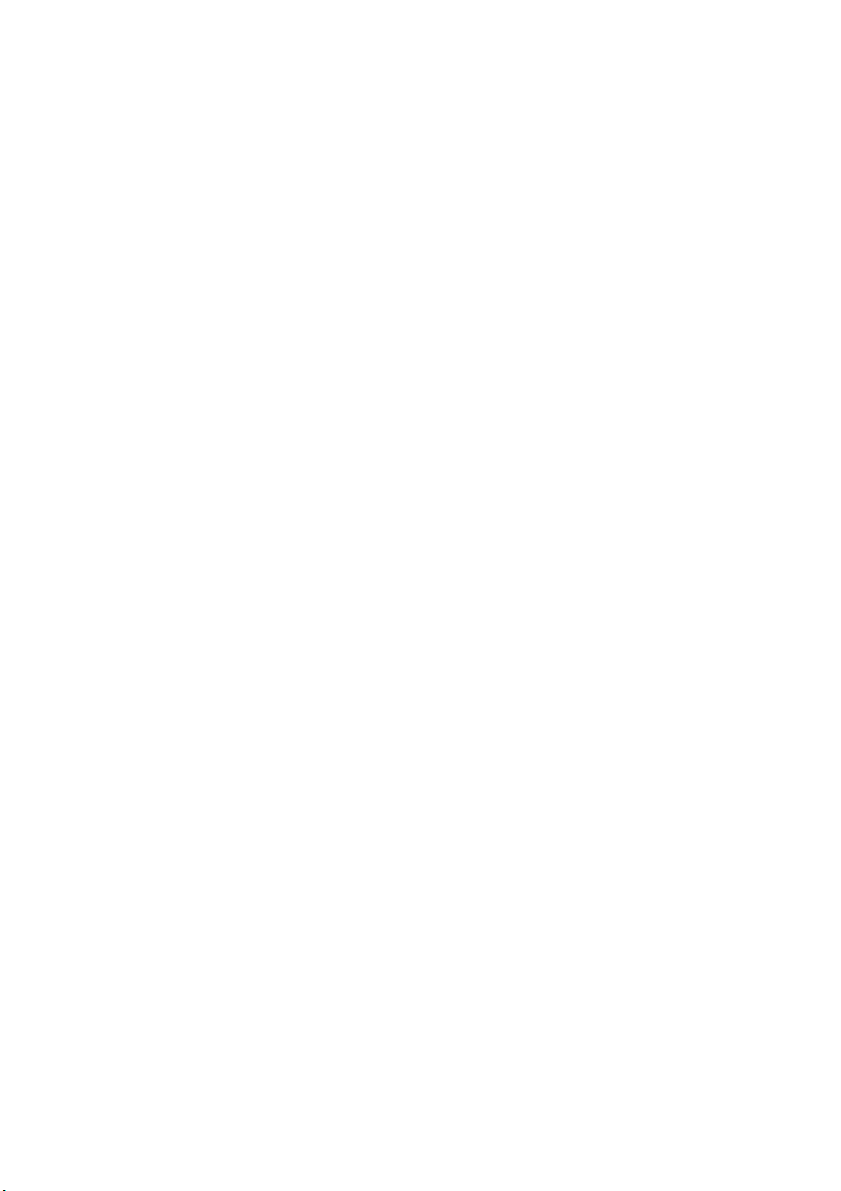
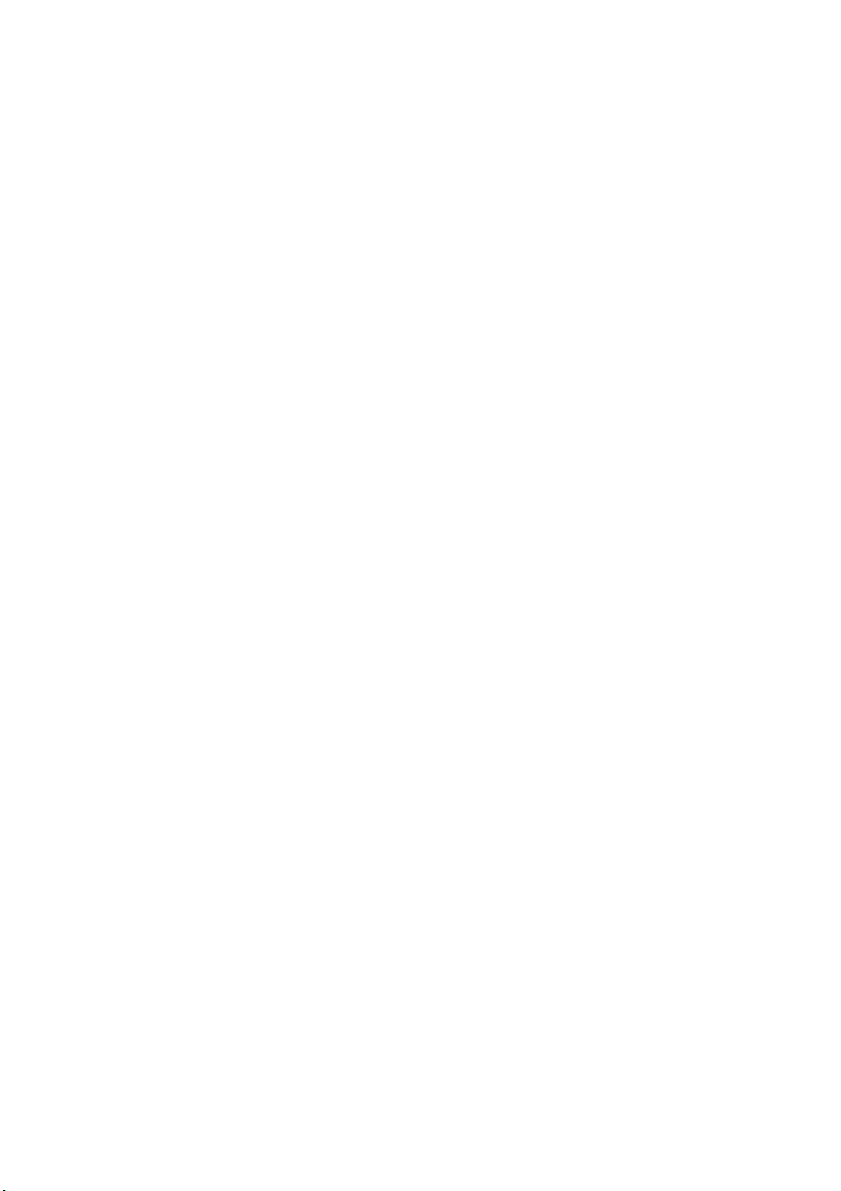
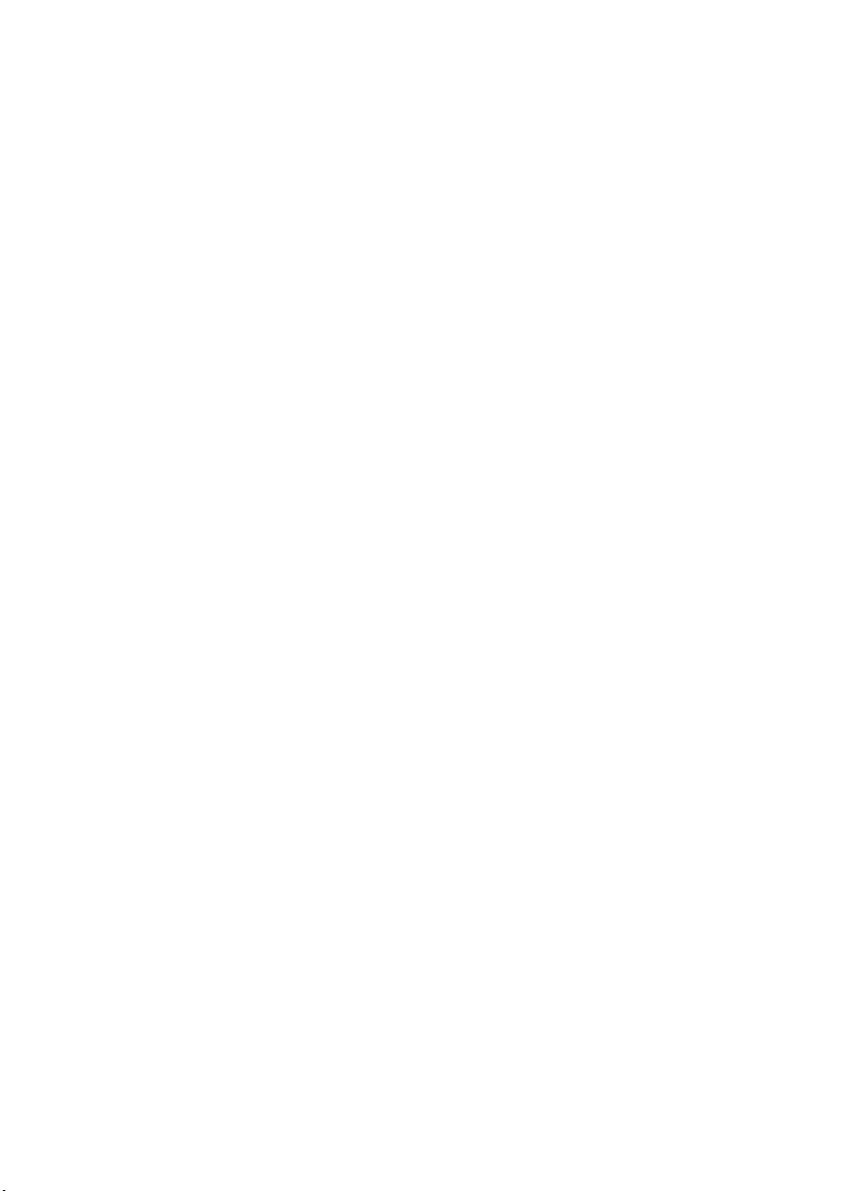
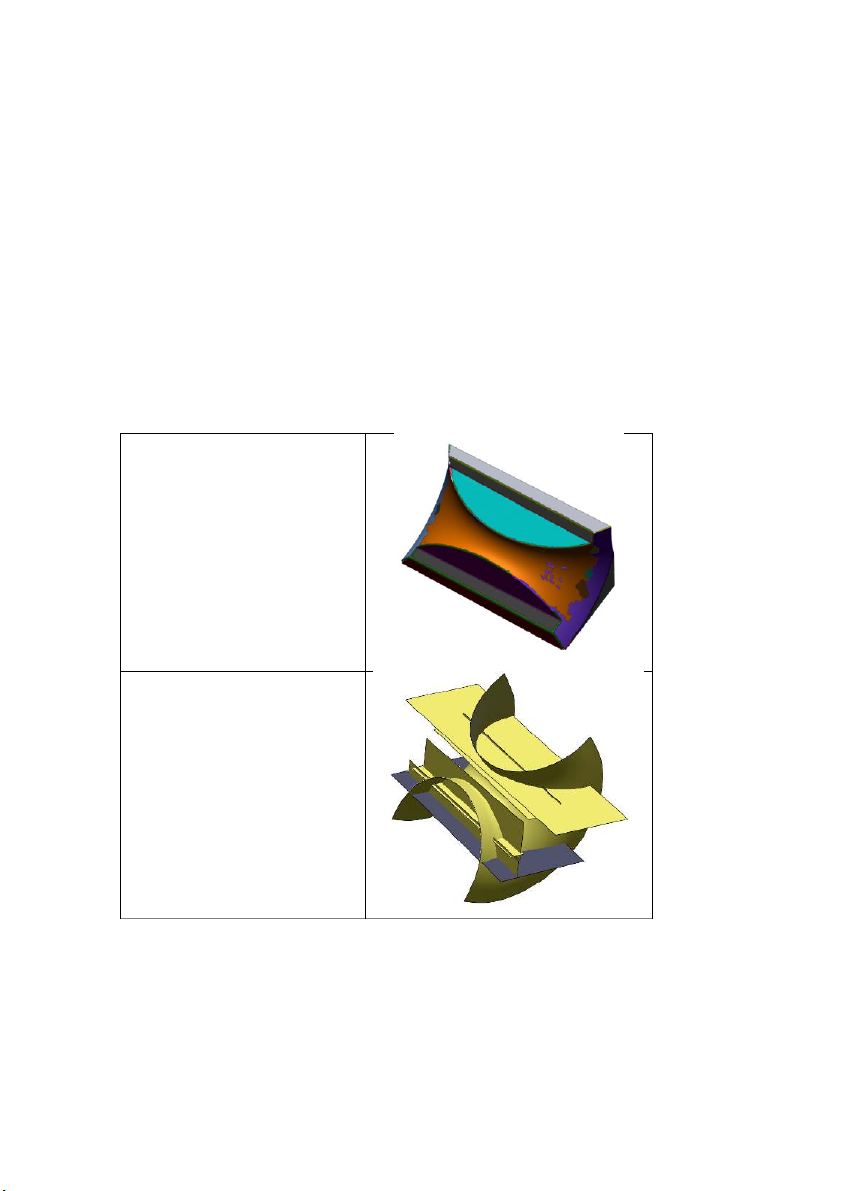
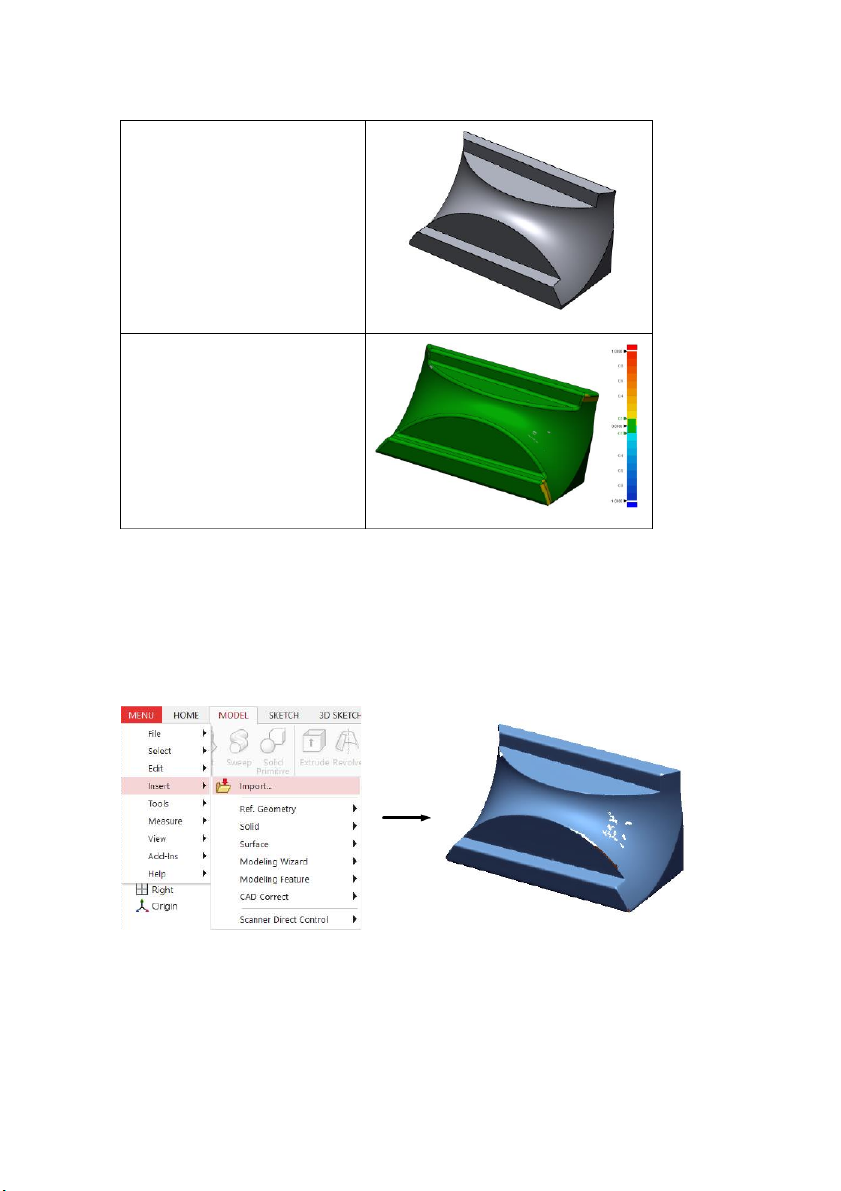
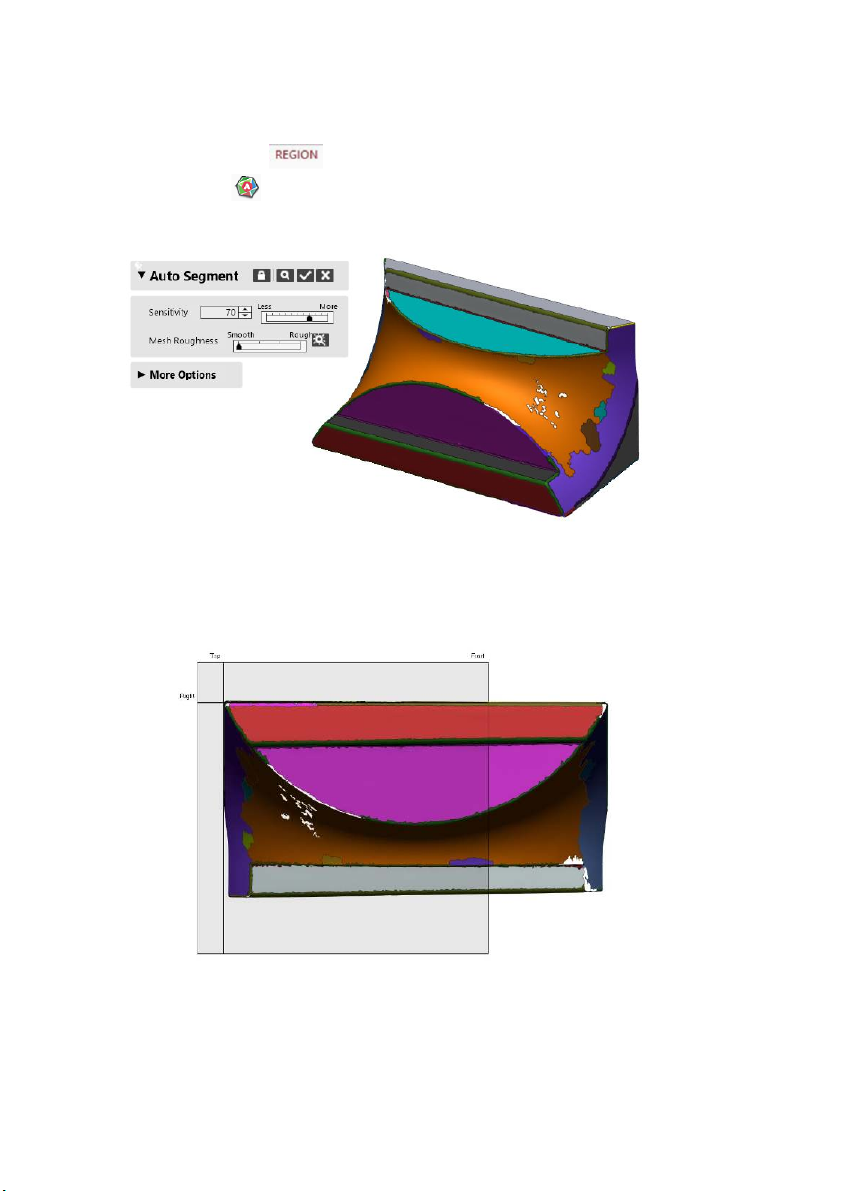
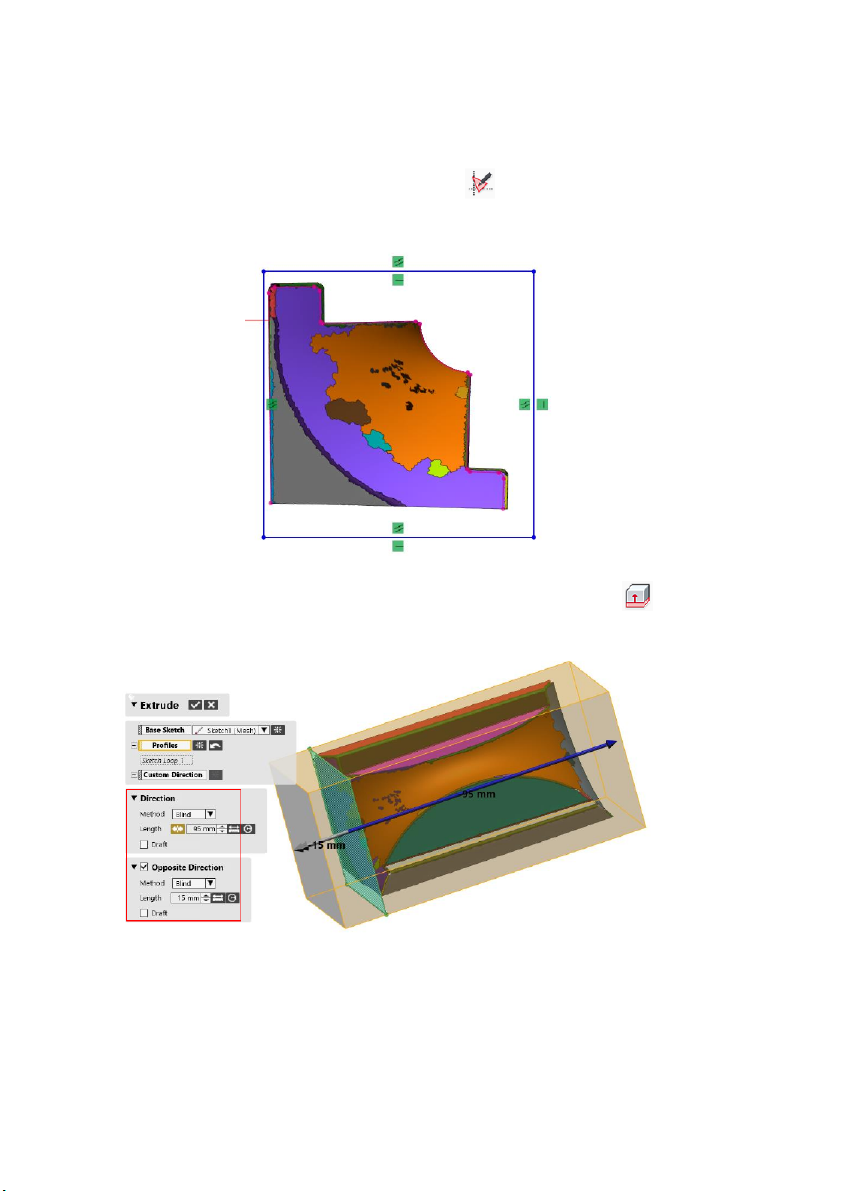
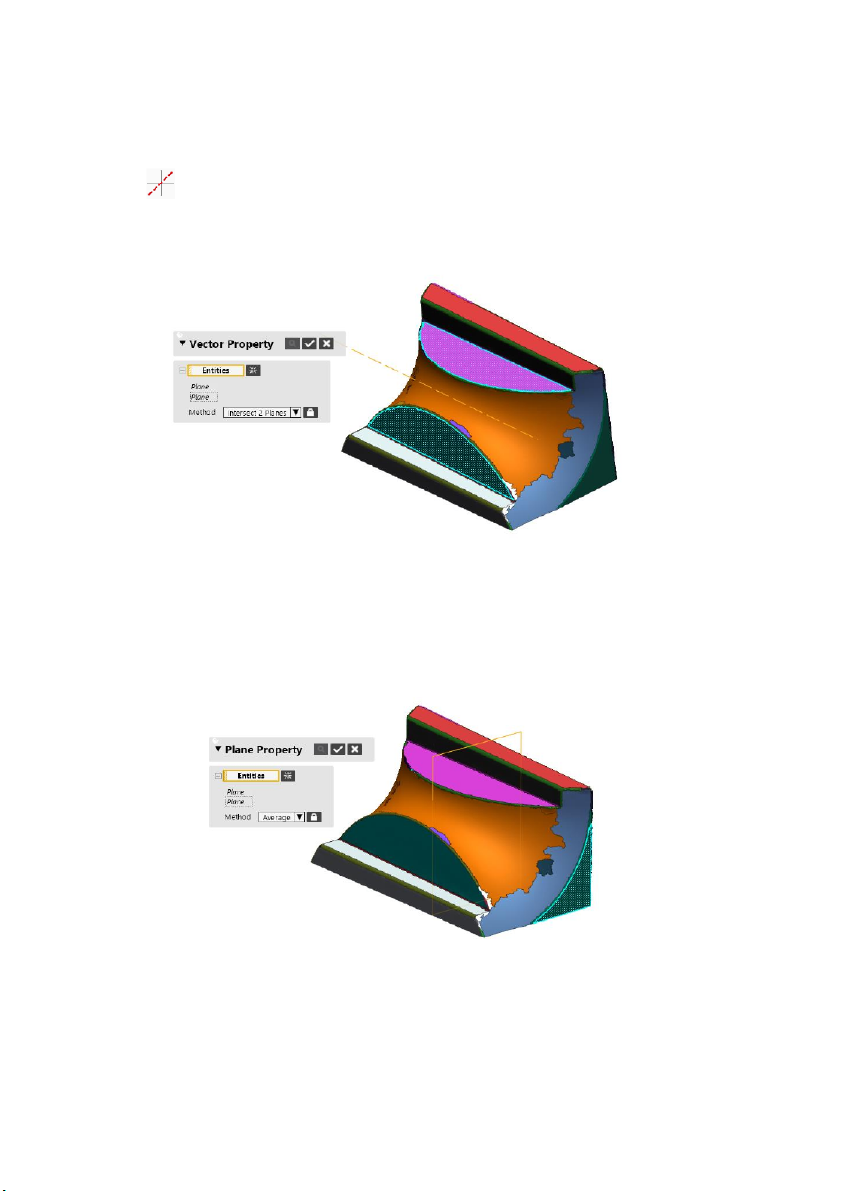
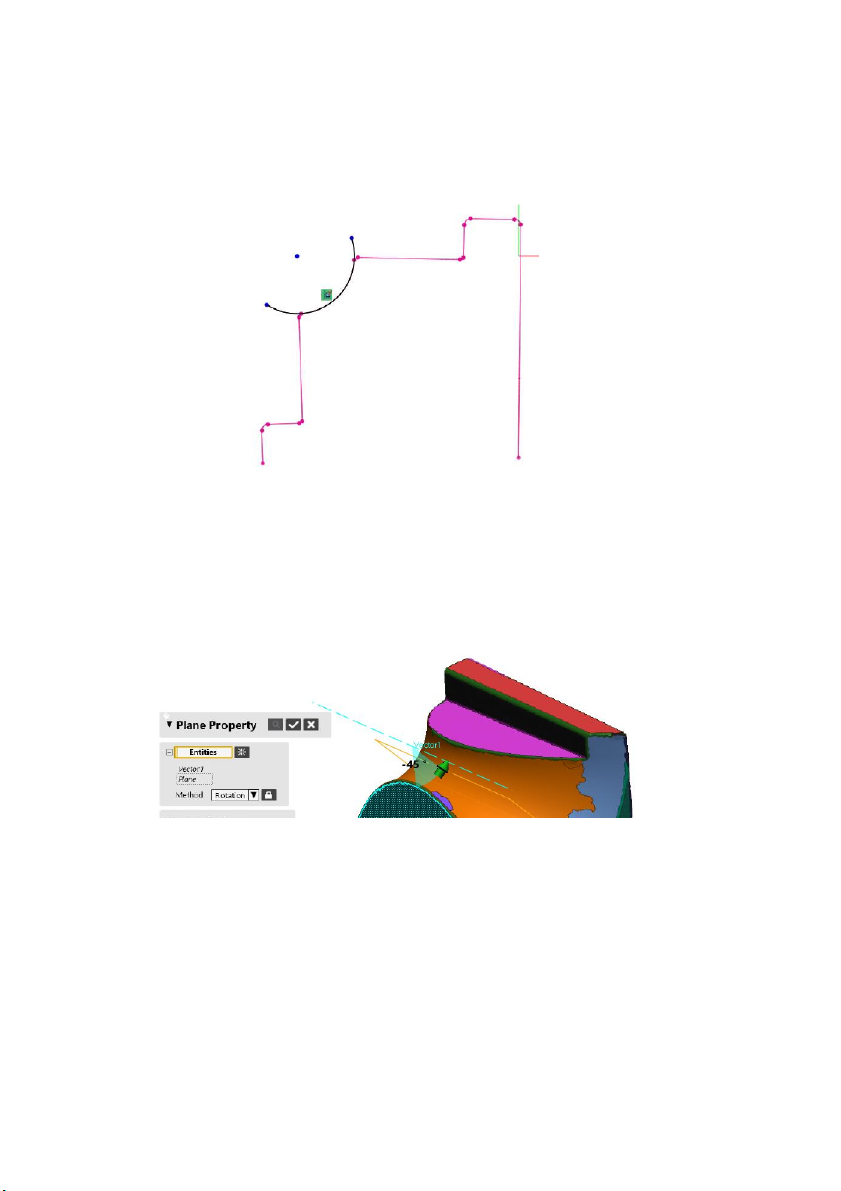
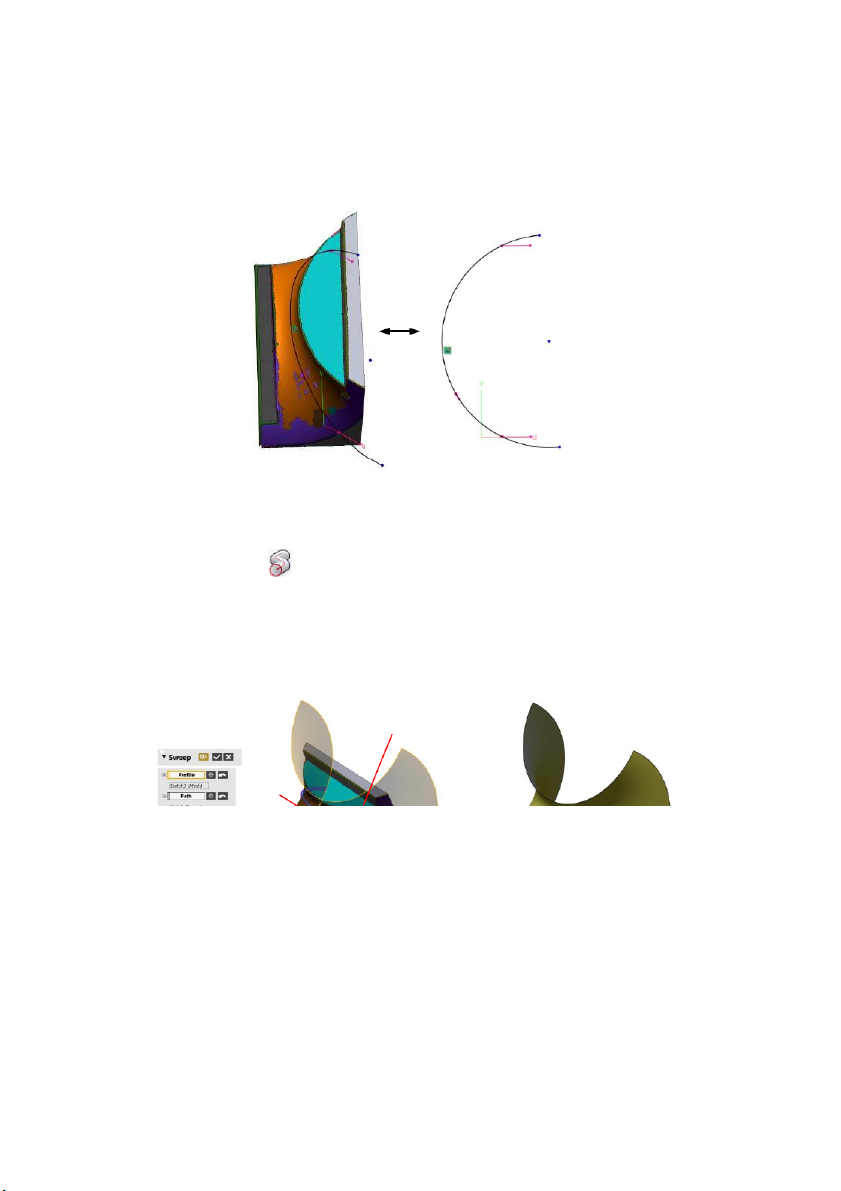
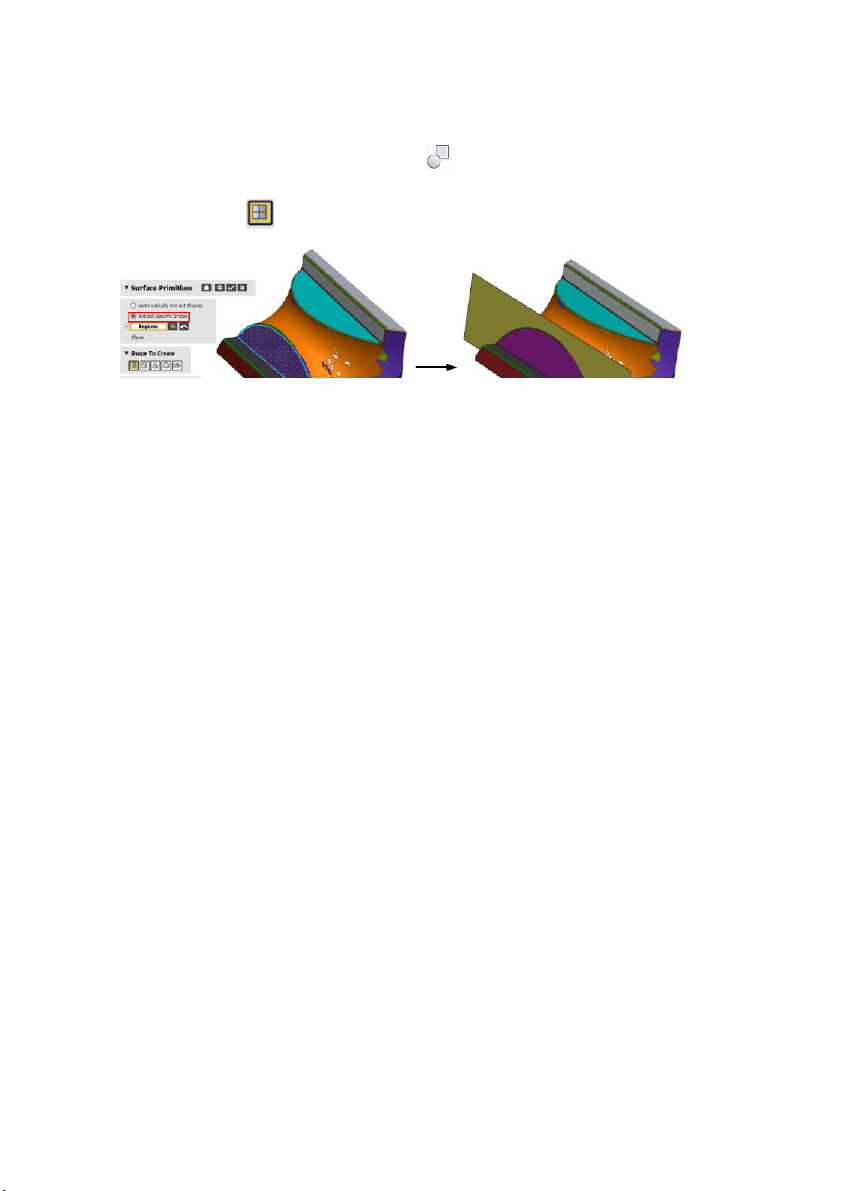
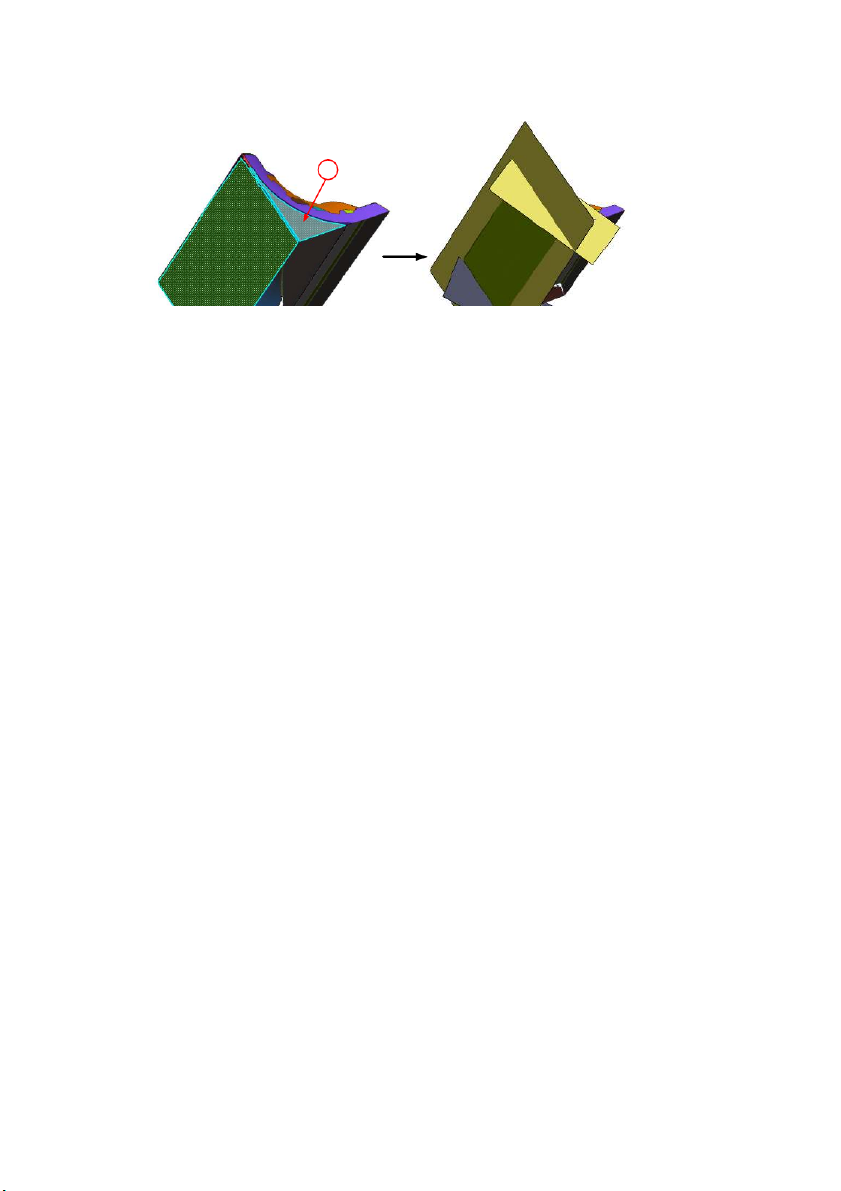
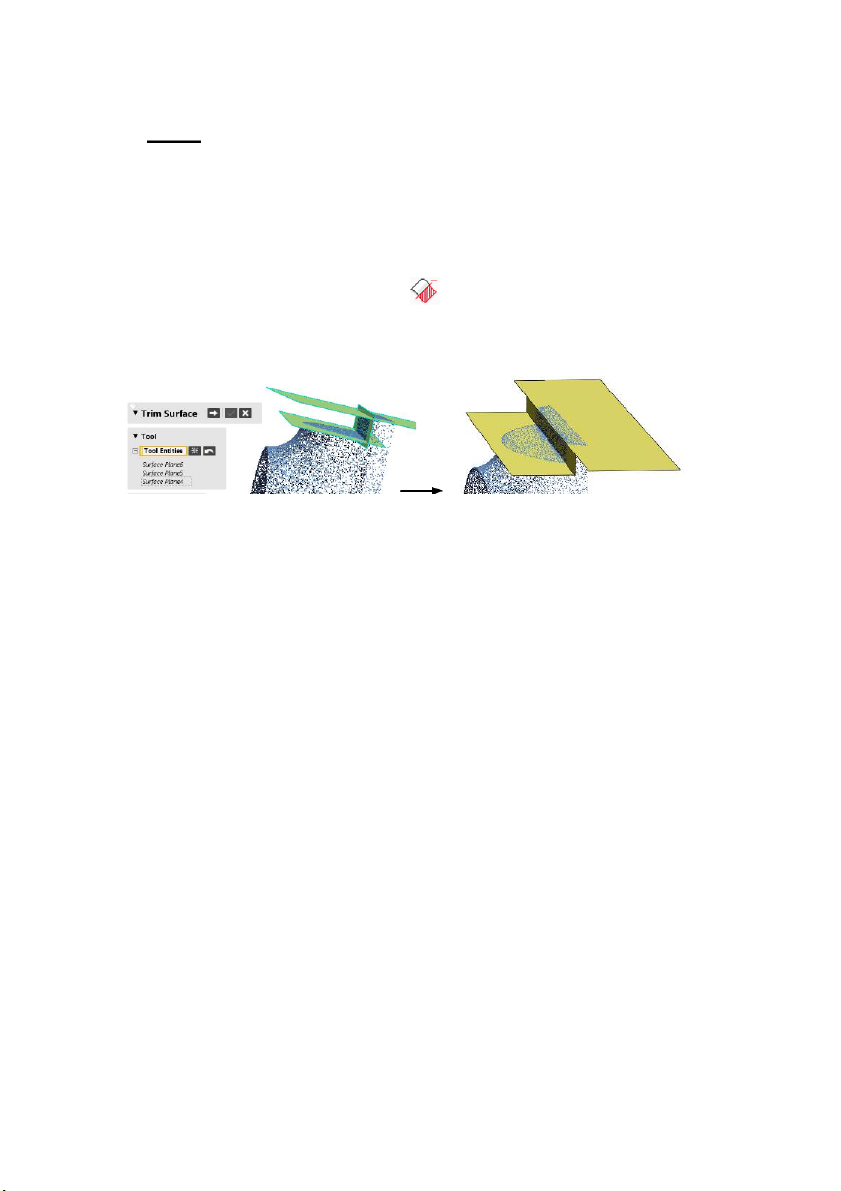
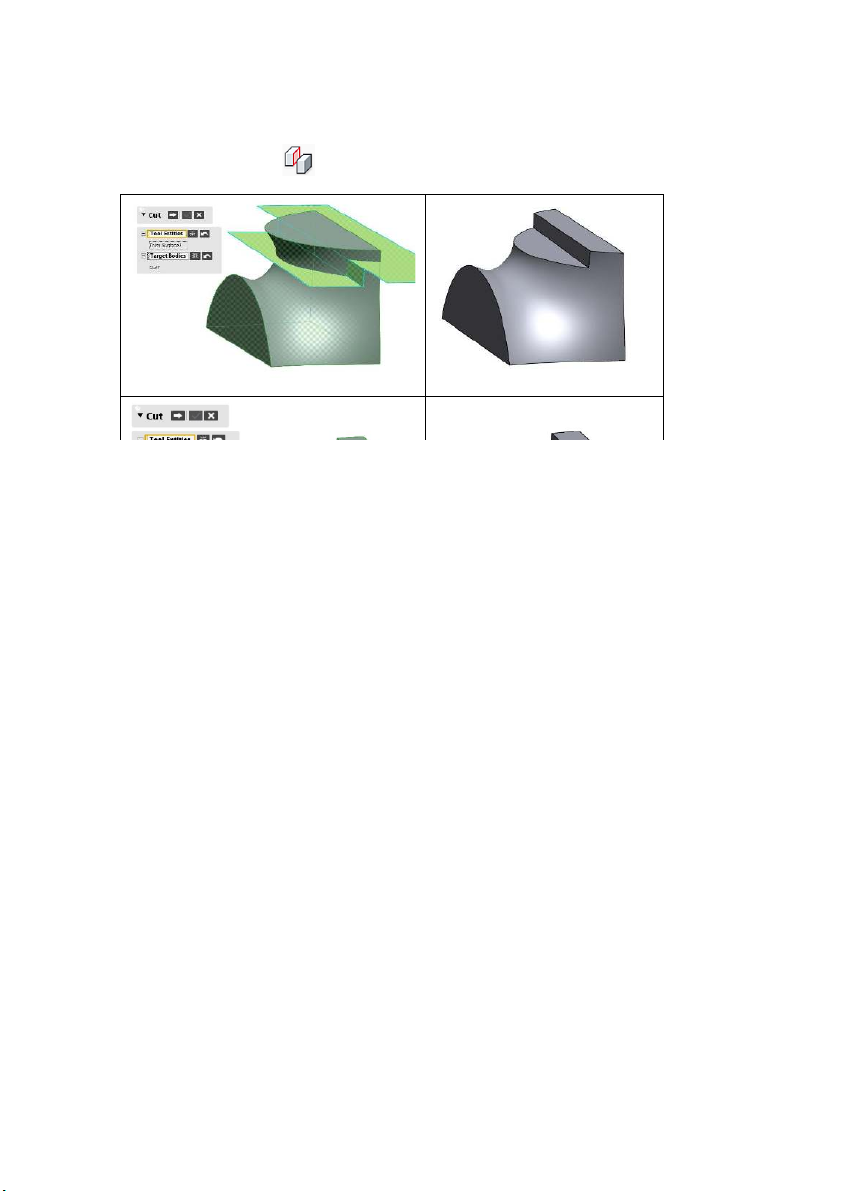
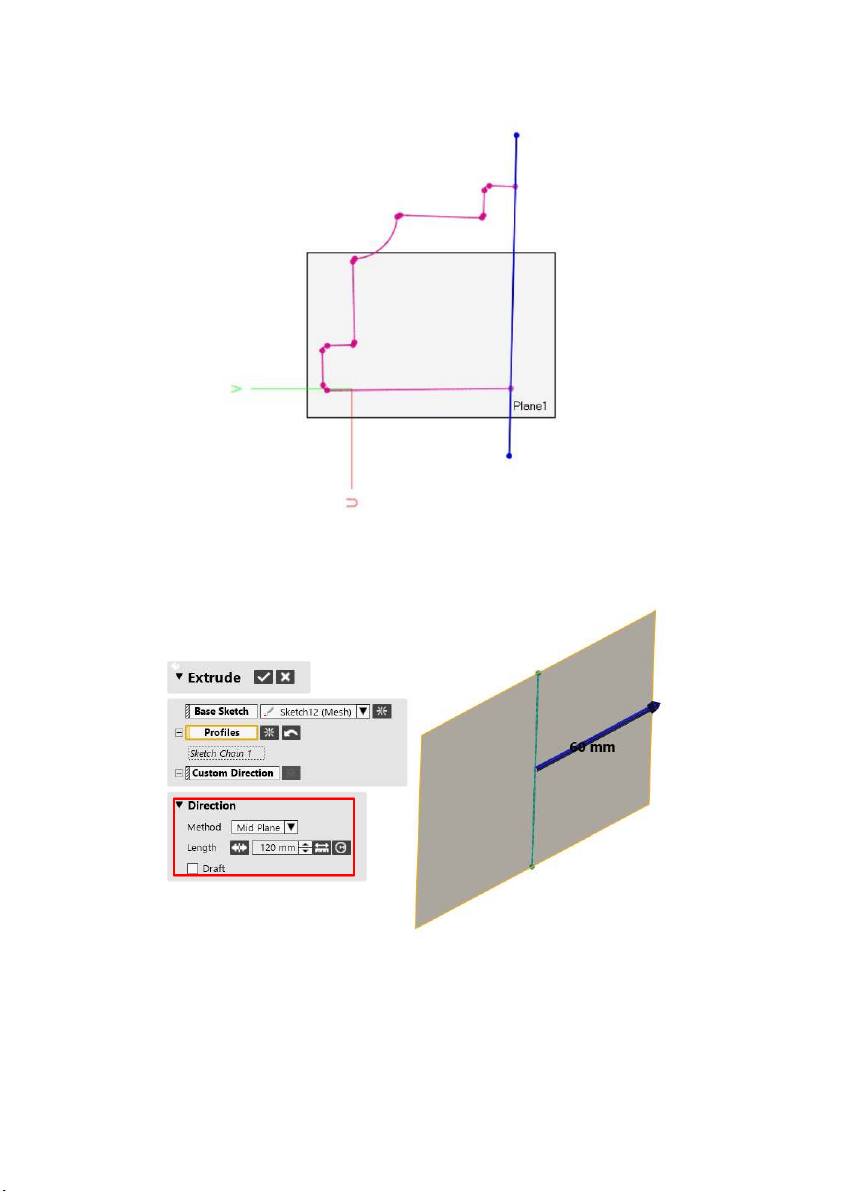
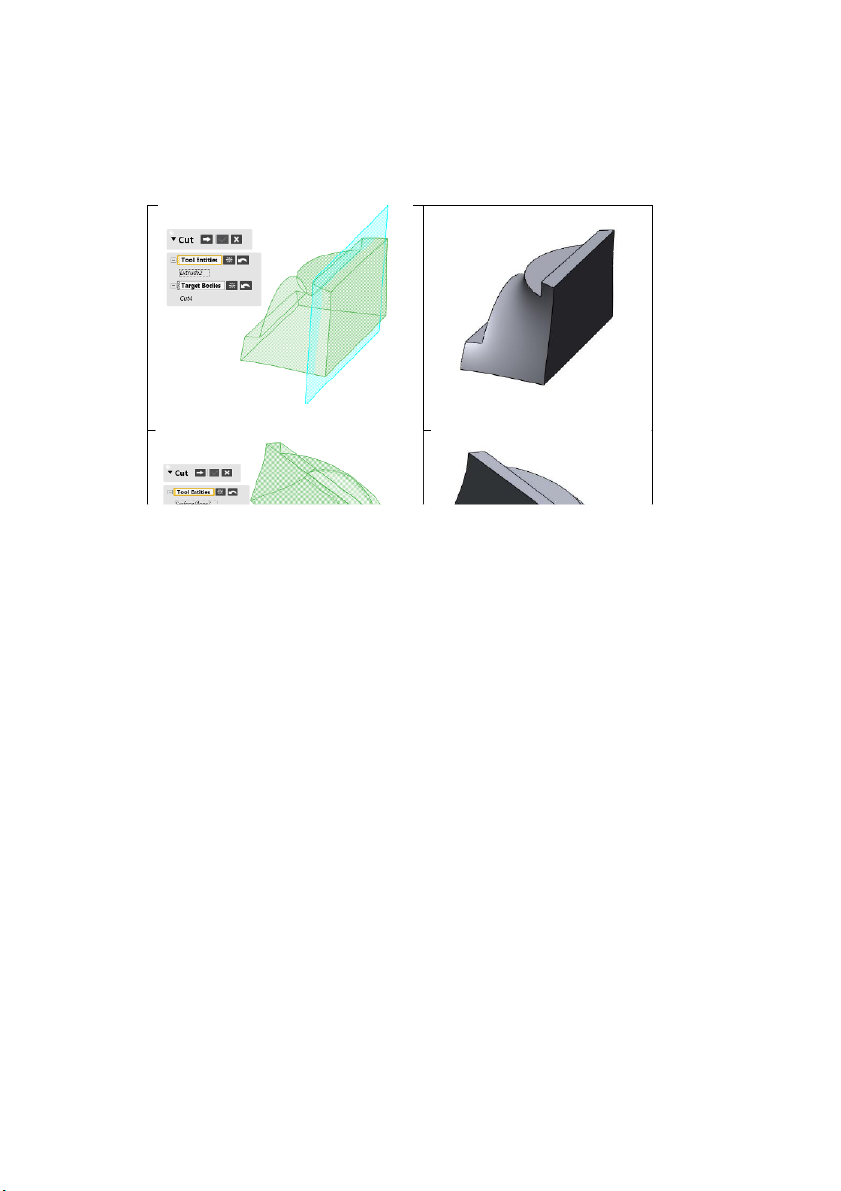

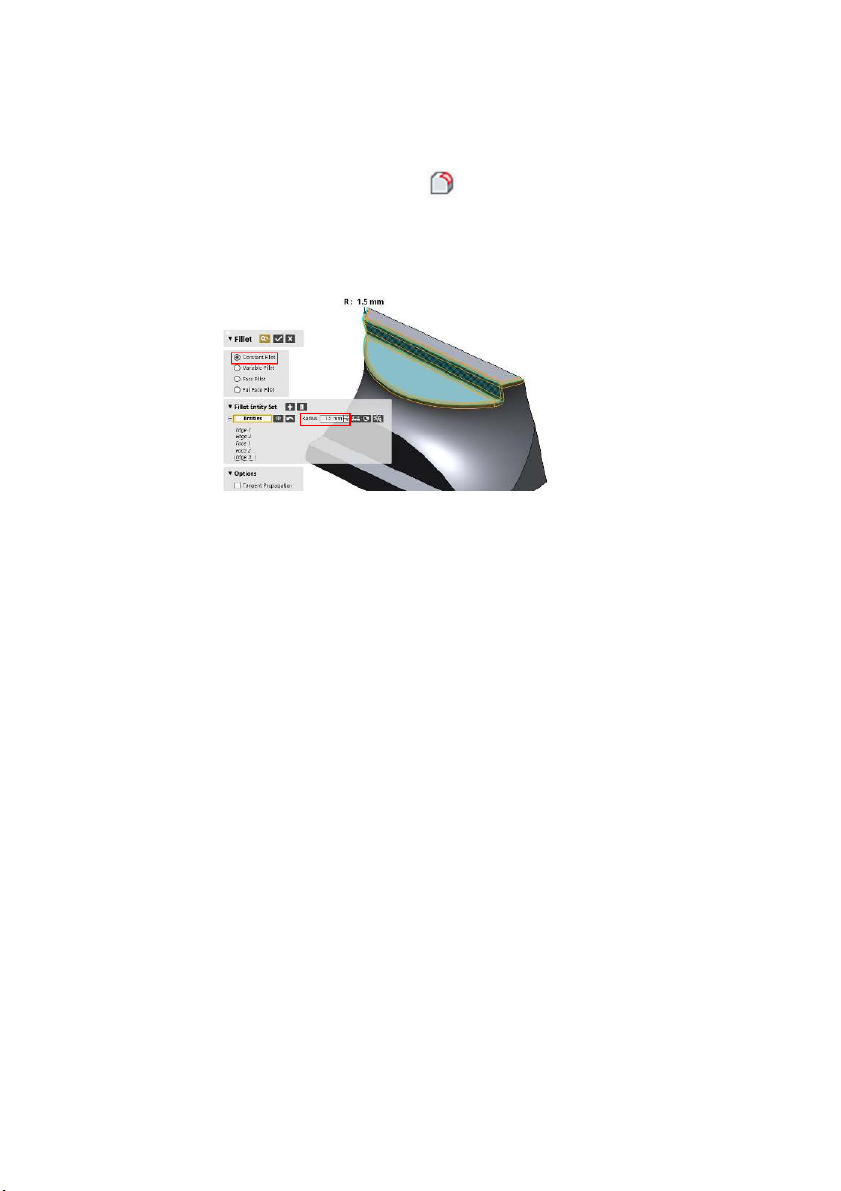
Preview text:
BỘ GIÁO D O ỤC VÀ ĐÀO TẠ
TRƯỜNG ĐẠI HỌC SƯ PHẠM KỸ THUẬT
THÀNH PHỐ HỒ CHÍ MINH ---&---&---
KHOA ĐÀO TẠO CHẤT LƯỢNG CAO
PHẠM SƠN MINH
TRẦN MINH THẾ UYÊN
NGUYỄN VĂN SƠN GIÁO TRÌNH
THÀNH PHỐ HỒ CHÍ MINH 1
LỜI NÓI ĐẦU
Trong quyển một nhóm tác giả đã trình bày đầy đủ các khái
niệm, quy trình cũng như ứng dụng của công nghệ th ế i t kế ngược
vào lĩnh vực đời sống – đặc biệt là phần hướng dẫn sử dụng phần
mềm thiết kế ngược (Geomagic Design X). Tiếp đến với quyển sách
này, chúng tôi muốn hướng đến quý độc giả một sự tiếp cận sâu sắc
hơn, đầy đủ hơn các khía cạnh cũng như phương pháp sử dụng phần
mềm thông qua các bài tập có tính thực tiễn cao, đã được ứng dụng
trong đời sống. Thông qua những bài tập này, quý độc giả sẽ hiểu rõ
hơn về các câu lệnh cũng như phương pháp xử lý khi gặp những bài toán phức tạp.
Với mục đích giúp người đọc có khả năng sử dụng phần mềm
thiết kế ngược – Geomagic Design X một cách thành thục, nhóm tác
giả đã biên soạn cuốn sách này với sự giúp đỡ tận tình của các đồng
nghiệp – Trường Đại học Sư phạm Kỹ thuật TP.HCM, nhằm dùng
làm tài liệu học tập cho môn học Công nghệ tạo mẫu nhanh & Thiết
kế ngược, dùng cho sinh viên Đại học và học viên Cao học thuộc
nhóm ngành Kỹ thuật Cơ khí.
Trong quá trình biên soạn, không thể tránh khỏi những thiếu
sót. Nhóm tác giả rất mong nhận được sự góp ý của người đọc để các
lần biên soạn sau được hoàn thiện hơn. Mọi ý kiến đóng góp xin vui
lòng gởi về địa chỉ email: minhps@hcmute.edu.vn hoặc uyentmt@hcmute.edu.vn.
Tp. Hồ Chí Minh, tháng 07 năm 2018, Nhóm tác giả:
Trường Đại học Sư phạm Kỹ thuật TP. HCM 2
MỤC LỤC
LỜI NÓI ĐẦU ................................................................................. 2
MỤC LỤC ....................................................................................... 3
CHƯƠNG 1. CÁC DẠNG BÀI TẬP SURFACE ........................ 6
BÀI 1. FIXTURE ............................................................................ 6
I. TỔNG QUAN ........................................................................ 6
II. QUY TRÌNH THỰC HIỆN .............................................. 7 1.
Bước 1. Import File & Region Group .......................... 7 2.
Bước 2. Surface Primitive ............................................. 9 3.
Bước 3. Body Shaping ................................................. 14 4.
Bước 4. Fillet Body & Check Result .......................... 20
BÀI 2. SHEET METAL ............................................................... 22
I. TỔNG QUAN ...................................................................... 22
II. TIẾN TRÌNH THỰC HIỆN ........................................... 23 1.
Bước 1: Region Group ................................................. 23 2.
Bước 2: Surface Primitive ........................................... 24 3.
Bước 3: Loft and Surface Primitive ........................... 27 4.
Bước 4: Trim Surface .................................................. 29 5.
Bước 5: Trim Boundary .............................................. 34 6.
Bước 6: Loft Surface ................................................... 42 7.
Bước 7. Fillet ................................................................ 50
Bài 3. LAZANG OTO .................................................................. 52
I. TỔNG QUAN ...................................................................... 52
II. TIẾN TRÌNH THỰC HIỆN ........................................... 54 1.
Bước 1: Region Group ................................................. 54 2.
Bước 2: Align Scan Data to Design Coordinate
System .................................................................................... 55 3 3.
Bước 3: Create Feature Shapes .................................. 60 4.
Bước 4: Edit Surface Bodies & Create Base Surface Body67 5.
Bước 5: Add More Feature Shapes ............................ 75 6.
Bước 6: Check Result .................................................. 80
Bài 4. COVER ............................................................................... 82
I. TỔNG QUAN ...................................................................... 82
II. TIẾN TRÌNH THỰC HIỆN ........................................... 84 1.
Bước 1: Region Group ................................................. 84 2.
Bước 2: Surface Primitive ........................................... 85 3.
Bước 3. Trim Surface & Trim Boundary .................. 94 4.
Bước 4: Create Additional Details & Thicken Surface 96 5.
Bước 5. Create Additional Details ............................ 104 6.
Bước 6: Fillet .............................................................. 114
CHƯƠNG 2. CÁC DẠNG BÀI TẬP TỔNG HỢP .................. 117
BÀI 1. IMPELLER ..................................................................... 117
I. TỔNG QUAN .................................................................... 117
II. QUY TRÌNH THỰC HIỆN .......................................... 118 1.
Bước 1: Region Group ............................................... 118 2.
Bước 2: Blade ............................................................. 120 3.
Bước 3. Body .............................................................. 128 4.
Bước 4: Detail Features ............................................. 140
BÀI 2. HELIX ............................................................................. 147
I. TỔNG QUAN .................................................................... 147
II. QUY TRÌNH THỰC HIỆN .......................................... 148 1.
Bước 1: Region Group ............................................... 148 2.
Bước 2: Interactive Alignment ................................. 149 4 3.
Bước 3: Screw Shape ................................................. 152 4.
Bước 4: Other Features ............................................. 155 5.
Bước 5: Removing Feature ....................................... 158 6.
Bước 6: Fillet .............................................................. 161
BÀI 3. ARMOR CASE ............................................................... 164
I. TỔNG QUAN .................................................................... 164
II. QUY TRÌNH THỰC HIỆN .......................................... 165 1.
Bước 1: Import file & Region Group ....................... 165 2.
Bước 2: Ref. Geomatry .............................................. 166 3.
Bước 3: Main Body .................................................... 170 4.
Bước 4: Removing Feature ....................................... 183 5.
Bước 5: Complete Feature ........................................ 185
BÀI 4. NẮP TRÀ SỮA ............................................................... 194
I. TỔNG QUAN .................................................................... 194
II. QUY TRÌNH THỰC HIỆN .......................................... 195 1.
Bước 1: Import Data & Region Group .................... 195 2.
Bước 2. Main Body .................................................... 196 3.
Bước 3. Additional Details ........................................ 205 4.
Bước 4. Fillet & Check Result .................................. 221
TÀI LIỆU THAM KHẢO .......................................................... 224 5 CHƯƠNG 1. C
ÁC DẠNG BÀI TẬP SURFACE
Mục tiêu: Giới thiệu một số câu lệnh Surface cũng như bài tập áp
dụng để xử lý một số mẫu vật có bề mặt tự do.
Sau chương này, người học có khả năng:
1) Nắm được chức năng của từng câu lệnh xử lý Surface
2) Áp dụng đa dạng các phương pháp để giải quyết các bài toán
về thiết kế Surface BÀI 1. FIXTURE I. TỔNG QUAN
Bước 1. Import File & Region Group
Nhập dữ liệu vào phần mềm
và tiến hành phân vùng lưới .
Bước 2. Surface Primitive
Tạo các mặt cơ sở dựa trên
các lệnh Sweep Surface và
Surface Primitive trên the Model. 6
Bước 3. Body Shaping
Tạo khối hoàn chỉnh cho
Model bằng cách sử dụng các
lệnh Trim Surface, Cut.
Bước 4. Fillet Body & Check Result
Bo góc và kiểm tra sai lệch.
II. QUY TRÌNH THỰC HIỆN
1. Bước 1. Import File & Region Group a. Import File
- Vào MENU → Insert → Import → Chọn File Name “Fixture.stl”. Hình 1.1. Import File 7 b. Region Group - Nhấp chọn
(Region Group) trên thanh công cụ → Chọn lệnh
(Auto Segment) để phần mềm tự động phân vùng
lưới → Điều chỉnh thanh Sensitivity bằng 70 → Nhấn OK.
Hình 1.2. Region Group
c. Check Coordinate
- Kiểm tra lại hệ tọa độ, hướng nhìn. Nếu chưa chuẩn thì phải thiết lập lại.
Hình 1.3. Hệ tọa độ chuẩn 8
2. Bước 2. Surface Primitive
a. Mesh Sketch & Extrude Solid
- Trên thanh công cụ chọn vào lệnh (Mesh Sketch) →
Chọn mặt Top làm Base Plane → Nhấn Ok và tiến hành vẽ Sketch như hình dưới.
Hình 2.1. Create Sketch
- Tiếp đến lấy Sketch vừa tạo dựng khối bằng lệnh (Extrude Solid).
Hình 2.2. Extrude Solid 9
b. Create Vector1
- Tại mục Ref. Geometry trên thẻ MODEL → Chọn vào lệnh
(Vector) → ở mục Entities chọn hai Region như hình → ở
mục Method chọn Intersect 2 Planes (tạo Vector giao giữa hai
mặt) → Nhấn OK để xem kết quả.
Hình 2.3. Create Vector1
c. Create Plane1
- Chọn lệnh (Plane) trên thanh công cụ → Ở mục Entities chọn
vào hai Region ở hai đầu chi tiết → Ở mục Method chọn
Average (lấy trung bình các mặt) → Nhấn OK và xem kết quả.
Hình 2.4. Create Plane1 10 d. Mesh Sketch
- Chọn lệnh Mesh Sketch. Sau đó lấy mặt Plane
1 vừa tạo làm
Base Plane và tiến hành vẽ Sketch như hình dưới.
Hình 2.5. Create Sketch
e. Create Plane2
- Tương tự sử dụng lệnh Plane để tạo thêm mặt Plane2. Sử
dụng phương pháp Rotation → Chọn Vector1 & Plane (Hình)
làm Entities → Tạo mặt xoay góc (Angle) 450.
Hình 2.6. Create Plane2 11 f. Mesh Sketch
- Lấy mặt Plane2 vừa tạo ở bước trên làm Base Plane và tiến
hành vào môi trường Sketch để dựng hình.
Hình 2.7. Create Sketch
g. Sweep Surface - Chọn lệnh
(Sweep) tại mục Create Surface trên thẻ MODEL.
+ Ở mục Profile: chọn Sketch3 (Sketch3 (Mesh)).
+ Ở mục Path: Chọn Sketch2 (Sketch Chain1). Profile Path
Hình 2.8. Sweep Surface 12
h. Surface Primitives
- Trên thẻ MODEL chọn lệnh
(Surface Primitive) →
Chọn khu vực Region cần tạo mặt → ở mục Shape to Create chọn chế độ (Plane) → OK.
Hình 2.9. Surface Primitive
Tương tự sử dụng lệnh Surface Primitive để tạo Plane cho các
vùng Region như hình dưới. 4 5 3 2 1
Hình 2.10. Suface Primitives
Thực hiện lệnh Surface Primitive để tạo mặt cho vùng Region
hai bên và mặt đáy của chi tiết. 13 7 6 8
Hình 2.11. Suface Primitives
3. Bước 3. Body Shaping a. Cut - Dùng lệnh
(Cut) để tạo hình dáng cơ bản cho Model.
- Trong hộp thoại của lệnh điều chỉnh như sau:
+ Tool Entities: chọn Sweep1.
+ Target Bodies: chọn Extrude1. Hình 3.1. Cut 14
Chú ý: Nếu sử dụng lệnh Cut báo lỗi thì rất có thể do mặt Surface
(Sweep1) chưa cắt hoàn toàn so với khối Solid (Extrude1). Cách
khắc phục là kéo dài mặt Surface bằng lệnh Extend Surface. b. Trim Surface
- Dùng lệnh Trim để cắt mặt Surface – tạo dựng các góc cạnh
cho Model dựa vào dữ liệu Scan.
- Trên thanh công cụ chọn lệnh
(Trim Surface). Chọn các
mặt Surface cần Trim → Nhấn Next Stage và chọn mặt cần giữ
lại (Remaining Surface) → Nhấn Ok để xem kết quả.
Hình 3.2. Trim Surface
Tương tự dùng lệnh Trim Surface để tiến hành cắt các mặt còn
lại để tạo dựng bề mặt cơ sở dựa trên dữ liệu scan.
Hình 3.3. Trim Surface 15 c. Cut - Sử dụng lệnh
(Cut) cắt những phần còn lại.
Bảng 3.1. Cut Bodies
d. Mesh Sketch & Extrude
❖ Tạo mặt bằng cách tạo Mesh Sketch và dựng Surface Extrude
- Lấy mặt Plane1 đã tạo ở “bước c” phần 2 làm Base Plane,
vẽ đường Sketch như hình dưới. 16
Hình 3.4. Create Sketch
- Sau đó dựng mặt Surface bằng lệnh Extrude Surface (ảnh).
Hình 3.5. Extrude Surface 17 e. Cut Bodies
- Sau khi đã có đầy đủ mặt Surface cần cho việc tạo dựng Model
(Tool Entities). Tiến hành thực hiện lệnh Cut như hình bên dưới. 18
Bảng 3.2. Cut Bodies
Hình ảnh sau khi thực hiện xong bước định hình cho Model. Hình 3.6. Final Step3 19
4. Bước 4. Fillet Body & Check Result a. Fillet
- Trên thanh công cụ, chọn lệnh
(Fillet) để tiến hành bo cạnh.
- Chọn phương pháp Constant Fillet và điều chỉnh bán kính
phù hợp, chính xác nhất so với dữ liệu Scan.
Hình 4.1. Constant Fillet
- Tương tự thực hiện Fillet những cạnh còn lại cũng theo
phương pháp Constant Fillet (ảnh).
Hình 4.2. Constant Fillet 20