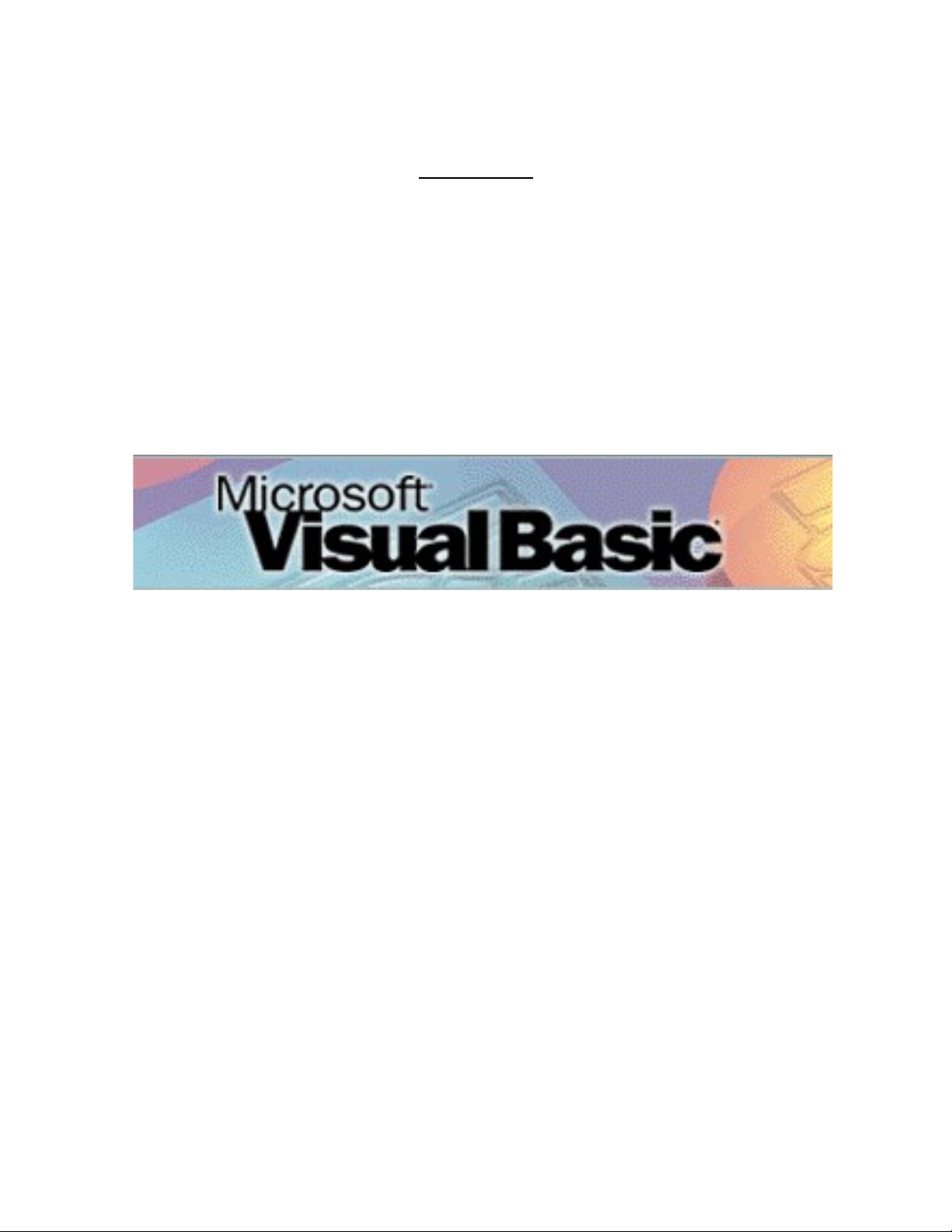
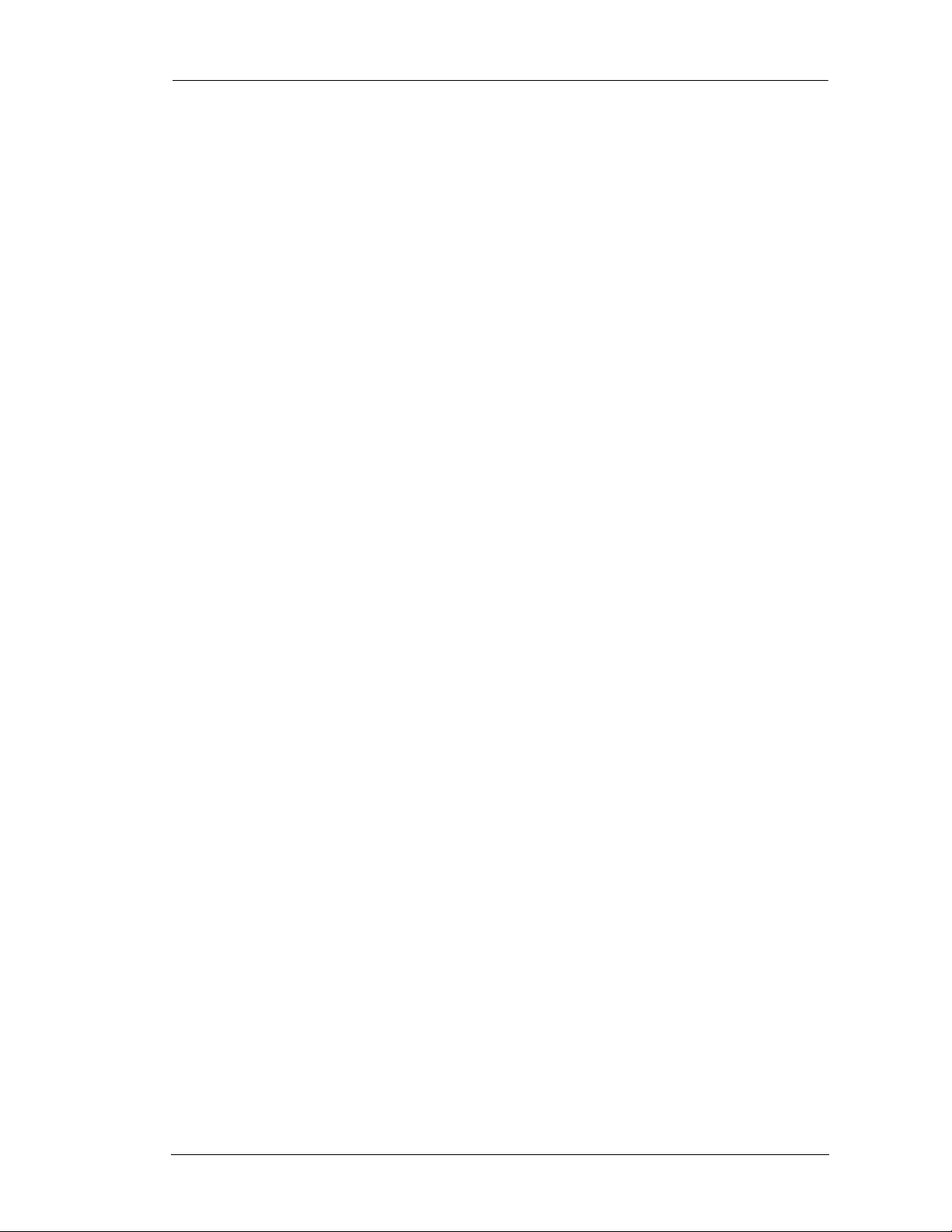
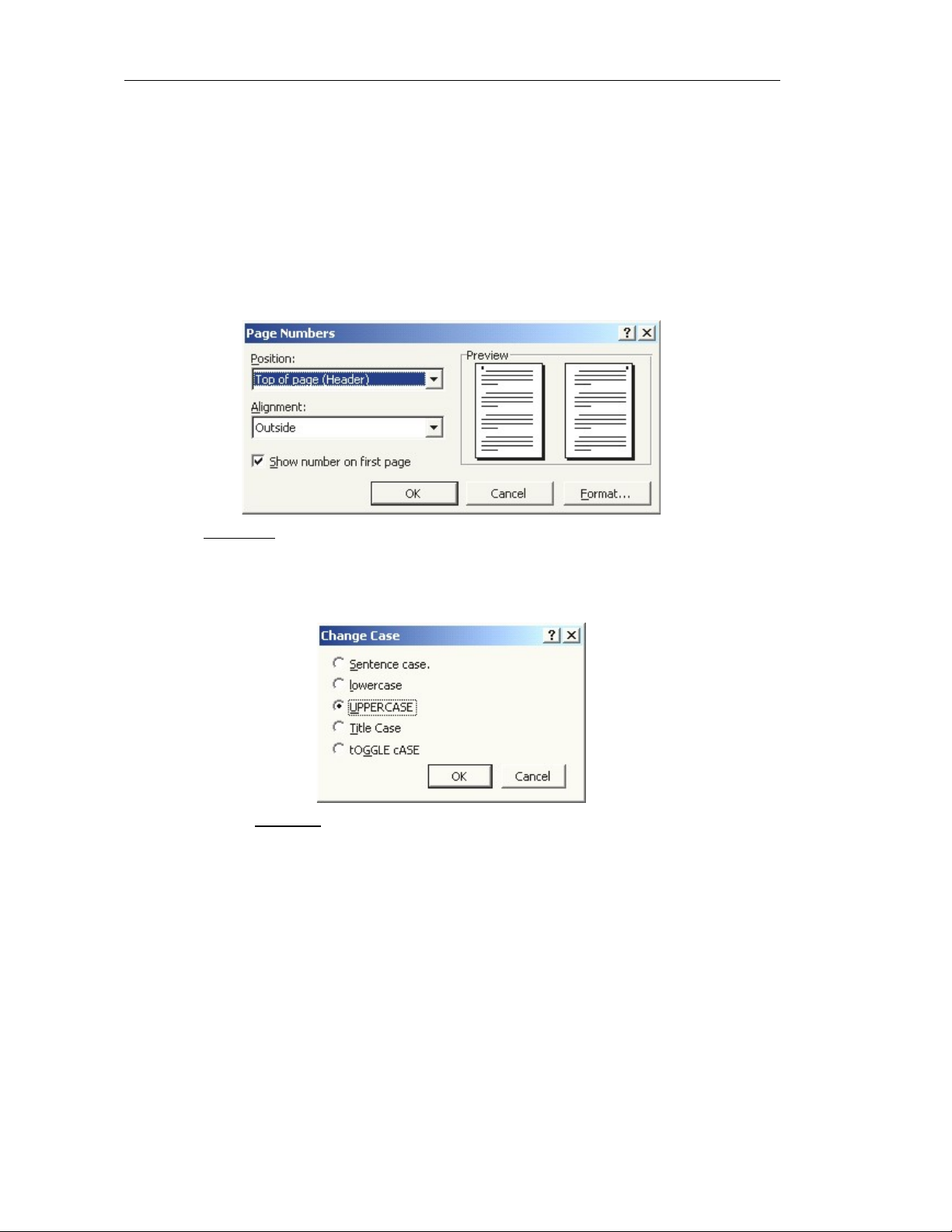

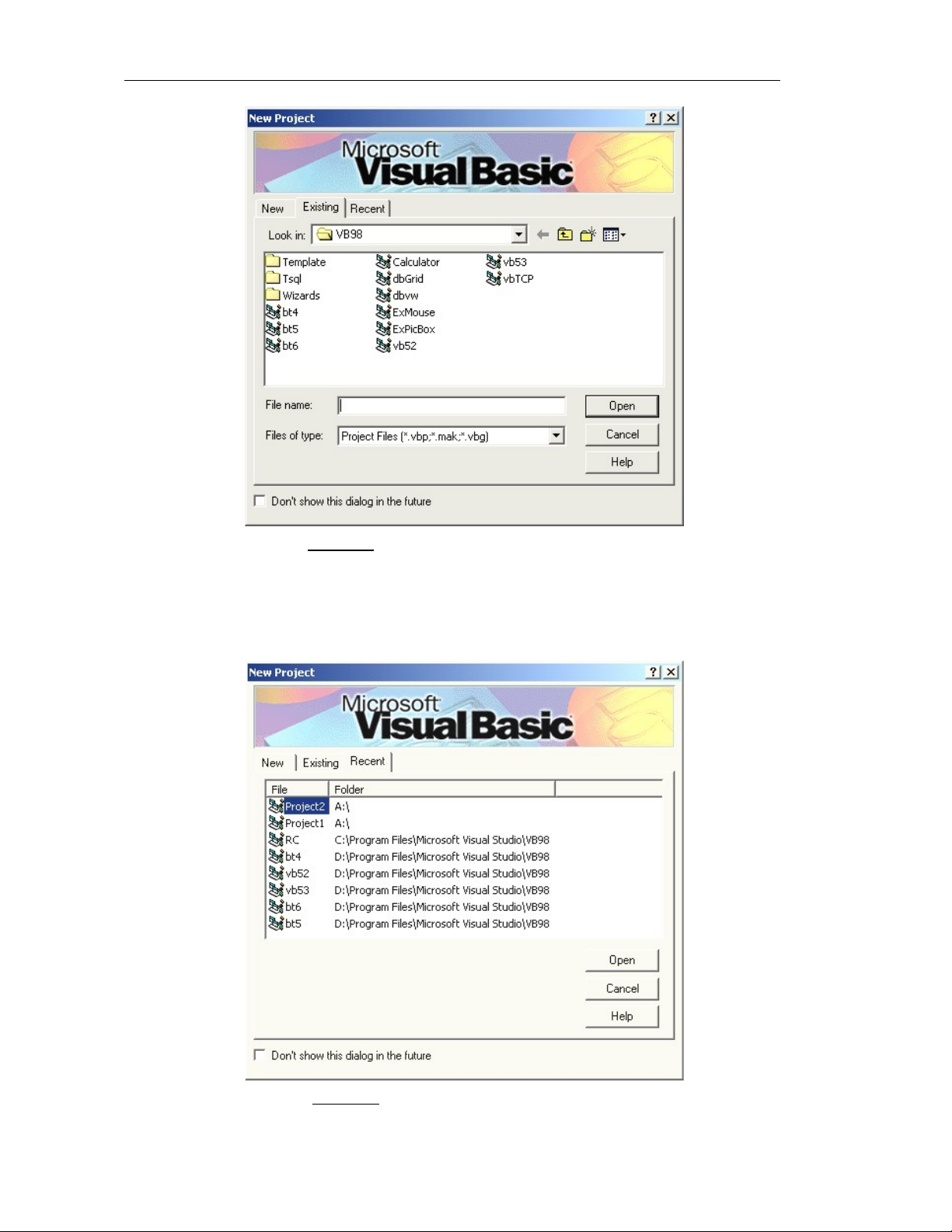
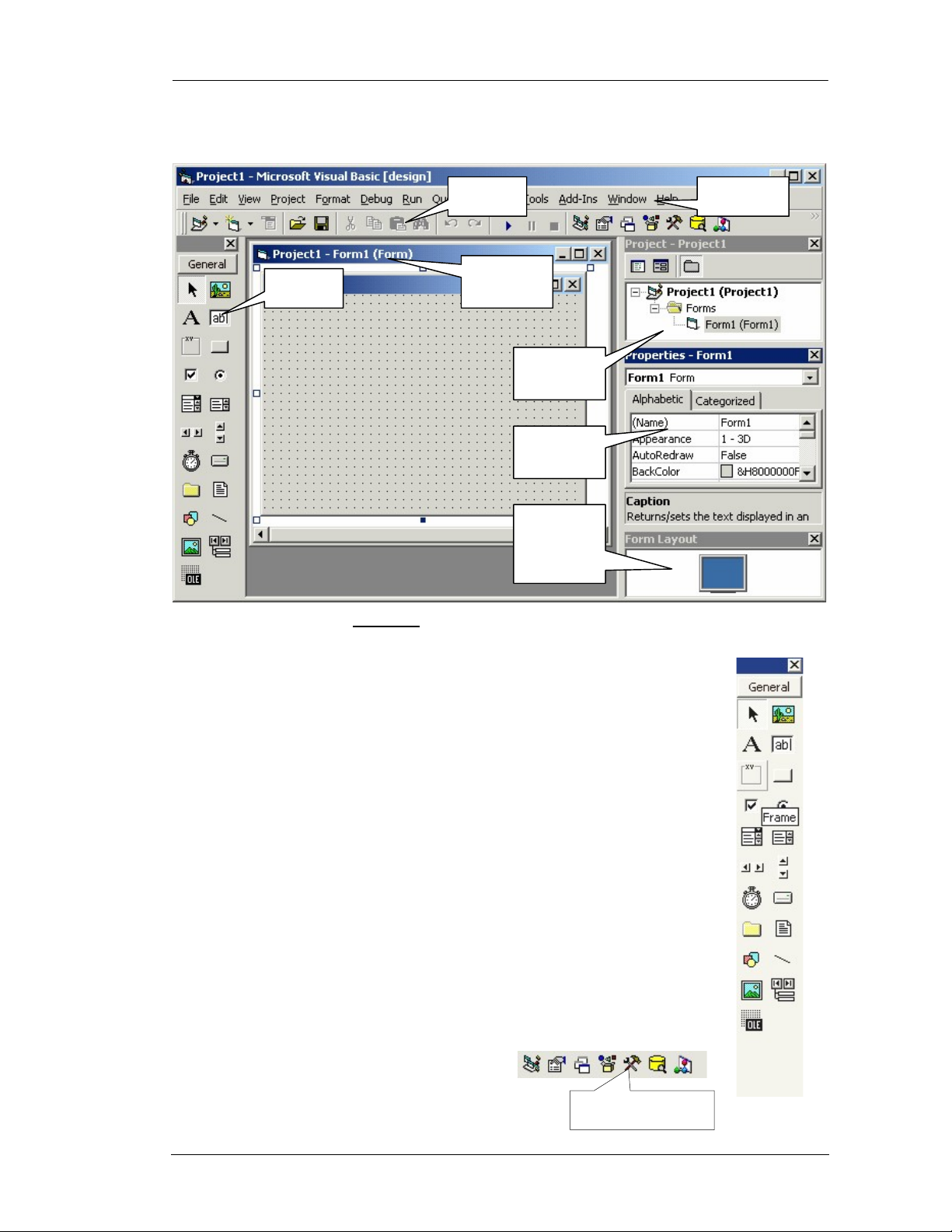
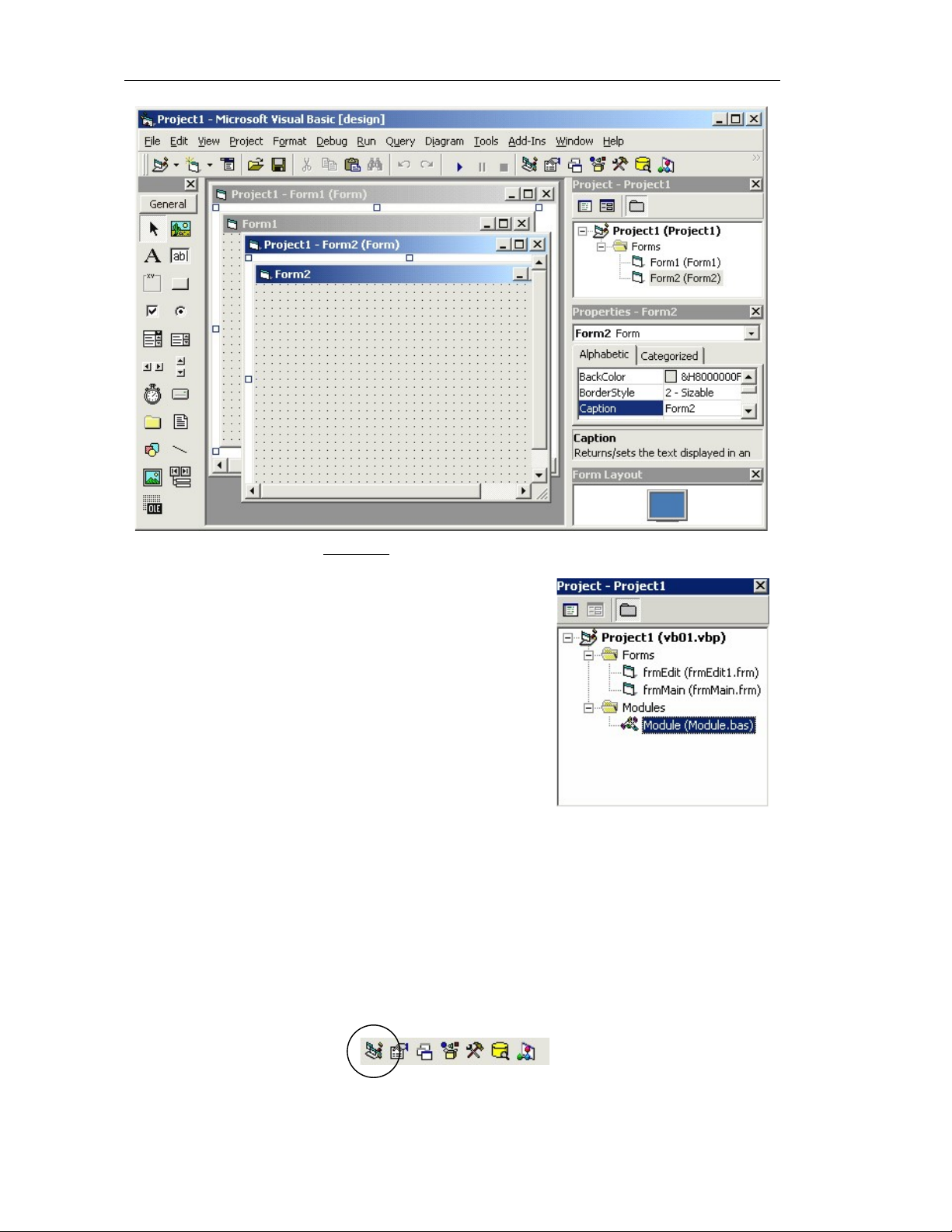
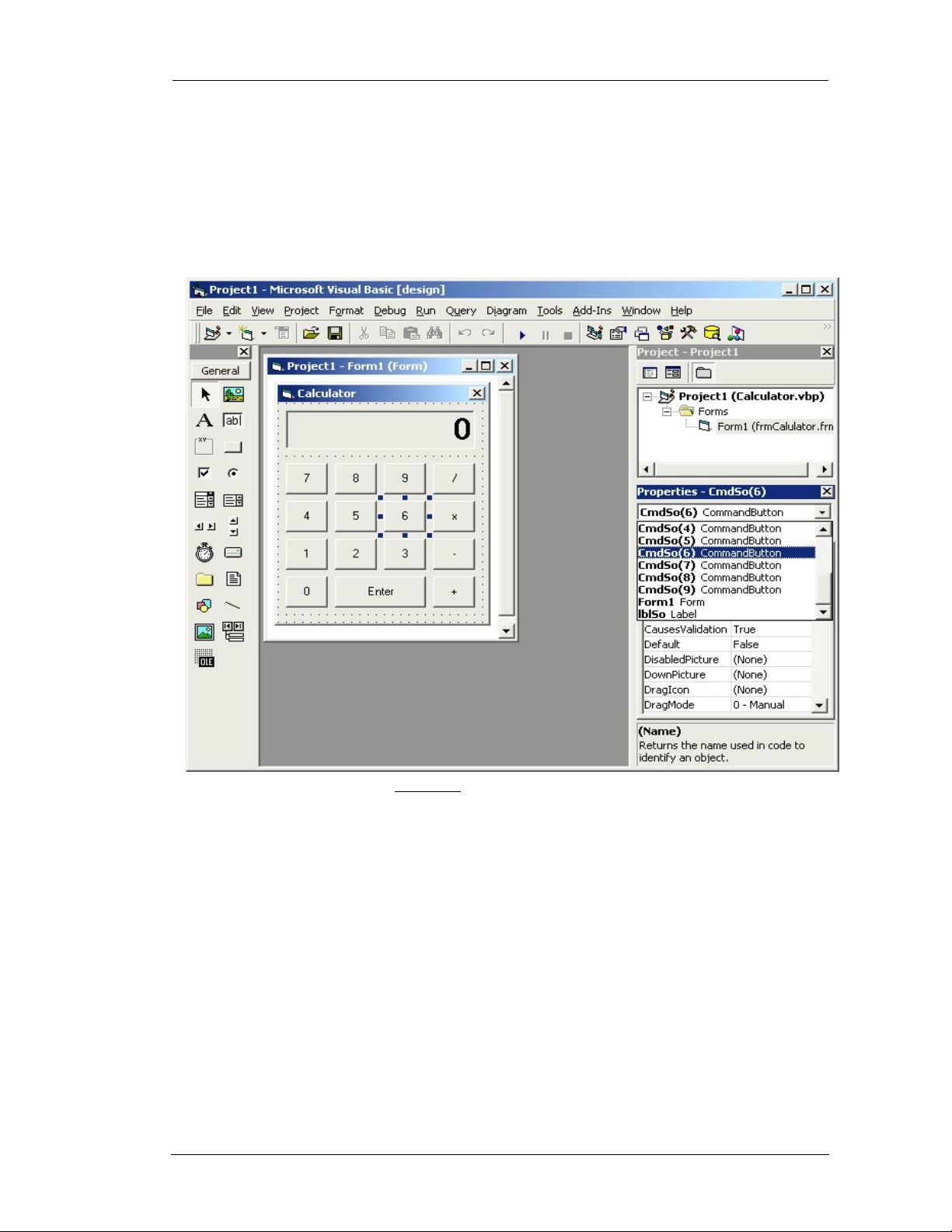
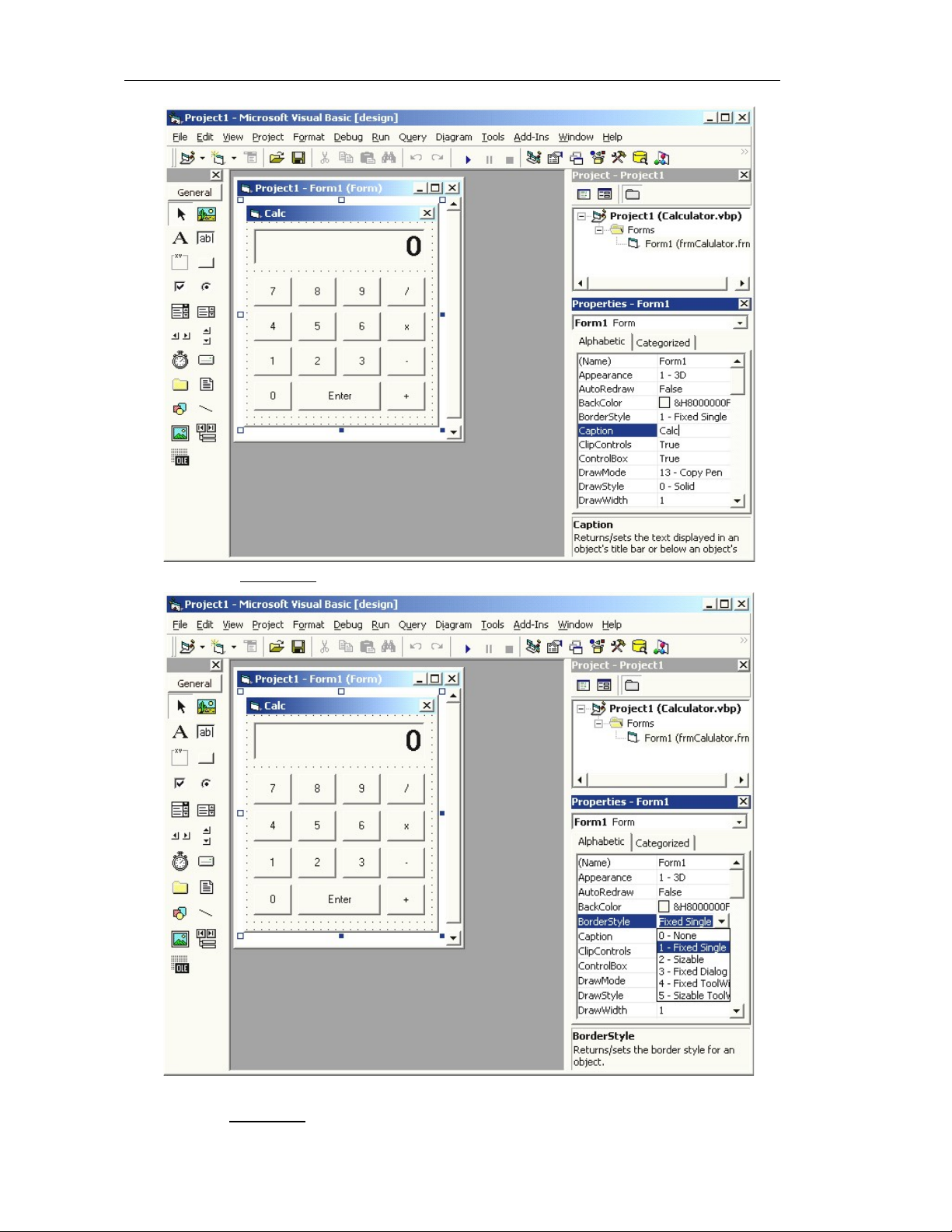
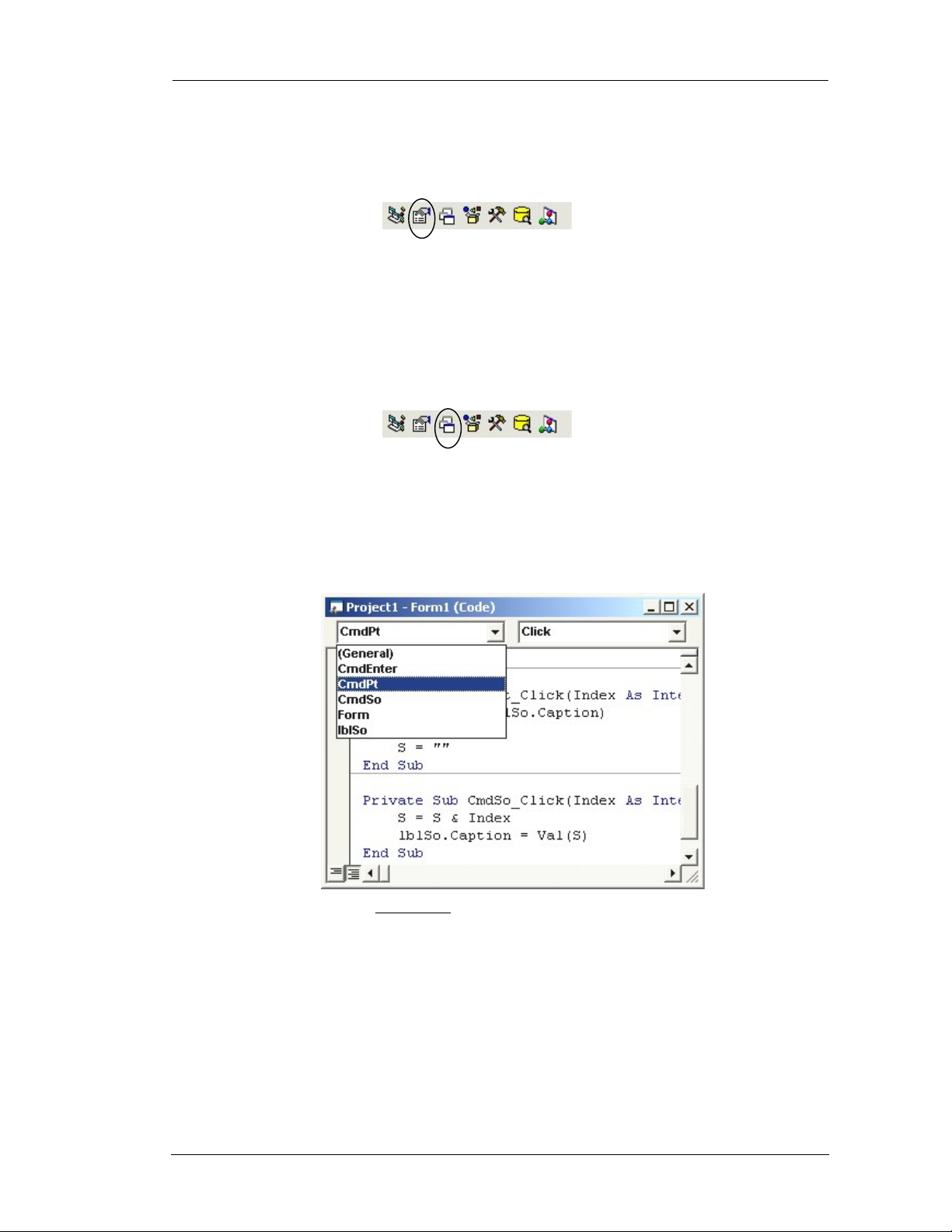
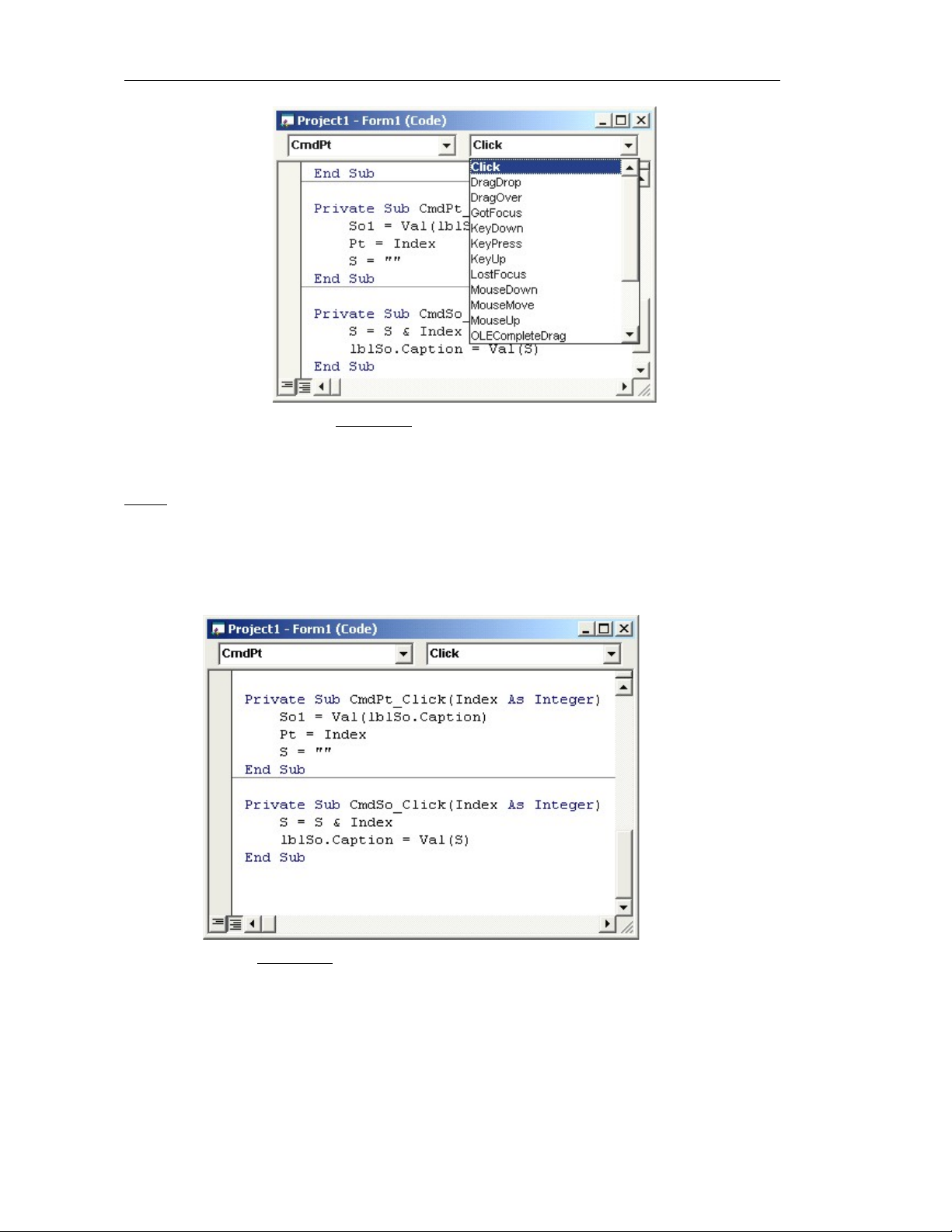
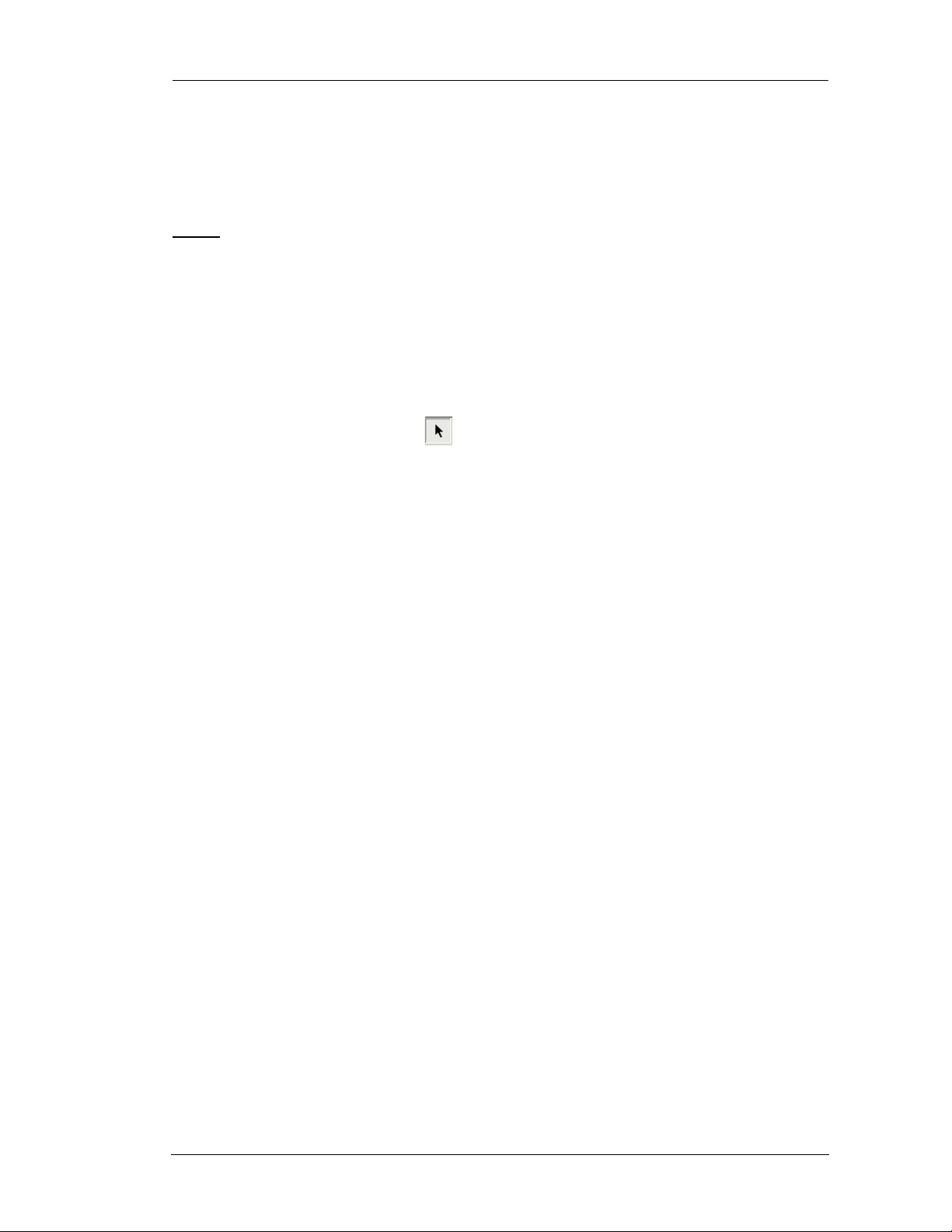
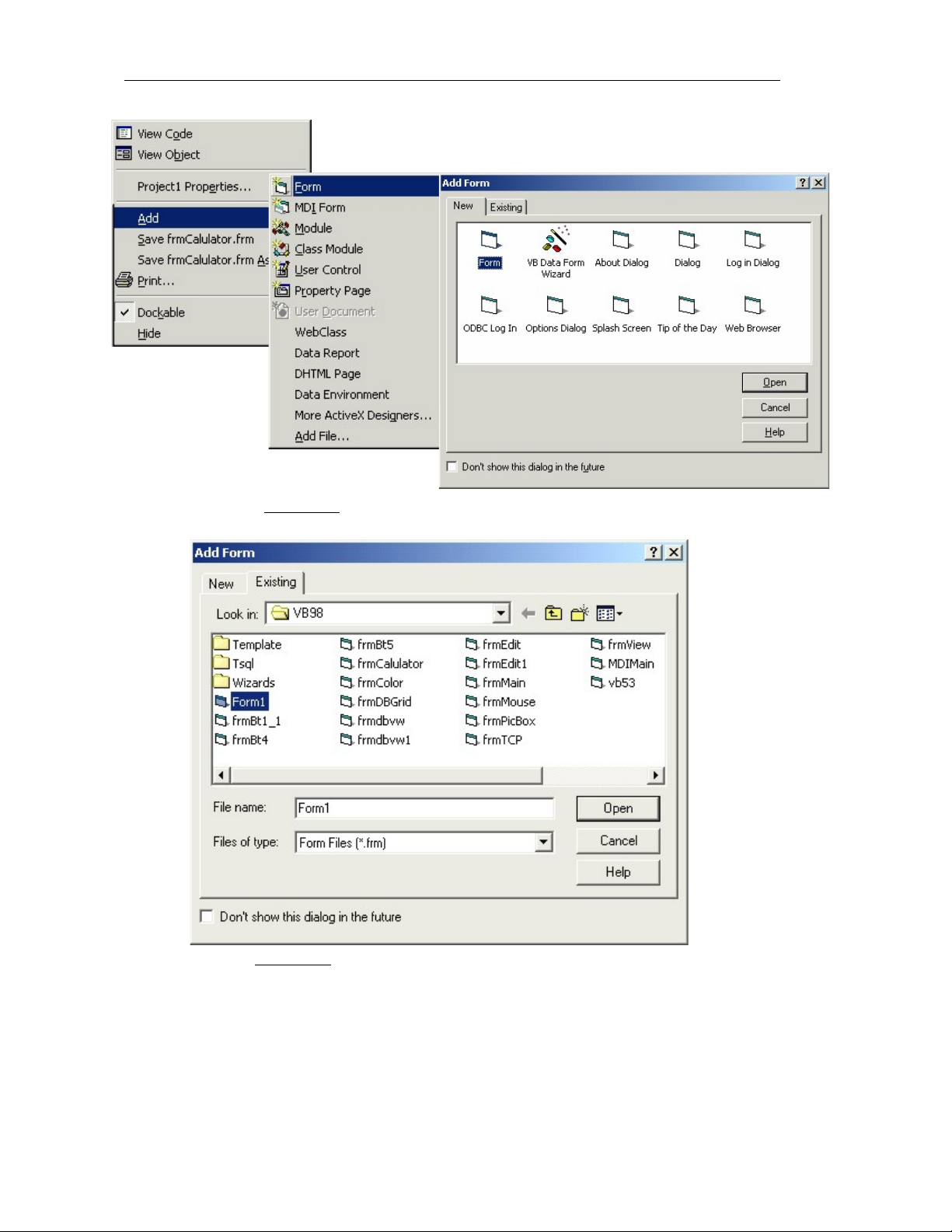
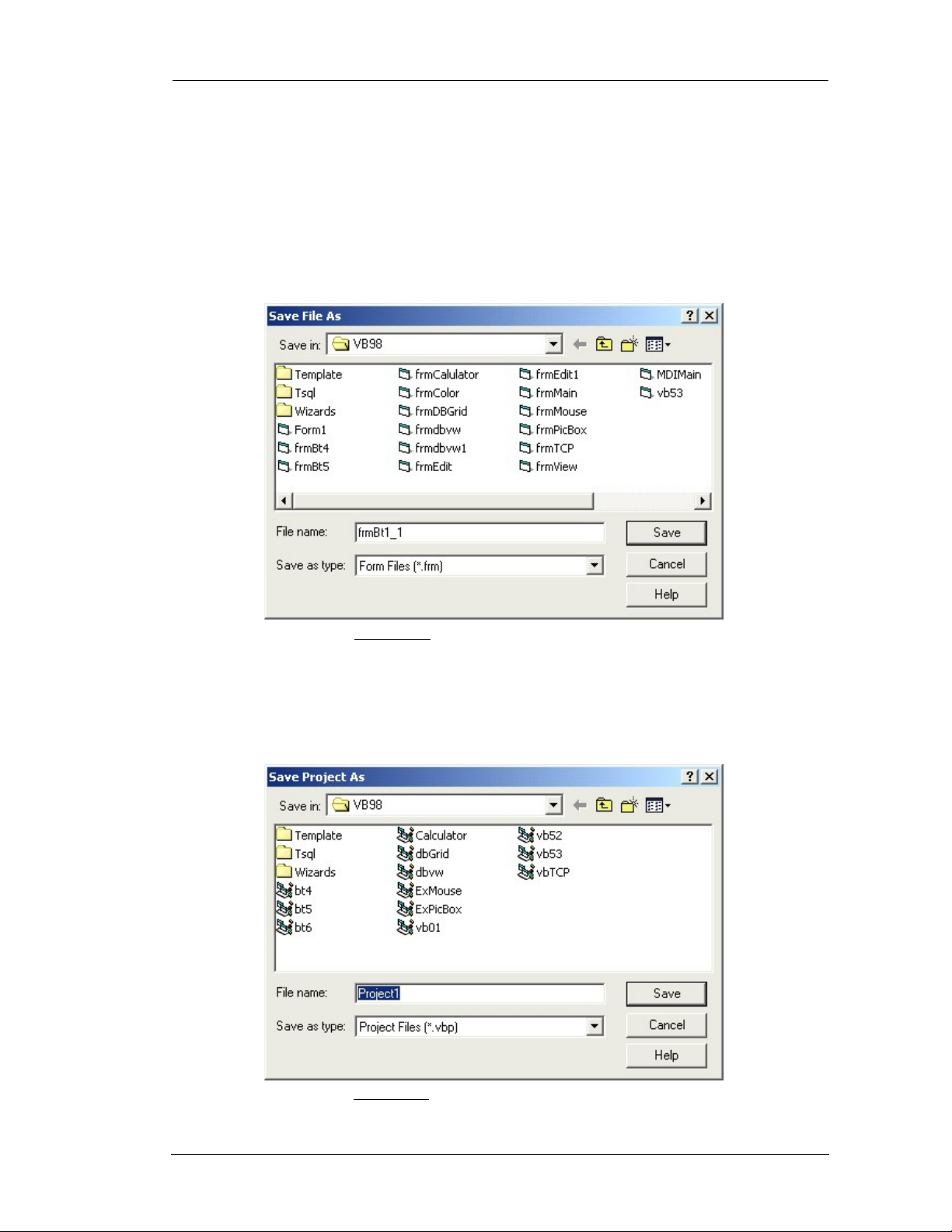
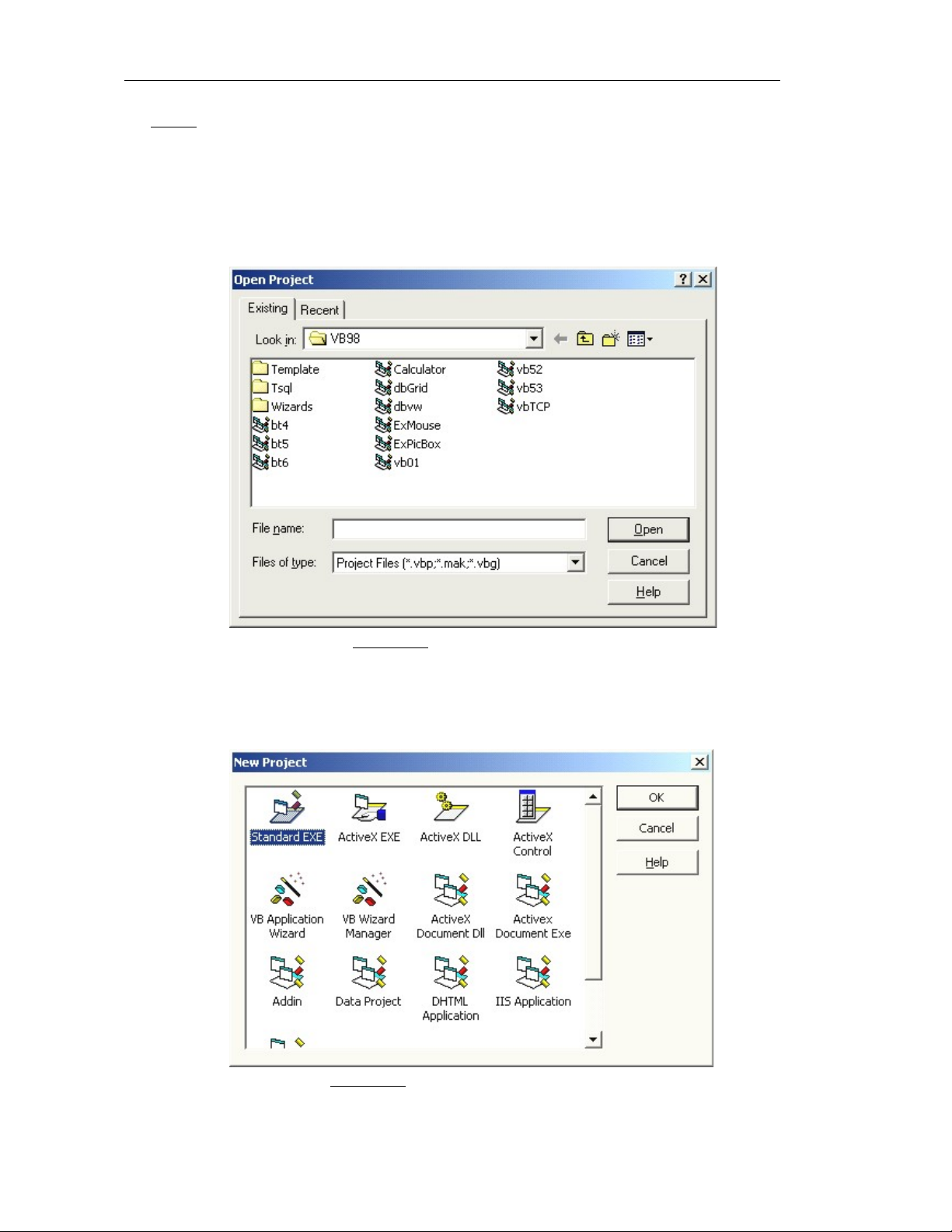
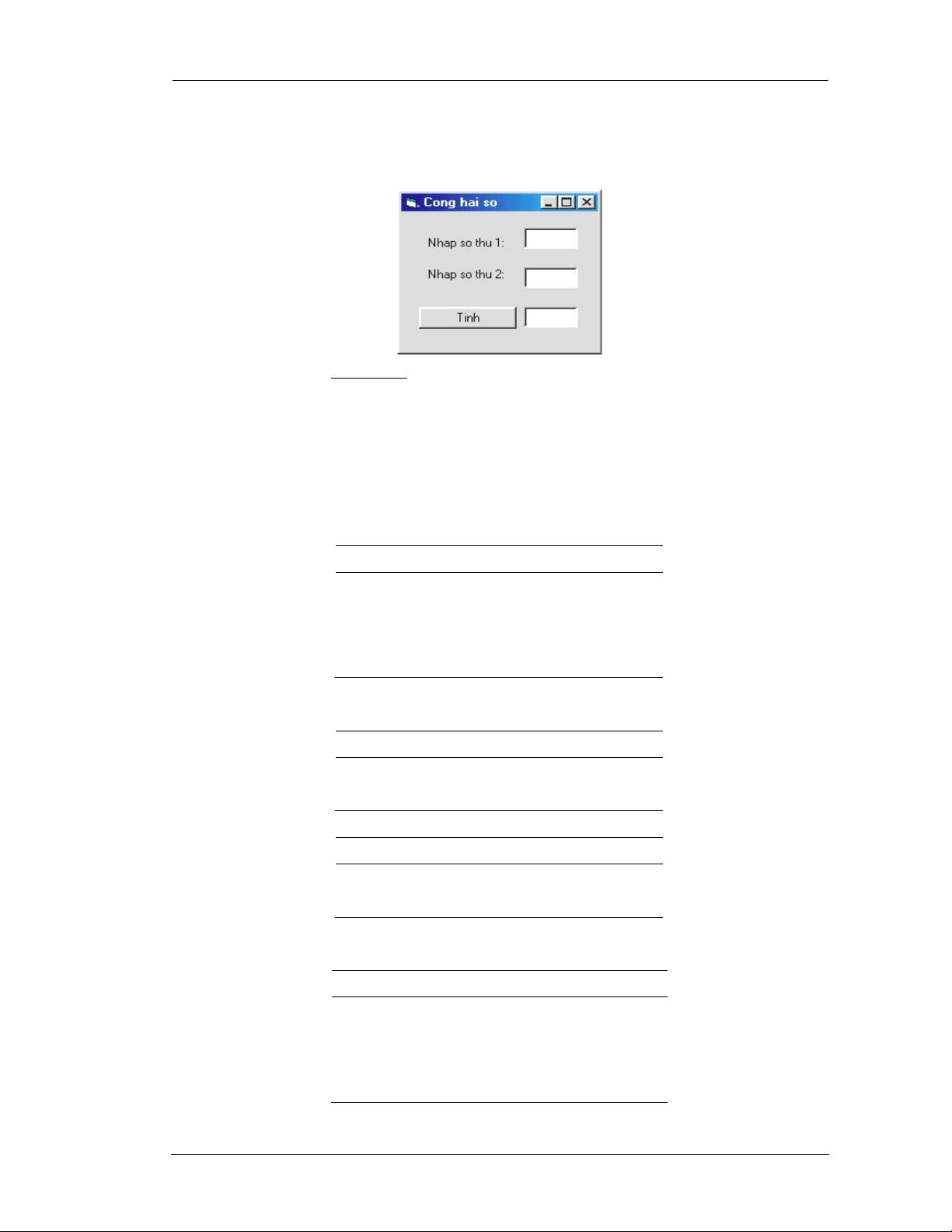
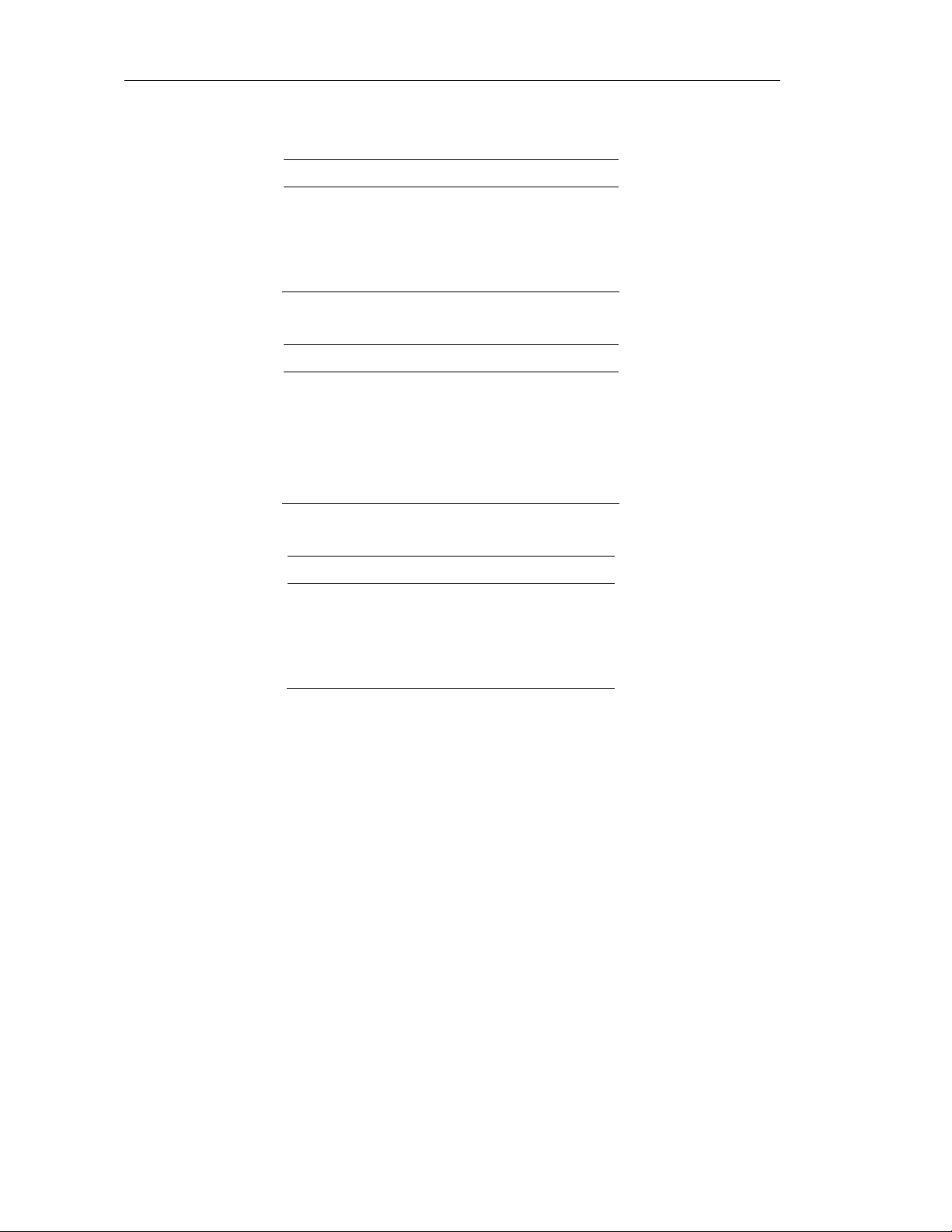
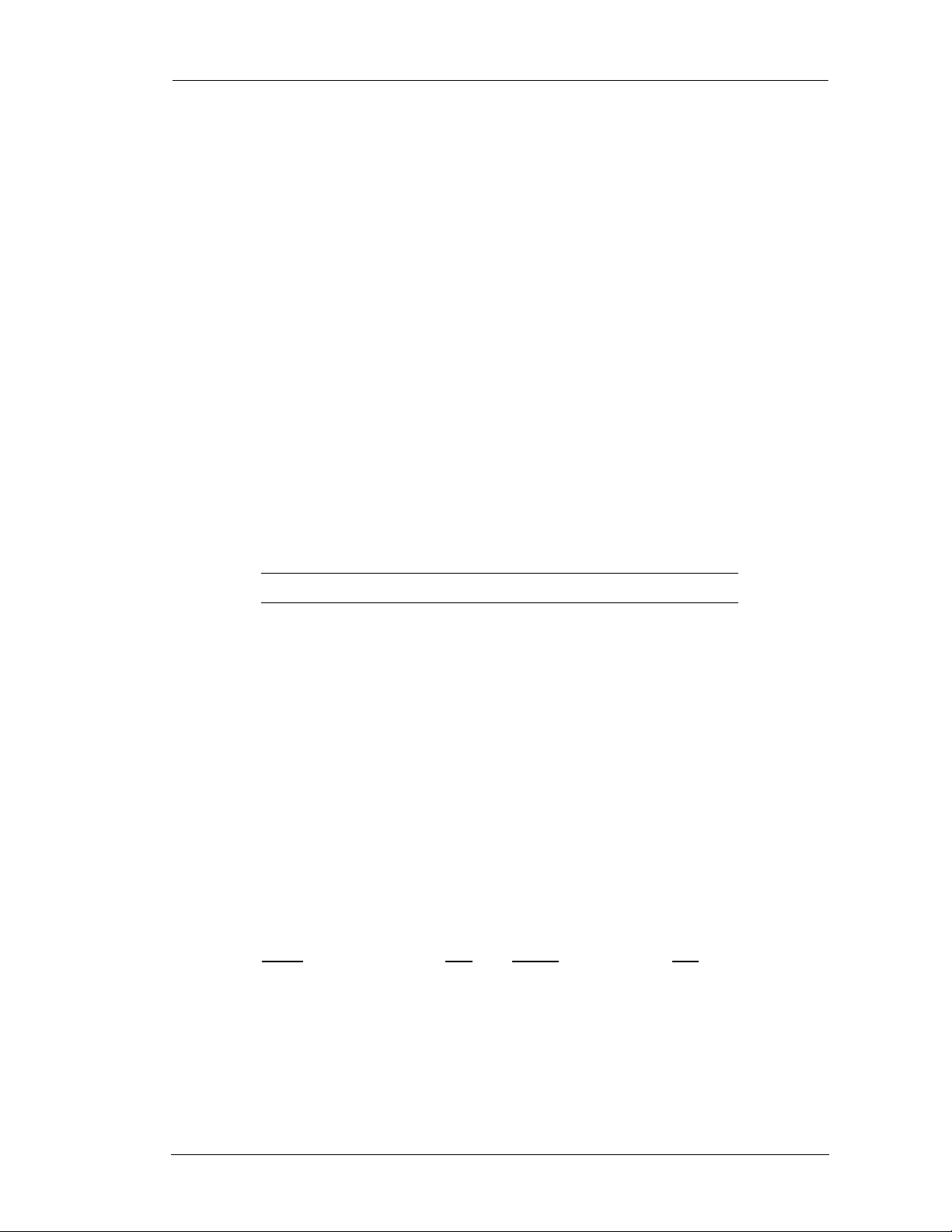
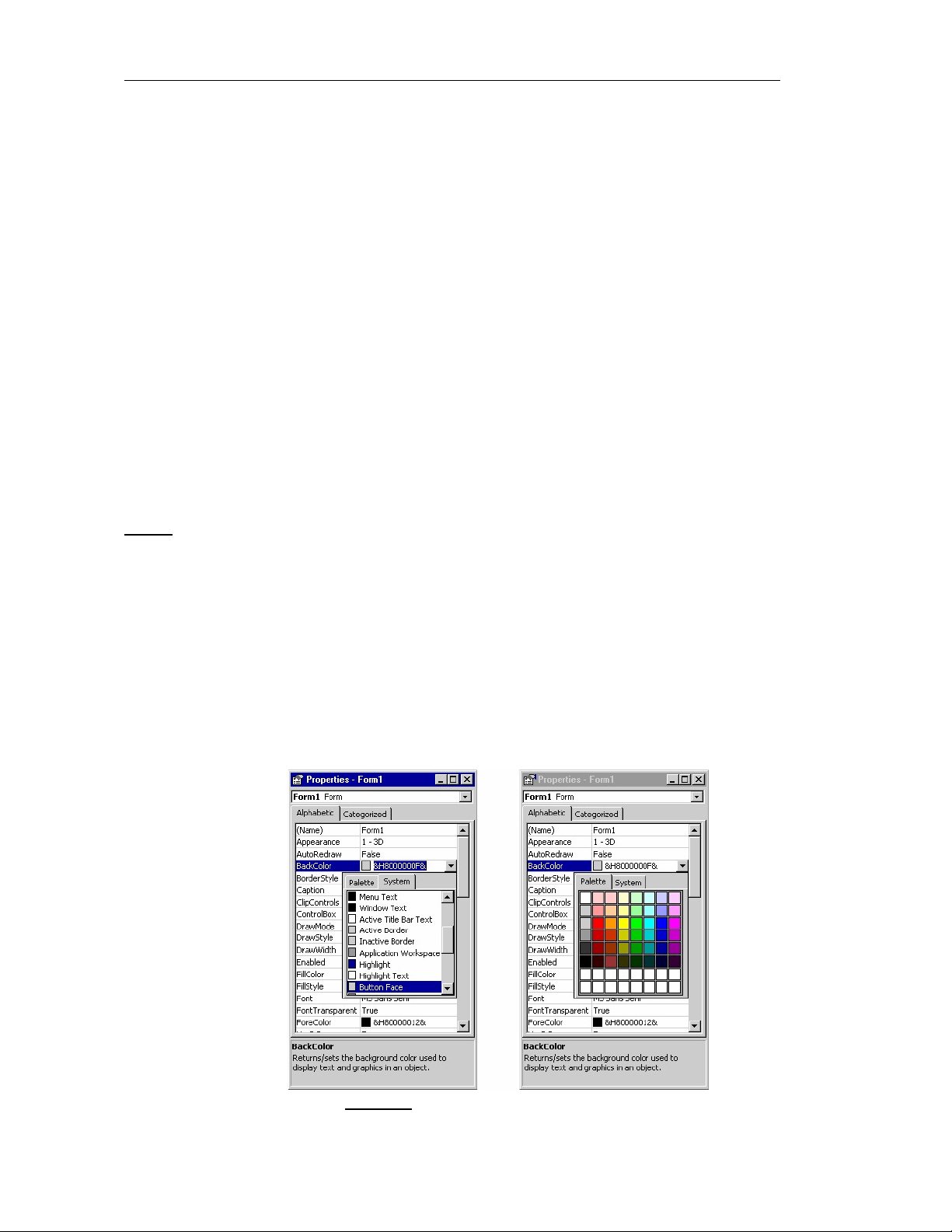
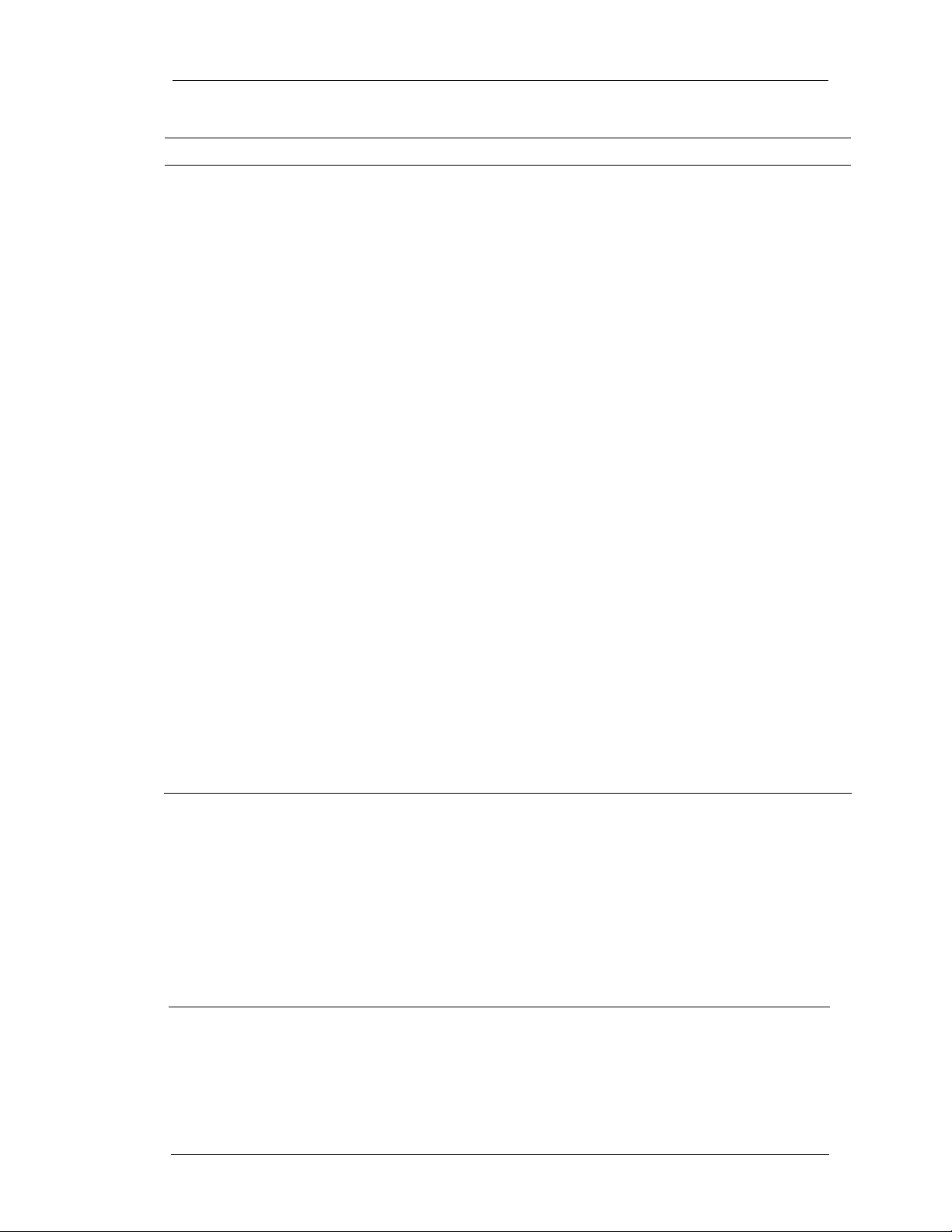
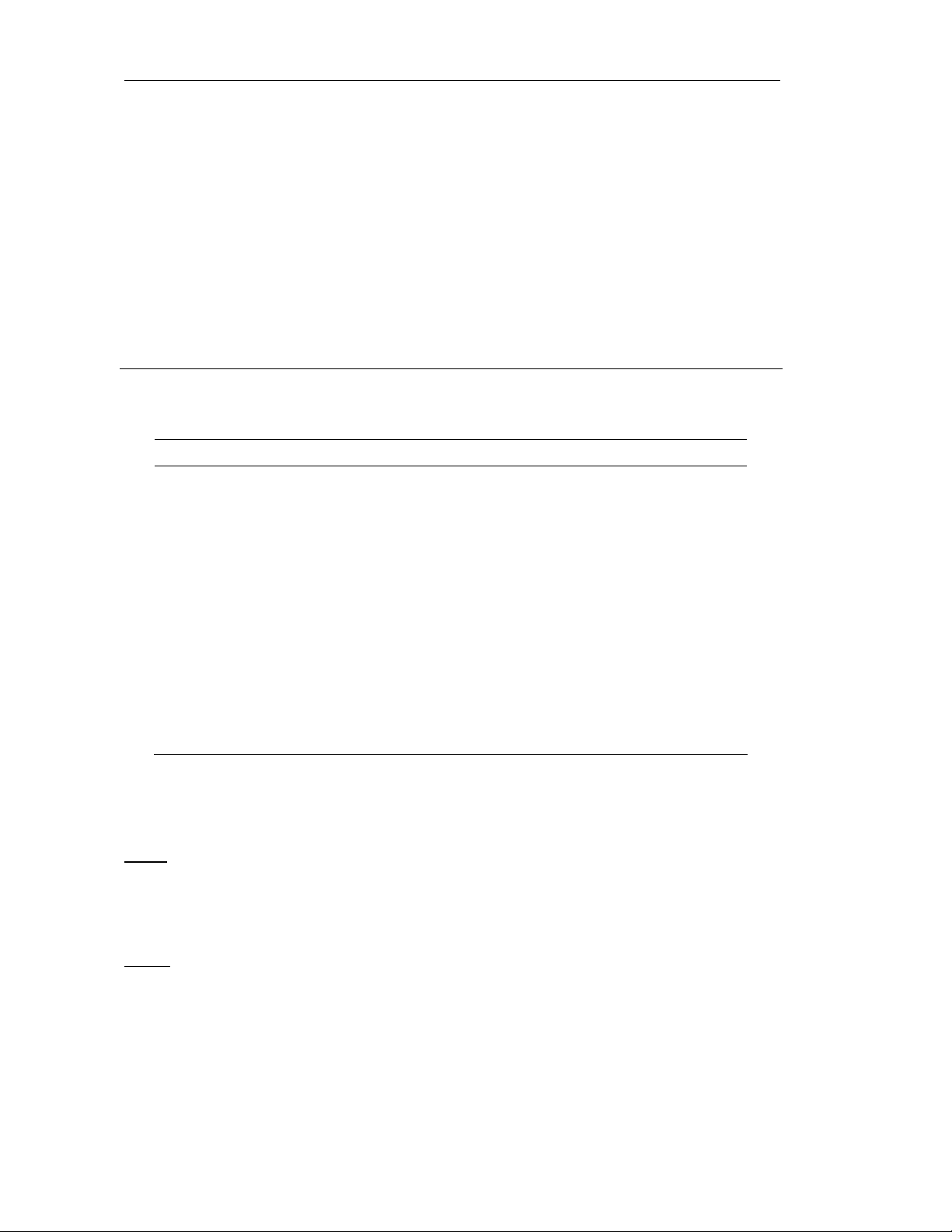
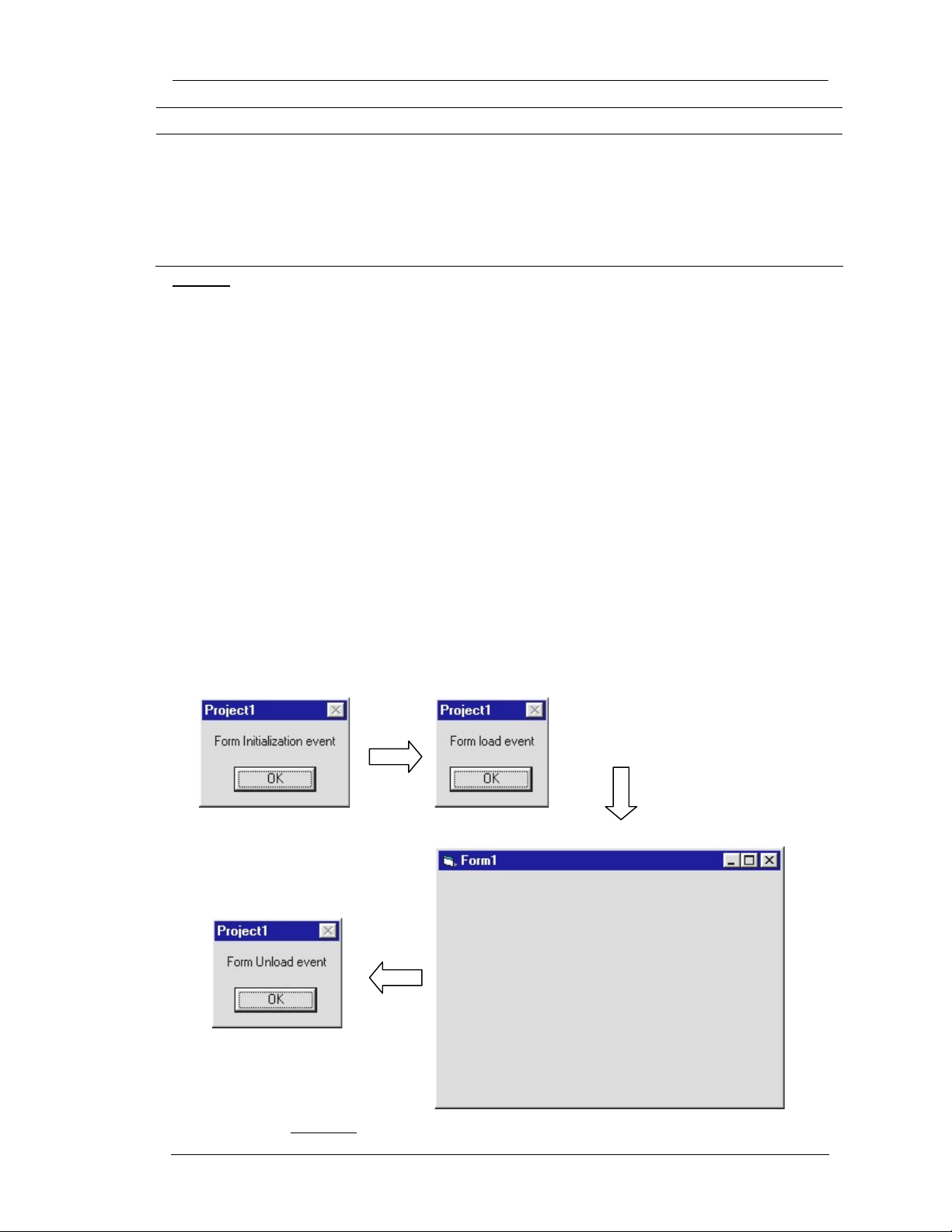
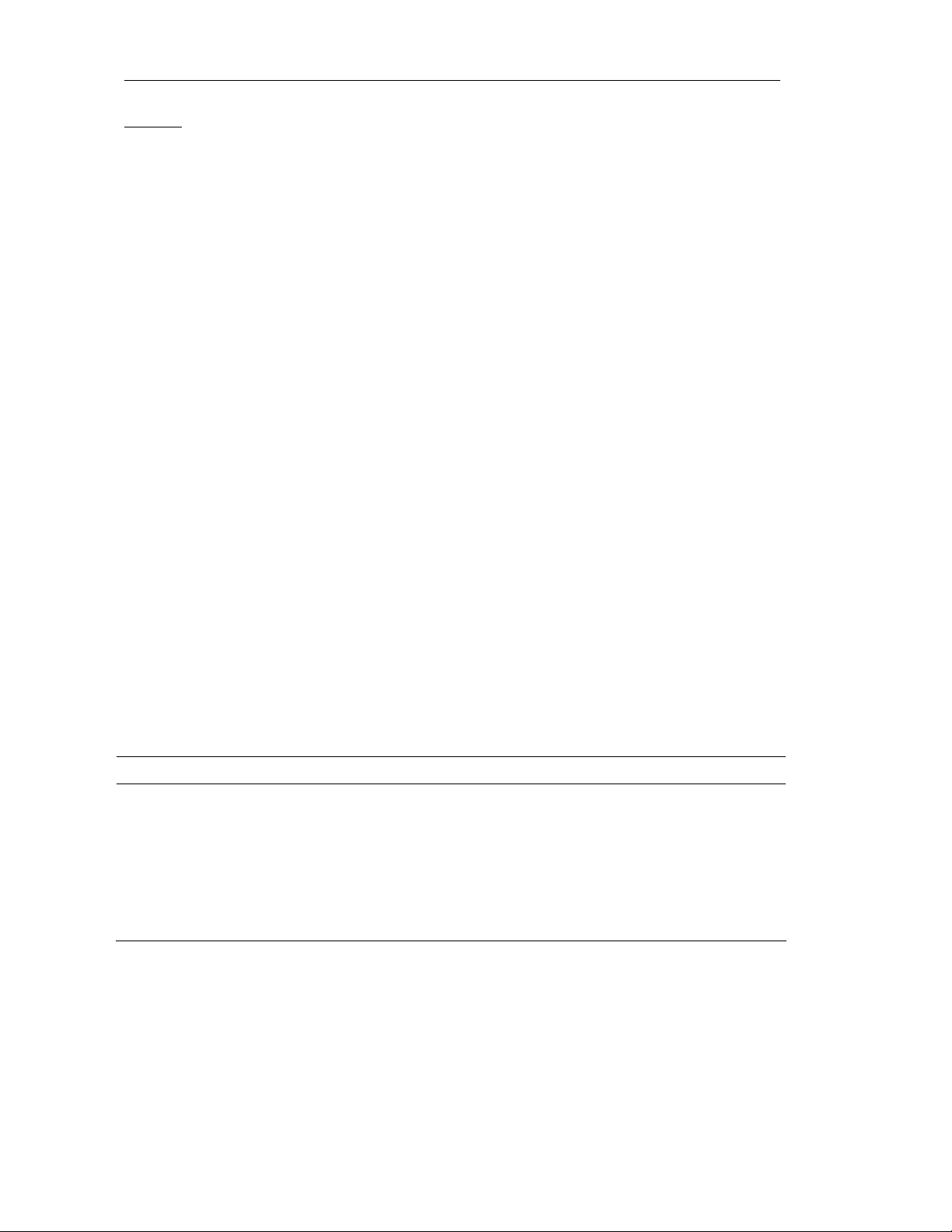
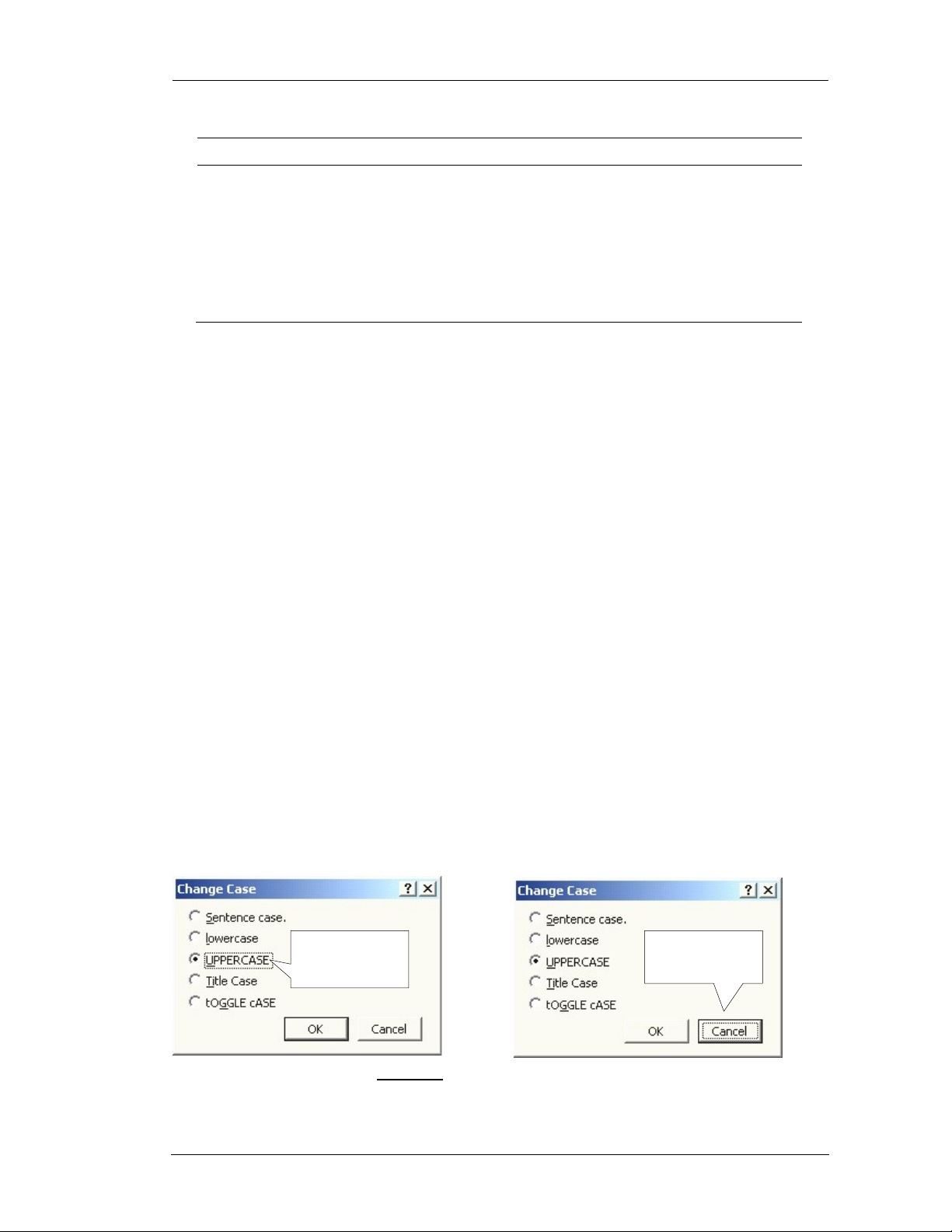
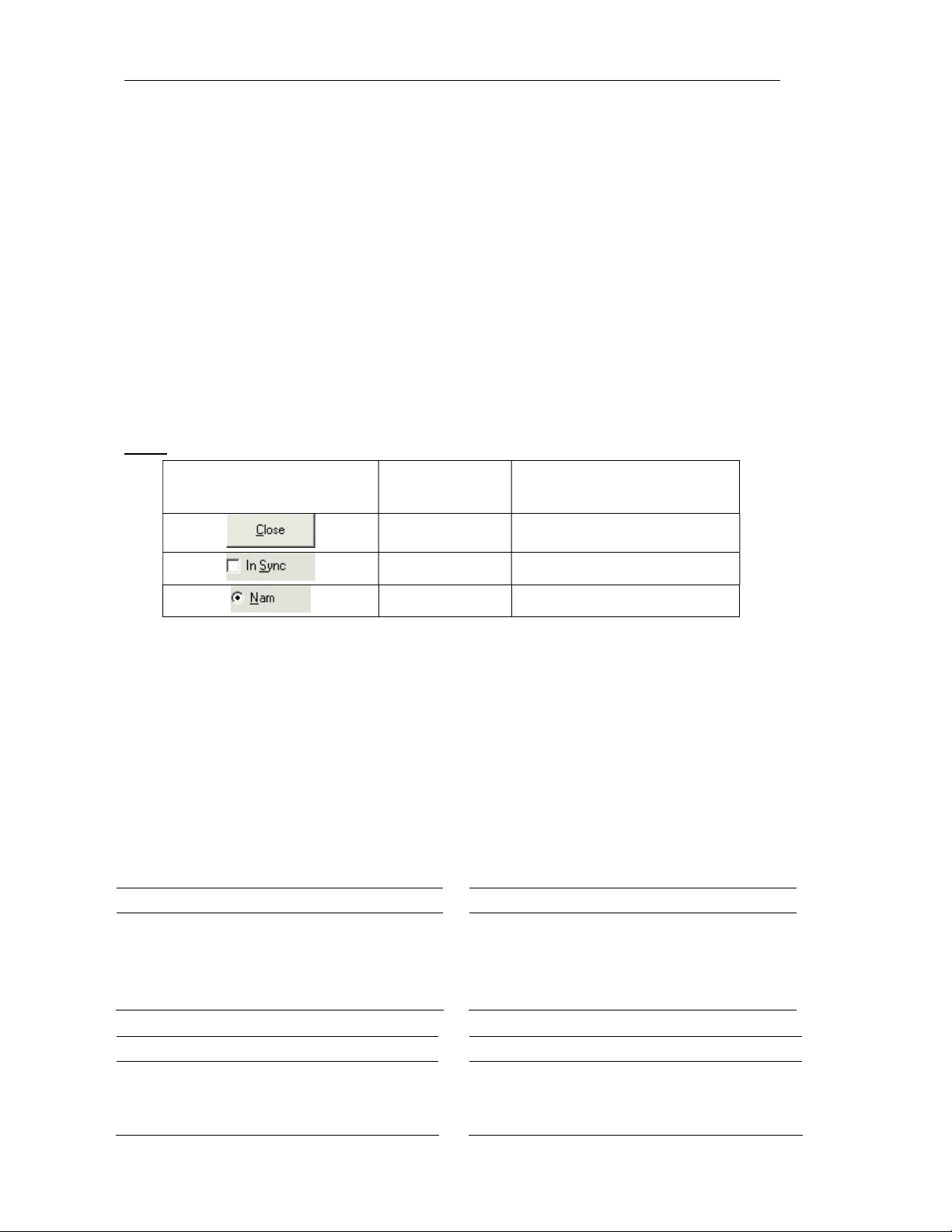
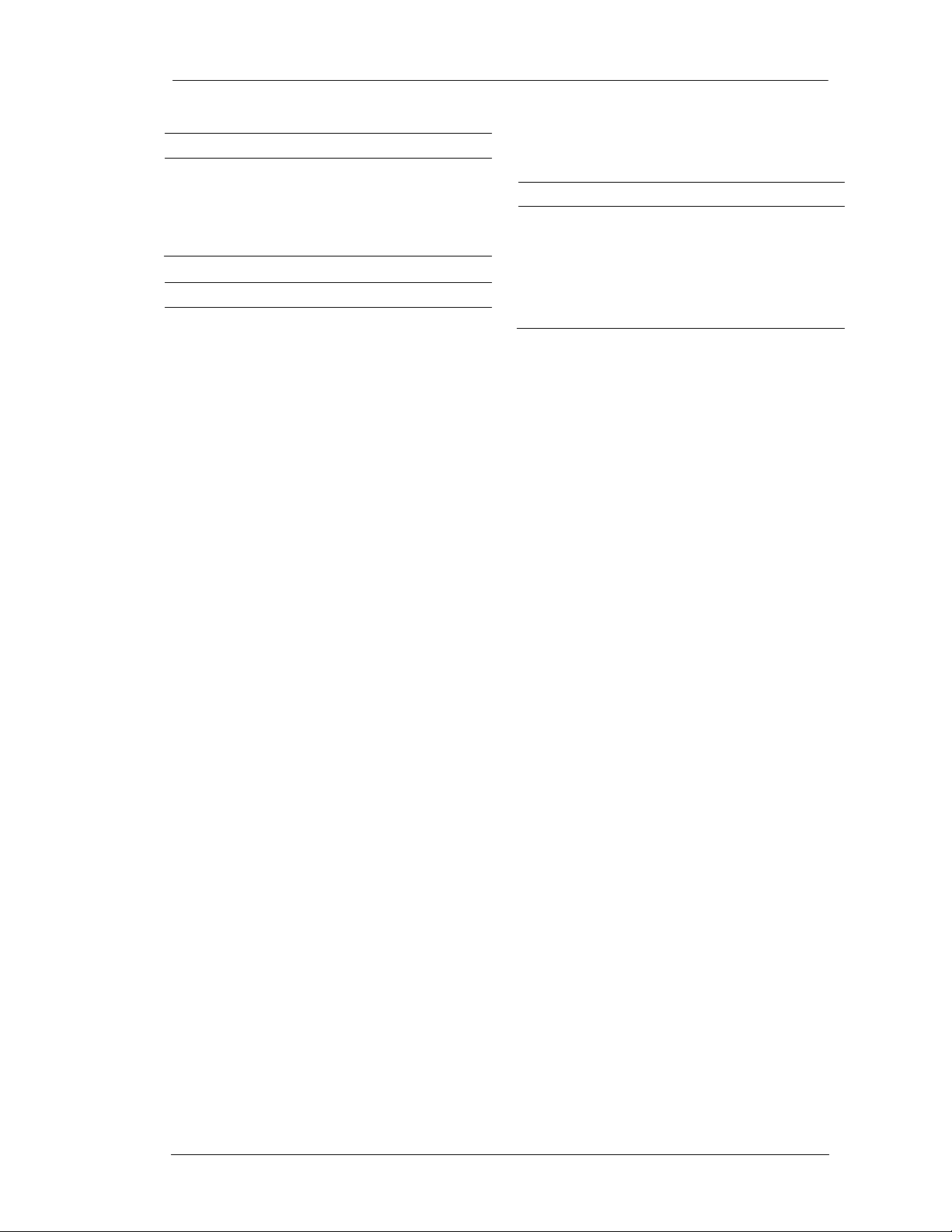
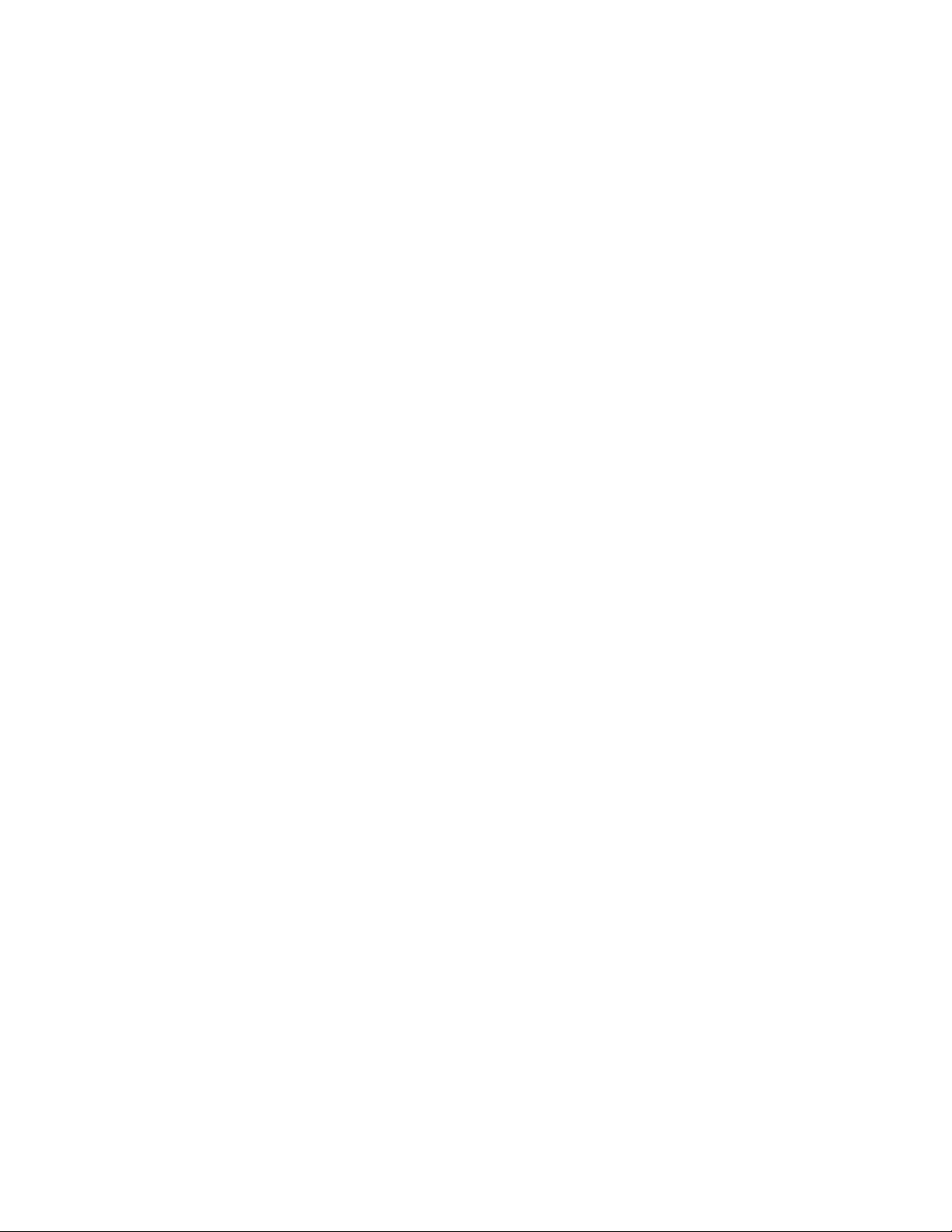
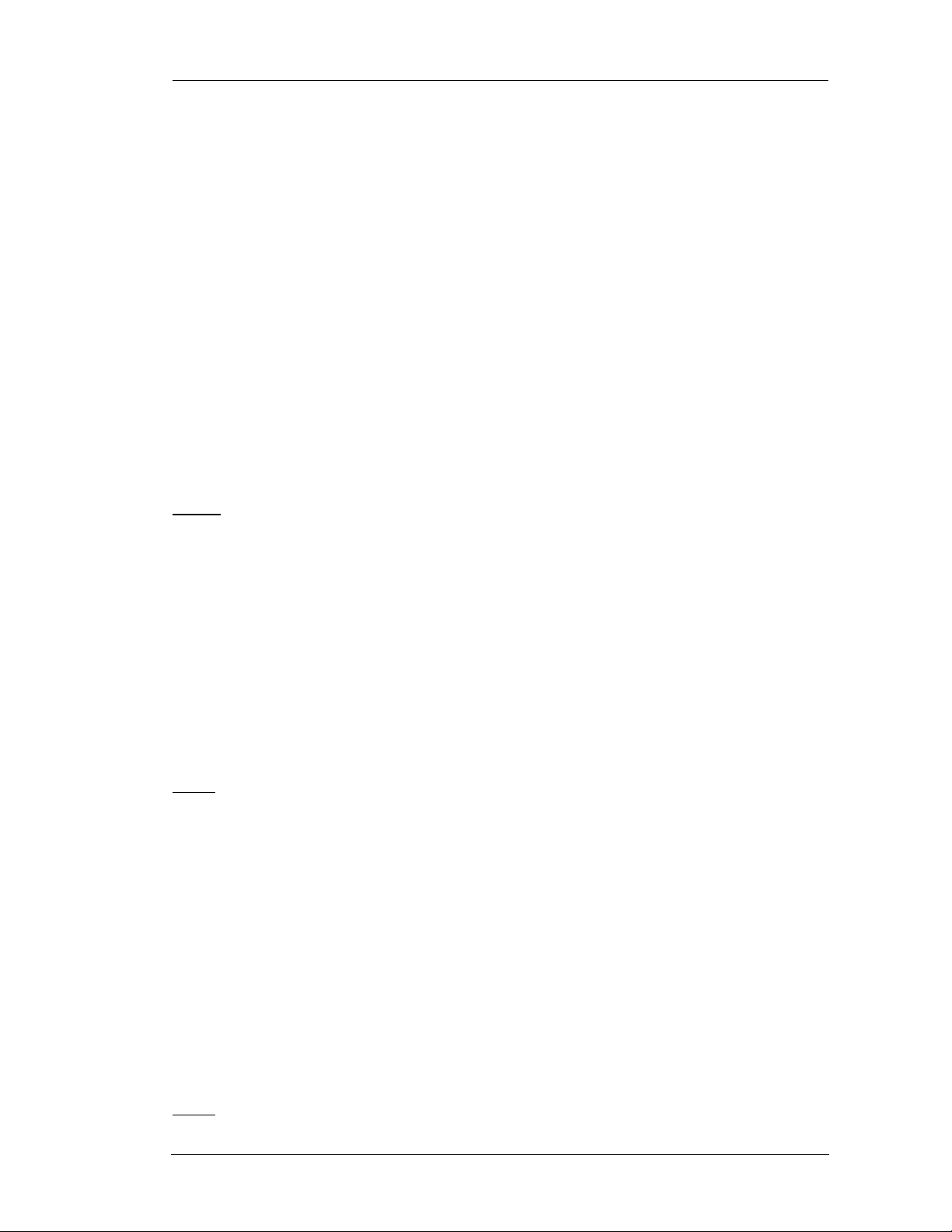
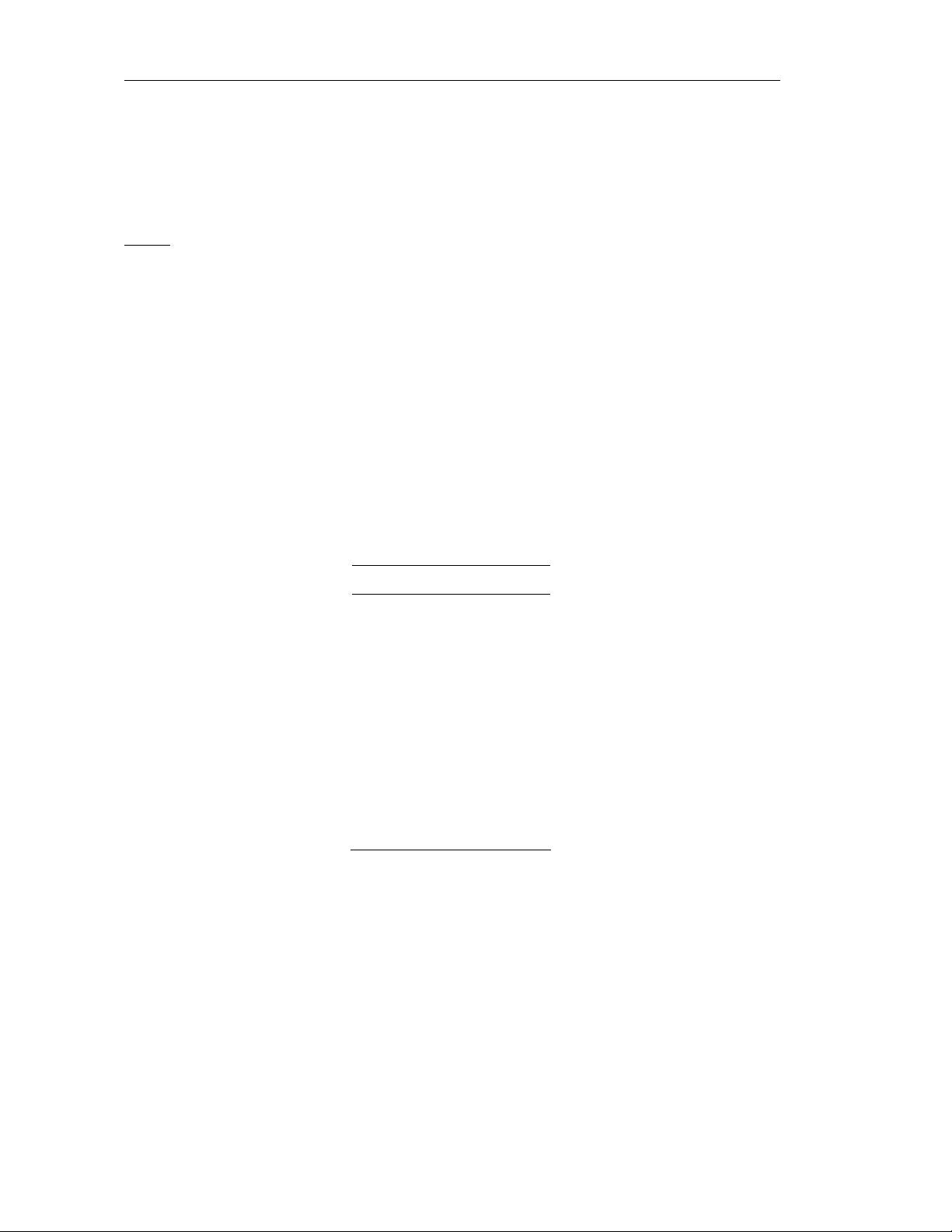
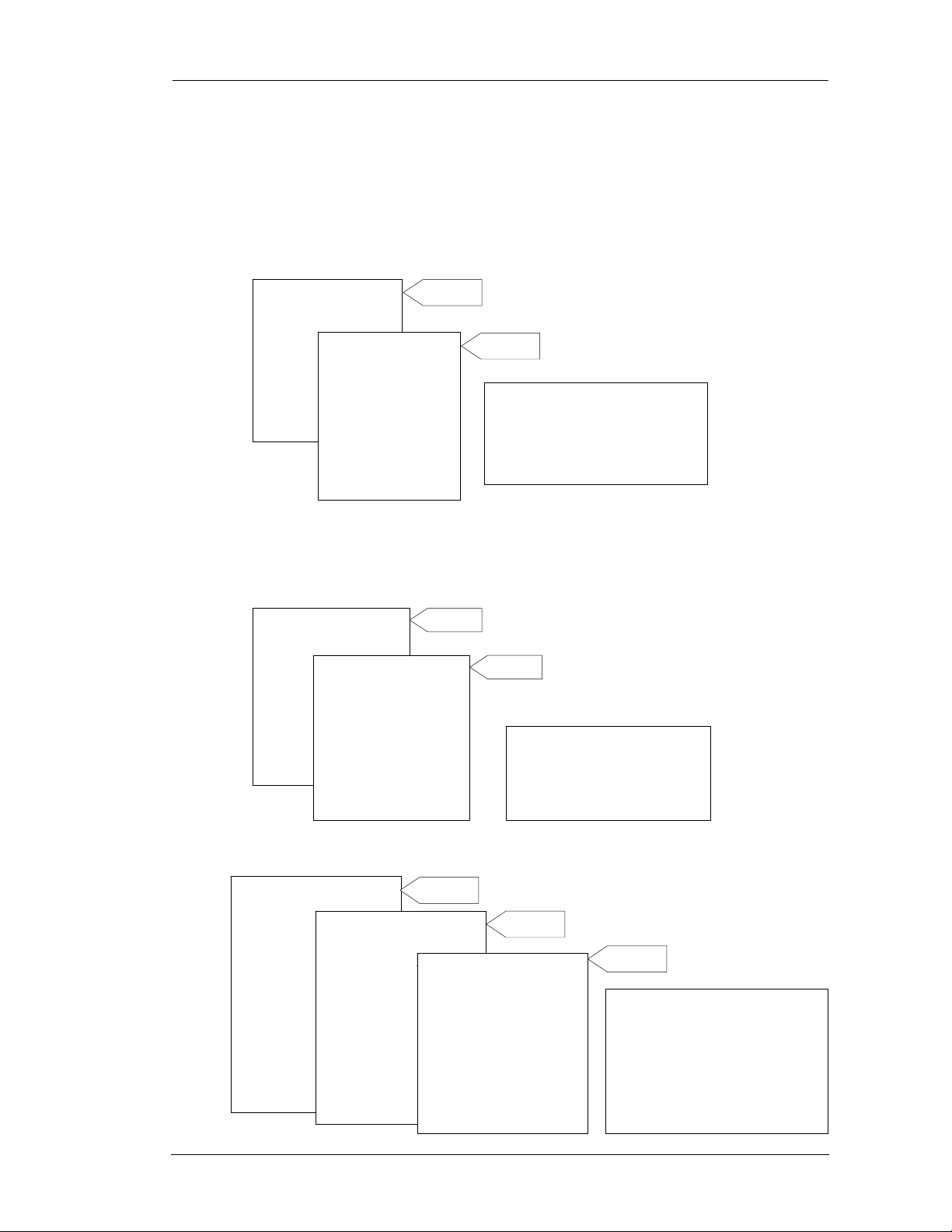
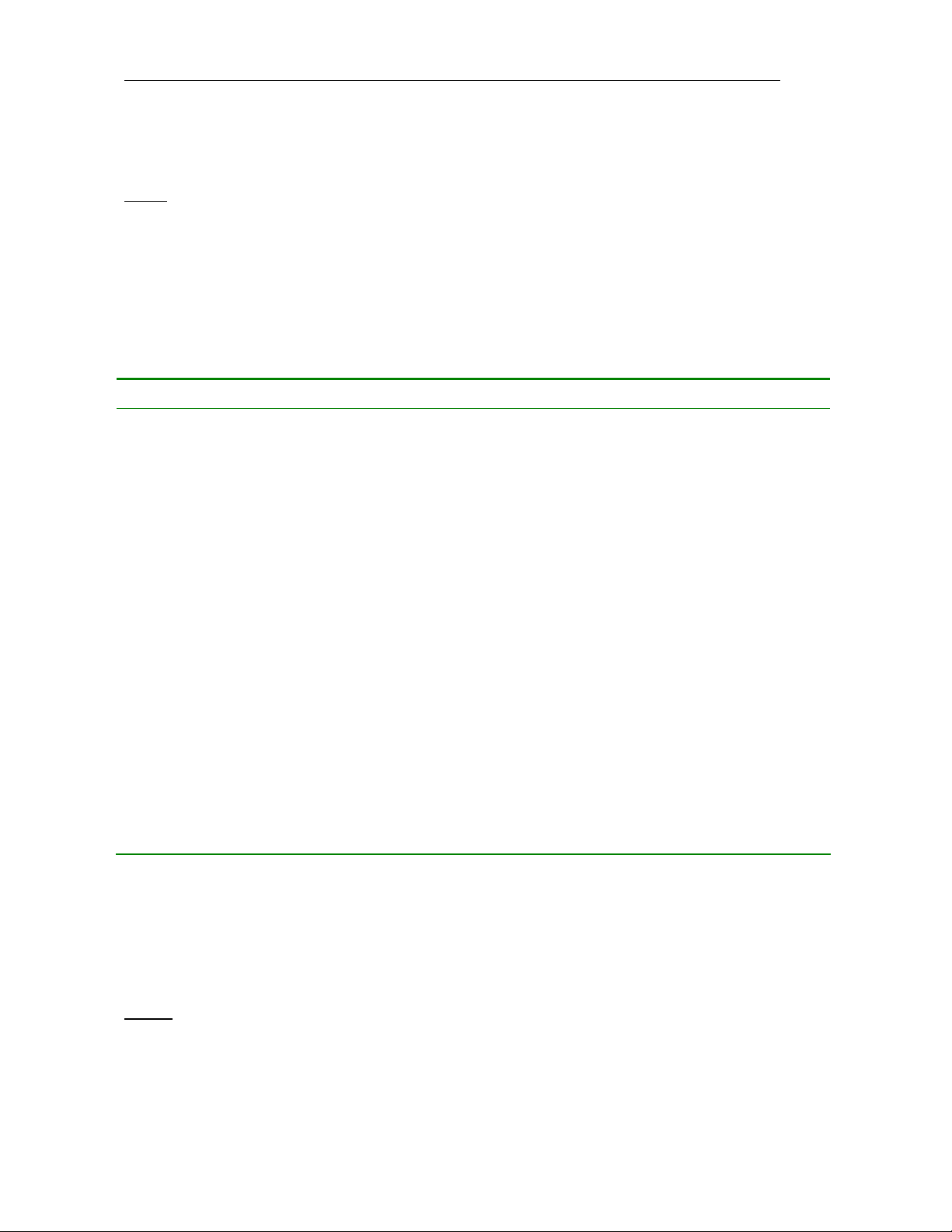
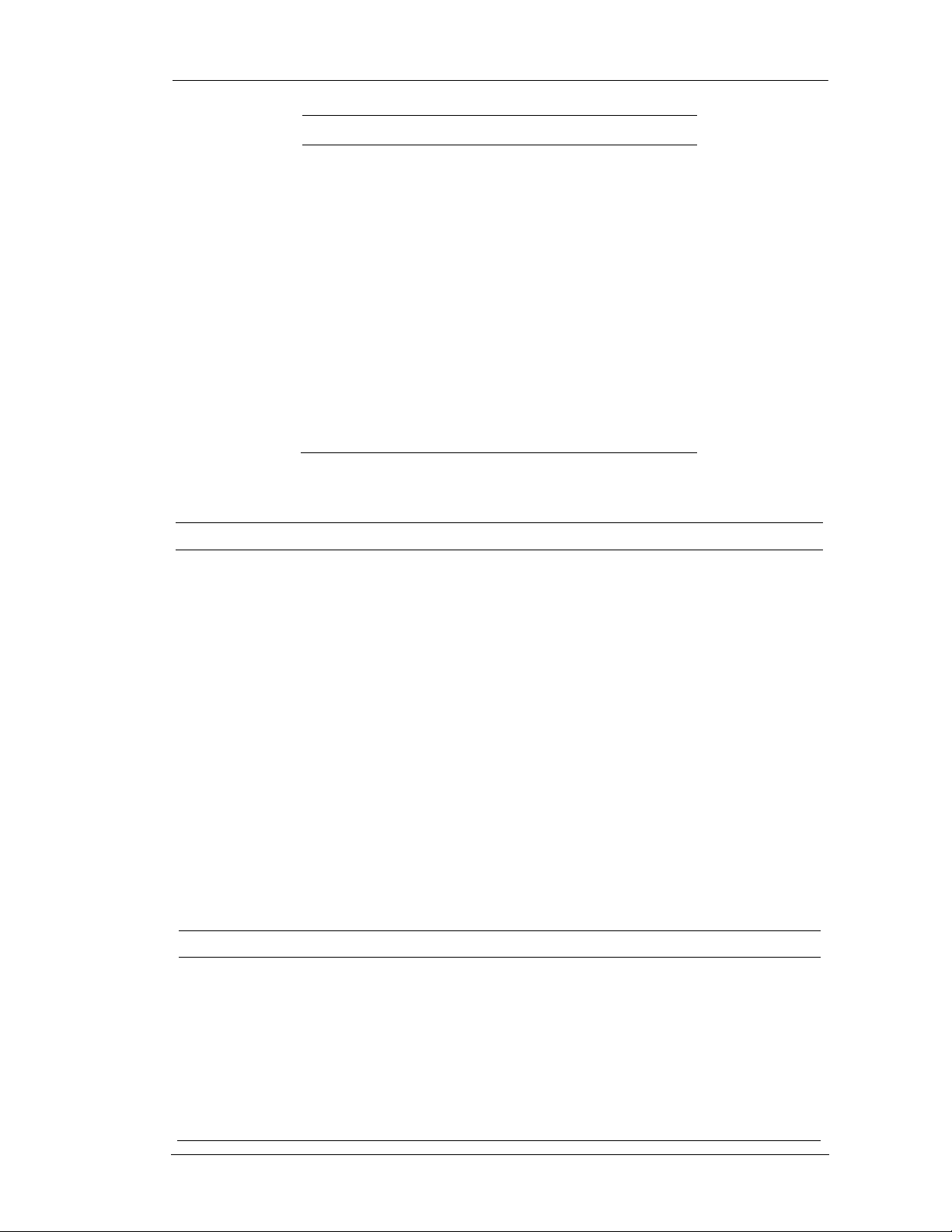
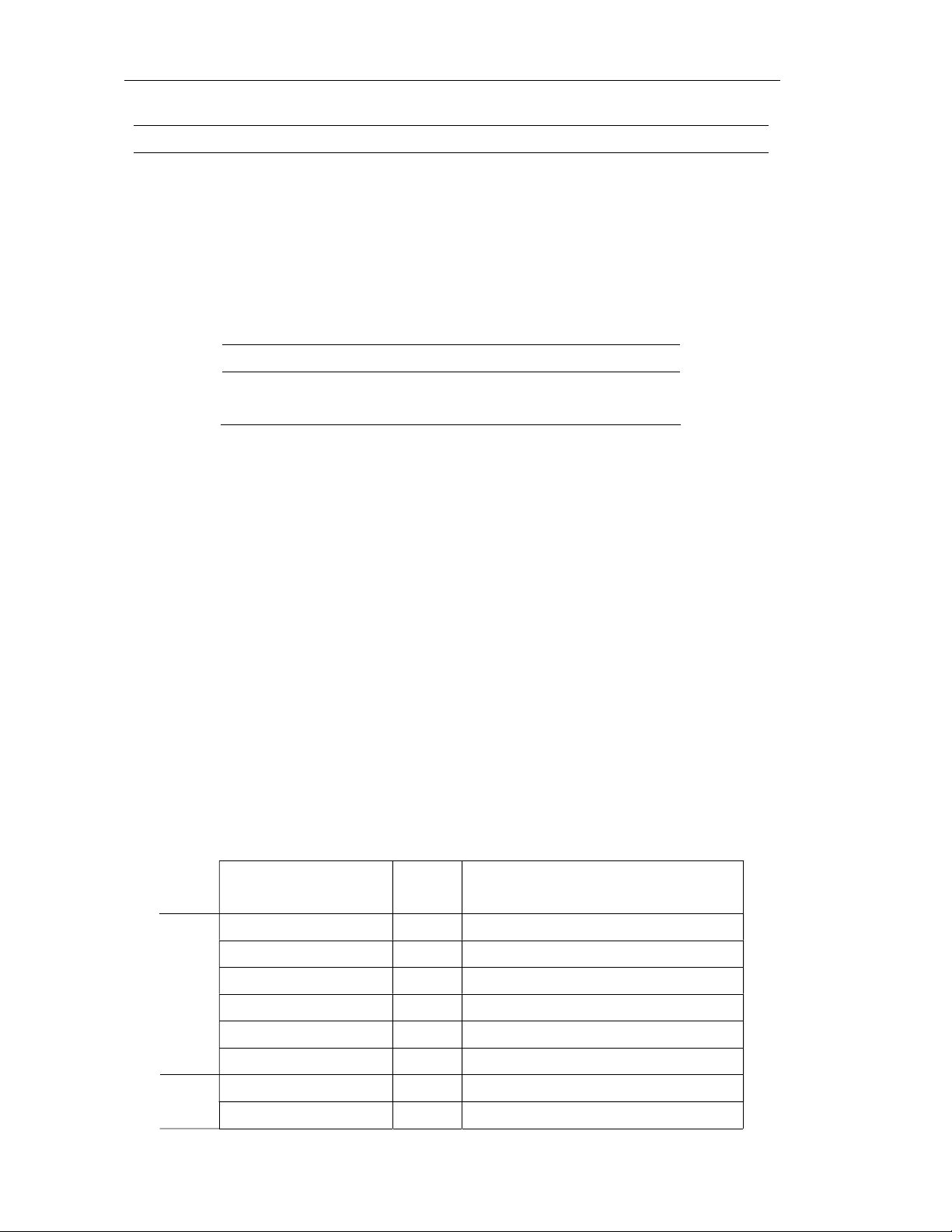
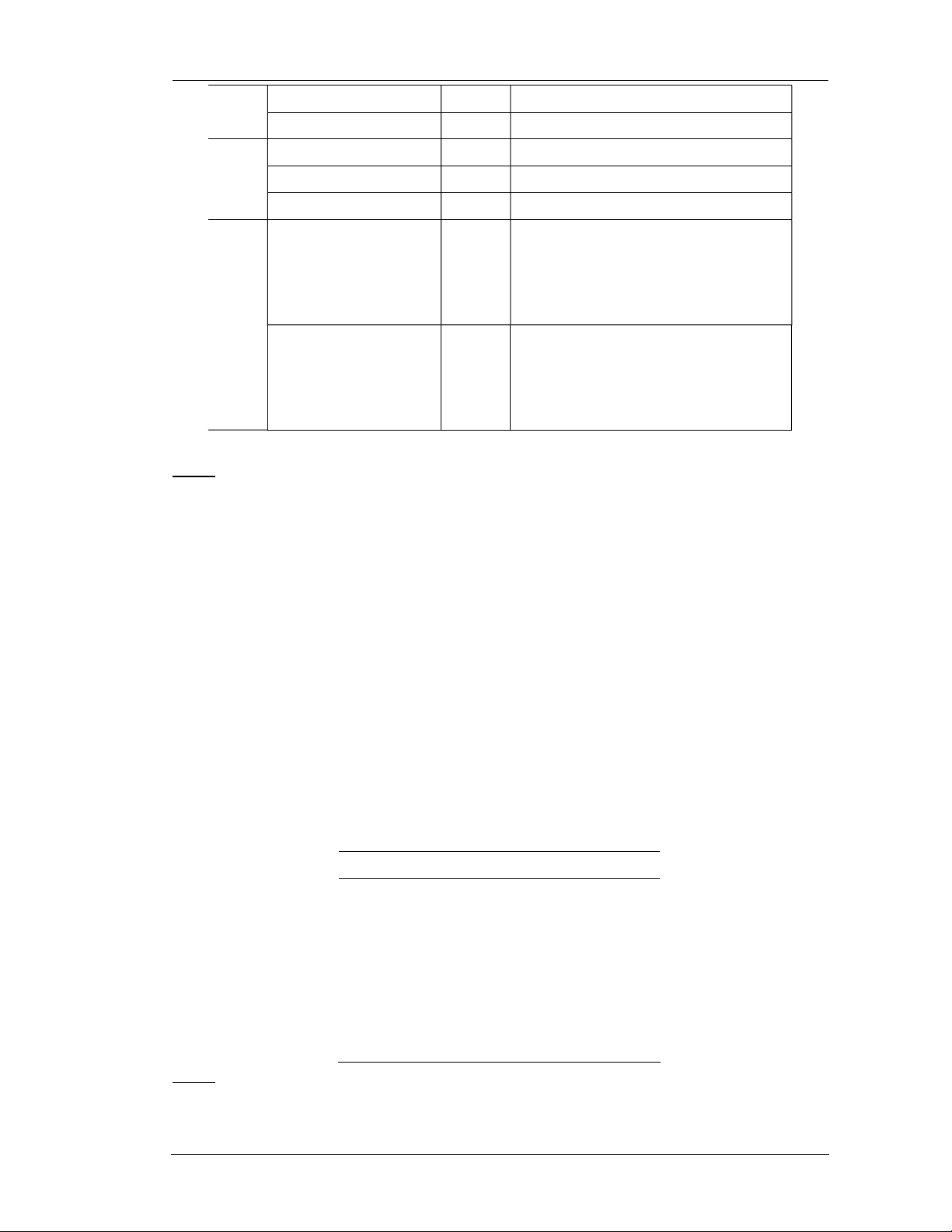
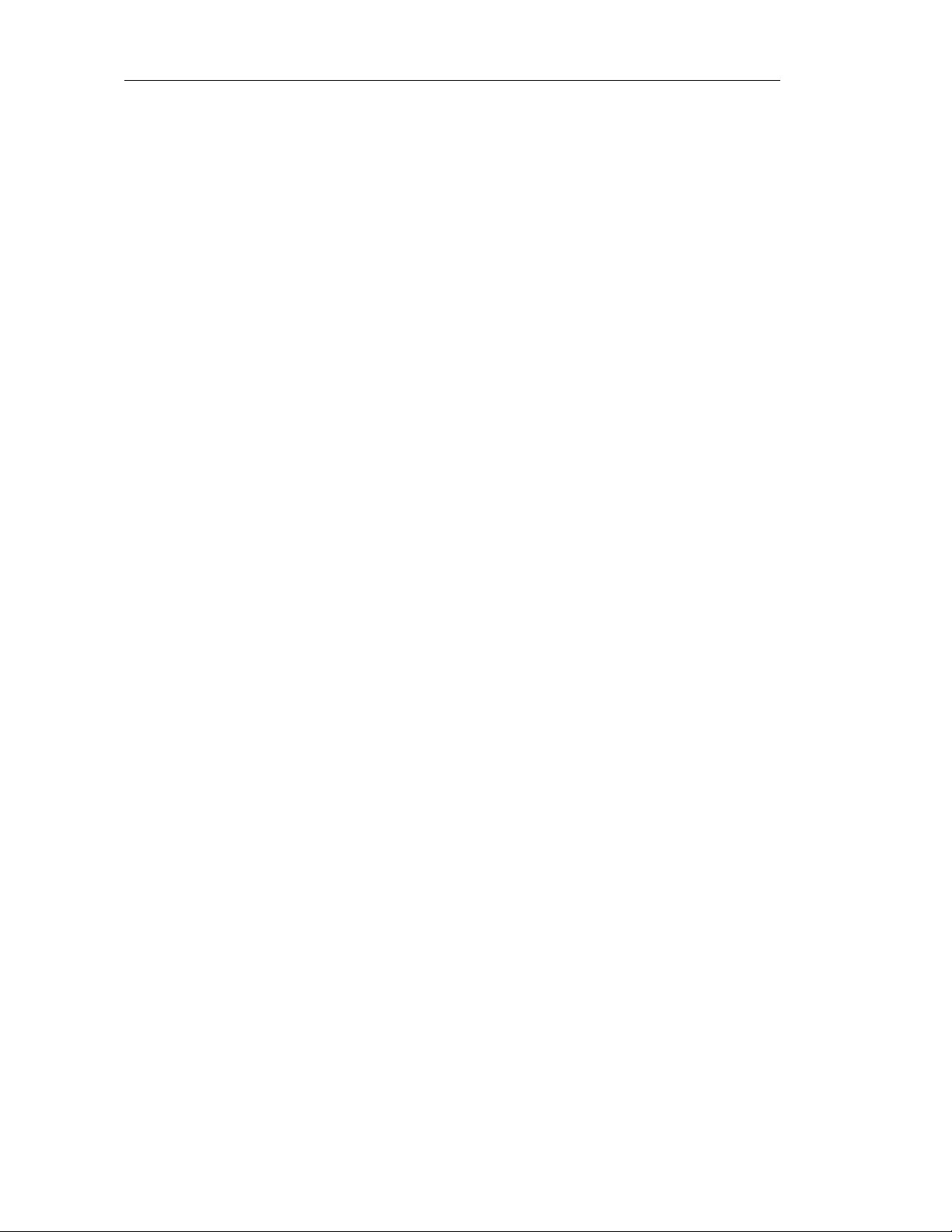
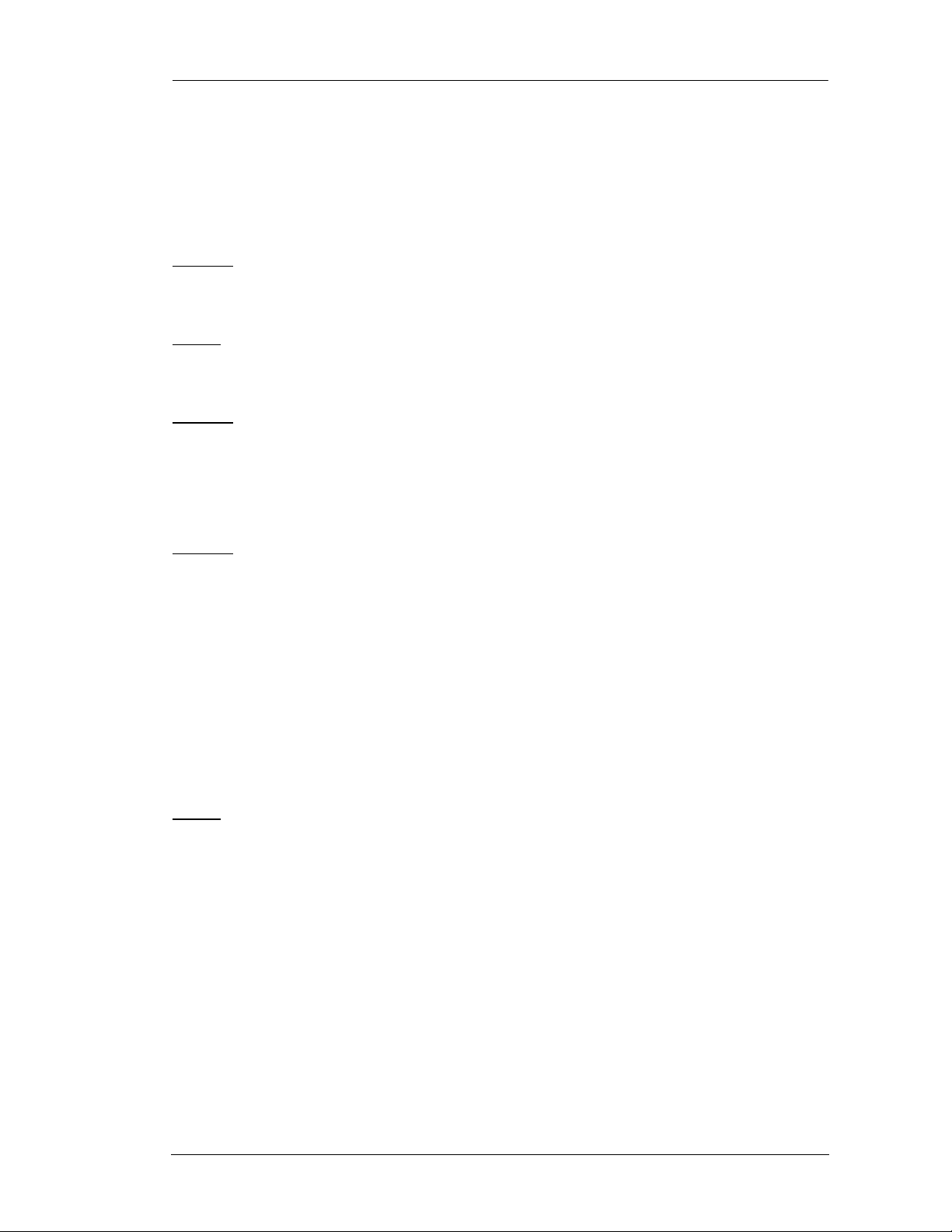
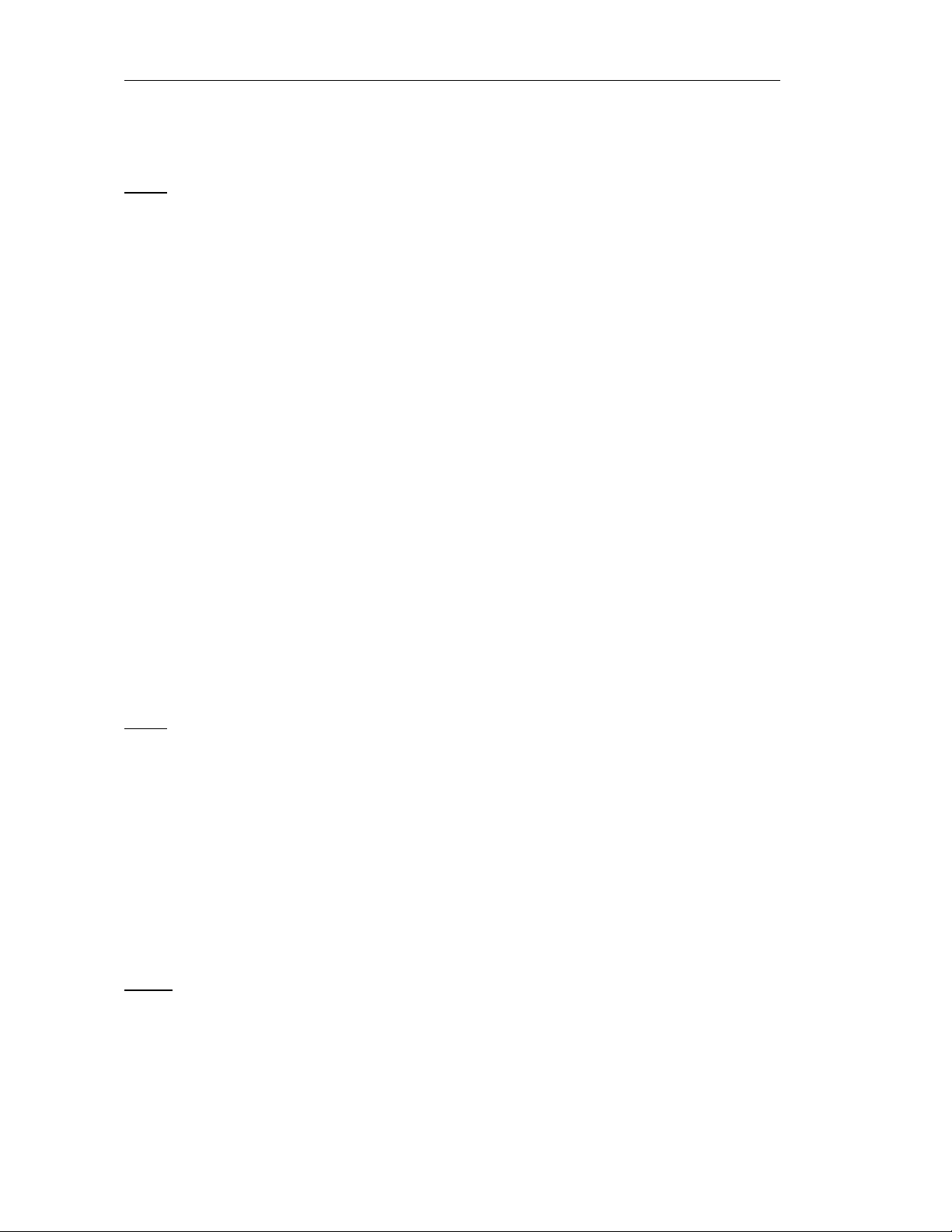
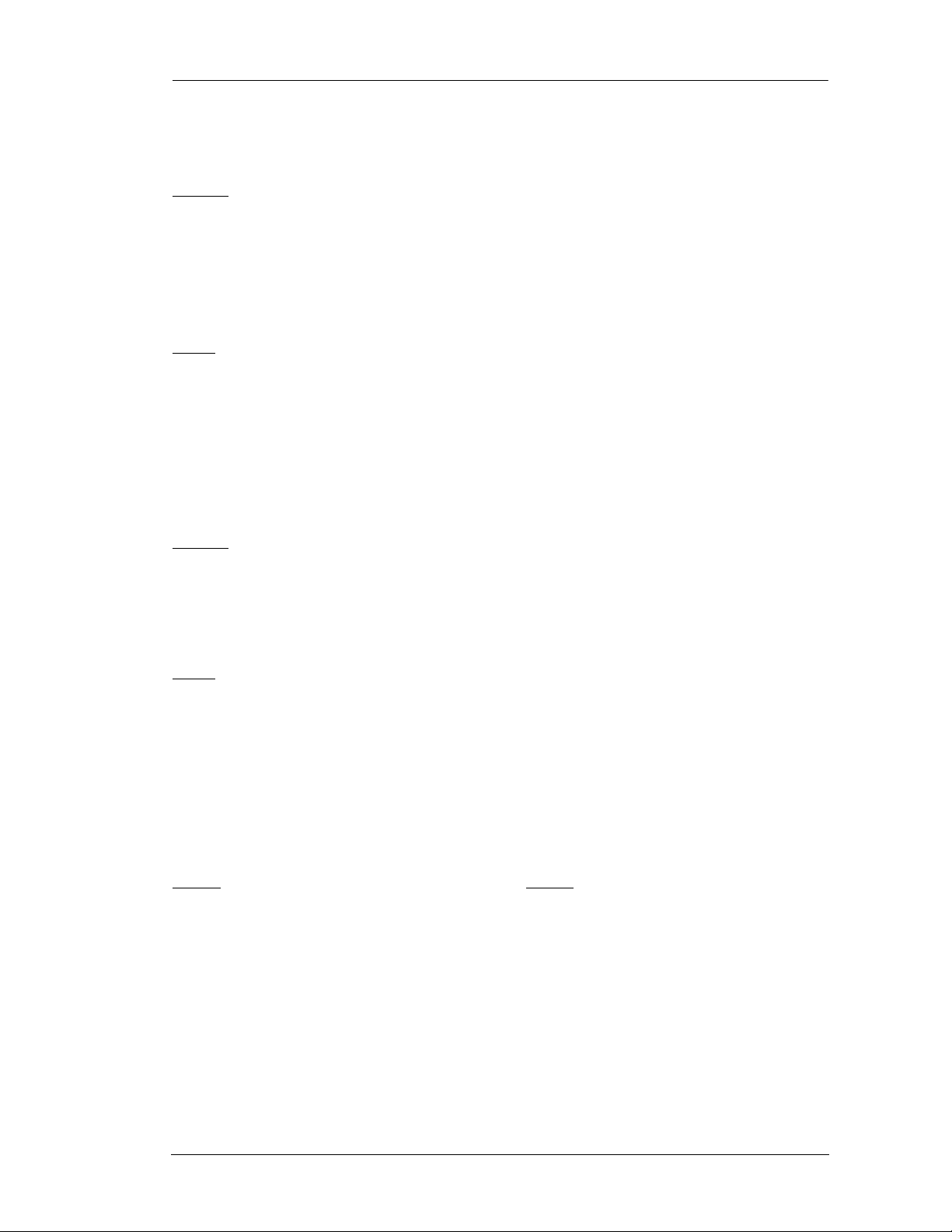
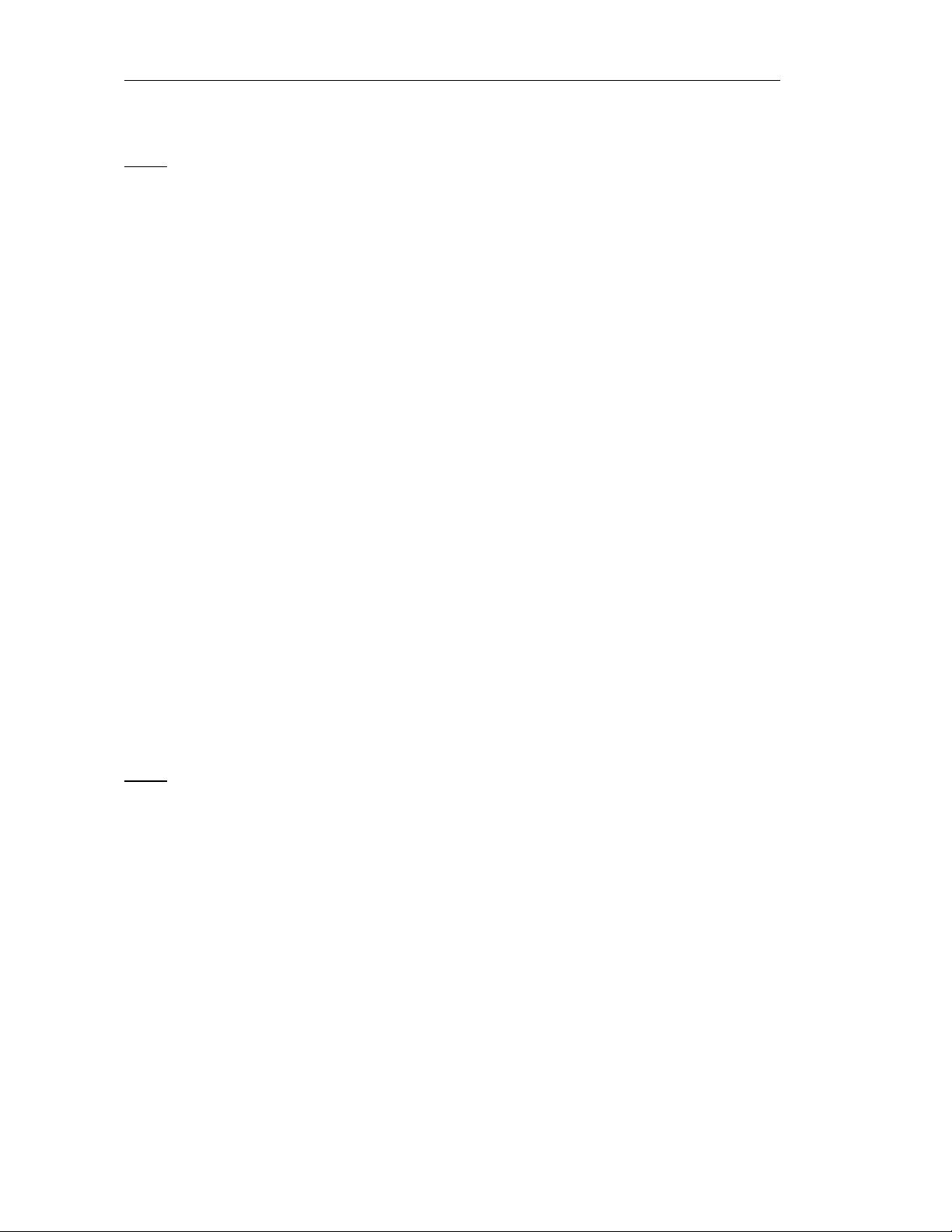
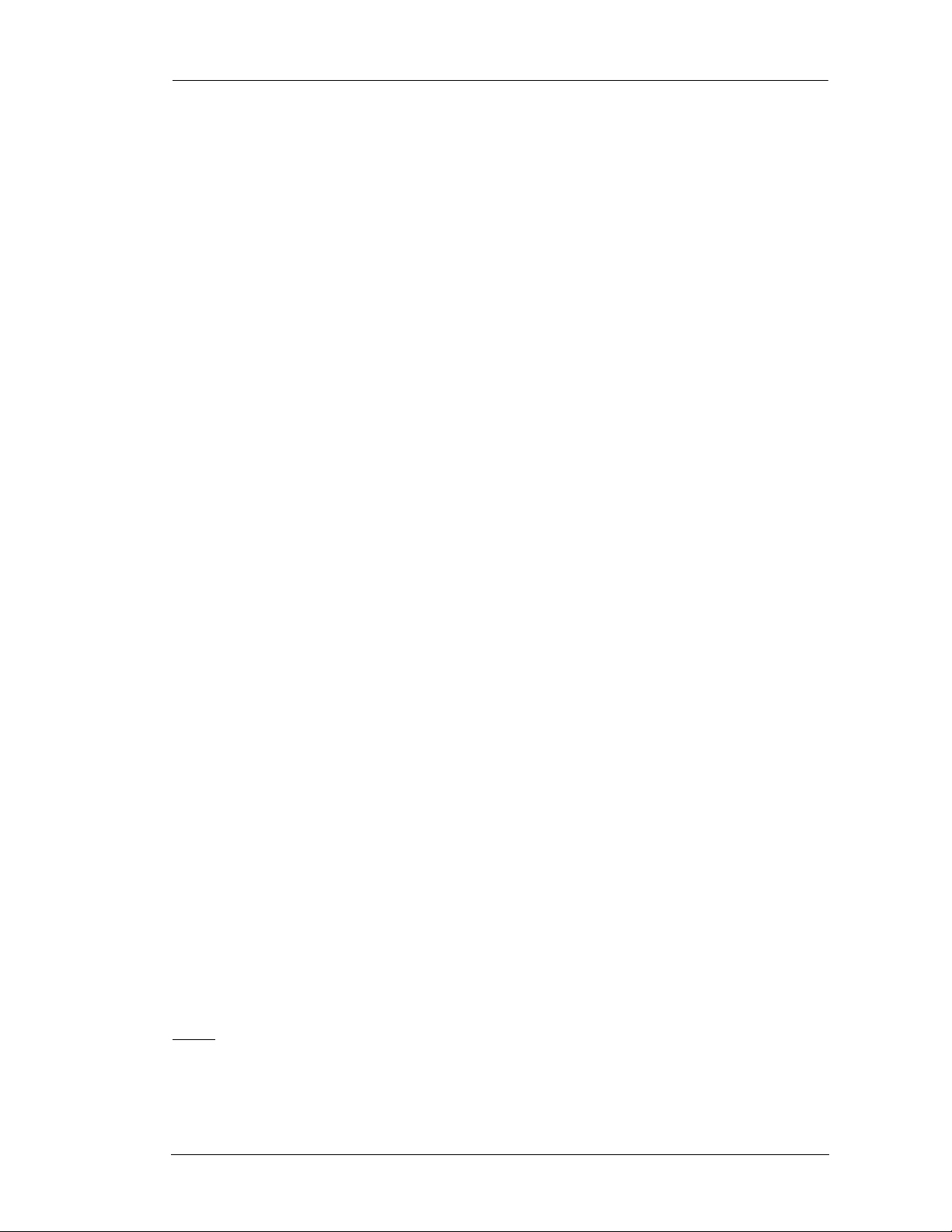
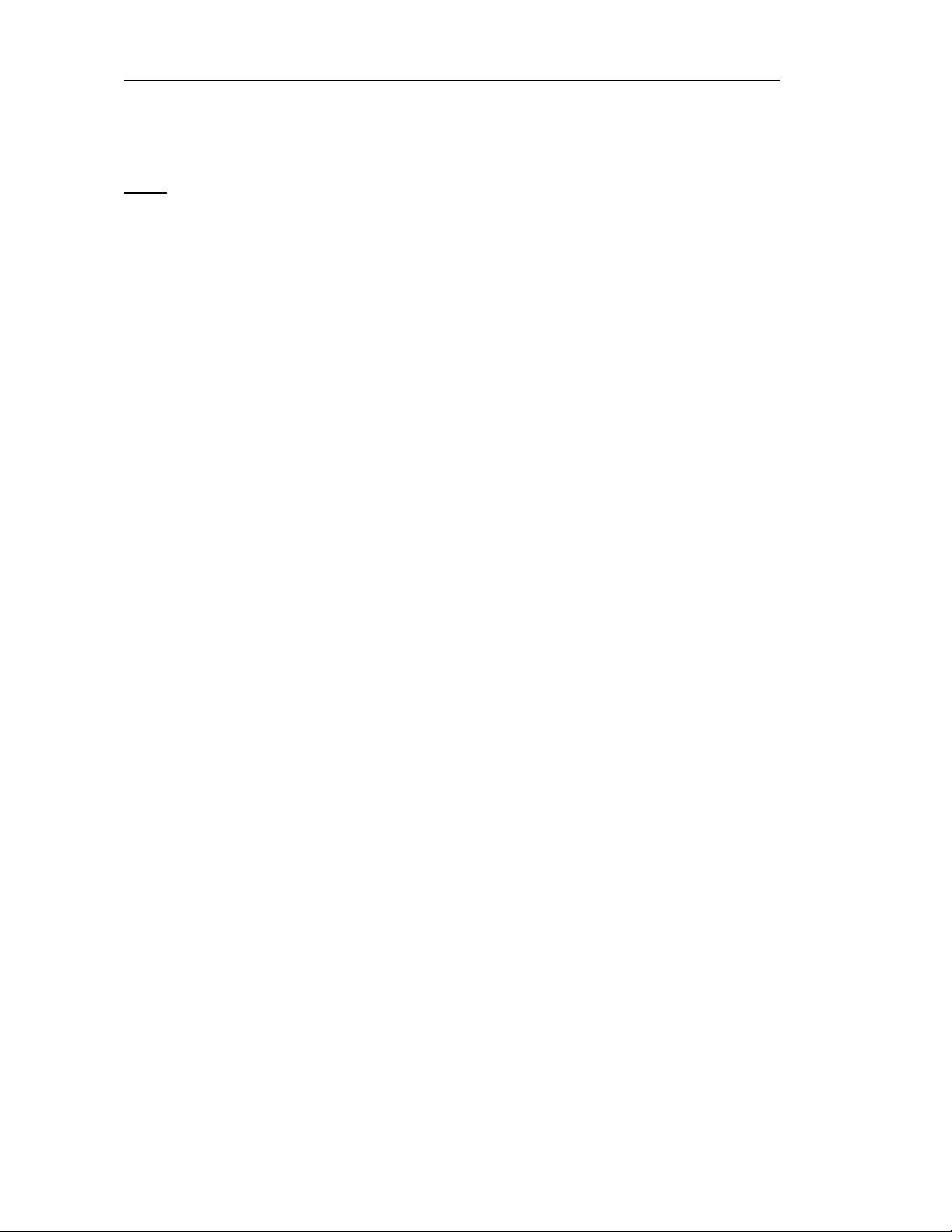
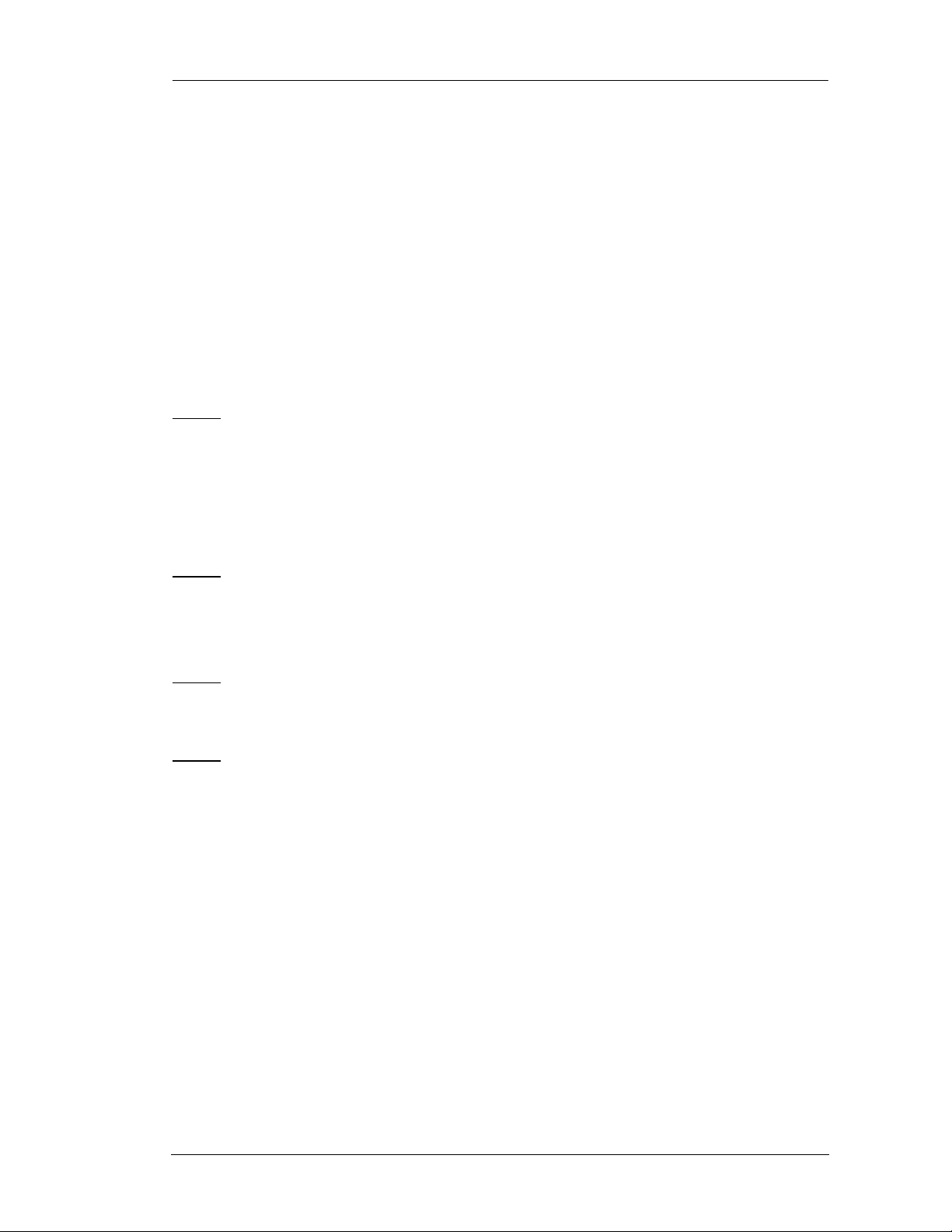
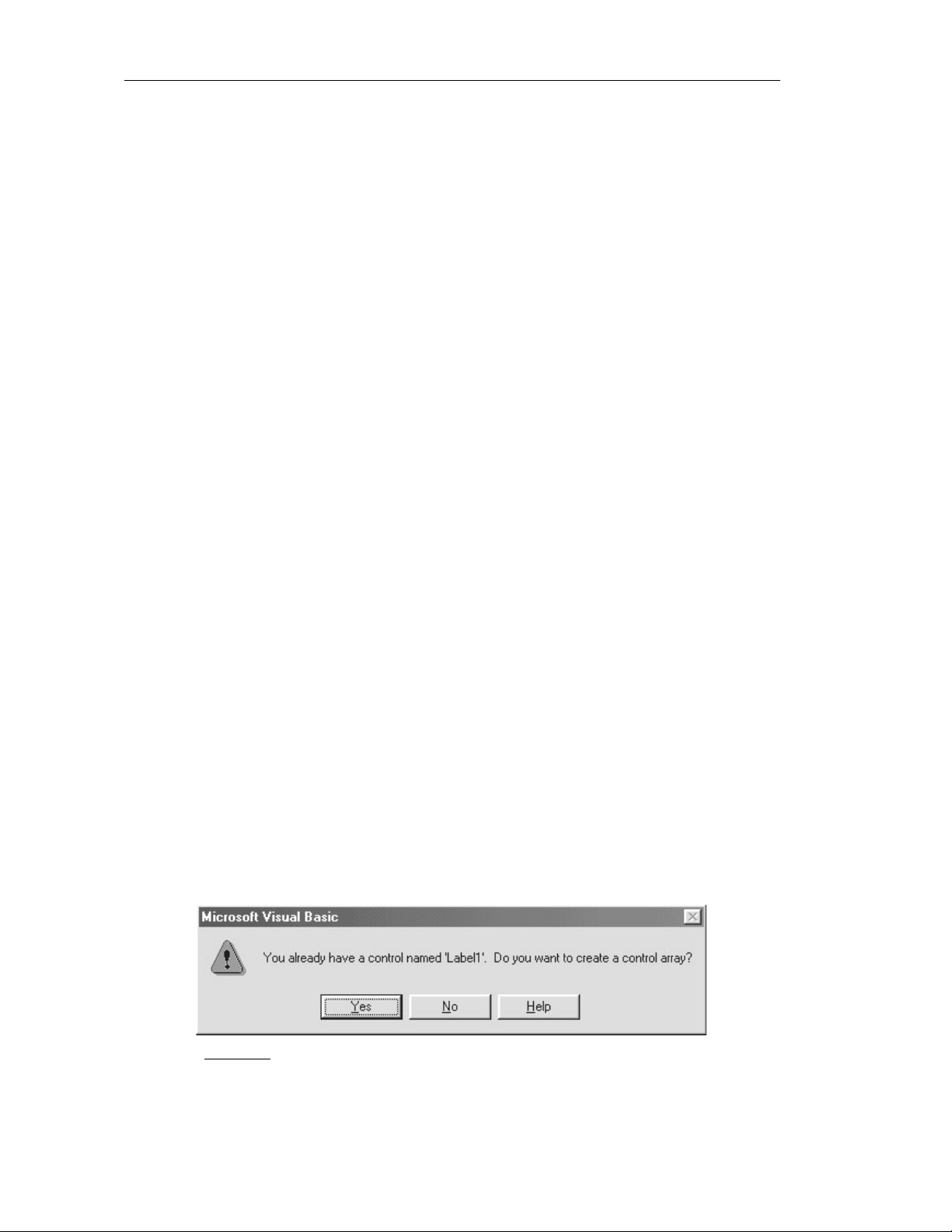
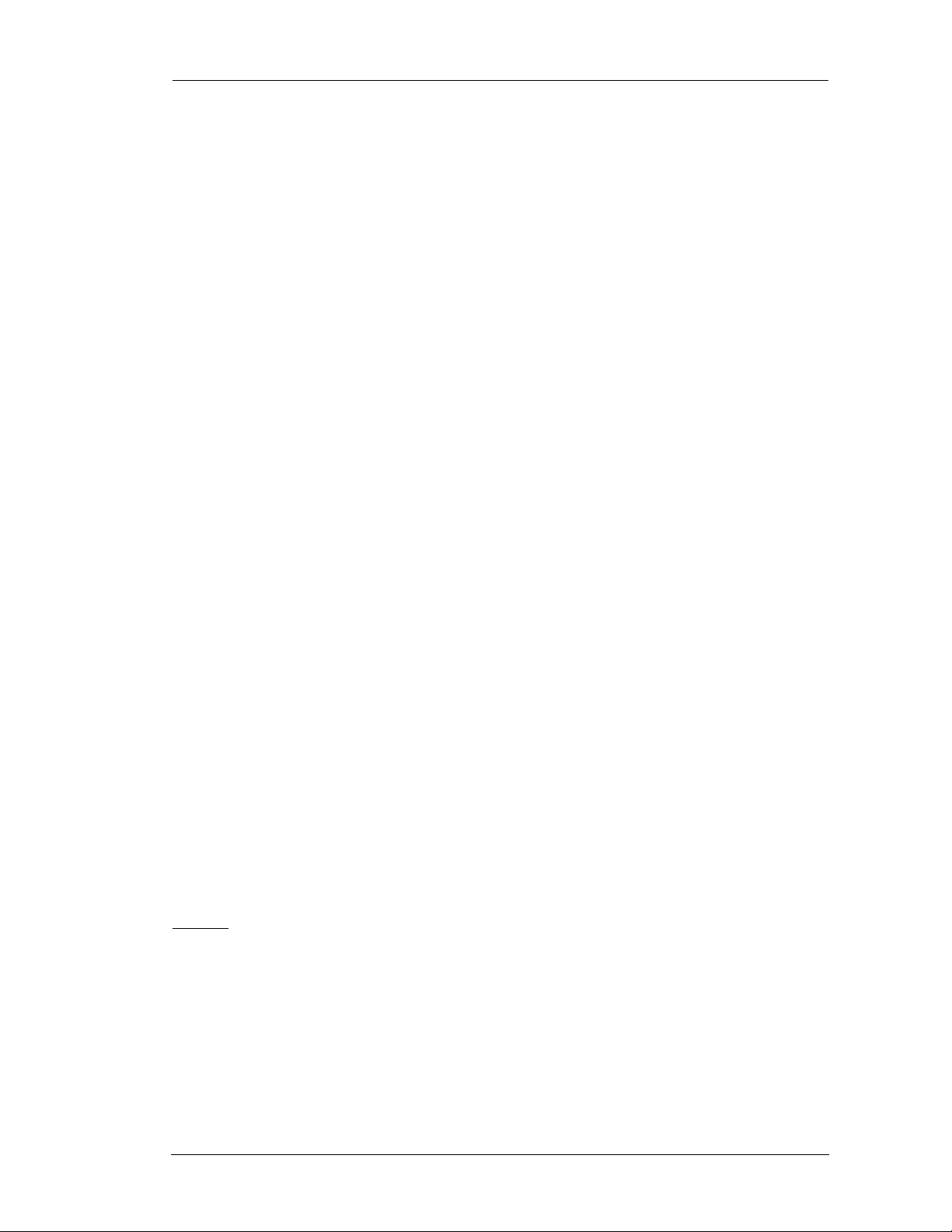
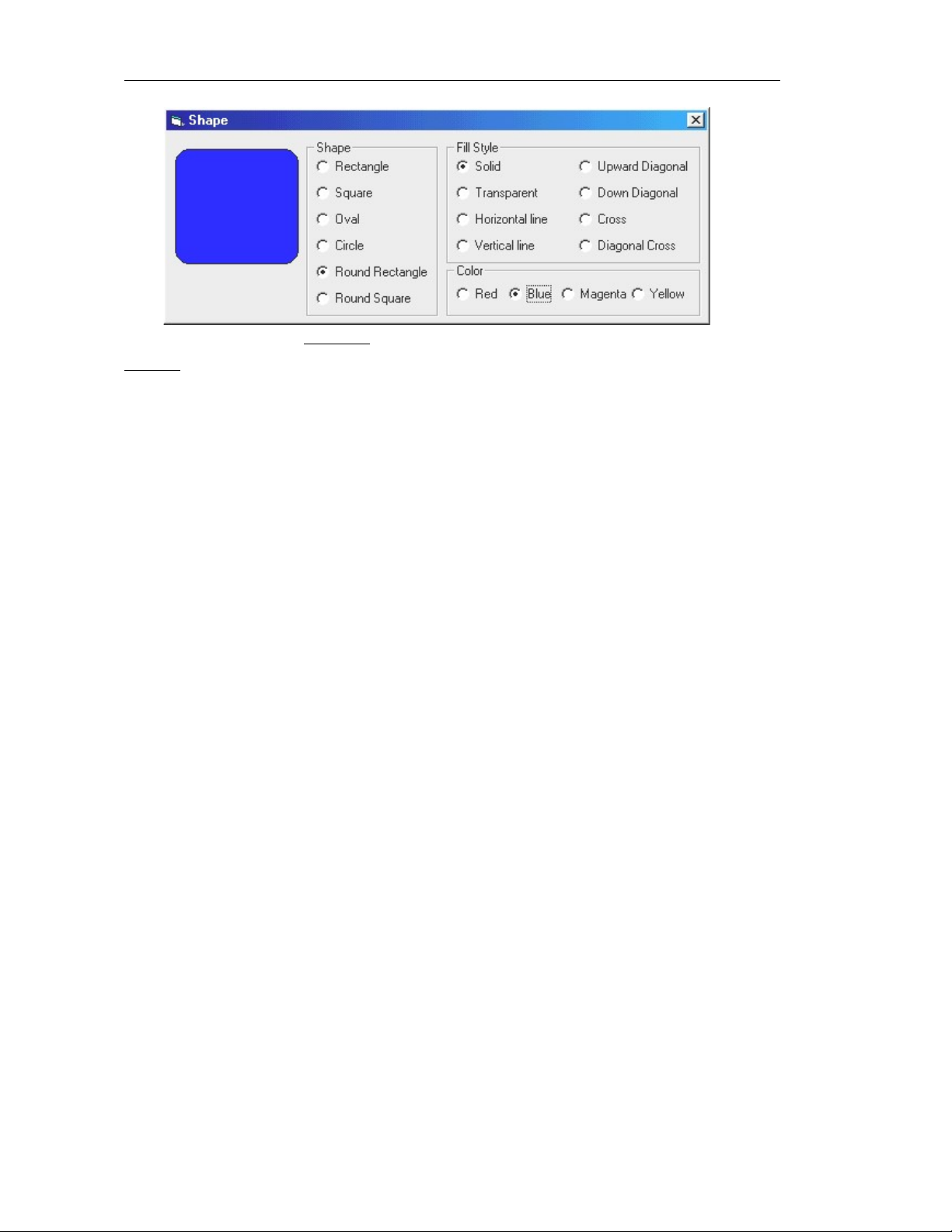
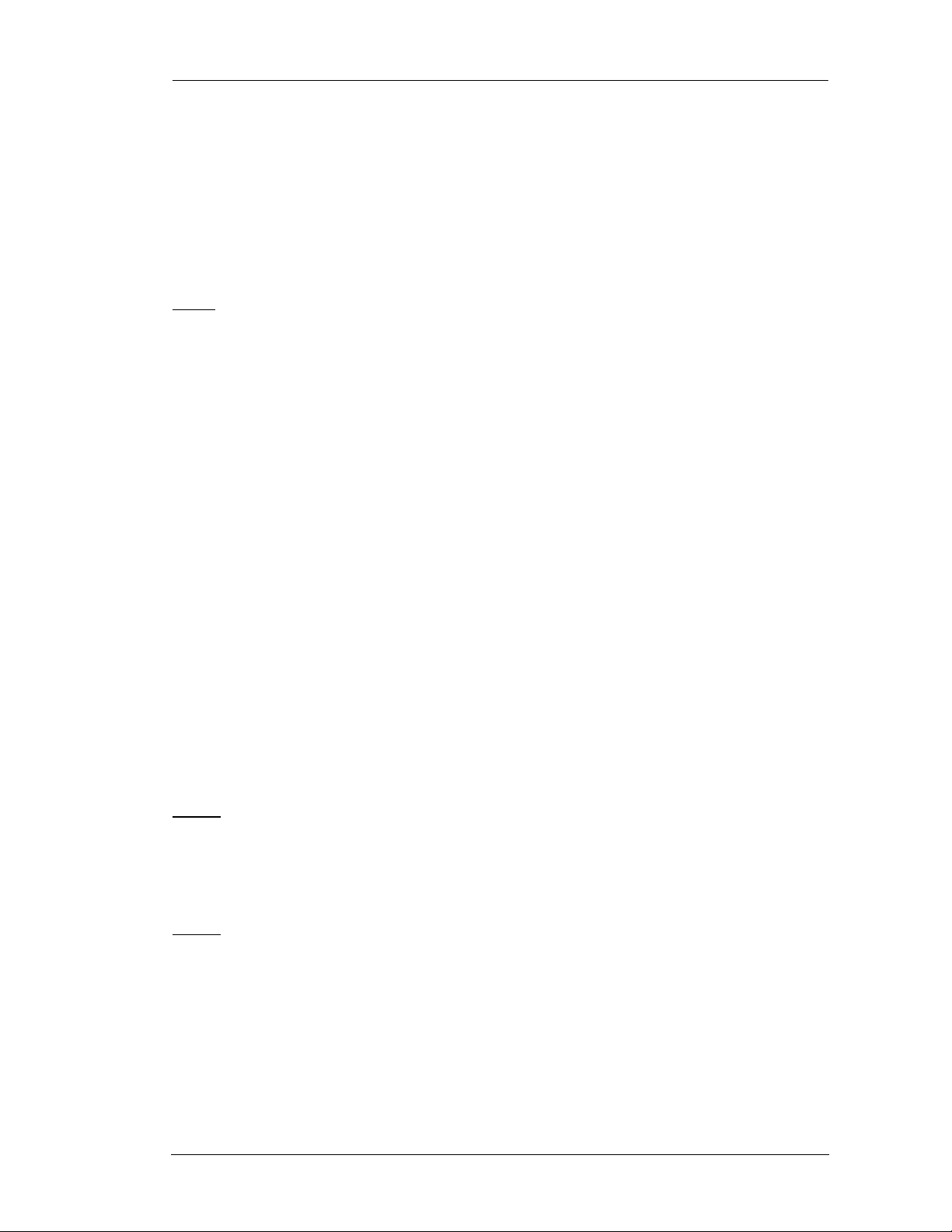

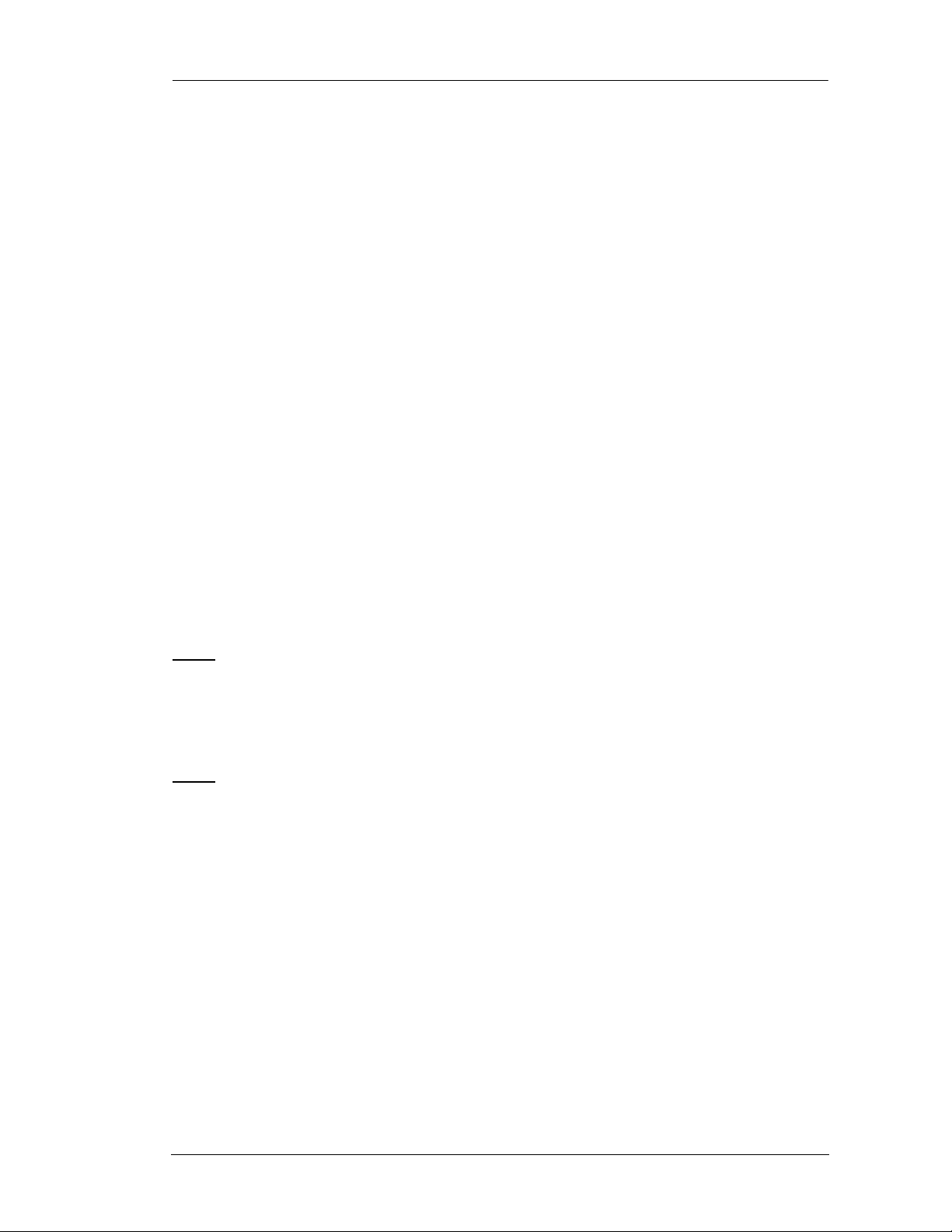
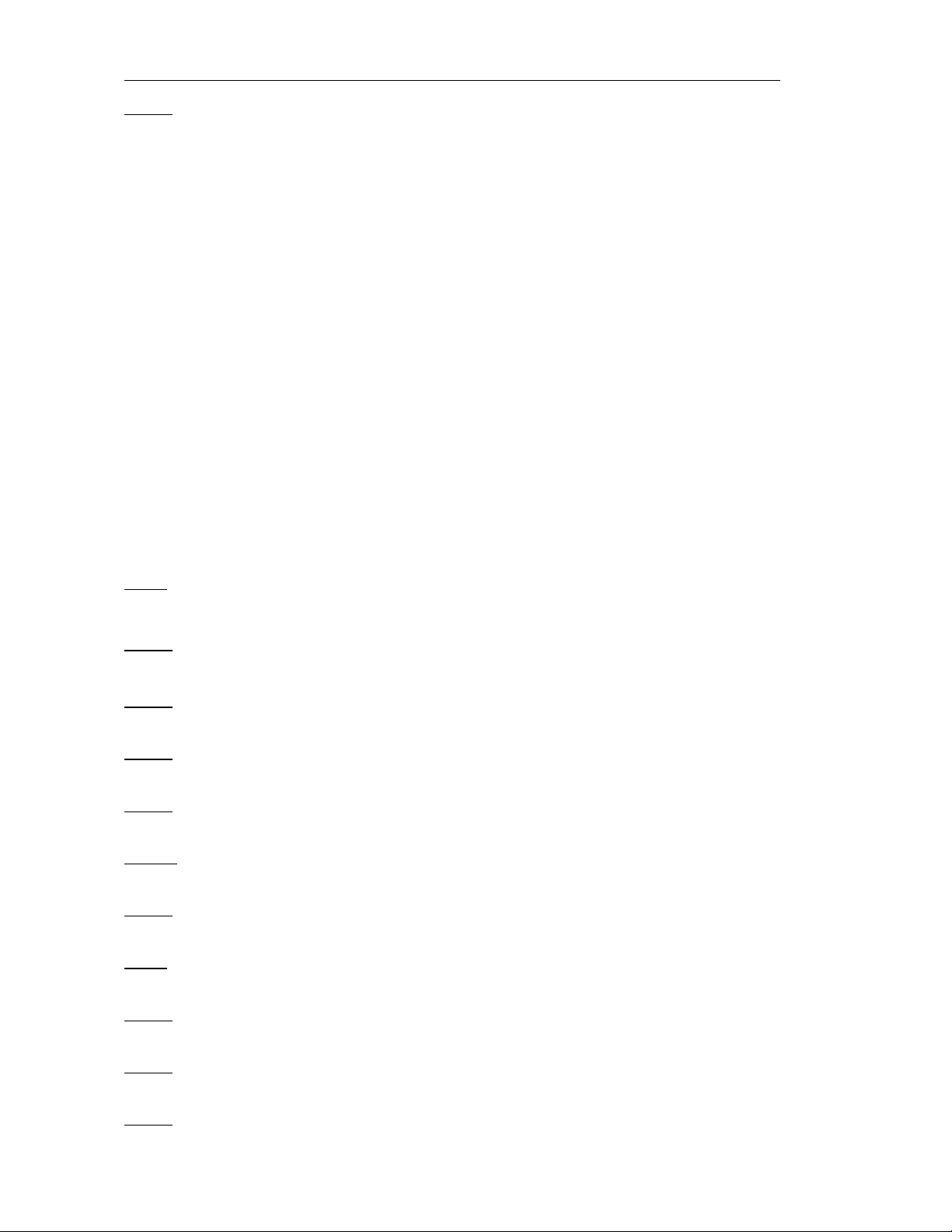
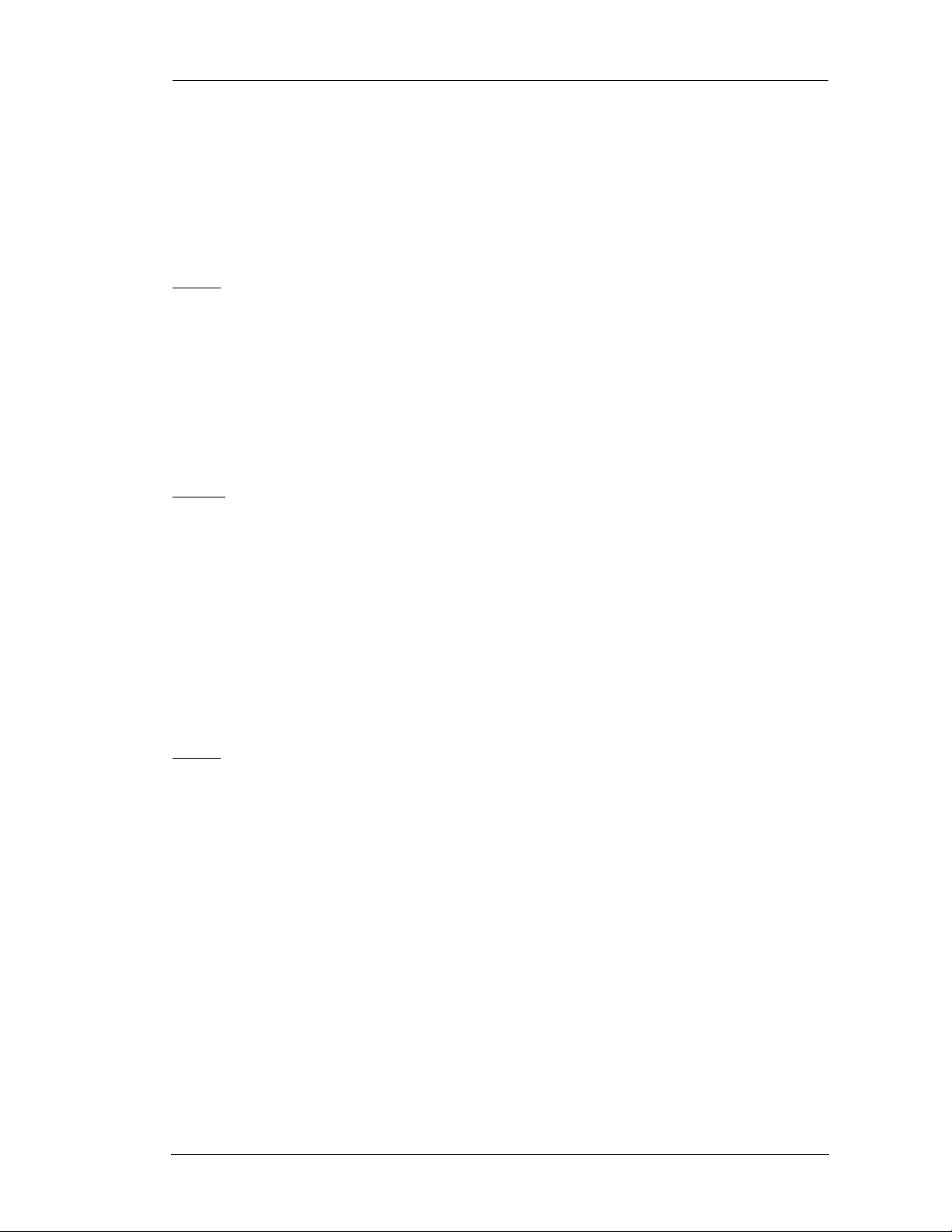
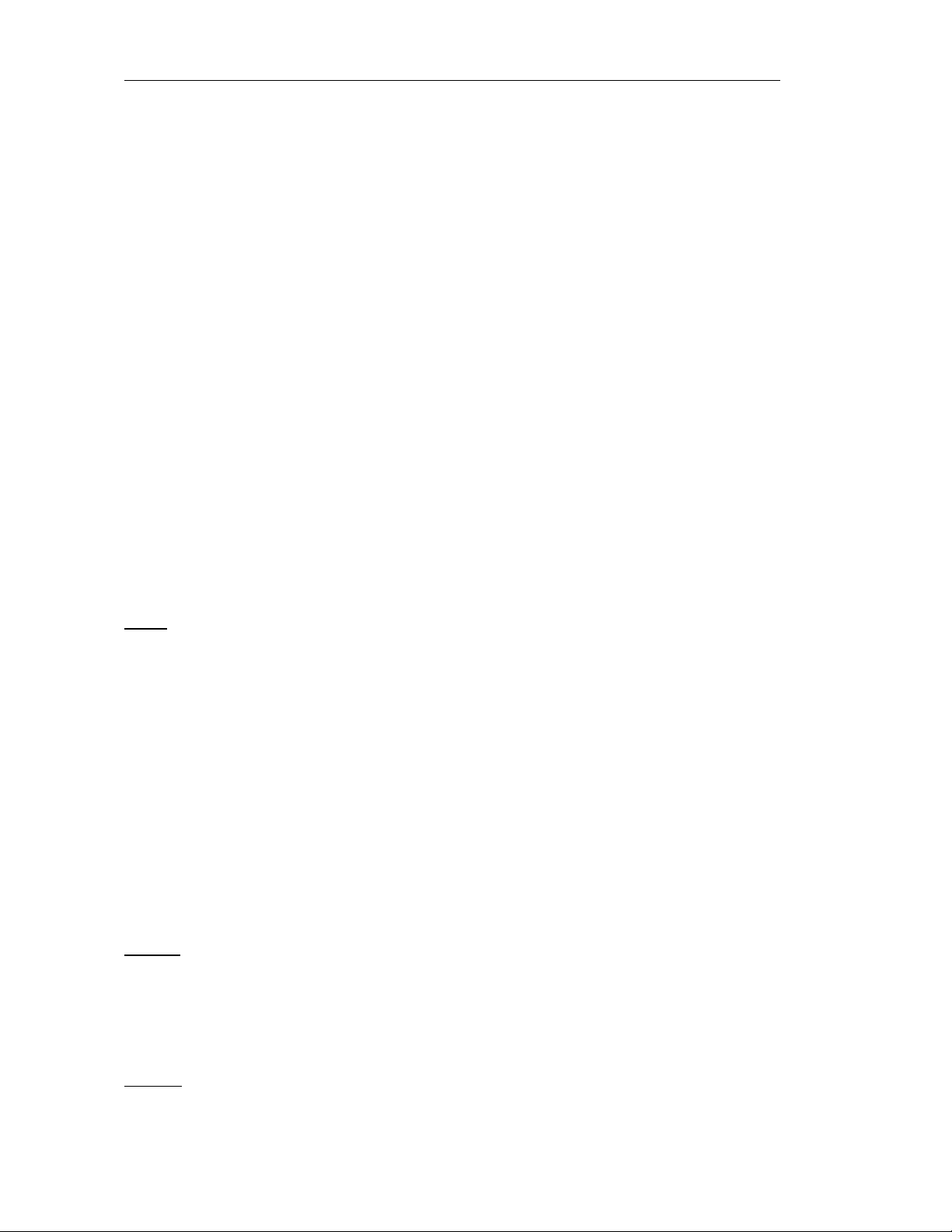

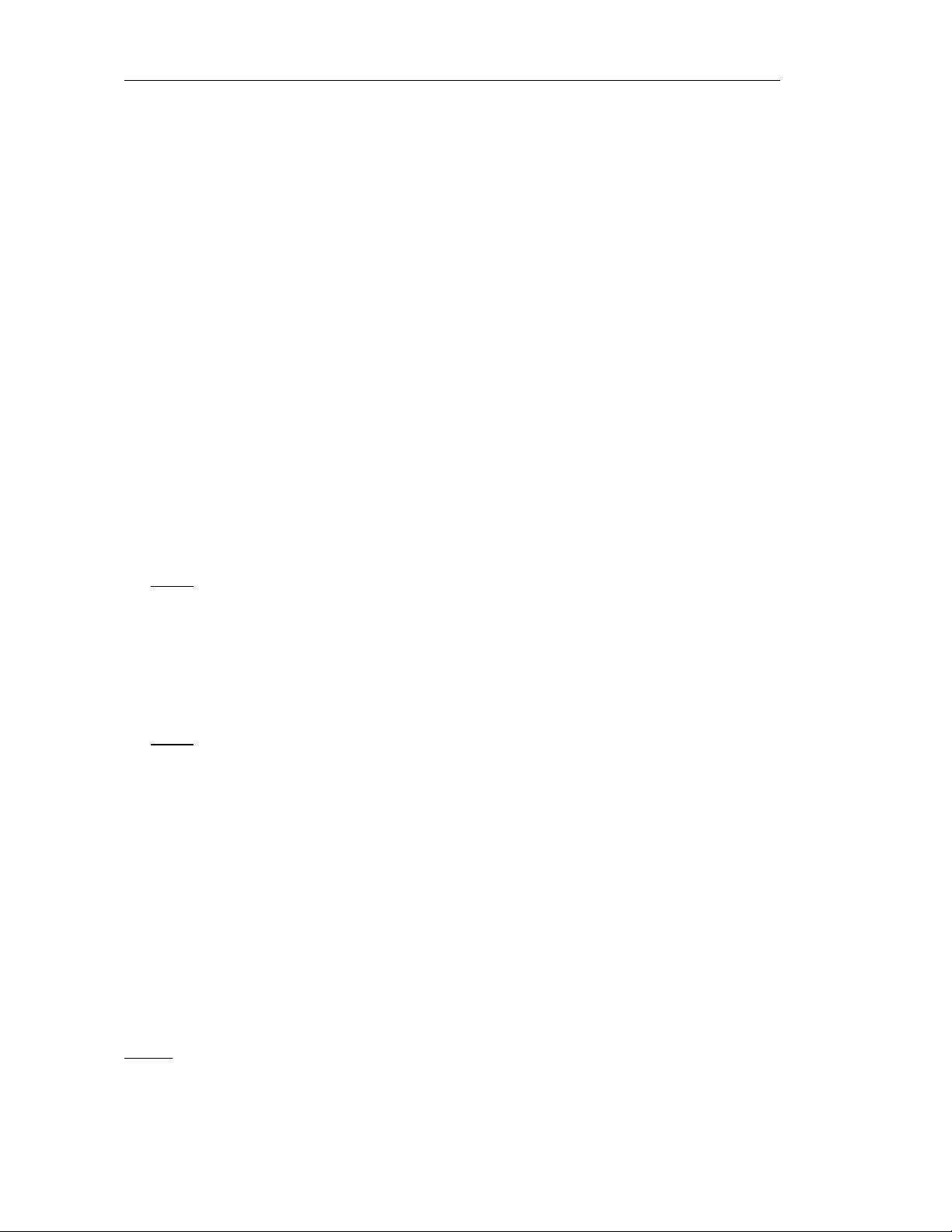
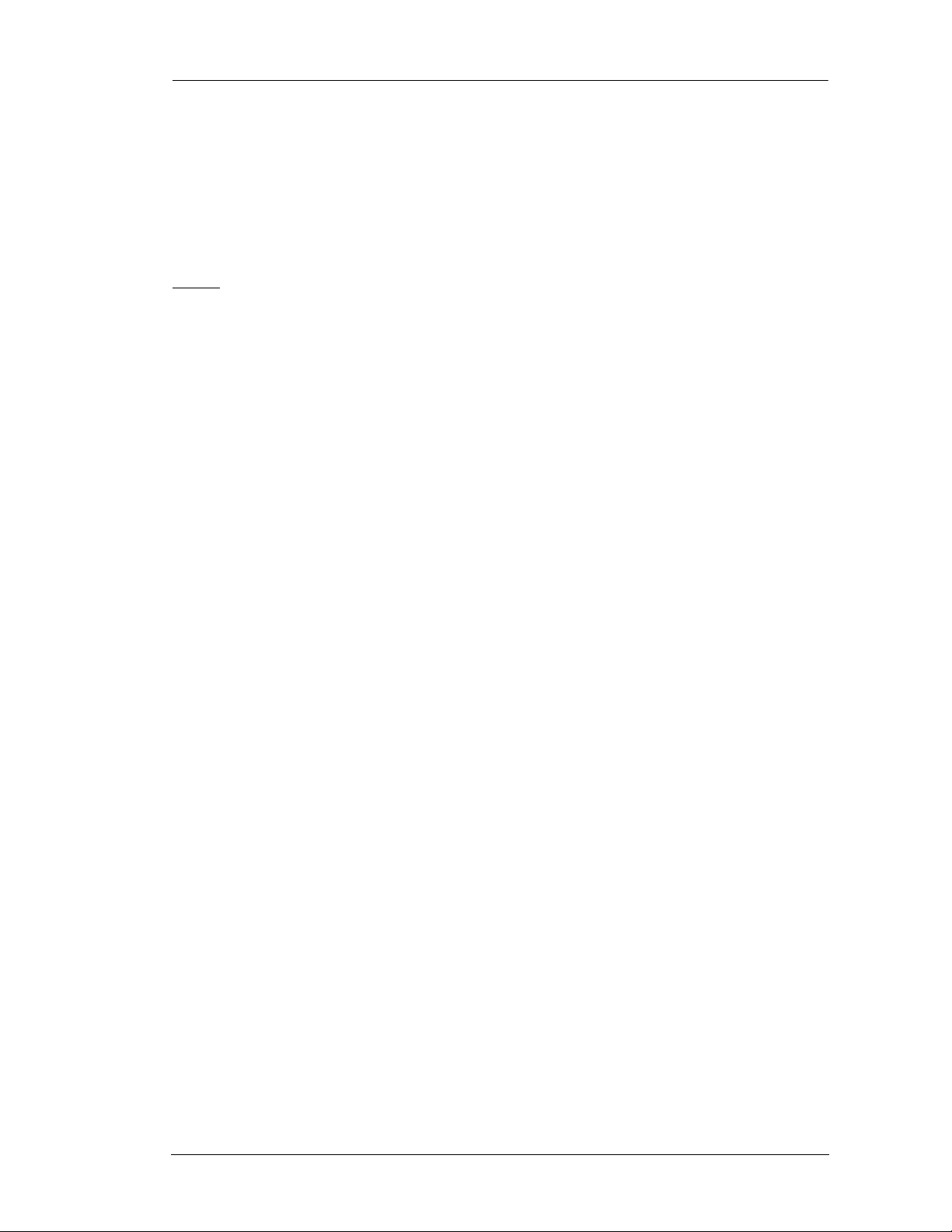
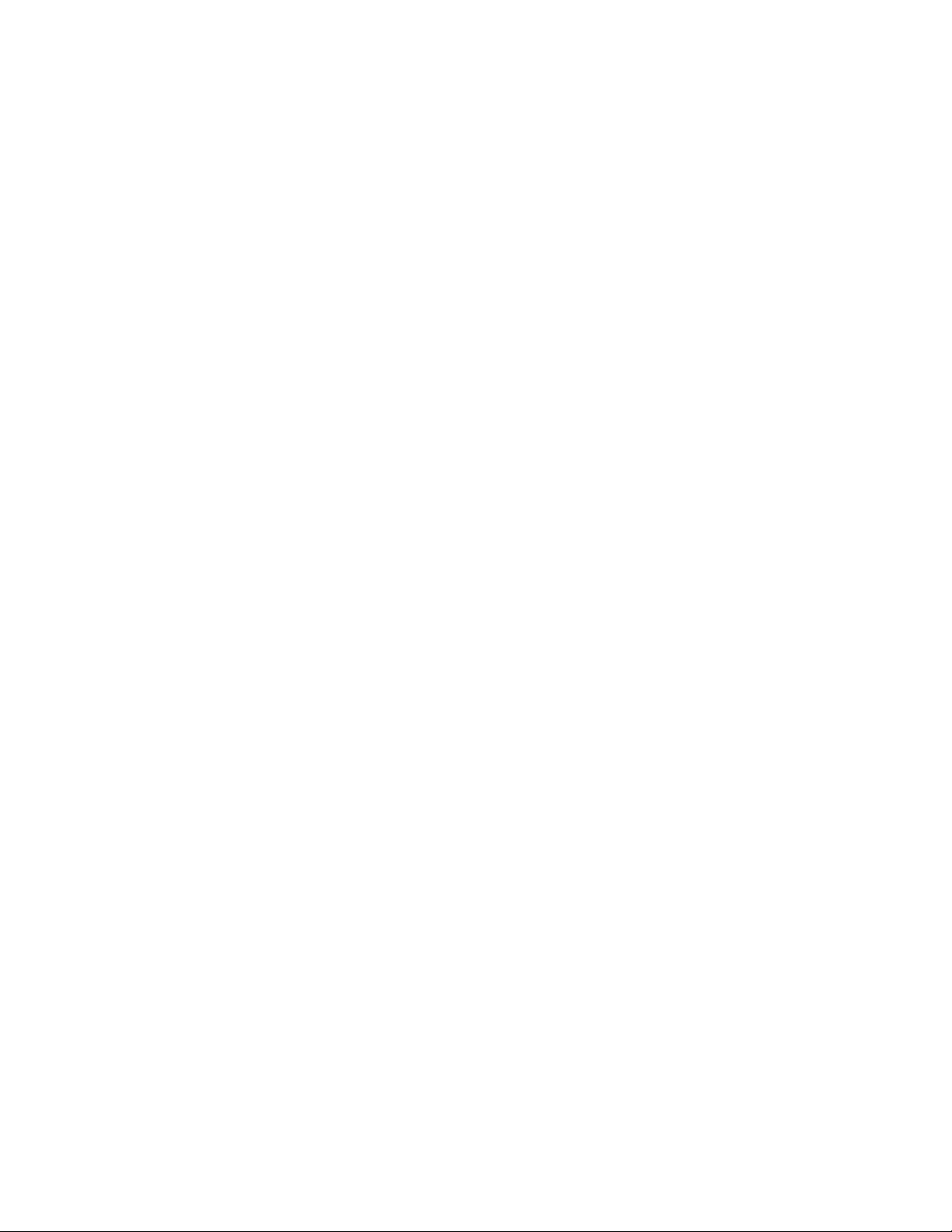
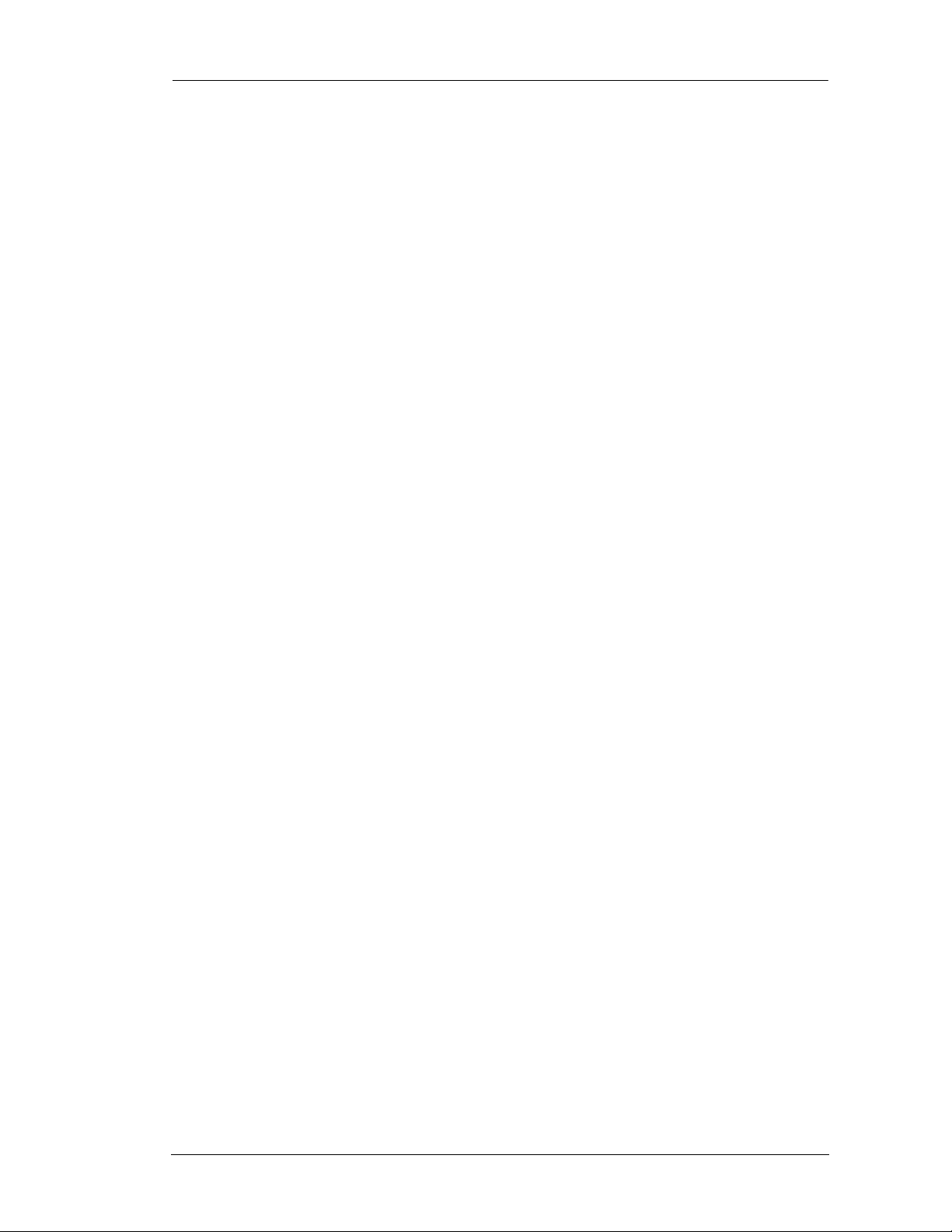
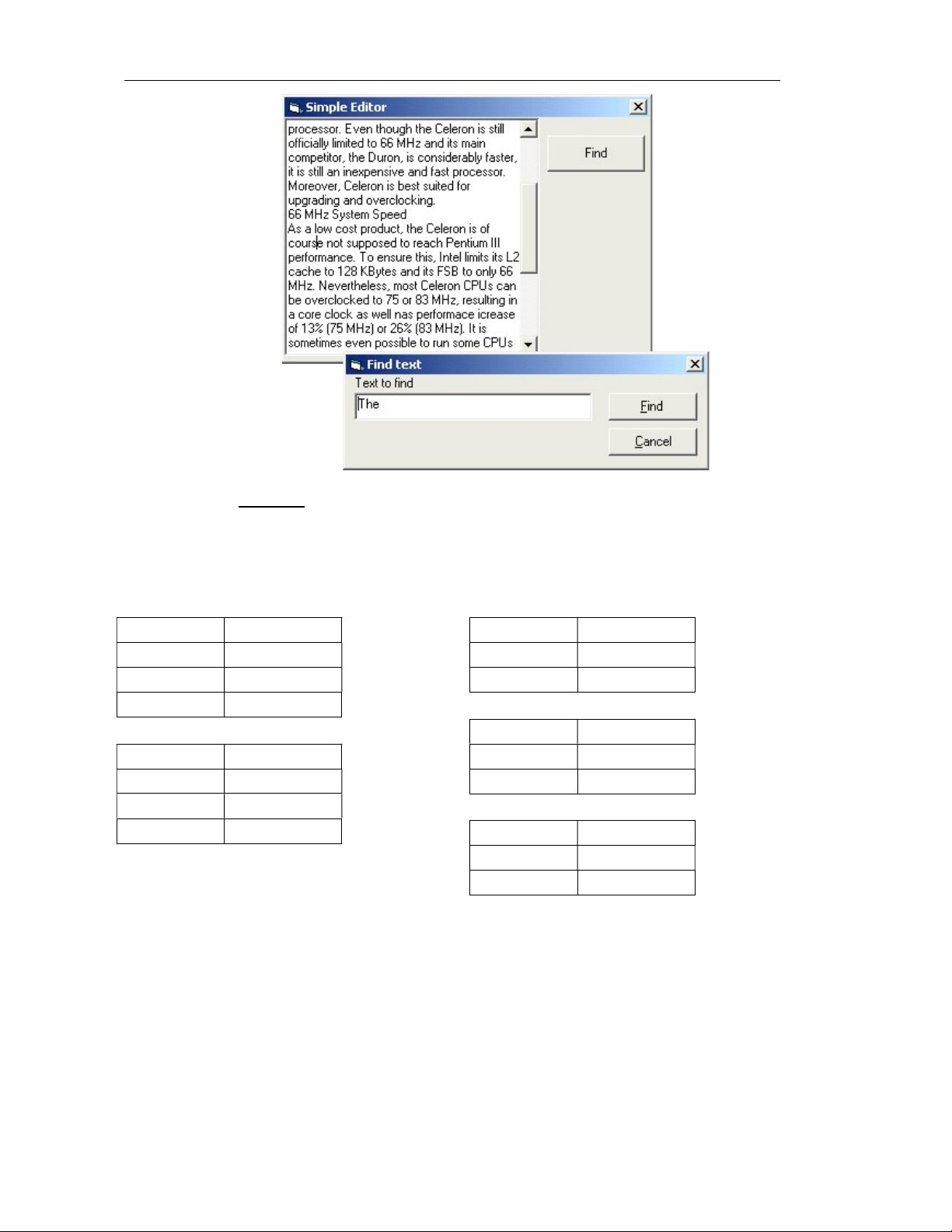
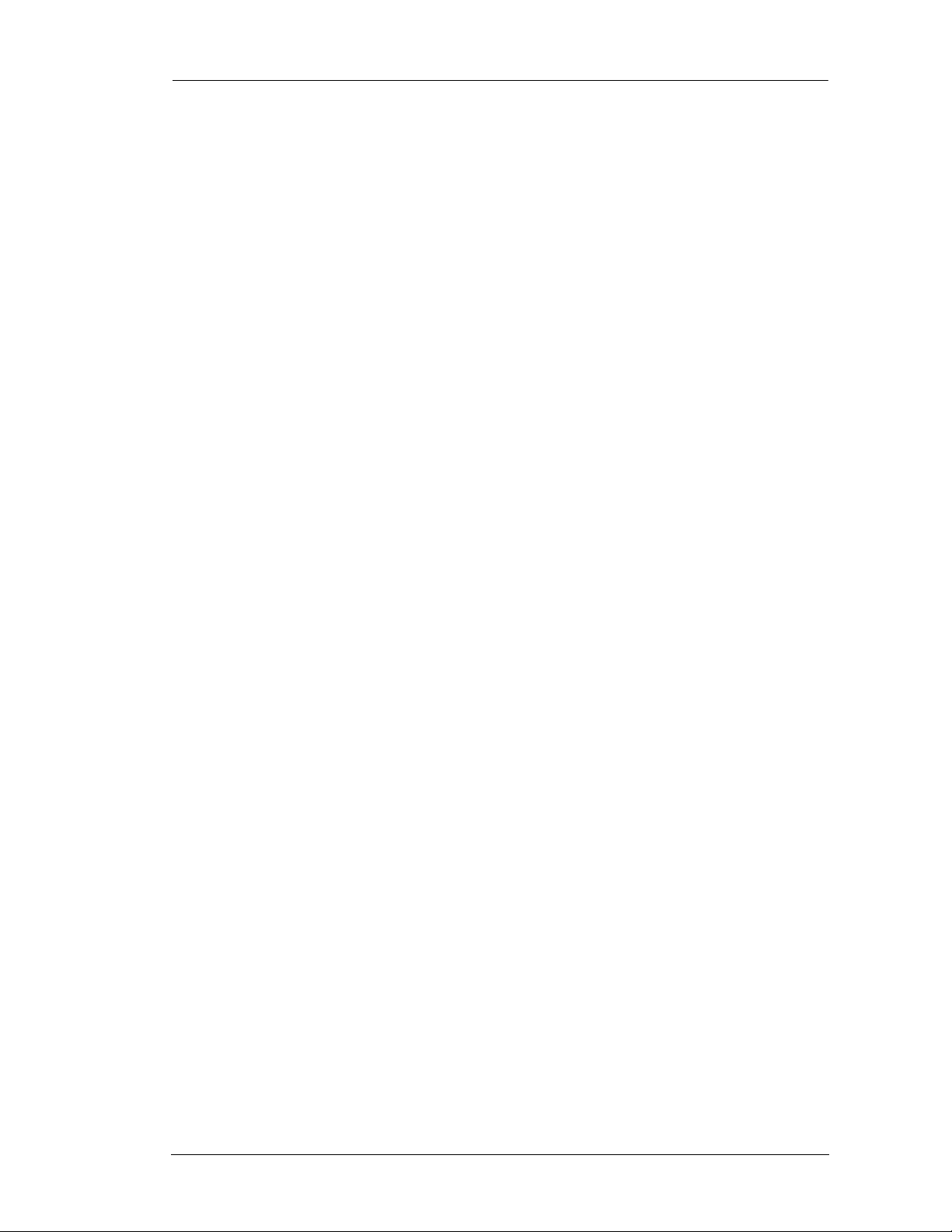
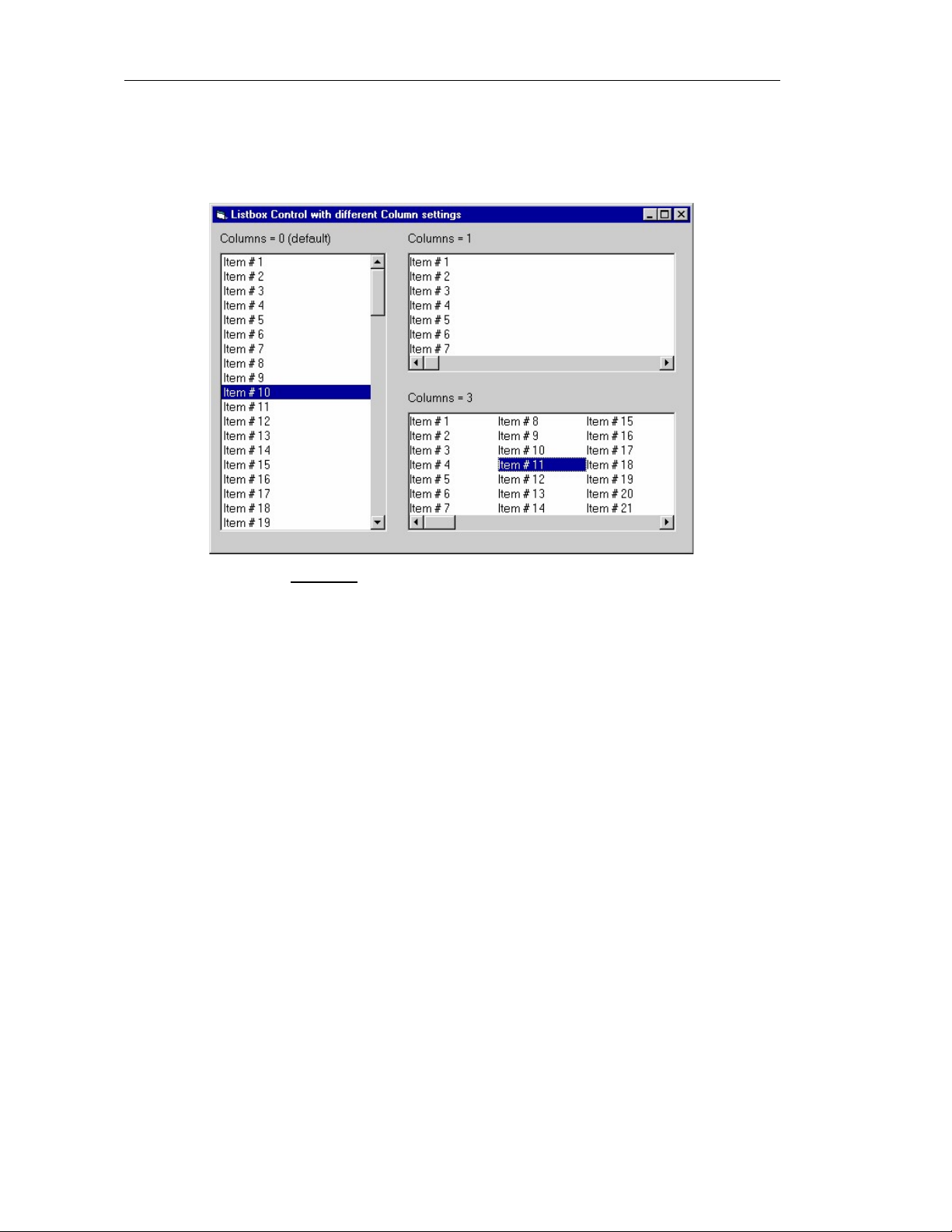
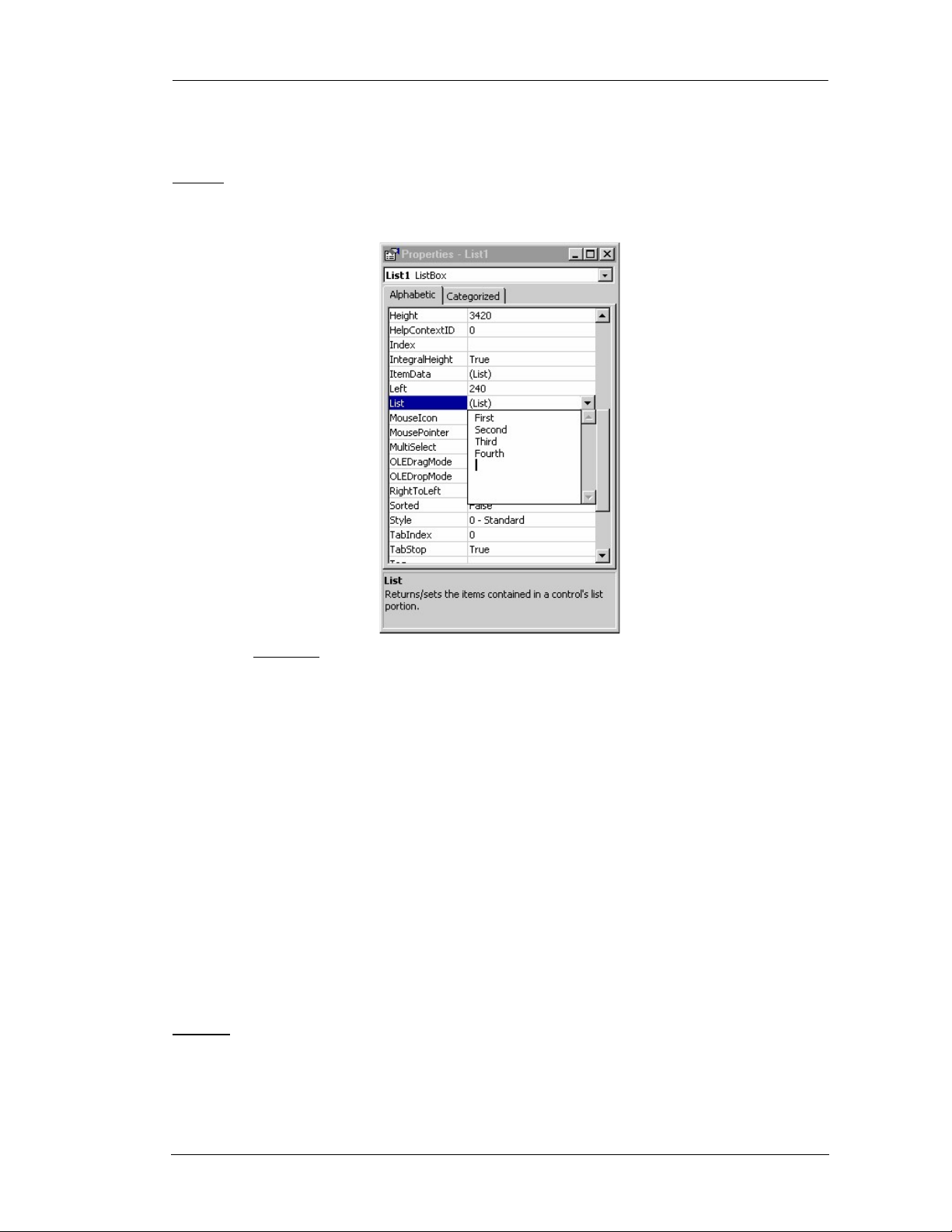
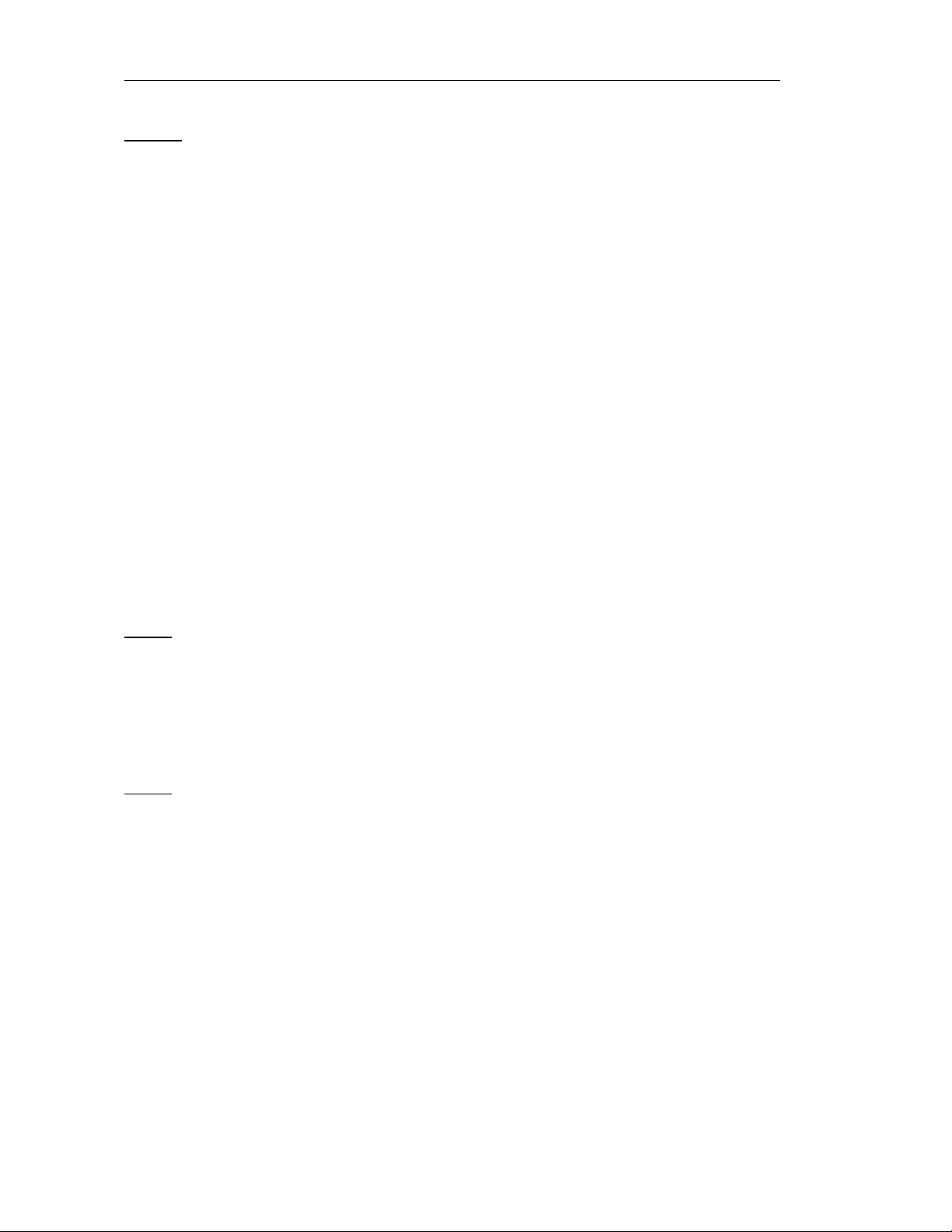
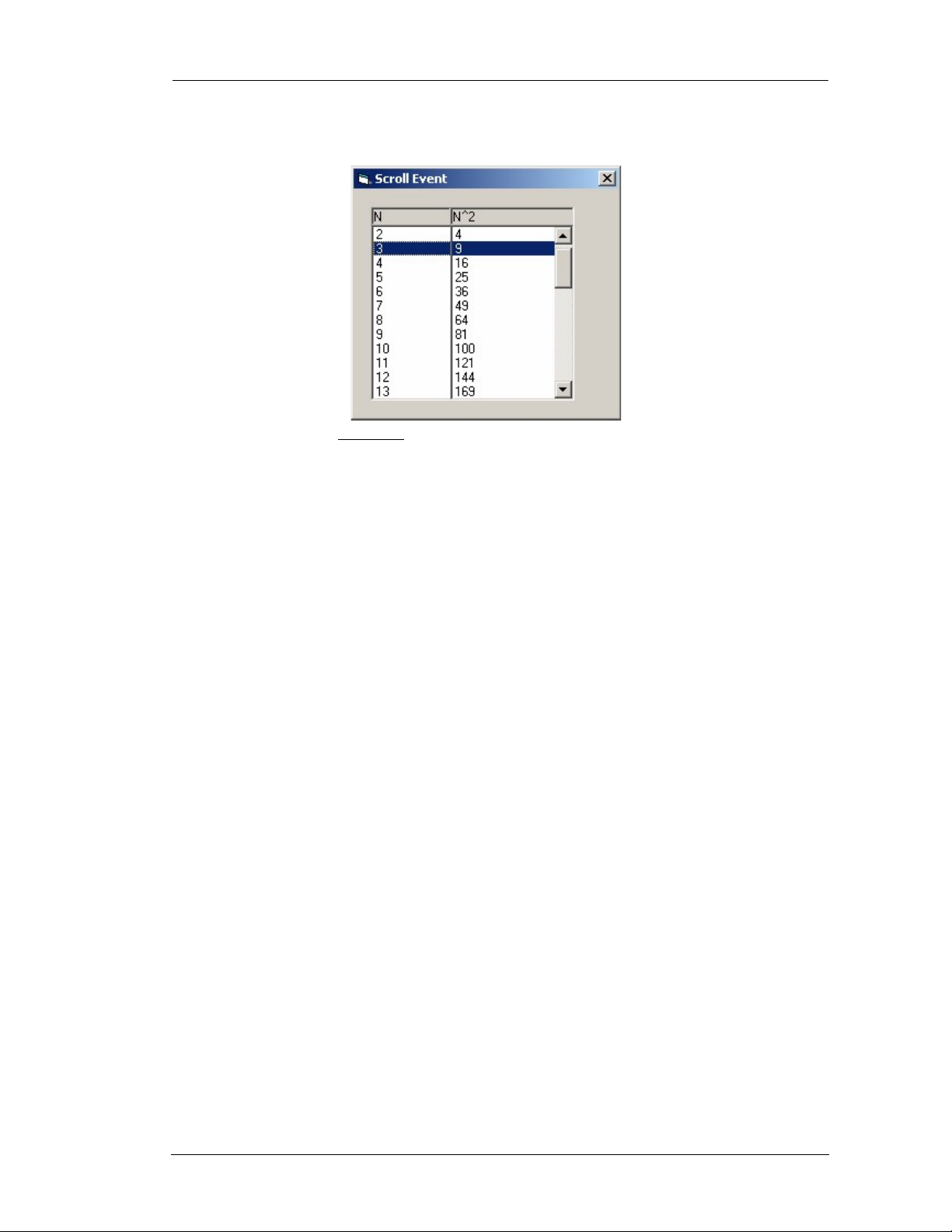
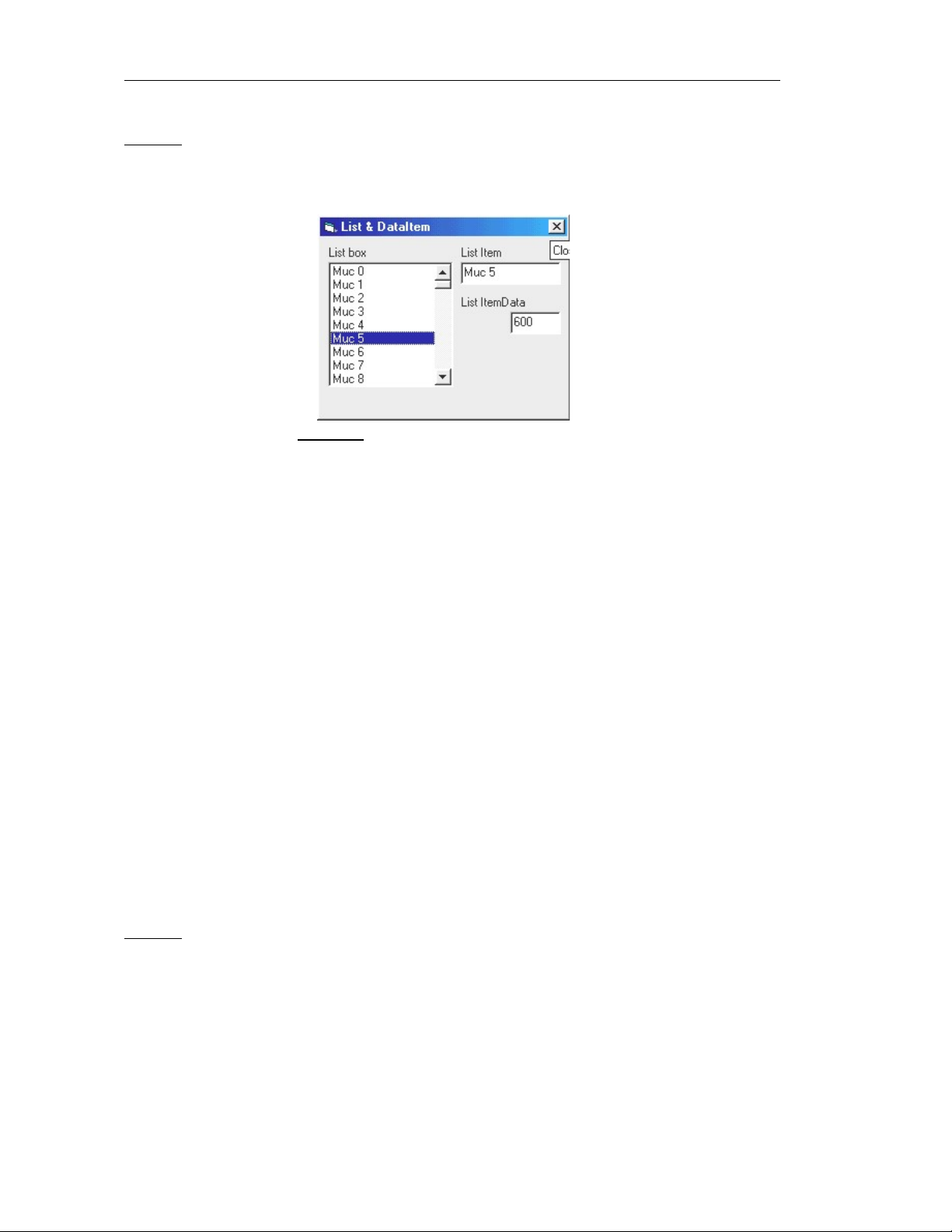
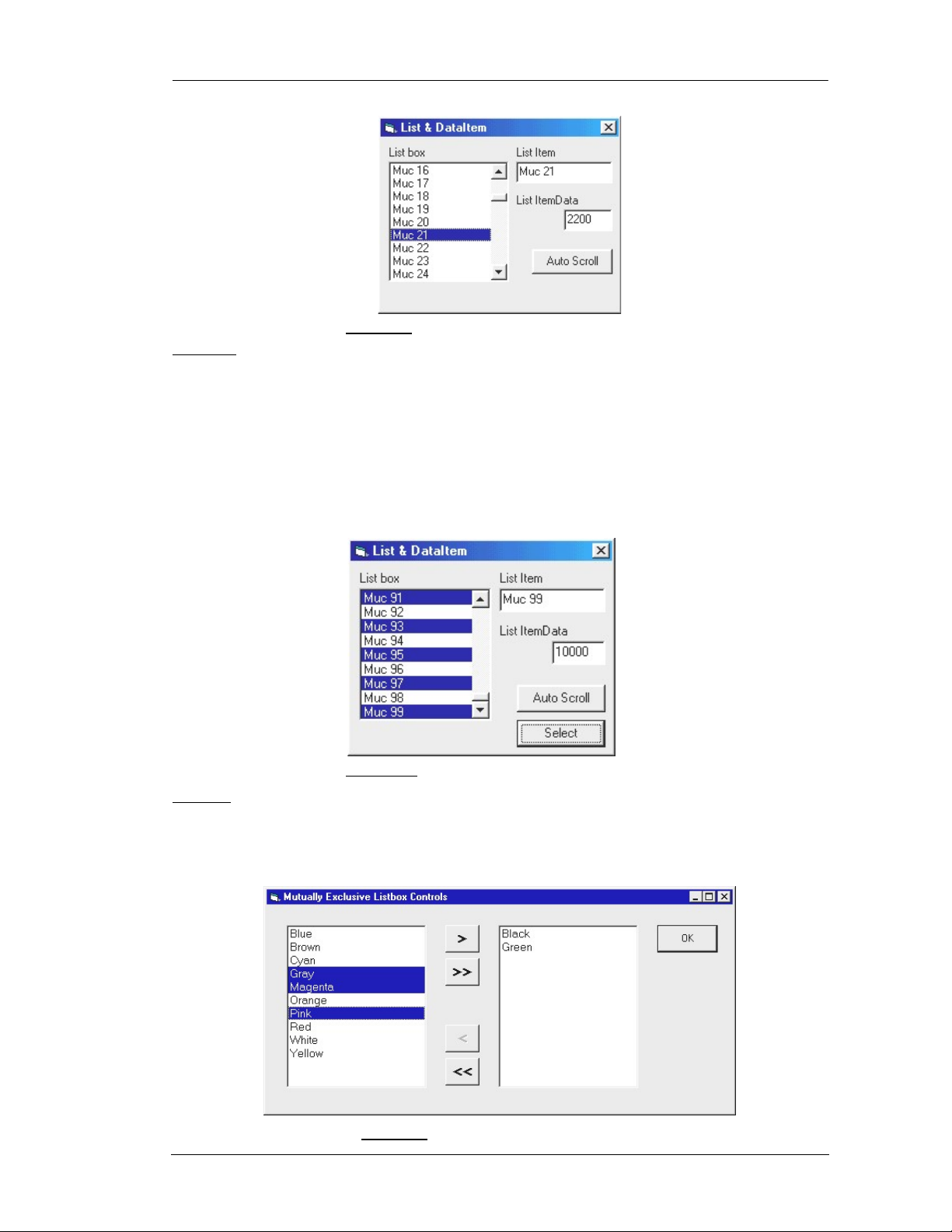
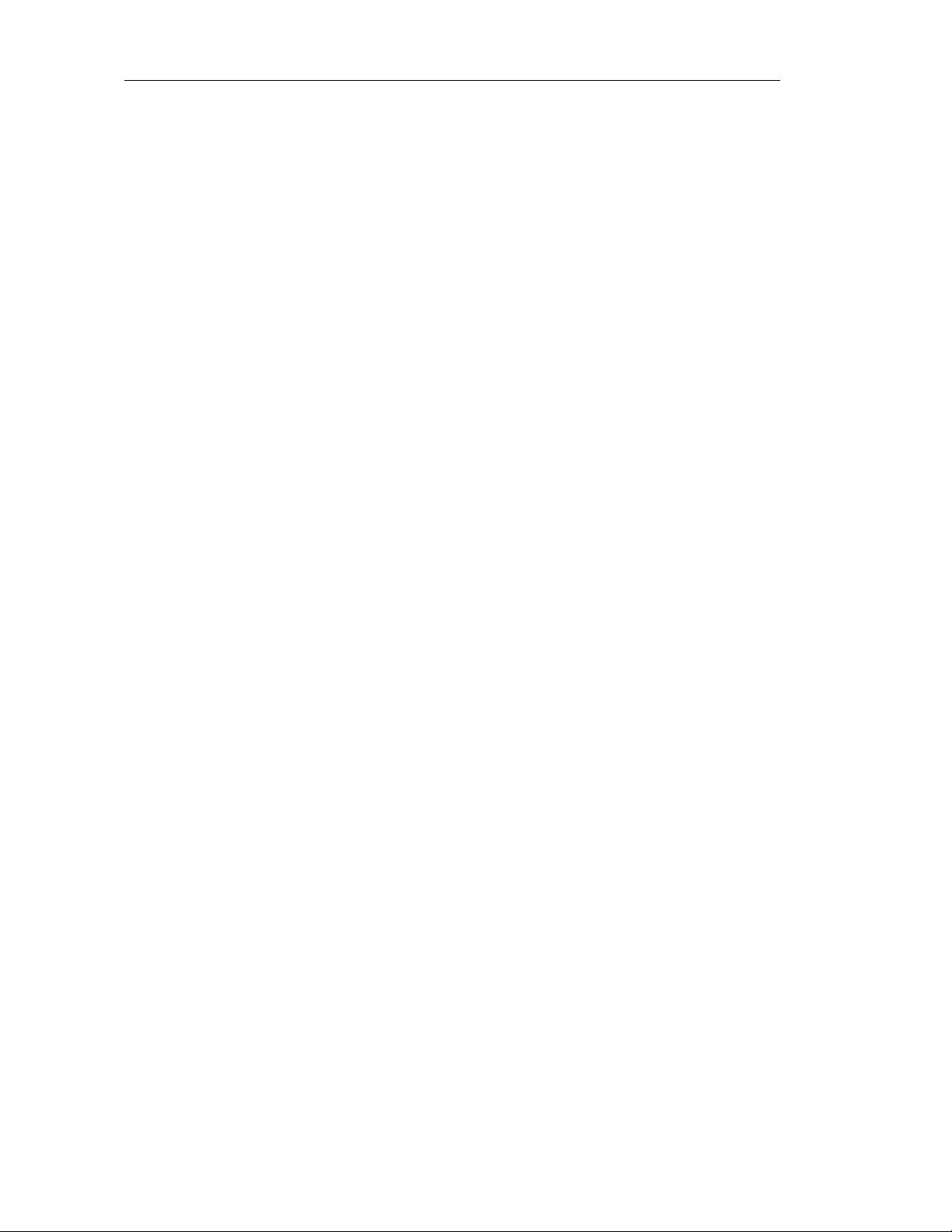
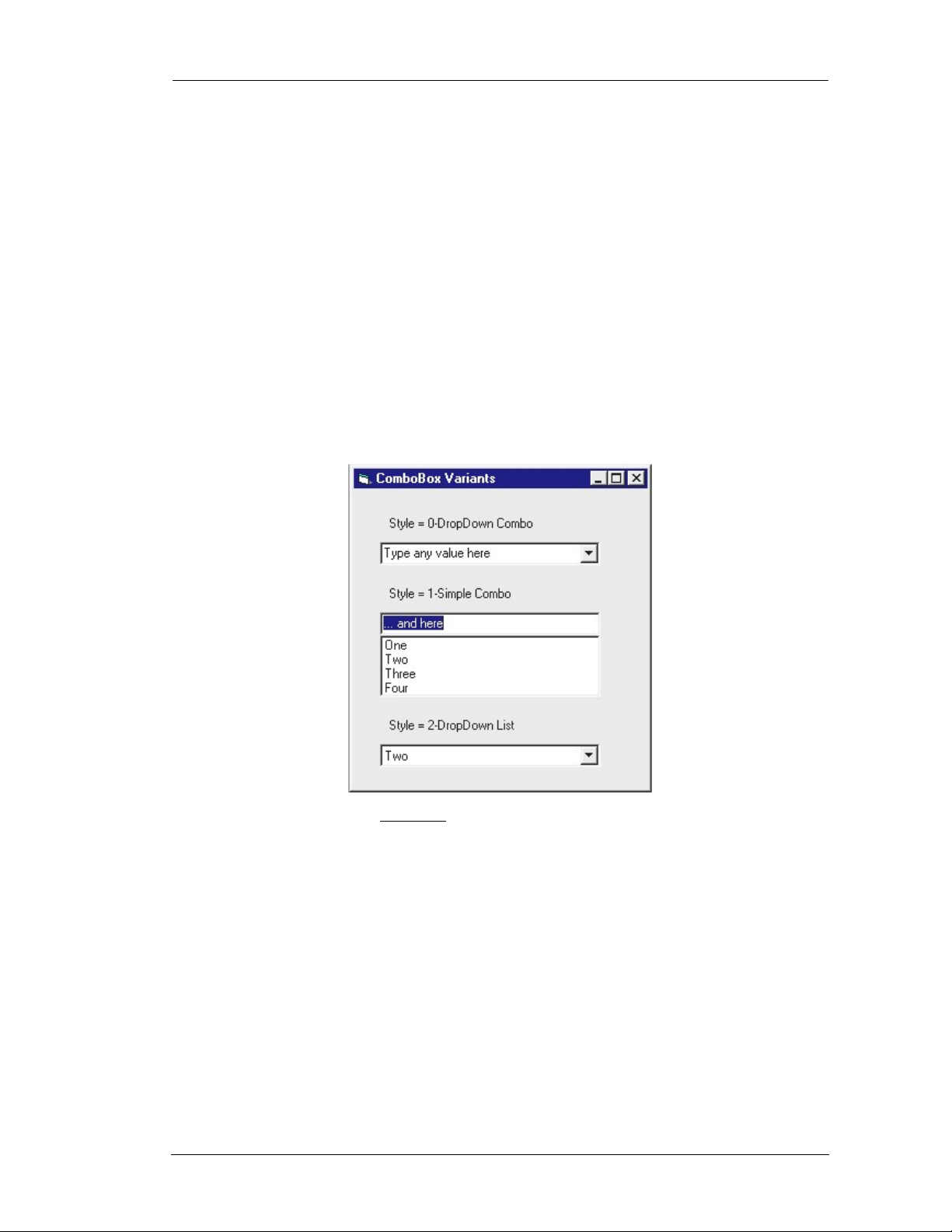
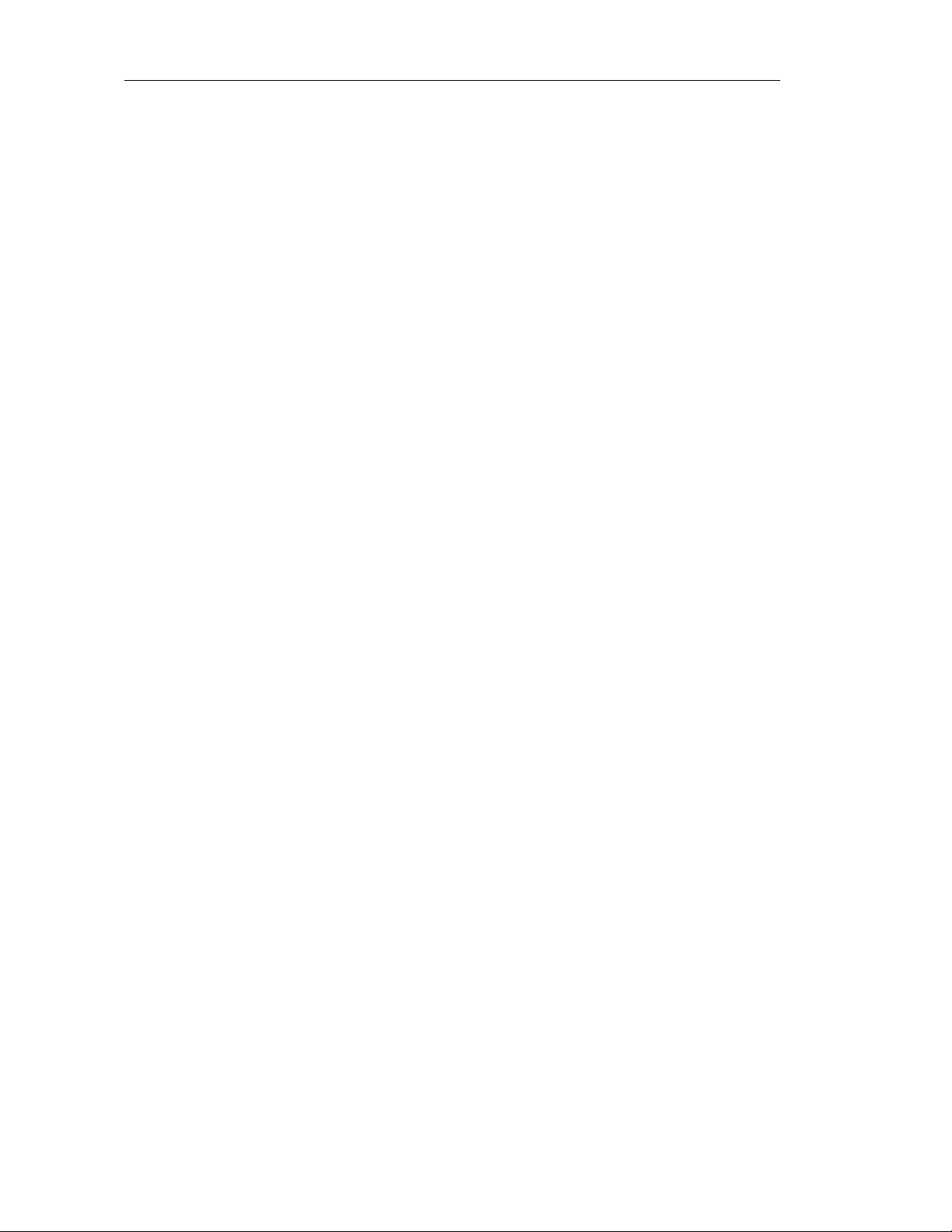
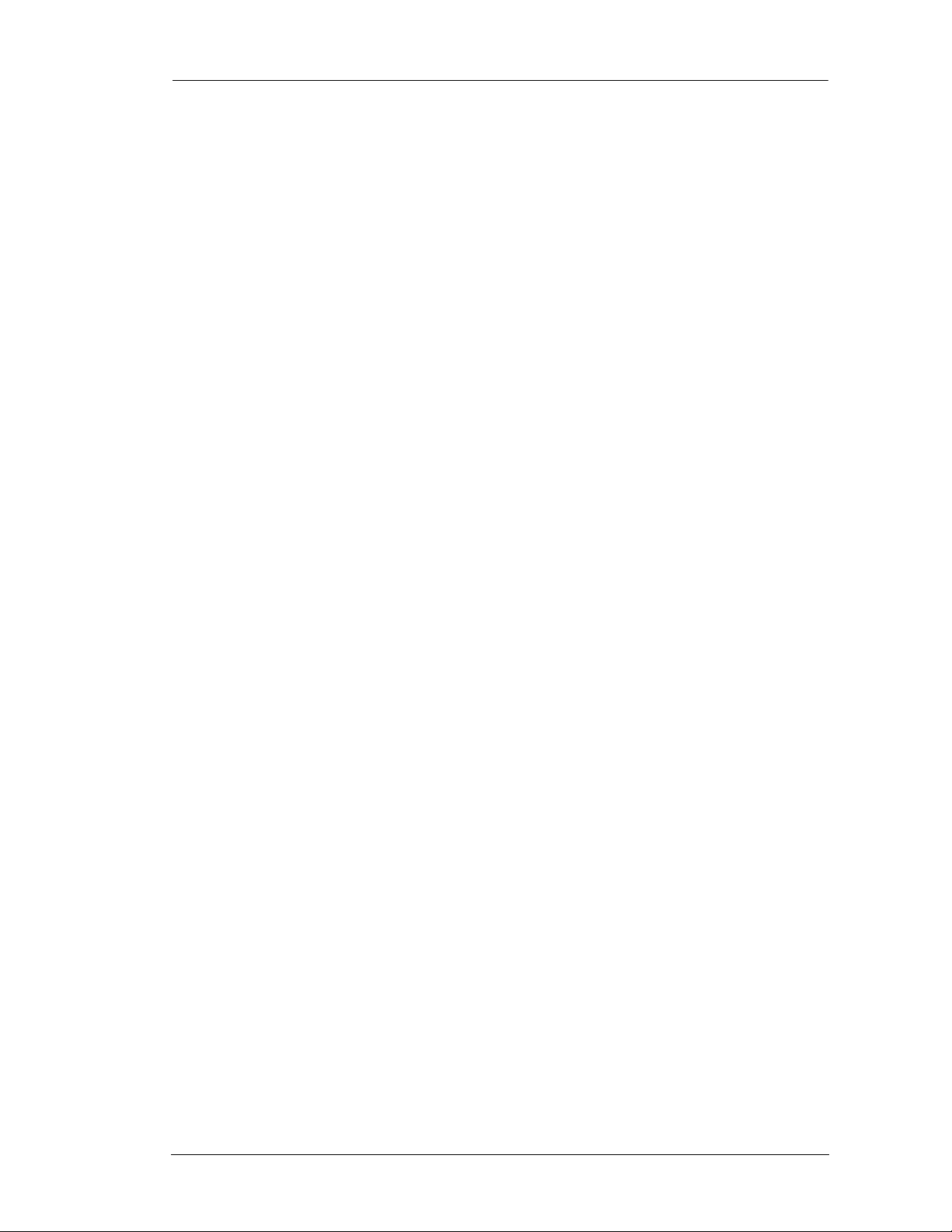
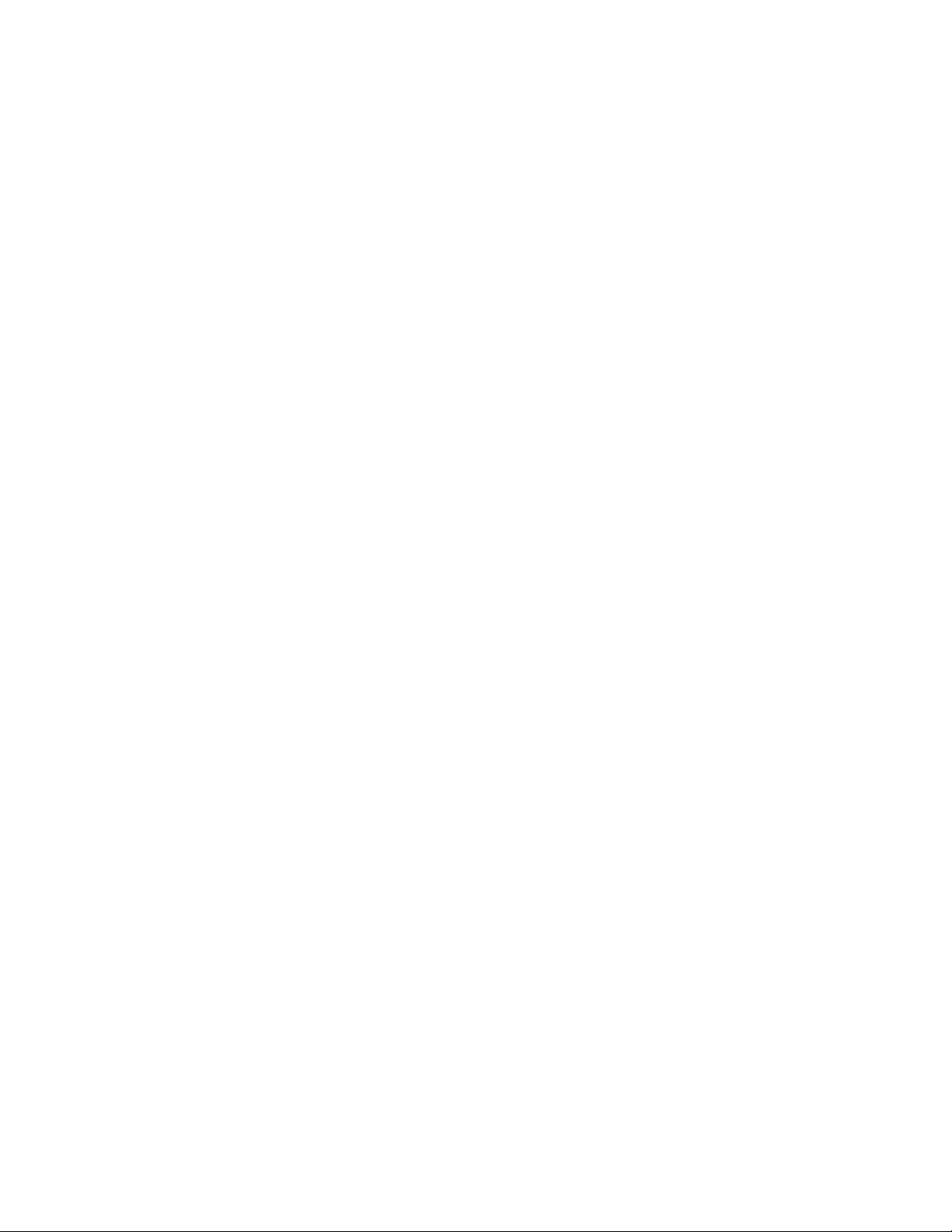
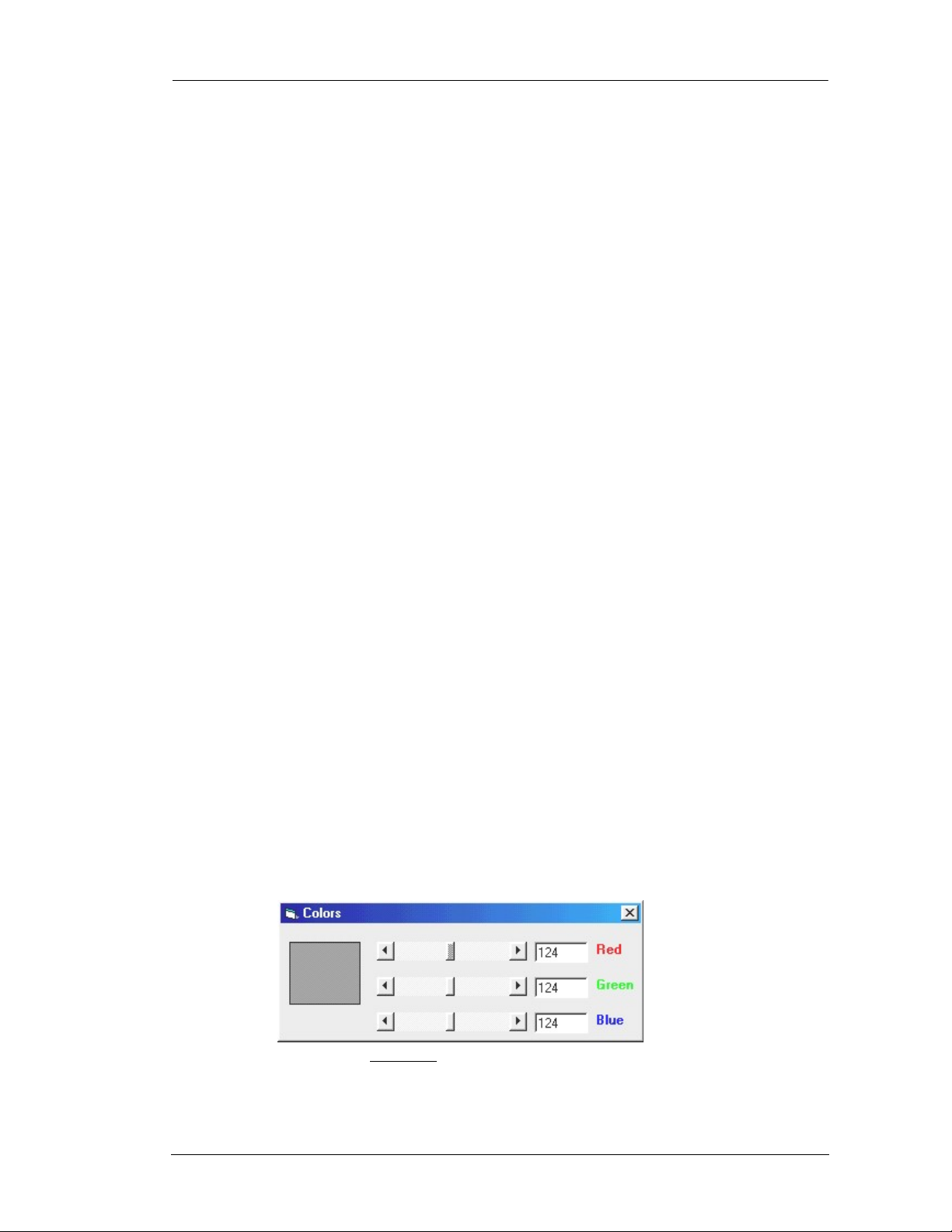
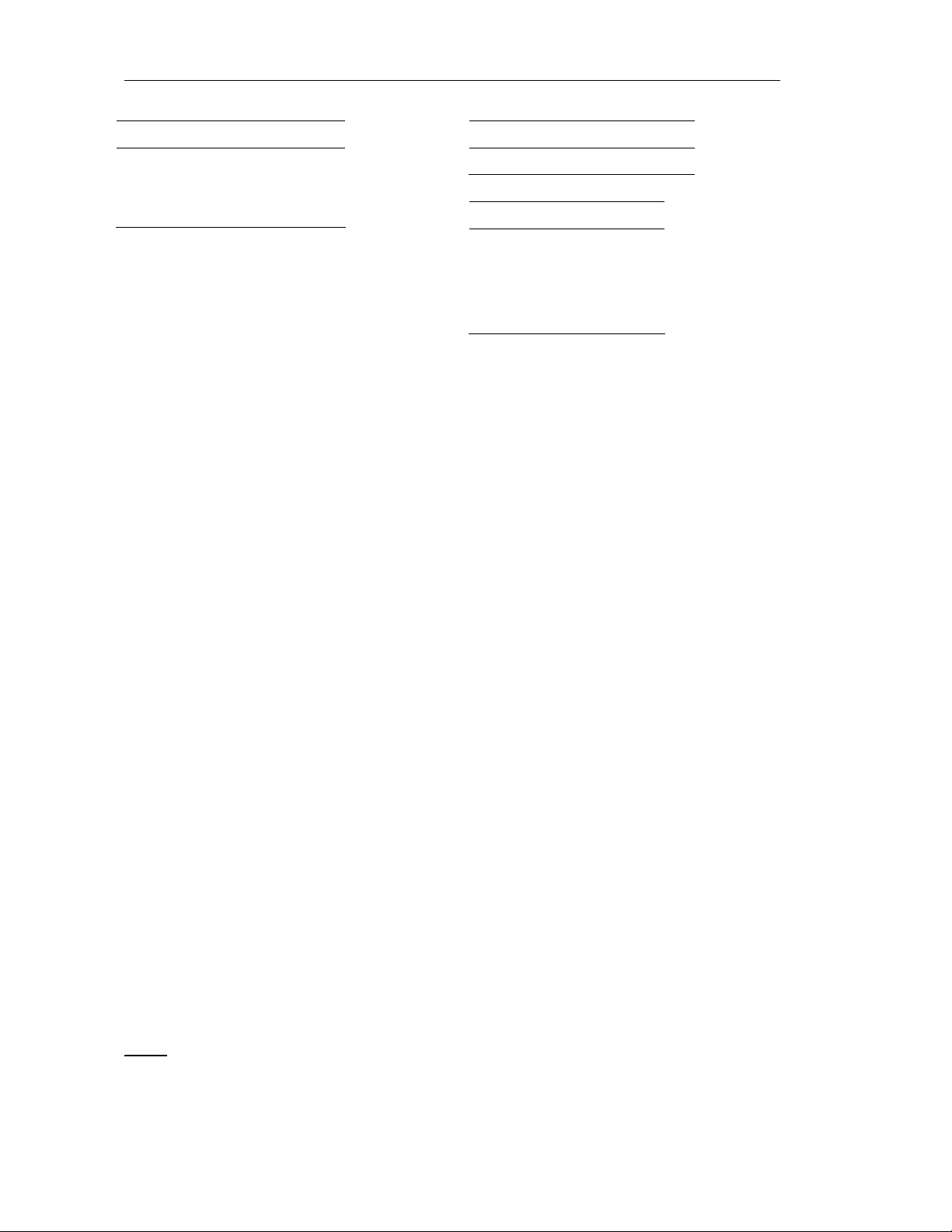
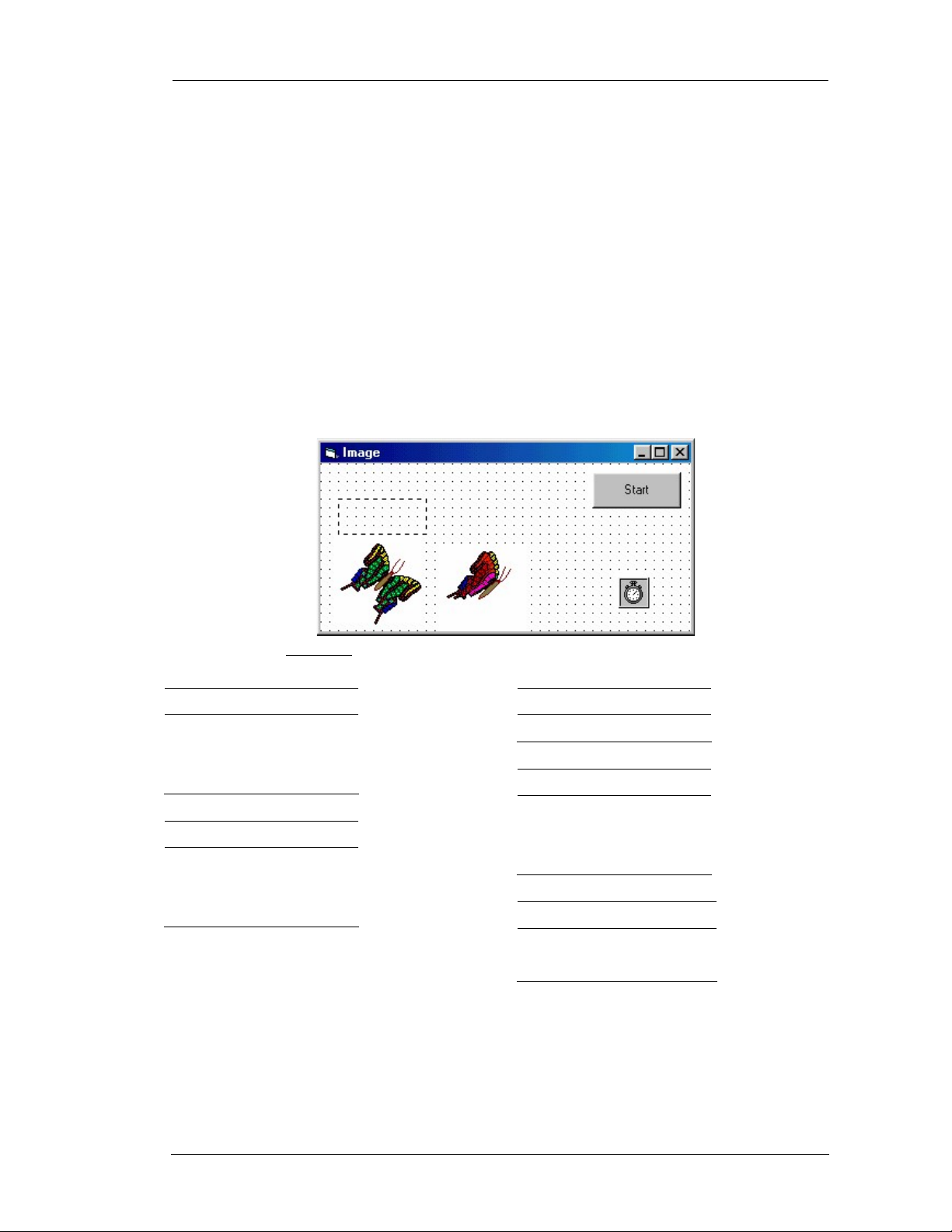
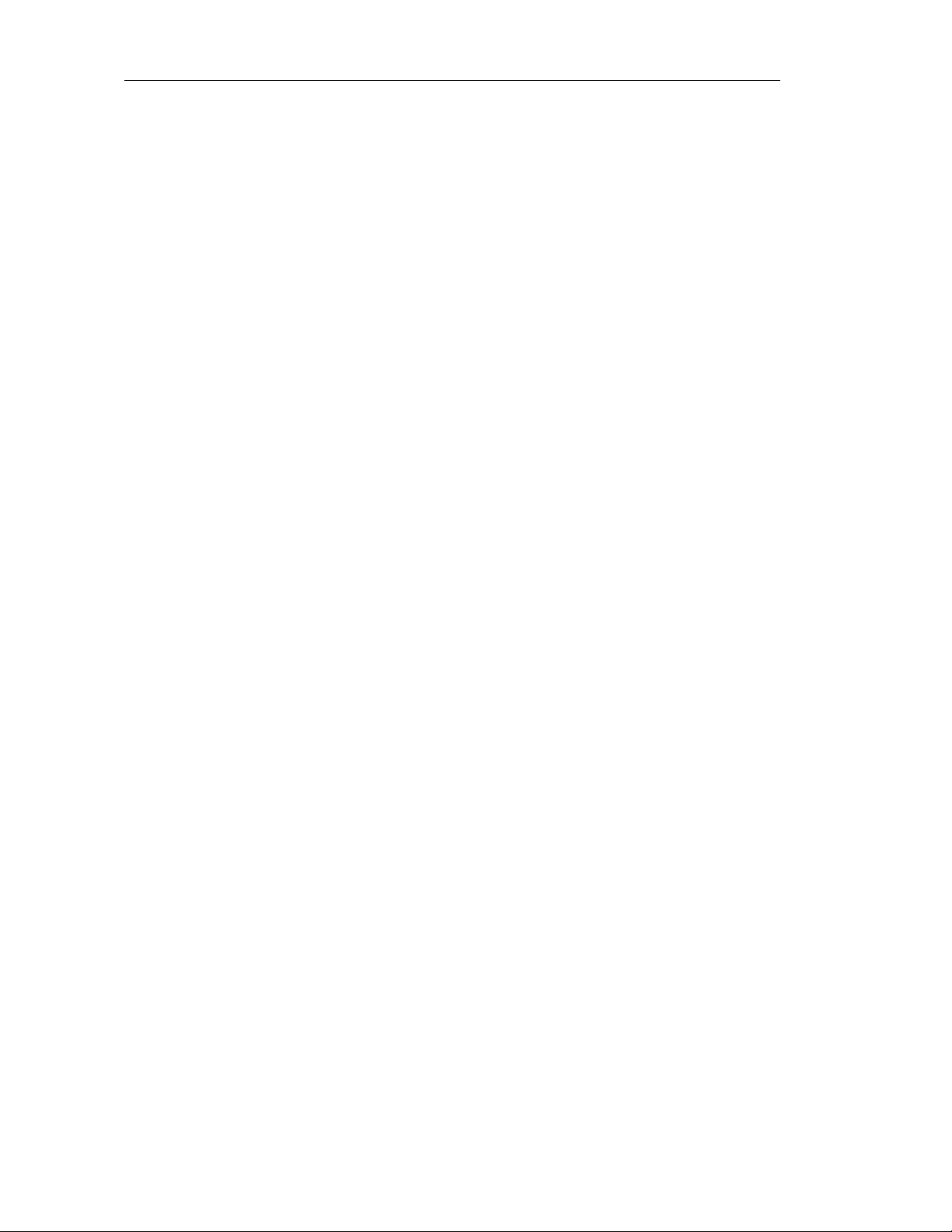
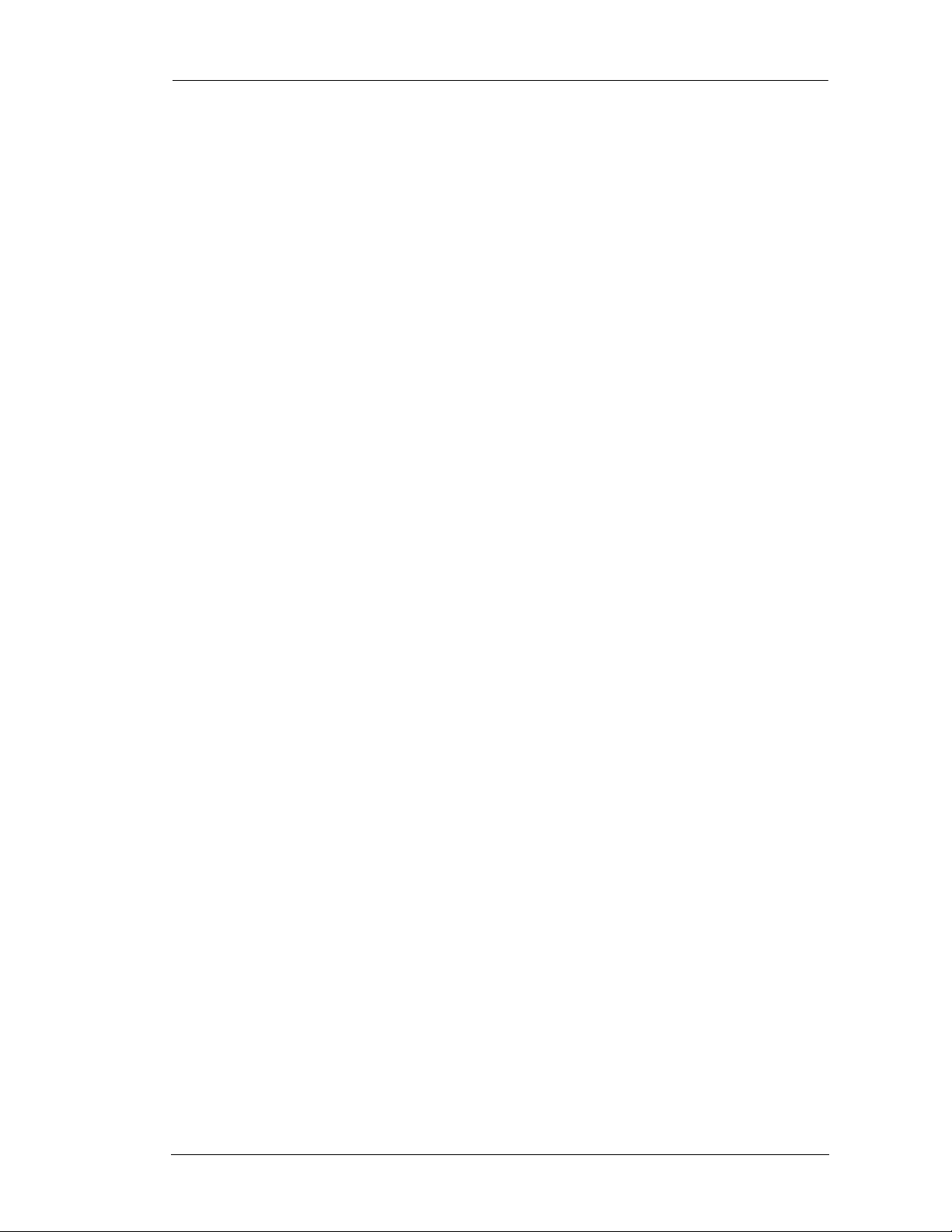
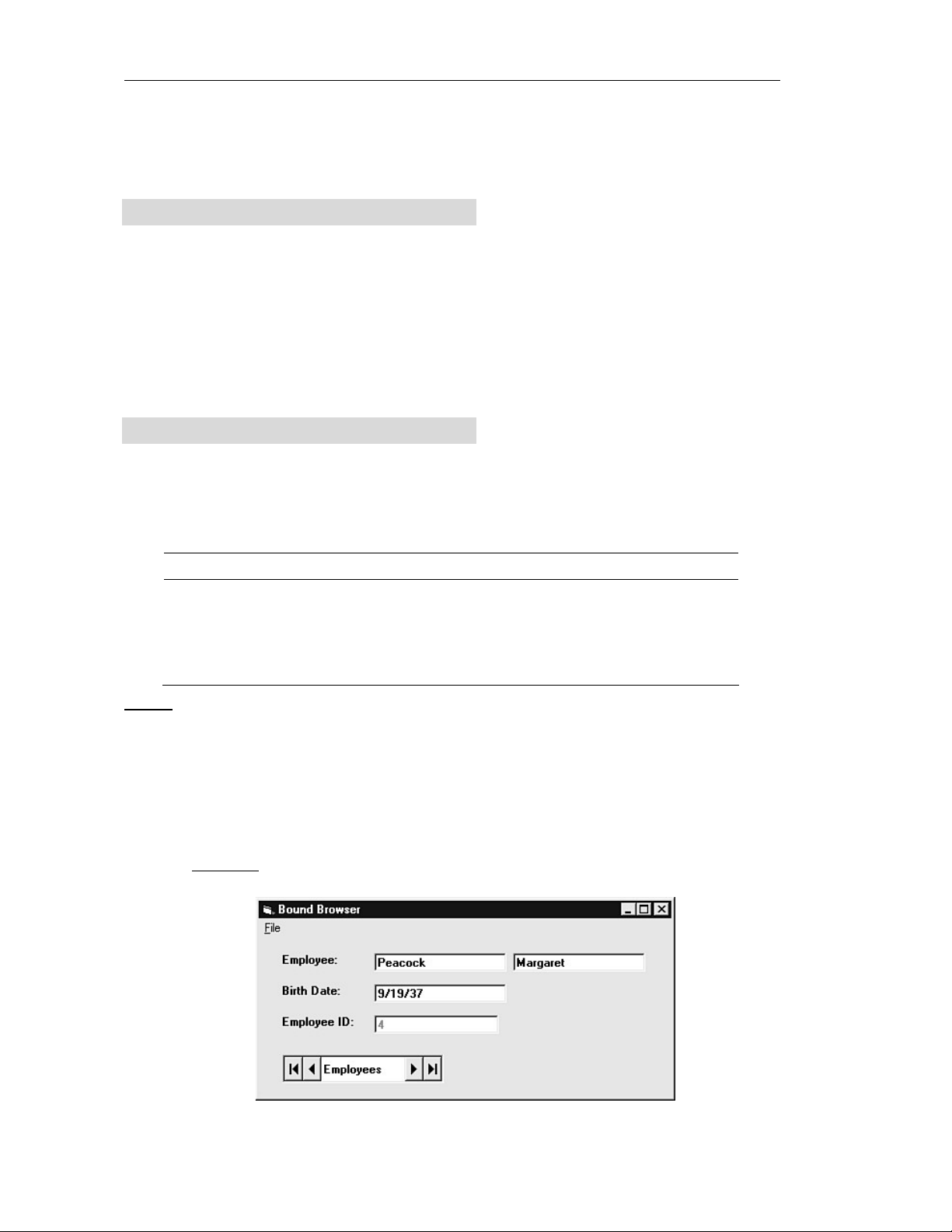
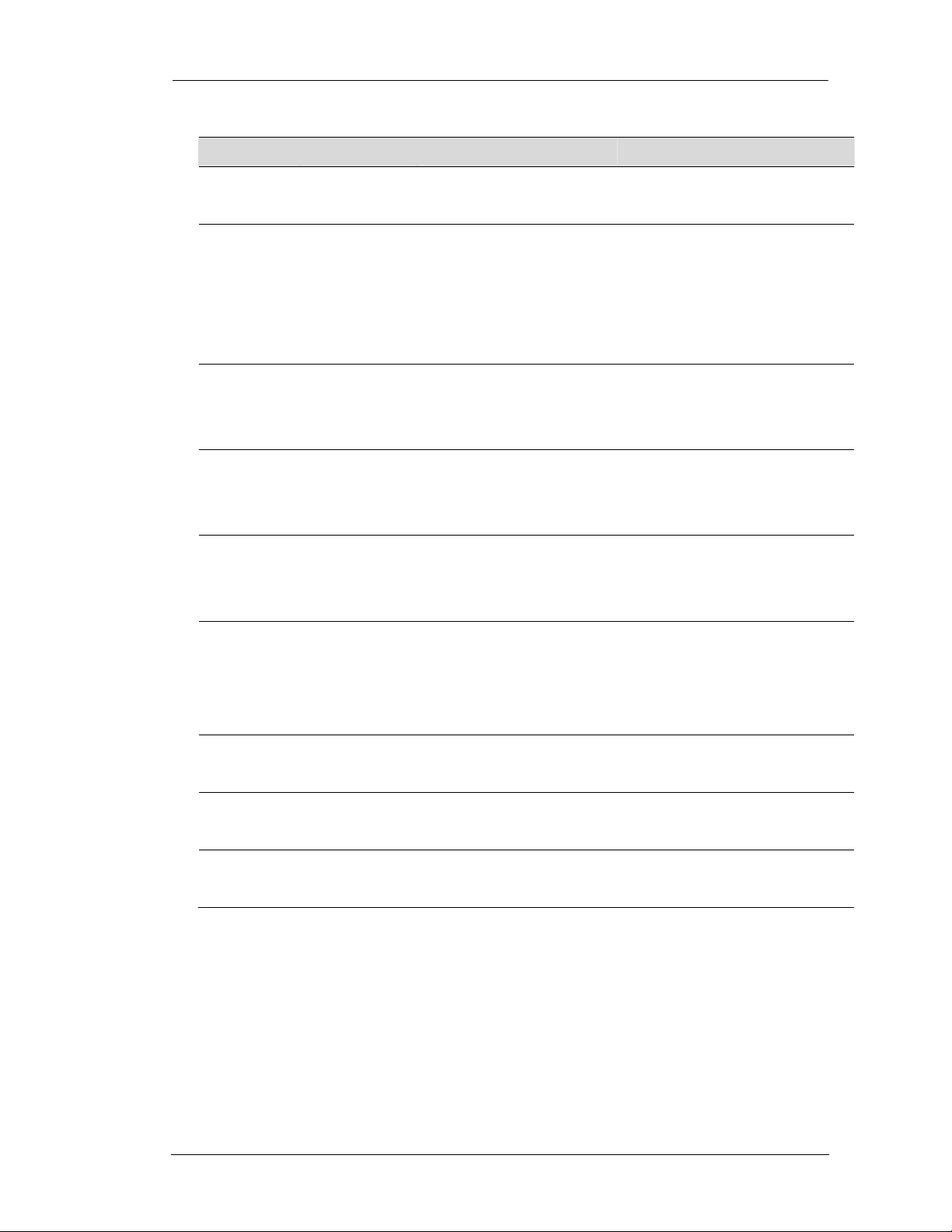
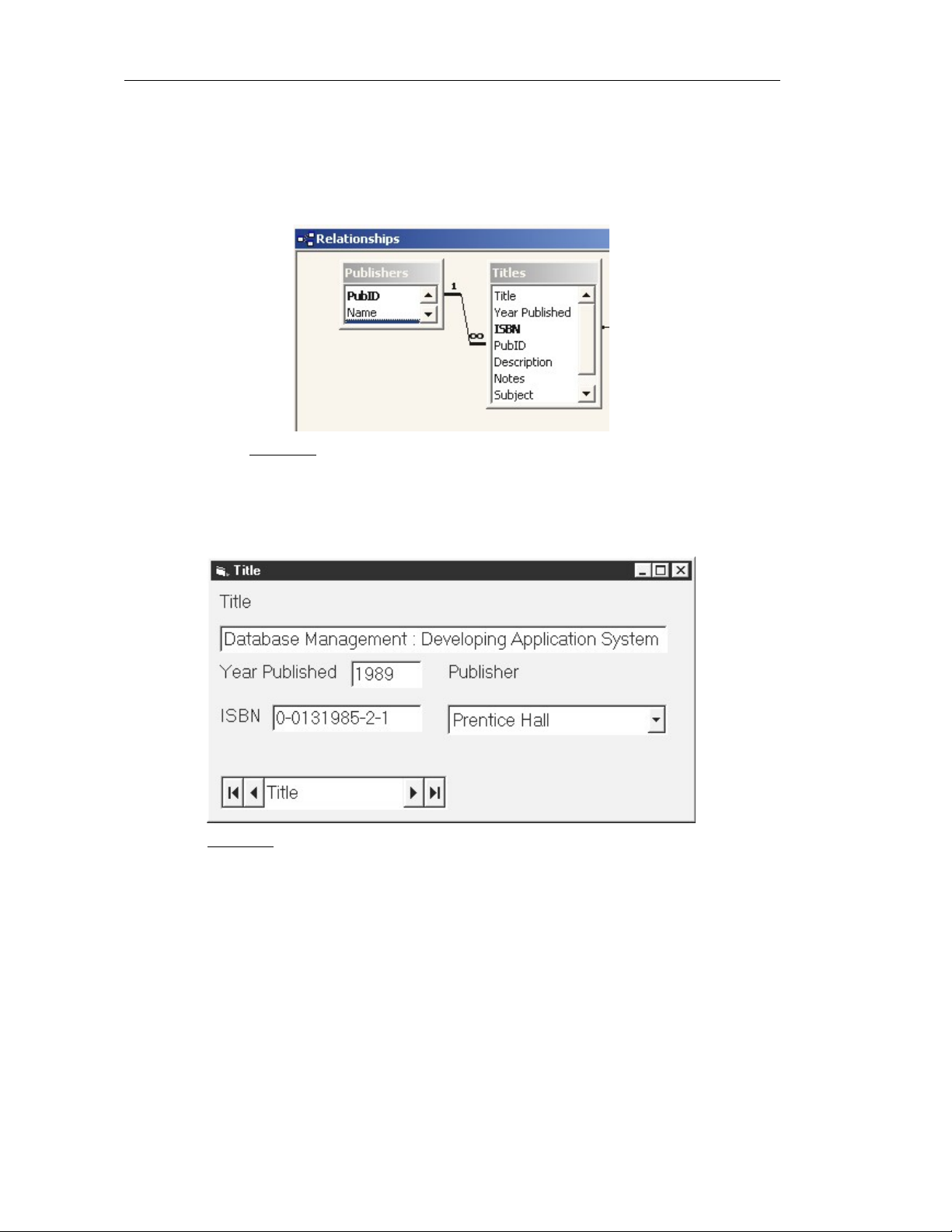
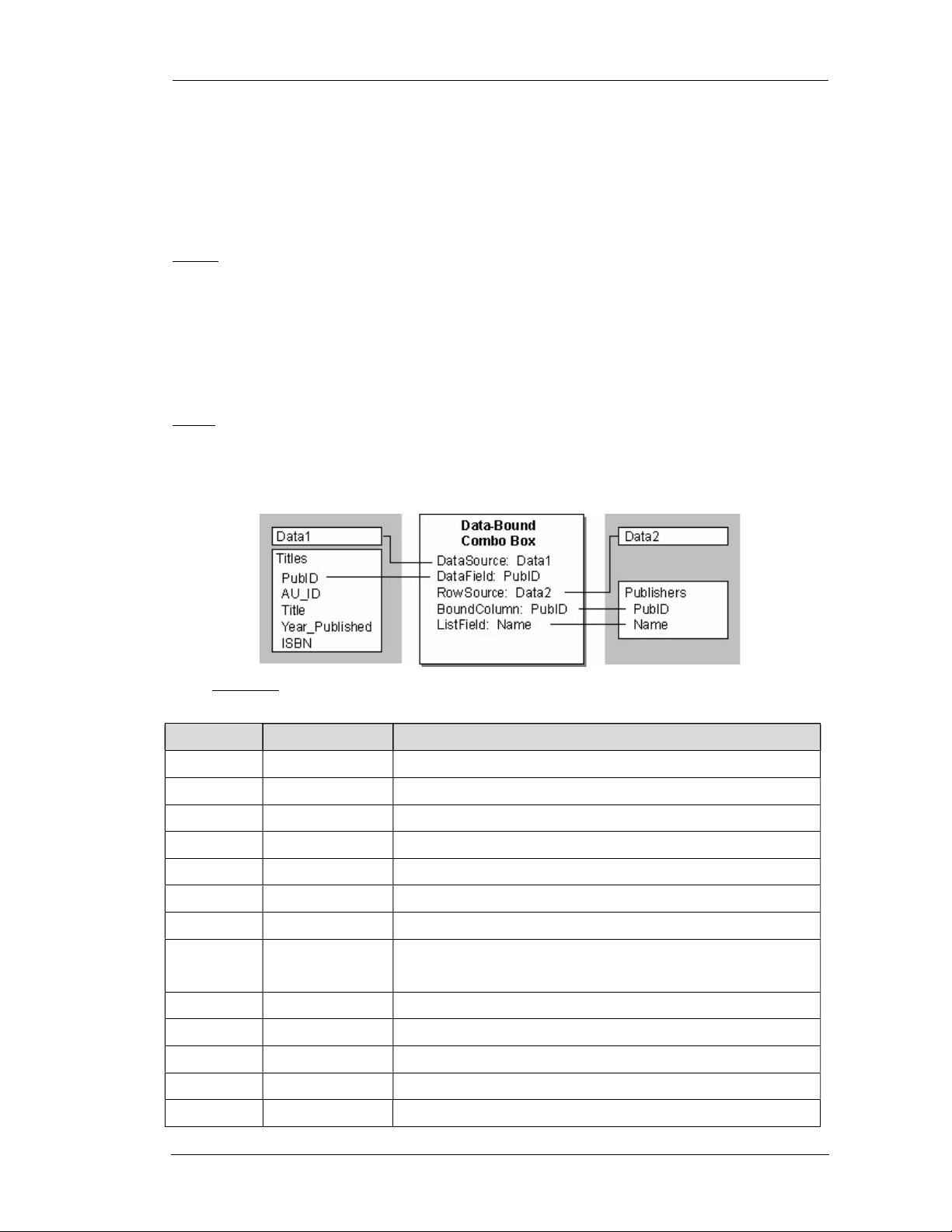
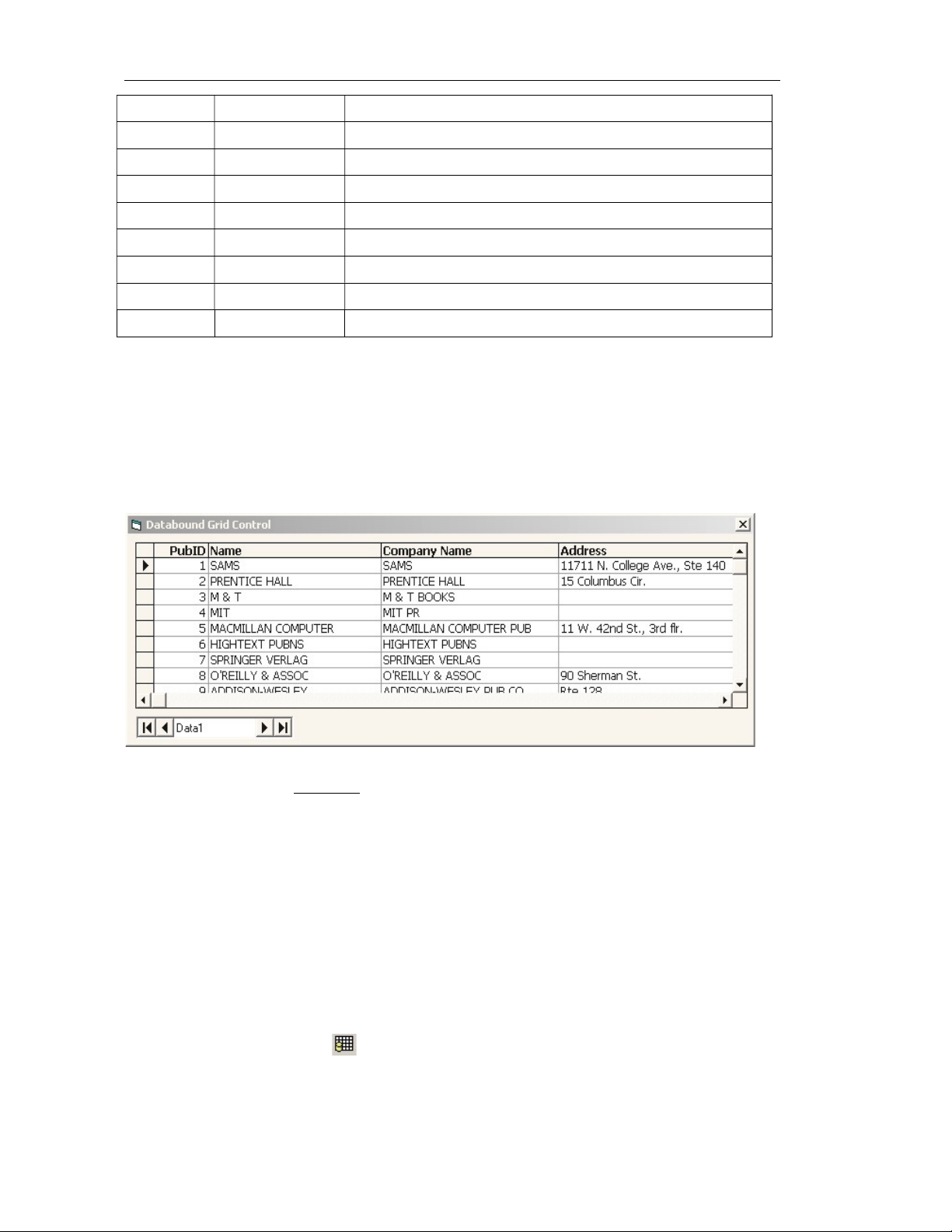
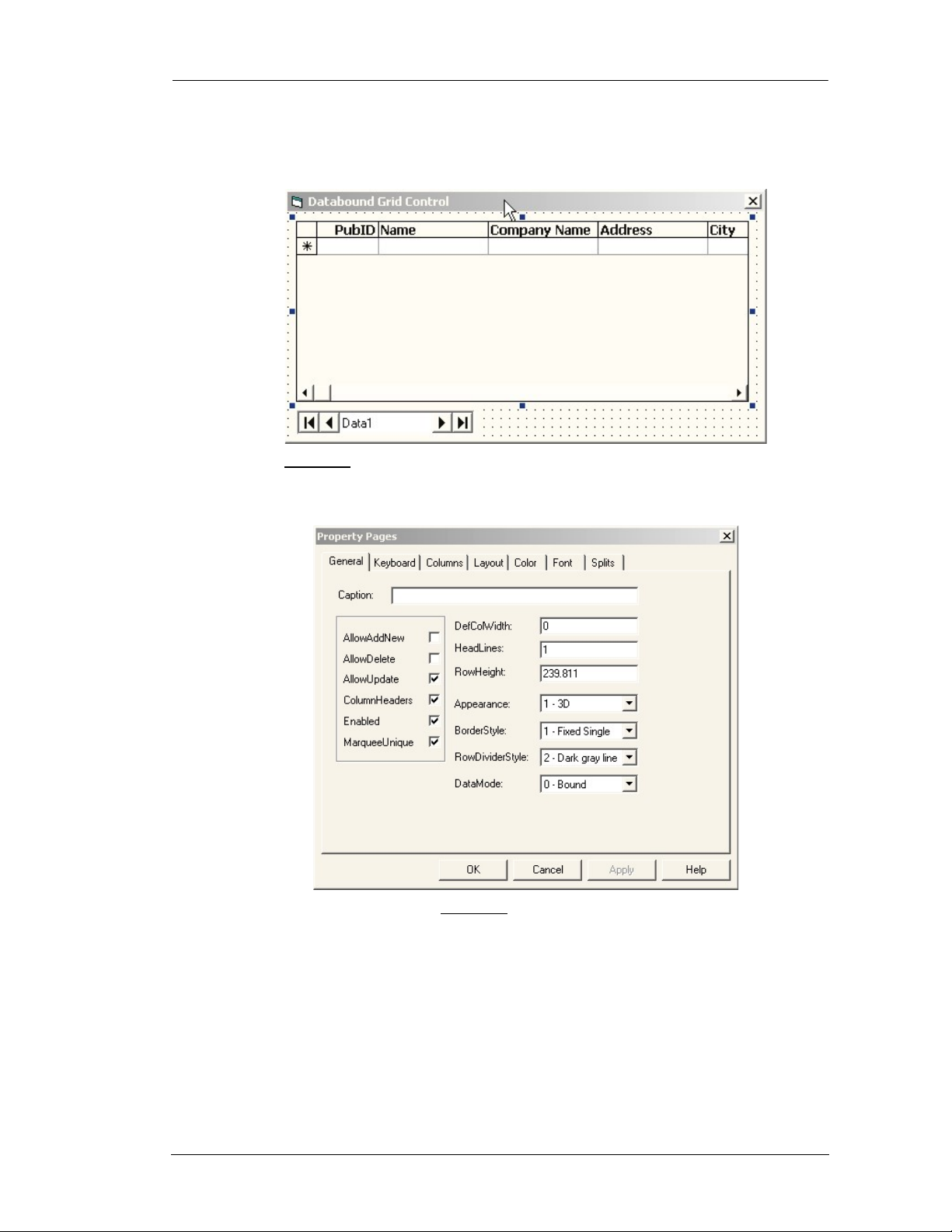
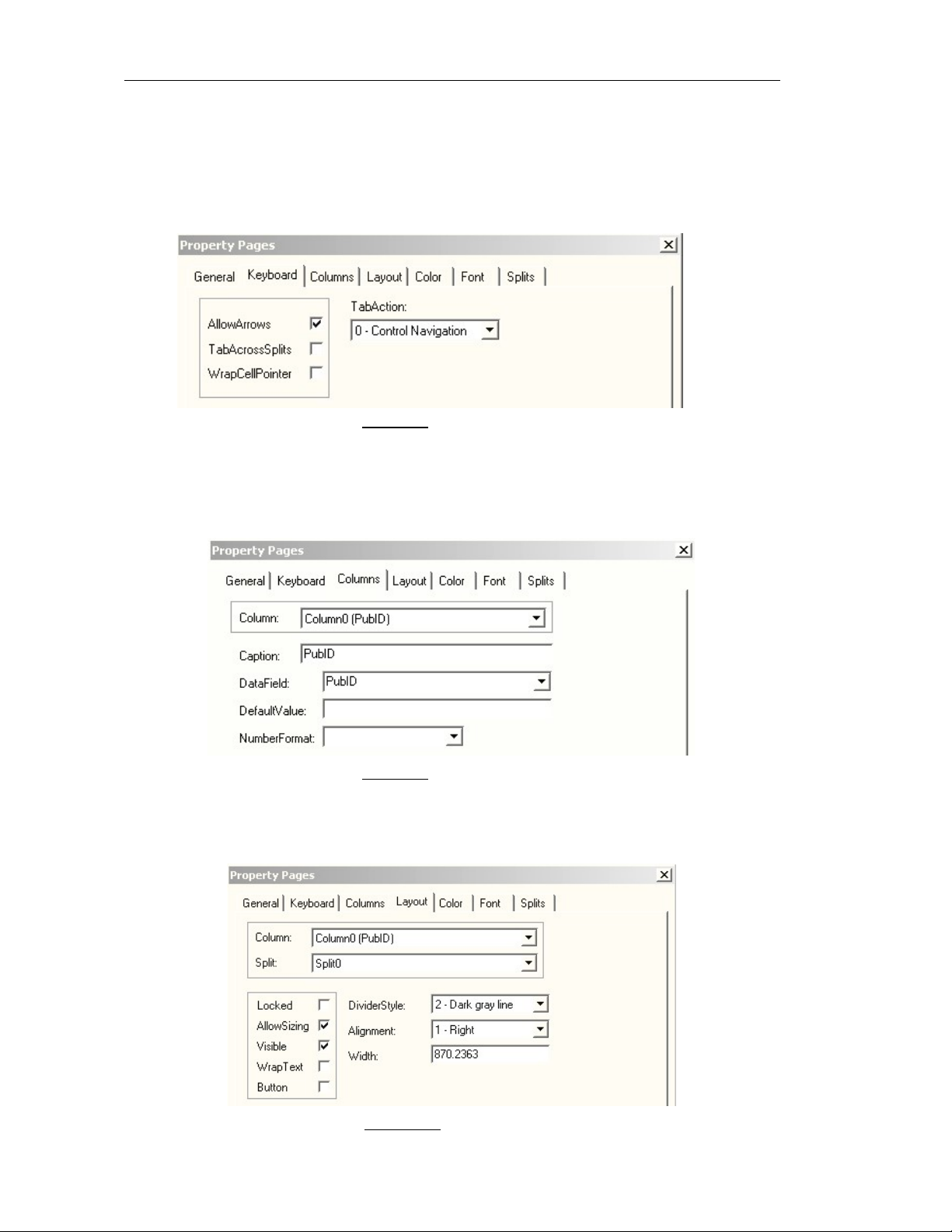
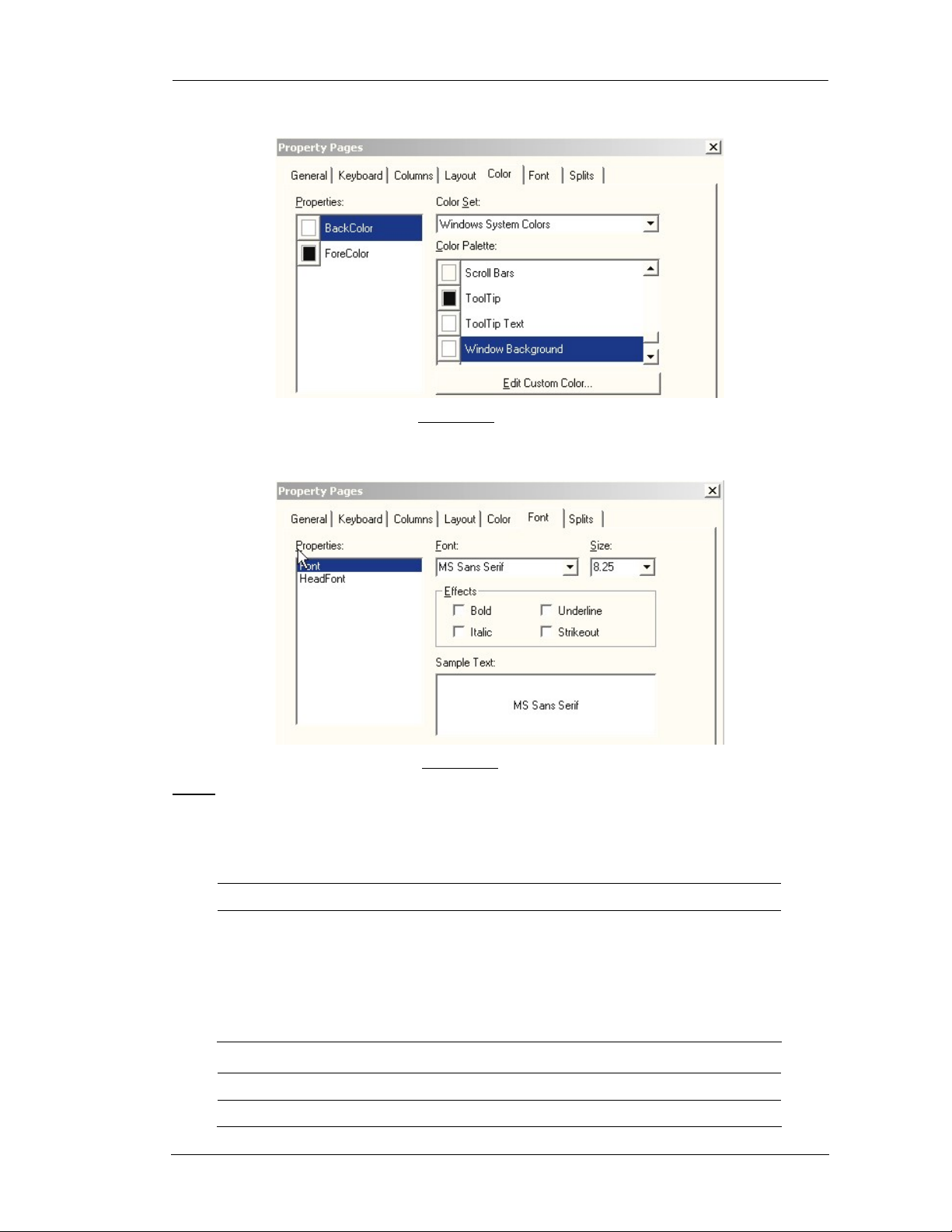
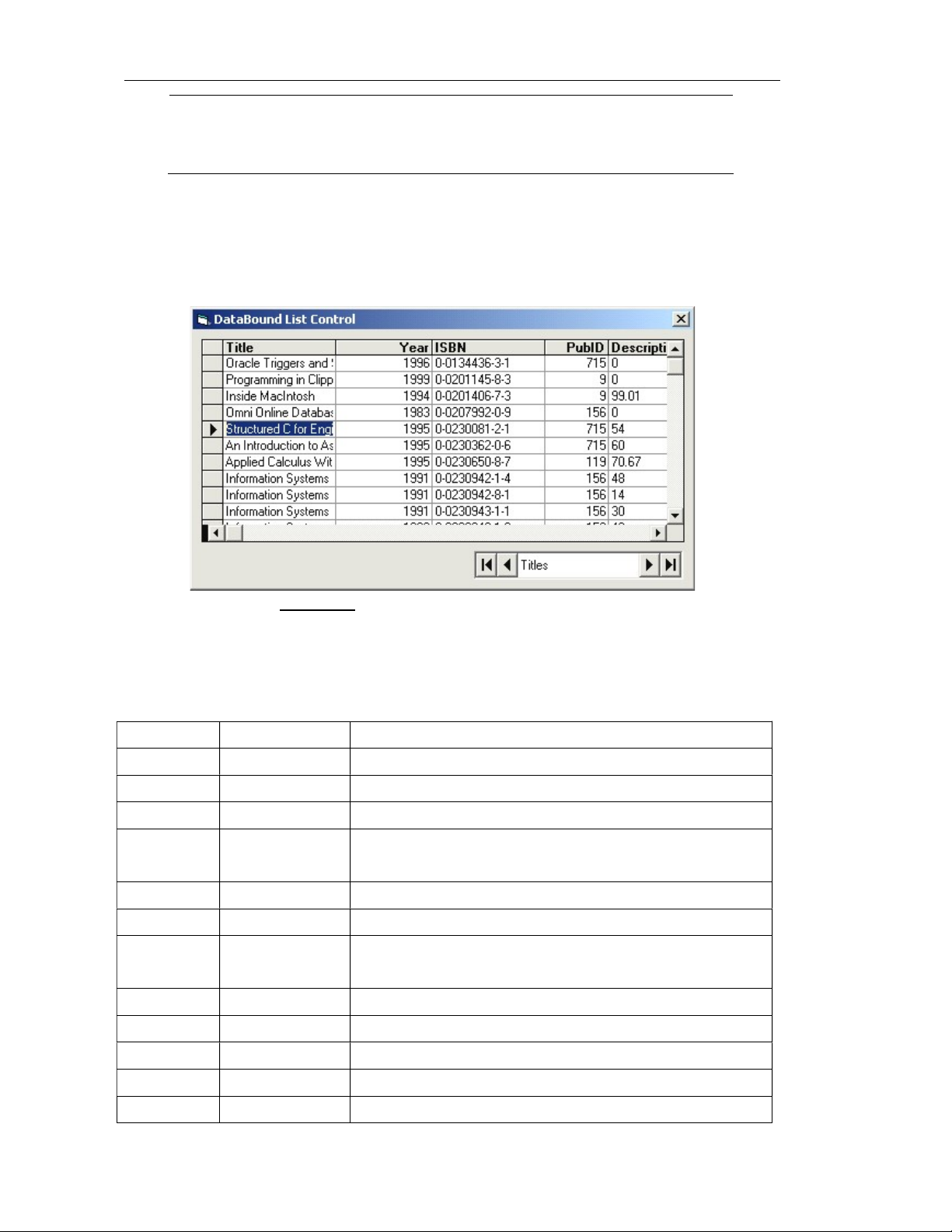
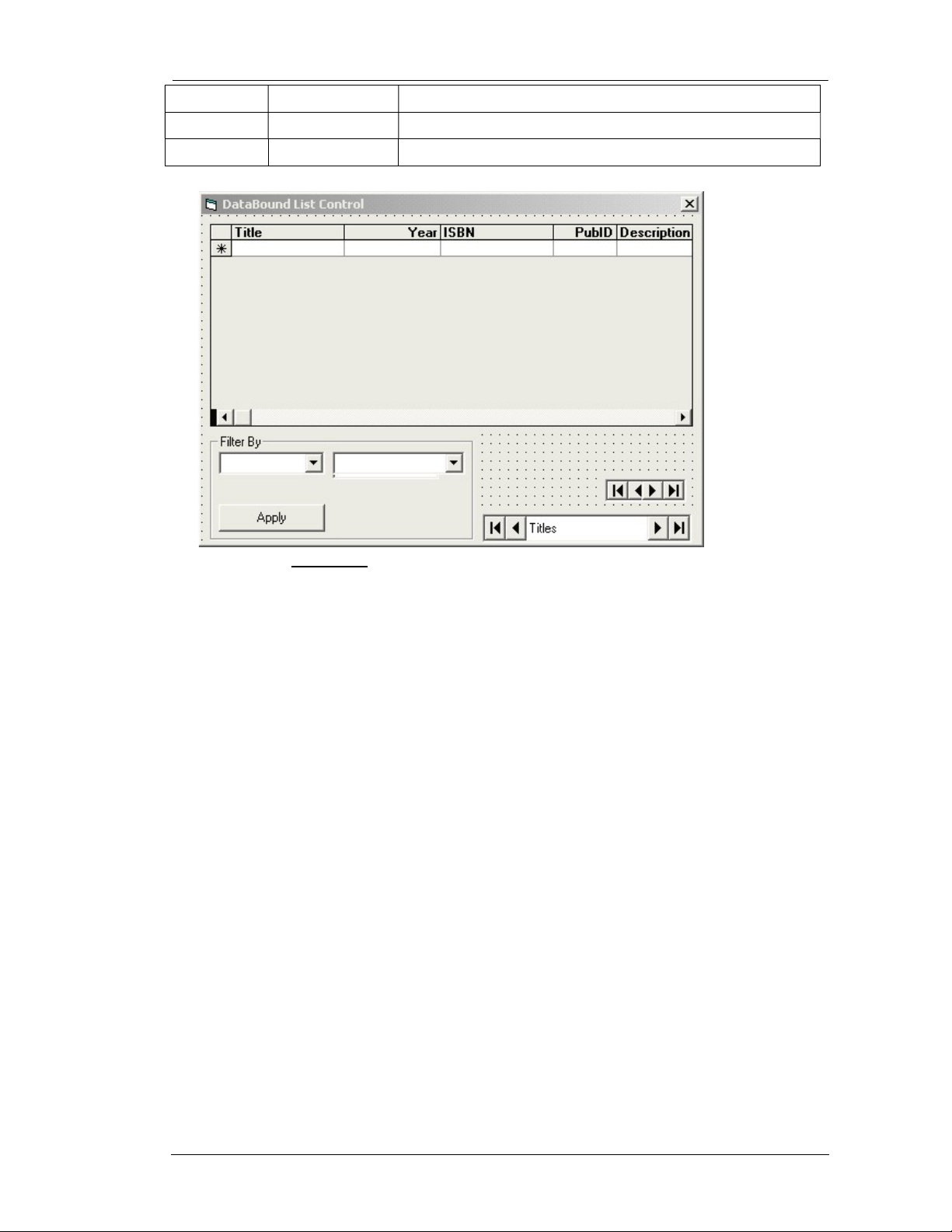
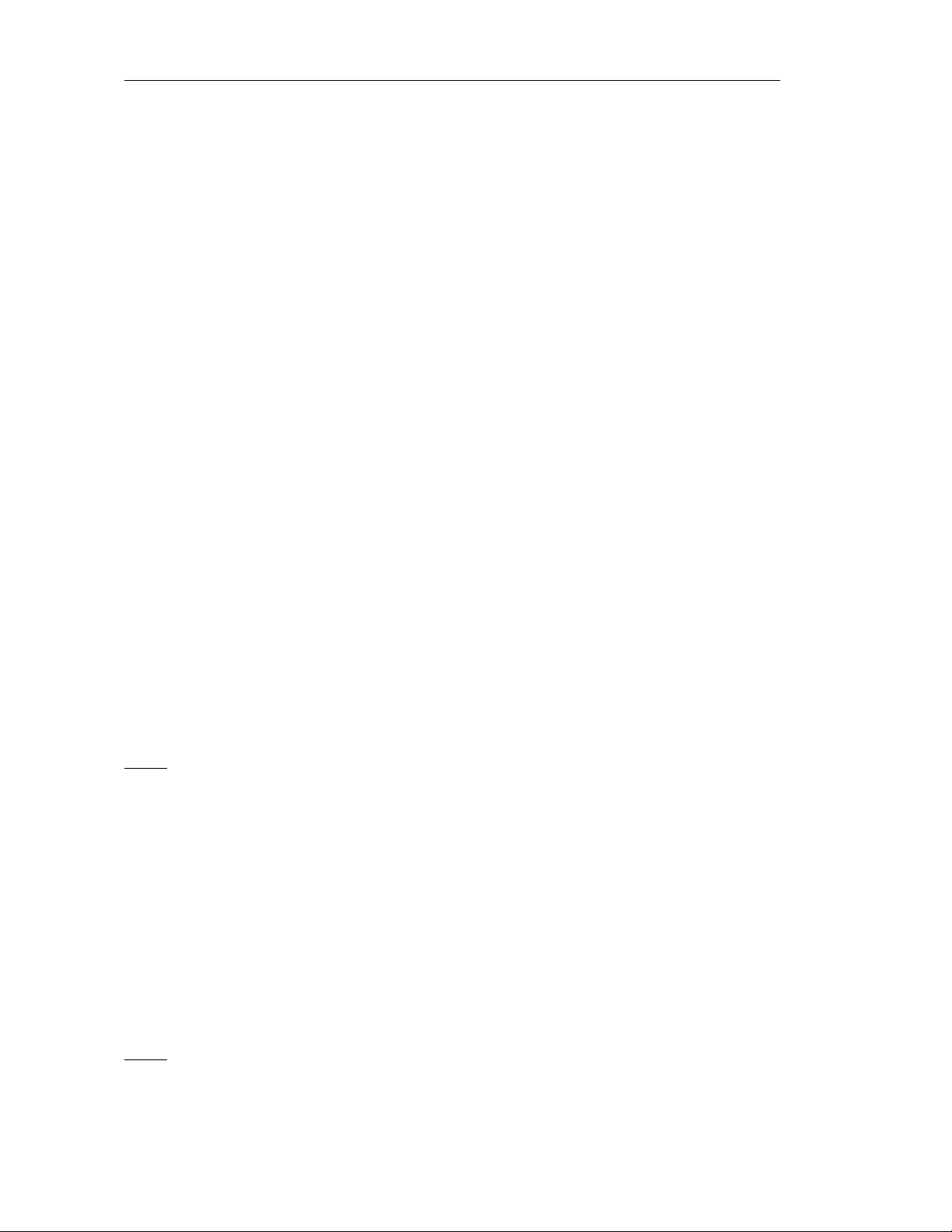
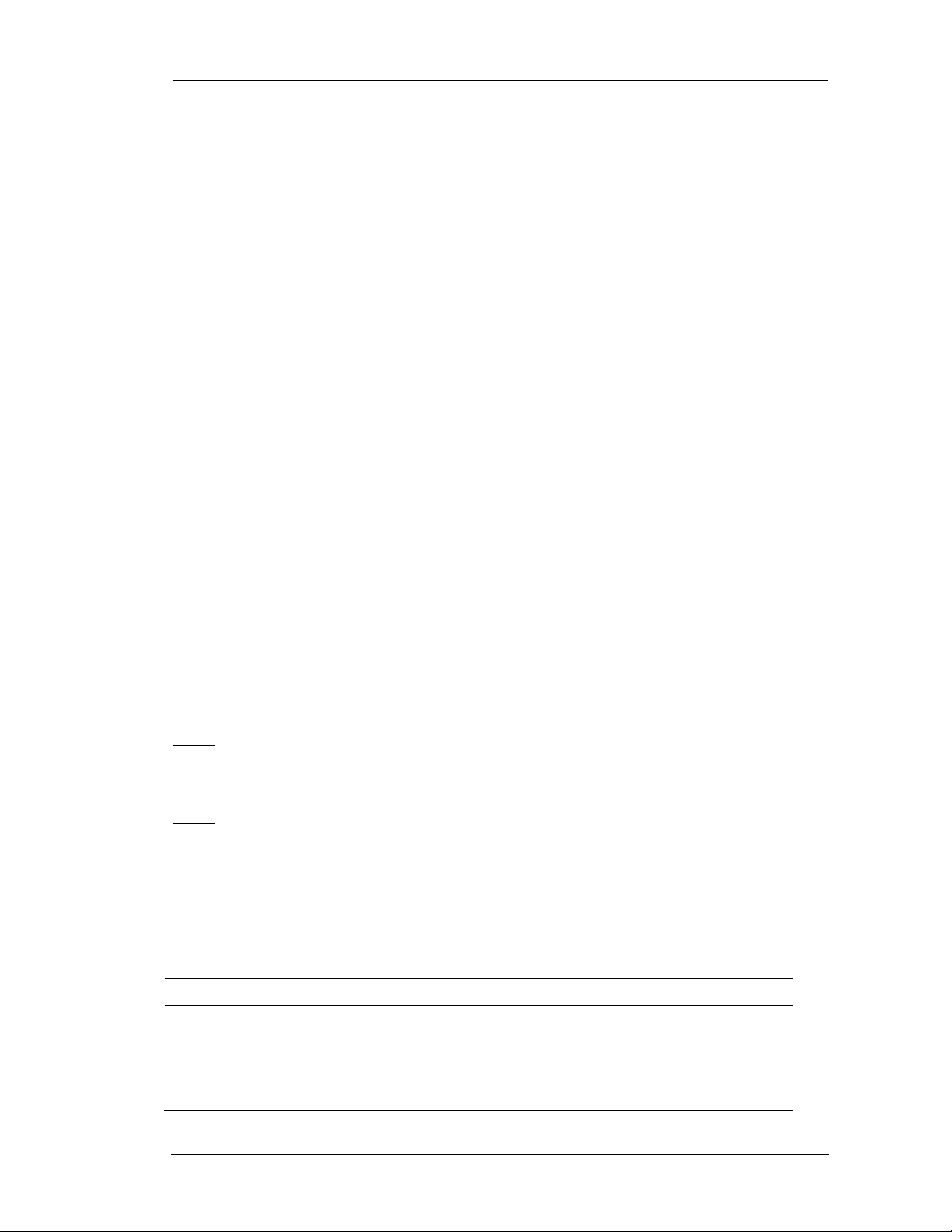
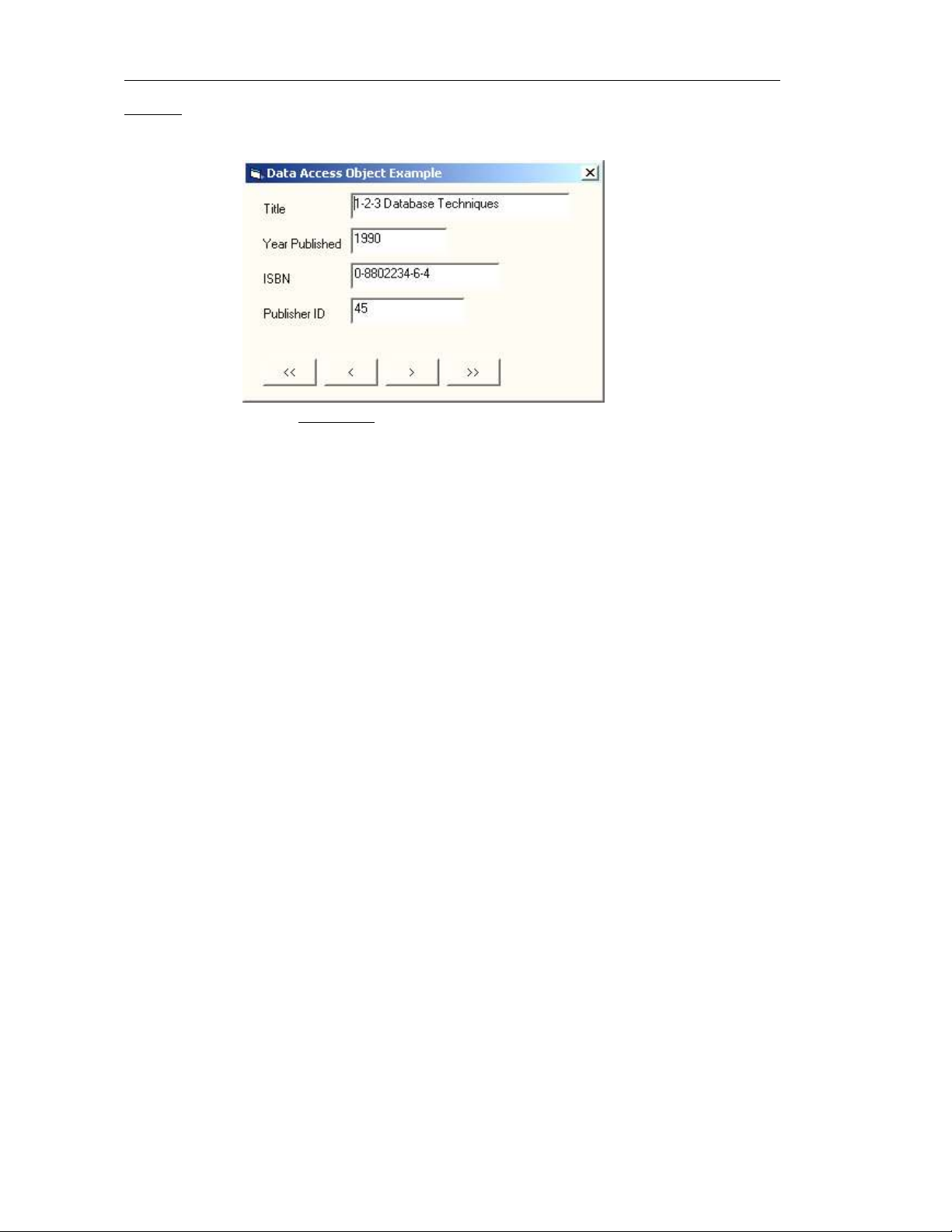
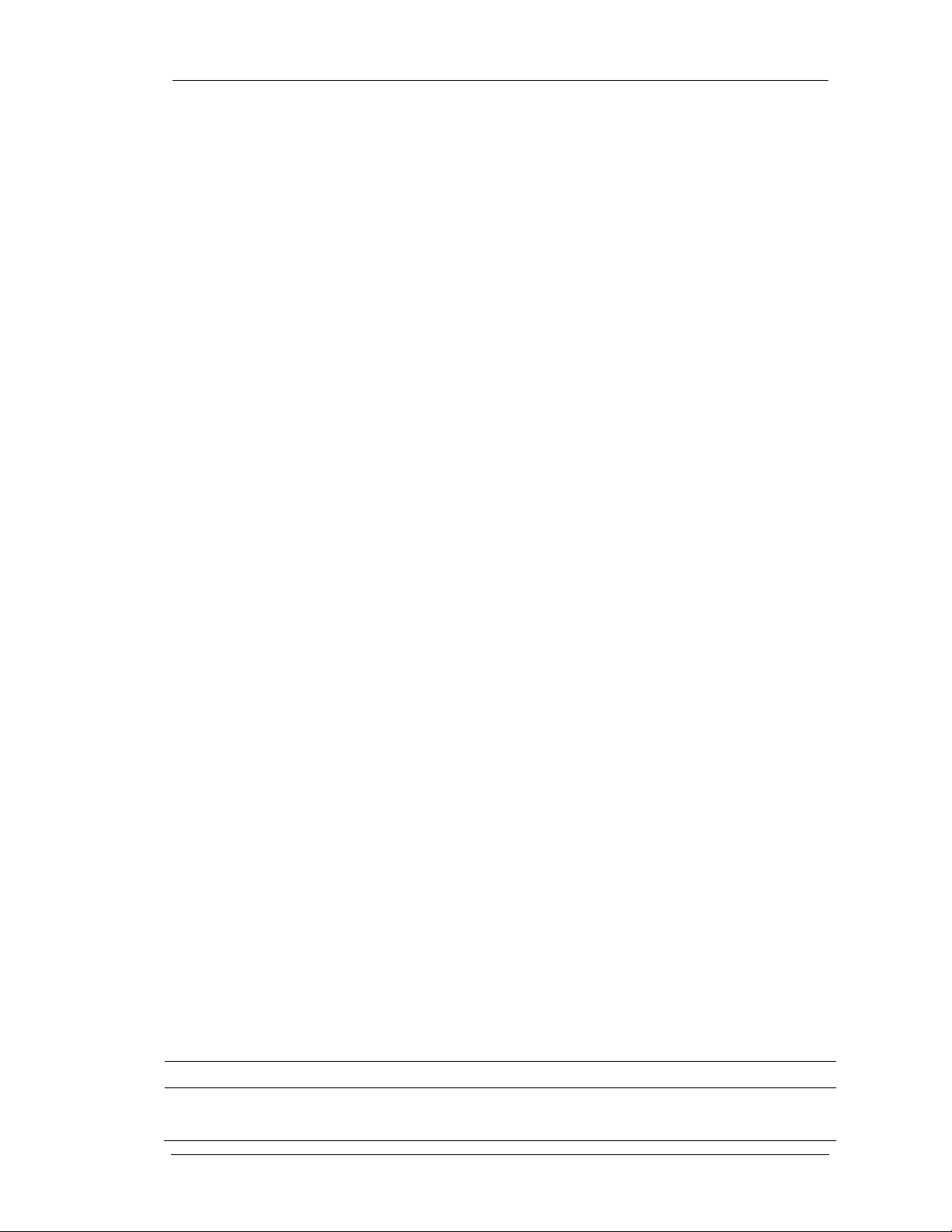
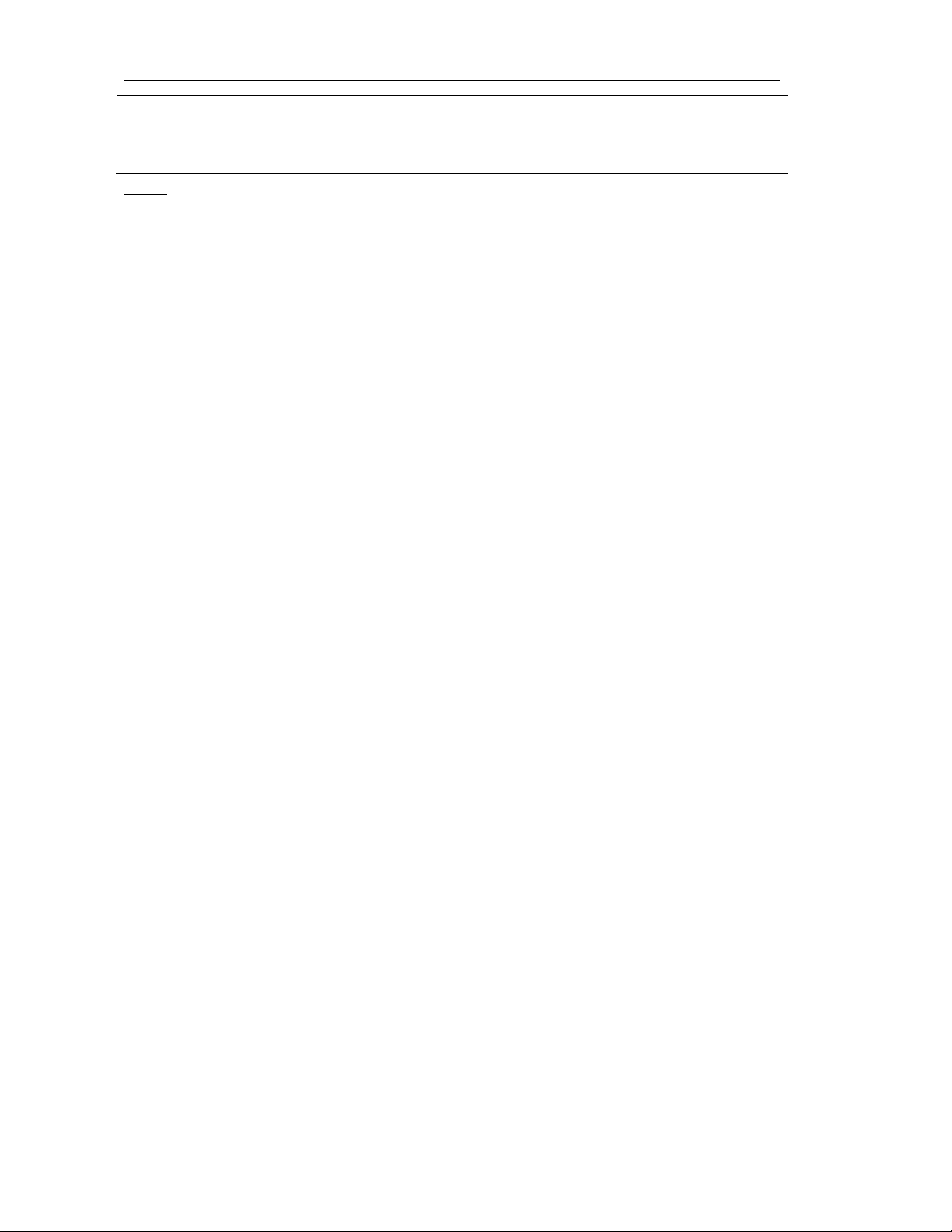
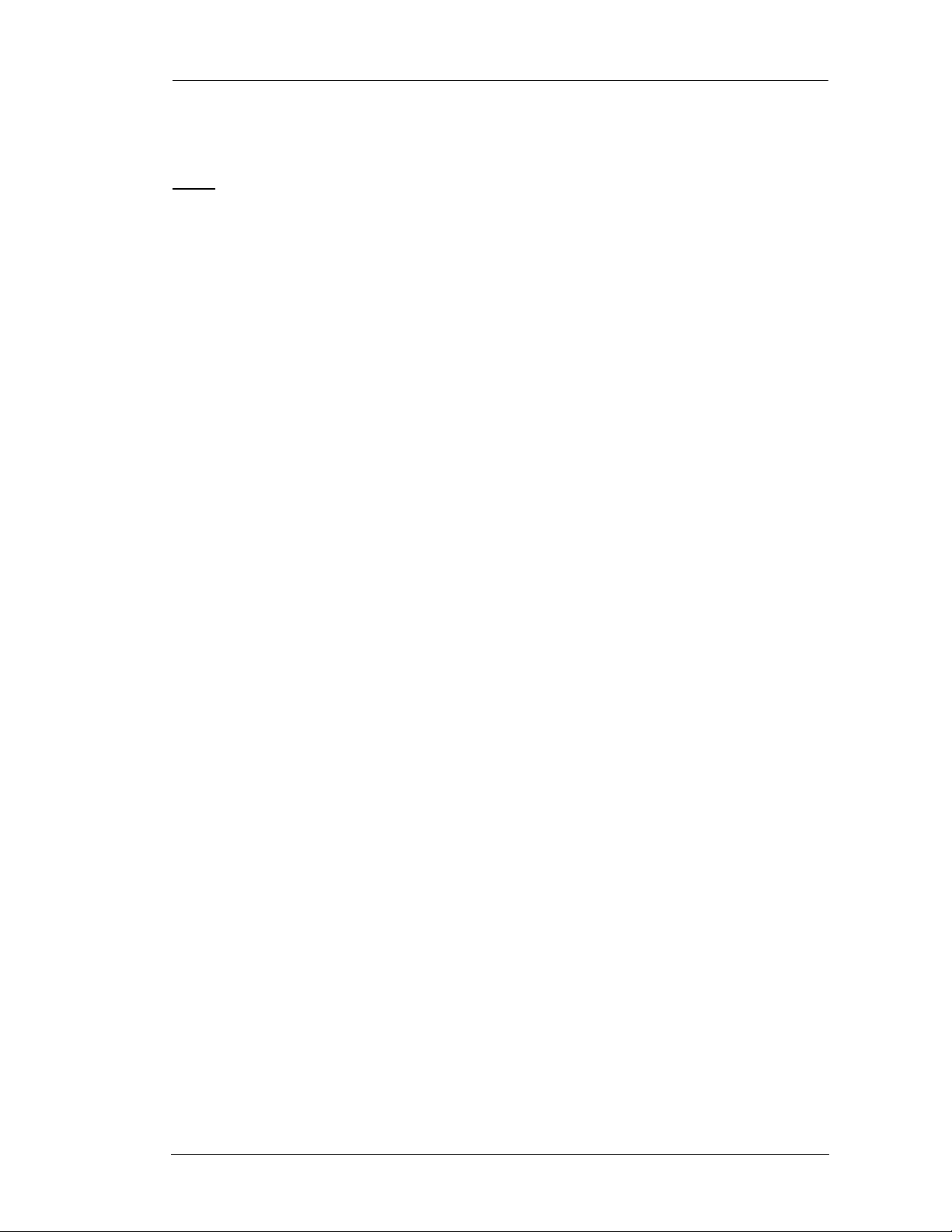
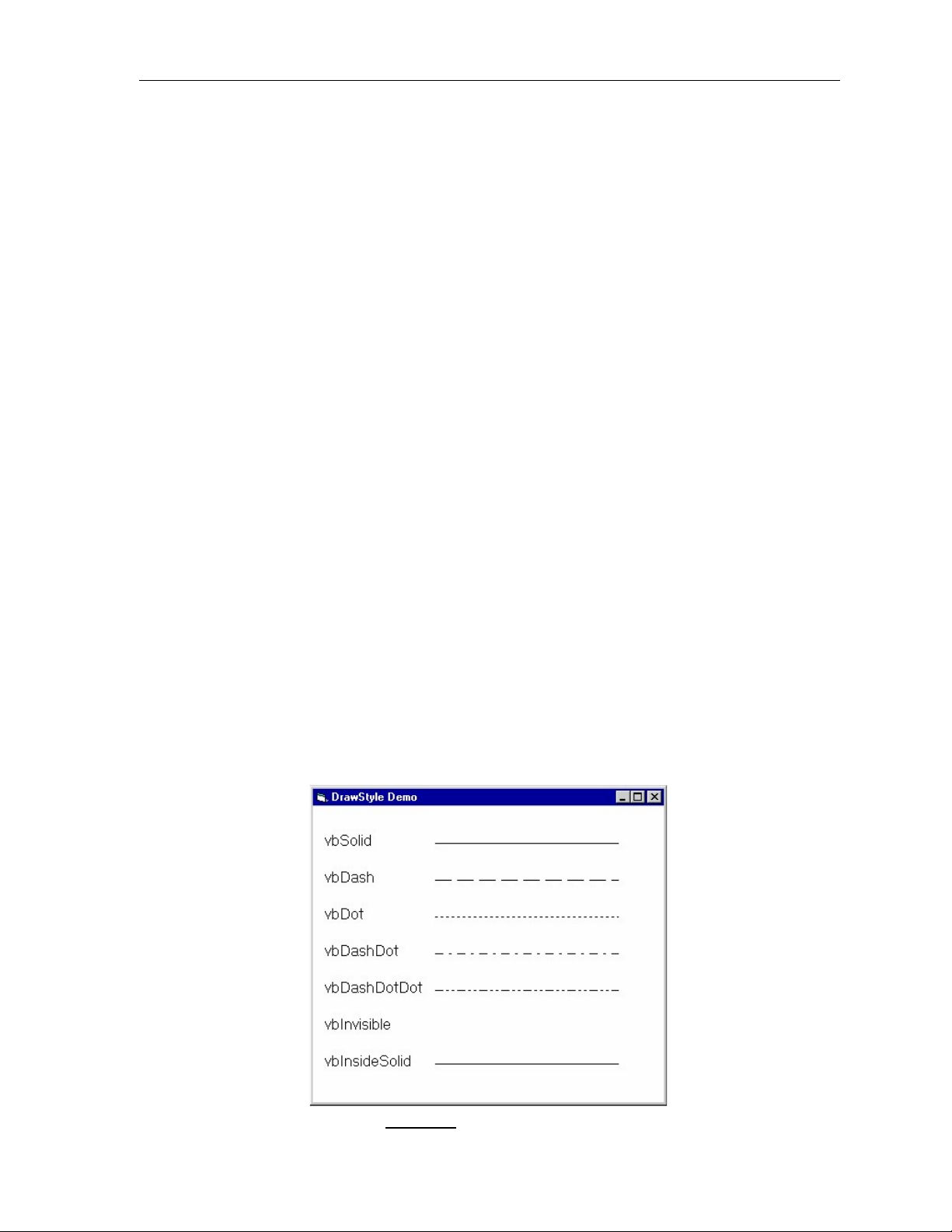
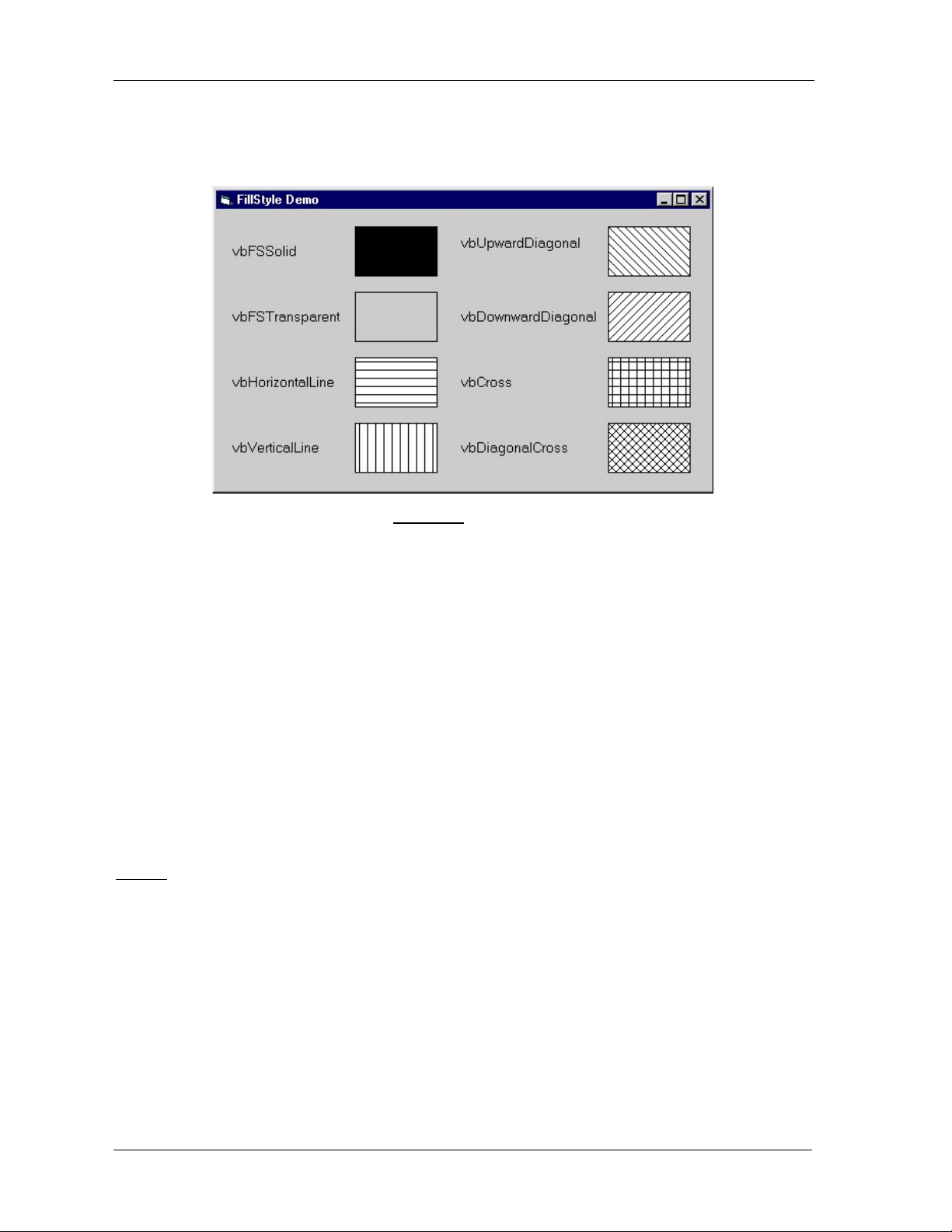
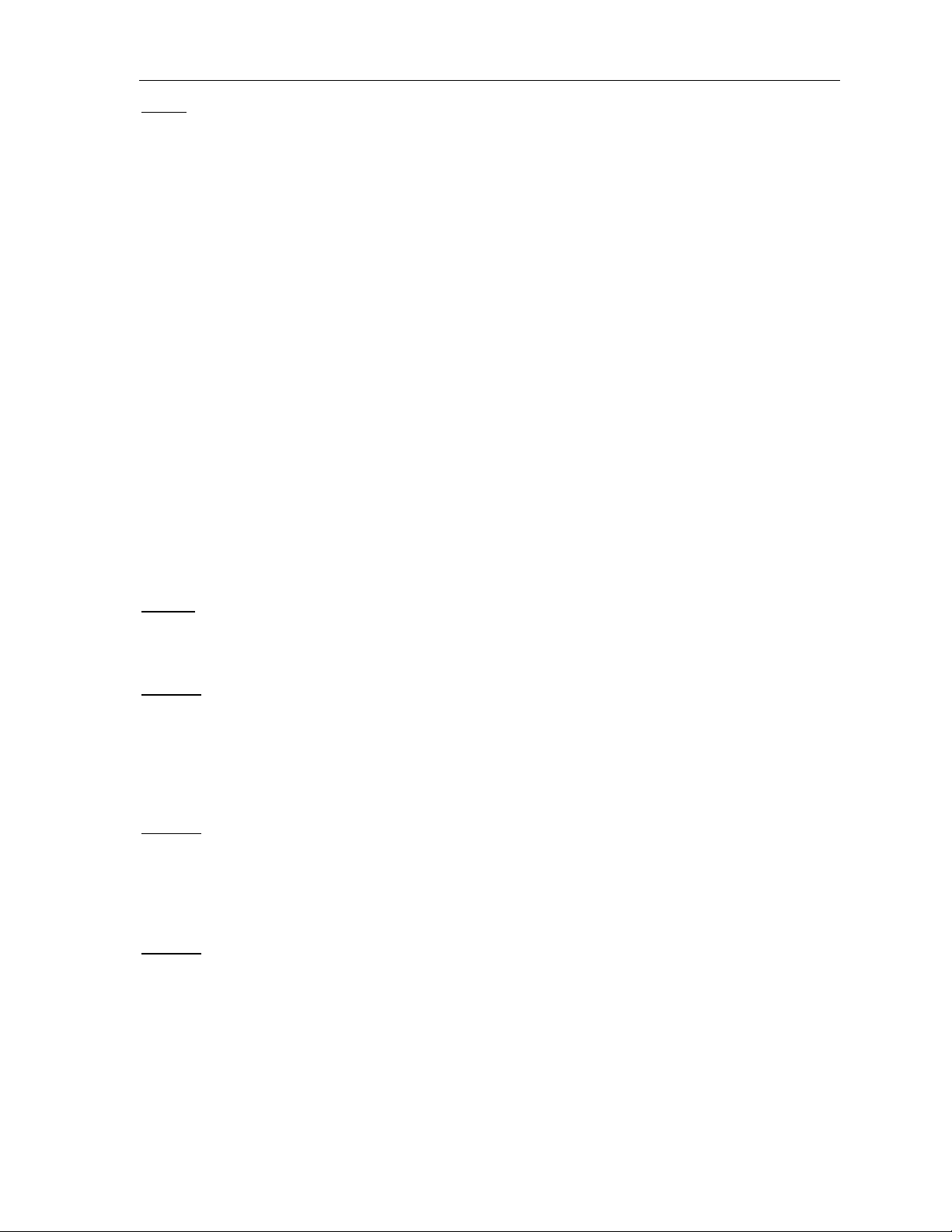
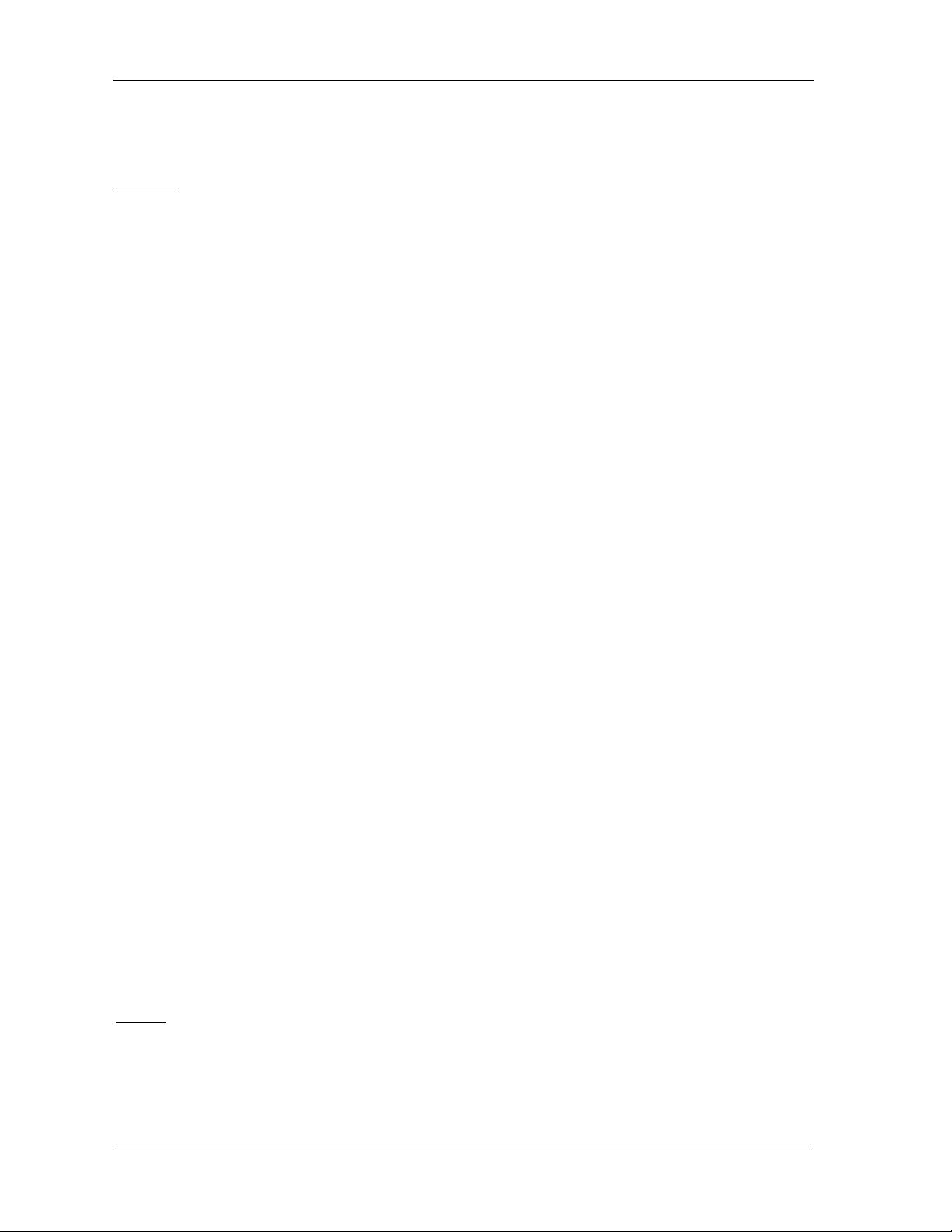
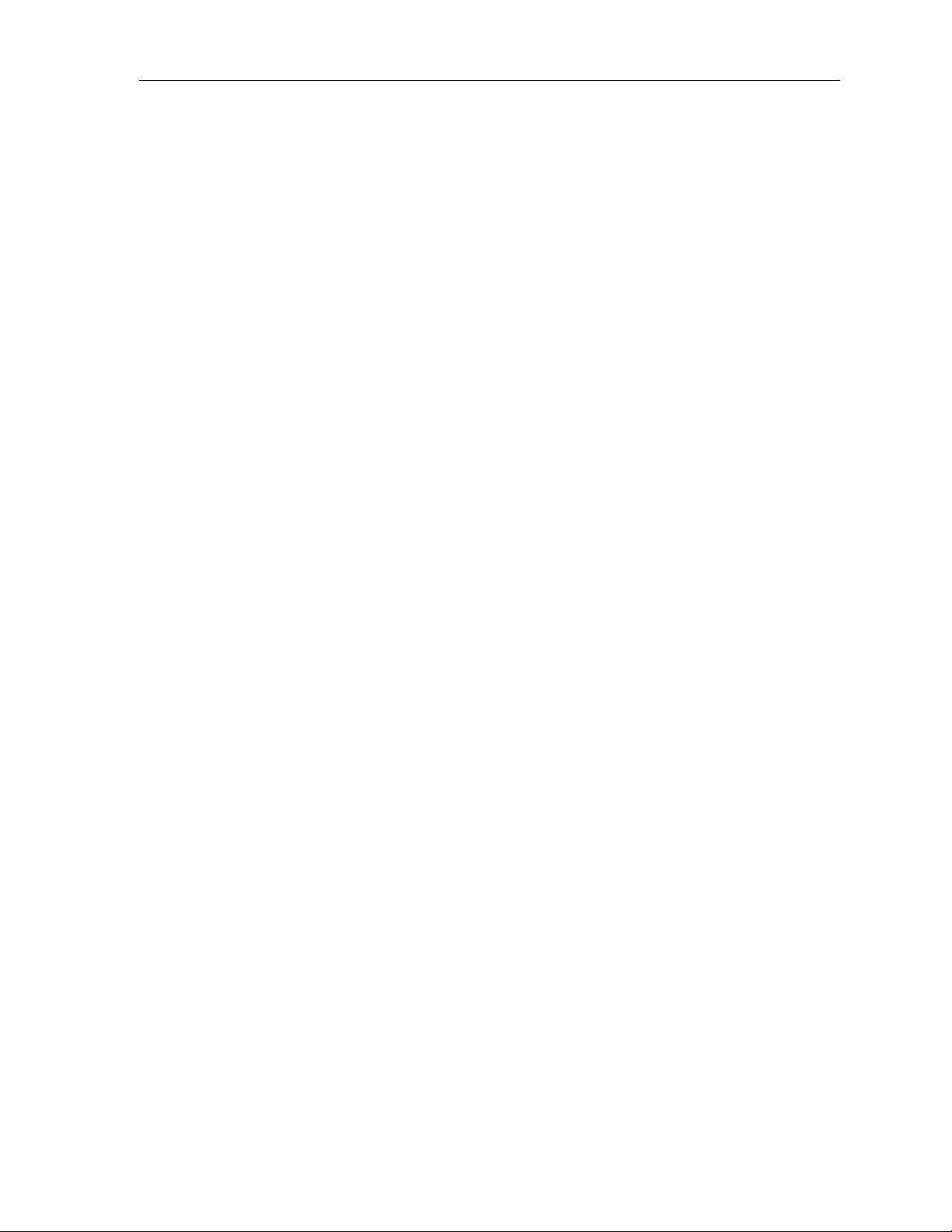
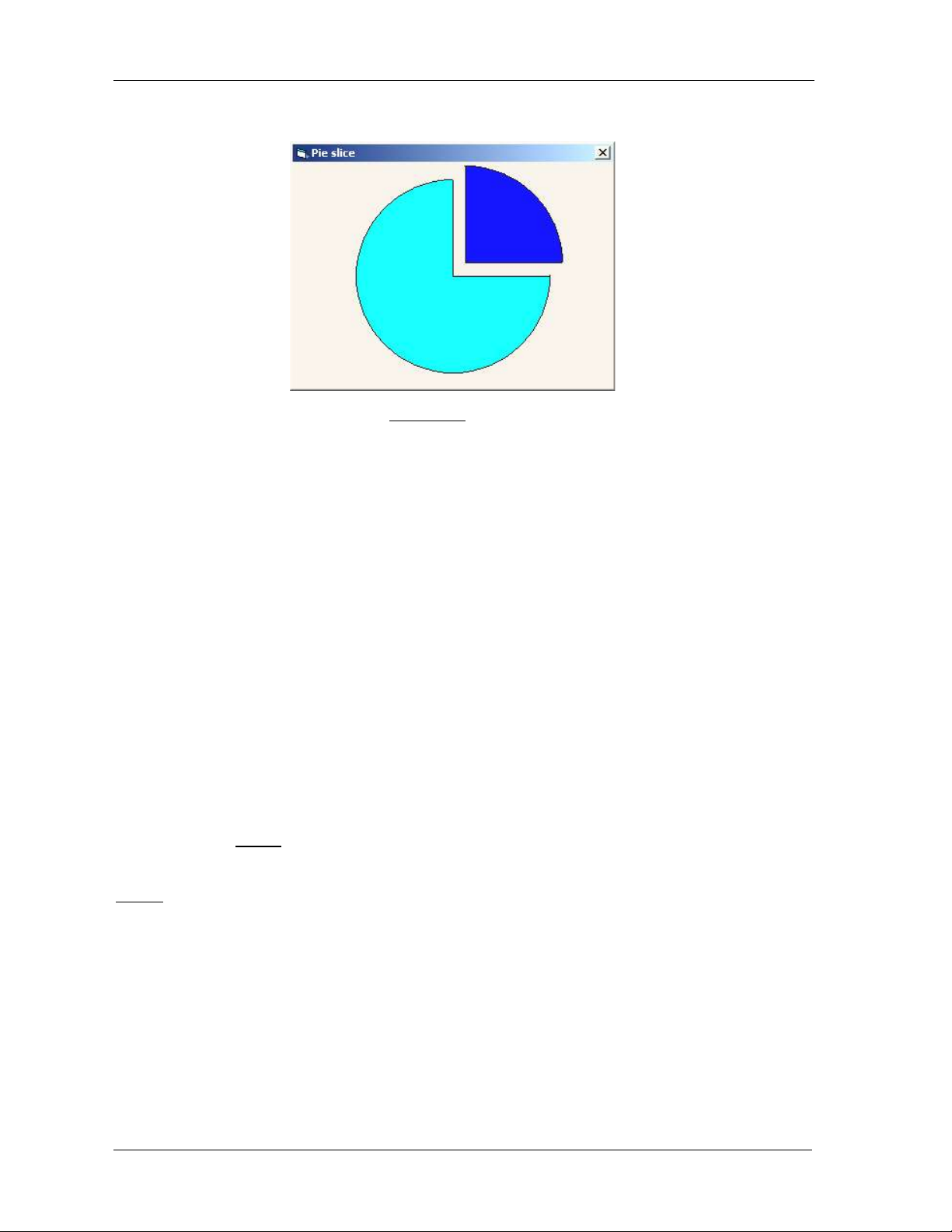
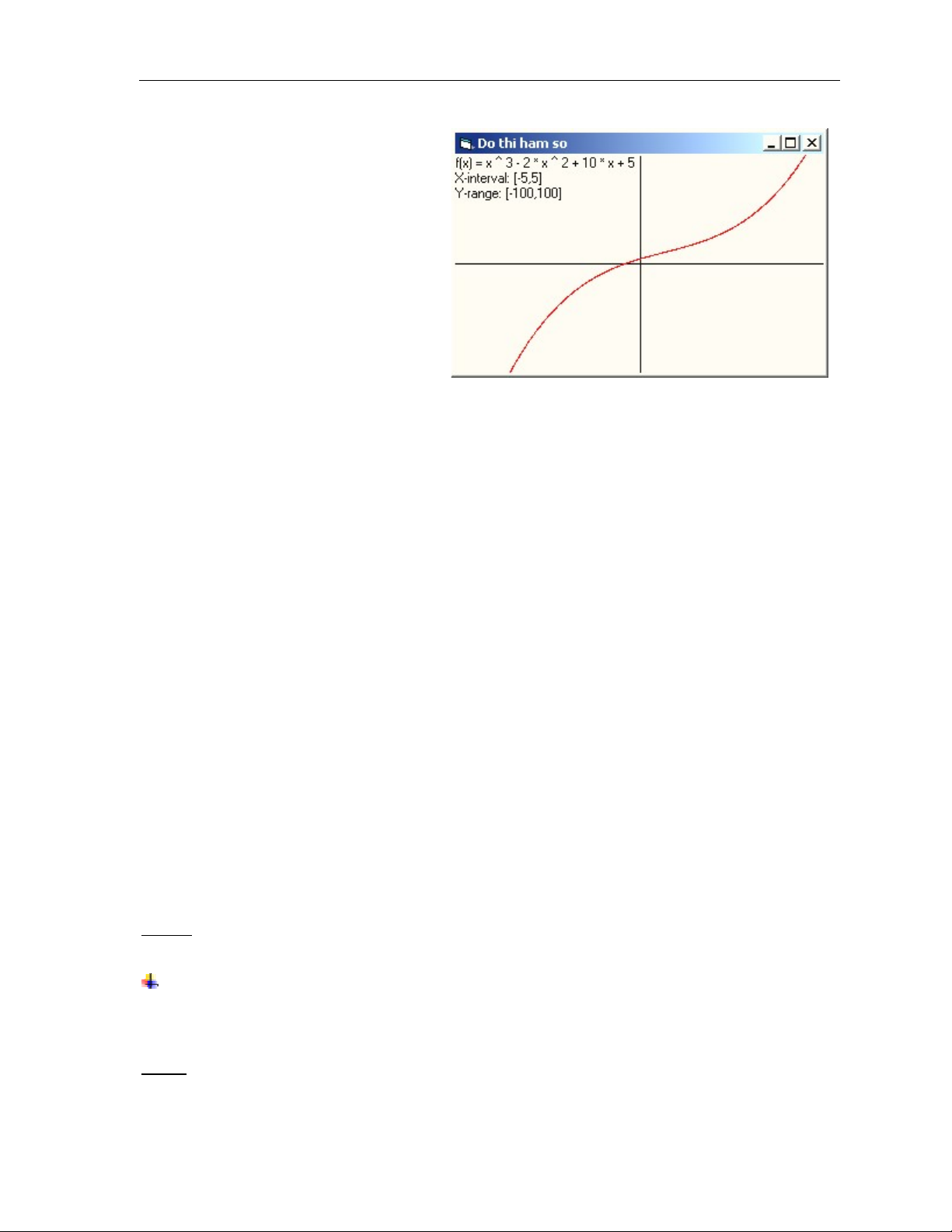
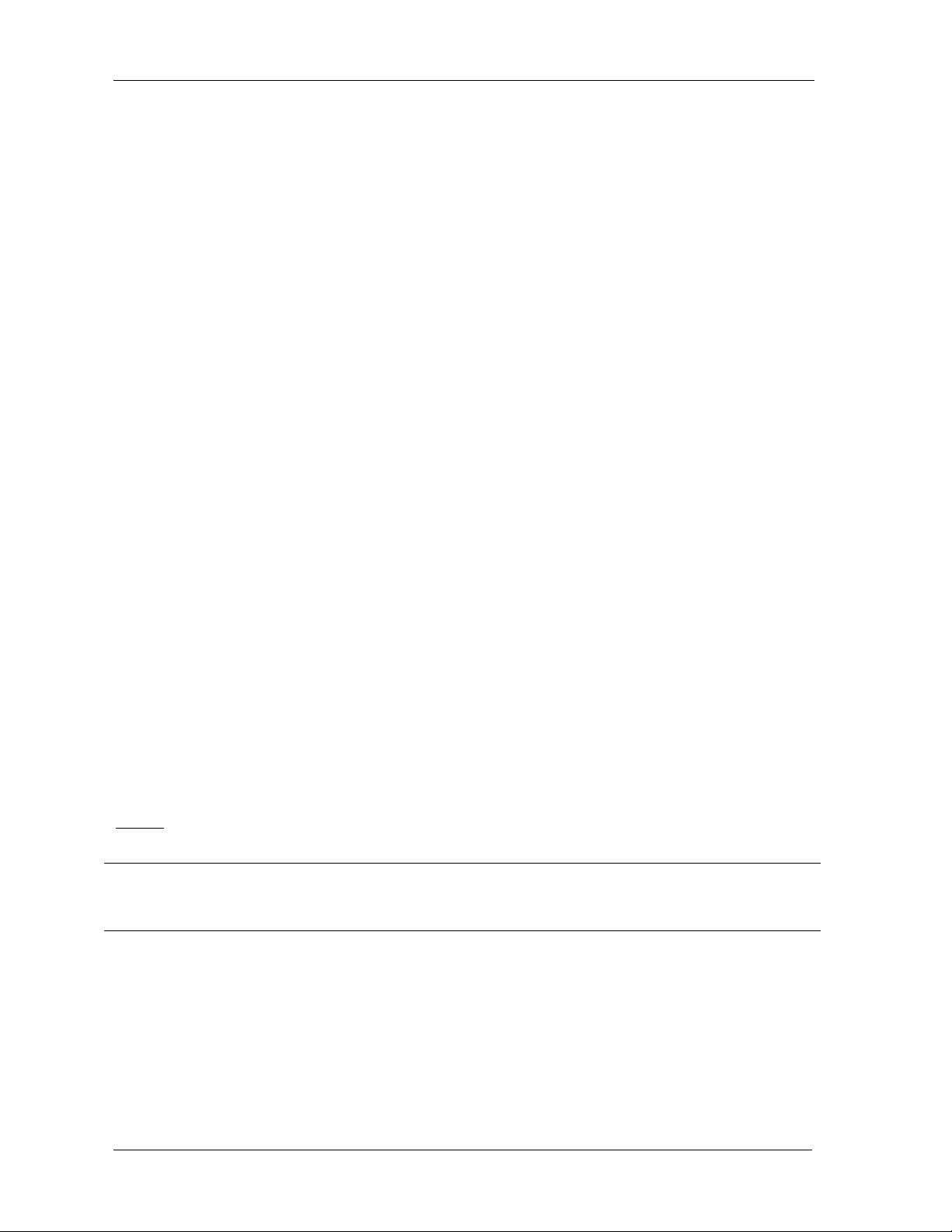
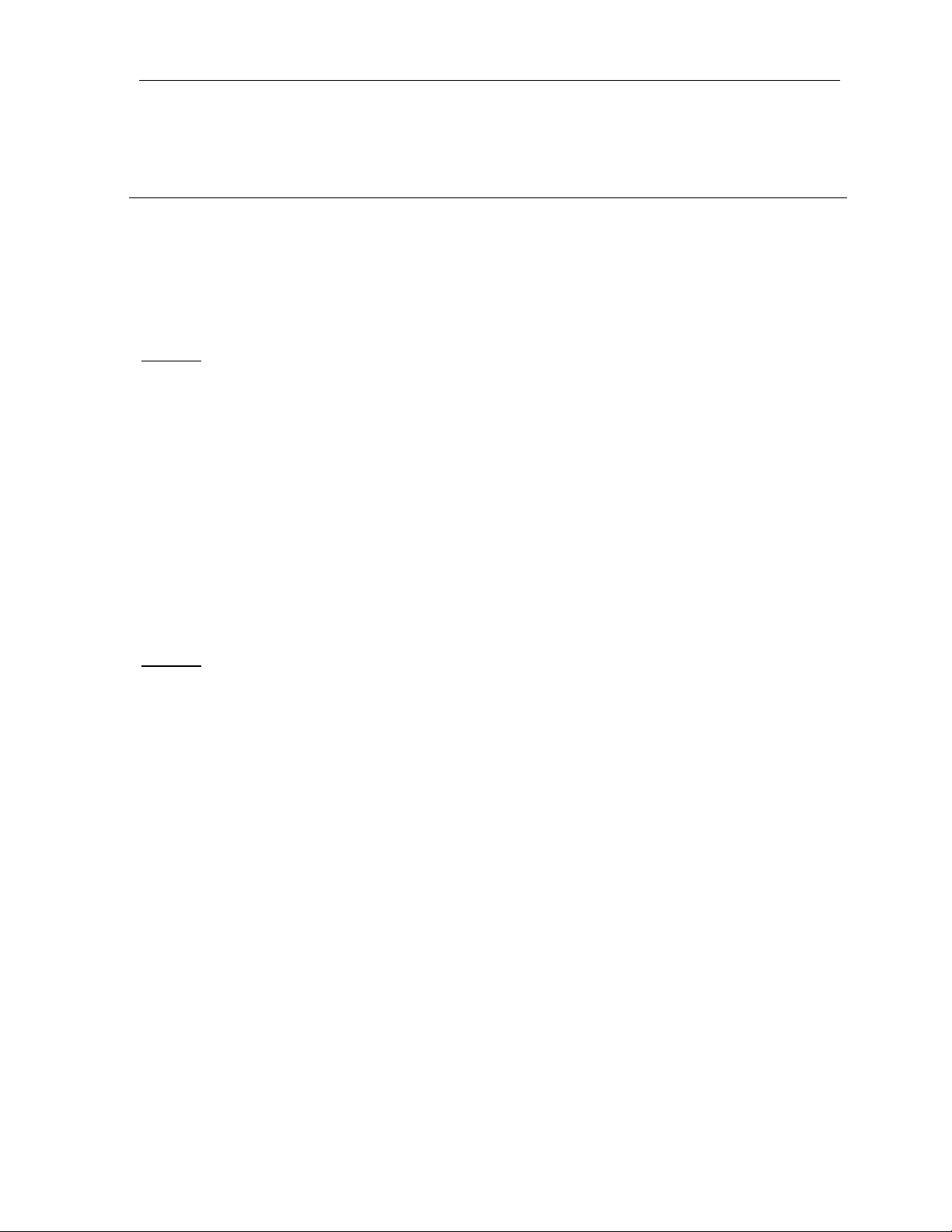
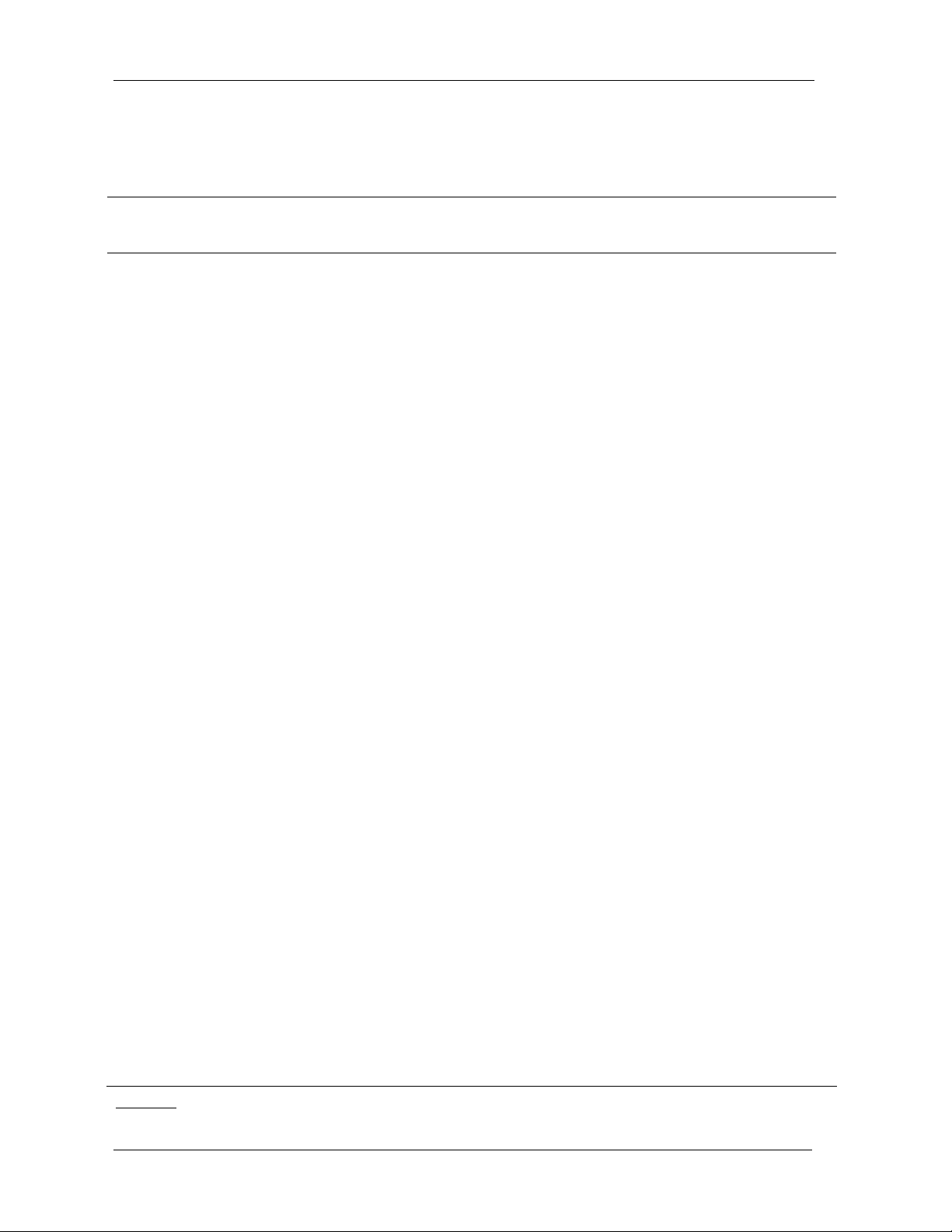
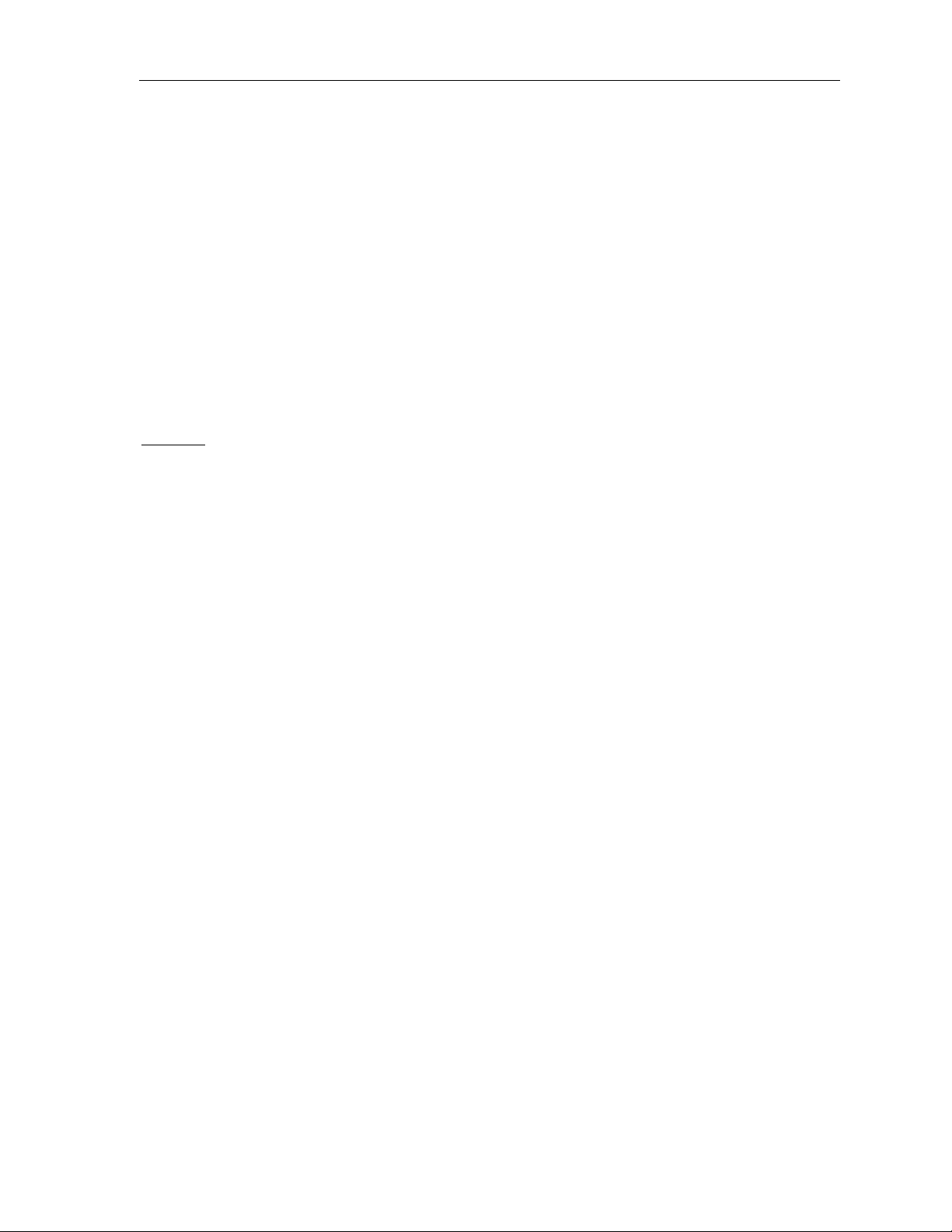
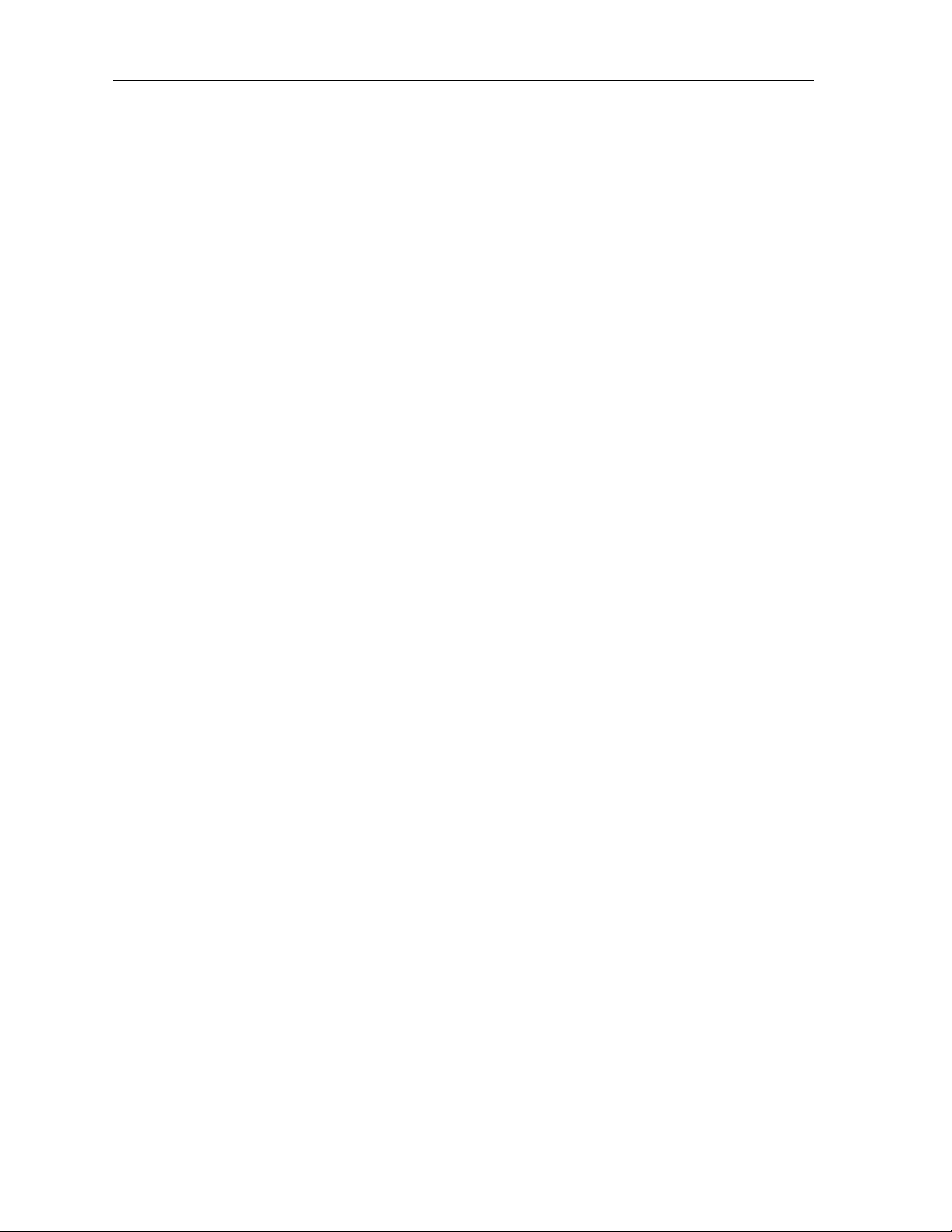
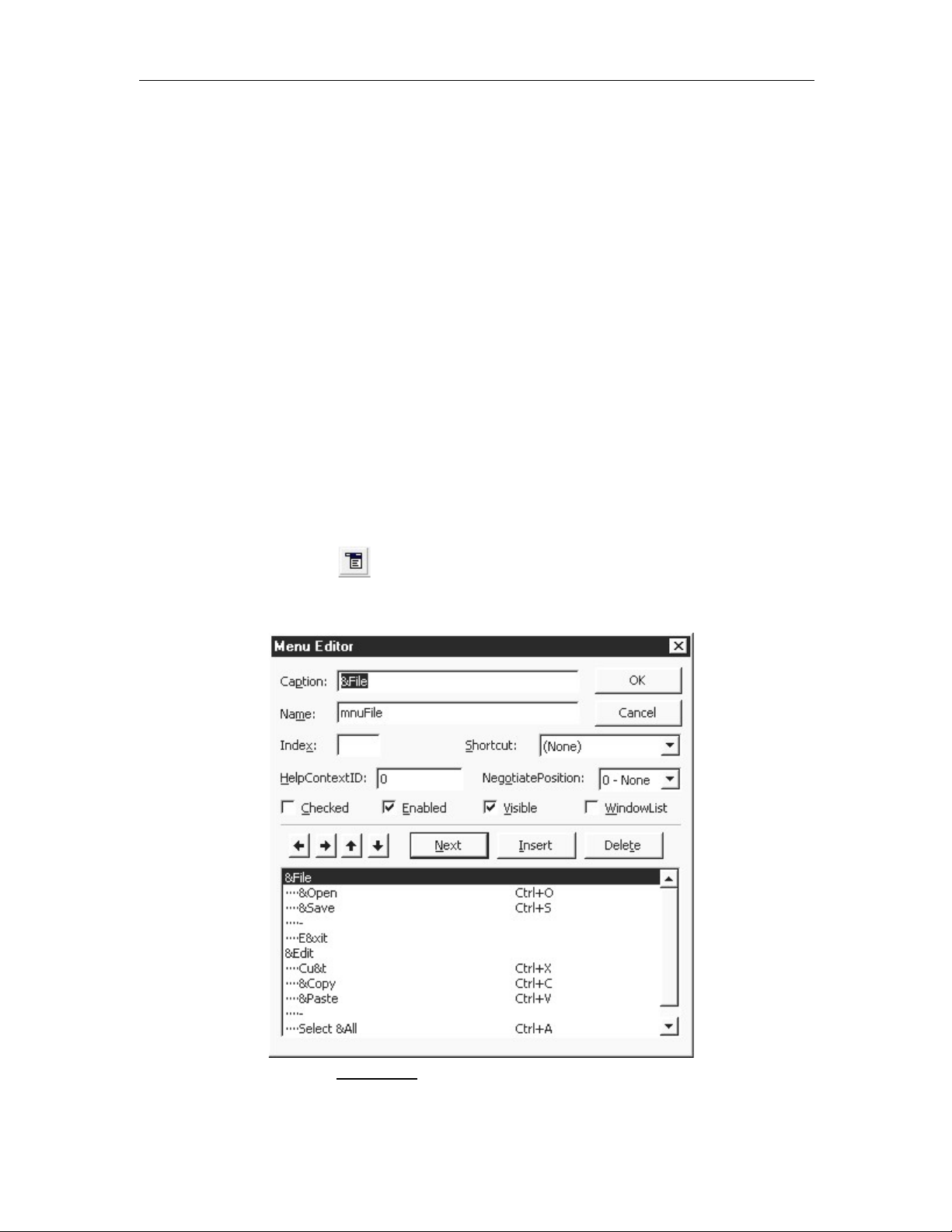
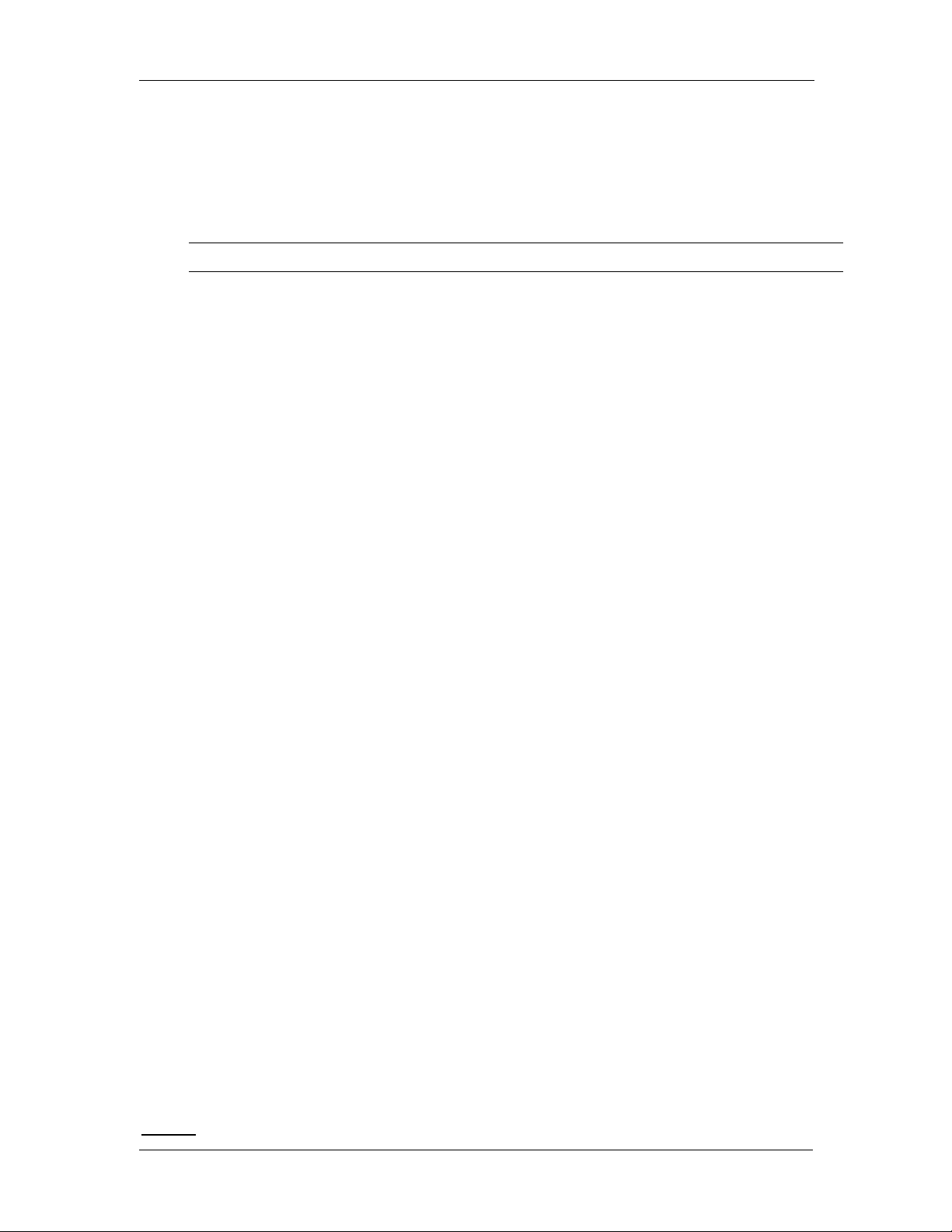
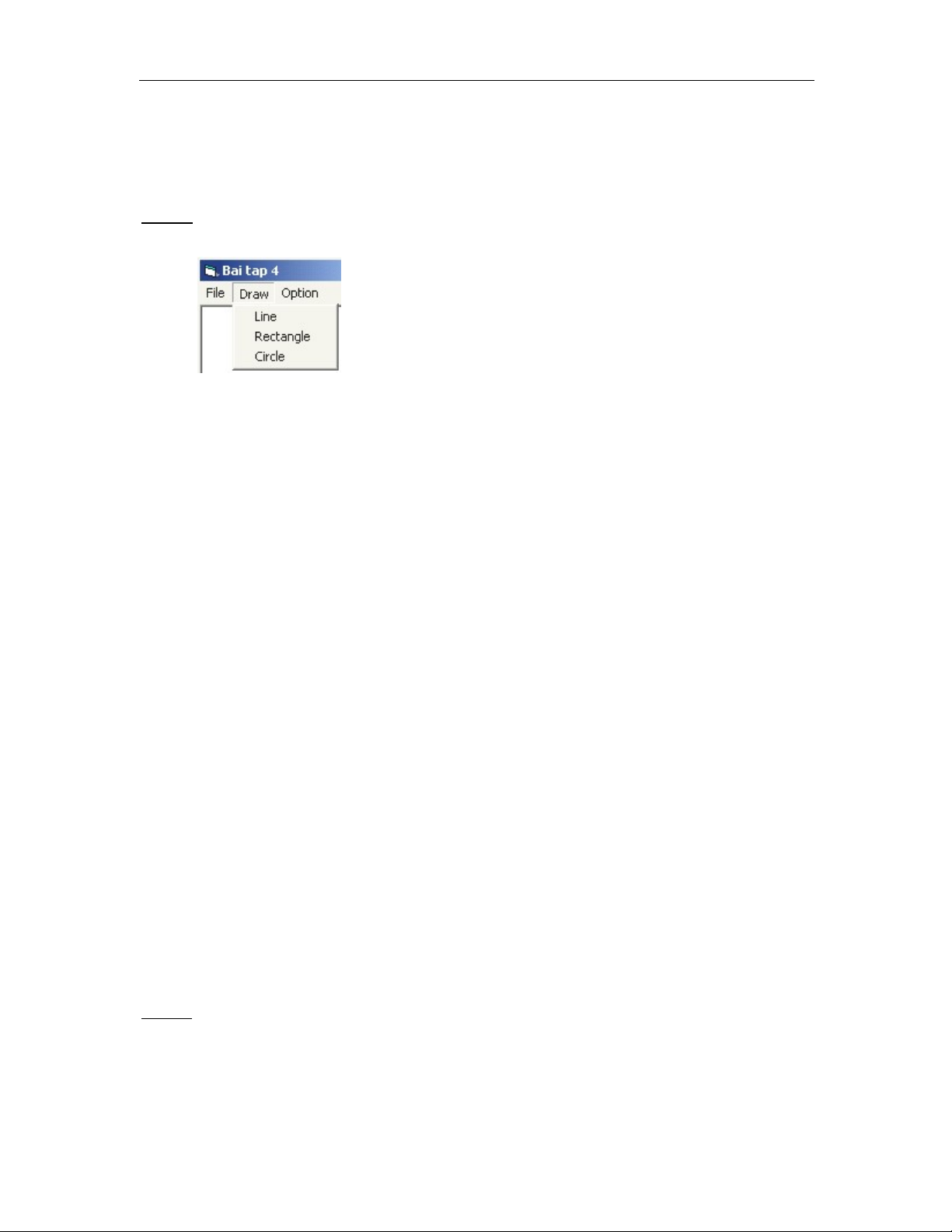
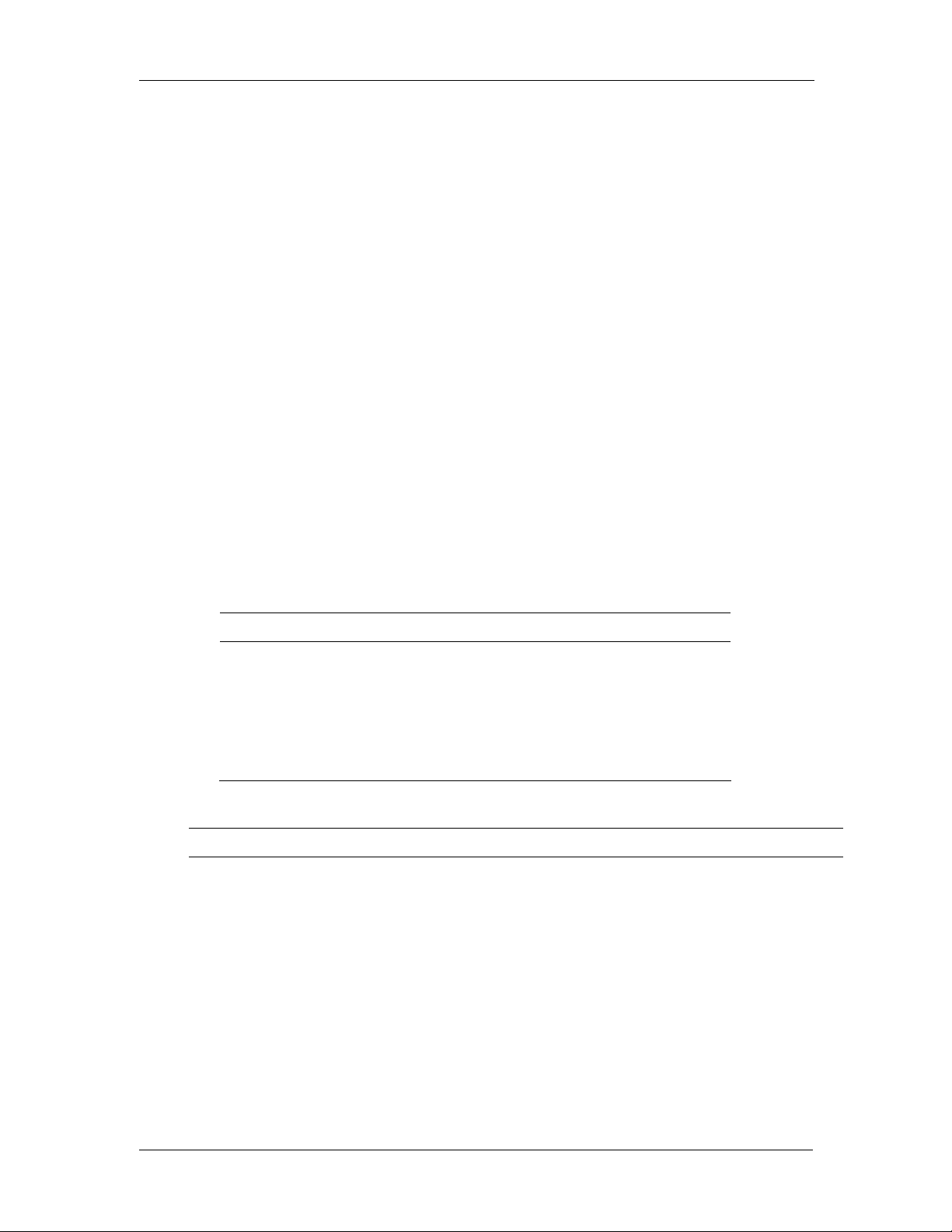
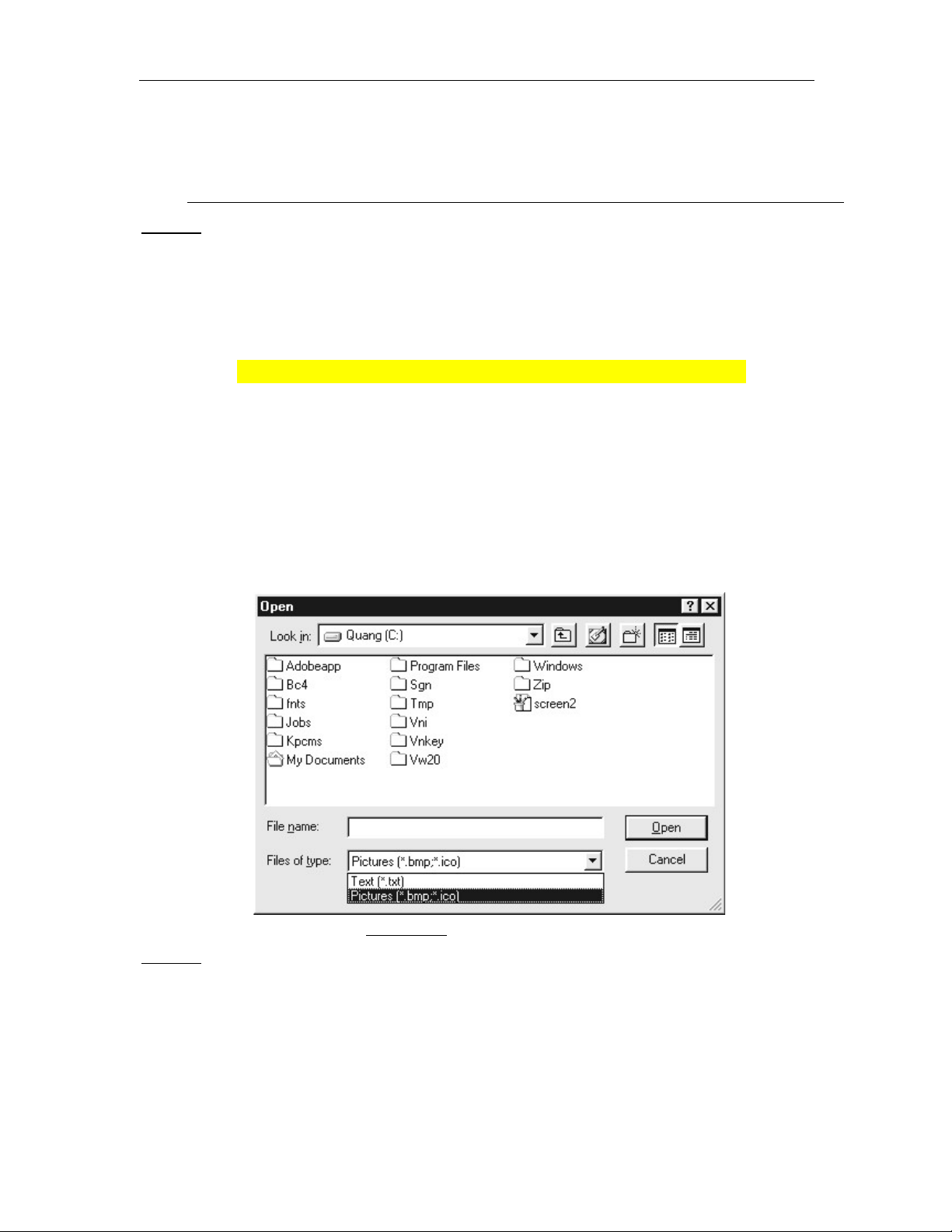

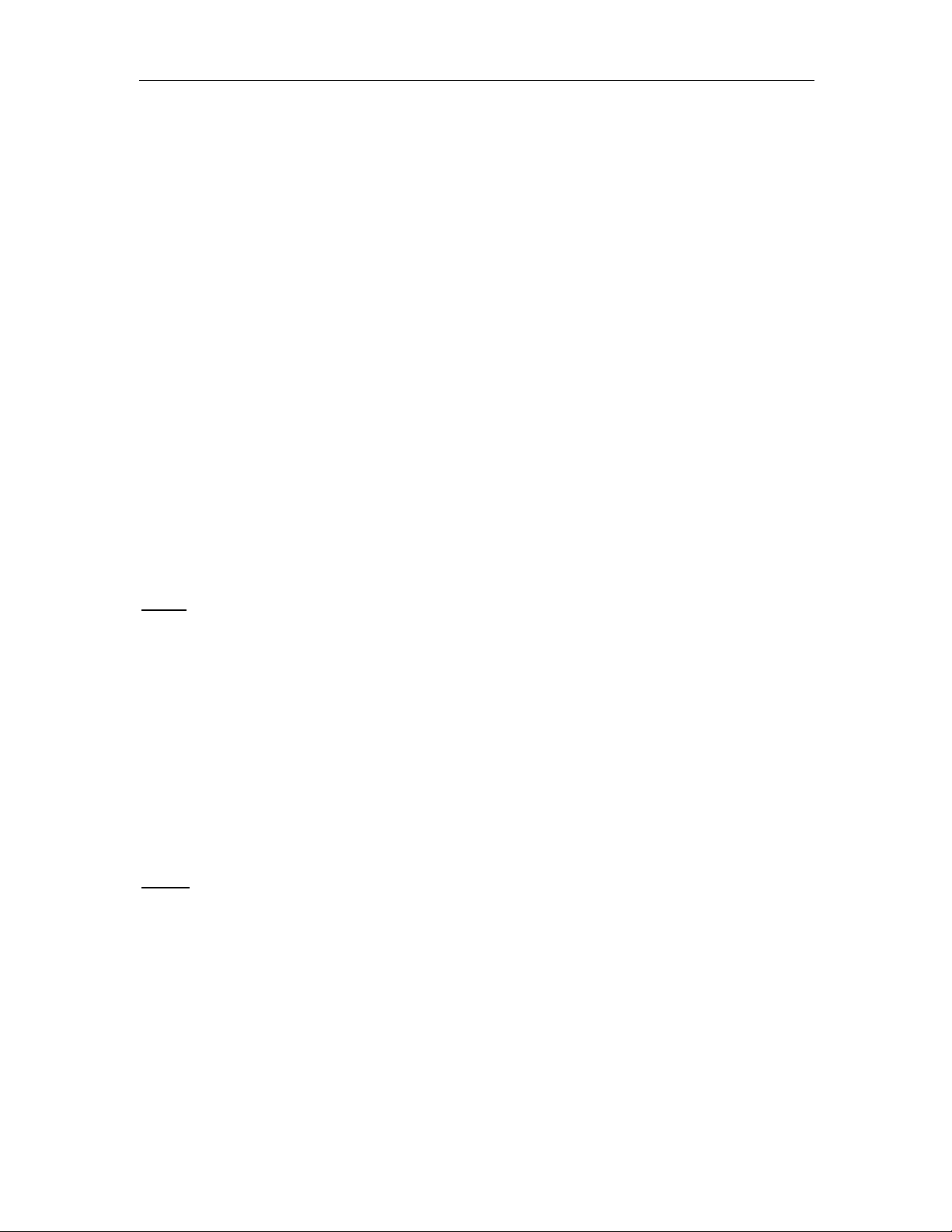
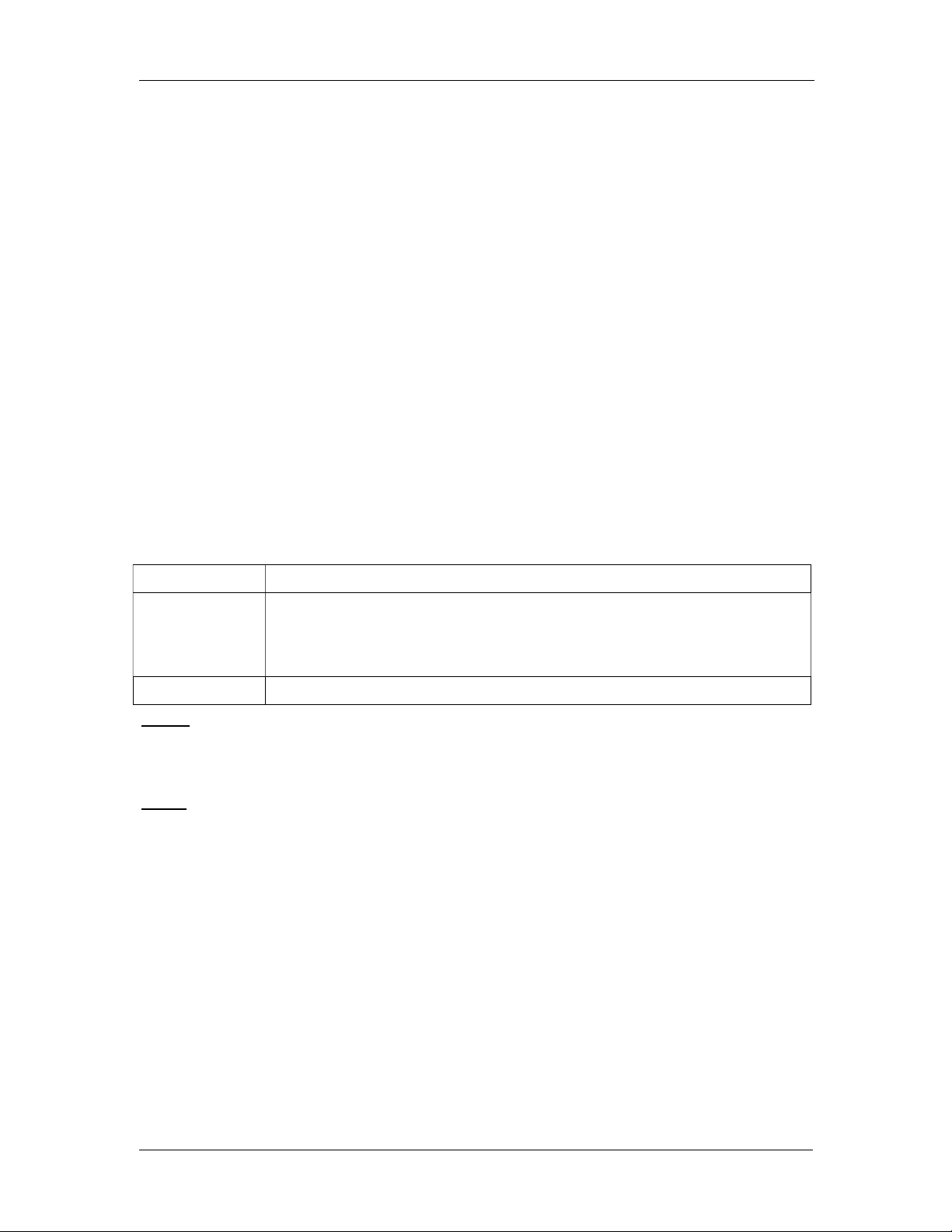
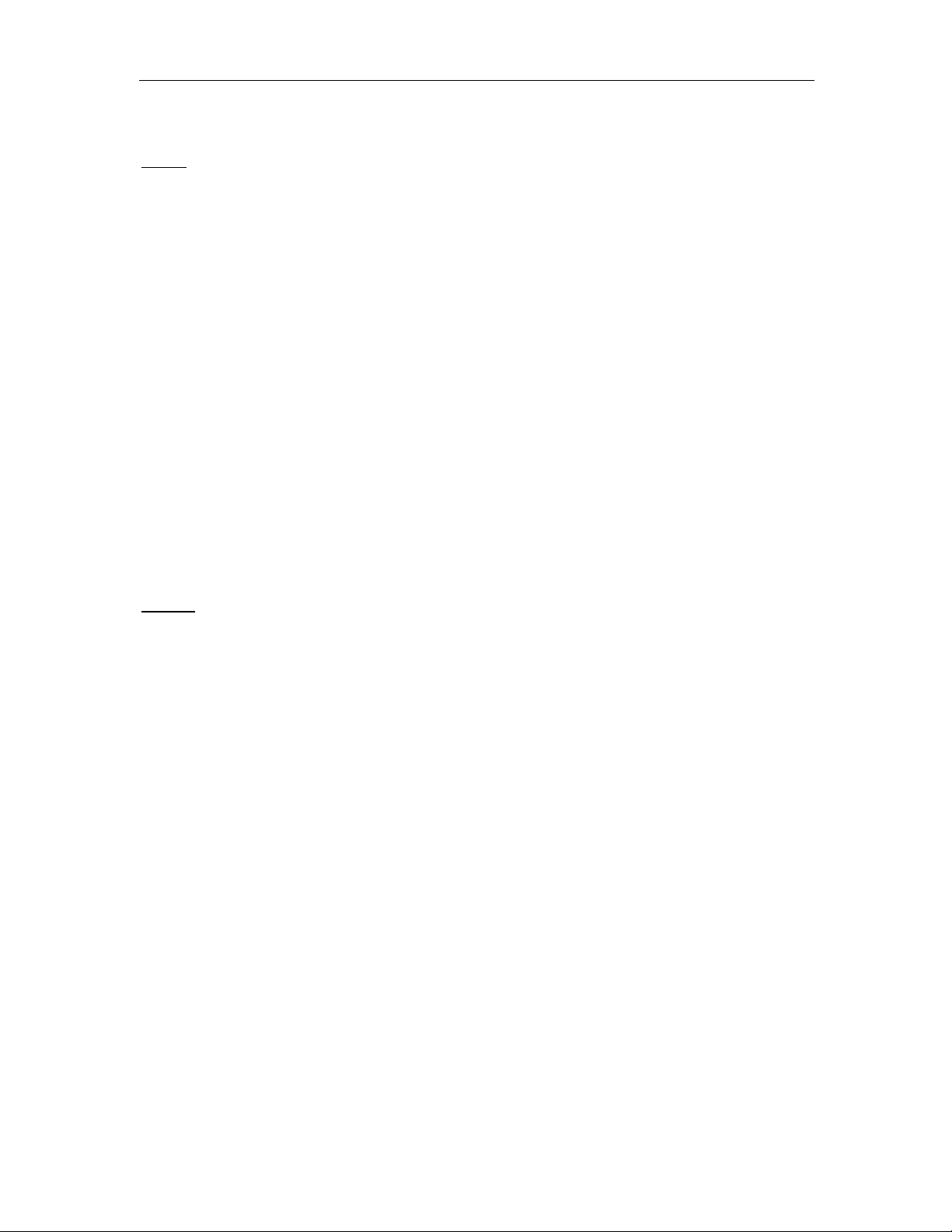
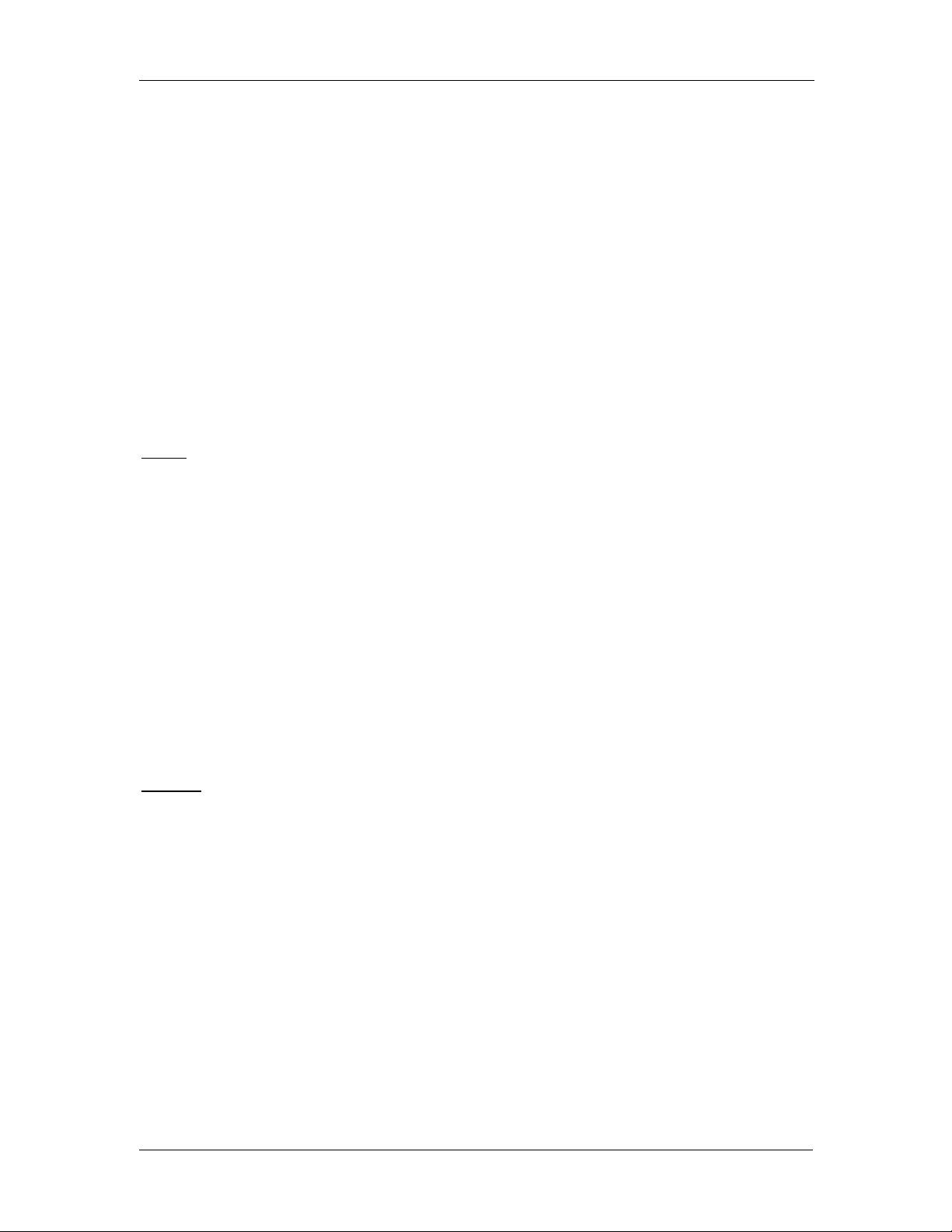
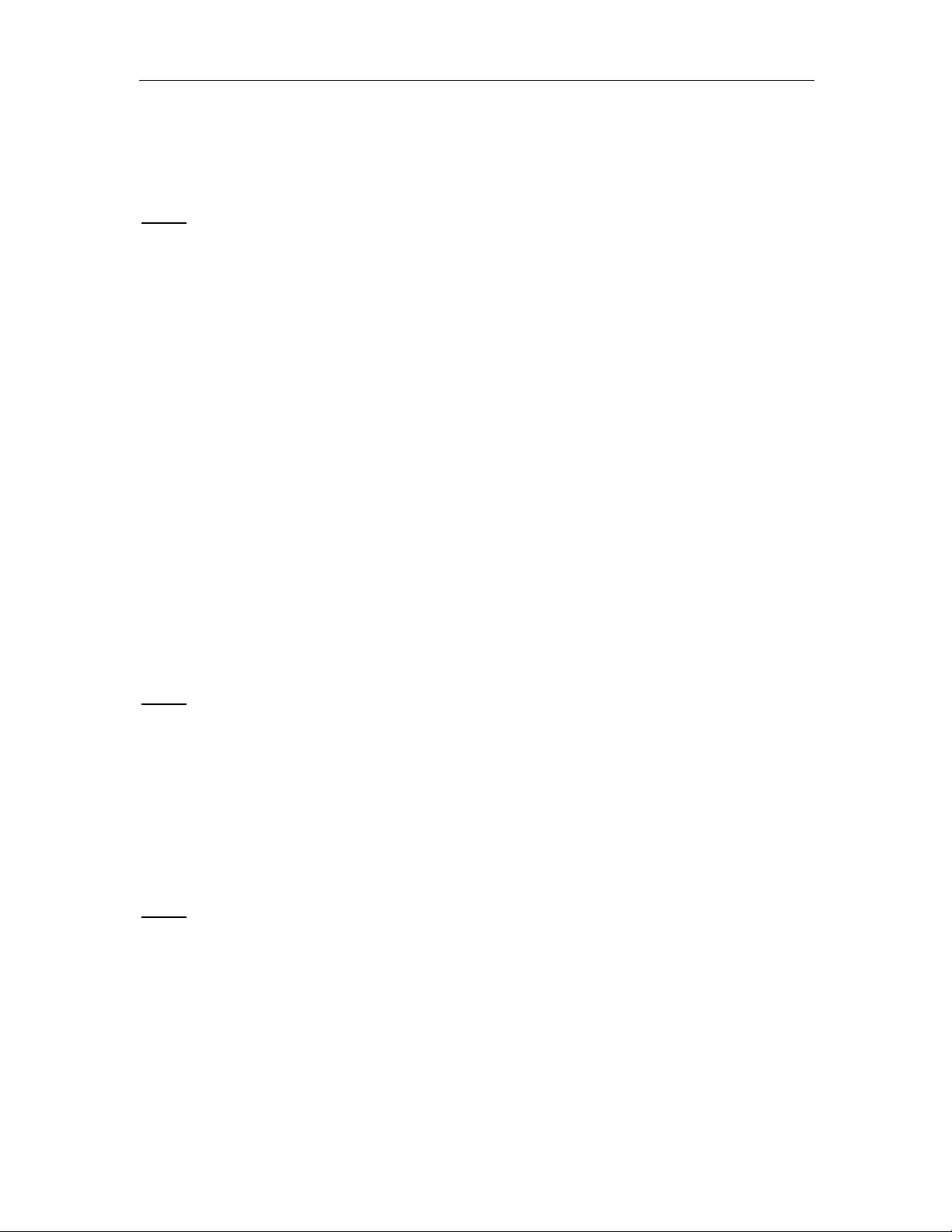
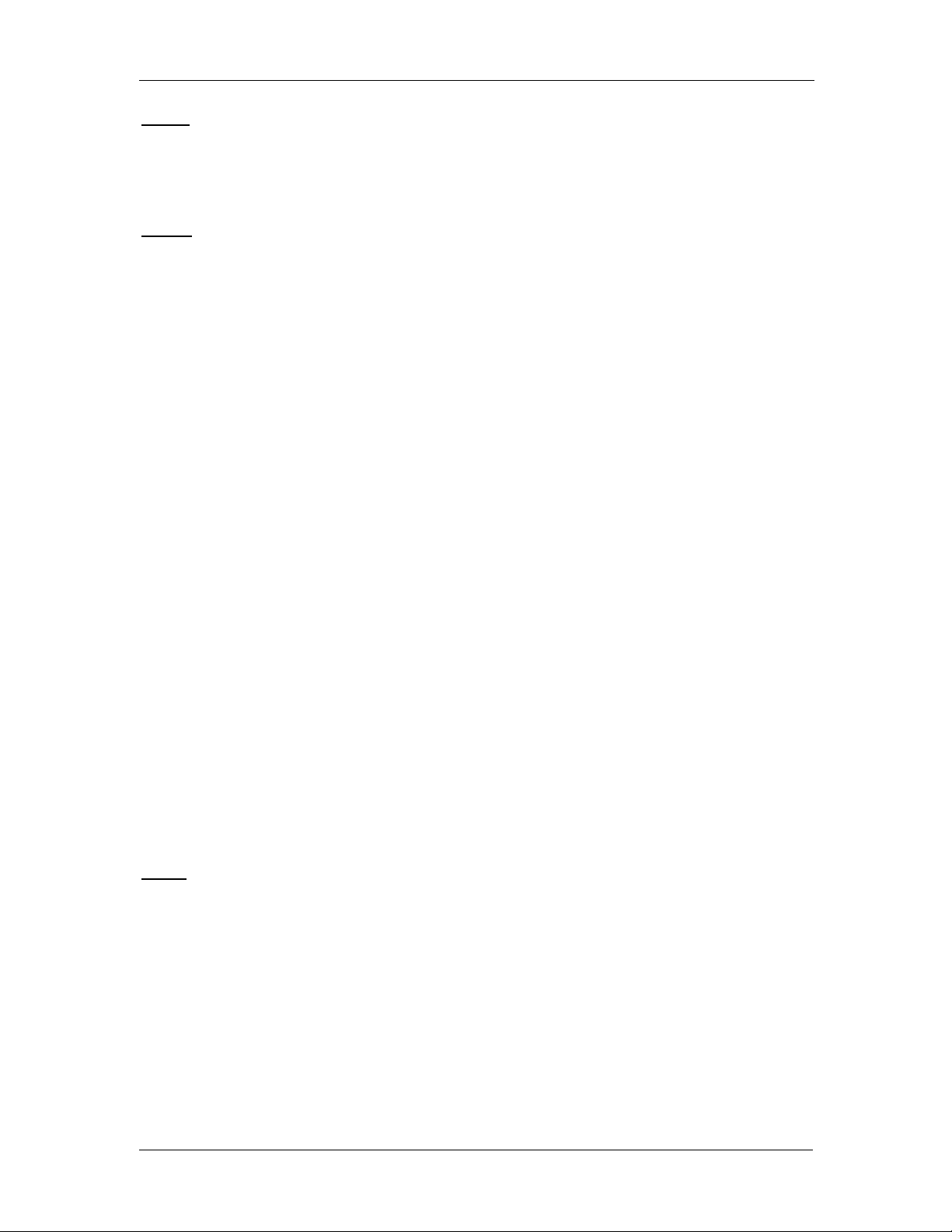
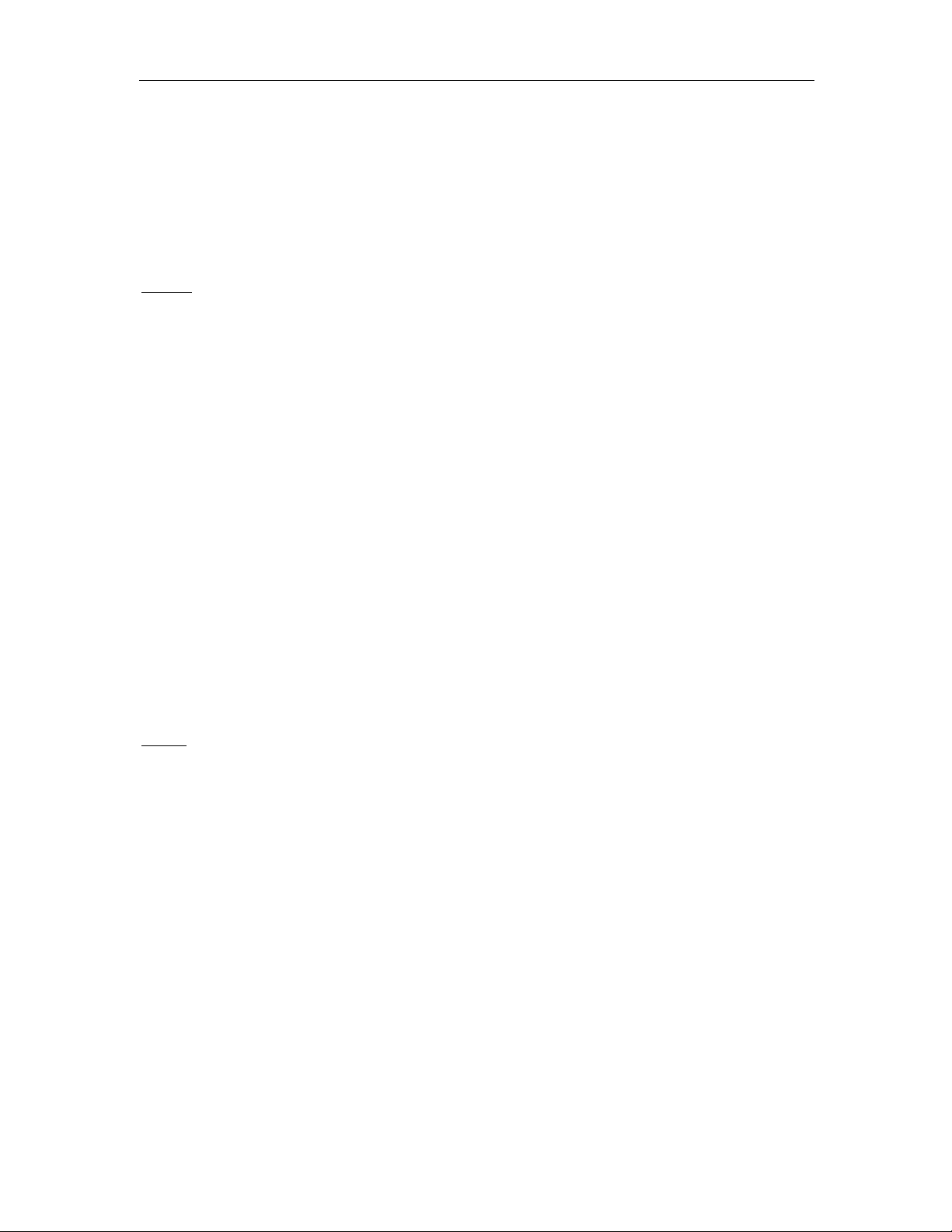
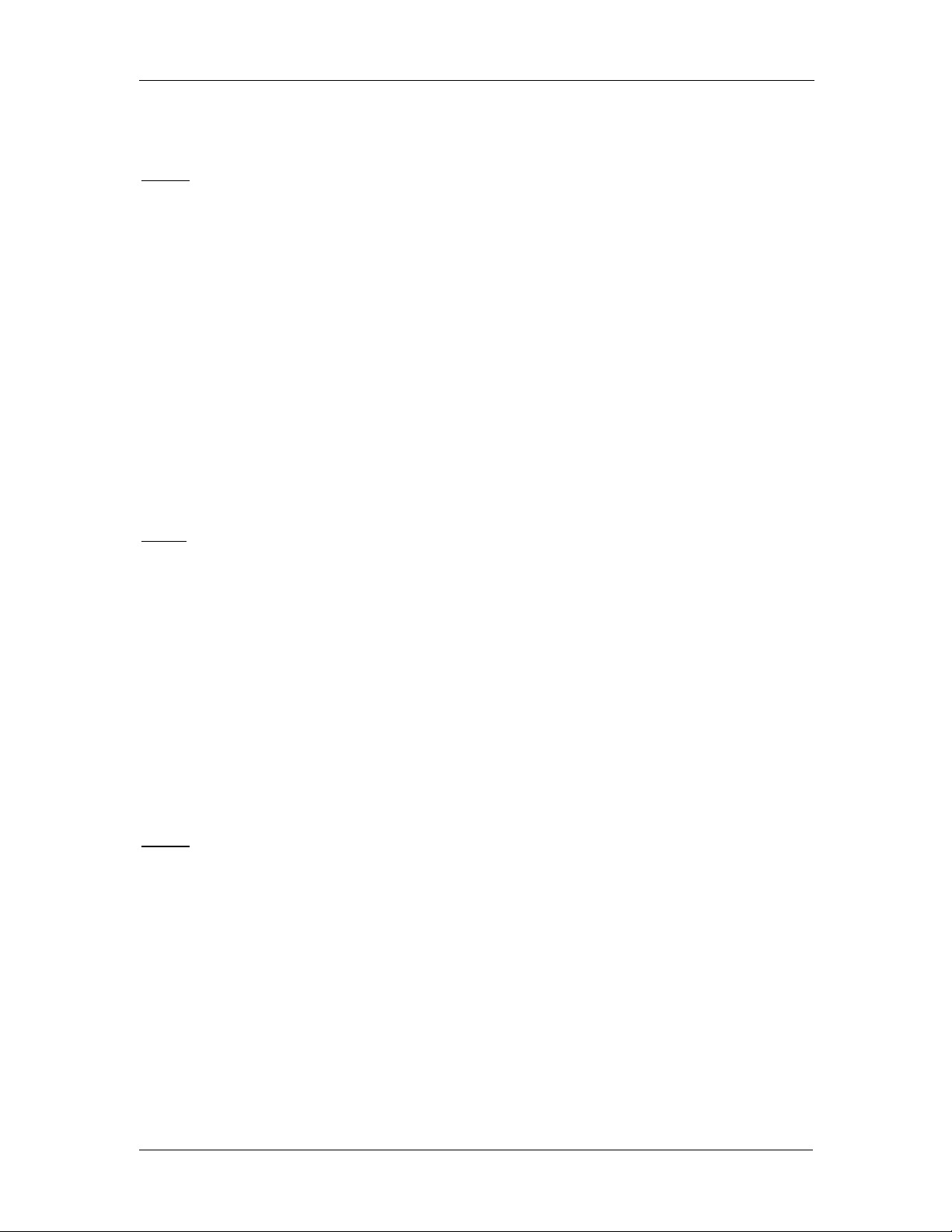
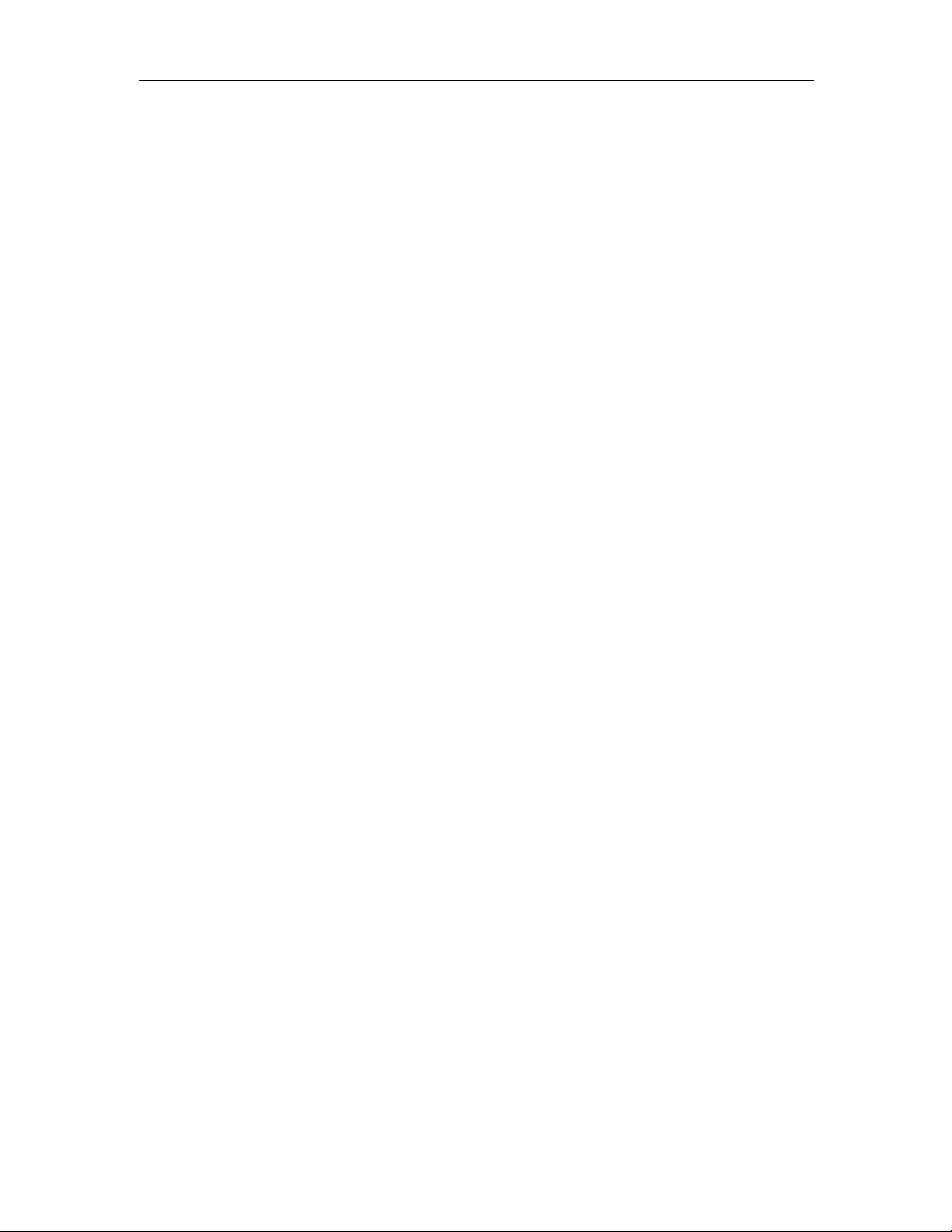

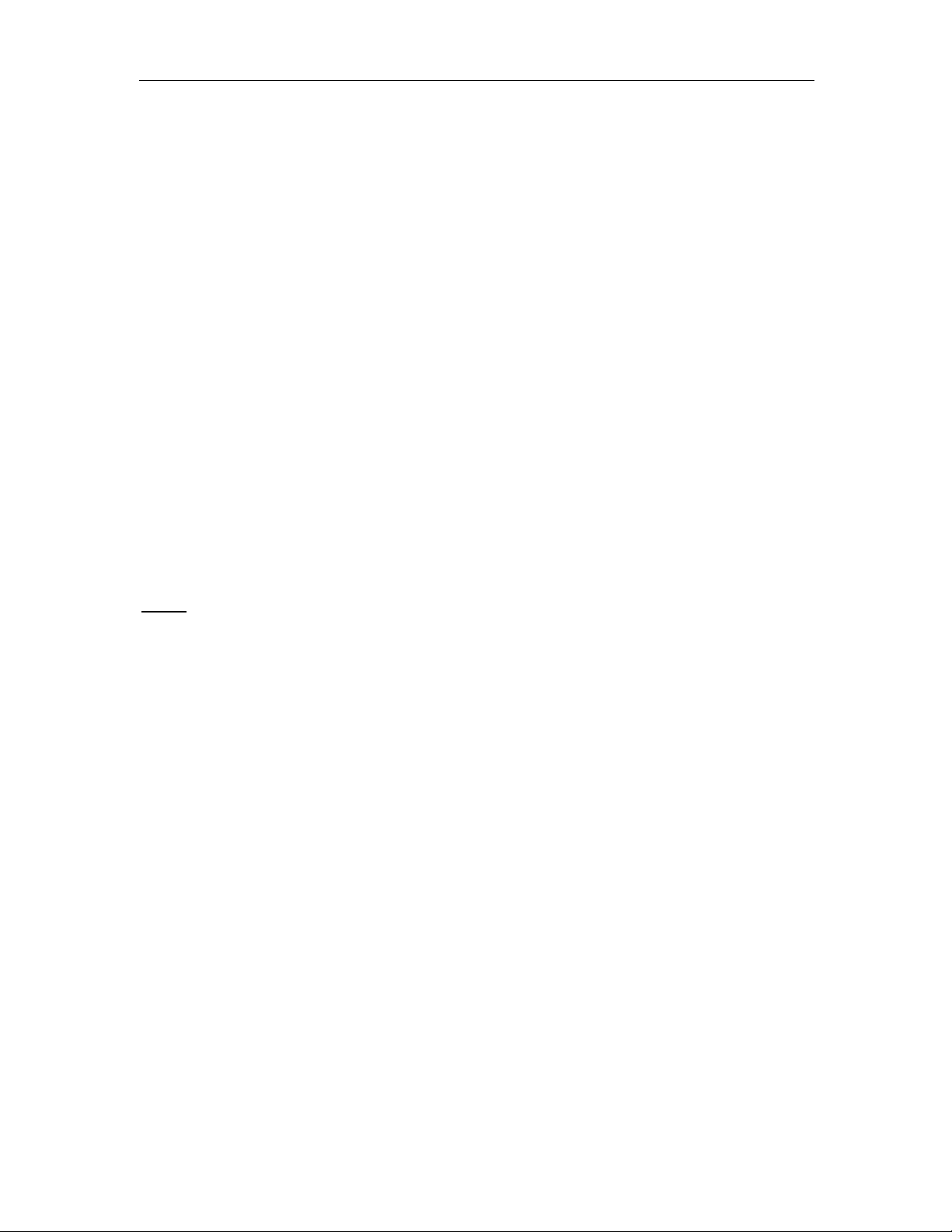
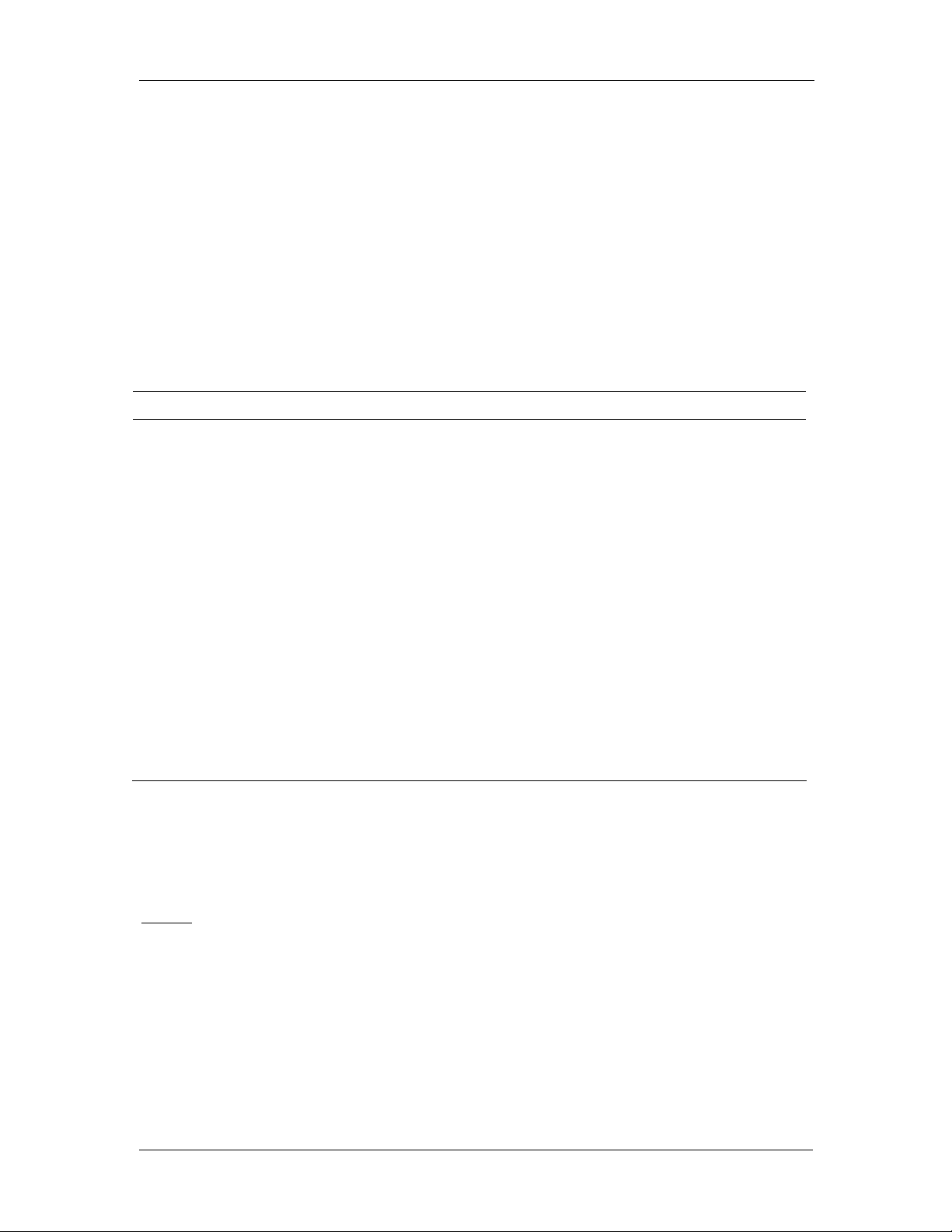
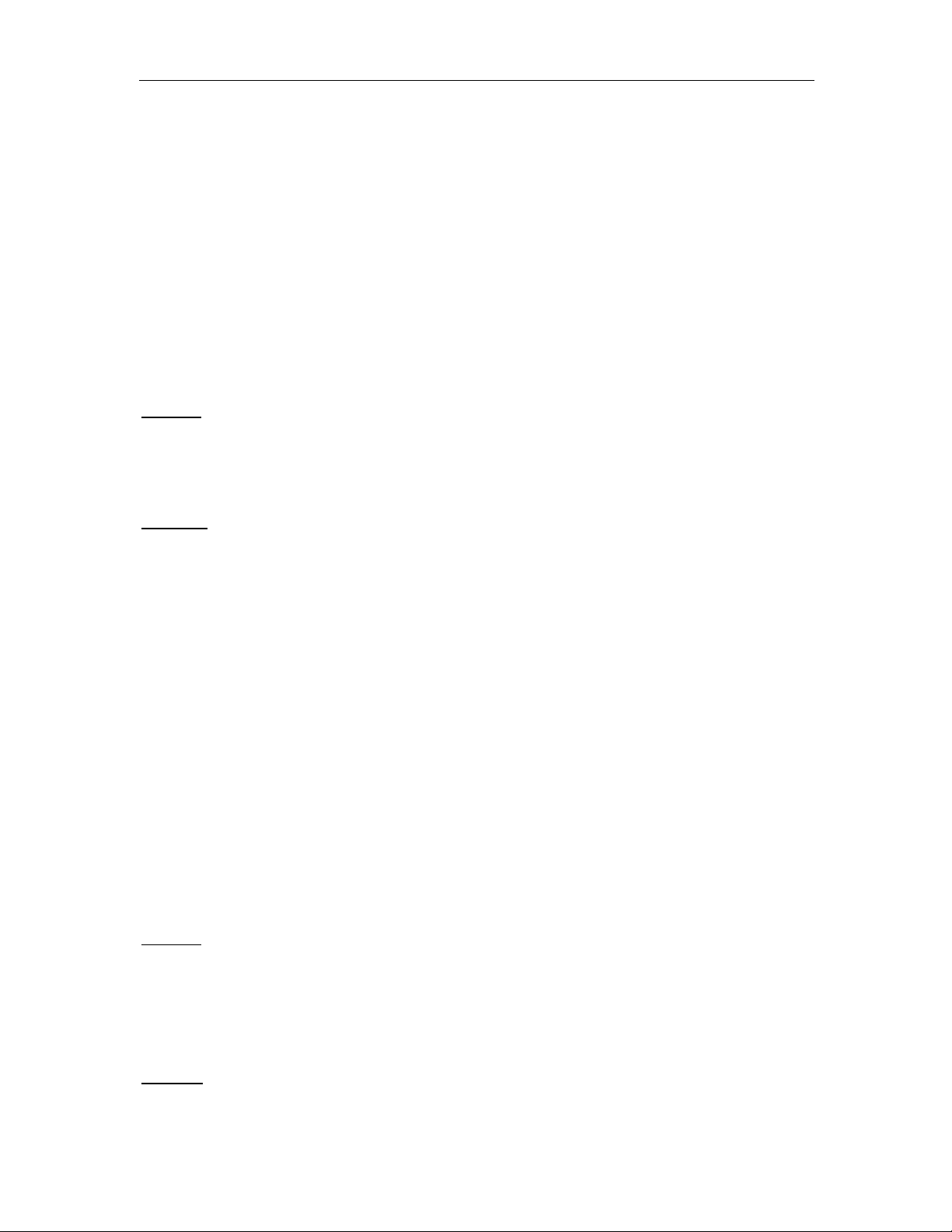
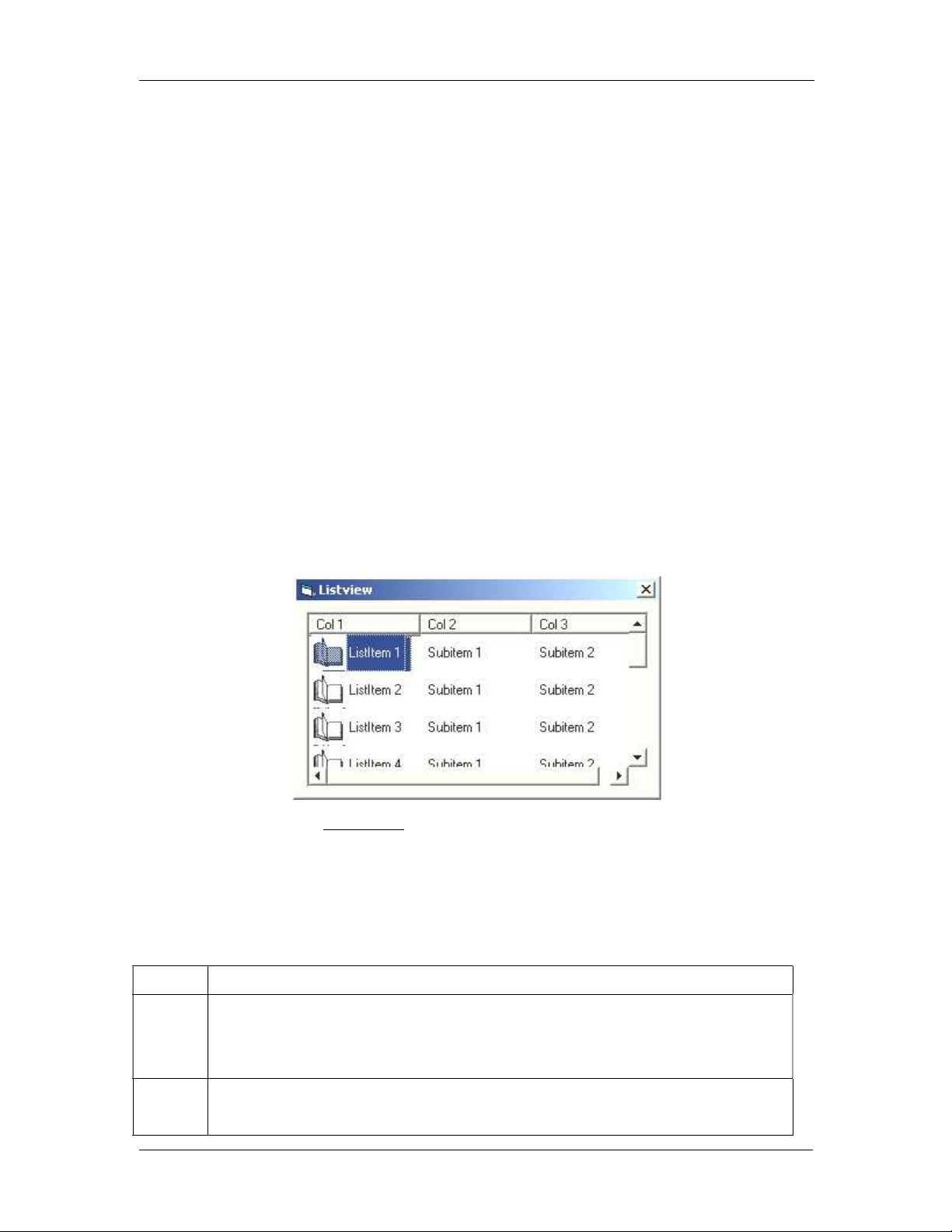
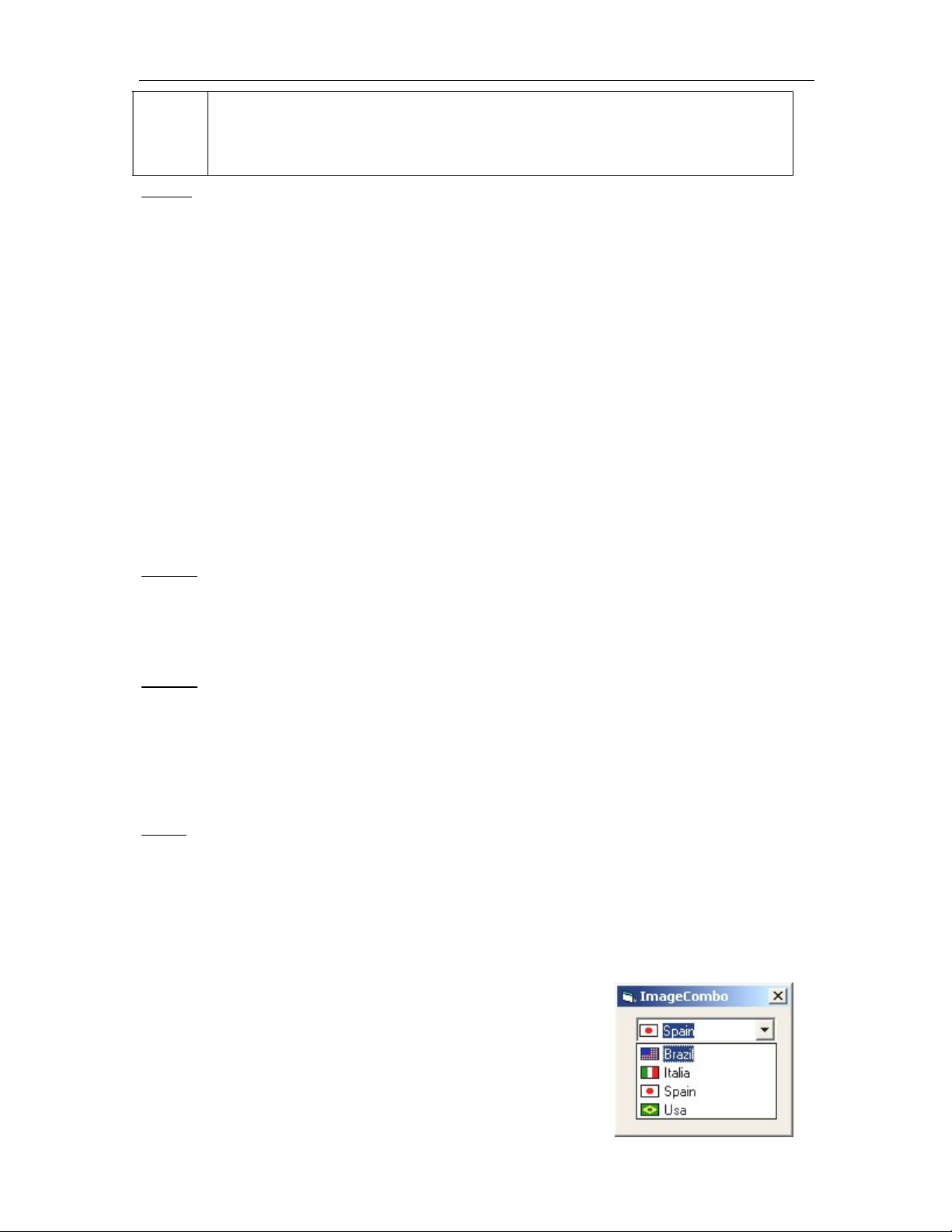
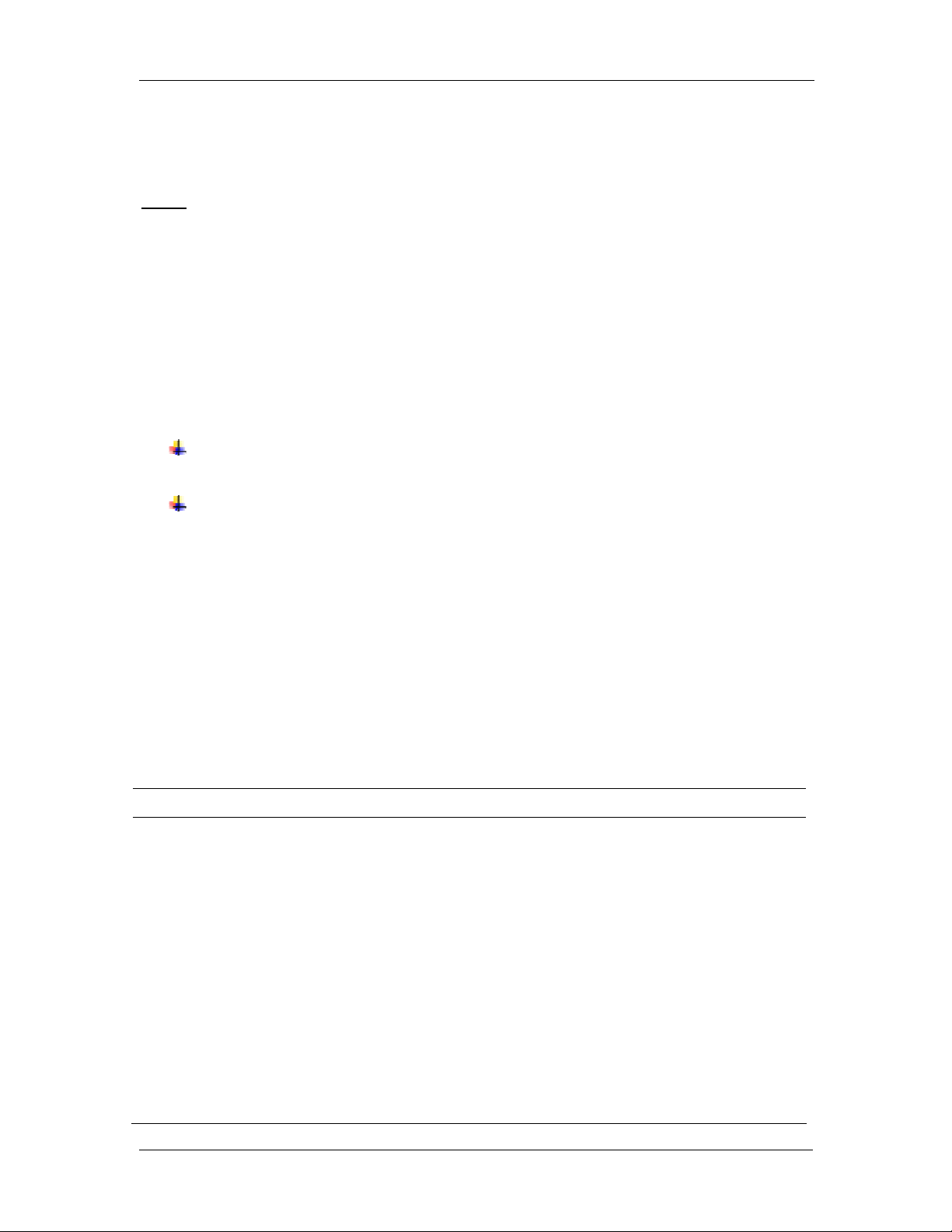
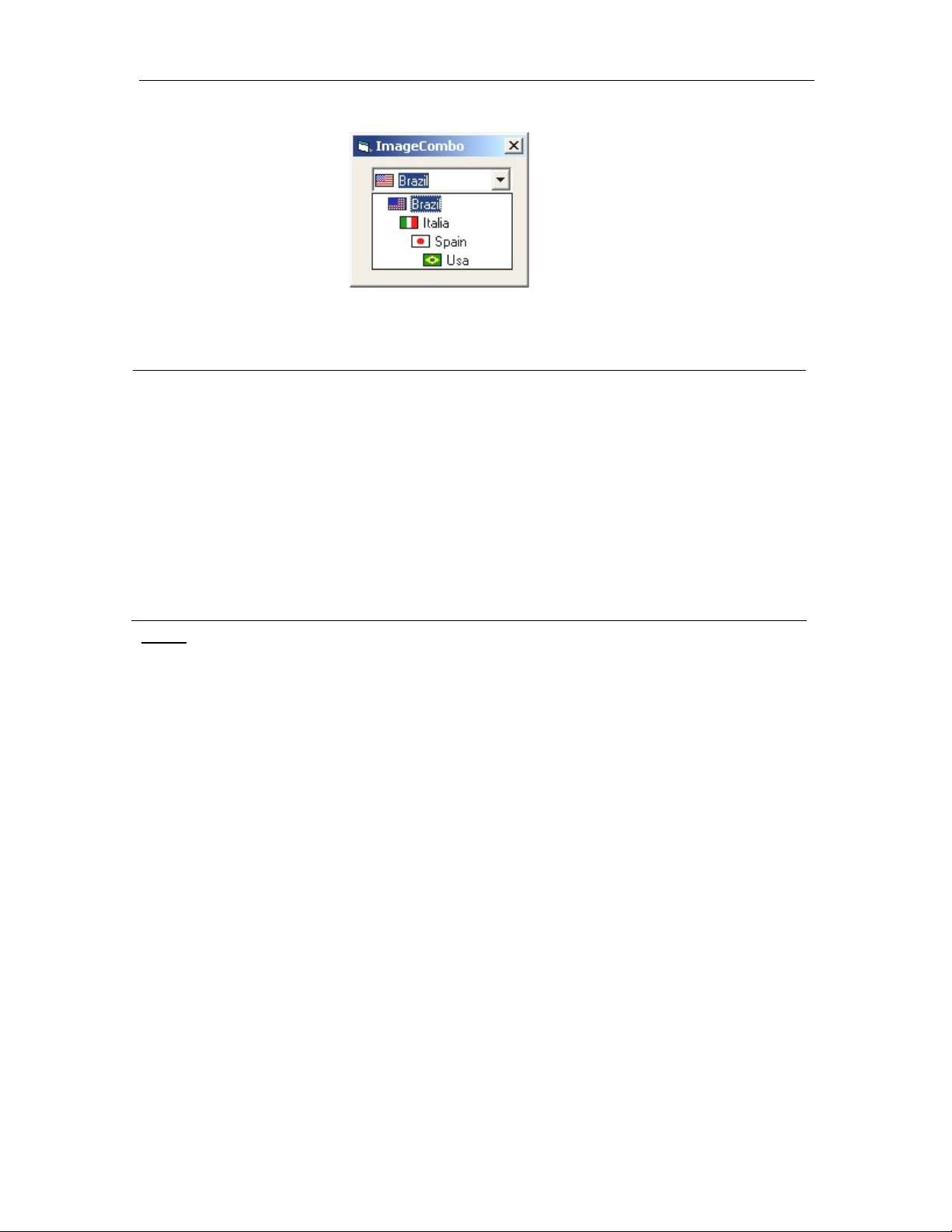
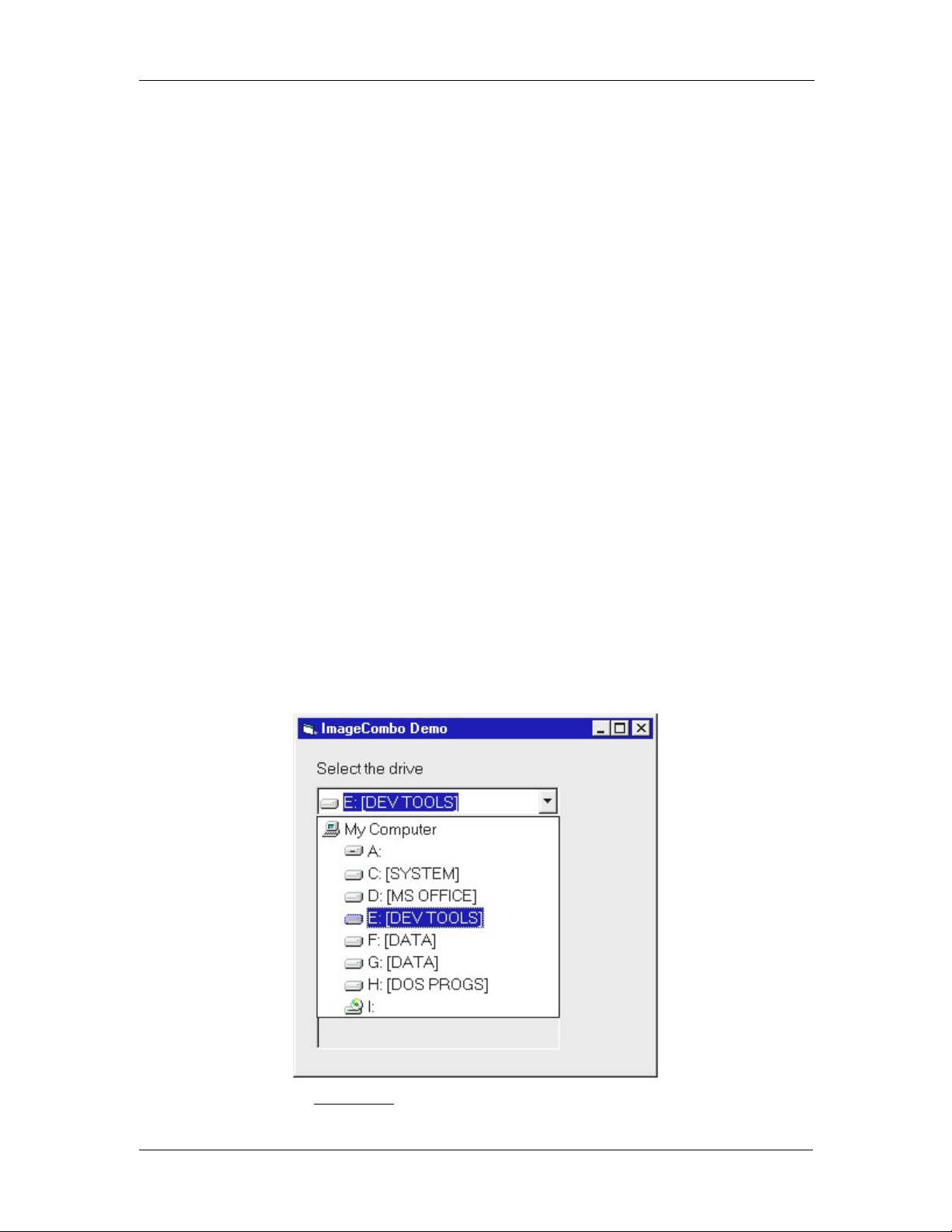
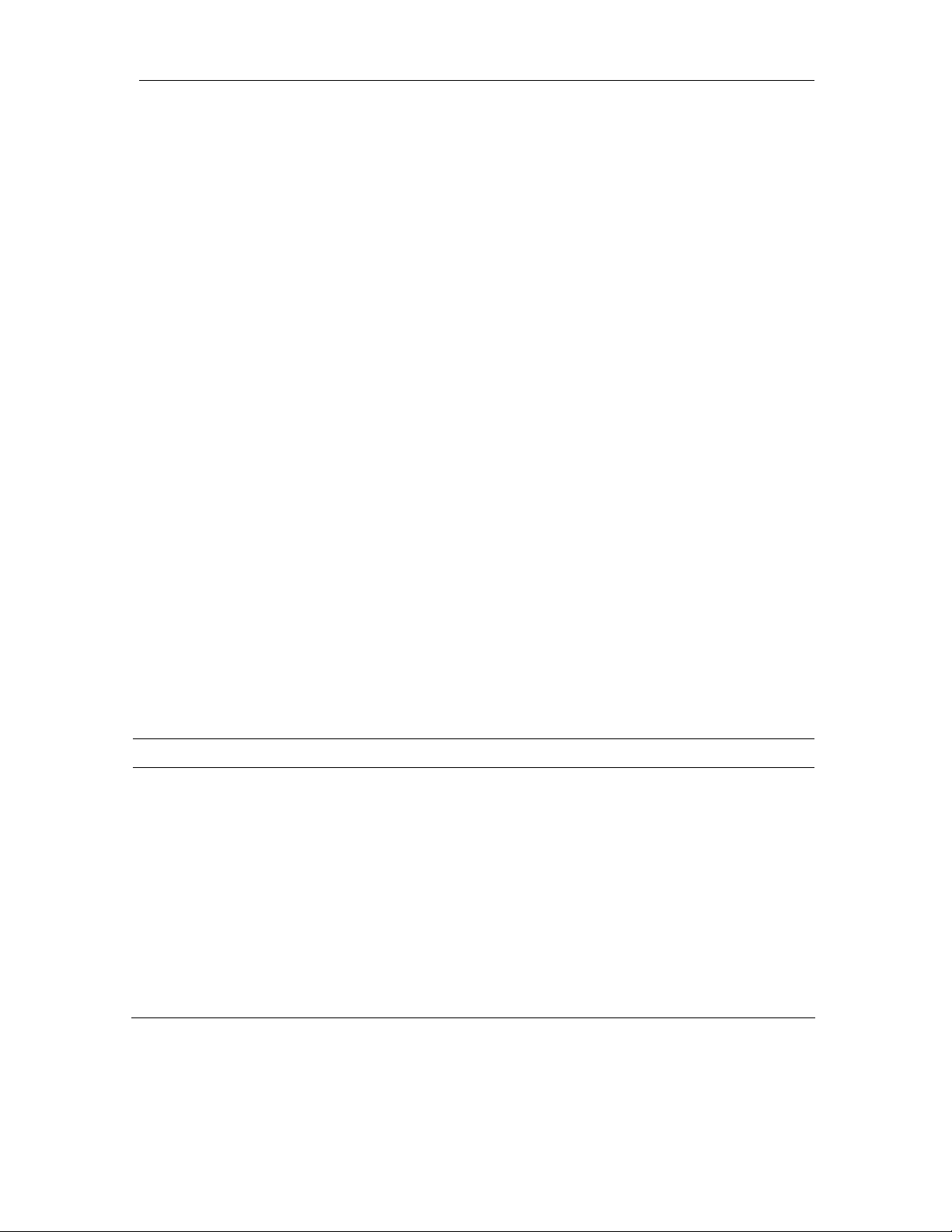
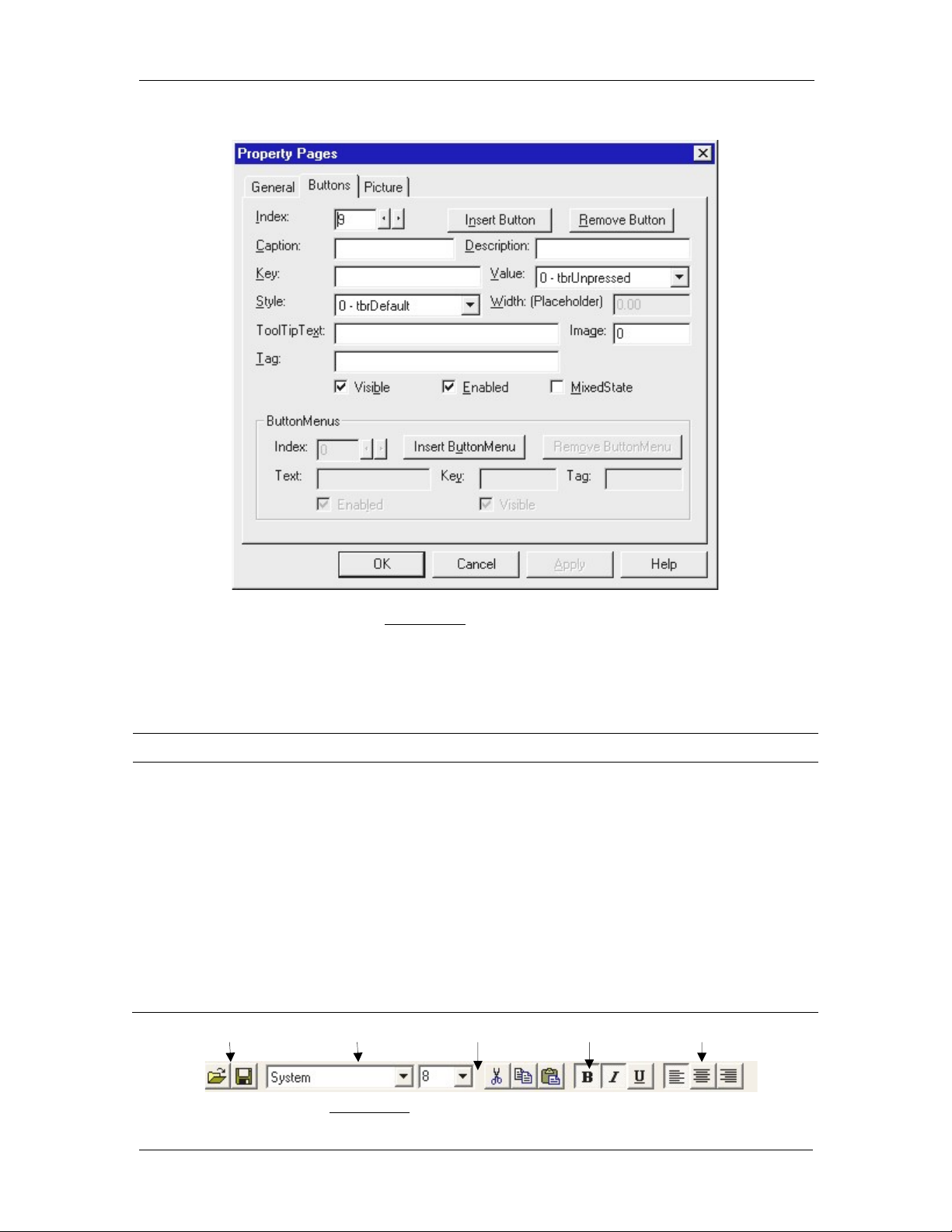
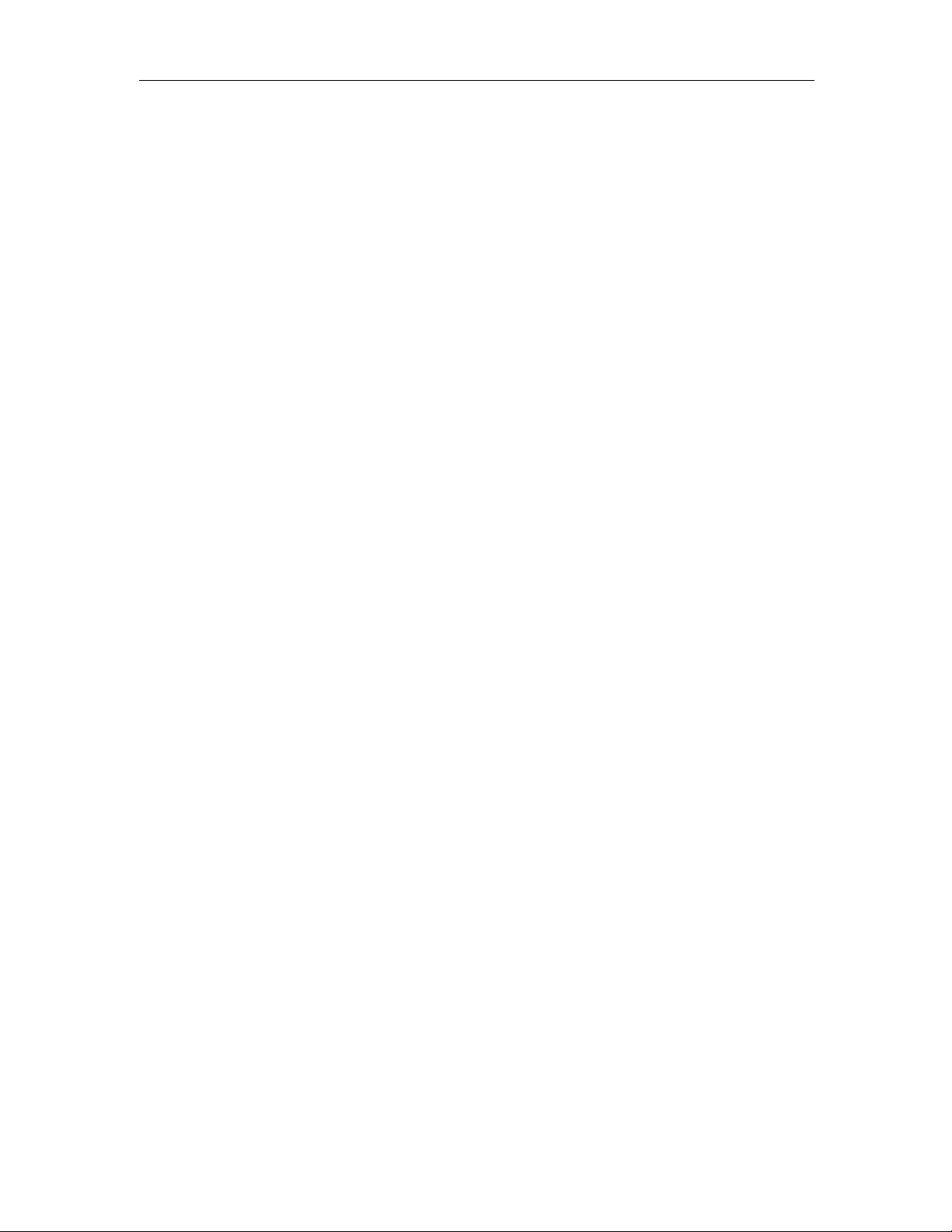
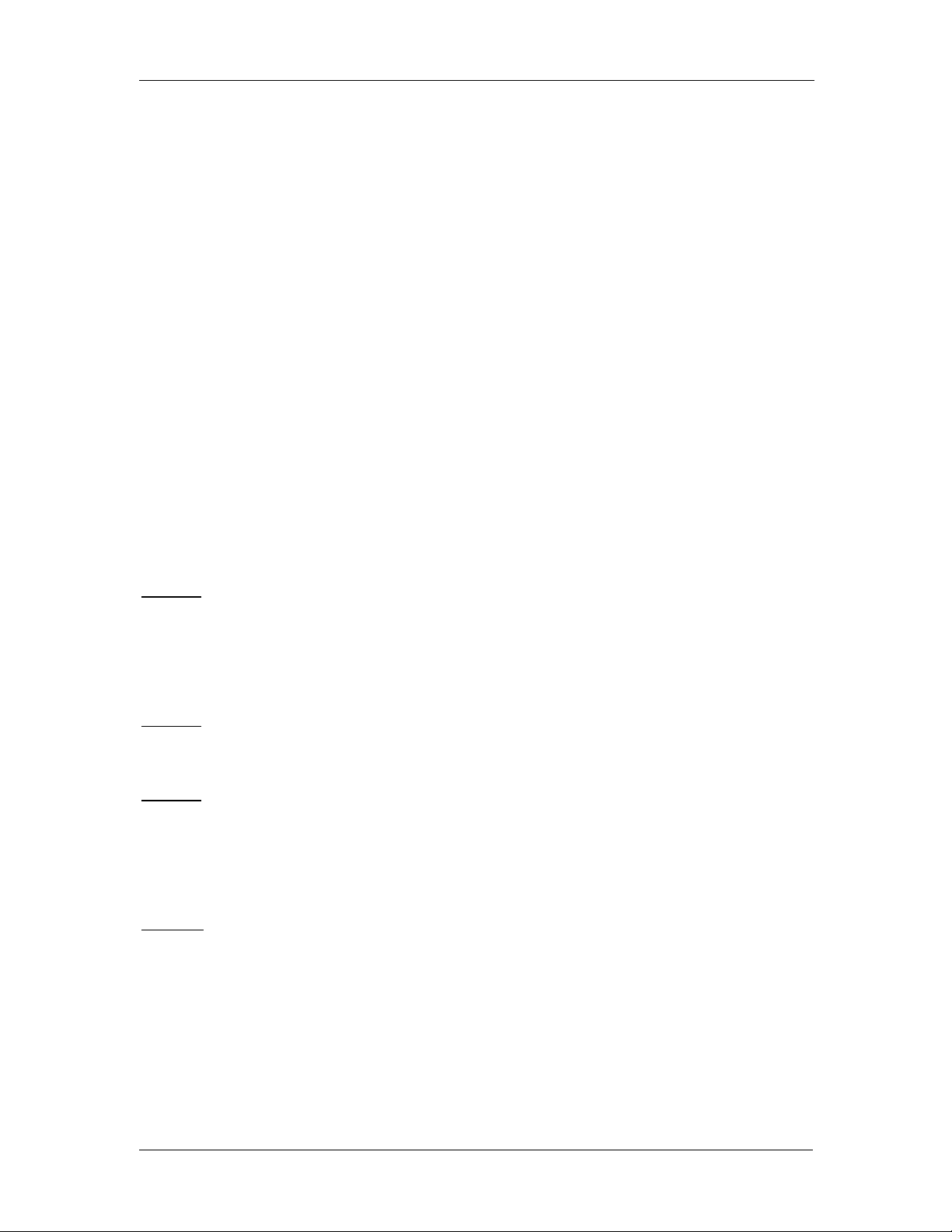
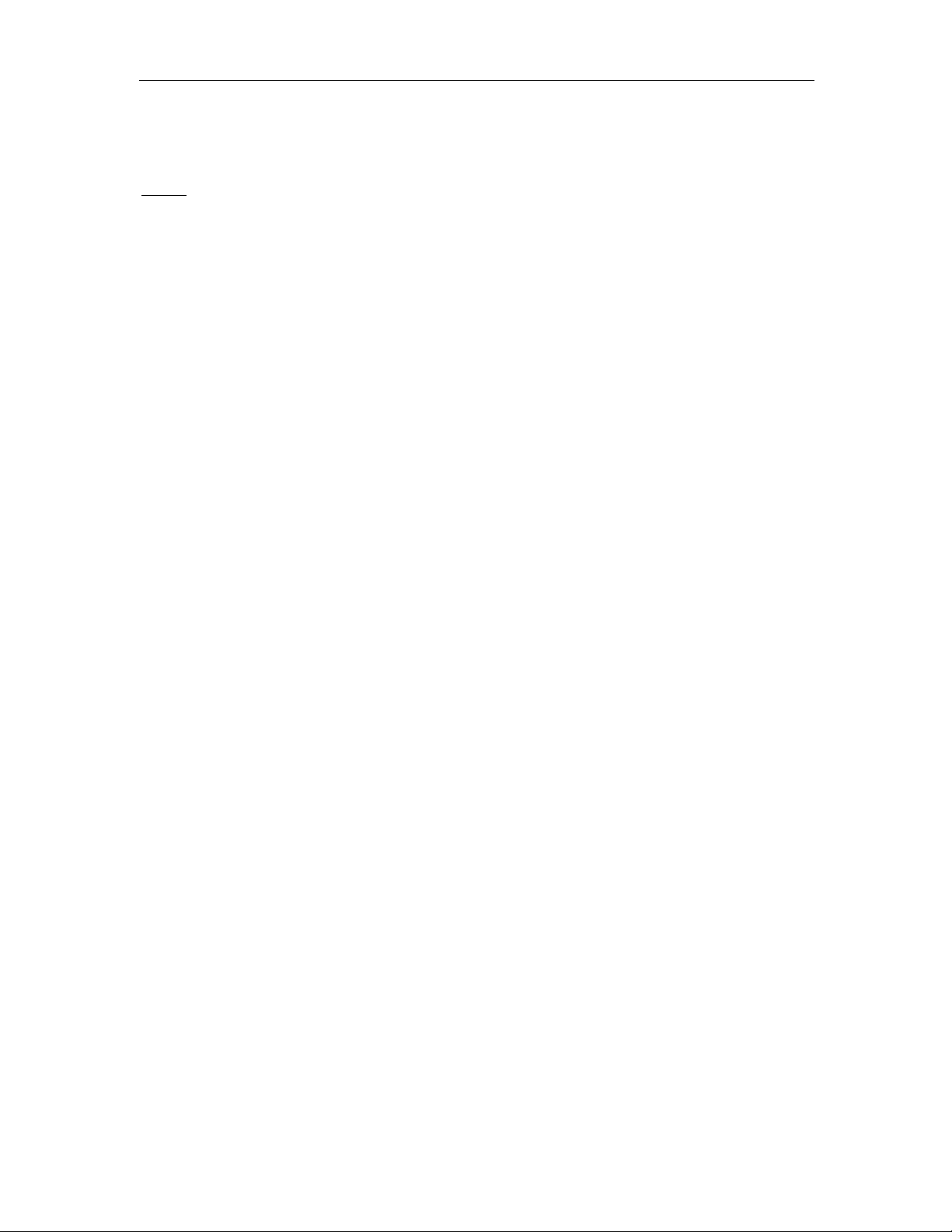
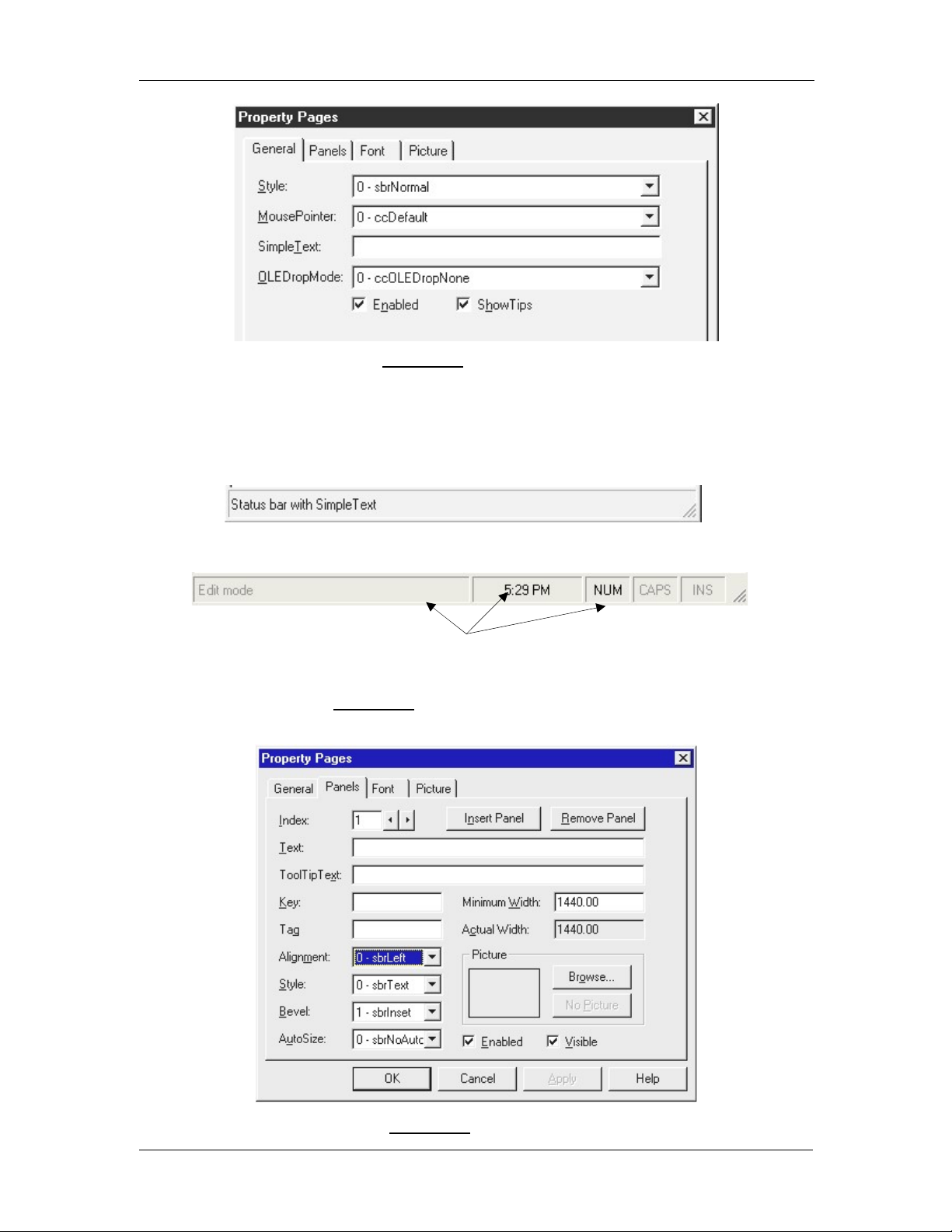
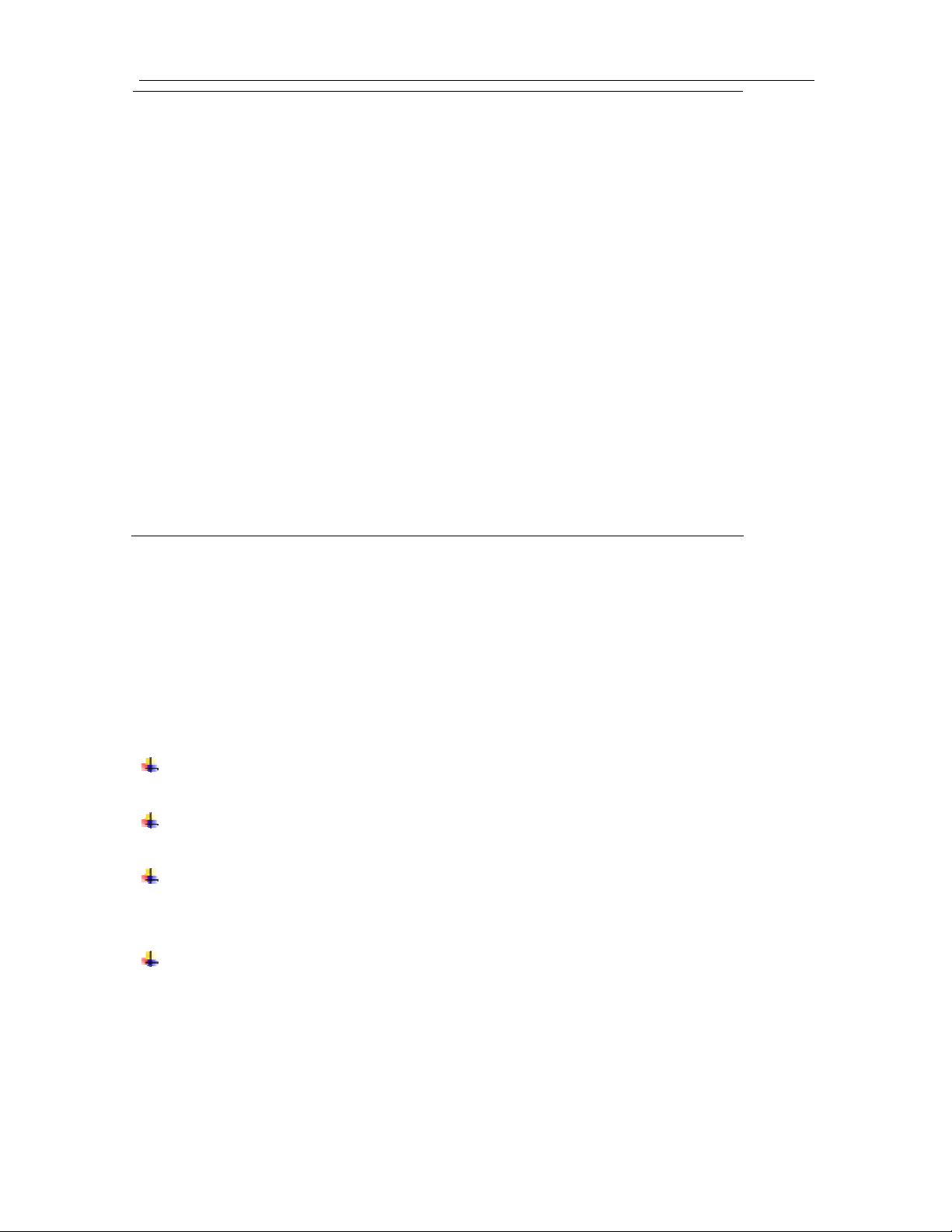
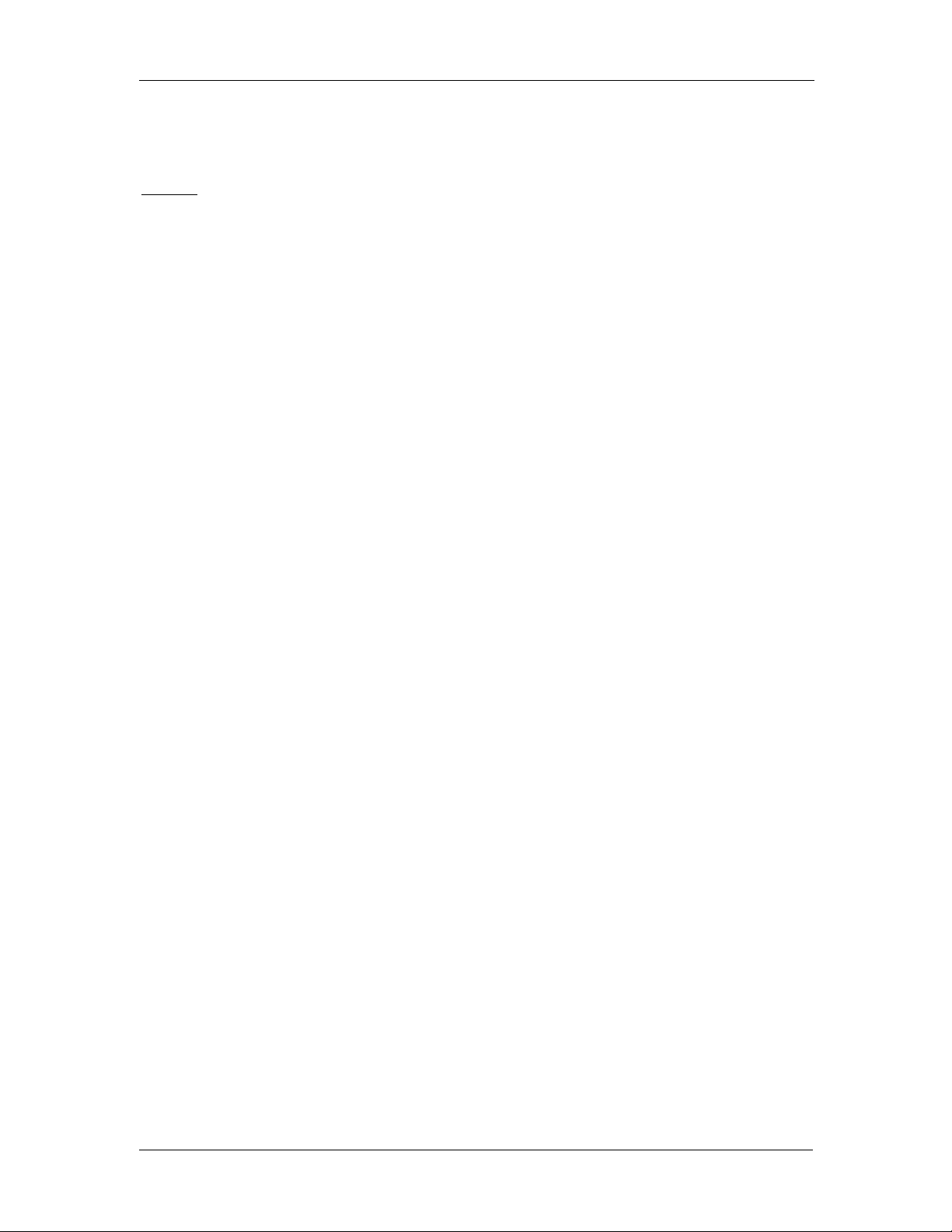
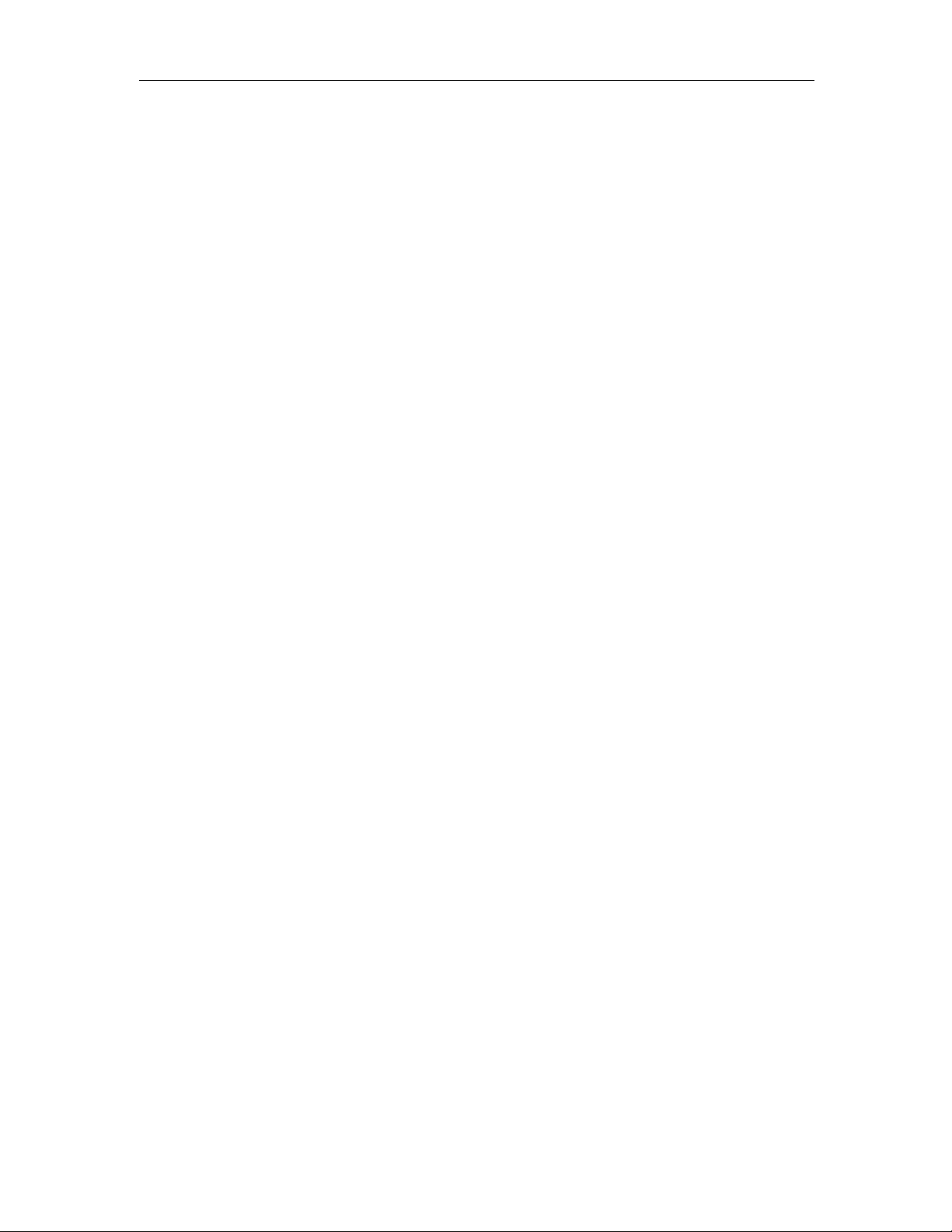
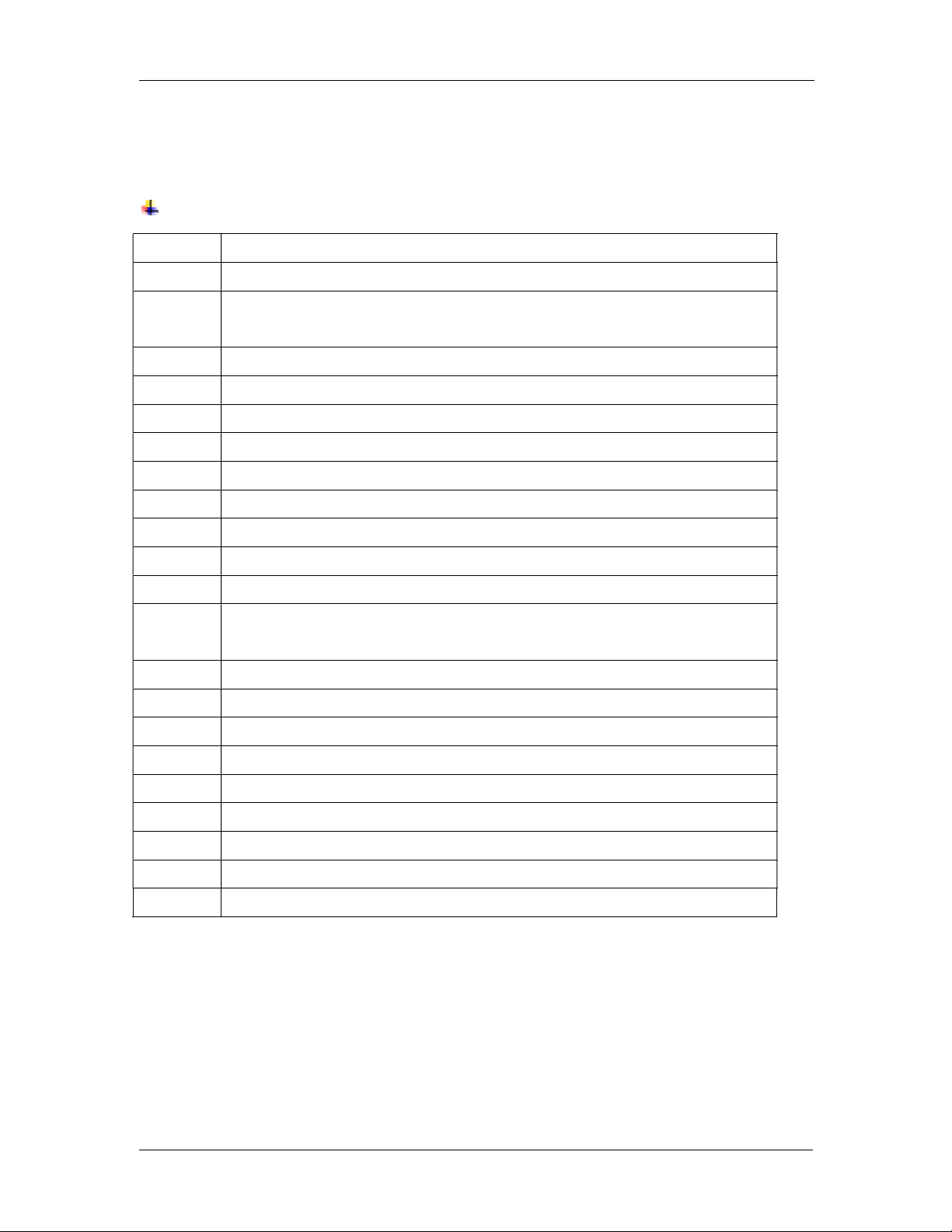
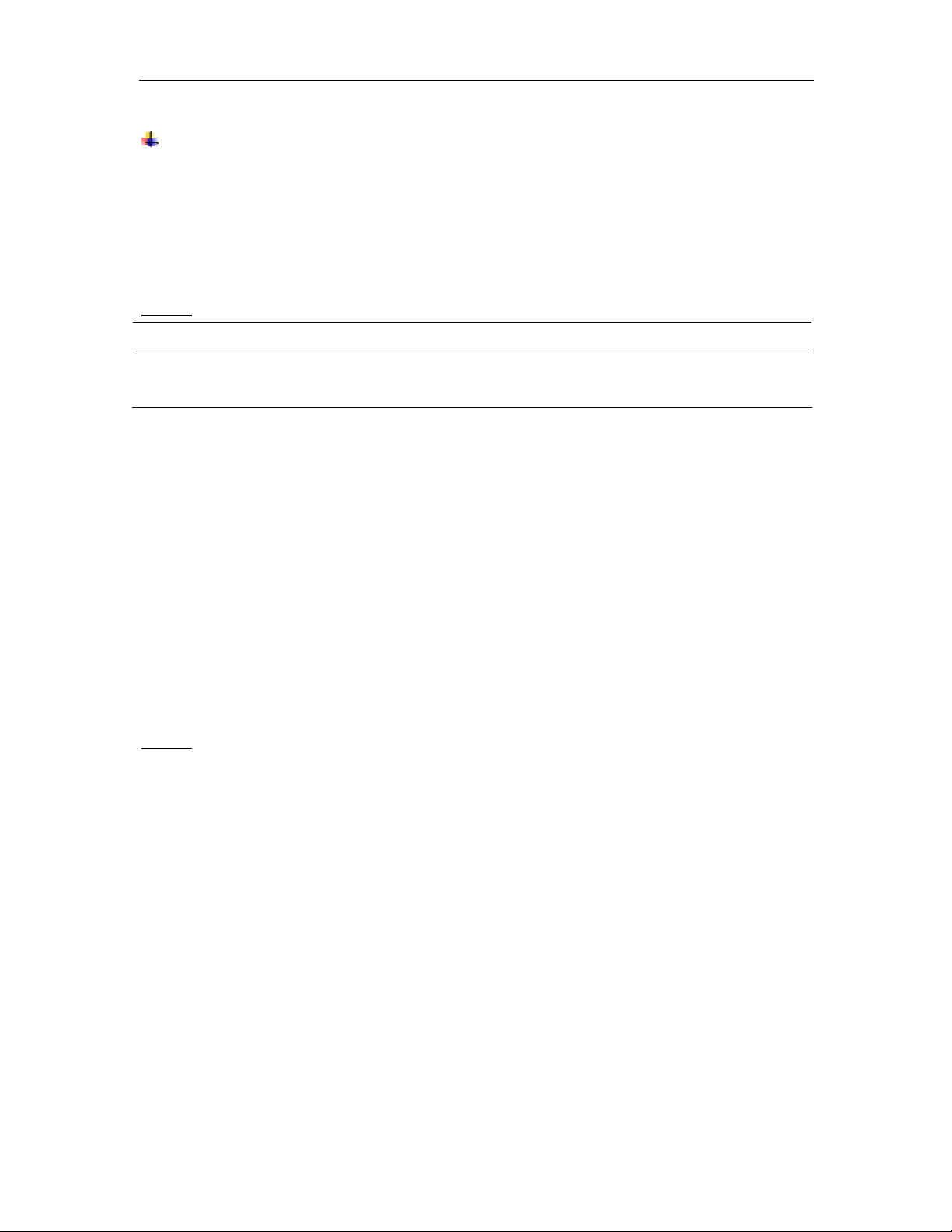
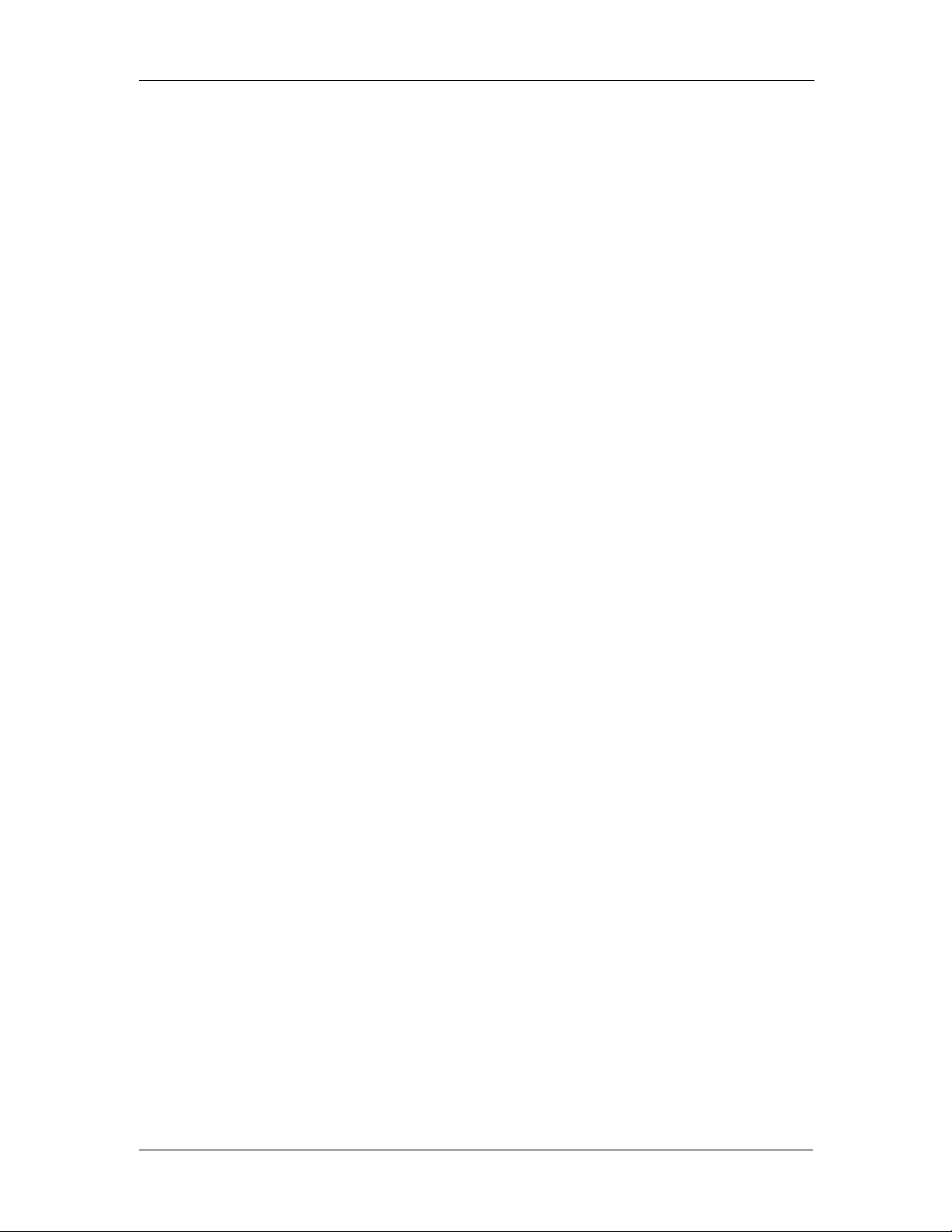
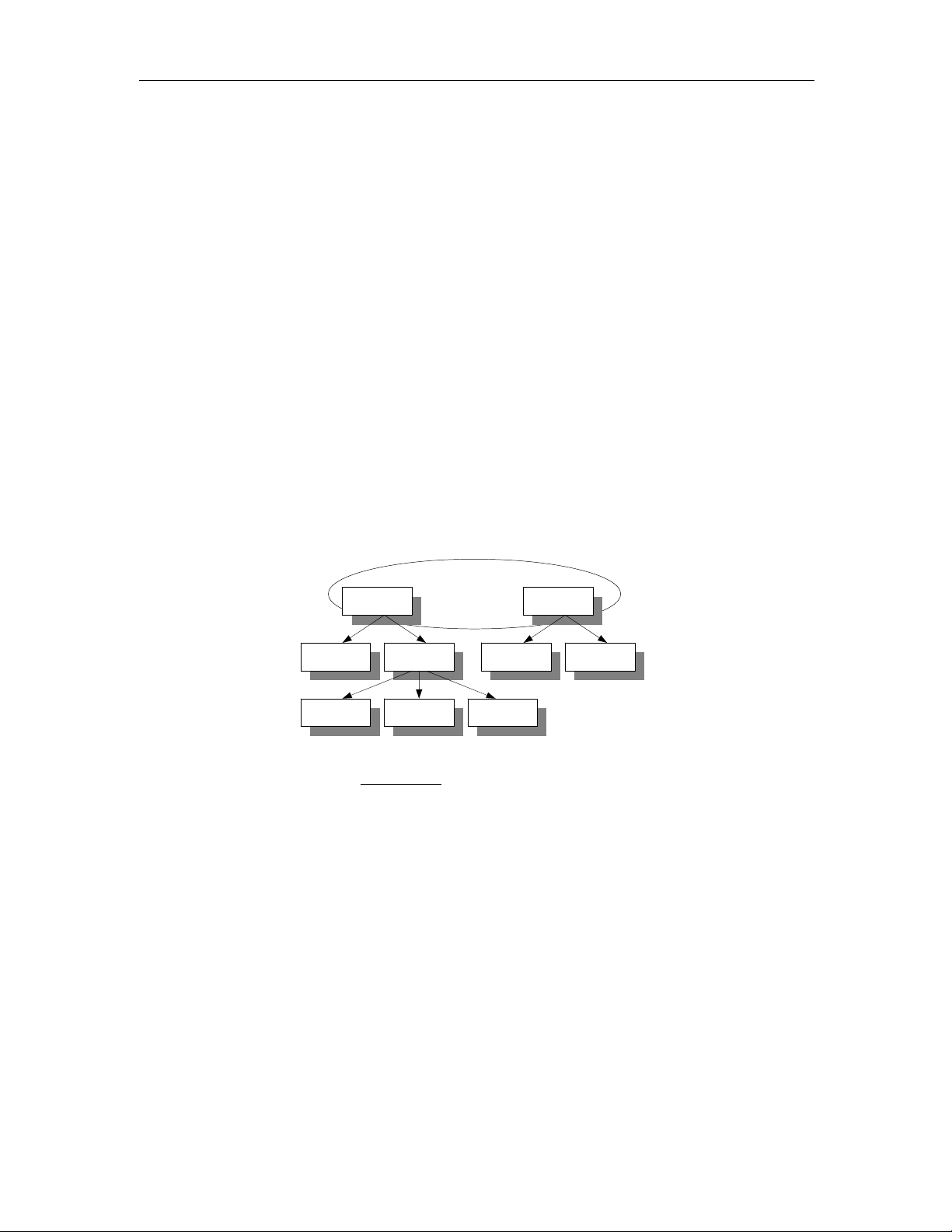
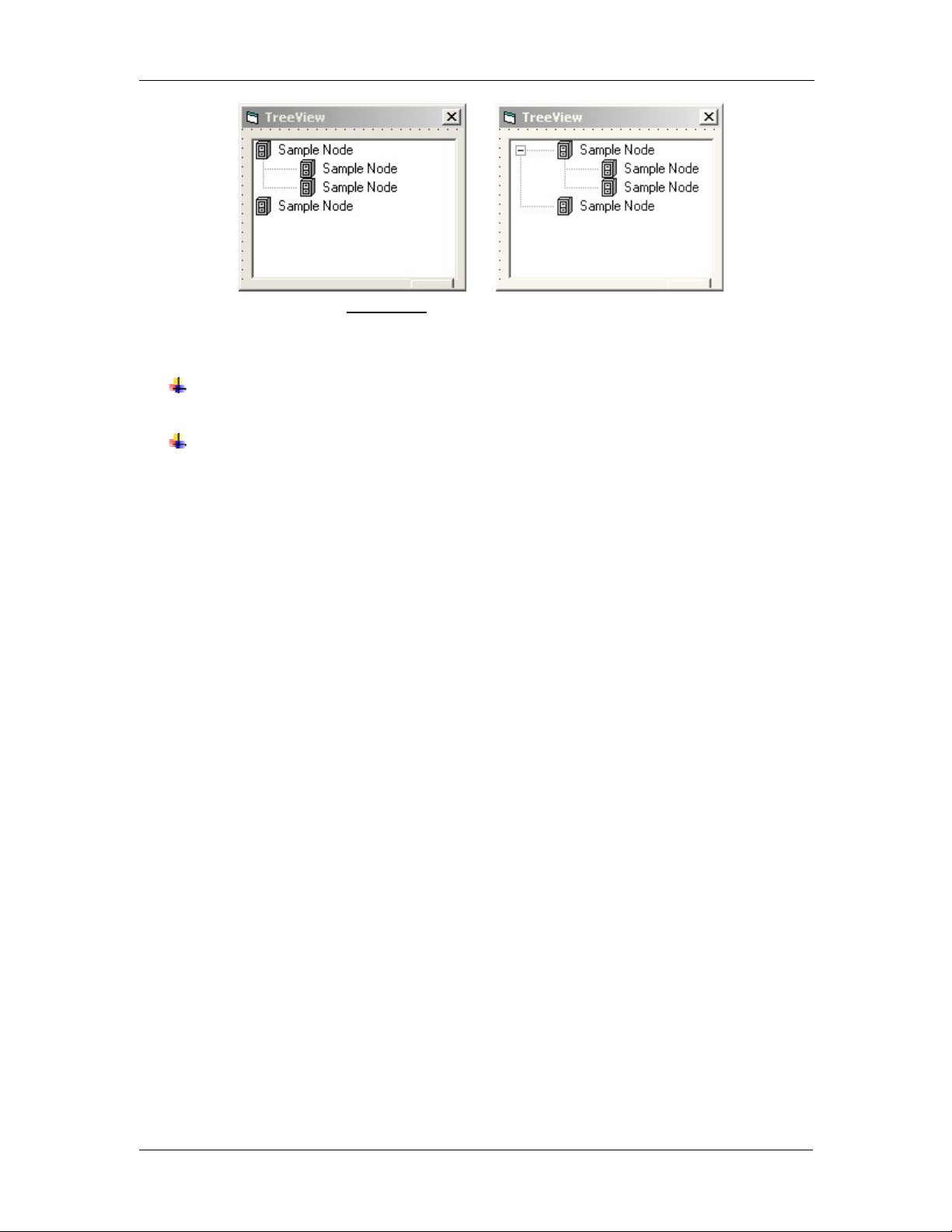
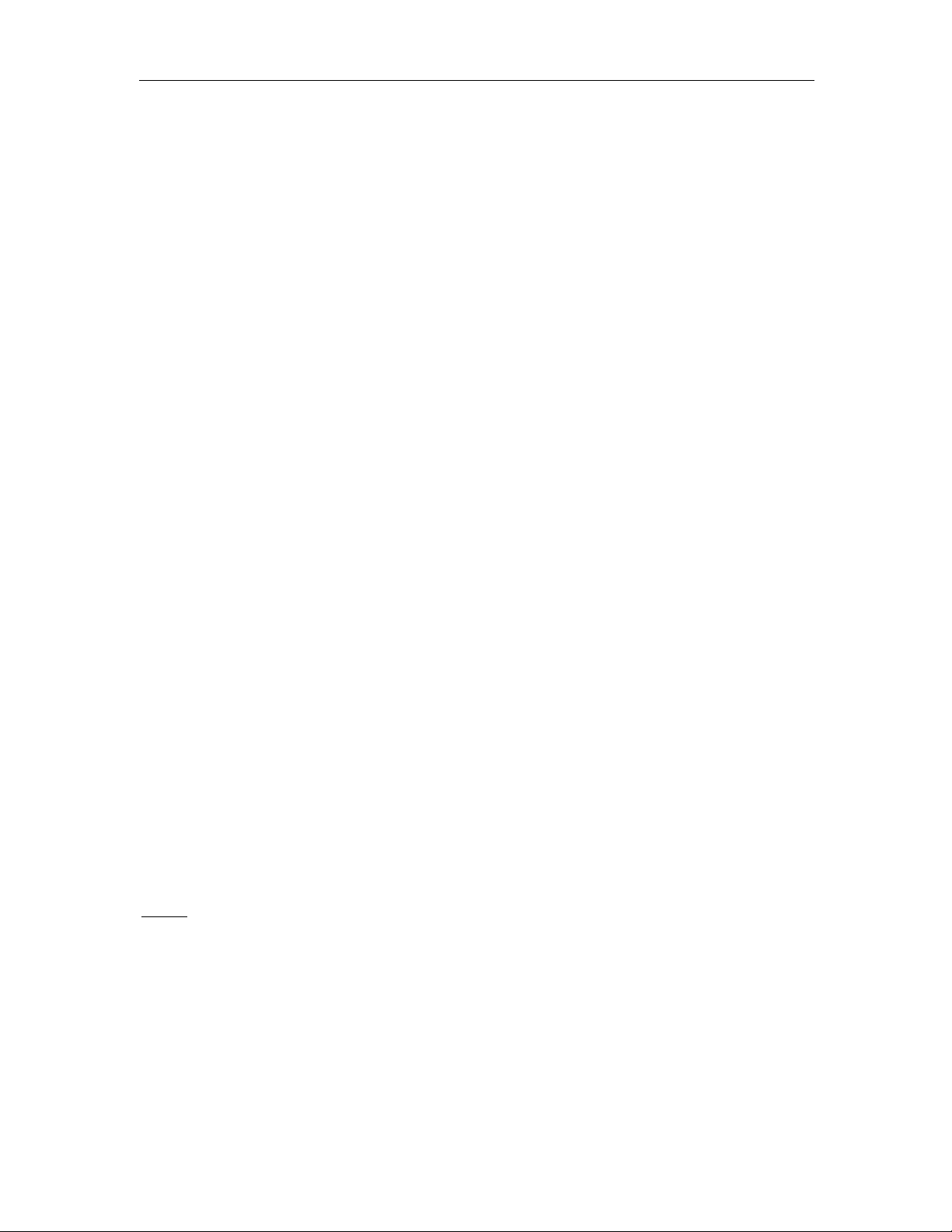
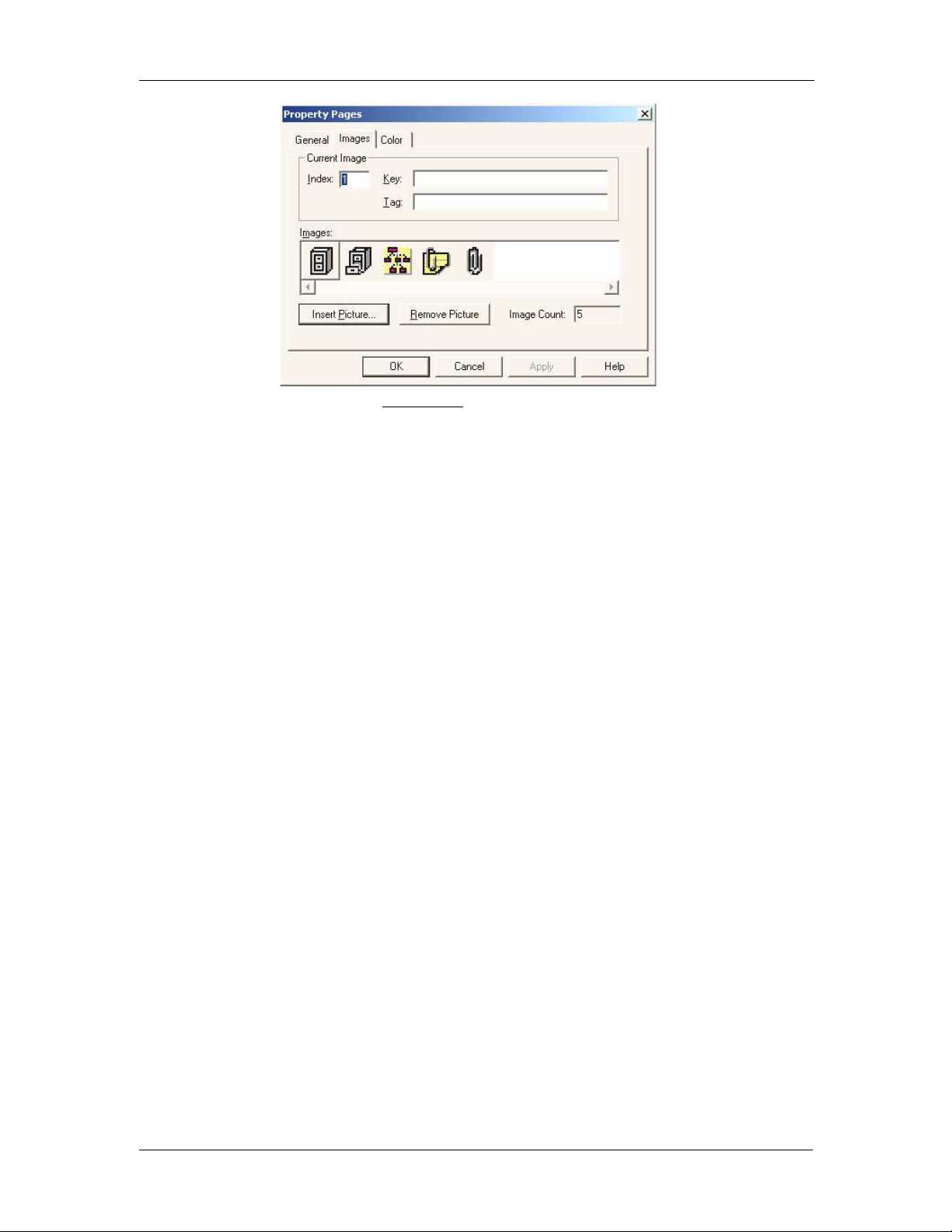
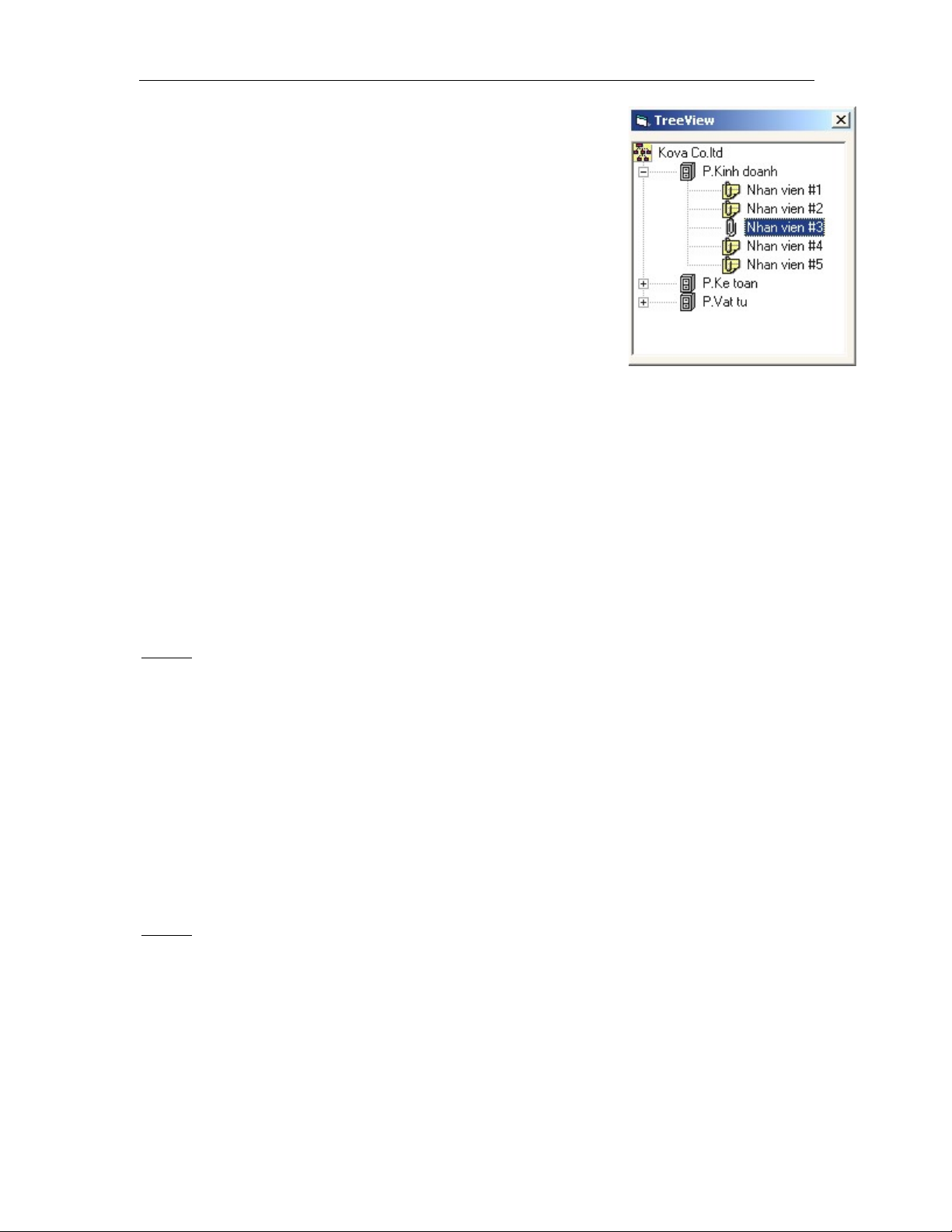
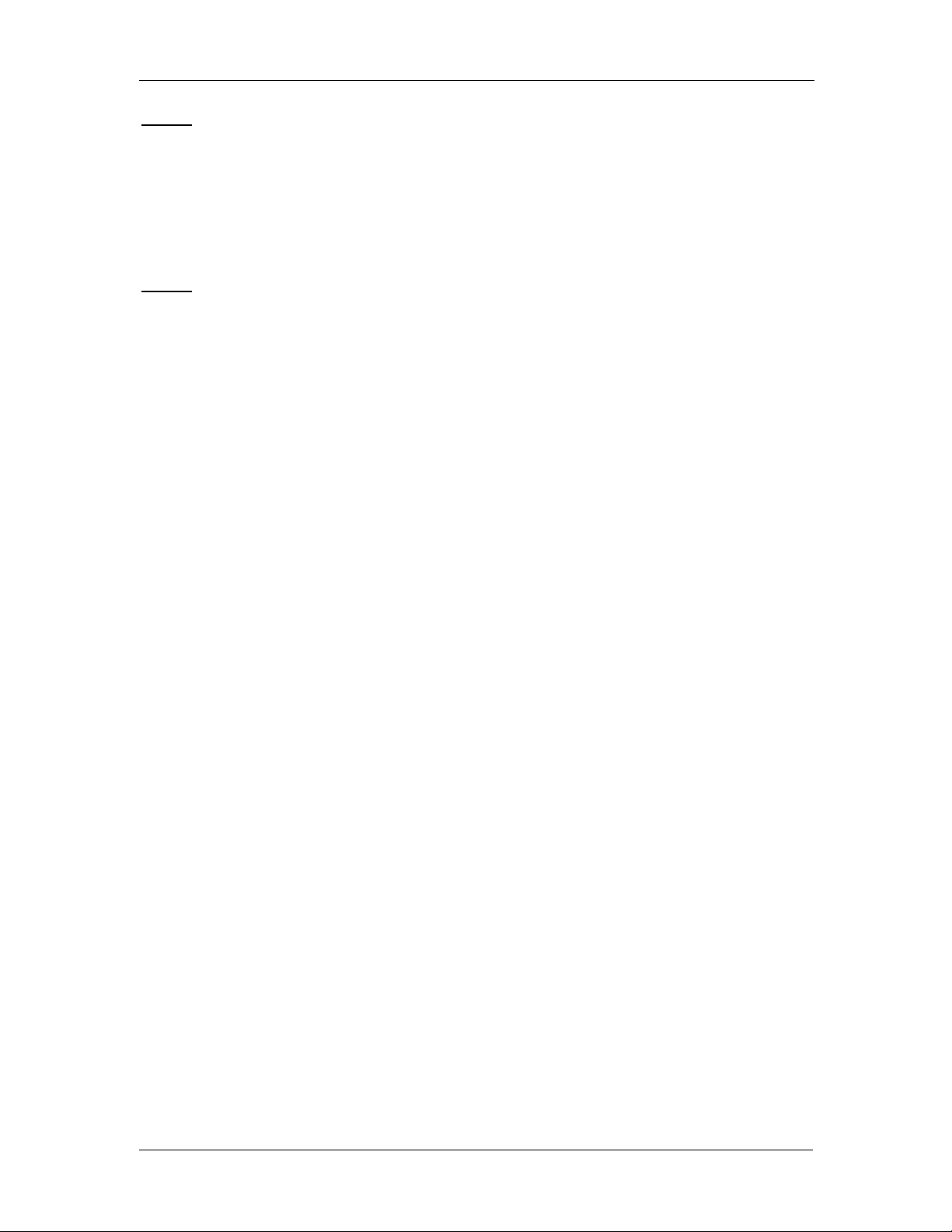
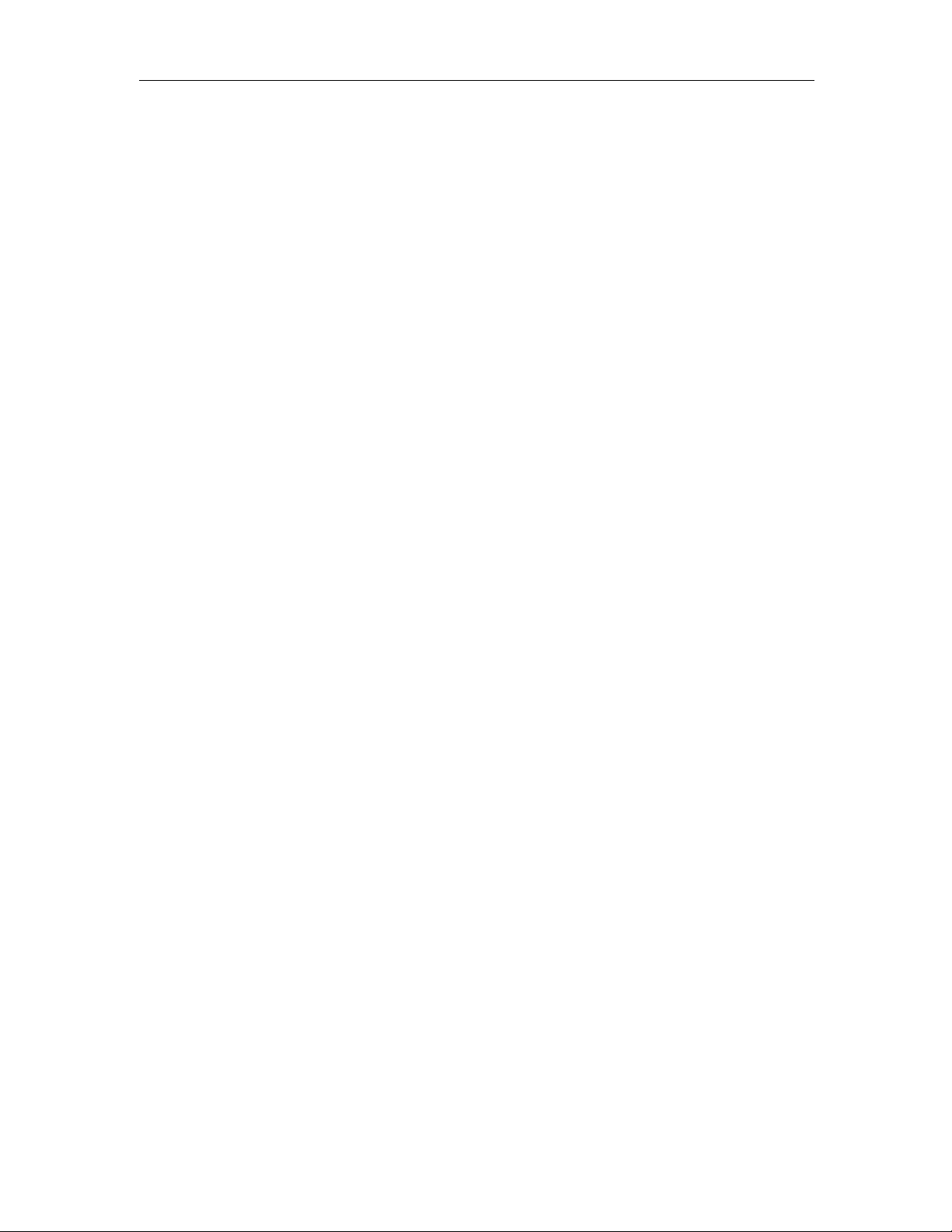
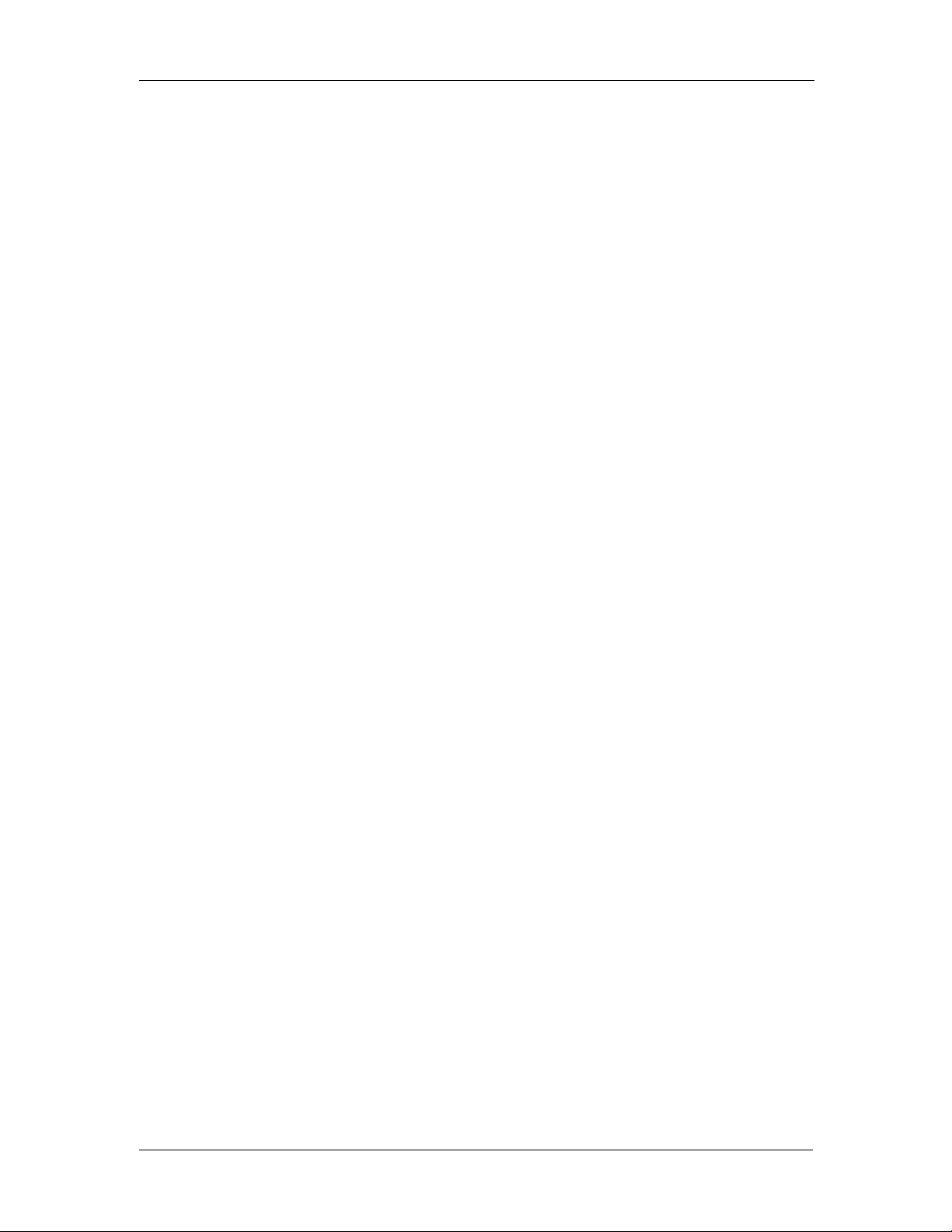
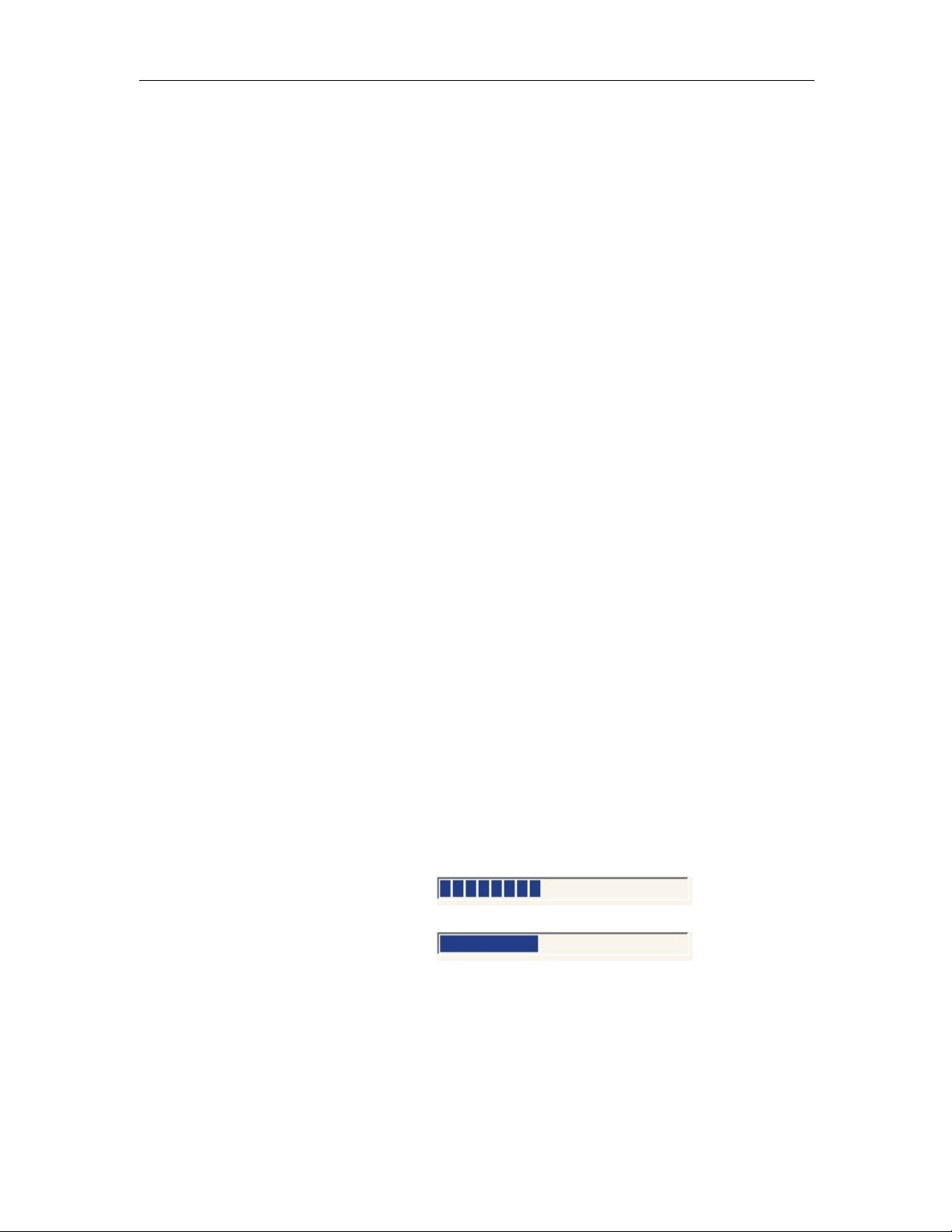
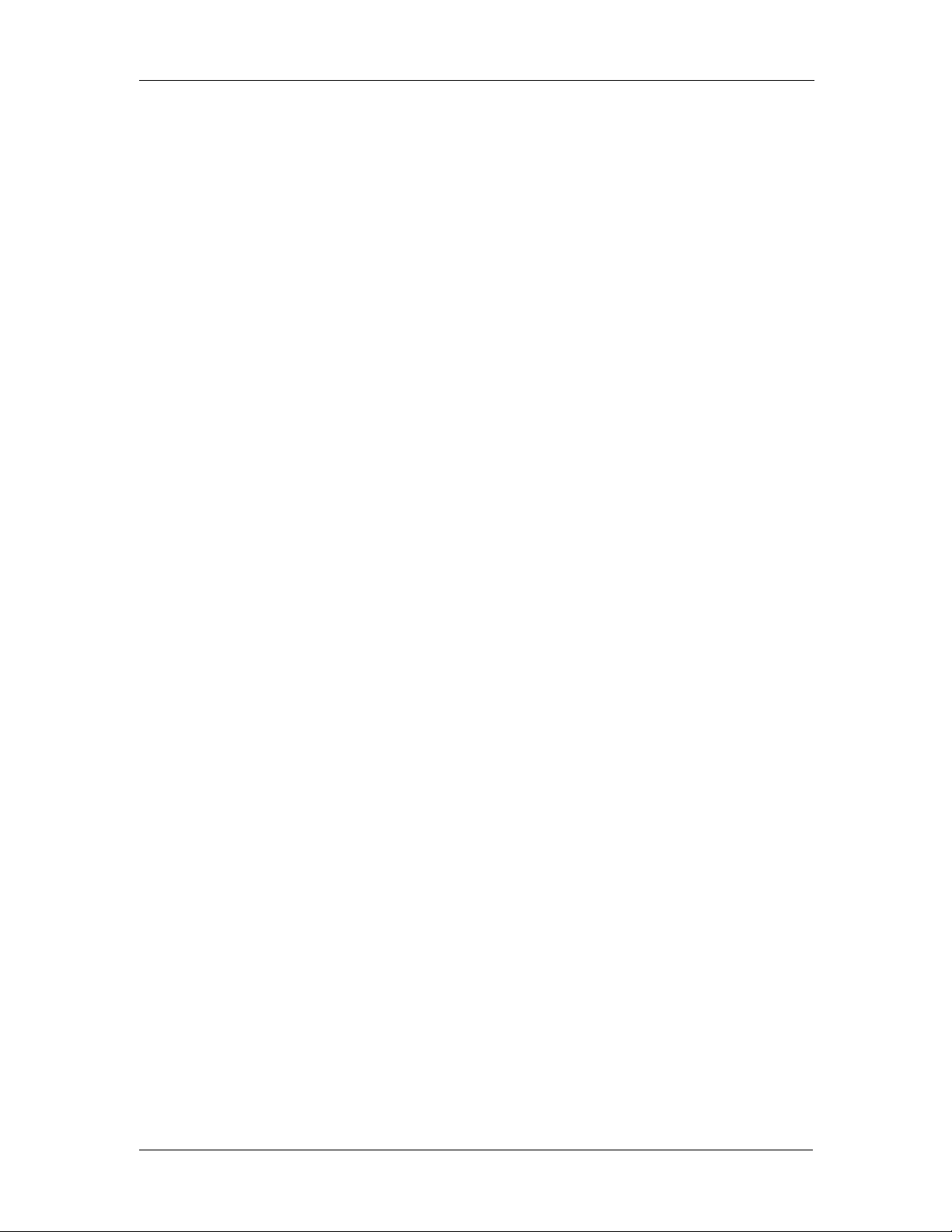
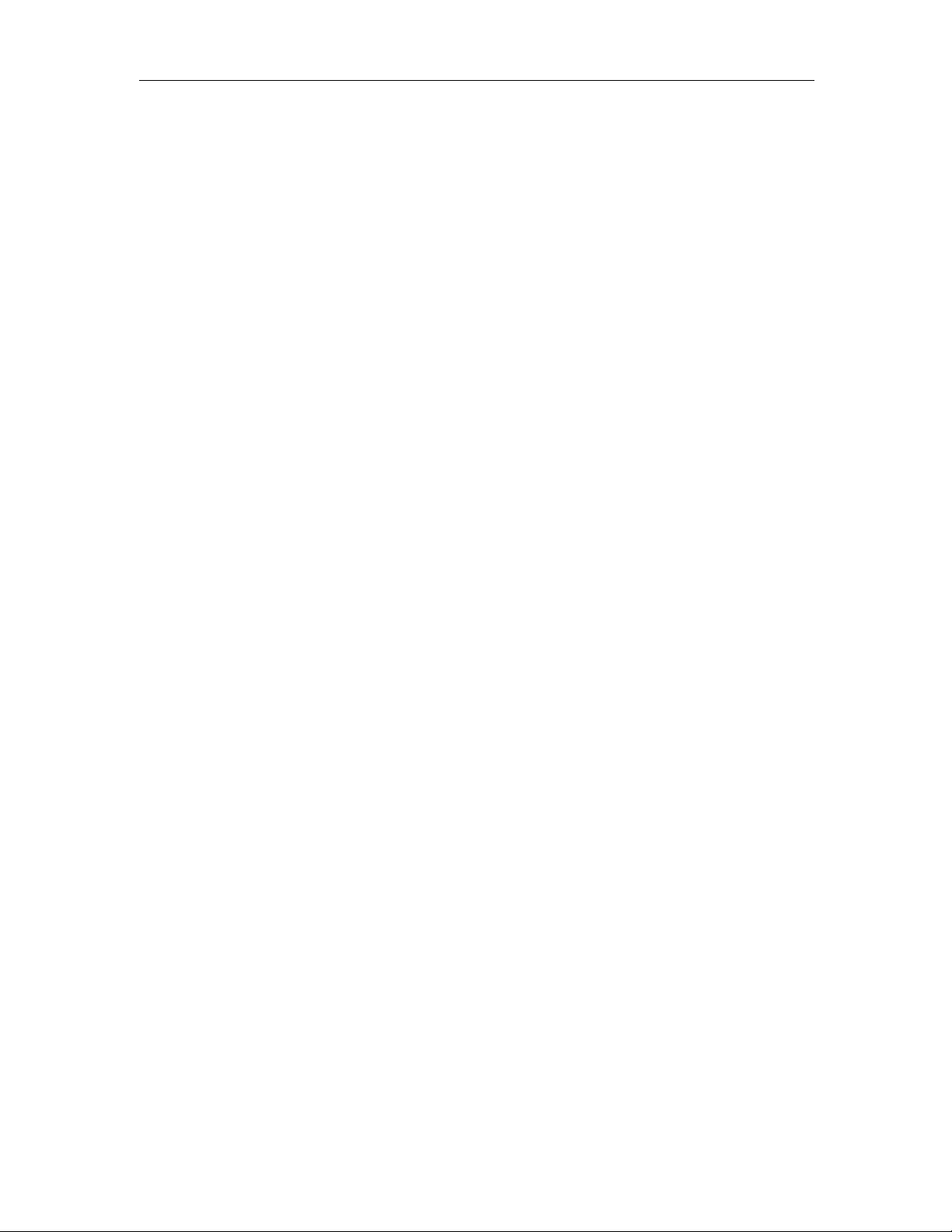
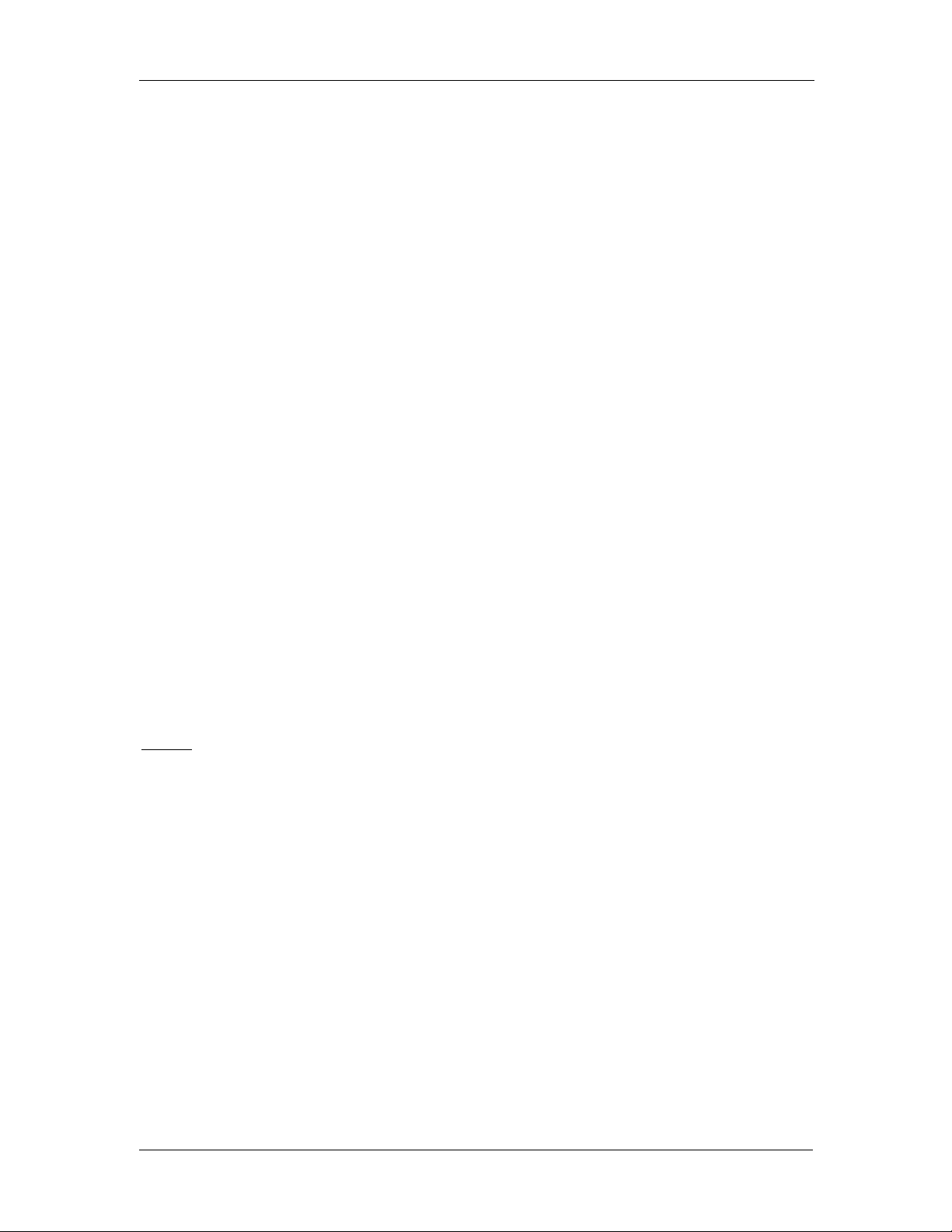
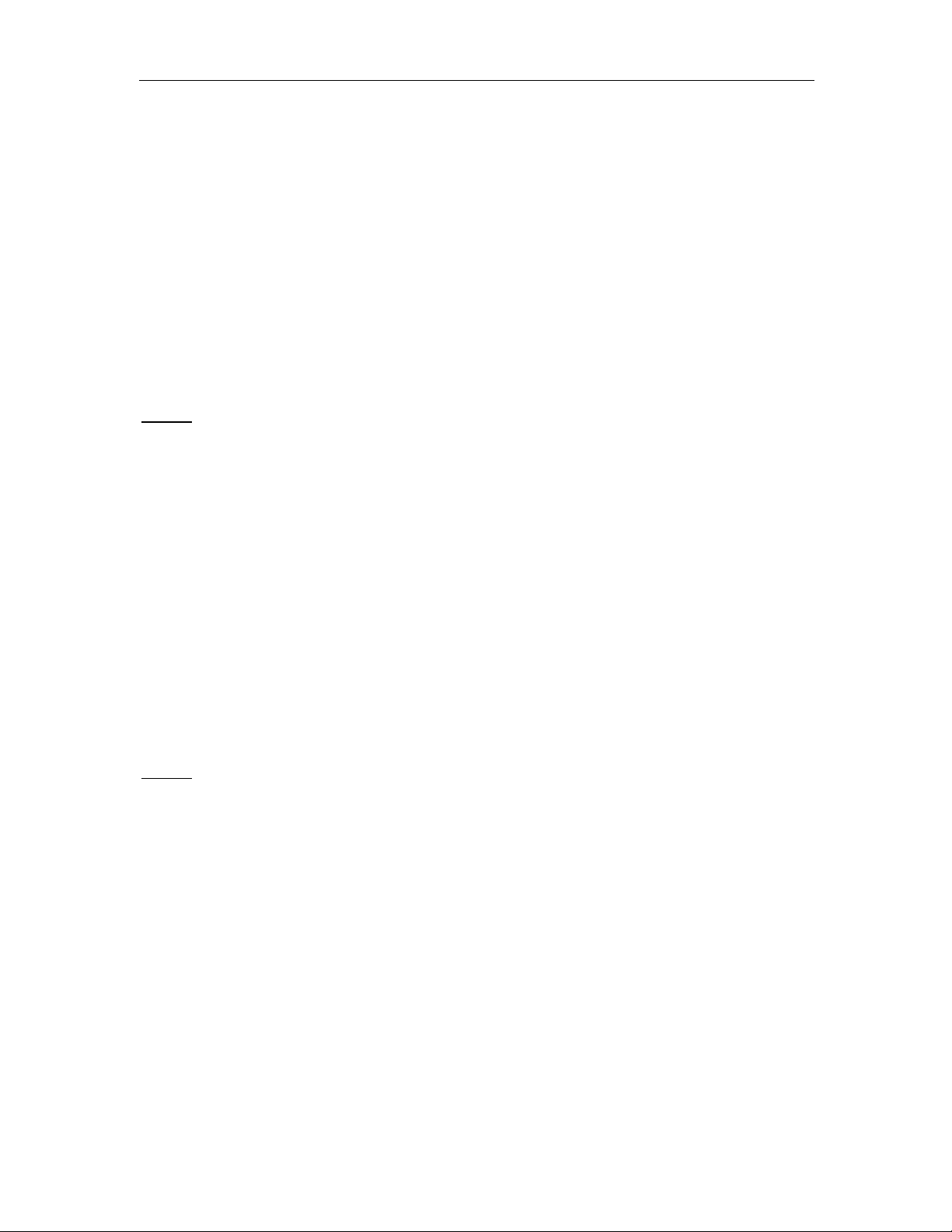
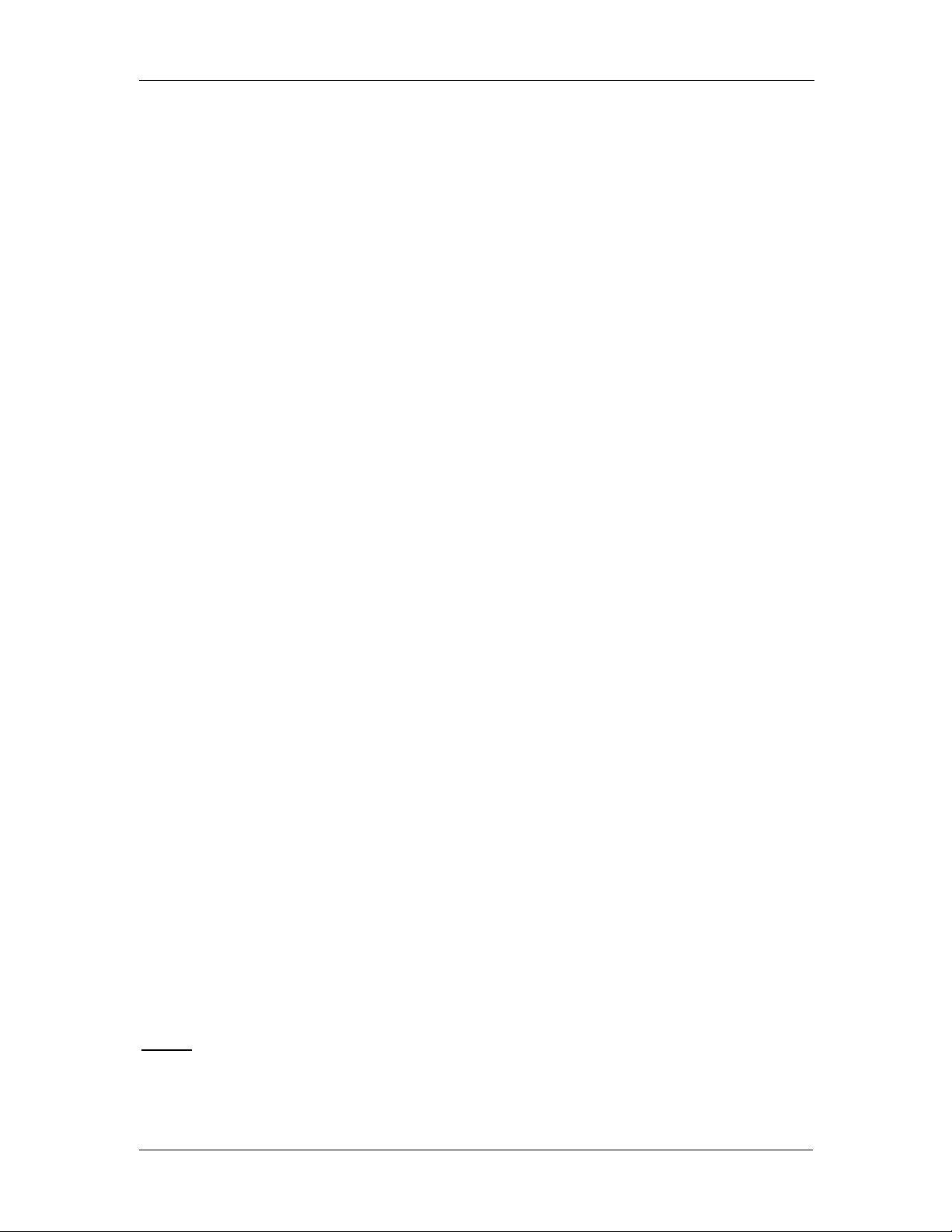
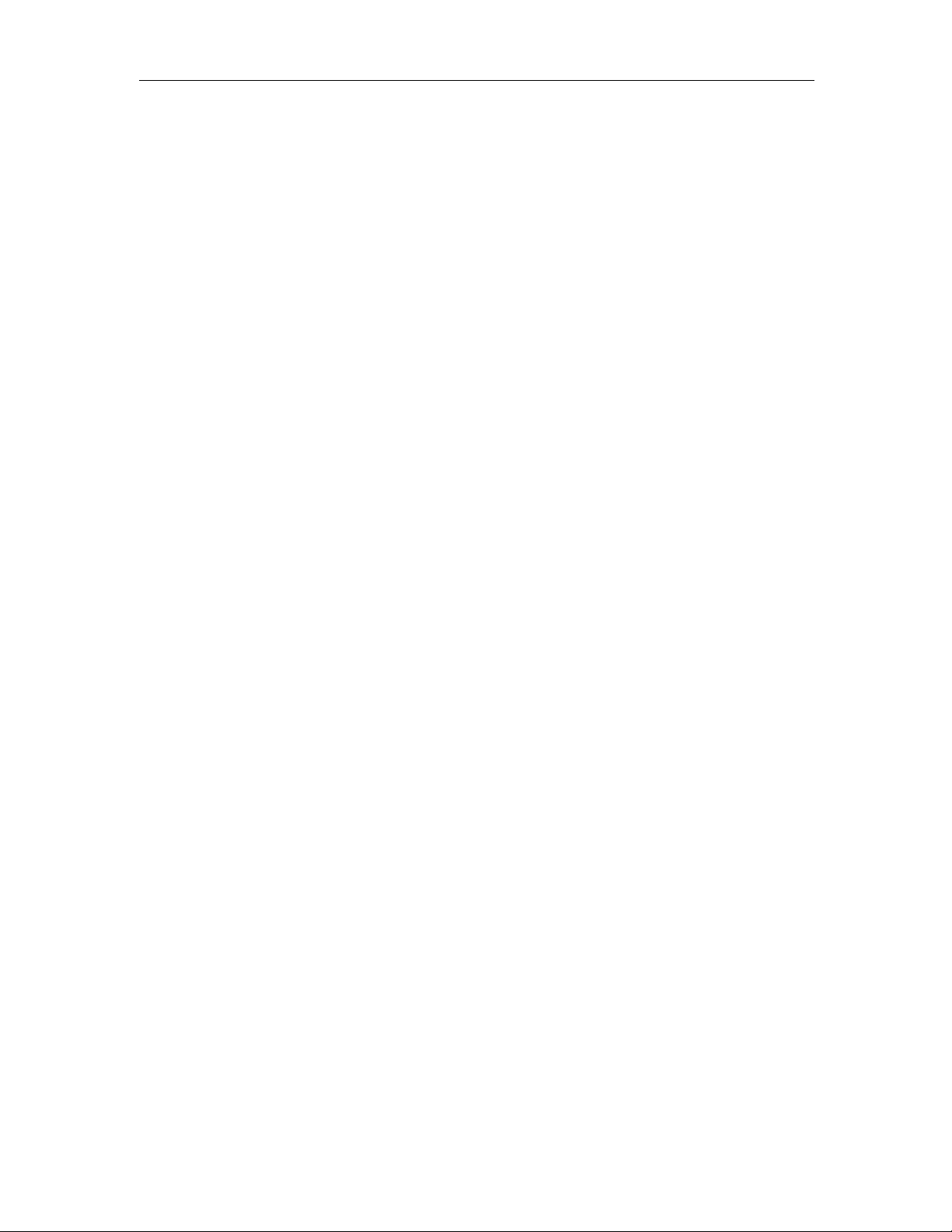
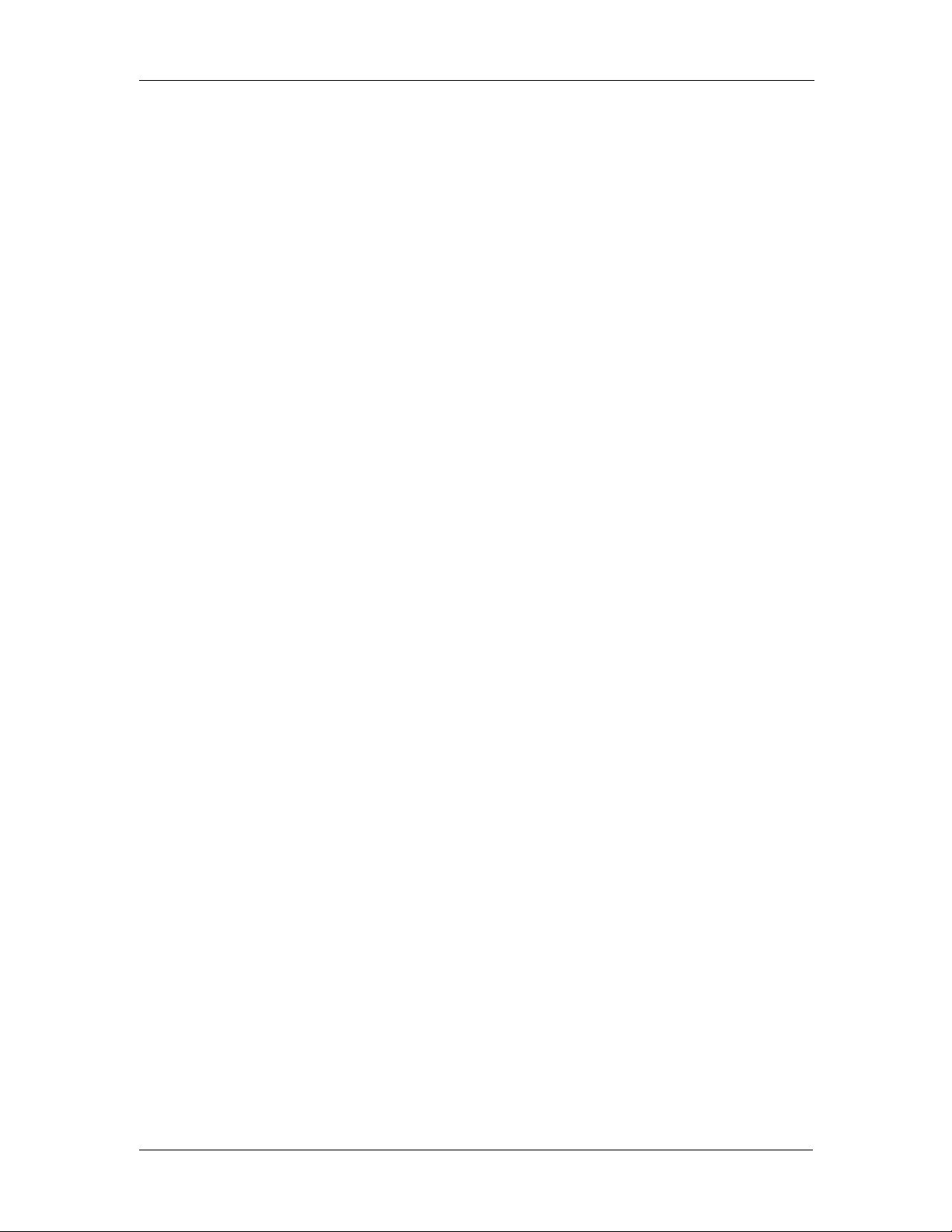
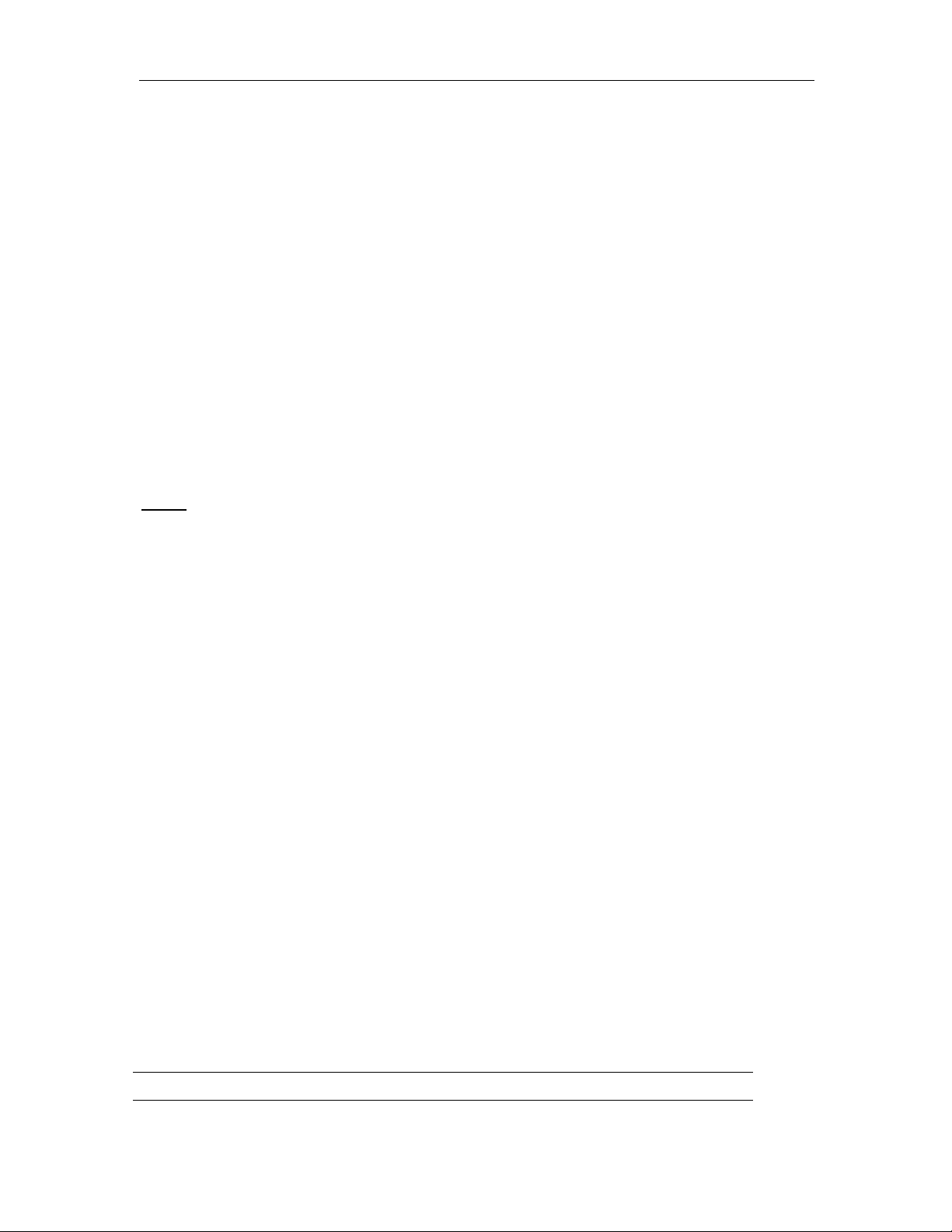
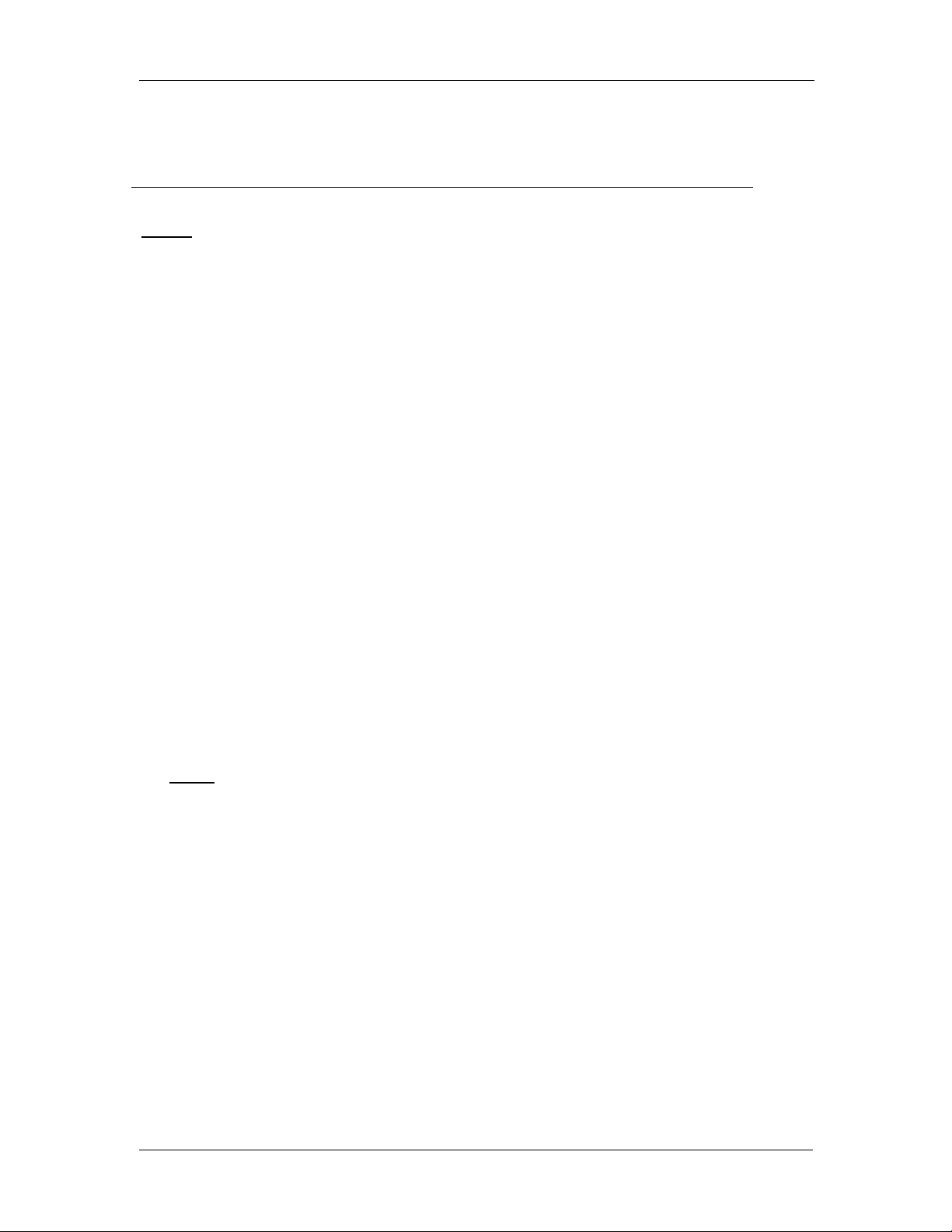
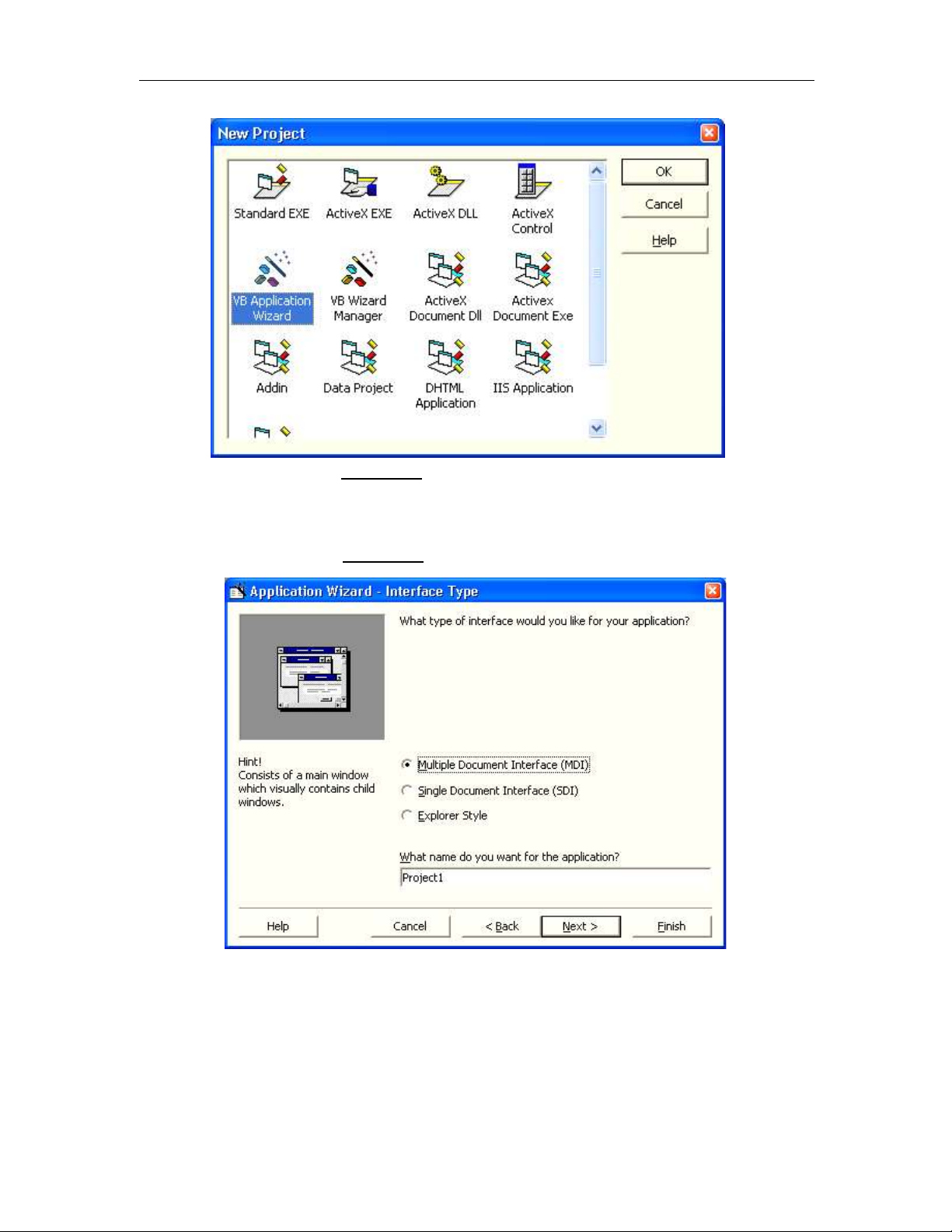
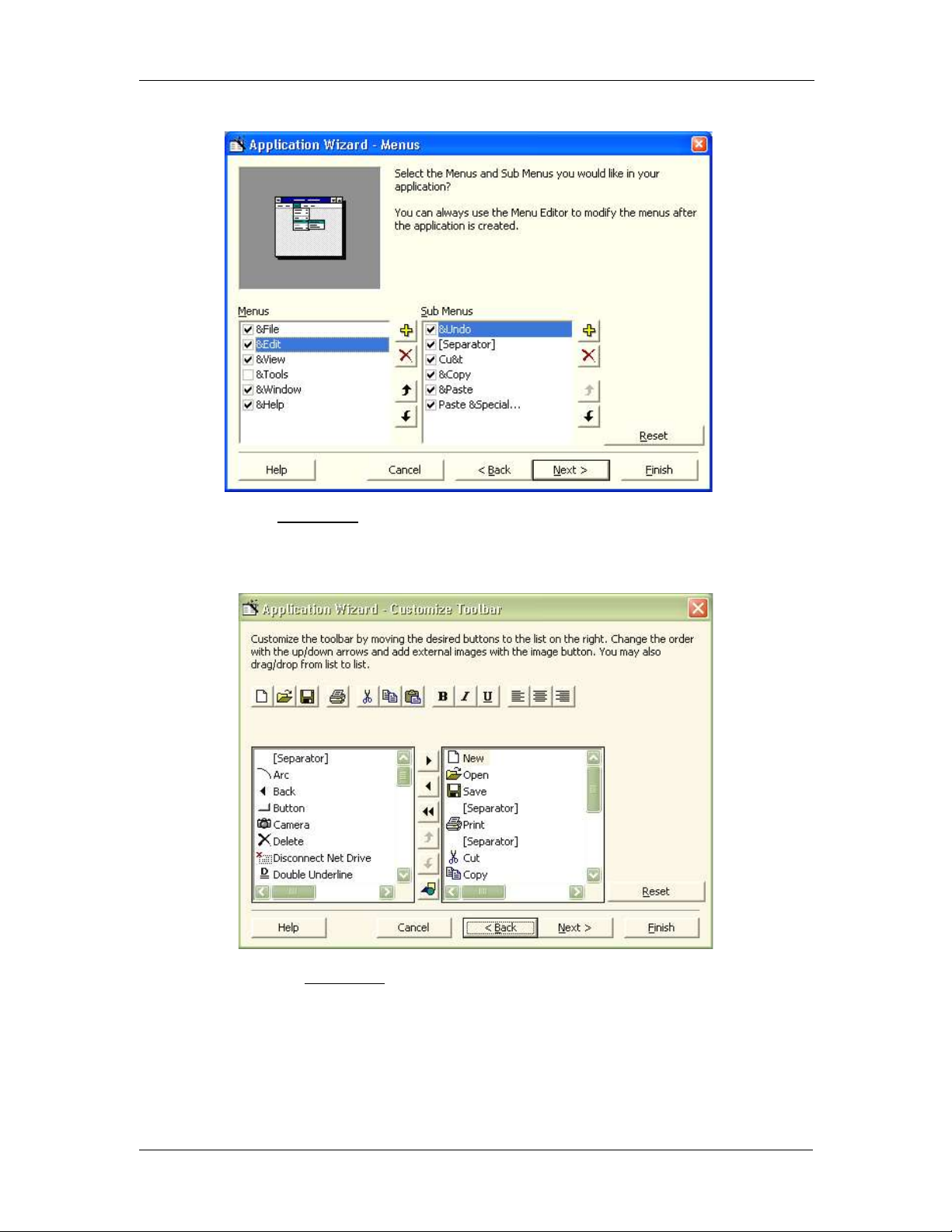
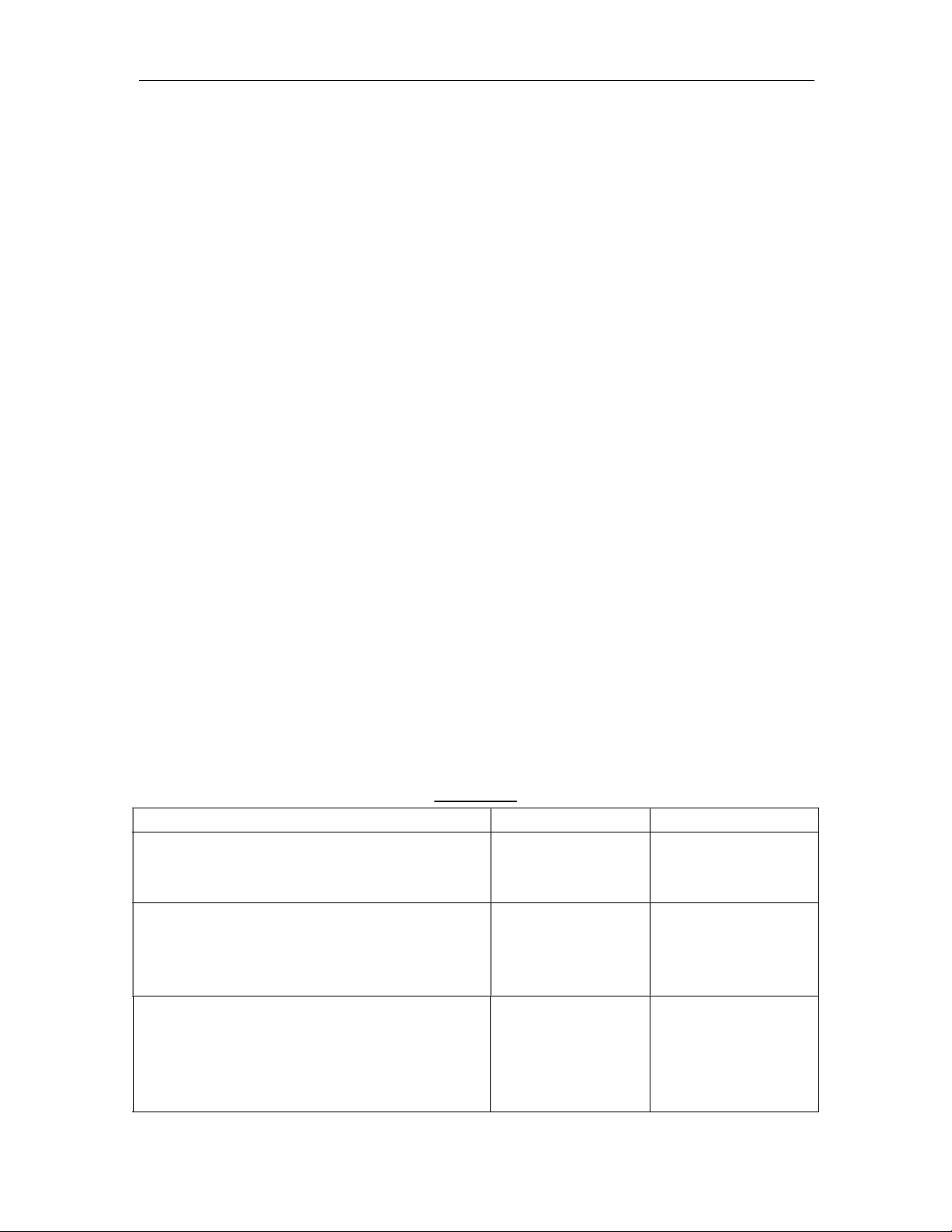
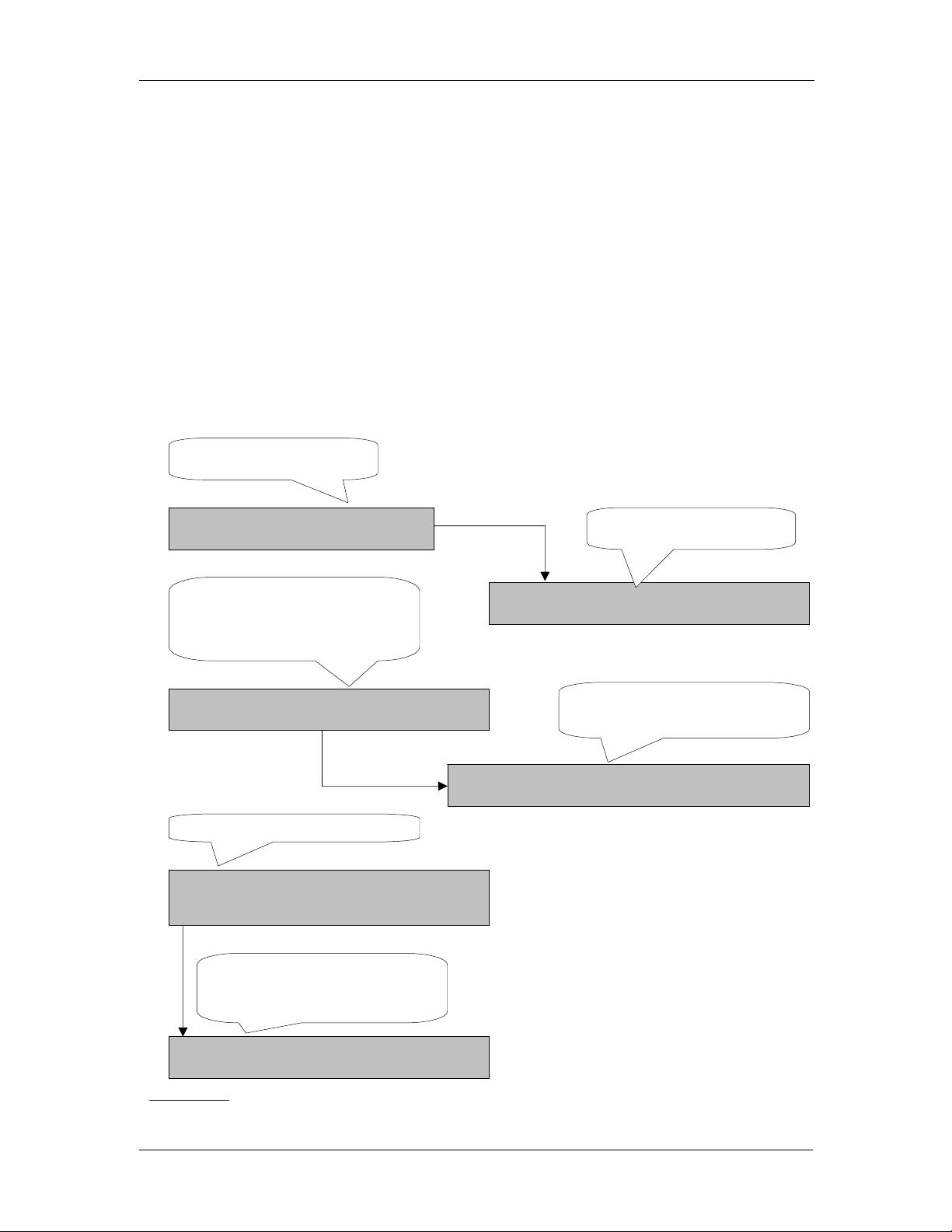
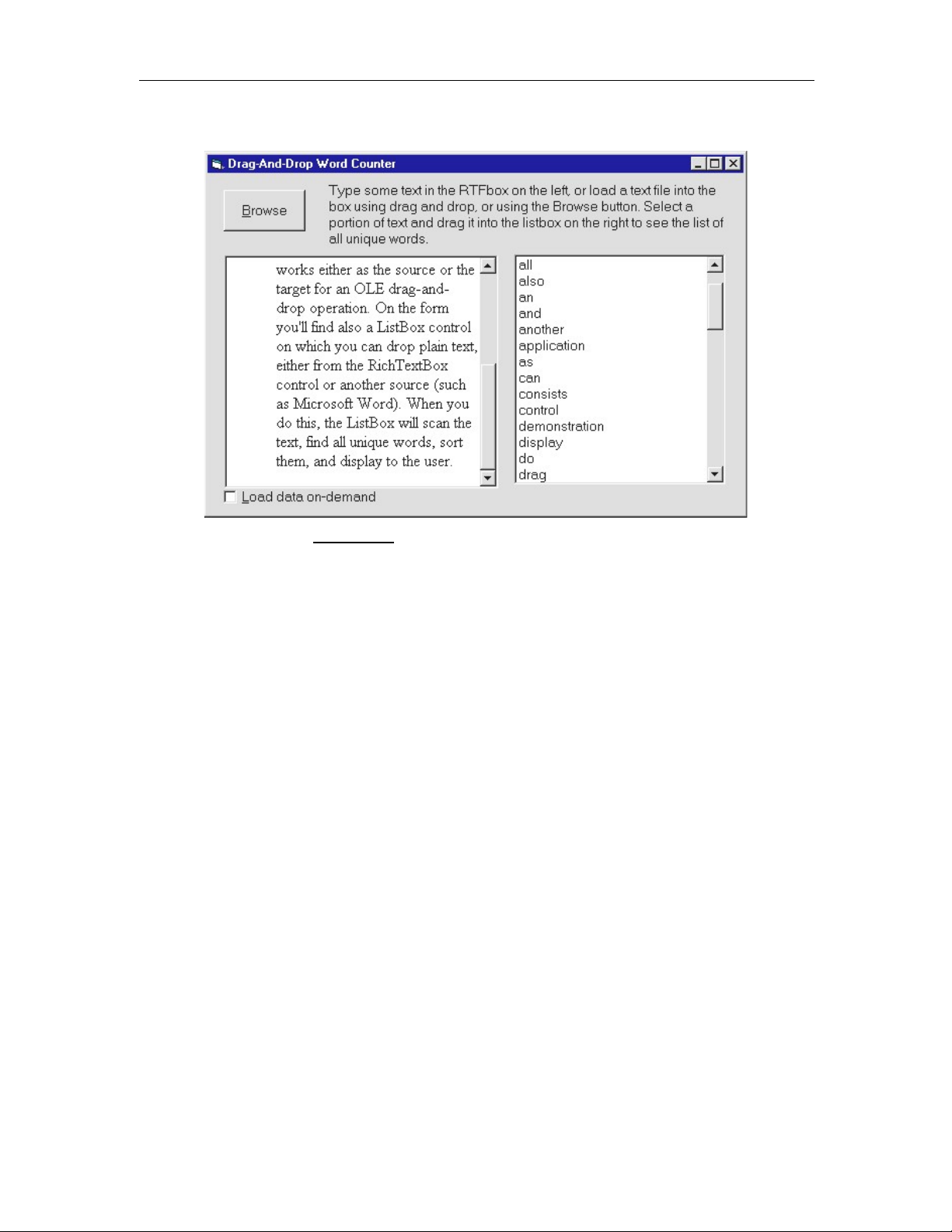
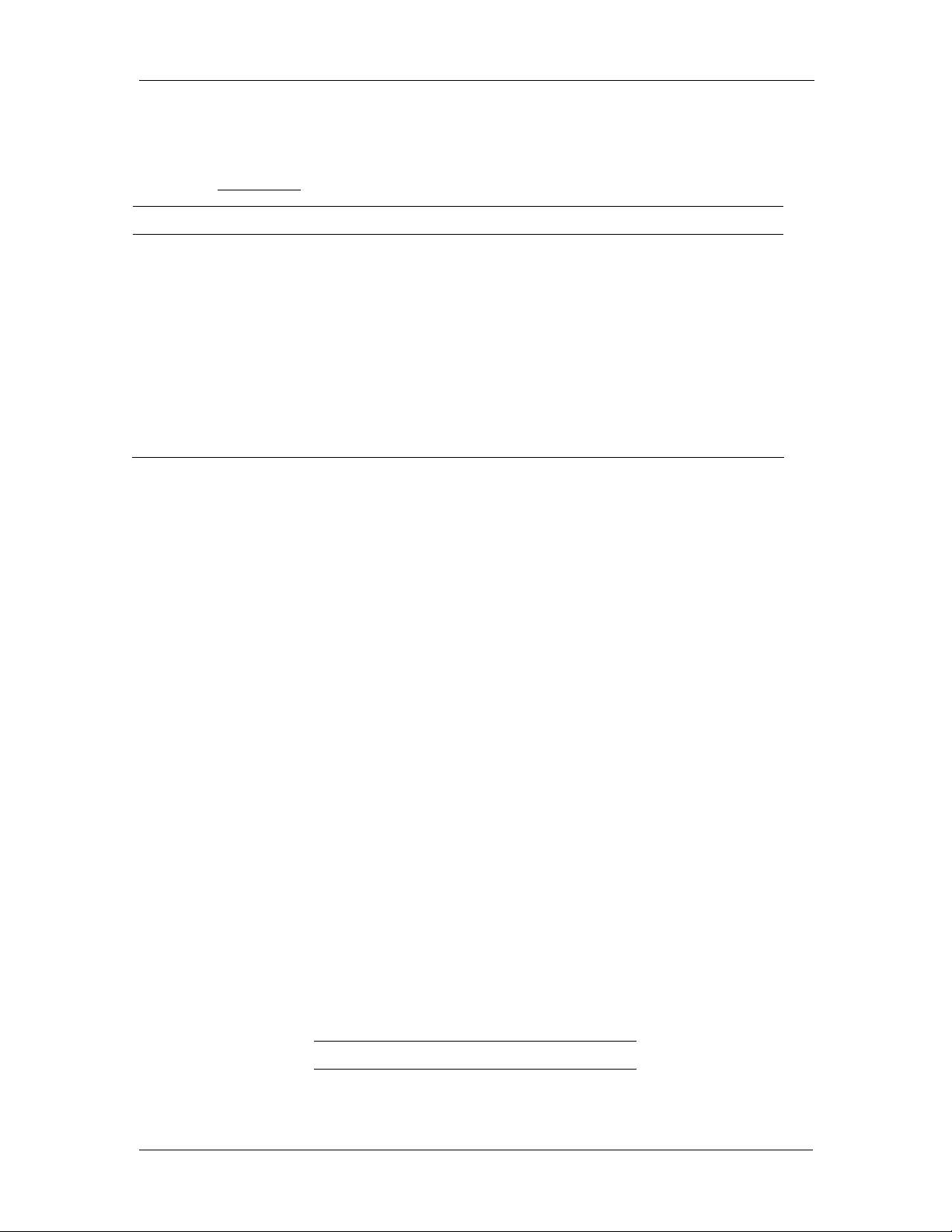
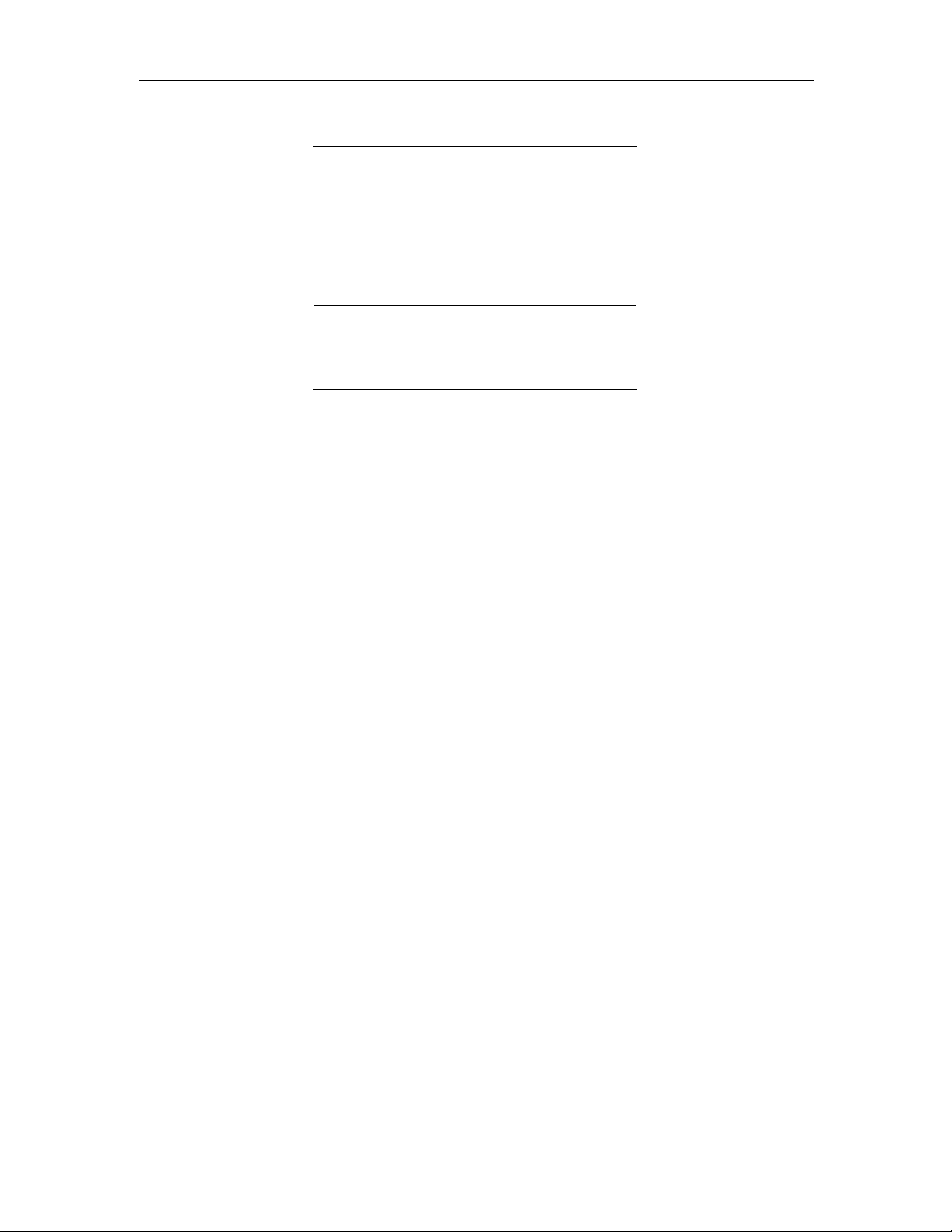
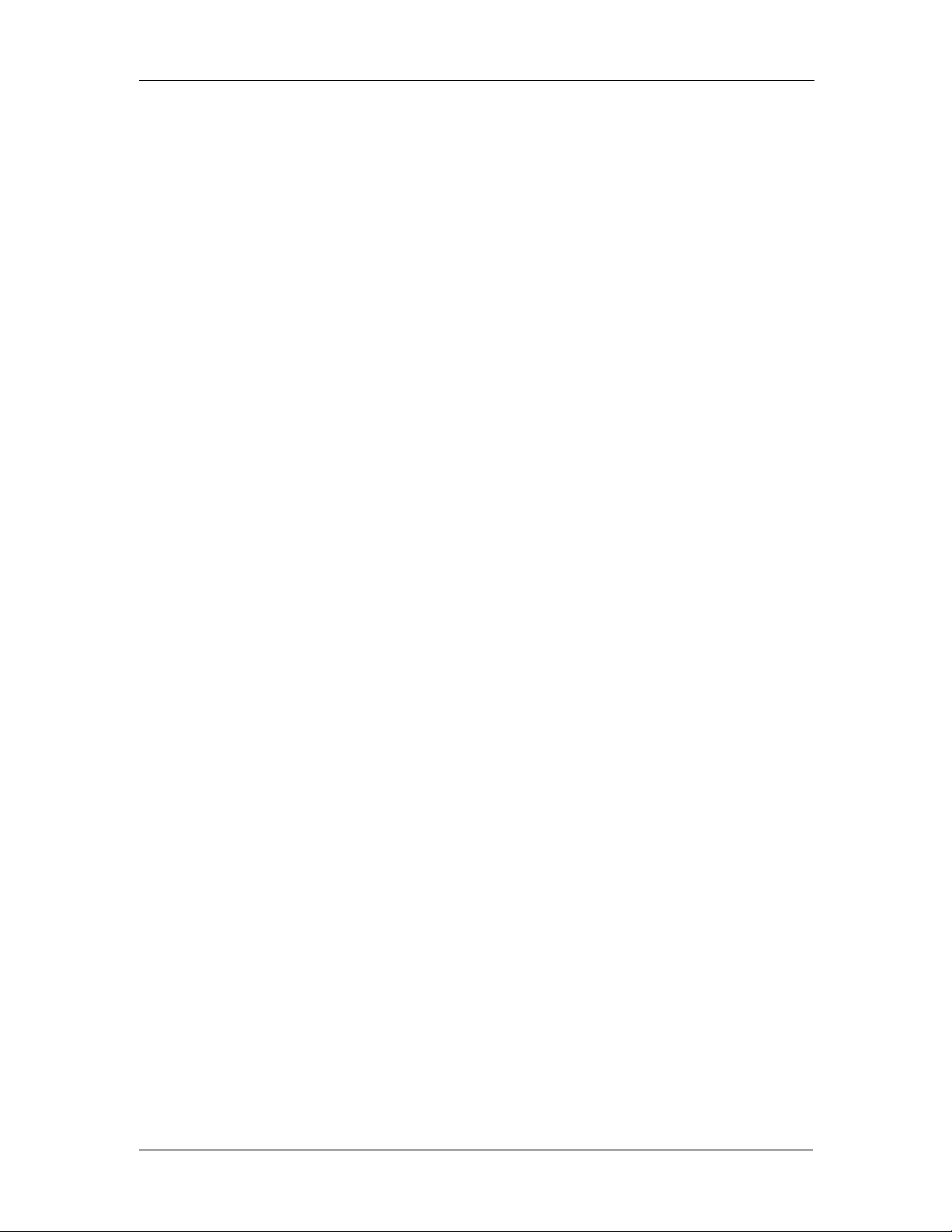
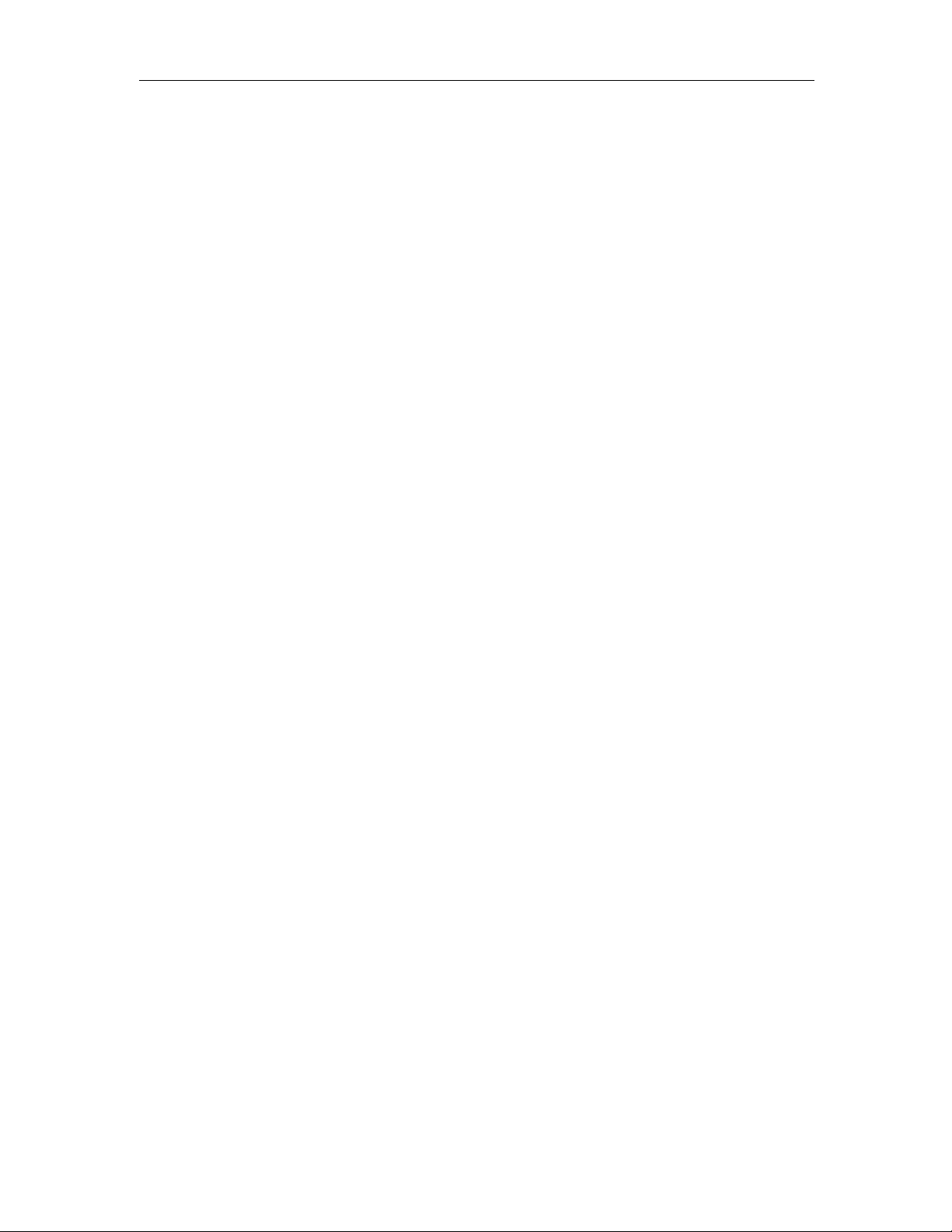
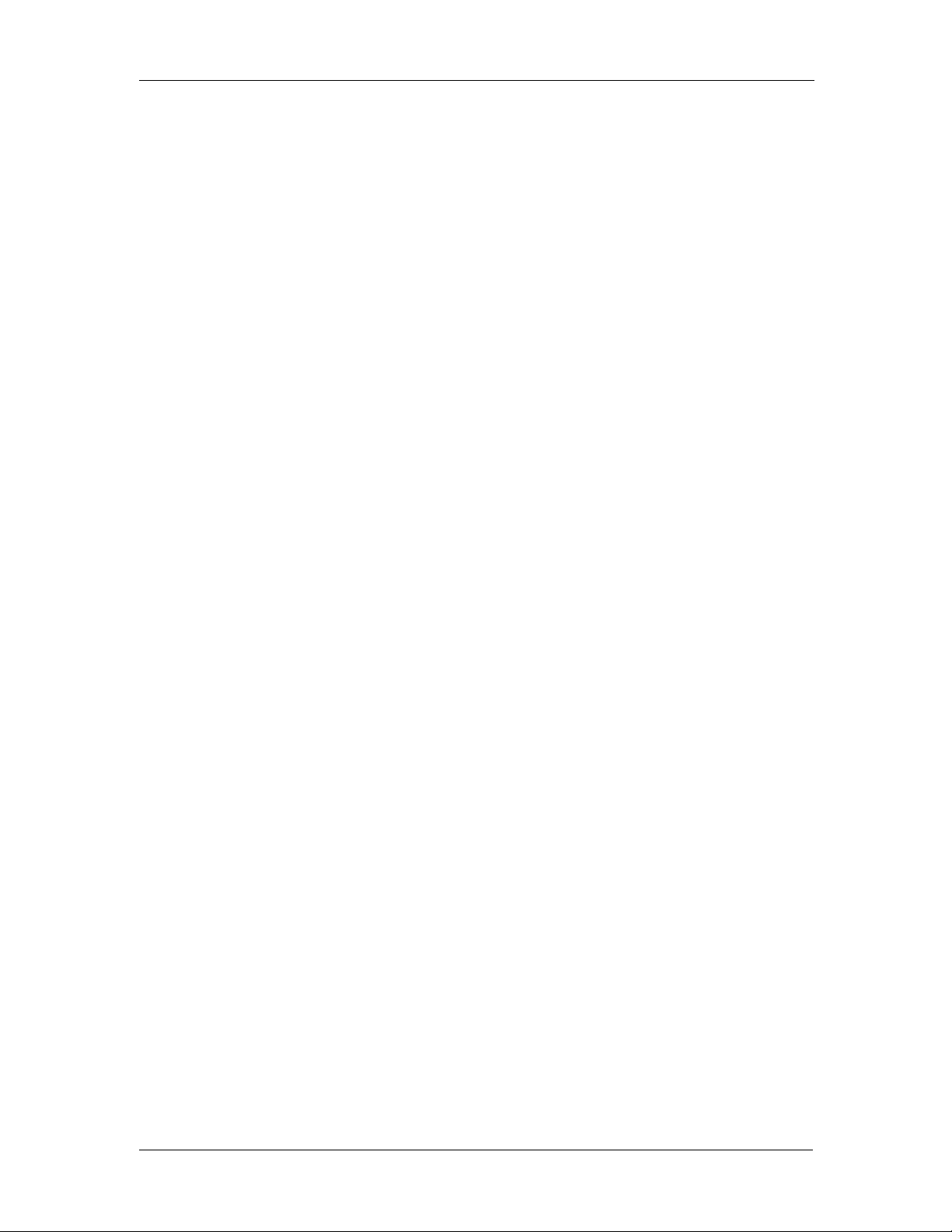
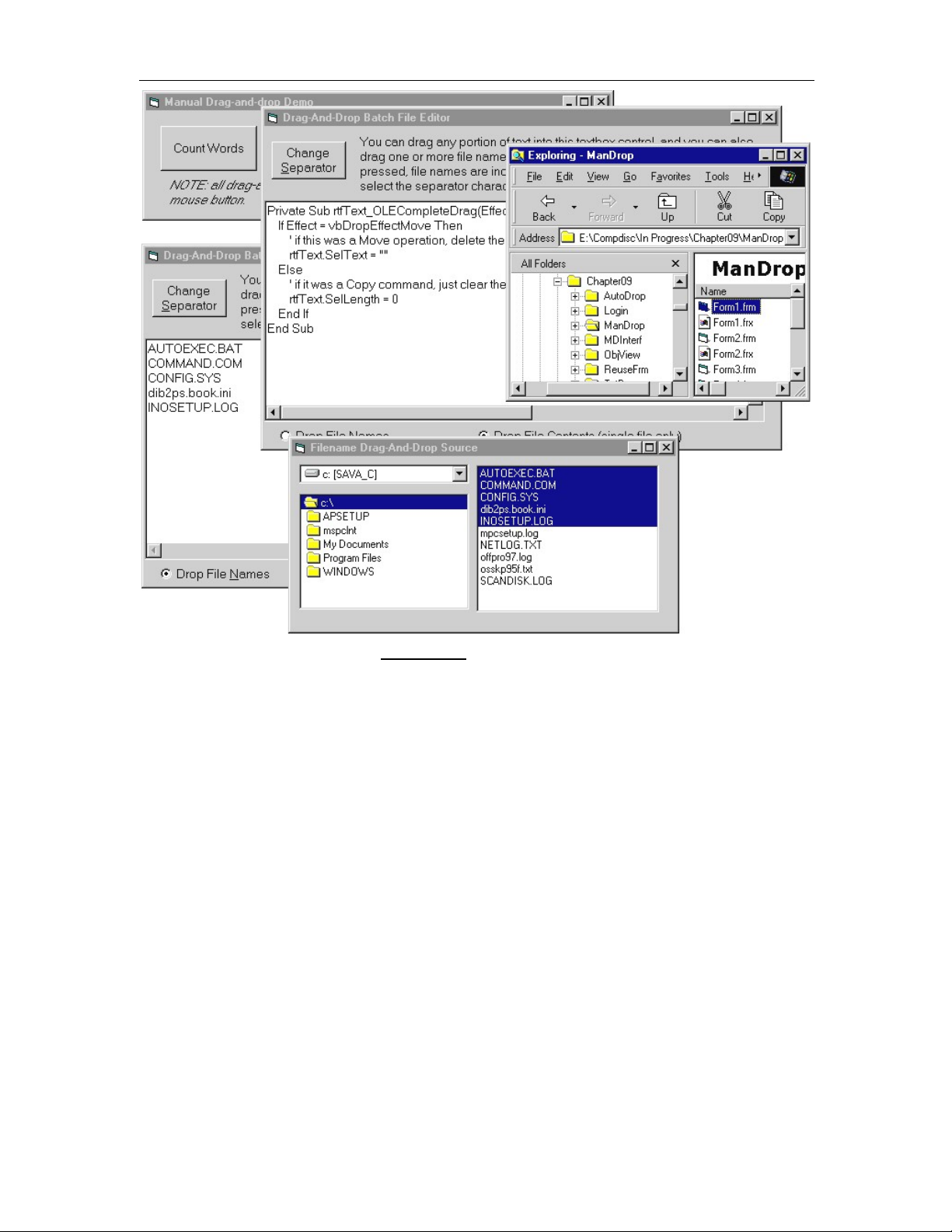
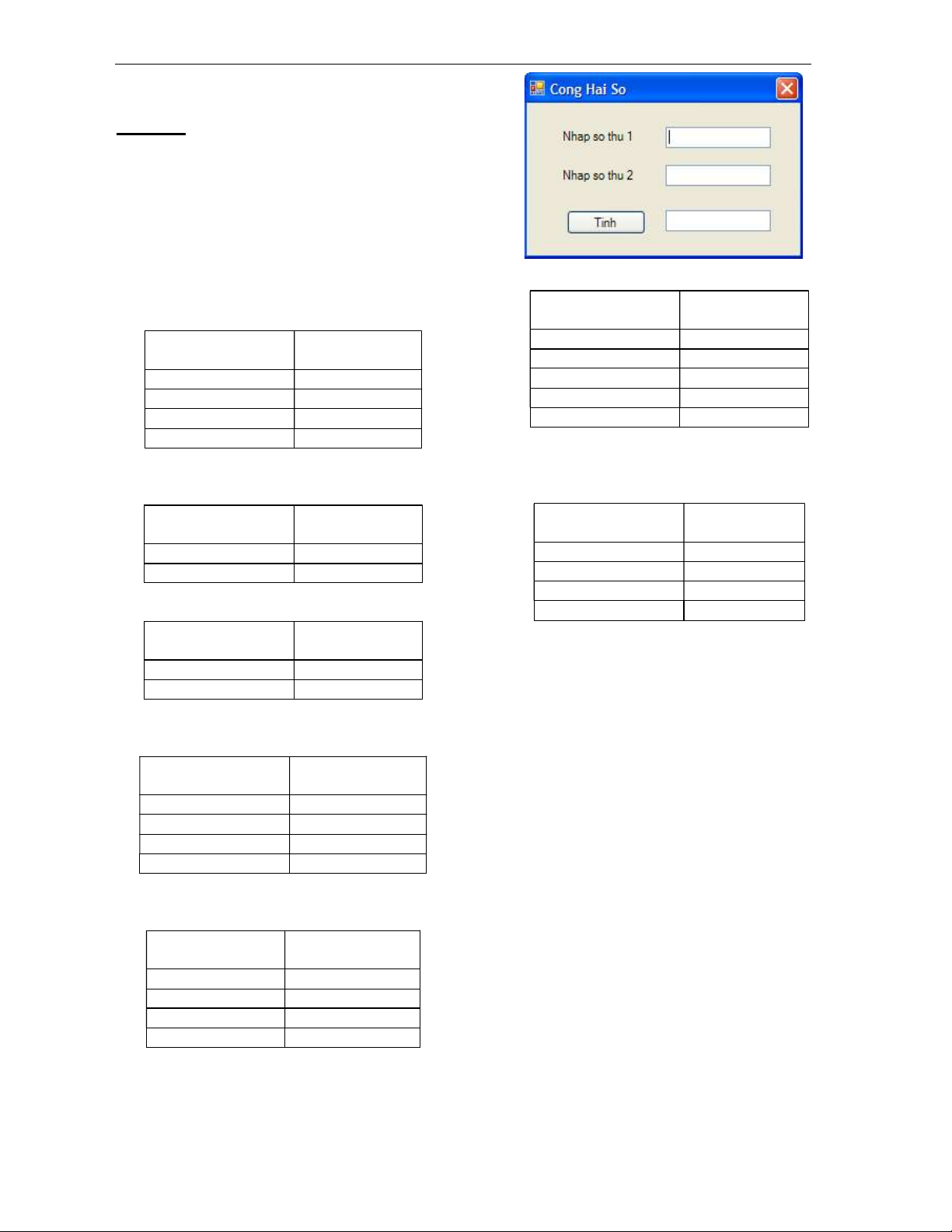
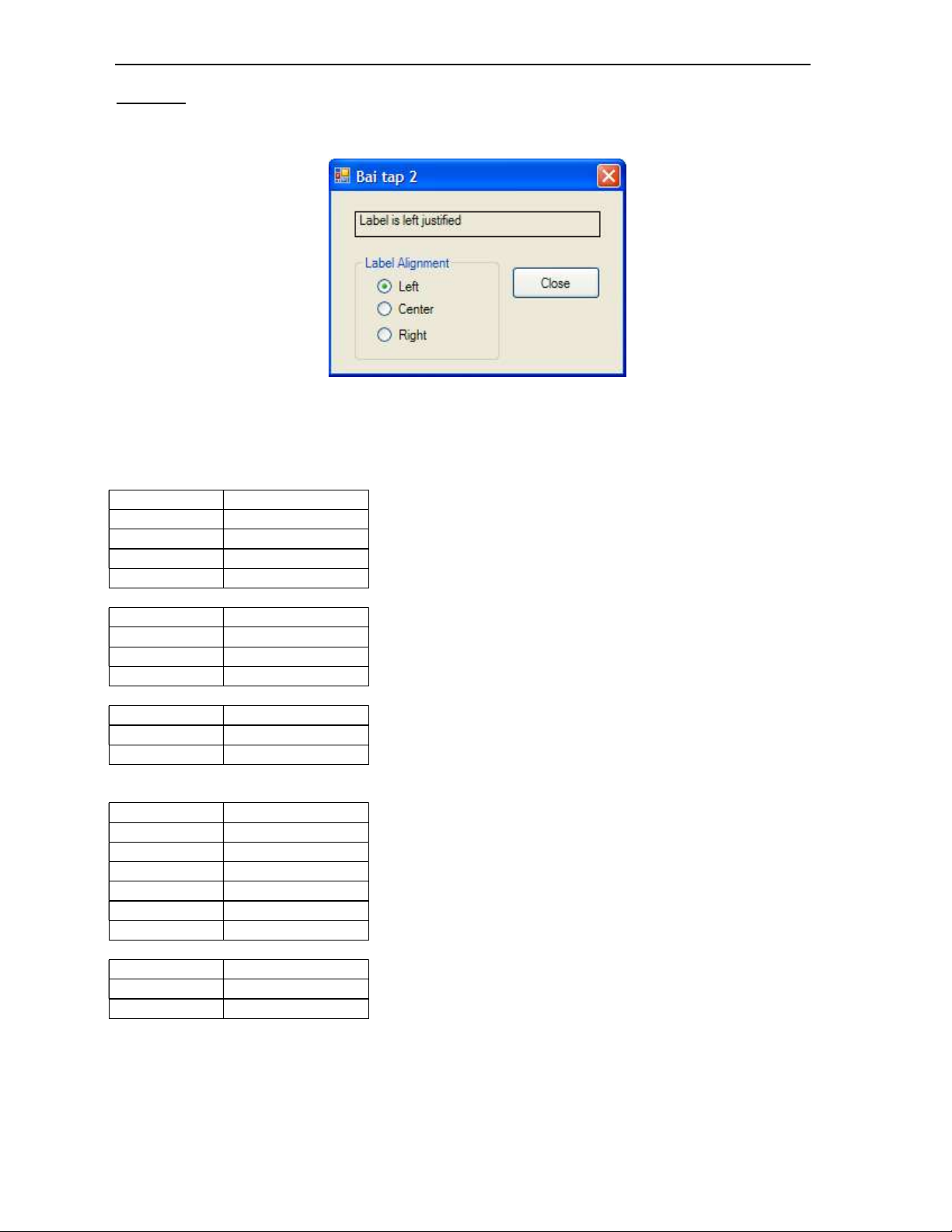
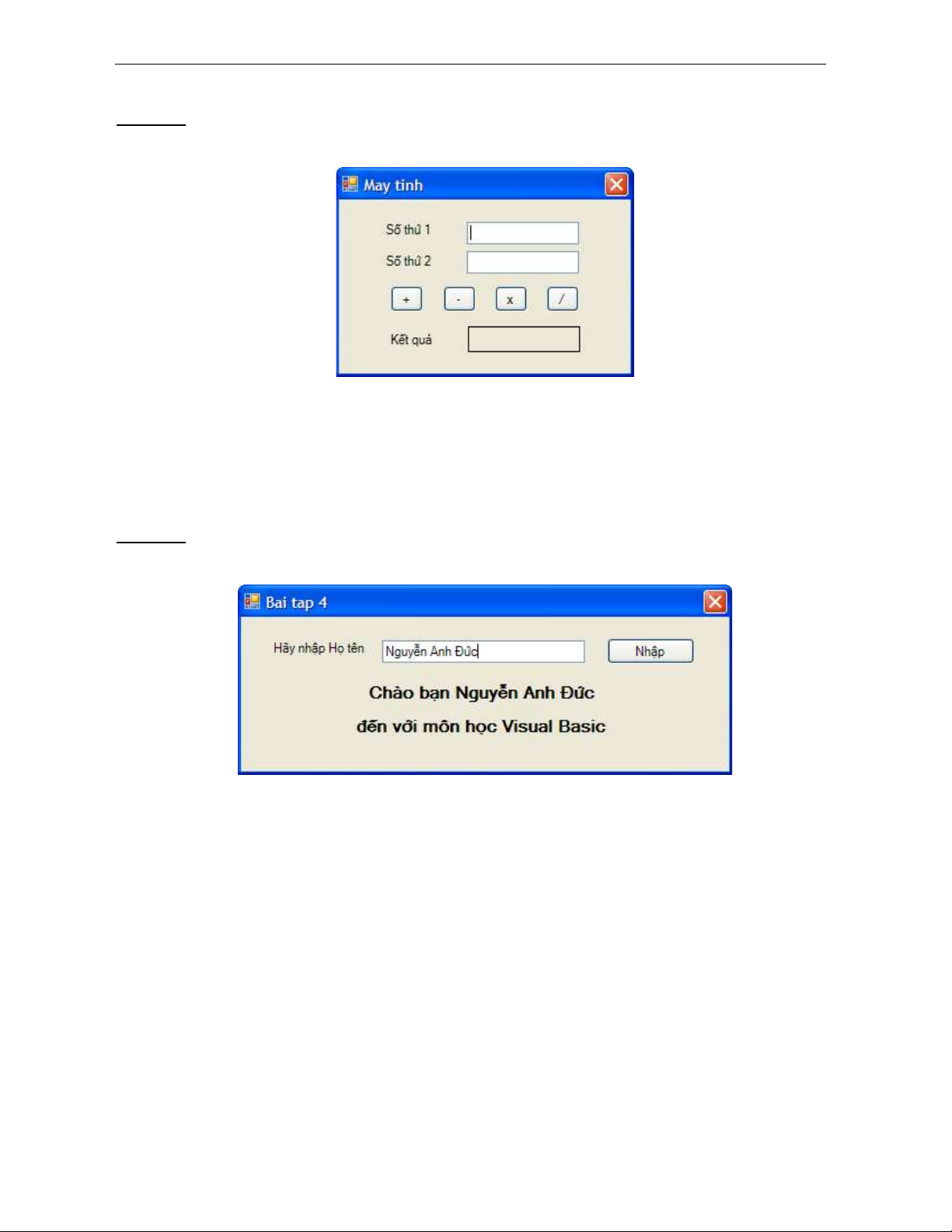
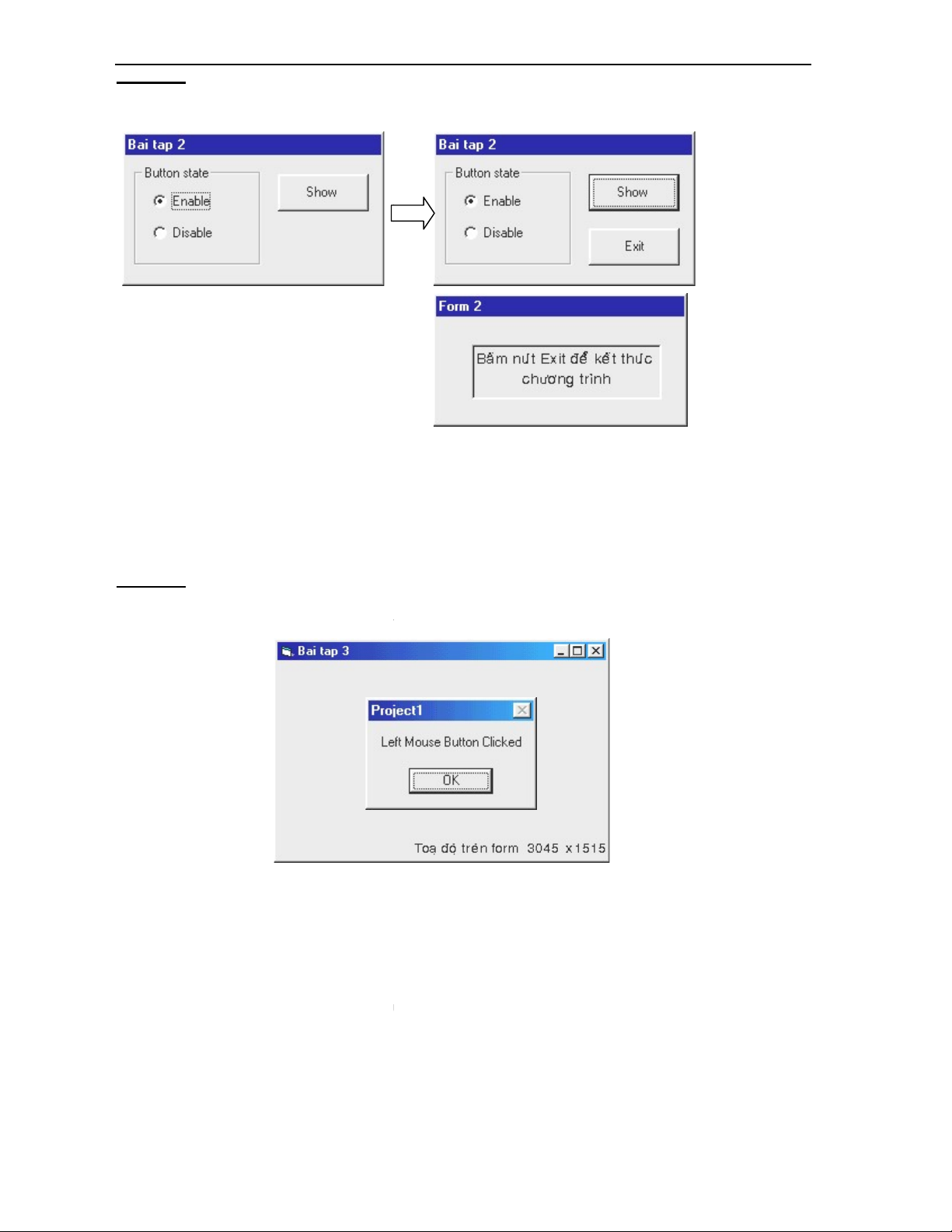
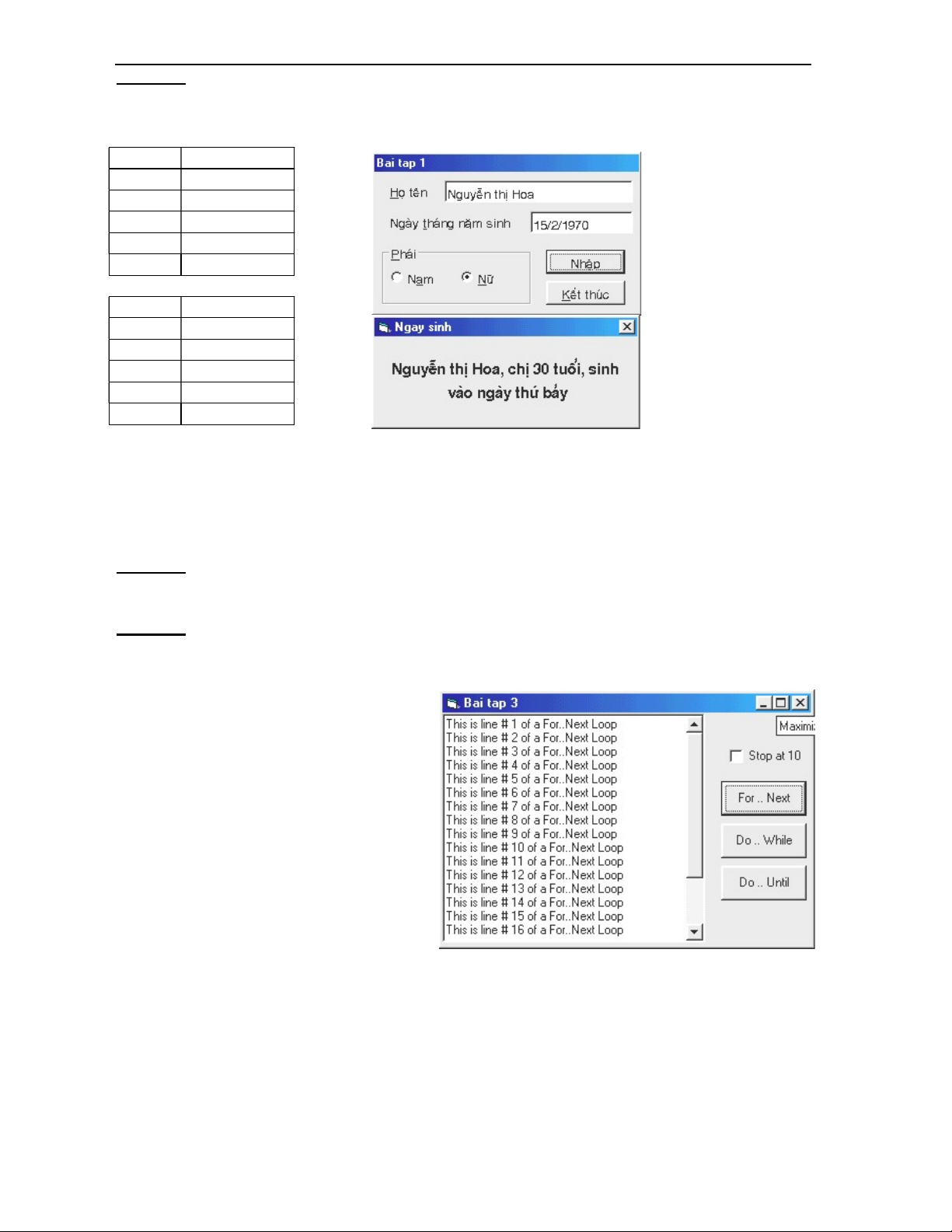
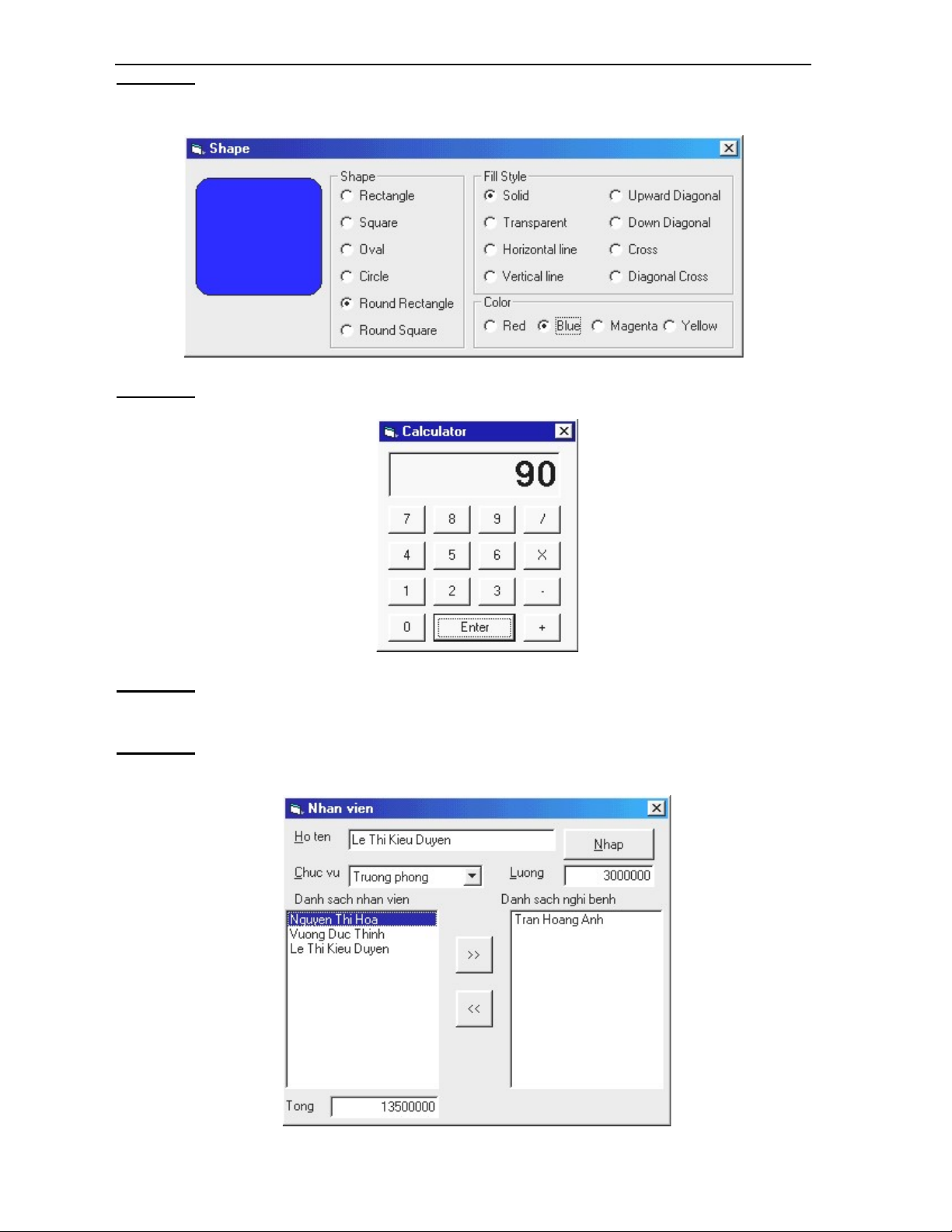
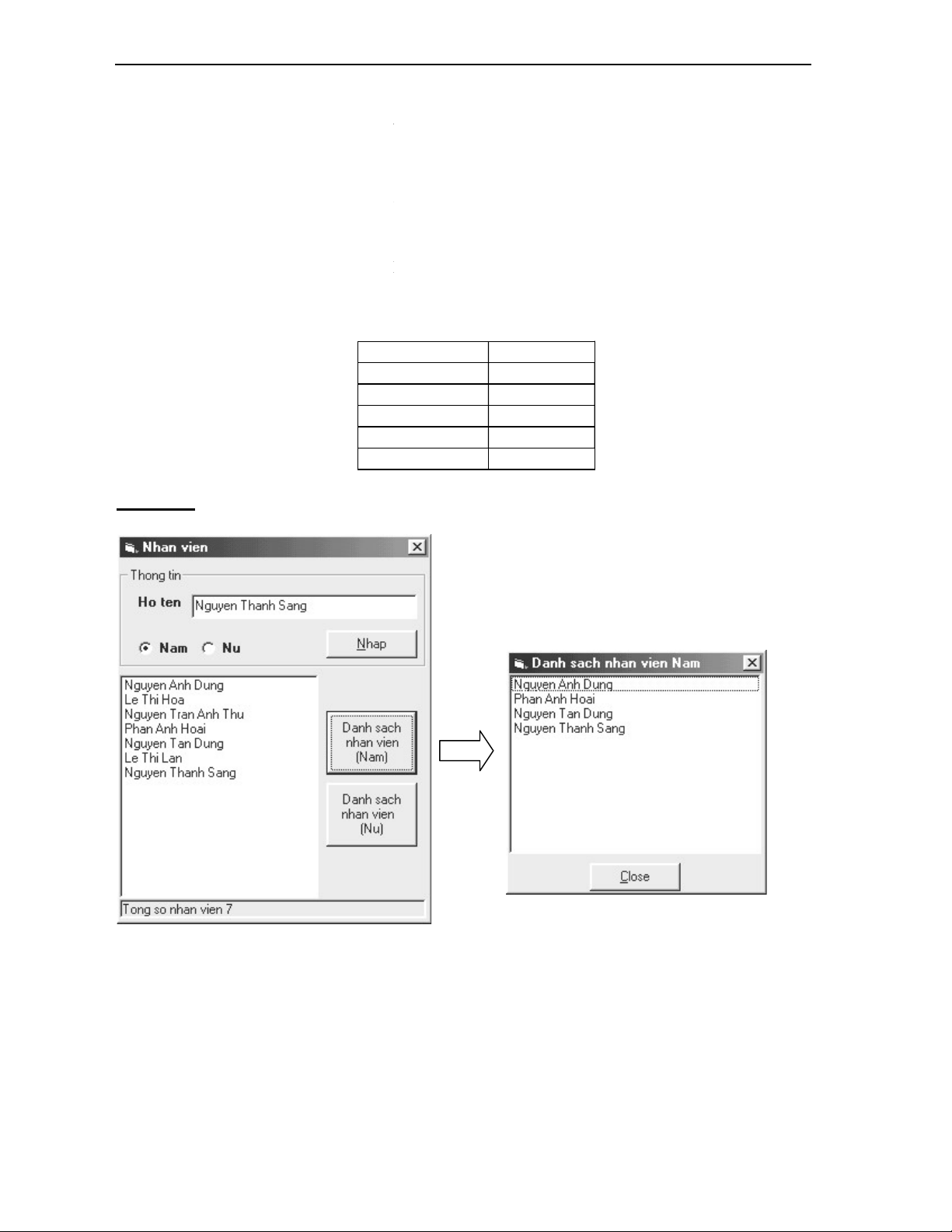
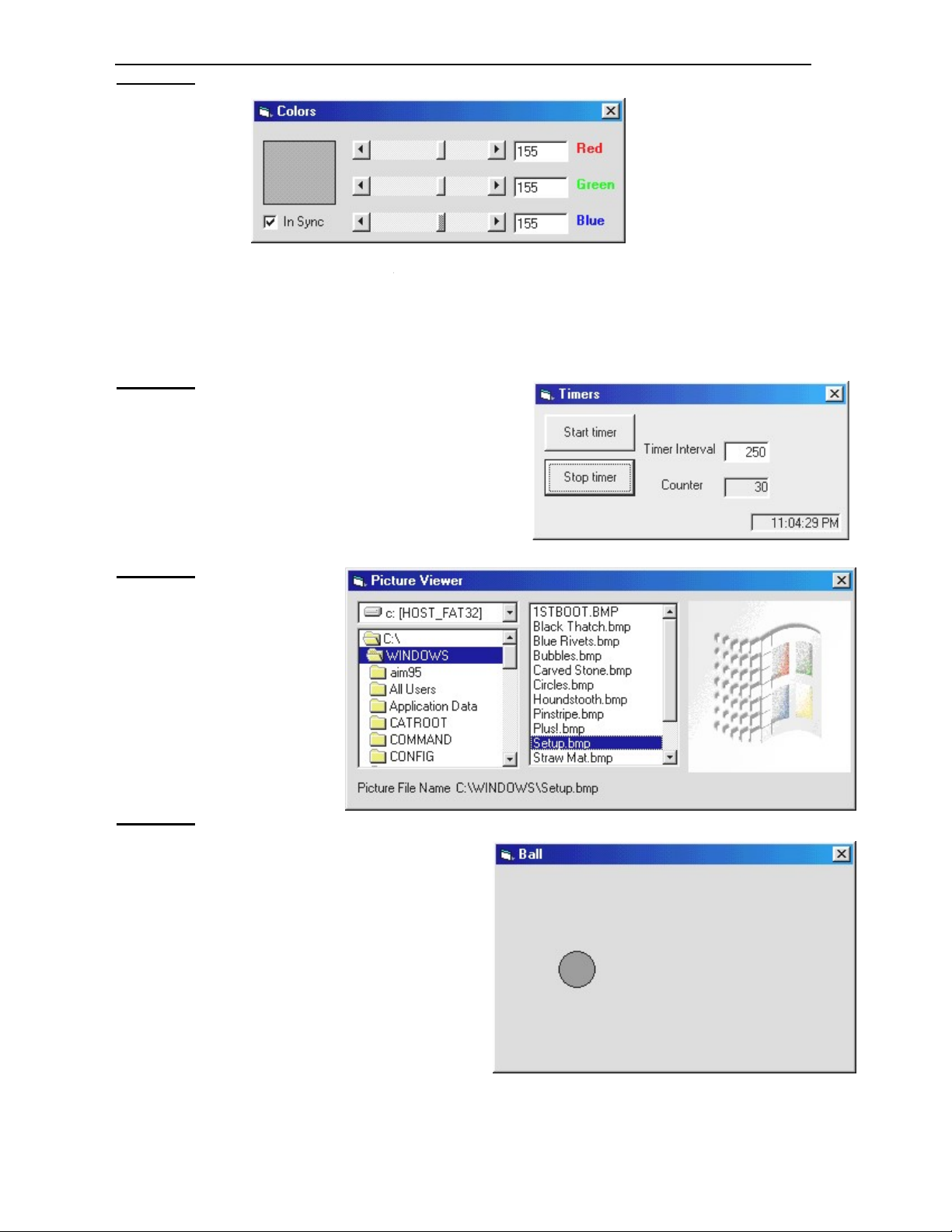
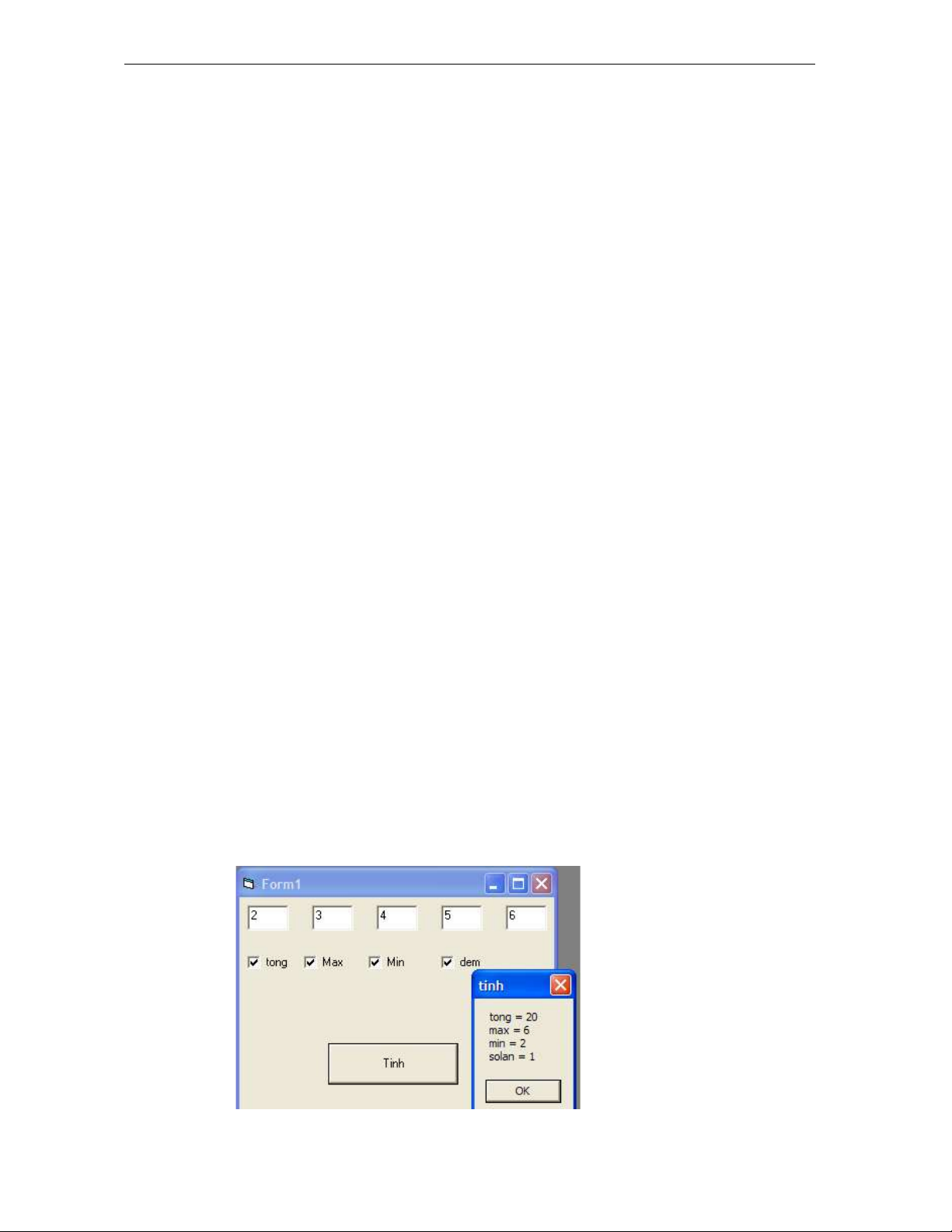
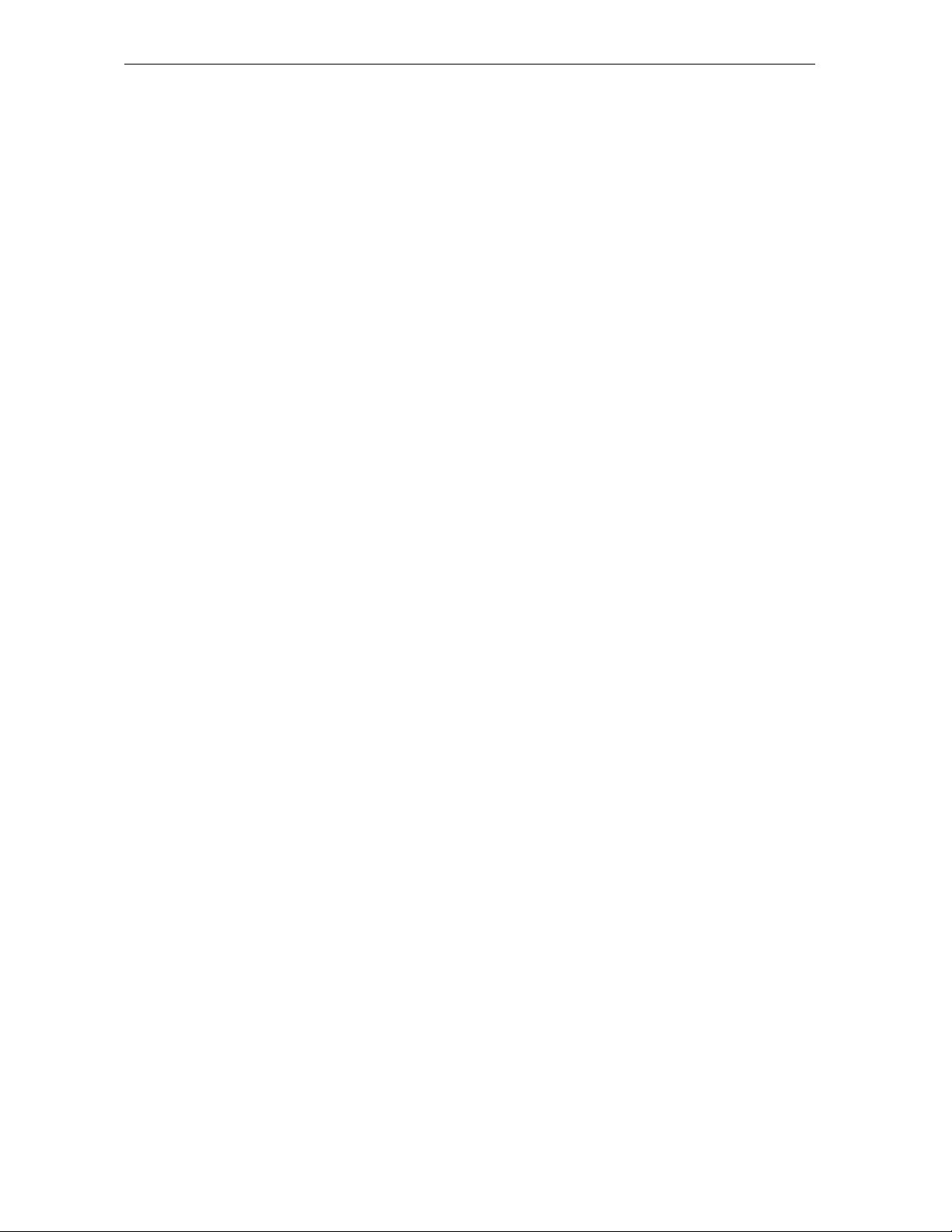
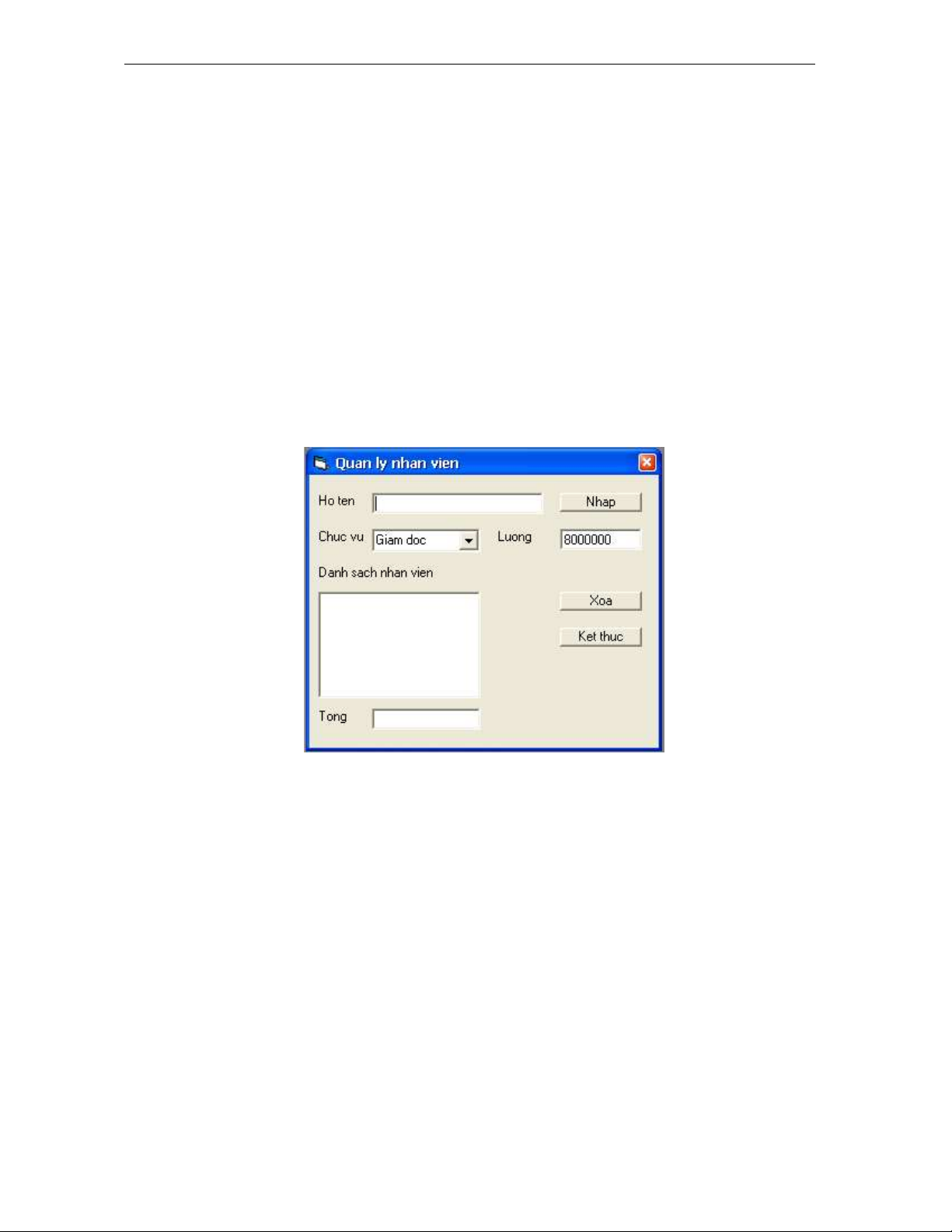
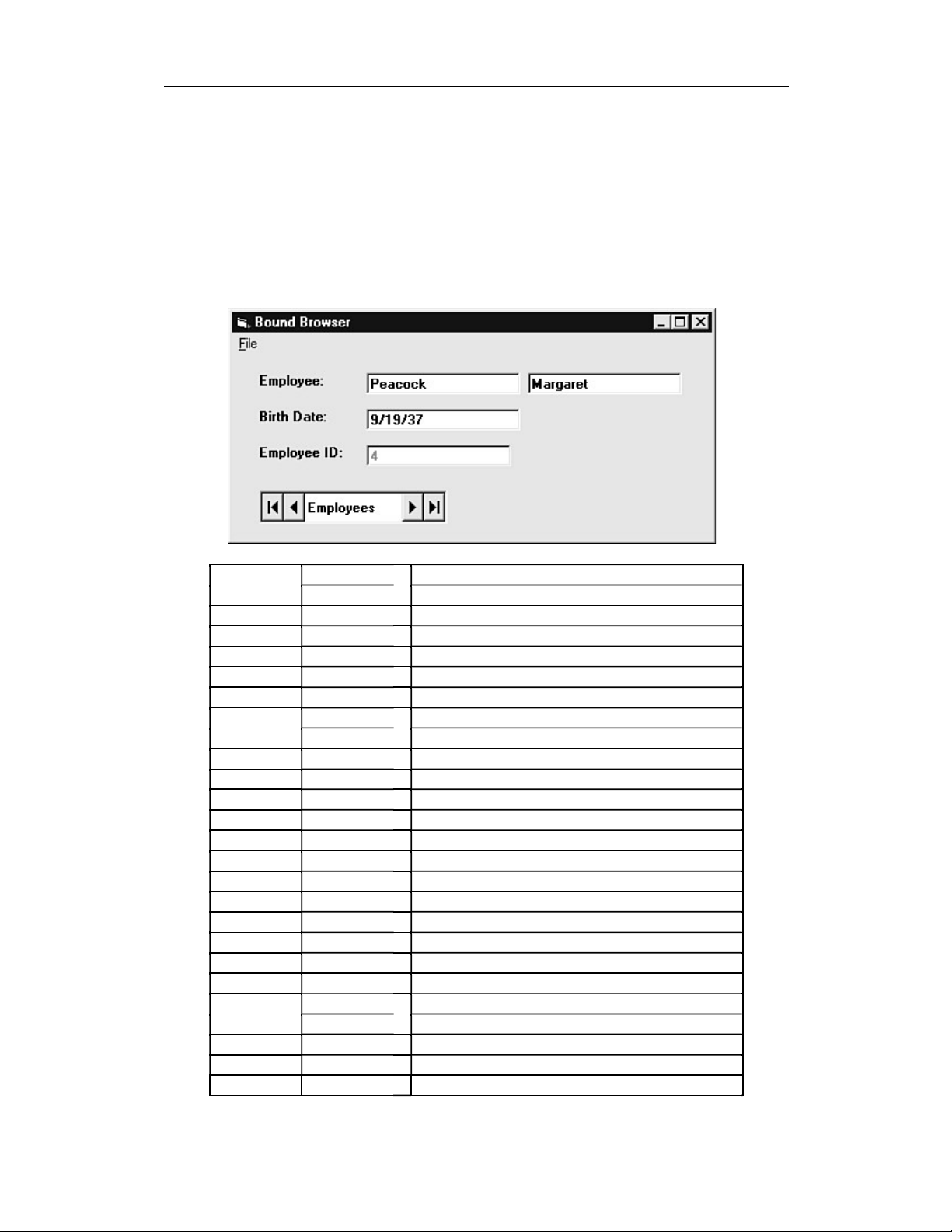
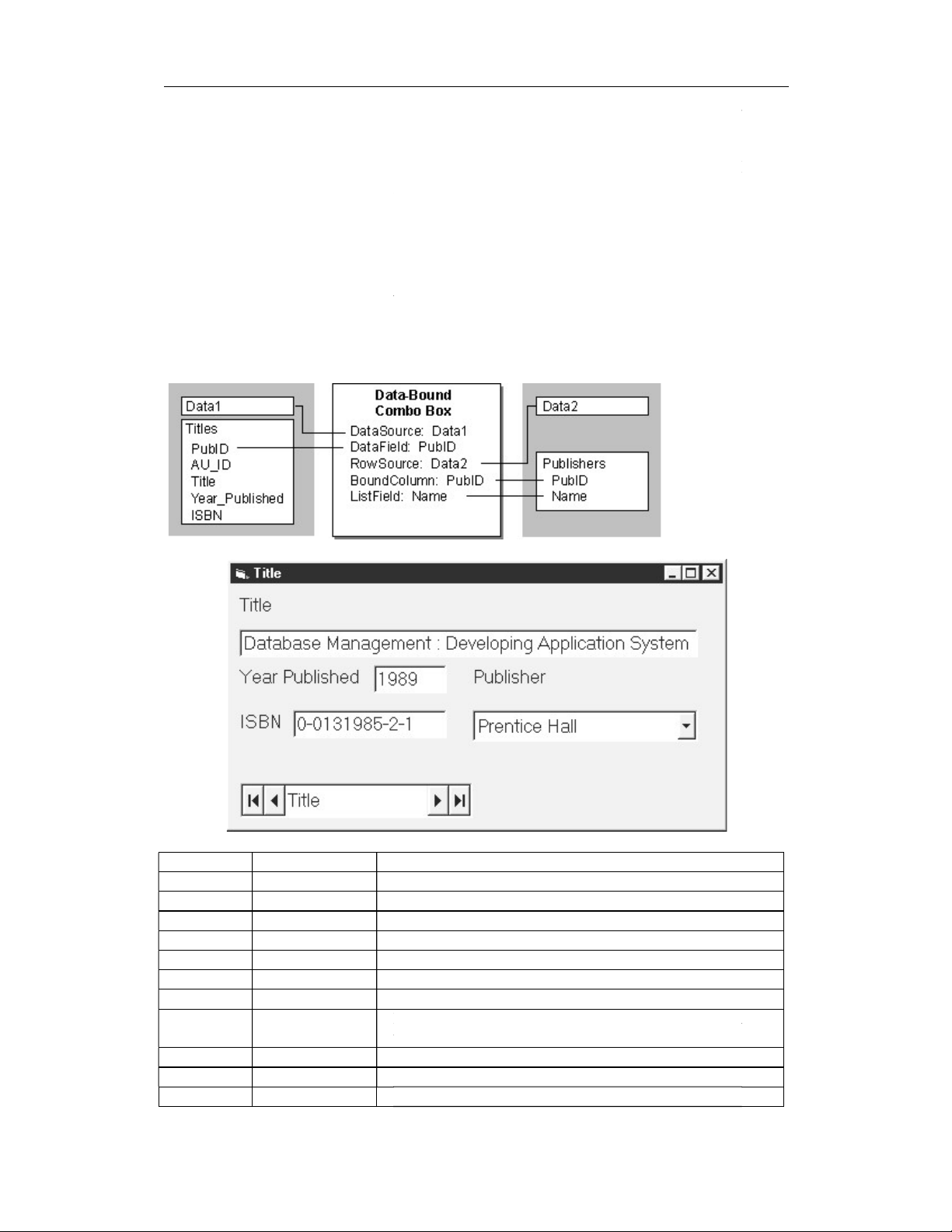
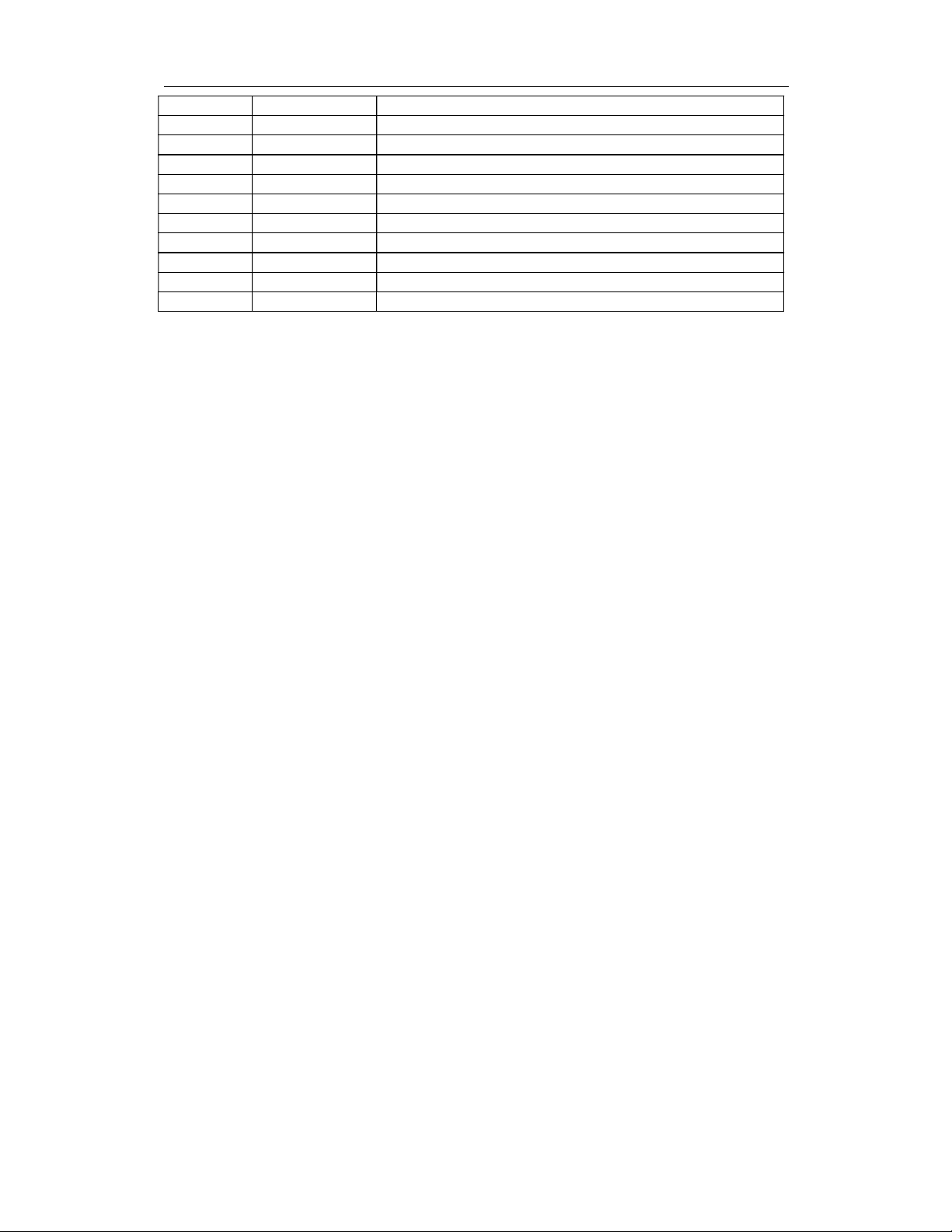

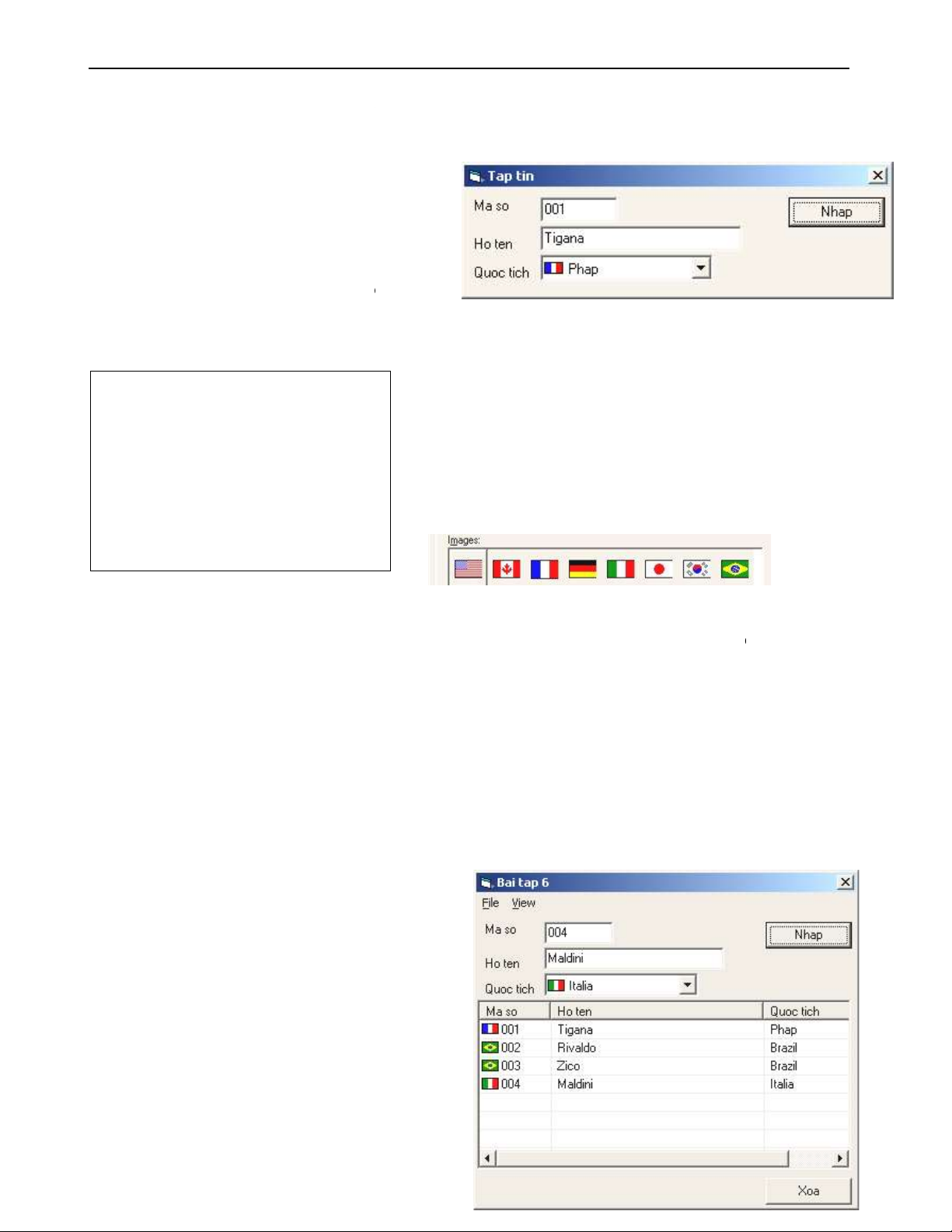
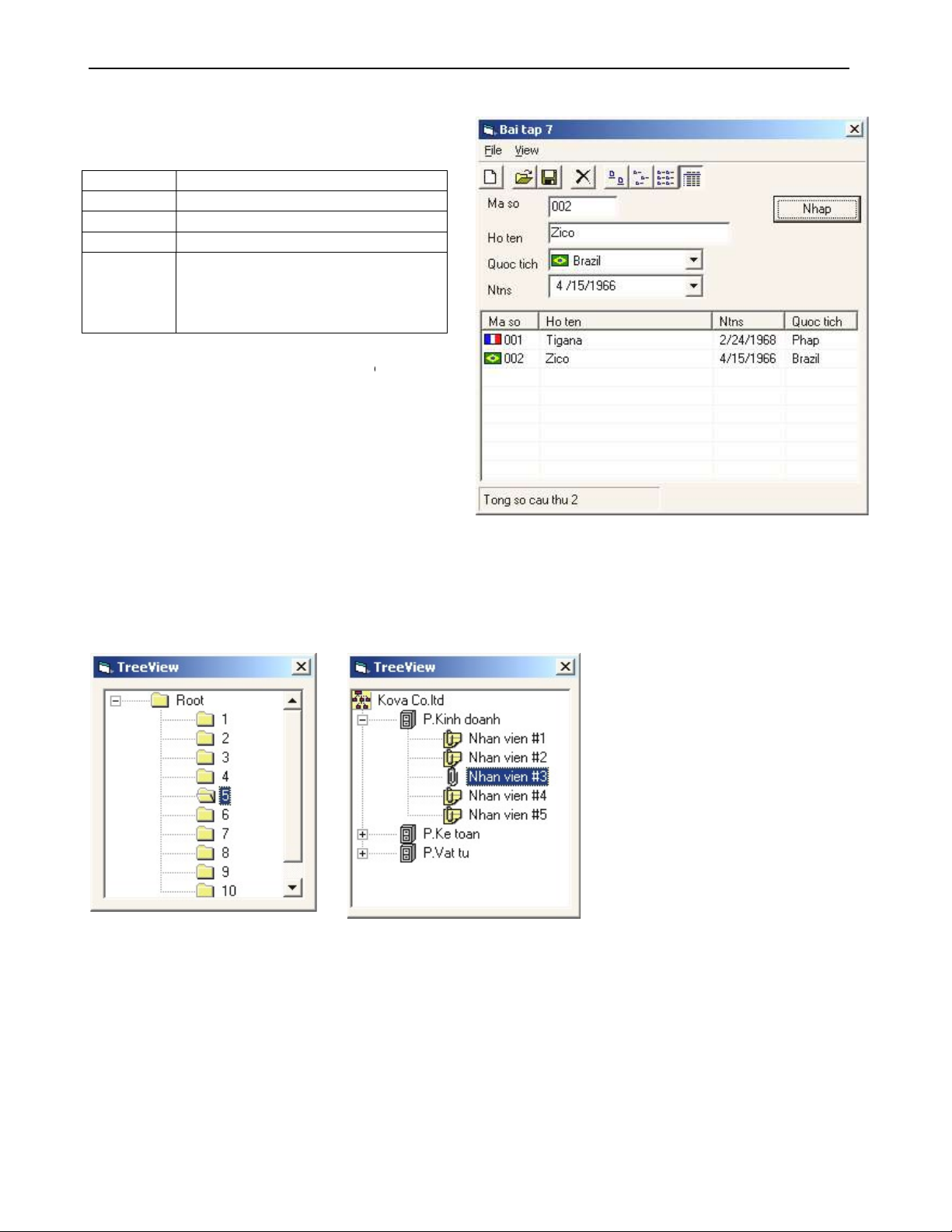

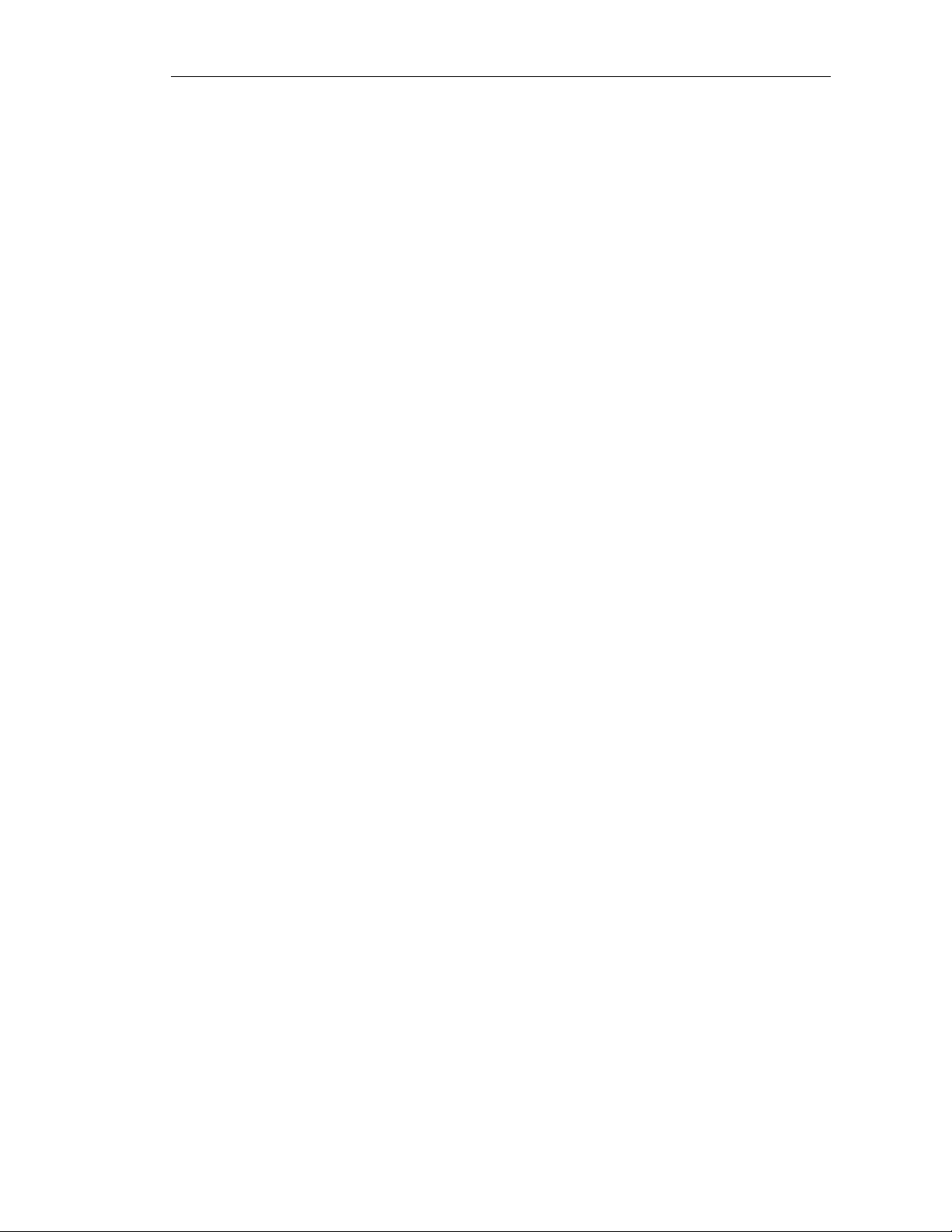
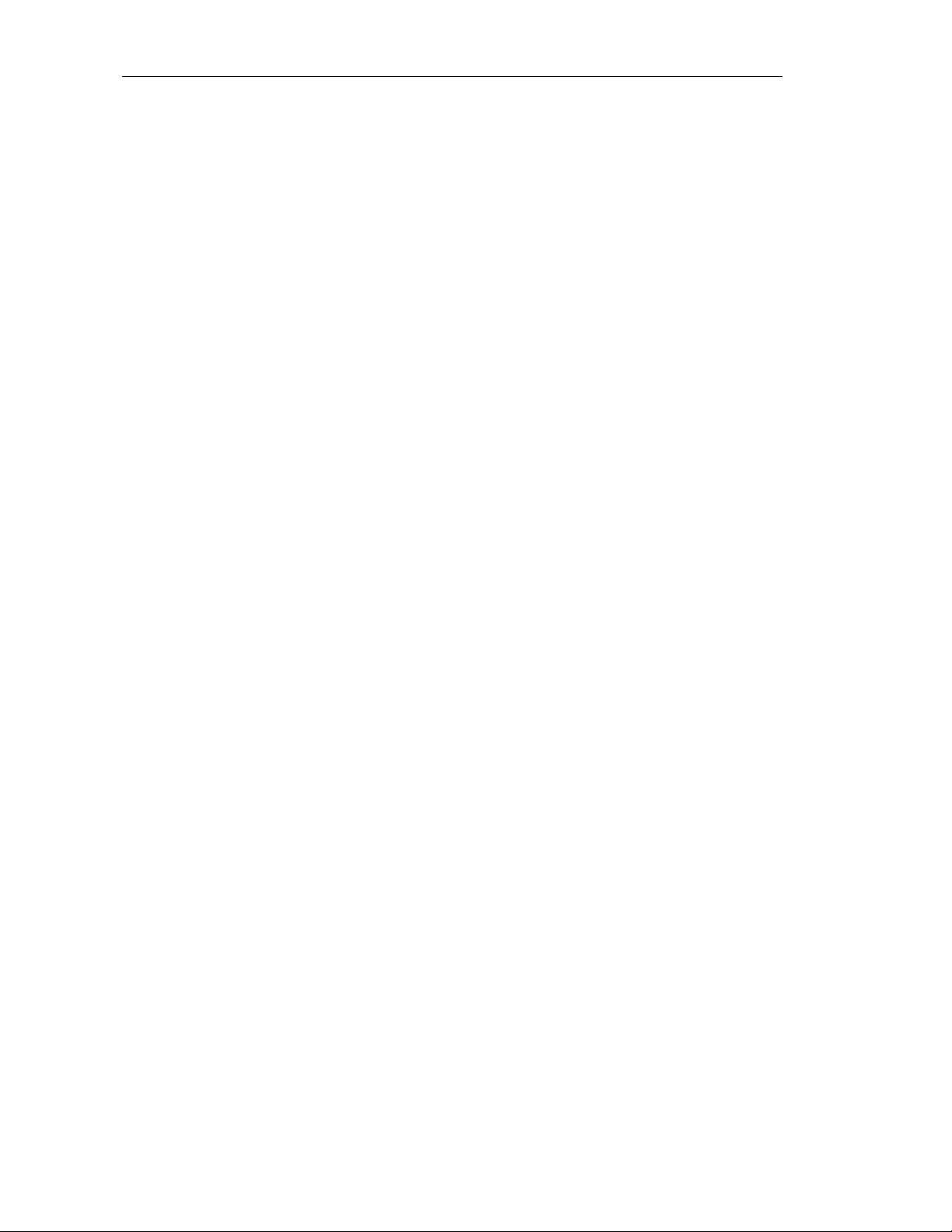
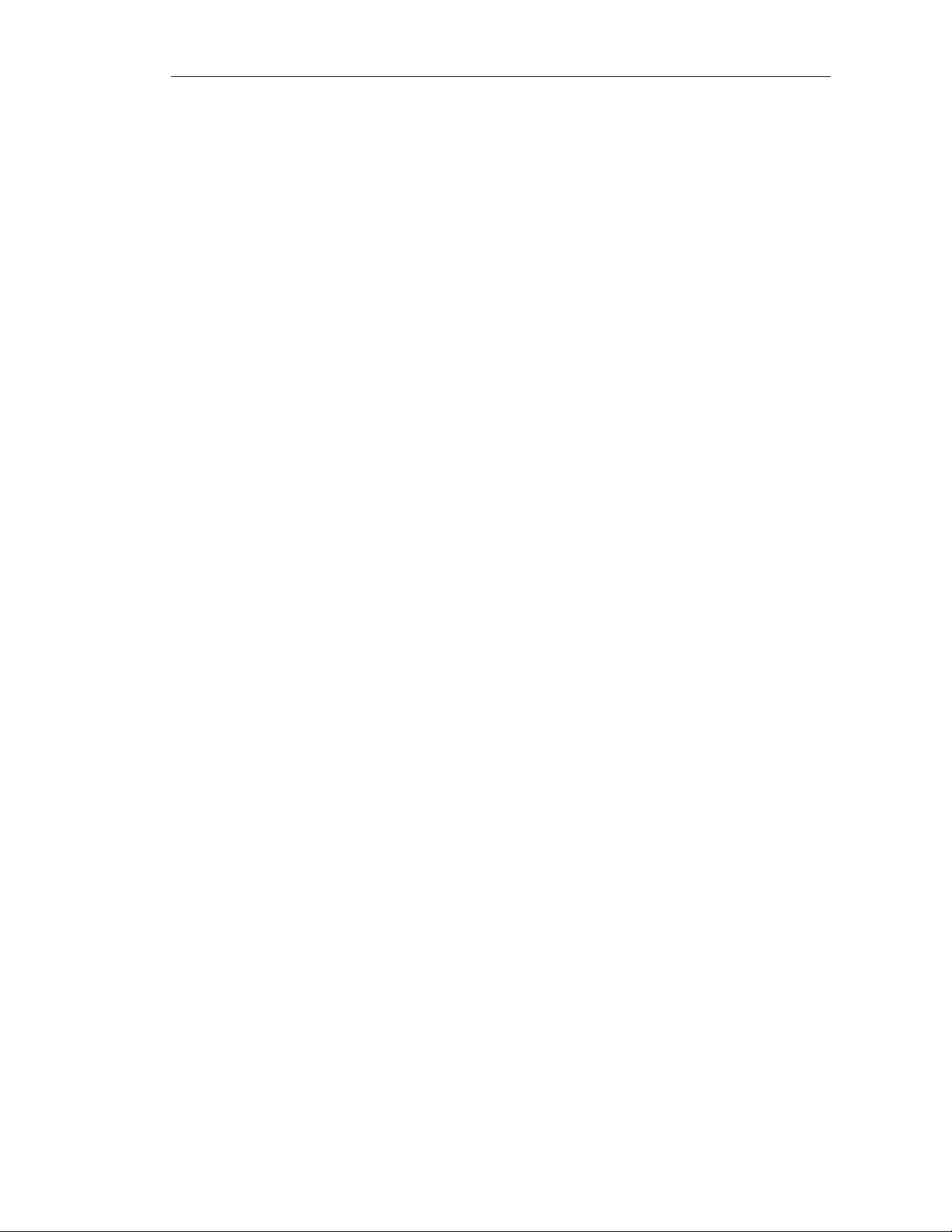
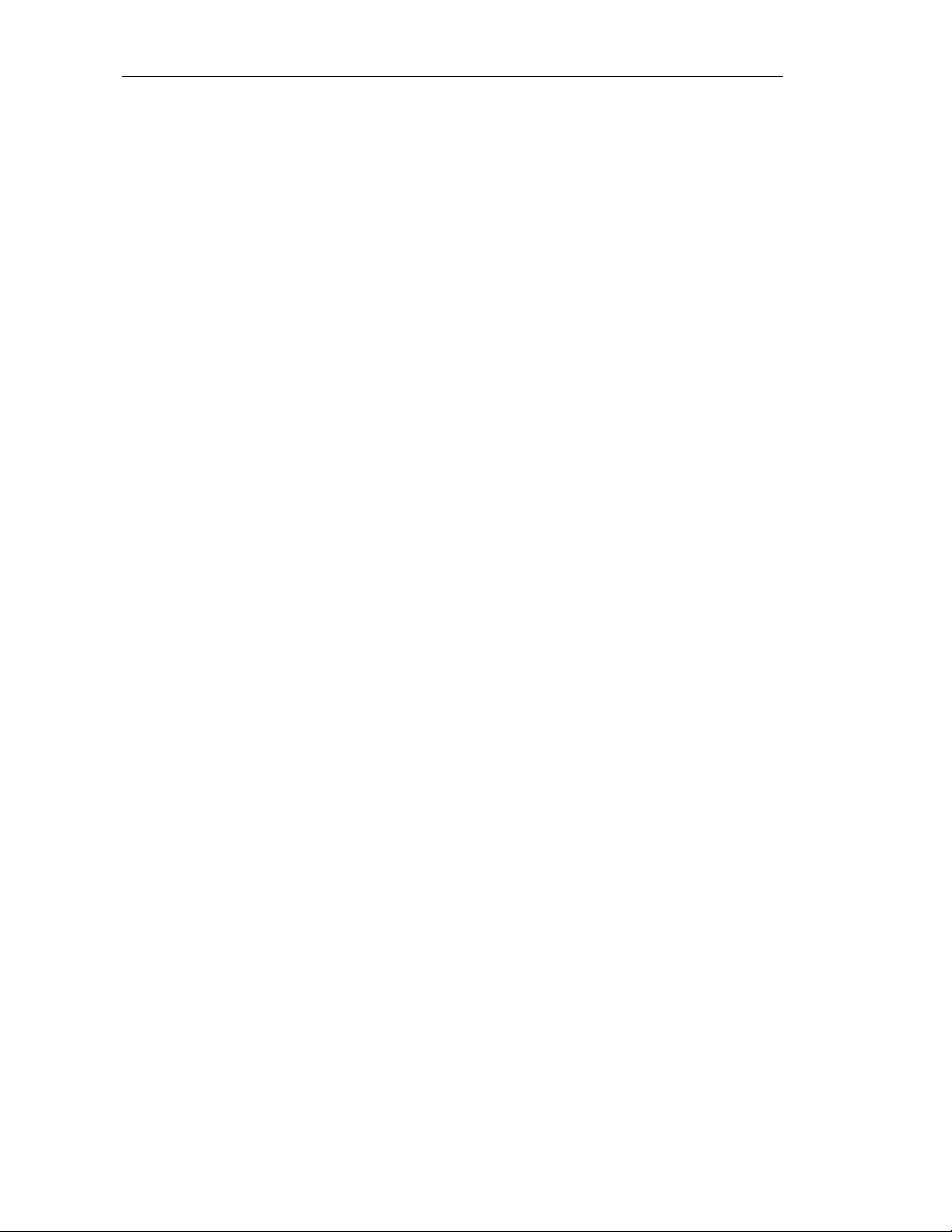

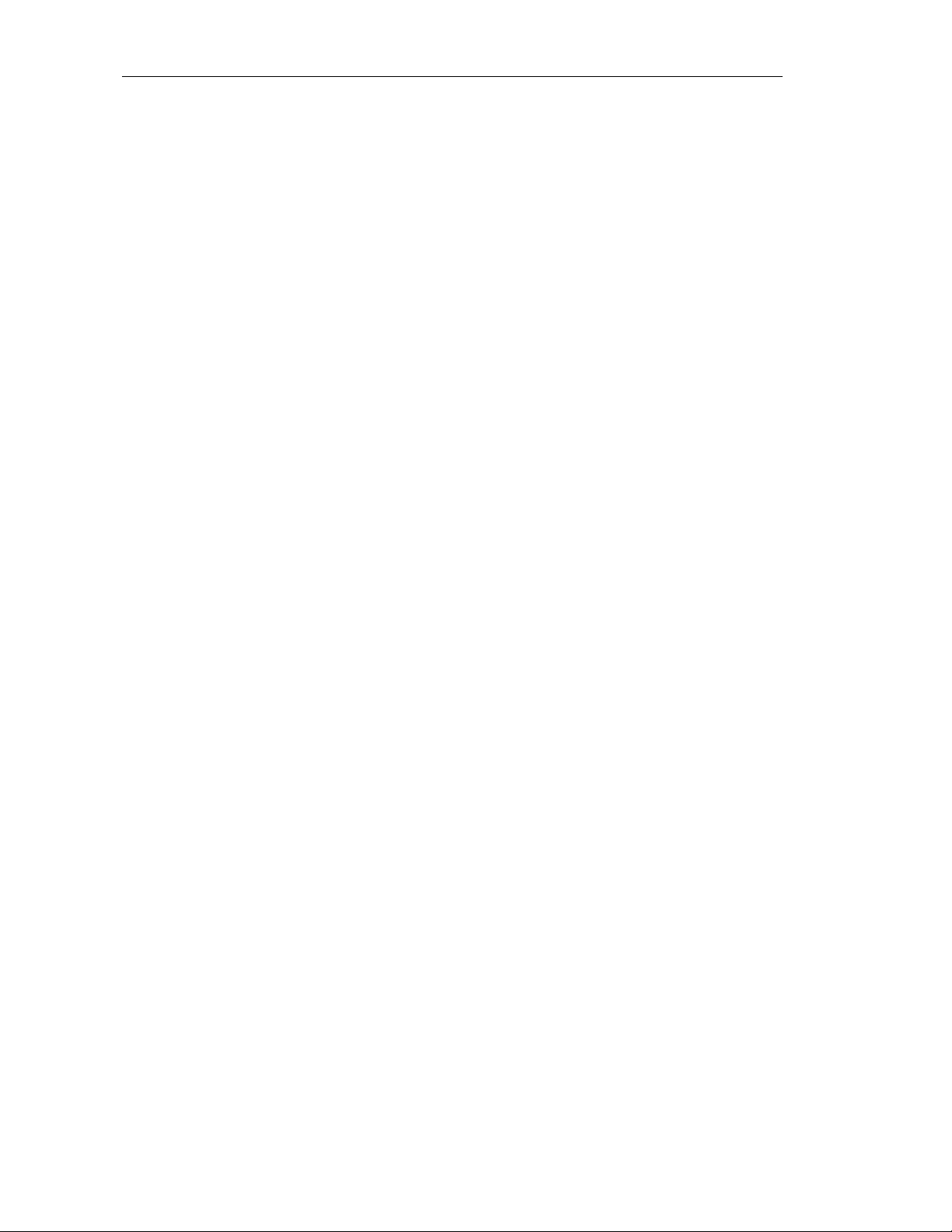
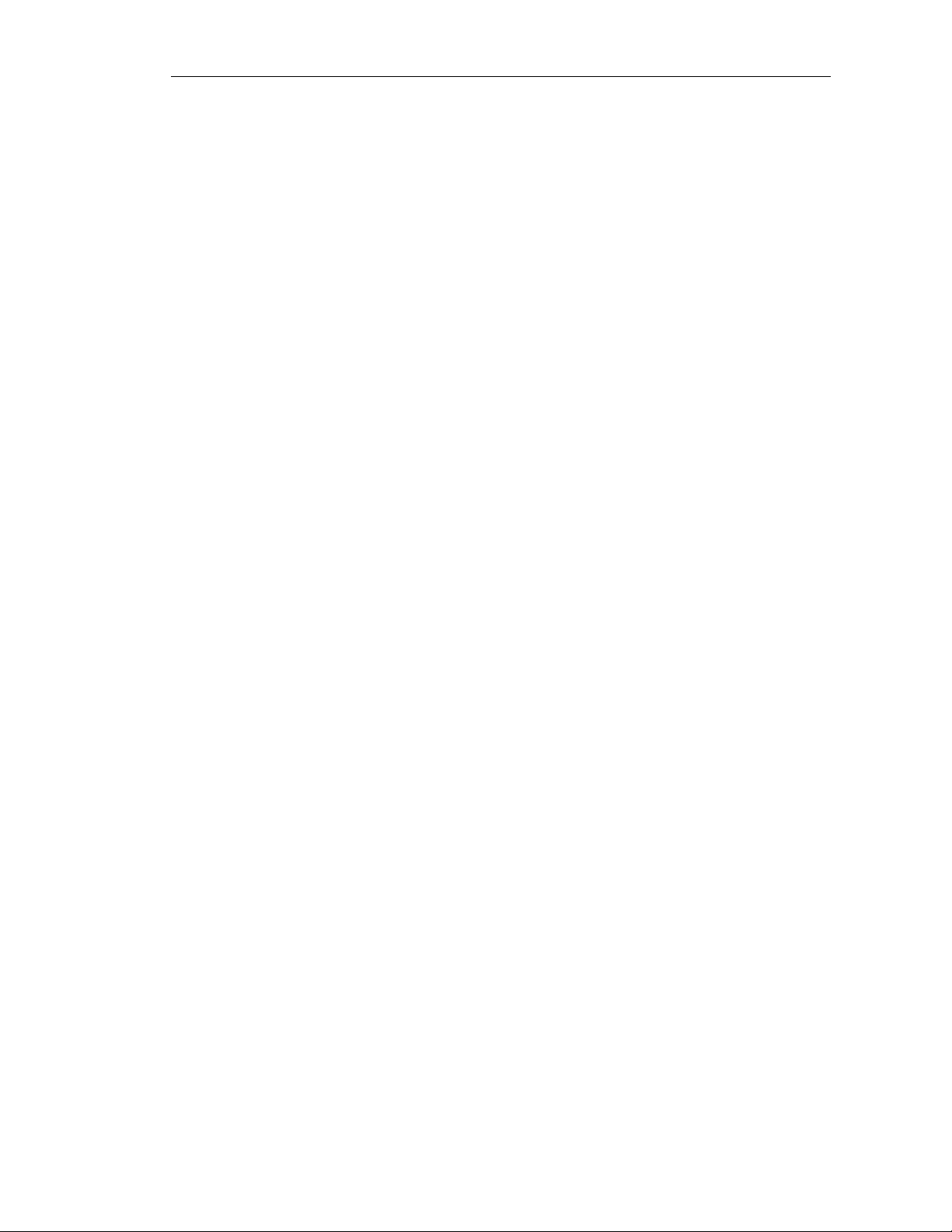
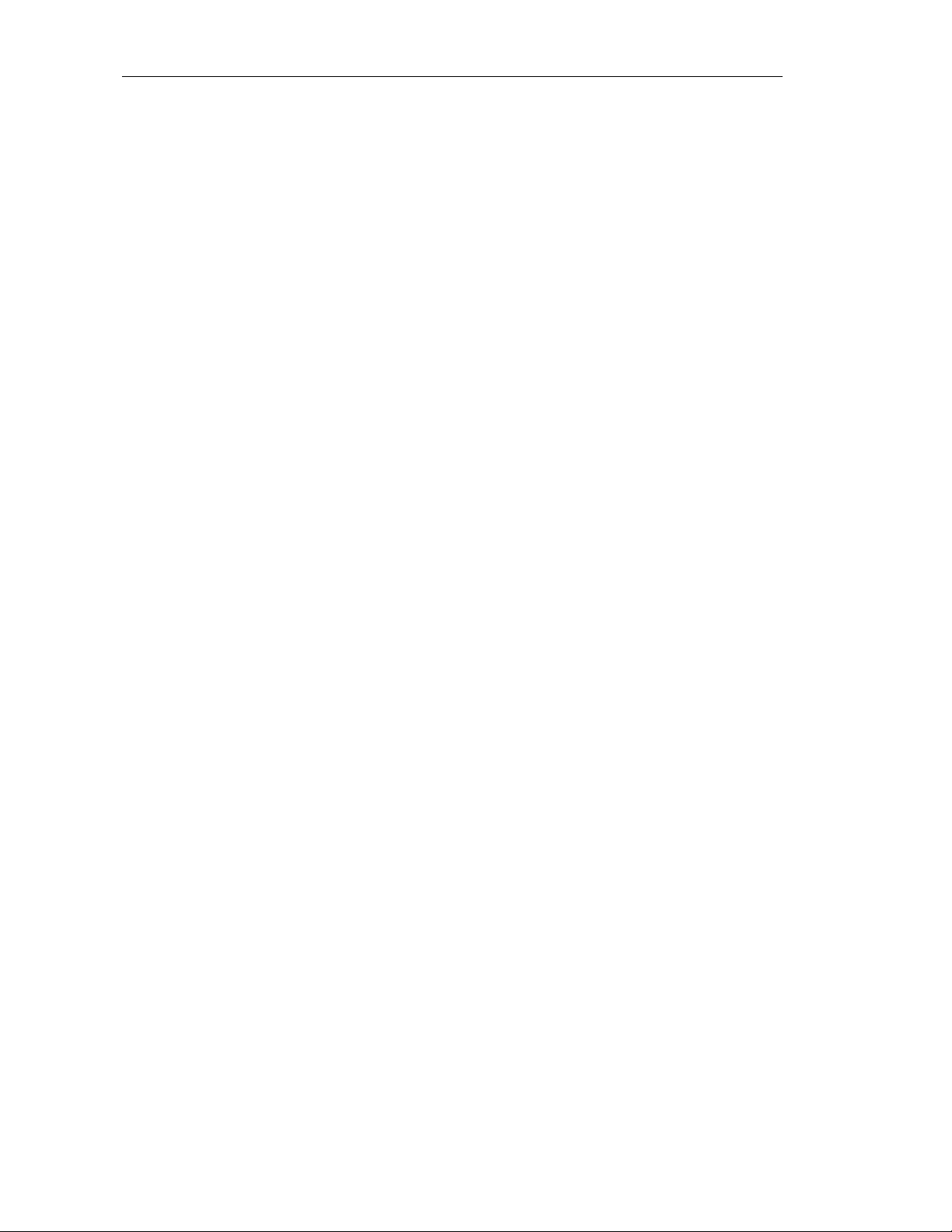
Preview text:
TRƯỜNG ĐẠI HỌC SƯ PHẠM KỸ THUẬT KHOA CÔNG NGHỆ THÔNG TIN GIÁO TRÌNH Giáo trình Visual Basic 6.0 1 Chương 1 Giới thiệu
I. CÁC MÔI TRƯỜNG LẬP TRÌNH
Lập trình: Viết chương trình
Chương trình phải được chạy trên nền một Hệ điều hành. Trên máy PC có hai loại
môi trường hệ điều hành : đó là môi trường DOS và môi trường Windows
Đặc điểm của môi trường DOS
• Hệ điều hành đơn chương : mỗi lúc chỉ có 1 chương trình làm việc. Lệnh trong
chương trình sẽ qui định hoạt động kế tiếp mà người dùng sẽ tác động vào chương trình.
• Về mặt giao diện: Mỗi lúc chỉ có một chương trình hoạt động. Khi hoạt động
giao diện của chương trình sẽ chiếm toàn bộ màn hình. Chỉ khi chương trình
này kết thúc thì chương trình khác mới có thể hoạt động được.
• Về nguyên tắc lập trình: Lập trình thủ tục (Procedural Programming)
• Các công cụ lập trình trên DOS thông dụng: BASIC, TURBO PASCAL, TURBO C. .
Đặc điểm của môi trường Windows:
• Hệ điều hành đa chương: mỗi lúc có thể có nhiều chương trình hoạt động đồng
thời. Mỗi chương trình sẽ không biết trước hoạt động kế tiếp mà người dùng sẽ
tác động vào chương trình
• Giao diện đồ họa (GUI-Graphics User Interface): Mỗi chương trình khi hoạt
động được trình bày trong 1 cửa sổ
• Các chương trình Windows hoạt động theo nguyên tắc nhận và xử lý thông
điệp (Message) đó là các tác động từ người dùng như các sự kiện bấm phím từ
bàn phím, sự kiện từ mouse (di chuyển, bấm phím, nhả phím. .) . Các tác động
này sẽ được chuyển thành các thông điệp chứa trong hàng đợi (Message
Queue) của hệ thống. Windows sẽ lần lượt xem xét các thông điệp và chuyển
chúng đến các ứng dụng tương ứng. Chương trình đang hoạt động nhận thông
điệp sẽ phản ứng theo cách của nó tuỳ theo ý nghĩa của từng loại thông điệp.
Ví dụ: Sự kiện bấm phím trái chuột trên nuty Minimize sẽ làm cho cửa sổ
phóng lớn, Sự kiện nhấp đúp phím trái chuột trên thanh tiêu đề sẽ làm cho cửa
sổ phóng lớn (Maximize) hoặc hoàn nguyên (Restore). .
• Các công cụ lập trình thông dụng trên Windows:
BPW (Borland Pascal for Windows), BCW (Borland C for Windows),
Delphi, Visual C++, Visual Basic. Nguyễn Đăng Quang 2 Giáo trình Visual Basic 6.0
II. CÁC ĐỐI TƯỢNG ĐIỀU KHIỂN CHUẨN TRÊN WINDOWS
Chương trình trên windows sử dụng giao diện đồ họa để giao tiếp với người sử dụng:
Trên mỗi cửa sổ của 1 chương trình Windows sử dụng một số đối tượng điều khiển
để người dùng ra lệnh. Có nhiều loại đối tượng với các chức năng khác nhau. Để có
thể viết chương trình trên Windows, cần làm quen với các đối tượng chuẩn.
1. Command Button (Nút lệnh): được sử dụng để ra lệnh. Trên các hộp thoại, thường
thấy các nút lệnh như OK để chấp nhận hoặc Cancel để hủy một yêu cầu.
2. Checkbox: được sử dụng để chọn hoặc không chọn một yếu tố nào đó
Hình 1.1:CheckBox chọn chế độ đánh số trang cho trang đầu tiên
trong chức năng đánh số trang của ứng dụng WORD
3. Option Button (Nút chọn): Thường hoạt động theo nhóm được sử dụng để chọn
một trong nhiều yếu tố
Hình 1.2:Chọn cách chuyển dạng chữ trong WORD
4. Textbox: Hộp nhập dữ liệu cho chương trình, có thể nhập 1 dòng hay nhiều dòng.
5. Label (Nhãn): đối tượng điều khiển được sử dụng trình bày một nội dung.
6. List box: Hộp danh sách được sử dụng trình bày một danh sách giá trị .
7. Combobox: Hộp danh sách hoạt động giống ListBox và TextBox, người dùng có
thể nhập giá trị hoặc chọn một giá trị trong một danh sách cho trước. Giáo trình Visual Basic 6.0 3
Hình 1.3: Hộp thoại Print với các đối tượng TextBox, Label, ComboBox
III. GIỚI THIỆU VISUAL BASIC
1. Khởi động - Cửa sổ khởi động
Màn hình khởi động có dạng
Hình 1.4: Cửa sổ khởi động-Thẻ New
New: Sử dụng thẻ này để tạo ứng dụng mới, thường chọn biểu tượng đầu tiên
(Standard EXE) cho các ứng dụng bình thường chạy trên Windows.
Existing: Sử dụng thẻ này để mở một ứng dụng đang có trên dĩa. Nguyễn Đăng Quang 4 Giáo trình Visual Basic 6.0
Hình 1.5: Cửa sổ khởi động-Thẻ Existing
Để ý là ứng dụng viết trên VB được gọi là project. Tập tin này có phần mở rộng
VBP (Visual Basic Project) , VBG (Visual Basic Group) hoặc MAK - Phần mở
rộng loại này chỉ được sử dụng cho các project viết trên VB3.0.
Recent: Sử dụng thẻ này để nạp nhanh ứng dụng đã làm việc trước đó
Hình 1.6: Cửa sổ khởi động-Thẻ Recent Giáo trình Visual Basic 6.0 5 2. Màn hình làm việc
Màn hình Visual Basic có dạng ToolBa Menu r Bar Form ToolBo Window x Project Explore r Propert y Window Form Layout Window
Hình 1.7: Màn hình làm việc Visual Basic
• Thanh menu (Menu Bar) : Menu chính của chương trình. Cùng
với các menu kéo xuống (Pulldown) - hệ thống menu trình bày
tất cả các chức năng của màn hình VB.
• Thanh công cụ (Toolbar): Giống các ứng dụng khác chạy trên
Windows, thanh công cụ trình bày tất cả các chức năng thường
sử dụng trong màn hình VB.
• Hộp công cụ (Toolbox): Chứa các đối tượng điều khiển được sử
dụng trong thiết kế giao diện của chương trình. Mỗi một biểu
tượng trên ToolBox đại diện cho một đối tượng muốn sử dụng
trong giao diện của chương trình. Khi di chuyển mouse trên các
biểu tượng, lời nhắc chức năng của nút sẽ tự động xuất hiện.
Đối tượng được chọn bằng cách click vào hình ảnh biểu tượng
trên ToolBox. Đối tượng nào được chọn thì hình ảnh của nó sẽ được vẽ lõm xuống.
ToolBox được đóng lại bằng nút close trên thanh tiêu đề. Làm toolbox
xuất hiện trở lại bằng cách chọn
View/Toolbox trên menu hoặc bấm nút
Toolbox trên thanh công cụ Nút Toolbox Nguyễn Đăng Quang 6 Giáo trình Visual Basic 6.0
Hình 1.8: Chương trình có 2 form
• Cửa sổ Form: Quản lý các cửa sổ được sử dụng
trong chương trình. Mỗi cửa sổ trong chương
trình gọi là form. Chương trình có bao nhiêu
form sẽ có bấy nhiêu cửa sổ form. Hình trên
trình bày một ứng dụng có 2 form
• Cửa sổ Project (Project Explorer): Giúp người
lập trình dễ dàng theo dõi và quản lý các tập tin
trong chương trình đang viết. Mỗi chương trình
VB có thể bao gồm nhiều loại tập tin đại điện
cho các thành phần sử dụng trong chương trình.
Các loại tập tin trong một chương trình VB có thể gồm:
*.FRM: Tập tin form. Chương trình có bao nhiêu form sẽ có bấy nhiêu tập tin FRM
*.BAS: Tập tin Module chứa các khai báo chung sử dụng trong chương trình
Hình trên là cửa sổ Project của một chương trình có 2 form và 1 module
Project Explorer được đóng lại bằng nút close trên thanh tiêu đề của cửa sổ .
Làm xuất hiện trở lại bằng cách chọn View/Project Explorer trên menu hoặc
bấm tổ hợp phím CTRL+R hoặc bấm nút Project Explorer trên thanh công cụ Giáo trình Visual Basic 6.0 7
• Cửa sổ thuộc tính (Properties Window): Mỗi đối tượng điều khiển trong
chương trình có nhiều đặc điểm để mô tả tính chất của đối tượng như vị trí trên
form, màu chữ . . Các đặc điểm thường sử dụng được mô tả trong cửa sổ thuộc
tính. Thông qua cửa sổ này, người lập trình sẽ điều chỉnh các thuộc tính của
đối tượng theo ý muốn trong quá trình thiết kế giao diện cho chương trình.
Các thành phần của cửa sổ thuộc tính:
Hình 1.9: Cửa sổ thuộc tính
- Hộp chọn đối tượng: ComboBox phía trên chứa danh sách các đối tượng trên
form đang thiết kế. Người lập trình có thể click trên form để chọn đối tượng
cần điều chỉnh thuộc tính hoặc click chọn tên đối tượng trong danh sách này.
- Thẻ Alphabetic trình bày các thuộc tính theo thú tự a, b, c của tên thuộc tính. .
- Thẻ Categorize trình bày các thuộc tính theo nhóm chức năng
Trong lúc thiết kế, thường xem thuộc tính theo thứ tự alphabetic
Các thuộc tính đối tượng được trình bày thành 2 cột : cột bên trái là tên thuộc tính, cột
bên phải là giá trị của thuộc tính. Cách điều chỉnh giá trị thuộc tính phụ thuộc vào
thuộc tính cần điều chỉnh - có loại thuộc tính được điều chỉnh giá trị bằng cách nhập
giá trị mới tại cột giá trị, có loại thuộc tính chỉ có thể điều chỉnh giá trị bằng cách
chọn 1 trong danh sách giá trị đã được qui định trước Nguyễn Đăng Quang 8 Giáo trình Visual Basic 6.0
Hình 1.10: Nhập giá trị cho thuộc tính tiêu đề của form.
Hình 1.11: Chọn thuộc tính cho viền của form, danh sách trị có sẵn Giáo trình Visual Basic 6.0 9
Properties Window được đóng lại bằng nút close trên thanh tiêu đề. Làm xuất hiện trở
lại bằng cách chọn View/Properties Window trên menu hoặc bấm phím F4 hoặc bấm
nút Properties Window trên menu •
Cửa sổ Form Layout: Dùng điều chỉnh vị trí form khi xuất hiện lúc chạy chương
trình. Trỏ chuột vào hình chữ nhật vẽ bên trong màn hình của cửa sổ và di
chuyển để điều chỉnh vị trí.
Thường vị trí của các form khi chạy sẽ được thực hiện bằng lệnh trong chương trình.
Để thuận tiện cho việc thao tác trên cửa sổ thuộc tính thường đóng cửa sổ này trong
lúc thiết kế. Muốn làm xuất hiện cửa sổ này, bấm nút Form Layout trên thanh công cụ •
Cửa sổ lệnh: Cửa số dùng viết lệnh cho các đối tượng trên 1 form. Mỗi Form có
một cửa sổ lệnh, cửa sổ lệnh chỉ xuất hiện khi nhấp đúp lên đối tượng muốn viết
lệnh. Cửa sổ lệnh gồm các thành phần sau:
- Hộp chọn đối tượng (Combo box phía trên bên trái) - Click để chọn đối tượng muốn viết lệnh
Hình 1.12: Chọn đối tượng viết lệnh
- Hộp chọn loại sự kiện (ComboBox phía trên bên phải) - Click để chọn sự kiện muốn viết lệnh. Nguyễn Đăng Quang 10 Giáo trình Visual Basic 6.0
Hình 1.13: Chọn sự kiện viết lệnh
Khi một sự kiện được chọn, dòng khai báo của thủ tục tương ứng xuất hiện trong cửa sổ phía dưới.
Ví dụ: Chọn đối tượng nút bấm CmdPt, sự kiện Click. Dòng khai báo thủ tục có dạng
Private sub CmdPt_Click(Index As Integer) End sub
Phần lệnh bên trong do người lập trình viết
Hình 1.14: Viết lệnh bên trong các khai báo thủ tục
IV. CÁC THAO TÁC CƠ BẢN VỚI ĐỐI TƯỢNG TRÊN FORM
1. Đưa một đối tượng lên form
• Nhấp đúp tại nút đối tượng trên Toolbox, đối tượng sẽ xuất hiện ngay giữa form. Hoặc Giáo trình Visual Basic 6.0 11
• Click đối tượng trên Toolbox, con trỏ chuyển thành dạng + trên form,
• Click tại vị trí cần đặt đối tượng trên form,
• Kéo lê để định kích thước đối tượng trên form, • Nhả .
Lưu ý: Trong khi kéo để qui định kích thước đối tượng, có thể quan sát kích thước
trên Toolbar hoặc dừng lại đủ lâu trên form, ô kích thước sẽ xuất hiện.
2. Chọn đối tượng trên form Chọn một đối tượng
• Click tại đối tượng cần chọn
Chọn nhiều đối tượng cùng lúc
• Bấm Shift và Click để chọn nhiều đối tượng Hoặc
• Sử dụng biểu tượng
chọn trên Toolbox để xác định vùng
hình chữ nhật bao quanh các đối tượng cần chọn 3. Di chuyển
• Chọn một hoặc nhiều đối tượng cần di chuyển
• Kéo đến vị trí mới • Nhả
4. Hiệu chỉnh kích thước một đối tượng • Chọn đối tượng
• Trỏ mouse vào 1 trong 8 nút điều khiển quanh đối tượng chọn, kéo để điều chỉnh kích thước 5. Xoá
• Chọn một hoặc nhiều đối tượng muốn xoá • Bấm DEL V. GHI NẠP MỘT VB PROJECT
Phần này trình bày các thao tác thường sử dụng đối với màn hình làm việc VB để
quản lý các form, module. . trong một Project. Đó là cách ghi một project sau khi thiết
kế hoặc nạp một Project có sẵn trên dĩa.
1. Thêm một form mới vào chương trình
Trường hợp thêm form mới
• Right-click trong Project Explorer/Add/Form,
• Nhấp đúp biểu tượng Form trong hộp thoại Add Form, form mới sẽ được thêm vào project (hình 1.15).
Trường hợp thêm form có sẵn trên dĩa (từ Project khác)
• Right-click trong Project Explorer/Add/Form ,
• Chọn thẻ Exising, nhấp đúp form cần thêm vào (hình 1.16) . Nguyễn Đăng Quang 12 Giáo trình Visual Basic 6.0
Hình 1.15: Thêm một form mới vào chương trình
Hình 1.16: Thêm một form có sẵn vào chương trình 2. Xoá một form
• Right-Click form muốn xoá trong Project Explorer,
• Chọn Remove form trên menu. Giáo trình Visual Basic 6.0 13 3. Ghi Project lên dĩa
Cần nhắc lại là Project trong VB gồm nhiều thành phần như form, Module. . mỗi
form hoặc Module sẽ được ghi thành một tập tin. Như vậy phải đặt tên cho các form và module khi ghi Project.
• Bấm nút Save trên Toolbar hoặc chọn lệnh File/Save Project,
• VB sẽ lần lượt nhắc đặt tên cho các form. Hộp thoại đặt tên form có dạng hình 1.17
Hình 1.17: Hộp thoại đặt tên form khi ghi
• Nhập tên form vào hộp File name,
• Bấm nút Save và lặp lại bước này cho tất cả các form trong chương trình,
• Sau khi ghi tất cả các form. Xuất hiện hộp thoại đặt tên Project. Tập tin Project có phần mở rộng VBP.
Hình 1.18: Hộp thoại đặt tên chương trình Nguyễn Đăng Quang 14 Giáo trình Visual Basic 6.0
Lưu ý: VB chỉ nhắc đặt tên khi ghi Project lần đầu tiên 4. Nạp Project từ dĩa
• Bấm nút Open trên Toolbar hoặc chọn lệnh File/Open Project. Hộp thoại Open project xuất hiện,
• Nhấp đúp tên project cần mở để nạp vào màn hình VB.
Hình 1.19: Nạp Project từ dĩa 5. Tạo Project mới
• Chọn lệnh File/New Project. Hộp thoại New project xuất hiện,
• Nhấp đúp biểu tượng Stanđar EXE để tạo project mới.
Hình 1.20: Tạo một Project mới Giáo trình Visual Basic 6.0 15
VI. MỘT CHƯƠNG TRÌNH VÍ DỤ
Thiết kế chương trình nhập hai số, tính tổng và in kết quả
Giao diện chương trinh có dạng như sau:
Hình 1.21: Giao diện của chương trình ví dụ
• Nhập số thứ nhất vào Textbox phía trên.
• Nhập số thứ hai vào Textbox phía dưới.
• Bấm nút “Tính”. Kết quả phép cộng 2 số xuất hiện trong ô dưới cùng
Các bước thực hiện như sau:
1. Khởi động Visual Basic , chọn New/ Standard EXE
2. Điều chỉnh các thuộc tính của form1 theo như bảng sau: Thuộc tính (Property) Giá trị (Value) Name frmTinh Caption Cong hai so Height 2500 Width 2800
3. Nhấp đúp Label trên Toolbox để đặt Label lên giữa form. Di chuyển và đặt các
thuộc tính theo như bảng sau: Thuộc tính (Property) Giá trị (Value) Name Label1 Caption Nhap so thu 1
4. Làm tương tự như bước 3 với các thuộc tính theo như bảng sau: Thuộc tính (Property) Giá trị (Value) Name Label2 Caption Nhap so thu 2
5. Nhấp đúp Textbox trên Toolbox. Textbox thứ nhất sẽ xuất hiện chính giữa form.
Di chuyển và điều chỉnh các thuộc tính theo bảng sau: Thuộc tính (Property) Giá trị (Value) Alignment 1 - Right justify Name txtSo1 Height 315 Width 735 Nguyễn Đăng Quang 16 Giáo trình Visual Basic 6.0
6. Nhấp đúp Textbox trên Toolbox. Textbox thứ hai sẽ xuất hiện chính giữa form. Di
chuyển và điều chỉnh các thuộc tính theo bảng sau: Thuộc tính (Property) Giá trị (Value) Alignment 1 - Right justify Name txtSo2 Height 315 Width 735
7. Nhấp đúp Textbox trên Toolbox. Textbox thứ ba sẽ xuất hiện chính giữa form. Di
chuyển và điều chỉnh các thuộc tính theo bảng sau: Thuộc tính (Property) Giá trị (Value) Alignment 1 - Right justify Name txtTong Locked True Height 315 Width 735
8. Nhấp đúp CommandButton trên Toolbox. Button sẽ xuất hiện chính giữa form. Di
chuyển và điều chỉnh các thuộc tính theo bảng sau: Thuộc tính (Property) Giá trị (Value) Name CmdTinh Caption Tinh Height 330 Width 1335
9. Nhấp đúp CommandButton để viết mã lệnh cho chức năng tính toán khi người
dùng bấm vào nút này. Cửa sổ mã lệnh sẽ xuất hiện với phần khai báo thủ tục khi
bấm nút được định nghĩa sẵn: Private Sub CmdTinh_Click() End Sub
Nhập lệnh để cuối cùng ta có Private Sub CmdTinh_Click()
txtTong.Text = Val(txtSo1.Text) + Val(txtSo2.Text) End Sub
10. Bấm nút Run trên Toolbar hoặc F5 để chạy chương trình. Nhập 2 số vào 2 text
box. Bấm nút tính. Kết quả cộng 2 số xuất hiện trong ô thứ 3.
11. Chọn File/Save Project để save các tập tin của Project như sau:
FrmTinh.FRM :Tập tin định nghĩa form frmTinh Vd1.VBP
:Tập tin định nghĩa Project Giáo trình Visual Basic 6.0 17 Chương 2
Đối Tượng và cách sử dụng Đối Tượng I. ĐỐI TƯỢNG 1. Khái niệm
Visual Basic là ngôn ngữ lập trình kiểu đối tượng, chương trình Basic gồm các đối
tượng. Làm việc với VB chính là làm việc với các đối tượng.
2. Các đặc điểm của đối tượng a. Tên
Mỗi đối tượng được đặt tên. Tên đối tượng được viết theo qui tắc sau:
• Có chiều dài tối đa 40 ký tự
• Không được bắt đầu bằng số
• Không có khoảng trắng
Để phân biệt đối tượng này với đối tượng khác, tên đối tượng được viết kèm với tiền
tố (prefix) chỉ loại đối tượng. Các tiền tố được qui định như sau: Loại đối tượng
Tiền tố Loại đối tượng Tiền tố CheckBox chk Horizontal ScrollBar hsb ComboBox cbo Image img Command Button cmd Label lbl Common Dialog cdl Line lin Data Control dat ListBox lst Data Bounddbc Menu mnu ComboBox Data Bound Grid dbg OLE Container ole Data Bound ListBox dbl Option Button opt Directory ListBox dir Picture Box pic Drive ListBox drv Shape shp File ListBox fil TextBox txt Form frm Timer tmr b. Thuộc tính (property)
Mỗi đối tượng có một số thuộc tính dùng mô tả đối tượng như vị trí, kích thước, trạng
thái. . Các thuộc tính của đối tượng trình bày trong cửa sổ thuộc tính. c. Phương thức (method)
Là các hành vi của mỗi đối tượng như di chuyển (move), phóng lớn cửa sổ
(maximize), thu nhỏ cửa sổ (minimize). . Nguyễn Đăng Quang 18 Giáo trình Visual Basic 6.0 d. Sự kiện (Event)
Là các tác động lên đối tượng, mỗi đối tượng sẽ phản ứng lại theo cách của nó tùy
theo biến cố tác động vào. Người lập trình sẽ định nghĩa các lệnh để chương trình đáp
ứng lại các biến cố tác động lên các đối tượng
Khi người lập trình tạo ra một đối tượng, cần:
• Đặt tên (điều chỉnh thuộc tính Name)
• Qui định thuộc tính (trong cửa sổ thuộc tính)
• Định nghĩa các hoạt động của đối tượng tùy theo biến cố tác động vào (chọn
loại biến cố trong code view window)
3. Truy xuất đối tượng
Truy xuất đối tượng bao gồm:
• Đọc hoặc đặt giá trị cho một thuộc tính
• Gọi một phương thức
Để truy xuất một đối tượng, sử dụng cách viết . Ví dụ: adoRS.MoveNext CmdPrint.Enabled = True 4. Các thuộc tính chung
- Left, Top: Tọa độ góc trên bên trái.
- Height, Weight: Chiều cao, độ rộng đối tượng.
- ForeColor, BackColor: Màu chữ, màu nền đối tượng. Có thể chọn màu theo
bộ màu chuẩn của windows hoặc chọn màu tùy ý trên các thẻ tương ứng tại
thuộc tính này trong cửa sổ thuộc tính (Hình 2.1).
Hình 2.1: Các thẻ chọn màu Giáo trình Visual Basic 6.0 19
Bảng sau trình bày một số hằng khai báo giá trị màu hệ thống Hằng Giá trị (Hex) Ý nghĩa vbActiveBorder
&H8000000A Màu viền cửa sổ hoạt động vbActiveTitleBar
&H80000002 Màu thanh tiêu đề cửa sổ hoạt động vbActiveTitleBarText
&H80000009 Màu chữ tiêu đề cửa sổ hoạt động
vbApplicationWorkspace &H8000000C Màu nền cửa sổ ứng dụng giao diện đa tài liệu (MDI) vbButtonFace
&H8000000F Màu nút lệnh vbButtonShadow
&H80000010 Màu bóng viền nút lệnh vbButtonText
&H80000012 Màu chữ trên nút vbDesktop &H80000001 Màu desktop vbGrayText
&H80000011 Màu chữ trên đối tượng không hoạt động vbHighlight
&H8000000D Màu nền phần được chọn vbHighlightText
&H8000000E Màu chữ phần được chọn vbInactiveBorder
&H8000000B Màu viền cửa sổ không hoạt động vbInactiveCaptionText
&H80000013 Màu chữ tiêu đề cửa sổ không hoạt động vbInactiveTitleBar
&H80000003 Màu thanh tiêu đề cửa sổ không hoạt động vbInactiveTitleBarText
&H80000013 Màu chữ tiêu đề cửa sổ không hoạt động vbInfoBackground
&H80000018 Màu nền lời nhắc (ToolTips) vbInfoText
&H80000017 Màu chữ lời nhắc vbMenuBar
&H80000004 Màu nền menu vbMenuText
&H80000007 Màu chữ menu vbScrollBars
&H80000000 Màu thanh cuộn vbWindowBackground
&H80000005 Màu nền cửa sổ vbWindowFrame
&H80000006 Màu khung cửa sổ vbWindowText
&H80000008 Màu chữ trong cửa sổ
Enabled: Thuộc tính cho phép đối tượng hoạt động (True, False).
Font: Thuộc tính chọn Font chữ.
Visible: Thuộc tính cho phép xuất hiện đối tượng (True, False).
Index: Chỉ số mảng (mảng đối tượng).
ToolTipText: Chuỗi lời nhắc khi trỏ chuột trên đối tượng. 5. Các sự kiện chung Sự kiện Xảy ra khi Click
Người dùng click trên đối tượng DblClick
Người dùng nhấp đúp trên đối tượng DragDrop
Người dùng kéo nhả một đối tượng DragOver
Người dùng kéo một đối tượng qua một đối tượng khác Gotfocus Đối tượng nhận focus Nguyễn Đăng Quang 20 Giáo trình Visual Basic 6.0 KeyDown
Người dùng nhấn một phím trong khi đối tượng đang nhận focus KeyPress
Người dùng nhấn và nhả một phím trong khi đối tượng đang nhận focus KeyUp
Người dùng nhả phím trong khi đối tượng đang nhận focus LostFocus
Đối tượng không nhận focus nữa
MouseDown Người dùng bấm một phím bất kỳ trên mouse trong khi mouse
pointer đang ở vị trí đối tượng
MouseMove Người dùng di chuyển mouse trên đối tượng MouseUp
Người dùng nhả phím mouse trong khi mouse pointer đang ở vị trí đối tượng II. ĐỐI TƯỢNG FORM 1. Thuộc tính Thuộc tính Ý nghĩa Caption
Đặt tiêu đề cho form. Giá trị mặc định là tên form BorderStyle
Quy định kiểu khung cho form Appearance
Qui định cách thể hiện form (Flat/ 3D) ControlBox
Có hoặc không có Control Menu Box (True/False) MaxButton
Làm mờ nút phóng lớn (True/False) MinButton
Làm mờ nút thu nhỏ (True/False) Icon
Qui định Icon đại diện cho form Picture
Đặt hình làm nền cho form Moveable
Di chuyển/ Không di chuyển được (True/False)
ShownInTaskbar Có nút đại diện chương trình trên taskbar (True/False) WindowState
Trạng thái form (Normal/Minimized/Maximized) 2. Phuơng thức Show Xuất hiện form Hide Che dấu form Ví dụ: frmMain.Show ‘ Làm xuất hiện form Hoặc FrmMain.Hide ‘ Che dấu form Lưu ý:
Phương thức Show nạp form vào bộ nhớ và làm xuất hiện nó trên màn hình. Nếu
form đã được nạp vào trước đó thì nó chỉ làm xuất hiện form trên .
Phương thức Hide làm form không xuất hiện trên màn hình, nó vẫn còn được nạp vào
bộ nhớ, để giải phóng form khỏi bộ nhớ, sử dụng phương thức Unload <Đối tượng>
3. Xử lý sự kiện (Handling Event)
Sau đây là một số sự kiện quan trọng đối với một form Giáo trình Visual Basic 6.0 21 Sự kiện Xảy ra khi Load
Form được nạp vào bộ nhớ Activate
Form xuất hiện lần đầu tiên hoặc khi chuyển trở lại form từ một form khác
Deactivate Người dùng chuyển sang form khác hoặc form thực hiện phương thức hide Unload
Form được giải phóng khỏi bộ nhớ
Initialize Form được tạo ra ban đầu trong bộ nhớ
Ví dụ 1 - Kiểm tra các sự kiện Initialize, Load, Unload:
1. Khởi động Visual Basic/Standard EXE
2. Nhấp đúp vào form1 để mở cửa sổ mã lệnh (code window), viết lệnh cho sự kiện Load như sau: Private Sub Form_Load() MsgBox "Form Load Event" End Sub
3. Lặp lại bước 3 để định nghĩa mã lệnh cho các sự kiện Initialize và Unload Private Sub Form_Initialize()
MsgBox "Form Initialization Event" End Sub
Private Sub Form_Unload(Cancel As Integer) MsgBox "Form Unload Event" End Sub
4. Bấm F5 để chạy chương trình, để ý các Message Box sẽ xuất hiện theo thứ tự do
trình tự Initialize Load Unload
Hình 2.2: Kiểm tra các sự kiện Load, Unload, Initialize Nguyễn Đăng Quang 22 Giáo trình Visual Basic 6.0
Ví dụ 2 - Kiểm tra các phương thức Show, Hide, Unload
Chương trình khi chạy sẽ xuất hiện 1 form như hình. Bấm nút “Show second form”,
form thứ 2 sẽ xuất hiện. Bấm nút “Close this form” , form thứ 2 sẽ đóng lại.
Các bước thiết kế như sau: 1. New/Standard EXE
2. Đặt thuộc tính Caption của Form 1 thành Vi du 2 - Form 1
3. Nhấp đúp CommandButton trên ToolBox, Button xuất hiện trên Form1. Điều
chỉnh thuộc tính Caption thành “Show second form”
4. Bấm nút Add form/form để thêm form2.
5. Đặt thuộc tính Caption của Form 2 thành Vi du 2 - Form 2
6. Nhấp đúp CommandButton trên ToolBox, Button xuất hiện trên Form2. Điều
chỉnh thuộc tính Caption thành “Close this form”
7. Nhấp đúp Button trên form 2 , định nghĩa mã lệnh như sau: Private Sub Command1_Click() Unload Me End Sub
8. Nhấp đúp Button trên form 1 , định nghĩa mã lệnh như sau: Private Sub Command1_Click() Form2.Show End Sub
Bấm F5 chạy chương trình để kiểm tra kết qủa III. LABEL
Trình bày một nội dung trên form 1. Thuộc tính Thuộc tính Ý nghĩa Caption
Qui định nội dung trình bày Alignment
Quy định kiểu canh lề trong Label (0-Left 1- Right 2- Center) BackStyle
Kiểu nền Label (0 - Transparent 1 - Opaque) AutoSize
Tự động co giãn kích thước Label để thể hiện đầy đủ nội dung (True/False) Wordwrap
Tự động cuộn chữ (True/False) Và các thuộc tính chung 2. Xử lý sự kiện Gồm các sự kiện chung IV. TEXTBOX
Cho phép người dùng nhập một nội dung Giáo trình Visual Basic 6.0 23 1. Thuộc tính Thuộc tính Ý nghĩa Text Chứa nội dung nhập vào Alignment
Quy định kiểu canh lề trong TextBox (0-Left 1- Right 2- Center) Locked
Cho phép thay đổi nội dung textbox (True/False)
MaxLength Qui định chiều dài tối đa cho phép nhập Multiline
Cho phép nhập nội dung nhiều dòng (True/False) Và các thuộc tính chung 2. Xử lý sự kiện Gồm các sự kiện chung V. COMMANDBUTTON
Đối tượng được sử dụng để ra lệnh 1. Thuộc tính Caption
Nội dung thể hiện trên nút bấm Và các thuộc tính chung. 2. Xử lý sự kiện Gồm các sự kiện chung VI. FOCUS VÀ THỨ TỰ TAB 1. Focus
Trên màn hình Windows, mỗi một đối tượng điều khiển khi được chọn để hoạt động
(Active) sẽ nhận focus. Khi một cửa sổ hoặc form đang nhận focus thanh tiêu đề
(Title Bar) sẽ có màu đậm. Khi một đối tượng điều khiển trên form nhận focus sẽ có
đường viền bao quanh đối tượng hoặc cursor xuất hiện bên trong đối tượng
(Textbox). Người dùng có thể thay đổi focus của đối tượng trên form bằng cách sử
dụng phím Tab hoặc Shift+Tab. Đối tượng nhận focus sẽ phản ứng với các sự kiện bấm phím Nút chọn đang Nút bấm đang nhận Focus nhận Focus
Hình 2.3: Đối tượng nhận Focus Nguyễn Đăng Quang 24 Giáo trình Visual Basic 6.0 2. Thứ tự Tab (Tab Order)
Người dùng có thể chọn đối tượng nhận focus trên form bằng cách bấm phím Tab
hoặc Shift+Tab theo thứ tự các đối tượng được đặt lên form. Có thể qui định thứ tự
này trong lúc thiết kê giao diện chương trình bằng cách điều chỉnh thuộc tính
TabIndex. Đối tượng nhận focus đầu tiên trên form sẽ có TabIndex = 0. Để chọn đối
tượng nhận focus trên form bằng chương trình, sử dụng phương thức SetFocus. 3. Phím nóng (HotKey)
Là tổ hợp phím kết hợp giữa phím Alt và một phím khác. Hotkey được sử dụng để
chọn nhanh một đối tượng trên form bằng bàn phím mà không cần bấm phím TAB để
chọn đối tượng theo thứ tự Tab .
Hotkey được định nghĩa trên thuộc tính Caption của đối tượng bằng cách nhập ký tự
“&” phía trước ký tự muốn định nghĩa Hotkey Ví dụ:
Muốn Đối tượng có Giá trị HotKey Giá trị của thuộc tính Hotkey Caption Alt+C &Close Alt+S In &Sync Alt+S &Nam
Riêng TextBox thì Hotkey được định nghĩa trên thuộc tính Caption của Label đi kèm
với TextBox. Label được gọi là đi kèm với TextBox nếu TabIndex của nó có giá trị kế
trước (nhỏ hơn 1 đơn vị) giá trị TabIndex của TextBox 4. Ví dụ
Phần sau trình bày ví dụ về các định nghĩa Hotkey và thứ tự nhận focus cho chương
trình ví dụ đã trình bày ở chương 1
Mở lại project vd1.prj đã làm ở chương 1, điều chỉnh lại thuộc tính của các đối tượng theo như bảng sau: Form1 TextBox1 Thuộc tính (Property) Giá trị (Value) Thuộc tính (Property) Giá trị (Value) Name FrmTinh Name txtSo1 Caption Cong hai so Height 315 Height 2500 Width 735 Width 2800 TabIndex 1 Label1 Label2 Thuộc tính (Property) Giá trị (Value) Thuộc tính (Property) Giá trị (Value) Name Label1 Name Label2 Caption Nhap so thu &1 Caption Nhap so thu &2 TabIndex 0 TabIndex 2 Giáo trình Visual Basic 6.0 25 TextBox2 Width 1335 Thuộc tính (Property) Giá trị (Value) TabIndex 4 Name txtSo2 TextBox3 Height 315 Thuộc tính (Property) Giá trị (Value) Width 735 Name txtTong TabIndex 3 Locked True CommandButton Height 315 Thuộc tính (Property) Giá trị (Value) Width 735 Name CmdTinh TabIndex 5 Caption &Tinh Height 330
Bấm F5 chạy chương trình. Để ý thứ tự nhận focus là TextBox1, TextBox2 và
CommandButton. Các Hotkey Alt+1, Alt+2, Alt+T cũng có tác dụng tương tự.
Muốn con trỏ tự động chuyển sang TextBox dưới để nhập số thứ hai sau khi nhập số
thư nhất và bấm Enter, viết lệnh cho sự kiện bấm phím trên có TextBox như sau:thêm
khả năng chuyển focus bằng cách bấm Enter sau khi nhập số tại các Textbox, có thể
định nghĩa thêm các thủ tục xử lý sự kiện bấm phím Enter cho các Textbox1 và 2 như sau:
Private Sub txtSo1_KeyPress(KeyAscii As Integer)
If KeyAscii = 13 then txtSo2.Setfocus End Sub
Private Sub txtSo2_KeyPress(KeyAscii As Integer)
If KeyAscii = 13 then CmdTinh.Setfocus End Sub Nguyễn Đăng Quang Giáo trình Visual Basic 6.0 27 Chương 3
Kiểu dữ liệu – Hằng – Biến I. BIẾN (Variable) 1. Định nghĩa
Biến là ô nhớ chứa dữ liệu, giá trị của biến có thể thay đổi trong chương trình. 2. Khai báo Dạng Dim As [, As ] Hoặc Dim
Trường hợp đầu, kiểu biến được khai báo rõ ràng, trường hợp sau kiểu của biến sẽ
được xác định khi có lệnh gán giá trị cho biến. Ví dụ: Dim X As Integer Dim Ht As String
3. Qui tắc đặt tên biến
− Có chiều dài tối đa 255
− Không được bắt đầu bằng số
− Không sử dụng khoảng trắng
− Không dùng các ký hiệu toán tử − Không trùng từ khoá
− Không phân biệt chữ thường và chữ in Ví dụ
Các biến đặt tên đúng MyNum& i% iNumOne strInputValue Các biến đặt tên sai 1Week Ho ten Giai.thua 4. Truy xuất biến
Biến được truy xuất bằng cách viết tên. Ví dụ Dim X As Integer Nguyễn Đăng Quang 28 Giáo trình Visual Basic 6.0 Dim Y As Integer X = 5 Y = 7 X = Y+2
‘ Trị của biến X được gán bằng trị của biến Y cộng thêm 2 X = X+1
‘ Tăng giá trị của biến X Lưu ý
Biến sử dụng có thể không cần khai báo. Điều này có thể gây ra lỗi , ví dụ: Dim Songay Dim X Songay = 1 X = 5 SoNgau = X+1
‘ Visual Basic xem Songau là biến mới
Để buộc Visual Basic không tự động tạo biến khi chưa khai báo có thể thực hiện 1 trong 2 cách sau:
Viết phát biểu Option Explicit trong phần General của cửa sổ lệnh.
Qui định bằng tuỳ chọn Require variable Declaration trong Tools/Options/Editor
Giá trị ban đầu của các loại biến sau khi khai báo như sau:
Kiểu dữ liệu Giá trị đầu Integer 0 Long 0 Single 0 Double 0 String "" (blank) Boolean False Variant EMPTY Date 0 Currency 0
5. Phạm vi sử dụng biến
Một biến được khai báo chỉ tồn tại trong phạm vi khai báo, ngoài phạm vi đó mà sử
dụng lại Visual Basic sẽ xem như biến mới.
• Biến khai báo trong chương trình con chỉ có ý nghĩa trong chương trình con
đó. Trong ví dụ sau, các biến X, Y, Z chỉ có ý nghĩa trong thủ tục xử lý sự kiện cmdTinh. Private sub cmdTinh() Dim X As Integer Dim Y As Integer Dim Z As Integer Giáo trình Visual Basic 6.0 29 X = CInt(txtSo1.Text) Y = CInt(txtSo2.Text) TxtTong.Text = X+Y End sub
• Biến khai báo với từ khoá Dim trong phần General của form có ý nghĩa tòan
cục trong form, tất cả các chương trình con định nghĩa trong form đều có thể sử dụng biến này. Dim a As Integer Form1 Dimb As Integer Form2 Biến a chỉ có ý nghĩa trong form1 Biến b chỉ có ý nghĩa trong form2
• Biến khai báo với từ khoá Public trong phần General của form có ý nghĩa
trong tất cả các chương trình con định nghĩa trong form đó và có thể sử dụng
trong form khác bằng cách viết . Publica As Integer Form1 Dim b As Integer Form2 Private sub xxx() …
Biến a có thể sử dụng Form1.a trong form khác … Biến b chỉ có ý nghĩa End sub trong form2
• Biến khai báo với từ khoá Public trong Module có ý nghĩa trong toàn bộ chương trình. Private sub XXX() Form1 … m Form2 … End sub Private sub xxx() Public m As Integer Module … m …
Biến m có thể sử dụng trong toàn bộ chương End sub trình Nguyễn Đăng Quang 30 Giáo trình Visual Basic 6.0 6. Biến tĩnh
Là biến được khai báo với từ khoá static trong 1 chương trình con. Giá trị của biến
tĩnh được sử dụng lại cho các lần gọi sau của chương trình con
Ví dụ: Thông báo số lần bấm nút, biến iNumOfClicks được khai báo tĩnh. Private Sub MyButton_Click()
Static iNumOfClicks as Integer
iNumOfClicks = iNumOfClicks + 1
MsgBox "Number of Clicks: " & CStr(iNumOfClicks) End Sub II. KIỂU DỮ LIỆU Kiểu Kích thước Phạm vi chứa Byte 1 byte 0 . 255 Integer 2 bytes -32,768 . 32,767 Long 4 bytes Khoảng +/- 2.1E9 Single 4 bytes
-3.402823E38 . -1.401298E-45 (giá trị âm)
1.401298E-45 . 3.402823E38 (Giá trị dương) Double 8 bytes
-1.79769313486232E308. -4.94065645841247E-324 (giá trị âm)
4.94065645841247E-324 . 1.79769313486232E308 (giá trị dương) Currency 8 bytes
922,337,203,685,477.5808 . 922,337,203,685,477.5807 String
1 byte cho mỗi 65,000 đối với chuỗi có kích thước cố định ký tự
2 tỷ đối với chuỗi động Boolean 2 bytes True , False Date 8 bytes
Jan 1st 100 . December 31st 9999 Variant 16 bytes + 1 byte cho mỗi ký tự III. HẰNG
Hằng là đại lượng có giá trị không thay đổi trong chương trình. Hằng được khai báo
trong phần General. Qui tắc đặt tên hằng cũng như biến. Hằng thường được khai báo
bằng ký tự chữ in hoa. Khai báo hằng được viết như sau:
Const [ As ] = < Giá trị> Ví dụ: Const METER_TO_FEET = 3.3 Giáo trình Visual Basic 6.0 31 IV. TOÁN TỬ Toán tử Ý nghĩa ^ Mũ - Đảo dấu *, / Nhân chia \ Chia nguyên Mod
Lấy phần dư phép chia số nguyên +, - Cộng, trừ & Ghép chuỗi
=, <>, <, >, <=, So sánh >= Not, And, Or Luận lý V. MỘT SỐ HÀM CHUẨN 1. Hàm đại số Hàm Ý nghĩa Ví dụ Abs(n) ⏐x⏐ Abs(-5) = 5 Sqr(x) Căn bậc 2 Sqr(4)=2 Exp(x) ex Exp(1)= 2.718282 Log(x) Logx Tính logn(x)=Log(x)/log(n) Int(x) Số nguyên ≤ x Int(8.9) = 8, Int(-8.9)= -9 Fix(x) Số nguyên ≤ x Fix(8.4) = 8, Fix(-8.9)= -8 Round(x[,n])
Làm tròn đến n chữ số phần thập Round(4.5)=6, phân Round(34.673,2)=34.67 Sin(x) sinx Sin(pi/2)=1 Cos(x) cosx Cos(pi/3)=0.5 Tan(x) tgx Atn(x) arctgx 2. Hàm thời gian Hàm Ý nghĩa Ví dụ Date Ngày hệ thống Dim dt As Date Dt = Date Day(d) Ngày trong tháng (1-31) Day(#12/2/00#)=2 Month(d) Tháng (1-12) Month(#12/2/00#)=12 Year(d) Năm Year((#12/2/00#)=2000
Weekday(d) Ngày trong tuần (1-Chủ nhật, 2-Thứ Weekday(Date) hai, 7-Thứ bảy) Nguyễn Đăng Quang 32 Giáo trình Visual Basic 6.0 3. Hàm chuyển đổi Hàm Ý nghĩa Ví dụ Asc(n) Mã Ascii của ký tự n
Asc(‘a’)=97, asc(‘A’)=65 Chr(n) Ký tự có mã n Chr(65)=’A’ Ucase(s)
Đổi chuỗi chữ thường thành chữ in Ucase(“abcd”)=”ABCD” Val(s) Đổi chuỗi thành số Val(“1234”)=1234 Str(n) Đổi số thành chuỗi Str(12.45)=” 12.45” Str(-4.56) = “-4.56”
4. Hàm kiểm tra kiểu dữ liệu Hàm Ý nghĩa
IsNumeric(n) Kiểm tra n có phải là số hợp lệ IsDate(n)
Kiểm tra n có phải là giá trị ngày hợp lệ
VI. HỘP THÔNG BÁO (MESSAGE BOX)
Là một lớp cửa sổ windows đã định nghĩa sẵn. Hộp thông báo được để trình bày các
thông điệp nhắc nhở người dùng từ chuơng trình hoặc yêu cầu người dùng xác nhận
một điều gì đó. Hộp thông báo thực chất là một form với các thành phần sau: • Nội dung thông báo
• Icon bên trái dùng mô tả tính chất loại thông báo
• Nút bấm để trả lời, gồm các loại OK, Cancel, Yes, No, Abort, Retry, Ignore Dạng hàm MsgBox(,,) Trong đó:
Chuỗi ký tự thông báo. Thông báo có chiều dài tối đa 1024 ký tự. Muốn thông báo
hiện trên nhiều dòng, sử dụng ký tự chr(13)
Qui định loại nút bấm và icon được sử dụng trong hộp thông báo, gồm các hằng sau: Hằng Giá Ý nghĩa trị vbOKOnly 0 Chỉ có nút OK vbOKCancel 1 Nút OK và Cancel vbAbortRetryIgnore 2 Nút Abort, Retry và Ignore utton vbYesNoCancel 3 Nút Yes, No, Cancel B vbYesNo 4 Nút Yes, No vbRetryCancel 5 Nút Retry và Cancel vbCritical 16 Icon Icon vbQuestion 32 Icon Giáo trình Visual Basic 6.0 33 vbExclamation 48 Icon vbInformation 64 Icon vbDefaultButton1 0
Nút đầu tiên mặc định có focus vbDefaultButton2
256 Nút thứ hai mặc định có focus Focus vbDefaultButton3
512 Nút thứ ba mặc định có focus vbApplicationModal 0
Người dùng phải trả lời rồi mới có
thể tiếp tục sử dụng chương trình,
có thể chuyển sang các chương trình khác odal M vbSystemModal
4096 Người dùng phải trả lời rồi mới có
thể tiếp tục sử dụng chương trình,
không thể chuyển sang các chương trình khác
Tham số được lấy giá trị bằng tổng các hằng trong mỗi nhóm trên. Ví dụ
Giá trị vbYesNo+vbQuestion+vbDefaultButton1 làm cho hộp thông báo có 2 nút
Yes-No, Icon hiển thị là Question, nút đầu tiên có focus.
Nếu bỏ qua tham số này, hộp thông báo chỉ có nút OK
Qui định tiêu đề hộp thông báo, nếu không có tham số này, tiêu đề sẽ là tên của chương trình.
• Khi muốn sử dụng MsgBox với mục đích thông báo, thường chỉ cần ghi tham số thứ nhất. Ví dụ:
If Not IsNumeric(Text1.Text) then
MsgBox “Dữ liệu nhập không hợp lệ” End if
• Khi chương trình muốn người sử dụng xác nhận một điều gì đó thì phải sử dụng
MsgBox dưới dạng hàm. Hàm MsgBox khi đó sẽ trả về giá trị tùy theo nút mà
người sử dụng bấm, các giá trị trả về có thể là: Hằng Giá trị Nút đã bấm vbOK 1 OK vbCancel 2 Cancel vbAbort 3 Abort vbRetry 4 Retry vbIgnore 5 Ignore VbYes 6 Yes VbNo 7 No Ví dụ:
Ans = MsgBox(“Do you want to save ?”, _
vbYesNoCancel + vbApplicationModal, “Warning”) Nguyễn Đăng Quang 34 Giáo trình Visual Basic 6.0 if Ans = vbYes then SaveDocument elseif Ans = vbNo then Quit else Continue End if Giáo trình Visual Basic 6.0 35 Chương 4
Các cấu trúc điều khiển I. LỆNH ĐIỀU KIỆN IF Dạng 1:
If <Điều kiện> then
Chỉ có một viết sau then Ví dụ: Max = a If Max < b then max = b Dạng 2:
If <Điều kiện> then end if
Dạng này được sử dụng thay cho dạng 1 khi có nhiều lệnh sau then Dạng 3:
If <Điều kiện 1> then
elseif <Điều kiện 2 > then . .
elseif <Điều kiện n > then else end if Ví dụ: If a > b then Max = a Else Max = b End if II. LỆNH CHỌN LỰA CASE
Chọn lựa lệnh thực hiện theo giá trị Select Case . . Case . . Nguyễn Đăng Quang 36 Giáo trình Visual Basic 6.0 Case else End select Ví dụ Select Case Round(Diem) Case 0 to 4 Label1.Caption = “Kem” Case 5,6
Label1.Caption = “Trung binh” Case 7,8 Label1.Caption = “Khá” Case 9,10 Label1.Caption = “Giỏi” Case else
Label1.Caption = “Không hợp lệ” End select III. LỆNH LẶP FOR . NEXT Dạng For = to [ Step ] Next
được thực hiện từ đến , giá trị của được thay đổi theo Ví dụ
Tính tổng các số nguyên từ 1 đến 10 Tính tổng các số chắn S = 0 For i = 0 to 10 step 2 For i = 1 to 10 s = s + i s = s + i Next i Next i
Tạo ra một chuỗi có 10 chữ a strS = “” For i = 1 to 10 strS = strS & “a” Next i
Ví dụ:Vòng lặp sau tạo ra 10 chuỗi với cùng nội dung Dim Words, Chars, MyString For Words = 10 To 1 Step -1 For Chars = 0 To 9
MyString = MyString & Chars Next Chars Giáo trình Visual Basic 6.0 37
MyString = MyString & " " Next Words IV. LỆNH LẶP DO . LOOP Dạng 1
Do while <Điều kiện> Loop
Các lệnh trong vòng lặp bắt đầu được thực hiện nếu điều kiện đúng và lặp lại cho đến khi nào điều kiện sai Ví dụ Dim I As Integer Dim strS As String i = 1 Do while i <= 10 StrS = strS & “a” i = i +1 Loop Dạng 2 Do
Loop Until <điều kiện>
Các lệnh trong vòng lặp được thực hiện cho đến khi nào điều kiện đúng Ví dụ Dim I As Integer Dim strS As String i = 1 Do StrS = strS & “a” i = i +1 Loop Until I > 10 Ví dụ: Ví dụ:
Đếm số chữ số của 1 số nguyên dương
Tìm ước số chung lớn nhất của 2 số Dim Dem, So As Integer nguyên dương x,y So = Text1.Text Dim x,y As Integer Dem = 0 x = Text1.Text Do y = Text2.Text So = So \ 10 Do while x<>y Dem = Dem+1 If x>y then Loop Until So = 0 x = x-y else Nguyễn Đăng Quang 38 Giáo trình Visual Basic 6.0 y = y-x Loop end if
Ví dụ: Nhập tuổi từ bàn phím, giá trị tuổi nhập phải trong phạm vi từ 10 đến 99 Dim strAge As String Dim intAge As Integer Dim intPress As Integer Do
strAge = InputBox("How old are you?", "Age Ask")
‘ Check for the Cancel command button If (strAge = "") Then End ` Terminate program End If intAge = Val(strAge)
If ((intAge < 10) Or (intAge > 99)) Then
‘ The user's age is out of range
intPress = MsgBox("Your age must be between 10 and 99", vbExclamation, "Error!") End If
Loop While ((intAge < 10) Or (intAge > 99)) V. CHƯƠNG TRÌNH CON
Khi viết một chương trình lớn, để tránh viết lại nhiều lần các đoạn chương trình giống
nhau, người ta định nghĩa các đoạn chương trình giống nhau, được dùng nhiều lần
trong chương trình thành các module chương trình , còn được gọi là chương trình
con. Các chương trình con này sẽ được định nghĩa ở một nơi nào đó trong chương
trình bằng 1 tên, mỗi khi có yêu cầu sử dụng, nó sẽ được gọi bằng tên đã định nghĩa. Ví dụ: Private Sub ChangeSignal()
If imgGreen.Visible = True Then imgGreen.Visible = False imgYellow.Visible = True
ElseIf imgYellow.Visible = True Then imgYellow.Visible = False imgRed.Visible = True Else imgRed.Visible = False imgGreen.Visible = True End If End Sub Private Sub cmdChange_Click() Giáo trình Visual Basic 6.0 39
ChangeSignal ' Gọi thủ tục ChangeSignal. End Sub Private Sub imgGreen_Click()
ChangeSignal ' Gọi thủ tục ChangeSignal End Sub Private Sub imgRed_Click()
ChangeSignal ' Gọi thủ tục ChangeSignal End Sub Private Sub imgYellow_Click()
ChangeSignal ' Gọi thủ tục ChangeSignal End Sub
Có 2 loại chương trình con là thủ tục (Sub) và hàm (Function) 1. Sub
Loại chương trình con thực hiện một tác vụ nào đó khi được gọi. Có 2 loại thủ tục là
thủ tục tổng quát (General procedure) và thủ tục xử lý sự kiện (Event procedure).
• Thủ tục tổng quát được kích hoạt bằng lệnh gọi trong chương trình.
• Thủ tục xử lý sự kiện được kích hoạt khi có một sự kiện tác động lên form hoặc
đối tượng điều khiển trên form. Thủ tục xử lý sự kiện thường có tên là tượng>_. Ví dụ Form_Load hoặc Commad1_Click. . Khai báo thủ tục: Private/Public Sub [()] End sub
Thủ tục được khai báo với từ khoá Private chỉ được sử dụng trong form chứa nó (Form level).
Thủ tục được khai báo với từ khoá Public có thể sử dụng trong các form khác. 2. Hàm
Loại chương trình con luôn luôn trả về giá trị thông qua tên hàm Khai báo hàm:
Private/Public Function [()] [As ] End sub
Ví dụ: Định nghĩa hàm tính chiều dài cạnh huyền của tam giác vuông
Function Hypotenuse (A As Integer, B As Integer) As double
Hypotenuse = Sqr(A ^ 2 + B ^ 2) End Function Gọi hàm Nguyễn Đăng Quang 40 Giáo trình Visual Basic 6.0 Dim x As double
x = Hypotenuse(Text1.Text, Text2.Text) TxtTinh.text = str(x,2) Ví dụ:
Tính ngày việt nam: Hàm Weekday cho giá trị là số thứ tự chỉ ngày trong tuần. Định
nghĩa hàm vnDay cho giá trị là chuỗi ngày Việt nam
Public Function vnDay(nDay As Date) As String Select Case Weekday(nDay) Case 1 VnDay = “Chủ nhật” Case 2 VnDay = “Thứ hai” Case 3 VnDay = “Thứ ba” Case 4 VnDay = “Thứ tư” Case 5 VnDay = “Thứ năm” Case 6 VnDay = “Thứ sáu” Case 7 VnDay = “Thứ bảy” End select End function Private Sub Command1_Click()
Text1.text = “Hôm nay là “ & vnDay(Date) End sub 3. Khai báo
− Chương trình con khai báo với từ khoá Private chỉ có ý nghĩa trong phạm vi khai báo
− Chương trình con khai báo với từ khoá Public trong form có thể sử dụng trong
form đó và trong các form khác
− Chương trình con khai báo với từ khoá Public trong module có thể sử dụng
trong toàn bộ chương trình Giáo trình Visual Basic 6.0 41 Chương 5
Mảng – Chuỗi – Collection I. MẢNG 1. Định nghĩa:
Mảng là tập hợp các phần tử cùng kiểu dữ liệu được đánh thứ tự. Số thứ tự của mỗi
phần tử được gọi là chỉ số. 2. Khai báo: Dim/Public/Static () As Ví dụ: Dim A(10) As Integer ‘ Mảng 10 số nguyên
Dim Hoten(50) As String ‘ Mảng 50 chuỗi
Chỉ số đầu tiên mặc định là 0. Có 2 cách để khai báo một mảng bắt đầu từ chỉ số tuỳ ý:
• Sử dụng phát biểu Option Base trong phần General Ví dụ: Option Base 1
‘Khai báo mảng bắt đầu từ 1
• Khai báo phạm vi chỉ số: Dim/Public/Static ( to ) As Ví dụ: Dim A(1 to 10) As Integer
Mảng được truy xuất bằng cách viết (chỉ số)
Ví dụ: Đổi năm dương lịch sang năm âm lịch: Dim Can(10) As String Dim Chi(12) As String Can(0)=”Canh” Can(1)=”Tân” Can(2)=”Nhâm” Can(3)=”Quí” Can(4)=”Giáp” Can(5)=”Ất” Can(6)=”Bính” Can(7)=”Đinh” Can(8)=”Mậu” Can(9)=”Kỷ” Chi(0)=”Thân” Chi(1)=”Dậu” Nguyễn Đăng Quang 42 Giáo trình Visual Basic 6.0 Chi(2)=”Tuất” Chi(3)=”Hợi” Chi(4)=”Tý” Chi(5)=”Sửu” Chi(6)=”Dần” Chi(7)=”Mão” Chi(8)=”Thìn” Chi(9)=”Tỵ” Chi(10)=”Ngọ” Chi(11)=”Mùi” NDL = CInt(txtNDL.Text)
LblNAL.Caption = Can(NDL mod 10) & “ “ & Chi(NDL mod 12)
Mảng trong ví dụ trên có thể vừa khai báo vừa gán giá trị ban đầu như sau:
Can = Array(“Giáp”,”Ất”,”Bính”, “Đinh”, “Mậu”, “Kỷ”, “Canh”, “Tân”, “Nhâm”, “Quí”)
Chi=Array(“Thân”, ”Dậu”, ”Tuất”, ”Hợi”, ”Tý”, ”Sửu”, ”Dần”, ”Mão”, ”Thìn”,
”Tỵ”, ”Ngọ”,”Mùi”)
3. Mảng đối tượng điều khiển
Với các đối tượng điều khiển cùng loại, có thể sử dụng mảng để không phải đặt quá
nhiều tên và định nghĩa nhiều thủ tục xử lý sự kiện
a. Định nghĩa mảng đối tượng điều khiển
- Đặt 1 đối tượng trong nhóm muốn định nghĩa mảng lên form, đặt tên (sẽ dùng
làm tên mảng) và qui định giá trị các thuộc tính cần thiết (thuộc tính về kích
thước và màu sắc của các phần tử của mảng thường giống nhau, trừ thuộc tính caption),
- Right-Click trên đối tượng, chọn lệnh Copy,
- Right-Click trên form, chọn lệnh Paste. VB sẽ yêu cầu xác nhận muốn định
nghĩa mảng vì nhận thấy đối tượng mới được sao chép có cùng tên với đối
tượng trước đó trên form,
Hình 5.1: Hộp thông báo xác nhận có định nghĩa mảng đối tượng
- Trả lời Yes để định nghĩa mảng và lặp lại thao tác Paste cho các phần tử kế
tiếp. Để ý là thuộc tính Index của các phần tử mảng có thứ tự tăng dần theo Giáo trình Visual Basic 6.0 43
đúng thứ tự được sao chép trên form. Đó cũng chính là chỉ số của đối tượng trong mảng.
b.Viết lệnh cho mảng đối tượng điều khiển
- Nhấp đúp lên một trong các đối tượng thuộc mảng. Thủ tục xử lý sự kiện có dạng:
Private sub _(Index As Integer) End sub Thay vì Private sub _() End sub
- Thủ tục xử lý sự kiện được viết chung cho nhóm đối tượng định nghĩa là
mảng, tham số Index được dùng để phân biệt phần tử nhận sự kiện đó.
c. Duyệt mảng đối tượng điều khiển
Để duyệt mảng đối tượng điều khiển trên form, có thể sử dụng vòng lặp như ví dụ sau:
For i = txtFields.LBound To txtFields.UBound txtFields(i).Text = "" Next
Tuy nhiên nếu các phần tử mảng được tạo ra không liên tiếp do có một đối tượng
thuộc mảng đã bị xóa thì hệ thống sẽ thông báo lỗi. Vì vậy cách tốt hơn là sử dụng
lệnh lặp For Each như sau: Dim txt As TextBox For Each txt In txtFields txt.Text = "" Next 4. Ví dụ
Thiết kế form chọn màu tô (FillColor), mẫu tô (FillStyle) và loại hình vẽ của đối
tượng Shape. Form thiết kế có dạng sau:
Bước 1 Thiết kế giao diện (Hình 5.2)
- Định nghĩa mảng các OptionButton cho nhóm Shape với tên opShape
- Định nghĩa mảng các OptionButton cho nhóm FillStyle với tên opFillStyle
- Định nghĩa mảng các OptionButton cho nhóm Color với tên opColor. Nguyễn Đăng Quang 44 Giáo trình Visual Basic 6.0
Hình 5.2: Giao diện chưong trình ví dụ Bước 2 Viết lệnh
- Double-Click OptionButton trong nhóm Shape, viết lệnh :
Private Sub opShape_Click(Index As Integer) Shape1.Shape = Index End Sub
- Double-Click OptionButton trong nhóm FillStyle, viết lệnh :
Private Sub opFillStyle_Click(Index As Integer) Shape1.FillStyle = Index End Sub
- Double-Click OptionButton trong nhóm Color, viết lệnh :
Private Sub opColor_Click(Index As Integer) Select Case Index Case 0 Shape1.FillColor = vbRed Case 1 Shape1.FillColor = vbBlue Case 2 Shape1.FillColor = vbMagenta Case 3 Shape1.FillColor = vbYellow End Select End Sub
5. Mảng động và mảng tĩnh a. Mảng tĩnh
Là mảng được khai báo với từ khóa Dim như đã trình bày ở các phần trên. Mảng tĩnh
luôn được khai báo với số phần tử xác định trước để chương trình dịch có thể dành vùng nhớ phù hợp. Giáo trình Visual Basic 6.0 45 b.Mảng động
Là mảng có số phần tử có thể thay đổi tùy ý trong lúc chạy chương trình. Điều này
phù hợp hơn vì trong thực tế người lập trình không thể tiên liệu trước số phần tử thực tế.
Sử dụng mảng động gồm 2 bước:
- Khai báo hiện diện với từ khóa Dim nhưng số phần tử để rỗng.
- Tạo mảng thực sự khi cần thiết bằng phát biểu ReDim. Ví dụ: Dim Customers() As String … Sub Main()
ReDim Customers(1000) As String End Sub
Mảng động có thể được tạo lại nhiều lần khi cần thiết: Sub Printeport()
ReDim Customers(100) As String … …
ReDim Customers(500) As String … End Sub
Tuy nhiên lệnh cấp phát mới sẽ xóa rỗng nội dung (chuỗi) hoặc gán bằng 0 (số) mọi
phần tử đã có giá trị trước đó. Để bào toàn giá trị các phần tử, sử dụng phát biểu ReDim Preserve. Ví dụ:
ReDim Preserve Customers(500) As String
Lệnh cấp phát động cũng có thể áp dụng cho mảng nhiều chiều, tuy nhiên chỉ có thể
làm thay đổi chiều cuối cùng. Ví dụ:
ReDim Cells(1 To 100, 10) As Integer . .
ReDim Preserve Cells(1 To 100, 20) As Integer ' Đúng
ReDim Preserve Cells(1 To 200, 20) As Integer ' Sai Nguyễn Đăng Quang 46 Giáo trình Visual Basic 6.0
Có thể hủy một mảng bằng lệnh Erase. Đối với mảng động, Visual Basic giải phóng
vùng nhớ đã cấp phát cho mảng; đối với mảng tĩnh, mọi phần tử được gán giá trị rỗng
(chuỗi) hoặc có giá trị 0 (số). c. Các hàm Lbound, Ubound
Hàm được dùng để xác định chỉ số thấp nhất và cao nhất của một mảng. Nếu mảng có
nhiều chiều, phải sử dụng thêm tham số thứ hai khi sử dụng hàm. Ví dụ đối với mảng
Cells đã khai báo ở ví dụ trên, để lấy chỉ số thấp nhất, cao nhất của mỗi chiều, có thể thực hiện như sau:
Print LBound(Cells, 1) ' In chỉ số thấp nhất của chiều đầu tiên Print LBound(Cells) ' Giống như trên
Print UBound(Cells, 2) ' In chỉ số cao nhất của chiều thứ hai
' Tính số phần tử mảng
Num = (UBound(Cells) - LBound(Cells) + 1) * _
(UBound(Cells, 2 )- LBound(Cells, 2) + 1)
6. Một số vấn đề khác a. Mảng và biến variant
Visual Basic cho phép chứa mảng trong các biến variant rồi truy xuất các phần tử
mảng thông qua biến này. Ví dụ:
ReDim Names(100) As String, var As Variant
‘Khởi động giá trị cho mảng Names
var = Names() ' Sao chép mảng vào biến variant
Print var(1) ' Truy xuất mảng qua biến variant
Một cách tương tự, có thể truyền một mảng cho chương trình con với tham số hình
thức khai báo là variant rồi truy xuất các phần tử mảng trong chương trình con thông qua tham số đó.
Ví dụ: Hàm tính tổng các phần tử mảng
Function ArraySum(arr As Variant) As Variant
Dim i As Long, result As Variant
For i = LBound(arr) To UBound(arr) result = result + arr(i) Next ArraySum = result End Function
Cũng có thể áp dụng cách trên để truyền mảng 2 chiều thông qua tham số hình thức có kiểu variant. Ví dụ: Private Sub Form_Load() Giáo trình Visual Basic 6.0 47 Dim Fact(4, 4) As Integer abc Fact End Sub Private Sub abc(x As Variant) For i = 0 To 4 For j = 0 To 4 s = s + x(i, j) Next Next End Sub
Để xác định kiểu của mảng khi truyền cho tham số variant, sử dụng hàm VarType để
xác định kiểu như ví dụ sau:
If VarType(arr) = (vbArray + vbInteger) Then ' Mảng số nguyên
ElseIf VarType(arr) = (vbArray + vbLong) Then ' Mảng kiểu long … End if
b. Gán mảng và trả về giá trị kiểu mảng
Điểm mới của mảng trong Visual Basic 6.0 so với các phiên bản trước đó là gán
mảng và viết chương trình con trả về giá trị kiểu mảng. Ví dụ: Gán mảng ReDim a(10, 10) As Integer Dim b() As Integer … b() = a()
Ví dụ: Hàm trả về giá trị kiểu mảng
Function InitArray(first As Long, Last As Long) As Long()
ReDim result(first To Last) As Long Dim i As Long For i = first To Last result(i) = i Next InitArray = result End Function c. Mảng Byte
Trong Visual Basic, mảng kiểu byte có tính chất đặc biệt, đó là có thể gán trực tiếp
chuỗi cho một mảng byte. Khi đó, mảng được gán được cấp phát động để chứa đủ các
ký tự được gán. Vì mỗi ký tự trong chuỗi của Visual Basic 5.0 và 6.0 có chiều dài 2
byte (unicode) nên số phần tử mảng được cấp phát sẽ gấp đôi số ký tự trong chuỗi. Nguyễn Đăng Quang 48 Giáo trình Visual Basic 6.0 Ví dụ:
Dim b() As Byte, Text As String Text = "123" b() = Text
For i = LBound(b) To UBound(b) Debug.Print b(i)
‘Giá trị in ra sẽ là 49 0 50 0 51 0 Next II. CHUỖI KÝ TỰ 1. Khai báo: Dim As String Hoặc Dim As String* Chiều dài
- Khai báo String: Khai báo chuỗi động có chiều dài tối đa 2 tỷ ký tự.
- Khai báo String* Chiều dài: Khai báo chuỗi có chiêu dài cố định , chiều dài tối đa 65535. 2. Các hám xử lý chuỗi
Len(s): Lấy chiều dài chuỗi Ví dụ: Len(“abcd”)=4
Ucase(s): Đổi chuỗi chữ thường thành chuỗi chữ in
Ví dụ: Ucase(“abcd”)=”ABCD”
Lcase(s): Đổi chuỗi chữ in thành chuỗi chữ thường
Ví dụ: Lcase(“ABCD”)=”abcd”
Ltrim(s): Cắt khoảng trắng bên trái chuỗi
Ví dụ: Ltrim(“ Anh”)=”Anh”
Rtrim(s): Cắt khoảng trắng bên phải chuỗi
Ví dụ: Rtrim(“Anh ”)=”Anh”
Trim(s): Cắt khoảng trắng 2 bên chuỗi
Ví dụ: Trim(“ Anh ”)=”Anh”
Left(s,n): Trả về n ký tự đầu tiên bên trái chuỗi
Ví dụ: Left(“Visual Basic”,6)=”Visual”
Right(s,n): Trả về n ký tự đầu tiên bên phải chuỗi
Ví dụ: Right(“Visual Basic”,5)=”Basic”
Mid(s,i,n): Trả về n ký tự trong chuỗi bắt đầu từ vị trí i.
Ví dụ: Mid(“Visual Basic”,8,3)=”Bas”
Space(n): Trả về chuỗi có n khoảng trắng. Ví dụ: Space(5)=” “
String(n,c): Trả về chuỗi có n ký tự c.
Ví dụ: String(4,”x”)=”xxxx” Giáo trình Visual Basic 6.0 49
Instr([i,]s1,s2[,n]): Cho vị trí xuất hiện của chuỗi s2 trong s1. Trong đó:
i Vị trí bắt đầu xét (tuỳ chọn) S1: Chuỗi cần dò tìm s2: Chuỗi tìm
n : Cách so sánh (0- So từng ký tự, 1-Không phân biệt chữ thường, chữ hoa) St = “Visual Basic” Ví dụ: Instr(St,”a”)=5 Instr(6,St,”a”)=9 Instr(10,St,”a”)=0
Replace(s,s1,s2[, i[, n]]): Tìm và thay thế s1 trong s bởi s2. Trong đó:
i: vị trí bắt đầu thay thế, giá trị mặc định là 1 (thay thế từ đầu)
n : số lần thay thế, giá trị mặc định là 1 (thay thế tất cả) Ví dụ:
St = “tôi đi học với bạn tôi”
Replace(St,”tôi”,”anh”) = ”anh đi học với bạn anh”
Format(s,format):Định dạng chuỗi s theo chuỗi định dạng format.
Ký tự thường sử dụng trong chuỗi định dạng:
@ : Thay thế cho một ký tự hoặc khoảng trắng
&: Thay thế cho một ký tự hoặc không có ký tự nào
Mặc định chuỗi kết quả sẽ được điền đầy theo chuỗi định dạng từ phải sang trái. Ký
tự ! phía trước chuỗi định dạng có ý nghĩa điền kết quả từ trái sang phải. Ký tự > (<)
phía trước chuỗi định dạng buộc chuyển kết quả thành chữ thường (chữ hoa) Ví dụ:
Format(“abcde”,”@@@@@@”) = “ abcde”
Format(Format(1234.567, "Currency"), "@@@@@@@@@@@")=" $1,234.57"
Format("abcde", "!@@@@@@") = "abcde "
Format("abcde", ">& & & & &) = "A B C D E"
Format("6152127865", "&&&-&&&-&&&&") = "615-212-7865" III. COLLECTION 1. Giới thiệu
Là danh sách nhóm phần tử có quan hệ vơi nhau. Đối tượng Collection khác với
mảng ở những điểm sau:
- Không cần khai báo trước số phần tử, có thể thêm, bớt phần tử bất kỳ lúc nào.
- Việc thêm bớt phần tử được thực hiện một cách tự động, người lập trình không
phải quan tâm đến việc cấp phát vùng nhớ cho phần tử muốn thêm hoặc giải
phòng vùng nhớ của phần tử bị xóa. Nguyễn Đăng Quang 50 Giáo trình Visual Basic 6.0
- Dữ liệu của mỗi phần tử chứa trong đối tượng Collection có thể tùy ý trong khi
mảng chỉ có thể chứa các phần tử cùng kiểu dữ liệu.
- Ngoài giá trị chứa trong Collection, mỗi phần tử còn chứa kèm một giá trị
khóa giúp truy tìm phần tử nhanh chóng ngoài chỉ số và tên.
- Khi một phần tử được thêm vào collection, người lập trình chỉ có thể đọc chứ
không thể thay đổi giá trị của phần tử. Muốn thay đổi giá trị phần tử, phải xóa
giá trị cũ rồi thêm giá trị mới.
Những đặc điểm trên cho thấy Collection có nhiều ưu điểm hơn so với mảng, tuy
nhiên nó vẫn không thể thay thế được mảng trong Visual Basic vì tốc độ truy xuất
trên Collection chậm hơn so với mảng. Một ví dụ điển hình như điền một mảng
10000 số nguyên kiểu long nhanh hơn 100 lần so với collection. Vì vậy việc lựa chọn
mảng hay collection tùy thuộc vào yêu cầu của chương trình.
2. Các thao tác trên Collection a. Tạo Collection
Collection là một đối tượng. Khai báo collection như sau: Dim As Collection Set = New Collection Hoặc Dim As New Collection
Ví dụ: Dim EmployeeNames As Collection
Set EmployeeNames = New Collection Hoặc
Dim EmployeeNames As New Collection
b. Thêm giá trị vào Collection
Để thêm một giá trị, sử dụng phương thức Add, dạng như sau:
Add Item [, key][, before][, after] Trong đó Item Giá trị thêm. key
Chuỗi duy nhất đi kèm với mỗi giá trị.
Before, after Vị trí mốc thêm. Lưu ý:
- Thứ tự các phần tử trong Collection đánh bắt đầu từ 1,
- Khi mốc thêm là số, vị trí thêm được xác định theo chỉ số,
- Khi mốc thêm là chuỗi, vị trí thêm được xác định dựa theo thuộc tính key,
- Các tham số Before và After là tùy chọn nhưng không thể xuất hiện đồng thời.
Ví dụ 1: Thêm liên tiếp 2 giá trị vào danh sách nhân viên
Dim EmployeeNames As New Collection
EmployeeNames.Add “John Smith”, “Marketing” Giáo trình Visual Basic 6.0 51
EmployeeNames.Add “Anne Lipton”,”Sales”
Ví dụ 2: Thêm giá trị vào trước Anne Lipton trong danh sách trên
EmployeeNames.Add “Aves Lipton”, “Excecutive”,”Sales”
c. Truy xuất giá trị trong Collection
Giá trị phần tử trong Collection được truy xuất thông qua thuộc tính Item bằng chỉ số hoặc key của phần tử.
Ví dụ: Truy xuất phần tử đầu tiên trong danh sách trên
Debug.Print EmployeeNames.Item(“Sales”)
Debug.Print EmployeeNames.Item(1)
Hàm ItemExists sau đây có thể được dùng để kiểm tra một giá trị có tồn tạo trong
collection hay không dựa theo khóa.
Function ItemExists(col As Collection, Key As String) As Boolean Dim dummy As Variant On Error Resume Next dummy = col.Item(Key)
ItemExists = (Err <> 5) End Function
d. Xóa một giá trị trong Collection
Xóa một giá trị trong Collection bằng phương thức Remove : Remove
Trong đó Index là vị trí xóa, có thể là giá trị số hoặc chuỗi
Ví dụ 1: Xóa phần tử đầu tiên EmployeeNames.Remove 1
Ví dụ 2: Xóa phần tử có key là Sales
EmployeeNames.Remove “Sales”
Ví dụ 3: Xóa toàn bộ danh sách
Sub RemoveAllItems(col As Collection) Do While col.Count col.Remove 1 Loop End Sub Lưu ý:
Có thể xóa nhanh một danh sách bằng cách thực hiện như sau: Set EmployeeNames = Nothing Hoặc
Set EmployeeNames = New Collection Nguyễn Đăng Quang 52 Giáo trình Visual Basic 6.0
e. Thay đổi giá trị một phần tử trong Collection
Không thể thay đổi giá trị phần tử trong collection, cách duy nhất có thể thực hiện là
xóa nó rồi thêm giá trị cần sửa đổi. Chương trình con ReplaceItem sau cho phép thực hiện điều này.
' INDEX có thẻ có giá trị số hoặc chuỗi.
Sub ReplaceItem(col As Collection, index As Variant, newValue As Variant) ' Xóa phần tử col.Remove index ' Rồi thêm mới
If VarType(index) = vbString Then col.Add newValue, index Else col.Add newValue, , index End If End Sub f. Lặp trên Collection
• Lặp thông qua chỉ số phần tử:
Ví dụ: Nạp danh sách giá trị trong Collection vào ListBox Dim i As Long
For i = 1 To EmployeeNames.Count
List1.AddItem EmployeeNames(i) Next
• Lặp bằng phát biểu For Each…Next
Ví dụ: In danh sách giá trị trong Collection Dim var As Variant For Each var in EmployeeNames List1.AddItem var Next Hoặc Dim cust As Customer For Each cust In Customers List1.AddItem cust.Name Next
Mảng đối tượng trên form thực chất được quản lý trong một Collection. Có thể sử
dụng lệnh lặp For Each trên để thao tác nhanh trên mảng đối tượng. Ví dụ:
Làm cho tất cả các TextBox (mảng txtFlds) trên Form ở trạng thái disable Sub Full_Disable() Dim oText as TextBox Giáo trình Visual Basic 6.0 53 For Each oText in txtFlds oText.Enabled = False Next End Sub 3. Ví dụ khác
Giá trị chứa trong Collection có thể có độ phức tạp bất kỳ chứ không chỉ đơn giản là
chứa giá trị như các ví dụ trên. Ví dụ :
Tạo danh sách Collection trong đó mỗi phần tử chứa bao gồm Tên, Đơn vị và mức lương
Dim Employees As New Collection
' Mỗi phần tử gồm tên, đơn vị và mức lương
Employees.Add Array("John", "Marketing", 80000), "John"
Employees.Add Array("Anne", "Sales", 75000), "Anne"
Employees.Add Array("Robert", "Administration", 70000), "Robert" . .
Để in danh sách nhân viên, có thể viết như sau: Dim var As Variant For Each var in Employees Debug.Print var(0) Next In đơn vị của Anne
Debug.Print Employees(“Anne”)(1) In mức lương của Robert
Debug.Print Employees(“Robert”)(2) Nguyễn Đăng Quang Giáo trình Visual Basic 6.0 55 Chương 6 TextBox - ListBox-ComboBox I. TEXTBOX
Là đối tượng điều khiển dùng nhập một nội dung dạng text. Nội dung nhập có thể một dòng hoặc nhiều dòng.
1. Các thuộc tính bổ sung Scrollbars
Qui định các loại thanh cuộn được sử dụng trong textbox, chỉ dùng
khi Multiline=True , có các giá trị:
0 - None. Không có thanh cuộn
1 - Horizontal. Chỉ có thanh cuộn ngang
2 - Vertical. Chỉ có thanh cuộn dọc
3 - Both. Có cả hai loại thanh cuộn SelStart
Đọc hoặc đặt vị trí con trỏ (hoặc vị trí bắt đầu chọn) trong textbox SelLength
Đọc hoặc đặt số ký tự được chọn trong textbox. Khi không chọn, Sellength=0 SelText
Lấy nội dung đang được chọn.
Nếu không chọn, Seltext=””. Gán Seltext sẽ chèn chuỗi mới vào textbox tại con trỏ
Nếu có chọn. Gán Seltext sẽ thay thế chuỗi chọn bởi nội dung mới
HideSelection = False : Phần nội dung chọn vẫn được highlight khi textbox mất focus
= True: Phần nội dung chọn không được highlight khi textbox mất focus
PasswordChar Được sử dụng khi nhập mật khẩu. Các ký tự nhập vào luôn được
trình bày bằng ký tự định nghĩa trong thuộc tính này. 2. Sự kiện
Sự kiện thường hay sử dụng đối với textbox là Change, sự kiện này xảy ra mỗi khi
nội dung textbox thay đổi do người dùng nhập hay hiệu chỉnh thuộc tính Text 3. Ví dụ
Thiết kế chương trình có dạng một Editor (trình soạn thảo văn bản) đơn giản. Định
nghĩa chức năng tìm kiếm một nội dung trên Editor.
Form chính gồm 1 textbox làm editor và nút bấm Find để thực hiện chức năng tìm kiếm (Hình 6.1) Nguyễn Đăng Quang 56 Giáo trình Visual Basic 6.0
Hình 6.1: Các Form của chương trình sọan thảo văn bản
Trên form chính (đặt tên frmMain), có
Trên form tìm kiếm (đặt tên frmFind), các đối tượng sau: có các đối tượng sau: TextBox Label Thuộc tính Giá trị Thuộc tính Giá trị Name TxtEditor Name Label1 Multiline True Caption Find text Scrollbar None CommandButton CommandButton Thuộc tính Giá trị Thuộc tính Giá trị Name CmdFind Name CmdFind Caption &Find Caption &Find CommandButton Enabled False Thuộc tính Giá trị Name CmdCancel Caption &Cancel
Người chạy chương trình sẽ nhập nội dung vào textbox như một Editor. Khi chưa có
nội dung, chức năng tìm kiếm sẽ không có tác dụng. Vì vậy định nghĩa thủ tục xử lý
sự kiện Change: Khi textbox có thay đổi và nội dung khác rỗng thì nút lệnh sẽ được kích hoạt (Enabled)
Private Sub txtEditor_Change()
If txtEditor.Text <> "" Then cmdFind.Enabled = True Else cmdFind.Enabled = False End If Giáo trình Visual Basic 6.0 57 End Sub
Khi bấm nút Find, form thứ hai sẽ xuất hiện. Định nghĩa sự kiện Click cho nút bấm này: Private Sub cmdFind_Click() frmFind.Show End Sub
Trên form tìm kiếm, nếu người dùng nhập một nội dung tìm kiếm và bấm nút Find,
chương trình sẽ thực hiện chức năng tìm kiếm. Vì vậy định nghĩa lệnh cho sự kiện Click Private Sub cmdFind_Click() Dim p As Integer
If txtFind.Text <> "" Then
txtText = frmMain.txtEditor.Text
p = InStr(1, txtText, txtFind.Text)
‘Tìm vị trí xuất hiện đầu tiên If p <> 0 Then
frmMain.txtEditor.SelStart = p- 1
‘Giữ vị trí đầu tiên
frmMain.txtEditor.SelLength = Len(txtFind.Text) Else
MsgBox "Search text not found" End If End If End Sub
Vì chuỗi cần tìm có thể xuất hiện nhiều lần trong editor. Định nghĩa lại Caption của
Nút Find thành Find Next để mỗi lần bấm nút này thì chương trình sẽ tìm tiếp từ sau
vị trí vừa tìm thấy và viết lại lệnh như sau: Private Sub cmdFind_Click() Static p As Integer
If txtFind.Text <> "" Then
txtText = frmMain.txtEditor.Text
p = InStr(p+1, txtText, txtFind.Text)
‘Tìm từ sau vị trí vừa tìm thấy If p <> 0 Then
frmMain.txtEditor.SelStart = p - 1
‘Giữ vị trí đầu tiên
frmMain.txtEditor.SelLength = Len(txtFind.Text) ‘Highlightchuỗi tìm thấy Else
MsgBox "Search text not found" End If End If End Sub
Biến p được định nghĩa lại thành biến static để giữ lại vị trí vừa tìm thấy và chương
trình sẽ tiếp tục tìm từ vị trí kế sau đó. II. LISTBOX
Dùng liệt kê danh sách nhiều đối tượng và cho phép người dùng chọn lựa. Nguyễn Đăng Quang 58 Giáo trình Visual Basic 6.0 1. Các thuộc tính Columns
Số cột được dùng để thể hiện nội dung của listbox, mặc định =0 (Hình 6.2).
Hình 6.2: ListBox với thuộc tính Columns
IntegralHeight Listbox tự động điều chỉnh kích thước sao cho luôn thể hiện
đầy đủ nội dung, có giá trị True/False. ListCount
Thuộc tính này đọc - Số phần tử có trong listbox. List
Danh sách nội dung (chuỗi) trình bày trong listbox ItemData
Danh sách chứa nội dung đi kèm với các phần tử chứa trong
thuộc tính List. Danh sách này không được trình bày , chỉ phục vụ cho chương trình. ListIndex
Chỉ số của phần tử được chọn trong listbox - Phần tử đầu tiên
có chỉ số 0. Khi không có phần tử nào được chọn , thuộc tính này có giá trị -1. Text
Chuỗi chứa nội dung mục được chọn trong danh sách. Tương
đương với cách viết List(Listindex) Multiselect
Qui định chế độ chọn các phần tử trong Listbox
0 - None: Mỗi lúc chỉ chọn được một phần tử.
1 - Simple: Cho phép chọn nhiều phần tử bằng cách click.
2 - Extended: Chọn nhiều phần tử theo kiểu chọn trong Windows Explorer. SelCount
Cho biết số phần tử đang được chọn trong danh sách List Selected
Mảng tương ứng với danh sách list, xác định phần tử có được
chọn trong listbox (True/False) Topindex
Chỉ số phần tử xuất hiện đầu tiên trong Listbox. Giáo trình Visual Basic 6.0 59 Sorted
Qui định các phần tử trong danh sách được sắp thứ tự (True/false) NewIndex
Chỉ số phần tử vừa mới được thêm vào Listbox. Lưu ý:
• Có thể nhập trực tiếp nội dung danh sách trong lúc thiết kế tại cửa sổ thuộc tính,
xuống dòng bằng Ctrl+Enter (Hình 6.2)
Hình 6.2: Nhập giá trị cho thuộc tính List trong cửa sổ thuộc tính
• Để lấy nội dung của đối tượng đang được chọn. Sử dụng cách viết Dim St As String
St = Listbox.List(ListBox.ListIndex) Hoặc St = Listbox.Text
• Để duyệt danh sách chứa trong danh sách list, sử dụng vòng lặp for
For i = 0 to ListBox.ListCount - 1 Debug.Print ListBox.List(i) Next i 2. Các phương thức
AddItem [,]: thêm một phần tử vào danh sách
Thêm phần tử Item vào danh sách tại vị trí Index. Nếu không có tham số index, phần
tử sẽ được thêm vào cuối danh sách. Ví dụ 1: ListBox.AddItem “Hoa” ListBox.AddItem “Ngoc” ListBox.AddItem “Hai” ListBox.AddItem “Tuan” Nguyễn Đăng Quang 60 Giáo trình Visual Basic 6.0
Thêm 4 phần tử vào cuối danh sách . Ví dụ 2:
Thêm 100 phần tử vào danh sách For i = 0 to 99
ListBox.AddItem “Item “ & i Next i
Phương thức AddItem thường được viết trong form_load để khởi động giá trị cho ListBox.
Dữ liệu khởi động có thể chứa trong một mảng như ví dụ sau:
For i = LBound(MyData) To UBound(MyData) List1.AddItem MyData(i) Next
Hoặc có thể khởi động một danh sách nhưng không cần định nghĩa mảng bằng cách
sử dụng hàm choose như sau: For i = 1 To 5
List1.AddItem Choose(i, "America", "Europe", "Asia", "Africa", "Australia")" Next
RemoveItem : xóa một phần tử khỏi danh sách với Index là số thứ tự của phần tử cần xoá. Ví dụ :
Xoá 50 phần tử đầu tiên của danh sách For i = 0 to 49 ListBox.RemoveItem i Next i
Clear: Xóa toàn bộ danh sách List Ví dụ :
Xoá tất cả các phần tử trong danh sách ListBox.Clear 3. Sự kiện
Sự kiện thường hay sử dụng đối với Listbox là Click, sự kiện này xảy ra mỗi khi click
một phần tử trên Listbox hoặc thay đổi phần tử chọn bằng bàn phím (di chuyển vệt sáng). Giáo trình Visual Basic 6.0 61
Một sự kiện cũng đôi khi được sử dụng đó là sự kiện scroll, sự kiện này xảy ra khi nội
dung listbox cuộn. Ví dụ sau minh họa cách sử dụng sự kiện scroll kết hợp với thuộc
tính TopIndex để đồng bộ hoạt động cuộn của 2 listbox.
Hình 6.3: Đồng bộ hoạt động của 2 listbox
Lệnh viết trên các Listbox như sau: Private Sub lstN_Click()
lstSquare.TopIndex = lstN.TopIndex
lstSquare.ListIndex = lstN.ListIndex End Sub Private Sub lstSquare_Click()
lstN.TopIndex = lstSquare.TopIndex
lstN.ListIndex = lstSquare.ListIndex End Sub
Private Sub lstN_MouseDown(Button As Integer, Shift As Integer, _ X As Single, Y As Single) Call lstN_Click End Sub
Private Sub lstSquare_MouseDown(Button As Integer, _
Shift As Integer, X As Single, Y As Single) Call lstSquare_Click End Sub
Private Sub lstN_MouseMove(Button As Integer, Shift As Integer, _ X As Single, Y As Single) Call lstN_Click End Sub
Private Sub lstSquare_MouseMove(Button As Integer, _
Shift As Integer, X As Single, Y As Single) Call lstSquare_Click End Sub Private Sub lstN_Scroll()
lstSquare.TopIndex = lstN.TopIndex End Sub
Private Sub lstSquare_Scroll()
lstN.TopIndex = lstSquare.TopIndex End Sub Nguyễn Đăng Quang 62 Giáo trình Visual Basic 6.0 4. Một số ví dụ
Ví du 1: Sử dụng thuộc tính ItemData .
Thiết kế chương trình với Form gồm Listbox, 2 Textbox trình bày phần tử được chọn
và Itemdata của phần tử được chọn (Hình 6.4).
Hình 6.4: Form chương trình của ví dụ 1
- Tại thuộc tính List của listbox, nhập các nội dung “Muc 1”, “Muc 2”. .”Muc 7” .
Sử dụng Ctrl+Enter để xuống dòng.
- Tại thuộc tính ItemData của listbox, nhập các nội dung 100, 200. .700 . Sử dụng
Ctrl+Enter để xuống dòng.
Mỗi khi người dùng click một phần tử trên listbox. Nội dung của phần tử tương ứng
xuất hiện trong textbox. Định nghĩa lệnh xử lý sự kiện Click như sau: Private Sub List1_Click() Dim p As Integer Text1.Text = List1.Text p = List1.ListIndex
Text2.Text = List1.ItemData(p) End Sub
Nội dung listbox được khởi động trong formLoad như sau: Private Sub Form_Load() For i = 0 To 99 List1.AddItem "Muc " & i
List1.ItemData(i) = (i + 1) * 100 Next End Sub
Ví dụ 2: Sử dụng thuộc tính TopIndex để tự động cuộn ListBox.
Sử dụng form của ví dụ 1, thêm nút “Auto Scroll” và viết lệnh như sau: Private Sub Command1_Click() For i = 0 To 99 List1.TopIndex = i Next End Sub Giáo trình Visual Basic 6.0 63
Hình 6.5: Form chương trình của ví dụ 2
Ví dụ 3: Sử dụng thuộc tính Selected để tự động chọn xen kẽ các phần tử trong listbox. (Hình 6.6).
Sử dụng form của ví dụ 2, thêm nút “Select” và viết lệnh như sau: Private Sub Command2_Click() For i = 0 To 99
If i Mod 2 = 0 Then List1.Selected(i) = True Next End Sub
Hình 6.6: Form của chương trình ví dụ 3
Ví dụ 4: Thiết kế form gồm 2 ListBox, dữ liệu được khởi động trước cho một listbox,
viết lệnh trên các nút để di chuyển các phần tử chọn (có thể chọn nhiều) từ listbox này
sang listbox khác. Việc di chuyển cũng có thể thực hiện khi nhấp đúp trong listbox.
Giao diện của chương trình như hình 6.7.
Hình 6.7: Form chương trình ví dụ 4 Nguyễn Đăng Quang 64 Giáo trình Visual Basic 6.0
Lệnh cho các nút viết như sau: Private Sub cmdMove_Click()
' Di chuyển phần tử đang chọn từ listbox trái sang listbox phải
If lstLeft.ListIndex >= 0 Then
lstRight.AddItem lstLeft.Text
lstLeft.RemoveItem lstLeft.ListIndex End If End Sub
Private Sub cmdMoveAll_Click()
' Di chuyển mọi phần tử từ listbox trái sang listbox phải Do While lstLeft.ListCount
lstRight.AddItem lstLeft.List(0) lstLeft.RemoveItem 0 Loop End Sub Private Sub cmdBack_Click()
' Di chuyển phần tử đang chọn từ listbox phải sang listbox trái
If lstRight.ListIndex >= 0 Then
lstLeft.AddItem lstRight.Text
lstRight.RemoveItem lstRight.ListIndex End If End Sub
Private Sub cmdBackAll_Click()
' Di chuyển mọi phần tử từ listbox phải sang listbox trái Do While lstRight.ListCount
lstLeft.AddItem lstRight.List(0) lstRight.RemoveItem 0 Loop End Sub
Private Sub lstLeft_DblClick()
' Mô phỏng tác động bấm phím cmdMove.Value = True End Sub
Private Sub lstRight_DblClick()
' Mô phỏng tác động bấm phím cmdBack.Value = True End Sub Giáo trình Visual Basic 6.0 65 III. COMBOBOX
Là đối tượng điều khiển kết hợp giữa textbox và listbox. Trong combobox, người
dùng có thể chọn một đối tượng có trước hoặc nhập mới một nội dung trong textbox phía trên.
Combo box cũng có các thuộc tính của ListBox (trừ MultiSelect, Selected) , ngoài ra
còn có thêm thuộc tính Style để qui định kiểu của combobox
0 - Dropdown Combo Combo chuẩn. Chỉ trình bày listbox khi click nút mũi tên bên phải. 1 - Simple
Luôn thể hiện listbox bên dưới textbox. Khi nội dung
nhập trong textbox giống với một nội dung trong listbox,
nó sẽ tự động cuộn để thể hiện đầy đủ phần tử đó 2 - Dropdown List
Không có Textbox. Chỉ trình bày listbox khi click nút mũi tên bên phải
Hình 6.8 trình bày các dạng ComboBox với các giá trị của thuộc tính Style.
Hình 6.8: Các dạng ComboBox
ComboBox cũng có các sự kiện giống như ListBox. Sự kiện thuờng viết lệnh là sự kiện Click. Nguyễn Đăng Quang 66 Giáo trình Visual Basic 6.0
IV. DRIVELISTBOX, DIRLISTBOX VÀ FILELISTBOX
Là các đối tượng điều khiển được xây dựng dựa trên ListBox và ComboBox, thường
sử dụng kết hợp với nhau cho phép người sử dụng dễ dàng chọn lựa một ổ dĩa, một
thư mục hoặc một tập tin trong máy. 1. DriveListBox
ComboBox cho phép chọn một ổ dĩa trong các ổ dĩa của máy. Thuộc tính thường sử
dụng là thuộc tính Drive cho biết ổ dĩa đang được chọn. Khi chọn một ổ dĩa mới, sự
kiện Change xảy ra trên DriveListBox. 2. DirListBox
Đối tượng trình bày cây thư mục của một ổ dĩa và cho phép người sử dụng chọn lựa.
Thuộc tính thường sử dụng là Path cho biết đường dẫn thư mục đang chọn. Khi chọn
một thư mục mới, sự kiện Change xảy ra trên DirListBox. 3. FileListBox
Đối tượng trình bày các tập tin trong một thư mục và cho phép người sử dụng chọn
lựa. Các thuộc tính thường sử dụng là : Path Đường dẫn thư mục
FileName Tên đầy đủ tập tin đang chọn trong FileListBox Pattern
Loại tập tin được xuất hiện trong FileListBox
*.* - Mọi tập tin chứa trong thư mục
*.txt; *.doc; *.rtf – 3 loại tập tin được xuất hiện
Khi chọn một tập tin, sự kiện Click xảy ra trên FileListBox.
DriveListBox, DirListBox và FileListBox thường sử dụng chung với nhau để chọn
một tập tin trên dĩa. Khi đặt chúng lên form cần viết lệnh để đồng bộ hoạt động như sau:
Lệnh viết trên DriveListBox Private Sub Drive1_Change()
' Khi chọn ổ dĩa trên DriveListBox, gán cho thuộc tính Path
' của DirListBox để làm thay đổi cây thư mục
Dir1.Path = Left$(Drive1.Drive, 1) & ":\" End Sub
Lệnh viết trên DirListBox Private Sub Dir1_Change()
‘ Gán đường dẫn chọn cho đối tượng FileListBox để làm thay
‘ Đổi nội dung FileListBox File1.Path = Dir1.Path End Sub
Cuối cùng khi người sử dụng click tại tên một tập tin trong FileListBox, tên tập tin sẽ
được xử lý được xác định như sau: Giáo trình Visual Basic 6.0 67 Filename = File1.Path
If Right$(Filename, 1) <> "\" Then Filename = Filename & "\"
Filename = Filename & File1.Filename Nguyễn Đăng Quang Giáo trình Visual Basic 6.0 69 Chương 7 Scrollbar – Image – Timer I. SCROLLBAR
Là một đối tượng điều khiển dùng chọn một giá trị trong một khoảng cố định cho
trước một cách trực quan.
Có hai loại thanh cuộn: thanh cuộn dọc (VScrollbar) và thanh cuộn ngang (HScrollbar) 1. Các thuộc tính Min
Qui định giá trị cực tiểu của thanh cuộn Max
Qui định giá trị cực đại của thanh cuộn Value
Giá trị đang được chọn của thanh cuộn, phụ thuộc vào vị trí của con
chạy trên thanh cuộn. Giá trị này có thể đọc từ vị trí của con chạy
hoặc gán trong chương trinh.
SmallChange Qui định khoảng tăng/giảm của giá trị chọn trên thanh cuộn mỗi khi
bấm nút mũi tên ở hai đầu (default=1)
LargeChange Qui định khoảng tăng/giảm của giá trị chọn trên thanh cuộn mỗi khi
click trên vùng chạy của con chạy (default=1)
Khi một thanh cuộn được tạo ra trên form, luôn luôn cần định nghĩa các giá trị min và max 2. Sự kiện
Change Sự kiện xảy ra sau khi con chạy thay đổi vị trí hoặc thuộc tính value thay đổi Scroll
Sự kiện xảy ra khi con chạy thay đổi vị trí hoặc thuộc tính value thay đổi 3. Ví dụ:
Thiết kế form chọn màu bằng cách phối hợp 3 màu cơ bản RGB. Giá trị của các thành
phần màu sẽ được chọn bằng thanh cuộn. Màu chọn được thể hiện bằng đối tượng Shape.
Hình 7.1: Thiết kế form chọn màu
Các đối tượng trên form được chọn như sau: Nguyễn Đăng Quang 70 Giáo trình Visual Basic 6.0 Đối tượng Shape Các Textbox (Mảng) Thuộc tính Giá trị Thuộc tính Giá trị Name Shape1 Name txtColor FillStyle 0 - Solid
Đối tượng Hscrollbar (mảng) Shape 0 - Rectangle Thuộc tính Value Name hsbColor Min 0 Max 255 Value 100
Viết lệnh cho sự kiện Form_Load như sau: Private Sub Form_Load()
Shape1.FillColor = RGB(hsbColor(0).Value, hsbColor(1).Value, hsbColor(2).Value) End sub
Viết lệnh cho sự kiện Change của các thanh cuộn như sau:
Private Sub hsbColor_Change(Index As Integer)
TxtColor(Index).Text = hsbColor(Index).Value ChangeFillColor End Sub
Định nghĩa sub ChangeFillColor trong phần General như sau: Sub ChangeFillColor()
Shape1.FillColor = RGB(hsbColor(0).Value, hsbColor(1).Value, hsbColor(2).Value) End sub
Sửa định nghĩa Form_Load thành Private Sub Form_Load() ChangeFillColor End sub II. IMAGE
Sử dụng để đặt một hình ảnh lên form. Các thuộc tính Picture
Giữ hình cần trinh bày, thường nhận giá trị trả về từ hàm LoadPicture
BorderStyle Kiểu khung (0-None, 1-Fixed Single) Stretch
Hình tự động co giãn để nằm gọn trong khung đã qui định (True/False)
Hàm LoadPicture(PathName) nạp các tập tin ảnh và chứa vào thuộc tính Picture của
đối tượng Image. Các loại tập tin ảnh có thể nạp là : .BMP, .GIF, .JPG, .WMF, .CUR, .ICO
Ví dụ: Nạp tập tin ảnh từ dĩa
Image1.Picture = LoadPicture(“C:\WINDOWS\SETUP.BMP”) Giáo trình Visual Basic 6.0 71 III. TIMER
Đối tượng dùng xử lý các sự kiện thời gian. Lệnh viết trong đối tượng timer sẽ tự
động thực hiện sau một khoảng thời gian xác định. 1. Thuộc tính
Interval Qui định khoảng thời gian xảy ra sự kiện. Tính bằng ms. Giá trị 0 làm Timer ngưng hoạt động) 2. Sự kiện
Sự kiện được dùng để định nghĩa mã lệnh là sự kiện Timer. Sự kiện này xảy ra mỗi
khi timer đếm đủ khoảng thời gian qui định trong thuộc tính Interval 3. Ví dụ
Sử dụng đối tượng Image và Timer để tạo đối tượng hoạt động trong chương trình
Hình 7.1: Form chương trình tạo đối tượng chuyển động Image1 Image3 Thuộc tính Giá trị Thuộc tính Giá trị Name Image1 Name Image3 Picture Buttfly1 Timer1 Visible False Thuộc tính Giá trị Image2 Name Timer1 Thuộc tính Giá trị Interval 150 Name Image2 Enabled False Picture Buttfly2 CommandButton Visible False Thuộc tính Giá trị Name CmdSw Caption Start
Viết lệnh cho sự kiện form_load như sau: Private Sub Form_Load()
Image3.Picture = Image1.Picture End Sub
Viết lệnh cho sự kiện thời gian của Timer: Nguyễn Đăng Quang 72 Giáo trình Visual Basic 6.0 Private Sub Timer1_Timer() Static T As Integer If T = 0 Then
Image3.Picture = Image1.Picture T = 1 Else
Image3.Picture = Image2.Picture T = 0 End If End Sub
Viếtî lệnh cho CommandButton: Private Sub CmdSw_Click()
If CmdSw.Caption=”Start” Then Timer1.Interval=150 CmdSw.Caption = "Stop" Else Timer1.Interval=0 CmdSw.Caption = "Start" End If End Sub Giáo trình Visual Basic 6.0 73 Chương 8 Truy xuất dữ liệu I.
TRUY XUẤT DỮ LIỆU BẰNG ĐỐI TƯỢNG ĐK CÓ KẾT NỐI CSDL 1. DataControl
Data control là đối tượng điều khiển cho phép tự động hoá quá trình kết nối và truy
xuất dữ liệu từ các tập tin cơ sở dữ liệu Access, Foxpro, Excel, Text. .
Data control cho phép duyệt, thao tác trên các vùng của cơ sở dữ liệu thông qua các
đối tượng điều khiển kết nối cơ sở dữ liệu (Bound-controls) mà không cần viết lệnh. 2. Các thuộc tính Connect
Loại cơ sở dữ liệu kết nối (Access, Dbase,Excel).
DatabaseName Chuỗi đường dẫn tên tập tin cơ sở dữ liệu.
Recordsource Tên tập tin dữ liệu (Tên bảng nếu là cơ sở dữ liệu Access). Recordset
Thuộc tính dùng truy xuất các mẫu tin trong cơ sở dữ liệu đã được kết nối bằng Datacontrol.
Recordsettype Loại recordset, có các giá trị sau:
− dbOpenTable: Sử dụng khi mở 1 table. Có thể thêm, xoá, cập nhật các mẫu tin.
− dbOpenDynaset: Sử dụng khi mở 1 table hay 1 query, có thể gồm
nhiều vùng từ nhiều tập tin. Cho phép thể thêm, xoá, cập nhật các mẫu tin.
− DbOpenSnapshot: Sử dụng khi mở 1 table hay 1 query, có thể
gồm nhiều vùng từ nhiều tập tin, được dùng để duyệt hay tạo
report, không thể thay đổi. ReadOnly
(True/False) Cơ sở dữ liệu có thể cập nhật được hay không BOFAction
Thuộc tính định nghĩa hoạt động của Datacontrol khi di chuyển đến
mẫu tin đầu tiên, có các giá trị sau:
- 0: MoveFirst - Di chuyển về mẫu tin đầu tiên,
- 1: BOF - Ở vị trí đầu tiên EOFAction
Thuộc tính định nghĩa hoạt động của Datacontrol khi di chuyển đến
mẫu tin cuối cùng, có các giá trị sau:
- vbEOFActionMoveLast = 0: Khi di chuyển đến hết tập tin trên
recordset tự động nhảy đến phần tử cuối cùng,
- vbEOFActionEOF = 1: Khi di chuyển đến hết tập tin trên
recordset, disable nút MoveNext trên Datacontrol,
- vbEOFActionAddnew = 2: Khi di chuyển đến hết tập tin trên
recordset, tự động kiểm tra dữ liệu (Validate) và thêm mẫu tin mới vào Recordset
3. Các đối tượng điều khiển có kết nối cơ sở dữ liệu (Bound-controls) Nguyễn Đăng Quang 74 Giáo trình Visual Basic 6.0
Đối tượng điều khiển có kết nối cơ sở dữ liệu là các đối tượng điều khiển có thêm các
thuộc tính (Datasource, DataField) cho phép kết nối với một field của bảng dữ liệu để
trình bày hoặc cập nhật nội dung của field.
Trong Visual Basic, các đối tượng điều khiển có kết nối cơ sở dữ liệu gồm:
Các đối tượng chuẩn (Intrinsic) • Check box • Image • Label • Picture box • Text box • List box • Combo box
Các đối tượng mở rộng (Extended) • Data-bound list box • Data-bound combo box • Data-Bound Grid (DBGrid)
Các thuộc tính được sử dụng khi truy xuất cơ sở dữ liệu Thuộc tính Ý nghĩa
DataChanged True/False: Cho biết nội dung field có thay đổi hay không DataField Tên vùng dữ liệu. Datasource
Tên nguồn dữ liệu, thường là tên của Datacontrol. Ví dụ:
Thiết kế form duyệt bảng Employee chứa trong cơ sở dữ liệu Access NWIND.mdb.
Các Field muốn trình bày dữ liệu gồm:
Họ tên : FirstName + LastName Ngày sinh: Birth Date
Mã số nhân viên: Employee ID
Hình 8.1: Duyệt bảng Employees trong cơ sở dữ liệu NWIND.MDB Giáo trình Visual Basic 6.0 75
Đối tượng, thuộc tính và giá trị thuộc tính của các đối tượng được tóm tắt trong bảng sau
Đối tượng Thuộc tính Giá trị Ý nghĩa Form Name FrmData Caption Bound Browser Data Name datEmployees Tên DataControl Caption Employees DatabaseNameC:\Program
Cơ sở dữ liệu NWIND.MDB Files\VB6\NWIND.MDB RecordSource Employees Bảng Employees TextBox Name TxtLastName DataField LastName Vùng họ (LastName) DataSource DatEmployees TextBox Name TxtFirstName DataField FirstName Vùng tên (FirstName) DataSource DatEmployees TextBox Name TxtBirthDate DataField BirthDate Vùng ngày sinh (BirthDate) DataSource DatEmployees TextBox Name TxtEmployeeId DataField EmployeeID Vùng mã nhân viên DataSource DatEmployees Enabled False Label Name Label1 Caption Employee: Label Name Label2 Caption Birth Date: Label Name Label3 Caption Employee ID:
Bấm phím F5 để chạy chương trình, sử dụng các phím mũi tên trên DataControl để duyệt xem các mẫu tin.
4. Sử dụng data-bound listbox (DBList) và combobox (DBCombo)
Giả sử có 2 bảng dữ liệu cho như sau: Nguyễn Đăng Quang 76 Giáo trình Visual Basic 6.0
- Publishers chứa thông tin về các nhà xuất bản sách, thông tin chứa trong bảng
gồm các field PubID (Mã NXB) và Name (Tên NXB),
- Titles chứa thông tin về mỗi quyền sách , thông tin chứa trong bảng gồm các
field PubID (Mã NXB), AU_ID (Mã tác giả), Title (Tựa sách), Year_Published (Năm XB) và ISBN.
Hình 8.2: Quan hệ giữa các bảng Publishers và Titles
Người ta muốn xem các thông tin về một quyển sách gồm tựa (Title), năm XB
(Year_Published), ISBN và tên NXB (Name) với vùng Name có thể chọn để cập nhật
từ danh sách các nhà xuất bản. Form dữ liệu có dạng như hình 8.3.
Hình 8.3: Xem thông tin sách có thể điều chỉnh tên nhà xuất bản
Databound ListBox (DBList) và Databound ComboBox (DBCombo) là các đối tượng
được thiết kế để thực hiện chức năng này, chúng là các Listbox và ComboBox có
thêm một số thuộc tính đặc biệt để kết nối với cơ sở dữ liệu. Hai đối tượng điều khiển
này chứa trong Microsoft Databound List Control. Để sử dụng, nạp lên ToolBox bằng
cách bấm tổ hợp phím CTRL+T và chọn trong hộp thoại Components.
Các thuộc tinh kết nối cơ sở dữ liệu của DBList và DBCombo Datasource
Tên nguồn dữ liệu, thường là tên của Datacontrol DataField
Tên vùng dữ liệu chứa trong Recordset đã mở bằng Datacontrol.
Khi giá trị mới được chọn, nội dung vùng tương ứng trong CSDL sẽ
được tự động cập nhật khi di chuyển sang mẫu tin mới. Giáo trình Visual Basic 6.0 77 Rowsource
Tên Datacontrol kết nối với table có nội dung được sử dụng để điền vào DBList/DBCombo
BoundColumn Tên vùng thuộc recordset được chỉ định bởi Rowsource được sử
dụng để cập nhật Recordset trong Datasource ListField
Tên vùng thuộc Recordset trong Rowsource được sử dụng để điền vào DBList/DBCombo Lưu ý:
• Tên các vùng DataField và BoundColumn nên giống nhau trong 2 cơ sở dữ liệu.
Thường đó là các vùng có thiết lập quan hệ (Relationship).
• Trong trường hợp chỉ sử dụng 1 Datacontrol các thuộc tính Datasource và
Rowsource sẽ có cùng giá trị. Khi đó BoundColumn và DataField cùng có giá trị
là tên vùng cần cập nhật trong cơ sở dữ liệu. Ví dụ
Muốn tạo form duyệt bảng Titles với mã NXB (PubID) và Name được lấy từ bảng
Publishers. Giá trị các vùng gán được tóm tắt theo hình 8.4 .
Hình 8.4: Sử dụng DBCombo và DBList để duyệt bảng Titles và Publishers
Các đối tượng điều khiển sử dụng và giá trị thuộc tính đuợc tóm tắt theo bảng sau: Ðối tượng Thuộc tính Giá trị Data1 Connect Access DatabaseName Biblio.mdb Recordsettype 0-dbOpenTable RecordSource Titles Data2 Connect Access DatabaseName Biblio.mdb
Recordsettype 2-dbOpenSnapshot
RecordSource SELECT PubID, Name FROM Publishers ORDER BY PubID TextBox Name TxtTitle Datasource Data1 DataField Title TextBox Name TxtYear Datasource Data1 Nguyễn Đăng Quang 78 Giáo trình Visual Basic 6.0 DataField Year Published TextBox Name TxtISBN Datasource Data1 DBCombo Name DBCombo1 Datasource Data1 DataField PubID Rowsource Data2 BoundColumn PubID ListField Name
5. Sử dụng Databound Grid Control (DBGrid)
Databound Grid control là đối tượng điều khiển giúp trình bày nội dung bảng dữ liệu
dưới dạng bảng (dòng, cột), nó có các thuộc tính kiểm soát thao tác trên bảng dữ liệu
như sửa chữa (edit), thêm mới (addnew) hoặc xóa một mẫu tin trong bảng. Hình dưới
trình bày một form sử dụng DBGrid để thao tác trên bảng Pulishers (Nhà xuất bản)
của cơ sở dữ liệu BIBLIO.MDB.
Hình 8.5: Trình bày dữ liệu bằng DBGrid
Phần này trình bày các bước sử dụng DBGrid để thao tác trên bảng dữ liệu kết hợp
với Data control mà không cần viết lệnh.
Bước 1: Đặt Datacontrol lên form, điều chỉnh các thuộc tính:
Database Name: Tên cơ sở dữ liệu,
Recordsource: Tên bảng dữ liệu ,
Bước 2: Nạp đối DBGrid lên ToolBox
Bấm tổ hợp phím Ctrl+T để mở hộp thoại Components,
Check tại đối tượng Microsoft Databound Grid Control 5.0 Bấm nút OK
Biểu tương DBGrid xuất hiện trên Toolbox.
Bước 3: Đặt DBGrid lên form
Click tại biểu tượng DBGrid trên ToolBox,
Click , kéo để xác định kích thước DBGrid trên form. Giáo trình Visual Basic 6.0 79
Bước 4: Liên kết DBGrid với DataControl
Điều chỉnh thuộc tính Datasource của DBGrid thành tên của Datacontrol,
Bấm phím phải trên DBGrid rồi chọn Retrieve fields
Tên các vùng của bảng dữ liệu sẽ xuất hiện trên dòng tiêu đề của DbGrid.
Hình 8.6: DBGrid sau khi nạp các vùng của bảng dữ liệu
Bước 5: Điều chỉnh các thuộc tính của DBGrid
Bấm phím phải trên DBGrid, chọn properties để mở Property Pages, Hình 8.7: Thẻ General Thẻ General
Ý nghĩa các tùy chọn được tóm tắt trong bảng sau: AllowAddnew
Cho phép nhập thêm mẫu tin mới trên DBGrid AllowDelete
Cho phép xóa mẫu tin ngay trên DBGrid bằng cách chọn mẫu tin rồi bấm phím Delete AllowUpdate
Cho phép thay đổi nội dung các mẫu tin ngay trên DBGrid
ColumnHeaders Có tiêu đề hay không Headlines
Kích thước dòng tiêu đề tính theo dòng Nguyễn Đăng Quang 80 Giáo trình Visual Basic 6.0 RowHeight Chiều cao dòng
RowdividerStyle Kiểu đường phân cách các mẫu tin trong DBGrid Datamode
DBGrid có kết nối với bảng dữ liệu hay không Thẻ Keyboard
Định nghĩa cách sử dụng phím Tab trong DBGrid Hình 8.8: thẻ Keyboard Thẻ Columns
Thứ tự trình bày các Field trên các cột của DBGrid và định dạng giá trị trên mỗi cột. Hình 8.9: Thẻ Columns Thẻ Layout
Độ rộng cột và chế độ căn nội dung trong cột của DBGrid, kiểu của vạch phân cách cột Hình 8.10: Thẻ Layout Giáo trình Visual Basic 6.0 81 Thẻ Color
Chọn màu chữ, màu nền trong DBGrid Hình 8.11: Thẻ Color Thẻ Font
Chọn kiểu chữ tiêu đề và nội dung DBGrid Hình 8.12: Thẻ Font Ví dụ :
Sử dụng DBGrid để duyệt bảng Title trong cơ sở dữ liệu Biblio.mdb. Các bước thực hiện như sau:
Bước 1: Đặt DataControl lên form, điều chỉnh các thuộc tính theo bảng sau: Thuộc tính Giá trị Name Data1 Connect Access DatabaseName Biblio.mdb Recordsettype 1-dbOpenDynaset RecordSource Titles
Bước 2: Đặt DBGrid lên form, điều chỉnh các thuộc tính theo bảng sau: Thuộc tính Giá trị DataSource Data1 Nguyễn Đăng Quang 82 Giáo trình Visual Basic 6.0 AllowAddNew False AllowDelete False AllowUpdate False
Bước 3: Nạp các vùng của bảng dữ liệu Title lên DBGrid
Right-Click, chọn Retrieve Fields để lấy thông tin của và vùng thành các cột trong DBGrid.
Bấm F5 chạy chương trình. Di chuyển qua các mẫu tin trong DBGrid bằng các phím
mũi tên hoặc sử dụng Datacontrol để di chuyển. Chương trình có dạng như hình 8.12.
Hình 8.13: Sử dụng DBGrid duyệt bảng Title
Thêm DBCombo chọn nhà xuất bản (Publisher) để người dùng có thể chọn chỉ xem
các tựa sách theo một nhà xuất bản . Thêm TextBox chọn năm xuất bản để người
dùng có thể chọn xem các tựa sách xuất bản trong một năm nào đó.
Đặt thêm các đối tượng lên form và qui định các thuộc tính như cho trong bảng sau: Đối tượng Thuộc tinh Giá trị Data2 Connect Access DatabaseName Biblio.mdb
Recordsettype 2-dbOpenSnapshot
RecordSource SELECT PubID, Name FROM Publishers ORDER BY PubID TextBox Name TxtFlt ComboBox Name cbFlt List Year Published Publisher DBCombo Name cbPublisher Datasource Data2 DataField PubID Rowsource Data2 BoundColumn PubID Giáo trình Visual Basic 6.0 83 ListField Name Button Name CmdApply Caption Apply
Hình 8.14: Thêm đối tượng để thực hiện chức năng lọc
Viết lệnh cho sự kiện click trên ComboBox Private Sub CbFlt_Click() Select Case CbFlt.ListIndex Case 0 FltMode = 0 txtFlt.Visible = True cbPublisher.Visible = False Case 1 FltMode = 1 txtFlt.Visible = False cbPublisher.Visible = True End Select End Sub
Trong đó biến FltMode là biến chung được dùng để chọn chế độ xem theo năm xuất bản hay nhà xuất bản
Viết lệnh cho nút lệnh Apply Private Sub CmdApply_Click()
QryStr = "SELECT * FROM Titles WHERE " Select Case FltMode Case 0
QryStr = QryStr & "[Year Published]= " & txtFlt.Text Case 1 Nguyễn Đăng Quang 84 Giáo trình Visual Basic 6.0
QryStr = QryStr & "PubID= " & cbPublisher.BoundText End Select Data1.RecordSource = QryStr Data1.Refresh End Sub
Viết lệnh cho form_load qui định phần tử đầu tiên được chọn trong ComboBox Private Sub Form_Load() CbFlt.ListIndex = 0 End Sub
Bấm F5 chạy chương trình, thay đối giá trị chọn năm xuất bản rồi bấm nút Apply để xem tác dụng. II.
TRUY XUẤT DỮ LIỆU THÔNG QUA DATA ACCESS OBJECT
Một cách khác để truy xuất dữ liệu là sử dụng Data Access Object (DAO). Đối tượng
này phép truy xuất dữ liệu bằng chương trình. 1. Các thao tác cơ bản a. Mở Cơ sở dữ liệu
Lệnh Set Db = OpenDatabase(DbName, Options, read-only) Trong đó Db
Biến kiểu Database đại điện cho cơ sở dữ liệu cần truy xuất DbName
Chuỗi tên tập tin dữ liệu Options
Tuỳ chọn khi mở cơ sở dữ liệu. Có giá trị True khi mở ở chế độ
Exclusive (chỉ có một người truy xuất), có giá trị False khi mở ở
chế độ Shared (nhiều người truy xuất)
read-only (True/False) Chế độ mở cơ sở dữ liệu
Ví dụ: Mở cơ sở dữ liệu BIBLIO.MDB Private Sub Form_Load() AppFolder = App.Path Dim db As Database
Set db = OpenDatabase(AppFolder & "\BIBLIO.MDB") … End sub b. Mở Recordset
Lệnh Set rs = db.OpenRecordset(Source) Trong đó rs Biến kiểu Recordset
Source Tên bảng dữ liệu hoặc chuỗi câu lệnh SQL Ví dụ:
Dim Db As Database, rs As Recordset
Set Db = OpenDatabase("BIBLIO.MDB")
Set rs = Db.OpenRecordset("AUTHORS") Giáo trình Visual Basic 6.0 85
Hoặc mở Recordset từ chuỗi SQL
Set Db = OpenDatabase("BIBLIO.MDB")
Set Rs = Db.OpenRecordset("SELECT * FROM AUTHORS")
Có thể liên kết một recordset đã mở với Datacontrol như sau: Set Data1.Recordset = Rs
2. Các thuộc tính của Recordset
AbsolutePosition Vị trí tuyệt đối của mẫu tin trong Recordset, mẫu tin đầu tiên có thứ tự 0 Bookmark
Vị trí của mẫu tin hiện thời (kiểu Variant) EOF
Thuộc tính cho biết mẫu tin hiện hành có ở sau mẫu tin cuối (True/False)
cùng hay không , cho giá trị True khi không có mẫu tin nào. BOF
Thuộc tính cho biết mẫu tin hiện hành có ở trước mẫu tin đầu (True/False)
tiên không, cho giá trị True khi không có mẫu tin nào. NoMatch
Cho kết quả tìm kiếm sau lệnh Seek hoặc Find (True/False) RecordCount
Số mẫu tin trong Recordset Fields
Mảng các vùng trong Recordset Index Chọn tên vùng Index Sort Chọn tên vùng sort
3. Các thao tác trên Recordset
a. Lấy giá trị của 1 vùng : Có 3 cách viết Cách 1: Recordset.Fields() Ví dụ: mYear = rs.Fields(5) Cách 2: Recordset.Fields() Ví dụ:
mYear = rs.Fields(“Year Published”)
Cách 3: Recordset![Chuỗi tên vùng] Ví dụ: mYear = rs![Year Published] b. Duyệt Phuơng thức Công dụng Ví dụ MoveNext
Chuyển sang mẫu tin kế tiếp rs.MoveNext MoveLast
Chuyển đến mẫu tin cuối cùng rs.MoveLast
MovePrevious Chuyển về mẫu tin trước rs.MovePrevious MoveFirst
Chuyển về mẫu tin đầu tiên rs.MoveFirst Nguyễn Đăng Quang 86 Giáo trình Visual Basic 6.0
Ví dụ: Thiết kế form duyệt bảng Titles của cở sở dữ liệu BIBLIO.MDB không sử
dụng DataControl. Giao diện chương trình có dạng như hình dưới 8.14
Hình 8.14: Truy xuất dữ liệu bằng DAO
Khai báo biến toàn cục như sau: Dim myDb As Database Dim myRS As Recordset
Mở cơ sở dữ liệu khi nạp form và làm xuất hiện mẫu tin đầu tiên Private Sub Form_Load()
AppFolder = App.Path ' Lấy đường dẫn hương trình
If Right(AppFolder, 1) <> "\" Then AppFolder = AppFolder & "\"
' Mở cơ sở dữ liệu BIBLIO.MDB
Set myDb = OpenDatabase(AppFolder & "BIBLIO.MDB") 'Mở Recordset
Set myRS = myDb.OpenRecordset("Select * from Titles ORDER BY Title")
' Hiện mẫu tin đầu tiên
If myRS.RecordCount > 0 Then myRS.MoveFirst
'di chuyển về mẫu tin đầu tiên Displayrecord
' Hiện nội dung mẫu tin End If End Sub Private Sub Displayrecord()
' Làm xuất hiện nội dung mẫu tin bằng cách gán giá trị vào các textbox With myRS
txtTitle.Text = .Fields("Title")
txtYearPublished.Text = .Fields("[Year Published]")
txtISBN.Text = .Fields("ISBN")
txtPubID.Text = .Fields("PubID") End With End Sub Giáo trình Visual Basic 6.0 87
Viết lệnh cho các nút di chuyển Private Sub CmdNext_Click() myRS.MoveNext
' Di chuyển sang mẫu tin kế tiếp If Not myRS.EOF Then Displayrecord Else myRS.MoveLast End If End Sub
Private Sub CmdPrevious_Click()
myRS.MovePrevious ' Di chuyển về mẫu tin trước đó If Not myRS.BOF Then Displayrecord Else myRS.MoveFirst End If End Sub Private Sub CmdFirst_Click() myRS.MoveFirst
' Di chuyển về mẫu tin đầu tiên Displayrecord End Sub Private Sub CmdLast_Click() myRS.MoveLast
' Di chuyển về mẫu tin cuối cùng Displayrecord End Sub
c. Di chuyển nhanh bằng Bookmark Dim Lastmark As Variant
Lastmark = rs.Bookmark ‘ Đánh dấu trước khi di chuyển rs.MoveLast
‘ Di chuyển đến mẫu tin cuối … rs.Bookmark =Lastmark
‘Quay trở lại mẫu tin trước khi dc c. Tìm kiếm bằng Find
Phương thức Hoạt động Ví dụ FindNext
Tìm mẫu tin kế tiếp thỏa mãn điều kiện rs.FindNext “PubID=5” FindLast
Tìm mẫu tin cuối cùng thỏa mãn điều kiện rs.FindLast “PubID=5” Nguyễn Đăng Quang 88 Giáo trình Visual Basic 6.0
FindPrevious Tìm mẫu tin phía trước thỏa mãn điều rs.FindPrevious kiện “PubID=5” FindFirst
Tìm mẫu tin đầu tiên thỏa mãn điều kiện rs.FindFirst “PubID=5” Ví dụ:
FindStr = “PubID = “ & mID With rs.Recordset Bm= .Bookmark .MoveFirst .FindFirst FindStr if .Nomatch then MsgBox “Not found” .Bookmark = bm End if End with d. Tìm kiếm bằng Seek Ví dụ: Dim MyTable As Recordset Set MyTable = Data1.Recordset MyTable.Index = "Supplier ID" With MyTable Bm= .Bookmark .Seek "=", mID if .Nomatch then MsgBox “Not found” .Bookmark = bm End if End with
e. Cập nhật cơ sở dữ liệu
• Thay đối giá trị 1 Field
Gọi phương thức Edit, gán giá trị mới cho vùng cần thay đổi, sau đó sử dụng phương
thức Update để cập nhật thay đổi. Ví dụ: With rs .Edit .Fields![PubID]=”12345” .Update End With Giáo trình Visual Basic 6.0 89 • Thêm mẫu tin mới
Sử dụng phương thức AddNew để thêm mới một mẫu tin trống, gán giá trị rồi sử
dụng phương thức Update để cập nhật. Ví dụ: With rs ‘ Thêm mẫu tin trống .AddNew ' Gán giá trị mới
.rs.Fields("Title") = "The Data Control"
.rs.Fields("Year Published") = "1993" .rs.Fields("AU_ID") = 37
.rs.Fields("ISBN") = "2344456533" .rs.Fields("PubID") = 43 ' Cập nhật .rs.Update End With f. Xoá 1 mẫu tin
Sử dụng phương thức Delete để xoá mẫu tin hiện hành rs.Delete Nguyễn Đăng Quang Giáo trình Visual Basic 6.0 91 Chương 9 PictureBox – Xử lý mouse I. PICTUREBOX
Là đối tượng điều khiển dùng để trình bày các hình ảnh. Picture Box khác với Image
ở chỗ Image chỉ trình bày ảnh, không thể xử lý trên ảnh. PictureBox ngoài chức năng
trình bày hình ảnh, còn có các phương thức đồ họa cho phép xử lý trên ảnh như xoá ảnh, vẽ thêm . .
PictureBox còn dùng làm đối tượng chứa để chứa các đối tượng khác. 1. Thuộc tính: Picture
Giữ hình ảnh cần trình bày, sử dụng LoadPicture để nạp tập tin ảnh
BorderStyle Kiểu khung 0-None , 1- Fixed Single Align
Vị trí đặc biệt trên form
0-None,1-Align Top, 2-Align Bottom, 3-Align Left, 4-Align Right AutoSize
True/False: Thuộc tính tự động điều chỉnh kích thước PictureBox để
thể hiện đầy đủ đối tượng chứa trong nó (giống thuộc tính stretch của Image) FillColor Màu tô FillStyle Mẫu tô, có các giá tri:
0-Solid, 1-Transparent, 2- Horizontal Line, 3-Vertical Line, 4-
Upward Diagonal, 5-Downward Diagonal, 6-Cross, 7-Diagonal Cross
Hình 9.1: Các mẫu nét vẽ 92
Giáo trình Visual Basic 6.0
DrawStyle Kiểu của nét vẽ, có các giá trị:
0-vbSolid, 1-vbDash, 2-vbDot, 3-vbDashDot, 4- vbDashDotDot, 5- vbInvisible, 6-vbInsideSolid Hình 9.2: Mẫu tô
DrawWidth Bề dày nét vẽ tính theo điểm. Có giá trị 0-32767 CurrentX,
Tọa độ vẽ hiện tại trong PictureBox. Được cập nhật sau mỗi lệnh vẽ CurrentY
AutoRedraw True/False:Nội dung vẽ trong PictureBox được tự động vẽ lại mỗi
khi thay đổi kích thước
2. Các phương thức đồ họa Pset [Step] (x,y), color
Chấm 1 điểm trên Picture Box với
(x,y) Tọa độ điểm. Khi có từ khóa Step, tọa độ điểm có ý nghĩa là độ dời điểm so
với tọa độ hiện tại.
Color Màu điểm chấm, nét chấm phục thuộc vào thuộc tính DrawWidth
Ví dụ: Chấm 1000 với màu và độ dày nét ngẫu nhiên trên Picture Box For i = 1 To 1000
Picture1.DrawWidth = Rnd * 10 + 1
Picture1.PSet (Rnd * ScaleWidth, Rnd * ScaleHeight), _
RGB(Rnd * 255, Rnd * 255, Rnd * 255) Next Picture1.DrawWidth = 1 Print
In lên PictureBox tại tọa độ hiện tại và cập nhật CurrentX = 0 , CurrentY =
tọa độ dòng kế tiếp. Nguyễn Đăng Quang Giáo trình Visual Basic 6.0 93 Ví dụ : Picture1.Print “Hello” Cls Xoá PictureBox
Line [Step] (x1,y1) – [Step] (x2,y2), Color, BF
Vẽ đoạn thẳng hoặc hình chữ nhật Trong đó:
Step (x1,y1) Tọa độ đầu.
Step là tuỳ chọn, khi đó (x1,y1) có ý nghĩa là độ dời so với tọa độ vẽ hiện tại.
(x1,y1) Tọa độ bắt đầu vẽ, nếu không có thì vẽ từ tọa độ hiện tại.
Step (x2,y2) Tọa độ cuối
Step là tuỳ chọn, khi đó (x2,y2) có ý nghĩa là độ dời so với tọa độ vẽ hiện tại.
(x2,y2) Tọa độ cuối, bắt buộc phải có. Color Màu nét vẽ . B Vẽ hình chữ nhật F
Tô hình chữ nhật, chỉ được dùng với F Lưu ý:
- Màu nét vẽ cũng có thể xác định bằng thuộc tính ForeColor.
- Kiểu , cỡ nét vẽ xác định bằng thuộc tính DrawStyle, DrawWidth Ví dụ 1:
Picture1.Line (0,0) - (100,100)
’ Vẽ đoạn thẳng từ (0,0) - (100,100) Picture1.Line - Step (50,50)
’ Vẽ tiếp từ (100,100) đến (150,150)
Picture1.Line (0,0) - (100,100), vbRed , B
‘Vẽ hình chữ nhật với nét vẽ màu đỏ
Picture1.Line (0,0) - (100,100), vbRed , BF
‘Vẽ hình chữ nhật tô màu đỏ Ví dụ 2: Vẽ tam giác
Line (1000, 2000)- Step (1000, 0) ' Vẽ đường ngang Line -Step (0, 1000) ' Vẽ đường dọc Line -(1000, 2000) ' Khép kín tam giác
Ví dụ 3: Vẽ đồ thị hàm số y = sin(x) trong đoạn -pi đến +pi Const pi = 3.141593 Xc = Picture1.ScaleWidth/2 Yc = Picture1.ScaleHeight/2
kx = Picture1.Width / (2 * pi)
‘ Hệ số giãn đồ thị theo trục x ky = Picture1.Height / 2
‘ Hệ số giãn đồ thị theo trục y For i = -pi To pi Step 0.2 94
Giáo trình Visual Basic 6.0
Picture1.Line -(Xc + kx * i, Yc - ky * Sin(i)) Next I
Ví dụ 4: Vẽ đồ thị hàm số theo cận trái, cận phải và số mẫu vẽ
Dim Count As Integer, xLeft As Integer, xRight As Integer Dim nStep As Single pi = 3.141593 Picture1.Cls Count = Val(txtCnt.Text) xLeft = Val(txtFrom.Text) xRight = Val(txtTo.Text)
nStep = (xRight - xLeft) / Count With Picture1
kx = .ScaleWidth / (xRight - xLeft) ky = .ScaleHeight / 2 .CurrentX = kx * xLeft .CurrentY = -ky * Sin(xLeft) End With
For i = xLeft To xRight Step nStep
Picture1.Line -(kx * i, -ky * Sin(i)), vbRed Next i
Circle [Step] (x, y), radius, color, start, end [,aspect]
Vẽ đường tròn, ellipse hoặc một cung tròn, ellipse Trong đó: (x,y)
Tọa độ tâm, khi có Step thì có ý nghĩa là độ dời so với tọa độ hiện tại radius Bán kính
Color Màu nét vẽ. Cỡ nét vẽ qui định bởi thuộc tính DrawStyle Start Góc đầu (radian) End Góc cuối (radian)
Aspect Số dương, thực hoặc nguyên dùng qui định tỷ lệ vẽ 2 trục.
Aspect > 1: Ellipse kéo dài theo trục X
Aspect < 1: Ellipse kéo dài theo trục Y Ví dụ :
- Vẽ hình tròn với nét vẽ có cỡ 3 pixel, viền màu xanh, tô màu vàng With Pict1 .DrawWidth = 3 .FillStyle = vbFSSolid Nguyễn Đăng Quang Giáo trình Visual Basic 6.0 95 .FillColor = vbYellow
.Circle (1200, 1200), 1000, vbGreen End With
- Vẽ Ellipse đặc, bán kính trục Y là 500, trục X là 250 With Pict1 .FillStyle = 0
.Circle (1000,1000), 500, , , , 2 End With
- Vẽ Ellipse đặc, bán kính trục Y là 250, trục X là 500 With Pict1 .FillStyle = 0
.Circle (1000,1000), 500, , , , 1/2 End With
Để đơn giản hoá lệnh vẽ Ellipse có thể định nghĩa thủ tục vẽ Ellipse như sau:
Sub Ellipse(X As Single, Y As Single, RadiusX As Single, RadiusY As Single)
Dim ratio As Single, radius As Single ratio = RadiusY / RadiusX If ratio < 1 Then radius = RadiusX Else radius = RadiusY End If
Circle (X, Y), radius, , , , ratio End Sub
- Vẽ một cung 1/4 đường tròn: Const PI = 3.141593
Circle (ScaleWidth / 2, ScaleHeight / 2), 1500, vbBlack, 0, PI / 2 - Vẽ Pie slice: Const PI = 3.141593 FillStyle = vbFSSolid FillColor = vbBlue
Circle (ScaleWidth / 2 + 200, ScaleHeight / 2 - 200), 1500, vbBlack, -(PI * 2), - (PI / 2) FillColor = vbCyan 96
Giáo trình Visual Basic 6.0
Circle (ScaleWidth / 2, ScaleHeight / 2), 1500, vbBlack, -(PI / 2), -(PI * 2) Hình 9.3: Vẽ PieSlice
3. Các thuộc tính qui định đơn vị vẽ
ScaleMode Qui định đơn vị vẽ, có các giá trị
0 - User: Đơn vị vẽ do người dùng định nghĩa
1 - Twip: 1440 twips = 1’’, 567 twips = 1 cm (Đơn vị mặc định) 2 - Point: 72 = 1’’
3 - Pixel: Đơn vị điểm trên màn hình
4 - Character: Tính theo đơn vị ký tự. Theo chiều ngang mỗi đơn vị bằng
120 twip, theo chiều dọc mỗi đon vị bằng 240 twip 5 - Inch 6 - Milimeter 7 - Centimeter
ScaleHeight, Qui định đơn vị tính theo ScaleMode. ScaleWidth ScaleLeft,
Qui định lại trục tọa độ trên PictureBox. Giá trị mặc định là (0,0). ScaleTop Ví dụ:
Muốn dời trục tọa độ đến (50,50). Đặt ScaleLeft = -50, ScaleTop = -50
Ví dụ : Vẽ đồ thị hàm số trên form bằng cách dời hệ trục toạ độ sử dụng các thuộc tính ScaleLeft, ScaleTop.
‘ Vùng cần vẽ trên mặt phẳng X-Y
Const XMIN = -5, XMAX = 5, YMIN = -100, YMAX = 100 Const XSTEP = 0.01 Private Sub Form_Resize()
' Tự động điều chỉnh vùng vẽ khi kích thước form thay đổi ScaleLeft = XMIN ScaleTop = YMAX Nguyễn Đăng Quang Giáo trình Visual Basic 6.0 97 ScaleWidth = XMAX - XMIN ScaleHeight = -(YMAX - YMIN) ' Vẽ lại Refresh End Sub Private Sub Form_Paint() Dim x As Single, y As Single Cls ForeColor = vbBlack CurrentX = ScaleLeft CurrentY = ScaleTop
Print "f(x) = x ^ 3 - 2 * x ^ 2 + 10 * x + 5" CurrentX = ScaleLeft
Print "X-interval: [" & XMIN & "," & XMAX & "]" CurrentX = ScaleLeft
Print "Y-range: [" & YMIN & "," & YMAX & "]" ' Vẽ hệ trục x- y Line (XMIN, 0)-(XMAX, 0) Line (0, YMIN)-(0, YMAX)
' Vẽ đồ thị với nét vẽ màu đỏ ForeColor = vbRed
For x = XMIN To XMAX Step XSTEP
y = x ^ 3 - 2 * x ^ 2 + 10 * x + 5 PSet (x, y) Next End Sub
4. Các lệnh ghi nạp ảnh
- Hàm LoadPicture nạp tập tin ảnh từ dĩa và trình bày trong PictureBox.
Dạng Picture1.Picture = LoadPicture() Ví dụ:
Picture1.Picture = LoadPicture(“C:\Window\setup.bmp”)
Lệnh SavePicture lưu ảnh trên PictureBox lên dĩa thành tập tin. Ảnh luôn được lưu dạng Bitmap
Dạng SavePicture Picture1.Image, Ví dụ:
SavePicture Picture1.Image, “MyPic.bmp” 98
Giáo trình Visual Basic 6.0 II. XỬ LÝ MOUSE
Xử lý Mouse bao gồm việc viết lệnh để xử lý cho các sự kiện sau:
- Sự kiện bấm phím mouse
Private Sub MouseDown(Button As Integer, Shift As Integer, X As Single, Y As Single)
- Sự kiện di chuyển mouse
Private Sub MouseMove(Button As Integer, Shift As Integer, X As Single, Y As Single)
- Sự kiện nhả phím mouse
Private Sub MouseUp(Button As Integer, Shift As Integer, X As Single, Y As Single)
Ý nghĩa của các tham số:
Button Cho biết nút trên mouse đang được bấm, có các giá trị sau: 1 - vbLeftButton: Nút trái
2 - vbRightButton: Nút phải
4 - vbMiđleButton: Nút giữa Shift
Giá trị cho biết trạng thái các phím Shift, Ctrl và Alt khi
xảy ra sự kiện Mouse. Có các giá trị sau: 1 - vbShiftMask: Bấm Shift 2 - vbCtrlMask: Bấm Control
4 - vbAltMask: Bấm Alternate X,Y
Tọa độ hiện tại trên đối tượng Lưu ý:
Trạng thái của các phím tổ hợp được tính như sau: Giá trị Trị thập Hằng Ý nghĩa nhị phân phân 001 1 vbShiftMask Bấm phím SHIFT 010 2 vbCtrlMask Bấm phím CTRL 100 4 VbAltMask Bấm phím ALT 011 3
vbShiftMask + vbCtrlMask Bấm tổ hợp phím SHIFT+CTRL 101 5
vbShiftMask + vbAltMask Bấm tổ hợp phím SHIFT+ALT Nguyễn Đăng Quang Giáo trình Visual Basic 6.0 99 110 6
vbCtrlMask + vbAltMask CTRL+ALT 111 7
vbCtrlMask + vbAltMask + Bấm tổ hợp phím SHIFT+ vbShiftMask CTRL+ALT
Quan hệ giữa các sự kiện MouseDown, MouseUp, MouseMove với Click và DblClick như sau:
• Sư kiện Click xảy ra sau chuỗi sự kiện MouseDown. .MouseUp
• Khi người dùng DbClick trên đối tượng, chuỗi sự kiện sau xảy ra: MouseDown,
MouseUp, Click, MouseMove, DblClick, MouseUp, MouseMove
Ví dụ 1: Xét sự kiện bấm phím khi di chuyển chuột
Private Sub Form_MouseMove(Button As Integer, Shift As Integer, X As Single, Y As Single) If Button = 1 Then
Print "You're pressing the left button." ElseIf Button = 2 Then
Print "You're pressing the right button." ElseIf Button = 3 Then
Print "You're pressing both buttons." End If End Sub
Ví dụ 2: Xét phím đuợc bấm kèm với sự kiện bấm phím chuột
Private Sub Form_MouseDown(Button As Integer, Shift As Integer, X As Single, Y As Single) Select Case Shift Case 1 ' or vbShiftMask
Print "You pressed the SHIFT key." Case 2 ' or vbCtrlMask
Print "You pressed the CTRL key." Case 4 ' or vbAltMask
Print "You pressed the ALT key." Case 3
Print "You pressed both SHIFT and CTRL." Case 5
Print "You pressed both SHIFT and ALT." Case 6
Print "You pressed both CTRL and ALT." Case 7
Print "You pressed SHIFT, CTRL, and ALT." 100
Giáo trình Visual Basic 6.0 End Select End Sub
Thuộc tính DrawMode qui định chế độ của bút vẽ, gồm các hằng có ý nghĩa như sau: Hằng Giá Hoạt động Phép toán trị (S=Screen, P=Pen) vbBlackness
1 Màu nền = 0 (Đen), màu bút vẽ không có S = 0 tác dụng
vbNotMergePen 2 Thực hiện phép OR trên màu bút vẽ và S = Not (S Or P)
màu nền rồi đảo các bit kết quả bằng phép NOT vbMaskNotPen
3 Đảo màu bút vẽ bằng phép NOT rồi S = S And Not P AND với màu nền. vbNotCopyPen 4 Đảo màu bút vẽ S = Not P vbMaskPenNot
5 Đảo màu nền bằng phép NOT rồi AND S = Not S And P với màu bút vẽ. vbInvert
6 Đảo màu nền, màu bút vẽ không có tác S = Not S dụng vbXorPen
7 Thực hiện phép XOR trên màu bút vẽ và S = S Xor P màu nền vbNotMaskPen
8 Thực hiện phép AND trên màu bút vẽ và S = Not (S And P)
màu nền rồi đảo màu kết quả bằng phép NOT vbMaskPen
9 Thực hiện phép AND trên màu bút vẽ và S = S And P màu nền vbNotXorPen
10 Thực hiện phép XOR trên màu bút vẽ và S = Not (S Xor P)
màu nền rồi đảo màu kết quả bằng phép NOT vbNop 11 Tắt chế độ vẽ S = S
vbMergeNotPen 12 Đảo màu bút vẽ rồi OR kết quả với màu S = S Or Not P nền vbCopyPen 13 Màu bút vẽ S = P
vbMergePenNot 14 Đảo màu nền rồi OR kết quả với màu bút S = Not S Or P vẽ vbMergePen
15 Thực hiện phép OR giữa màu bút vẽ và S = S Or P màu nền
Ví dụ 1: Viết chương trình vẽ tự do bằng mouse. Chế độ vẽ bắt đầu khi bấm phím trái
rồi di chuyển. Kết thúc chế độ vẽ khi nhả phím trái Nguyễn Đăng Quang Giáo trình Visual Basic 6.0 101
Private Sub Form_MouseDown(Button As Integer, Shift As Integer, X As Single, Y As Single) If Button=1 then Pict1. CurrentX = X Pict1.CurrentY = Y End if End Sub
Private Sub Form_MouseMove(Button As Integer, Shift As Integer, X As Single, Y As Single)
If Button = 1 Then Pict1. Line -(X, Y) End Sub
Ví dụ 2 : Viết chương trình vẽ tự do bằng mouse trên form, màu nét vẽ được chọn
ngẫu nhiên. Cách vẽ là Click để xác định điểm đầu, kéo để xác định kích thước và
nhả mouse để xác định hình; nếu click phím trái thì vẽ hình chữ nhật, click phím phải
thì vẽ hình chữ nhật có tô màu bên trong
' Biến toàn cục của form
Dim X1 As Single, X2 As Single
Dim Y1 As Single, Y2 As Single
' Biến xác định chế độ vẽ, có giá trị True nếu đang vẽ Dim dragging As Boolean Private Sub Form_Load()
' Xoá nền form thành màu đen BackColor = vbBlack End Sub
Private Sub Form_MouseDown(Button As Integer, Shift As Integer, _ X As Single, Y As Single)
If (Button=1) or (Button=2) Then dragging = True
' Ghi lại toạ độ bắt đầu
X1 = X: Y1 = Y: X2 = X: Y2 = Y
' Chọn màu vẽ ngẫu nhiên
ForeColor = RGB(Rnd * 255, Rnd * 255, Rnd * 255) DrawWidth = Rnd * 3 + 1 DrawMode = vbXorPen ' Vẽ hình chữ nhật Line (X1, Y1)-(X2, Y2), , B If Button = 2 Then
‘ Nếu là phím phải thì tô hình 102
Giáo trình Visual Basic 6.0 FillStyle = vbFSSolid FillColor = ForeColor End If End If End Sub
Private Sub Form_MouseMove(Button As Integer, Shift As Integer, _ X As Single, Y As Single) If dragging Then ' Xoá hình cũ Line (X1, Y1)-(X2, Y2), , B ' Vẽ hình mới X2 = X: Y2 = Y Line (X1, Y1)-(X2, Y2), , B End If End Sub
Private Sub Form_MouseUp(Button As Integer, Shift As Integer, _ X As Single, Y As Single) If dragging Then dragging = False DrawMode = vbCopyPen Line (X1, Y1)-(X, Y), , B FillStyle = vbFSTransparent End If End Sub Nguyễn Đăng Quang Giáo trình Visual Basic 6.0 103 Chương 10 Menu – Common Dialog I. MENU
Về cấu trúc, menu là một danh sách mục chọn, mỗi mục chọn là một đối tượng.
Hệ thống menu là một danh sách đối tượng và được tổ chức phân cấp. Cấp trên
cùng là menu thanh (bar), cấp kế tiếp là menu kéo xuống (PullDown), trong menu
kéo xuống lại có thể có những menu con cấp thấp hơn… 1. Định nghĩa Menu
Để định nghĩa menu thực hiện như sau:
- Bấm tổ hợp phím CTRL-E, hoặc - Nút Menu Editor trên thanh công cụ,
Hiện hộp thoại Menu Editor xuất hiện như hình 10.1.
Hình 10.1: Hộp thoại Menu Editor
Hộp thoại Menu Editor gồm 3 phần: 104
Giáo trình Visual Basic 6.0
- Phần trên cùng: Các thuộc tính của một mục chọn. Các thuộc tính này phải
được xác định khi định nghĩa mới 1 mục chọn. - Phần các nút lệnh.
- Phần danh sách các mục chọn đã định nghĩa.
Các thuộc tính của một mục chọn này được tóm tắt trong bảng sau: Thuộc tính Ý nghĩa Caption
Tên mục chọn Menu, có thể định nghĩa Hotkey .
Sử dụng ký tự “-“ cho vạch phân cách trên menu Name
Tên trong chương trình, thường bắt đầu bằng mnu Index
Đánh chỉ số nếu sử dụng mảng mục chọn Shortcut
Định nghĩa tổ hợp phím tắt Checked
Mục chọn thuộc loại chọn, bỏ chọn Enabled
Cho phép/Không cho phép hoạt động Visible
Xuất hiện/Không xuất hiện mục tương ứng trên menu
WindowList Menu có chứa danh sách các form đang mở trong chương trình (ứng dụng MDI)
- Mỗi mục chọn trên menu được định nghĩa bằng cách nhập các thuộc tính
Name, Caption, Shortcut. . Giá trị Caption xuất hiện trong danh sách mục
chọn phía dưới của Menu Editor. Sau khi nhập đầy đủ các thuộc tính, bấm
nút Next để định nghĩa mục chọn kế tiếp.
- Danh sách mục chọn định nghĩa trình bày theo cột. Mục chọn ở cột ngoài
cùng bên trái tương ứng với các mục chọn trên menu bar. Mục chọn ở cột
kế tiếp tương ứng với các mục chọn trên menu kéo xuống, cột kế tiếp nữa
tương ứng với các mục chọn trên menu cấp thấp hơn . . Sử dụng các nút
để chuyển một mục chọn lên (xuống) cấp menu tương ứng. Sử dụng các nút
để thay đối thứ tự các mục chọn trên menu.
- Nút Insert chèn thêm một mục chọn.
- Nút Delete xoá một mục chọn. 2. Viết lệnh
- Click vào mục chọn cần định nghĩa mã lệnh, khai báo của thủ tục xử lý sự
kiện tương ứng sẽ xuất hiện trong cửa sổ lệnh Private sub Tênmenu_click() End sub
- Nhập lệnh định nghĩa cho mục chọn bên trong thủ tục xử lý sự kiện. Lưư ý: Nguyễn Đăng Quang Giáo trình Visual Basic 6.0 105
- Khi có nhiều mục chọn trên menu cùng cấp, có thể định nghĩa mảng mục
chọn để thuận tiện cho việc xử lý lệnh. Khi định nghĩa mảng mục chọn cần
lưu ý các mục chọn sẽ được định nghĩa cùng tên, gán thuộc tính Index liên
tiếp cho mỗi mục chọn.
Ví dụ: Định nghĩa menu chọn chế độ vẽ trong chương trình vẽ hình, các chế độ vẽ
được định nghĩa là mảng mnuDraw với chỉ số liên tiếp (0,1,2) hoặc (1,2,3)
Thủ tục xử lý sự kiện khi đó có dạng:
Private Sub mnuDraw_Click(Index As Integer) DrMode = Index ‘ Chọn chế độ vẽ End Sub
- Khi mảng mục chọn hoạt động theo nhóm (kiểu nút chọn Options), sử dụng
thêm thuộc tính checked để ký hiệu giá trị đang chọn và viết thêm lệnh
đồng bộ hoạt động của các mục này. Đoạn lệnh sau đồng bộ hoạt động của
các mục chọn hoạt động theo nhóm.
Private Sub mnuDraw_Click(Index As Integer) For i = 1 To mnuDraw.Count mnuDraw(i).Checked = False
‘ Uncheck tất cả các mục chọn Next
MnuDraw(Index).Checked = True ‘ Check mục chọn DrMode = Index End Sub c. Menu Popup
Là loại menu được kích hoạt khi người sử dụng bấm phím phải chuột trên một đối
tượng. Menu popup có thể là một menu độc lập được thiết kế bằng Menu Editor,
nó cũng có thể là một menu thành phần trong hệ thống menu đã được thiết kế bằng
Menu Editor. Để làm xuất hiện menu Popup, sử dụng phương thức PopupMenu
Trong đó tham số là tên của menu Popup
Ví dụ: Làm xuất hiện menu popup khi bấm phím phải chuột trên listbox
Private Sub List1_MouseDown(Button As Integer, Shift As Integer, X As Single, Y As Single)
If Button And vbRightButton Then PopupMenu mnuListPopup End Sub 106
Giáo trình Visual Basic 6.0 II. COMMON DIALOG
Là một lớp hộp đối thoại thường được sử dụng trên các ứng dụng chạy trên
windows. Các loại hộp thoại này gồm:
- Hộp thoại thao tác trên tập tin: File Open, File Save,
- Hộp thoại định dạng font chữ : Chọn kiểu chữ, kiểu dáng chữ, cỡ chữ. ., - Hộp thoại chọn màu, - Hộp thoại in ấn.
Common Dialog được chứa trong hệ thống dưới dạng ActiveX Control, có thể
được gọi sử dụng trong các ứng dụng viết trên windows. Để có thể sử dụng đối
tượng này, cần nạp lên ToolBox.
Để nạp đối tượng lên ToolBox thực hiện như sau:
- Chọn Project/Components hoặc bấm Ctrl-T, xuất hiện Dialog Components.
- Trong listbox Control, chọn Microsoft Common Dialog Control
- Bấm nút Apply, biểu tượng xuất hiện trên Toolbox
Để đưa vào chương trình:
- Double-Click để đặt đối tượng lên form
Để làm xuất hiện hộp thoại trong chuơng trình, sử dụng các phương thức tương ứng sau:
Tên phương thức Ý nghĩa ShowOpen
Xuất hiện hộp đối thoại open file ShowSave
Xuất hiện hộp đối thoại Save ShowColor
Xuất hiện hộp đối thoại chọn màu ShowFont
Xuất hiện hộp đối thoại chọn font ShowPrinter
Xuất hiện hộp đối thoại in
1. Hộp đối thoại Open, Save Thuộc tính Ý nghĩa
DialogTitle Tiêu đề Dialog. InitDir
Đường đẫn thư mục đầu tiên xuất hiện trong Dialog FileName
Gán hoặc lấy tên tập tin được chọn (đầy đủ đường dẫn) FileTitle
Tên tập tin không có đường dẫn Filter
Chuỗi chứa các loại tập tin được trình bày trong Dialog.
Ví dụ: Text (*.txt)|*.txt|Pictures (*.bmp;*.ico)|*.bmp;*.ico
FilterIndex Chỉ số qui định loại tập tin được chọn đầu tiên khi trình bày
dialog (Loại đầu tiên có Index=1)
DefaultExt Chuỗi ký tự qui định phần mở rộng mặc định
CancelError True/False: Gây lỗi hệ thống khi người dùng bấm nút Cancel Nguyễn Đăng Quang Giáo trình Visual Basic 6.0 107 flags
Thuộc tính tùy chọn tính chất của hộp thoại, có các giá trị:
cdlOFNReadOnly – Đặt tùy chọn chỉ đọc khi mở tập tin
cdlOFNAllowMultiselect – Cho phép chọn nhiều tập tin
cdlOFNHideReadOnly – Bỏ nút chọn Read-Only trên hộp thoại
Ví dụ 1: Viết lệnh xử lý sự kiện click mục chọn Open trên menu Private Sub mnuOpen_Click() On Error GoTo ErrorOpen With CmDlg .InitDir = "C:\"
.Filter = "Text (*.txt)|*.txt|Pictures (*.bmp;*.ico)|*.bmp;*.ico" .FilterIndex = 2 .CancelError = True .ShowOpen . . End With ErrorOpen: End Sub
Hình 10.2: Hộp thoại Open
Ví dụ 2 : Viết lệnh xử lý sự kiện click mục chọn Save trên menu Private Sub mnuSave_Click() On Error GoTo ErrorOpen With CmDlg .InitDir = "C:\"
.Filter = "Text (*.txt)|*.txt|Pictures (*.bmp;*.ico)|*.bmp;*.ico" .FilterIndex = 2 108
Giáo trình Visual Basic 6.0 .CancelError = True .ShowSave . . End With ErrorOpen: End Sub 2. Hộp thoại chọn màu
Cho phép người sử dụng chọn màu hoặc định nghĩa thêm một màu tùy chọn ngoài
các màu có sẵn của hệ thống.
Để mở hộp thoại chọn màu, sử dụng phương thức ShowColor. Hộp thoại chọn
màu xuất hiện có dạng như hình bên
Để có thể chọn được nhiều màu hơn hoặc định nghĩa
màu tùy ý người sử dụng phải bấm nút Define Custom
Colors để mở thêm bảng bên phải (Hình 10.3). Trong
chương trình có thể thực hiện điều này bằng cách gán giá
trị cdlCCFullOpen cho thuộc tính Flags như sau: With Cmdlg .Flags = cdlCCFullOpen .ShowColor … End with
Hình 10.3: Hộp thoại chọn màu đầy đủ
Giá trị màu chọn sau khi người sử dụng bấm nút OK được lấy thông qua thuộc tính color. Nguyễn Đăng Quang Giáo trình Visual Basic 6.0 109 Chương 11
Kiểu bản ghi – Tập tin I. KIỂU BẢN GHI 1. Định nghĩa:
Là kiểu dữ liệu gồm nhiều thành phần gọi là vùng/trường (Fields), mỗi thành phần
dùng mô tả một đặc điểm của đối tượng. Bản ghi được sử dụng để lưu trữ các đối
tượng mà mô tả về đối tượng đó cần nhiều thông tin. 2. Khai báo: Type As As . . End Type Ví dụ: Type Sinhvien Hoten As String*25 Phai As Byte DiemToan As Single DiemLy As Single DiemHoa As Single End Type Và khai báo biến: Dim SV As Sinhvien Lưu ý:
Khai báo Type phải được viết trong tập tin module. II. TẬP TIN 1. Định nghĩa:
Là đối tượng được sử dụng để lưu trữ dữ liệu trên bộ nhớ ngoài. 2. Phân loại:
Theo cách truy xuất, có 2 loại tập tin: 110
Giáo trình Visual Basic 6.0
• Tập tin truy xuất ngẫu nhiên (Random Access File): Là tập tin cho phép đọc
hoặc ghi ở vị trí bất kỳ trên file. Dữ liệu ghi trên tập tin truy xuất ngẫu
nhiên được tổ chức thành các mẫu tin (Record) có kích thước giống nhau.
• Tập tin truy xuất tuần tự (Sequential Access File): Dữ liệu ghi lên tập tin có
kích thước mỗi phần tử không giống nhau, để phân biệt các phần tử với
nhau, sử dụng ký hiệu phân cách giữa các phần tử.
3. Thủ tục truy xuất dữ liệu trên tập tin:
Việc truy xuất trên tập tin được thực hiện thành 3 bước: • Mở tập tin • Truy xuất (Đọc/Ghi) • Đóng tập tin
4. Các lệnh trên tập tin truy xuất ngẫu nhiên
Lệnh Open <Đường dẫn> For Random As #n Len=
Mở tập tin để đọc hoặc tạo mới. Trong đó:
<Đường dẫn> Chuỗi ký tự đường dẫn tên tập tin n
Số thứ tự tên tập tin mở, giá trị này là số nguyên duy nhất đối với
mỗi tập tin, tập tin mở đầu tiên có giá trị là 1. Để lấy số thứ tự
của tập tin có thể mở kế tiếp, sử dụng hàm freefile()
Kích thước mỗi phần tử Lưu ý:
Để tính kích thước của một kiểu dữ liệu, sử dụng hàm Len(). Trong đó là tên của một biến. Ví dụ: Type Sinhvien Hoten As String*25 Phai As Byte DiemToan As Single DiemLy As Single DiemHoa As Single End Type Dim sv As SinhVien Dim fnum As Integer fnum = freefile()
‘ Lấy số thứ tự tập tin mở kế tiếp
Open “Thu.dat” for Random As #fnum Len = Len(sv) Nguyễn Đăng Quang Giáo trình Visual Basic 6.0 111 Lệnh Put #n, [],
Ghi giá trị của lên tập tin tại Ví dụ: Type Record ID As Integer Name As String * 20 End Type
Dim MyRecord As Record, RecordNumber Dim fnum As Integer fnum = freefile() ' Mở file.
Open "TESTFILE" For Random As #fnum Len = Len(MyRecord) For RecordNumber = 1 To 5 MyRecord.ID = RecordNumber
MyRecord.Name = "My Name" & RecordNumber
Put #1, RecordNumber, MyRecord ' Ghi record lên file Next RecordNumber Close #1 ' Đóng file. Lưu ý:
- Vị trí các mẫu tin trên tập tin có thứ tự bắt đầu từ 1.
- Mẫu tin ghi lên tập tin phải có chiều dài đúng bằng chiều dài khai báo khi
mở tập tin. Trường hợp ghi mẫu tin có kích thước nhỏ hơn, vb tự động điền
cho đủ (với các giá trị ngẫu nhiên). Trường hợp ngược lại sẽ cho thông báo lỗi.
- Không thể ghi đối tượng lên tập tin.
- Tham số vị trí là tuỳ chọn, khi không có tham số này, dữ liệu sẽ được ghi
vào kế sau mẫu tin vừa truy xuất.
- Muốn ghi dữ liệu vào cuối tập tin, cho giá trị của lớn hơn số mẫu
tin hiện có trong tập tin. Ví dụ sau mở và ghi dữ liệu vào cuối tập tin bằng cách sử dụng hàm LOF Type Record ID As Integer Name As String * 20 End Type
Dim MyRecord As Record, RecCount
Dim fnum As Integer, fsize As long Dim recsize As Integer fnum = freefile() 112
Giáo trình Visual Basic 6.0 recsize = Len(MyRecord) ' Mở file.
Open "TESTFILE" For Random As #fnum Len = recsize fsize = LOF(fnum)
‘ Lấy kích thước tập tin RecCount = fsize \ recsize ‘ Tính số mãu tin MyRecord.ID = RecCount+1
MyRecord.Name = "My Name" & RecCount
Put #fnum, RecordNumber, MyRecord Close #fnum Lệnh Get #n, [],
Đọc từ n vào từ tập tin. Lệnh đọc báo lỗi khi lớn hơn số mẫu tin hiện có . Ví dụ 1: Type Record ID As Integer Name As String * 20 End Type
Dim MyRecord As Record, Position ' Mở file
Open "TESTFILE" For Random As #1 Len = Len(MyRecord) Position = 3
Get #1, Position, MyRecord ' Đọc mẫu tin thứ 3 Close #1 ' Đóng file.
Ví dụ 2: Đọc tuần tự từ tập tin Type Record ID As Integer Name As String * 20 End Type Dim MyRecord As Record
Open "TESTFILE" For Random As #1 Len = Len(MyRecord) Do While Not EOF(1) Get #1, , MyRecord
Debug.Print Myrecord.ID, MyRecord.Name Loop Close #1 Sửa chữa một mẫu tin Nguyễn Đăng Quang Giáo trình Visual Basic 6.0 113
Để sửa chữa một mẫu tin, thực hiện các bước sau:
- Đọc mẫu tin cần sửa chữa bằng lệnh Get
- Sửa chữa mẫu tin với giá trị mới
- Ghi lên tập tin tại vị trí cũ bằng lệnh Put Ví dụ: Get #1, 2, MyRecord
MyRecord.Name = “New Name” Put #1, 2, MyRecord Lệnh Close #n Đóng tập tin
III. CÁC LỆNH TRÊN TẬP TIN VĂN BẢN Lệnh Open For As #n Trong đó:
: Chuỗi ký tự đường dẫn tên tập tin
: Chế độ truy xuất tập tin, gồm:
Output Tạo tập tin mới, nếu tên tập tin đã có trên dĩa, tập tin cũ bị xoá Input Mở tập tin để đọc
Append Mở tập tin để viết thêm nội dung
n: Số thứ tự tên tập tin mở, mỗi tập tin được mở với 1 số duy nhất. Có giá trị 1-511
Ví dụ: Mở tập tin readme.txt để đọc Dim fnum As Integer fnum = FreeFile()
Open "readme.txt" For Input As #fnum Lệnh Print #n,
: Danh sách các biến muốn ghi giá trị, sử dụng dấu ; giữa các
biến, mỗi lệnh in danh sách trị trên một dòng.
Ví dụ: Tạo tập tin văn bản có 10 dòng Private Sub Command1_Click()
Open "F:\Test.txt" For Output As #1 For i = 1 To 10 Print #1, "Line " & i Next Close #1 End Sub 114
Giáo trình Visual Basic 6.0 Lưu ý:
Dấu “;” cuối danh sách biến sẽ làm cho dòng được in không có ký tự xuống dòng ở cuối dòng
Để đọc tập tin ghi dạng này, sử dụng lệnh Input
Ví dụ: Thủ tục ghi Text File với tuỳ chọn ghép thêm hoặc tạo mới
Private Sub WriteTextFileContents(Text As String, filename As String,
Optional AppendMode As Boolean) Dim fnum As Integer fnum = FreeFile() If AppendMode Then
Open filename For Append As #fnum Else
Open filename For Output As #fnum End If Print #fnum, Text Close #fnum End Sub Lệnh Write #n,
In giá trị các biến lên tập tin , giá trị được rào bằng dấu nháy kép “” , dấu phẩy là
ký hiệu phân cách các giá trị ghi.
Ví dụ lệnh Write #1, Maso, Hoten, Quoctich với Maso, Hoten, Quoctich là các
biến chứa giá trị sẽ cho kết quả ghi lên tập tin như sau: “001”,” Tigana”,”Phap”
Sử dụng lệnh Input để đọc tập tin ghi dạng này Lệnh input #n,
Đọc tập tin văn bản ghi bằng lệnh Print #n, Ví dụ:
Tập tin tạo bằng đoạn chương trình
Open "F:\Test.txt" For Output As #1 For i = 1 To 10 Print #1, "Line " & i Next Close #1 Sẽ được đọc như sau
Open "F:\Test.txt" For Input As #1 For i = 1 To 10 Nguyễn Đăng Quang Giáo trình Visual Basic 6.0 115 Input #1, Line Debug.Print Line Next Close #1 Lệnh input #n,
Đọc tập tin văn bản ghi bằng lệnh Write #n, Ví dụ:
Tập tin tạo bằng đoạn chương trình
Open "C:\test.txt" For Output As #1 . .
Write #1, txtMa.Text, txtHoten.Text, iCQT.Text . . Close #1 Sẽ được đọc như sau
Open "C:\test.txt" For Input As #1 Do While Not EOF(1) Input #1, Maso, Hoten, QT Debug.Print Maso, Hoten, QT Loop Close #1 Lệnh Line input #n,
Đọc 1 dòng từ văn bản (không kể ký tự xuống dòng)
Ví dụ: Đọc dữ liệu từ tập tin văn bản Private Sub Command1_Click()
Open "F:\Test.txt" For Input As #1 Do while not eof(1) Line input #1, Line
St = St & Line & vbCRLF Loop Close #1 Text1.Text = St End Sub Hàm input (,#n)
Hàm đọc dữ liệu từ tập tin, kết quả trả về là một chuỗi. Nếu đọc từ tập văn bản,
chuỗi trả về gồm tất cả các ký hiệu xuống dòng. Trong đó: 116
Giáo trình Visual Basic 6.0 Số byte muốn đọc n Số thứ tự tập tin
Ví dụ: Định nghĩa hàm ReadTextFileContents đọc tập tin văn bản, dữ liệu đọc chứa vào một chuỗi.
Function ReadTextFileContents(filename As String) As String Dim fnum As Integer
' Lấy số thứ tự tập tin mở kế tiếp fnum = FreeFile()
Open filename For Input As #fnum
' Đọc toàn bộ nội dung file bằng một lệnh
ReadTextFileContents = Input(LOF(fnum), fnum) Close #fnum End Function
Nạp tập tin Bootlog.txt vào textbox
Text1.Text = ReadTextFileContents("c:\bootlog.txt")
Ví dụ: Đọc tập tin văn bản vào listbox
Sub TextFileToListbox(lst As ListBox, filename As String)
Dim items() As String, i As Long
' Đọc nội dung file rồi sử dụng hàm split để chuyển các dòng ‘ vào mảng chuỗi
items() = Split(ReadTextFileContents(filename), vbCrLf)
' Nạp các chuỗi khác rống vào ListBox.
For i = LBound(items) To UBound(items)
If Len(items(i)) > 0 Then lst.AddItem items(i) Next End Sub Lưu ý:
Hàm Split(,[,]) cho giá trị là một mảng chuỗi
con được trích ra từ với ký hiệu phân cách được cho trong tham số hiệu> , tham số thứ ba qui định số chuỗi con muốn trích ra. Nguyễn Đăng Quang Giáo trình Visual Basic 6.0 117 Chương 12
Microsoft Windows Common Controls
Imagelist - Listview - Imagecombo
Windows Common Controls là tên gọi chung của các loại đối tượng điều khiển chỉ
có trong Windows 9x. Các đối tượng này chứa trong thư viện Microsoft Windows
Common Controls. Sử dụng phương pháp đã mô tả ở chương trước để nạp đối tượng lên Toolbox . I. IMAGELIST
Đối tượng được sử dụng để quản lý một mảng hình ảnh hay danh sách hình ảnh.
Danh sách hình ảnh được sử dụng trong các ứng dụng cần tạo các hiệu ứng hình
hảnh động hoặc sử dụng kết hợp với các đối tượng điều khiển khác có sử dụng
hình ảnh như Listview, ImageCombo. . Sử dụng ImageList
- Nhấp đúp biểu tượng ImageList trên ToolBox để đặt ImageList lên form
- Nhấp phím phải trên biểu tượng ImageList trên form
- Chọn Properties trên menu xuất hiện hộp thoại Property Pages, chọn thẻ Images
- Bấm nút Insert Picture để chọn các hình (*.BMP, *.ICO) đưa vào danh sách hình ảnh.
Thuộc tính Index chỉ thứ tự của hình trong danh sách, giá trị này được tự động gán cho mỗi hình
Thuộc tính ImageCount cho biết tổng số hình hiện có trong danh sách, giá trị này
được tự động tăng lên khi có một hình mới được chèn thêm vào danh sách
Bấm nút Remove Picture để xoá 1 hình trong danh sách. II. LISTVIEW
Là đối tượng điều khiển được sử dụng để trình bày danh sách đối tượng. Các đối
tượng trong Listview có thể trình bày theo nhiều kiểu khác nhau. 118
Giáo trình Visual Basic 6.0 1. Các thuộc tính
View: Thay đổi cách trình bày các đối tượng trong listview, có các giá trị như sau: Hằng Giá trị Ý nghĩa lvwIcon 0
Trình bày đối tượng bằng icon lớn với nhãn ở phía dưới lvwSmallIcon 1
Các đối tượng được trình bày bằng icon nhỏ, nhãn ở phía
bên phải, các đối tượng được liệt kê theo chiều ngang lvwList 2
Các đối tượng được trình bày bằng icon nhỏ, nhãn ở phía
bên phải, các đối tượng được liệt kê theo chiều dọc lvwReport 3
Các đối tượng được trình bày bằng icon nhỏ với nhãn ở
cột đầu tiên, các thông tin khác về đối tượng được trình
bày trong các cột kế tiếp
Thay đổi chế độ trình bày của Listview bằng lệnh trên menu Private Sub mnuLarge_Click() ListView1.View = lvwIcon End Sub Private Sub mnuList_Click() ListView1.View = lvwList End Sub Nguyễn Đăng Quang Giáo trình Visual Basic 6.0 119 Private Sub mnuRpt_Click() ListView1.View = lvwReport End Sub Private Sub mnuSmall_Click()
ListView1.View = lvwSmallIcon End Sub
GridLine (True/False): Kẻ đường lưới trong chế độ ReportView
FullRowSelect (True/False): Phần tử chọn được highlight cả dòng.
MultiSelect (True/False): Qui định thuộc tính cho phép chọn nhiều
CheckBoxes: (True/False): Cóï/ không có checkbox
Text: Nhãn/giá trị cột đầu tiên trong listview khi ở chế độ Report
LabelEdit :(0-lvwAutomatic, 1-lvwmanual) Qui định nhãn đối tượng (text) có thể
sửa chữa trực tiếp trên listview khi người dùng Click trên nhãn
Các thuộc tính mô tả trên có thể chọn trực tiếp trong Property Pages/General của
Listview (bấm phím phải mouse)
ListItems: Thuộc tính quan trọng nhất, chứa danh sách các phần tử được trình bày
trong listview. Mỗi phần tử là một đối tượng có kiểu ListItem. Cách truy xuất các
phần tử trong listItems cũng giống như mảng Ví dụ: With lvw For i = 1 to .ListItems.Count
Debug.Print .ListItems(i).Text Next End with
SelectedItem: Cho giá trị là đối tượng ListItem đang được chọn trong Listview
hoặc dùng chọn một phần tử trong Listview
- Chọn phần tử đầu tiên trong listview
Set lvw.SelectedItem = lvw.ListItems(1)
- Lấy giá trị phần tử đang được chọn Dim Item as ListItem Set Item = lvw.SelectedItem
ImageList: Tham chiếu đến đối tương ImageList quản lý danh sách hình sử dụng trong Listview
Để định nghĩa danh sách hình cho Listview, sử dụng thẻ Image Lists trong Property Pages của Listview
Mỗi Listview có thể liên kết với 3 loại danh sách hình: 120
Giáo trình Visual Basic 6.0
- Normal : danh sách hình để xem listview ở dạng Large Icon - Kích thước
mặc định của biểu tượng là 32x32
- Small : danh sách hình để xem listview ở dạng Small Icon.- Kích thước
mặc định của biểu tượng là 16x16
- Column Header: danh sách hình sử dụng cho dòng tiêu đề cột - Kích thước
mặc định của hình là 16x16
Như vậy khi viết ứng dụng có sử dụng Listview thì các danh sách hình phải được
định nghĩa trước rồi mới được liên kết với Listview bằng thẻ Image Lists như hình trên.
2. Các thuộc tính của đối tượng ListItem Thuộc tính Ý nghĩa Text
Chuỗi ký tự mô tả đối tượng, là nhãn đi kèm với biểu tượng trong
listview, cũng chính là nội dung cột đầu tiên trong chế độ Report Index
Chỉ số của phần tử trong mảng ListItems Key
Chuỗi ký tự duy nhất xác định phần tử trong danh sách ListItems Icon,
Gán hoặc lấy chỉ số của hình (index) tương ứng trong danh sách
SmallIcons hình (Imagelist) liên kết với listView.
Ví dụ: lvw.ListItems(5).SmallIcons=1 Selected
(True/False): Cho biết phần tử có được chọn trong Listview hay không SubItems
Mảng chuỗi chứa các thông tin khác của đối tượng, các thông tin
này được trình bày trong chế độ Report, số phần tử của mảng phải
tương ứng với số cột trong listview Ghosted
(True/False) Làm mờ icon của phần tử trong listview
ColumnHeaders: Thuộc tính quản lý danh sách cột trong Listview khi sử dụng ở
chế độ Report view. Mỗi cột là một đối tượng có kiểu ColumnHeader. Cách truy
xuất các cột trong ColumnHeaders cũng giống như truy xuất các phần tử trong
ListItems. Một số phương thức cũng được áp dụng chung cho cả hai đối tượng. Ví dụ:
In danh sách các cột trong Listview ở chế độ report With lvw
For i = 1 to .ColumnHeaders.Count
Debug.Print .ColumnHeaders(i).Text Next End with 3. Các phương thức Nguyễn Đăng Quang Giáo trình Visual Basic 6.0 121 Add
Thêm 1 phần tử vào danh sách ListItems hoặc ColumnHeaders.
Dạng áp dụng cho ListItems:
Add [Index][, Key][, Text][, Icon][, SmallIcon] Trong đó: Index
Vị trí thêm, nếu không có : thêm vào cuối danh sách Key Khoá của phần tử thêm Text Giá trị thêm Icon Biểu tượng lớn
SmallIcon Biểu tượng nhỏ
Ví dụ 1: Thêm 5 giá trị vào ListItems không sử dụng Icon For i = 1 to 5
Listview1.ListItems.Add , , “Item No. “ & i Next
Ví dụ 2:Thêm các giá trị vào listview sử dụng cả Icons và SmallIcons With ListView1.ListItems .Add , , "Brazil", 1, 1 .Add , , "Italia", 2, 2 .Add , , "Japan", 3, 3 .Add , , "Usa", 4, 4 End with
Dạng áp dụng cho ColumnHeaders:
Add [Index][, Key][, Text][, Width][,Alignment] Trong đó: Index
Vị trí thêm, nếu không có : thêm vào cuối danh sách Key Khoá của cột thêm Text Tiêu đề cột Width Bề rộng cột
Alignment Chế độ canh lề cột
Ví dụ 1: Thêm 2 cột Name, Phone vào Listview với các độ rộng 1400, 1500 With ListView1.ColumnHeaders .Add , , “Name”, 1400 .Add , , “Phone”, 1500 End with
Ví dụ 2: Tạo một listview ở chế độ Report có 3 cột với tiêu đề Col 1, Col 2, Col 3
và thêm vào đó 10 phần tử 122
Giáo trình Visual Basic 6.0 Private Sub Form_Load() Dim clm As ColumnHeader Dim itm As ListItem Dim i As Integer For i = 1 To 3
Set clm = ListView1.ColumnHeaders.Add() clm.Text = "Col " & i Next i For i = 1 To 10
Set itm = ListView1.ListItems.Add() itm.SmallIcon = 1
itm.Text = "ListItem " & i
itm.SubItems(1) = "Subitem 1"
itm.SubItems(2) = "Subitem 2" Next i End Sub
Chương trình khi chạy sẽ có dạng như hình 12.1
Hình 12.1: Form chương trình ví dụ 2
FindItem(String, Value, Index, Match)
Tìm kiếm 1 giá trị trong danh sách ListIt m
e s, có thể qui định việc tìm kiếm được
thực hiện trên thuộc tính text, subitems . Phương thức cho giá trị là tham chiếu đến
đối tượng ListItem tìm thấy. Trong đó: String Giá trị cần tìm
Value Qui định loại thuộc tính tìm kiếm
lvwText - 0 : Tìm trên thuộc tính e T xt (*)
lvwSubItem - 1: Tìm trên SubItem
Index Có thể là 1 chuỗi hoặc 1 số. Khi là h
c uỗi, nó có ý nghĩa là Key, khi là
số, nó có ý nghĩa là Index. Dùng để qui định vị trí bắt đầu tìm kiếm Nguyễn Đăng Quang Giáo trình Visual Basic 6.0 123
Match Qui định phương thức tìm kiếm
lvwWholeWord - 0: Tìm từ toàn v ẹn (*) lvwPartial - 1: Tìm 1 phần Ví dụ: Tìm ngư i
ờ có họ là Nguyễn Thị trong danh sách:
Set It = lvw.FindItem(“Nguyen Thi”, , ,lvwPartia )l GetFirstVisible Hàm cho giá trị l
à tham chiếu đến đối tượng đầu tiên xuất hiện trong Listview Remove Index
Xoá một phần tử tại vị trí Index Clear Xoá tất ả
c các phần tử trong danh sách ListItems 4. Sự kiện
Private Sub object_ItemClick(ByVal Item As ListItem)
Sự kiện xảy ra khi click trên biểu tượng hoặc hình ảnh đại diện cho đối tượng.
Tham số của thủ tục là đối tượng ListItem mà sự kiện xảy ra trên đó Ví dụ :
Private Sub lvw_ItemClick(ByVal Item As ListItem)
Item.Ghosted = Abs(Item.Ghosted) - 1 End Sub
Lưu ý: Trên listview cũng có sự kiện click nhưng sự kiện này xảy ra khi người
dùng click tại một vùng bất kỳ trên listview.
Private Sub object_ColumnClick(ByVal c l o umnheader As ColumnHeader)
Sự kiện xảy ra khi click trên dòng tiêu đề của listview. Tham số của thủ tục là đối
tượng ColumnHeader mà sự kiện xảy ra trên đó.
Ví dụ: Sử dụng thuộc tính Sorted và Sortkey để sắp xếp nội dung Listview theo cột
Private Sub lvw_ColumnClick(ByVal ColumnHeader As MSComctlLib.ColumnHea e d r) lvw.Sorted = True
lvw.SortKey = ColumnHeader.Index - 1 End Sub III. IMAGECOMBO Là ố
đ i tượng điều khiển giống ComboBox nhưng có thêm hình ảnh đi kèm. 1. Các thuộc tính ComboItems: T u
h ộc tính quan trọng nhất, chứa danh
sách các phần tử được trình bày trong ComboItems. Mỗi 124
Giáo trình Visual Basic 6.0
phần tử là một đối tượng có kiểu ComboItem. Thuộc tính này cũng giống như
ListItems và ListItem trong Listview. Cách truy xuất các phần tử trong
ComboItems cũng giống như mảng Ví dụ: With ImageCombo1
For i = 1 to .ComboItems.Count
Debug.Print .ComboItems i().Text Next End with
SelectedItem: Cho giá trị là tham chiếu (reference) đến đối tượng ComboItem
đang được chọn trong ImageCombo hoặc dùng chọn một phần tử trong ImageCombo
Chọn phần tử đầu tiên trong ImageCombo
Set ImageCombo1.SelectedItem =ImageC m o bo1.ComboItems(1)
Lấy giá trị phần tử đang được chọn Dim icItem as ComboItem Set icItem = ImageCombo . 1 SelectedItem
ImageList: Tham chiếu đến đối tương ImageLis tquản lý danh sách hình sử dụng trong ImageCombo Danh sách hình ch
o ImageCombo được định nghĩa bằng Property Pages/General
của ImageCombo (Bấm phím phải rồi chọn properties)
Locked: (True, False) Thuộc tính qui định các giá trị x ấ
u t hiện chỉ ở trạng thái chỉ đọc
2. Các thuộc tính của đối tượng ComboItem Thuộc tính Ý nghĩa Text
Chuỗi ký tự giá trị xuất hiện trong ImageCombo Index
Chỉ số của phần tử trong mảng ComboItems Key
Chuỗi ký tự duy nhất xác định phần tử trong danh sách ComboItems SelImage Chỉ số của hì h
n (index) tương ứng trong danh sách hình (Imagelist)
liên kết với ImageCombo khi phần tử được chọn Image
Chỉ số của hình (index) tương ứng trong danh sá h c hình Selected
(True/False): Cho biết phần tử có được chọn trong Im g a eCombo hay không
Indentation Số nguyên qui định khoảng canh lề của đối tượng so với lề trái của ImageCombo Nguyễn Đăng Quang Giáo trình Visual Basic 6.0 125 3. Các phương thức
Add [Index][, key][, Text][, Image][, SelImage][, Indentation]
Thêm một phần tử vào danh sách ComboItems của ImageCombo Trong đó: Index
Chỉ số của phần tử trong mảng ComboItems Key
Chuỗi ký tự duy nhất xác định phần tử trong danh sách ComboItems Text
Chuỗi ký tự giá trị xuất hiện trong ImageCombo Ima e g
Chỉ số của hình (index) tương ứng trong danh sách hình SelImage Chỉ số của hì h
n (index) tương ứng trong danh sách hình (Imagelist)
liên kết với ImageCombo khi phần tử được chọn Indent t
a ion Số nguyên qui định khoảng canh lề của đối tượng so với lề trái của ImageCombo Ví dụ:
Sử dụng Add để khởi động ImageCombo trong sự kiện Form_Load. Private Sub Form_Load() Wit h ImageCombo1.ComboItems .Add , , "Brazil", 1, , 1 .Add , , "Italia", 2, , 2 .Add , , "Spain", 3, , 3 .Add , , "Usa", 4, , 4 End With Set ImageCombo1.Select d
e Item = ImageCombo1.ComboItems(1) End Sub GetFirstVisible
Hàm cho giá trị là tham chiếu đến đối tượng đầu tiên xuất hiện trong ImageCombo Remove Index
Xoá một phần tử tại vị trí Index Clear
Xoá tất cả các phần tử trong danh sách ComboItems.
Ví dụ sau minh họa cách nạp cá
c ổ dĩa (và nhãn dĩa) vào ImageCombo. 126
Giáo trình Visual Basic 6.0
Sub LoadDrivesIntoImageCombo(ImgCombo As ImageCombo)
Dim fso As New Scripting.FileSystemObject, dr As Scripting.Drive
Dim drLabel As String, drImage As String
' ImageCombo phải được liên kết với một danh sách hình đã
' có sẵn biểu tượng các loại ổ dĩa
ImgCombo.ComboItems.Add , , "My Computer", "MyComput r e " For Each dr In fso.Drives Select Case dr.DriveType Case Removable: dr m I age = "FloppyDrive" Case CDRom: drIm g a e = "CDDrive"
Case Else: drImage = "HardDrive" End Select
drLabel = dr.DriveLetter & ": " If dr.IsRea y d Then If Len(dr.VolumeName) Then r
d Label = drLabel & "[" & _ dr.VolumeNa e m & "]" End If ImgCombo.ComboItems.Ad
d , dr.DriveLetter, drLabel, drImage, , 2 Next
' Chọn ổ dĩa hiện tại. Set I g
m Combo.SelectedItem = ImgCombo.ComboItems(Left$(CurDir$, 1)) End Sub
Hình 12.2: Giao diện chưong trình ví dụ Nguyễn Đăng Quang Giáo trình Visual Basic 6.0 127 Chương 13
Microsoft Windows Common Controls
Toolbar - Statusbar - DTpicker I. TOOLBAR
Toolbar là thanh công cụ, được sử dụng để trình bày các chức năng thường sử
dụng trong chương trình. Trên Toolbar có thể gồm các loại đối tượng sau: - Nút bấm thường - Nút bấm dạng Check
- Nút bấm hoạt động theo nhóm (Option Buttons) - ComboBox hoặc TextBox
Nội dung trình bày trên nút bấm của Toolbar có thể là text hoặc hình ảnh. Hình
ảnh xuất hiện trên các nút bấm của Toolbar được quản lý thông qua ImageList. 1. Sử dụng Toolbar
- Nhấp đúp biểu tượng Toolbar trên ToolBox
- Nhấp phím phải trên biểu tượng Toolbar trên form
- Chọn Properties, xuất hiện hộp thoại Property Pages a. Thẻ General
Qui định các thuộc tính cơ bản nhất của một ToolBar, gồm : Thuộc tính Ý nghĩa MousePointer Chọn dạng con trỏ . ImageList
Tên Imagelist quản lý danh sách hình . BorderStyle
Kiểu viền (0 - ccNone, 1 - ccFixedSingle) Appearance
Dạng ToolBar (0-ccFlat, 1-cc3D) ButtonHeight Chiều cao nút bấm. ButtonWidth Chiều rộng nút bấm.
AllowCustomize Cho phép thay đổi các nút trên Toolbar khi chạy chương trình Wrappable
Cho phép cuộn toolbar thành nhiều hàng nút ShowTips
Xuất hiện lời nhắc chức năng của nút 128
Giáo trình Visual Basic 6.0 Hình 13.1: Thẻ Button b. Thẻ Button
Các nút bấm trên Toolbar được quản lý trong mảng Buttons (là một thuộc tính của Toolbar). Các th ộ
u c tính của mỗi nút bấm được trình bày trong thẻ Buttons: Thuộc tính Ý nghĩa Index ố
S thứ tự của nút trên Toolbar Caption
Nội dung xuất hiện trên ú n t Key
Tên nút được sử dụng trong chương trình Value
Trạng thái của nút (0 - tbrUnpressed, 1 - tbrPressed) Style
Loại nút: 0 – tbrDefault, 1 – tbrCheck, 2 – tbrButtonGroup, 3 –
tbrSeparator, 4 – tbrPlaceholder, 5- Dropdown
ToolTipText Lời nhắc khi con trỏ di c u h yển trên nút Image
Chỉ số hình trong ImageList Width
Độ rộng khoảng chừa chỗ trên Toolbar tbrDefault tb t r b P r la l c a e c H e o H l o d l e d r e r tbrSeparator tbrCheck tbrGroup
Hình 13.2: Các loại nút trên Toolbar Nguyễn Đăng Quang Gi G áo á trìrn ì h h Visua u l a lBa B sisc c 6. 6 0 12 1 9 2. Định nghĩa Toolbar
- Định ngĩa ImageList chứa danh sách hình sẽ sử dụng trên Toolbar, - Đặt Toolbar lên form,
- Trong hộp thoại Property Pages của Toolbar: Thẻ General
- Chọn danh sách hình đã định nghĩa (thuộc tính ImageList)
- Chọn dạng thể hiện (Flat, 3D), viền/không có viền (thuộc tính Appearance)
- Chọn kích thước nút bấm Thẻ Buttons
- Bấm nút Insert Button để thêm nút mới. Qui định thuộc tính cho mỗi nút :
o Key: Chuỗi tên dùng trong chương trình
o Style: Loại nút: bình thường, thanh phân cách, dành chỗ cho combobox. .
o Value:Giá trị ban đầu cho nút (nếu nút bấm loại check)
o Image:Chọn chỉ số hình trong ImageList
- Bấm Apply sau khi định nghĩa xong 1 nút
- Lặp lại nhiều lần để định nghĩa cho các nút khác - Viết lệnh
Nhấp đúp trên toolbar, xuất hiện khai báo Private S b
u Toolbar1_ButtonClick(ByVal Button As ComctlLib.Button) End Sub Trong đó tha
m số Button chứa thông tin về nút được bấm trên Toolbar. Để xác đ
ịnh nút được bấm, có thể sử dụng thu c
ộ tính Index hoặc Key của Button: Private S b
u Toolbar1_ButtonClick(ByVal Bu tton As ComctlLib.Button) Select Case Button.Key Case “FileOpen” Do_Open Case “FileSave” Do_Save . . End Select End Sub Hoặc
Private Sub Toolbar1_ButtonClick(ByVal Button As ComctlLib.Button) Select Case Button.index Case 1 130
Giáo trình Visual Basic 6.0 Do_Open Case 2 Do_Sa e v . . End Sele t c End u S b
3. Định nghĩa nút Toolbar lúc chạy chương trình Có t ể
h thêm nút Toolbar lúc c ạ
h y chương trình bằng phương thức Add với có dạng như sau:
Add ([Index], [key], [caption], [Style], [Image]) As Button Trong đó: Index vị trí nút thêm vào. Key Chuỗi duy nhất
Caption Chuỗi xuất hiện trên nút. Style Loại nút. Image
Chỉ số hình trong danh sách hình. Ví d
ụ 1: Thêm một nút bấm hoạt động theo kiểu CheckBox lên Toolbar. Dim btn As Button
Set btn = Toolbar1.Buttons.Add(, , , tbrCheck, "Lock") t b n.Value = tbrPressed
Ví dụ 2: Thêm một nút phân cách trên Toolbar.
Toolbar1.Buttons.Add , , , tbrSeparator
Ví dụ 3: Thêm hai nút hoạt động theo nhóm trên Toolbar.
Set btn = Toolbar1.Buttons.Add(, , , tbrButtonGroup, "Green")
Set btn = Toolbar1.Buttons.Add(, , , tbrButtonGroup, "Red") btn.Value = tbrPressed
Ví dụ 4: Thêm khoảng trống trên Toolbar và đặt ComboBox vào khoảng trống đã tạo. Dim btn As Button
Set btn = Toolbar1.Buttons.Add(, , , tbrPlaceholder)
btn.Width = cboFontSizes.Width
Set cboFontSizes.Container = Toolbar1 cboFontSizes.Move btn.L f e t, btn.Top Nguyễn Đăng Quang Giáo trình Visual Basic 6.0 131
Trường hợp nút tạo ra có Style = tbr r
D opDown, có thể định nghĩa các mục chọn
khi người sử dụng bấm mũi tên bên phải nút bằng phương thức Add như sau:
Add ([Index], [key], [caption], [Styl ] e , [Image]) As ButtonMenu
Ví dụ: Thêm nút bấm l ạ
o i Drop-down rồi tạo menu có 3 mục chọn. Dim btn As Button
Set btn = Toolbar1.Buttons.Add(, , , tbrDropDown, "New") With btn.ButtonMenus .Add , , "File" .Add , , "Document" .Add ,, "Image" End With
Sự kiện ButtonMenuClick xảy ra khi mục chon trên menu kéo xuống của nút bấm kiểu drop-do n
w được chọn. Ví dụ sau trình bày lệnh xử lý sự kiện khi nút bấm được chọn. Private u S b Toolbar1_ButtonMenuCl c i k(ByVal ButtonMenu As MS o C mctlLib.ButtonMenu) Sele t c Case ButtonMenu.Key Case "Document" Call mnuFi e l NewDocument Case "Image" Call mnuFileNe I w mage End Select End Sub II. STATUS BAR
Đối tượng điều khiển thường đặt phía dưới form để thông báo tình trạng hoạt động
của chương trình hoặc thông báo trạng thái của các nút bấm. 1. Sử dụng
Đặt statusbar lên form. Click mục (Custom) tại properties windows, xuất hiện hộp thoại Property Pages. 13 1 2 Gi G áo á trìrnh n h Vi V su s a u l lBa B s a ic c 6.0 0 Hình 13.3: Thẻ general a. Thẻ General Style
Loại Status bar (0 - sbrNormal, 1 - sbrSimple)
SimpleText Chuỗi xuất hiện trên Toolbar khi style = 1 StatusBar dạng Simple Panels StatusBa rdạng Normal
Hình 13.4: Các Style của StatusBar b. Thẻ a P nel Hình 13.5: Thẻ Panel Ng N uy u ễn ễ n Đă Đ ng n g Qu Q a u n a g n g Giáo trình Visual Basic 6.0 133 Index
Chỉ số các panel trên toolbar Text
Chuỗi xuất hiện trong Panel ToolTipText
Lời nhắc khi mouse di chuyển trên Panel Minimum
Bề rộng tối thiểu của Panel width Alignment
Dạng canh lề text trong panel (0-sbrLeft,1-Center,2- Right) Style Loại Panel 3-sbrIns 0-sbrText 4-sbrCtrl 1-sbrCaps 5-sbrTi e m 2-sbrNum 6-sbrDate e B vel
Kiểu viền của Panel (0-sbrNoBevel,1-sbrInset, - 2 sbrRa s i ed) AutoSize
Tự động điều chỉnh text xuất hiện trong Panel
0 - sbrNoAutosize, 1-sbrSprings, 2-sbrContents Picture
Hình xuất hiện trong Panel
Để thêm Panels cho StatusBar dạng Normal, bấm nút Insert Panel, gán các th ộ u c
tính cần thiết cho Panel.
Để điều chỉnh thuộc tính của một Panel, click nút mũi tên bên phải hộp Index để
chọn, điều chỉnh giá trị thuộc tính rồi bấm nú tApply.
Để xóa một Panel, bấm nút Remove Panel.
2. Viết lệnh cho Statusbar
Khi viết lệnh cho statusbar, phân biệt hai trường hợp:
StatusBar có Style = sbrSimple: Sử dụng thuộc tính Simple Text
Statusbar1.SimpleText = “StatusBar with Simple text”
StatusBar có Style = sbrNormal: Sử dụng thuộc tính Text của các Panels
StatusBar1.Panels(1).Text = “Edit mode”
Các Panel loại sbrCaps, sbrNum, sbrIns, sbrCtrl,sbrTime.sbrDate tự động cập
nhật propert text theo thời gian, trạng thái của các phím tương ứng trên bàn phím.
Với các thông báo dài, có thể tạm thời chuyển Style thành sbrSimple để trình
bày thông báo rồi chuyển trở lại Style Normal: StatusBar1.Style = sbrSimple
StatusBar1.SimpleText = "Saving data to file. ." ' . .
' Chuyển trở lại sbrSimple StatusBar1.Style = sbrText 134
Giáo trình Visual Basic 6.0
Có thể thêm một Panel trong chương trình bằng phương thức Add, dạng như sau:
Add ([Index], [Key], [Text], [Style], [Picture )] As Panel
Ví dụ: Thêm 1 Panel loại Text vào bên trái StatusBar Wit
h StatusBar1.Panels.Add(1, "temp r
o ary", "Hello World", sbrText) .Alignment = sbrCenter .Bevel = sbrNoBevel .AutoSize = sbrContents End With
Xóa một Panel bằng phươn
g thức Remove với tham số l à vị trí của Panel.
Ví dụ sau yêu cầu người sử dụng nhập nội dung cho Pan l
e khi người sử dụng nhấp đúp tại Panel.
Private Sub StatusBar1_PanelDblClick(ByVal Panel As MSComctlLib.Panel) i D m s As String
If Panel.Style = sbrText Then
s = InputBox("Enter a new text f r o this panel")
If Len(s) Then Panel.Text = s End If End Sub
Ví dụ sau tạo hình ảnh một mặt trăng xoay trên Panel. Chương trình sử dụng mảng
đối tượng Image để quản lý 8 hình ảnh mặt rtăng ở các vị trí khác nhau. Private Sub Timer1_ i T mer() Static n As Integer
StatusBar1.Panels("moon").Picture = imgMoon(n).Picture n = (n + 1) Mod 8 End Sub
StatusBar có thể thông báo trạng thái các phím L c
o k (Caps, Num…) nhưng chỉ có
thể thay đổi trạng thái các phím này bằng bàn phím. Ví dụ sau sử dụng các hàm
API để thay đổi trạng thái các phím Lock bằng mouse.
' Khai báo sử dụng hàm API
Declare Function GetKeyboardState Lib "user32" (KeyState As Byte) As Long Declare Function SetKeyboar S
d tate Lib "user32" (KeyState As Byte) As Long Pri a
v te Sub StatusBar1_PanelDblClick(ByVal Panel As MSComctlLib.Panel) Select Case Panel.Style Nguyễn Đăng Quang Giáo trình Visual Basic 6.0 135
Case sbrCaps: ToggleKey vbKeyCapital
Case sbrNum: ToggleKey vbKeyNumlock
Case sbrScrl: ToggleKey vbKeyScrollLock
Case sbrIns: ToggleKey vbKeyInsert End Select StatusBar1.Refresh End Sub Sub ToggleKey(vKey As Ke C y odeConstants) Dim keys(255) As Byte
' Đọc trạng thái hiện tại từ bàn phím. GetKeyboardState keys(0)
keys(vKey) = keys(vKey) Xor 1 ‘ Thay đổi trạng thái ' Gán giá trị mới SetKeyboardSta e t keys(0) End Sub III. DTPICKER
Là đối tượng điều khiển có 3 chức năng:
- Thông báo ngày giờ theo định dạng,
- Nhập giá trị ngày giờ theo dạng và phạm vi định trước,
- Tự động kiểm tra giá trị nhập ngày giờ theo định dạng. 1. Thuộc tính CalendarBackColor, C c
á thuộc tính màu nền, màu chữ lịch, màu nền và màu CalendarForeColor, chữ tiêu đề CalendarTitleForeColor, CalendarTitleBackColor DayOfWeek
Giá trị ngày trong tuần (1-Chủ nhật, 2- Thứ hai,. .7-Thứ
bảy) của ngày đang chọn Day, Month, Year
Giá trị ngày (1-31), tháng (1-12), ă n m đang chọn MinDate, MaxDate
Các thuộc tính qui định phạm vi chọn ngày tháng Value Giá trị ngày đang chọn Format
Qui định loại định dạng sử dụng. có các giá trị:
0-dtpLongDate . Ví dụ Friday, Nov 14, 1972
1-dtpShortDate. Ví dụ 11/14/1972
2-dtpTime. Ví dụ 5:31:47 PM 3- t
d pCustom. Định dạng theo kiểu của người sử dụng 136
Giáo trình Visual Basic 6.0 CustomFormat
Chuỗi ký tự qui định dạng ngày giờ xuất hiện trong
DTPicker. Chỉ có tác dụng khi thuộc tính Format có giá trị dtpCustom
Các loại ký tự sử dụng trong chuỗi CustomFormat và ý nghĩa: d Giá trị ng y
à 1 hoặc 2 chữ số (1-31) dd Giá trị ngày 2 chữ ố
s có chữ số 0 phía trước (01-31) ddd
Chuỗi 3 ký tự đầu tiên viết tắt tên ngày tiếng anh (Sun, Tue, Wed. .) dddd
Chuỗi tên ngày tiếng anh (Sunday, Tuesd y a , Wednesday. .) h
Giá trị giờ 1 hoặc 2 c ữ h số (1-12) hh
Giá trị giờ 2 chữ số có chữ số 0 phía t rước (01-12) H
Giá trị giờ 1 hoặc 2 chữ s ố (0-23) HH
Giá trị giờ 2 chữ số có chữ số 0 phía trước (0-23) m Giá trị phút 1 h ặ o c 2 chữ số (0-59) mm
Giá trị phút 2 chữ số có h
c ữ số 0 phía trước (01-59) M
Giá t ịr tháng 1 hoặc 2 chữ số (1-12) MM
Giá trị tháng 2 chữ số có chữ số 0 phía trước (01-12) MMM
Chuỗi 3 ký tự đầu tiên viết tắt tên tháng tiếng anh (Jan, Feb, Mar. .)
MMMM Chuỗi tên tháng tiếng anh (January, February, March. .) s
Giá trị giây 1 hoặc 2 chữ số (0-59) ss
Giá trị giây 2 chữ số có chữ số 0 phía trước (01-59) t AM-PM ( 1 ký tự) tt AM-PM (2 ký tự) X Vùng CallBack y
Giá trị 1 chữ số cuối của năm yy
Giá trị 2 chữ số cuối của năm yyy
Giá trị năm đầy đủ (4 chữ số)
Một số ví dụ về cách sử dụng thuộc tính CustomFor a m t như sau: dtpDate.Format = dtpCustom
Sẽ cho kết quả: 01/25/199 9 08:24:24 dtpCustomFormat = “ MM/dd/yyy hh:mm:ss dtpDat . e Format = dtpCustom
Sẽ cho kết quả: January/Monday/1999
dtpCustomFormat = “MMMM/dddd/yyy” dtpDate.Format = dtpCustom Sẽ cho kết quả: Thurs a d y , February 14,
dtpCustomFormat = “dddd, MMMM dd, yyy” 2002 dtpDate.Format = dtpCustom
Sẽ cho kết quả: Thursday Feb 14, 2002 Nguyễn Đăng Quang Giáo trình Visual Basic 6.0 137
dtpCustomFormat = “dddd MMM d, yyy”
Vùng CallBack (callback fields)
Ngoài các loại ký tự cho trong bảng trên, người lập trình còn có thể định nghĩa
thêm các vùng trong chuỗi CustomForm t
a với nội dung tuỳ ý, các vùng này được
mô tả bằng chuỗi các ký tự X. Số lượng ký tự X liên tiếp xác định các vùng khác
nhau trong chuỗi CustomFormat. Ví d : ụ Chuỗi Số vùng CallBack MMMM ddXXX yyy 1 MMMM ddXXX yyyy hh:mm:ss XXXX 2
Giá trị của các vùng CallBack được xác định bằng cách vi t ế lệnh trong sự kiện Fo m
r at. Sự kiện này xảy ra khi DTPicker chuẩn bị trình bày giá trị của nó. 2. Sự kiện
Private Sub object_Format(CallbackField As String, FormattedStrin g As String)
Sự kiện xảy ra trước khi DTPicker trình bày giá trị. Giá trị cầ n trình bày sẽ được xác địn
h và gán cho chuỗi FormattedString Private Sub objec _
t FormatSize(CallbackField As String, Size As Long)
Sự kiện xảy ra trước khi Format đuợc sử dụng để DTPicker cấp phát đủ bộ nhớ
chứa chuỗi CallBack. Thường viết lệnh cho sự kiện này cùng với sự kiện Format Ví dụ:
Muốn trình bày thêm các chuỗi “st”, “nd”, “rd” sau giá trị ngày có dạng Thursday, F b
e ruary 2nd, 2002 , chuỗi CustomFormat phải có dạng dddd, MMMM dXXX, yy y
y . Viết lệnh cho sự kiện F ormat như sau: r
P ivate Sub DTPicker1_Format(ByVal a
C llbackField As String, FormattedString As String) If C allbackField = "XXX" Then
Select Case DTPicker1.Day Mod 10 Case 1 FormattedString = "st" Case 2 FormattedString = "nd" Case 3 FormattedString = "rd" Case Else 138
Giáo trình Visual Basic 6.0 FormattedString = "th" End Select End If End Sub
Private Sub DTPicker1_FormatSize(ByVal CallbackField As String, Size As Integer) If CallbackField = "XXX" The n Size = 2 n E d Sub Nguyễn Đăng Quang Giáo trình Visual Basic 6.0 139 Chương 14 Micros f o t Windows Common Controls Treeview - Updown - Slider - Progressbar I. TREEVIEW
Là đối tượng điều khiển thường được sử dụng để trình bày cấu trúc tổ chức của
một đối tượng như cấu trúc cây thư mục, tổ chức một cơ quan, một đơn vị 1. Các thuộc tính
Nodes: Thuộc tính quan trọng nhất của Treeview, là một danh sách các đối tượng
Node. Mỗi Node được xem là một cây con, có các nút con, nút cháu. . Nodes Node_a Node_b Node 1 Node 2 Node 1 Node 2 Node 3 Node 4 Node 5
Hình 14.1: Đối tượng Nodes
ImageList: Tham chiếu đến đối tương ImageList quản lý danh sách hình liên kết
với TreeView. Gán giá trị này trong Property Pages
Hoặc gán bằng lệnh như sau: Private Sub Form_Load()
Set TreeView1.ImageList = ImageList1 End Sub
CheckBoxes (True/False): Làm xuất hiện Checkbox bên trái mỗi nút
LabelEdit:Chế độ sửa chữa giá trị nhãn (0-tvwAutomatic, 1-tvwManual)
Linestyle: Chế độ vẽ đường nối giữa nút và nút cha , có hai giá trị 0-tvwTreelines, 1- tvwRootLines 140
Giáo trình Visual Basic 6.0
Hình 14.2: Thuộc tính Linestyle
SelectedItem: Cho giá trị là tham chiếu (reference) đến đối tượng Node đang được chọn trong Tre V
e iew hoặc dùng chọn một Node trong TreeView
Chọn nút gốc trong Treeview
Set Treeview1.SelectedItem =Treeview1.Nodes(“Root”)
In giá trị nút đang được chọn Dim nd as Node
Set nd = Treeview1.SelectedItem Debug.Print nd.Text
2. Các thuộc tính của đối tượng Node Child
Tham chiếu đến nút con đầu tiên Children Số nút con
Expanded (True/False) Là xuất hiện các nút con của một nút - Tương đương
với việc nhấp đúp tại nút hoặc click tại dấu +/- để triển khai/thu gọn một nút
FirstSibling Tham chiếu đến nút con đầu tiên ở cùng cấp a
L stSibling Tham chiếu đến nút con cuối cùng ở cùng cấp Next
Tham chiếu đến nút con kế sau ở cùng cấ p Previous
Tham chiếu đến nút con kế trước ở cùng cấp Parent
Tham chiếu đến nút cha của một nút Root
Tham chiếu đến nút gốc Sorted
Sắp xếp các nút con cùng cấp theo thứ tự alphabet Text
Chuỗi xuất hiện bên phải nút Index S
ố thứ tự của nút trong mảng các nút cùng cấp
Chương trình con sau in nhãn (Text) các nút con của một nút
Private Sub ListChildren(pnod As Node) Dim pnodCurrent As Node Set pno C d urrent = pnod.Child
‘ Tham chiếu đến nút con đầu tiên For i = 1 To pnod.Children ‘ Lặp qua số nút con Debug.Print pnodCurrent.Text ‘ In thuộc tính Text Nguyễn Đăng Quang Giáo trình Visual Basic 6.0 141
Set pnodCurrent = pnodCurrent.Next
‘ Trỏ sang nút con kế tiếp Next End Sub
In các nút con của nút gốc Private sub Command1_Click() Dim nd as Node
Set nd = Treeview1.Nodes(“Root”) ListChildren nd End sub 3. Phương thức
Add [Relative][, Relationship][, Key][, Text][, Image][, SelImage]
Thêm một nút mới vào danh sách Nodes trong Treeview. Trong đó Relative
Key hoặc Index của nút mà nút mới được thêm vào
Quan hệ của nút mới so với nút cho trong tham số relative, có các giá trị như sau: 0-tvwFirst Nút được th m
ê là nút đầu tiên so với các nút cùng cấp với nút cho tron g tham số relative 1-tvwLast
Nút được thêm là nút sau cùng so ớ v i các nút cùng cấp Relationship
với nút cho trong tham số relative 2-tvwNext
Nút được thêm vào sau nút cho trong tham số relat v i e
3-tvwPrevious Nút được thêm vào trước so với nút cho trong tham số relative 4-tvwChild
Nút được thêm vào là nút con của nút cho trong tham số relative Key
Chuỗi mã số duy nhất cho mỗi nút Text
Chuỗi xuất hiện bên phải nút Imag e
Hình ảnh của nút ở trạng thái bình thư n ờ g (Lấy từ Imagelist) SelImage
Hình ảnh của nút ở trạng thái được chọn (Lấy từ I a m gelist)
Ví dụ: Sử dụng đối tượng Treeview trình bày sơ đồ tổ chức của công ty Kova như hình
Sử dụng đối tượng ImageList với các hình ảnh được chọn nh ư sau: 142
Giáo trình Visual Basic 6.0 Hình 14.3: Thẻ general
Lệnh cho sự kiện Form_load With tvw.Nodes
.Add , , "Root", "Kova Co.ltd", 3
.Add "Root", tvwChild, "KD", "P.Kinh doanh", 1, 2
.Add "Root", tvwChild, "KT", "P.Ke toan", 1, 2 .Add "Root", tvwChild, " VT", "P.Vat tu", 1, 2 End With
• Lệnh .Add , , "Root", " o
K va Co.ltd", 3 tạo nút gốc với Key=Root, Text=”Kova
Co.ltd” sử dụng hình thứ ba (3) trong Imagelist
• Lệnh .Add "Root", tvwChild, "KD", "P.Kinh doanh", 1, 2 tạo nút con dưới gốc với Key=KD, Text = “P.Ki h
n doanh” sử dụng các hình 1, 2 trong ImageList
• Lệnh .Add "Root", tvwChild, "KT", "P.Ke toan", 1, 2 tạo nút con dưới gốc với Key=KT, Text = “P.Ke o
t an” sử dụng các hình 1, 2 trong ImageList • Lệnh .Add R
" oot", tvwChild, "VT", "P.Vat tu", 1, 2 tạo nút con dưới gốc với
Key=VT, Text = “P.Vat tu” sử dụng các hình , 1 2 trong ImageList Cách v iết khác Dim nd As Node
Set nd = tvw.Nodes.Add(, , "Root", "Kova Co.ltd", 3)
Set nd = tvw.Nodes.Add("Root", tvwChild, "KD", "P.Kinh doanh", 1, 2) Set n
d = tvw.Nodes.Add("Root", tvwChild, "KT", "P.Ke toan", 1, 2)
Set nd = tvw.Nodes.Add("Root", tvwChild, "VT", "P.Vat tu", 1, 2)
Muốn thêm 5 nhân viên vào phòng kinh doanh như hình , viết thêm lệnh như sau: For i = 1 To 5
Set nd = tvw.Nodes.Add("KD", tvwChild, , "Nhan vien #" & i, 4, 5) Nguyễn Đăng Quang Giáo trình Visual Basic 6.0 143 Next nd.Expanded = True
Có thể viết cách khác như sau: Private Sub Form_Load() Dim DptStr
DptStr = Array("P.Kinh doanh", "P.Ke toan", "P.Vat tu") Dim nd As Node, nd1 As Node
Set nd = tvw.Nodes.Add(, , "Root", "Kova Co.ltd", 3) For i = 0 To 2
Set nd = tvw.Nodes.Add("Root", tvwChild, , DptSt ( r i), 1, 2) nd.Expanded = True For j = 1 To 5
Set nd1 = tvw.Nodes.Add(nd.Index, tvwChild, , "Nhan vien # "& j, 4, 5) Next Next End sub Remove Index
Xoá nút tại vị trí Index hoặc nút có Key cho trước Ví dụ:
Xoá nút đang được chọn trên Treeview khi nhấp đúp trong Treeview Private Sub tvw_DblClick() Dim nd As Node Set nd = tvw.SelectedItem idx = nd.Index tvw.Nodes.Remove idx End Sub Clear
Xoá toàn bộ cây trong Treeview Ví dụ: Private Sub tvw_DblClick() tvw.Nodes.Clear End Sub 4. Sự kiện
Private Sub object_NodeClick(ByVal node As Node)
Sự kiện xảy ra khi người dùng click tại một nút trên Treeview 144
Giáo trình Visual Basic 6.0 Ví dụ:
In giá trị Key và Text lên tiêu đề form khi người sử dụng Click tại một nút trên Treeview
Private Sub tvw_NodeClick(ByVal Node As Node) Me.Caption = "In e
d x = " & Node.Index & " Text:" & Node.Text End Sub Ví dụ:
In tất cả các nút con khi người sử dụng Click tại một nút bằng cách sử dụng
chương trình con ListChildren ở h p ần trên.
Private Sub tvw_NodeClick(ByVal Node As Nod ) e ListChil r d en Node End Sub II. UPDOWN
Đối tượng điều khiển hoạt động theo kiểu thanh cuộn nhưng luôn gắn liền v i ớ một
đối tượng khác để tăng hoặc giảm giá trị của đối tượng gắn liền với nó 1. Các thuộc tính AutoBuddy
Tự động chọn đối tượng đi kèm với Updown dựa trên
TabIndex, khi thuộc tính này được chọn, thuộc tính Buddy
Control cũng được tự động chọn (True/False)
BuddyControl Tên đối tượng đi kèm với Updown. Được tự động chọn khi Autobuddy=Tru e
BuddyProperty Qui định thuộc tính muốn thay đổi giá trị của đối tượng đi kèm với updown Min
Qui định giá trị nhỏ nhất trên đối tượng khi bấm nút down Max
Qui định giá t ịr lớn nhất trên đối tượng khi bấm nút up Increment
Qui định độ tăng giá trị khi bấm nút Up/Down (Luôn dương) Value Giá trị đang chọn Wrap
Giá trị chọn trong đối tượng được tự đông quay về min/max khi
tăng/giảm đến hết phạm vi giá trị (True/False) 2. Sự kiện Private Sub object_Chan e g ()
Sự kiện xảy ra khi Updown thay đổi giá trị
Private Sub object_DownClick()
Sự kiện xảy ra bấm nút Down Nguyễn Đăng Quang Giáo trình Visual Basic 6.0 145 Private Sub object_UpClick()
Sự kiện xảy ra bấm nút Up
Ví dụ sau thay đổi độ tăng, giảm giá trị bằng cách định nghĩa thuộc tính Increment
khác nhau khi bấm nút up, down Private Sub Updown1_UpClick() Updow 1 n .Increment = 5 End Sub
Private Sub Updown1_DownClick() Updown1.Increment = 1 End Sub III. SLIDER
Đối tượng điều khiển dùng để chọn một giá trị trong một phạm vi xác định trước.
Slider cũng có các thuộc tính giống thanh cuộn ngang. ngoài ra nó còn có thêm
khả năng chọn một phạm vi giá trị. 1. Thuộc tính Min, Max, a
V lue, SmallChange, LargeChange:Giống Scrollbar
Text: Nội dung xuất hiện trong Tooltip khi kéo thanh trượt
TextPosition:Vị trí xuất hiện Text khi kéo thanh trượt, có các gi á trị 0-sldAboveLeft Phía trên thanh trượt
1-sldBelowRight Phía dưới thanh trượt
TickStyle: Qui định các trình bày các vạch giá trị trên thanh trượt, có các giá trị 0-sldBottomRight Vạch g
iá trị xuất hiện phía dưới thanh trượt 1-sldTopLeft
Vạch giá trị xuất hiện phía trên thanh trượt 2-sldBoth
Vạch giá trị xuất hiện cả trên & dưới thanh trượt 3-sldNone Không có ạ v ch giá trị
Đoạn chương trình sau sử dụng ComboBox để chọn thuộc tính TickStyle cho một thanh trượt Private S b u Form_Load() With combo1 .AddItem "Bottom/R g i ht" .AddItem "Top/Left" .AddItem "Both" .AddItem "None" 146
Giáo trình Visual Basic 6.0 .ListIndex = 0 End With End Sub Private Sub combo1_ l C ick()
Slider1.TickStyle = combo1.ListIndex End Sub
TickFrequency: Thuộc tính qui định số h k oảng vạch xuất hiện
SelectRange (True/False): Thuộc tính qui định chế độ chọn phạm vi giá trị
SelStart: Giá tr ịbắt đầu phạm vi chọn trên thanh trượt
SelRange: Giá trị phạm vị chọn
Thường lập trình chế độ chọn phạm vi được kích hoạt khi người dùng bấm phím SHIFT 2. Phương h t ức
ClearSel: Xoá phạm vi chọn trên thanh trượt
GetNumTicks: Phương thức cho số vạch giá trị xuất hiện trên thanh trượt Ví dụ: Private Sub Slider1_Click() MsgBox Slider1.GetNumTicks Slider1.M x a = Slider1.Max + 10 End Sub 3. Sự kiện Private Sub object_Scr l o l( )
Sự kiện xảy ra khi thanh trượt di chuyển. Sự kiện n
ày xảy ra trước sự kiện Click Private Sub object_Change( )
Sự kiện xảy ra sau khi thuộc tính Value đã thay đổi giá trị Ví dụ sau minh h ạ
o hoạt động chọn phạm vi giá trị trên slider bằng cách bấm phím
SHIFT khi click trên thanh trượt
Private Sub Slider1_MouseDown(Button As Inte e
g r, Shift As Integer, x As Single, y As Single) If Shift = vbShiftMask Then
' Bấm phím SHIFT, chuyển sang chế độ chọn phạm vi. Slider1.SelectRange = True Slider1.SelLength = 0
StartSelection = Slider1.Value Nguyễn Đăng Quang Giáo trình Visual Basic 6.0 147 Else
' Bỏ chế độ chọn phạm i v . Slider1.SelectRange = False End If End Sub Private Sub Slider1_Scroll()
Slider1.Text = "Value = " & Slider1.Value If Slider1.SelectRange Then
If Slider1.Value > StartSelection Then
Slider1.SelStart = StartSelection
Slider1.SelLength = Slider1.Value - StartSelecti n o Else
Slider1.SelStart = Slider1.Value l
S ider1.SelLength = StartSelection - Slider1.Value End If End If End Sub IV. PROGRESSBAR
Đối tượng điều khiển trình bày tốc độ hoặc thời gian thực hiện của một hoạt động
mất một khoảng thời gian khá lâu trê
n máy như hoạt động mở File, sao chép,
truyền dữ liệu trên mạng. . Các Thuộc ítnh Min Giá rtị nhỏ nhất Max Giá trị lớn nhất Value Giá trị hiện tại
Scrolling Thuộc tính qui định tính chất của vạch mô tả tiến trình, có các giá trị: 0- ccScrollingStandard 1-ccScrollingSmoot h
Lập trình trên ProgressBar thường gồm việc qui định các gía trị Min, Max trước
khi tiến trình thực hiện. Trong quá trình thực hiện tiến trình (thường là vòng lặp),
giá trị Value sẽ được cập nhật
Ví dụ sau minh hoạ tiến trình gán giá trị cho một mảng có 1 0 0 0 phần tử Dim A(1000) As Integer Private Sub Form_L a o d() 148
Giáo trình Visual Basic 6.0 With ProgressBar1 .Min = 0 .Max = 1000 .Value = 0 n E d With End Sub Private Sub CmdStart C _ lick() For i = 0 To 1000 A(i) = i ProgressBar1.Value = i Next End Sub Nguyễn Đăng Quang Giáo trình Visual Basic 6.0 149 Chương 15 RichTextbox – Form MDI I. RICHTEXTBOX Là một loại Text o
b x đặc biệt, ngoài các thuộc tính cơ bản của một textbox. RichTextBox c n
ò bao gồm các thuộc tính định dạng văn bản như: - Định dạng font chữ,
- Định dạng đoạn văn như bullet, canh lề, - Khả năng nh n
ú g đối tượng (Object Embedding),
- Khả năng lưu văn bản dạng text hoặc dạng có định dạng (RTF - Rich Text Format .)
RichTextBox không có sẵn trên ToolBox. Sử dụng hộp thoại Components để nạp RichText o B x lên ToolBox. 1. Các thuộc tính
Các thuộc tính bổ sung so với textbox SelRTF
Giống thuộc tính SelText của TextBox nhưng có thêm định dạng SelFontName Chọn font SelFontsize Chọn font size SelFontColor Chọn màu SelBold
(True/False) Chọn chữ đậm SelItalic
(True/False) Chọn chữ nghiêng SelUnderline
(True/False) Chọn chữ gạch chân SelAlignment
Canh lề cho đoạn văn, có các giá trị:
Null : Phần văn bản chọn trên nhiều đoạn có trạng thái canh lề khác nhau
0 - rtfleft: Canh trái (default) 1 - rtfRight: Canh phải 2 - rtfCenter: Canh giữa SelBullet
(True/False) Đánh bullet cho đoạn văn SelIndent Qui định lề trái SelRightIndent Qui định lề phải
SelHangingIndent Qui định đoạn thụt vào của dòng đầu tiên trong đoạn AutoverbMenu
(True/False) Cho phép xuất hiện menu popup khi bấm phím phải trên richtextbox 150
Giáo trình Visual Basic 6.0 2. Các phương thức a. LoadFile Path, Filetype
Nạp tập tin Text hoặc RTF lên RichTextBox. Trong đó: Path: Đường dẫn
FileType: Loại tập tin nạp (0 - rtfRTF, 1 - rtfText). Giá trị mặc định là rtfRTF Ví dụ: Private Sub mnuOpen_Click() On Error GoTo E r r orOpen With CmDlg .InitDir = "C:\My Documents"
.Filter = "Text (*.txt)|*.txt|RichText format (*.rtf)|*.rtf .Filt r e Index = 2 .CancelError = True .ShowOpen rtfDat . a LoadFile .FileName, rtfRTF Eîxit s b u End With ErrorOpen: End Sub b. SaveFile a P th, Filetype
Ghi nội dung RichTextBox lên tập tin. Các tham ố
s và tuỳ chọn giống LoadFile Ví dụ: Private Sub mnuSave_Click() On E r r or GoTo ErrorSave With m C Dlg .InitDir = "C:\My Documents"
.Filter = "Text (*.txt)|*.txt|RichText format (*.rtf)|*.rtf .FilterIndex = 2 .CancelError = True .ShowSave
rtfData.SaveFile .FileName, rtfRTF Eîxit sub End Wi h t ErrorOpen: MsgBo x "Not save" End Sub Nguyễn Đăng Quang Giáo trình Visual Basic 6.0 151
c. Find(string, start, end, option)
Tìm kiếm một chuỗi rtong RichTextBox, chuỗi tìm thấy được highlight. Phương
thức trả về giá trị là vị trí đầu tiên của chuỗi trong RichTextBox Các tham số: String Chuỗi cần tìm Start Vị trí b t
ắ đầu (vị trí đầu tiên = 0) End
Vị trí kết thúc tìm kiếm
Option Qui định cách thức tìm: 2 - rtfWholeword: Tì m từ trọn vẹn
4 - rtfMatchCase: Phân biệ tchữ thường, chữ in Các tham số trên có t ể h kết hơp bằng phép OR Ví dụ: Private Sub mnuFind_Click() Static p As Long
p = Form1.Richtxt.Find(txtFind.Text, p + 1) If p <> -1 The n
MsgBox "Find text at position " & p Else MsgBo x "Search text not found" End If E d n Sub d. GetLineFromChar(charpos)
Cho giá trị là số thứ tự dòng chứa vị trí cần xét Ví dụ: Private Sub mnuFind_Click() Static p As Long
p = Form1.Richtxt.Find(txtFind.Text, p + 1) If p <> -1 Then
MsgBox "Find text at line " & Form1.Richtxt.GetLineF o r mChar(p) Else MsgBox "Search text o n t found" End If End Sub II. SỬ DỤNG R C I HTEXTBOX
1. Chọn dáng vẻ Font chữ (Font style) bằng nút lệnh trên Toolbar Private Sub tbr_Butto C
n lick(ByVal Button As MSComctlLib.Button) 152
Giáo trình Visual Basic 6.0 Select Case Button.Index Case 8
rtfBox.SelBold = No trtfBox.SelBold Case 9
rtfBox.SelItalic = Not rtfBox.SelItalic C s a e 10 rtfBox.SelU d
n erline = Not rtfBox.SelUnderline Case 11
rtfBox.SelAlignmen t= rtfLeft Case 12
rtfBox.SelAlignment = rtfCent r e Case 13
rtfBox.SelAlignment = rtfRight End Select End Sub
2. Chọn Font chữ bằng lệnh trên menu và hộp thoại Font Private Sub mnuF n o t_Click() Cmdlg.Flags =CdlCFBoth Cmdlg.ShowFont With rtfBox .Sel o F ntName = Cmdlg.FontName .Sel o F ntSize = Cmdlg.FontSize .SelBold = Cmdlg.FontBold .SelItalic = Cmdlg.Fo t n Italic
.SelUnderline = Cmdlg.FontUnder ilne End With End Sub 3. Sự kiện SelChange
Do có thêm tính chất của đoạn văn, font chữ, người lập trình còn viết lệnh trên sự
kiện Selchange để thông báo tính chất của font chữ, trạng thái canh lề của đ ạ o n
văn. . Sự kiện này xảy ra khi con trỏ chèn thay đổi vị trí hoặc thay đổi phần chọn trong RichTextBox Ví dụ: Chương trình so n
ạ thảo văn bản có RichTextBox và Toolbar với các nút bấm
Private Sub rtfBox_SelChange()
' Trang thai Text - Bold, Italic, Underline Nguyễn Đăng Quang Giáo trình Visual Basic 6.0 153 If rtfBox.SelBold Then
tbr.Buttons(8).Value = tbrPressed Else
tbr.Buttons(8).Value = tbrUnpressed End If If rtfBox.SelItalic Then
tbr.Buttons(9).Value = tbrPressed Else
tbr.Buttons(9).Value = tbrUnpressed End If If rtfBox.S l e Underline Then
tbr.Buttons(10).Value = tbrPressed Else
tbr.Buttons(10).Value = tbrUnpress d e End If
If rtfBox.SelAlignment = rtfLeft The n tbr.Butto s n (12).Value = tbrPressed ElseIf trfB x
o .SelAlignment = rtfCenter Then
tbr.Buttons(13).Value = tbrPressed
ElseIf rtfBox.SelAlignment = rtfRight Then tbr.Buttons(14).Value = t r b Pressed Else For i = 12 To 14 tbr.Butto s n (i).Value = tbrUnpressed Next End If End Sub III. SỬ DỤNG CLIPBOARD
1. Sao chép vào clipboard (Copy) Private Sub n m uCopy_Click()
Clipboard.SetText rtfBox.SelRTF End Sub
2. Chèn dữ liệu từ Clipboard vào văn bản (Paste) Private Sub mnuPaste_Click()
rtfBox.SelRTF = Clipboard.GetText End Sub
3. Cắt dữ liệu vào Clipboard (Cut) 154
Giáo trình Visual Basic 6.0 Private Sub mnuCut_Click()
Clipboard.SetText rtfBox.SelRTF rtfBox.SelRTF = "" End Sub
IV. SỬ DỤNG COMBO BOX CHỌN O
F NT CHỮ VÀ CỠ CHỮ TRÊN TOOL A B R
Nạp font chữ và cỡ chữ trong sự kiện Form_load Private Sub Form_Load() Dim i As Integer With cmbFontName
For i = 0 to Screen.FontCount - 1 .AddItem Screen.Fonts(i) Next i ' Set ListIndex to 0. .ListIndex = 0 End i W th With cmbFontSize For i = 8 To 72 Step 2 .AddItem i Next i ' Set ListIndex to 0 .ListIndex = 1 ' size 10. End With End Sub V. MDI F R O M
Là loại form được sử dụng trong các ứng dụng có giao diện đa tài liệu (Multiple
Document Interface) là loại ứng dụng mà mỗi lú
c trong nó có thể mở nhiều cửa sổ tài liệu khác nhau. 1. Đặc điểm:
- Luôn là cửa sổ chính của m t ộ chương trình
- Mỗi chương trình chỉ có một for m dạng MDI
- Cửa sổ MDI chứa các cửa sổ khác bên trong nó, các ử c a sổ này chỉ nằm
trong vùng làm việc của form MDI
- Khi một cửa sổ con được cực đại, kích thước của nó sẽ bằng kích thước
vùng làm việc của cửa sổ MDI và tiêu đề của cửa ổ s này chính là tiêu đề của cửa sổ MDI Nguyễn Đăng Quang Giáo trình Visual Basic 6.0 155
- Khi một cửa sổ con được cực tiểu, icon của nó sẽ nằm trong MDI chứ không nằm trên taskbar. 2. Form con MDI
- Một form MDI có thể chứa một ho c
ặ nhiều form con. Để định nghĩa một form là con của form D
M I, đặt thuộc tính MDIChild thành True.
- Form con MDI không thể xuất hiện bên ngoài form MDI. Nếu một form
con MDI được chọn làm form bắt đầu (startup) thì form MDI cũng được tự động nạp trư c ớ khi nạp form con.
- Menu thanh (nếu có) trên form con MDI ẽ
s trở thành menu của form MDI
khi form con được kích hoạt (Active), chính vì thế thường chỉ định nghĩa Menu cho form M I D .
3. Các thuộc tính và phươ g
n thức bổ sung so với form thường
Thuộc tính ActiveForm: cho biết form con đang nhận focus trong MDIForm.
Ví dụ: Sử dụng thuộc tính Activeform đ
ể đóng form đang hoạt động khi chọn lệnh File/Close trên menu. Private Sub mnuFileCl s o e_Click() If Not (ActiveF r
o m Is Nothing) Then Unload ActiveForm End Sub
Với các ứng dụng MDI có nhiều form khác loại chẳng hạn như ứng dụng vừa soạn
văn bản (kiểu Wordpad) vừa vẽ hình (kiểu Paint), phải có các thanh công cụ tương ứng cho chức năng vẽ ì
h nh và định dạng văn bản. Chương trinh phải có khả năng nhận biết loại for
m đang hoạt động để hiển thị ToolBar tương ứng: Private Sub mnuFilePrint_Cli k c ()
If TypeOf ActiveForm Is frmDocument Then Tbr_Dra . w Enabled = True Tbr_Do . c Enabled = False l E seIf TypeOf Acti e v Form Is frmDraw Then Tbr_Draw.Enabled = False Tbr_Doc.Enabled = True End If End Sub Phương thức Arrang e
Sắp xếp các cửa sổ con bên trong cửa sổ MDI
Trong đó Option có các giá trị sau: Hằng Giá trị Ý nghĩa vbCascade 0
Sắp xếp theo kiểu Cascade 156
Giáo trình Visual Basic 6.0 vbTileHorizontal 1
Sắp xếp kiểu Tile theo chiều ngang vbTileVertical 2
Sắp xếp kiểu Tile theo chiều dọc vbArrangeIcons 3
Sắp xếp các icon đang minimize trong MDI
Ví dụ: Xắp sếp các cửa sổ con trong ứng dụng MDI bằng lệnh trên menu Private Sub mnuTil H e orizontally_Click() Arrange vbTileHorizontal End u S b
Private Sub mnuTileVertically_Click() Ar a r nge vbTileVertical End Sub
Private Sub mnuCascade_Click() Ar a r nge vbCascade End Sub
Private Sub mnuArrangeIcons_Click() Arrange vbArrangeIcons End Sub
4. Nạp cửa sổ con trong form MDI
- Khi form đã được thiết kế: .Show
- Nạp nhiều form tương tự như form đ ã thiết kế Dim As New Load .Show Ví dụ: Private sub mnuNew_Click() Dim f As frmEdit Load f f.Show End sub
5. Sử dụng Form Wizard tạo ứng dụng MDI
Hộp thoại New Project có chức nă g
n tạo tự động ứng dụng MDI với Menu và
Toolbar có dạng chuẩn của Micros f
o t. Có thể sử dụng chức năng này để tạo nhanh
các ứng dụng MDI. Các bước thực hiện như sau: 1. C ọ
h n File/New Project xuất hiện cửa sổ New Project (Hình 15.1), chọn VB Application Wizard, bấm K O . Nguyễn Đăng Quang Giáo trình Visual Basic 6.0 157
Hình 15.1: Cửa sổ chọn New Project
2. Trong hộp thoại Interface y
T pe, click chọn loại giao diện ứng dụng cần tạo là MDI rồi bấm ú n t Next (Hình 15.2).
Hình 15.2: Chọn loại giao diện MDI
3. Chọn loại menu và menu con (submenu) muốn sử dụng trong chương trình,
Check để chọn lệnh muốn xuất hiện trên menu, Uncheck để bỏ lệnh xuất
hiện, bấm nút hoặc để di chuyển thứ tự xuất hiện các mục trên menu rồi bấm nút Next. 158
Giáo trình Visual Basic 6.0
Hình 15.3: Chọn menu trong Application Wizard
4. Hộp thoại Customize Toolbar xuất hiện cho phép chọn lựa loại nút lệnh
muốn xuất hiện trên Toolbar (Hình 15.4).
Hình 15.4: Lựa chọn nút lệnh trên Toolbar
5. Bấm nút Finish để kết thúc. Nguyễn Đăng Quang Giáo trình Visual Basic 6.0 159 Chương 16 Lập trình Drag-and-Drop I. TỔNG QUAN
Khả năng lập trình Drag-and-Drop (kéo-nhả) đã được hỗ trợ từ những phiên bản
đầu tiên của Visual Basic, chương này trình bày kỹ thuật lập trình kéo-nhả trong Visual Basic 6.0. 1. Kéo-nhả tự động Visual Basic ỗ
h trợ hai chế độ kéo-nhả: tự động và bằng tay. Trong chế độ tự
động, người lập trình chỉ cần gán một thuộc tính trong lúc thiết kế (design-time) ho c
ặ trong lúc chạy chương trình (run-time), Visual Basic sẽ thực hiện mọi việc;
ngược lại trong chế độ bằng tay, người lập trình phải viết lệnh trong một số sự
kiện xảy ra trong lúc đối ư
t ợng đang được kéo. Chế độ lập trình bằng tay cho phép
người lập trình tác động lên qui trình kéo-nhả một cách linh hoạt hơn.
Hầu hết các đối tượng điều khiển chuẩn và một số đối tượng điều khiển ActiveX
hỗ trợ chế độ kéo-nhả. Một số chỉ có thể là đối tượng đích, một số khác có t ể h vừa
là đối tượng nguồn, vừa là đối tượng đích. Chỉ có một số đối tượng có thể hoạt
động ở chế độ kéo-thả tự động.
Để xác định đối tượng là nguồn trong hoạt động kéo-nhả, người lập trình sử dụng
thuộc tính OLEDragMode. Để xác đối tượng là đích trong hoạt động kéo-nhả,
người lập trình sử dụng thuộc tính OLEDropMode. Bảng 16.1 tóm tắt mức độ hỗ
trợ của các loại đối tượng trong hoạt động kéo-nhả. Bảng 16.1 Đối tượng OLEDragMode OLEDropMode TextBox, PictureBox, Image, vbManual, vbNone, RichTextBox, MaskEdBox vbAutomatic vbManual, vbAutomatic
ComboBox, ListBox, DirListBox, vbManual, vbNone, FileListBox, DBCombo, DBList, vbAutomatic vbManual
TreeView, ListView, ImageCombo, DataList, DataCombo
Form, Label, Frame, CommandButton, Không hỗ trợ vbNone,
DriveListBox, Data, MSFlexGrid, SSTab, vbManual TabStrip, Toolbar, StatusBar,
ProgressBar, Slider, Animation, UpDown,
MonthView, DateTimePicker, CoolBar 160
Giáo trình Visual Basic 6.0
Đối với đối tượng hỗ trợ chế độ kéo-nhả tự động, để lập trình kéo-nhả, người lập
trình chỉ cần gán các thuộc tính OLEDragMode và OLEDropMode có giá trị
vbAutomatic. Ví dụ để viết một ứng dụng sử dụng RichTextBox cho phép nhận dữ
liệu kéo-nhả từ các ứng dụng xử lý văn bản khác như MS Word hoặc WordPad,
người lập trình chỉ cần gán giá trị vbAutomatic cho các thuộc tính OLEDragMode
và OLEDropMode của RichTextBox.
2. Kéo-nhả điều khiển bằng chương trình
Chế độ kéo-nhả điều khiển bằng chương trình (manual drag-and-drop) bằng tay cho phép người ậ
l p trình tác động lên qui trình kéo-nhả một cách linh hoạt hơn.
Hình 16.1 mô tả các bước viết lệnh trên đối tượng nguồn và đích khi muốn điều
khiển hoạt động kéo-nhả bằng chương trình.
Người sử dụng click trên đối tượng nguồn Sub Source_MouseDown(…)
Đối tượng nguồn định dạng source.OLEDrag
dữ liệu sẽ được chuyển đi
Người sử dụng di chuyển mouse
Sub Source_OLEStartDrag(Data, effects)
trên đối tượng đích. Đối tượng
Data.SetData [bytes][, format]
đích gán một hoặc nhiều hiệu ứng kéo-nhả
Sub Target_OLEDragOver(Data, effects…)
Đối tượng nguồn nhận phản hồi Effects = vbDropEffectCopy
bằng cách thay đổi dang con trỏ
Sub Source_OLEGiveFeedback(Data, DefaultCursors) S r c een.MousePointer=vbCustom
Người sử dụng nhả phím chuột
Sub Target_OLEDragDrop(Data, effects…)
If Data.GetFormat(vbCFText) then Text = Data.GetData(vbCFText)
Đối tượng nguồn hoàn tất hoạt
động kéo-nhả bằng cách xóa dữ
liệu nguồn nếu là lệnh Move
Sub Source_OLECompleteDrag(format)
Hình 16.1: Các sự kiện được kích hoạt khi kéo-nhả điều khiển bằng chương trình Nguyễn Đăng Quang Giáo trình Visual Basic 6.0 161 II.
MỘT CHƯƠNG TRÌNH VÍ DỤ
Phần này trình bày một chương trình ví dụ có giao diện như hình 16.2
Hình 16.2: Giao diện chương trình ví dụ C ư
h ơng trình gồm một RichTextBox được sử dụng vừa làm đối tượng nguồn, vừa
làm đối tượng đích cho các hoạt động kéo-nhả. ListBox bên phải được sử dụng
làm đối tượng đích cho các thao tác kéo nhả. Khi nội dung từ RichTextBox hoặc
từ một chương trình soạn thảo văn bản khác được kéo nhả vào ListBox, nó sẽ tách t ,
ừ sắp xếp rồi đưa vào thuộc tính List như hình 16.2. Lệnh viết cho từng sự kiện
theo sơ đồ hình 16.1 được lần lượt trình bày như sau:
1. Khởi tạo hoạt động kéo-nhả K ở
h i tạo hoạt động kéo-nhả bằng cách đặt thuộc tính OLEDragMode thành
vbManual rồi khởi động quá trình kéo bằng cách cho thực hiện phương thức
OLEDrag trong sự kiện MouseDown:
Private Sub rtfText_MouseDown(Button As Integer, Shift As Integer, _ x As Single, y As Single)
' Khởi động hoạt động kéo khi phím phải được bấm
If Button = 2 Then rtfText.OLEDrag End Sub
Khi phương thức OLEDrag được gọi thực thi, sự kiện OLEStartDrag được kích h ạ
o t trên đối tượng nguồn. Sự kiện này có tham số là đối tượng DataObject và
tham số AllowedEffects. DataObject là đối tượng chứa dữ liệu chuyển giữa đối tư n
ợ g nguồn và đối tượng đích. Dữ liệu cũng có thể chứa trong đối tượng này 162
Giáo trình Visual Basic 6.0
bằng phương thức SetData. Tương tự như cách sử dụng Clipboard, dữ liệu chứa có thể ở
nhiều dạng khác nhau như tóm tắt trong bảng 16.2.
Bảng 16.2: Khai báo hằng các loại dữ liệu chứa trong Clipboard Hằng Giá trị Ý nghĩa vbCFText 1 Text vbCFBitmap 2 Bitmap (BMP) vbCFMetafile 3 Metafile (WMF) vbCFEMetafile 14 Enhanced metafile (.emf) vbCFDIB 8
Device independent bitmap (dib or bmp) vbCFPalette 9 Color palette vbCFFiles 15 List of files vbCFRTF -16639 Rich Text Format (RTF)
Ví dụ đối với RichTextBox, dữ liệu di chuyển có thể ở dạng RTF hoặc Text không có định dạng:
Private Sub rtfText_OLEStartDrag(Data As RichTextLib.DataObject, _ AllowedEffects As Long) If rtfText.SelLength Then
Data.SetData rtfText.SelRTF, vbCFRTF
Data.SetData rtfText.SelText, vbCFText Else
Data.SetData rtfText.TextRTF, vbCFRTF
Data.SetData rtfText.Text, vbCFText End If
AllowedEffects = vbDropEffectMove Or vbDropEffectCopy End Sub
2. Chuẩn bị cho thao tác nhả trên đối tượng nguồn
Khi hoạt động kéo đang xảy ra, Visua lBasic kích hoạt biến cố OLEDragOver trên
mọi đối tượng mà mouse di chuyển ngang qua nó. Biến cố này nhận các tham s ố là
đối tượng DataObject và giá trị Ef e
f ct đã được chuẩn bị bởi đối tượng nguồn. Căn
cứ trên các thông tin này, người lập trình sẽ gán cho tham số Effect giá trị tương
ứng với hoạt động sẽ được thực hiện khi ngư i
ờ sử dụng nhả chuột trên đối tượng.
Giá trị effect có t hể có giá trị như cho trong bảng sau: Hằng Giá trị 0 vbDropEffectNone 1 vbDropEffectCopy Nguyễn Đăng Quang Giáo trình Visual Basic 6.0 163 2 vbDropEffectMove
&H80000000 vbDropEffectScroll
Giá trị cuối cùng có ý nghĩa đối tượng đích sẽ cuộn nội dung bên trong nó ví dụ khi mouse i d chuyển trên o
m use thanh cuộn của Listbo . x Tham số trạng thái (State) ch a
ứ giá trị xác định trạng t á
h i mouse đang di chuyển theo hướng vào hay ra khỏi hoặc i
d chuyển ngang qua đối tượng và c ó giá trị như sau: Hằng Giá trị 0 vbEnter 1 vbLeave 2 vbO e v r
Ví dụ sau làm thay đổi màu ề
n n Listbox khi kéo mouse ngang qua Listbox
Private Sub lstWords_OLEDragOver(Data As DataObject, Effect As Long, Butt n
o As Integer, Shift As Integer, X As Single, Y As Single, State As Integer)
If Data.GetFormat(vbCFText) Then Effect = Effect And vb r D opEffectCopy Else Effect = vbDropEffectNone End If ' Là
m thay đổi màu nền ListBox khi kéo mouse ngang qua listbox. If State = vbLeave Then
' Khôi phục màu nền khi di chuyển m u o se ra khỏi Listbox lstW r
o ds.BackColor = vbWindowBackground
ElseIf Effect <> 0 And State = vbEnter Then
' Đổi màu nền thành màu vàng khi di chuyển mouse vào Listbox
lstWords.BackColor = vbYellow End If End Sub
Ngay sau biến cố OLEDragOver xảy ra trên đối tượng nguồn, Visual Basic kích
hoạt tiếp biến cố OLEGiveFeedback trên đối tượng này để nhận biết hoạt động
kéo tác động như thế nào đối với đối tượng đích để có thể thực hiện thao tác tương
ứng ví dụ dạng con trỏ mouse được thay đổi khác nhau với hoạt động sao chép
hoặc di chuyển. Ví dụ sau thay đổi dạng con trỏ Cust m
o khi thực hiện thao tác sao
chép trên đối tượng đích.
Private Sub lstWords_OLEGiveFeedback(Effect As o L ng, _ DefaultCursors As Boolean)
' effect là Copy, sử dụng dạng con trỏ custom. 164
Giáo trình Visual Basic 6.0
If Effect = vbDropEffectCopy Then DefaultCursors = False
Screen.MousePointer = vbCustom
'Dạng con trỏ nạp trong đối tượng Image.
Screen.MouseIcon = imgCopy.Picture Else DefaultCursors = True End If End Sub
Cần lưu ý là nếu không cần thay đổi dạng con trỏ thì không phải viết lệnh cho biến cố OLEGiveFeedback.
3. Nhả trên đối tượng đích
Khi người sử dụng nhả mouse trên đối tượng đích, Visual Basic kích hoạt biến cố
OLEDragDrop trên đối tượng đích. Ngoài tham số State, biến cố này nhận các
tham số tương tự như OLEDragOver. Trong trường hợp này, tác dụng của tham số
Effect hơi khác so với biến cố OLEDragOver vì nó thể hiện hành vi được quyết định trên đối tư n ợ g đích.
Thủ tục dưới đây minh họa lệnh viết tro g
n biến cố OLEDragDrop trên Listbox. Private S b
u lstWords_OLEDragDrop(Data As DataObject, Effect As Long,
Button As Integer, Shift As Integer, X As Single, Y As Single)
' Khôi phục màu nền Listbox.
lstWords.BackColor = vbWindowBackground
' Xác định giá trị tham số Effect: sao chép hay di c huyển.
If Effect And vbDropEffectCopy Then Effect = vbDropEffectCopy
ElseIf Effect And vbDropEffectMov eThen Effe t c = vbDropEffectMove End If
' Trong cả hai trường hợp, chỉ nhận dữ liệu dạng Text Dim text As String
text = Data.GetData(vbCFText)
' Lệnh xử lý Text và nạp vào ListBox … End Sub
Ngay sau khi biến cố OLEDragDrop xảy ra, Visual Basic kíc h hoạt biến cố
OLECompleteDrag. Người lập trình phải viết lệnh trong biến cố này để hoàn tất Nguyễn Đăng Quang Giáo trình Visual Basic 6.0 165
thao tác đã thực hiện trên đối tượng nguồn chẳng hạn như xóa phần text trong đối
tượng nguồn nếu là hoạt động di ch y
u ển (effect = vbDropEffectMove) hoặc khôi
phục dữ liệu trên đối tượng nguồn nếu là hoạt động sao chép. Thủ tục dưới đây
minh họa lệnh viết trong biến cố OLECompleteDrag tr n ê Listbox.
Private Sub rtfText_OLECompleteDrag(Eff c e t As Long) If Eff c e t = vbDropEf ectMove Then
' Nếu là di chuyển thì xóa phần Text chọn. rtfT x e t.SelText = "" Else
' Nếu là sao chép thì thôi chọn. rtfText.SelL n e gth = 0 End If End Sub
4. Nạp dữ liệu theo yêu cầu
Khi phương thức GetData của đối tượng DataObject trên đối tượng đích để nhận
dữ liệu ở một dạng nào đó, Visual Basic kích hoạt biến cố OLESetData trên đối
tượng nguồn. Lệnh viết cho biến cố OLESetData trên RichTextbox của ví dụ trên như sau:
Private Sub rtfText_OLESetData(Data As RichTextLib.DataObject, _ DataFormat As Integer) If DataFormat = vbCFText T e h n If rtfText.SelLength Then
Data.SetData rtfText.SelText, vbCFText Else Data.SetData rtfText.text, v bCFText End If ElseIf DataFormat = vbCFRT F Then If rtf e T xt.SelLength Then
Data.SetData rtfText.SelRTF, vbCFRTF Else Data.SetData rtfText.TextR F T , vbCFRTF End If End If End Sub 5. Kéo-nhả File 166
Giáo trình Visual Basic 6.0
Windows Explorer hỗ trợ kéo nhả tập tin và nhiều ứng dụng windows có thể làm
đối tượng đích cho hoạt động kéo-nhả từ windows explorer. Phần này trình bày
cách thực hiện thao tác kéo-nhả tập tin.
Yếu tố chính của hoạt động này là thuộc tính files của đối tượng DataObject. Nếu
người lập trình muốn ứng dụng làm đối tượn
g đích cho hoạt động kéo-nhả file thì
phải kiểm tra xem đối tượng DataObject có chứa d
ữ liệu ở dạng vbCFFile hay
không . Ví dụ sau minh họa các
h nạp tên tập tin khi người sử dụng nhả tập tin trên Listbox :
If Data.GetFormat(vbCFFiles) Then For i = 1 To Data.Files. o C unt lstFi e l s.AddItem Data.Files(i) Next End If
Sự kiện OLEStartDrag viết sau đây minh họa đối tượng FileListBox làm đối tượng
nguồn cho hoạt động kéo nhả:
Private Sub File1_OLEStartDrag(Data As DataObject, AllowedEffects As L n o g)
Dim i As Integer, path As String
path = File1.path & IIf( i
R ght$(File1.path, 1) <> "\", "\", "") Data.Files.Clear
For i = 0 To File1.ListCoun t- 1 If File1.Selected(i) Then D t
a a.Files.Add path & File1.List(i) End If Next If Data.Files.Count Then Data.SetData , vbCFFile s
AllowedEffects = vbDropEffectCopy End If End Sub
Hình 16.3 là ví dụ giao diện chương trình thực hiện chức năng kéo nhả tập tin.
Cửa sổ phía trên trình bày nội dung tập tin AutoDrop.vbp được kéo-nhả từ
Windows Explorer, còn cửa sổ phía dưới trình bày danh sách tập tin được nhả từ
hộp thoại File ở bên phải. Nguyễn Đăng Quang Giáo trình Visual Basic 6.0 167 Hình 16.3: Kéo nhả file
Bài tập Visual Basic - Phần cơ bản 168 BÀI TẬP PHẦN CƠ BẢN Bai tập 1
Viết 1 form nhập 2 số và bấm nút để cho kết quả phép cộng
Chương trình khi chạy sẽ cho kết quả như sau: Hướng dẫn:
1. Khởi động Visual Basic , chọn New/ Standard EXE
2. Điều chỉnh các thuộc tính của form1 theo nh ư bảng sau: Thuộc tính Giá trị (Value) (Property) Thuộc tính Giá trị (Value) Alignment 1 - Right justify (Property) Name txtTong Name frmTinh Lock True Caption Cong hai so Height 315 Height 2500 Width 735 Width 2800
8. Nhấp đúp CommandButton trên Toolbox.
3. Nhấp đúp Label trên Toolbox để đặt Label lên
Button sẽ xuất hiện chính giữa form. Di
giữa form. Di chuyển và đặt các thuộc tính
chuyển và điều chỉnh các thuộc tính theo bảng theo như bảng sau: sau: Thuộc tính Giá trị (Value) Thuộc tính Giá trị (Value) (Property) (Property) Name Label1 Name CmdTinh Caption Nhap so thu 1 Caption Tinh
4. Làm tương tự như bước 3 với các thuộc tính Height 330 theo như bảng sau: Width 1335 Thuộc tính Giá trị (Value)
9. Nhấp đúp CommandButton đ ể viết lệnh cho (Property)
chức năng tính toán khi người dùng bấm vào Name Label2
nút này. Cửa sổ lệnh sẽ xuất hiện với phần Caption Nhap so thu 2
khai báo thủ tục khi bấm nút được định nghĩa
5. Nhấp đúp Textbox trên Toolbox. Textbox th ứ sẵn:
nhất sẽ xuất hiện chính giữa form. Di chuyển Private Sub CmdTinh_Click()
và điều chỉnh các thuộc tính theo bảng sau: Thuộc tính Giá trị (Value) End Sub (Property) Alignment 1 - Right justify
Nhập lệnh để cuối cùng ta có Name txtSo1 Private Sub CmdTinh_Click() Height 315 txtTong.Text = Val(tx tSo1.Text) + Width 735 Val(txtSo2.Text)
6. Nhấp đúp Textbox trên Toolbox. Textbox th ứ End Sub
hai sẽ xuất hiện chính giữa form. Di chuyển
10. Bấm nút Run trên Toolbar hoặc F5 để chạy
và điều chỉnh các thuộc tính theo bảng sau:
chương trình. Nhập 2 số vào 2 text box. Bấm Thuộc tính Giá trị (Value)
nút tính. Kết quả cộng 2 số xuất hiện trong ô (Property) thứ 3.
11. Chọn File/Save Project để save các tập tin của Alignment 1 - Right justify chương trình như sau: Name txtSo2 FrmTinh.FRM Tập tin định nghĩa form Height 315 frmTinh) Width 735 Vd1.VBP
Tập tin định nghĩa dự án)
7. Nhấp đúp Textbox trên Toolbox. Textbox th ứ
ba sẽ xuất hiện chính giữa form. Di chuyển và
điều chỉnh các thuộc tính theo bảng sau:
Thử thay đối các property sau và quan sát các thay đổi trên form Appearance -> Flat
BackColor – Đổi màu nền form
BorderStyle – Thay đổi các dạng viền form
Bài tập Visual Basic – Phần căn bản 169 Bài tập 2
Thiết kế chương trình kiểm tra thuộc tính Alignment của Label bằng cách sử dụng đối tượng Option Button.
Chương trình khi hoạt động có dạng:
Khi click mouse vào 1 trong 3 option Left, Center, Right , Caption của Label sẽ được thay đổi tương ứng Hướng dẫn 1. Chọn New/Standard EXE
2. Đặt các thuộc tính cho form nh ư sau: Thuộc tính Giá trị Name frmMain Caption Bai tap 1 BorderStyle 1 – Fixed Single Control Box False
Định nghĩa mã lệnh cho các sự kiện Form_Load
3. Đặt Label với các thuộc tính
(Khi nạp Form), OpClick (Khi click các Option Thuộc tính Giá trị Private Sub Form_Load() Name lblNotify OpLeft.Value = True Caption End Sub BorderStyle 1 – Fixed Single
4. Đặt Frame với các thuộc tính Private Sub CmdClose_Click() Thuộc tính Giá trị Unload Me Name Frame1 End Sub Caption Label alignment Private Sub OpLeft_Click()
5. Đặt các Option Button trong Frame với Name
lblNotify.Caption = "Label is justified
và Caption lần lượt như sau: left" Thuộc tính Giá trị lblNotify.Alignment = 0 Name OpLeft End Sub Caption Left Name OpCenter Private Sub OpRight_Click() Caption Center
lblNotify.Caption = "Label is justified Name OpRight Caption Right right"
6. Đặt CommandButton với các thuộc tính sau lblNotify.Alignment = 1 Thuộc tính Giá trị End Sub Name CmdClose Caption Close Private Sub OpCenter_Click()
lblNotify.Caption = "Label is justified center" lblNotify.Alignment = 2 Làm thêm
Điều chỉnh TabIndex của các đối tượng để khi bắt đầu chạy chương trình. Nút Close nhận Focus, sau
đó là các Option Button Left, Center, Right.
Bài tập Visual Basic - Phần cơ bản 170 End Sub Bài tập 3
Viết 1 chương trình thực hiện một máy tính đơn giản gồm các nút bấm +, -, x, / . Nhập 2 số cần tính
và bấm nút tương ứng để cho kết quả trong một Label. Form ch ương trình có dạng như sau: Lưu ý:
Dạng viền của form - Không thay đổi kích thước Font tiếng việt Làm thêm:
Thay các nút bấm phép toán bằng các nút chọn (Option Button) Bài tập 4
Viết chương trình thực hiện 1 form có dạng sau:
Họ tên được nhập vào TextBox
Khi bấm nút Nhập , họ tên nhập vào được cập nhật vào nội dung hiện phía d ưới
Viết lệnh thay đổi chiều cao FORM sao cho khi ch ưa bấm nút cập nhật, chiều cao FORM chỉ
đủ trình bày phần TextBox và bút bấm phía trên.
Bài tập Visual Basic - Phần cơ bản 171 Bài tập 5
Thiết kế chương trình có dạng sau:
Các Option Button dùng để En E a n bl b e l /D / i D sa s ble e h o
h ạt động của Button Show.
Button Exit dùng để kết tt hú h c ú c c hư h ơn ơ g n g t r
t ình nhưng chỉ xuất hiện khi form thứ ha h i a ix u x ất hiện.
Form thứ 2 luôn xuất hiện n b ê b n ê n dư d ới form thứ 1
Hãy viết lệnh để khi bấm nút Exit (kết tth t ú h c ú c ch c ư h ơ ư ng
n trình ), cả 2 form đóng lại. Bài tập 6
Thiết kế chương trình kiểm ể m t r t a r a c á c c á c sự s k i k ệ i n ệ n M o M us u e s M e o M v o e, e ,Mo M u o s u eD e o D w o n w n t r t ê r n ê n f o f r o m r : m ấ ệ ầ ầ ẽ ằ ở ữ ọ ộ ở ướ ả ển mouse trên form ươ ẽ ự ệ ặc phải ược bấm ướ ẫ 1. Đặ ự ể ị ị ủ 2. ự ệ ố ứ
ị ạ ộ xảy ra sự kiện 3. ự ệ ố ứ ị ủ ấ ả
Bài tập Visual Basic - Phần cơ bản 172 Bài tập 7 Viết chương trình nhập ậ p họ h ọ tê t n ê , n ph p á h i á ivà v ng n à g y à y thá h n á g n
g n ăm sinh của một người. Chươ ư n ơ g n g tr t ình sẽ thông
báo tuổi và nhân xưng của người đó đ ó th t e h o e
o t uổi. Thang phân loại như sau: Nam: Tuổi Nhân xưng 1-10 Cháu 11-17 Em 18-34 Anh 35-70 Ông 71- Cụ Nữ Tuổi Nhân xưng 1-10 Cháu 11-23 Em 24-30 Chị 31-65 Bà 66- Cụ Lưu ý: Chương trình có kiểm ể m tr t a r a dữ d ữ lilệ i u ệ u n h n ậ h p ậ p ng n à g y y th t á h n á g n g và v à th t ô h n ô g n g bá b o á o lỗi nế n u ế u dữ ữ liệu u nh n ậ h p kh k ô h n ô g n hợp lệ bằng hàm MsgBox. Phái nhập được ợ c c họ h n ọ n bằ b ng n g c ác c O p O t p ion n But u tto t n o Địn ị h n h n g n h g ĩ h a a Ta T b a s b t s op o p và v h o h t o k t e k y e y c h c o h o c á c c á c ô ô n h n ậ h p ậ p dữ d ữ l ilệu ệ Sử dụng lệnh End để ể kế k t ế t h t ú h c ú c c h
c ương trình thay vì dùng lệnh Unload Me Bài tập 8
Viết chương trình giải và biện luận phươ ư n ơ g n g t r
t ình bậc 2. Chương trình có kiểm ể t ra r a dữ d ữ lilệu ệ u nh n ậ h p ậ . p .Cá C c á thông báo lỗi ỗ ivà v à t hô h n ô g n g bá b o á o k ế k t ế tq u q ả u ả sử s ử d ụ d n ụ g n g M s M g s B g o B x o Bài tập 9
Viết chương trình kiểm tra hoạt độn ộ g n g củ c a ủ cá c c á c vò v n ò g n g lặ l p ặ p Fo F r o . r .N . e N x e t x ,t ,Do D o Whi h lie l .. Lo L op và v à Do D . o .Un U t n il bằn ằ g n g cá c c á h c h t h t i h ế i t ế tkế k ế for o m r m có c ó d ạ d n ạ g n g hì h nh n h bê b n ê : n
Mỗi nút bấm sẽ làm xuấ t hiện ệ n 20 2 0 dò d n ò g n
trong textbox bên trái mô t ả ả lo l ạ o i ạ ivò v n ò g n g lặ l p ặ sử dụng Mã lệnh địn ị h n h ng n h g ĩ h a ĩ a cho o Butto t n o n Fo F r o . r ..N . e N x e t x như sau. Private Sub cmdFor_Click() Dim strBegin As String Dim strEnd As String Dim strMsg As String Dim i As Integer strBegin = "This is line #"
strEnd = " of a For..Next Loop" For i = 1 To 20 strMsg = strMsg & strBegin strMsg = strMsg & i st s r t M r s M g s g = = st s r t M r s M g s g & & s t s r t E r n E d n d & & v b v C b r C L r f L txtReport.Text = strMsg Next I End Sub
Bài tập Visual Basic - Phần cơ bản 173 Bài tập 10 Viết chương trình tạo ạ o fo f r o m r m có c ó dạ d n ạ g n g sa s u a . u .mà m u à u tô t ô (F ( i F lill lCo C l o o l r o ) r ) và v mẫ m u tô (F ( i F lill lSt S yl y e l ) của Shape bên ê trái thay đổi ổ ith t e h o o gi g á i á t rị r ịc h c ọ h n ọ n tr t o r n o g n g cá c c á c Op O tio i n o n Bu B t u tton Bài tập 12
Viết chương trình máy tính số nguyên đơn giản bằng cách sử dụng mảng đối tượng điều ề u khi h ể i n Bài tập 13
Viết chương trình thực hiện một chươ ư n ơ g n g tr
t ình soạn thảo văn bản đơn giản, chương trìn ì h n h ch c o h o ph p é h p é
thực hiện các chức năng tìm ì m ( F ( i F nd n ) d ) v à v à t h t a h y y th t ế (Replace) Bài tập 14
Viết chương trình quản lý lươ ư n ơ g n g đơ đ n ơ n gi
g ản bằng cách thiết kế form có dạng sau:
Bài tập Visual Basic - Phần cơ bản 174 Yêu cầu: Họ tên nhân viên được ợ c n h n ậ h p ậ p v à v o à o te t xtbox Họ tên
Chức vụ nhân viên được ợ c c h c ọ h n ọ n t ro r n o g n g c ombo b o bo b x o Chức vụ Mỗi ỗ i kh k i h i ch c ứ h c ứ vụ v ụ nhân n vi v ê i n
ê được chọn. Mức lương tương ứn ứ g n g xu x ấ u t ấ hiệ i n ệ n tr t o r n o g n g hộ h p ộ Lương Khi bấm nút Nhập, ,n h n â h n â n v i v ê i n ê n m
ới được nhập vào ListBox bên trái Tổng lương của ủ a cá c c c nh n â h n n vi v ê i n ê n tr t o r n o g n g da d nh n h sá s ch h nh n ập được ợ c trì r nh n h bà b y à y tr t o r n o g n g tex e t x bo b x o x To T n o g n . g Giá trị này được ợ c c ậ c p p nhậ h t ậ tn g n a g y a y s a s u u kh k i h ida d nh h sá s ch h n h n ậ h p p có ó th t a h y đổi.
Các nút bấm >> và << để ể c hu h y u ể y n ể n nh n â h n â n vi v ê i n ê n ra r a hoặc c và v o da d nh n s á s c á h c . h .Mỗ M i ỗ ikh k i h icó ó thay đổi,
giá trị tổng phải được ợ c c ậ c p ậ p n h n ậ h t. Thêm vào 2 nút bấm ấ m Up U , p ,Do D w o n w để ể kh k i h ibấ b m ấ m nú n t ú tUp U , p ,ph p ầ h n n tử t ử tại ạ ivị v tr t í r íhộ h p ộ p sán á g n được dời lên phía trên; khi bấm ấ m nú n t ú D o D w o n w , n ph p ầ h n ầ n t ử ử t ạ t i vị v ịt r t í r íh ộ h p ộ p s á s n á g n được ợ c dờ d i ờ xu x ố u n ố g n g p h p í h a í dưới.
Bảng chức vụ và mức lươ ư n ơ g n g ch c o h o n h n ư h ư s au: u Chức ứ c v ụ v Mức lương Gi G ám á m đốc 15.000.000 P. P Gi G á i m á m đ ốc 8.000.000 Trưởn ở g n g ph p ò h n ò g n 7.500.000 Ph P ó h ó ph p ò h n ò g n 6.000.000 Nh N â h n n v i v ê i n ê 5.000.000 Bài tập 15
Thiết kế chương trình có giao diện như ư s a s u a : u Yêu cầu
Khi chưa nhập họ tên, nút Nh N a h p a ở trạng thái Disable. Khi bấm nút Nhap, , tê t n ê n nh n â h n â n vi v ê i n ê n và v , à ph p á h i nhập ậ p và v o à o Li L s i t s bo b x o , x , dò d n ò g n g tr t ạ r n ạ g n g th t á h i á d ưới form
thông báo tổng số nhân viên đã ã nh n ập. Sau khi bấm nút Nhap, ,ho h o t ê t n ê
n được xoá trắng và textbox Ho ten nhận focus. Khi bấm ấ m n ú n t ú tD a D nh n h s á s c á h c h n h n â h n â n v i v ê i n ê n N a N m/ m Nữ, ữ ,f orm t h t ứ h ứ hai a x u x ấ u t ấ th iệ i n ệ vớ v i lils i t s b t o b x ch c ỉ h ỉc ó ó t ên c ác á nhân viên Nam/Nữ
Bài tập Visual Basic - Phần cơ bản 175 Bài tập 16
Định nghĩa thêm các chức n ăn ă g n g sa s u u c ho chư h ơ ư n ơ g n g t r
t ình trộn màu trong ví dụ: Người ờ idù d n ù g n g nh n ậ h p ậ p gi g á i á tr t ị r ịm à m u u và v o à o t e t xt x bo b x. x Gi G á i á trị r nà n y y ph p ả h n ả n ảnh h ng n a g y a y tr t ê r n ê n tha h nh n h cuộn ộ t ương ứng.
Thêm check box In Sync. M ỗi ỗ i kh k i
h được check, các giá trị màu RGB sẽ ẽ lu l ô u n ô n lu l ô u n ô n gi g ốn ố g
nhau. Mỗi khi một thanh cuộn đư
đ ợc kéo, các thanh cuộn khác cũng di chuyển t ươ ư n ơ g n ứng. Bài tập 17
Đồng hồ góc dưới bên phải đư đ ợc cập nhật theo giờ hệ thống Textbox Timer Interval nh ập ậ p kh k o h ả o ng n g th t ờ h i ờ i gi g an đếm cho Label phía dưới ớ .i .Sa S u a u mỗi ỗ ikh k oảng thời
gian, bộ đếm được cập nhật.
Nút Start/Stop timer khởi độn ộ g n / g /ng n ưng bộ đếm Bài tập 18
Mở rộng bằng cách thêm vào form các đối tượng DriveListBox, DirListBox,
FileListBox. Cho phép ngư ời
dùng duyệt cây thư mục để
lựa tập tin ảnh cần xem. Bài tập 19
Sử dụng đối tượng Timer, viết chươ ư n ơ g n g trình tạo
một trái bóng chuyển động trên form. Hướng dẫn:
Vẽ trái bóng bằng đối tượn ợ g n g Sh S a h pe p e vớ v i ớ property Shape = Circle Trái bóng chuyển độn ộ g n g bằ b ng n g cá c c á h h t h t a h y a đổi
các thuộc tính Left và Top của ủ đối tượng Shape
Bài tập Visual Basic - Phần thuật toán 176
PHẦN BÀI TẬP VỀ THUẬT TOÁN
Bài 1 : Viết chương trình tính tổng T = 1 + 2 + … + N, với N là số nguyên 0, nếu N=0 thì T=0.
Giao diện tự thiết kế cho phù hợp.
Bài 2 : Viết chương trình tính tổng T = 1 - 2 + 3- 4 + … (-1)N+1N, với N là số nguyên 0, nếu N=0
thì T=0. Giao diện tự thiết kế cho phù hợp.
Bài 3 : Viết chương trình nhập một số nguyên dương có 3 ch ữ số, viết ra màn hình dạng: trăm,
chục, đơn vị. Ví dụ, nhập vào số : 246, kết quả cho là : 2 Trăm 4 chục 6 Đơn vị. Giao diện tự thiết kế cho phù hợp.
Bài 4 : Viết chương trình cho phép nhập vào một số và kiểm tra số đó có phải là số nguyên tố hay
không. Giao diện tự thiết kế cho phù hợp.
Bài 5 : Viết chương trình nhập 3 số và tìm ra số lớn nhất giữa ba số số. Giao diện tự thiết kế cho phù hợp.
Bài 6 : Viết chương trình cho phép nhập vào (quy định trước) : số hạng đầu tiên, công bội của một
cấp số nhân, giao diện tự thiết kế cho phù hợp. Cho phép người dùng tìm ra :
a. Số hạng bất kỳ của nó.
b. Tổng của n số hạng đầu tiên của nó.
Bài 7 : Viết chương trình cho phép nhập vào 2 số a và b, giao diện tự thiết kế cho phù hợp. Tìm a. USCLN
b. Tìm và in ra phân số tối giản của a/b (ví dụ a= 6, b = 12 thì in ra : a/b = ¾)
Bài 8 : Viết chương cho phép nhập vào một mảng A gồm 7 phần tử, thực hiện các yêu cầu sau (
Giao diện tự thiết kế cho phù hợp, có thể tham khảo giao diện bên dưới): a. Tính tổng mảng.
b. Tính giá trị lớn nhất.
c. Tính giá trị nhỏ nhất.
d. Đếm số lần xuất hiện của x (với x nhập từ bàn phím).
Bài tập Visual Basic - Phần thuật toán 177
Bài 9 : Viết chương trình cho phép nhập vào một mảng A có 7 phần tử và sắp xếp mảng A đó
theo thứ tự tăng dần, giảm dần. Giao diện tự thiết kế cho phù hợp.
Bài 10 : Viết chương trình nhập vào mảng A gồm n phần tử (n nhập từ bàn phím). Kiểm tra mảng
A có đối xứng hay không? Giao diện tự thiết kế cho phù hợp.
Bài 11 : Viết chương trình nhập vào mảng A gồm n phần tử (n nhập vào từ bàn phím). Kiểm tra
mảng là tăng hay giảm hay không tăng không gi ảm. Giao diện tự thiết kế cho phù hợp.
Bài 12 : Viết chương trình nhập vào một câu không quá 50 ký tự. Đếm xem trong câu có bao nhiêu
chữ “Pascal”. Giao diện tự thiết kế cho phù hợp.
Bài 13 : Viết chương trình nhập vào một câu có không quá 50 ký t ự. Giao diện tự thiết kế cho phù hợp.
a. Đếm xem trong câu có bao nhiêu ký t ự là số.
b. Tính tổng các chữ số trong câu.
Bài 14 : Viết chương trình nhập vào một câu, đếm xem trong câu có bao nhiêu ch ữ hoa, bao nhiêu
chữ thường. Giao diện tự thiết kế cho phù hợp.
Bài 15 : Viết chương trình nhập vào một câu, tìm xem trong câu vừa nhập có chứa chuỗi “em”
không, nếu có thì thay chuỗi “em” thành chuỗi “anh”. Nếu không có thì thông báo là không có.
Giao diện tự thiết kế cho phù hợp.
Bài 16 : viết chương trình nhập vào một câu bất kỳ, in lại câu đó với mỗi từ trên một dòng. Giao
diện tự thiết kế cho phù hợp.
Bài 17 : Viết chương trình nhập vào một chuỗi, đảo ngược chuỗi và xuất ra màn hình. Ví dụ nhập
vào câu : “Tin Hoc”, in ra là : Hoc Tin. Giao di ện tự thiết kế cho phù hợp.
Bài 18 : Viết chương trình nhập vào mảng A nguyên 10 phần tử. Việc nhập sẽ được kiểm tra với
điều kiện các phần tử của mảng phải lớn hơn 0. sau đó thực hiện các công việc sau (Giao diện tự thiết kế cho phù hợp) :
a. In mảng theo thứ tự ngược lại với thứ tự đã nhập.
b. In ra màn hình các giá trị nguyên dương chia hết cho 2.
c. Tìm và in ra các phần tử lớn nhất và nhỏ nhất của mảng.
d. Tìm các số nguyên tố trong khoảng từ min tới max. e. Tính max!.
f. Tìm ucln và bcnn của min và max.
Bài 19 : Viết chương trình giải phương trình bậc 2: ax2 + bx + c =0. Với yêu cầu giao diện như sau -
Cho phép nhập trực tiếp các giá trị a, b, c -
Cho phép thay đổi giá trị a, b, c (nguyên) bằng các thanh cuộn -
In kết quả giải tương ứng với tất cả các trường hợp.
Bài 21 : Viết chương trình nhập vào 2 số nguyên a, b, Giao diện tự thiết kế cho phù hợp :
Bài tập Visual Basic - Phần thuật toán 178
a. Tính tổng các số trong khoảng từ a tới b.
b. Tính tổng các số lẻ trong khoảng từ a tới b.
c. Tính tổng các số chẵn trong khoảng từ a tới b.
Bài 22 : Viết chương trình quản lý một công ty với yêu cầu:
Họ tên nhân viên được nhập vào textbox Ho ten.
Chức vụ nhân viên được chọn trong combox Chuc vu.
Mỗi khi chức vụ nhân viên được chọn mức lương tương ứng xuất hiện ở textbox Luong.
Khi nhấn nút Nhap, nhân viên mới được nhập vào ListBox Danh sach nhan vien.
Xoá một nhân viên được chọn trong danh sách bằng nút, Xoa. Chọn Multiselect= 0
Tong: tổng lương trong danh sách. Được cập nhật mỗi khi danh sách có thay đ ổi.
Bài 23 : Viết chương trình phân tích một số nguyên dương nhập vào ra các thừa số nguyên tố của
nó. Giao diện tự thiết kế cho phù hợp.
Bài 24 : Viết chương trình đổi một số nguyên dương nhập vào ở hệ thập phân sang nhị phân. Giao
diện tự thiết kế cho phù hợp.
Bài 25 : Viết chương trình đổi một số nguyên dương nhập vào ở hệ thập phân sang hệ bát phân.
Giao diện tự thiết kế cho phù hợp.
Bài 26 : Viết chương trình đổi một số nguyên dương nhập vào ở hệ thập phân sang hệ thập lục
phân. Giao diện tự thiết kế cho phù hợp.
Bài 27 : Viết chương trình đổi một số nhị phân cho trước (nhập vào) sang hệ thập phân. Giao diện
tự thiết kế cho phù hợp.
Bài 28 : Viết chương trình đổi một số bát phân cho trước (nhập vào) sang hệ thập phân. Giao diện
tự thiết kế cho phù hợp. 179
Bài tập visual basic phần data BÀI TẬP Ậ P T RU R Y U Y XU X Ấ U T
Ấ CƠ SỞ DỮ LIỆU BẰNG DATACONTROL
Để thực hiện các bài tập dưới đâ đ y,
y ,sử dụng các cơ sở dữ liệu - No N r o t r h t w h i w n i d n d (N ( W N I W N I D N . D MD M B D ) B - Biblio (BIBLIO.MDB) Th T ê h m m Ac A t c itve v X Co C n o t n r t o r l o lM S S Da D t a a t b a o b u o n u d n Grid Control vào Project Th T ê h m m Ac A t c itve v X Co C n o t n r t o r l o lM S S Da D t a a t b a o b u o n u d n d L i L s i t s tC o C n o t n r t o r l và v o à o Pr P o r jec e t c
Bài tập 1: Sử dụng Text box để ể du d y u ệ y t tv à v à c hỉ h n ỉ h n h sử s a ử a d ữ d liệ i u ệ Thiết ế tkế k ế fo f r o m r m d u d y u ệ y t ệ ttậ t p ậ p titn Em E p m l p o l y o e y e e chứ h a ứ a t r t o r n o g n g c ơ sở ở dữ d ữ l iệ i u ệ u A c A c c e c ss N W N I W N I D N . D m . d m b d Đối tượng Thuộc ộ tí t nh n Giá trị Form Name FrmData Caption Bound Browser Data Name DatEmployees Caption Employees Da D ta t b a as a e s N e a N me m <> NWIND.MDB Re R co c r o dS d o S u o r u ce c Employees TextBox Name TxtLastName DataField LastName DataSource DatEmployees TextBox Name TxtFirstName DataField FirstName DataSource DatEmployees TextBox Name TxtBirthDate DataField BirthDate DataSource DatEmployees TextBox Name TxtEmployeeId DataField EmployeeID DataSource DatEmployees Enabled False Label Name Label1 Caption Employee: Label Name Label2 Caption Birth Date: Label Name Label3 Caption Employee ID: 180
Bài tập visual basic phần data - Bấm F5 để ể ch c ạ h y ạ y ch c ương trình. Sử ử dụ d n ụ g n g các á c nú n t t Ne N x e t x ,t , Pr P e r v e io i us u s củ c a DataControl để ể du d y u ệ y t txe x m dữ d ữ l iệ i u ệ . u - Tr T o r n o g n g qu q á u á tr t ì r n ì h n h xe x m e ,
m ,thử điều chỉnh dữ liệu ệ , u di d ichu h y u ể y n ể n sa s n a g n g mẫ m u ẫ u tin i n mới,i rồi quay trỏ lại để ể xe x m e kế k t ế tqu q ả u .
ả Để ý là dữ liệu được c cậ c p p nhật tsa s u a u khi h idi chuyển ể n s a s n a g n g m ẫ m u ẫ u t itn i n m ớ m i.i - Điều ề u ch c ỉ h nh n h th t u h ộ u c ộ c títn í h n h Re R adOnly y th t à h nh True. Để ể ý ý là l dữ d ữ lilệ i u u kh k ô h n ô g g th t ể h thay đổi được. - Thay đổi ổ icá c c á c g i g á i á t r t ị r ịc ủa ủ a t h t u h ộ u c ộ c t ítn í h n h EO E F
O Action để xem tác dụng. - Tập ậ p titn i n Em E p m l p o l y o e y e e s e s có c ó Fi F e i l e d l d Ph P o h t o o t o chứa ứ a hì h n ì h n h ản ả h n h củ c a ủ a nhâ h n â n vi v ê i n, n thê h m đối tượng điều ề u kh k i h ể i n n lê l n n fo f r o m
r để có thể xem được hình ảnh này.
Bài tập 2: Sử dụng DBCombo Tạo ạ o fo f r o m r m d u d y u ệ y t ệ tb ả b n ả g n g Ti T tilte l e vớ v i P u P b u l b ils i h s e h r e s r ’ s ’ I D I D v à v à N a N m a e
m được lấy từ bảng Pu P b u l b ilshe h r e Đối tượng Thuộc tính Giá trị Data1 Connect Ac A c c e c s e s s DatabaseName Bi B bl b ilo. o m . d m b d Recordsettype 0-dbOpenTable RecordSource Ti T tltes e Data2 Connect Ac A c c e c s e s s DatabaseName Bi B bl b ilo. o m . d m b d Recordsettype 2-dbOpenSnapshot RecordSource SE S L E E L C E T C T Pu P b u I b D, D Na N m a e e FR F O R M O M Pu P b u l b ils i h s e h r e s s OR O DE D R E R BY B Pu P b u I b D I TextBox Name Tx T t x T t i T tile Datasource Da D t a a1 a DataField Ti T tlte 181
Bài tập visual basic phần data TextBox Name TxtYear Datasource Data1 DataField Year Published TextBox Name TxtISBN Datasource Data1 DBCombo Name DBCombo1 Datasource Data1 DataField PubID Rowsource Data2 BoundColumn PubID ListField Name
Điều chỉnh lại form để xem thêm thông tin về tên tác giả của mỗi quyển sách (lấy từ
tập tin Authors và Field AU_ID)
Bài tập 3: Sử dụng Listview để xem nội dung cơ sở dữ liệu -
Thiết kế form xem tập tin Employees gồm các vùng EmployeeID, FirstName,
LastName, BirthDate, HomePhone. -
Thêm chức năng sửa chữa , cho phép người dùng hiệu chỉnh các vùng trên trừ
EmployeeID. Cập nhật thay đổi trong cơ sở dữ liệu và listview -
Thêm chức năng xoá một mẫu tin. Cập nhật thay đổi trong cơ sở dữ liệu và listview
Hướng dẫn: Sử dụng lệnh để -
Mở cơ sở dữ liệu NWIND.MDB - Mở recordset -
Duyệt cơ sở dữ liệu để thêm (Add) các vùng cần xem của mỗi mẫu tin vào listview
Bài tập 4: Sử dụng DBGrid để xem nội dung cơ sở dữ liệu
Thiết kế form xem nội dung tập tin Titles (các tựa sách) từ c ơ sở dữ liệu BIBLIO.MDB
Thêm ComboBox chọn nhà xuất bản (Publisher) để người dùng có thể chọn chỉ xem
các tựa sách theo một nhà xuất bản
Thêm ComboBox chọn tác giả (Authors) để người dùng có thể chọn chỉ xem các tựa sách theo một tác giả.
Bài tập Visual Basic - Phần nâng cao 182 BÀI I TẬP PHẦN NÂNG CAO Bài tập 1
Viết chương trình vẽ đồ ồ thị h h à h m m số ố y= y s = in( n x ( ) x ) tro r ng n đoạn [-Pi, Pi]
Mã lệnh định nghĩa cho nút Draw Const pi = 3.141593 With Picture1 .ScaleLeft = -(.(Sc S al a e l Wi W dt d h t h / 2 ) 2 .ScaleTop = -(.(Sc S al a e l He H i e g i ht h / /2 ) 2 End With
kx = Picture1.ScaleWidth / (2 * pi p ) i ky = Picture1.ScaleHeight / 2 For i = -pi To pi Step 0.2 Picture1.Line -(kx * i, -ky k * * S i S n( n i) i ) Next i Làm thêm:
Thay đổi đoạn vẽ đồ thị
Thay đổi màu vẽ, kiểu nét vẽ, độ dà d y à y n é n t é vẽ Th T êm ê các á c Te T xt x Bo B x tr t ê r n ê n fo f r o m, m ,cho h o ngư
g ời dùng nhập phạm vi và số điểm cần ầ n vẽ. Chương trình tự độn ộ g n g v ẽ ẽ l ại ạ t h t eo o cá c c c gi g á i tr t ị n hậ h p v à v o à Thử vẽ đồ ồ t h t ị h c ủ c a ủ m ột ộ h à h m s ố ố kh k á h c á Bài tập 2 Viết chương trình vẽ ẽ t ự d o o bằ b ng n Mou o se s . - Bấm phím trái để ể v ẽ ẽ kh k u h n u g n g c h c ữ ữ nh n ậ h t ậ - Bấm phím phải để ể vẽ v ẽ hì h nh n h ch c ữ nh n ậ h t t(k ( h k u h n u g có tô nền) Màu vẽ được gán ngẫu ẫ u n hiên ê n c h c o h m ỗi ỗ l ầ l n ầ v ẽ v Bài tập 3 Viết chương trình vẽ ẽ hì h nh n h th t eo e o kiểu ể u bài tập p 2. 2 Chương trình sử ử d ụn ụ g g m e m nu n g ồm ồ c ác á c h c ứ h c c n ăng : - Chọn ọ ki k ểu ể u h ì h nh n h v ẽ v ( me m nu n u D r D aw a ) w - Các tuỳ ỳ c họ h n n v ề ề m àu à u né n t v ẽ, ẽ ki k ểu u né n t é v ẽ ẽ và à bề dà d y y né n t é vẽ v - Cá C c á c me m nu Dr D aw a w và à Op O titon
o s có thể chọn làm Popup menu khi bấm ấ m ph p í h m phả h i ả ichu h ột ộ tr t ên n Pi P ctu t r u e r Bo B x - Chương trình cho phép lưu ư
u hình đã vẽ lên tập tin và đọc tập tin ảnh vẽ vào để sửa chữa. Sử
dụng Common Dialog để t hực ự c hiệ i n n ch c ứ h c c năng này.
Bài tập Visual Basic - Phần nâng cao 183 - Sau khi làm xong thử ử t ha h y y lện ệ h n h chọ h n n mà m u u bằ b n ằ g g hộ h p p t hoạ o i chọn màu à u t r t ong g C om o mon o D ia i log o Bài tập 4
Viết chương trình nhập dữ liệu về đội tuyển bóng đá thế ế gi g ới.i . Thô h n ô g n g titn n về v ề mỗi ỗ cầ c u u thủ h gồm Mã số Họ tên Quốc tịch
Dữ liệu ghi lên tập tin v ăn bản ả n theo e o dạ d n ạ g g ch c o h ở hình dưới
Dử dụng NotePad hoặc Wordpad để ể x em e l ại inộ n i dung vừa tạo Bài tập 5
Viết chương trình đọc một tập văn bản ả và cho o hi h ện ệ kết tqu q ả
lên một TextBox nhiều dòng bằng 2 cách: - Sử dụng lệnh Line Input -
Sử dụng hàm Input và hàm Split
Tập tin được chọn bằng hộp thoại Open Bài tập 6 Tạo ạ o m ộ m t ộ tIm I a m ge g L e ist s tgồ g m m cờ c c ủa ủ a mộ m t ộ s ố s q u q ố u c ố c g i g a a nh n ư hình trên
Viết chương trình nhập dữ liệu đội ộ t uyể y n ể n bó b n ó g n đá thế ế giới ớ g iốn ố g bài t ập p 4. 4 Da D nh n s ác á h c ác á cầ c u thủ h n hập ậ trình bày trong Listview Yêu cầu:
Quốc tịch cầu thủ được ợ c h c ọ h n ọ n bằ b ng n g Imag a e g C e omb m o b o vớ v i ớ da d nh n h s ách c h ì h nh n t r t ên Có thể thay đổi ổ c ác á h h trì r nh h bà b y y listvi v ew e bằ b n ằ g g lện ệ h h Vi V ew w ( La L r a ge g e Ic I on o , ,Small lIc I o c n o , n ,Li L st, R ep e or o t r ) trên menu Danh sách được ợ c sắp ắ p x ếp ế t heo e o c ột ộ kh k i h b ấ b m ấ v à v o à t itêu ê đề cột Nút xoá dùng xoá một ộ ph p ầ h n n tử t t r t on o g Listview Chương trình n c h c o o gh g i h id a d nh h s ác á h c h n h
n ập lên tập tin văn bản ả n the h o dạ d ng n ở b ài à t ập p 4 ( Fi F le/ e Sav a e)
Bài tập Visual Basic - Phần nâng cao 184 Bài tập 7 Bổ sung thêm bài tập 6 Toolbar gồm các nút: New Xoá danh sách nhập Open
Đọc danh sách từ tập tin Save Ghi danh sách nhập ậ p l ên ê n t ậ t p ậ p t in Delete Xoá một ộ c ầ c u ầ u t h t ủ h ủ t r t o r n o g n g d an a h n h s ách c Large, Nhóm nút thay đổi ổ i cách c h tr t ìn ì h n h bà b y Small, Listview List, Detail Hộp DTPicker để ể nh n ập ậ th t ê h m ê thô h n ô g n g tin n về v ngày sinh Chức năng mở (F ( i F le/ e Op O e p n) )ch c o h o phé h p đọc dữ
liệu đã nhập trước đó từ tập tin Bài tập 8 Viết chương trình tạo ạ o mộ m t ộ cấ c u u trú r c ú Tre r e e V e ie i w e w vớ v i 1 nú n t tgố g c c có c nhã h n ã n = = Ro R o o t o vớ v i 10 1 nú n t tcon o có c ó nh n ã h n n là l các số từ 1 đến 10 Bài tập 9 Sử dụng đối tượng n g T re r ev e iew e w trì r nh n h bà b y
y sơ đồ tổ chức của công ty Kova nh ư hình Bài tập 10 Viết chương trinh quản ả n lý ý các á c ch c u h yế y n ế n ba b y y quố u c c tế có c ó g i g ao a o d i d ện ệ n n h n ư hình sau. Yêu cầu:
Dữ liệu chứa trên tập tin văn ă n bản (Tạo bằng NotePad) Dữ liệu được đọc ọ c vào o m ả m ng n g r eco c r o d r
Bài tập Visual Basic - Phần nâng cao 185
Chương trình sử dụng các
nút <-- và --> để duyệt qua các Record
Người sử dụng có thể sủa
chữa nội dung các mẫu tin và
ghi dữ liệu trở lại tập tin
Dung lượng mỗi chuyến bay tính theo phần trăm. Thanh
trượt có thể lấy giá trị trong phạm vi 1-100 % Chương trình sử dụng Toolbar cho các chức năng Open, Save, Next, Previous,
sử dụng StatusBar để thông
báo trạng thái phím , tổng số
mẫu tin, mẫu tin hiện hành Sử dụng ProgressBar để ể thôn ô g n g b á b o o t iế i n t rìn ì h
n đọc và ghi dữ liệu trên tập tin Bài tập 11
Viết chương trình soạn thảo văn bản ả n có
c đầy đủ tính chất của một trình soạn thảo v ăn ă b ản như: Định dạng kiểu ể u c h c ữ h (F ( o F nt n Na N m a e m ) e , cỡ c c h c ữ h ữ (Font n ts iz i e) e , ) ,dá d n á g g c h c ữ ữ ( B ( old, d ,It I alilc, ,U nde d r e lilne n ) e Định dạng đoạn văn: Canh lề trái, lề phải, canh giữa Mở , lưu trữ tập tin dạng txt, rtf Định nghĩa menu cho các chức năng trong chương trình Định nghĩa toolbar cho các chức năng thường sử dụng Định nghĩa Statusbar để thông báo: Giờ hệ thống, trạng thái các phím CAPS, NUM, INS 201 Mục lục Chương 1: GIỚI THIỆU
I. CÁC MÔI TRƯỜNG LẬP TRÌNH. . . . . . . . . . . . . . . . . . . . . . . . . . . . . . . . . . . . 1
II. CÁC ĐỐI TƯỢNG ĐIỀU KHIỂN CHUẨN TRÊN WINDOWS . . . . . . . . . . . .2
III. GIỚI THIỆU VISUAL BASIC . . . . . . . . . . . . . . . . . . . . . . . . . . . . . . . . . . . . . . . 3
1. Khởi động - cửa sổ khởi động. . . . . . . . . . . . . . . . . . . . . . . . . . . . . . . . . . . . . . . . . . 3
2. Màn hình làm việc. . . . . . . . . . . . . . . . . . . . . . . . . . . . . . . . . . . . . . . . . . . . . . . . . . . 5
IV. CÁC THAO TÁC CƠ BẢN VỚI ĐỐI TƯỢNG TRÊN FORM. . . . . . . . . . . . . . 10
1. Đưa một đối tượng lên form . . . . . . . . . . . . . . . . . . . . . . . . . . . . . . . . . . . . . . . . . . 10
2. Chọn đối tượng. . . . . . . . . . . . . . . . . . . . . . . . . . . . . . . . . . . . . . . . . . . . . . . . . . . . . 11
3. Di chuyển . . . . . . . . . . . . . . . . . . . . . . . . . . . . . . . . . . . . . . . . . . . . . . . . . . . . . . . . . 11
4. Hiệu chỉnh . . . . . . . . . . . . . . . . . . . . . . . . . . . . . . . . . . . . . . . . . . . . . . . . . . . . . . . . 11
5. Xóa . . . . . . . . . . . . . . . . . . . . . . . . . . . . . . . . . . . . . . . . . . . . . . . . . . . . . . . . . . . . . . 11
V. GHI NẠP MỘT VISUAL BASIC PROJECT . . . . . . . . . . . . . . . . . . . . . . . . . . . . 11
1. Thêm form mới vào chương trình. . . . . . . . . . . . . . . . . . . . . . . . . . . . . . . . . . . . . . 11
2. Xóa một form . . . . . . . . . . . . . . . . . . . . . . . . . . . . . . . . . . . . . . . . . . . . . . . . . . . . . . 12
3. Ghi Project . . . . . . . . . . . . . . . . . . . . . . . . . . . . . . . . . . . . . . . . . . . . . . . . . . . . . . . .13
4. Nạp Project. . . . . . . . . . . . . . . . . . . . . . . . . . . . . . . . . . . . . . . . . . . . . . . . . . . . . . . . 14
5. Tạo Project mới. . . . . . . . . . . . . . . . . . . . . . . . . . . . . . . . . . . . . . . . . . . . . . . . . . . . 14
VI. MỘT CHƯƠNG TRÌNH VÍ DỤ. . . . . . . . . . . . . . . . . . . . . . . . . . . . . . . . . . . . . . 15
Chương 2: Đối tượng và cách sử dụng đối tượng
I. ĐỐI TƯỢNG. . . . . . . . . . . . . . . . . . . . . . . . . . . . . . . . . . . . . . . . . . . . . . . . . . . . . . 17
1. Khái niệm. . . . . . . . . . . . . . . . . . . . . . . . . . . . . . . . . . . . . . . . . . . . . . . . . . . . . . . . . 17
2. Các đặc điểm. . . . . . . . . . . . . . . . . . . . . . . . . . . . . . . . . . . . . . . . . . . . . . . . . . . . . . 17
3. Truy xuất . . . . . . . . . . . . . . . . . . . . . . . . . . . . . . . . . . . . . . . . . . . . . . . . . . . . . . . . . 18
4. Các thuộc tính chung. . . . . . . . . . . . . . . . . . . . . . . . . . . . . . . . . . . . . . . . . . . . . . . . 18
5. Các sự kiện chung. . . . . . . . . . . . . . . . . . . . . . . . . . . . . . . . . . . . . . . . . . . . . . . . . . 19 20 2
II. ĐỐI TƯỢNG FORM. . . . . . . . . . . . . . . . . . . . . . . . . . . . . . . . . . . . . . . . . . . . . . . .20
1. Thuộc tính . . . . . . . . . . . . . . . . . . . . . . . . . . . . . . . . . . . . . . . . . . . . . . . . . . . . . . . . 20
2. Phương thức . . . . . . . . . . . . . . . . . . . . . . . . . . . . . . . . . . . . . . . . . . . . . . . . . . . . . . .20
3. Xử lý sự kiện . . . . . . . . . . . . . . . . . . . . . . . . . . . . . . . . . . . . . . . . . . . . . . . . . . . . . . 20
III. ĐỐI TƯỢNG LABEL. . . . . . . . . . . . . . . . . . . . . . . . . . . . . . . . . . . . . . . . . . . . . . 22
1. Thuộc tính . . . . . . . . . . . . . . . . . . . . . . . . . . . . . . . . . . . . . . . . . . . . . . . . . . . . . . . . 22
2. Xử lý sự kiện . . . . . . . . . . . . . . . . . . . . . . . . . . . . . . . . . . . . . . . . . . . . . . . . . . . . . . 22
IV. ĐỐI TƯỢNG TEXTBOX. . . . . . . . . . . . . . . . . . . . . . . . . . . . . . . . . . . . . . . . . . . 22
1. Thuộc tính . . . . . . . . . . . . . . . . . . . . . . . . . . . . . . . . . . . . . . . . . . . . . . . . . . . . . . . . 23
2. Xử lý sự kiện . . . . . . . . . . . . . . . . . . . . . . . . . . . . . . . . . . . . . . . . . . . . . . . . . . . . . . 23
V. ĐỐI TƯỢNG COMMAND BUTTON . . . . . . . . . . . . . . . . . . . . . . . . . . . . . . . . . .23
1. Thuộc tính . . . . . . . . . . . . . . . . . . . . . . . . . . . . . . . . . . . . . . . . . . . . . . . . . . . . . . . . 23
2. Xử lý sự kiện . . . . . . . . . . . . . . . . . . . . . . . . . . . . . . . . . . . . . . . . . . . . . . . . . . . . . . 23
VI. FOCUS VÀ THỨ TỰ TAB. . . . . . . . . . . . . . . . . . . . . . . . . . . . . . . . . . . . . . . . . .23
1. Focus . . . . . . . . . . . . . . . . . . . . . . . . . . . . . . . . . . . . . . . . . . . . . . . . . . . . . . . . . . . . 23
2. Thứ tự TAB . . . . . . . . . . . . . . . . . . . . . . . . . . . . . . . . . . . . . . . . . . . . . . . . . . . . . . . 24
3. Phím nóng . . . . . . . . . . . . . . . . . . . . . . . . . . . . . . . . . . . . . . . . . . . . . . . . . . . . . . . . 24
4. Ví dụ. . . . . . . . . . . . . . . . . . . . . . . . . . . . . . . . . . . . . . . . . . . . . . . . . . . . . . . . . . . . .24
Chương 3: Kiểu dữ liệu – Hằng – Biến
I. BIÊN . . . . . . . . . . . . . . . . . . . . . . . . . . . . . . . . . . . . . . . . . . . . . . . . . . . . . . . . . . . . .27
1. Định nghĩa . . . . . . . . . . . . . . . . . . . . . . . . . . . . . . . . . . . . . . . . . . . . . . . . . . . . . . . . 27
2. Khai báo . . . . . . . . . . . . . . . . . . . . . . . . . . . . . . . . . . . . . . . . . . . . . . . . . . . . . . . . . .27
3. Qui tắc đặt tên biến. . . . . . . . . . . . . . . . . . . . . . . . . . . . . . . . . . . . . . . . . . . . . . . . . .27
4. Truy xuất biến . . . . . . . . . . . . . . . . . . . . . . . . . . . . . . . . . . . . . . . . . . . . . . . . . . . . . 27
5. Phạm vi sử dụng biến. . . . . . . . . . . . . . . . . . . . . . . . . . . . . . . . . . . . . . . . . . . . . . . .28
6. Biến tĩnh . . . . . . . . . . . . . . . . . . . . . . . . . . . . . . . . . . . . . . . . . . . . . . . . . . . . . . . . . .29
II. KIỂU DỮ LIỆU. . . . . . . . . . . . . . . . . . . . . . . . . . . . . . . . . . . . . . . . . . . . . . . . . . . .30
III. HẰNG . . . . . . . . . . . . . . . . . . . . . . . . . . . . . . . . . . . . . . . . . . . . . . . . . . . . . . . . . . 30
IV. TOÁN TỬ . . . . . . . . . . . . . . . . . . . . . . . . . . . . . . . . . . . . . . . . . . . . . . . . . . . . . . . 31 203
V. MỘT SỐ HÀM CHUẨN . . . . . . . . . . . . . . . . . . . . . . . . . . . . . . . . . . . . . . . . . . . . 31
1. Hàm đại số . . . . . . . . . . . . . . . . . . . . . . . . . . . . . . . . . . . . . . . . . . . . . . . . . . . . . . . . 31
2. Hàm thời gian. . . . . . . . . . . . . . . . . . . . . . . . . . . . . . . . . . . . . . . . . . . . . . . . . . . . . 31
3. Hàm chuyển đổi . . . . . . . . . . . . . . . . . . . . . . . . . . . . . . . . . . . . . . . . . . . . . . . . . . . . 32
4. Hàm kiểm tra kiểu dữ liệu. . . . . . . . . . . . . . . . . . . . . . . . . . . . . . . . . . . . . . . . . . . . 32
VI. HỘP THÔNG BÁO. . . . . . . . . . . . . . . . . . . . . . . . . . . . . . . . . . . . . . . . . . . . . . . . 32
Chương 4: Các cấu trúc điều khiển
I. LỆNH ĐIỀU KIỆN IF. . . . . . . . . . . . . . . . . . . . . . . . . . . . . . . . . . . . . . . . . . . . . . . 35
II. LỆNH CHỌN LỰA CASE . . . . . . . . . . . . . . . . . . . . . . . . . . . . . . . . . . . . . . . . . . . 35
III. LỆNH LẶP FOR… NEXT. . . . . . . . . . . . . . . . . . . . . . . . . . . . . . . . . . . . . . . . . . 36
IV. LỆNH LẶP DO LOOP. . . . . . . . . . . . . . . . . . . . . . . . . . . . . . . . . . . . . . . . . . . . . 37
V. CHƯƠNG TRÌNH CON. . . . . . . . . . . . . . . . . . . . . . . . . . . . . . . . . . . . . . . . . . . . . 38
1. Chương trình con Sub . . . . . . . . . . . . . . . . . . . . . . . . . . . . . . . . . . . . . . . . . . . . . . . 39
2. Hàm. . . . . . . . . . . . . . . . . . . . . . . . . . . . . . . . . . . . . . . . . . . . . . . . . . . . . . . . . . . . . 39
3. Khai báo . . . . . . . . . . . . . . . . . . . . . . . . . . . . . . . . . . . . . . . . . . . . . . . . . . . . . . . . . . 40
Chương 5: Mảng – Chuỗi – Collection
I. MẢNG . . . . . . . . . . . . . . . . . . . . . . . . . . . . . . . . . . . . . . . . . . . . . . . . . . . . . . . . . . . 41
1. Định nghĩa. . . . . . . . . . . . . . . . . . . . . . . . . . . . . . . . . . . . . . . . . . . . . . . . . . . . . . . . 41
2. Khai báo . . . . . . . . . . . . . . . . . . . . . . . . . . . . . . . . . . . . . . . . . . . . . . . . . . . . . . . . . . 41
3. Mảng đối tượng điều khiển. . . . . . . . . . . . . . . . . . . . . . . . . . . . . . . . . . . . . . . . . . . 42
4. Ví dụ. . . . . . . . . . . . . . . . . . . . . . . . . . . . . . . . . . . . . . . . . . . . . . . . . . . . . . . . . . . . . 43
5. Mảng động và mảng tĩnh . . . . . . . . . . . . . . . . . . . . . . . . . . . . . . . . . . . . . . . . . . . . . 44
6. Một số vấn đề khác . . . . . . . . . . . . . . . . . . . . . . . . . . . . . . . . . . . . . . . . . . . . . . . . . 46
II. CHUỖI KÝ TỰ. . . . . . . . . . . . . . . . . . . . . . . . . . . . . . . . . . . . . . . . . . . . . . . . . . . . 48
1. Khai báo . . . . . . . . . . . . . . . . . . . . . . . . . . . . . . . . . . . . . . . . . . . . . . . . . . . . . . . . . . 48
2. Các hàm xử lý chuỗi . . . . . . . . . . . . . . . . . . . . . . . . . . . . . . . . . . . . . . . . . . . . . . . . 48
III. COLLECTION. . . . . . . . . . . . . . . . . . . . . . . . . . . . . . . . . . . . . . . . . . . . . . . . . . . . 49
1. Giới thiệu . . . . . . . . . . . . . . . . . . . . . . . . . . . . . . . . . . . . . . . . . . . . . . . . . . . . . . . . . 49
2. Thao tác trên Collection. . . . . . . . . . . . . . . . . . . . . . . . . . . . . . . . . . . . . . . . . . . . . . 50 20 4
3. Ví dụ khác . . . . . . . . . . . . . . . . . . . . . . . . . . . . . . . . . . . . . . . . . . . . . . . . . . . . . . . . 53
Chương 6: TextBox – ListBox – ComboBox
I. TEXTBOX. . . . . . . . . . . . . . . . . . . . . . . . . . . . . . . . . . . . . . . . . . . . . . . . . . . . . . . . 55
1. Các thuộc tính bổ sung . . . . . . . . . . . . . . . . . . . . . . . . . . . . . . . . . . . . . . . . . . . . . . .55
2. Sự kiện. . . . . . . . . . . . . . . . . . . . . . . . . . . . . . . . . . . . . . . . . . . . . . . . . . . . . . . . . . . 55
3. Ví dụ. . . . . . . . . . . . . . . . . . . . . . . . . . . . . . . . . . . . . . . . . . . . . . . . . . . . . . . . . . . . .55
II. LISTBOX . . . . . . . . . . . . . . . . . . . . . . . . . . . . . . . . . . . . . . . . . . . . . . . . . . . . . . . . 57
1. Các thuộc tính. . . . . . . . . . . . . . . . . . . . . . . . . . . . . . . . . . . . . . . . . . . . . . . . . . . . . .58
2. Các phương thức . . . . . . . . . . . . . . . . . . . . . . . . . . . . . . . . . . . . . . . . . . . . . . . . . . . 59
3. Sự kiện. . . . . . . . . . . . . . . . . . . . . . . . . . . . . . . . . . . . . . . . . . . . . . . . . . . . . . . . . . . 60
4. Một số ví dụ. . . . . . . . . . . . . . . . . . . . . . . . . . . . . . . . . . . . . . . . . . . . . . . . . . . . . . . 62
III. COMBOBOX. . . . . . . . . . . . . . . . . . . . . . . . . . . . . . . . . . . . . . . . . . . . . . . . . . . . .65
IV. DRIVELISTBOX, DIRLISTBOX, FILELISTBOX
1. DriveListBox. . . . . . . . . . . . . . . . . . . . . . . . . . . . . . . . . . . . . . . . . . . . . . . . . . . . . . 66
2. DirListBox. . . . . . . . . . . . . . . . . . . . . . . . . . . . . . . . . . . . . . . . . . . . . . . . . . . . . . . . 66
3. FileListBox. . . . . . . . . . . . . . . . . . . . . . . . . . . . . . . . . . . . . . . . . . . . . . . . . . . . . . . .66
Chương 7: Scrollbar – Image – Timer
I. SCROLLBAR . . . . . . . . . . . . . . . . . . . . . . . . . . . . . . . . . . . . . . . . . . . . . . . . . . . . . .69
1. Các thuộc tính. . . . . . . . . . . . . . . . . . . . . . . . . . . . . . . . . . . . . . . . . . . . . . . . . . . . . .69
2. Sự kiện. . . . . . . . . . . . . . . . . . . . . . . . . . . . . . . . . . . . . . . . . . . . . . . . . . . . . . . . . . . 69
3. Ví dụ. . . . . . . . . . . . . . . . . . . . . . . . . . . . . . . . . . . . . . . . . . . . . . . . . . . . . . . . . . . . .69
II. IMAGE . . . . . . . . . . . . . . . . . . . . . . . . . . . . . . . . . . . . . . . . . . . . . . . . . . . . . . . . . . 70
III. TIMER. . . . . . . . . . . . . . . . . . . . . . . . . . . . . . . . . . . . . . . . . . . . . . . . . . . . . . . . . . 71
1. Thuộc tính . . . . . . . . . . . . . . . . . . . . . . . . . . . . . . . . . . . . . . . . . . . . . . . . . . . . . . . . 71
2. Sự kiện. . . . . . . . . . . . . . . . . . . . . . . . . . . . . . . . . . . . . . . . . . . . . . . . . . . . . . . . . . . 71
3. Ví dụ. . . . . . . . . . . . . . . . . . . . . . . . . . . . . . . . . . . . . . . . . . . . . . . . . . . . . . . . . . . . .71
Chương 8: Truy xuất dữ liệu 205
I. TRUY XUẤT DỮ LIỆU BẰNG ĐỐI TƯỢNG ĐK CÓ KẾT NỐI CSDL. . . . . . . 73
1. DataControl. . . . . . . . . . . . . . . . . . . . . . . . . . . . . . . . . . . . . . . . . . . . . . . . . . . . . . . 73
2. Các thuộc tính . . . . . . . . . . . . . . . . . . . . . . . . . . . . . . . . . . . . . . . . . . . . . . . . . . . . . 73
3. Các đối tượng điều khiển có kết nối cơ sở dữ liệu. . . . . . . . . . . . . . . . . . . . . . . . . . 74
4. Sử dụng Databound Listbox và Combobox. . . . . . . . . . . . . . . . . . . . . . . . . . . . . . . 75
5. Sử dụng Databound Grid Control (DBGrid) . . . . . . . . . . . . . . . . . . . . . . . . . . . . . . 78
II. TRUY XUẤT DỮ LIỆU THÔNG QUA DATA ACCESS OBJECT . . . . . . . . . . 84
1. Các thao tác cơ bản . . . . . . . . . . . . . . . . . . . . . . . . . . . . . . . . . . . . . . . . . . . . . . . . . 84
2. Các thuộc tính của Recordset. . . . . . . . . . . . . . . . . . . . . . . . . . . . . . . . . . . . . . . . . .85
3. Các thao tác trên Recordset. . . . . . . . . . . . . . . . . . . . . . . . . . . . . . . . . . . . . . . . . . . 85
Chương 9: PictureBox –Xử lý mouse
I. PICTUREBOX . . . . . . . . . . . . . . . . . . . . . . . . . . . . . . . . . . . . . . . . . . . . . . . . . . . . . 91
1. Thuộc tính . . . . . . . . . . . . . . . . . . . . . . . . . . . . . . . . . . . . . . . . . . . . . . . . . . . . . . . . 91
2. Các phương thức đồ họa . . . . . . . . . . . . . . . . . . . . . . . . . . . . . . . . . . . . . . . . . . . . . 92
3. Các thuộc tính qui định đơn vị vẽ. . . . . . . . . . . . . . . . . . . . . . . . . . . . . . . . . . . . . . 96
4. Các lệnh ghi nạp ảnh. . . . . . . . . . . . . . . . . . . . . . . . . . . . . . . . . . . . . . . . . . . . . . . . 97
II. XỬ LÝ MOUSE. . . . . . . . . . . . . . . . . . . . . . . . . . . . . . . . . . . . . . . . . . . . . . . . . . . 98
Chương 10: Menu – Common Dialog
I. Menu. . . . . . . . . . . . . . . . . . . . . . . . . . . . . . . . . . . . . . . . . . . . . . . . . . . . . . . . . . . . 103
1. Định nghĩa menu. . . . . . . . . . . . . . . . . . . . . . . . . . . . . . . . . . . . . . . . . . . . . . . . . . 103
2. Viết lệnh. . . . . . . . . . . . . . . . . . . . . . . . . . . . . . . . . . . . . . . . . . . . . . . . . . . . . . . . . 104
II. COMMON DIALOG . . . . . . . . . . . . . . . . . . . . . . . . . . . . . . . . . . . . . . . . . . . . . . 106
1. Hộp thoại Open, Save . . . . . . . . . . . . . . . . . . . . . . . . . . . . . . . . . . . . . . . . . . . . . . 106
2. Hộp thoại chọn màu . . . . . . . . . . . . . . . . . . . . . . . . . . . . . . . . . . . . . . . . . . . . . . . . 108
Chương 11: Kiểu bản ghi – Tập tin
I. KIỂU BẢN GHI . . . . . . . . . . . . . . . . . . . . . . . . . . . . . . . . . . . . . . . . . . . . . . . . . . . 109
1. Định nghĩa. . . . . . . . . . . . . . . . . . . . . . . . . . . . . . . . . . . . . . . . . . . . . . . . . . . . . . . 109
2. Khai báo . . . . . . . . . . . . . . . . . . . . . . . . . . . . . . . . . . . . . . . . . . . . . . . . . . . . . . . . . 109
II. TẬP TIN. . . . . . . . . . . . . . . . . . . . . . . . . . . . . . . . . . . . . . . . . . . . . . . . . . . . . . . . 109 20 6
1. Định nghĩa . . . . . . . . . . . . . . . . . . . . . . . . . . . . . . . . . . . . . . . . . . . . . . . . . . . . . . . 109
2. Phân loại. . . . . . . . . . . . . . . . . . . . . . . . . . . . . . . . . . . . . . . . . . . . . . . . . . . . . . . . .109
3. Thủ tục truy xuất dữ liệu trên tập tin. . . . . . . . . . . . . . . . . . . . . . . . . . . . . . . . . . . 110
4. Các lệnh trên tập tin truy xuất ngẫu nhiên . . . . . . . . . . . . . . . . . . . . . . . . . . . . . . .110
III. CÁC LỆNH TRÊN TẬP TIN VĂN BẢN . . . . . . . . . . . . . . . . . . . . . . . . . . . . . .113
Chương 12: Microsoft Windows Common Controls:
ImageList – Listview – ImageCombo
I. IMAGELIST . . . . . . . . . . . . . . . . . . . . . . . . . . . . . . . . . . . . . . . . . . . . . . . . . . . . . .117
II. LISTVIEW . . . . . . . . . . . . . . . . . . . . . . . . . . . . . . . . . . . . . . . . . . . . . . . . . . . . . . 117
1. Các thuộc tính. . . . . . . . . . . . . . . . . . . . . . . . . . . . . . . . . . . . . . . . . . . . . . . . . . . . .118
2. Các thuộc tính của đối tượng ListItem. . . . . . . . . . . . . . . . . . . . . . . . . . . . . . . . . .120
3. Phương thức . . . . . . . . . . . . . . . . . . . . . . . . . . . . . . . . . . . . . . . . . . . . . . . . . . . . . .120
4. Sự kiện. . . . . . . . . . . . . . . . . . . . . . . . . . . . . . . . . . . . . . . . . . . . . . . . . . . . . . . . . . 123
III. IMAGECOMBO . . . . . . . . . . . . . . . . . . . . . . . . . . . . . . . . . . . . . . . . . . . . . . . . . 123
1. Các thuộc tính. . . . . . . . . . . . . . . . . . . . . . . . . . . . . . . . . . . . . . . . . . . . . . . . . . . . .123
2. Các thuộc tính của đối tượng ComboItem . . . . . . . . . . . . . . . . . . . . . . . . . . . . . . .124
3. Các phương thức . . . . . . . . . . . . . . . . . . . . . . . . . . . . . . . . . . . . . . . . . . . . . . . . . . 125
Chương 13: Microsoft Windows Common Controls:
Toolbar - Statusbar - Dtpicker
I. TOOLBAR. . . . . . . . . . . . . . . . . . . . . . . . . . . . . . . . . . . . . . . . . . . . . . . . . . . . . . . 127
1. Sử dụng Toolbar. . . . . . . . . . . . . . . . . . . . . . . . . . . . . . . . . . . . . . . . . . . . . . . . . . .127
2. Định nghĩa Toolbar . . . . . . . . . . . . . . . . . . . . . . . . . . . . . . . . . . . . . . . . . . . . . . . . 129
3. Định nghĩa nút Toolbar lúc chạy chương trình. . . . . . . . . . . . . . . . . . . . . . . . . . . 130
II. STATUSBAR. . . . . . . . . . . . . . . . . . . . . . . . . . . . . . . . . . . . . . . . . . . . . . . . . . . . 131
1. Sử dụng. . . . . . . . . . . . . . . . . . . . . . . . . . . . . . . . . . . . . . . . . . . . . . . . . . . . . . . . . .131
2. Viết lệnh cho StatusBar. . . . . . . . . . . . . . . . . . . . . . . . . . . . . . . . . . . . . . . . . . . . . 133
III. DTPICKER . . . . . . . . . . . . . . . . . . . . . . . . . . . . . . . . . . . . . . . . . . . . . . . . . . . . . 135
1. Thuộc tính . . . . . . . . . . . . . . . . . . . . . . . . . . . . . . . . . . . . . . . . . . . . . . . . . . . . . . . 135
2. Sự kiện. . . . . . . . . . . . . . . . . . . . . . . . . . . . . . . . . . . . . . . . . . . . . . . . . . . . . . . . . . 137 207
Chương 14: Microsoft Windows Common Controls:
Treeview - Updown – Slider – Progressbar
I. TREE VIEW. . . . . . . . . . . . . . . . . . . . . . . . . . . . . . . . . . . . . . . . . . . . . . . . . . . . . . 139
1. Các thuộc tính . . . . . . . . . . . . . . . . . . . . . . . . . . . . . . . . . . . . . . . . . . . . . . . . . . . . 139
2. Các thuộc tính của đối tượng Node. . . . . . . . . . . . . . . . . . . . . . . . . . . . . . . . . . . . 140
3. Phương thức . . . . . . . . . . . . . . . . . . . . . . . . . . . . . . . . . . . . . . . . . . . . . . . . . . . . . .141
4. Sự kiện . . . . . . . . . . . . . . . . . . . . . . . . . . . . . . . . . . . . . . . . . . . . . . . . . . . . . . . . . . 143
II. UPDOWN . . . . . . . . . . . . . . . . . . . . . . . . . . . . . . . . . . . . . . . . . . . . . . . . . . . . . . . 144
1. Các thuộc tính . . . . . . . . . . . . . . . . . . . . . . . . . . . . . . . . . . . . . . . . . . . . . . . . . . . . 144
2. Sự kiện . . . . . . . . . . . . . . . . . . . . . . . . . . . . . . . . . . . . . . . . . . . . . . . . . . . . . . . . . . 144
III. SLIDER. . . . . . . . . . . . . . . . . . . . . . . . . . . . . . . . . . . . . . . . . . . . . . . . . . . . . . . . 145
1. Thuộc tính . . . . . . . . . . . . . . . . . . . . . . . . . . . . . . . . . . . . . . . . . . . . . . . . . . . . . . . 145
2. Phương thức . . . . . . . . . . . . . . . . . . . . . . . . . . . . . . . . . . . . . . . . . . . . . . . . . . . . . .146
3. Sự kiện . . . . . . . . . . . . . . . . . . . . . . . . . . . . . . . . . . . . . . . . . . . . . . . . . . . . . . . . . . 146
IV. PROGRESSBAR. . . . . . . . . . . . . . . . . . . . . . . . . . . . . . . . . . . . . . . . . . . . . . . . . 147
Chương 15: RichTextBox – Form MDI
I. RICHTEXTBOX . . . . . . . . . . . . . . . . . . . . . . . . . . . . . . . . . . . . . . . . . . . . . . . . . . 149
1. Các thuộc tính . . . . . . . . . . . . . . . . . . . . . . . . . . . . . . . . . . . . . . . . . . . . . . . . . . . . 149
2. Các phương thức . . . . . . . . . . . . . . . . . . . . . . . . . . . . . . . . . . . . . . . . . . . . . . . . . . 150
II. SỬ DỤNG RICHTEXTBOX. . . . . . . . . . . . . . . . . . . . . . . . . . . . . . . . . . . . . . . . 151
1. Chọn dáng vẻ Font chữ bằng nút lệnh trên Toolbar . . . . . . . . . . . . . . . . . . . . . . . 151
2. Chọn Font chữ bằng lệnh trên menu và hộp thoại Font. . . . . . . . . . . . . . . . . . . . . 152
3. Sự kiện SelChange. . . . . . . . . . . . . . . . . . . . . . . . . . . . . . . . . . . . . . . . . . . . . . . . . 152
III. SỬ DỤNG CLIPBOARD . . . . . . . . . . . . . . . . . . . . . . . . . . . . . . . . . . . . . . . . . . 153
1. Sao chép vào Clipboard . . . . . . . . . . . . . . . . . . . . . . . . . . . . . . . . . . . . . . . . . . . . . 153
2. Chép dữ liệu từ Clipboard vào văn bản . . . . . . . . . . . . . . . . . . . . . . . . . . . . . . . . . 153
3. Cắt dữ liệu vào Clipboard . . . . . . . . . . . . . . . . . . . . . . . . . . . . . . . . . . . . . . . . . . . 153
IV. SỬ DỤNG COMBOBOX CHỌN FONT VÀ CỠ CHỮ TRÊN TOOLBAR . . .154
V. MDI FORM. . . . . . . . . . . . . . . . . . . . . . . . . . . . . . . . . . . . . . . . . . . . . . . . . . . . . . 154 20 8
1. Đặc điểm. . . . . . . . . . . . . . . . . . . . . . . . . . . . . . . . . . . . . . . . . . . . . . . . . . . . . . . . .154
2. Form con MDI. . . . . . . . . . . . . . . . . . . . . . . . . . . . . . . . . . . . . . . . . . . . . . . . . . . . 155
3. Các thuộc tính và phương thức bổ sung so với form thường. . . . . . . . . . . . . . . . .155
4. Nạp cửa sổ con trong form MDI . . . . . . . . . . . . . . . . . . . . . . . . . . . . . . . . . . . . . . 156
5. Tạo ứng dụng MDI bằng Form Wizard . . . . . . . . . . . . . . . . . . . . . . . . . . . . . . . . .156
Chương 16: Lập trình Drag-and-Drop
I. TỔNG QUAN. . . . . . . . . . . . . . . . . . . . . . . . . . . . . . . . . . . . . . . . . . . . . . . . . . . . .159
1. Kéo nhả tự động . . . . . . . . . . . . . . . . . . . . . . . . . . . . . . . . . . . . . . . . . . . . . . . . . . .159
2. Kéo nhả điều khiển bằng chương trình . . . . . . . . . . . . . . . . . . . . . . . . . . . . . . . . . 160
II. MỘT CHƯƠNG TRÌNH VÍ DỤ. . . . . . . . . . . . . . . . . . . . . . . . . . . . . . . . . . . . . .161
1. Khởi tạo hoạt động kéo-nhả . . . . . . . . . . . . . . . . . . . . . . . . . . . . . . . . . . . . . . . . . .161
2. Chuẩn bi cho thao tác nhả trên đối tượng nguồn . . . . . . . . . . . . . . . . . . . . . . . . . .162
3. Nhả trên đối tượng đích. . . . . . . . . . . . . . . . . . . . . . . . . . . . . . . . . . . . . . . . . . . . . 164
4. Nạp dữ liệu theo yêu cầu. . . . . . . . . . . . . . . . . . . . . . . . . . . . . . . . . . . . . . . . . . . . 165
5. Kéo nhả File . . . . . . . . . . . . . . . . . . . . . . . . . . . . . . . . . . . . . . . . . . . . . . . . . . . . . .165