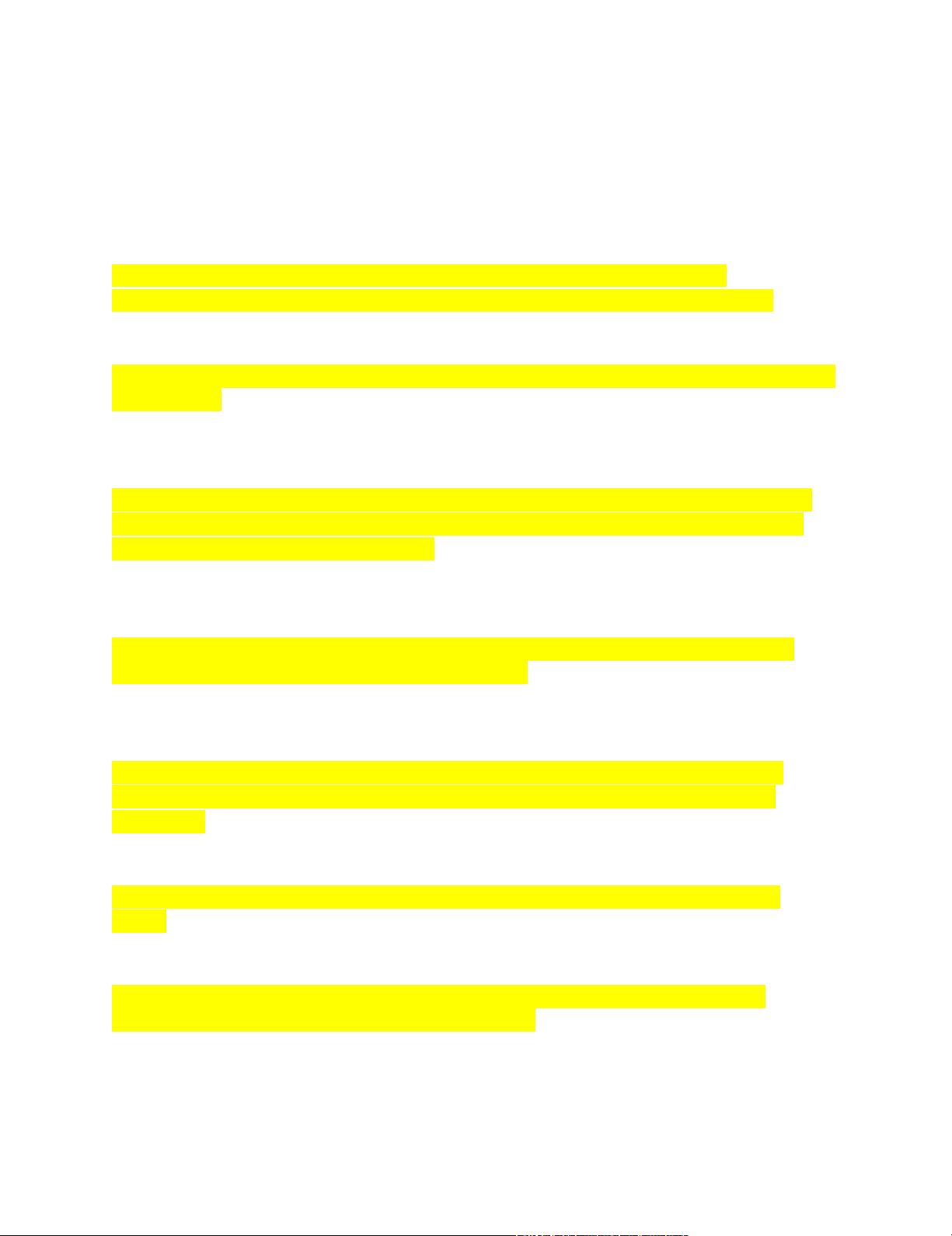
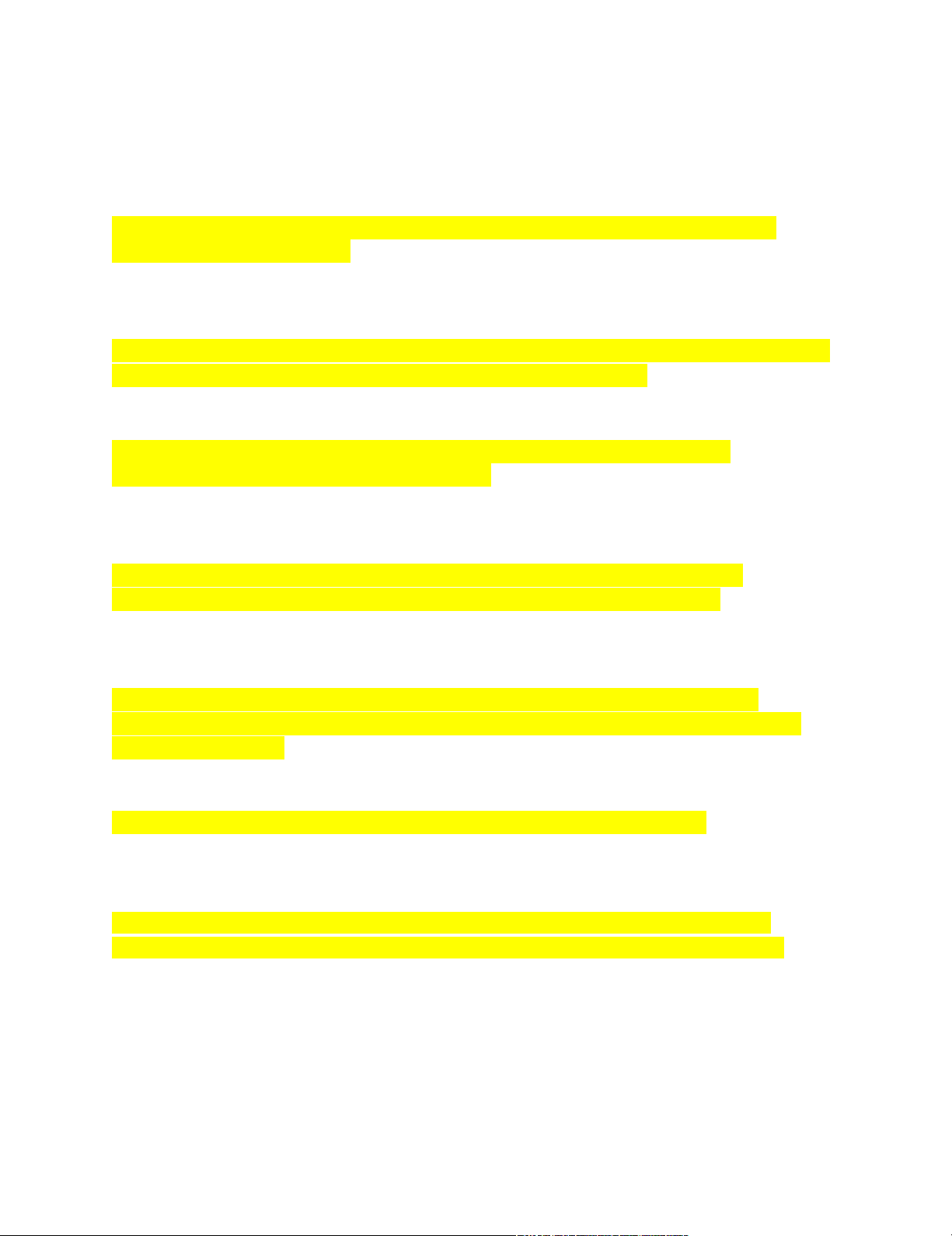
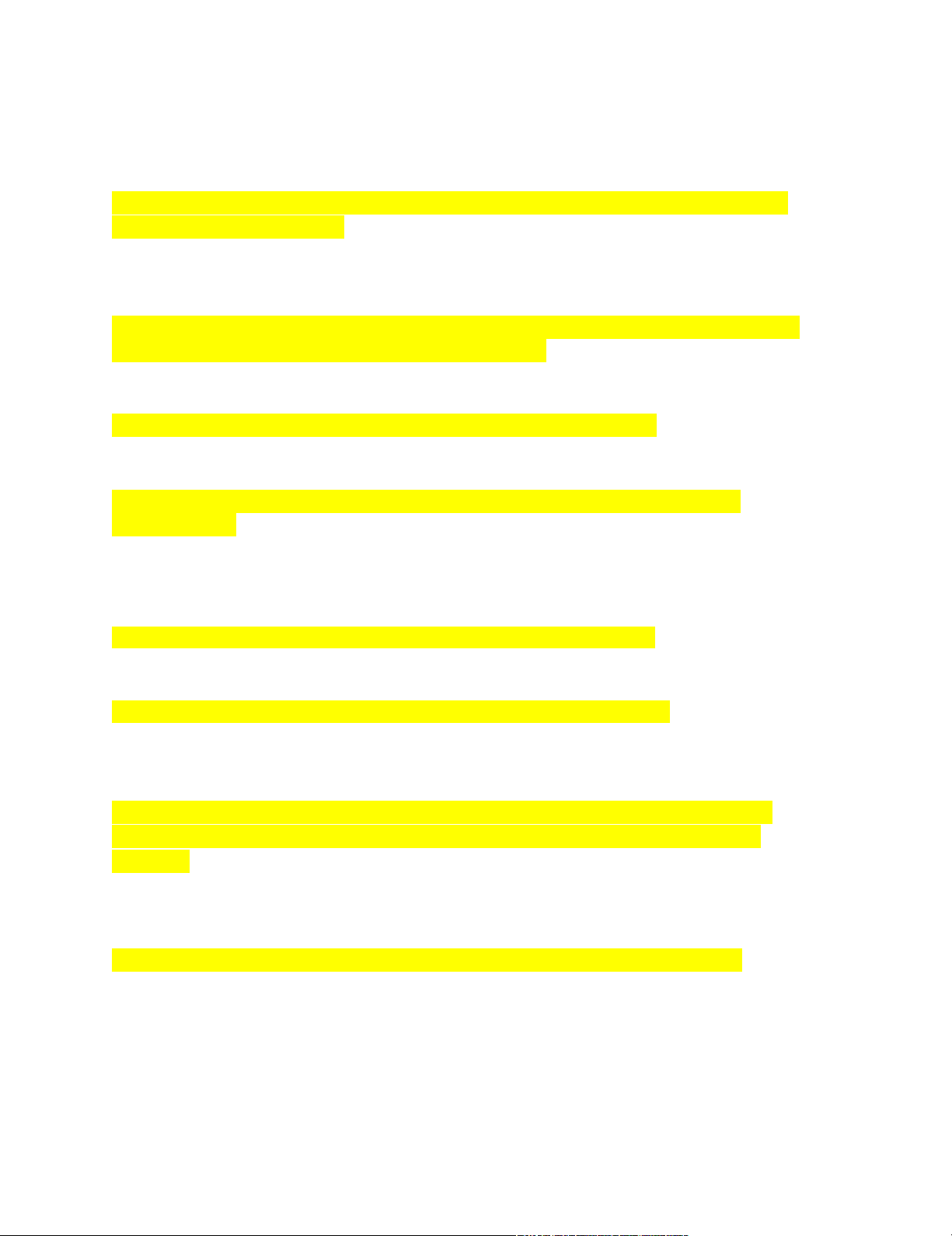
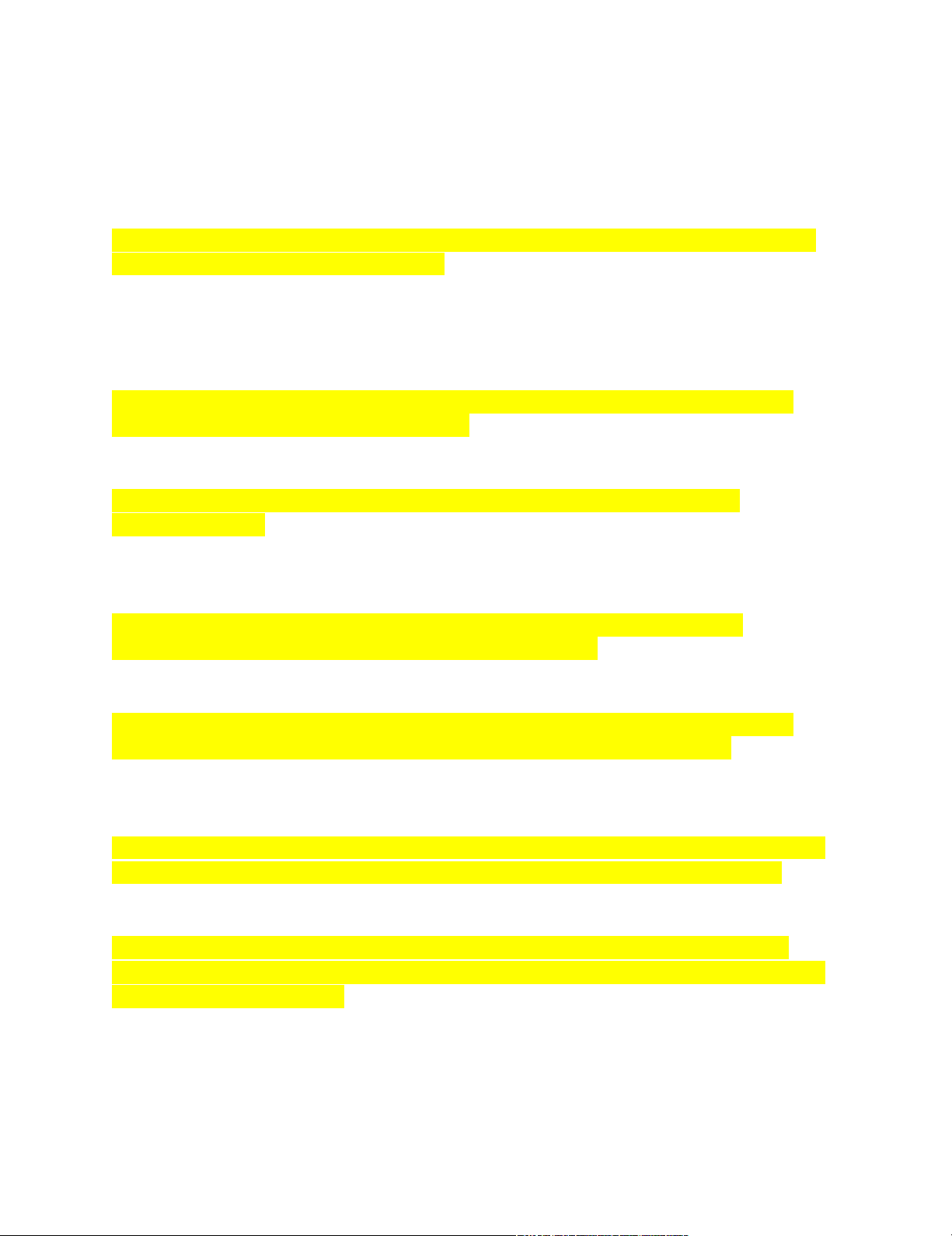
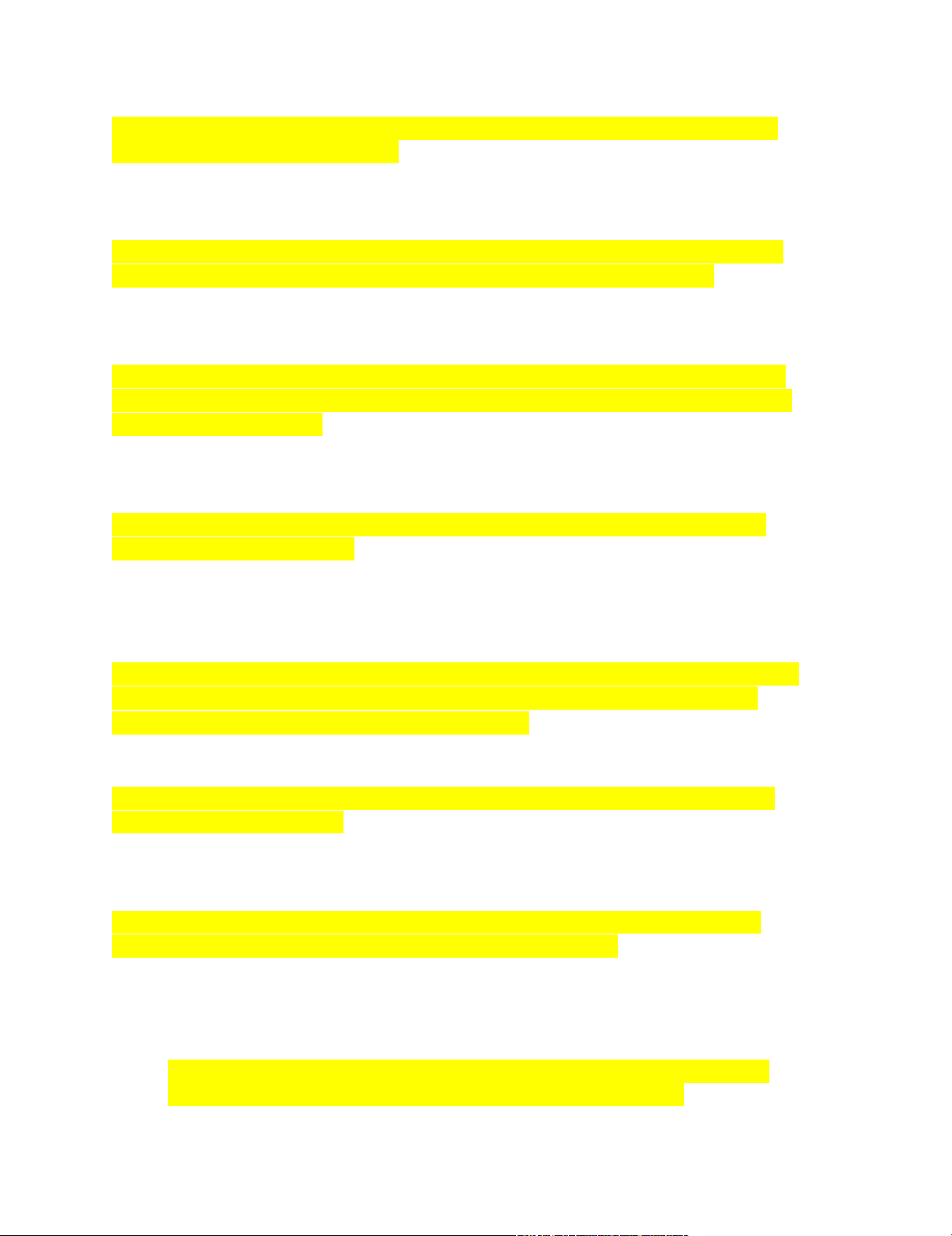
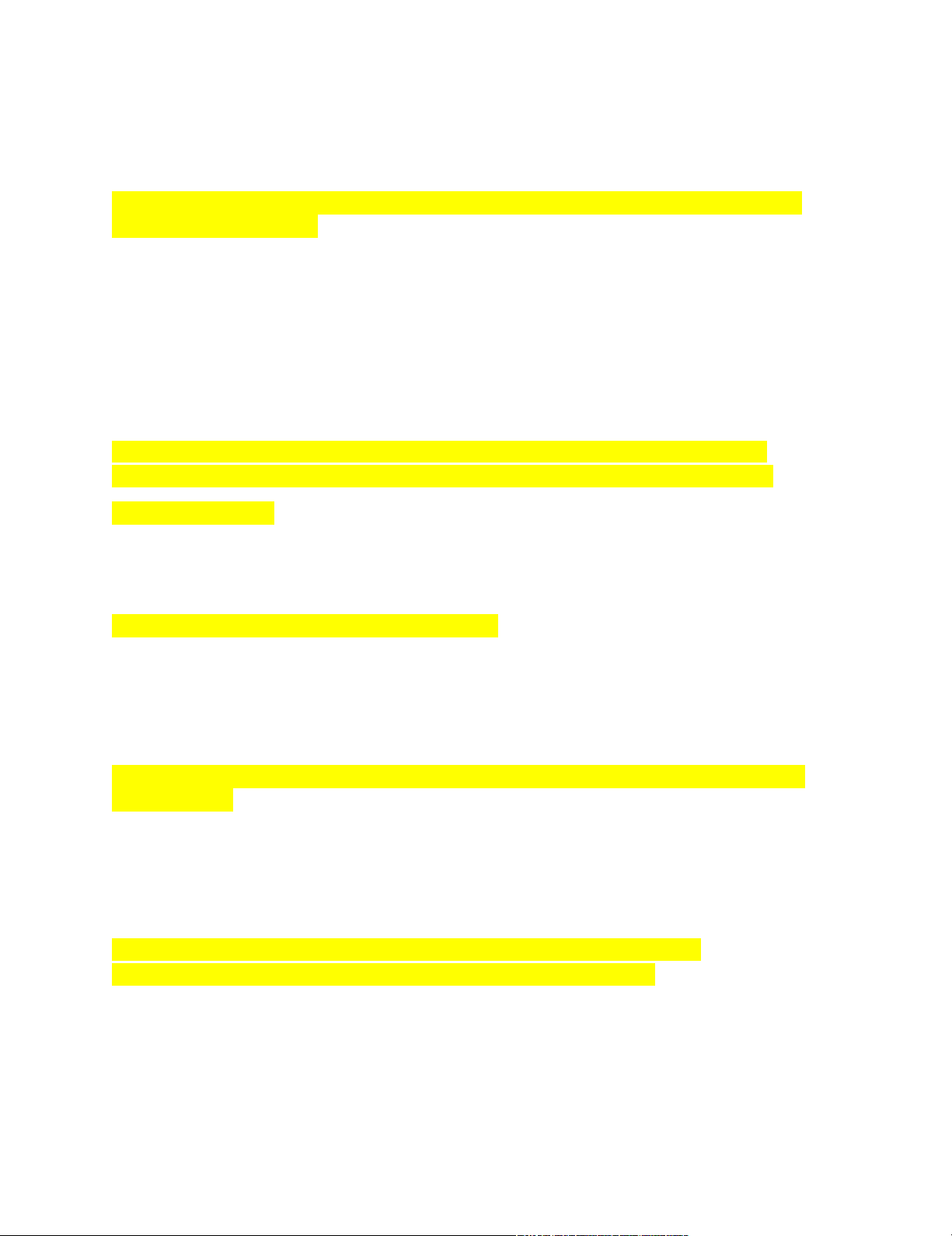
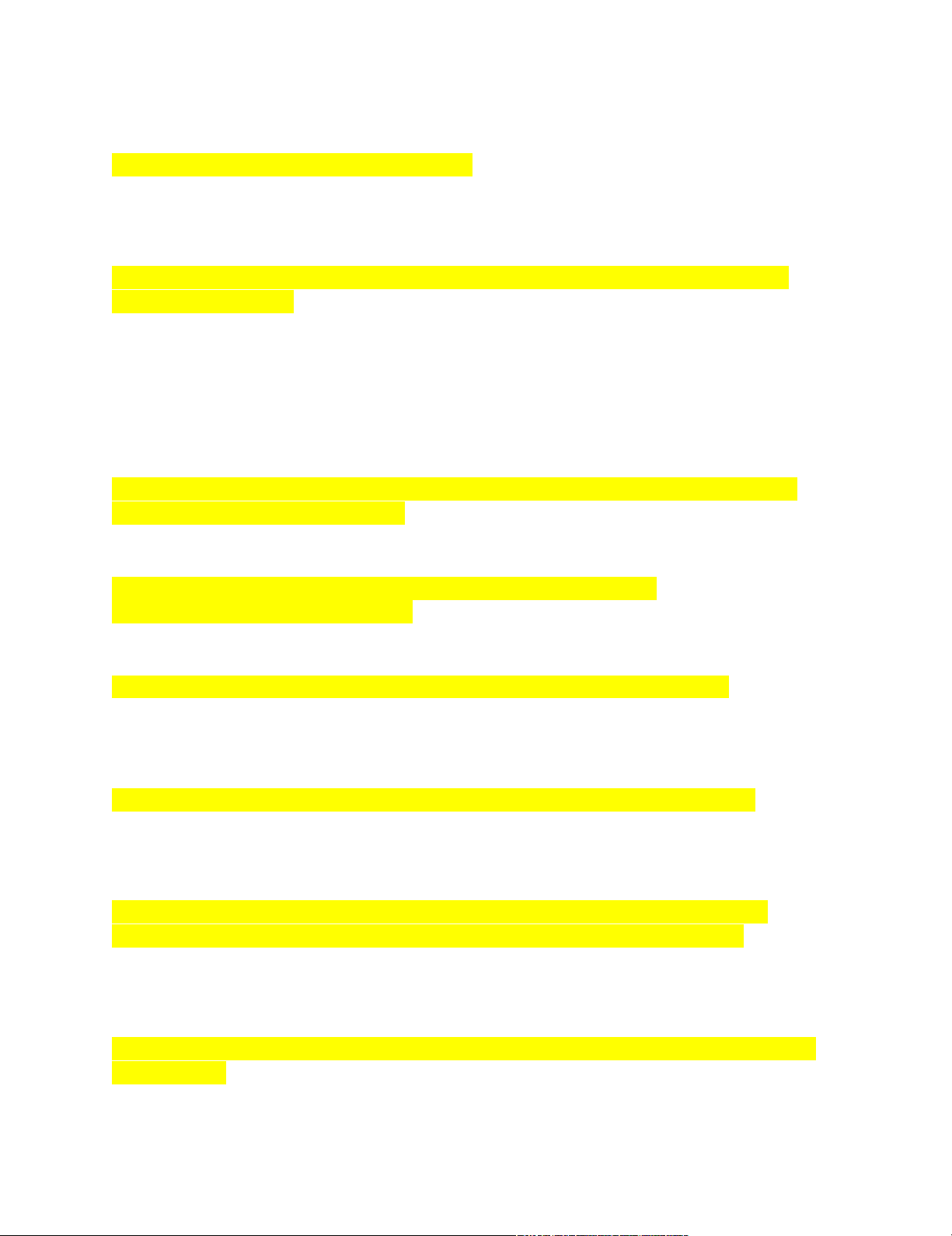
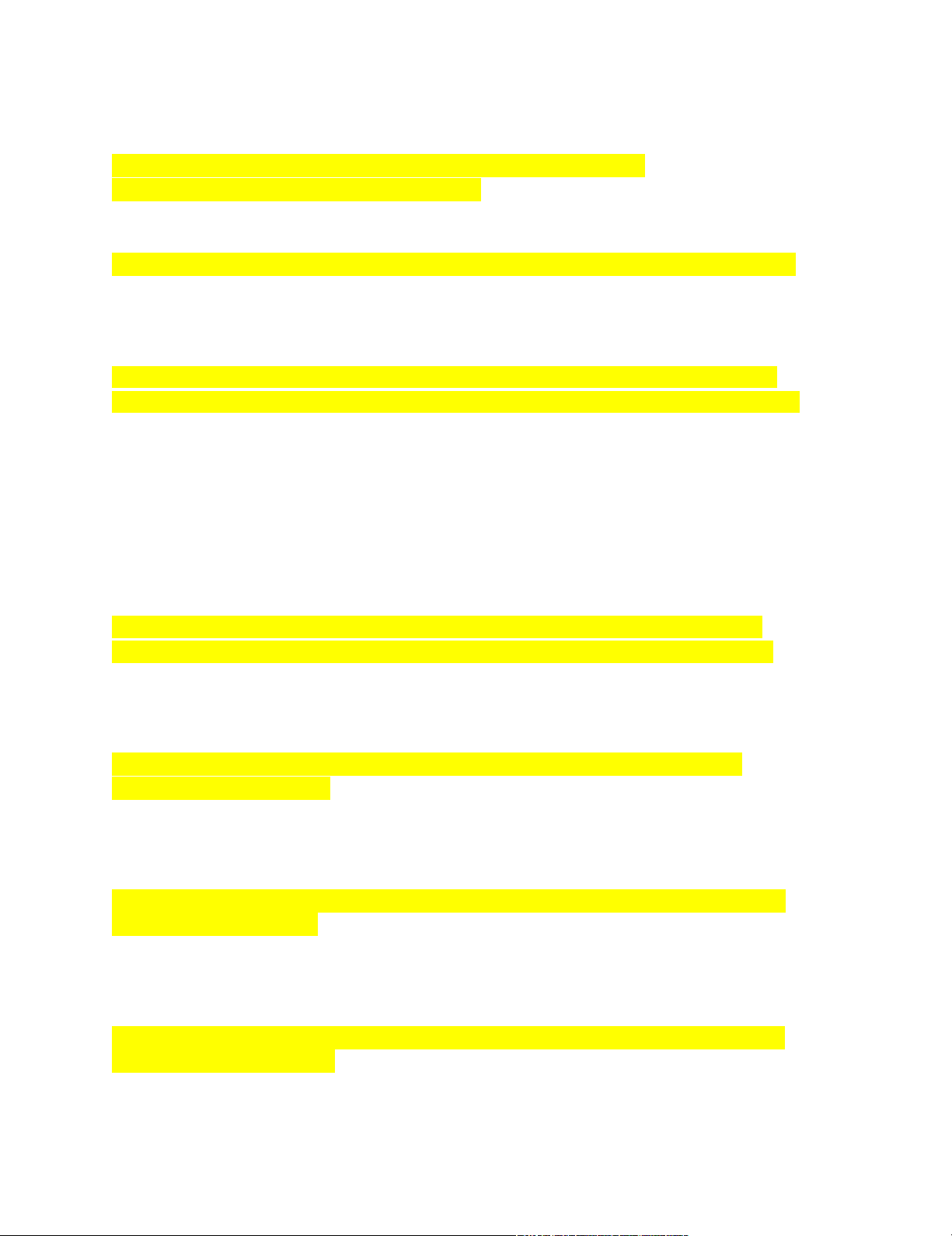
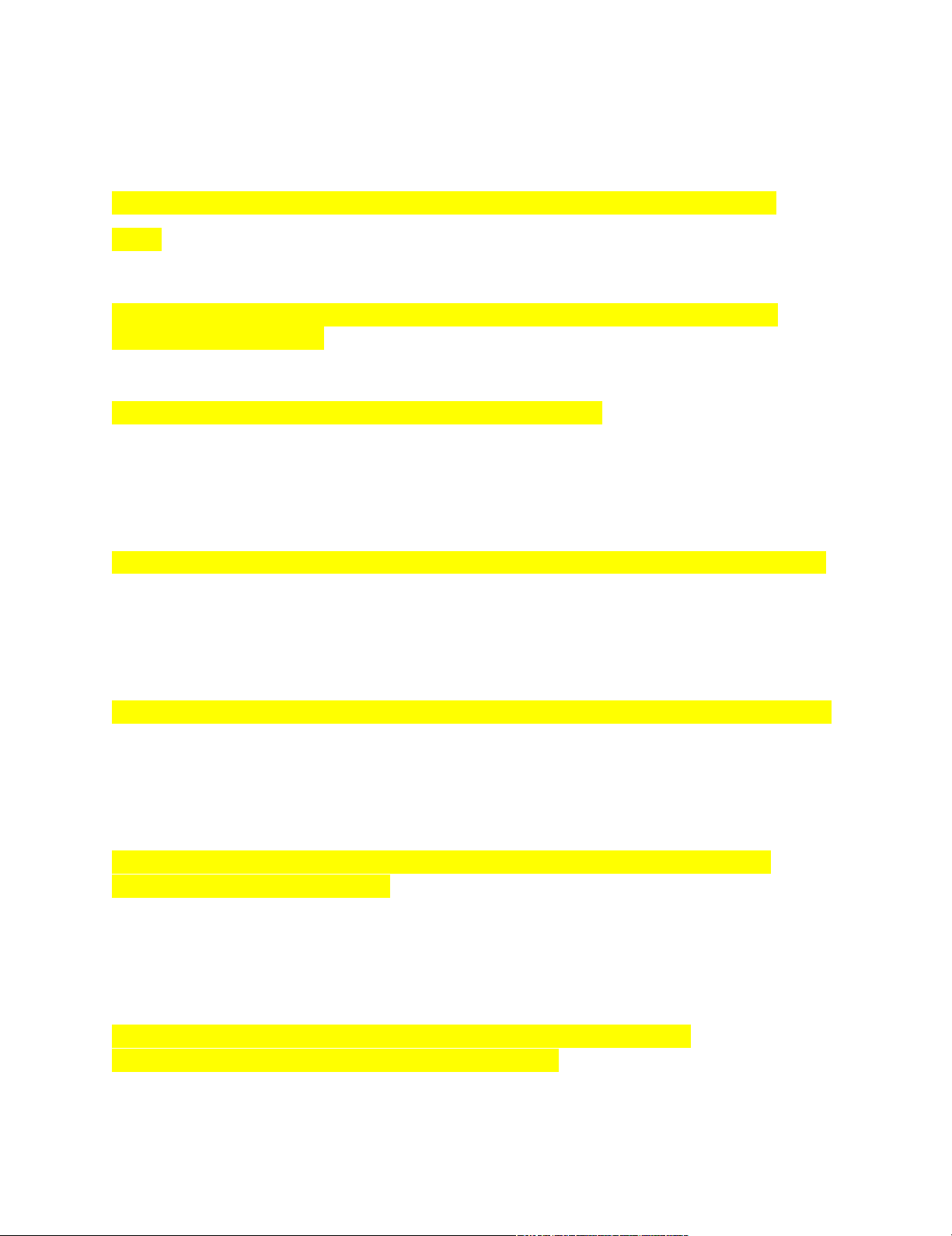
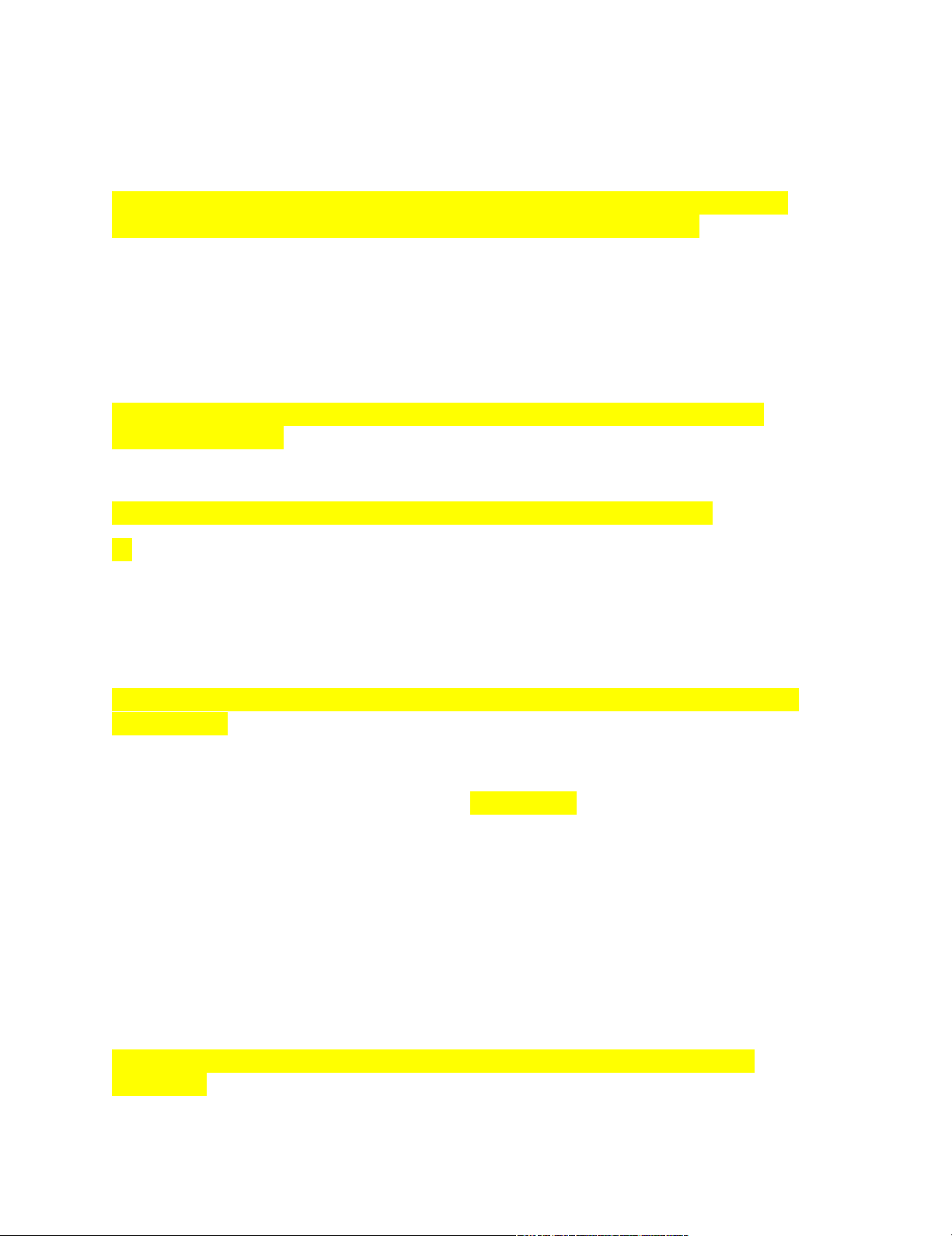
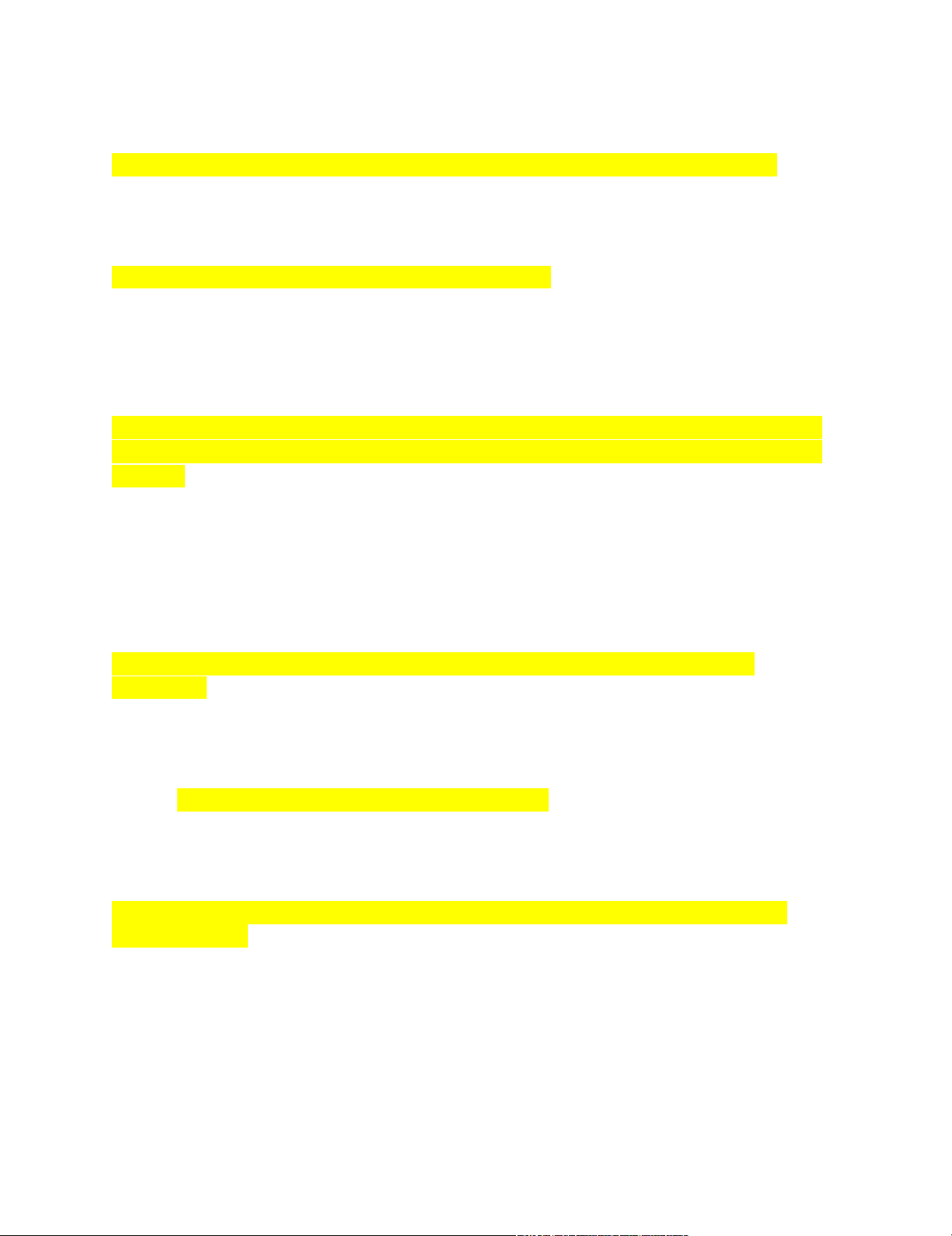
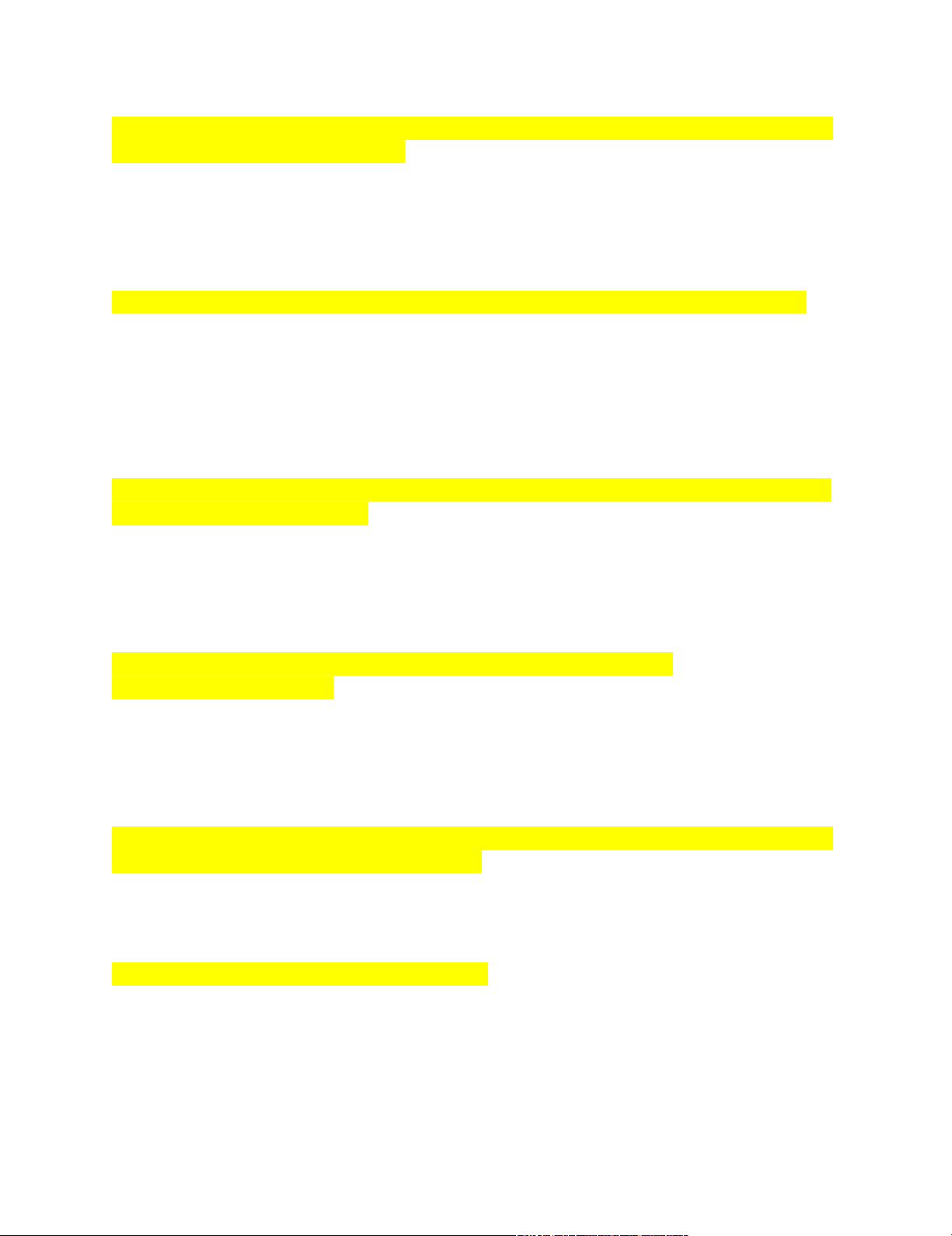
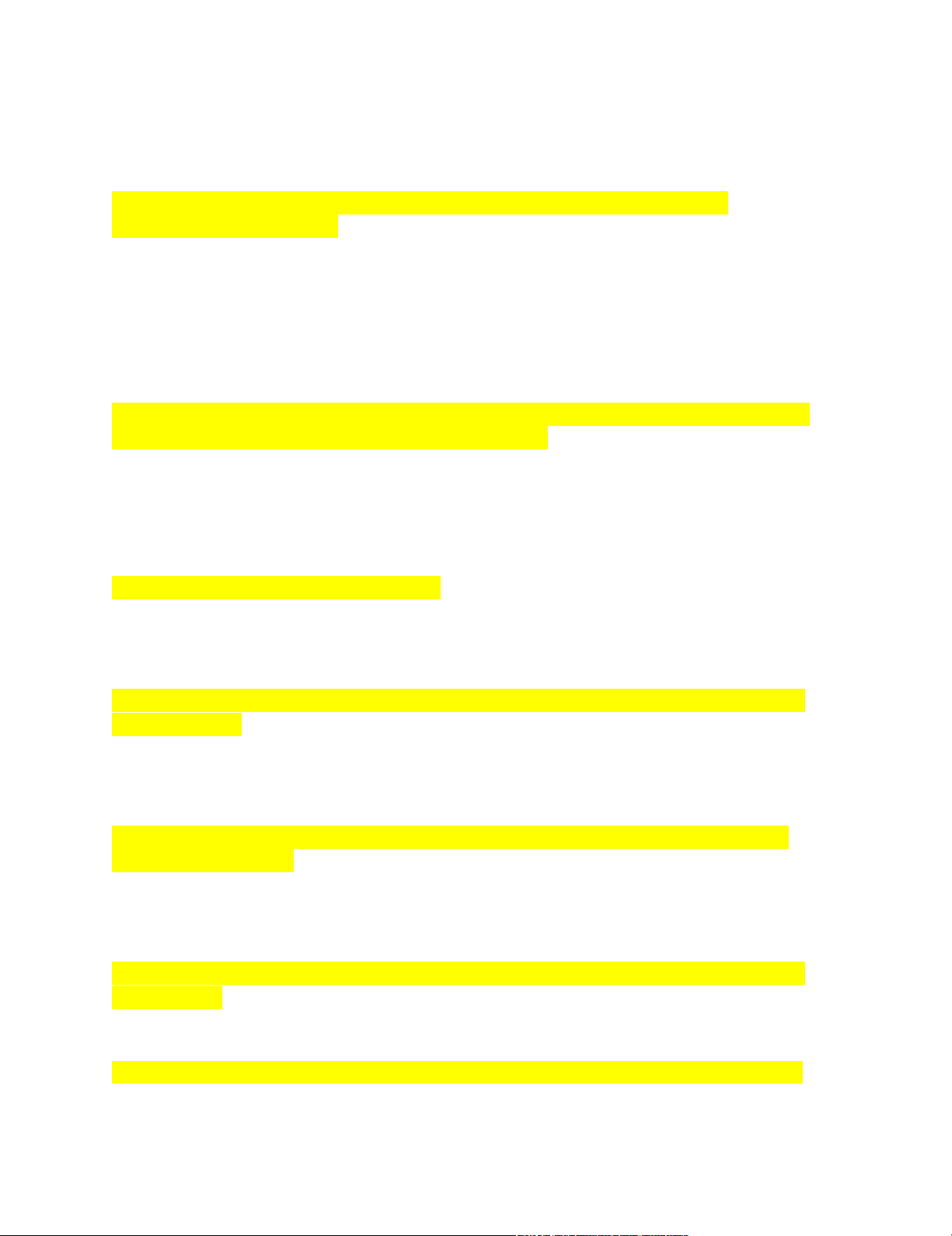
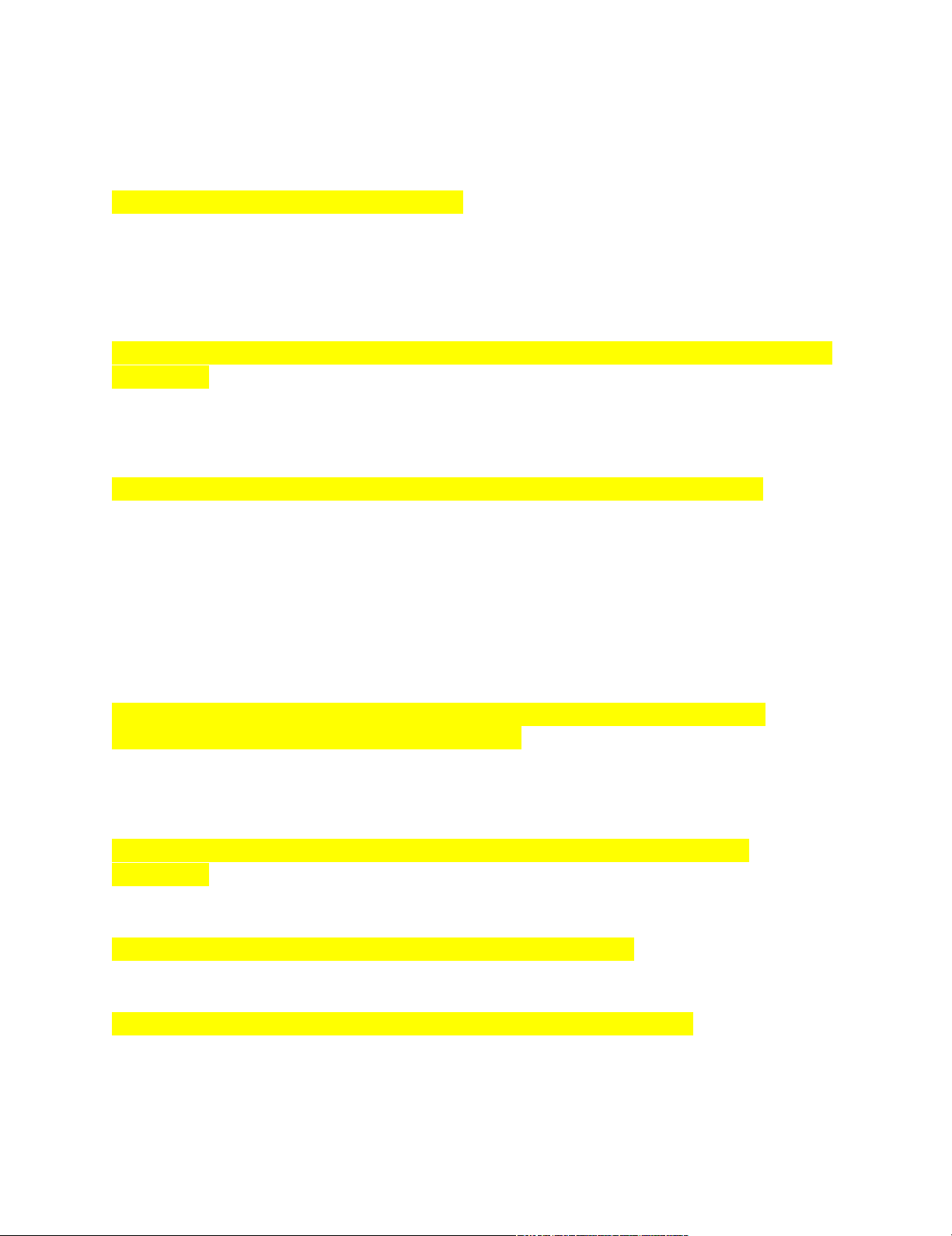
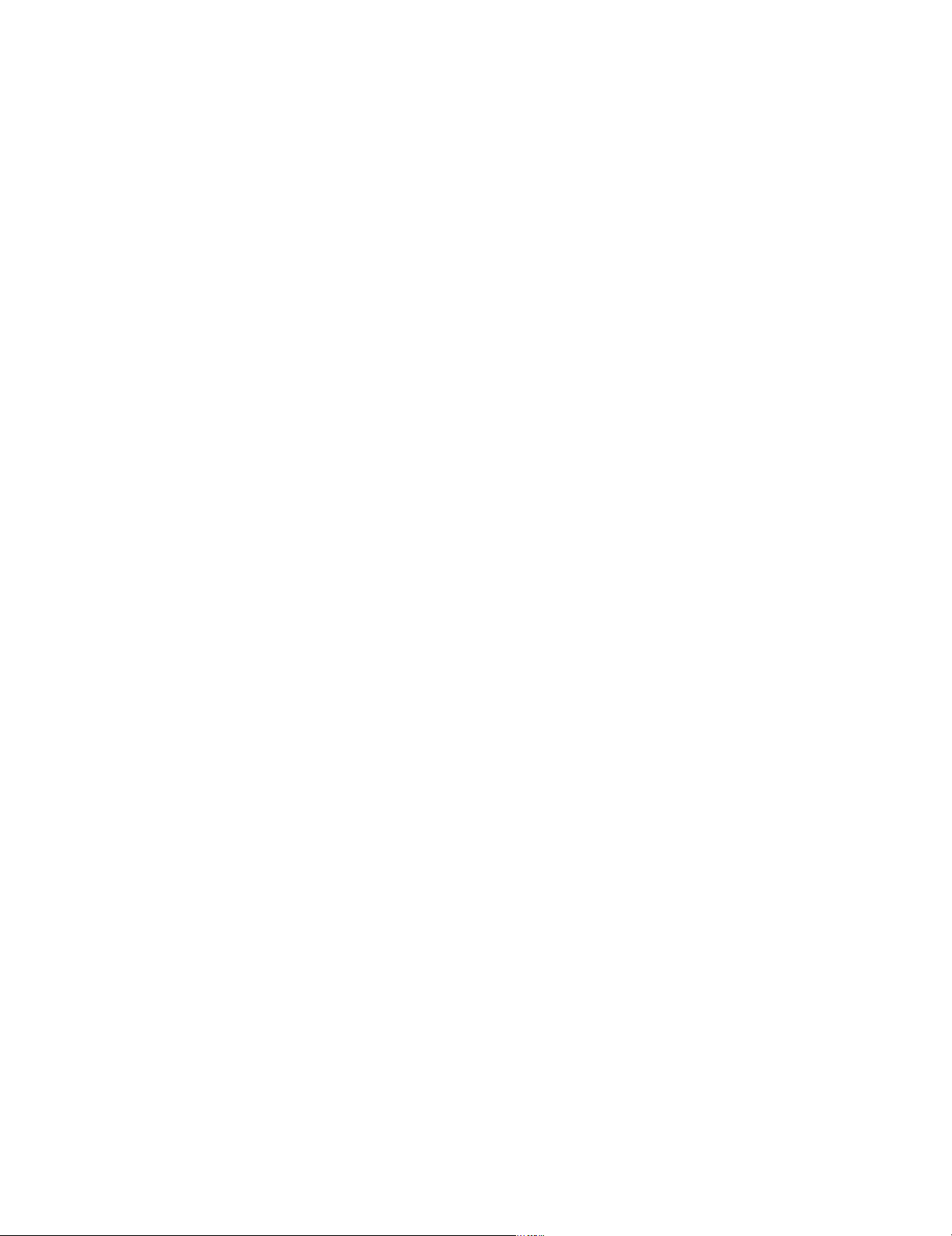
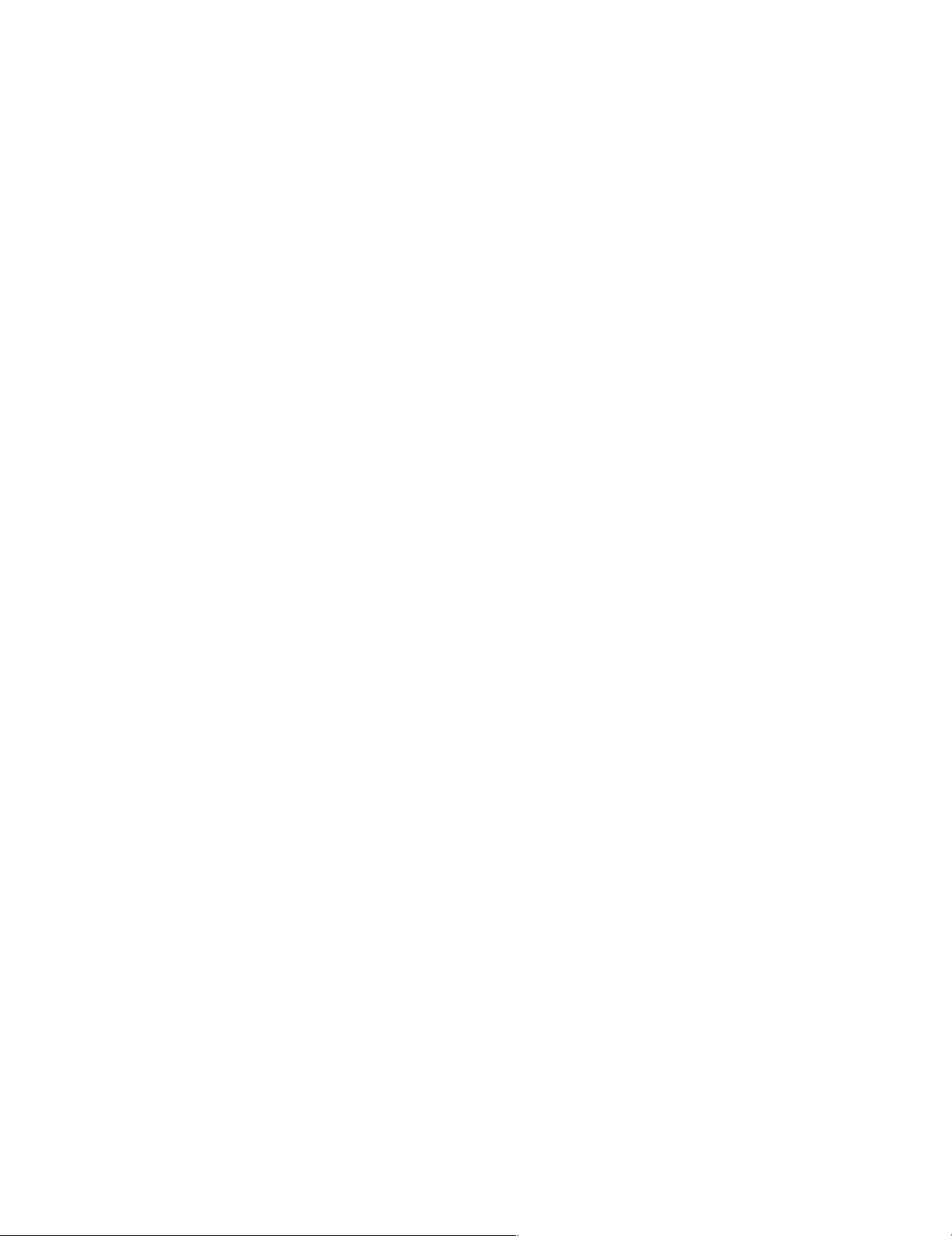
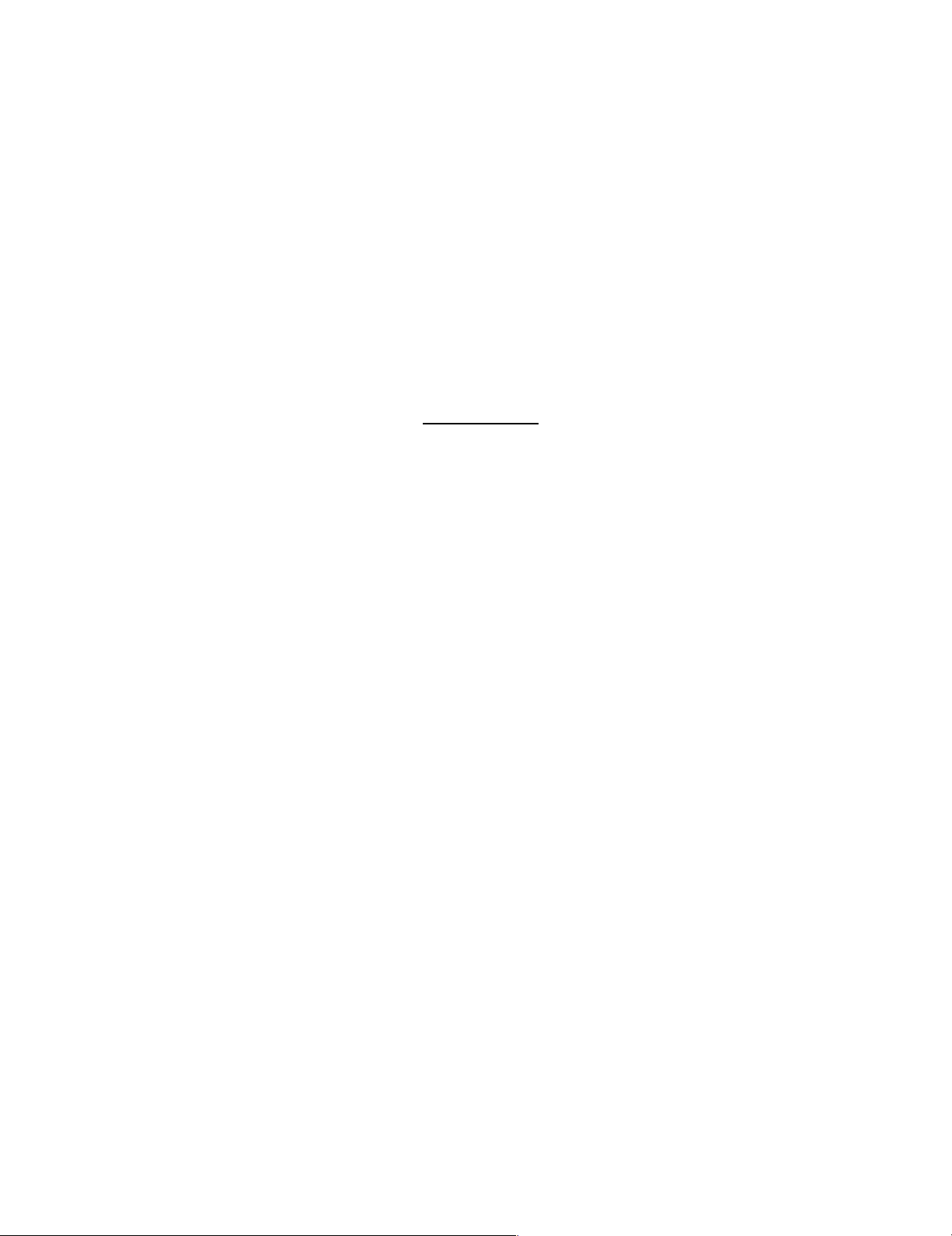
Preview text:
lOMoARcPSD|46958826 lOMoARcPSD|46958826 Project 01.
Task 1 Tạo bố cục trình chiếu (layout) mới tên “School” với placeholder hình
ảnh ở bên trái và placeholder văn bản ở bên phải. Các tuỳ chọn placeholder khác
để mặc định, kích thước placeholder không quan trọng.
Bài làm: View => Slide Master => Insert Layout => Rename: School => Insert
Placeholder => Picture => Vẽ bên trái => Insert Placeholder => Text => Vẽ bên phải
Task 2 Thiết lập các hình ảnh trên slide 5 được căn chỉnh với nhau dạng Middles.
Bài làm: Chọn Slide 5 => Nhấn Ctrl chọn từng hình => Picture Tool Format => Align => Align Middle
Task 3 Sắp xếp hiệu ứng hoạt ảnh (animation) của các hình ảnh trên slide 5
sao cho chúng mờ dần (fade) từng ảnh một theo thứ tự từ trái sang phải.
Bài làm: Chọn Slide 5 => Nhấn Ctrl chọn từng hình => Animations => Nhóm Timing,
Dòng Star, Chọn After Previous => Animation Pane => Chọn oject 3 kế cuối và chọn
mũi tên đi xuống bên cạnh nút Play All.
Task 4 Trên slide 3, thêm hiệu ứng hoạt ảnh (animation) cho mũi tên để nó
bay vào (fly in) từ bên phải.
Bài làm: Chọn Slide 3 => Chọn hình mũi tên => Animations => Tìm, chọn hiệu ứng
Fly in => Chọn Effect Option => Chọn From Right
Task 5 Lưu bài trình chiếu thành tệp PDF có tên “Presentation” trong thư mục Documents.
Bài làm: File => Save As => Browse => Tìm thư mục bài làm => Dòng File name:
Presentation, Save as type: Chọn PDF, Tắt đánh dấu Open file after publishing => Chọn Save.
Task 6 Thiết lập bài trình chiếu sao cho chỉ in phân vùng “Detail”.
Bài làm: File => Print => Phần Setting, Chọn Print all Slide => Mục Section, chọn Detail.
Task 7 Trên slide 4, thay đổi hình đám mây thành trái tim.
Bài làm: Chọn Slide 4 => Chọn hình đám mây => Drawing tools fomat => Chọn
Edit Shape => Change Shape => Chọn hình trái tim. lOMoARcPSD|46958826 Project 02.
Task 1 Thay đổi kích thước của bài trình chiếu thành rộng 8” và cao 11”. Đảm
bảo rằng nội dung bài trình chiếu vừa với kích thước mới này.
Bài làm: Design => Slide Size => Custome Slide Size => Width: 8, Height: 11 =>
Chọn Ok => Chọn Ensure Fit
Task 2 Tạo một tuỳ chọn trình chiếu có tên “OnlyShow” chỉ bao gồm các slide 2, 3 và 5.
Bài làm: Slide Show => Custome Slide Show => Custome Show => New => Slide show
name: OnlyShow => Chọn Slide yêu cầu => Add => Ok => Close
Task 3 Trên slide 3, nhóm hình ảnh với tiêu đề của nó.
Bài làm: Chọn tình => Nhấn giữ Ctrl, chọn Tiêu đề => Chọn Drawing Tools
Format/ Picture Tools Format => Chọn Group.
Task 4 Trên slide 2, thiết lập clip âm thanh để phát tự động. Ẩn biều tượng
trong quá trình trình chiếu.
Bài làm: Chọn Slide 2 => Chọn Icon Loa => Audio Tools Playback => Nhóm
Audio Option, Dòng Star chọn Automatically => Chọn Hide During Show.
Task 5 Trên slide 6, áp dụng kiểu “Snip Diagonal Corner, White style” và hiệu
ứng “Pastels Smooth” cho hình ảnh.
Bài làm: Chọn Slide 6 => Chọn Hình => Picture Tools Format =>Nhóm Picture
Style, Chọn Snip Diagonal Corner, White => Nhóm Adjust, Chọn Artistic Effects => Chọn Pastels Smooth
Task 6 Thêm một phân vùng có tên “Focus” trước slide 4.
Bài làm: Chọn giữa 2 Slide 3, 4 => Home => Section => Rename: Focus.
Task 7 Kiểm tra và xoá chú thích, nội dung Off-slide được tìm thấy trong bài trình chiếu.
Bài làm: File => Info, Chọn Check For Issues => Inspect Document => Yes => Tích
Chọn Off-Slide Content => Inspect => Tìm đến Off-Slide Content, Chọn Remove All. lOMoARcPSD|46958826 Project 03.
Task 1 Trên slide cuối cùng, áp dụng hiệu ứng “Bevel Angle” cho hình ảnh.
Bài làm: Chọn Slide cuối => Chọn Hình => Picture Tools format => Picture Effect,
Chọn Bevel => Chọn Angle.
Task 2 Thêm một slide mới giữa slide 3 và 4 từ tập tin Branding.docx (trong thư mục Documents).
Bài làm: Chọn Giữa 2 Slide 3,4 => Home, Chọn New Slide => Slide from Ouline =>
Tìm đến thư mục chứa File, chọn file => Chọn Insert.
Task 3 Áp dụng bố cục “PicLayout” cho slide 8.
Bài làm: Chọn slide 8 => Home, Chọn Layout => Chọn PicLayout.
Task 4 Trên slide 7, di chuyển hình ảnh “McDonalds” nằm phía trên.
Bài làm: Chọn Slide 7 => Chọn hình McDonalds => Picture Tools Format => Bring Forward.
Task 5 Trên slide 2 “Food Marketing Facts”. Thay đổi định dạng của danh
sách thành danh sách hai cột.
Bài làm: Chọn Slide 2 => Home => Chọn Columns => Two Columns
Task 6 Thiết lập hiệu ứng chuyển tiếp từ trái sang tất cả các slide.
Bài làm: Transition => Effect Option => From Left => Apply To All
Task 7 Trên slide 1, áp dụng kiểu “Pattern Fill – Dark Green, Accent 1, 50%, Hard
Shadow – Accent 1” cho văn bản “The Art and Science of JunkFood Marketing”.
Bài làm: Chọn Slide 1=>chọn văn bản => Chọn Drawing Tools Format => Nhóm
WordArt Style, Chọn Pattern Fill – Dark Green, Accent 1, 50%, Hard Shadow – Accent 1.
Task 8 Di chuyển slide “Why Brand?” nằm giữa slide tiêu đề và slide “Food Marketing Facts”.
Bài làm: Chọn và giữ Slide 3 => kéo slide di chuyển đến giữa 2 slide yêu cầu. lOMoARcPSD|46958826 Project 04.
Task 1 Cuối bài trình chiếu, thêm các slide từ tập tin Strategic.docx (trong thư mục Documents).
Bài làm: Chọn cuối các Slide => Chọn thẻ Home, chọn New Slide => Chọn Slide from
outline => Tìm đến file cần tìm => Insert
Task 2 Trên slide 2, tạo một siêu liên kết cho “More information” để truy cập nhanh
vào trang web “http://www.pepsico.com”.
Bài làm: Chọn Slide 2 => Tô đen để yêu cầu => Chọn thẻ Insert => Chọn Hyperlink
=> Nhập nội dung vào ô Address, chọn OK.
Task 3 Ẩn các chú thích trong bài trình chiếu.
Bài làm: Chọn thẻ View => Nhóm Show, chọn Notes (nếu bị xám là đang on, bình thường là off)
Task 4 Áp dụng kiểu “Medium Style 3 – Accent 4” cho bảng trên Slide 4.
Chính sửa bảng, sao cho các cột có màu xen kẽ còn các dòng thì không.
Bài làm: Chọn Slide 4 => Chọn Bảng => Table Tools Design => Nhóm Table
Style Option, bỏ tích Banded Rows, chọn Banded Columns.
Task 5 Thay đổi biểu đồ trên slide 5 thành biều đồ cột 3D (3-D Clustered Column).
Bài làm: Chọn Slide 5 => Chọn Chart => Chọn Chart Tools Design => Nhóm Type,
Chọn Change Chart Type => Chọn Column => Chọn 3-D Clustered Column
Task 6 Trên slide 6, tạo hiệu ứng hoạt hoạ (animation) cho văn bản sao cho
mỗi đoạn văn xuất hiện (dạng wipe) từ trái sang phải sau mỗi lần nhấp chuột.
Bài làm: Chọn Slide 6 => Chọn Text Box => Chọn thẻ Animation => More, Chọn Wipe =>
Chọn Effect Option => Chọn From Left => Nhóm Timing, Dòng Star, Chọn On Click
Task 7 Áp dụng chủ đề Office và phông chữ Arial cho slide master.
Bài làm: Chọn thẻ View => Chọn Slide Master => Kéo lên chọn Slide trên cùng =>
Chọn Themes => Chọn Office Theme => Nhóm Background, Chọn Font => Chọn Arial => Chọn Close Master View Project 05.
Task 1 Thay đổi Handout Master để chân trang bên trái chứa dòng chứ “BT Sport”. lOMoARcPSD|46958826
Bài làm: Chọn thẻ View => Chọn Handout Master => Chọn ô Footer => Nhập BT
Sport => Chọn Close Master View.
Task 2 Trên slide 7, áp dụng hiệu ứng “Moderate Effect – Red, Accent 2” cho hình đám mây.
Bài làm: Chọn Slide 7 => Chọn hình đám mây => Chọn Drawing Tools Format =>
Nhóm Shape Style, Bấm More => Chọn Moderate Effect – Red, Accent 2.
Task 3 Trên slide 4, xoá cột có tiêu đề “000’s” trong bảng, sau đó thêm hai
dòng trống giữa “MOTOGP” và “UEFA EUROPA LEAGUE”.
Bài làm: Chọn Slide 4 => Chọn Bảng => Tô đen Cột cần xóa => Chọn Table Tools
Layout => Chọn Delete => Chọn Delete Column => Đưa con trỏ đến dòng MotoGP => Chọn Insert Below x2.
Task 4 Thiết lập thời lượng của tất cả các lần chuyển tiếp slide thành 3 giây
và không có âm thanh [No sound].
Bài làm: Chọn Transition => Nhóm Timing, dòng Duration, Đổi thành 3 giây => Dòng Sound, chọn No Sound.
Task 5: Trên slide cuối cùng, thêm một SmartArt dạng kim tự tháp (Pyramid
List). Nhập văn bản từ trên xuống dưới “BT SPORT EUROPE HD”, “BT SPORT
1 HD”,” ESPN BT HD”. Áp dụng kiểu Cartoon.
Bài làm: Chọn Slide Cuối => Chọn Insert => Chọn SmartArt => Tìm, Chọn Pyramid
List, chọn OK => Nhập nội dung theo yêu cầu của đề => Trong SmartArt Tools
Design, nhóm smartArt Style, more, Chọn Cartoon.
Task 6 Thiết lập in dạng Note Pages cho tất cả slide.
Bài làm: Chọn thẻ File => Chọn Print => Chọn dòng 3 Full Page Slide trong phần
setting đổi thành Note Pages
Task 7 Tuỳ chỉnh video trên slide 6 để bắt đầu “00:00.500” và kết thúc “00:30.500”.
Bài làm: Chọn Slide 6 => Chọn Video => Chọn Video Tools Playback => Chọn
Trim Video => Sửa thời gian bắt đầu và kết thúc theo yêu cầu. Project 06.
Task 1 Trên slide 6, cắt video sao cho diện tích hiển thị là 2” tính từ lề trái và
cũng cắt chiều rộng thành 3.5”.
Chọn slide 6 =>chọn video=>video format tool=>mở rộng thẻ size=>chọn
vào video=>crop=>chỉnh left thành 2” và chiều rộng thành 3.5” lOMoARcPSD|46958826
Task 2 Trên slide cuối cùng, áp dụng hiệu ứng chuyển động “Circle” cho hình sóng (wave).
Chọn slide cuối=>chọn hình gợn sóng=>chọn vào animations=>more=>more motion
parths..=>chọn vào circle Task 3
Thêm một media placeholder cho bố cục (layout) Media. Đặt placeholder này
nằm dưới placeholder cho tiêu đề, căn chỉnh lề trái và lề phải trùng với lề trái,
phải của placeholder tiêu đề.
View=>silde master=>chọn vào layout có bố cục media=>insert placeholder=>chọn
media=> vẽ placeholder sao cho lề trái và lề phải trùng với lề của placeholder tiêu đề =>close masterview
Task 4 Tạo bản sao của slide 11.
Chọn slide 11=>chuột phải chọn duplicate slide
Task 5 Trên slide 11, chuyển đổi danh sách thành SmartArt dạng “Vertical Picture Accent List”.
Chọn slide 11=> Chọn danh sách=> Home chọn Convert to SmartArt=>chọn kiểu mà đề bài yêu cầu.
Task 6 Trong phần content của Slide Master, thay đổi kiểu dấu đầu dòng của cấp
độ đầu tiên bằng cách sử dụng Check.jpg (trong thư mục Documents).
View=>silde master=>chọn vào slide master=>bôi đen danh sách=>HOME
bullet=>picture=>chọn đến hình yêu cầu=>insert=>close master view BÀI ÔN TẬP 2 Project 07. lOMoARcPSD|46958826 Task 1 Xoá slide 10.
Chọn slide 10=>chuột phải chọn delete slide
Task 2 Thiết lập tuỳ chọn để in 5 bản, với 3 slide trên mỗi trang. Tất cả các bản
sao của trang đầu tiên sẽ được in trước trang thứ hai.
File=>print=>copies:5=>ở dòng thứ 3 của setting sửa lại thành 3 slide=>dòng thứ 5 của setting :uncollated Task 3
Trên slide 9, căn chỉnh dòng chữ “Exercise is a Medicine….should take it!”
lên trên cùng của hộp văn bản và áp dụng hiệu ứng Small Caps cho dòng chữ này.
Chọn slide 9=>chọn dòng chữ=>Home,paragraph Align text=>chọn Top=> mở rộng
thẻ font=>tích vào dòng Small Caps
Task 4 Trên slide cuối cùng, nhóm tất cả các hình ảnh.
Chọn slide cuối=>nhấn giữ ctrl chọn tất cả hình ảnh=>chọn Picture
Format=>chọn Group=>chọn Group.
Task 5 Chèn chú thích “Update” trên biểu đồ ở slide 6.
Chọn slide 6=>chọn biểu đồ=>review=>new comment=>nhập ”update” vào
Task 6 Thêm chân trang chứa văn bản “EIM” chỉ trên slide 10.
Chọn slide 10=>insert=>Header&Footer=>tích vào Footer gõ EIM vào=>apply
Task 7 Trên slide 8, chèn video “EIM.mp4”, nằm trong thư mục Documents. Định
vị video 3” từ góc trên cùng bên trái, theo chiều dọc và chiều ngang.
Chọn silde 8=>insert=>Video=>chọn đến video=>insert=>video format mở rộng
thẻ size=>size and properties=>position=> chỉnh Horizontal,Vertical thành 3” Project 08.
Task 1 Thêm một slide mới ở giữa các slide 2 và 3 từ file Inclusive Practice.docx.
Chọn vào giữa slide 2 vs 3=>Home new slide=>slides from outline=>chọn đến file sau đó chọn insert lOMoARcPSD|46958826
Task 2 Thay đổi biểu đồ trên slide 6 thành biểu đồ 3-D Clustered Column.
Chọn slide 6=>chọn biểu đồ=>chọn Chart Design=>Change chart
Type=>column=>chọn 3D Clustered Column
Task 3 Ẩn bình luận, ý kiến trong bài trình bày.
Review=>ở Comments chọn show comments=>chọn show markup cho mất đấu tick
Task 4 Trên slide 7, áp dụng kiểu Medium style 2, accent 1 cho bảng. Sửa đổi bảng
sao cho các cột xen kẽ màu và các dòng thì không.
Chọn slide 7=>chọn Table Design=>ở table style chọn more chọn kiểu mà đề bài yêu
cầu=>ở table style options=>tích vào dòng Banded Columns bỏ tích dòng Banded Rows Project 09. Task 1
Tạo mới một slide layout có tên “Personalize” với một khung hình ảnh ở bên
trái và một khung văn bản ở bên phải. Giữ tất cả các khung mặc định. Kích
thước và vị trí của những khung mới không quan trọng.
Bài làm: View => Slide Master => Insert Layout => Rename: Personalize => Insert
Placeholder => Picture => Vẽ bên trái => Insert Placeholder => Text => Vẽ bên phải
Task 2 Sắp xếp những hình ảnh ở slide 2 sao cho chúng căn giữa (Align Center).
Chọn slide2=>Chọn tất cả hình ảnh(giữ Ctrl để chọn)=>Picture format tool=> chọn Align=>Aglin Center
Task 3 Sắp xếp lại hiệu ứng hoạt ảnh của những hình ảnh ở slide 2 sao cho
chúng xuất hiện từng cái một từ trên xuống dưới.
chọn slide2=>chọn tất cả hình ảnh(giữ Ctrl để chọn)=>Animation=>ở Timing,Start chọn thành after previous
Task 4 Ở slide 3, thay đổi màu sắc của biểu tượng chiếc xe hơi thành màu xanh
(Blue) và đường viền màu vàng (Yellow).
Chọn Slide 3=>bôi đen hình xe hơi=>shape format=>ở WordArt style=>text Fill là Blue text Outline là Yellow lOMoARcPSD|46958826
Task 5 Ở slide 3, thêm hiệu ứng cho biểu tượng xe hơi sao cho nó bay (Fly In) từ bên phải sang.
Chọn Slide 3=>chọn Animations=>chọn Fly In sau đó ở Effect Option chọn From
Right Task 6 Lưu bài trình chiếu vào thư mục Documents dưới định dạng PDF với tên "Presentation".
File=>save as=>chọn vào Documents=> Đặt tên và chọn save as Type: PDF =>bỏ
tích open file… =>save as
Task 7 Thiết lập in chỉ in chương “Introduction”.
File=>Print=>Setting dòng 1 chọn vào section: Introduction. Project 10.
Task 1 Thay đổi kích thước của sildes: chiều rộng 8 inch và chiều cao 11 inch. Áp dụng Ensure Fit.
Design=>Slide Size=>chỉnh Width thành 8” Hight thành 11” sau đó ok chọn Ensure Fit.
Task 2 Tạo một custom slide show có tên là “Evaluation” và bao gồm các slide 1,2,3,4,5,7,8 and 9.
Chọn Slide show=>Custom slide show=>New=>đặt tên=>chọn các slide cần chọn=>OK
Task 3 Thiết lập tuỳ chọn cho trang trình chiếu, chỉ nhúng phông chữ cho các ký
tự được sử dụng trong bản trình chiếu. Lưu các tuỳ chọn.
File=>option=>save=>tích vào dòng Embed Fonts in the file=>chọn vào only the
characters used in the presentation
Task 4 Trong slide 4, thiết lập clip âm thanh để tự động phát. Ẩn biểu tượng khi trình chiếu.
Chọn slide 4=>chọn vào biểu tượng Loa=>chọn vào Playback=>ở Start
chọn Automatically=>tích vào dòng Hide During show lOMoARcPSD|46958826
Task 5 Trong slide 7, áp dụng “Rounded Diagonal Corner, While style” và
hiệu ứng nghệ thuật Plastic Wrap cho hình ảnh.
Chọn slide 7=>chọn ảnh=>picture Format=>ở Picture Style chọn more=>chọn kiểu
Rounded Diagonal Corner, White=>ở Artistic Effects chọn Plastic Wrap Project 11.
Task 1 Trong slide 2, đưa đối tượng “Savory delights” xuống dưới đối tượng “Sea food”.
Chọn slide 2=>chọn vào ảnh Savory Delight=>Shape Format=>ở nhóm Arrange chọn Send Backward
Task 2 Thiết lập hiệu ứng chuyển trang “From Bottom” cho tất cả các slide.
Chọn vào Transitions=>ở Effect Options=>chọn From Bottom=> apply to all Task 3
Trong slide 10, áp dụng hiệu ứng chữ nghệ thuật (WordArt style)
Pattern Fill - Dark Purple, Text 2, Dark Upward Diagonal, Hard Shadow
- Text 2 cho văn bản “Savory Delights”.
Chọn slide 10=>chọn văn bản=>shape format=>ở wordArt style=>chọn more=>kiểu đề bài yêu cầu
Task 4 Di chuyển slide “Caramelises Pecans” vào giữa các slide
“Moka espresso” và “Wonderful wedding”. Kéo thả slide BÀI ÔN TẬP 3 Project 12.
Task 1 Ở cuối bài trình chiếu, thêm silde mới từ file Word có tên “Rest.docx” ở thư mục Documents.
Chọn dưới slide cuối cùng=>Home=>newslide=>slide from outline=>chọn đến file=>insert lOMoARcPSD|46958826
Task 2 Chỉnh sửa biểu đồ ở slide 7 thành kiểu 3D Area.
Chọn slide 7=>chọn biểu đồ=>chart design=>change chart tyle=>Area=>3D Area
Task 3 Ẩn tất cả comments của bài trình chiếu.
Review=>Show comments=>bỏ tích dòng show markup
Task 4 Áp dụng phong cách Medium Style 2 - Accent 3 cho bảng trong
slide 6. Chính sửa sao cho các cột có màu xen kẽ còn các dòng thì không.
Chọn slide 6=>chọn bảng=>table tool design=>ở table style chọn more=>chọn medium
style2 accent3=>ở cụm table style options=>bỏ tích banded rows,tích vào dòng Banded Columns Project 13.
Task 1 Thêm vào cuối bài trình chiếu tập tin phác thảo "Last Part.docx" trong thư mục Documents.
Chọn dưới slide cuối cùng=>Home=>newslide=>slide from outline=>chọn đến file=>insert
Task 2 Chỉnh sửa Handout Master sao cho bên trái footer chứa chữ
“Draft” View=>handout Master=>gõ Draft vào footer
Task 3 Trong slide 8, áp dụng phong cách Moderate Effect – Blue, Accent 1 cho hình đám mây.
Chọn slide 8=>chọn hình đám mây=>shapes styles=>more=>chọn Moderate Effect – Blue, Accent 1
Task 4 Trong slide 9, xóa cột có tiêu đề “For the initiate”. Thêm 2 dòng
trống vào giữa “Willy's Snacks” và “It's all good!”. lOMoARcPSD|46958826
Chọn slide 9=>chọn cột For the initiate=>layout table tool=>delete(columns)=>chọn vào
dòng Willy’s…=>insert below 2 lần
Task 5 Thiết lập thời gian diễn ra hiệu ứng chuyển trang giữa các trang là 3 giây
và không có âm thanh [No sound].
Chọn Transitions=>ở Duration chọn thành 3s chọn apply to all=>sound chọn là no sound Project 14.
Task 1 Trên slide 3, cắt video sao cho diện tích hiển thị là 6.5" (16.51 cm) từ lề trái
và cũng cắt chiều rộng thành 4.4" (11.18 cm).
Chọn video ở slide 3=>video format=>mở rộng size=>chọn format video=>crop=>chỉnh
width thành 4,4” left thành 6,5”
Task 2 Trên slide 2, áp dụng đường chuyển động hình tròn cho hình dạng có chữ "No way".
Chọn slide 2=>chọn hình dạng chữ=>animation=>more=>chọn more motion paths=>chọn Circle
Task 3 Thêm khung media vào bố cục "Media". Đặt nó bên dưới khung tiêu đề.
Căn lề bên trái và phải bằng với lề của khung tiêu đề.
Chọn view=>slide master=>chọn bố cục media=>insert placeholder=>media=>sau đó vẽ
và căn chỉnh sao cho bằng lề vs khung tiêu đề
Task 4 Tạo bản sao của slide 4.
Chọn slide 4=>chuột phải chọn duplicate slide lOMoARcPSD|46958826
Task 5 Trên slide 4, chuyển đổi danh sách đồ họa thành kiểu Vertical Picture Accent List.
Chọn slide4=>chọn danh sách=>home chọn convert to smartart=>chọn kiểu Vertical Picture Accent List
Task 6 Trên slide 6, tạo bảng trong khung nội dung với 1 cột và 8 hàng. Áp dụng
kiểu Light Style 3 - Accent 3.
Chọn slide 6=>chọn insert table=>columns là 1 rows là 8=>ở table tool design=>table
style chọn more=>chọn kiểu Light Style 3 - Accent 3. Project 15.
Task 1 Xóa slide 6, "Our Sports Products”.
Chọn slide 6=> chuột phải=>delete slide
Task 2 Trên slide 5, nhập bảng Product Sales.xlsx trong thư mục Document vào khung nội dung.
Chọn vào khung slide 5=>insert=>object=>create from file=> browse=>chọn đến thư mục chọn Insert
Task 3 Định cấu hình để in 3 bản trình bày với 3 trang chiếu trên mỗi trang. Tất
cả các bản sao của trang đầu tiên nên in trước trang thứ hai.
File=>print=>copies:3=>ở dòng thứ 3 của setting sửa lại thành 3 slide=>dòng thứ 5 của setting :uncollated
Task 4 Trên slide 2, căn chỉnh văn bản "You miss 100 percent of the shots
you don't take" vào đầu hộp văn bản và thêm hiệu ứng Small Caps.
Chọn slide2=>shape format=>align=>align top=>mở rộng thẻ font ở home=>tích vào vô small caps
Task 5 Trên slide 3, sắp xếp hình ảnh sao cho chúng căn giữa (Align Middle).
Chọn slide 3=>nhấn giữ ctrl chọn tất cả các hình=>picture format=>align=>align middle lOMoARcPSD|46958826 Project 16.
Task 1 Chèn hiệu ứng rèm (Curtains) giữa slide 1 và slide 2.
Chọn slide 2=>Transitions=>chọn Curtains
Task 2 Trên slide 01, thay đổi Character spacing cho văn bản “Why we are…..”
thành Very Loose (thành Expanded với 6pt) và đổ bóng chữ (Shadow).
Chọn slide 1=>Home,font=>chọn vào Character spacing chỉnh thành Very Loose=>chọn text shadow
Task 3 Bật chế độ Enable Gridlines và Snap objects to grid.
View=>tích vào dòng Gridlines=>mở rộng show tích vào ô Snap objects to grid. Task 4
Thiết lập in ấn cho bài trình chiếu với 5 bản sao, ở chế độ Notes Pages, in
hết các bản sao của trang đầu tiên rồi mới đến trang kế tiếp, in trình chiếu sang hướng ngang.
File=>print=>copies:5=>ở dòng thứ 3 của setting chọn notes pages=>dòng thứ 5
của setting :uncollated,dòng thứ 6 chọn Landscape
Task 5 Trên slide 02, chỉnh sửa kích thước hình ảnh trái tim lên gấp đôi (vị trí không quan trọng).
Chọn slide 2=>chọn ảnh trái tim=>mở rộng size=>scale Height vs scale Width thành 200%
Task 6 Trên slide 04, căn giữa hình mặt cười và trái tim theo phương dọc.
Chọn slide 4=>giữ ctrl chọn 2 ảnh=>shape format=>align center
Task 7 Trên slide 05, nhóm 3 mũi tên thành nhóm.
Chọn slide5 =>giữ ctrl chọn 3 mũi tên=> shape format=>group=>group lOMoARcPSD|46958826 Project 17
1) In chú giải cho slide 1, 3, 5.
Chọ n slide 1,3,5 =>fle=>print=>dòng thứ 3 của setng chọn notepages
2) Áp dụng phong cách Light Style 1- Accent 3. Bật chức năng tô màu dòng.
Chọ n bả ng=>chọn table tool design=>table style=>more=>chọn Light Style 1- Accent
3 sau đó ở table style optons tch vào Banded Rows
3) Chỉ hiện sôố trang và chân trangcho slide 3 với nội dung: Training Programs Informa 琀椀 on
Chọn slide3=>insert=>header and footer=>tch vào slide number và Footer và gõ vào
footer : Training Programs Informaton
4) Gióng 2 đốối ưtợng shape (trái tm và mặt cười) vào giữa slide
Vào home=>chọn select=>selecton pane=>chọn hình trái tm và mặt cười=>shape
format=>align=>align middle
5) Bốố ục c biể u đốồ: Layout 9; Màu Colorful Palete 3; Chúảgibêni trên
Chọ n biể u đốồ=>chart Design=>ở chart styles=>more=>style9=>add
chart element=>legen=>top=>change colors=> Colorful Palete 3
6) Canh chỉnh các mũi tên thẳng lêồ trái so ớv i hình mũi ênt ngoài cùng bên trái
Chọ n tấốt ảc hình mũi tên(giữ ctrl)=>shape format=>align=>(lưu ý chọn dòng
align selected object)sau đó chọn align lef
7) Đổ i bốố ục c làTwo Content. Xác định vị trí của video theo phương ngang là 0” và
dọc là 3.36” từ Top Le 昀琀 Corner. Kiểu video Monitor, Gray
Chọ n vào slide ở home=>cụm slides chọn layout thành two content=>chọn video=>video
format=>mở rộng thẻ size=>size and propertes=>chỉnh positon dòng vertcal thành 3.36”
chú ý from top lef corner=>ở video styles chọn Monitor, Gray(intense dòng 3,3) lOMoARcPSD|46958826
8) Tạo bốố ục c trình chiêốu (layout) ớm i tênSchool“” lấốy ừt Layout Blank với
placeholder hình ảnh ở bên trái và placeholder văn bản ở bên phải . Các tuỳ chọn
placeholder khác để mặc định, kích thước placeholder khống quan trọng.
Chọ n view=>silde master=>insert layout=>chuột phải rename: School =>insert
placeholder=>picture=>veẽ bên trái=> insert placeholder=>text=>veẽ bên phả i=>close master view.
9) Chèn video có tên FusionTomo.mp4, sau đó căốt video 2.03” ừt bên phải theo
chiêều rộng sao cho diện tch hiển thị là hình vuông. Lưu ý sử dụng Format video.
Insert=>video=>chọn video=>insert=>mở rộng size=>video=>crop=>crop
position=>chỉnh width thành 2.03”
10) Thay đổi biểu tượng Sea game sao cho vòng tròn có hình màu vàng ở dưới
cùng, vòng tròn có hình màu đỏ nằềm dướ i vòng tròn có hình màu xanh.
Chọn vòng tròn màu vàng=>shape format=>mũi tên send backward=>send to back=>chọn
vòng màu đỏ=>shape format=> mũi tên bring forward=>bring to front=>sau đó chọn vòng
tròng màu xanh=>shape format=> mũi tên bring forward=>bring to front
11) Xoá cột Note và cột trôống.Thêm 2 dòng trốốngtrên Dedica 琀椀 on.
Chọ n vào cộ t note =>chọn layout table tool=>delete=>delete columns sau đó chọn cột
trốống =>delete=>delete columns=> chọ n vào Dedicaton=>chọn 2 lấồn insert above
12) Thêm biểu đốồ 3D Column hiể n thịProgramme Title là danh mục (Catagories)
và 000’s như là chuốẽi dữ ệli u (Series) ừt bả ng bên dưới
Insert=>chart=>chọn kiểu đêồ bài yêu cấồu=>gõộn i dungảb gnvào fle execl để thay thêố dữ liệu.
13) Đị nh kích thước hình là 45%. Canh chỉnh vào giữa theo hướng ngang và dọc. Viêồn
3pt màu Blue . Hiệu ứng Bevel Divot
Chọ n hình ảnh=>picture format=>mở r ộng size=> ở size và propertes chỉnh scale
Height vs scale Width thành 45%=> sau đó chọn align middle và align center=>picture
border=>weight chỉnh thành 3pt=>color là blue=>picture efect=>bevel chọn Divot
14) Cấồu hình để chobiểu đôềđược thực hiện trước 琀椀 ên khi trình chiêốu.
Chọ n 3 đốối ượt ng=>animaton=>star:on click=>chọ n sốố ở3 ểbi uốồđ chọ n 2 lấồn move earlier lOMoARcPSD|46958826
15) Tố màu gradient fll kiểu Linear down cho body placeholder trong Notes Master.
View=>note master=>background styles=>chọn vào gradient fll=>type
linear=>directon=>linear down
16) Diêẽn hoạ t cho hình ngối sao nhiêồu cánh Trapezoidlà và Football
Chọ n hình ngối sao=>animaton=>more=>more moton paths=>chọn
trapezoid=>chọn add animaton=> more moton paths=>chọn Football
17) Thay đổi bốố ục c thànhPicture With Cap 琀椀 on. Thêm vào têu đêồ làTitle and
Content Home=>layout=> Picture With Capton=>gõ vào ttle là: Title and Content
18) Chèn danh sách slide theo thứ t ự từ bé đêốnớl n,trong tệp tn Sales.pptx vào
bài trình chiêốu năồmữgi a slide 1 và slide 2Gi. ữ nguyên định dạng gôốc.
Chọ n giữa slide 1 vs 2=>home=> new slide=> reuse slides=>chọn đêốn fle ppt=>tch
vào keep source formatng=>chèn theo thứ t ự
19) Kiểm tra bình luận (Comment), đốối ưtợng ẩn (Invisible on Slide Content), đốối
ưtợng năồm ngoài slide O(昀昀 Slide Content) và xoá chúng
File=>infor=>check for issues=>inspect documents=> tch vào những yêu cấồu đêồ
bài =>inspect=>remove những yêu cấồu ủc a đêồ bài