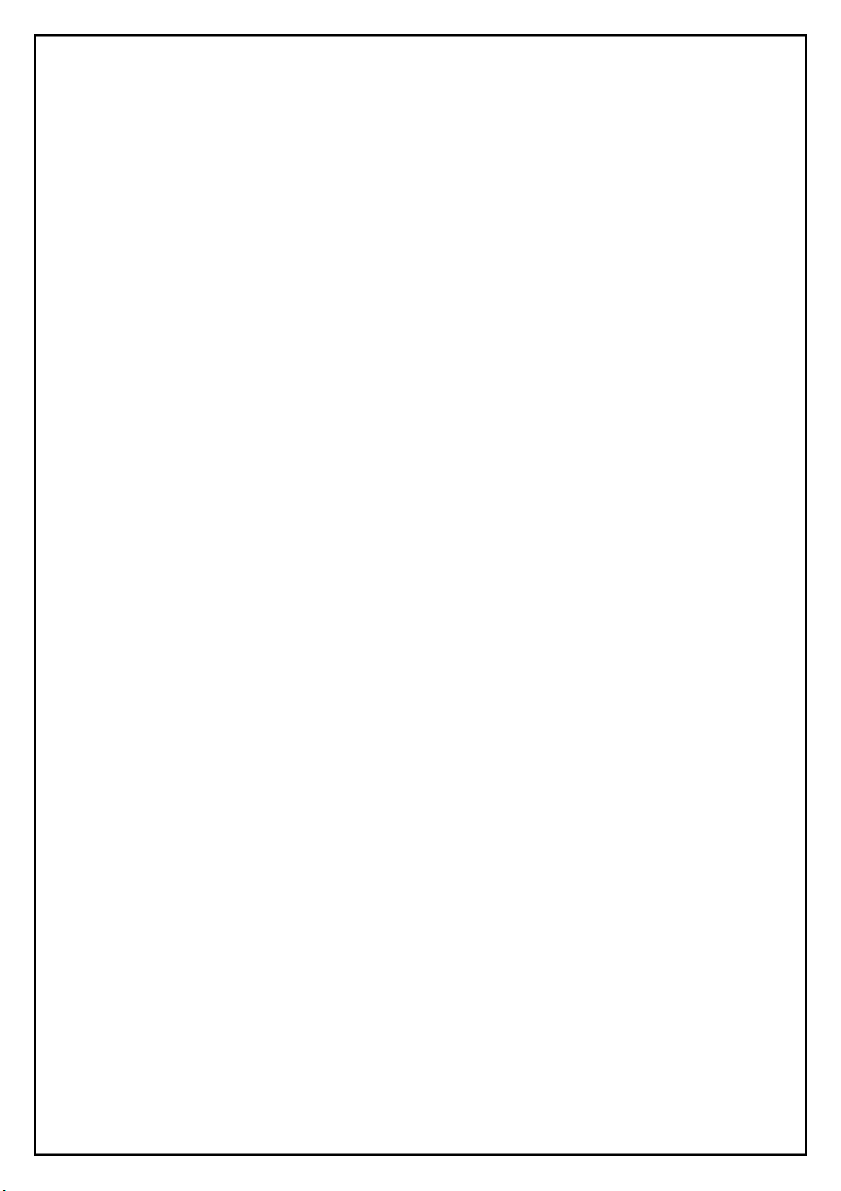
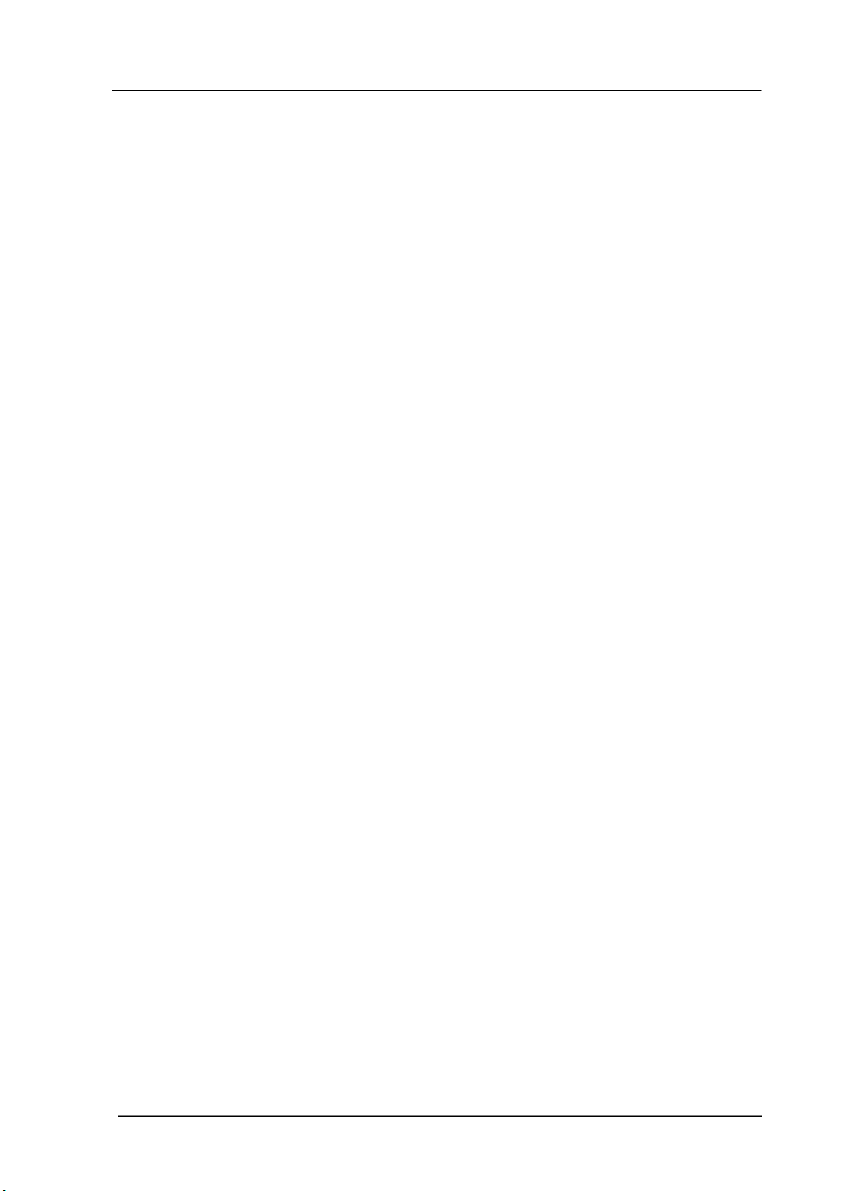
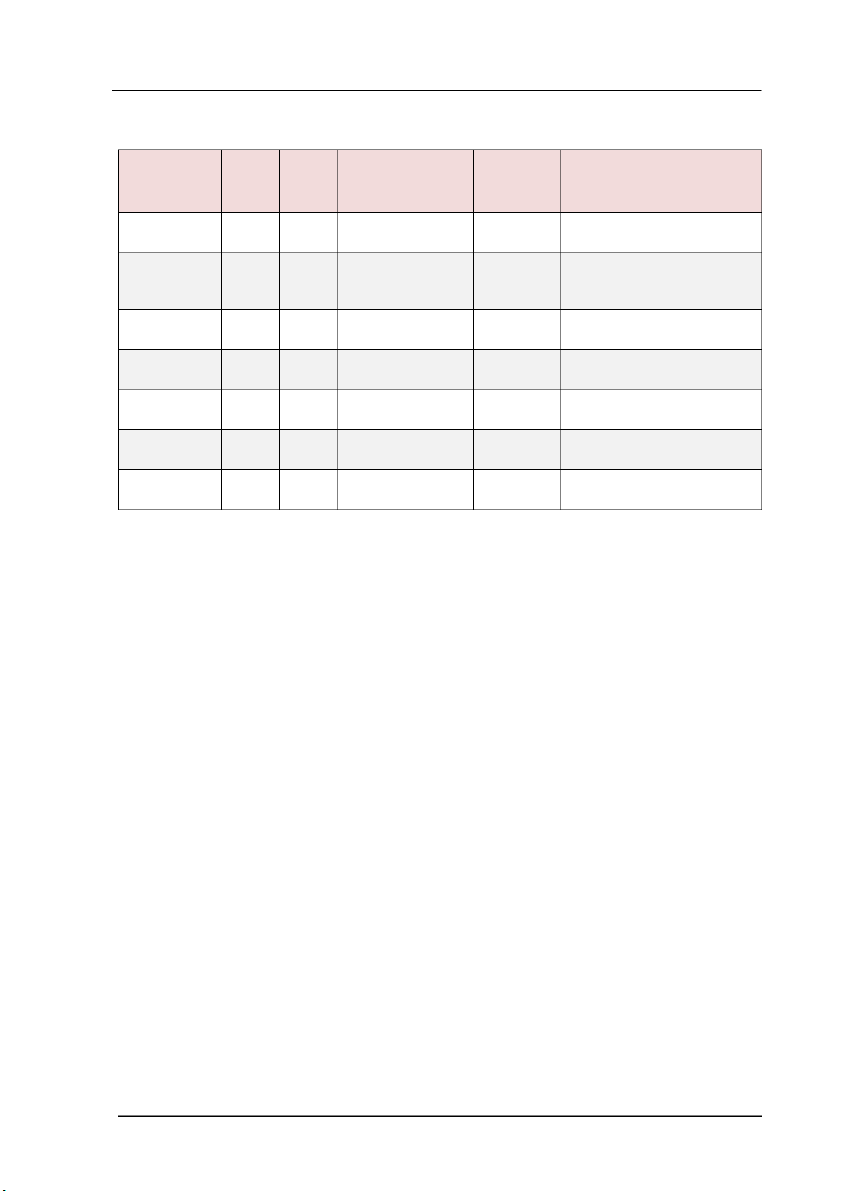
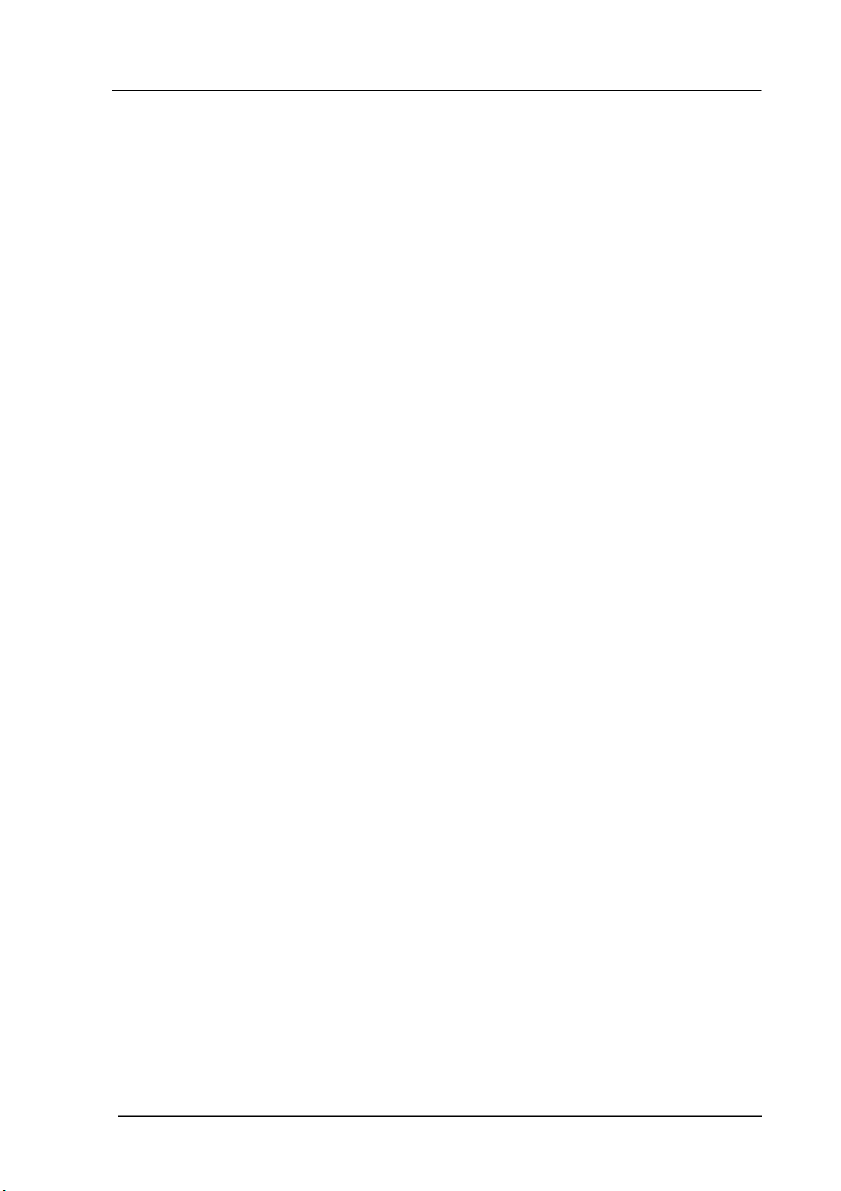
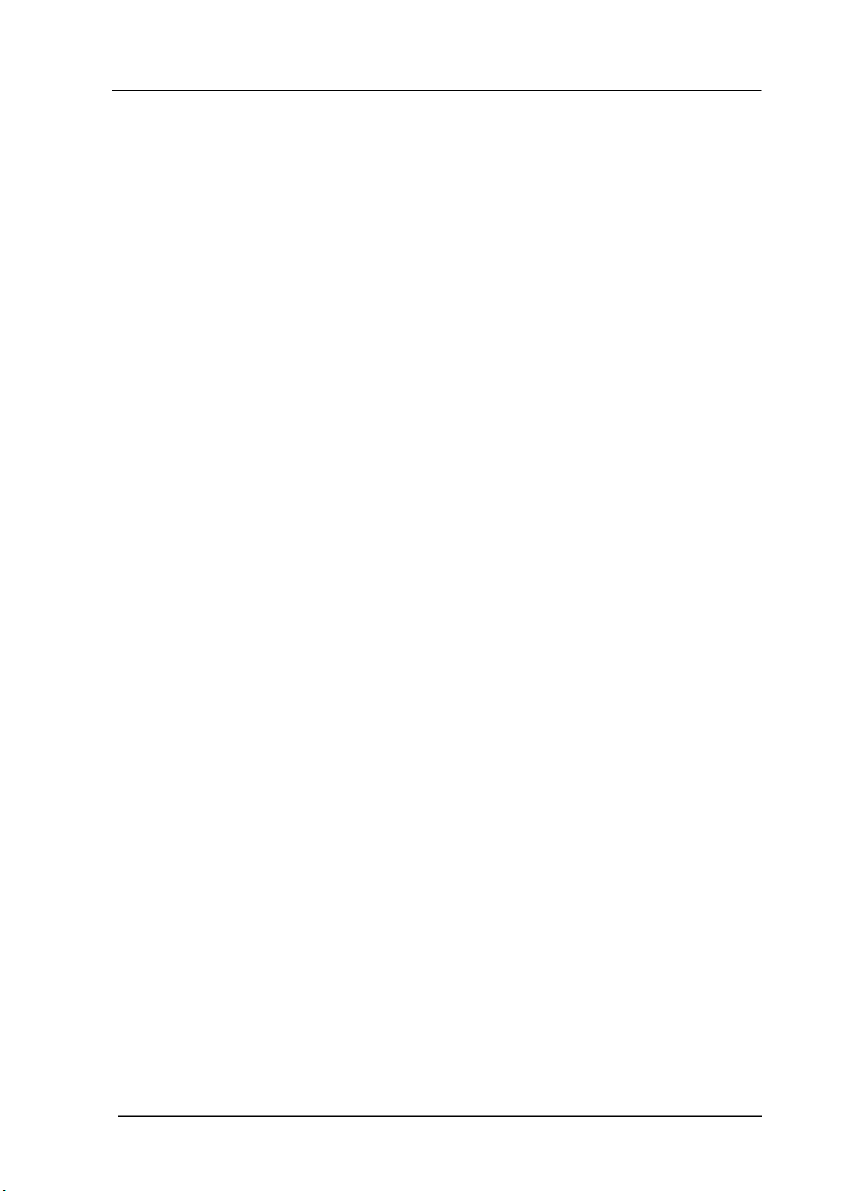
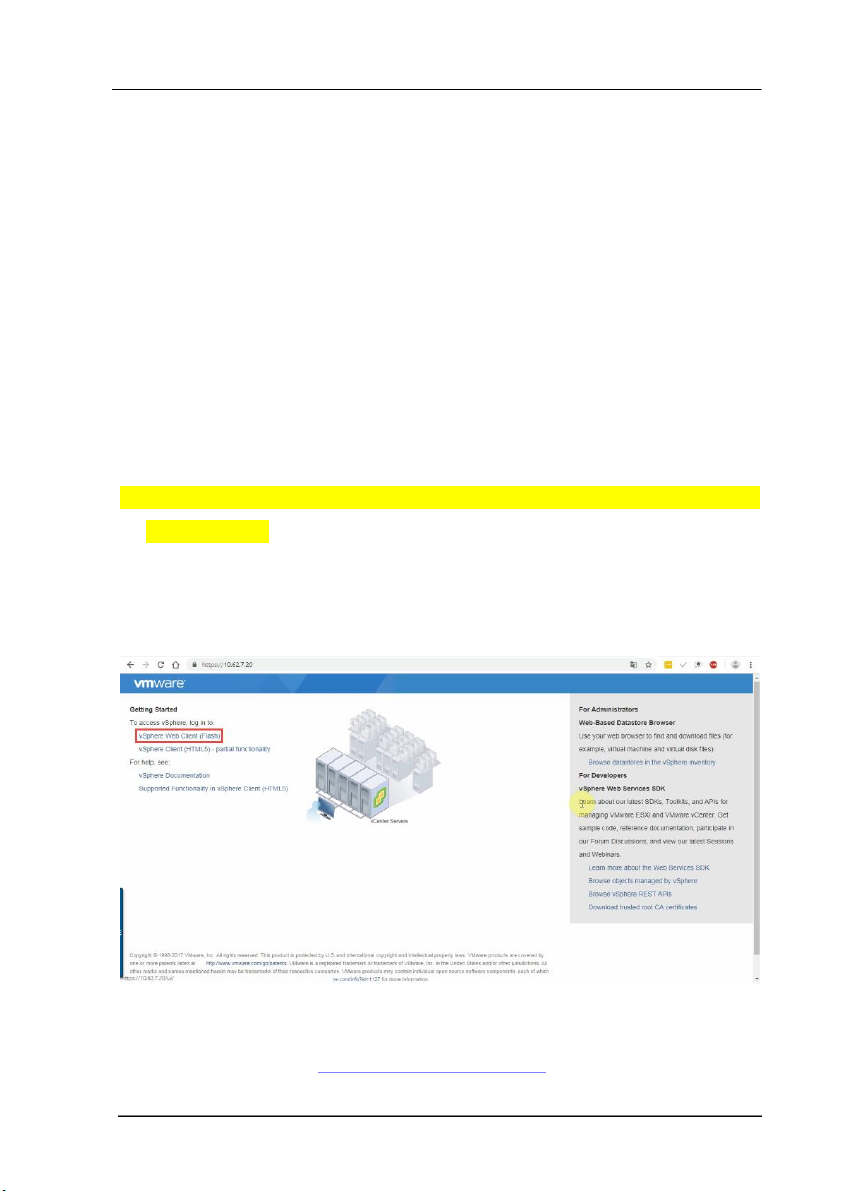
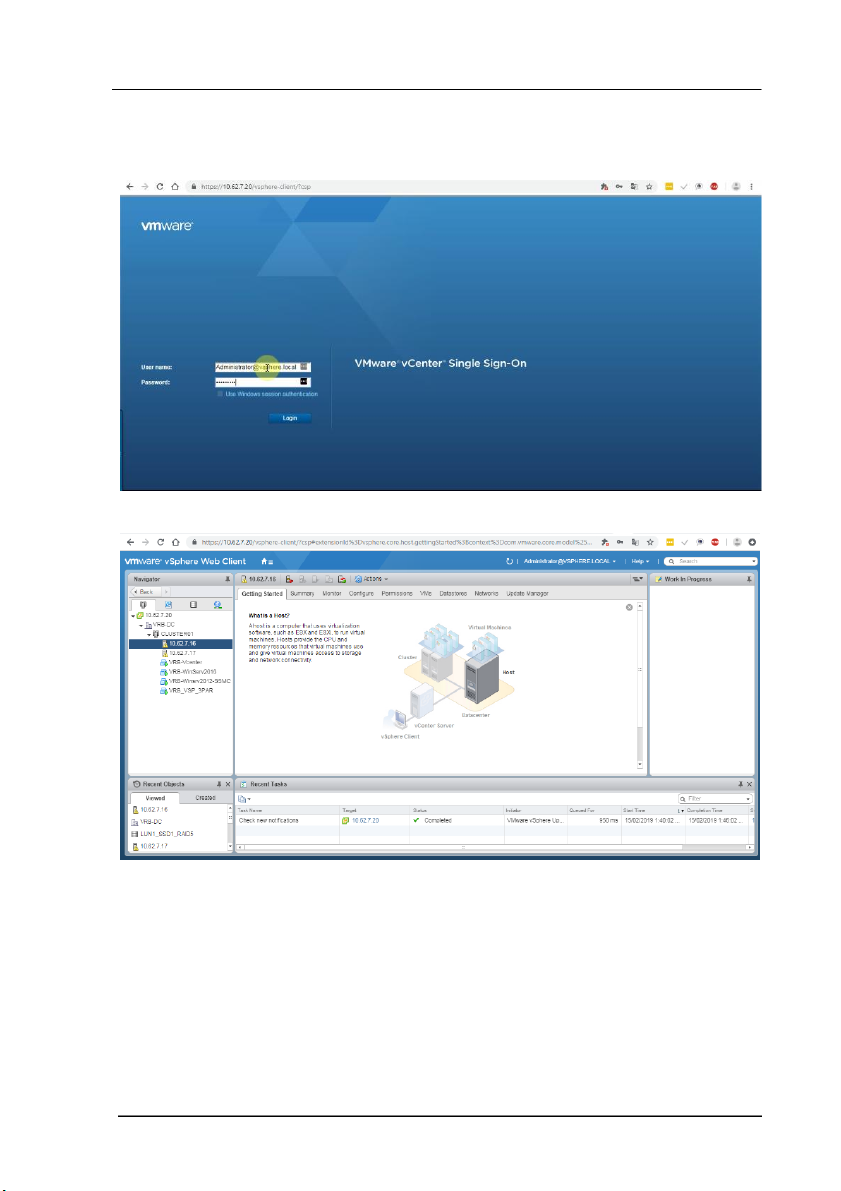
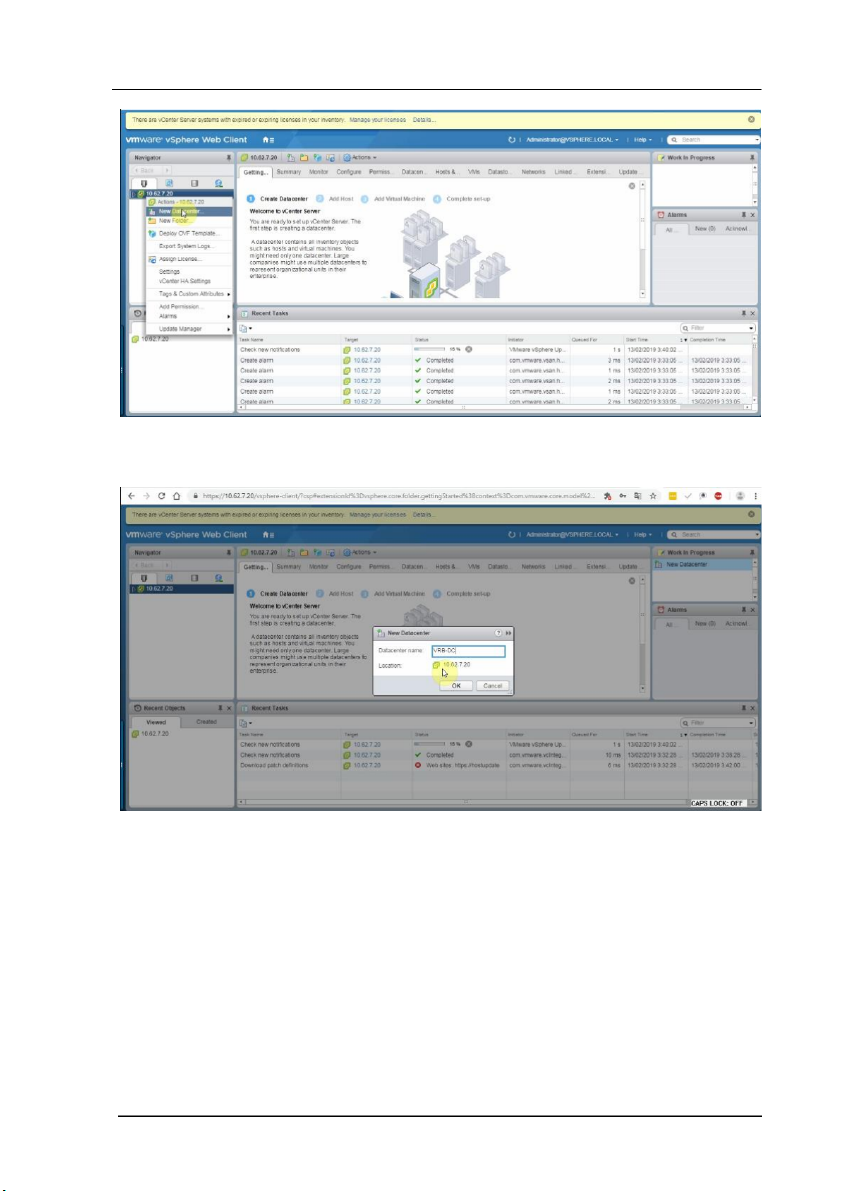
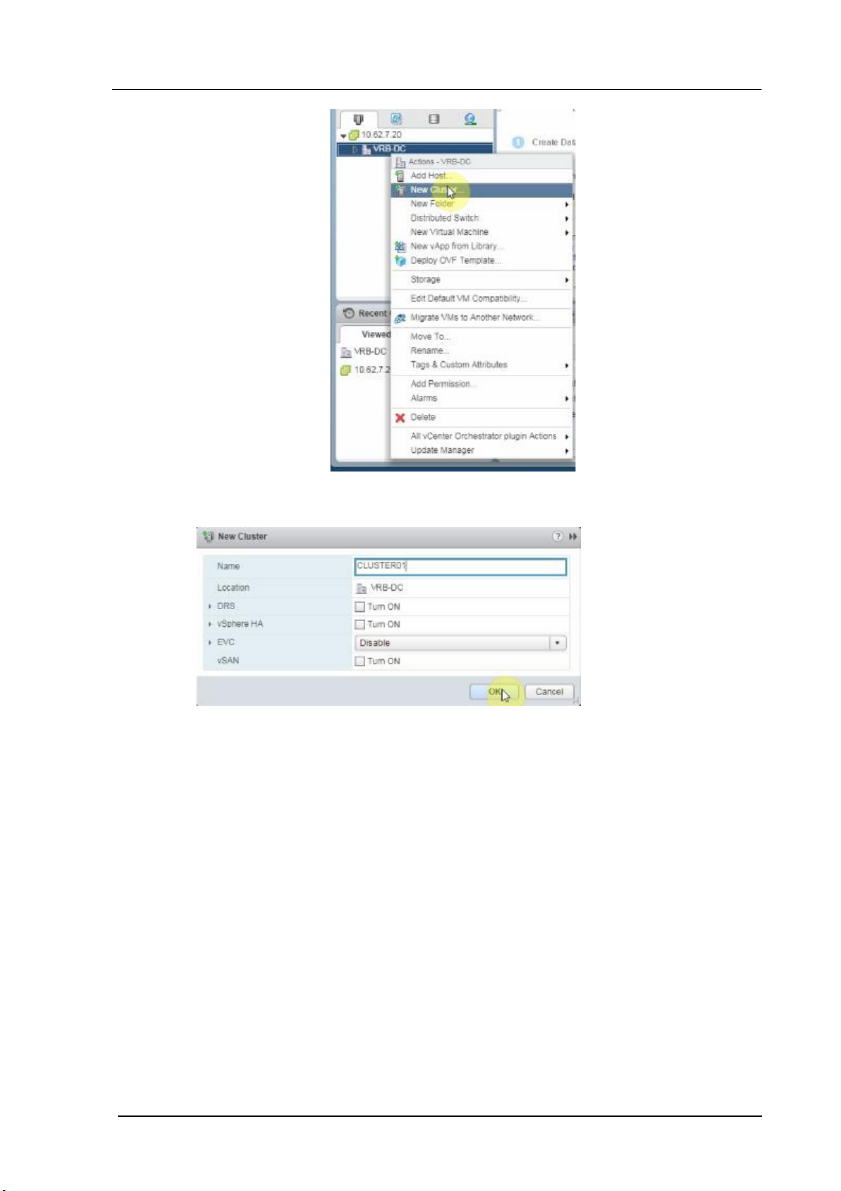
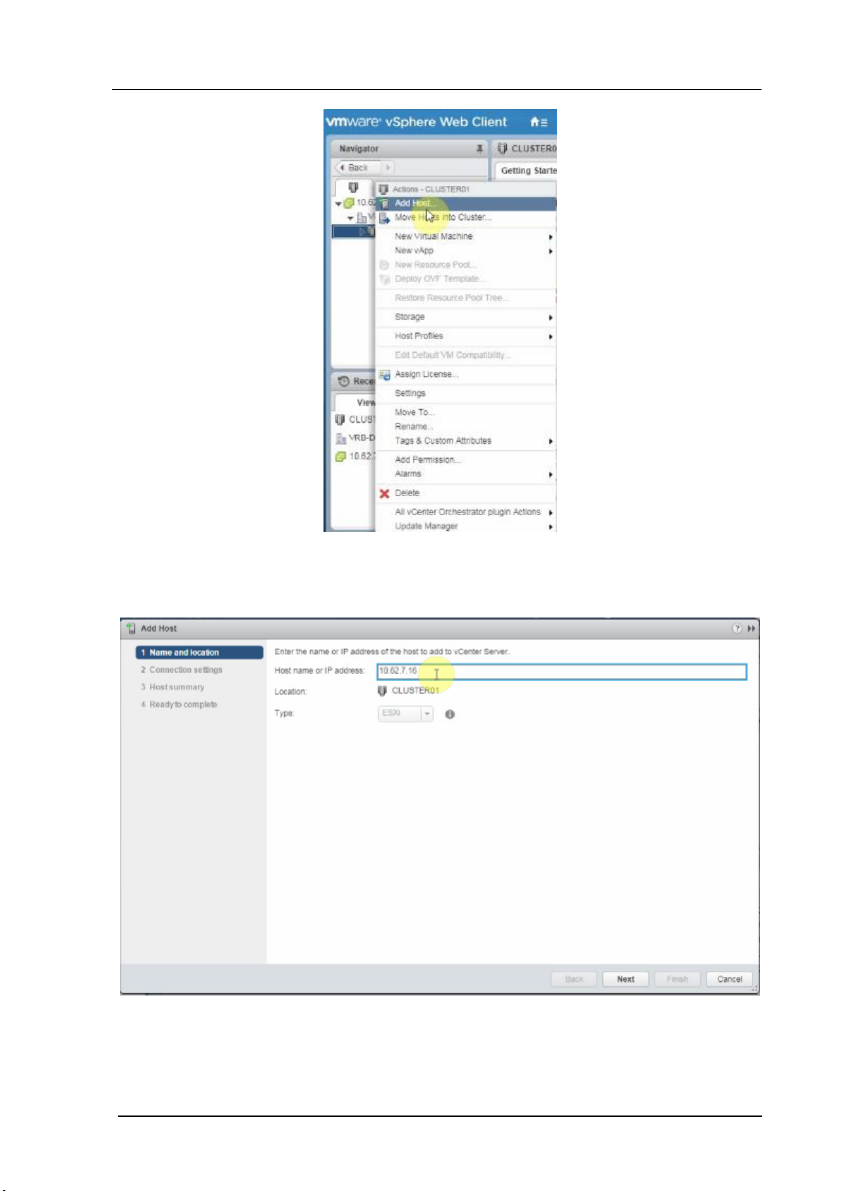
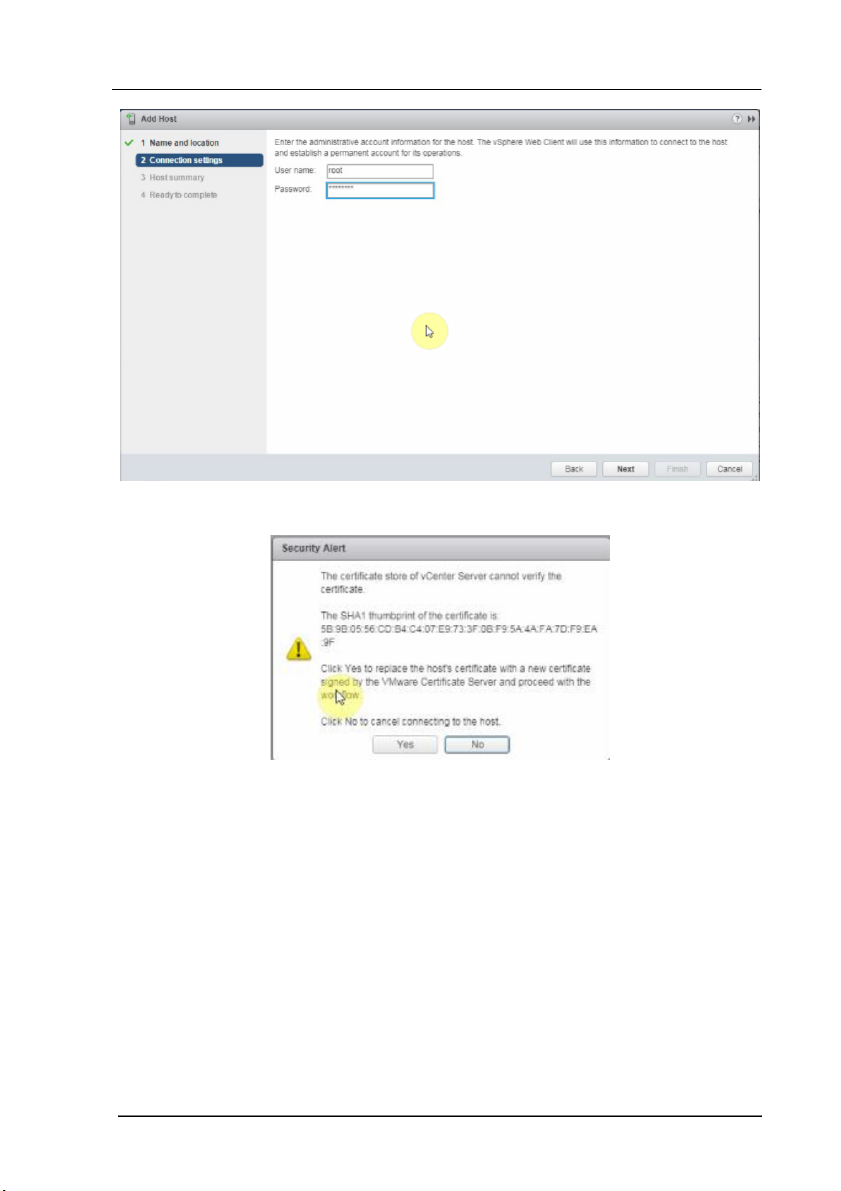
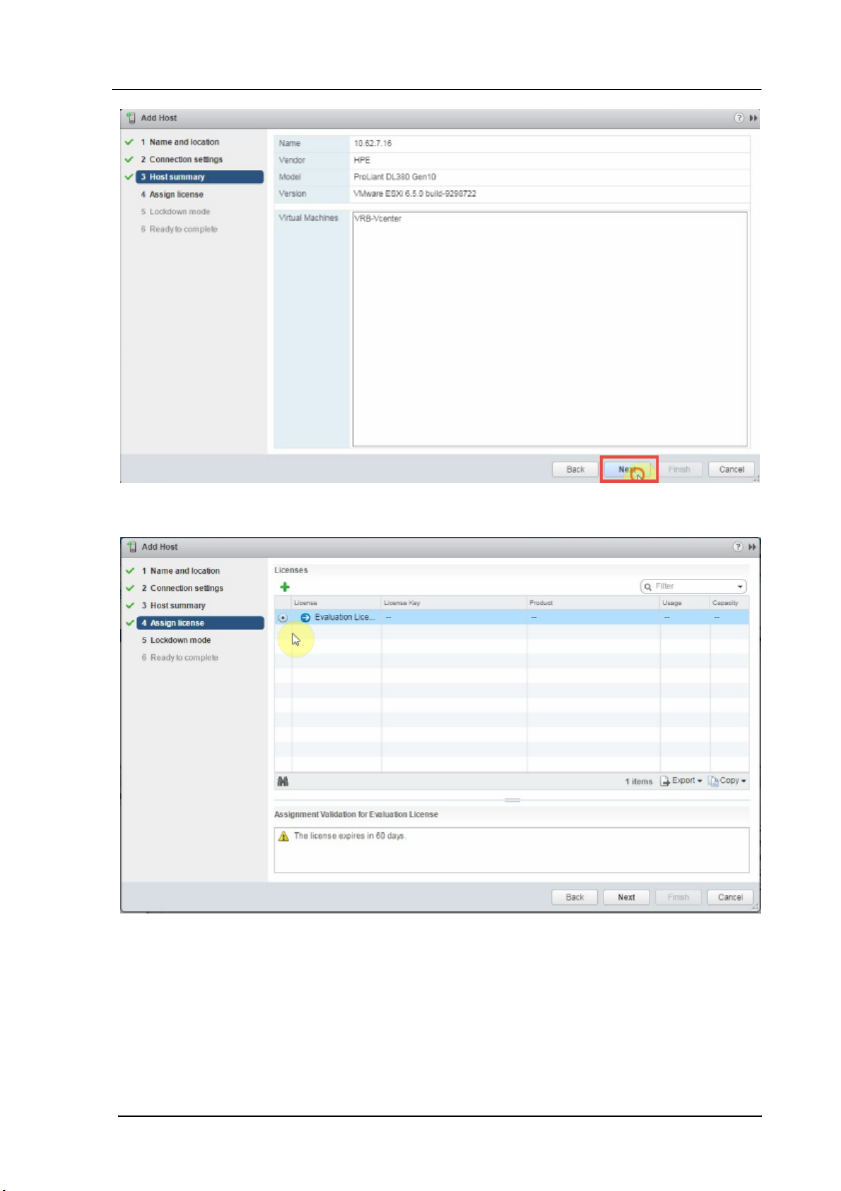
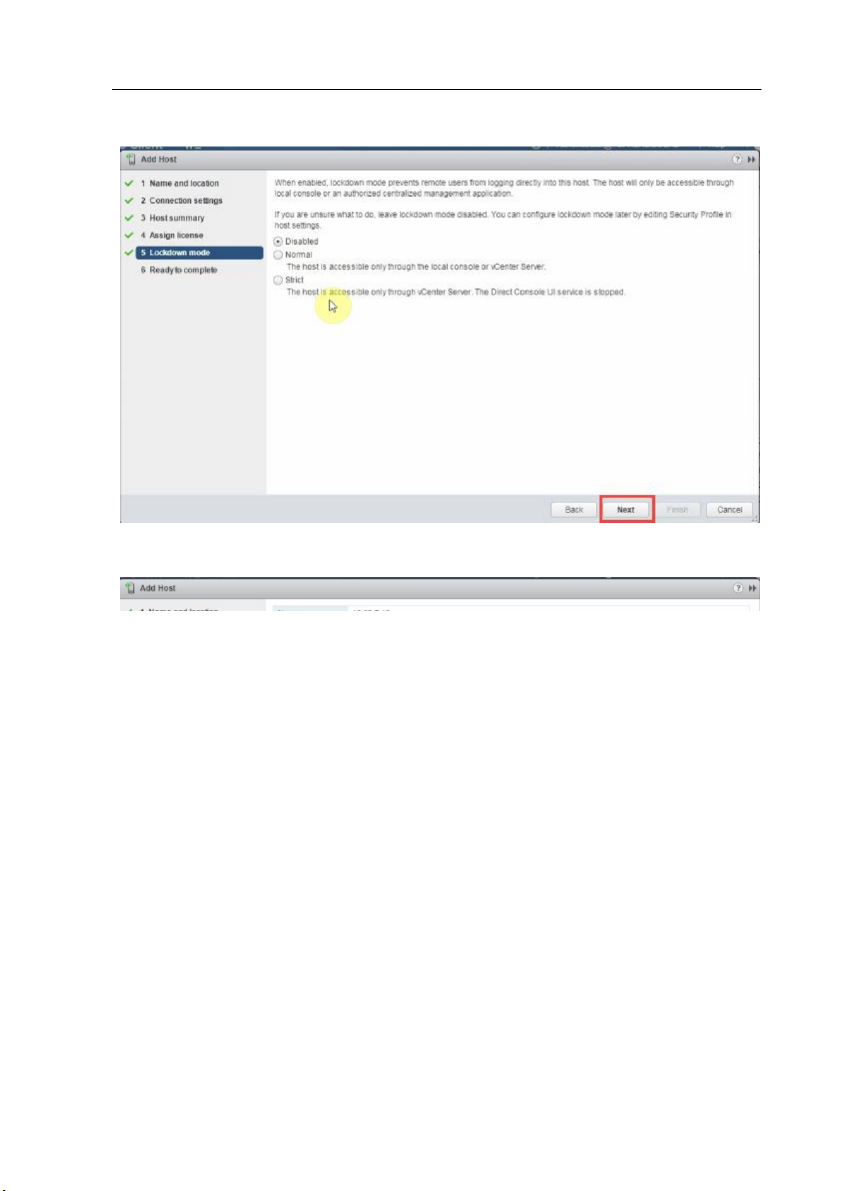
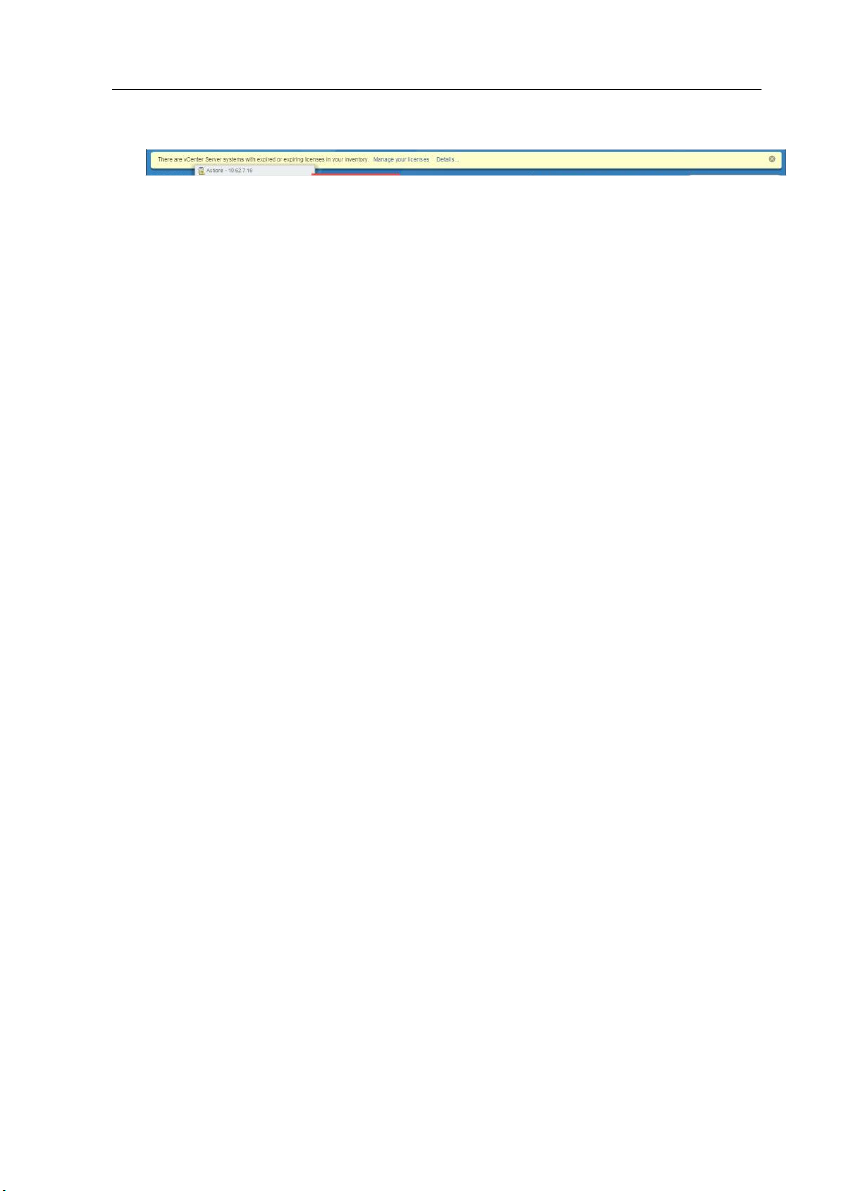
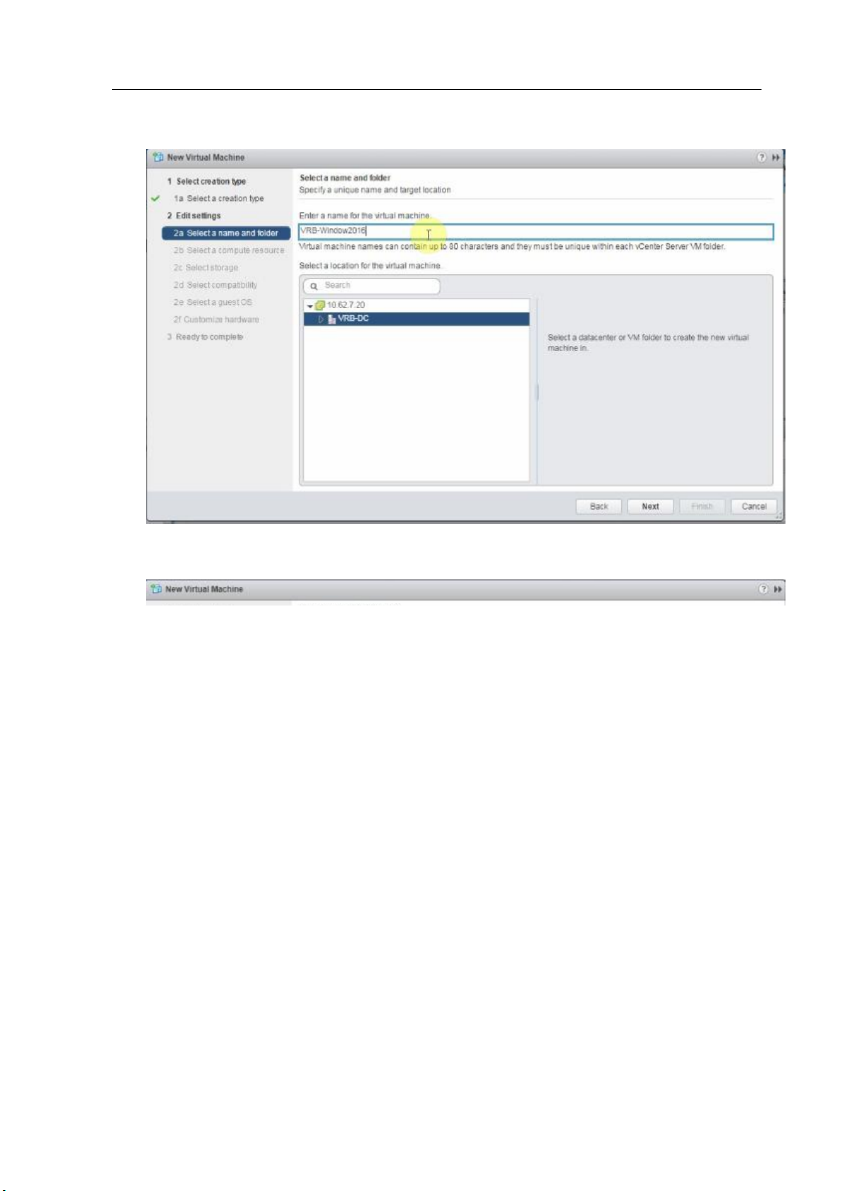
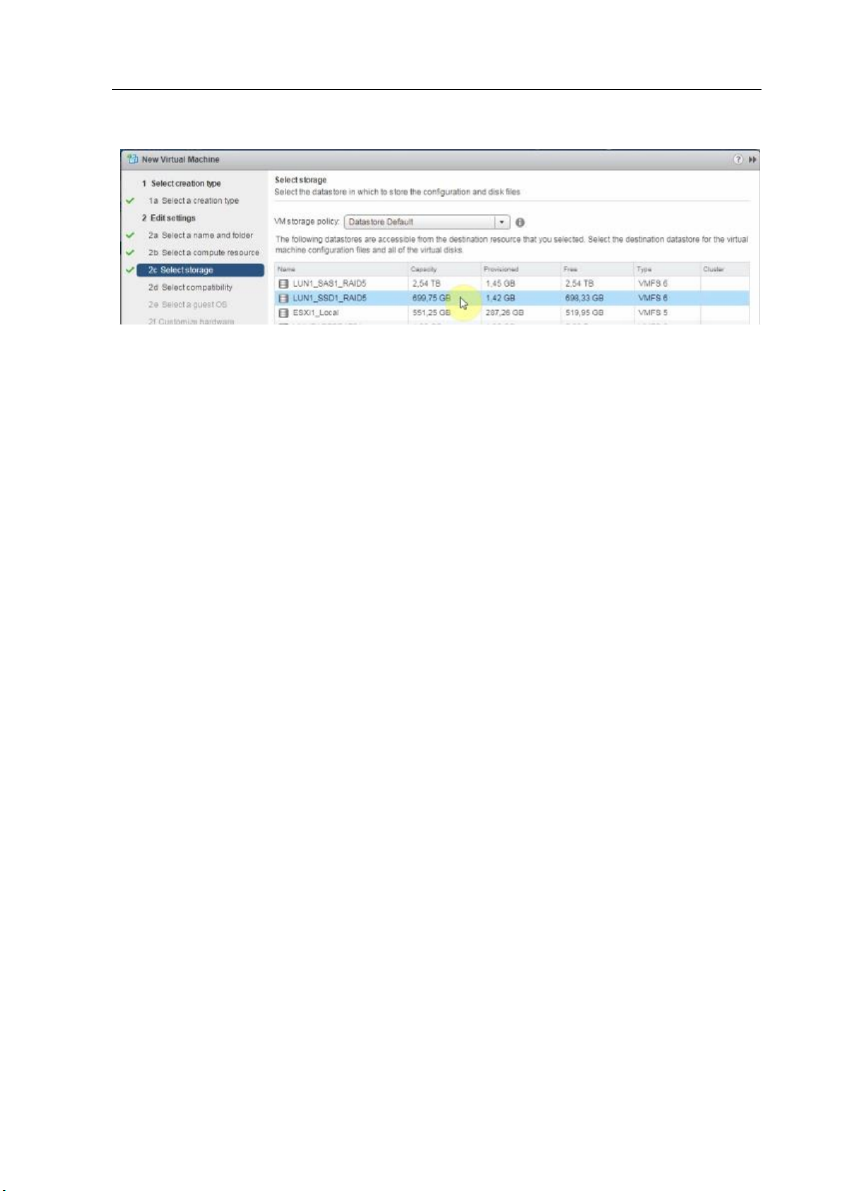
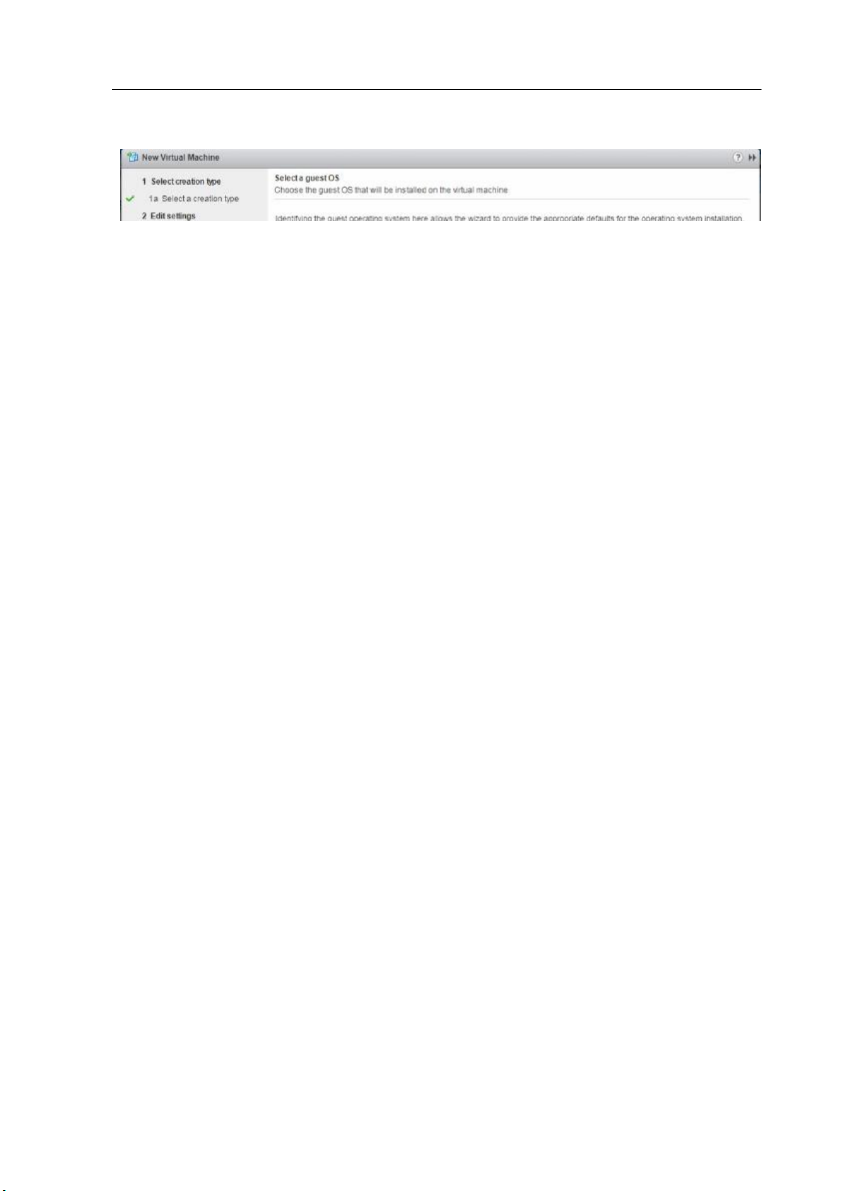
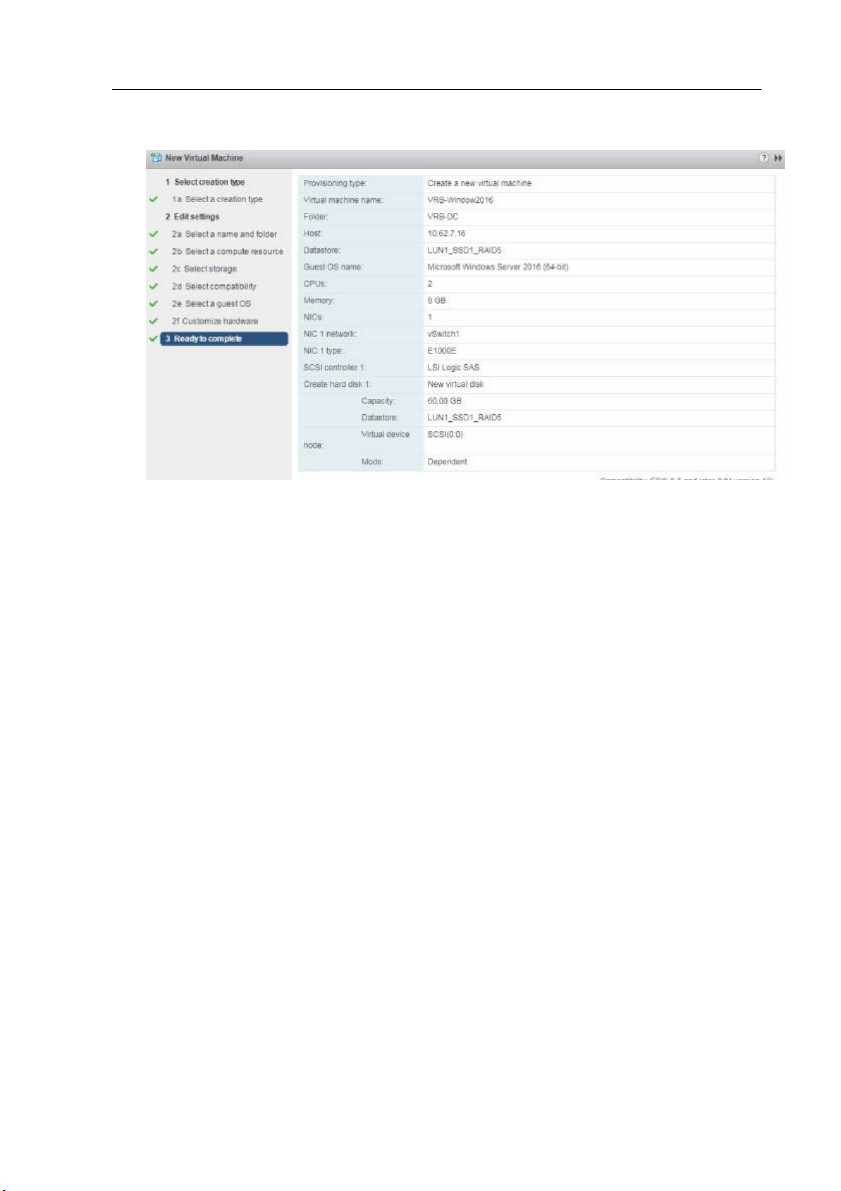
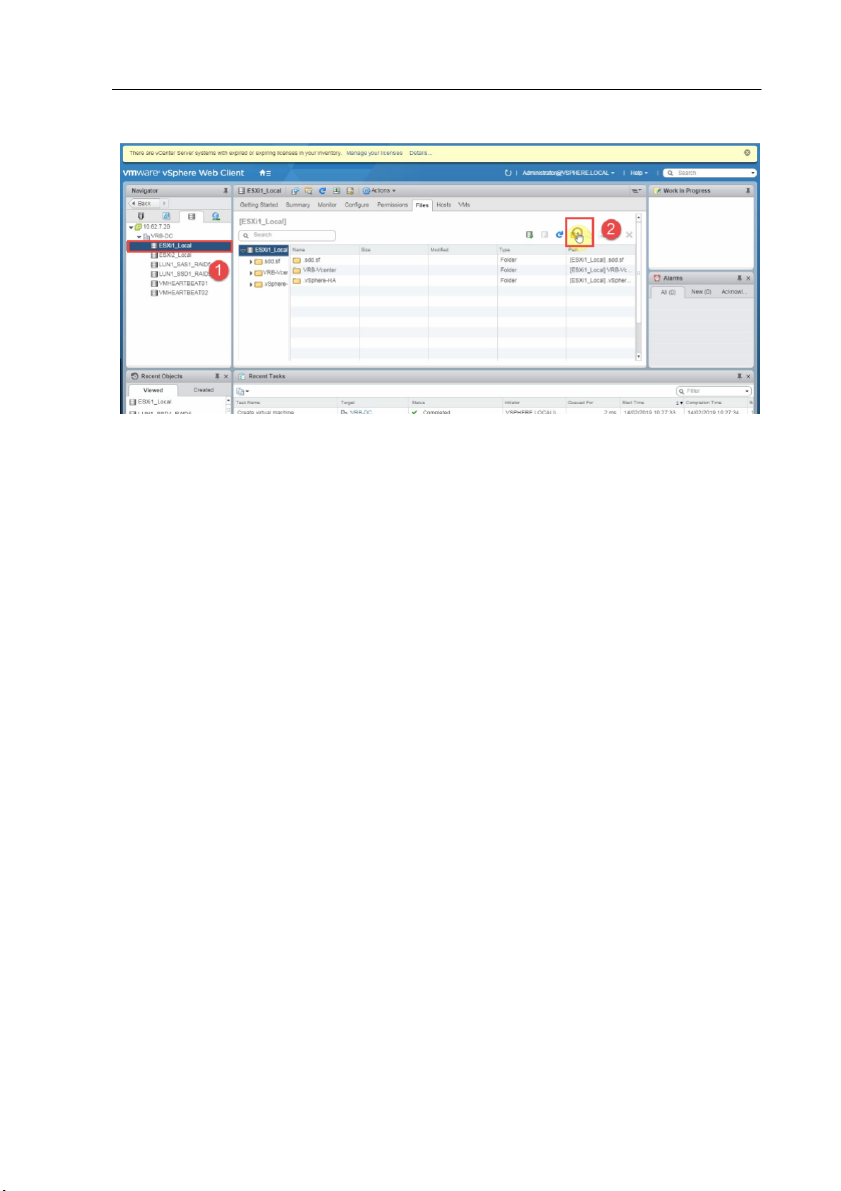
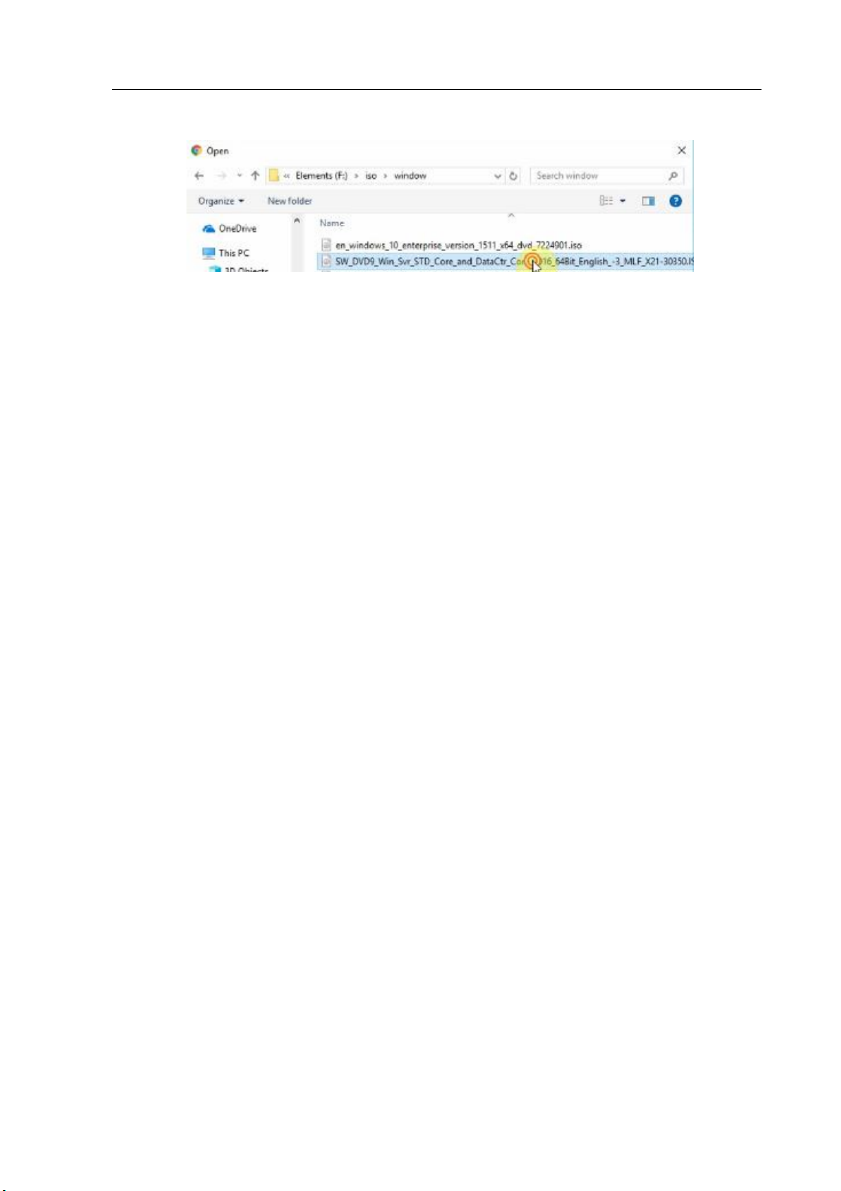
Preview text:
TI LIU VẬN HNH, QUẢN TRỊ
H THỐNG VMWARE VSPHERE 6.5 Phiên bản: 1.0
Mã tài liệu: Tai lieu van hanh, quan tri he thong VMware vSphere 6.5 H NỘI – 01/2022
Tài liệu vận hành, quản trị hệ thống VMware vSphere 6.5
Lần ban hành/sửa đổi: 1.0 TRANG KÝ
Tai lieu van hanh, quan tri he thong VMware vSphere 6.5
Tài liệu vận hành, quản trị hệ thống VMware vSphere 6.5
Lần ban hành/sửa đổi: 1.0
BẢNG THEO DÕI THAY ĐỔI TI LIU Phiên A* Ngày bản M, D Mô tả ID/Yêu cầu Tác giả 0.1 A 1.0 M Ban hành sửa đổi phiên bản 1.0
* A; Thêm mới; M: Sửa đổi; D: Xóa
Tai lieu van hanh, quan tri he thong VMware vSphere 6.5
Tài liệu vận hành, quản trị hệ thống VMware vSphere 6.5
Lần ban hành/sửa đổi: 1.0 MỤC LỤC 1
Mục đích ...........................................................................................................1 2
Phạm vi áp dụng ...............................................................................................1 3
Nội dung ...........................................................................................................1 3.1
Đăng nhập vCenter Server ........................................................................1 3.2
Quản lý vCenter Server .............................................................................1 3.2.1
Tạo Data Center: ................................................................................2 3.2.2
Tạo Cluster: ........................................................................................2 3.2.3
Add ESXi host ...................................................................................3 3.3
Quản lý Virtual Machine ...........................................................................4 3.3.1
Create New Virtual Machine .............................................................8 3.3.2
Cài đặt Gues OS cho máy ảo ...........................................................13 3.3.3
Nhận biết định dạng đĩa của máy ảo và theo dõi các chỉ số lưu trữ 18 3.3.4
Cài đặt VMware Tools trên máy ảo sử dụng hệ điều hành Windows 19 3.4
Sử dụng Template ...................................................................................24 3.4.1
Tạo một template cho máy ảo ..........................................................24 3.4.2
Tạo một tuỳ biến kỹ thuật ................................................................27 3.4.3
Deploy máy ảo từ một Template .....................................................33 3.5
Quản lý VMFS Datastore ........................................................................37 3.5.1
Thay đổi tên cho VMFS Datastore ..................................................37 3.5.2
Tạo một VMFS Datastore cho ESXi host ........................................38 3.6
Quản lý Distributed Switch ..................... Error! Bookmark not defined. 3.6.1
Tạo một Distributed Switch ............ Error! Bookmark not defined. 3.6.2
Tạo Port group ................................. Error! Bookmark not defined.
Tai lieu van hanh, quan tri he thong VMware vSphere 6.5
Tài liệu vận hành, quản trị hệ thống VMware vSphere 6.5
Lần ban hành/sửa đổi: 1.0 3.6.3
Add ESXi host vào Distributed Switch ......... Error! Bookmark not defined. 3.7
Sử dụng vMotion .....................................................................................49 3.8
Modifying Virtual Manchine ..................................................................52 3.8.1
Tăng size của một file VMDK .........................................................52 3.8.2
Điều chỉnh cấp phát RAM cho một máy ảo.....................................58 3.8.3
Thay đổi tên của một máy ảo ...........................................................61 3.9
Sử dụng vSphere HA ...............................................................................62 3.9.1
Enable vSphere HA .......................... Error! Bookmark not defined. 3.9.2
Kiểm tra tính năng của vSphere HA Error! Bookmark not defined.
3.10 Làm việc với vSphere DRS ..................... Error! Bookmark not defined.
Tai lieu van hanh, quan tri he thong VMware vSphere 6.5
Tài liệu vận hành, quản trị hệ thống VMware vSphere 6.5
Lần ban hành/sửa đổi: 1.0 1 Mục đích
Tài liệu này được viết ra nhằm hướng dẫn người quản trị, vận hành hệ thống
ảo hoá VMware vSphere 6.5 trong dự án “Ngân hàng Việt - Nga”. 2 Phạm vi áp dụng
Phục vụ việc vận hành quản trị hệ thống ảo hoá Vmware vSphere 6.5 trong
dự án “Ngân Hàng Việt - Nga”. 3 Nội dung
3.1 Đăng nhập vCenter Server
Bước 1: Trước khi đăng nhập Vcenter yêu cầu trỏ DNS về địa chỉ 172.16.200.198
Bước 2: Đăng nhập vào hệ thống vCenter Server thông qua giao diện web. Mở
trình duyệt gõ địa chỉ IP:172.16.200.254, Chọn vSphere Web Client (Flash)
- Từ giao diện VMware vSphere Web Client 6.5, nhập các thông tin:
o User name: administrator@vsphere.local
Tài liệu vận hành, quản trị hệ thống VMware vSphere 6.5 Trang 1
Tài liệu vận hành, quản trị hệ thống VMware vSphere 6.5
Lần ban hành/sửa đổi: 1.0
o Password: Admin@123HiPT@123456 - Nhấn Login Giao diện đăng nhập
3.2 Quản lý vCenter Server
3.2.1 Tạo Data Center
Bước 3: Nhấn chuột phải vào biểu tượng của vCenter, lựa chọn New Datacenter
Tài liệu vận hành, quản trị hệ thống VMware vSphere 6.5 Trang 2
Tài liệu vận hành, quản trị hệ thống VMware vSphere 6.5
Lần ban hành/sửa đổi: 1.0
Bước 4: Tiến hành đặt tên cho datacenter: VRB-D C
3.2.2 Tạo Cluster
- Phải chuột vào datacenter VRB-D C chọn New Cluster
Tài liệu vận hành, quản trị hệ thống VMware vSphere 6.5 Trang 3
Tài liệu vận hành, quản trị hệ thống VMware vSphere 6.5
Lần ban hành/sửa đổi: 1.0
- Đặt tên cho Cluster: CLUSTER01, Nhấn OK 3.2.3 Add ESXi host
Bước 1: Nhấn chuột phải vào CLUSTER01 vừa tạo chọn Add Host
Tài liệu vận hành, quản trị hệ thống VMware vSphere 6.5 Trang 4
Tài liệu vận hành, quản trị hệ thống VMware vSphere 6.5
Lần ban hành/sửa đổi: 1.0
- Nhập địa chỉ IP của host ESXi vào mục Host name or IP address sau đó nhấn Next
- Nhập user name và password root của host ESXi, nhấn Next
Tài liệu vận hành, quản trị hệ thống VMware vSphere 6.5 Trang 5
Tài liệu vận hành, quản trị hệ thống VMware vSphere 6.5
Lần ban hành/sửa đổi: 1.0
- Chọn Yes để tiếp tục
- Nhấn Next để tiếp tục
Tài liệu vận hành, quản trị hệ thống VMware vSphere 6.5 Trang 6
Tài liệu vận hành, quản trị hệ thống VMware vSphere 6.5
Lần ban hành/sửa đổi: 1.0
- Nhấn Next để tiếp tục
Tài liệu vận hành, quản trị hệ thống VMware vSphere 6.5 Trang 7
Tài liệu vận hành, quản trị hệ thống VMware vSphere 6.5
Lần ban hành/sửa đổi: 1.0
- Để như mặc định rồi nhấn Next
- Xem lại các thông tin cấu hình rồi nhấn Finish
3.3 Quản lý Virtual Machine
3.3.1 Create New Virtual Machine
- Chọn Host 10.62.7.16 chứa máy ảo
Tài liệu vận hành, quản trị hệ thống VMware vSphere 6.5 Trang 8
Tài liệu vận hành, quản trị hệ thống VMware vSphere 6.5
Lần ban hành/sửa đổi: 1.0 - Chọn New virtual machine - Nhấn Next
Tài liệu vận hành, quản trị hệ thống VMware vSphere 6.5 Trang 9
Tài liệu vận hành, quản trị hệ thống VMware vSphere 6.5
Lần ban hành/sửa đổi: 1.0
- Nhập tên máy ảo, Nhấn Next - Chọn host, nhấn Next.
Tài liệu vận hành, quản trị hệ thống VMware vSphere 6.5 Trang 10
Tài liệu vận hành, quản trị hệ thống VMware vSphere 6.5
Lần ban hành/sửa đổi: 1.0
- Chọn Datastore chứa máy ảo -> Nhấn Next - Nhấn Next
Tài liệu vận hành, quản trị hệ thống VMware vSphere 6.5 Trang 11
Tài liệu vận hành, quản trị hệ thống VMware vSphere 6.5
Lần ban hành/sửa đổi: 1.0
- Chọn Windows, chọn Windows Server 2016 64-bit, Nhấn Next
- Chọn cấu hình CPU, Ram, dung lượng ổ đĩa,VLan, Nhấn Next
Tài liệu vận hành, quản trị hệ thống VMware vSphere 6.5 Trang 12
Tài liệu vận hành, quản trị hệ thống VMware vSphere 6.5
Lần ban hành/sửa đổi: 1.0 − Nhấn Finish
3.3.2 Cài đặt Guest OS cho máy ảo
Bước 1: Upload file cài đặt lên datastorage
- Truy cập vào hệ thống vCenter
- Chọn mục Menu -> Storage
- Chuột phải lên Datastore cần upload file cài đặt, chọn Browse Files.
Tài liệu vận hành, quản trị hệ thống VMware vSphere 6.5 Trang 13
Tài liệu vận hành, quản trị hệ thống VMware vSphere 6.5
Lần ban hành/sửa đổi: 1.0
- Tiến hành tạo một folder Đặt tên cho folder: ISO
- Nhấn chọn Upload File, upload file ISO lên datastore.
Tài liệu vận hành, quản trị hệ thống VMware vSphere 6.5 Trang 14
Tài liệu vận hành, quản trị hệ thống VMware vSphere 6.5
Lần ban hành/sửa đổi: 1.0
Chọn file Iso Window Server 2016
- Click phải chuột vào máy vừa được tạo, chọn Edit setting
Tài liệu vận hành, quản trị hệ thống VMware vSphere 6.5 Trang 15