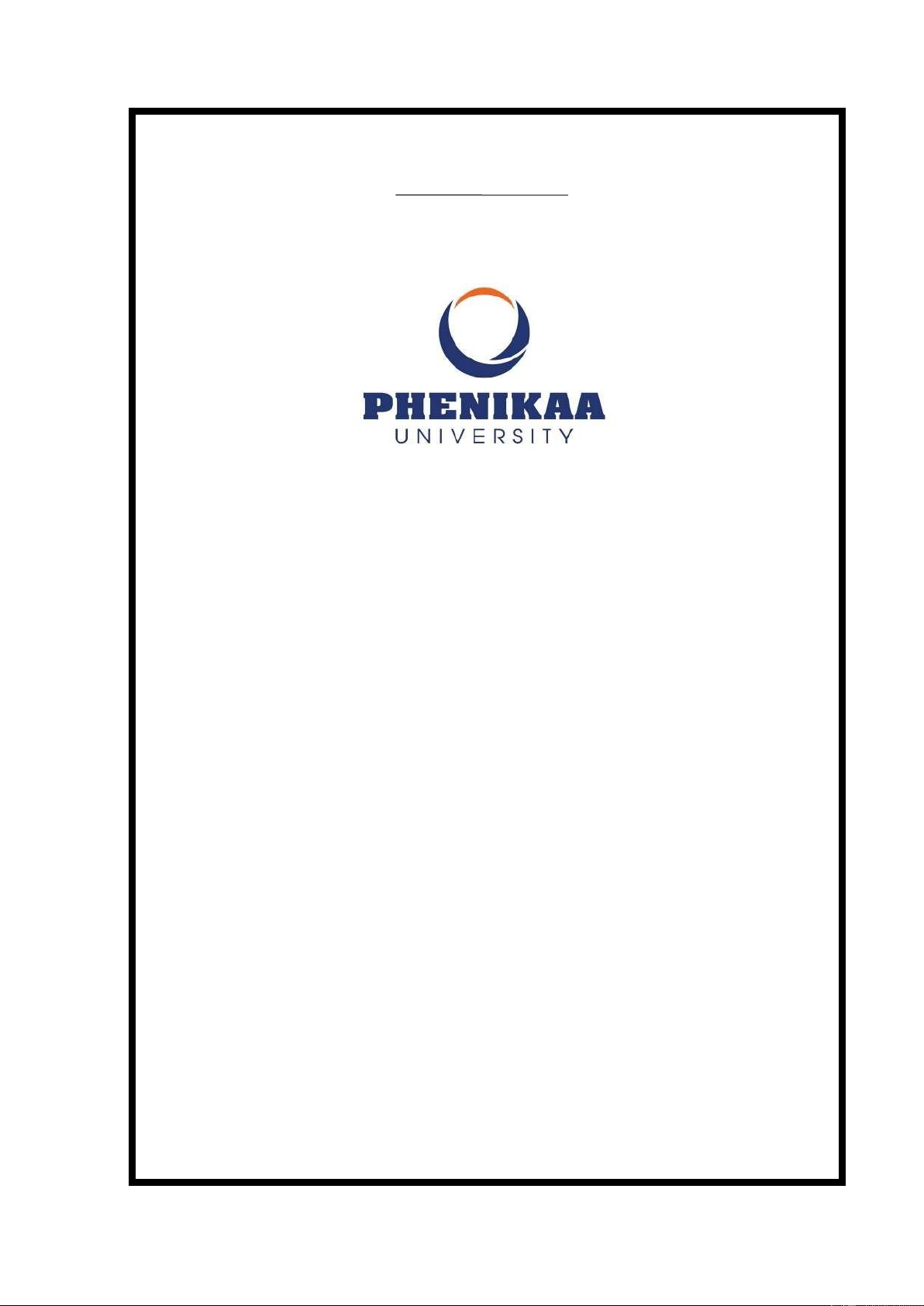
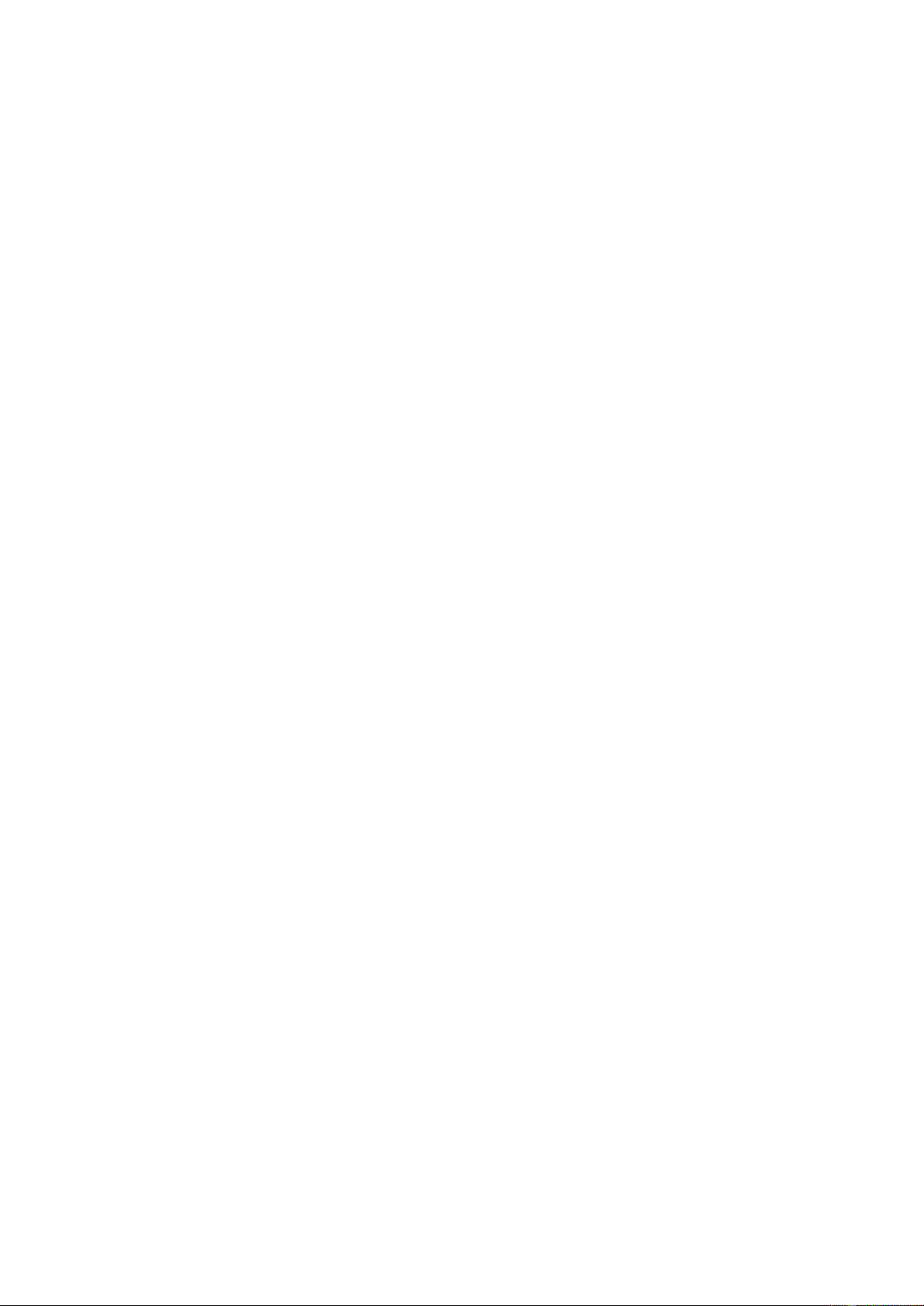
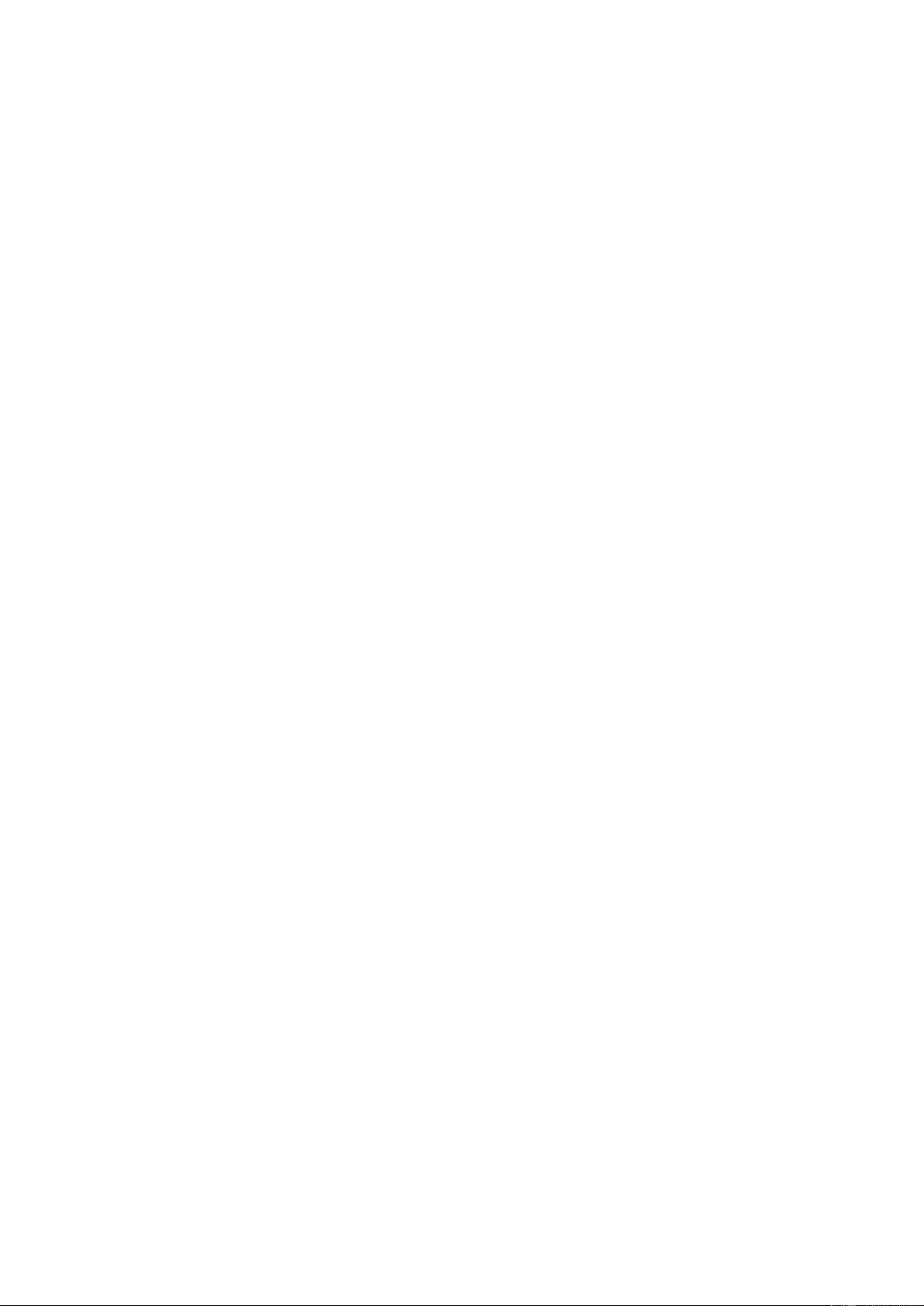
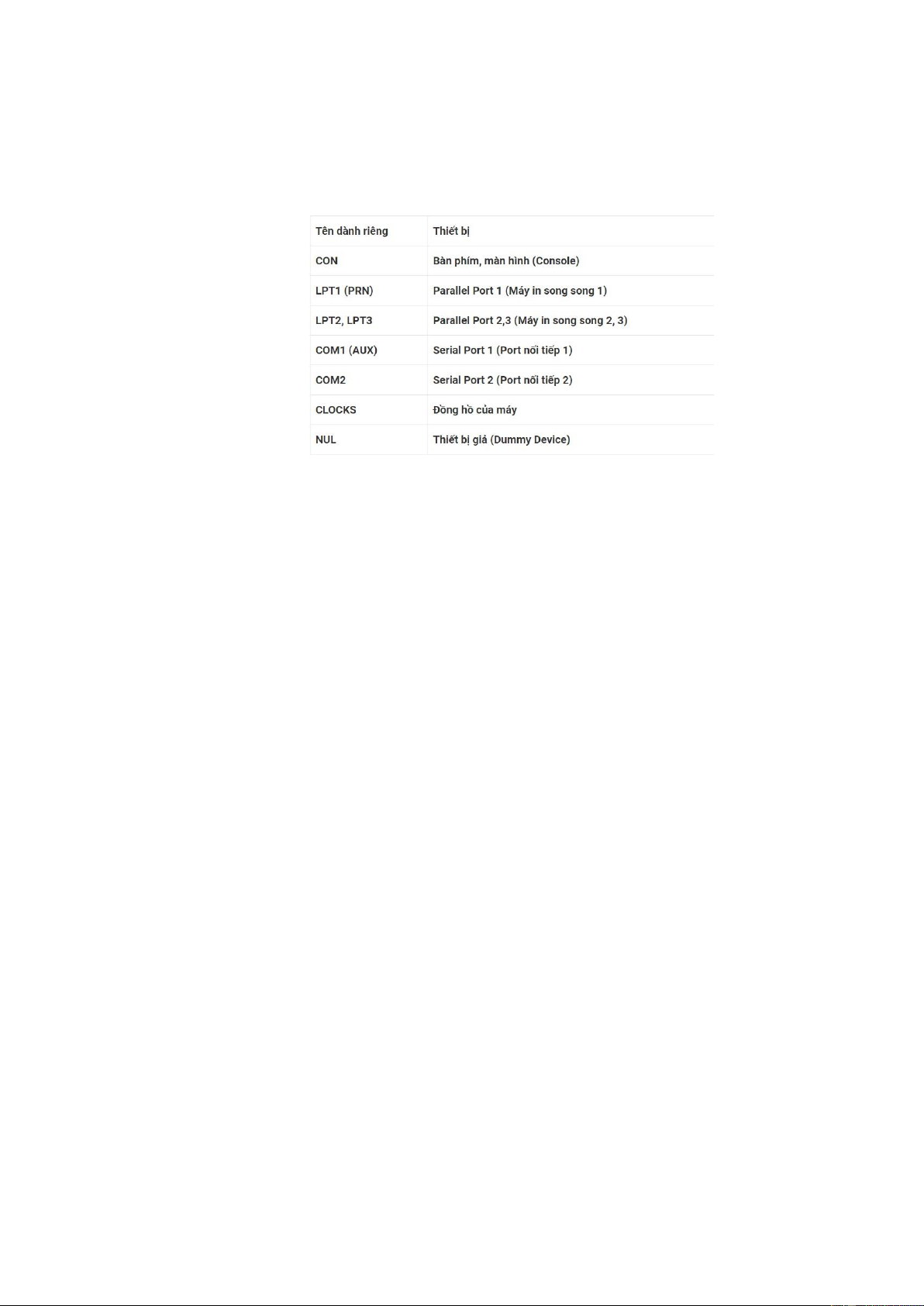
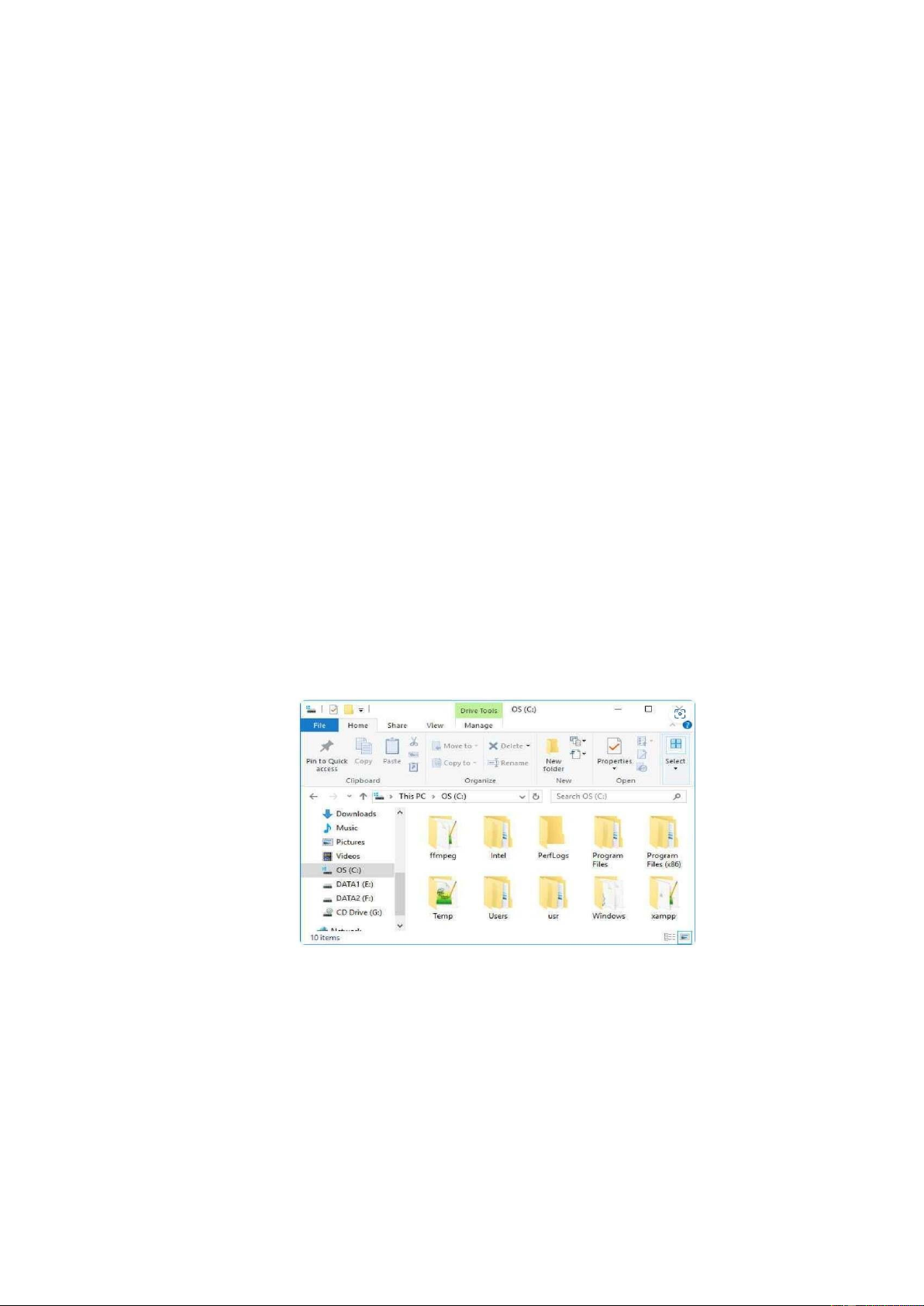
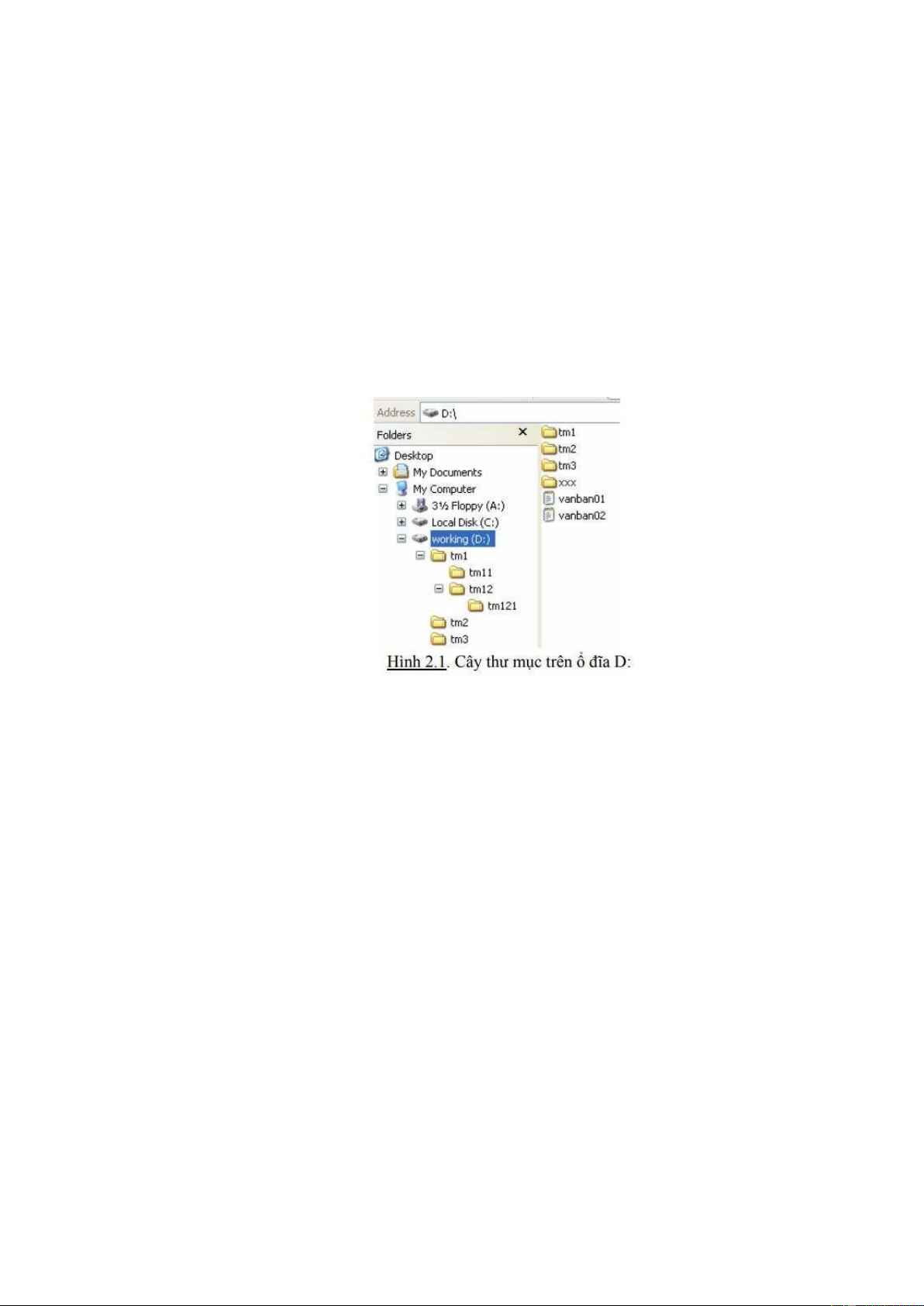
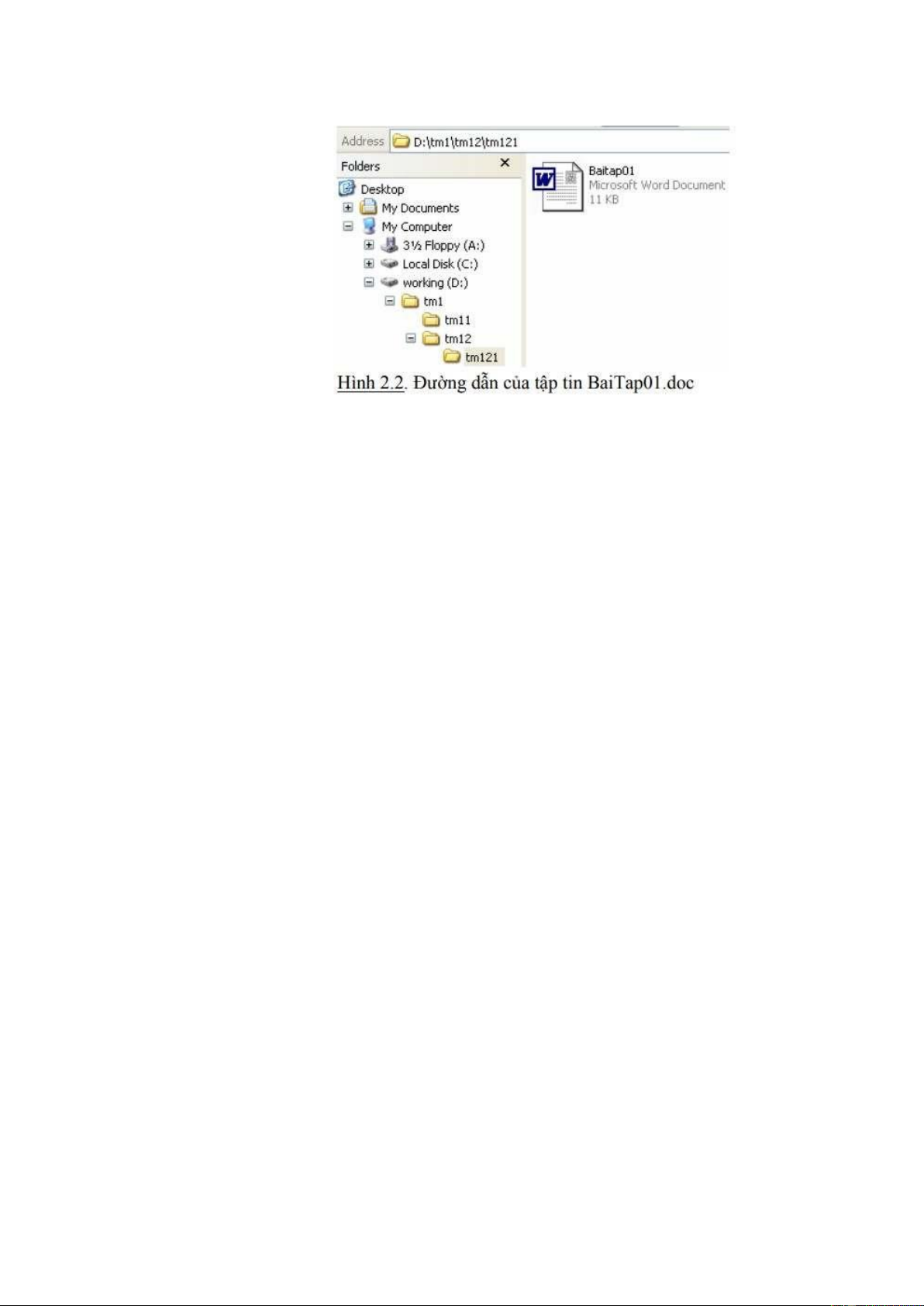
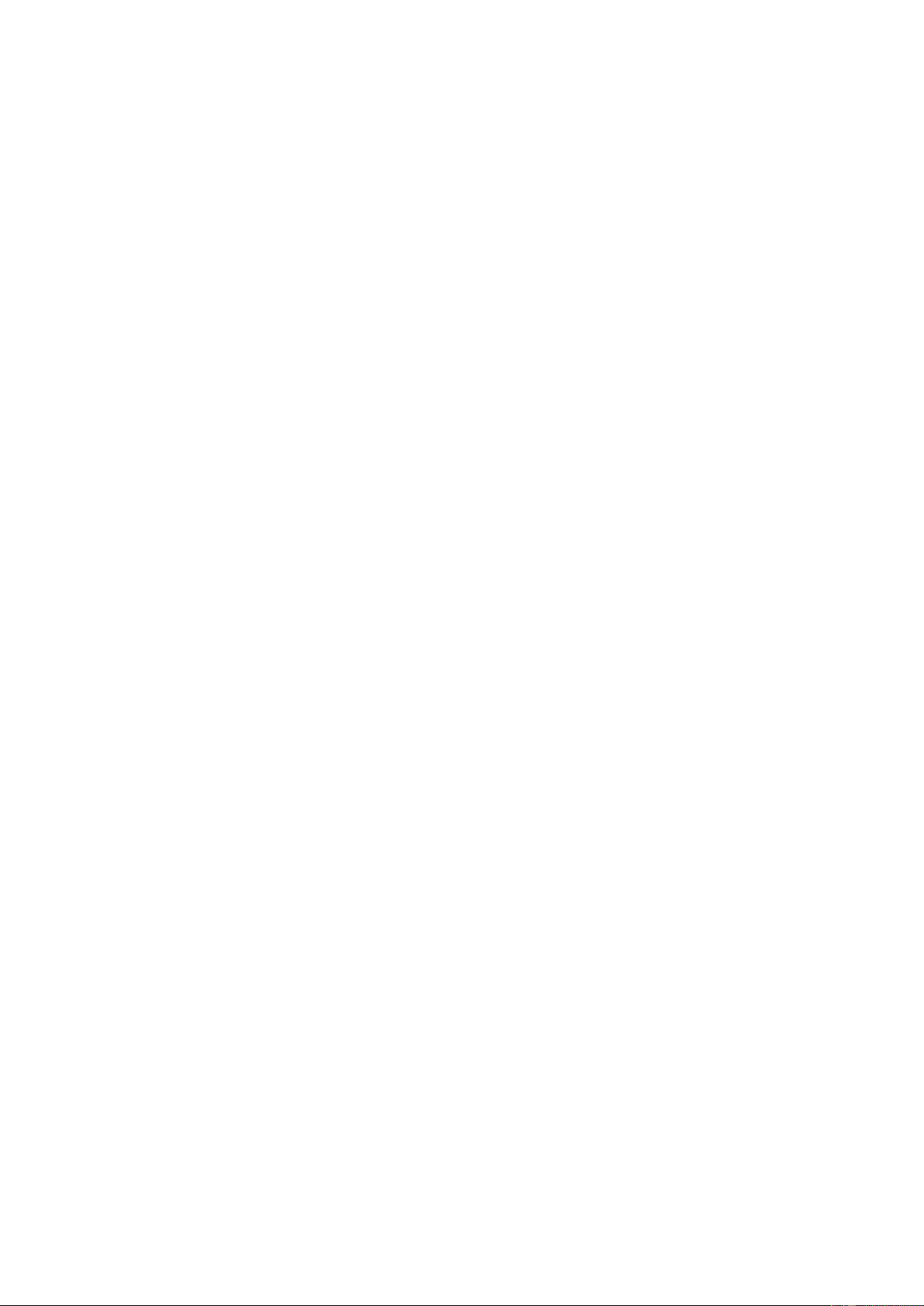
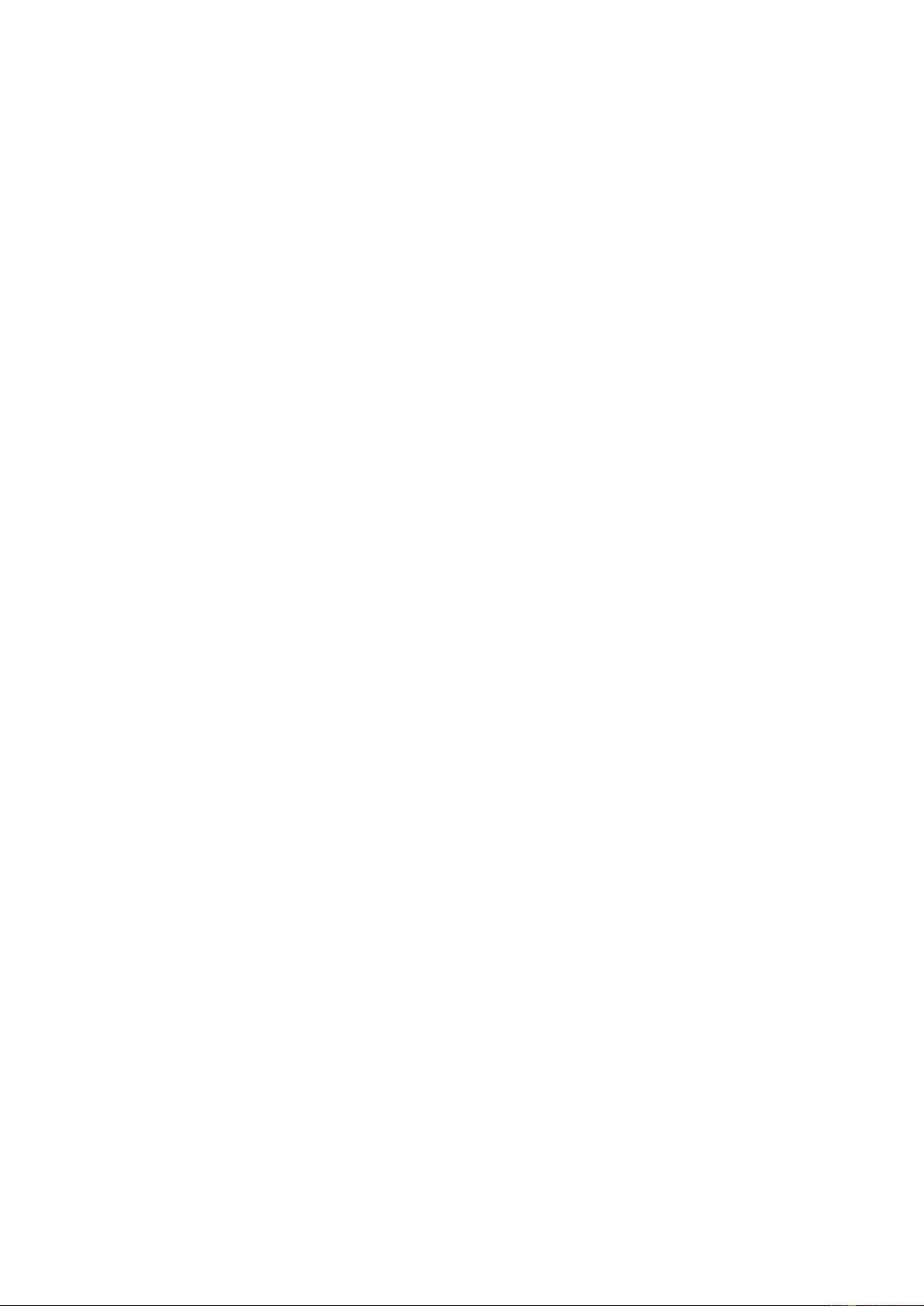
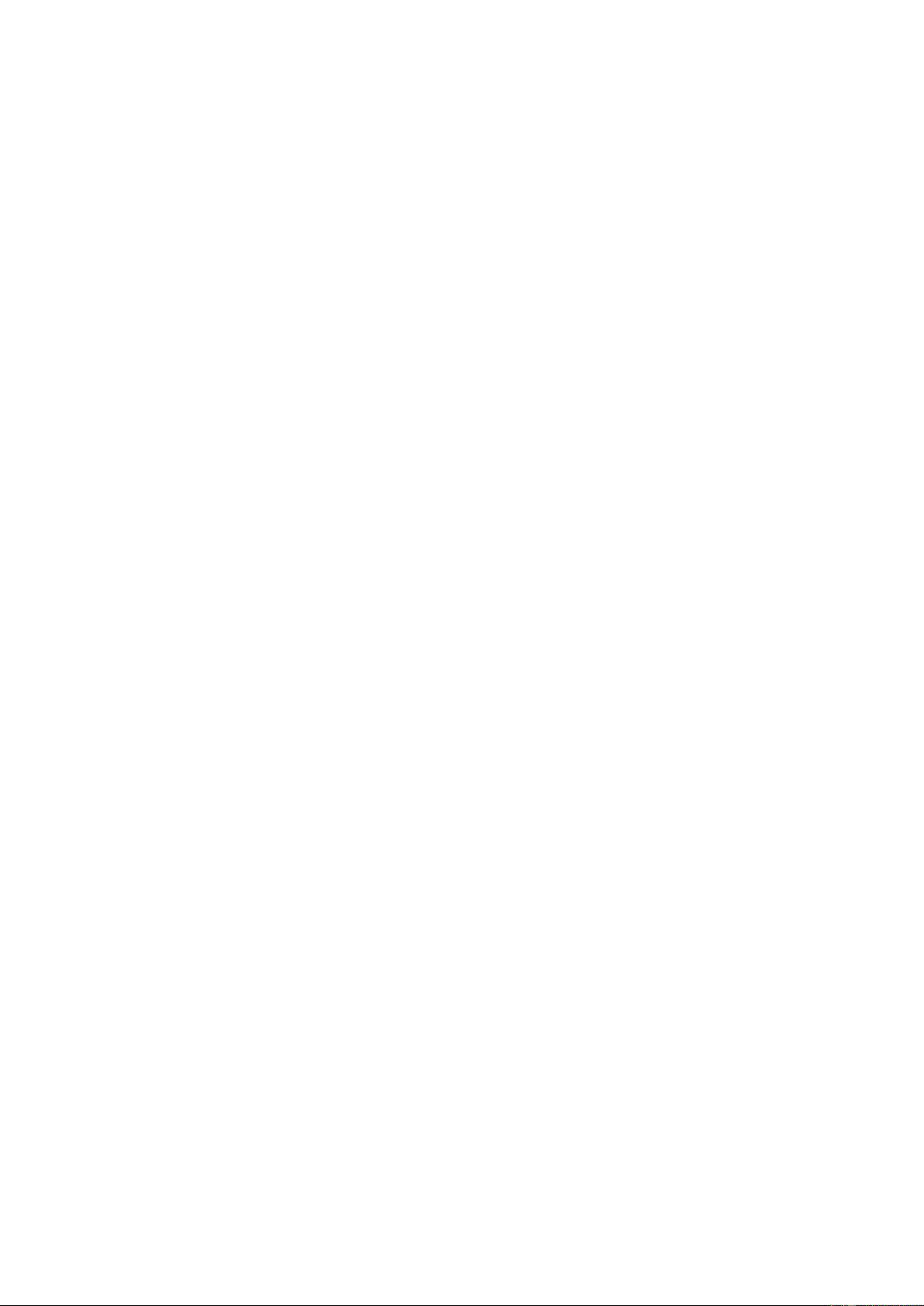
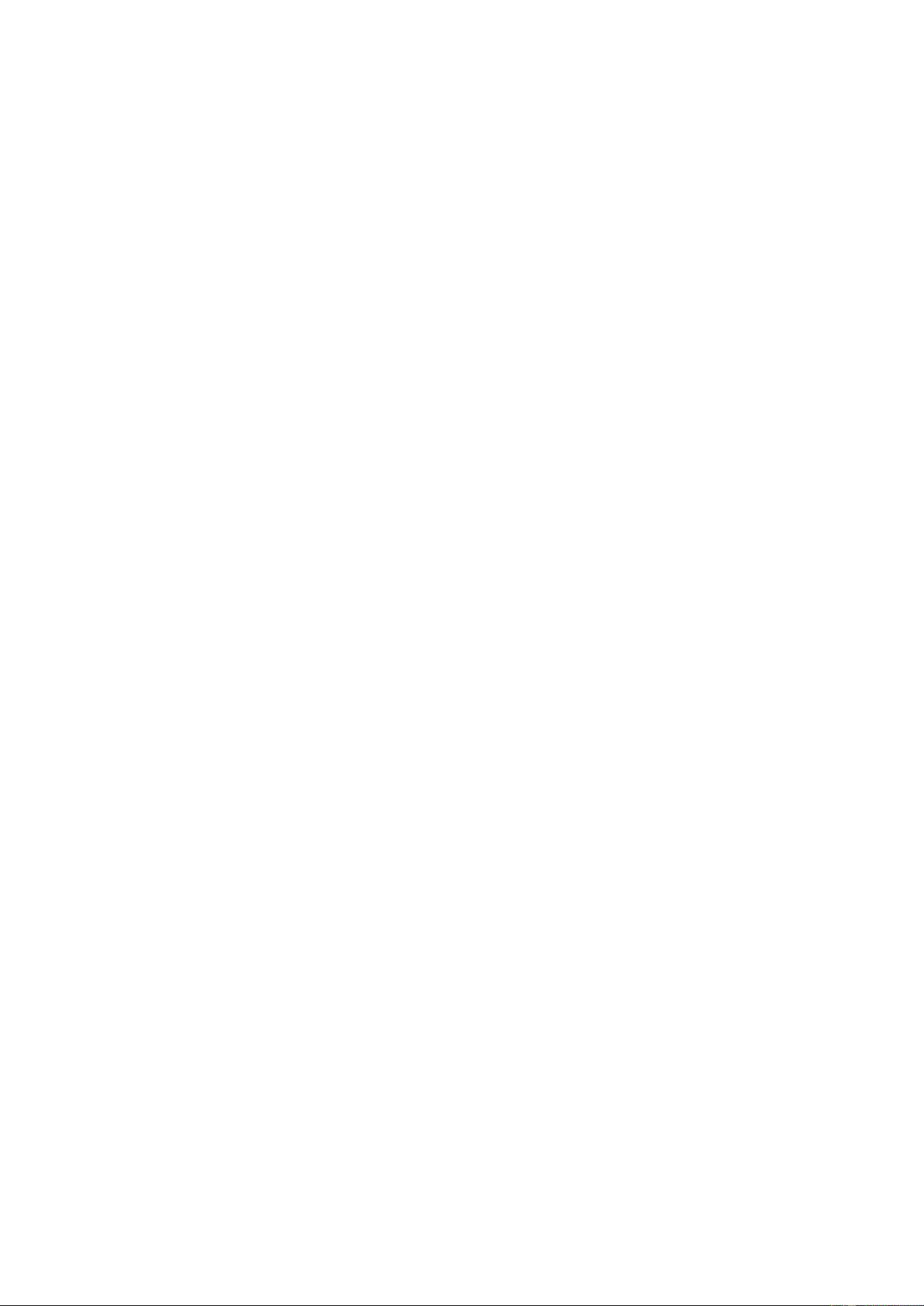
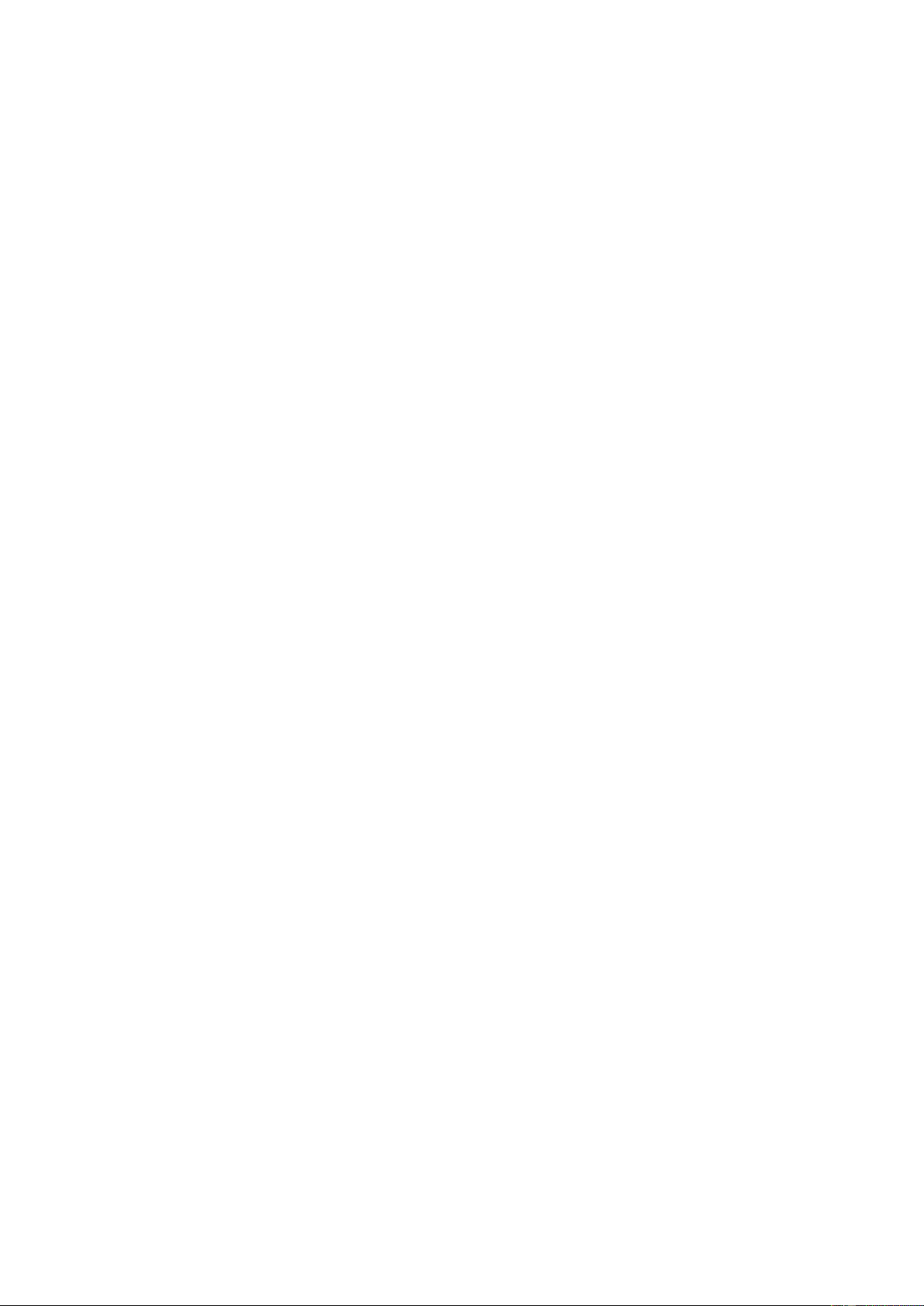
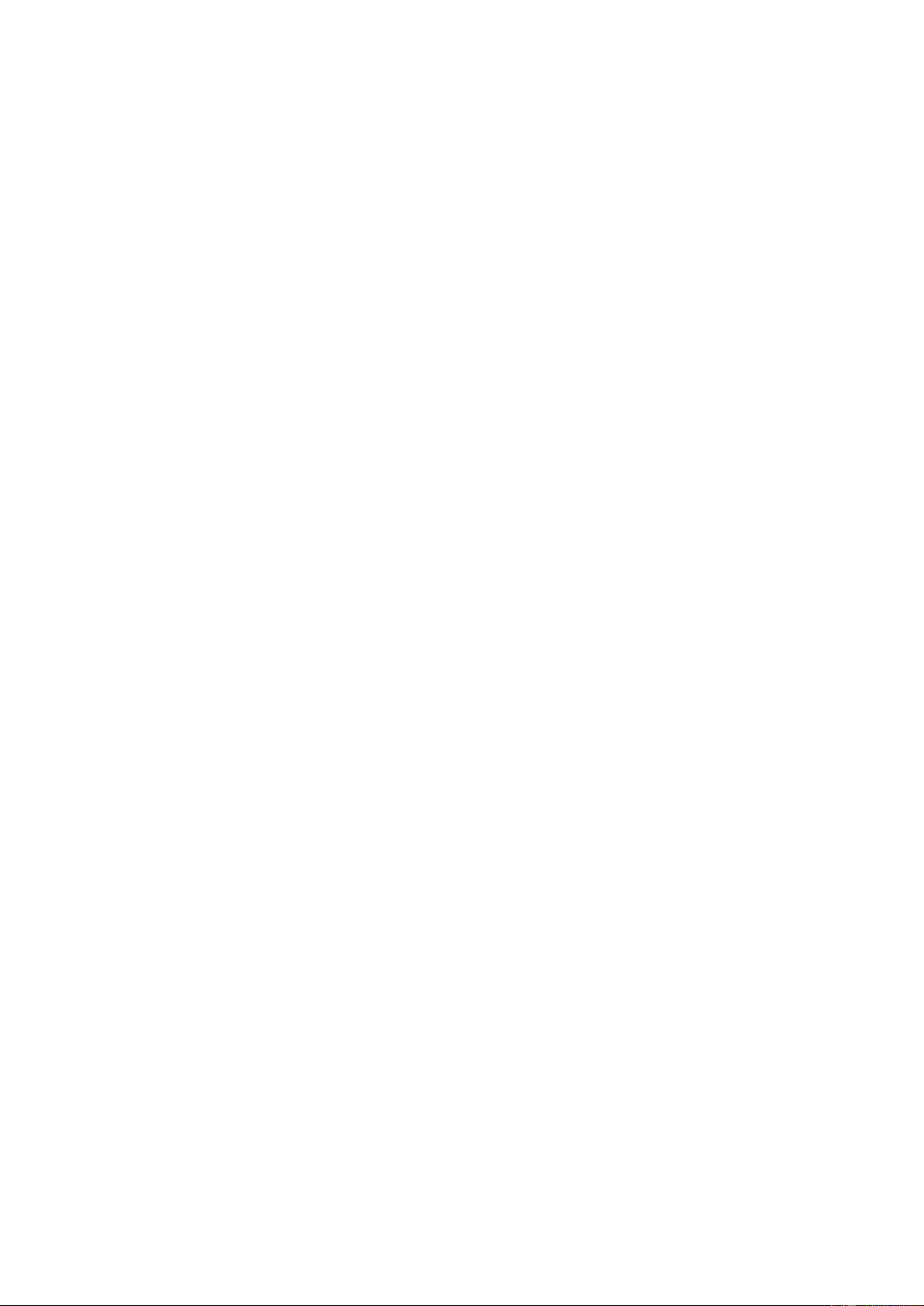
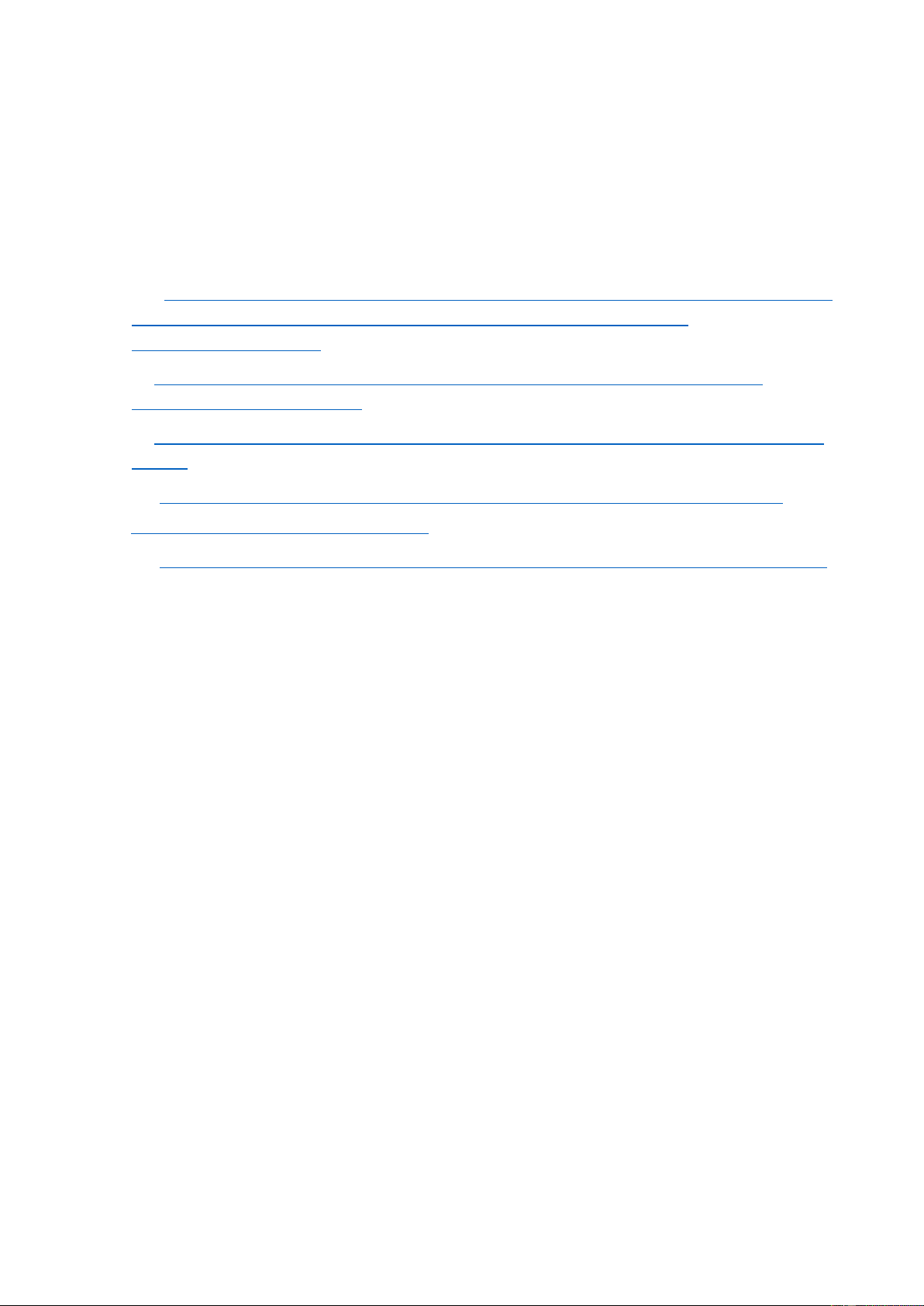
Preview text:
BỘ GIÁO DỤC VÀ ĐÀO TẠO
TRƯỜNG ĐẠI HỌC PHENIKAA
BÁO CÁO BÀI TẬP LỚN
HỌC PHẦN HỆ ĐIỀU HÀNH
Tệp tin trong Windows
Họ và tên sinh viên: dũng Mã sinh viên:
Ngành học: Công nghệ thông tin Khóa: K16 Tên lớp: CNTT5 Hà Nội, Năm 2023 MỤC LỤC
LỜI MỞ ĐẦU ......................................................................................................................... 2
I. Giới thiệu ............................................................................................................................. 3
1.1 Tệp tin ............................................................................................................................ 3
1.1.1 Khái niệm tệp tin ..................................................................................................... 3
1.1.2 Quy tắc đặt tên tệp tin ............................................................................................ 3
1.2 Tầm quan trọng của quản lí tệp tin ............................................................................. 4
II. Cấu trúc tệp tin trong windows ........................................................................................ 4
2.1 Định dạng tệp tin .......................................................................................................... 4
2.2 Cấu trúc thư mục .......................................................................................................... 5
2.3 Đường dẫn tệp tin ......................................................................................................... 6
III. Quản lí tệp tin trong windows ......................................................................................... 7
3.1 Cách tạo, mở, chỉnh sửa, và xóa tệp tin ....................................................................... 7
3.2 Quyền truy cập tệp tin .................................................................................................. 8
IV. Công cụ quản lí tệp tin trong windows ............................................................................ 8
V. Bảo mật tệp tin trong windows .......................................................................................... 9
5.1 Phân quyền truy cập ..................................................................................................... 9
5.2 Mã hóa tệp tin ............................................................................................................. 10
VI. Sao lưu và phục hồi tệp tin trong windows ................................................................... 10
6.1 Công cụ sao lưu và phục hồi tích hợp sẵn ................................................................. 10
6.2 Giới thiệu về các phần mềm sao lưu và phục hồi của bên thứ 3 .............................. 11
VII. Liên hệ vấn đề quản lý tệp tin trong hệ điều hành Windows ................................... 11
KẾT LUẬN ........................................................................................................................... 13
TÀI LIỆU THAM KHẢO .................................................................................................... 14 LỜI MỞ ĐẦU
Trong thế giới số hóa hiện đại, khái niệm về hệ thống tập tin đóng một vai trò
quan trọng trong việc quản lý dữ liệu và thông tin trên máy tính. Hệ thống tập tin,
hay còn gọi là hệ thống tệp, là cốt lõi của mọi hệ điều hành, là cầu nối giữa người
dùng và dữ liệu mà máy tính lưu trữ. Khi bạn lưu trữ tập tin trên ổ đĩa hoặc trong
các phân vùng, hệ thống tập tin chịu trách nhiệm theo dõi chúng. Nó quản lý cách
thông tin được tổ chức, lưu trữ và truy xuất. Hãy tưởng tượng nếu không có hệ
thống tập tin, dữ liệu sẽ trở thành một khối thông tin lớn không thể phân biệt. Hệ
thống tập tin giúp chia dữ liệu thành các mảnh nhỏ và đặt tên cho mỗi mảnh, giúp
người dùng dễ dàng xác định và tìm kiếm thông tin mà họ cần. 2
Tên gọi "tập tin" bắt nguồn từ cách mà các hệ thống quản lý thông tin truyền
thống dùng giấy để đặt tên cho mỗi nhóm dữ liệu. Mỗi tập tin chứa một phần của
thông tin, và các cấu trúc và quy tắc logic được sử dụng để quản lý chúng. Tên
của các tập tin này khiến chúng trở thành một phần quan trọng của hệ thống tập
tin. Hệ thống tập tin cũng là một yếu tố quan trọng ảnh hưởng đến hiệu quả sử
dụng máy tính. Nó đặc biệt quan trọng trong các hệ cơ sở dữ liệu, nơi thông tin
được tổ chức và lưu trữ theo cách tối ưu. Quản lý hệ thống file một cách hiệu quả
có thể làm tăng hiệu suất và sự ổn định của hệ thống máy tính.
Mỗi hệ điều hành có cách tổ chức và quản lý hệ thống tập tin riêng, tùy thuộc
vào thiết kế và mục tiêu sử dụng của hệ thống đó. Việc hiểu và quản lý hệ thống
tập tin đó là một phần quan trọng trong việc sử dụng máy tính một cách hiệu quả. I. Giới thiệu 1.1 Tệp tin.
1.1.1 Khái niệm tệp tin.
Tập tin là tập hợp các thông tin có liên quan với nhau, thường được lưu trữ trên
bộ nhớ ngoài. Cụ thể chúng chính là các chương trình, dữ liệu được lưu trữ trên
đĩa. Để phân biệt giữa các tập tin với nhau, mỗi tập tin có một tên.
1.1.2 Quy tắc đặt tên tệp tin.
Tên file<.> phần mở rộng
Trong đó phần tên chính của tập tin (file name) là bắt buộc phải có. Phần mở rộng
(extension) dùng để định loại tập tin và có thể có hoặc không.
Trong môi trường Windows, tên tập tin có thể dài đến 255 ký tự. Phần mở rộng,
nếu có, bắt đầu từ dấu chấm cuối cùng tính từ trái qua phải. Tên tập tin không nên
sử dụng các ký tự có dấu tiếng Việt, vì có thể không đọc được trên các máy tính khác
Ví dụ: Quyet toan 1.xls (file EXCEL), Tong-ket-qui1-2004.doc, Turbo.exe Chú ý: -
Các ký tự không được dùng để đặt tên tập tin là / *? < > -
Các tập tin có phần mở rộng là EXE, COM, BAT thường là các tập tinchương trình. -
Các tập tin có phần mở rộng là DOC, TXT, HTM thường là các tập tinvăn bản. -
Các tập tin có phần mở rộng là PAS, PRG, C là các tập tin chương
trìnhnguồn của ngôn ngữ PASCAL, FOXPRO, C.
Trong phần tên chính hay phần mở rộng của tập tin có thể dùng ký tự * hoặc? để
chỉ một họ tập tin thay vì một tập tin. – Ký tự * đại diện cho một nhóm ký tự tùy
ý kể từ vị trí của *. – Ký tự? đại diện cho một ký tự tùy ý tại vị trí của. Ví dụ:
*.PAS là nhóm tập tin có phần mở rộng là PAS, còn phần tên chính là tùy ý. 3
DATA?.DOC là tên của các tập tin có ký tự thứ 5 tùy ý, đó là nhóm tập tin có tên
như: DATA1.DOC, DATA2.DOC, DATAT, …
MS-DOS và Windows dành những tên sau để đặt tên cho một số thiết bị ngoại
vi, không dùng những tên này đặt cho tên File
1.2 Tầm quan trọng của quản lí tệp tin.
Quản lí tệp tin là một phần quan trọng của hệ điều hành, có nhiệm vụ tổ chức
thông tin trên bộ nhớ ngoài, cung cấp các dịch vụ để người dùng có thể dễ dàng
thực hiện việc đọc/ghi thông tin trên bộ nhớ ngoài và đảm bảo cho các chương
trình đang hoạt động trong hệ thống có thể đồng thời truy cập tới các tệp. Quản lí
tệp tin giúp cho việc lưu trữ và quản lí tài liệu trở nên dễ dàng hơn, giúp cho người
dùng có thể tìm kiếm và sử dụng các tài liệu một cách nhanh chóng và hiệu quả.
Ngoài ra, quản lí tệp tin còn giúp cho việc sao lưu và phục hồi dữ liệu trở nên
thuận tiện hơn, giúp cho người dùng có thể bảo vệ các tài liệu quan trọng của mình
khỏi mất mát hoặc hỏng hóc.
II. Cấu trúc tệp tin trong windows.
2.1 Định dạng tệp tin.
Định dạng tệp tin là cách mà thông tin và dữ liệu được tổ chức và biểu diễn trong
một tệp hoặc tài liệu máy tính. Định dạng này xác định cách dữ liệu được mã hóa
và lưu trữ trong tệp, cho phép các chương trình và hệ thống hiểu và xử lý dữ liệu
đó một cách đúng đắn. Định dạng tệp tin bao gồm cấu trúc, phần mở rộng tên tệp
(ví dụ: .txt, .jpg, .mp3) và các quy tắc đặc biệt về cách dữ liệu được sắp xếp và lưu trữ.
Mỗi định dạng tệp tin có thể được đọc và xử lý bởi một hoặc nhiều ứng dụng
hoặc chương trình máy tính thích hợp. Ví dụ, một tệp văn bản có định dạng .txt
có thể được mở và chỉnh sửa bởi các trình soạn thảo văn bản như Notepad,
Microsoft Word, hoặc LibreOffice Writer.
Các định dạng tệp tin thường đa dạng và được sử dụng cho nhiều loại dữ liệu khác
nhau, bao gồm văn bản, hình ảnh, âm thanh, video, dữ liệu hình ảnh y tế, dữ liệu
CAD (Computer-Aided Design), và nhiều loại khác. Một số ví dụ phổ biến về
định dạng tệp tin bao gồm:
- .txt: Tệp văn bản đơn giản, chứa dữ liệu văn bản không định dạng. 4
- .jpg, .png, .gif: Định dạng hình ảnh.
- .mp3, .wav: Định dạng âm thanh.
- .mp4, .avi, .mkv: Định dạng video.
- .pdf: Định dạng tài liệu di động, bao gồm văn bản, hình ảnh và định dạng trang.
- .xlsx, .csv: Định dạng dữ liệu bảng tính.
- .html: Định dạng trang web.
Mỗi định dạng tệp tin có quy tắc và tiêu chuẩn riêng để đảm bảo tính tương thích
và đúng đắn khi trao đổi và lưu trữ dữ liệu.
2.2 Cấu trúc thư mục.
Thư mục máy tính hay còn gọi là folder. Đây là một dạng tập tin đặc biệt với
chức năng làm ngăn chứa các tập tin. Thư mục có công dụng dùng để quản lý
cũng như sắp sắp các tập tin, giúp bạn có thể dễ dàng quản lý dữ liệu trong PC, Laptop tốt hơn.
Một thư mục có thể chứa được rất nhiều tập tin khác nhau và chứa đồng thời các
thư mục con khá hay còn gọi là thư mục phụ (sub-folder). Và trong các thư mục
phụ này cũng sẽ chứa được thêm rất nhiều tập tin cùng các thư mục phụ khác
nữa… Có thể nói, số lượng thư mục được tạo ra là không giới hạn, bạn có thể tạo
ra hàng trăm hàng nghìn thư mục khác nhau. Hay nói cách khác cấu trúc của thư
mục sẽ theo dạng bậc thang, theo dạng tập hợp con. Vậy nên nếu bạn có nhiều tài
liệu, dữ liệu khác nhau có thể tạo thư mục theo kiểu tập hợp con để thuận tiện
trong việc quản lý, sắp xếp và tìm kiếm, giúp tối ưu công việc hơn.
Tên của thư mục (Folder/Directory Name) được đặt theo đúng quy luật đặt tên
của tập tin, thường tên thư mục không đặt phần mở rộng. Trong một thư mục, tên
của các tập tin và thư mục con là duy nhất (không được giống nhau) Mỗi đĩa trên
máy tương ứng với một thư mục và được gọi là thư mục gốc (Root
Directory). Trên thư mục gốc có thể chứa các tập tin hay các thư mục con (Sub
Directory). Các thư mục con này lại có thể chứa các tập tin và thư mục con khác,
cấu trúc này được gọi là cây thư mục. 5
Thư mục gốc là thư mục cao nhất được tổ chức trên 1 ổ đĩa và được tạo ra
trongquá trình định dạng đĩa bằng lệnh Format, không thể xóa thư mục này. Ký hiệu : \
Thư mục hiện hành (Current Directory) là thư mục mà tại đó chúng ta đang chọn
hay đang làm việc (Working Directory). Ký hiệu : . (một dấu chấm)
Thư mục cha (Parent Directory) là thư mục cấp ngay trên của một thư mục. Ký
hiệu : .. (hai dấu chấm)
Thư mục rỗng (Empty Directory) là thư mục trong đó không chứa tập tin hay thư mục con nào.
Theo sơ đồ cấu trúc của cây thư mục (Hình 2.1), chúng ta thấy thư mục gốc
D:\ có các thư mục tm1, tm2, tm3, xxx và tập tin VanBan01.txt, VanBan02.txt.
2.3 Đường dẫn tệp tin
Chúng ta thường tổ chức các thư mục trên đĩa để việc quản lý các tập tin được
dễ dàng hơn. Tuy nhiên khi đó người sử dụng muốn truy nhập đến một một tập
tin hay một thư mục con, không chỉ đơn giản là đưa ra tên của nó (vì có thể có
nhiều tập tin hay thư mục con trùng tên trên các thư mục khác nhau) mà phải xác
định thật rõ ràng vị trí (địa chỉ) của nó trên đĩa. Đường dẫn của một tập tin hay
thư mục là vị trí của nó trong hệ thống ổ đĩa và thư mục của máy tính đang sử dụng.
Ví dụ : Đường dẫn của tập tin BaiTap01.doc được xác định như sau (Hình 2.2): D:\TM1\TM12\TM121\ 6
Pathname (tên tập tin có đường dẫn) gồm có: [:\][\] Ví dụ : Tên tập tin có đường
dẫn của tập tin BaiTap01.doc là : D:\TM1\TM12\TM121\BaiTap01.doc • Đường
dẫn tuyệt đối (địa chỉ tuyệt đối) : đường dẫn đầy đủ bao gồm từ tên ổ đĩa.
Ví dụ trên là đường dẫn tuyệt đối của tập tin BaiTap01.doc
Đường dẫn tương đối (địa chỉ tương đối) : đường dẫn của một đối tượng (thư
mục hay tập tin) nhìn từ thư mục hiện hành. Ví dụ, nếu thư mục hiện hành là
TM11, đường dẫn tương đối của tập tin BaiTap01.doc như
sau : ..\TM12\ TM121\BaiTap01.doc
III. Quản lí tệp tin trong windows
3.1 Cách tạo, mở, chỉnh sửa, và xóa tệp tin
Dưới đây, chúng ta sẽ tìm hiểu về cách tạo, mở, chỉnh sửa, đổi tên và xóa tệp tin
trong hệ điều hành Windows.
Tạo Tệp hoặc Thư Mục Mới: Để tạo một thư mục mới, bạn có thể nhấp
chuột phải và chọn "New" -> "Folder" hoặc "New" -> [Loại file hoặc ứng
dụng cần tạo]. Điều này sẽ tạo ra một thư mục hoặc tệp mới mà bạn có thể đặt tên theo ý muốn.
Mở Tệp: Để mở một tệp, bạn chỉ cần nhấp đúp vào nó trong Windows
Explorer. Nếu tệp đó là một loại tệp mà hệ điều hành Windows nhận biết,
nó sẽ tự động mở trong ứng dụng mặc định cho loại tệp đó.
Chỉnh Sửa Tệp: Để chỉnh sửa một tệp, bạn cần mở nó trong ứng dụng phù
hợp với loại tệp đó. Ví dụ, để chỉnh sửa một tệp văn bản, bạn có thể mở nó
trong Microsoft Word hoặc ứng dụng văn bản khác.
Đổi Tên Tệp hoặc Thư Mục: Để đổi tên một thư mục, bạn có thể nhấp chuột
phải vào thư mục đó, sau đó chọn "Rename." Bạn cũng có thể chọn thư
mục và nhấn phím F2 trên bàn phím. Sau đó, bạn có thể nhập tên mới cho thư mục hoặc tệp đó. 7
Xóa Tệp hoặc Thư Mục: Để xóa một tệp hoặc thư mục, bạn có thể chọn tệp
cần xóa, sau đó nhấn phím Delete trên bàn phím. Bạn cũng có thể chuột
phải vào tệp hoặc thư mục và chọn "Delete." Nếu bạn muốn xóa nhiều tệp
cùng lúc, bạn có thể chọn nhiều tệp và sau đó nhấn phím Delete.
Lưu ý: Sau khi xóa tệp hoặc thư mục, chúng sẽ được chuyển vào Recycle Bin
(Thùng Rác). Tại đây, bạn có thể khôi phục chúng nếu cần. Tuy nhiên, nếu bạn
xóa vĩnh viễn (không thông qua Recycle Bin), bạn có thể sử dụng các phần mềm
phục hồi dữ liệu để cố gắng khôi phục lại chúng.
3.2 Quyền truy cập tệp tin.
Quyền truy cập tệp tin trong Windows liên quan đến việc kiểm soát ai có thể
xem, chỉnh sửa hoặc thực thi một tệp tin hoặc thư mục cụ thể. Dưới đây là cách
bạn có thể thay đổi quyền truy cập tệp tin
Thay đổi quyền truy cập: Nhấp chuột phải vào tệp bạn muốn thay đổi quyền
và chọn ‘Properties’. Trong cửa sổ ‘Properties’, chuyển qua tab ‘Security’
và nhấn vào mục ‘Advanced’. Trong ‘Advanced Security Settings’ bạn nhấn chọn tab 'Owner’.
Quản lý quyền khi chia sẻ tệp hoặc thư mục với người dùng khác: Windows
giúp bạn dễ dàng thay đổi quyền đối với tệp và bạn có thể thực hiện việc
này mà không cần sử dụng phương pháp dòng lệnh. Mở thư mục chứa tệp
có vấn đề. Nhấp chuột phải vào tệp và chọn ‘Properties’. Chọn ‘Bảo vệ’ ở
trên cùng. Từ ‘Tên nhóm hoặc người dùng’, chọn tài khoản người dùng của
bạn và chọn 'Biên tập’.
Thay đổi quyền truy cập cho ứng dụng: Một số ứng dụng cần truy nhập vào
hệ thống tệp của bạn để cho phép bạn tận dụng mọi chức năng của ứng
dụng. Cho phép một ứng dụng có quyền truy nhập vào hệ thống tệp là cho
phép ứng dụng này có quyền truy nhập vào cùng một tệp và thư mục mà
bạn có quyền truy nhập.
Lưu ý: Các quyền truy cập này có thể bị hạn chế nếu bạn đang sử dụng máy tính
do công ty cung cấp hoặc nếu bạn đã thêm một tài khoản công ty vào máy tính cá nhân của mình.
IV. Công cụ quản lí tệp tin trong windows
Trong hệ điều hành Windows, việc quản lý tệp tin và thư mục là một phần quan
trọng của trải nghiệm người dùng và quản lý hệ thống máy tính. Để thực hiện công
việc này, Windows cung cấp ba công cụ quản lý tệp tin chính, bao gồm Windows
Explorer, Command Prompt và PowerShell. Mỗi công cụ này có mục tiêu và ứng
dụng riêng, đáp ứng nhu cầu của người dùng từ các phạm vi khác nhau, từ trải
nghiệm người dùng thông thường đến quản lý hệ thống và tự động hóa tác vụ.
Windows Explorer: Trải Nghiệm Người Dùng Dễ Dàng và Thân Thiện 8
Windows Explorer, với giao diện đồ họa thân thiện, là công cụ quản lý tệp tin
phổ biến nhất trong Windows. Đây là lựa chọn lý tưởng cho người dùng thông
thường và người không quen với lệnh dòng. Windows Explorer cho phép duyệt
qua thư mục, tạo, sao chép, di chuyển và xóa tệp tin và thư mục bằng cách sử dụng
chuột và giao diện đồ họa. Nó là một công cụ hữu ích để tổ chức và quản lý dữ
liệu cá nhân, văn bản, hình ảnh, âm thanh và video. Tích hợp tính năng tìm kiếm
giúp tìm kiếm nhanh chóng tệp cần thiết.
Command Prompt: Quản Lý Tệp Tin Bằng Lệnh Dòng Mạnh Mẽ
Command Prompt là một môi trường dòng lệnh cho phép người dùng thực hiện
quản lý tệp tin và thư mục bằng cách sử dụng lệnh dòng. Nó sử dụng ngôn ngữ
lệnh DOS truyền thống và cung cấp quyền truy cập đầy đủ đến quá trình quản lý
tệp tin. Từ Command Prompt, người dùng có thể sao chép, di chuyển, xóa và thay
đổi thuộc tính của tệp tin. Điều này làm cho Command Prompt trở thành công cụ
hữu ích cho người dùng có kinh nghiệm và cần quản lý tệp tin bằng cách sử dụng lệnh dòng mạnh mẽ.
PowerShell: Tự Động Hóa và Quản Lý Tệp Tin Phức Tạp
PowerShell là một môi trường dòng lệnh mạnh mẽ, được phát triển bởi Microsoft,
và được thiết kế cho việc tự động hóa và quản lý tệp tin và thư mục. Nó cung cấp
cả các lệnh dòng lệnh truyền thống cũng như các cmdlet mạnh mẽ cho quản lý tệp
tin và thư mục. PowerShell là lựa chọn lý tưởng cho những người cần tự động hóa
các tác vụ quản lý tệp tin phức tạp, thực hiện các kịch bản quản lý hệ thống, và
thậm chí kết nối với các tài nguyên mạng.
Trong tổng hợp, ba công cụ quản lý tệp tin trong Windows cung cấp sự linh hoạt
và lựa chọn cho người dùng, từ trải nghiệm người dùng thông thường với
Windows Explorer, quản lý tệp tin thông qua lệnh dòng mạnh mẽ với Command
Prompt, đến tự động hóa và quản lý tệp tin phức tạp với PowerShell. Sự kết hợp
của các công cụ này giúp đáp ứng mọi nhu cầu của người dùng trong việc quản lý
dữ liệu và tệp tin trên hệ thống Windows.
V. Bảo mật tệp tin trong windows
Trong hệ thống máy tính Windows, việc bảo mật tệp tin là một phần quan trọng
của việc quản lý dữ liệu quan trọng. Để đảm bảo tính bảo mật và kiểm soát quyền
truy cập vào tệp tin, có hai phương pháp quan trọng được sử dụng rộng rãi: phân
quyền truy cập và mã hóa tệp tin.
5.1 Phân quyền truy cập.
Phân quyền truy cập là một phương pháp quan trọng trong việc bảo mật và kiểm
soát tệp tin và thư mục trên hệ điều hành Windows. Trong Windows, mỗi tệp và
thư mục đều được gắn kèm với các quyền truy cập riêng biệt, bao gồm quyền đọc,
quyền ghi, quyền thực thi và quyền quản lý. 9
Sử dụng phân quyền truy cập, người dùng có thể xác định rõ ràng ai được ủy
quyền truy cập, chỉnh sửa hoặc xóa tệp. Quản trị viên hệ thống hoặc chủ sở hữu
của tệp có thể xác định những người dùng hoặc nhóm người dùng cụ thể nào có
quyền truy cập tới dữ liệu. Điều này giúp kiểm soát và quản lý quyền truy cập vào
thông tin quan trọng, đồng thời ngăn chặn truy cập trái phép và lưu trữ dữ liệu an toàn.
Quá trình quản lý quyền truy cập được thực hiện thông qua cửa sổ "Quyền truy
cập" (Security) trong thuộc tính của tệp hoặc thư mục. Tại đây, người dùng có thể
gán quyền truy cập cho các tài khoản cụ thể, thiết lập quyền đọc, quyền ghi, quyền
thực thi, và thậm chí quyền quản lý dựa trên nhu cầu cụ thể. Phân quyền truy cập
đóng vai trò quan trọng trong việc bảo vệ thông tin và đảm bảo rằng chỉ những
người được ủy quyền mới có thể truy cập vào tệp và thư mục quan trọng trên hệ thống Windows.
5.2 Mã hóa tệp tin.
Mã hóa tệp tin đóng một vai trò quan trọng trong việc đảm bảo tính bảo mật của
dữ liệu trên hệ điều hành Windows. Đây là một phương pháp bảo mật mạnh mẽ
bằng cách biến đổi nội dung của tệp thành một dạng không thể đọc được, trừ khi
có khóa giải mã phù hợp. Windows cung cấp một loạt công cụ để thực hiện mã
hóa tệp tin, giúp bảo vệ thông tin quan trọng khỏi sự truy cập trái phép.
BitLocker, một công cụ mạnh mẽ, cho phép mã hóa toàn bộ ổ cứng hoặc ổ đĩa
ngoại vi, bảo vệ dữ liệu ngay cả khi thiết bị bị mất hoặc đánh cắp. EFS (Encrypting
File System) là một công cụ khác trong Windows, cho phép mã hóa tệp tin và thư
mục cụ thể. Điều này có nghĩa là bạn có thể chọn mã hóa chỉ một số tệp cụ thể
hoặc thậm chí toàn bộ thư mục.
Khi tệp tin đã được mã hóa, người dùng cần có khóa giải mã hoặc chứng thực
để truy cập nội dung. Điều này đảm bảo rằng ngay cả khi tệp tin bị truy cập từ các
nguồn bên ngoài, người dùng không có quyền truy cập cũng sẽ không thể đọc nội
dung. Mã hóa tệp tin là một công cụ hiệu quả để bảo vệ dữ liệu quan trọng khỏi
sự xâm nhập và đảm bảo rằng thông tin cá nhân và doanh nghiệp được bảo vệ một cách tốt nhất.
Kết hợp cả hai phương pháp này đảm bảo tính bảo mật và kiểm soát quyền truy
cập vào tệp tin. Phân quyền truy cập xác định ai có quyền truy cập, trong khi mã
hóa tệp tin đảm bảo rằng người dùng không có quyền truy cập cũng không thể đọc
nội dung. Bảo mật tệp tin trong Windows là một phần quan trọng của việc bảo vệ
thông tin cá nhân và quản lý dữ liệu hiệu quả trên máy tính.
VI. Sao lưu và phục hồi tệp tin trong windows
6.1 Công cụ sao lưu và phục hồi tích hợp sẵn.
Windows cung cấp một loạt các công cụ và tính năng để hỗ trợ sao lưu và phục
hồi tệp tin một cách dễ dàng và an toàn. Một số trong số chúng bao gồm: 10
File History (Lịch Sử Tệp): Đây là một tính năng tích hợp trong Windows
8 phiên bản cao hơn. Nó cho phép bạn tự động sao lưu các phiên bản trước
đó của tệp và thư mục. Với File History, bạn có khả năng khôi phục lại các
phiên bản trước đó của tệp tin nếu cần thiết, giúp đảm bảo rằng bạn không
bao giờ mất dữ liệu quan trọng.
Windows Backup and Restore (Sao Lưu và Khôi Phục Windows): Đối với
các phiên bản Windows trước, như Windows 7, Windows Backup and
Restore là một công cụ tích hợp sẵn cho sao lưu và phục hồi hệ thống hoặc
dữ liệu cá nhân. Bạn có thể sao lưu toàn bộ hệ thống hoặc tạo bản sao lưu
của các thư mục quan trọng. Nó cung cấp tính năng khôi phục hệ thống vào
trạng thái hoạt động bình thường trong trường hợp cần thiết. OneDrive:
Nếu bạn sử dụng dịch vụ lưu trữ đám mây OneDrive từ Microsoft, nó cung
cấp khả năng tự động sao lưu tệp và thư mục vào đám mây. Dữ liệu sao lưu
trên OneDrive có thể truy cập từ bất kỳ thiết bị nào kết nối với tài khoản
OneDrive của bạn, cho phép bạn có quyền truy cập dữ liệu mọi lúc mọi nơi.
Các công cụ này làm cho việc sao lưu và phục hồi dữ liệu trở nên dễ dàng và
hiệu quả. Đặc biệt là File History và Windows Backup and Restore giúp bạn bảo
vệ dữ liệu và hệ thống của mình trong trường hợp sự cố hoặc mất dữ liệu.
6.2 Giới thiệu về các phần mềm sao lưu và phục hồi của bên thứ 3.
Ngoài các công cụ tích hợp sẵn trong Windows, có nhiều phần mềm sao lưu và
phục hồi từ bên thứ ba có khả năng mạnh mẽ hơn và linh hoạt hơn. Dưới đây là một số ví dụ:
Acronis True Image: Acronis True Image cung cấp khả năng sao lưu toàn
bộ hệ thống hoặc các tệp cụ thể, và khôi phục lại chúng một cách nhanh
chóng. Nó cũng có tích hợp tính năng bảo vệ khỏi ransomware.
EaseUS Todo Backup: Đây là một công cụ sao lưu và phục hồi đa chức
năng với khả năng tạo sao lưu toàn bộ ổ cứng, phục hồi từ các phiên bản
sao lưu trước đó, và thậm chí tạo phương tiện phục hồi khẩn cấp.
Backup4all: Backup4all là một phần mềm sao lưu mạnh mẽ với khả năng
tùy chỉnh tối đa, nén dữ liệu và mã hóa để đảm bảo tính bảo mật của sao lưu.
Lựa chọn phần mềm sao lưu và phục hồi thích hợp phụ thuộc vào nhu cầu cụ thể
của bạn, với các yếu tố như số lượng dữ liệu, tính năng cần thiết, và mức độ bảo
mật. Sao lưu định kỳ và đảm bảo rằng bạn có các bản sao lưu an toàn để phục hồi
dữ liệu trong trường hợp sự cố xảy ra.
VII. Liên hệ vấn đề quản lý tệp tin trong hệ điều hành Windows.
Quản lý tệp tin trong hệ điều hành Windows liên quan đến việc tổ chức, lưu trữ, truy
cập và bảo vệ thông tin. Dưới đây là một số vấn đề cụ thể: 11
Tổ chức và Lưu trữ: Windows sử dụng hệ thống tệp NTFS (New Technology File
System) để tổ chức và lưu trữ dữ liệu. NTFS cho phép tạo ra các phân vùng ổ đĩa,
thư mục và tệp tin, giúp người dùng có thể tổ chức dữ liệu một cách linh hoạt và hiệu quả.
Truy cập: Windows cung cấp nhiều công cụ để truy cập vào tệp tin như Windows
Explorer, Command Prompt hay PowerShell. Người dùng có thể sử dụng các
công cụ này để mở, chỉnh sửa, di chuyển hoặc xóa tệp tin.
Bảo vệ: Windows cho phép người dùng thiết lập quyền truy cập cho từng tệp tin
hoặc thư mục, giúp ngăn chặn việc truy cập không hợp lệ. Ngoài ra, Windows
còn hỗ trợ việc mã hóa tệp tin để bảo vệ dữ liệu.
Sao lưu và Phục hồi: Windows tích hợp sẵn các công cụ sao lưu và phục hồi dữ
liệu, giúp người dùng có thể sao lưu dữ liệu quan trọng và phục hồi lại khi cần thiết.
Nhìn chung, quản lý tệp tin là một phần quan trọng của việc sử dụng hệ điều hành
Windows, giúp người dùng có thể làm việc hiệu quả và an toàn với dữ liệu của mình 12 KẾT LUẬN
Tiểu luận đã trình bày một cái nhìn tổng quan về hệ thống tệp tin trong hệ
điều hành Windows và nhấn mạnh sự quan trọng của việc quản lý tệp tin
trong quá trình sử dụng máy tính. Chúng ta đã thấu hiểu về cấu trúc thư mục
và tệp tin, phương pháp quản lý, cách phân loại tệp tin, và tầm quan trọng
của bảo mật dữ liệu. Khám phá tính năng sao lưu và khôi phục cũng đã làm
nổi bật tầm quan trọng của việc bảo vệ dữ liệu quan trọng.
Chúng ta cũng đã nhận thấy sự phát triển không ngừng của hệ thống tệp tin
Windows, với các phiên bản mới và tính năng cải tiến. Điều này là một minh
chứng cho cam kết của Microsoft trong việc cung cấp các công cụ mạnh mẽ
và an toàn hơn để quản lý dữ liệu cho người dùng và doanh nghiệp. Quản lý
tệp tin là một phần quan trọng của cuộc sống số hiện đại, và hiểu cách làm
việc với hệ thống tệp tin Windows có thể giúp người dùng tận dụng máy tính
một cách hiệu quả và đảm bảo an toàn dữ liệu quan trọng. 13
TÀI LIỆU THAM KHẢO
[1]. Silberschatz, Abraham (2018), Operating System, 10th Edition, Wiley, .
[2]. Hồ, Đắc Phương (2016), Giáo trình Nguyên lý hệ điều hành /, Giáo dục Việt Nam,,
[3]. Từ, Minh Phương (2016), Giáo trình hệ điều hành /, Thông tin và Truyền thông,,
[4]. https://www.studocu.com/vn/document/truong-dai-hoc-cong-nghiep-ha-noi/coban-
cong-nghe-thong-tin/nghien-cuu-tim-hieu-ve-he-thong-tep-tin-trong- hdhwindows/51817937
[5]https://vnmedia.vn/su-kien-va-van-de/202102/cach-tao-doi-ten-file-va-xoa- filetrong-windows-7315e70/
[6]https://vi.wikipedia.org/wiki/H%E1%BB%87_th%E1%BB%91ng_t%E1%BA %A Dp_tin
[7] Thư Mục Là Gì? Khái Niệm, Phân Biệt Thư Mục Và Tập Tin | Nguyễn Kim |
Nguyễn Kim Blog (nguyenkim.com)
[8] Hướng Dẫn Phân Quyền Tệp Và Thư Mục Trong Windows 10 V1909 (f4vnn.com) 14