
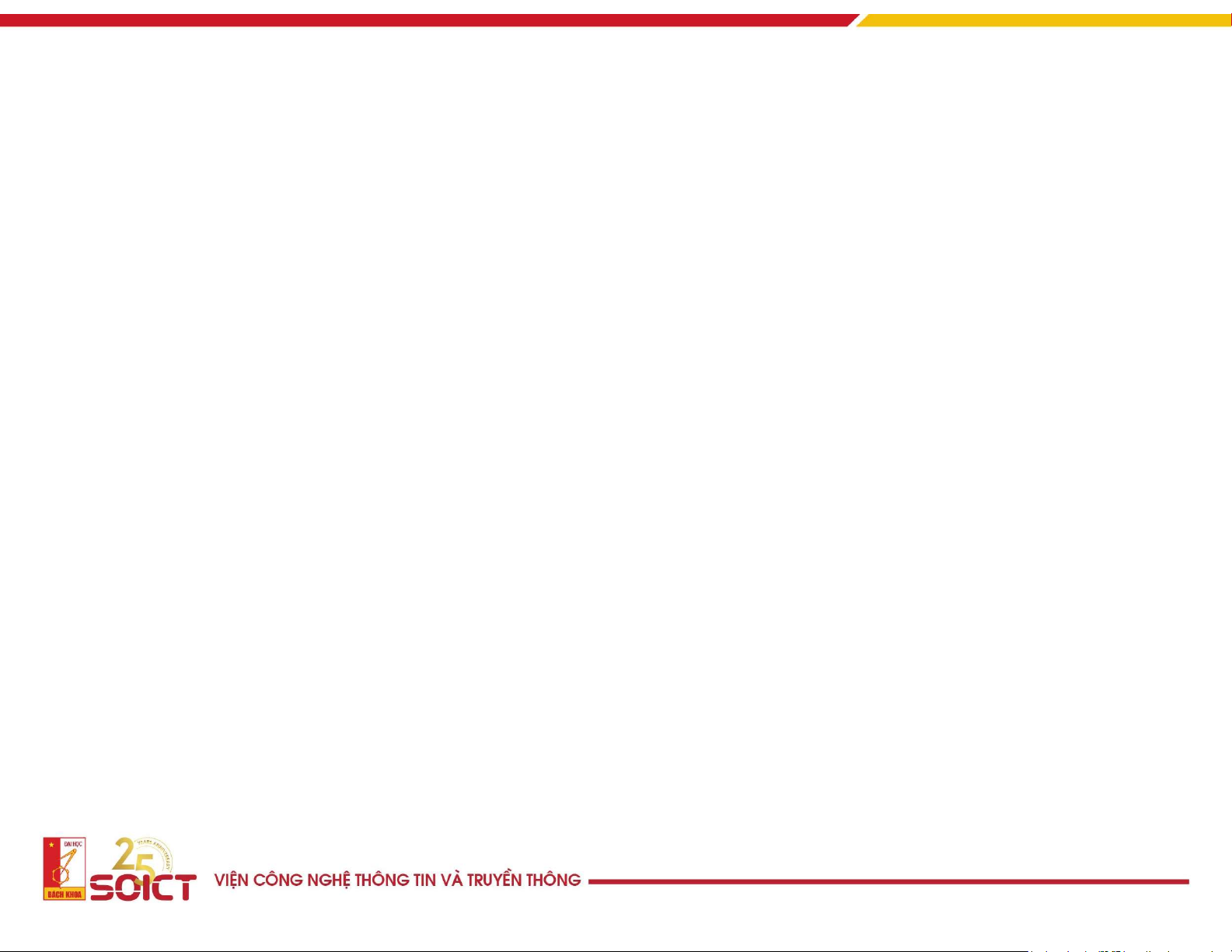
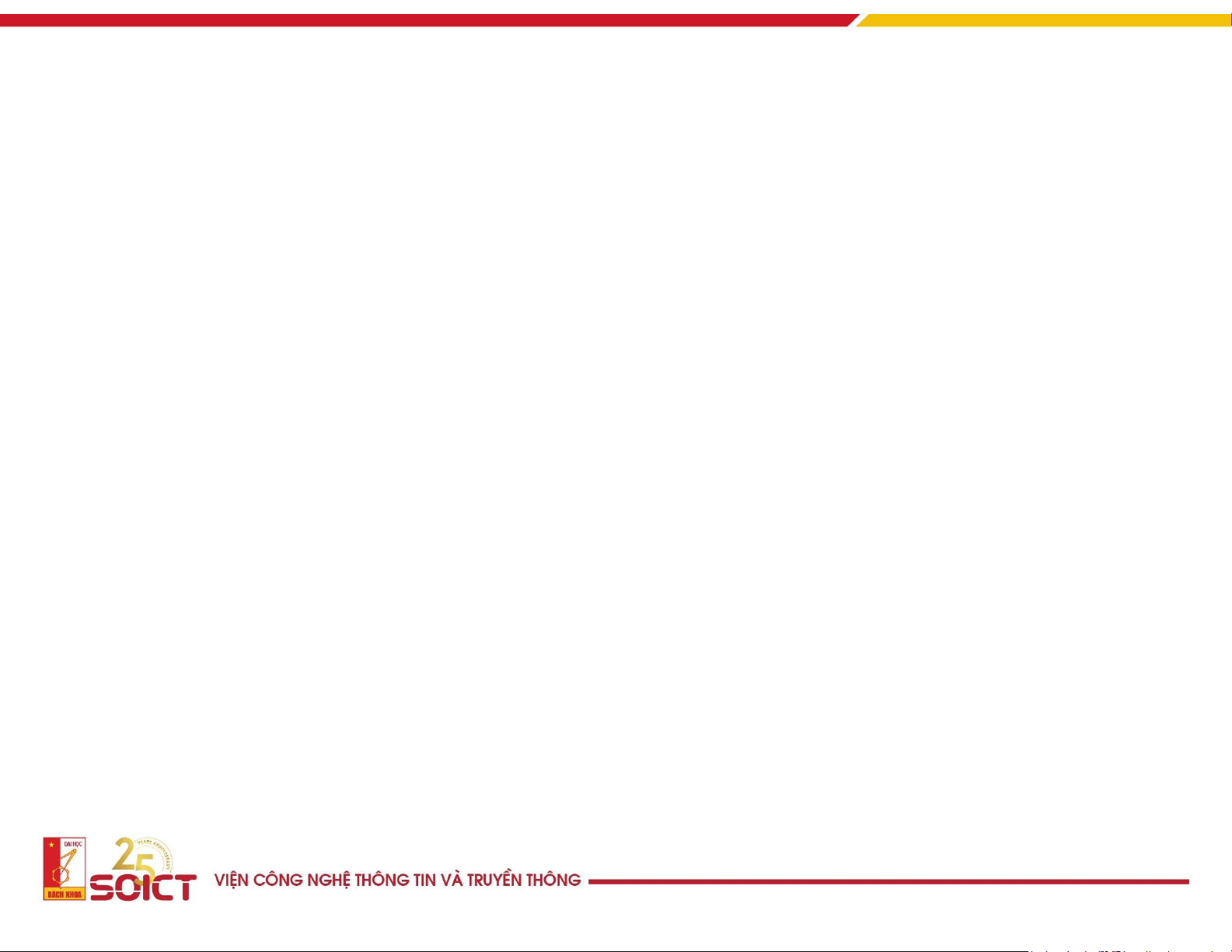
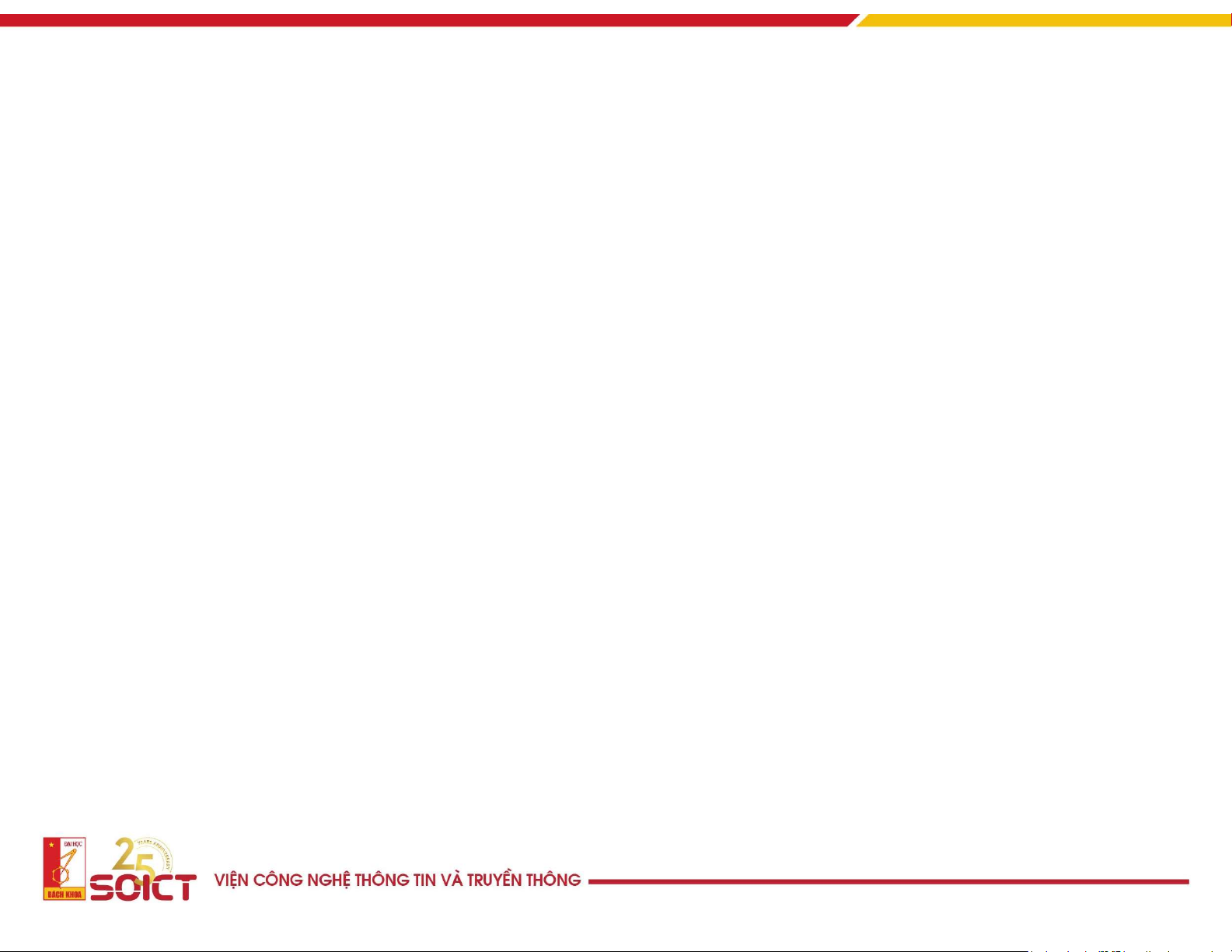
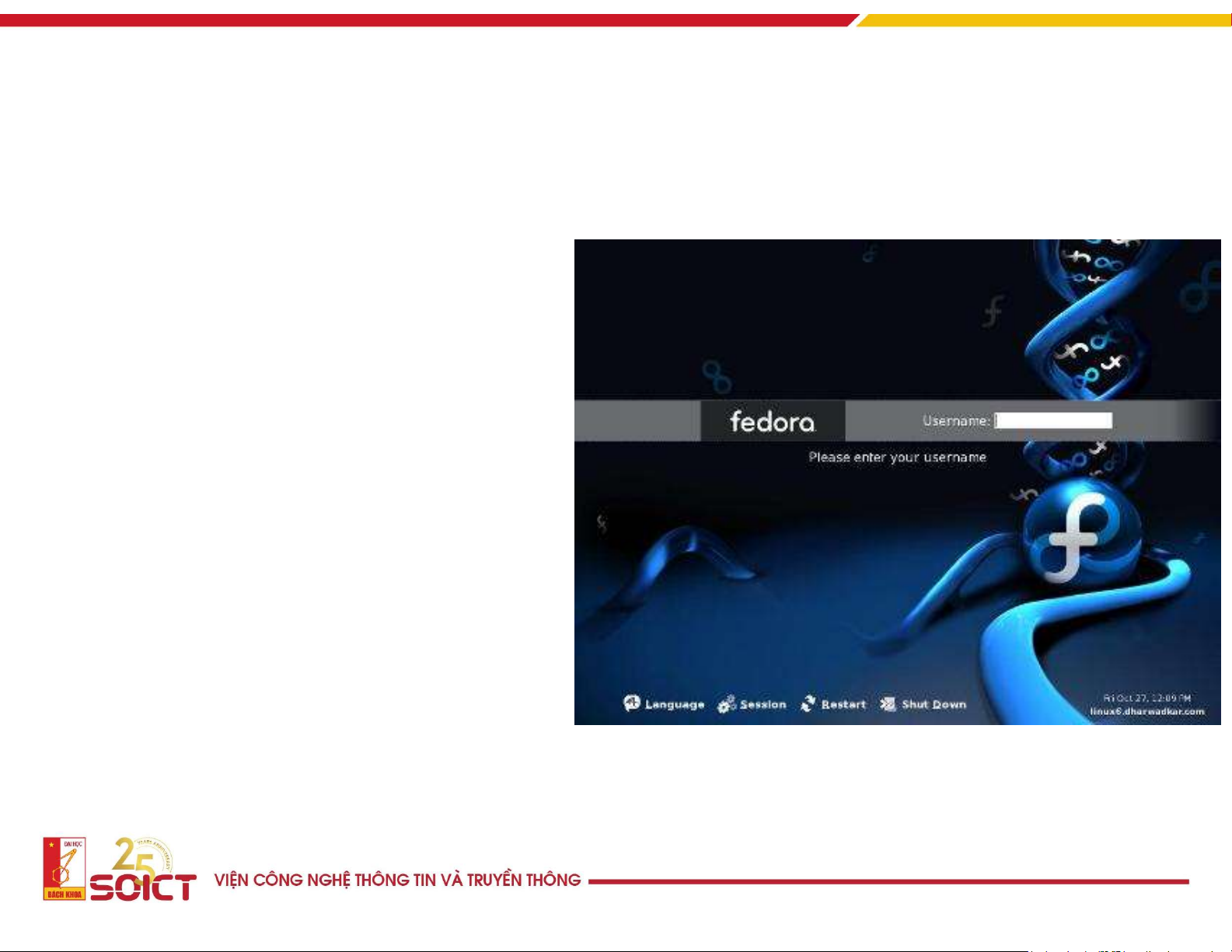
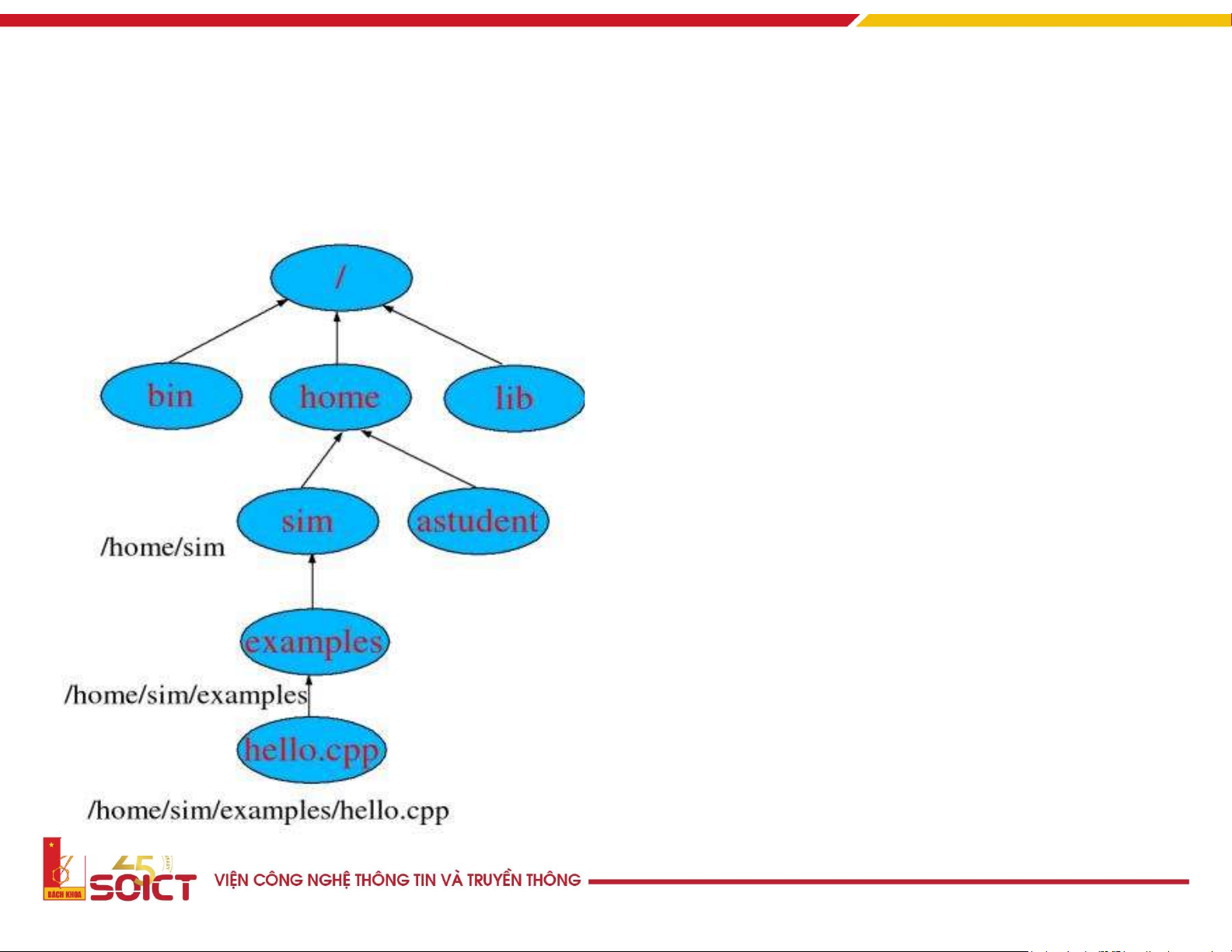
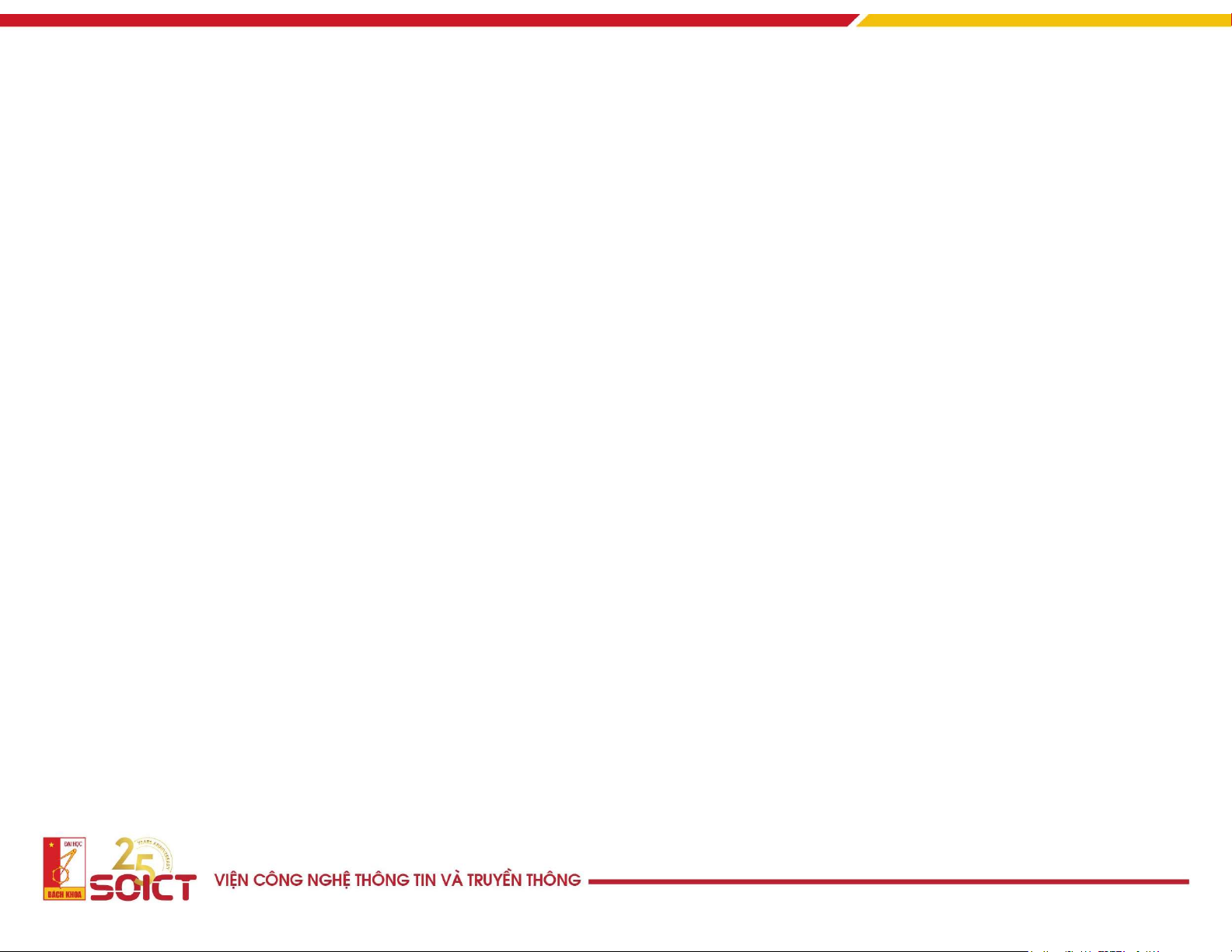
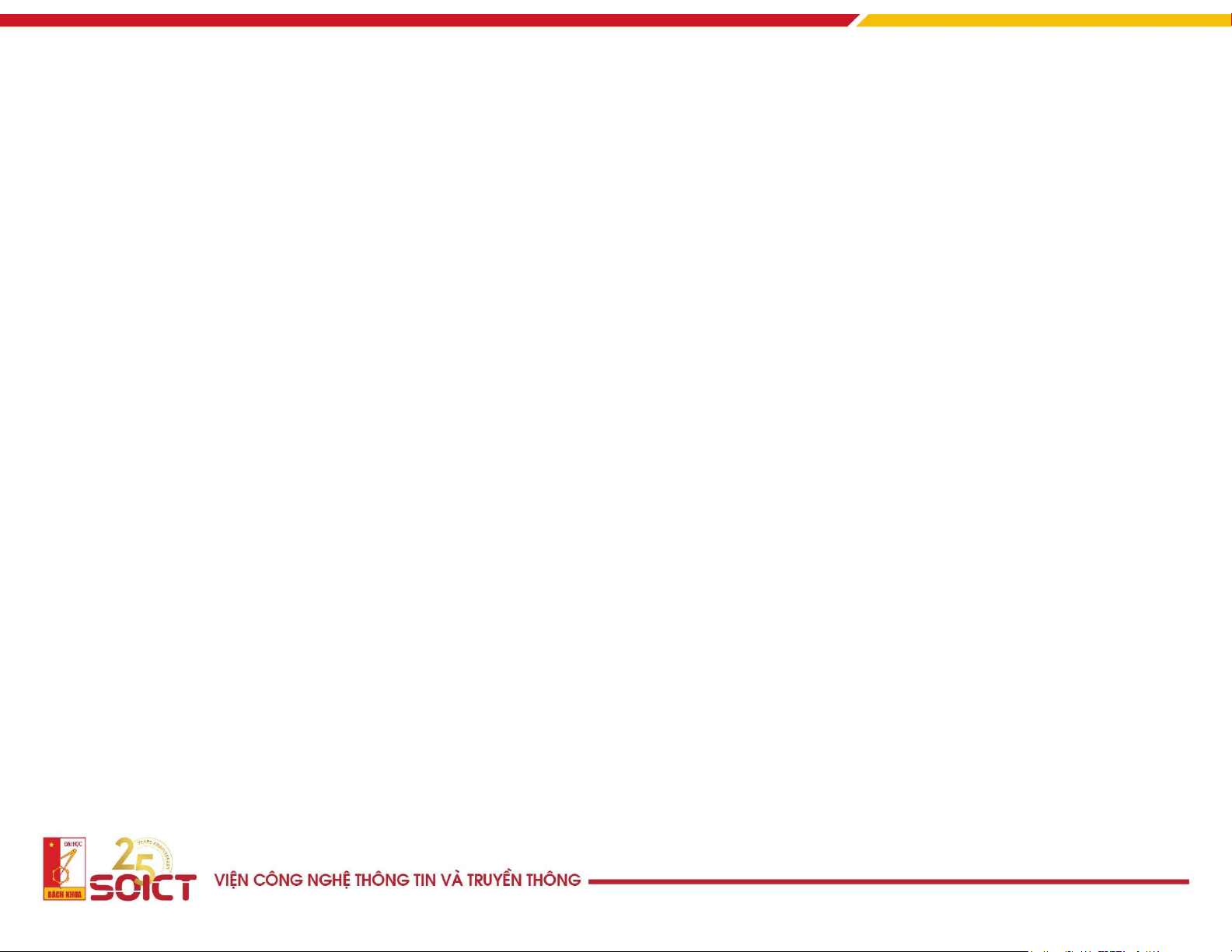
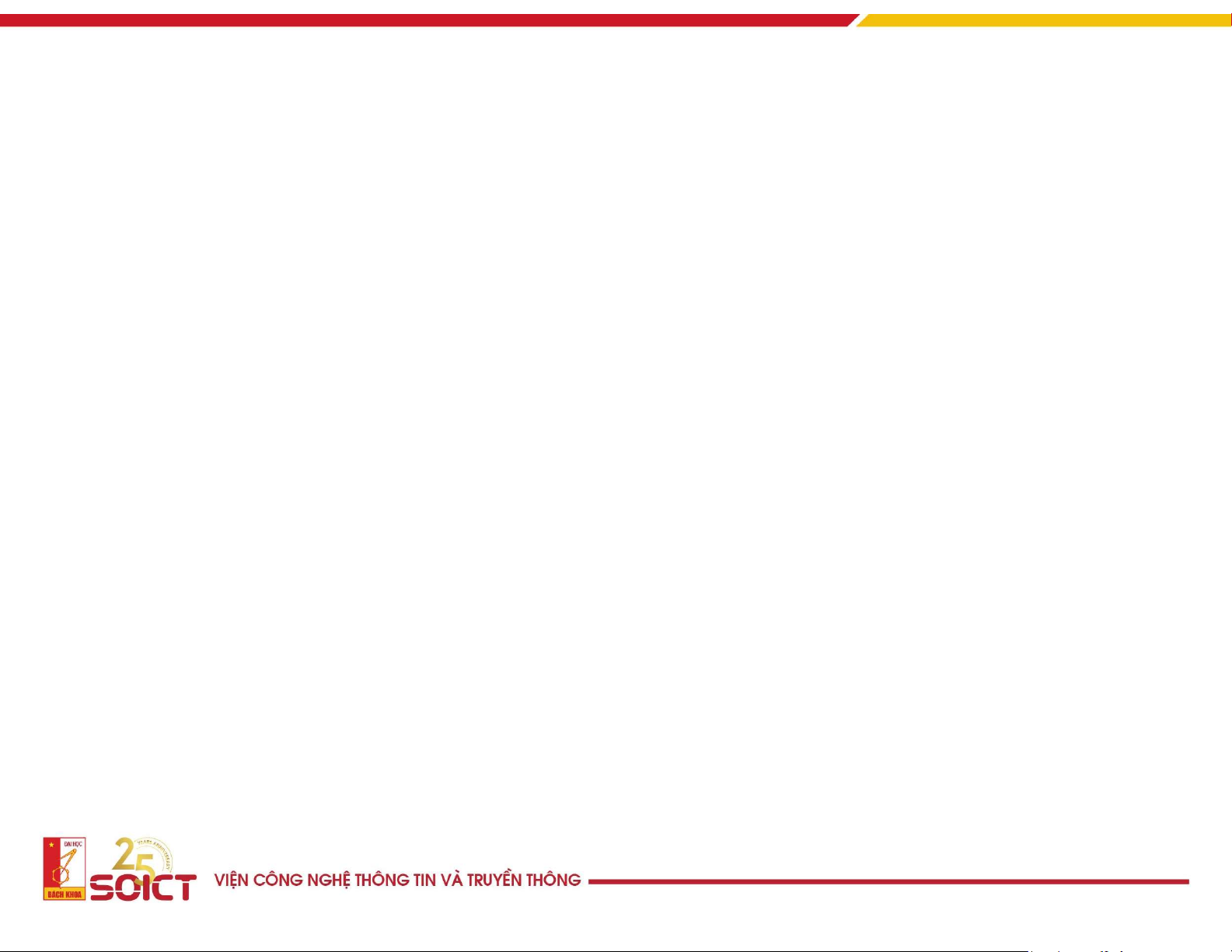
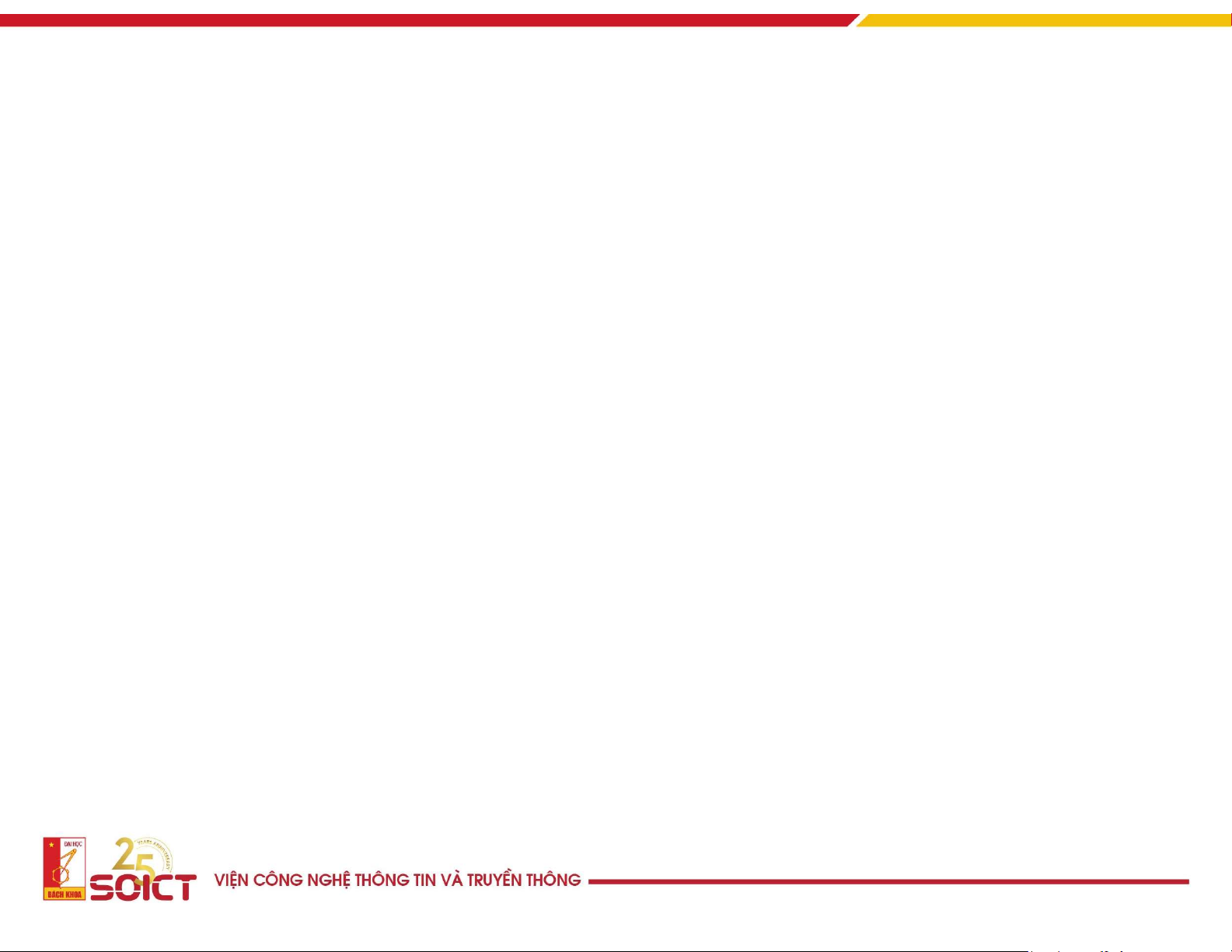
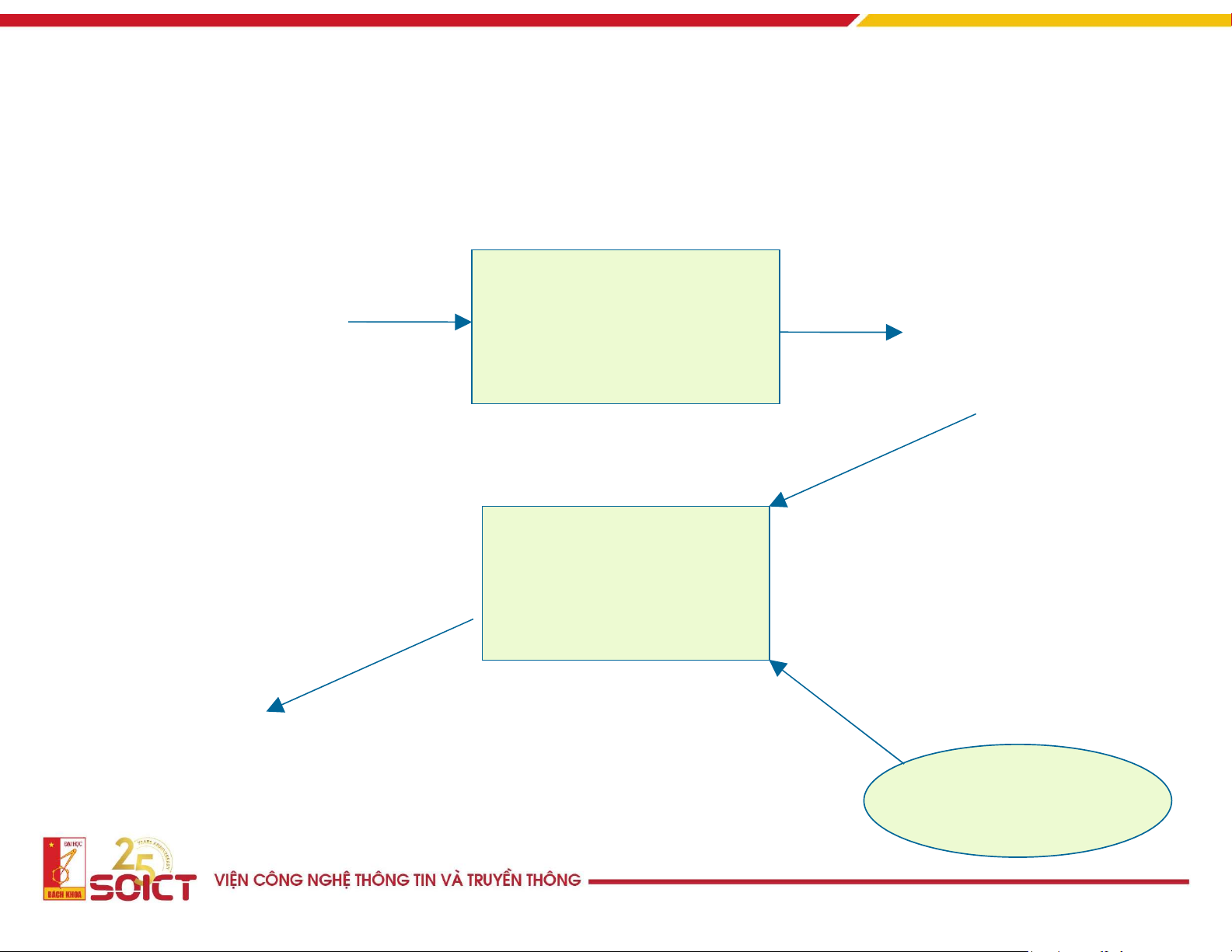
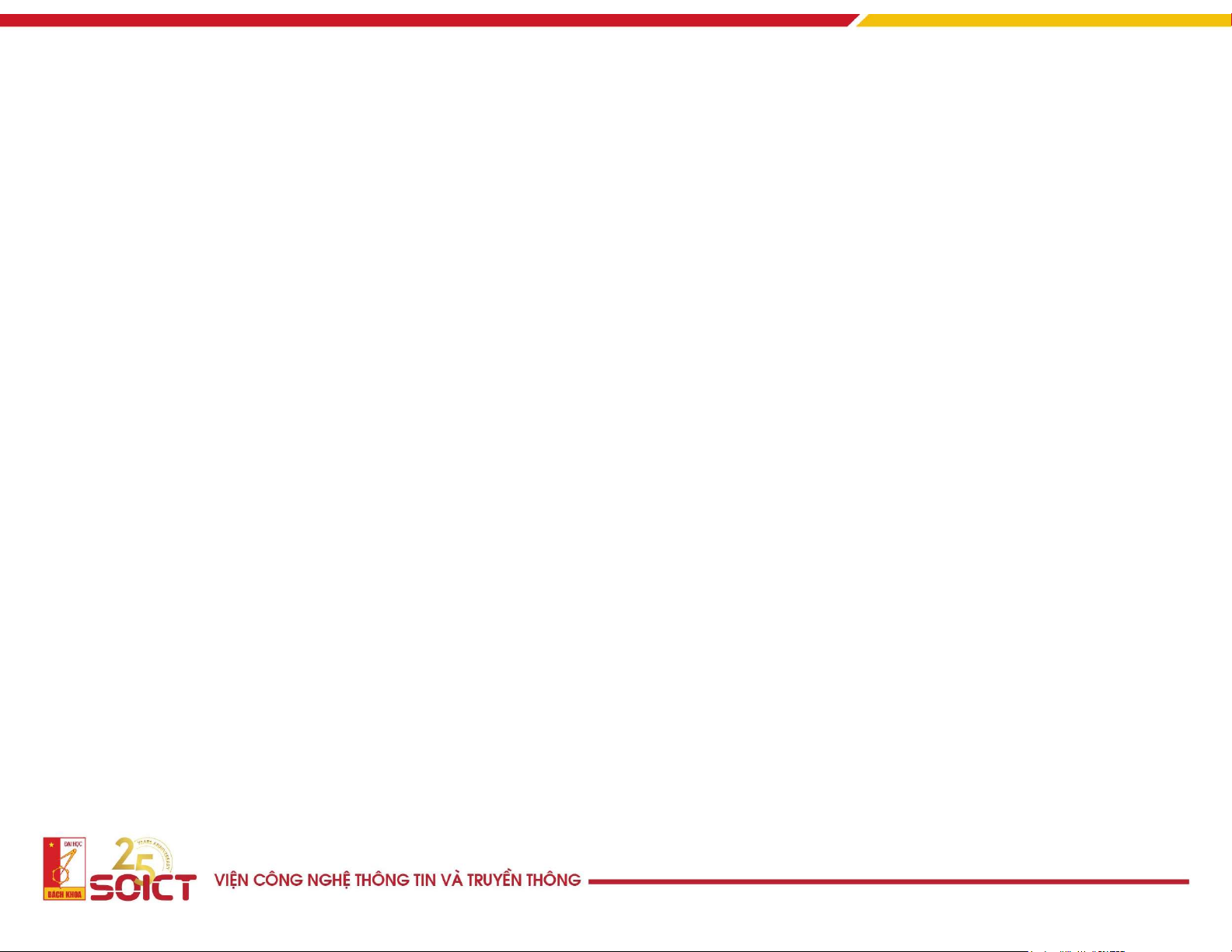
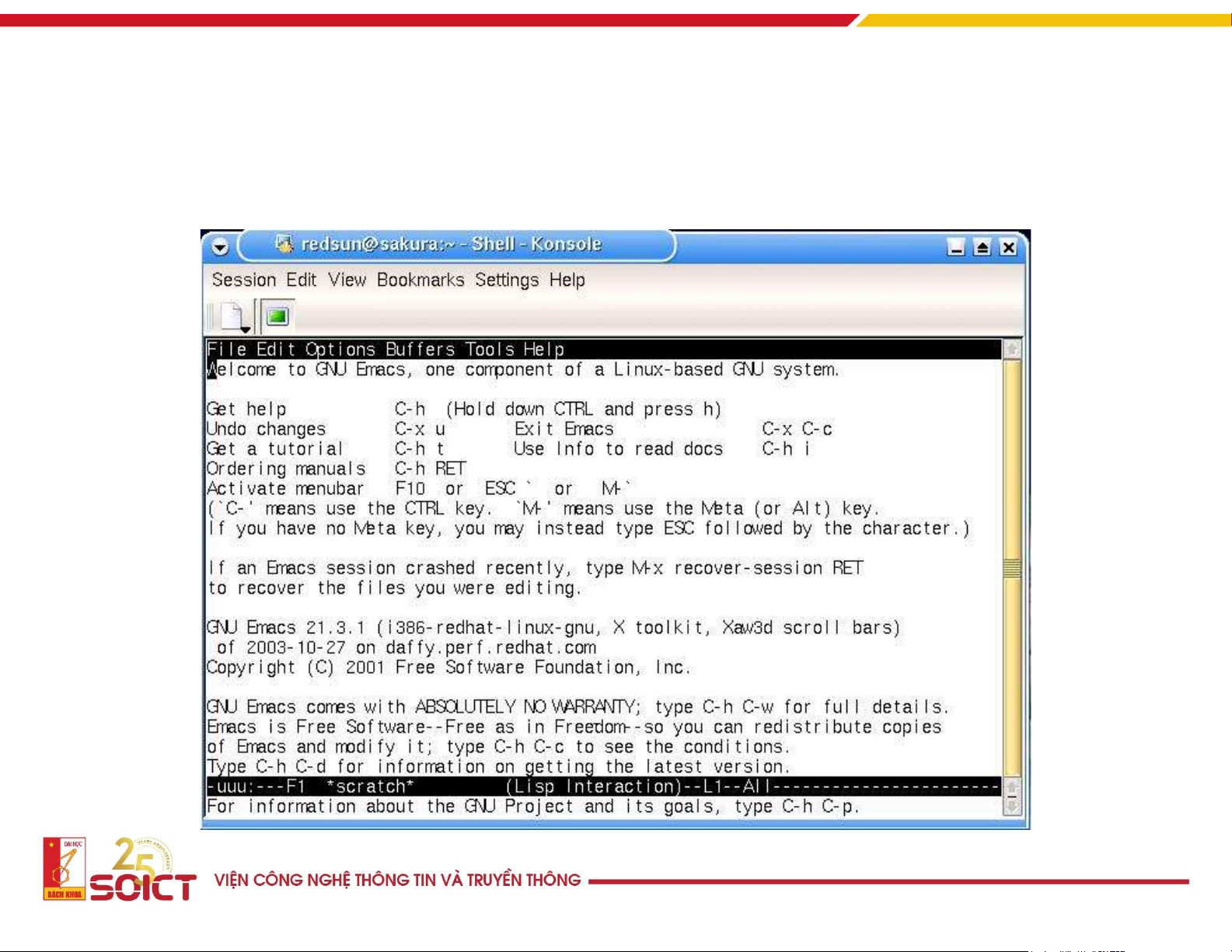
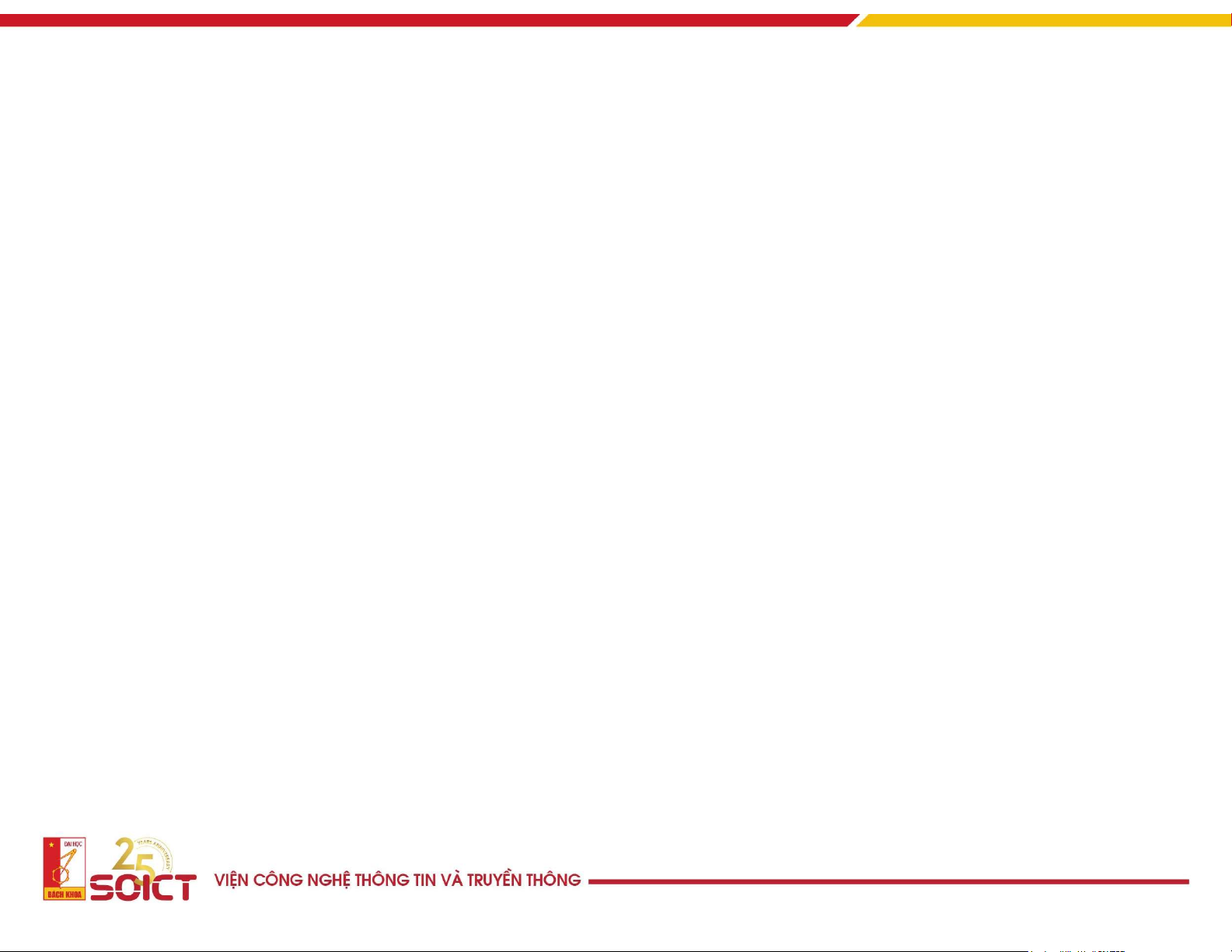
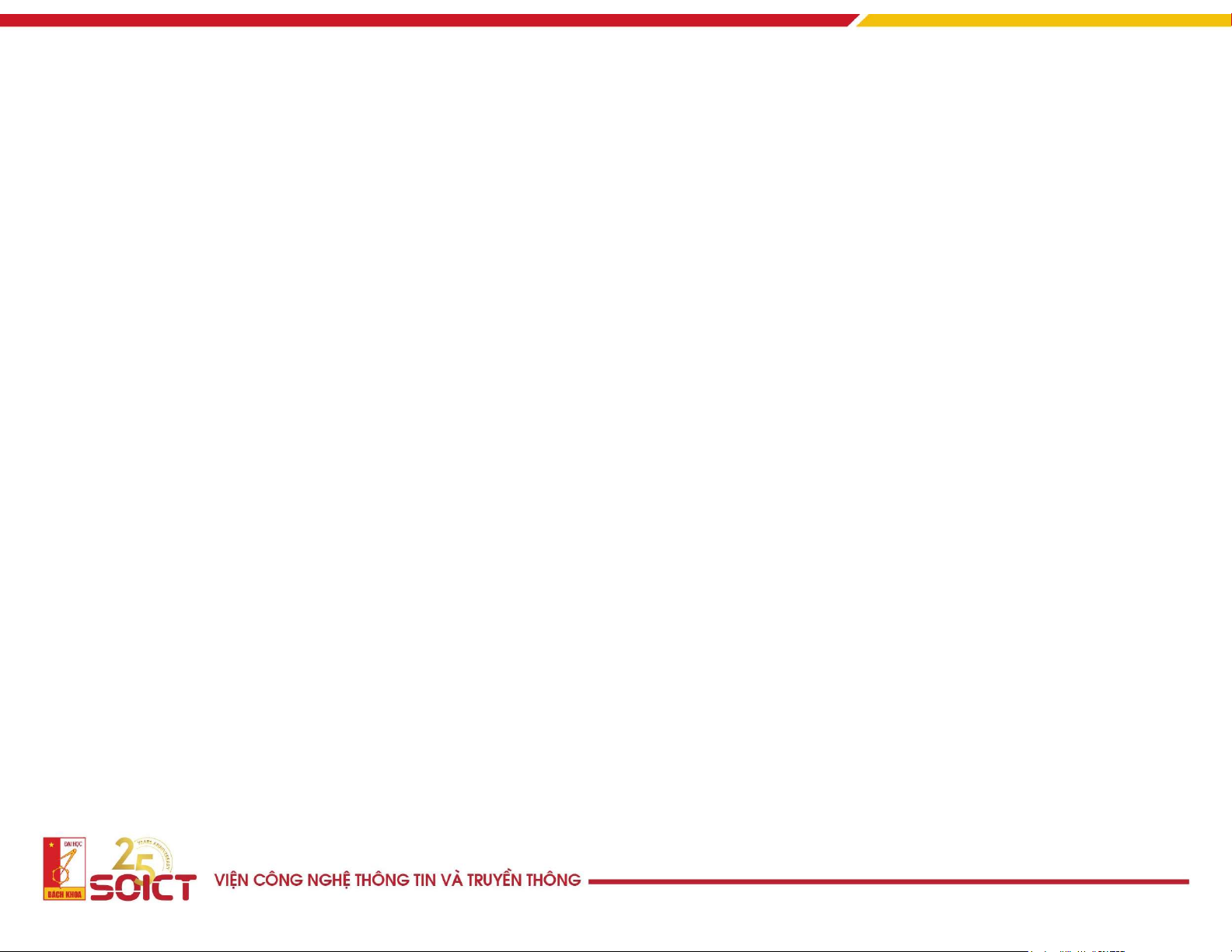
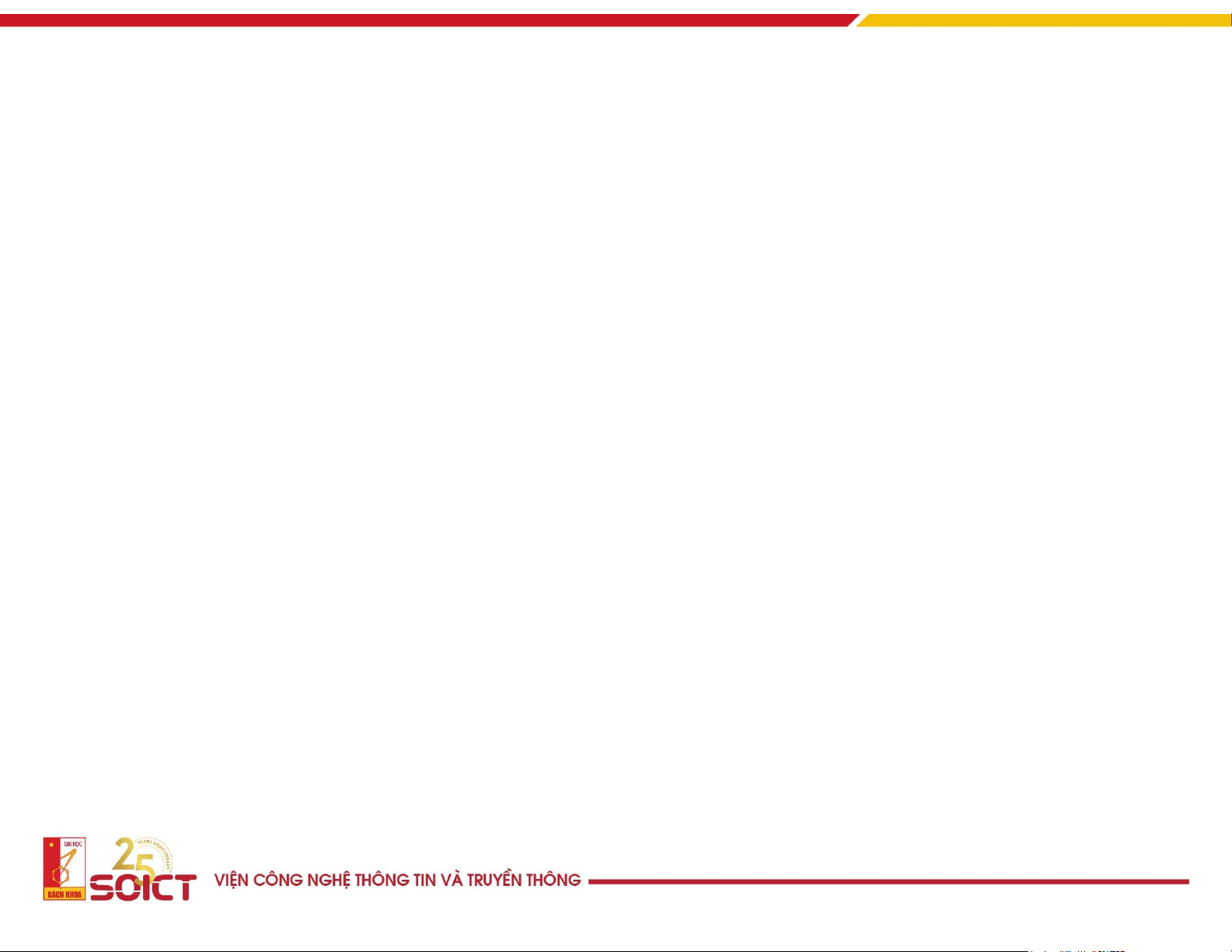
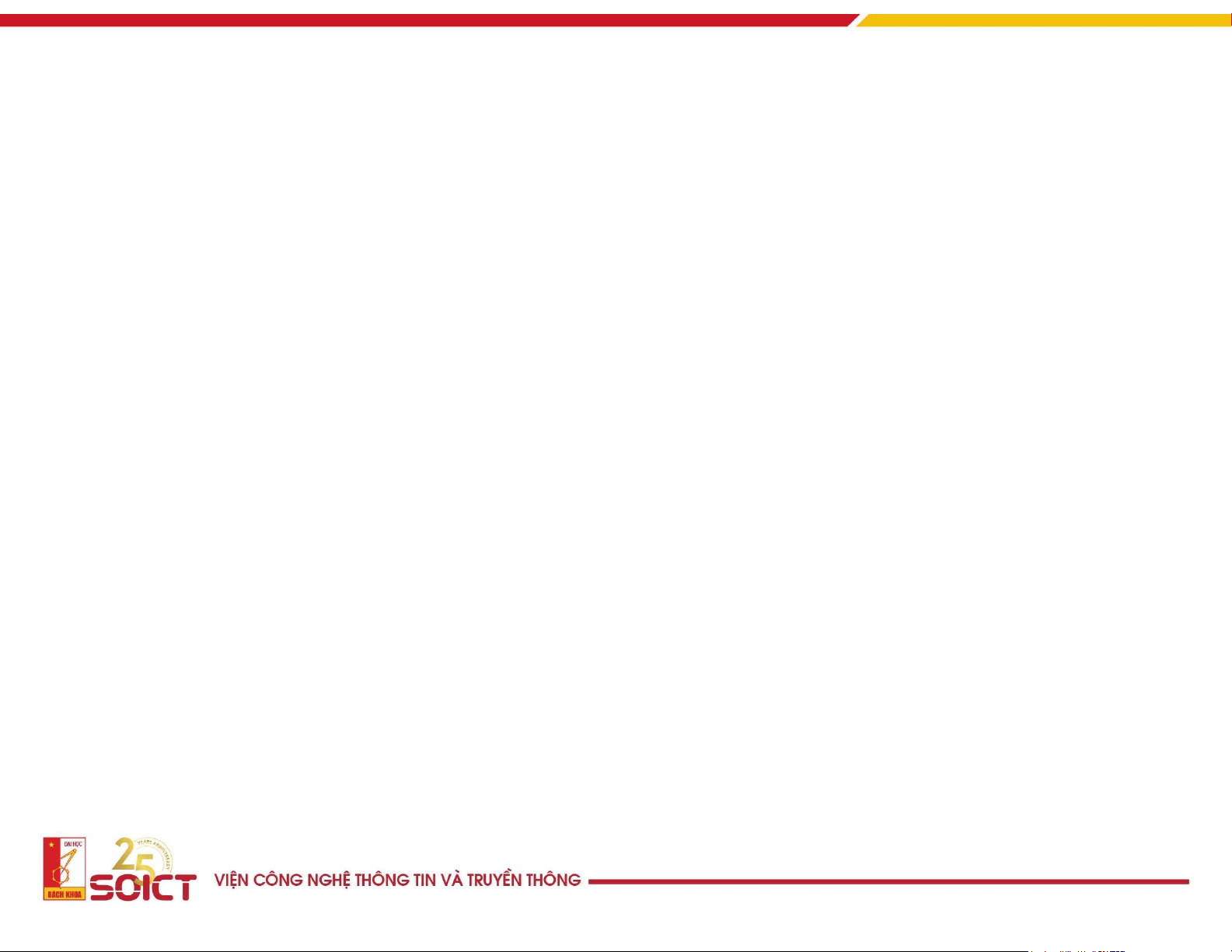
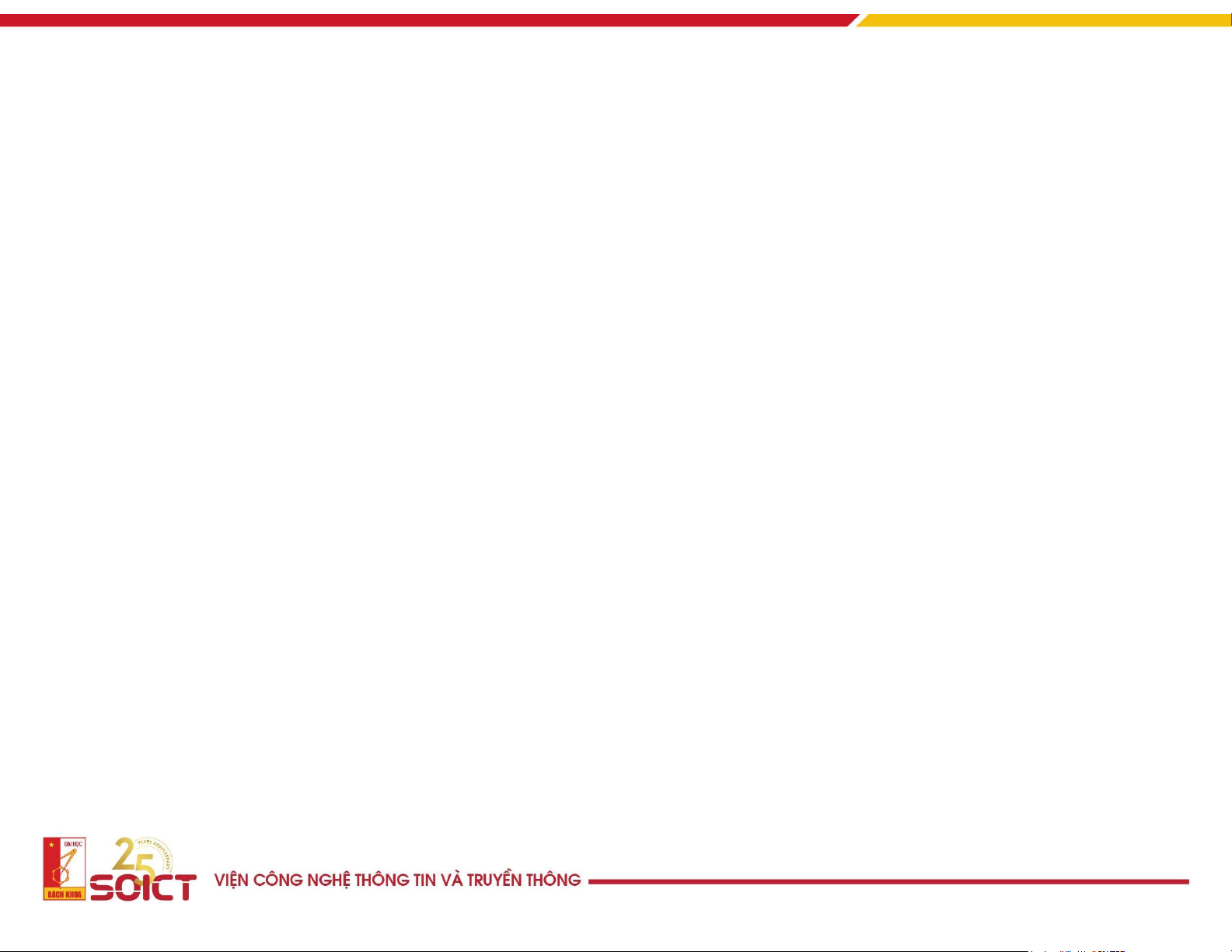
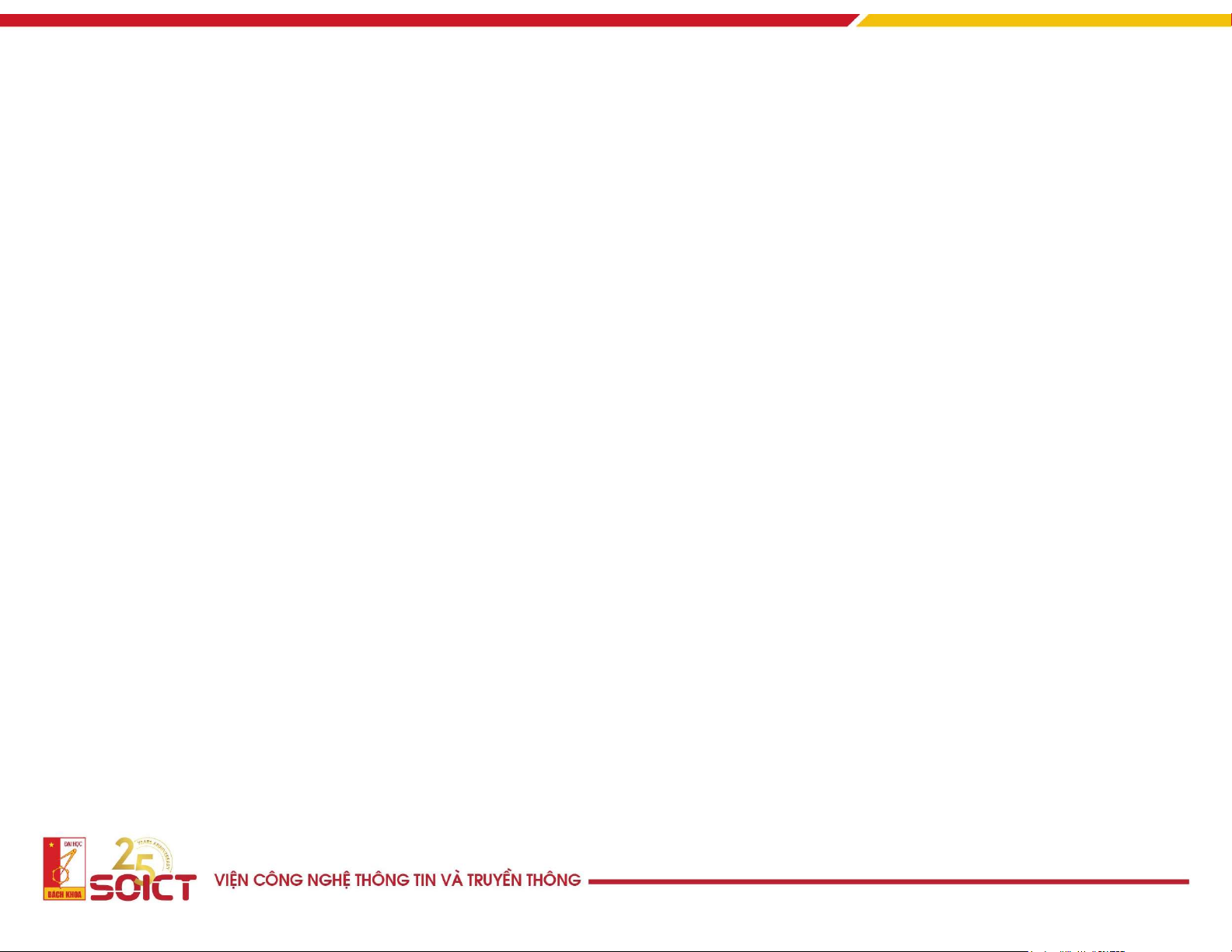
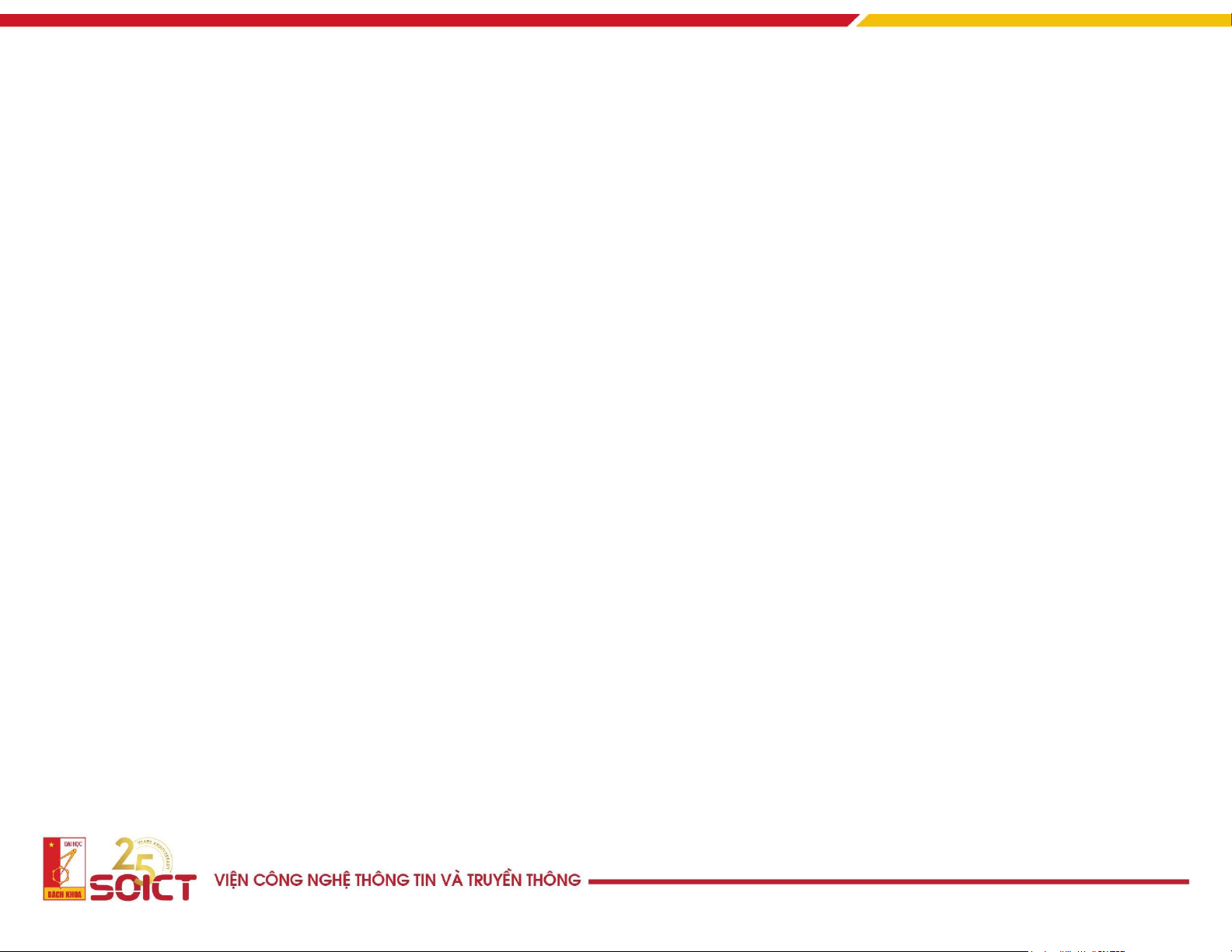
Preview text:
Giới thiệu
• Thực hành lập trình C trên môi trường UNIX (LINUX)
• Phương pháp viết và thực thi các chương trình đơn giản bằng ngôn ngữ C • Cú pháp cơ bản
• Sử dụng các hàm trong các thư viện chuẩn 2 Quy định • Bắt buộc tham gia
• Làm bài tập đầy đủ trên lab
• Nếu gặp vấn đề, trao đổi với giáo viên 3 Môi trường và công cụ • Hệ điều hành: Ubuntu
• Ngôn ngữ lập trình: C • Trình biên dịch: gcc
• Trình soạn thảo : emacs
• Quản lý window: KDE / Gnome 4 Đăng nhập Linux
• Sử dụng tài khoản đã có • Thiết lập phiên làm việc, thư mục, trình soạn thảo và trình biên dịch 5 Hệ thống tệp Linux • Cấu trúc dạng cây hướng lên trên
• Thư mục / thư mục con, thư mục gốc /
• Mối người dùng có một thư mục: ~ hoặc home/userid 6
Các thư mục và tệp quan trọng • Thư mục gốc - / /root – thư mục gốc
/boot – các tệp tĩnh cho boot loader
/bin – các tệp để khởi động hệ thống
/sbin – /usr/sbin các công cụ quản trị hệ thống
/dev – các tệp thiết bị
/etc – các tệp tùy chỉnh và quản trị 7 Mở cửa sổ lệnh
• Ấn vào biểu tượng Terminal (hoặc ấn Alt-F2: gõ xterm hoặc konsole)
• Sau đó có thể sử dụng cửa sổ lệnh
• Tạo các cửa sổ khác từ cửa số hiện hành bằng lệnh xterm & 8 Một số lệnh Linux
• ls: Hiển thị nội dung thư mục
• pwd: Hiển thị thư mục làm việc
• cd: Thay đổi thư mục làm việc • mkdir : Tạo thư mục
• cp : Sao chép tệp và thư mục • cat: Xem nội dung tệp
• mv : Xóa/đổi tên tệp
• man: Hiển thị trang trợ giúp
• which: in ra thư mục chứa lệnh vd: which gcc 9 Bài tập • Tới thư mục home
• Tạo thư mục Cprogramming • Tạo thư mục con week1
• Lưu các tệp trong phiên làm việc vào week1
• Lưu vào ~/Cprogramming/week2 trong buổi tiếp theo...
• Tổ chức các tệp theo tuần trong khóa học 10
Các bước chạy chương trình Chương Trình soạn thảo Tệp trên trình C đĩa Emacs trên giấy hedspi.c hoặc trong đầu Trình biên dịch C gcc Tệp thực thi a.out Các thư viện 11
Khởi động trình soạn thảo emacs
• Mở cửa sổ và thực hiện lệnh emacs & hoặc emacs –nw
• Để dùng Emacs để sửa một tệp, gõ: emacs filename
• Một cửa sổ emacs được tạo ra. Có thể lựa chọn kích
thước font chứ. Bây giờ bạn có thể soạn thảo một chương trình
• Để đóng cửa số emacs
– Lựa chọn menu Files của emacs – Lựa chọn exit emacs 12 Giao diện của Emacs 13 Giao diện của Emacs
• Màn hình Emacs được chia làm ba vùng cơ bản
• Vùng trên cùng là cửa sổ văn bản. Cửa sổ văn bản chiếm phần lớn
màn hình và là nơi để soản thảo văn bản
• Phía dưới cửa số văn bản là dòng trạng thái cung cấp các thông tin
về văn bản và phiên làm việc
• Dòng dưới cùng của màn hình Emacs là minibuffer. Minibuffer
chứa các lệnh đưa đến Emacs và các thông tin trạng thái 14 Các lệnh Emacs
• Emacs sử dụng các kí tự Control và Escape
(hoặc Alt) để phân biệt lệnh của bộ soạn thảo với
văn bản để chèn vào trong bộ đệm
– Control-x nghĩa là giữ phím Control và ấn phím x
(không cần phải viết hoa x hoặc các kí tự điều khiển khác)
– [ESCAPE] x nghĩa là ấn phím Escape, thả ra, sau đó ấn x.
– Viết tắt: C-x cho Ctrl-X 15 Lệnh Emacs cho tệp • Tìm và mở tệp – C-x C-f file_name
– Có thể sử dụng TAB để xem danh sách các tệp trong thư mục hiện hành
– Khi gõ một kí tự, tất cả các tệp bắt đầu bằng kí tự đó sẽ được hiển thị ra
• Lưu tệp đang làm việc – C-x C-s
• Thoát khỏi emacs: C-x C-c 16 Di chuyển
• Các phím mũi tên trên bàn phím dùng để di chuyển
một hàng hoặc giữa các cột trong một hàng
• Một số lệnh di chuyển: • Đi tới đầu tệp: M-< • Đi tới cuối tệp: M->
• Màn hình tiếp theo (trang dưới): C-v
• Màn hình trước (trang trên): M-v • Đầu dòng hiện tại: C-a
• Cuối dòng hiện tại: C-e • Từ tiếp theo: M-f • Từ trước: M-b 17 Gõ văn bản
• Sau khi đưa con trỏ đến vị trí mong muốn trong
tệp, có thể bắt đầu gõ
• Phím delete dùng để xóa kí tự, nội dung thêm vào
sẽ đẩy các nội dung đã có ra sau 18 Cut, Copy, và Paste
• Có thể xóa một khối văn bản
– Đưa con trỏ đến điểm đầu (hoặc điểm cuối) của khối
– Đánh dấu với: C-spacebar
– Đưa con trỏ đến điểm cuối (hoặc điểm đầu) Xóa or Copy khối: • Xóa: C-w • Copy: M-w
– Để Paste một khối đã copy, đi đến vị trí mới và gõ: C-y 19 Các lệnh hữu ích khác
• C-g: thoát (dừng một lệnh thực thi quá lâu)
• C-x 1 Một cửa sổ (chỉ hiển thị một cửa sổ)
• C-x 2 Chia màn hình làm hai cửa sổ
• C-x o Đưa con trỏ tới cửa sổ cuối
• C-x b Chuyển đến bộ đệm • C-s tìm một chuỗi 20