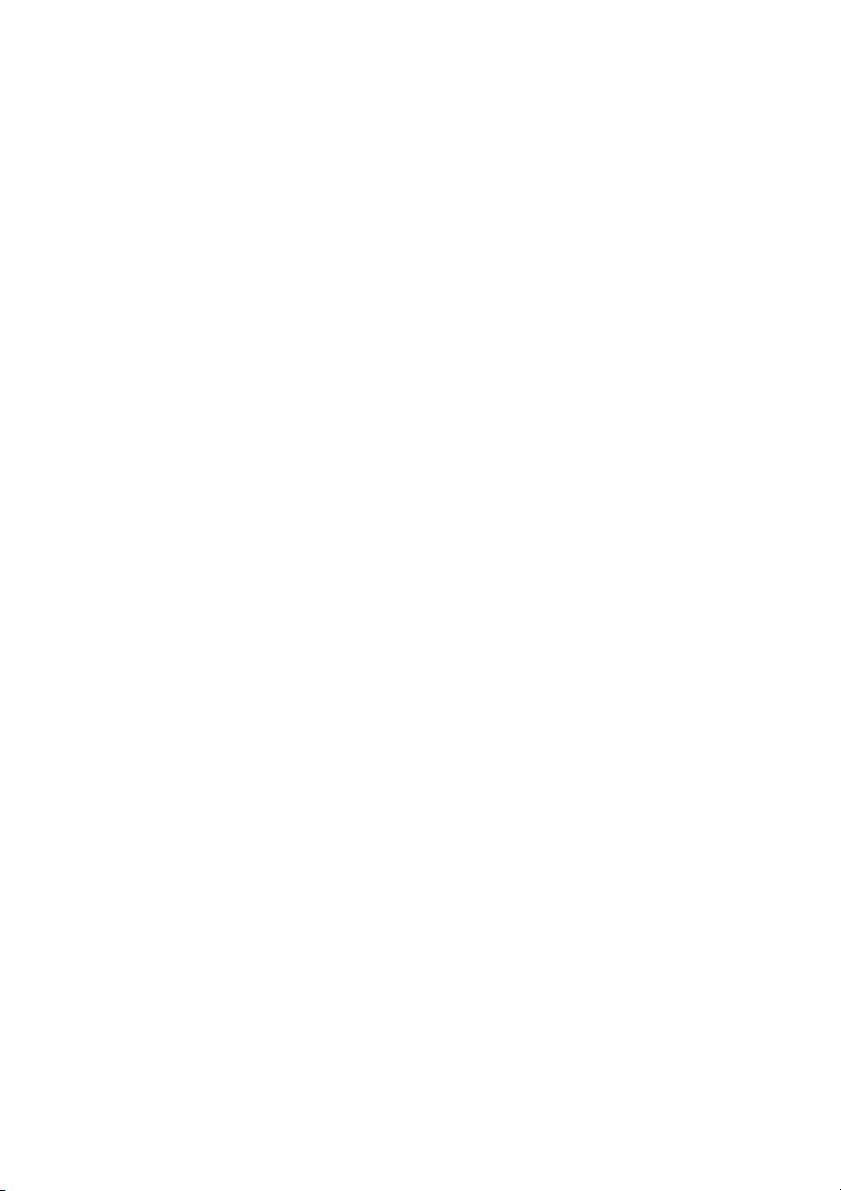
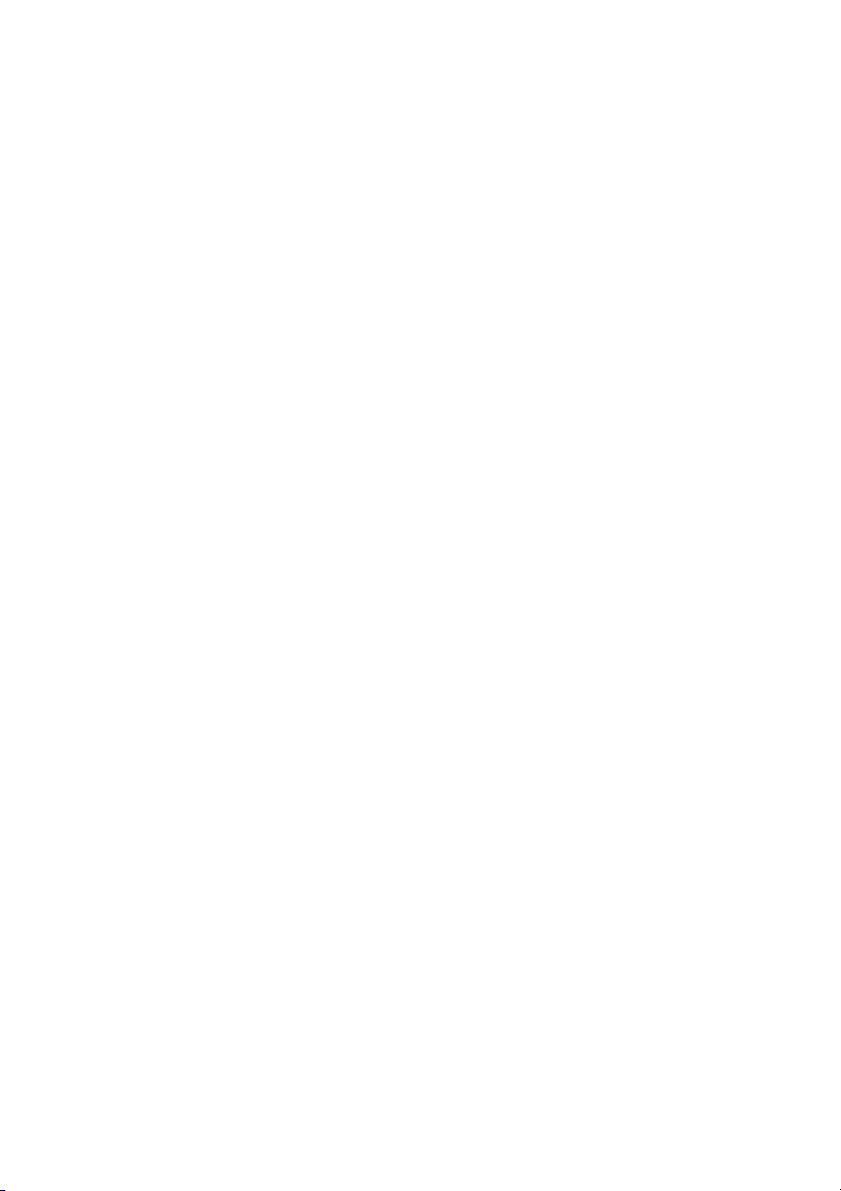
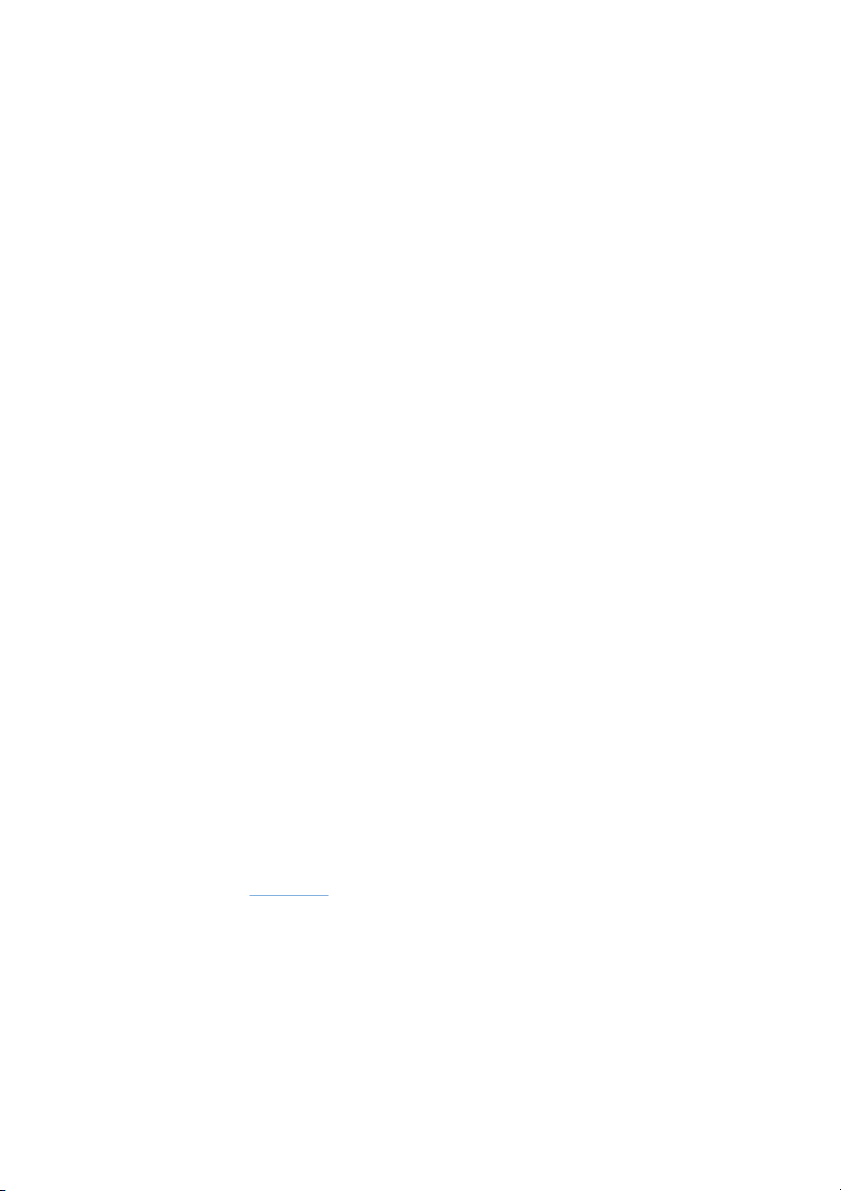
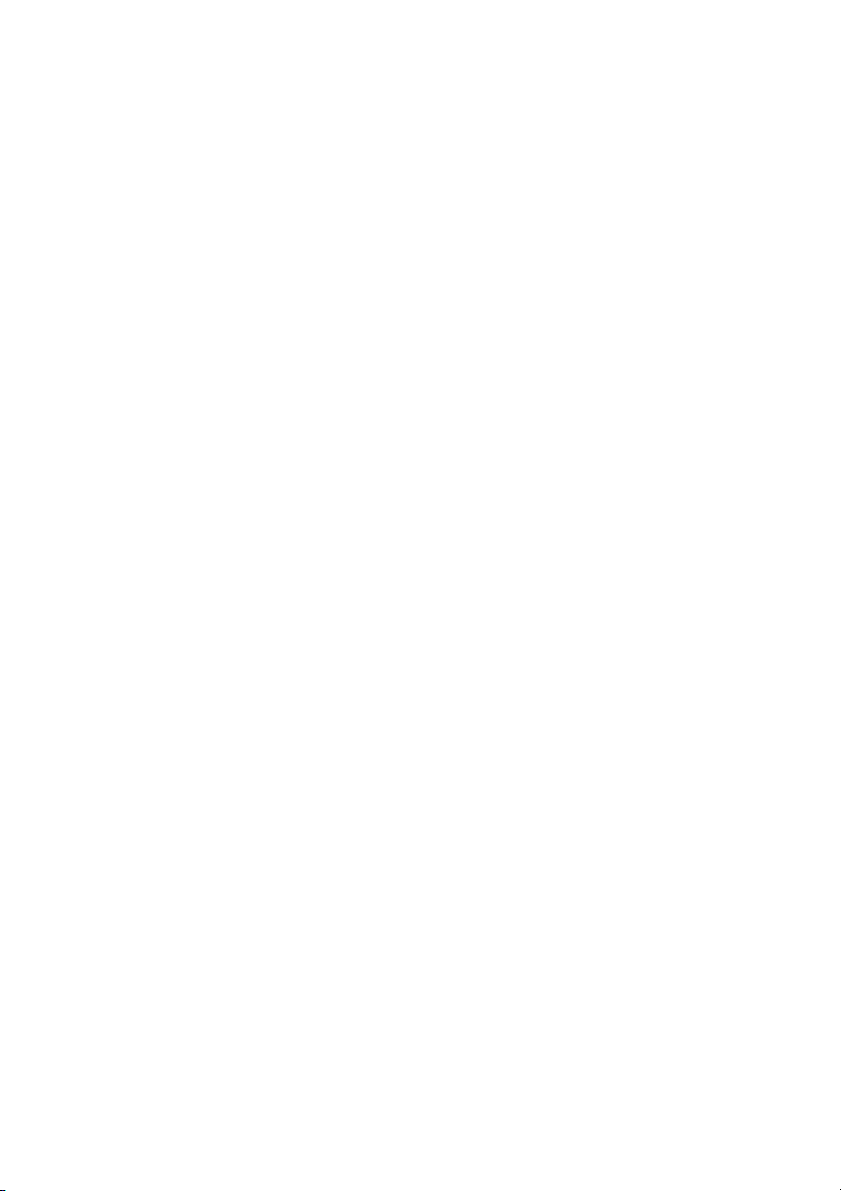
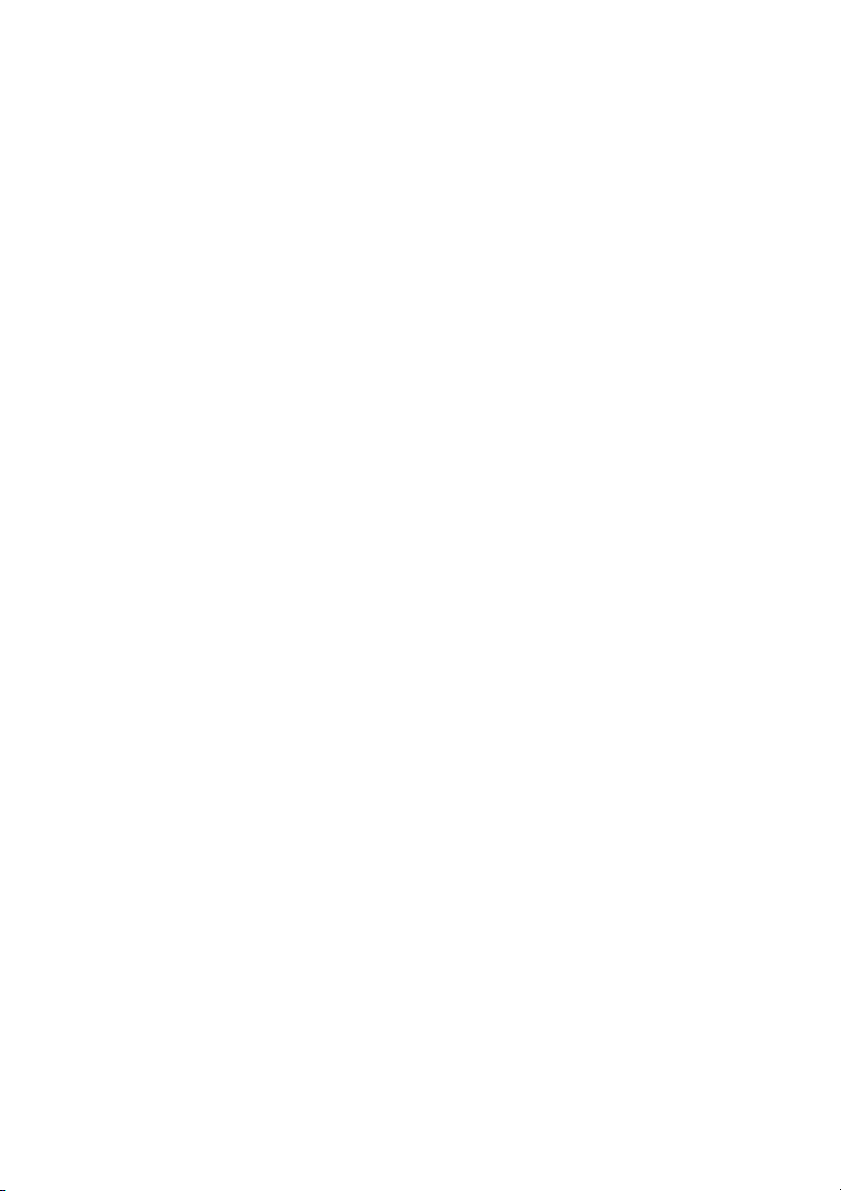
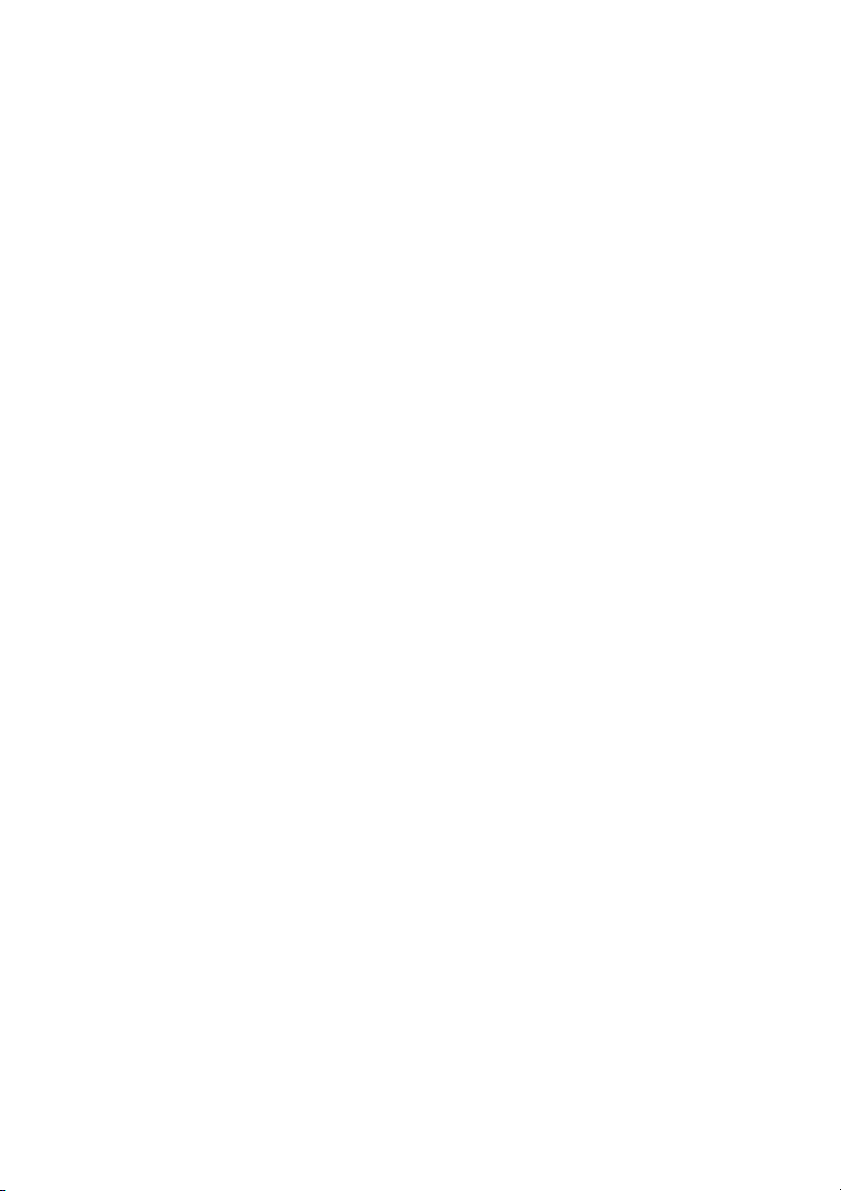
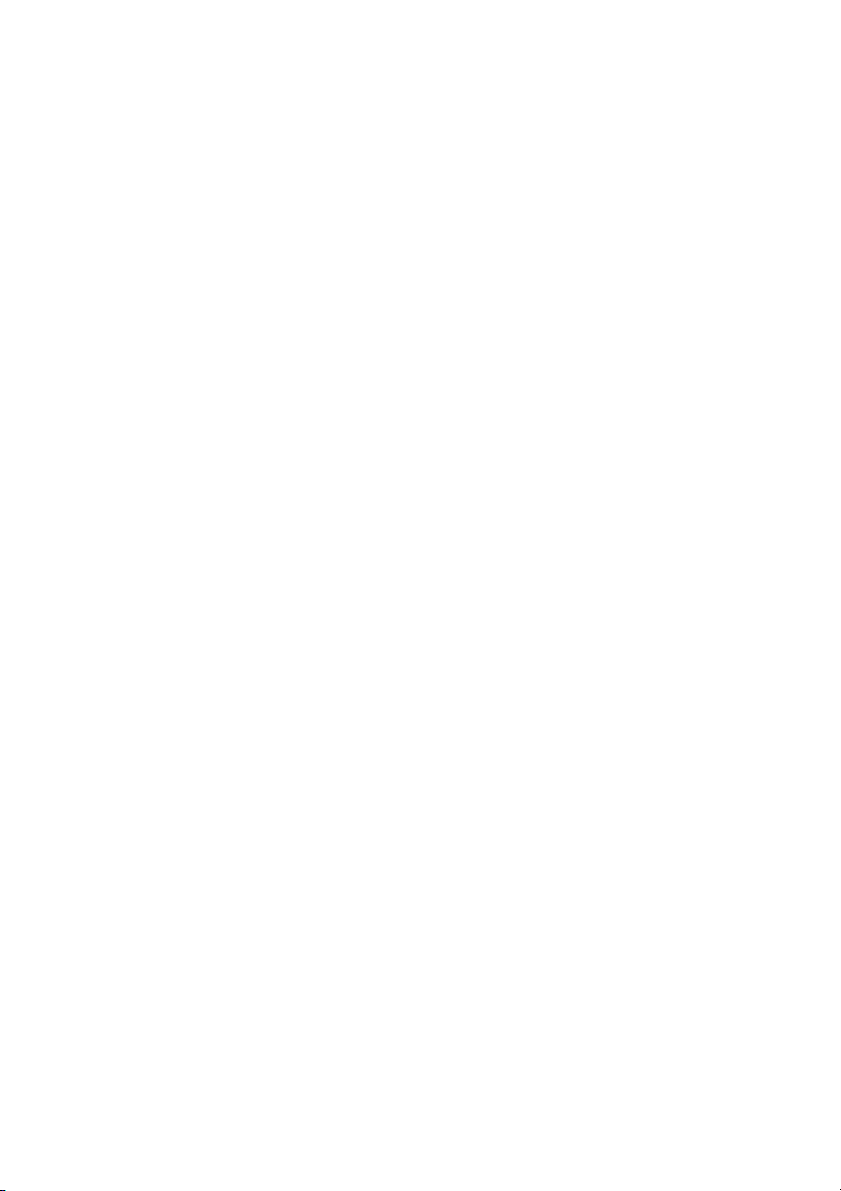
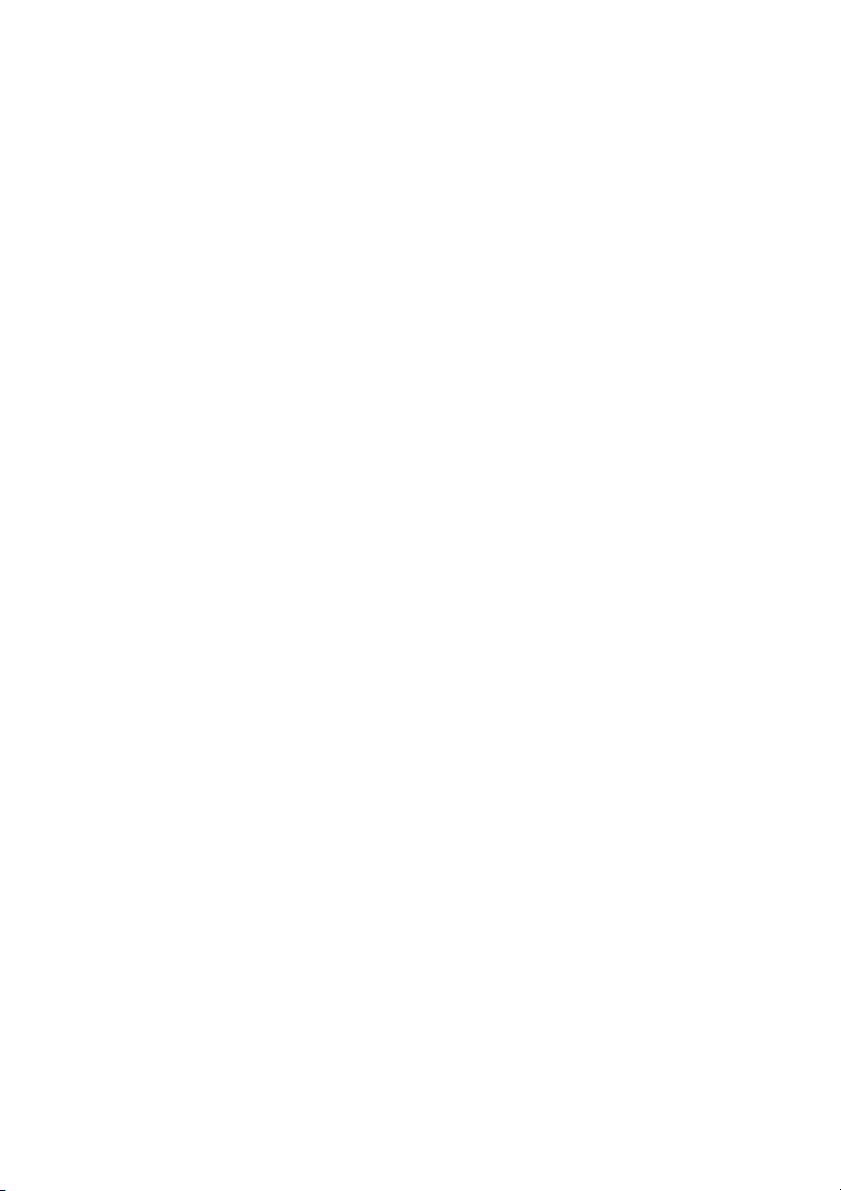
Preview text:
Bài 1: Tổng quan Powerpoint
Câu 1: Hiển thị bài thuyết trình BuyingTripsA trong chế độ xem Slide Sorter.
Câu 2: Mở bài thuyết trình BuyingTripsB: -
Ẩn cửa sổ Notes. -
Sau đó thu nhỏ slide đến 50%.
Câu 3: Trong bài thuyết trình Harmony: -
Thay đổi tên người dùng thành PowerPointExam và tên viết tắt thành PE. -
Tắt hướng dẫn để bỏ qua lỗi chính tả trong các từ viết hoa. -
Thay đổi khoảng thời gian AutoRecover thành 15 phút. -
Thay đổi kích thước các slide để có thể in trên khổ giấy 8,5-11 inch. -
Thiết lập để in ghi chú theo chiều ngang.
Câu 4: Trong bài thuyết trình Service: -
Thêm một slide mới với cách bố trí mặc định sau slide tiêu đề. -
Thêm một slide mới với cách bố trí Two Content. -
Thêm slide 4 cho bài thuyết trình Service là slide đầu tiên trong bài thuyết trình Projects, giữ nguyên định dạng khi chèn. -
Tạo thêm các slilde mới sau slide 4 bằng cách chèn phác thảo (outline) từ tài liệu Orientation. -
Sắp xếp lại các slide trong bài thuyết trình Service để slide 6 xuất hiện trước slide 4. - Xóa Slide 2,3,6. - Ẩn slide 3
Câu 5: Trong bài thuyết trình trống: -
Áp dụng chủ đề Organic cho các slide -
Thay đổi màu sắc của chủ đề được sử dụng cho các slide là Violet.
Câu 6: Trong bài thuyết trình trống định dạng nền của silde 1 là Style 8, các slide còn lại có nền dạng Denim texture.
Câu 7: Trong bài thuyết trình CommunityService, hiển thị ngày tự động cập nhật ở định dạng 28 tháng 9
năm 2011 trên tất cả các slide, ngoại trừ slide tiêu đề.
Câu 8: Trong bài thuyết trình WaterSaving: - Thêm các phần (
) trước các slide 1,4, 6 và 12 Section -
Đặt tên Introduction cho phần đầu tiên. -
Thay đổi chủ đề cho phần đầu tiên là Slice. -
Hoán đổi vị trí của phần thứ 3 và thứ 4.
Câu 9: Trong bài thuyết trình AnnualGeneralMeeting, trên slide 2: -
Sử dụng lệnh để PowerPoint điều chỉnh kích thước của hộp văn bản phù hợp với kích thước nội dung văn bản trong hộp. -
Thiết lập hộp văn bản có kích thước cao 5” và rộng 4”. -
Thiết lập vị trí của hộp chính xác từ 2” từ đầu và 3” từ cạnh trái của slide. -
Xoay văn bản trong hộp thành 90 độ sang bên trái. -
Sắp xếp nội dung văn bản trong hộp thành 2 cột với 0.2” khoảng cách giữa chúng.
Câu 10: Trong bài thuyết trình AnnualGeneralMeeting, trên slide 3: -
Sắp xếp các hộp văn bản để căn giữa tất cả theo chiều ngang và chiều dọc cùng một khoảng cách xa nhau trên slide. - Áp dụng kiểu
cho hộp văn bản trên và dưới.
Intense Effect – Blue, Accent 1 -
Thay đổi màu đường viền của hộp trung tâm là Blue, Accent 1. Độ dày đường viền là 3pt. Sau đó áp dụng
hiệu ứng cho hộp là Offset shadow. -
Thiết lập định dạng của hộp văn bản phía dưới làm mặc định cho tất cả các hộp văn bản sẽ tạo ra sau trong bài thuyết trình này.
Note: Lưu tất cả các tập tin đã tạo vào thư mục của bạn.
Bài 2: Đối tượng đồ họa
Câu 1: Trong bài thuyết trình TimeManagement, trên slide 2: -
Chèn một bảng với 3 cột 4 hàng. -
Trong các ô của hàng đầu tiên, nhập: Task, Minutes/ Day, Hours Saved/ Week. -
Bắt đầu với các ô thứ 2, nhập vào các ô của cột bên trái: Paper documents, Email, Calendar. -
Chèn thêm một hàng phía trên cùng của bảng. -
Hợp nhất các ô ở hàng trên cùng, nhập và canh giữa tiêu đề Effect of Focused Activity. -
Tắt định dang Banded Rows và chuyển thành cho bảng. First Column -
Áp dụng kiểu Medium Style 2, Accent 2 cho bảng. -
Tạo đường viền xung quanh toàn bộ bảng. -
Trên slide 3 nhúng vào worksheet Costs. Sau đó mở rộng bảng mới tạo để lấp đầy không gian của slide.
Câu 2: Trong bài thuyết trình WaterSaving, trên slide 2: -
Sử dụng dữ liệu từ các ô của tập tin A3:C9
WaterConsumption để tạo ra một biểu đồ cột 3D Clustered -
Trong biểu đồ, thay đổi các điểm dữ liệu trung bình cho Brushing Teeth thành 4 và Conservative thành 2. -
Thay đổi kiểu biểu đồ thành Line Stacked With Markers, sau đó áp dụng Layout 3. -
Trên slide 3, thay đổi cách thức dữ liệu được vẽ để các cột được nhóm theo tháng và legend là chuỗi Minimum, Average, Maximum.
Câu 3: Trong bài thuyết trình WaterStrategies: -
Trên slide 2, loại bỏ tiêu đề biểu đồ. -
Trên slide 3, thêm legend ở dưới của biểu đồ. Sau đó, thêm một bảng dữ liệu có đính kèm legend ở dưới
cùng của biểu đồ, loại bỏ legend đã tạo trước đó. -
Trên slide 3, thêm trục mặc định theo chiều dọc vào biểu đồ, sau đó thêm tiêu đề của trục là Temperature. -
Trên slide 3, hiển thị đường lưới cho biểu đồ.
Câu 4: Trong bài thuyết trình Temperature, trên slide 2, điều chỉnh kích thước biểu đồ chính xác là 4,5 inch x 7,5 inch.
Câu 5: Trong bài thuyết trình AirQuality: -
Trên slide 3, áp dụng Style 7 cho biểu đồ, sau đó áp dụng kiểu hình dạng Moderate Effect – Tan, Acccent 2. -
Trên slide 3, áp dụng kiểu WordArt là Fill White, Outline Accent 1 cho tiêu đề biểu đồ. -
Trên slide 3, gây nổ các điểm dữ liệu trong biểu đồ hình tròn 20%, sau đó thiết lập các góc của slice đầu tiên ở 200. -
Trên slide 3, di chuyển legend của biểu đồ sang bên phải, sau đó thay đổi màu nền của legend là Gray-
50%, Accent 6, Darker 25%.
Câu 6: Trong bài thuyết trình Pollution, trên slide 4: - Áp dụng kiểu
và đường viền màu vàng cho hình ảnh. Bevel Rectangle -
Thiếp lập kích thước ảnh cao 6 inch rộng 6 inch. -
Định vị trí để góc trên bên trái của ảnh nằm ở mốc 3 inch trên cả 2 thanh thước kẻ theo chiều dọc và ngang. -
Đặt tiêu đề của slide nằm trên bức ảnh. -
Thiết lập align – bottom hình mũi tên với bức ảnh và align – right hình mũi tên với slide. -
Đính kèm một siêu liên kết đến bức tranh để khi nhấp chuột vào đó sẽ hiển thị slide 5 (đang ẩn). -
Trên slide 5, đính kèm liên kết từ hình ảnh đến trang web Air Pollution của website Environmental
Protection Agency’s (www.epa.gov). Tạo ScreenTip hiển thị nội dung “Click here to find out what make air unhealthy”.
Câu 7: Trong bài thuyết trình PhotoAlbum: -
Trên slide 2, cắt cả 2 hình ảnh theo tỷ lệ 2:3 với những bông hoa làm trung tâm. Sau đó thay đổi kích thước
và vị trí để ảnh phủ gần hết slide. -
Trên slide 2, tăng độ tương phản của 2 hình ảnh 20%. -
Trên slide 3, cắt 2 hình ảnh theo tỷ lệ vuông với những bông hoa làm trung tâm. Sau đó thay đổi kích thước
và vị trí để ảnh phủ gần hết slide. -
Trên slide 3, loại bỏ nền của 2 hình ảnh, Sau đó, thiết lập hiệu ứng cho hình bên trái là line drawing, bên
phải là pastels smooth.
Câu 8: Trong bài thuyết trình ManagingYourTime: - Trên slide 1, áp dụng kiểu WordArt
Fill- Ice Blue, Accent 1, Shadow tiêu đề slide. -
Trên slide 1, thay đổi kiểu hình dạng cho tiêu đề slide thành hình tam giác lộn ngược và hiệu ứng là full
reflection, 8pt offset. -
Trên slide 2, thêm 2 mũi tên với mẫu Up-Down Arrow, sau đó thêm từ Time vào mũi tên bên trái và từ
Money vào mũi tên bên phải. Định dạng các từ vừa thêm cùng kiểu WordArt như tiêu đề bài thuyết trình. -
Trên slide 2, sử dụng một Shape kiểu Elbow Connector để kết nối các điểm đáy mũi tên bên trái với đáy
mũi tên bên phải. Sau đó, tăng chiều cao của mũi tên bên phải đến 4 inch.
Câu 9: Trong bài thuyết trình StatusMeeting: -
Trên slide 3, chèn một sơ đồ dạng Organization Chart. Sau đó, nhập Florian Stiller là ông chủ, Tali Roth là
trợ lý, Ryan, Danner, Nate Sun và Erin Hagens là cấp dưới. -
Trên slide 3, xóa hình shape đối với trợ lý trong sơ đồ. Sau đó, gán thêm một cấp dưới tên là Lukas Keller. -
Trên slide 4, chuyển các danh sách gạch đầu dòng thành một sơ đồ kiểu Continuous Block Process. Sau đó
thay đổi layout thành . Basic Venn -
Trên slide 4, thay đổi kiểu của sơ đồ thành 3-D Polished, màu sắc thành . Sau đó,
Colorful – Colors Accent
định dạng văn bản kiểu
. Cuối cùng, thay đổi màu sắc của hình shape
Gradient Fill, Gray
Administration &
HR thành màu đỏ sẫm.
Bài 3: Audio & Video, Animation & Transition
Câu 1: Trong bài thuyết trình trống: -
Sử dụng các ảnh trong thư mục thực hành Chrysanthemum, Frangipani, Hydrangeas và Tulips để tạo ra
một album ảnh hiển thị 2 bức ảnh trên mỗi slide, có khung hình chữ nhật tròn và không có chú thích. Áp
dụng chủ đề Integral và lưu album ảnh thành My Integral Album. - Thêm các bức ảnh và Daisies
WaterLilies vào bài thuyết trình My Integral Album, thay đổi thứ tự để bức
ảnh Daisies và WaterLilies nằm trên slide 2 của Album. Hiển thị tất cả các ảnh trong khung màu đen đơn
giản và thay đổi chủ đề sang . Ion
Câu 2: Trong bài thuyết trình InMyBackyard: -
Trên slide 1, chèn tập tin video
từ thư mục thực hành. Trong chế Bear độ xem , phát video. Normal -
Trên slide 1, tăng độ sáng và độ tương phản của video là 20%. Sau đó, áp dụng kiểu . Cuối Bevel Rectangle
cùng, làm cho video bắt đầu phát tự động khi trình chiếu và phát đến khi nào slide chứa video còn trên màn hình.
Câu 3: Trong bài thuyết trình ShareholdesMeeting, trên slide 4: -
Chèn thêm tập tin âm thanh Cheers in Hall từ trong thư mục thực hành. - Sử dụng hình ảnh
trong thư mục thực hành để đại diện cho đối tượng âm thanh. Làm Bravo cho hình ảnh
cao 2 inch, di chuyển nó đến góc thấp nhất bên phải của slide. -
Thiết lập âm thanh phát liên tục sau khi nhấp vào biểu tượng.
Câu 4: Trong bài thuyết trình NaturalGardening: -
Trên slide 2, áp dụng hoạt hình lối vào (entrance) Fly in cho tiêu đề. Sau đó, áp dụng hoạt hình tương tự
vào danh sách gạch đầu dòng. -
Trên slide 3, áp dụng hoạt hình hướng di chuyển (motion path) Arc Up cho tiêu đề. Sau đó, áp dụng hoạt
hình lối vào (entrance) Flip cho danh sách gạch đầu dòng. -
Trên slide 2, thêm các hiệu ứng nhấn mạnh (emphasis) Complemetary
cho tiêu đề và hiệu ứng nhấn Color
mạnh Pulse vào danh sách gạch đầu dòng. -
Sao chép các hoạt hình từ slide 2 sang slide 3.
Câu 5: Trong bài thuyết trình BackyardEcology: -
Trên slide 1, thay đổi hoạt hình tiêu đề dạng lối ra (exit) kiểu . Diamond -
Trên slide 1, thiết lập hoạt hình cho tiêu đề phụ tự khởi động sau hoạt hình cho tiêu đề với độ trễ là 2 giây. -
Trên slide 2, thiết lập khoảng thời gian của các hoạt hình cho danh sách gạch đầu dòng là 2 giây. Sau đó,
thiết lập hoạt hình cho tiêu đề xảy ra trước các hoạt hình cho danh sách gạch đầu dòng. -
Trên slide 4, điều chỉnh các điểm kết thúc của các đường chuyển động của ba hình ảnh để sau khi mỗi bức
ảnh xuất hiện, góc dưới bên trái của nó nằm trên đường chéo của slide.
Câu 6: Trong bài thuyết trình NaturalBackyard: -
Trên slide 1, đính kèm âm thanh vào hoạt hình cho tiêu đề. -
Trên slide 2, thay đổi thứ tự hoạt hình để 2 hoạt hình của tiêu đề xảy ra trước hoạt hình của danh sách gạch đầu dòng. -
Trên slide 2, làm cho màu sắc của mỗi thay đổi danh sách gạch đầu dòng thành màu xanh lá cây sau khi kết thúc hoạt hình. -
Trên slide 4, thiết lập tiêu đề của slide để tạo hiệu ứng từng từ (Word by word) với độ trễ 50% giữa các từ
và khoảng thời gian rất chậm (very slow).
Câu 7: Trong bài thuyết trình PersonalJournal: -
Áp dụng chuyển tiếp (transition) Cover cho tất cả slide trong bài thuyết trình. Sau đó, thiết lập tốc độ chuyển tiếp là 3 giây. -
Làm cho chuyển tiếp luân phiên từ phía dưới. -
Thêm âm thanh Wind cho chuyển tiếp
Câu 8: Trong bài thuyết trình Annual Meeting, loại bỏ các hiệu ứng chuyển tiếp cho tất cả các slide.
Bài 4: Custom SlideShow, Lưu & In ấn
Câu 1: Trong bài thuyết trình WaterUse: -
Trên slide 2, đính kèm nhận xét “Change date to reflect that of workshop” cho slide. -
Trên slide 9, đính kèm nhận xét “Newer data available?” vào trích dẫn.
Câu 2: Trong bài thuyết trình CompanyMeeting, xóa các nhận xét trong slide 1. Sau đó, xóa tất cả các nhận
xét trong bài thuyết trình.
Câu 3: Trong bài thuyết trình CommunityService, thay thế tất cả các từ “Department” bằng “UNIT”. Sau đó thay thế font bằng font Time New Roman . Calibri
Câu 4: Mở bài thuyết trình Color: - Lưu bài thuyết trình
trong định dạng PowerPoint 2003 với tên Color My Color 2003. - Lưu
thành tập tin mới chỉ có thể mở và xem trong chế My Color 2003
độ Slide Show, đặt tên My Color Slide Show. - Lưu bài thuyết trình
trong định dạng phác thảo Word, đặt
My Color Slide Show
tên là My Color Outline. - Lưu bài thuyết trình thành Color
trong định dạng PDF, tạo khung cho các slide và loại trừ My Color PDF
tất cả các thông tin không được in.
Câu 5: Mở bài thuyết trình HealthyEcosystems: - Lưu bài thuyết trình
với tên bài thuyết trình
HealthyEcosystems
MyHealthyEcosystems, sau đó thu nhỏ
kích thước tập tin vừa lưu càng nhiều càng tốt để có thể chia sẻ như một file đính kèm email. -
Lưu bài thuyết trình MyHealthyEcosystems thành một thư mục có tên . Delivery -
Lưu bài thuyết trình MyHealthyEcosystems thành một video.
Câu 6: Trong bài thuyết trình Harmony: -
In slide 1,2,3 và 5 trong màu xám (grayscale) có khung. -
Lưu bài thuyết trình Harmony thành file Word, đặt tên là MyHandouts. -
Trên slide 1, thêm ghi chú “Establish level of prior knowledge”. -
Trên slide 3, thêm hình ảnh Yinyang vào ghi chú -
In bài thuyết trình Harmony với 3 slide trên mỗi trang màu. Sau đó in ghi chú trong màu xám.
Câu 7: Trong bài thuyết trình Meeting: -
Loại bỏ tất cả các thông tin thuộc tính của tập tin. -
Gán mật khẩu “abc” cho bài thuyết trình để tập tin được mở nhưng không được thay đổi. Sau đó, lưu bài
thuyết trình với tên MyPassword. -
Đánh dấu bài thuyết trình là cuối cùng.
Câu 8: Trong bài thuyết trình Meeting_1: -
Thay đổi màu sắc bút mặc định thành màu xanh Blue. Sau đó chuyển sang chế độ xem , trên Slide Show
slide 6, gạch dưới từ customer. -
Trên slide 6, sử dụng bút màu đỏ để vẽ vòng tròn xung quanh 2 trường hợp của External và internal. -
Trên slide 6, xóa các dòng gạch dưới từ customer. -
Kết thúc bài thuyết trình Meeting_1, giữ tất cả các chú mực.
Câu 9: Trong bài thuyết trình DirectorsMeeting: -
Thiết lập trình chiếu bài thuyết trình lặp liên tục mà không có kèm tường thuật hoặc hoạt hình. -
Thiết lập trình chiếu bài thuyết trình để bắt đầu trên slide 2 và trình chiếu bằng tay (không tự động). -
Tạo ra một show tùy chỉnh có tên là “Quản lý” gồm các slide 1,3,4,5,7 và 10. Sau đó chỉnh sửa show để thêm slide 11.
Câu 10: Trong bài thuyết trình Lanscaping: -
Thiết lập thời gian trình chiếu tự động là 01:00 cho các slide 1,2,3. -
Áp dụng thời gian của 3 slide đầu cho tất cả các slide còn lại.