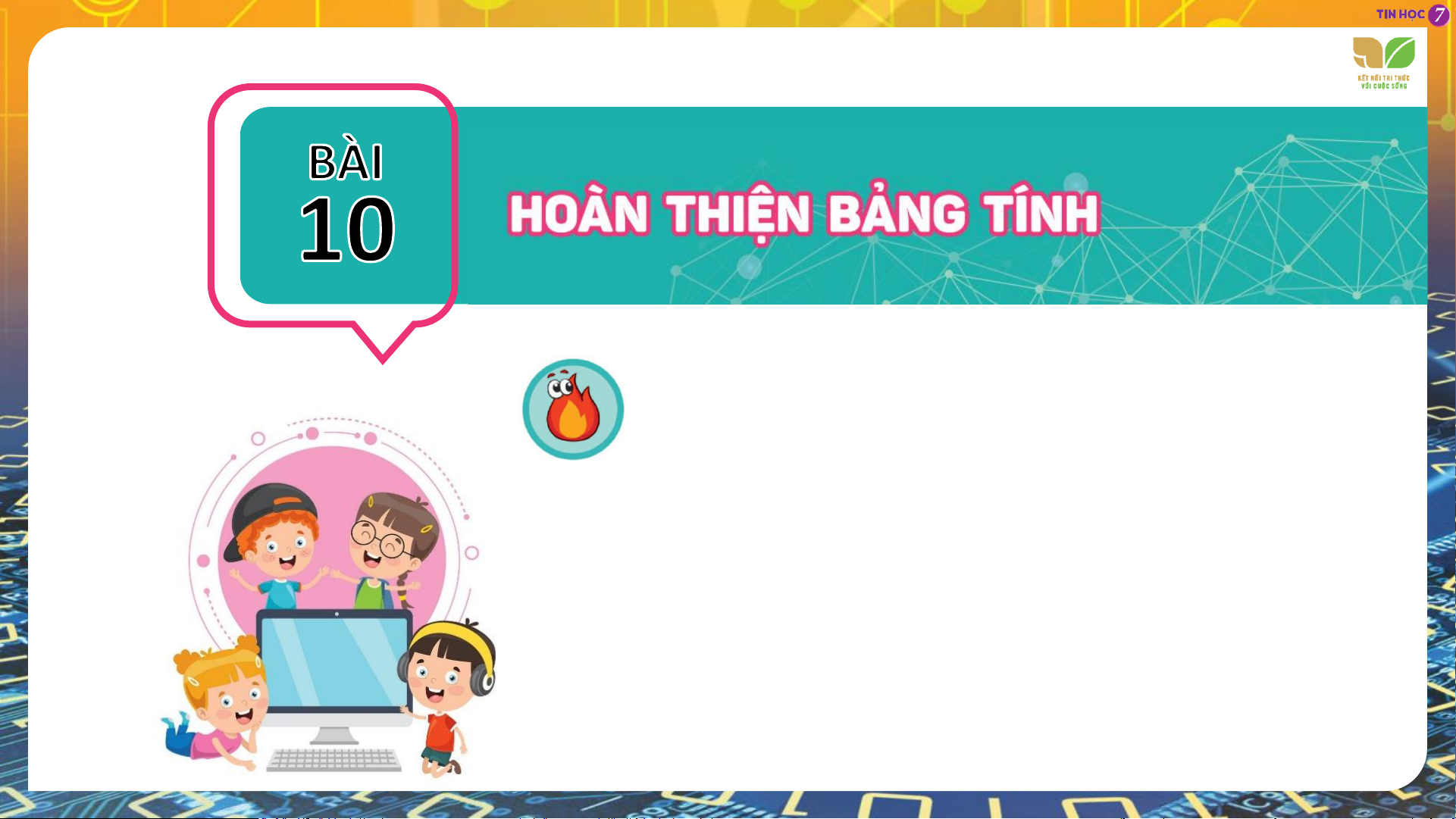
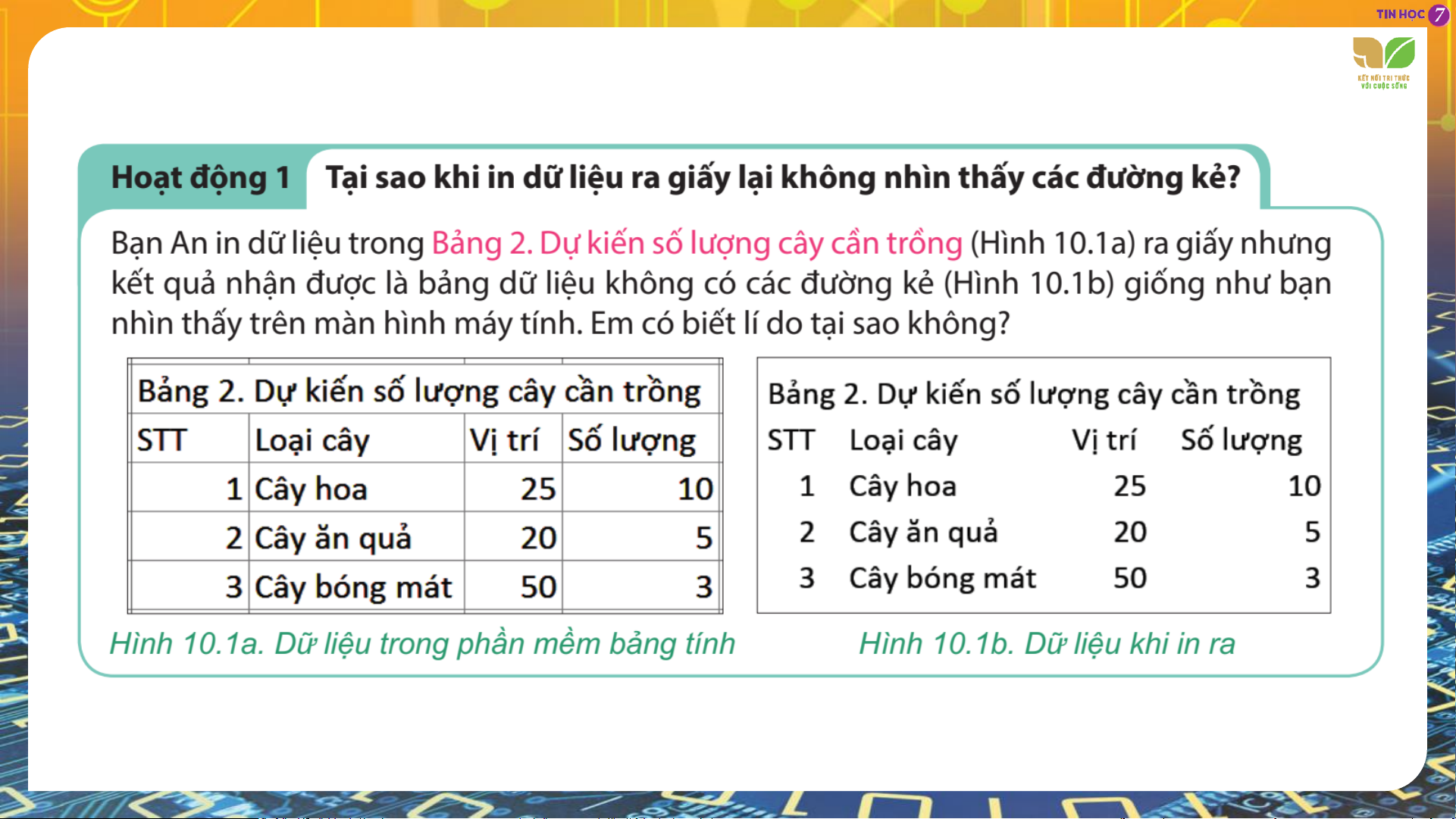
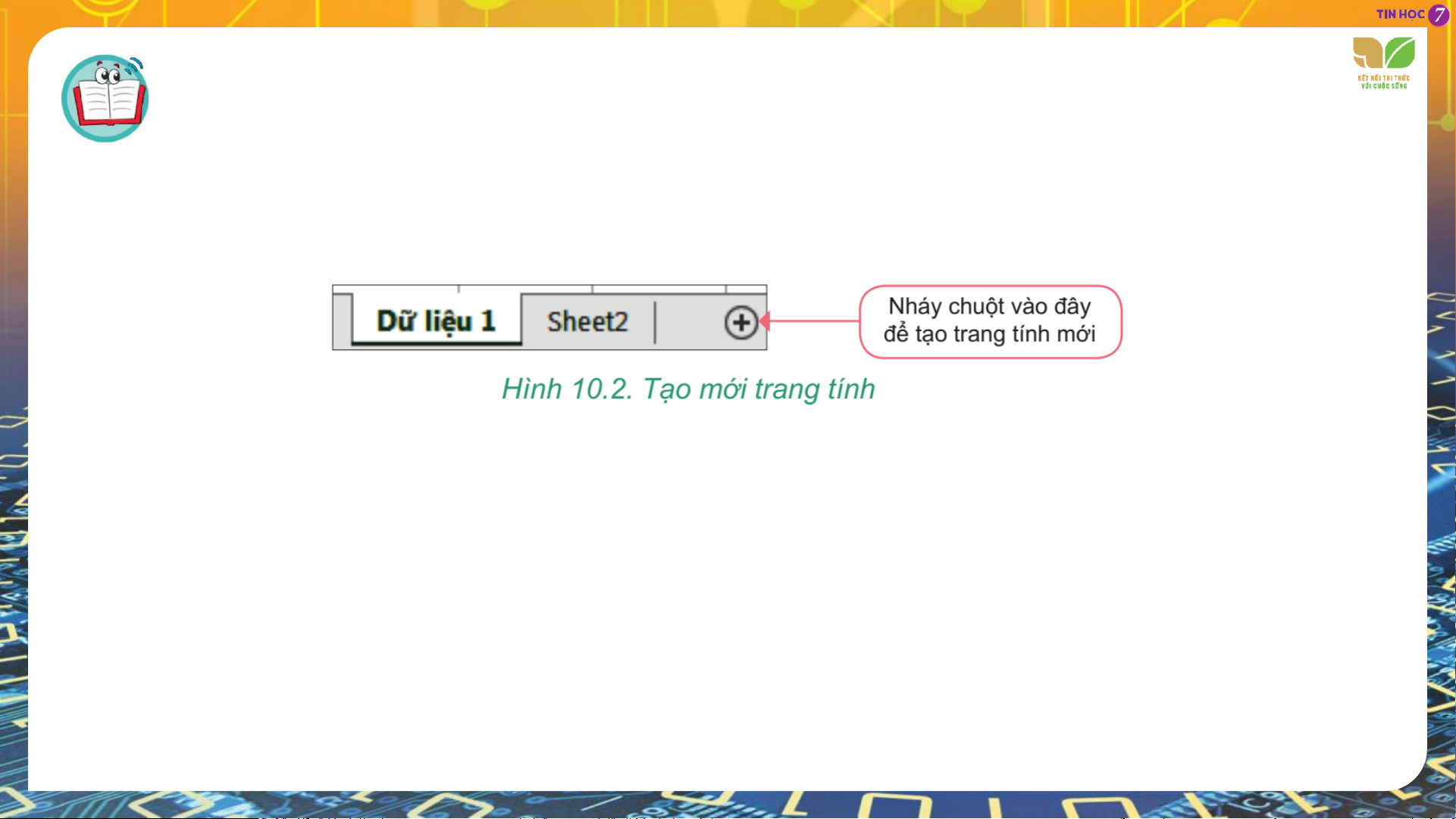
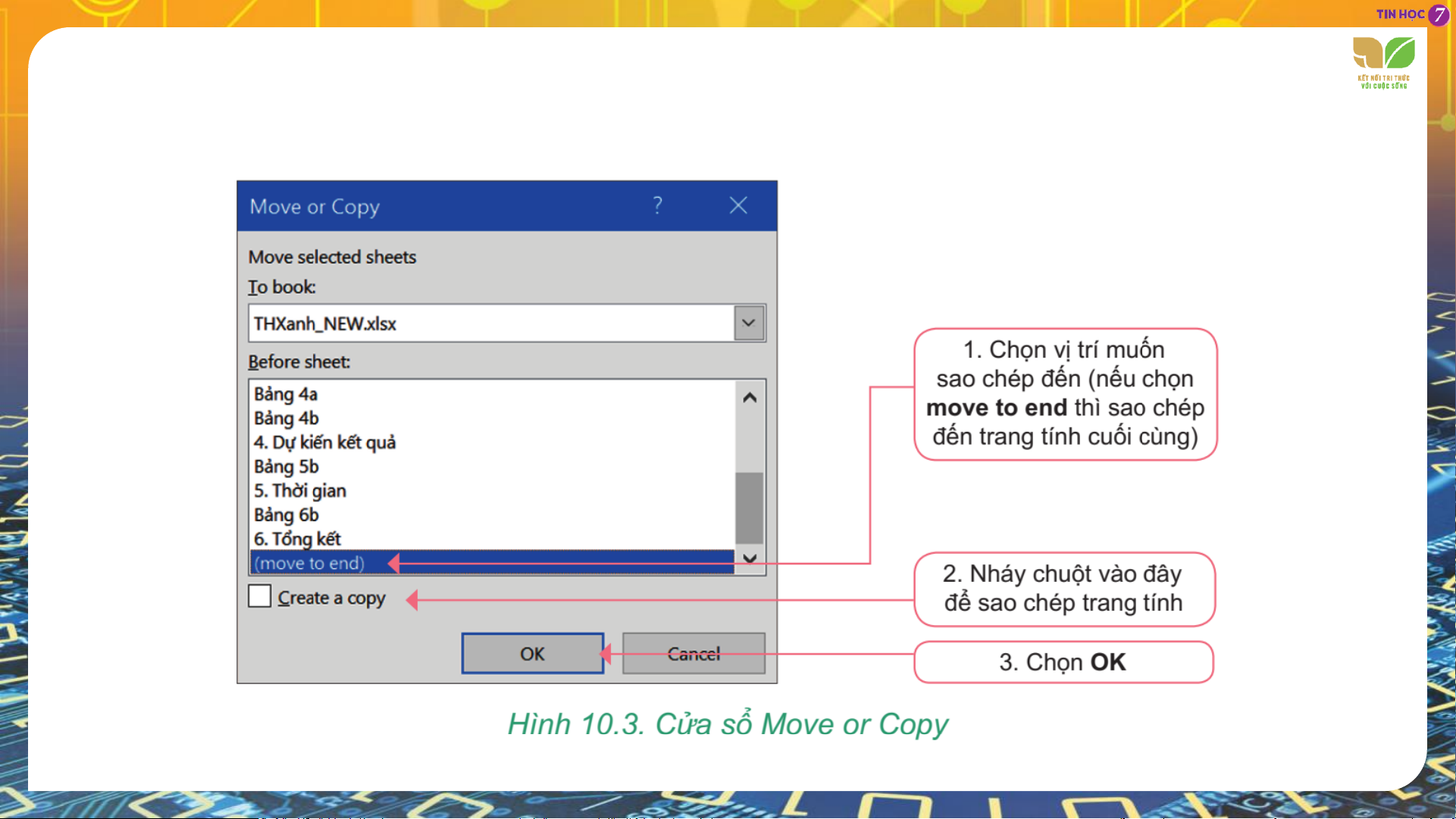
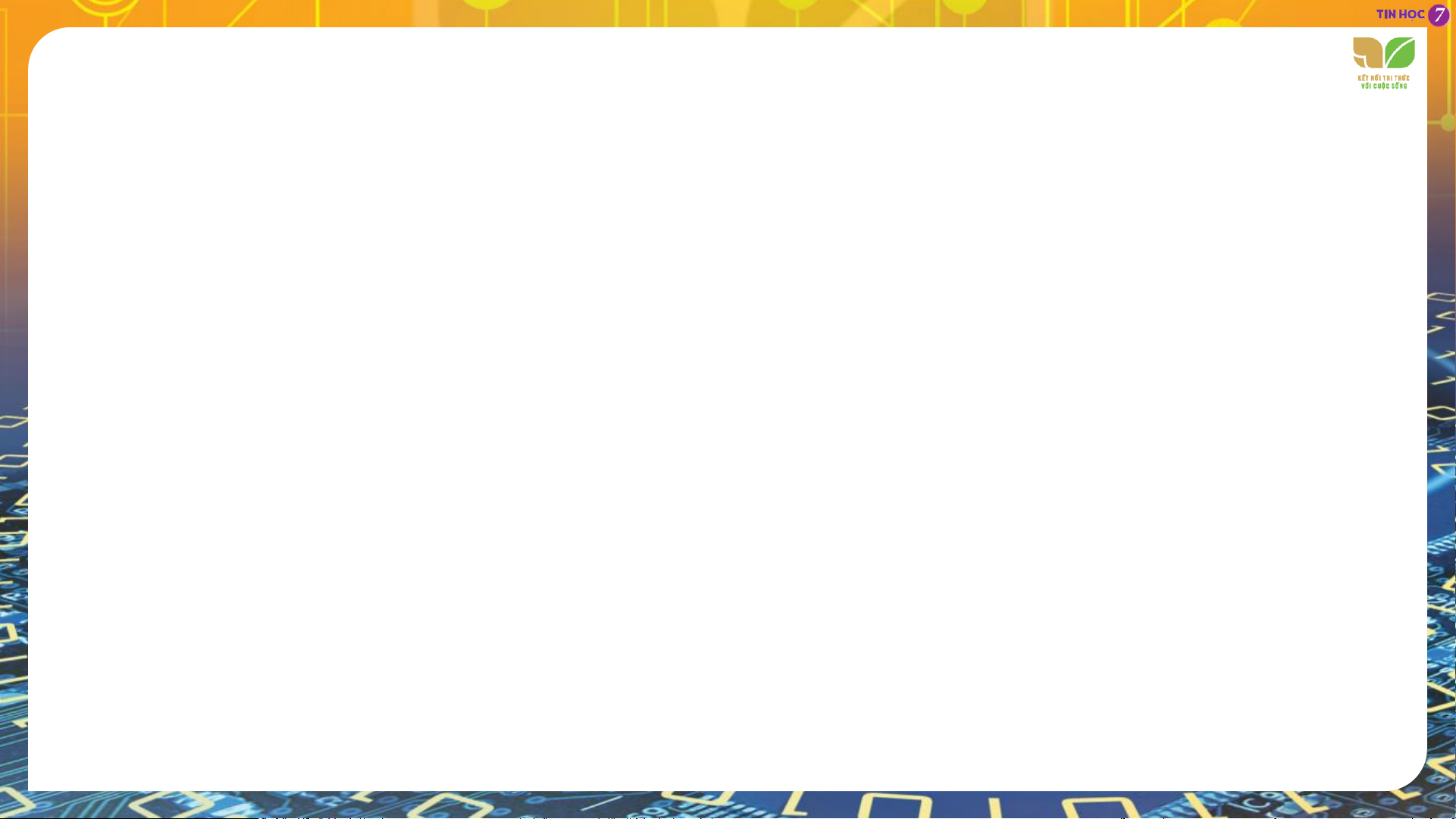
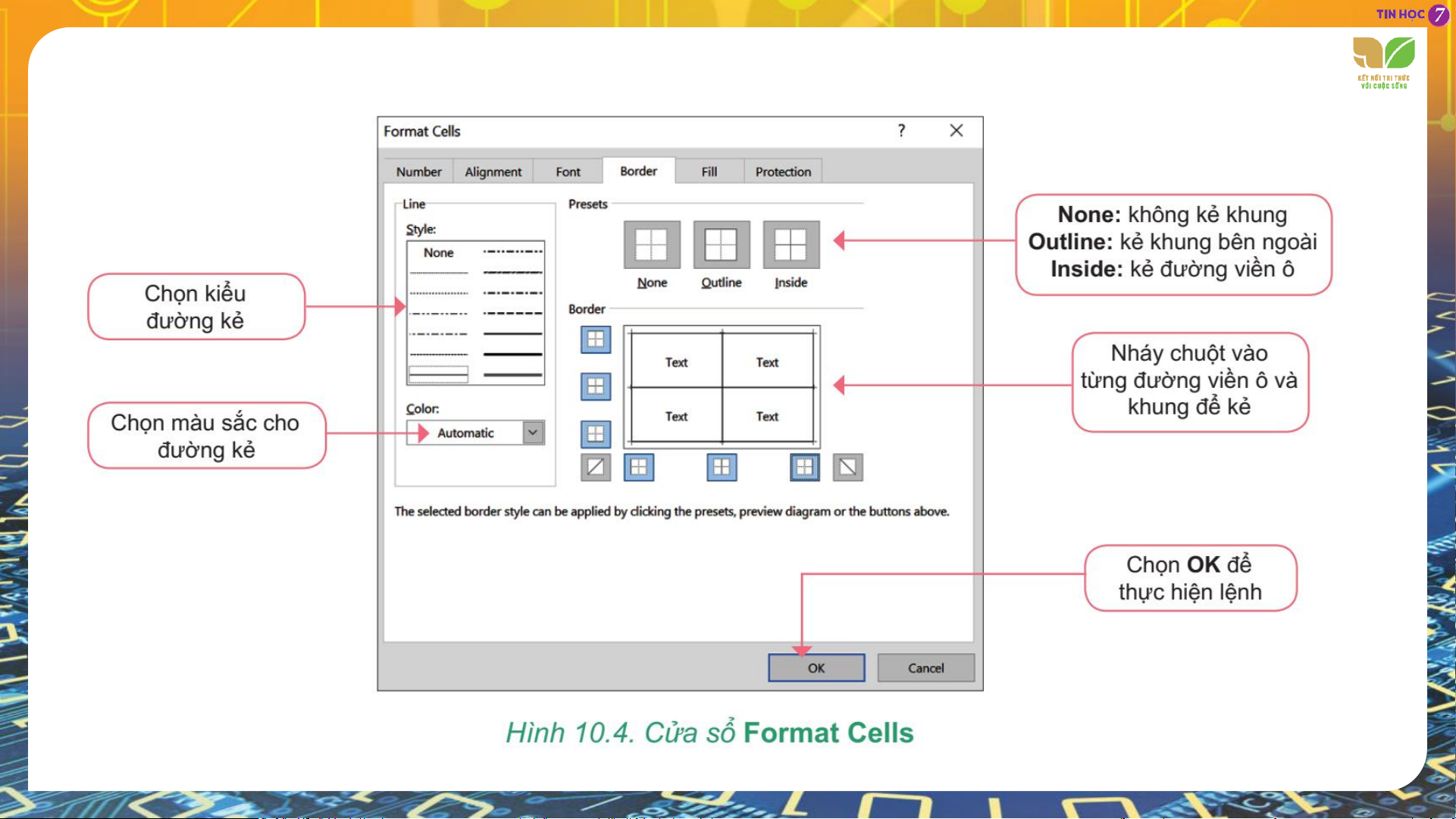
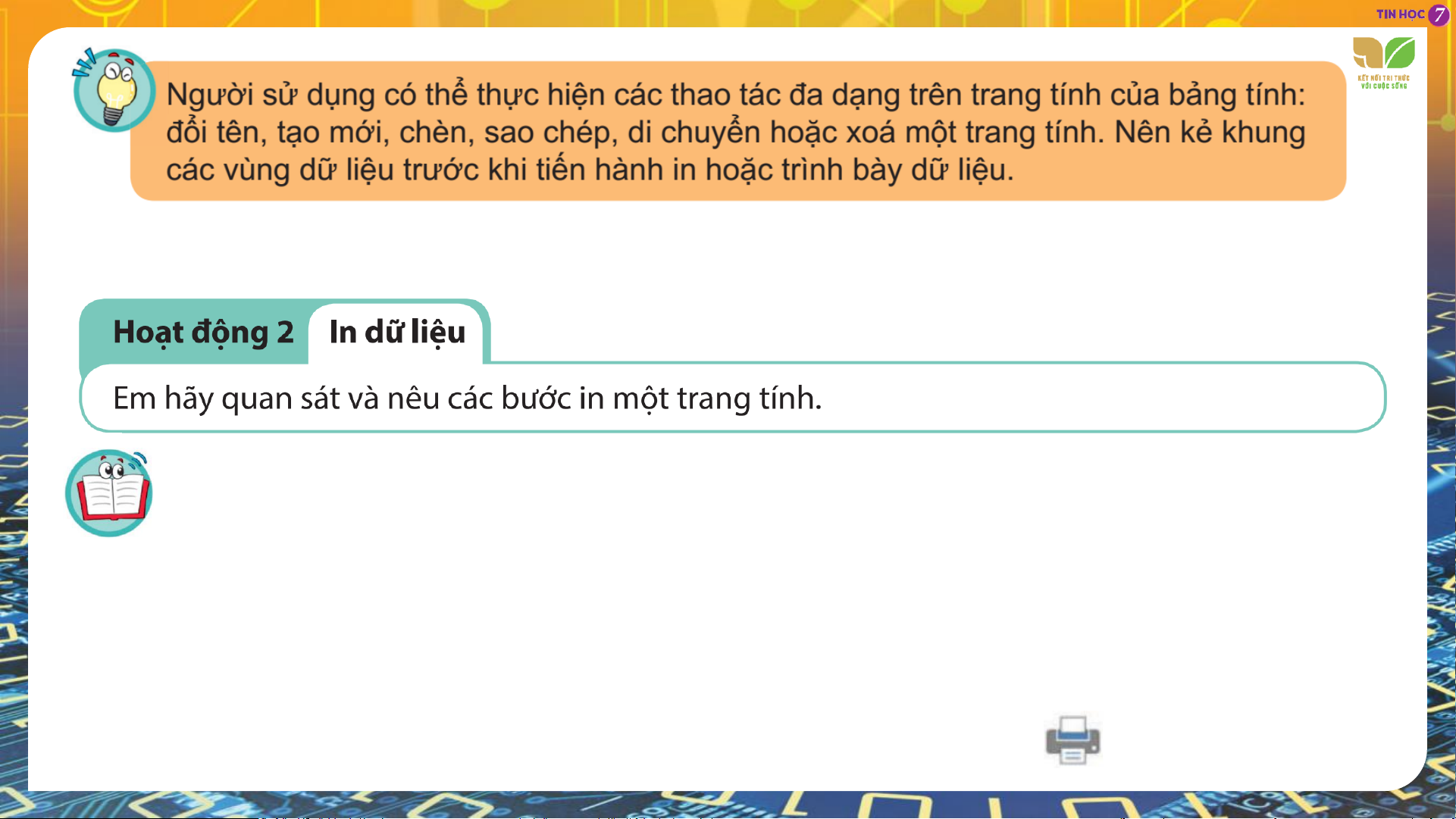
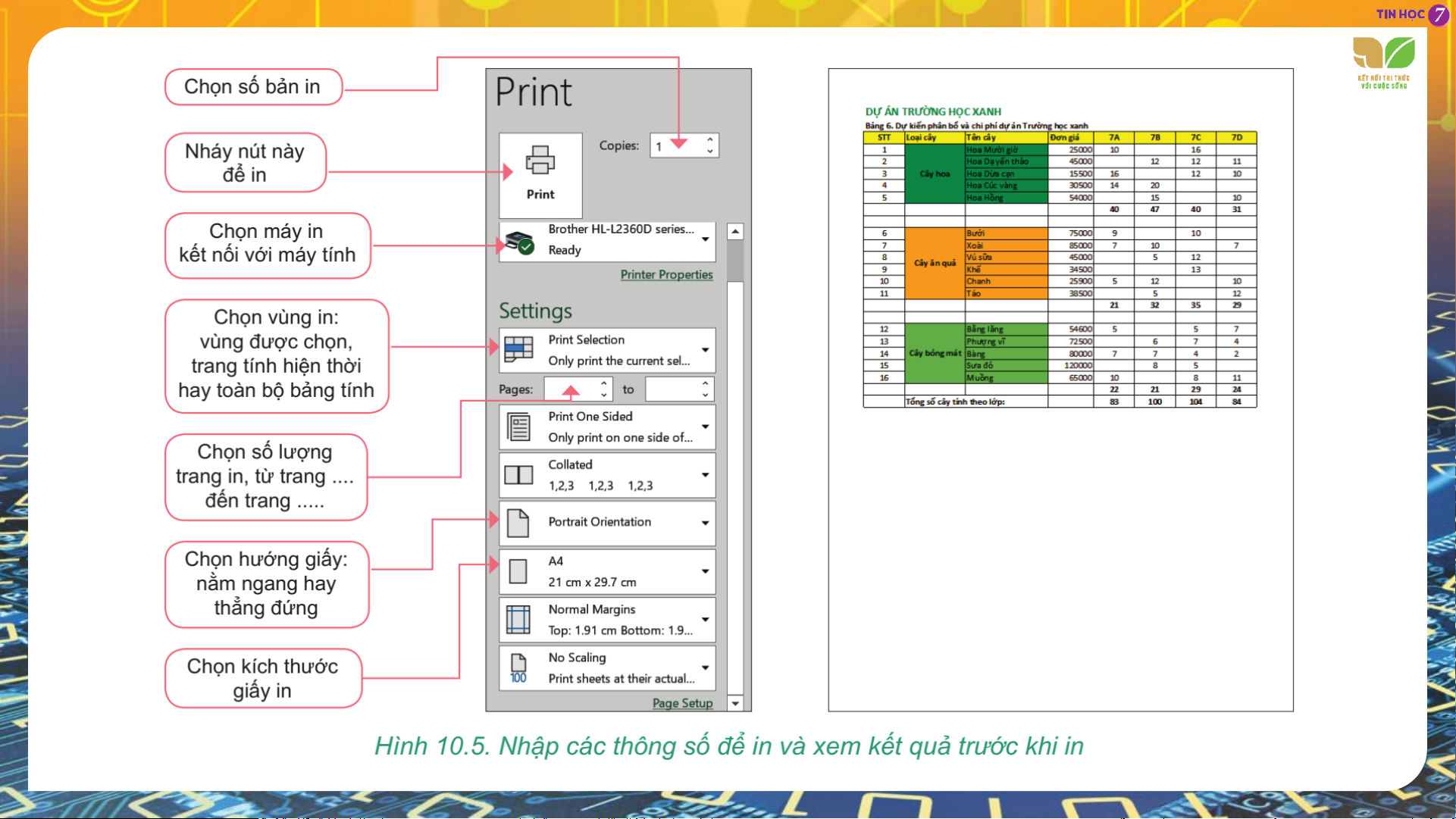
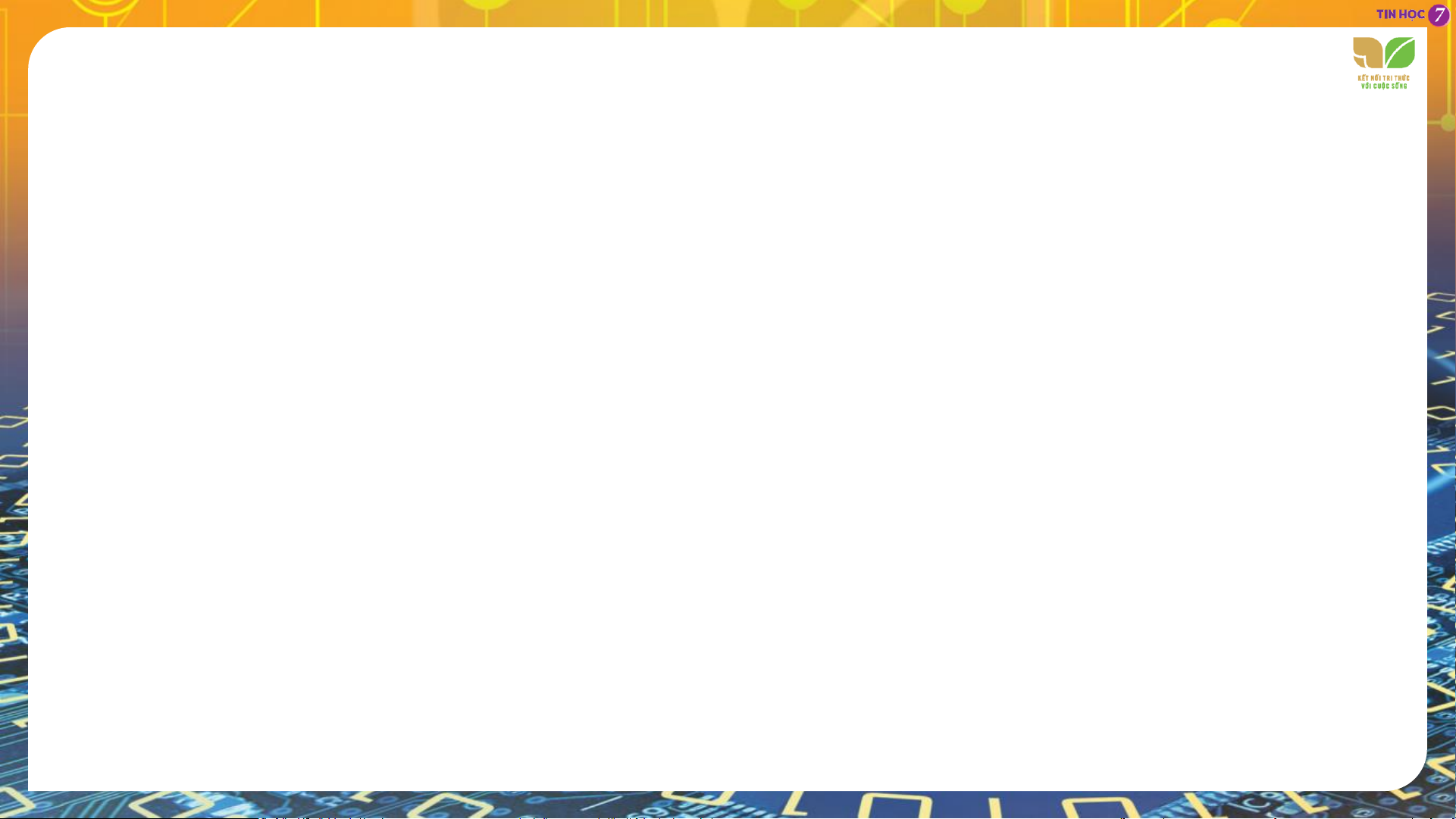
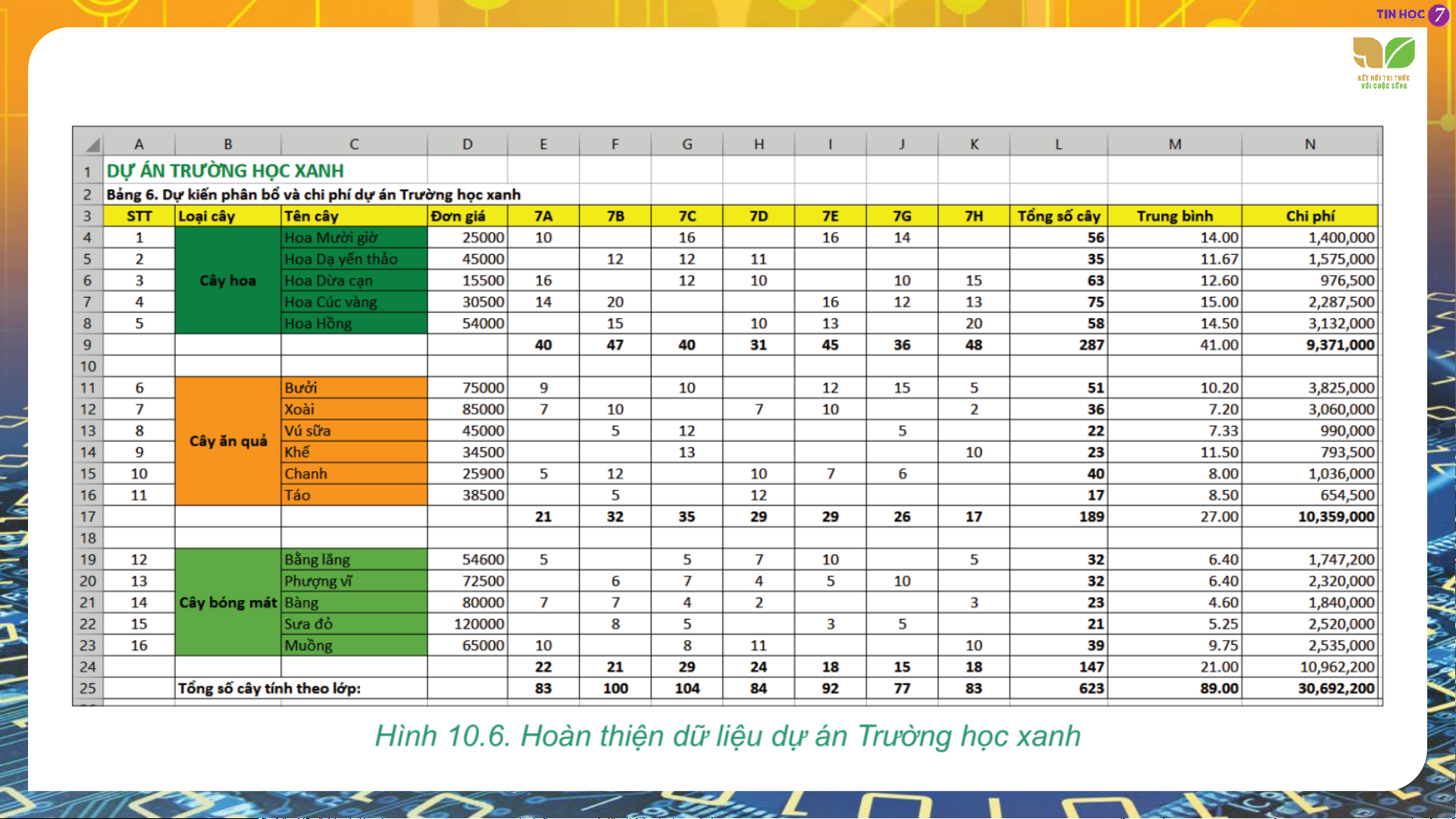
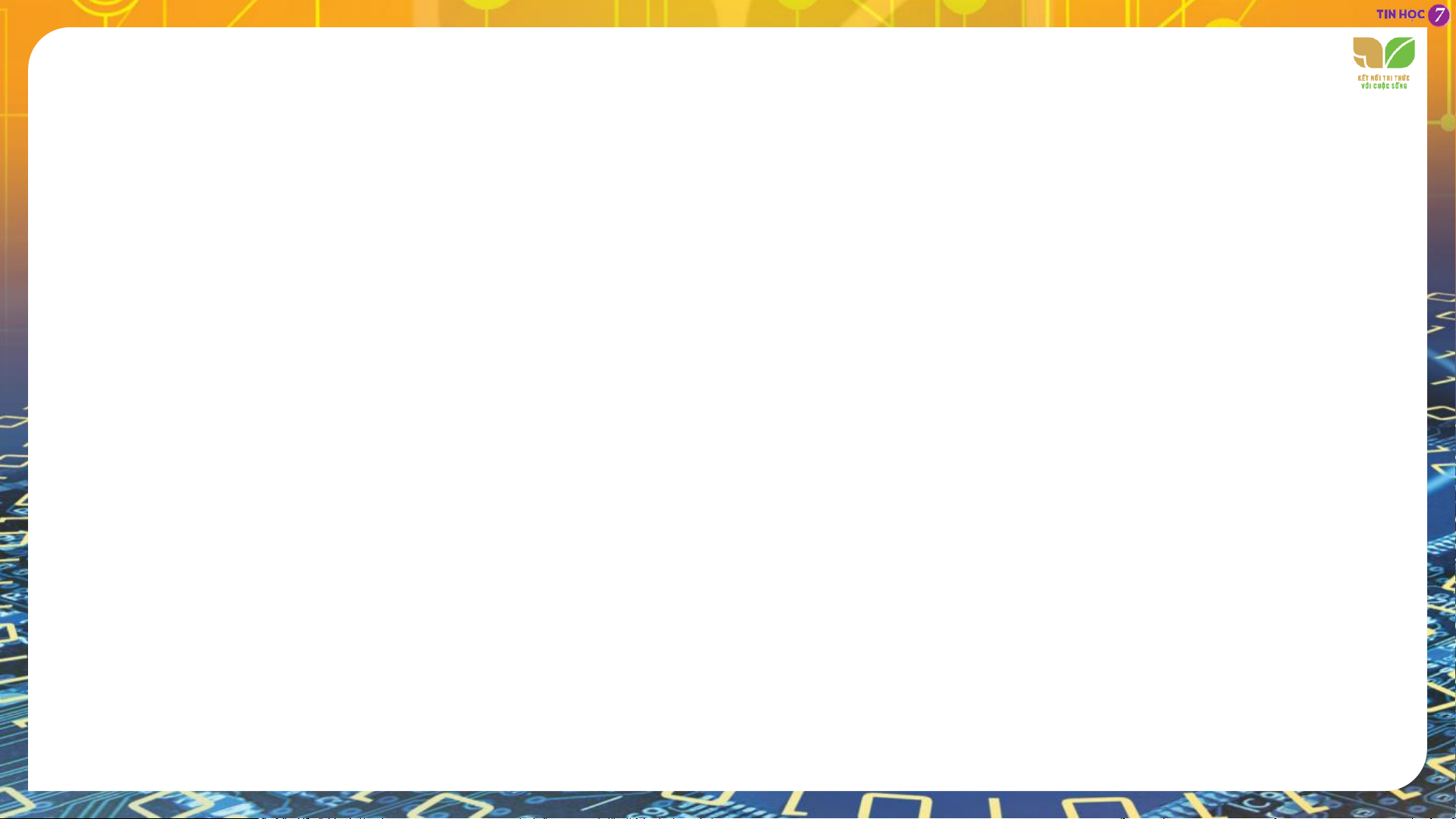
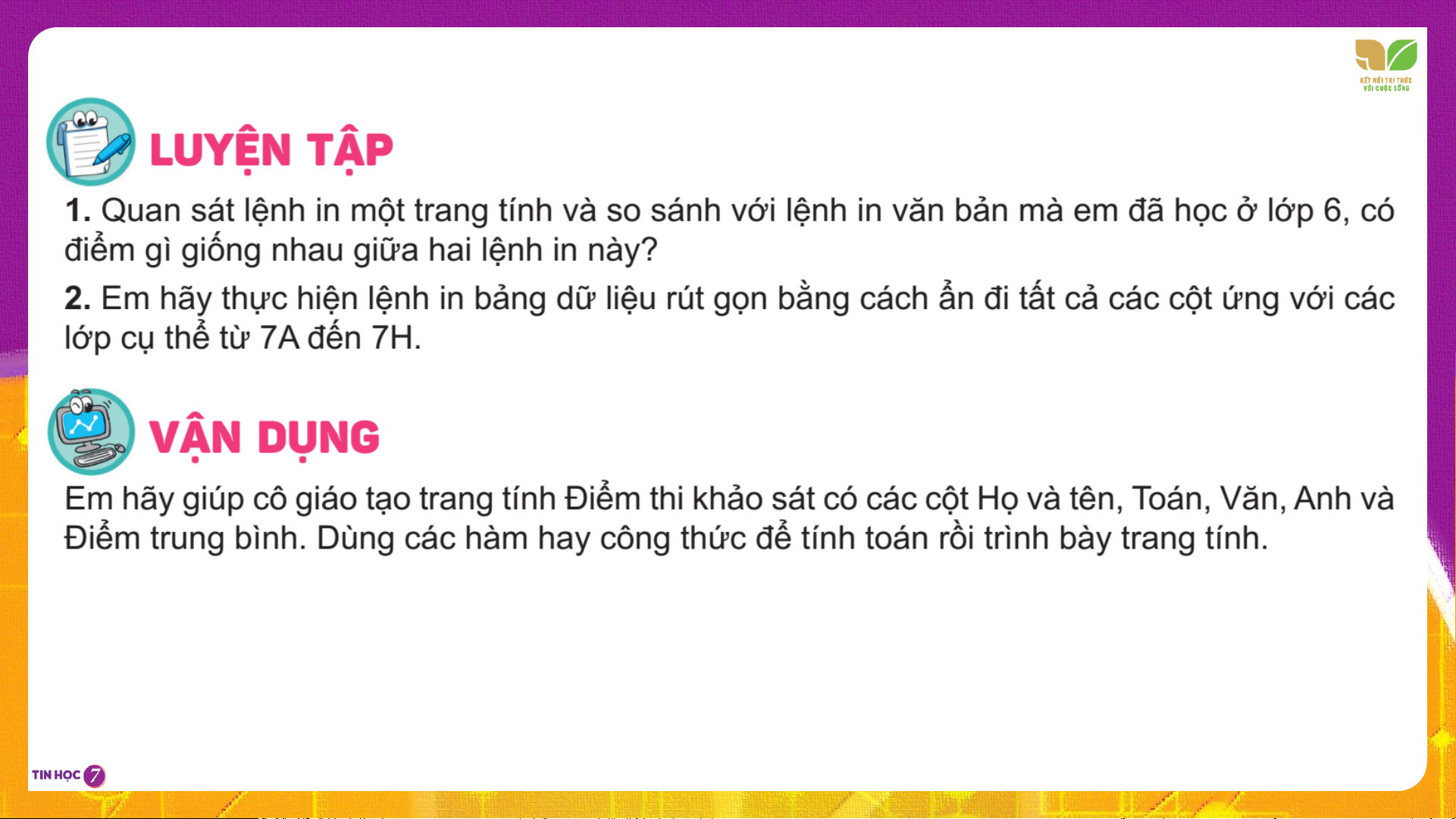

Preview text:
BÀI 10
Công việc thu thập dữ liệu, tính toán dữ liệu cho dự án
Trường học xanh đã hoàn thành. Việc tiếp theo là
trình bày, hoàn thiện bảng tính để có thể trình bày trước lớp.
1. CÁC THAO TÁC HOÀN THIỆN BẢNG TÍNH
a) Các thao tác với trang tính
Mỗi bảng tính bao gồm nhiều trang tính. Vị trí phía dưới của bảng tính là nơi hiện danh sách các trang tính. - Tạo trang tính mới:
- Xoá một trang tính: Nháy nút phải chuột vào tên trang tính rồi chọn Delete.
- Chèn trang tính mới trước trang tính A: Nháy nút phải chuột vào tên trang tính A, chọn
Insert/Worksheet rồi chọn OK.
- Đổi tên trang tính: Nháy đúp chuột vào tên trang tính, nhập tên mới, nhấn phím Enter.
- Thay đổi thứ tự các trang tính: Nháy chuột vào tên trang tính, kéo thả chuột sang trái, phải để di
chuyển trang tính đến vị trí mong muốn.
- Sao chép một trang tính sang vị trí mới: Nháy nút phải chuột vào tên trang tính và chọn lệnh
Move or Copy. Cửa sổ Move or Copy xuất hiện như Hình 10.3.
b) Kẻ đường viền ô và khung bao quanh vùng dữ liệu
Trên màn hình máy tính em nhìn thấy mỗi trang tính là một lưới các ô nhưng mặc định khi in dữ liệu thì
các đường lưới không được in ra. Vì vậy, trước khi in dữ liệu của bảng tính em cần kẻ đường viền ô và
khung bao quanh vùng dữ liệu nếu cần.
- Chọn vùng dữ liệu muốn kẻ đường viền ô, kẻ khung và chọn Format Cells.
- Trong cửa sổ Format Cells chọn trang Border, thiết lập các thông số kẻ đường viền, kẻ khung như
hướng dẫn trong Hình 10.4.
2. IN DỮ LIỆU TRONG BẢNG TÍNH
Có thể in trang tính hiện thời, hoặc toàn bộ bảng tính, hoặc có thể chỉ in vùng dữ liệu đang chọn,
phần mềm sẽ tự động tính toán để in. Thao tác in dữ liệu như sau:
Bước 1. Đánh dấu vùng dữ liệu muốn in.
Bước 2. Thực hiện lệnh File/Print. Xuất hiện hộp thoại Print như Hình 10.5. Nhập các thông số in trước
khi chọn Print để in.
Bước 3. Sau khi nhập các thông số in, nháy chuột lên biểu tượng để tiến hành in.
3. THỰC HÀNH: TRÌNH BÀY HOÀN CHỈNH DỮ LIỆU DỰ ÁN Nhiệm vụ
- Tạo trang tính mới để trình bày dữ liệu của dự án Trường học xanh.
- Sử dụng các kiến thức đã biết để định dạng dữ liệu và trình bày trang tính.
- Kẻ đường viền, kẻ khung. Hướng dẫn
a) Tạo trang tính mới
- Mở tệp bảng tính THXanh.xlsx.
- Tạo trang tính mới có tên là 6. Hoàn thiện.
- Chọn trang tính 5. Tổng kết và sao chép nội dung vào trang tính 6. Hoàn thiện.
- Sửa tên các dòng đầu của trang tính như Hình 10.6
b) Định dạng dữ liệu và trình bày trang tính
- Thiết lập định dạng dữ liệu cho hai cột Trung bình và Chi phí như sau:
+ Cột dữ liệu Trung bình: Thiết lập định dạng là số có hai chữ số thập phân.
+ Cột dữ liệu Chi phí: Thiết lập định dạng là số không có chữ số thập phân (số chữ số thập phân bằng
0) và thiết lập chế độ hiển thị phân tách hàng nghìn, hàng triệu,...
- Tại cột Loại cây (cột B) em gộp các ô cùng nhóm theo loại cây hoa, cây ăn quả, cây bóng mát.
- Căn giữa cho dữ liệu trong các ô đã gộp theo cả chiều dọc và chiều ngang.
- Tô màu nền cho các ô dữ liệu theo từng loại cây.
c) Kẻ đường viền, kẻ khung
- Đánh dấu toàn bộ vùng dữ liệu chính của trang tính (vùng A3:N25).
- Kẻ đường viền cho các ô và kẻ khung cho vùng dữ liệu.
- Thực hiện các thao tác căn chỉnh một lần nữa các cột và hàng của trang tính một cách thích hợp, có thể theo mẫu như Hình 10.6. . L L LOVE PIRCE G
TẠM BIỆT VÀ HẸN GẶP LẠI L S T H L
Document Outline
- Slide 1
- Slide 2
- Slide 3
- Slide 4
- Slide 5
- Slide 6
- Slide 7
- Slide 8
- Slide 9
- Slide 10
- Slide 11
- Slide 12
- Slide 13