
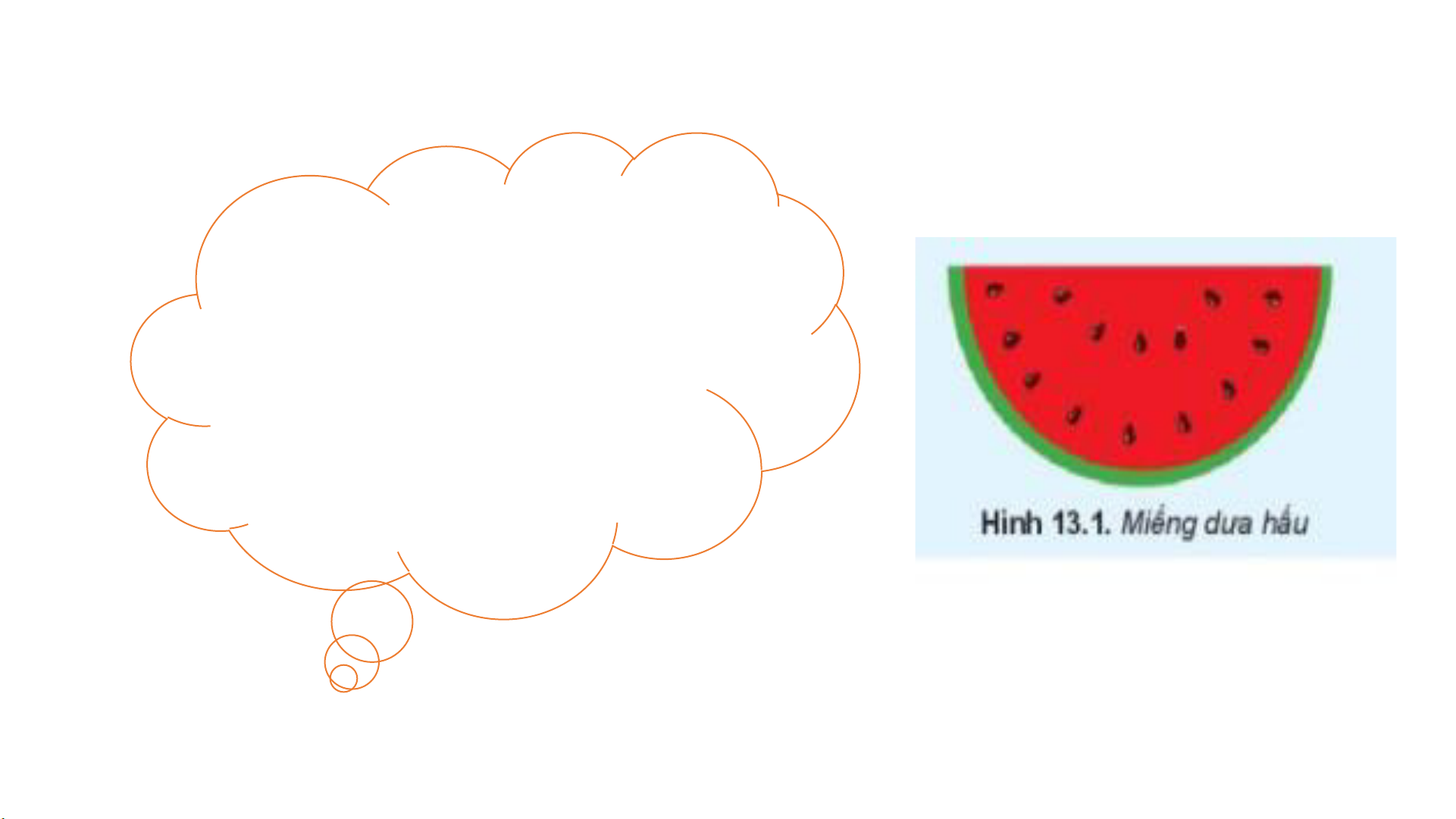
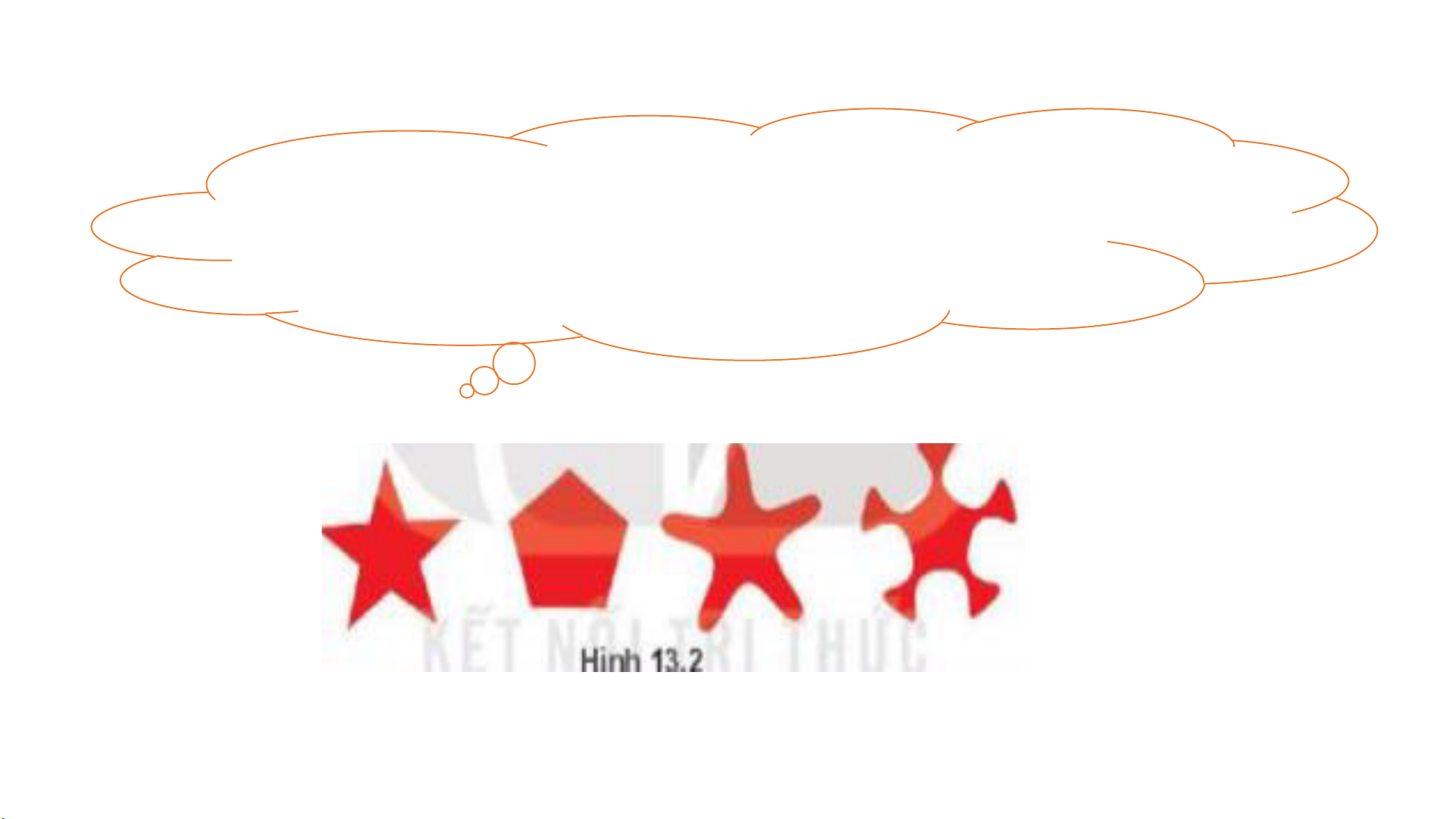
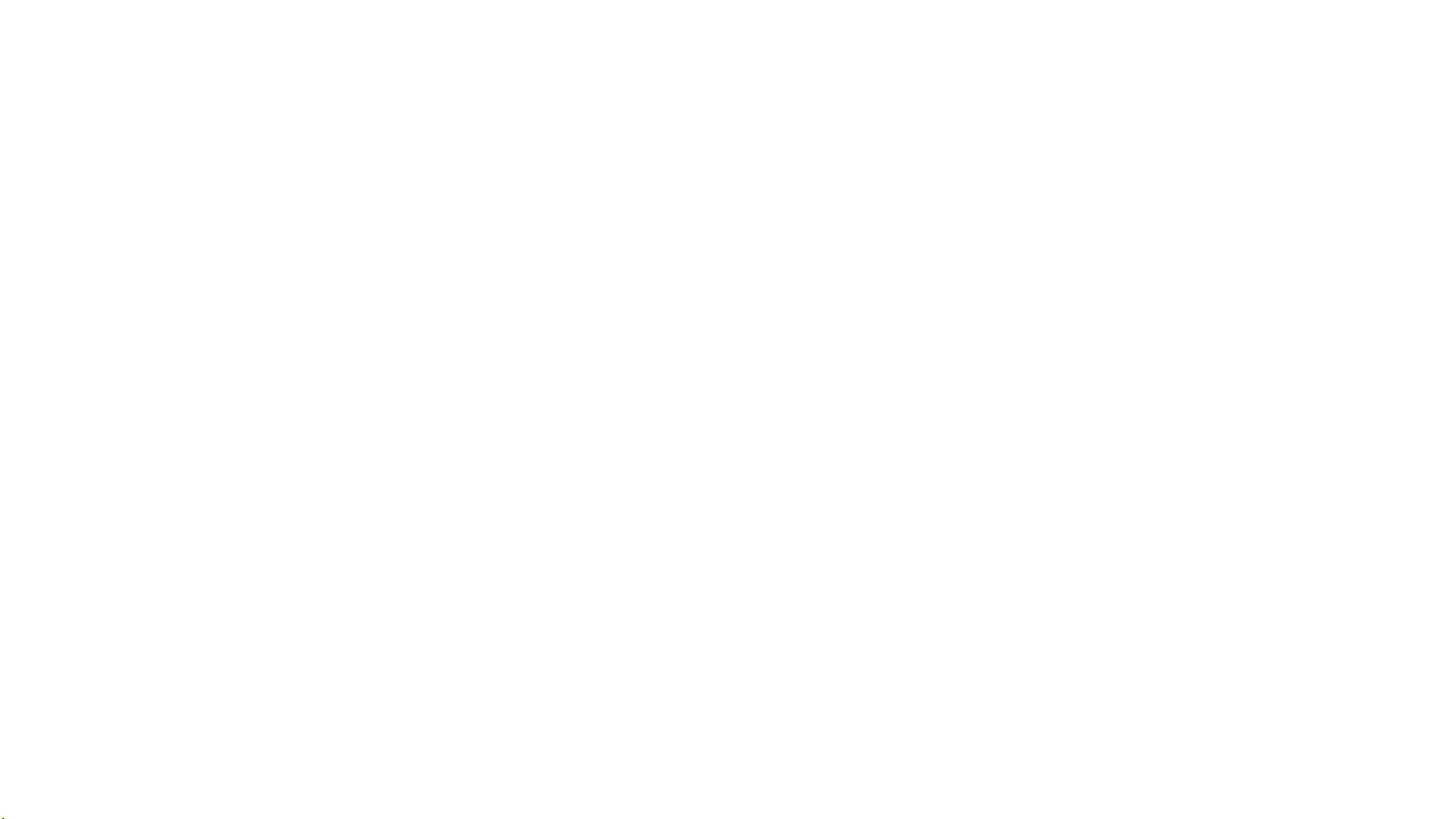
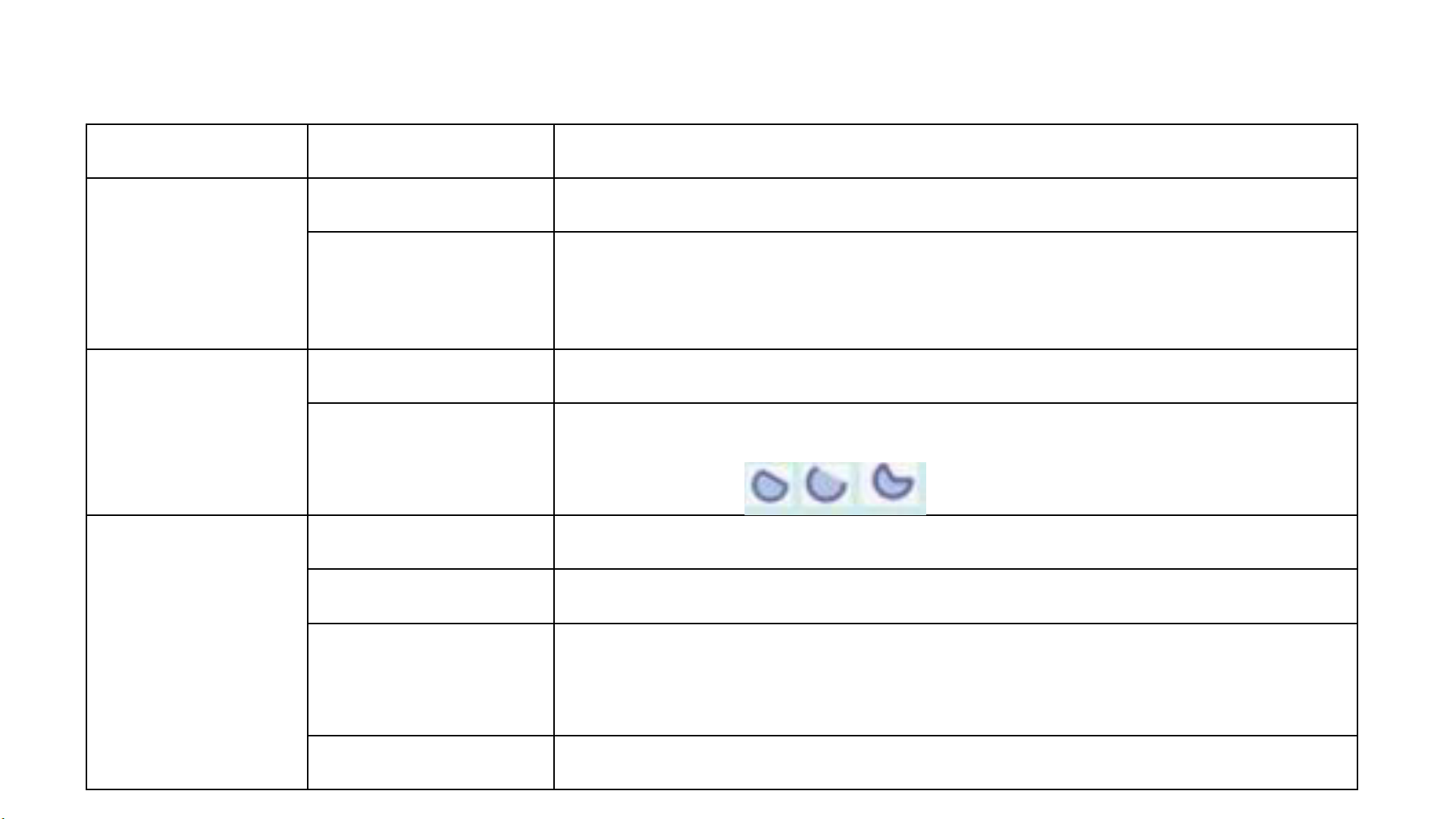
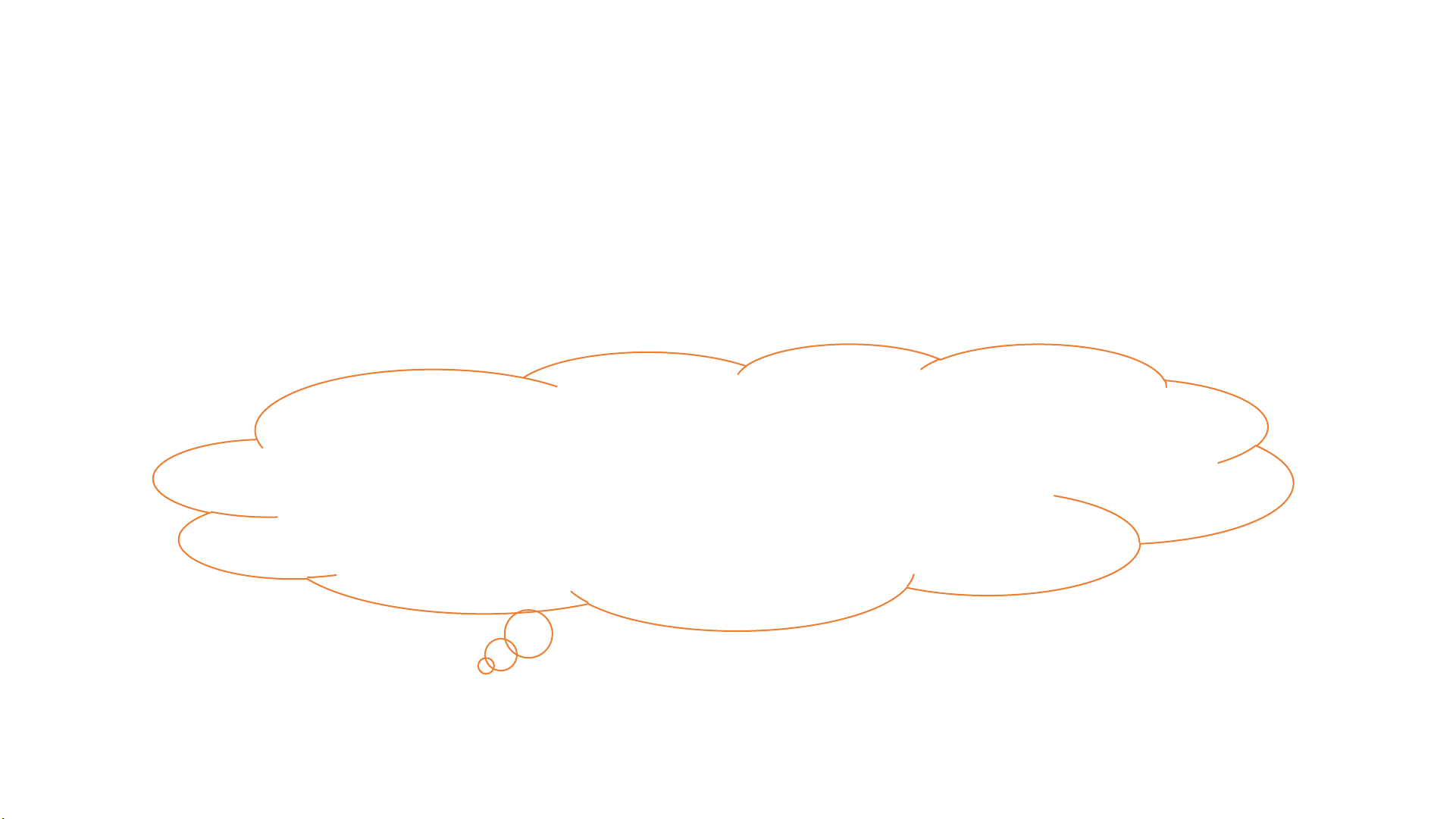
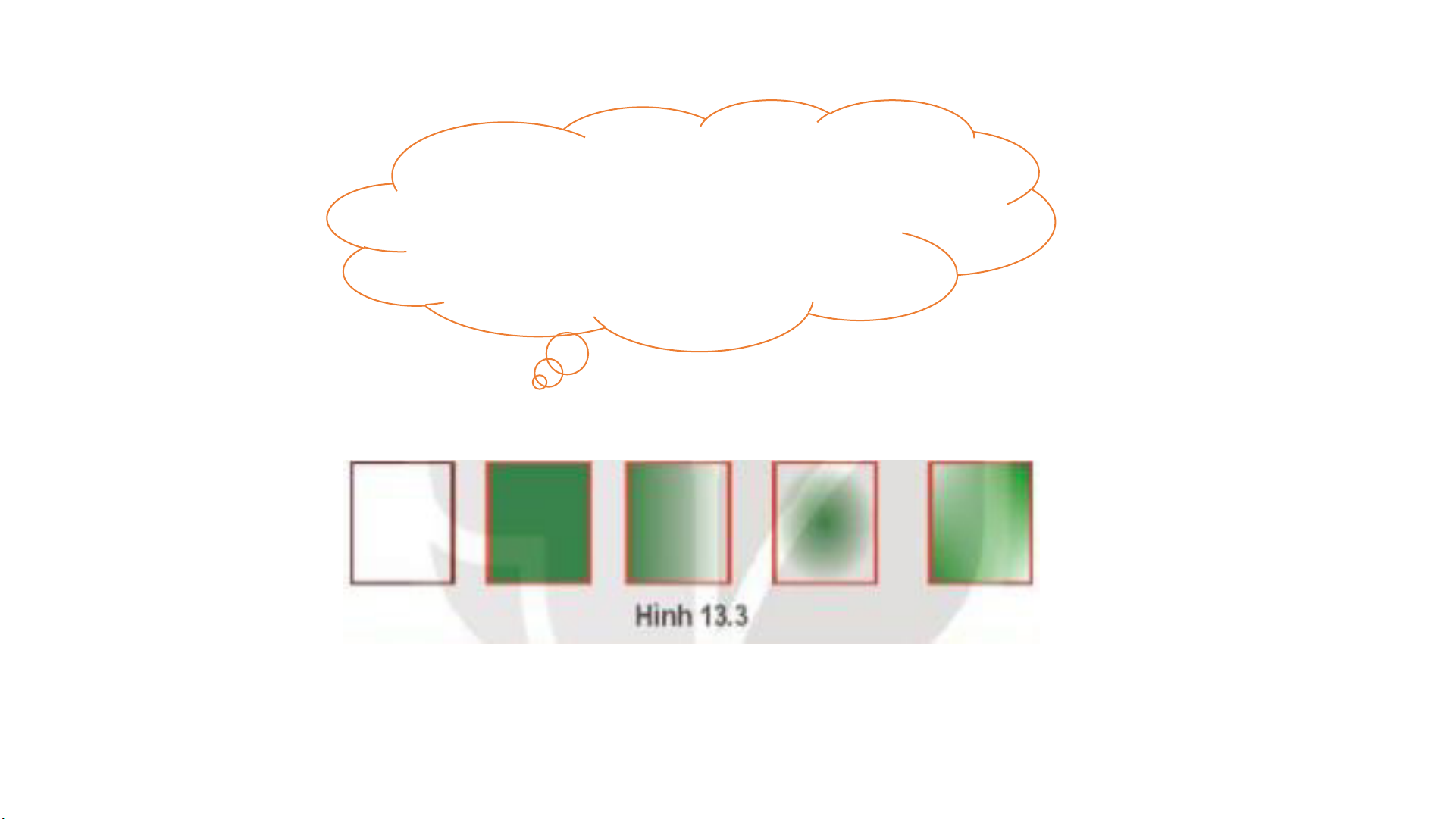
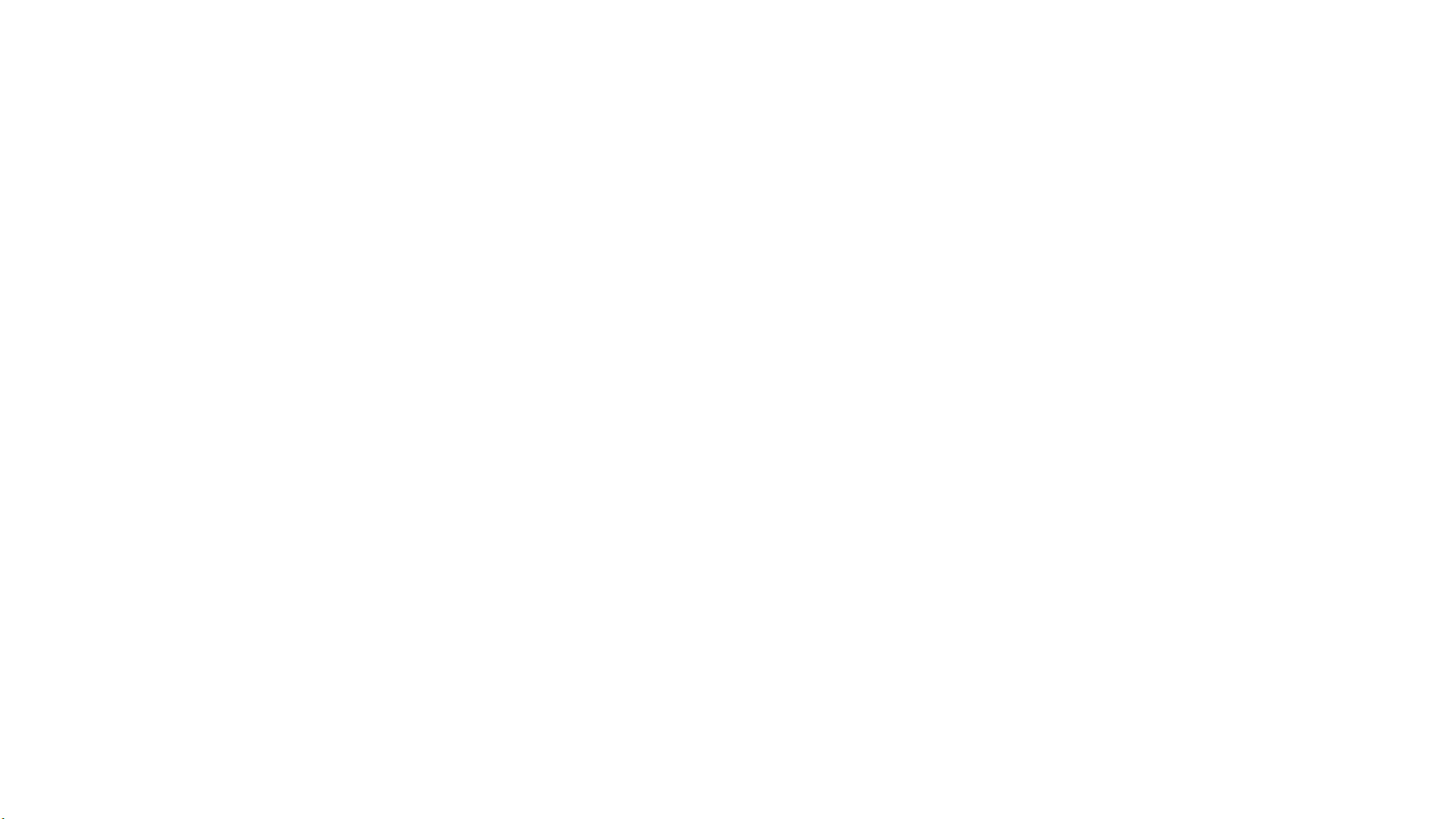
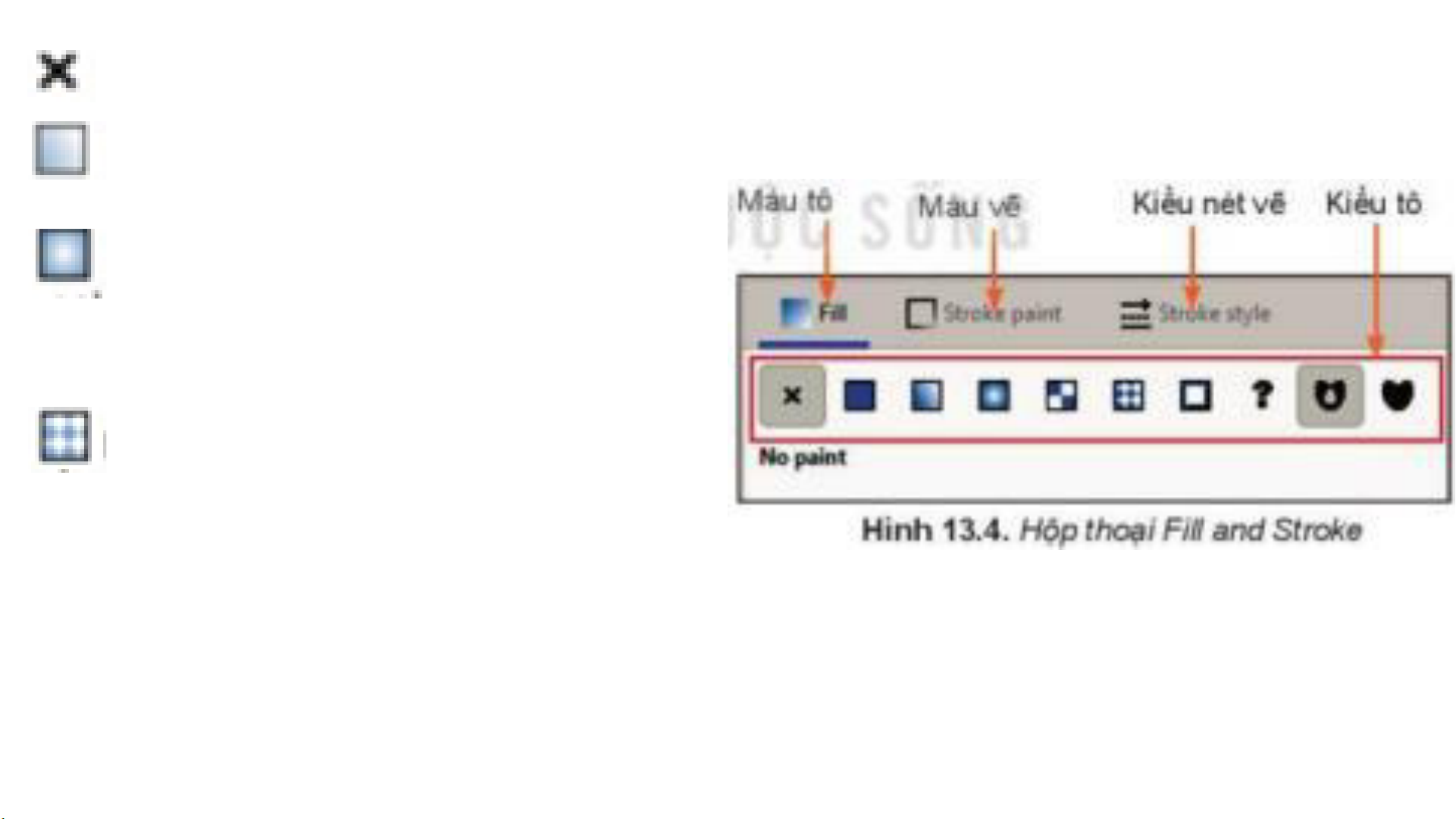
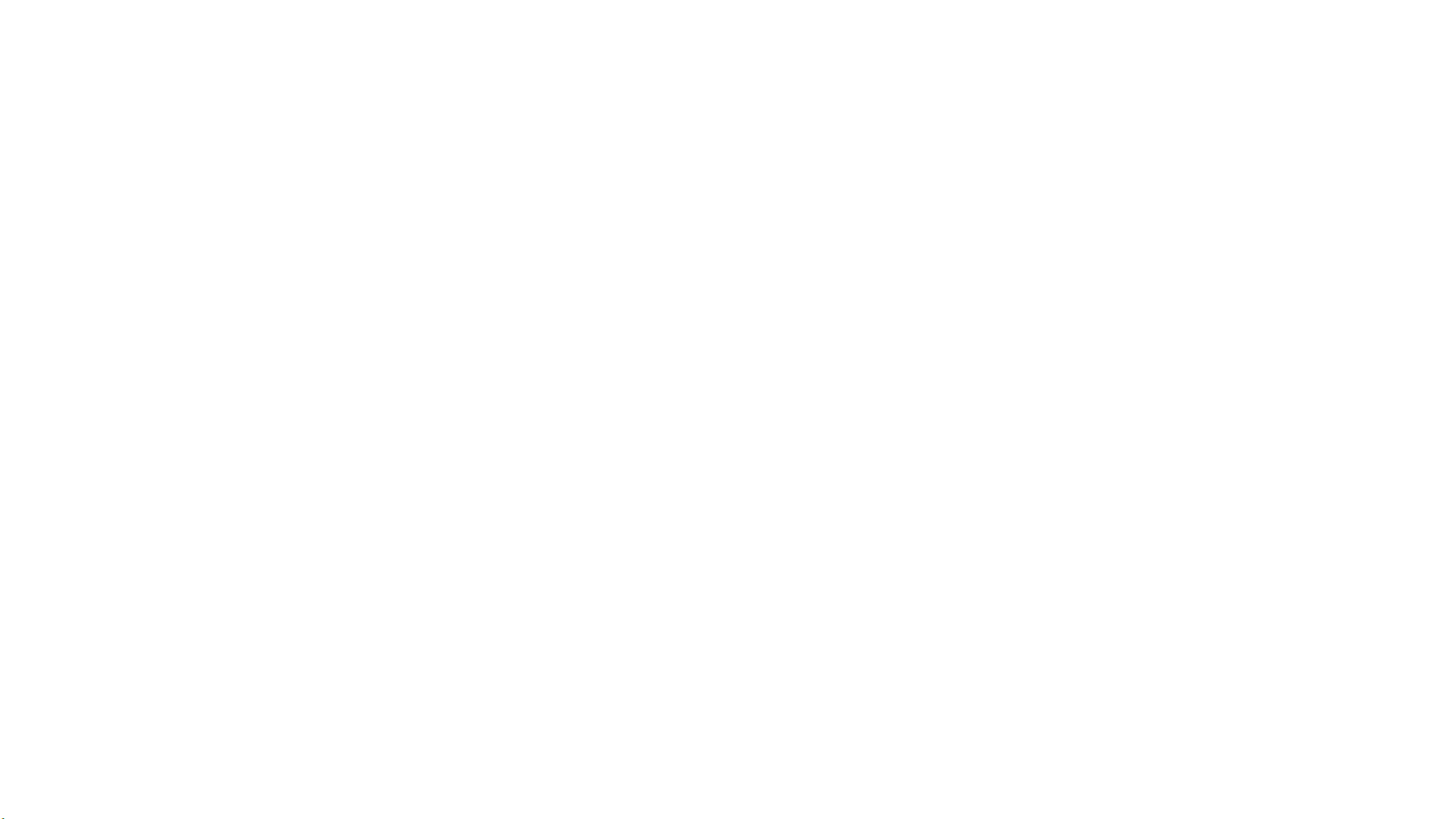
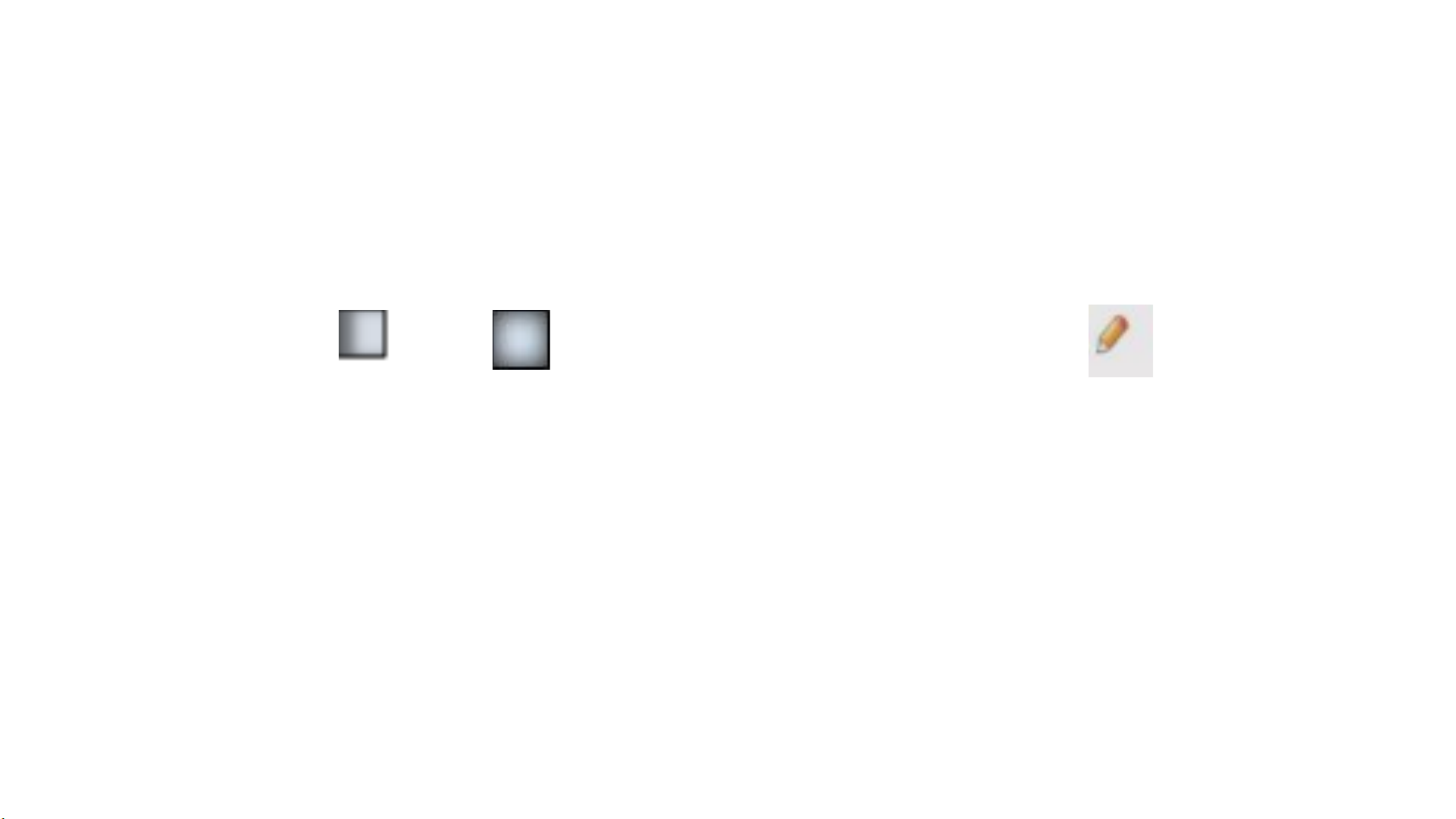
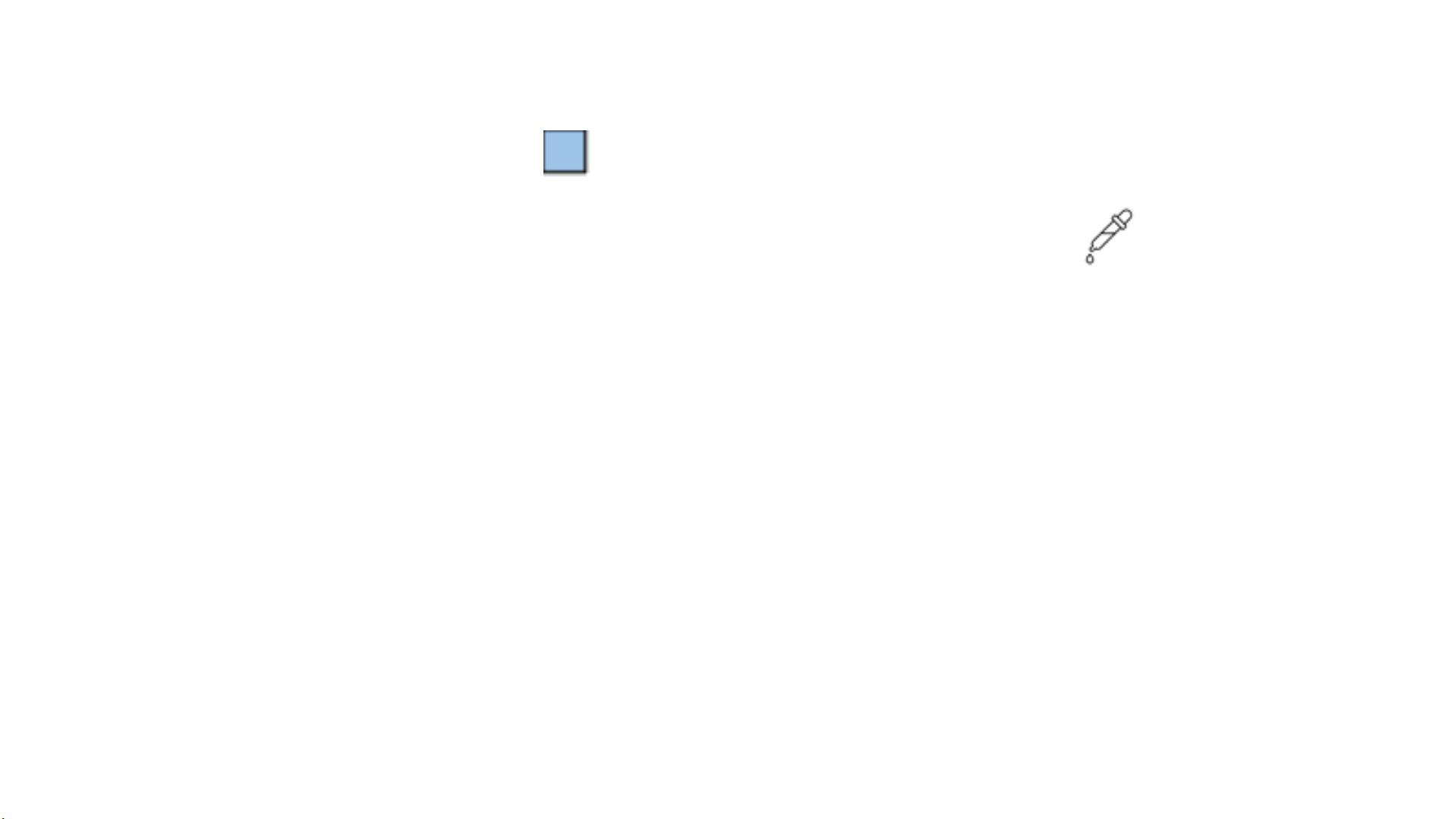
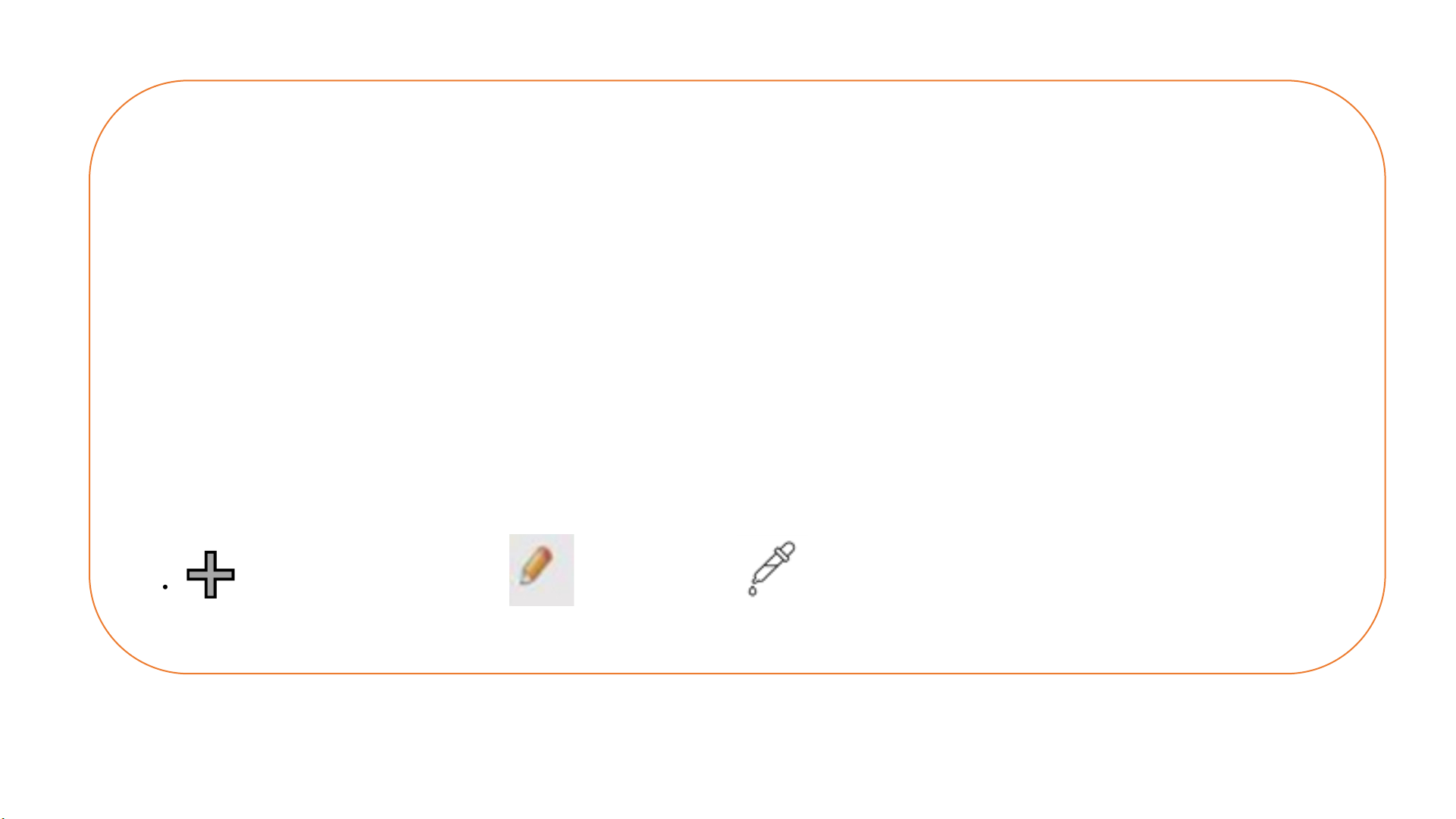
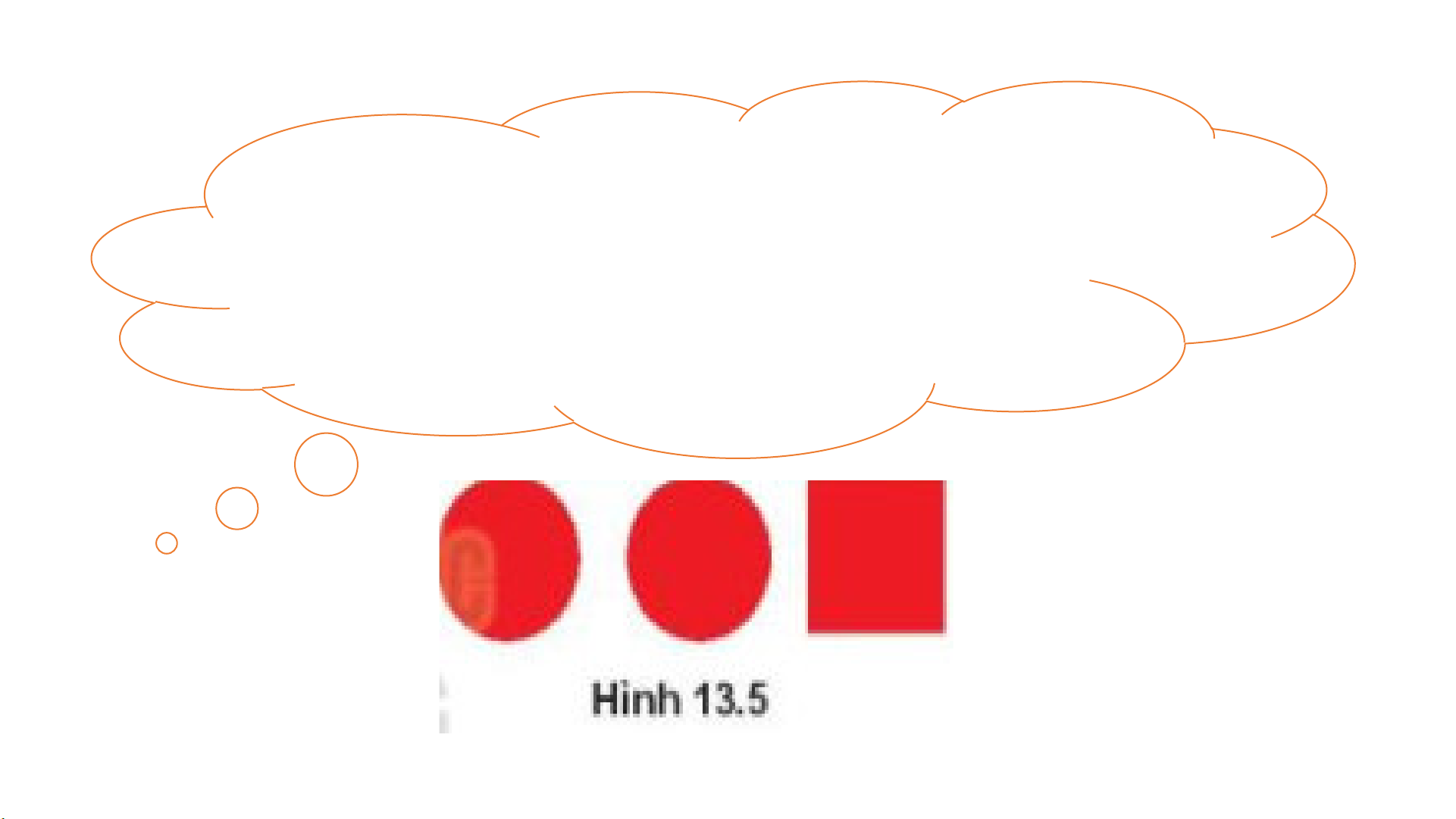
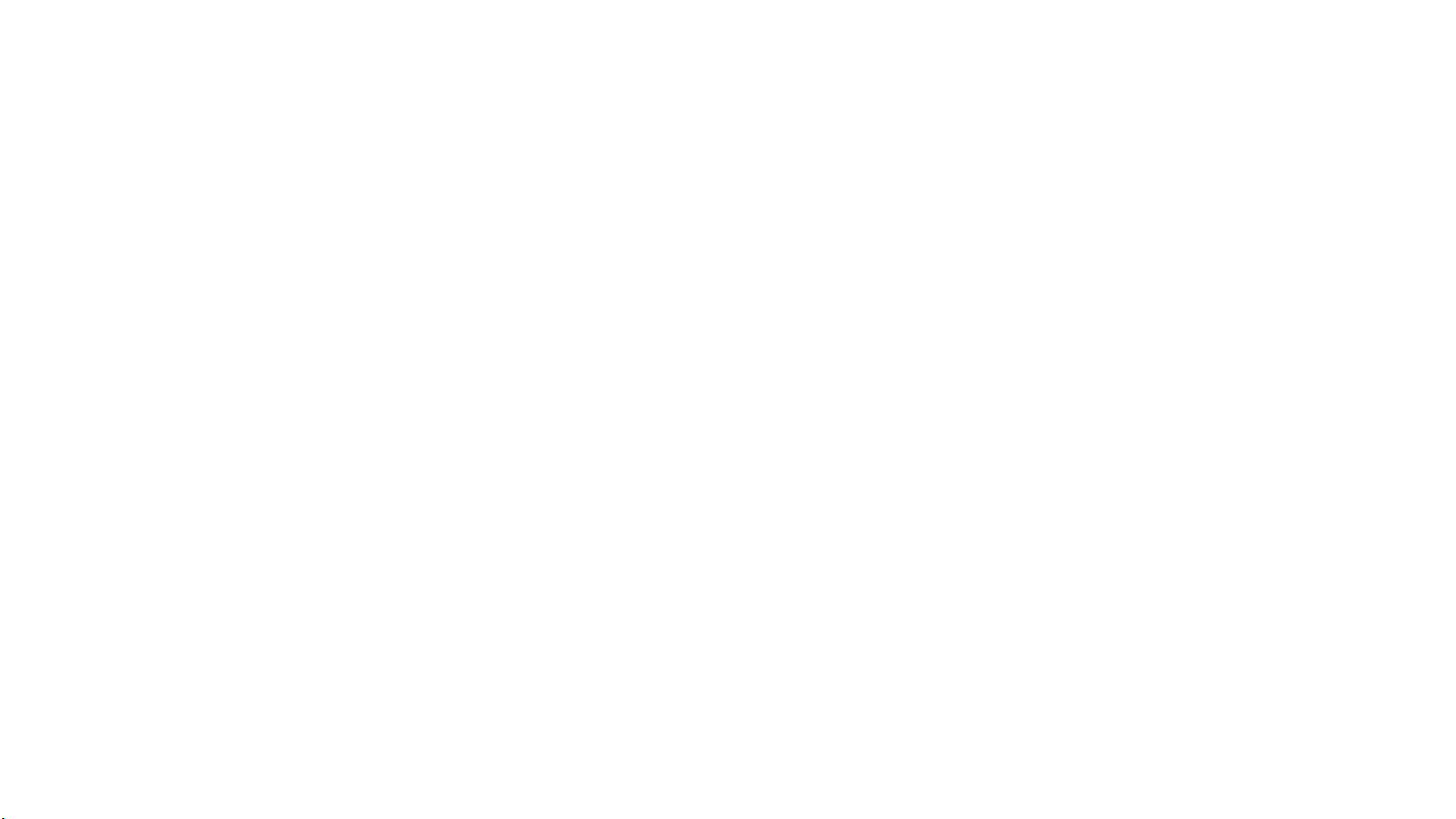
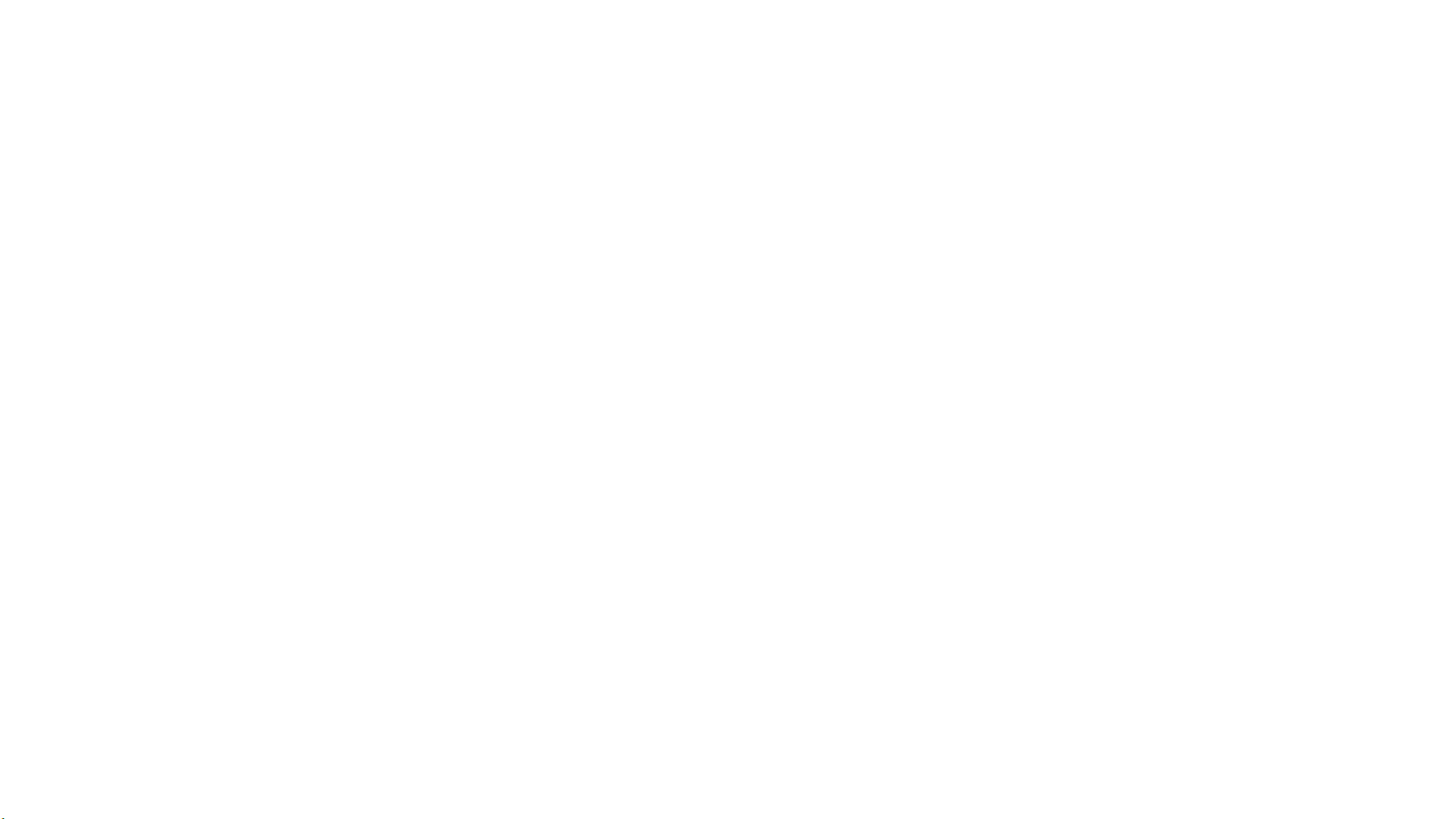
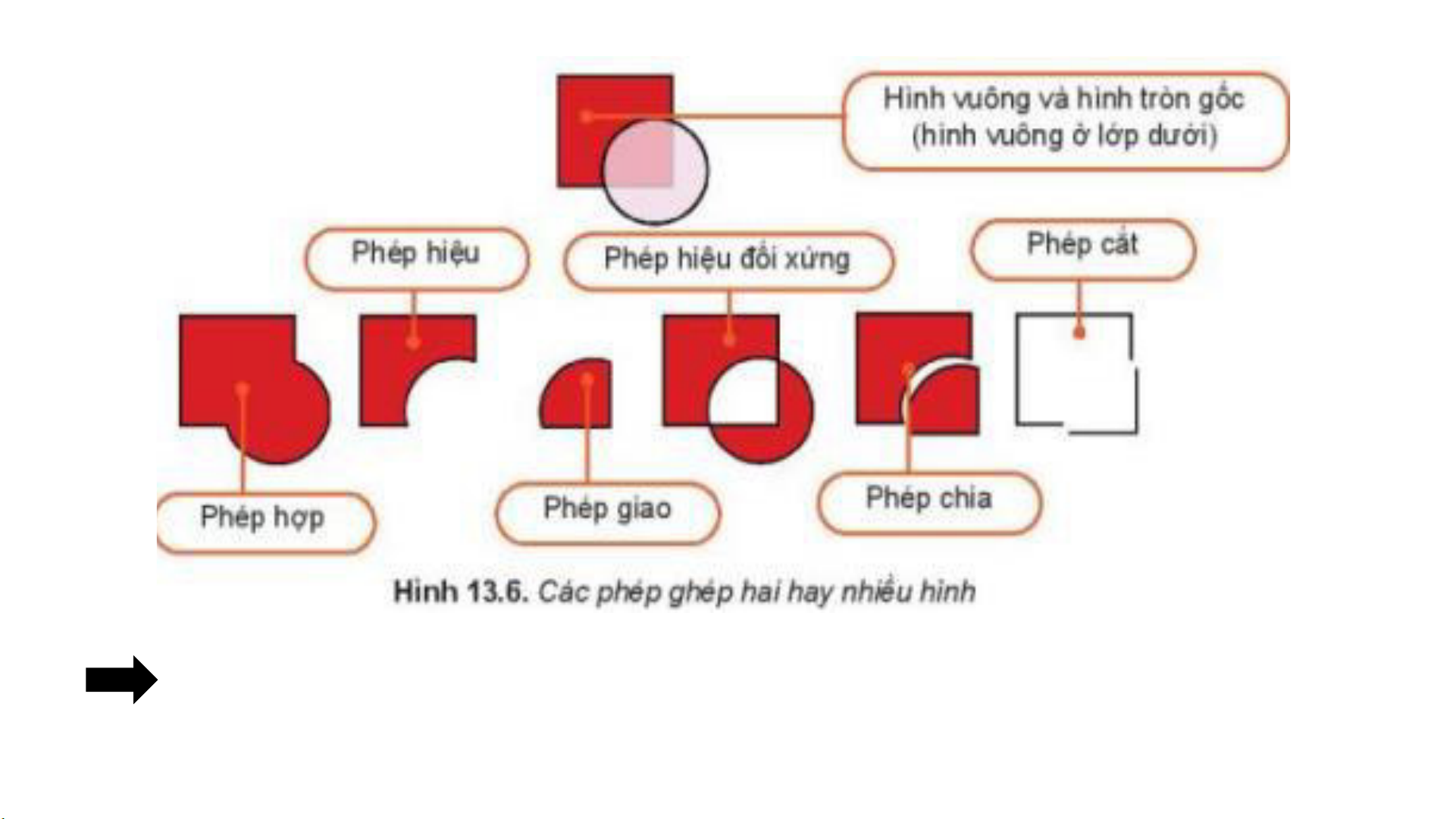
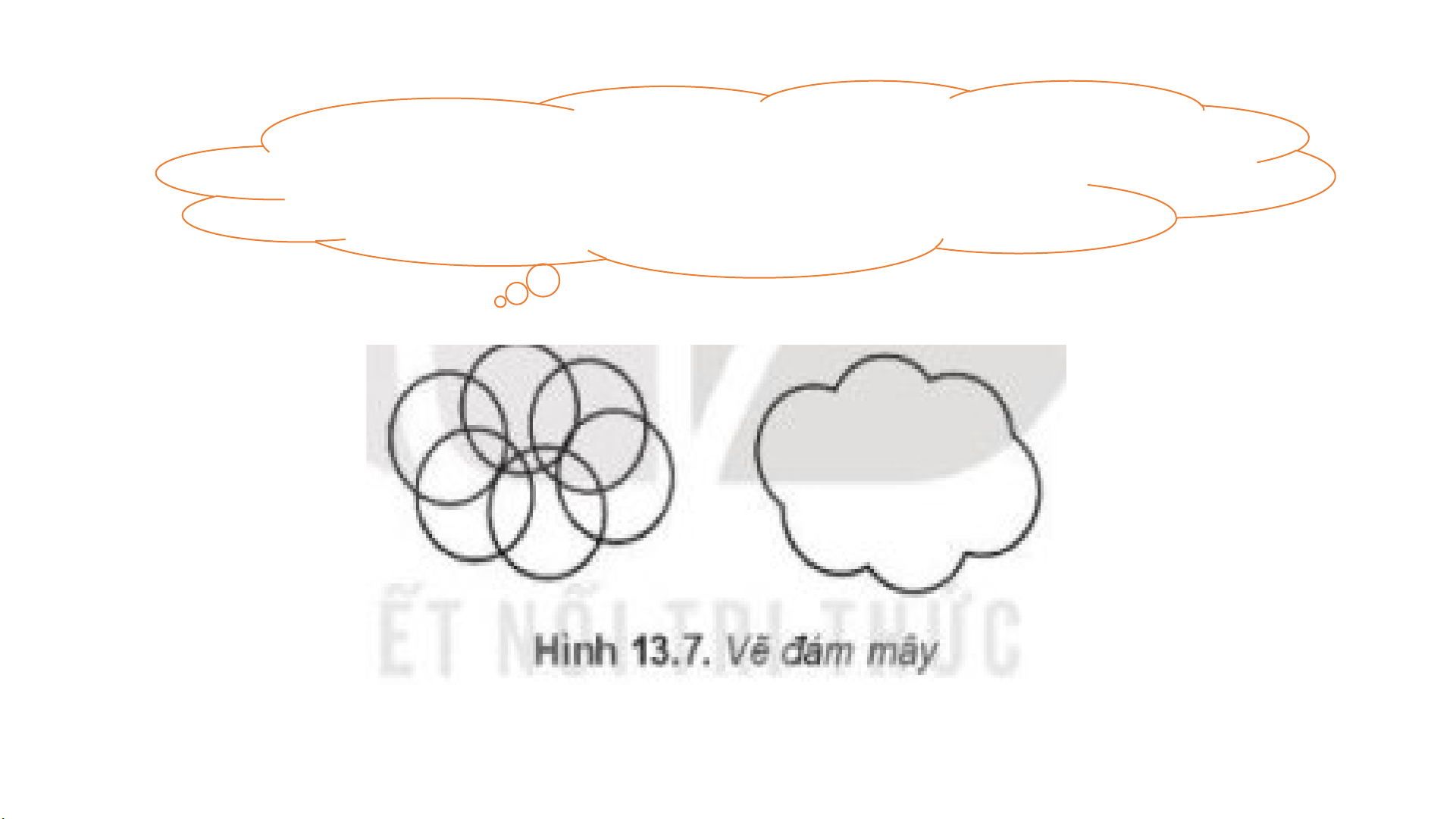
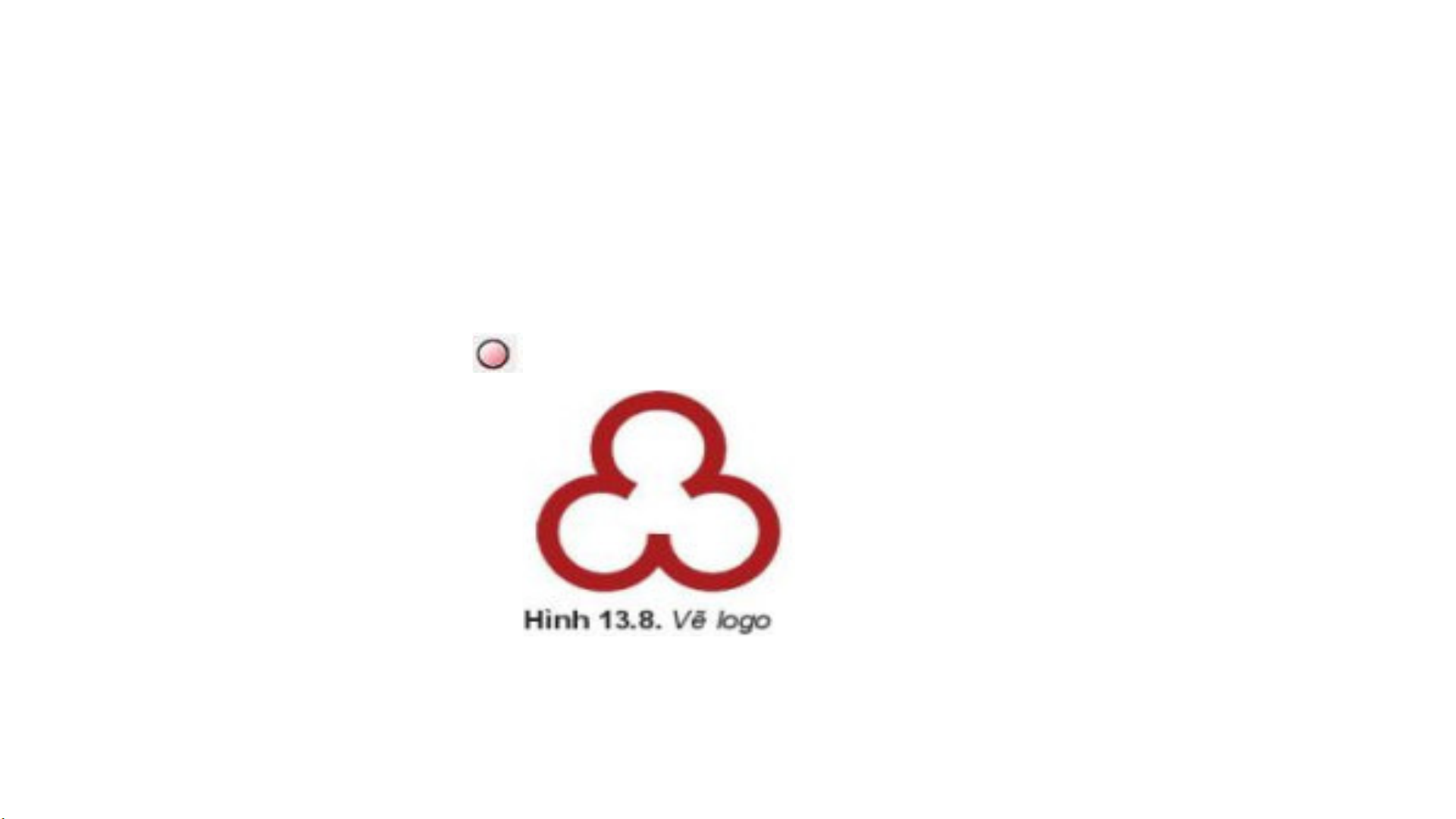
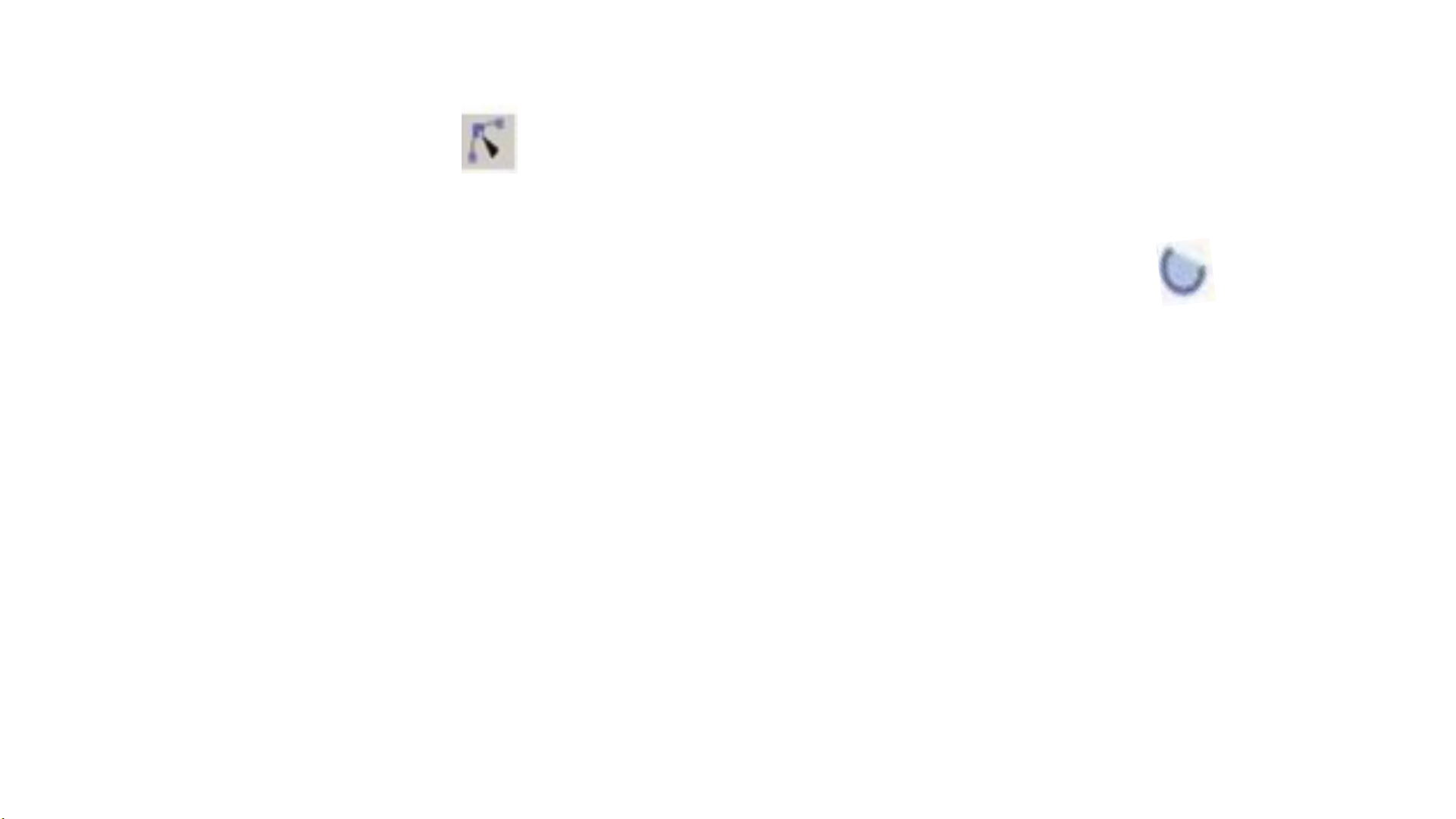
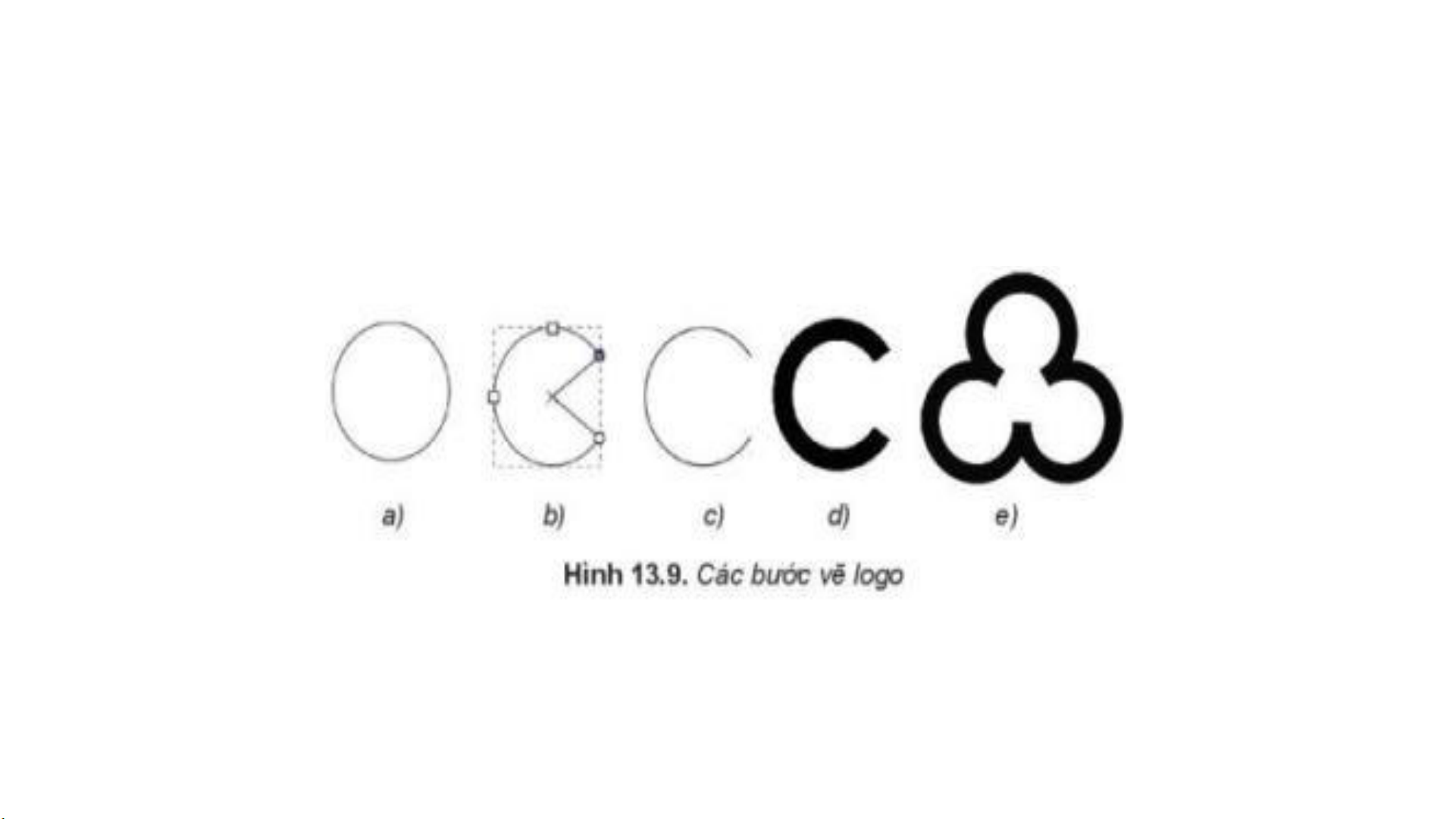
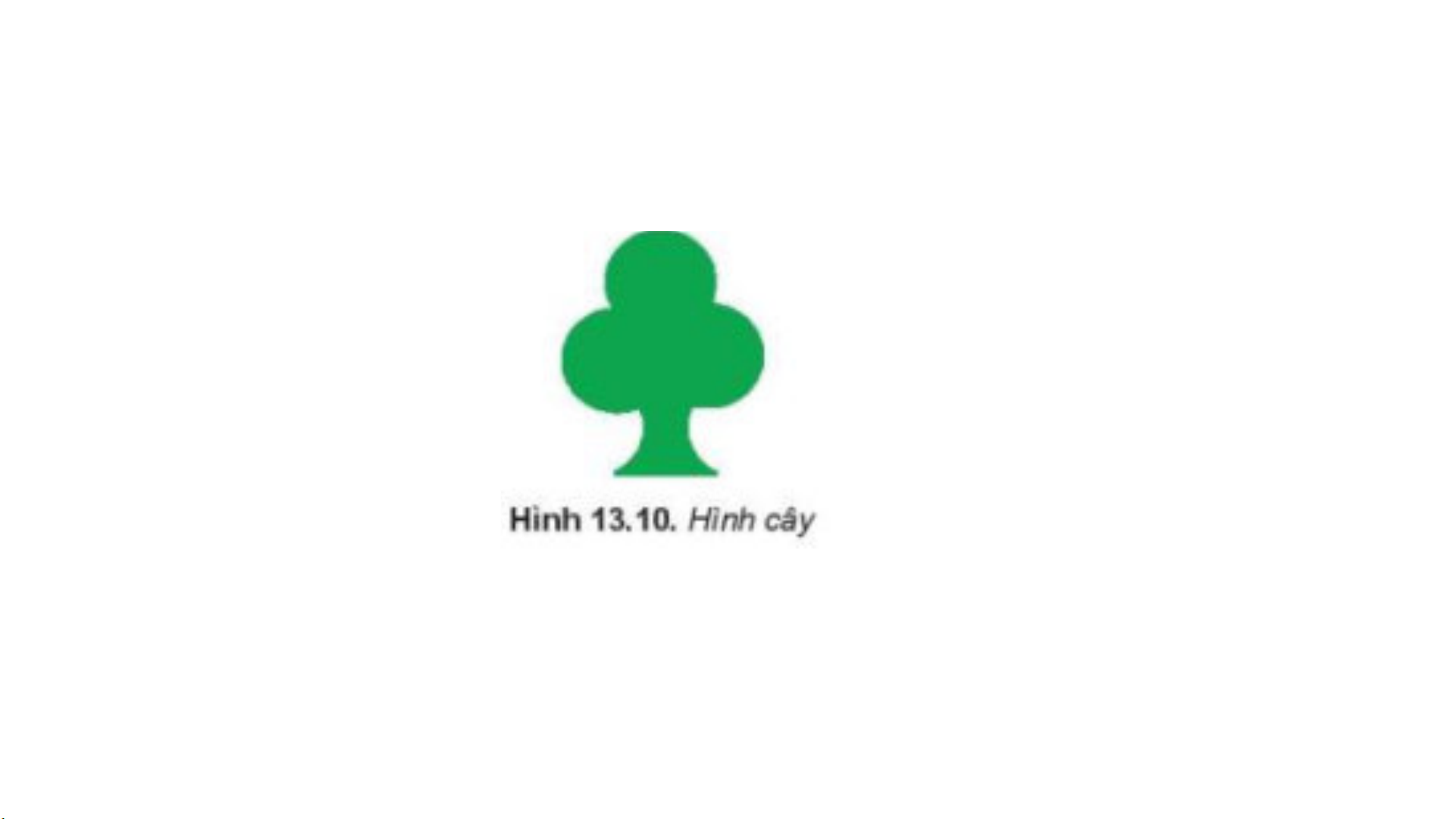
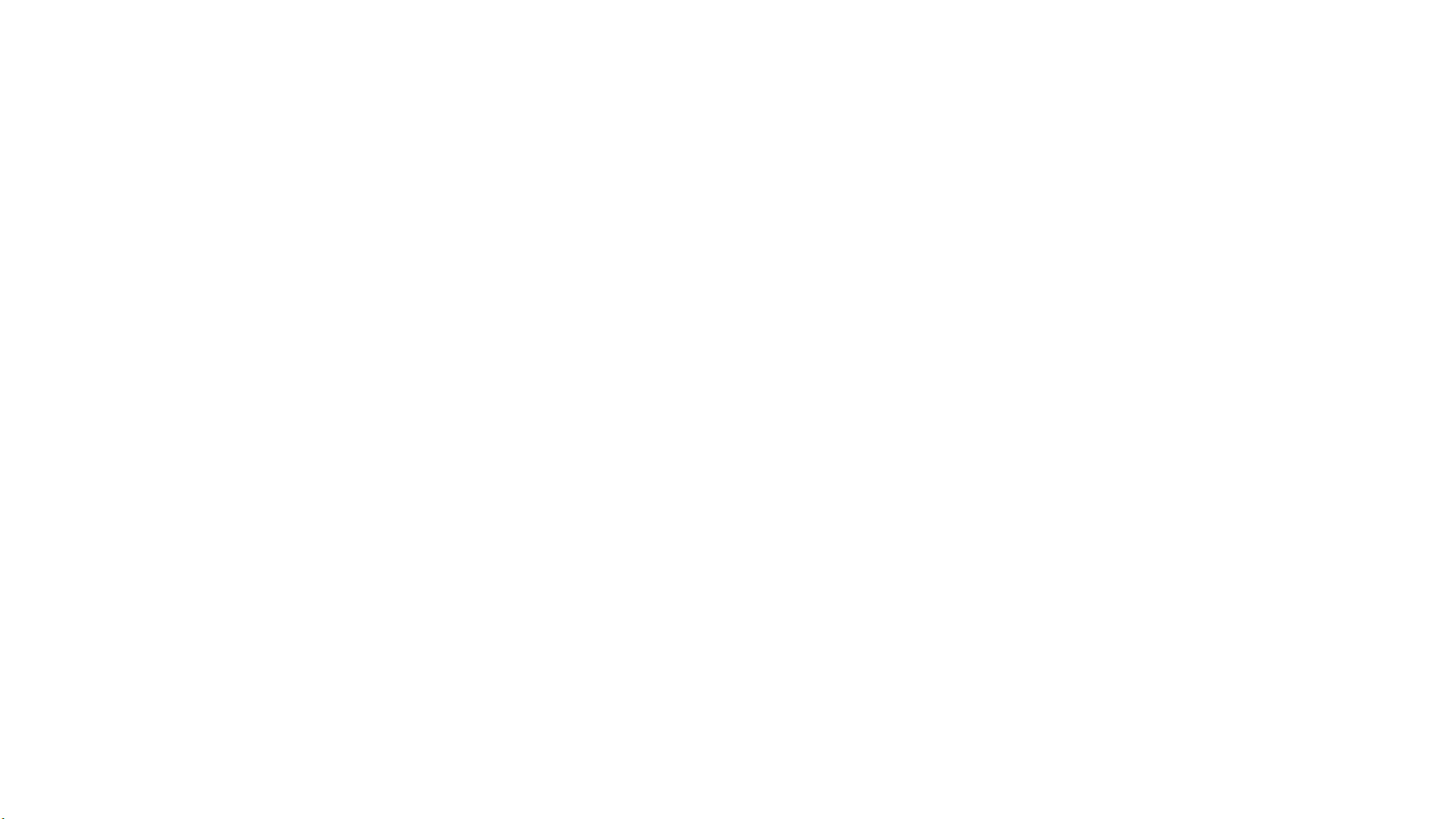
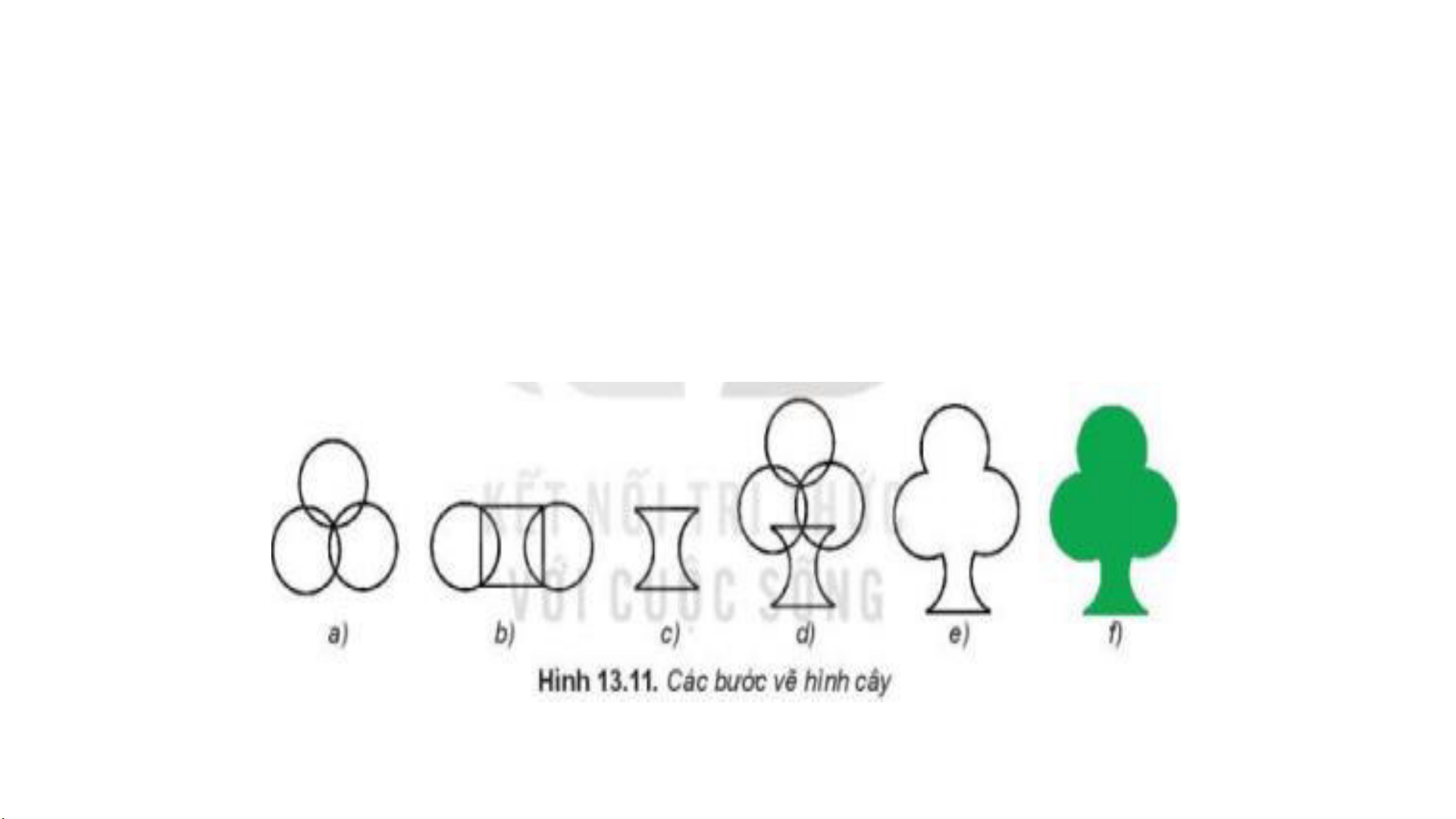

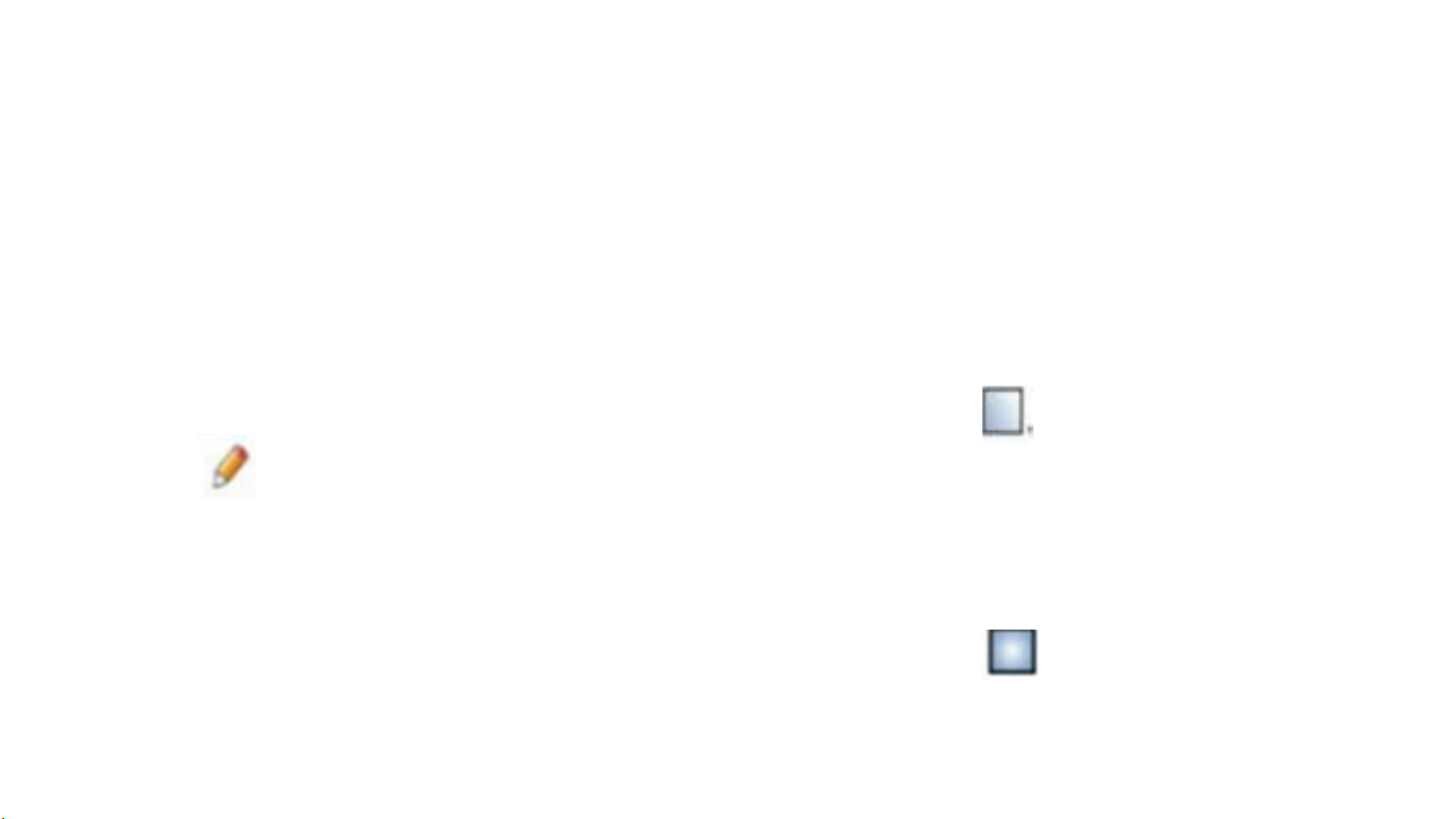
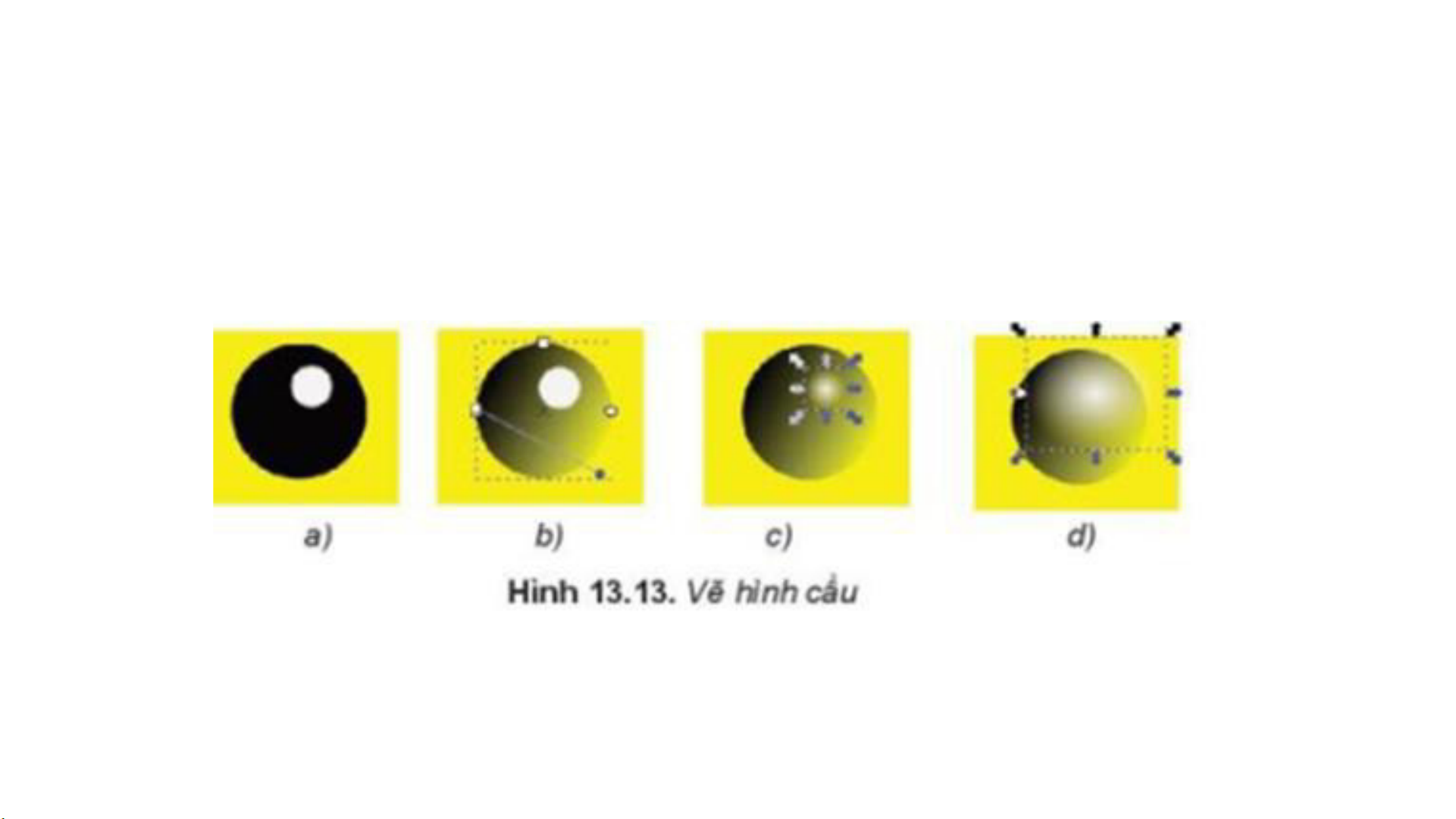
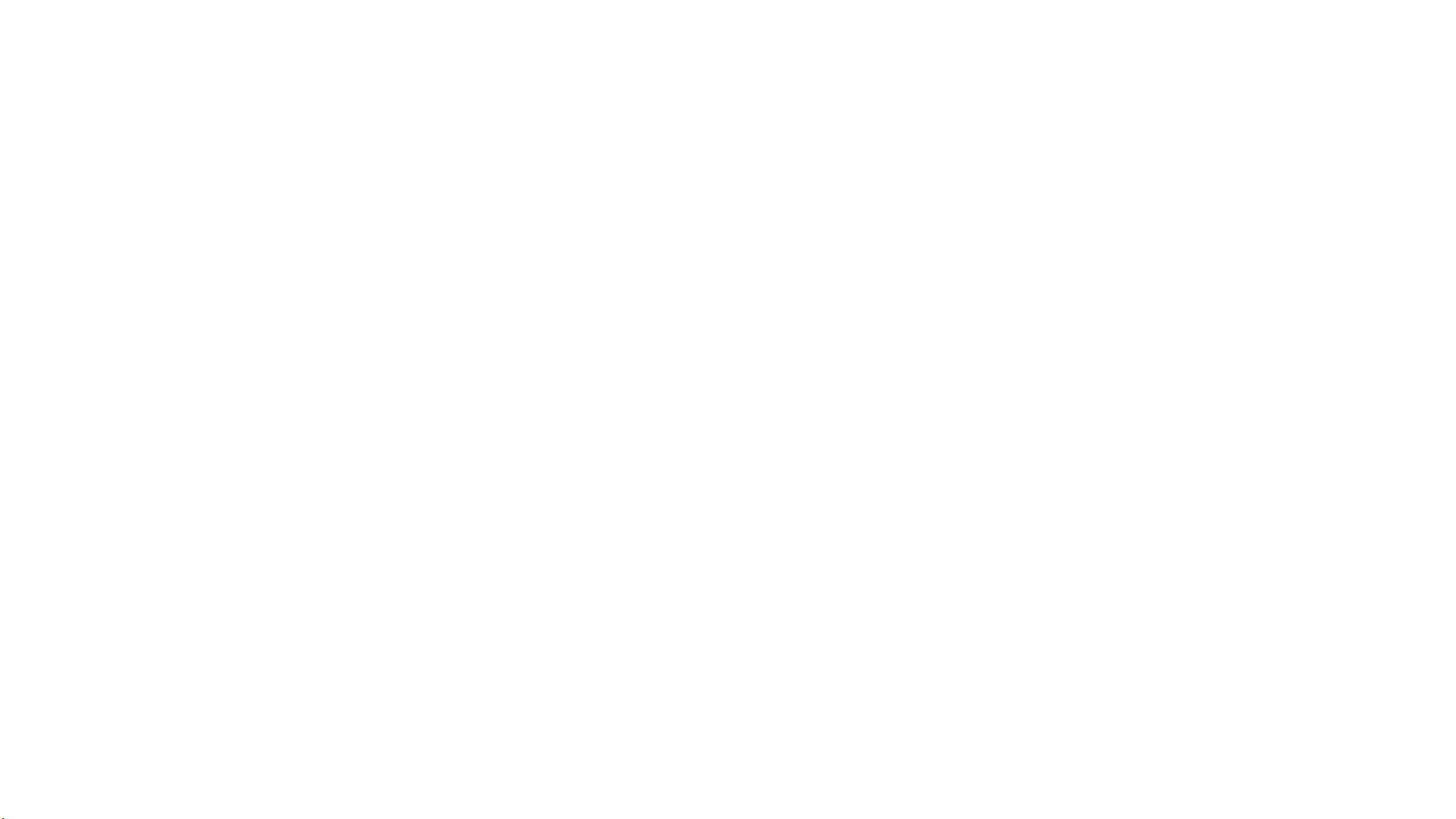
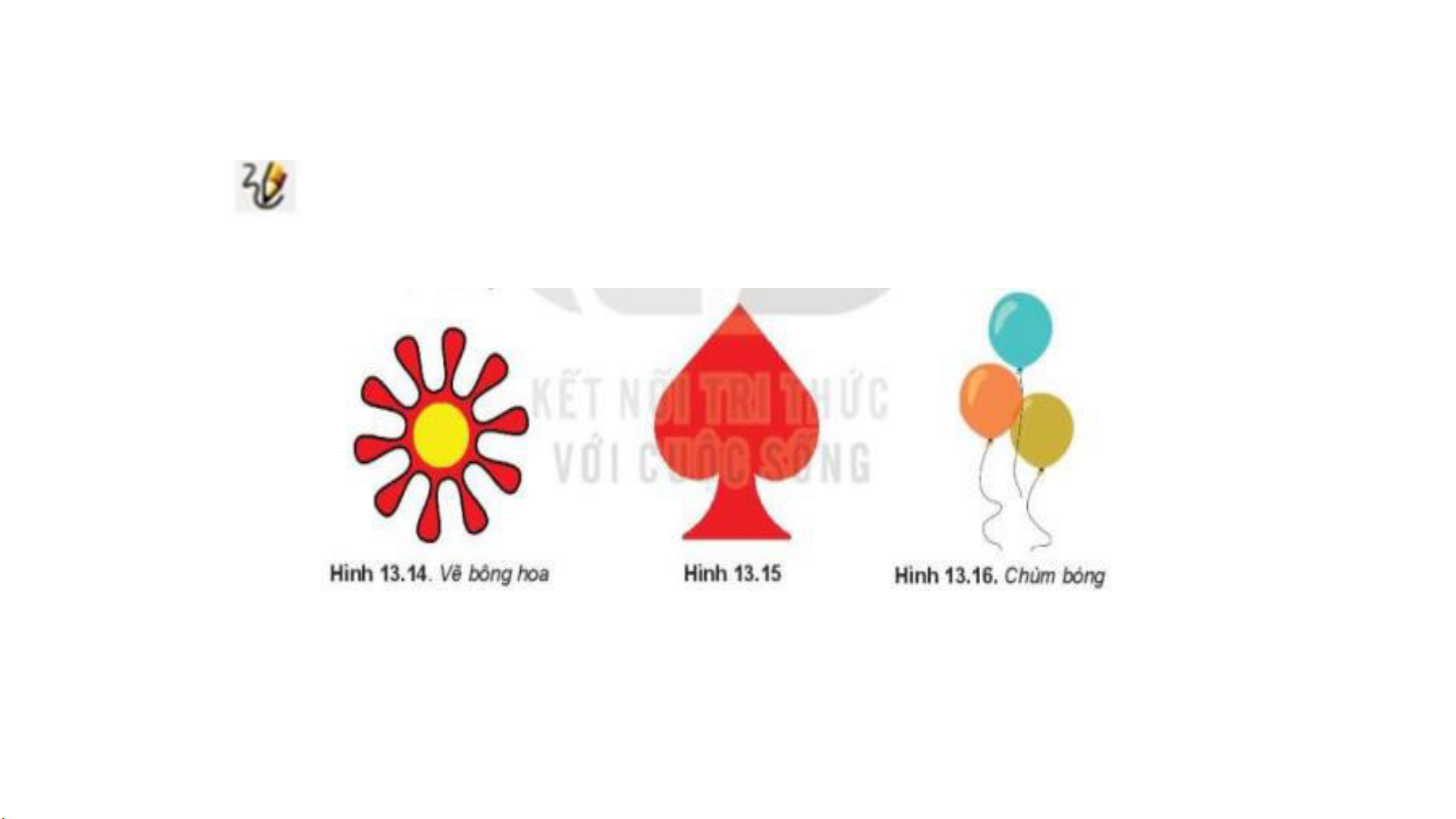
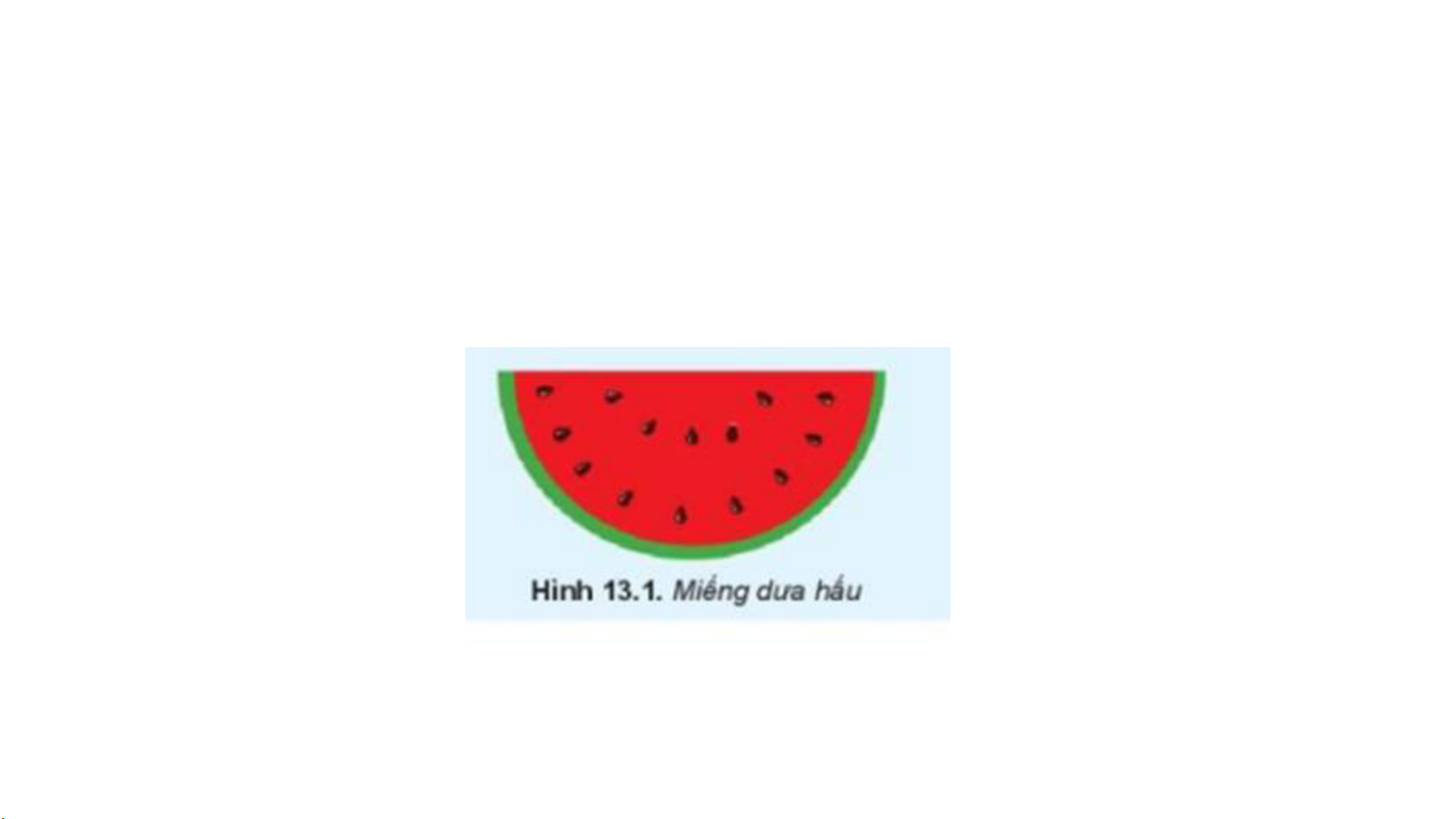

Preview text:
BÀI 13 BỔ SUNG CÁC ĐỐI TƯỢNG ĐỒ HỌA GV. Hoàng Thị Thanh Tâm Quan sát hình vẽ miếng
dưa hấu ở Hình 13.1 và kể
các đối tượng có trong
hình. Xác định thứ tự các
lớp của các đối tượng trong hình vẽ.
Các hình sau được vẽ từ một công cụ có
sẵn của Inkscape. Theo em đó là công cụ
nào? Thảo luận để tìm cách vẽ được các hình đó
1. CÁC ĐỐI TƯỢNG HÌNH KHỐI
- Inkscape cung cấp một số đối tượng đã được định nghĩa sẵn trong hộp
công cụ như hình chữ nhật, hình vuông, hình tròn, hình elip, vòng cung, ngôi sao, đa giác…
- Mỗi hình khối được đặc trưng bởi các thuộc tính khác nhau. Ta có thể
thay đổi giá trị các thuộc tính trên thanh điều khiển thuộc tính để chỉnh hình theo ý muốn.
Bảng các thuộc tính cơ bản của một số hình có sẵn
Đối tượng Thuộc tính Ý nghĩa Hình W, H Chiều rộng, chiều dài. vuông, hình
Bán kính của góc bo (bằng 0 nếu góc của hình chữ nhật Rx, Ry là góc vuông) Hình tròn, Rx, Ry
Bán kính theo phương ngang và thẳng đứng Góc hình elip
của điểm đầu và điểm cuối khi sử dụng Start, End chế độ vẽ (đơn vị: độ) Corners
Số đỉnh của đa giác hoặc số cánh của hình sao Hình đa Rounded
Độ cong tại các đỉnh của hình giác, hình
Tỉ lệ bán kính từ tâm đến góc trong và từ tâm Spoke ratio sao tới đỉnh đầu hình sao
randomized Tham số làm méo hình ngẫu nhiên Như vậy:
Ta có thể thay đổi thuộc tính của mỗi đối tượng được tạo từ công
cụ có sẵn trong hình vẽ.
Nếu trên hình vẽ có sẵn một hình sao
5 cánh nhọn, em cần thay đổi tham số
nào để các đỉnh ngôi sao trở nên cong? Quan sát các hình sau và
nhận xét các hình có điểm gì khác nhau
2. THIẾT LẬP MÀU TÔ, MÀU VẼ VÀ TÔ MÀU CHO ĐỐI TƯỢNG -
Trong Inskpape có một số tùy chọn khác nhau cho màu tô và màu vẽ
của một đối tượng. Có thể thiết lập màu tô và màu vẽ độc lập với nhau. -
Để tùy chỉnh màu tô và màu vẽ ta sử dụng hộp thoại Fill và Stroke sau: Không màu (trong suốt)
Màu chuyển giữa hai hoặc nhiều màu
Màu chuyển giữa hai hoặc
nhiều màu từ trung tâm đối tượng
Hoa văn (đối tượng được lấp
đầy bởi một mẫu hoa văn)
? Hủy đặt (đối tượng trở về trạng
thái ban đầu, điều này cần thiết
khi ta sao chép đối tượng và
thay đổi thuộc tính cho đối tượng).
Các bước thực hiện việc chỉnh sửa nền và đường nét:
Bước 1: Chọn đối tượng cần chỉnh, Chọn lệnh Objects/Fill and
Stroke (hoặc nháy nút chuột phải chọn Fill and Stroke) xuất hiện
hộp thoại Fill and Stroke.
Bước 2: Chọn Fill để chọn kiểu tô cho màu tô, chọn Stroke paint để
chọn kiểu tô cho màu vẽ, chọn Stroke style để thay đổi thiết lập kiểu
nét vẽ và độ dày mỏng của nét.
Bước 3. Tùy chỉnh màu sắc bằng cách chọn kiểu tô và thiết lập màu.
Lưu ý: Khi tô màu chuyển thì màu của đối tượng được tô sẽ chuyển
dần từ màu này sang màu khác. Đề tô màu chuyển ta sử dụng hai
kiểu tô là và . Nháy vào biểu tượng cây bút phía dưới
của hộp thoại Fill and Stroke để thay đổi thông số của gradient.
Ta có thể thay đổi thông số của gradient bằng bảng điều khiển hoặc
kéo thả chuột tại các vị trí điều khiển. Khi sử dụng kiều tô
ta có thể sao chép màu tại một vị trí nào
đó trong vùng làm việc bằng cách sử dụng công cụ phía dưới
của hộp thoại Fill and Stroke.
Giá trị Opacity thể hiện độ trong suốt của màu khi tô lên đối
tượng. Độ trong suốt của màu cũng được xác định bởi giá trị A
(alpha) khi sử dụng bảng màu.
=> Như vậy: Có thể thiết lập màu tô, màu vẽ và các thuộc tính về
màu tô và màu vẽ cho đối tượng.
1. Đề xác định đường viên của đối tượng dạng nét đứt, em cần chọn
trang nào trong hộp thoại Fill and Stroke? A Fill B. Stroke paint
C. Stroke style D. Cả A và B
2. Để chỉnh thông số của gradient, em cần chọn biểu tượng nào? - A. B. C. D.
Tìm cách xếp ba mẩu giấy như Hình 13.5 thành một hình trái tim.
Gợi ý. Em có thể xoay hình và xếp các hình lên nhau
3. CÁC PHÉP GHÉP ĐỐI TƯỢNG ĐỒ HỌA
- Các hình phức tạp có thể thu được bằng cách ghép từ các hình đơn giản.
- Các phép ghép được sử dụng để ghép và cắt hình trong Inskcape gồm:
hợp, hiệu. giao, hiệu đối xứng, chia, cắt của hai hay nhiều đối tượng
đơn. Các phép ghép này được thực hiện bằng cách chọn lệnh trong bảng chọn Path.
Phép hợp (Union, nhấn tổ hợp phím Ctrl + +) là tất cả các phần thuộc một trong các hình đơn.
Phép hiệu (Difference, nhấn tổ hợp phím Ctrl + −) là phần thuộc hình lớp
dưới nhưng không thuộc hình lớp trên.
Phép giao (Intersection, nhấn tổ hợp phím Ctrl + *); là phần thuộc cả hai hình được chọn.
Phép hiệu đối xứng (Exclusion, nhấn tổ hợp phím Ctrl + ^ ) là phần hình
thuộc các hình trừ phần giao nhau.
Phép chia (Division, nhấn tổ hợp phím Ctrl + /): Hình lớp dưới được chia
thành các phần bởi đường nét của hình lớp trên.
Phép cắt (Cut Path, nhấn tổ hợp phím Ctrl + Alt + /): Cắt hình lớp dưới
thành các phần bởi hai điểm giao ở viền với hình lớp trên. Kết quả là các hình mới không có màu.
Trong Inkscape, ta có thể làm các phép ghép với các hình để thu được hình mới
Em hãy nêu phép ghép hình và các bước
thực hiện để vẽ đám mây như Hình 13.7 THỰC HÀNH
Nhiệm vụ 1. Vẽ logo tương tự Hình 13.8 Hướng dẫn
Bước 1. Chọn công cụ
trên hộp công cụ, vẽ hình tròn (H.13.9a).
Bước 2. Chọn công cụ trên hợp công cụ, kéo thà chuột ở nút tròn trên hình
đẻ thay đổi độ mờ (H.13.9.b) Bước 2. Chọn công cụ
trên hợp công cụ, kéo thả chuột ở nút tròn trên hình
để thay đổi độ mở (H.13.9.b)
Buộc 3. Trên thanh điều khiển thuộc tính, chọn dạng của hình là (H.13.9.c)
Buộc 4. Nháy nút phải chuột vào hình chọn Fill and Stroke, trong hộp thoại
Fill and Stroke chọn Stroke style và thay đổi giá trị trong ô Width để có độ dày phù hợp (H.13.9.d)
Bước 5. Tạo bản sao của hình (nhấn tổ hợp phím Ctrl + D), quay hình và di
chuyển vào vị trí phù hợp (H.13.9.e)
Bước 6. Thiết lập màu vẽ như Hình 13.8.
Nhiệm vụ 2. Vẽ hình cây như Hình 13.10. Hướng dẫn
Bước 1: Vẽ một vòng tròn và sao chép thành ba hình, di chuyển về vị trí thích hợp (Hình 13.11a).
Bước 2: Vẽ hình chữ nhật và hai hình tròn như (Hình 13.11b). Chú ý hình
chữ nhật vẽ trước hoặc chuyển xuống lớp dưới 2 hình tròn.
Bước 3: Chọn hình chữ nhật và một hình tròn, rồi chọn lệnh
Path/Difference. Tiếp tục chọn hình vừa được tạo với hình tròn còn lại rồi
chọn lệnh Path/Difference (Hình 13.11c).
Bước 4: Di chuyển kết quả của bước 3 vào vị trí của hình trong bước 1 (Hình 13.11d).
Bước 5: Chọn cả bốn phần trong Hình 13.11d và chọn lệnh Path/Union
(Hình 13.11e), tô màu xanh cho hình (Hình 13.11f).
Hình 13.11. Các bước vẽ hình cây
Nhiệm vụ 3. Vẽ hình cầu như Hình 13.12. Hướng dẫn.
Bước 1: Vẽ các hình có màu vẽ trong suốt, màu tô của hình chữ nhật là
màu vàng, màu tô của hình tròn to là màu đen và màu tô của hình tròn nhỏ
là màu trắng (Hình 13.13a).
Bước 2: Chọn hình tròn màu đen. Chọn biểu tượng , sau đó chọn biểu tượng
trong hộp thoại Fill and Stroke, di chuyển các điểm điều khiển
để hình tròn đen chuyển màu từ trái sang phải, từ trên xuống dưới (Hình 13.13b).
Bước 3: Chọn hình tròn màu trắng, chọn biểu tượng (Hình 13.13c).
Bước 4: Tăng cỡ hình của hình tròn trắng và di chuyển các hình cho phù
hợp (Hình 13.13.d). Ta được sản phẩm hình cầu BÀI TẬP
1. Hãy vẽ một hình sao rồi thay đổi giá trị Rounded và quan sát tác động
của thuộc tính này. Vẽ bông hoa Hình 13.14 bằng hình sao và hình tròn.
Gợi ý: Tuỳ chỉnh thuộc tính Comers, Rounded, Spoke ratio của ngôi sao.
2. Hãy vẽ hình như Hình 13.15
3. Hãy vẽ chùm bóng (Hình 13.16)
Gợi ý: Sử dụng hình tròn, cắt hình để tạo hiệu ứng ánh sáng, sử dụng công cụ để vẽ dây.
4. Hãy về miếng dưa hấu Hình 13.1
5. Sử dụng kiến thức học trong bài, hãy vẽ hình trong không gian. THANK YOU!
Document Outline
- Slide 1: BÀI 13 BỔ SUNG CÁC ĐỐI TƯỢNG ĐỒ HỌA
- Slide 2
- Slide 3
- Slide 4
- Slide 5
- Slide 6
- Slide 7
- Slide 8
- Slide 9
- Slide 10
- Slide 11
- Slide 12
- Slide 13
- Slide 14
- Slide 15
- Slide 16
- Slide 17
- Slide 18
- Slide 19
- Slide 20
- Slide 21
- Slide 22
- Slide 23
- Slide 24
- Slide 25
- Slide 26
- Slide 27
- Slide 28
- Slide 29
- Slide 30
- Slide 31: THANK YOU!