
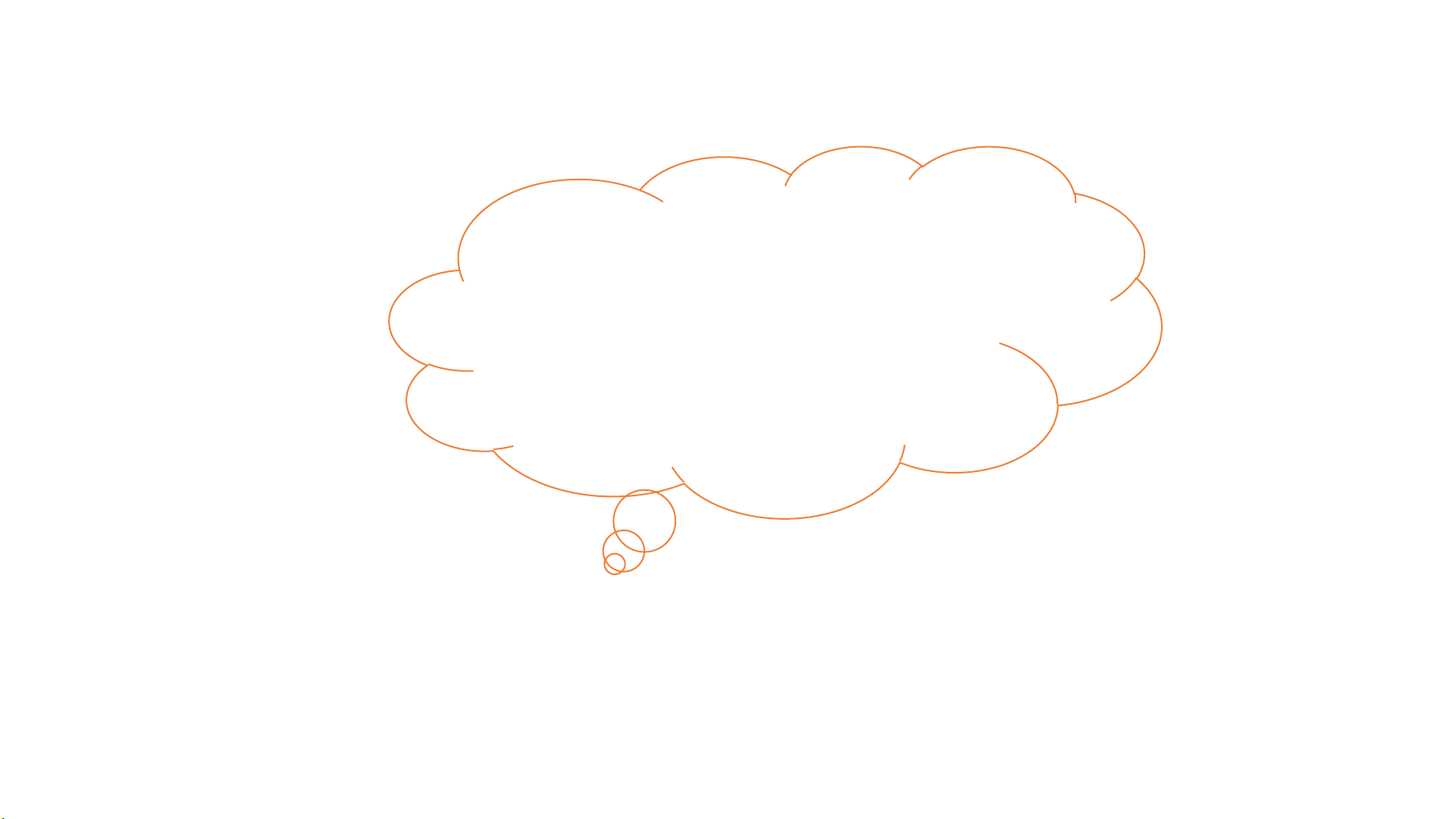
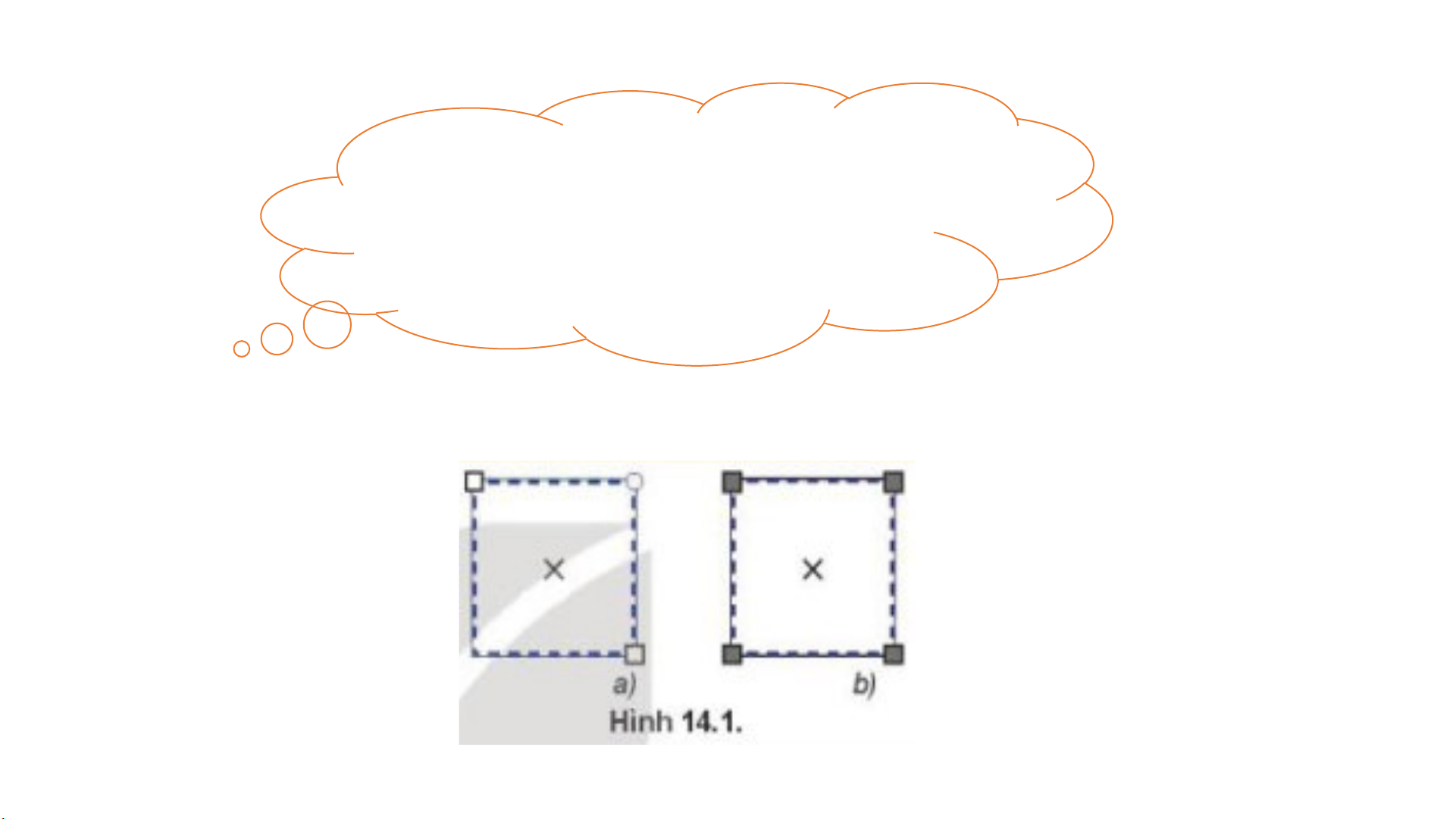
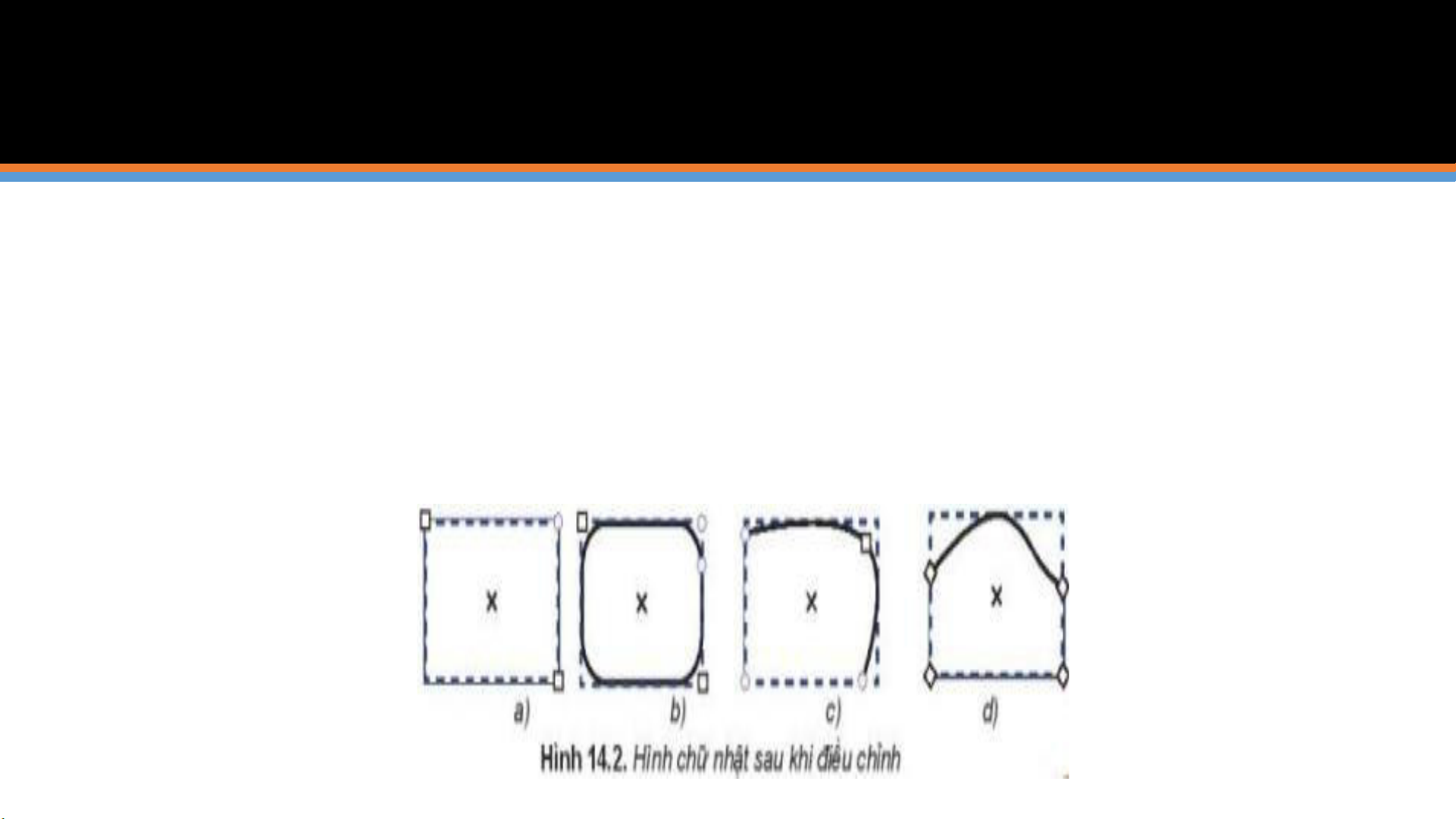
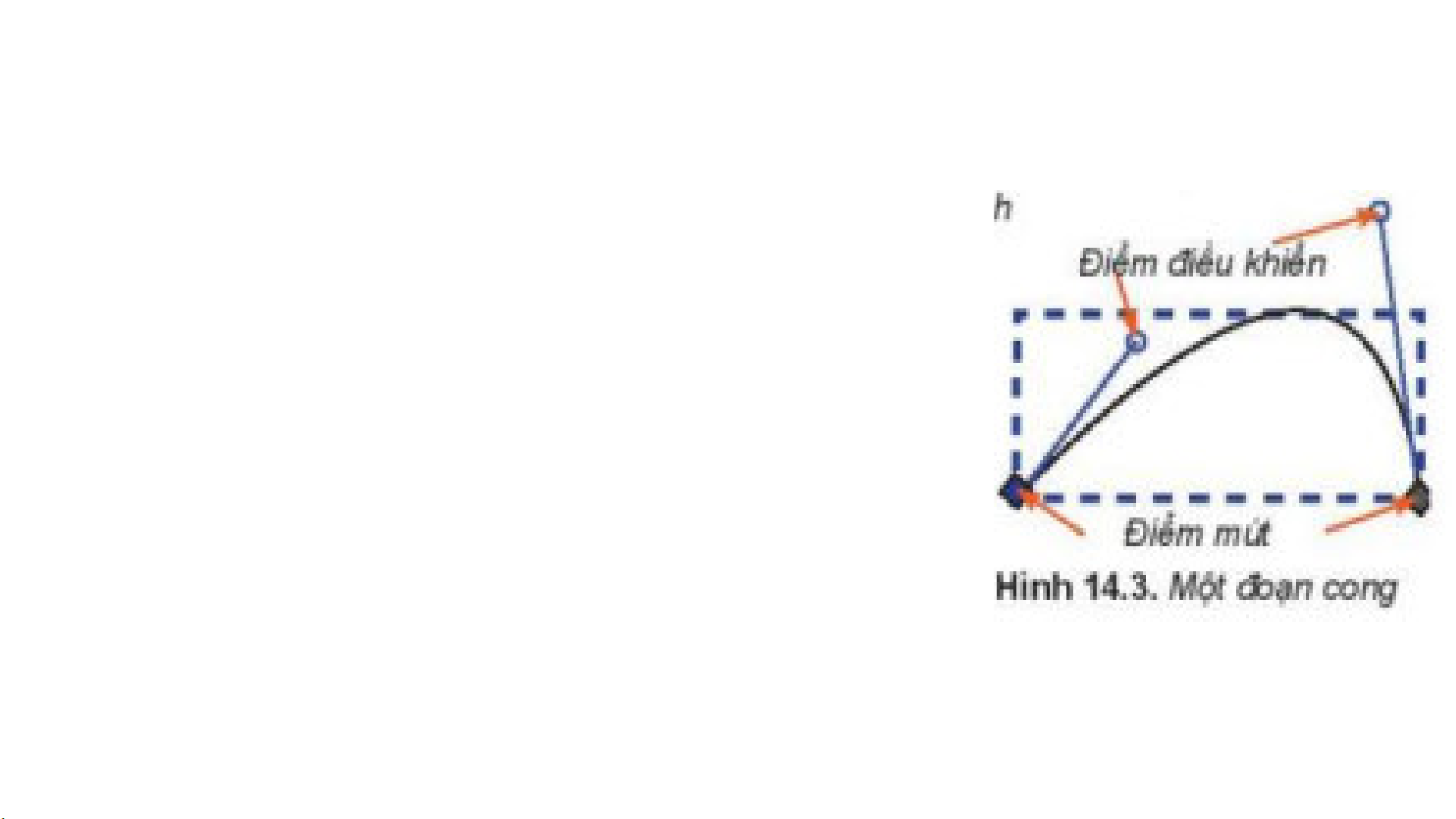
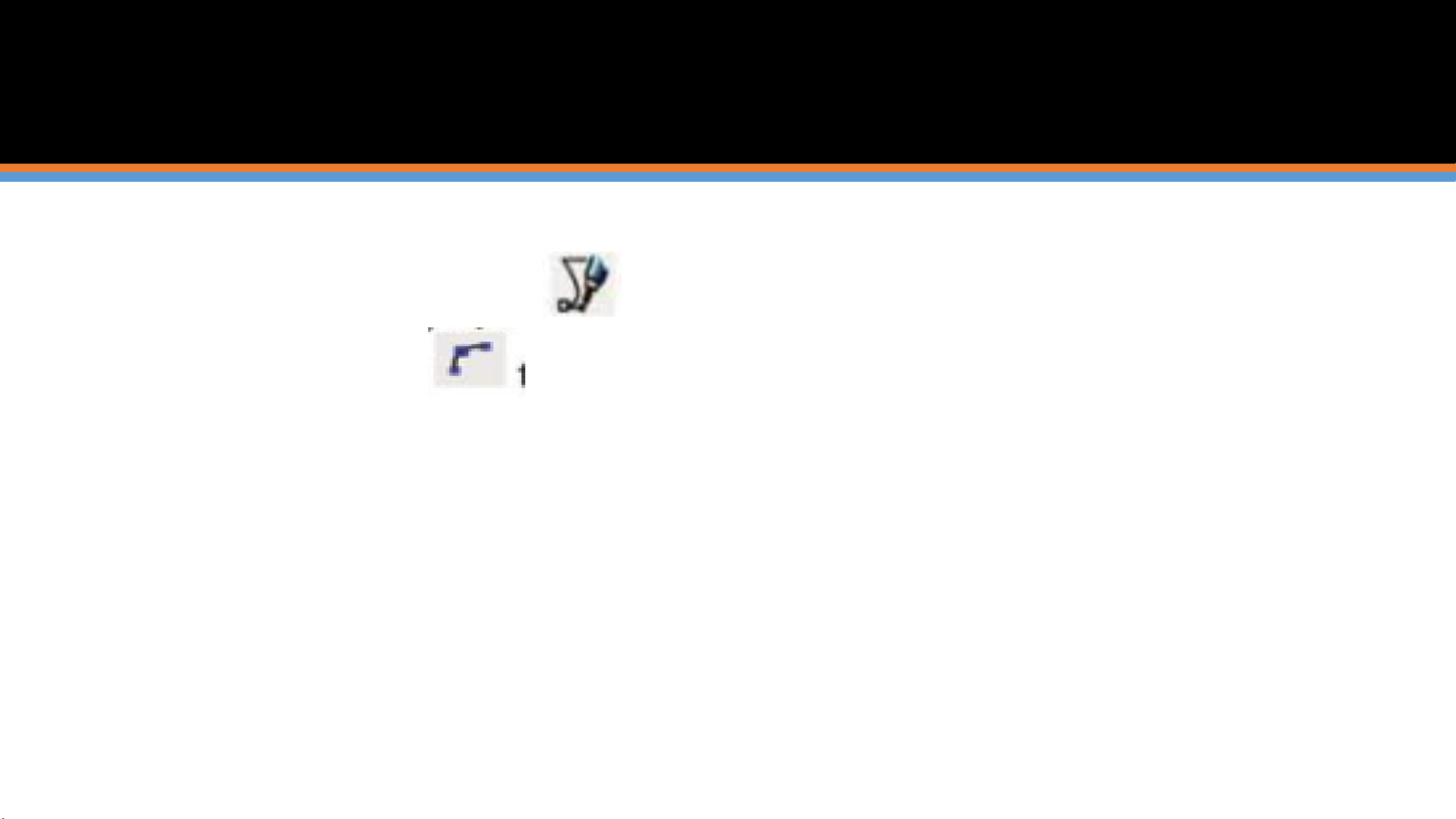
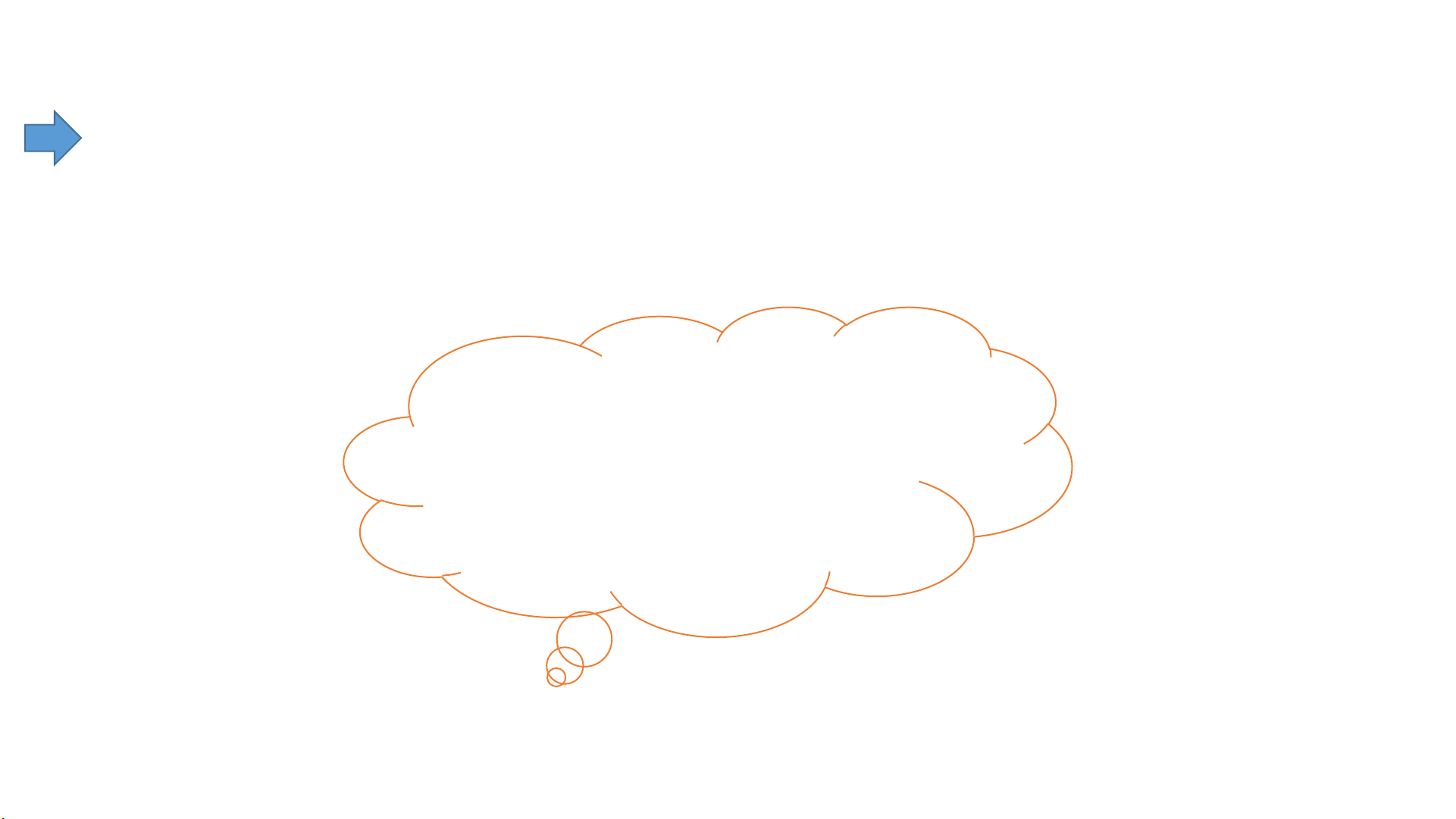
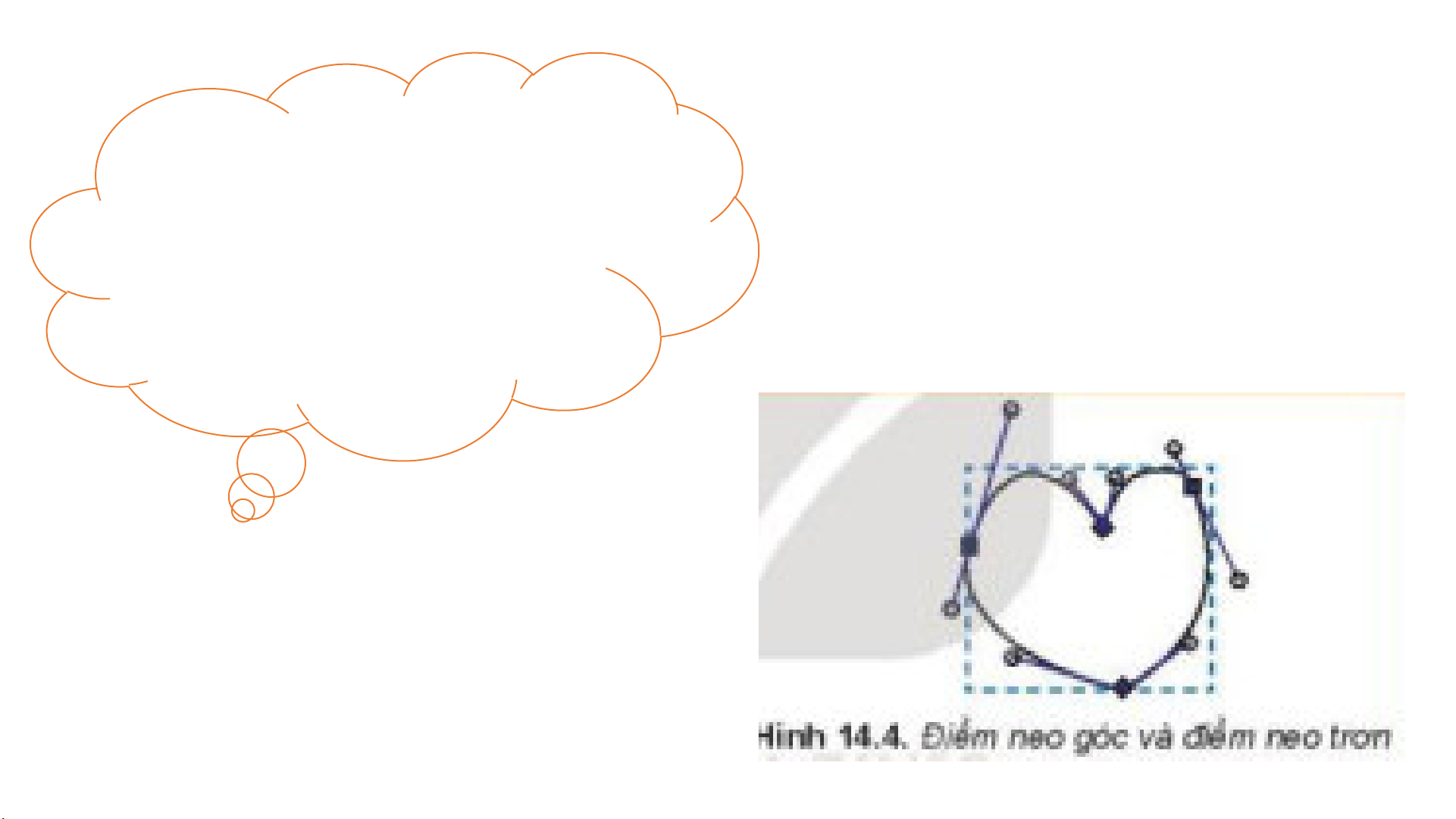
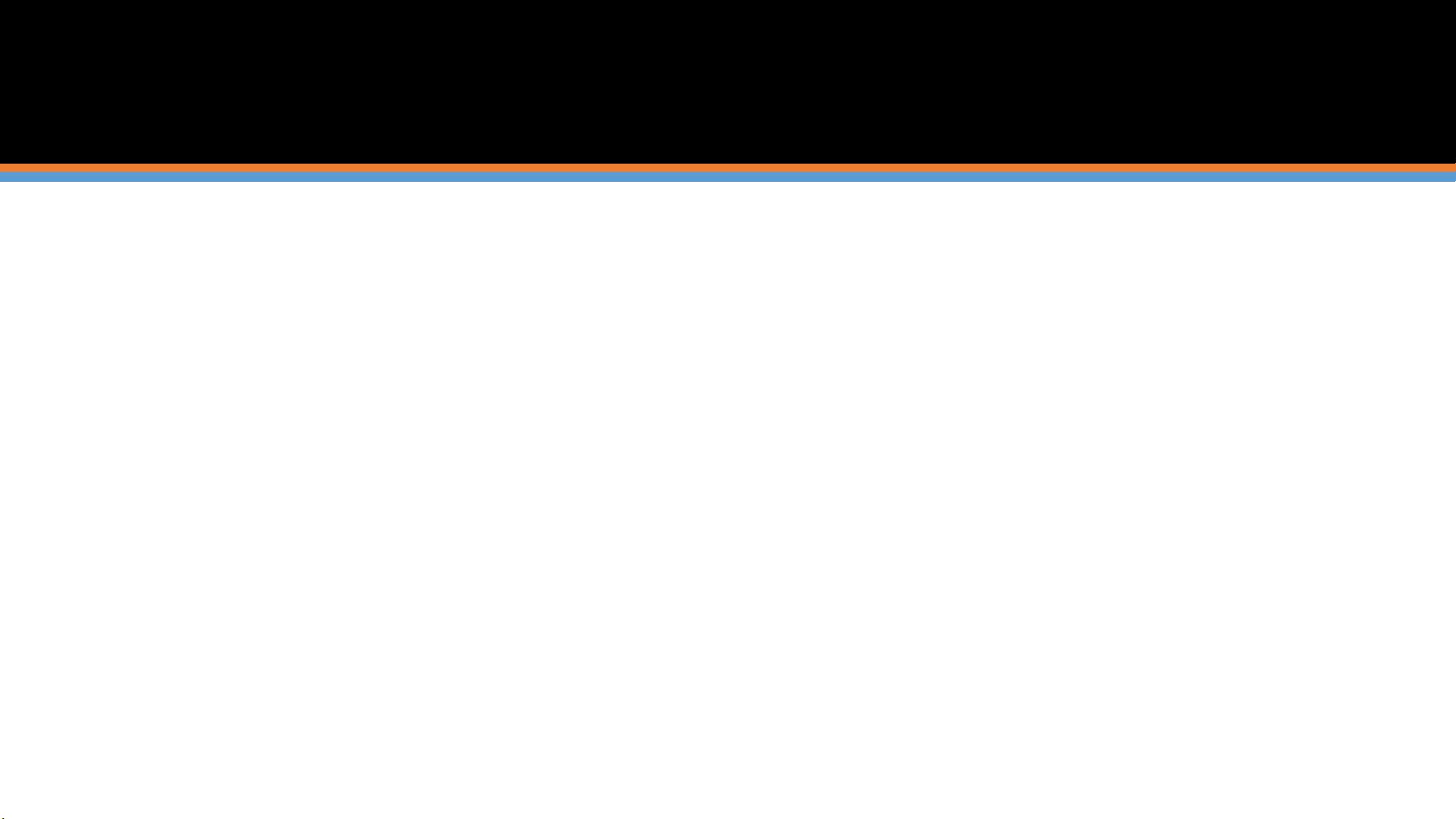
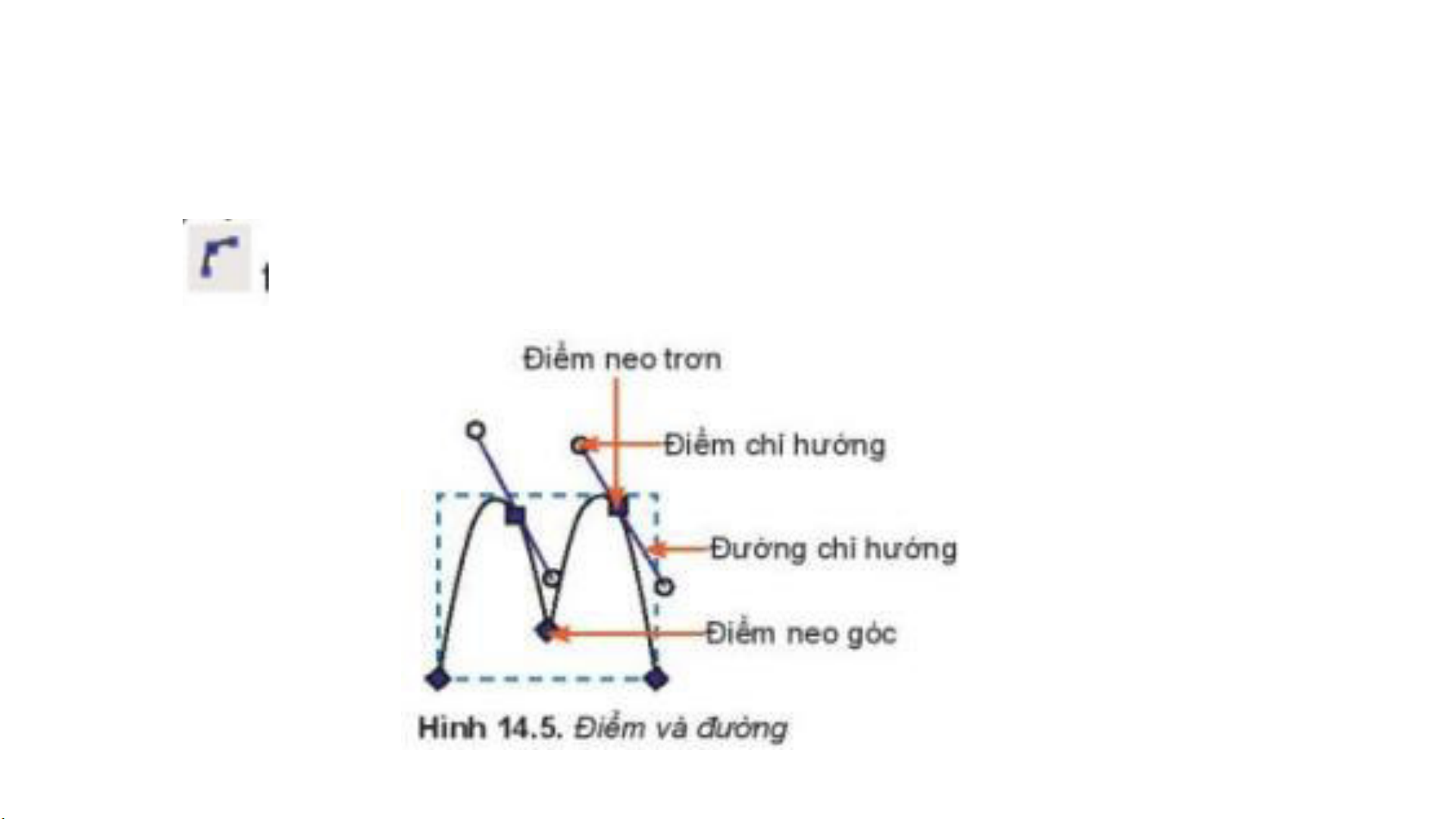
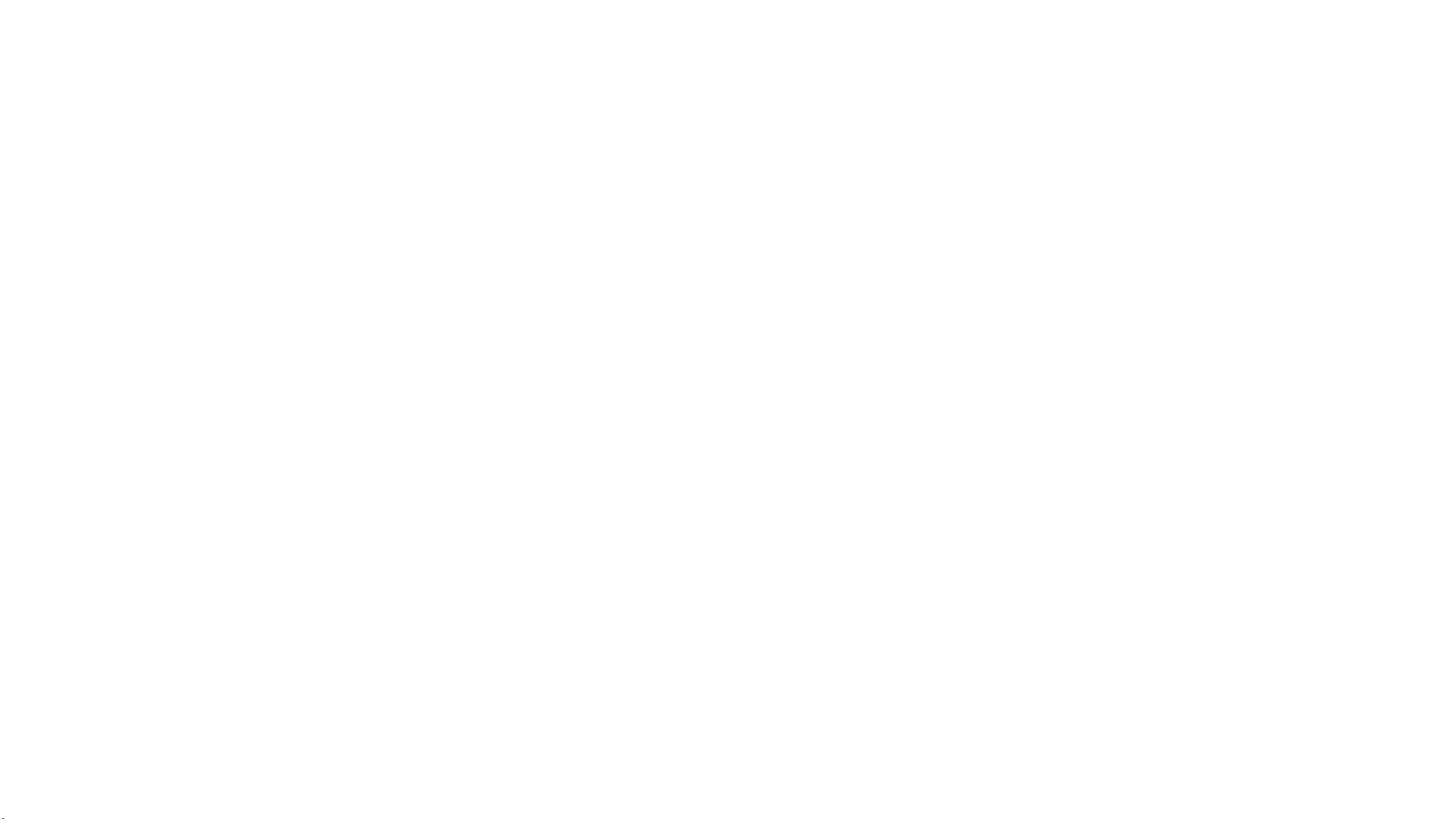
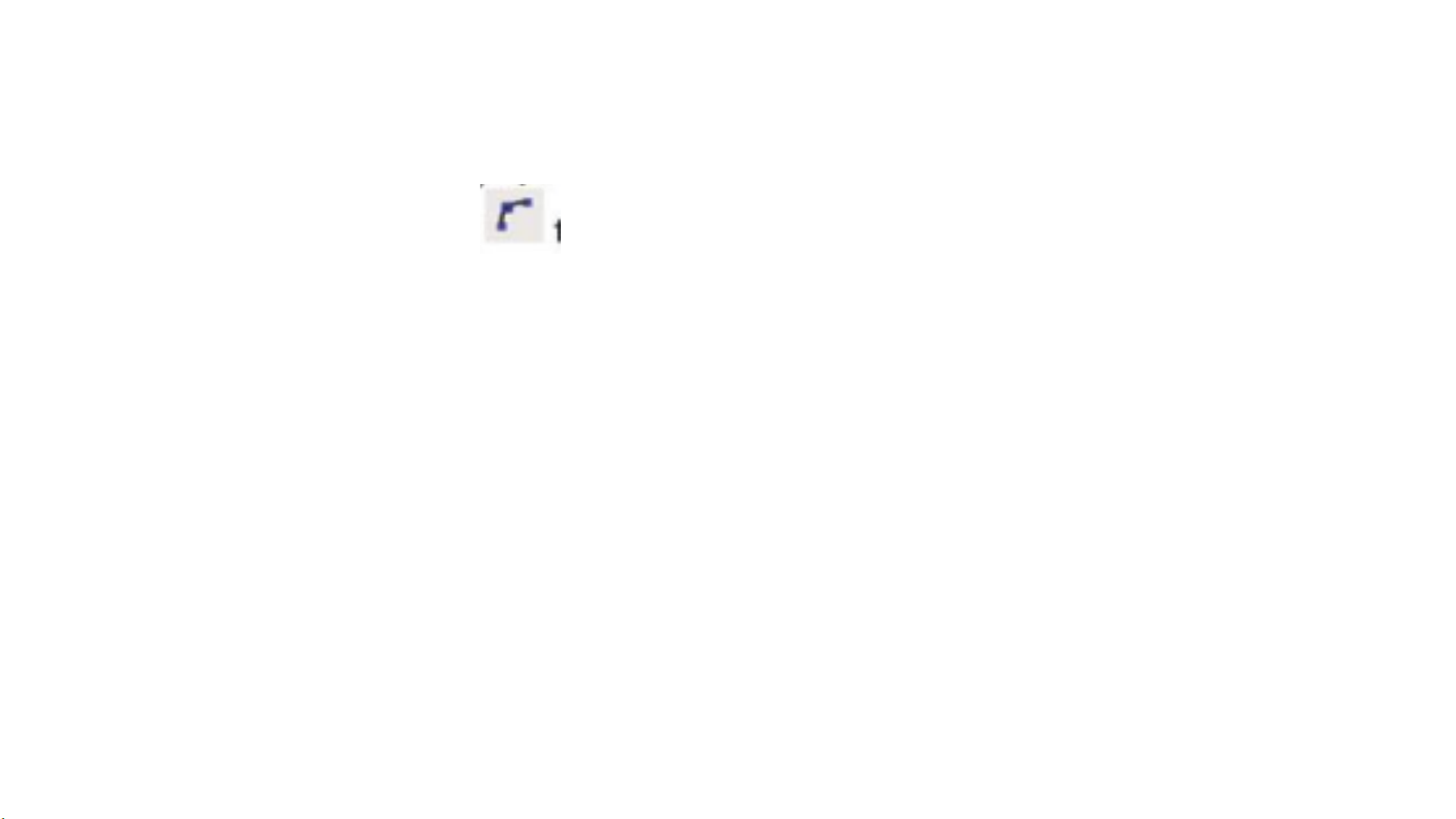
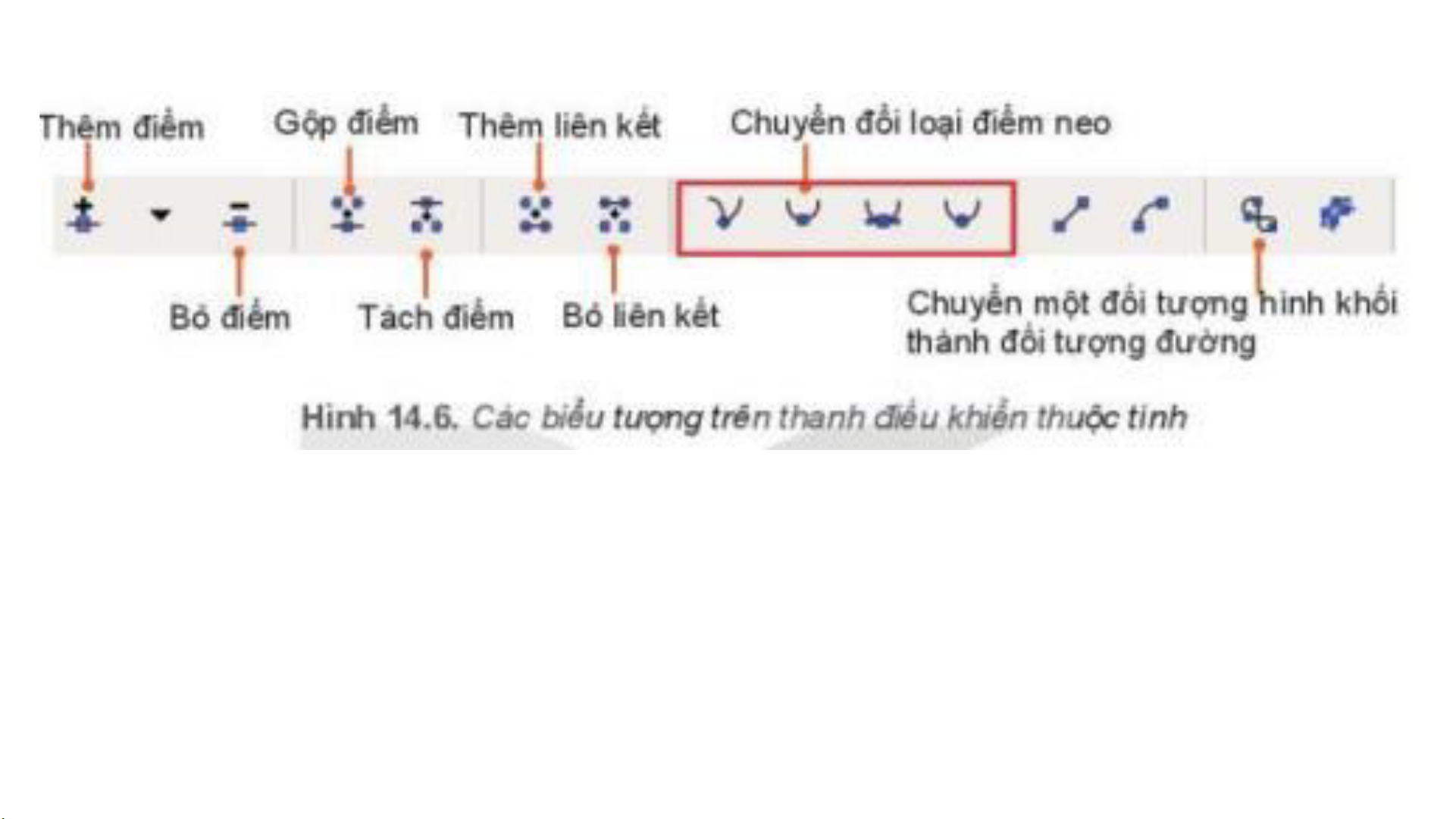
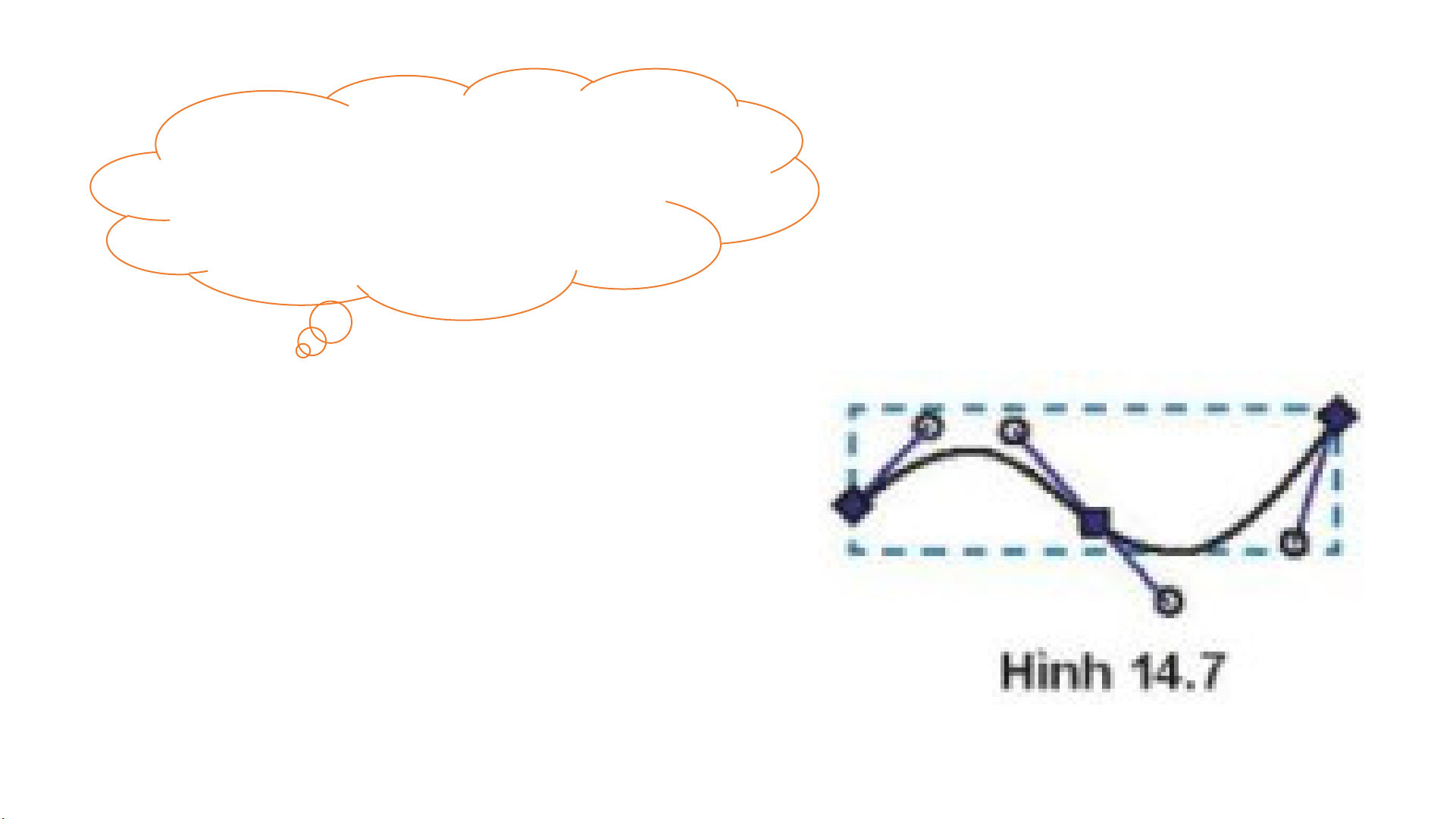
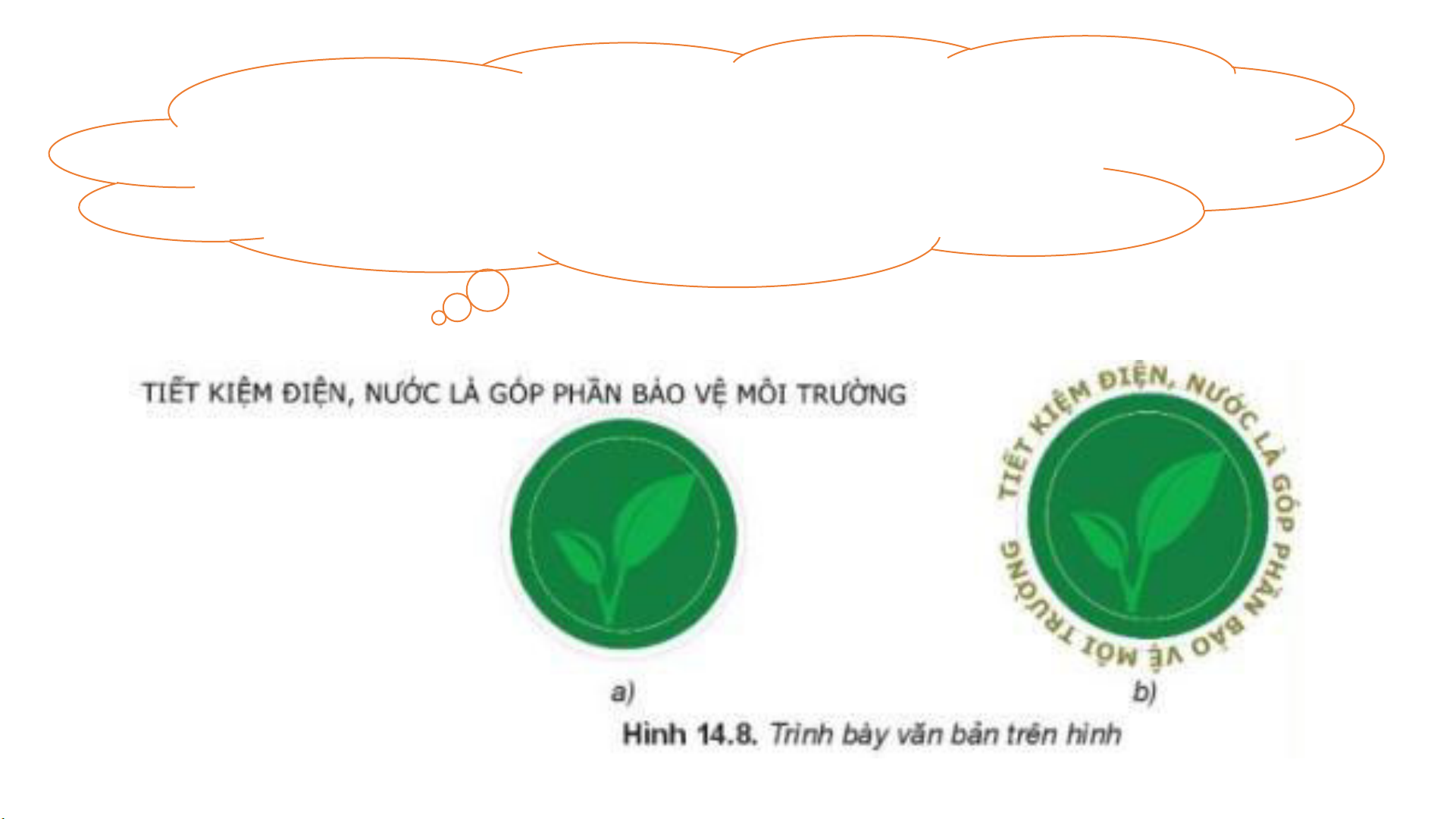
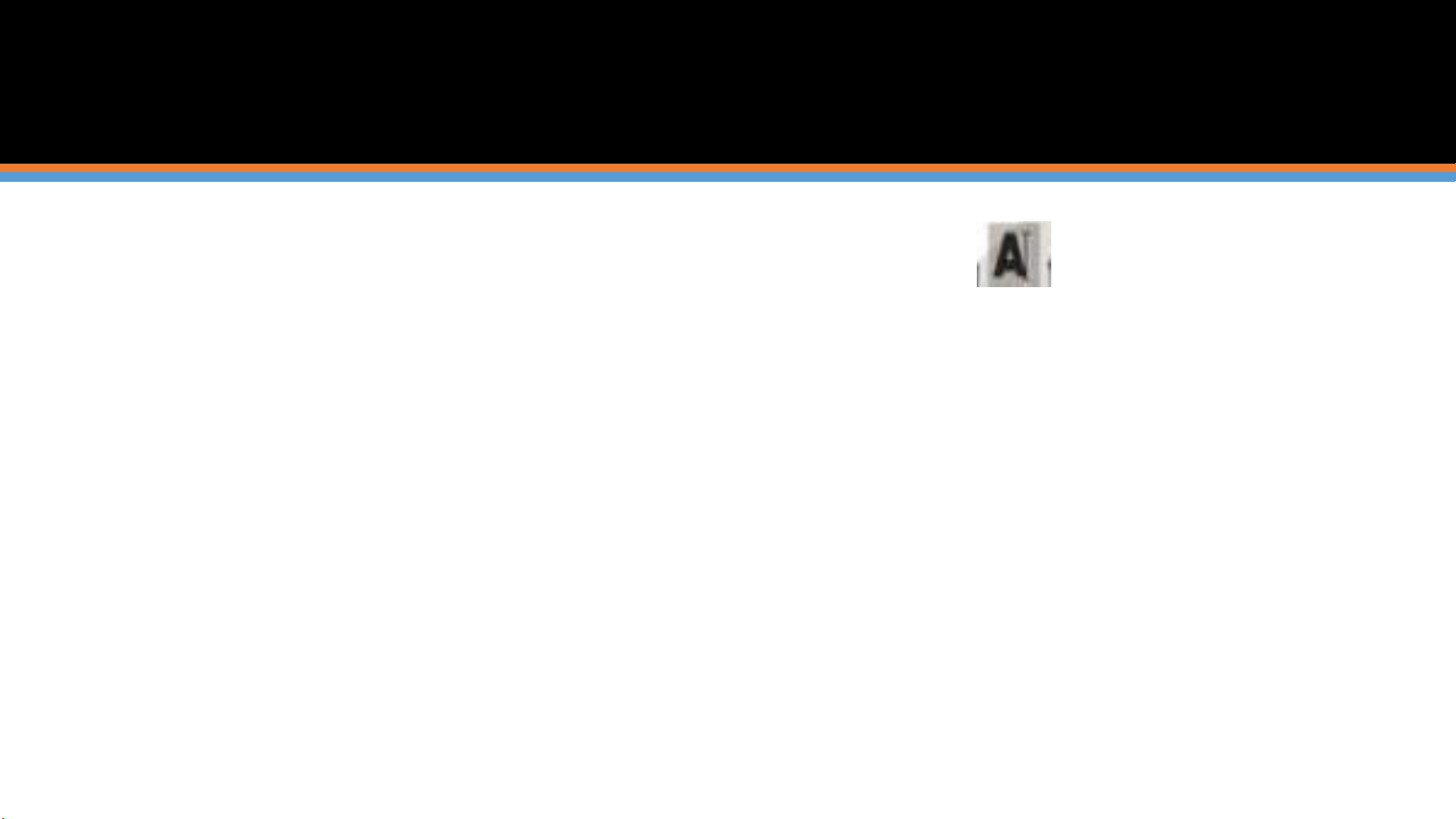
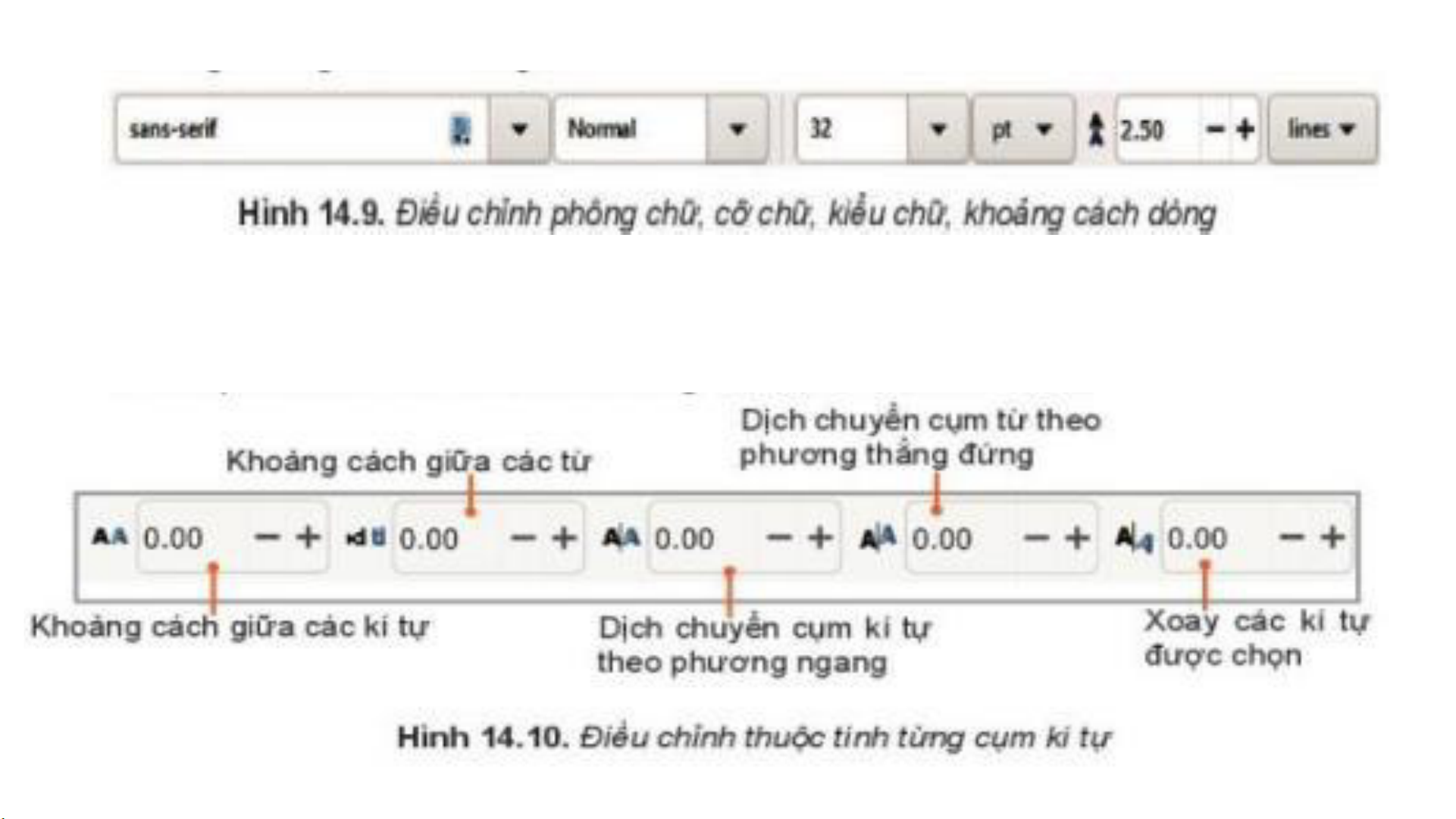
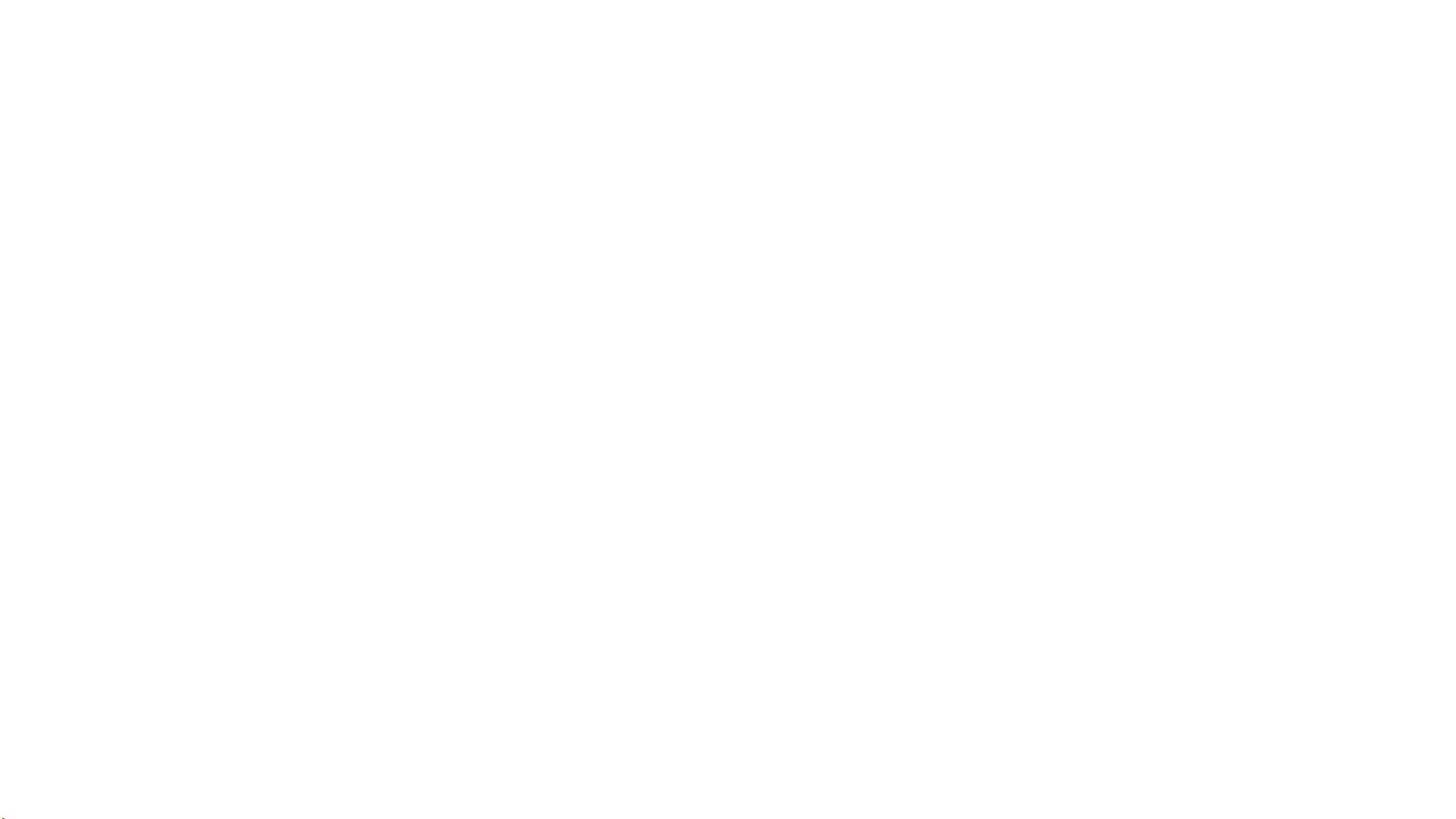
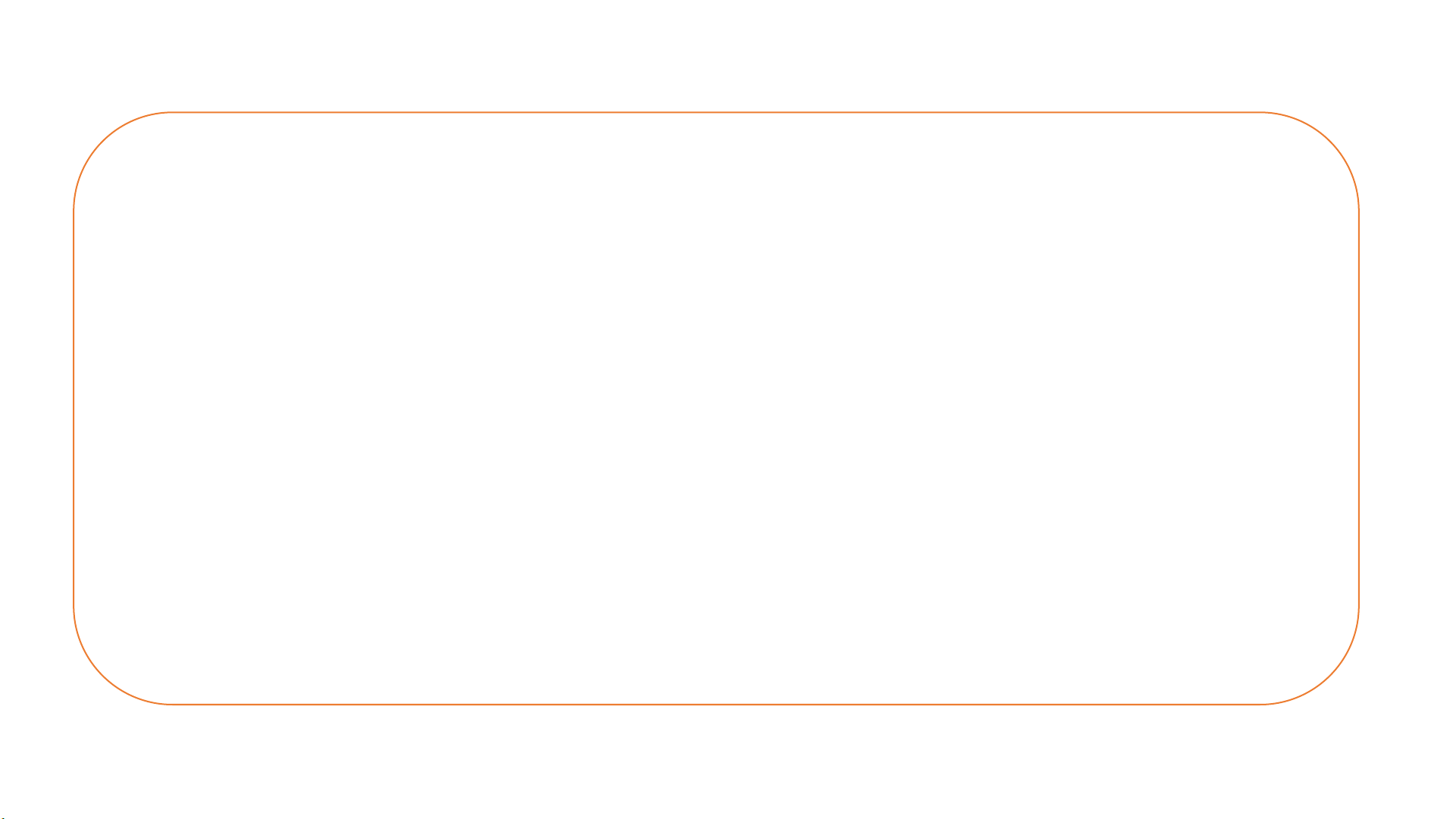
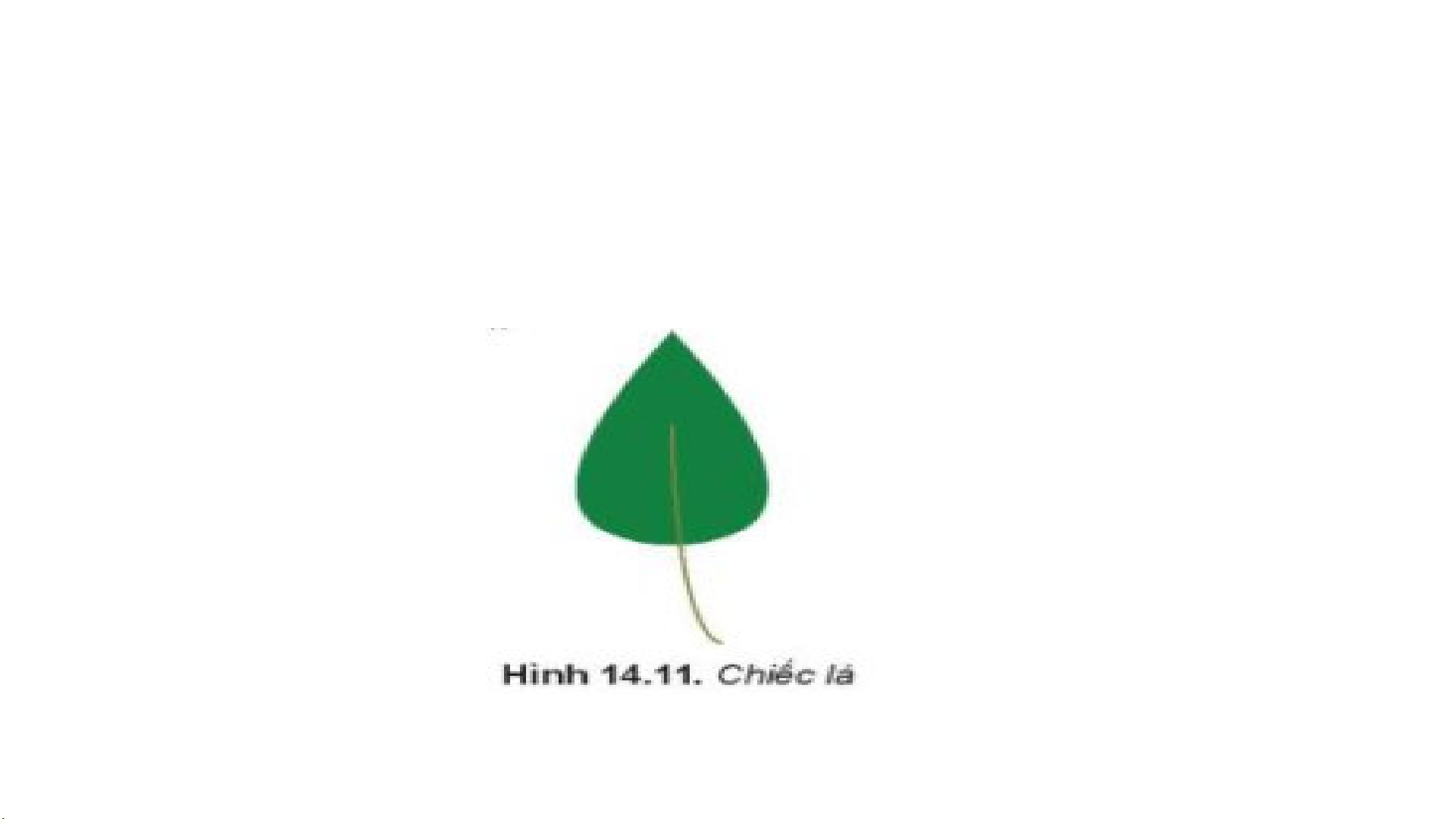
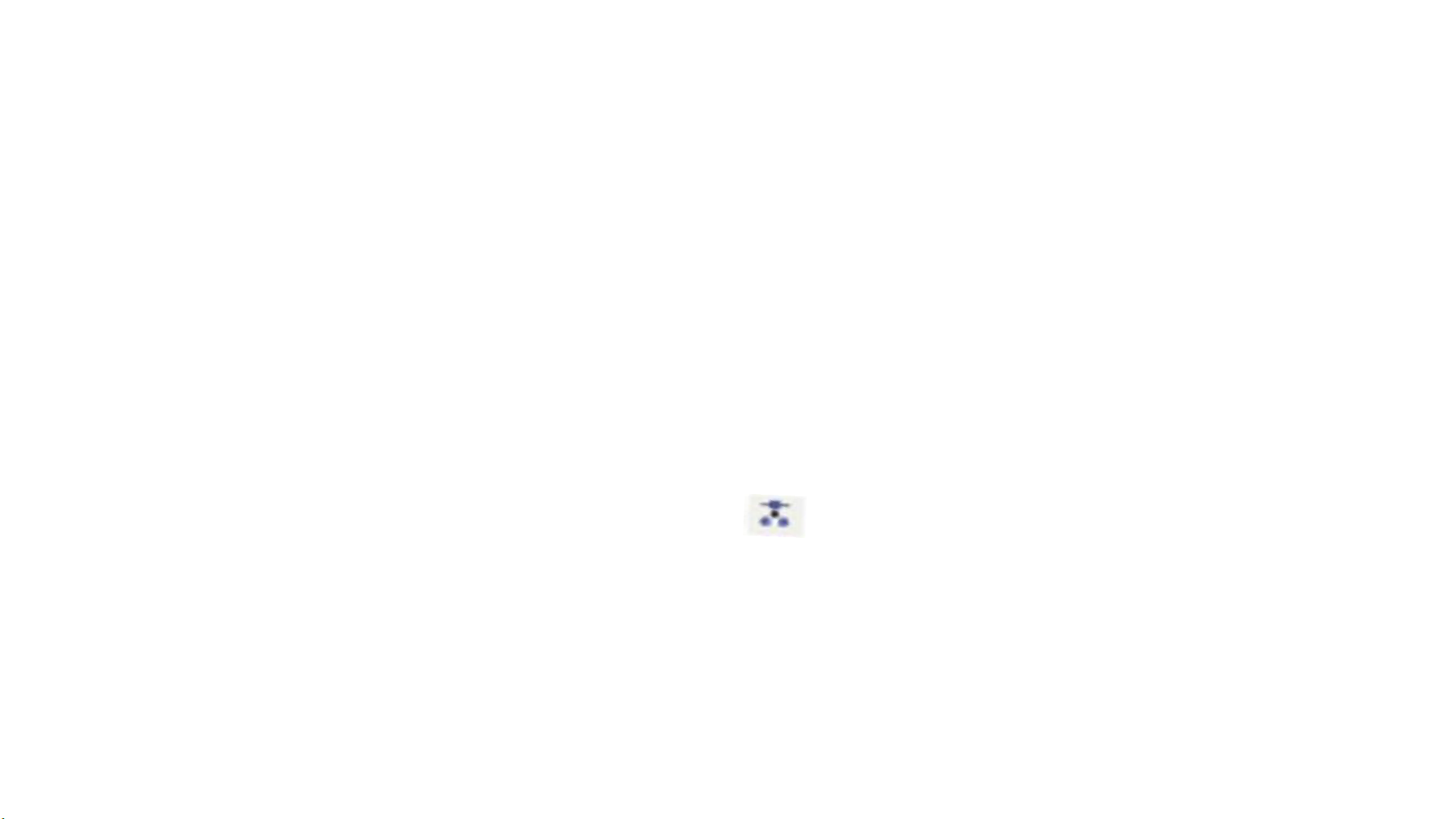
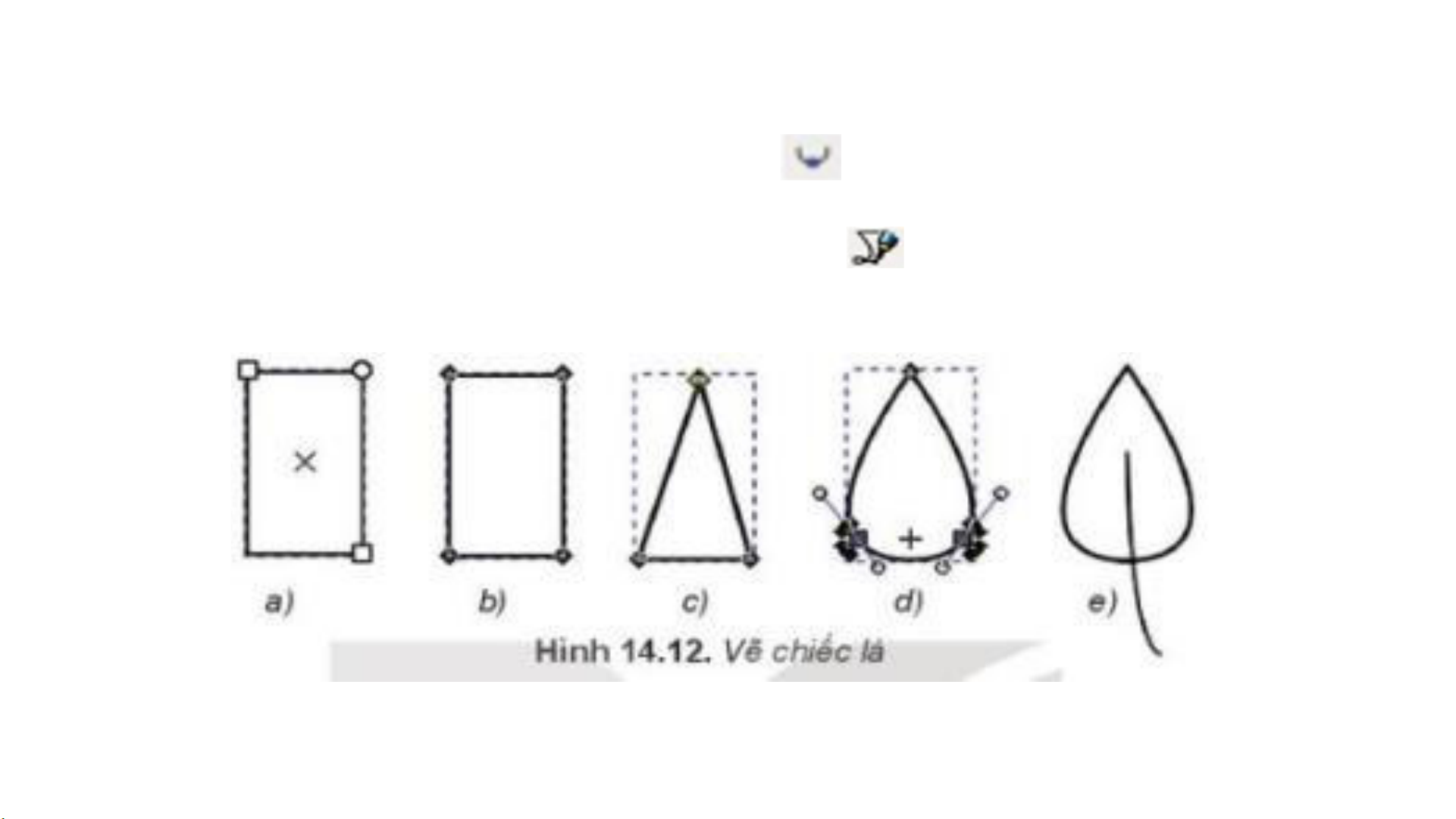

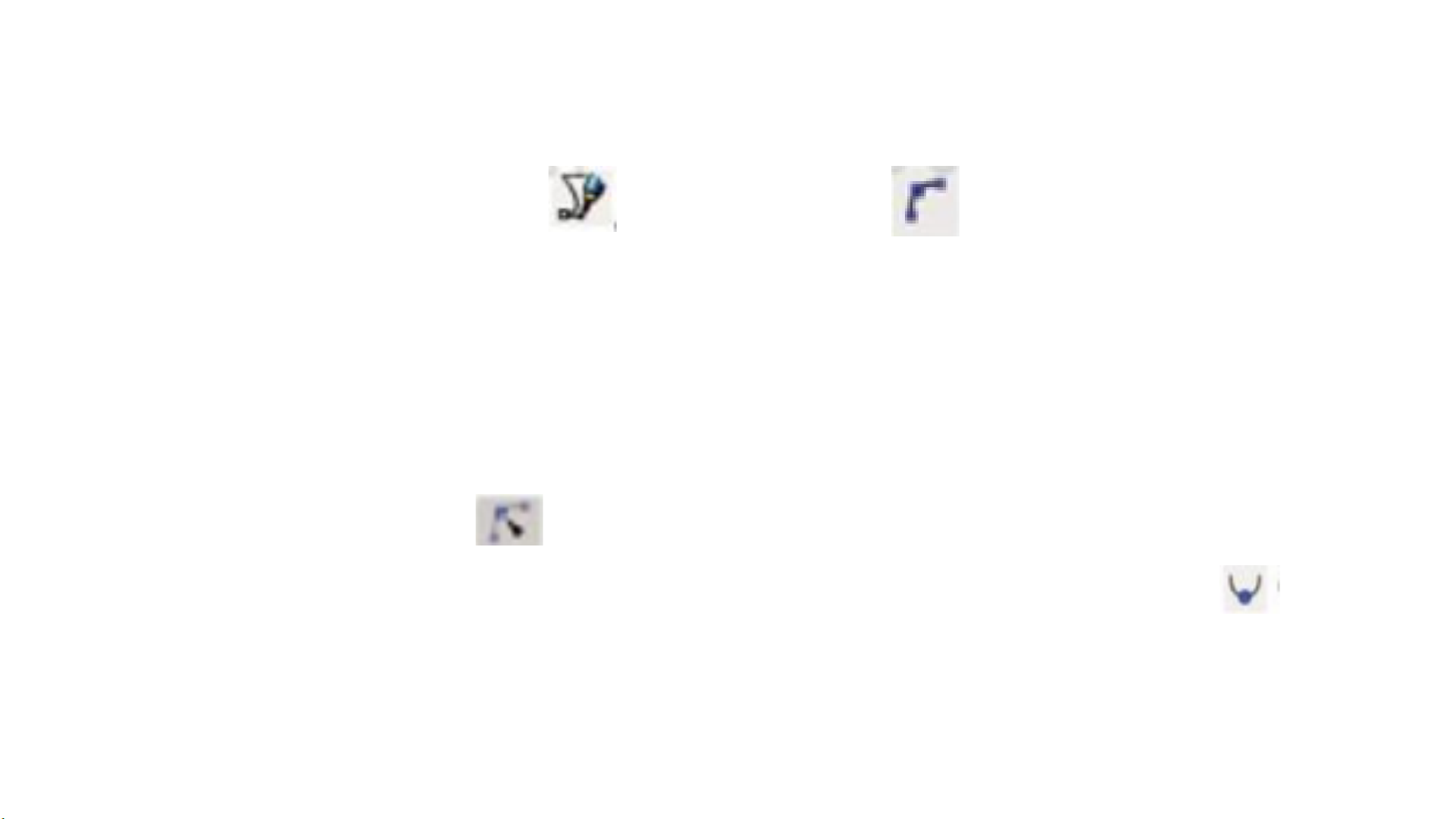
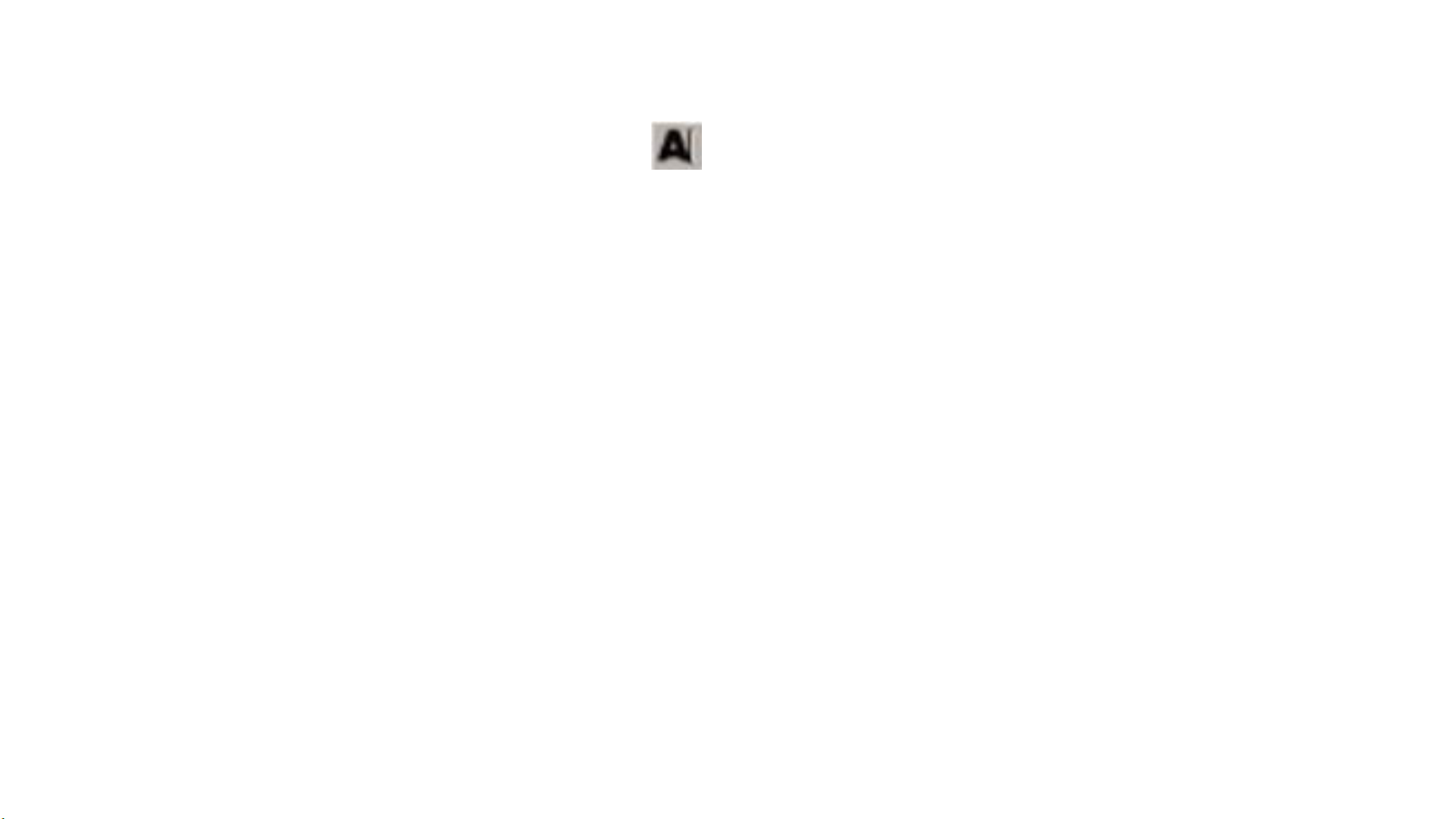
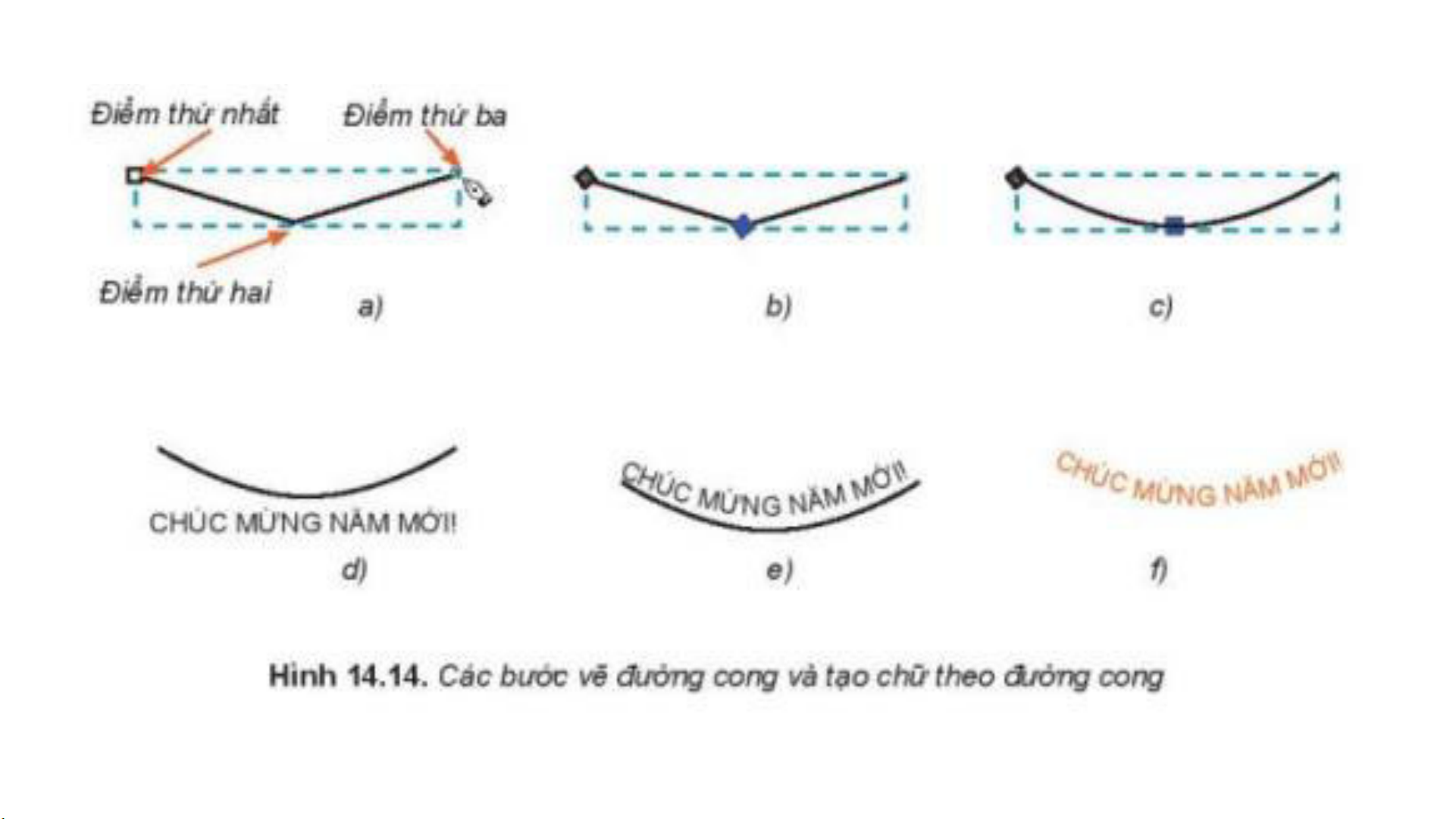
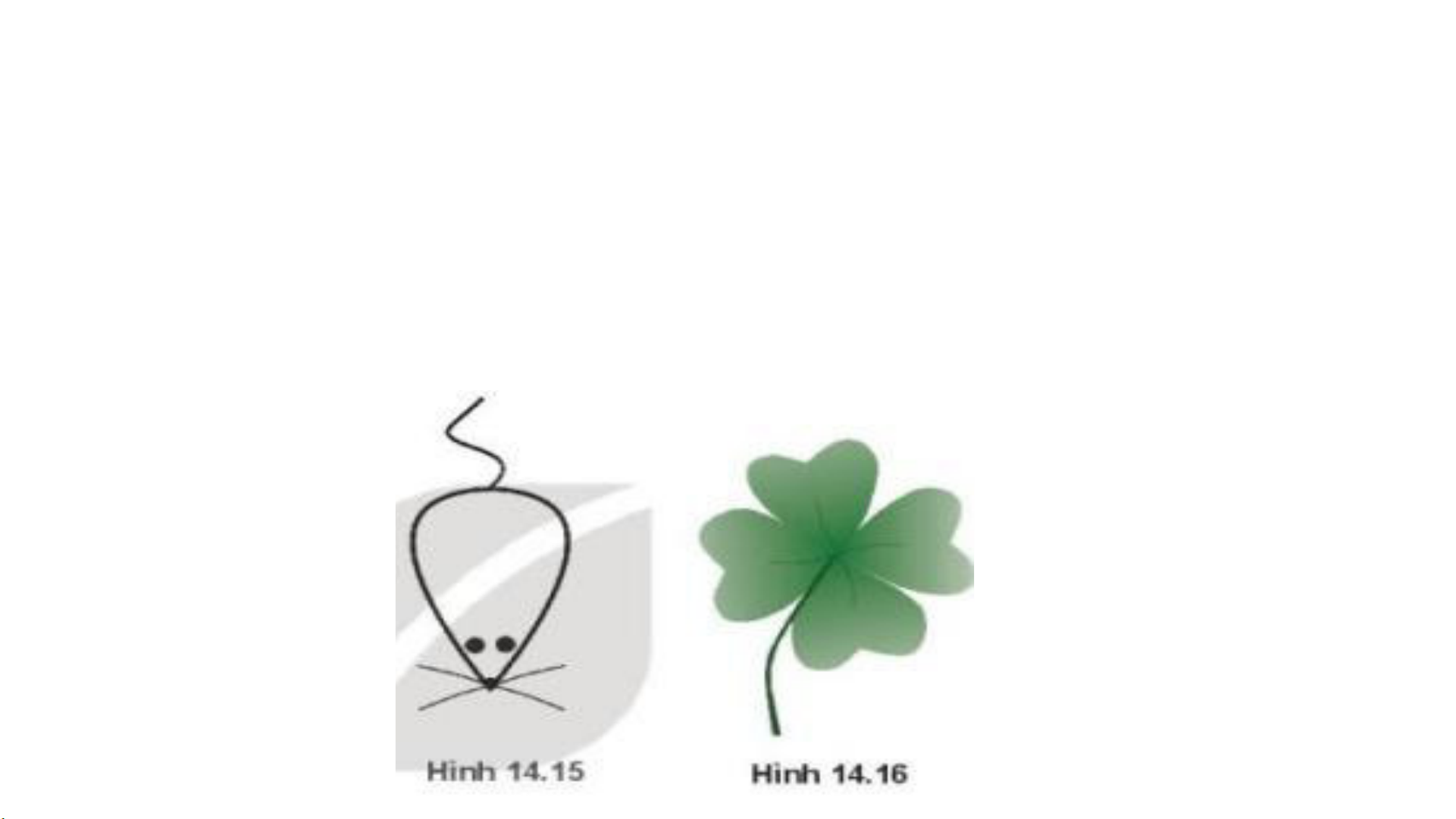

Preview text:
BÀI 14 LÀM VIỆC VỚI CÁC
ĐỐI TƯỢNG ĐƯỜNG VÀ VĂN BẢN GV. Hoàng Thị Thanh Tâm
Cần ít nhất bao nhiêu điểm
để xác định một đường thẳng? Đường parabol? Đường elip?
Quan sát hai hình chữ nhật ở
Hình 14.1 và tìm ra điểm khác nhau giữa hai hình? 1. LÀM QUEN VỚI ĐỐI TƯỢNG DẠNG ĐƯỜNG
1. LÀM QUEN VỚI ĐỐI TƯỢNG DẠNG ĐƯỜNG -
Đối tượng tự do dạng đường do người dùng tạo ra, là tổ hợp của một hay
nhiều đoạn cong hoặc thẳng nối lại với nhau -
Các đối tượng tự do dạng đường có thể điều chỉnh các đoạn độc lập với
nhau để tạo ra hình dạng khác - Ví dụ:
- Đối tượng đường thường được biểu diễn
bởi một chuỗi các đoạn thẳng hoặc đoạn
cong nối với nhau. Mỗi đoạn cong biểu diễn
bởi 4 điểm, hai điểm đầu mút và hai điểm
điều khiển. Mỗi điểm điều khiển kết hợp với
một điểm đầu mút tạo ra tiếp tuyến của
đường cong tại điểm mút tương ứng (Hình 14.3)
Các bước vẽ đối tượng đường
Bước 1: Chọn công cụ Pen trên hộp công cụ. Bước 2. Chọn kiểu
trên thanh điều khiển thuộc tính để tạo đường cong.
Bước 3. Nhảy chuột đề đạt các điểm neo trên hình vẽ (có thể kết hợp nháy chuột và kéo thả).
Bước 4. Kết thúc đường bằng cách nhấn phím Enter hoặc nháy đúp
chuột tại vị trí neo cuối cùng
Đường cong thường được biểu diễn bởi một chuỗi các đoạn cong ghép với nhau
Đề vẽ một hình chữ nhật góc tròn em nên dùng
công cụ nào? Giải thích tại sao?
Quan sát hình trái tim, xác
định xem các điểm được đánh dấu nằm trên Hình
14.4 có những đặc điểm gì?
2.SỬ DỤNG CÔNG CỤ TINH CHỈNH ĐƯỜNG
- Khi nối các đoạn thẳng hoặc đoạn cong với nhau ta thu được đường cong phức tạp hơn.
- Các điểm nối giữa các đoạn có thể là điểm neo trơn (smooth nodes - thể
hiện bởi hình vuông hay hình tròn) hoặc điểm neo góc (comer nodes - thể
hiện bởi một hình thoi) (Hình 14.4)
- Khi xác định điểm neo trên bản vẽ, các đoạn ở giữa sẽ được tự động tạo
ra để nối các điểm neo đã có. Hình vẽ ban đầu có thể chưa đúng với ý
tưởng hoàn chỉnh, điều này sẽ được chỉnh sửa bằng công cụ tinh chỉnh điểm -
Độ cong tại mỗi điểm neo phụ thuộc vào điểm chỉ hướng và đường
chỉ hướng tại điểm đó (Hình 14.5). Các giá trị này được thay đổi
bằng cách kéo thả điểm chỉ hướng. Khi thay đổi phương, chiều, độ
lớn của các giá trị này tại một điểm, đoạn cong liên quan tới điểm đó sẽ thay đổi theo. -
Điểm neo trơn có hai đường chỉ hướng luôn cùng phương với nhau
- Các bước thực hiện việc chỉnh sửa điểm neo: Bước 1. Chọn công cụ trên hộp công cụ
Bước 2. Nháy chuột vào hình muốn chỉnh sửa
Bước 3. Nháy vào điểm neo cần sửa, chọn điểm neo hoặc điểm chỉ hướng
rồi kéo thả chuột sang vị trí mới
Nếu muốn loại bỏ, thêm mới hay chuyển đổi loại điểm neo, ... ta chọn
vào biểu tượng tương ứng trên thanh điều khiển thuộc tính (Hình 14.6)
=> Ta có thể tinh chỉnh đối tượng đường dựa vào điểm neo và các điểm, đường chỉ hướng Hình 14.7 có mấy đoạn cong? Xác định điểm neo trơn và neo góc của hình
Trong các cách trình bày văn bản sau, em thấy
cách nào đẹp hơn? Các phần mềm em đã học có
thể thiết kế văn bản như vậy không?
3. ĐỐI TƯỢNG VĂN BẢN -
Để bổ sung đối tượng văn bản, ta chọn biểu tượng trên hộp công cụ. -
Ta có thể tùy chỉnh từng phần trong một đối tượng văn bản bằng cách
chọn đối tượng văn bản và bôi đen phần văn bản muốn căn chỉnh, sau đó
điều chỉnh tham số trên thanh điều khiển thuộc tính hoặc lệnh trong bảng chọn Text. -
Bốn ô đầu tiên trên thanh điều khiển thuộc tính cho phép ta thay đổi
phông chữ, kiểu chữ (bình thường/in nghiêng/in đậm/ in đậm và nghiêng),
cỡ chữ và khoảng cách giữa các dòng,...
- Năm ô phía sau điều chỉnh các thông tin như trên Hình 14.10 Chú ý:
- Muốn bỏ các tùy chỉnh đã đặt, ta chọn đối tượng văn bản rồi chọn lệnh
Text/ Remove Manual Kerns.
- Muốn đặt văn bản theo đường đã có, ta chọn đối tượng văn bản và đối
tượng đường, sau đó chọn lệnh Text/ Put on Path.
- Muốn bỏ đặt văn bản theo đường, ta chọn đối tượng và chọn lệnh Text/ Remove from Path
=> Trong Inkscape, văn bản được bổ sung có thể tùy chỉnh theo từng kí tự
và có thể đặt đoạn văn bản theo đường hoặc vào một khuôn dạng.
Hãy cho biết phát biểu nào sau đây là sai khi làm việc với đoạn văn bản trong Inkscape.
A. Trong một đoạn văn có nhiều chữ ta có thể tô mỗi chữ bằng một màu khác nhau.
B. Nếu đặt đoạn văn uốn lượn theo một đường, ta không thể thay đổi định dạng đó.
C. Trong một đoạn văn có nhiều chữ, ta có thể tuỳ chỉnh để mỗi chữ độ cao thấp khác nhau.
D. Ta có thể đặt đoạn văn bản theo một khuôn dạng nhất định THỰC HÀNH
Nhiệm vụ 1. Vẽ chiếc lá và tô màu cho chiếc lá (Hình 14.11) Hướng dẫn.
Bước 1. Vẽ hình chữ nhật ta được hình chữ nhật với các điểm neo như Hình 14.12a.
Bước 2: Chọn hình chữ nhật và chọn lệnh Path/Object to Path để đưa
hình chữ nhật thành bốn cạnh với các điểm neo rời nhau (Hình 14.12b).
Bước 3: Chọn hai điểm neo cạnh trên của hình chữ nhật để nhập thành 1
điểm bằng cách chọn biểu tượng
trên thanh điều khiển thuộc tính.
Ta được hình tam giác (Hình 14. 12c).
Bước 4: Chọn hai điểm neo ở cạnh dưới của hình tam giác để chuyển
thành điểm neo trơn bằng chọn nút lệnh (Hình 14.12d).
Bước 5: Thêm cuống lá bằng công cụ Pen trên thanh công cụ (Hình 14.12e).
Bước 6: Tô màu cho lá như Hình 14.11
Nhiệm vụ 2. Viết chữ theo khuôn dạng của hình (Hình 14.13). Hướng dẫn.
Bước 1: Chọn công cụ Pen , chọn kiểu vẽ trên thanh thuộc tính điều khiển.
Bước 2: Nháy đúp chuột vào các điểm để xác định điểm neo thứ nhất và
thứ hai, cuối cùng nháy đúp chuột tại điểm neo thứ ba, ta nhận được hình tương tự Hình 14.14a.
Bước 3: Chọn công cụ
trên hộp dụng cụ, ta xác định được các điểm
neo (Hình 14.14b). Chọn điểm neo thứ hai, rồi chọn biểu tượng để
chuyển điểm neo góc thành neo trơn (Hình 14.14c ).
Bước 4: Nháy vào biểu tượng
trên hộp công cụ và gõ dòng chữ
“Chúc mừng năm mới!” (Hình 14.14d ).
Bước 5: Chọn hai đối tượng đường cong và dòng chữ. Chọn lệnh
Text/Put on Path để đặt dòng chữ uốn theo đường cong (Hình 14.14e ).
Tô màu cho chữ và chọn nét đường cong không màu (Hình 14.14f ).
Bước 6: Vẽ hình tam giác tương tự nhiệm vụ 1. Sao chép, xoay, tô màu
và di chuyển đến vị trí phù hợp (Hình 14.13 ). VẬN DỤNG
1. Hãy vẽ hình con chuột (Hình 14.15)
2. Hãy vẽ chiếc lá và tô màu (Hình 14.16)
3. Em hãy mở lại hình miếng dưa hấu ở bài trước và thêm chi tiết để được hình như Hình 14.17
4. Em hãy sưu tầm các mẫu logo đơn giản và vẽ lại mẫu
Document Outline
- Slide 1: BÀI 14 LÀM VIỆC VỚI CÁC ĐỐI TƯỢNG ĐƯỜNG VÀ VĂN BẢN
- Slide 2
- Slide 3: 1. LÀM QUEN VỚI ĐỐI TƯỢNG DẠNG ĐƯỜNG
- Slide 4
- Slide 5
- Slide 6
- Slide 7
- Slide 8
- Slide 9
- Slide 10
- Slide 11
- Slide 12
- Slide 13
- Slide 14
- Slide 15
- Slide 16
- Slide 17
- Slide 18
- Slide 19
- Slide 20
- Slide 21
- Slide 22
- Slide 23
- Slide 24
- Slide 25
- Slide 26
- Slide 27
- Slide 28