
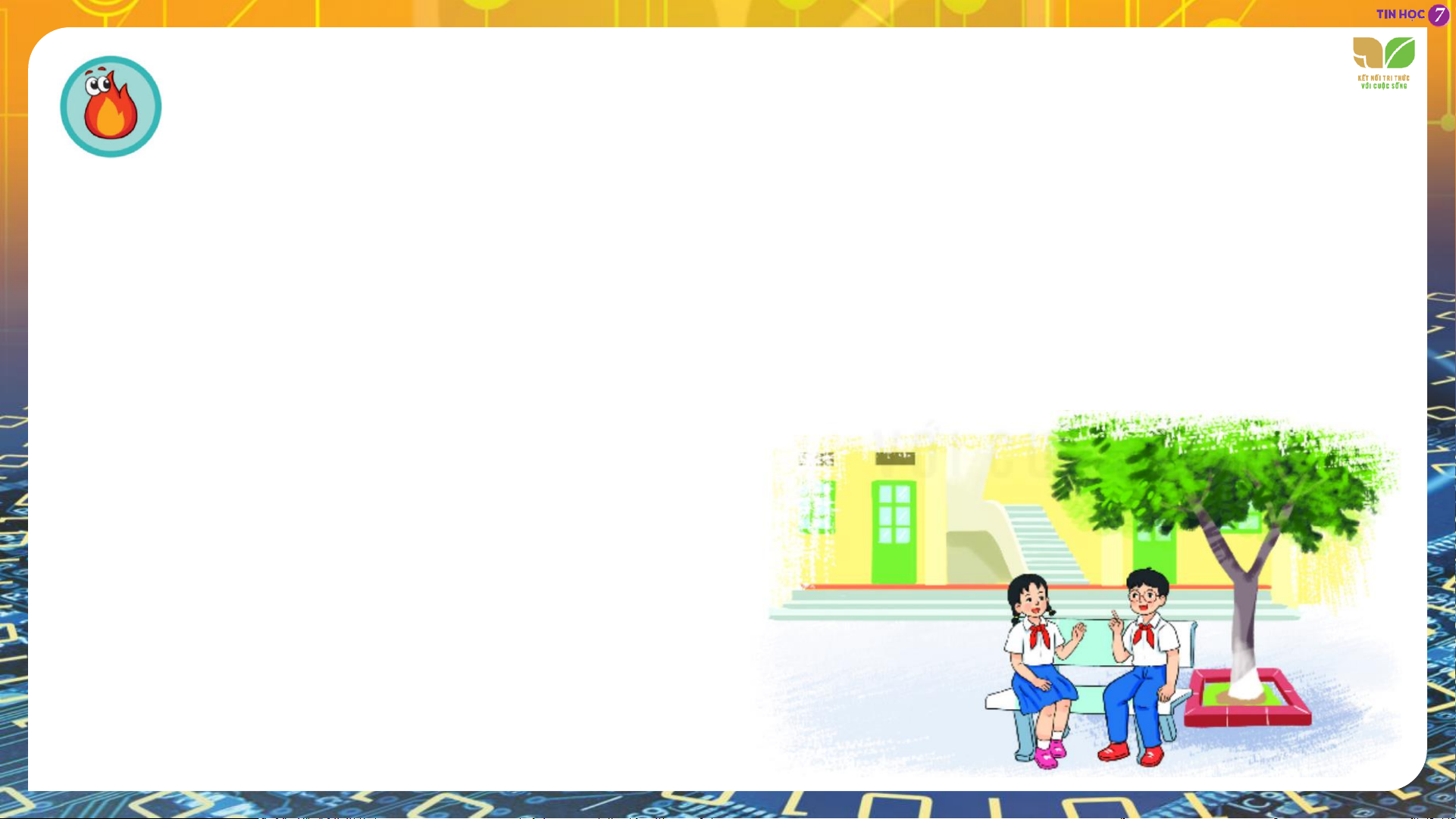
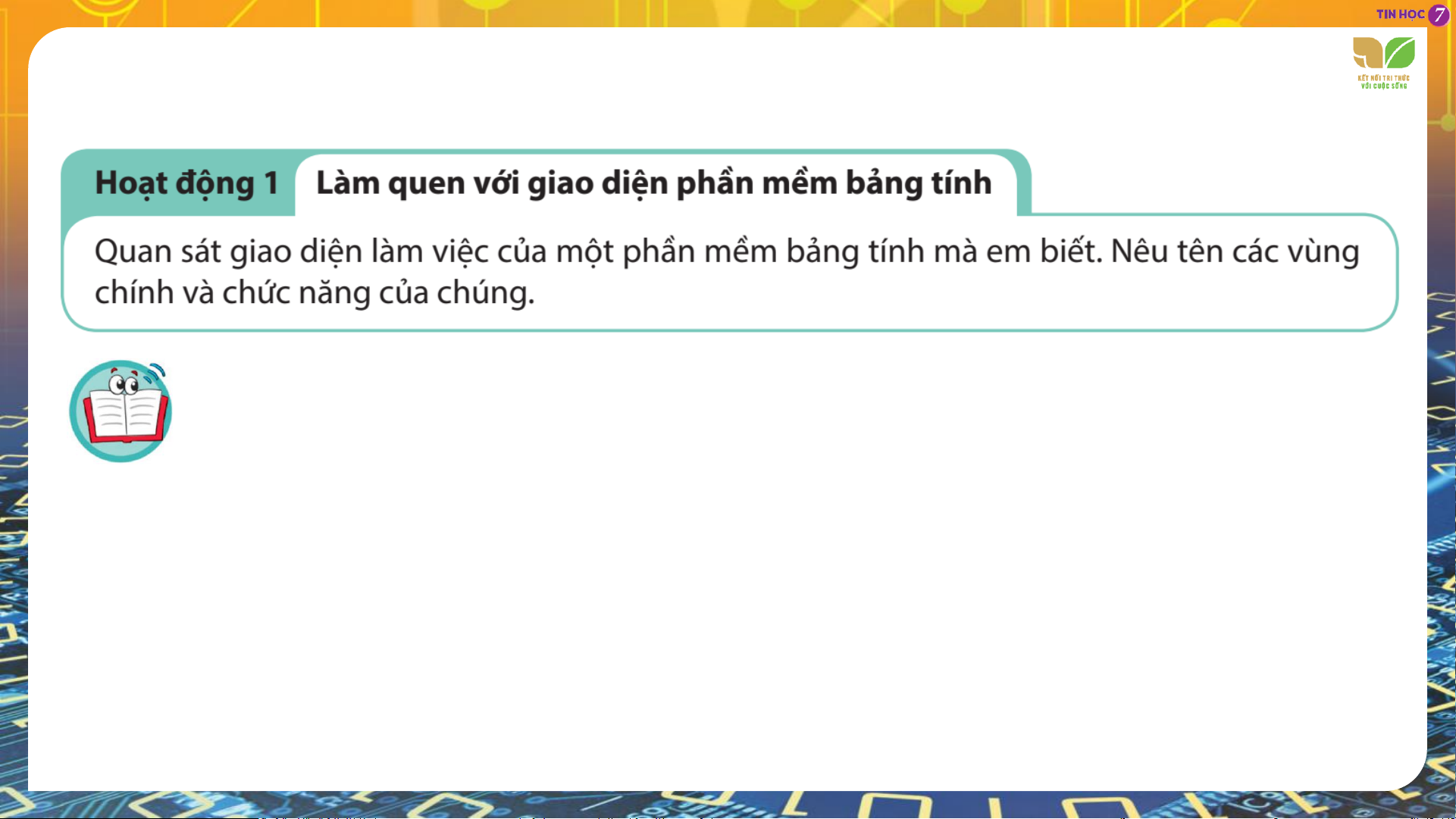
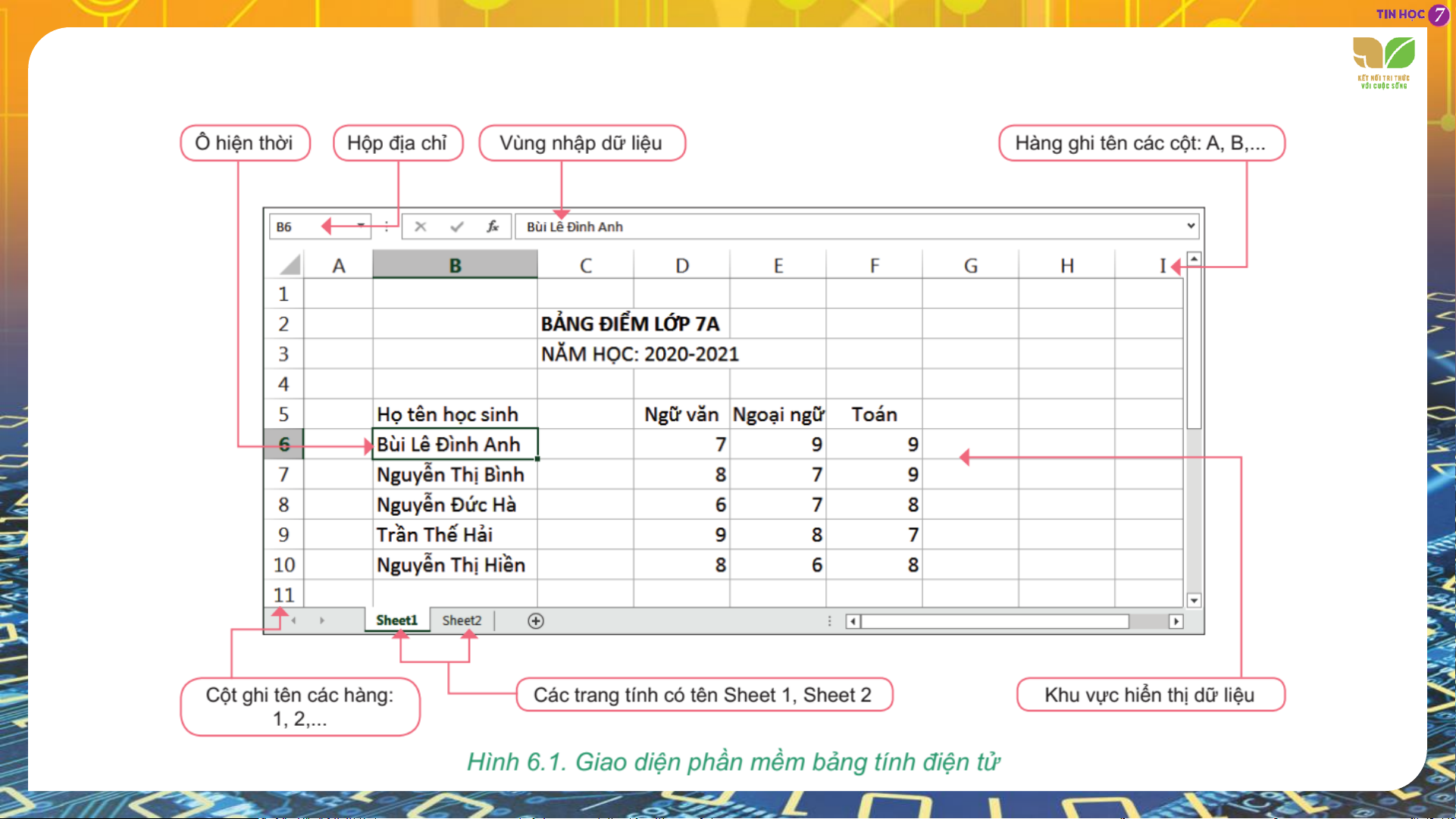
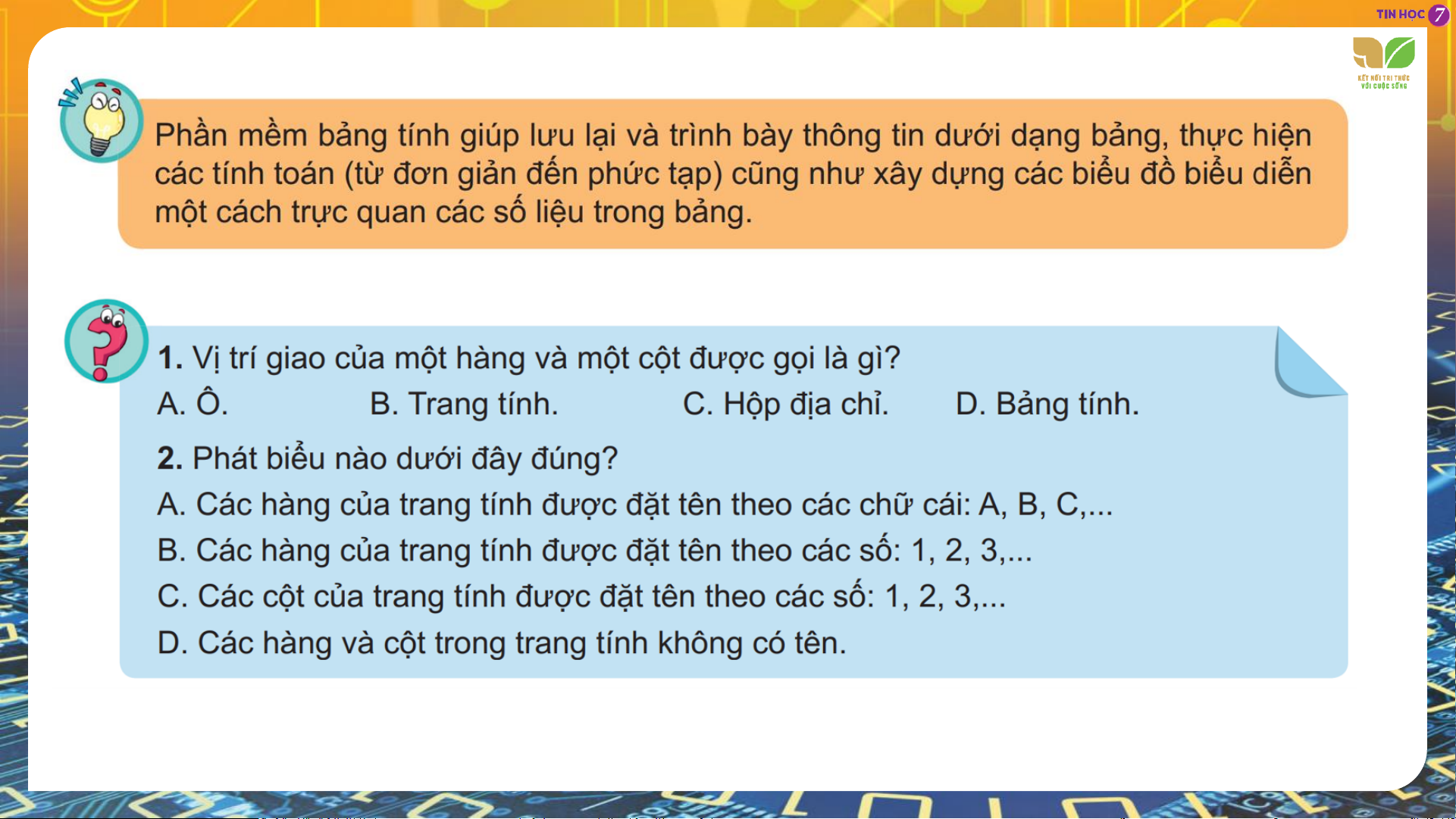
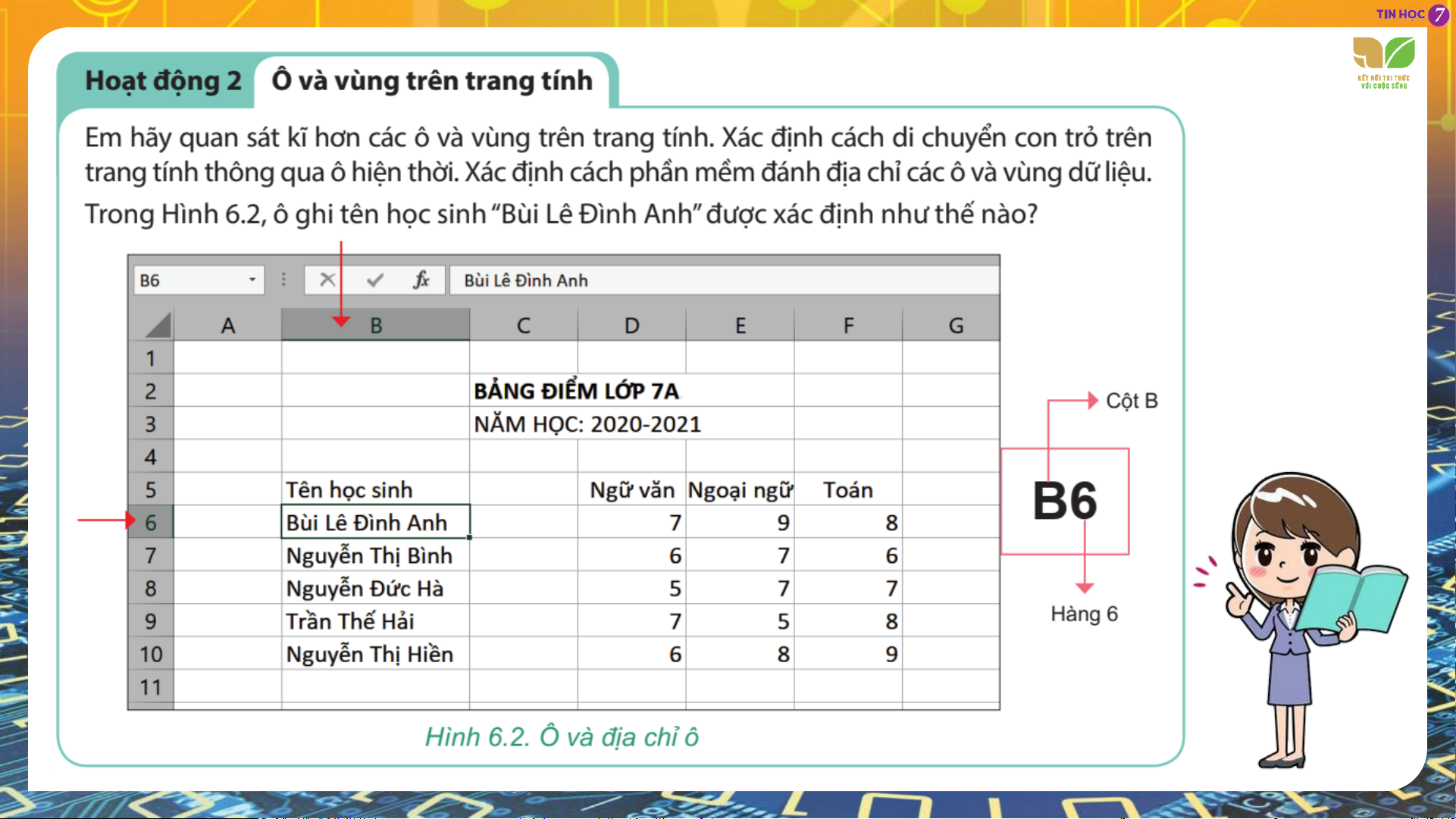
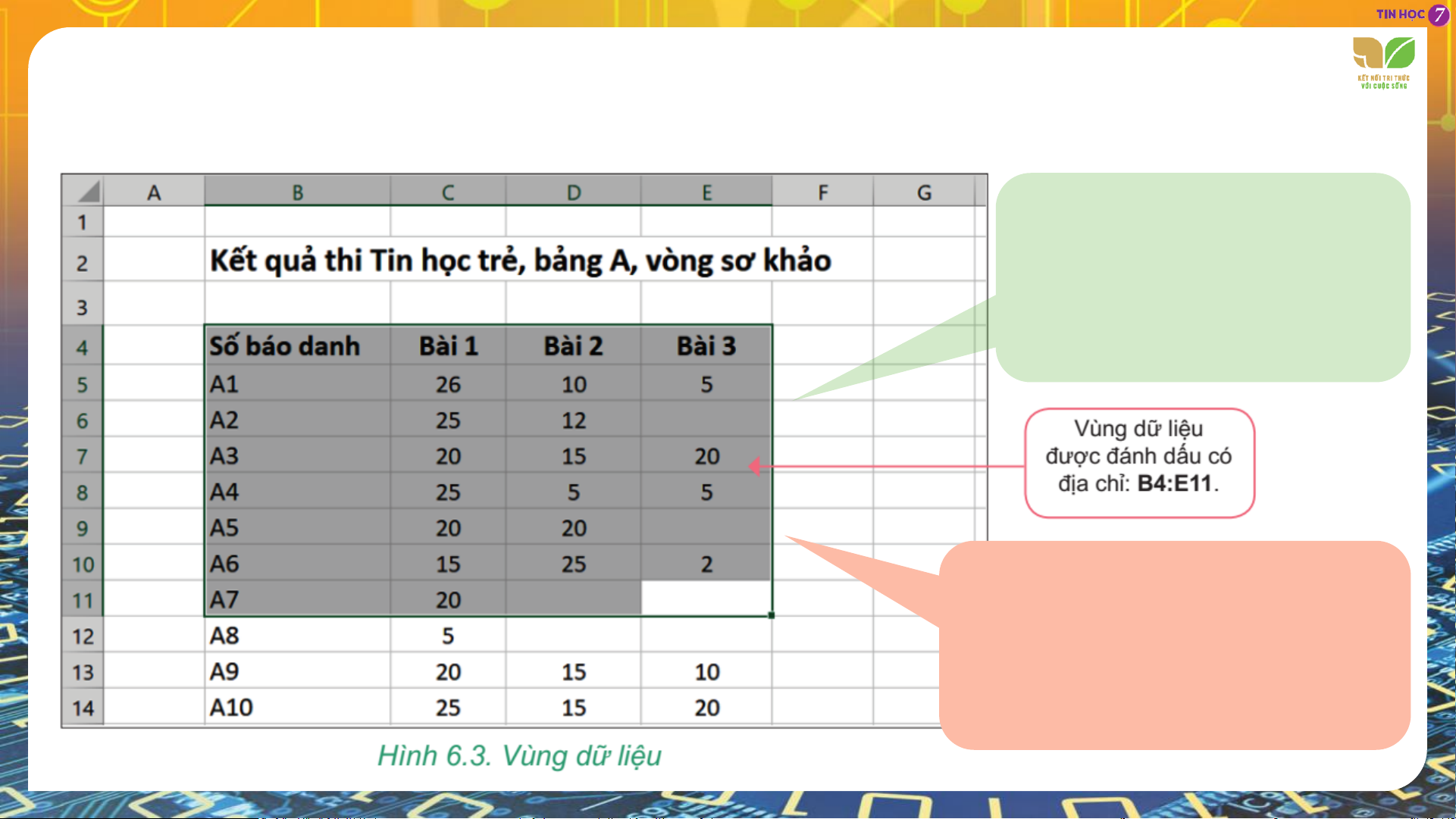
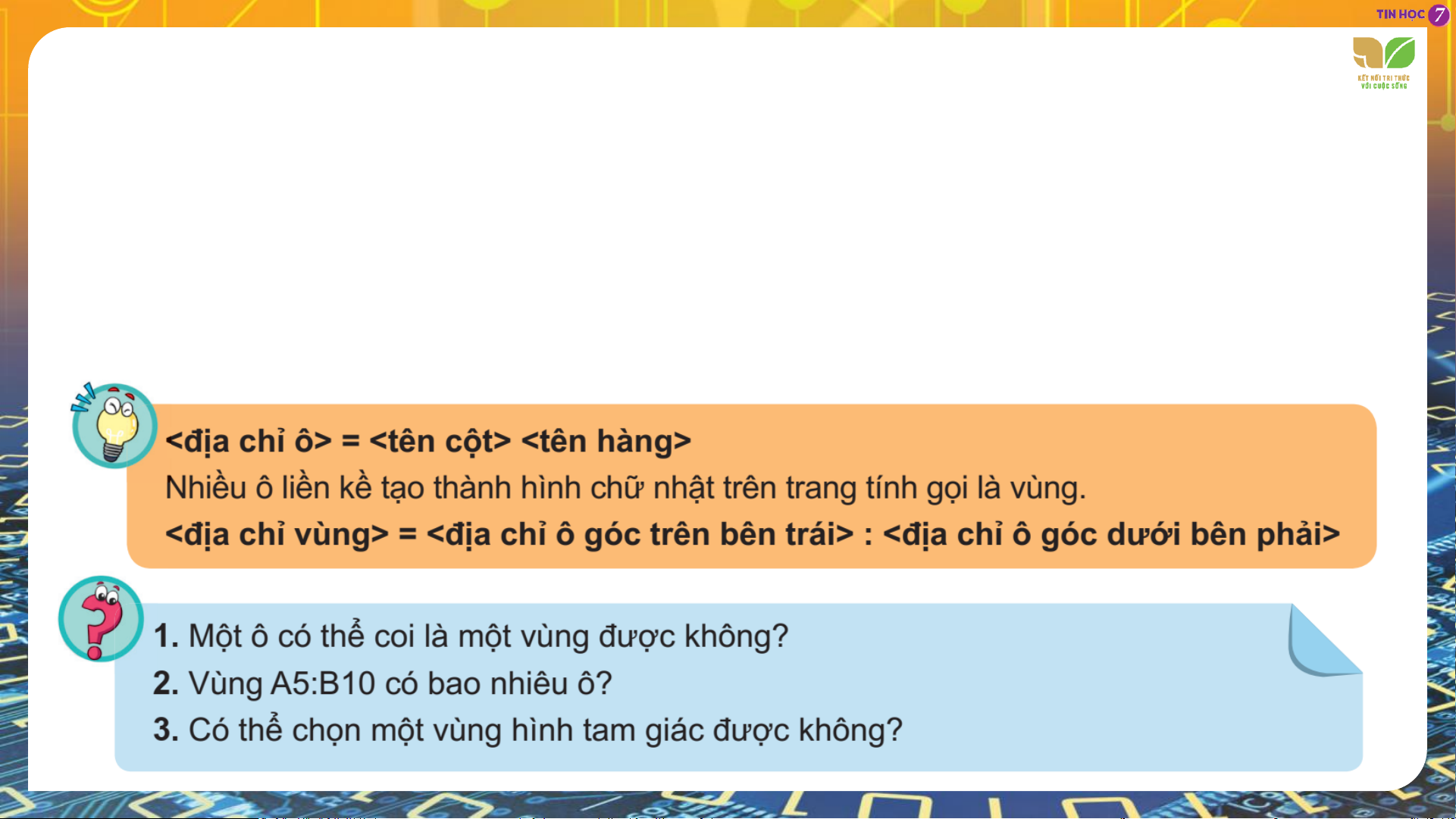
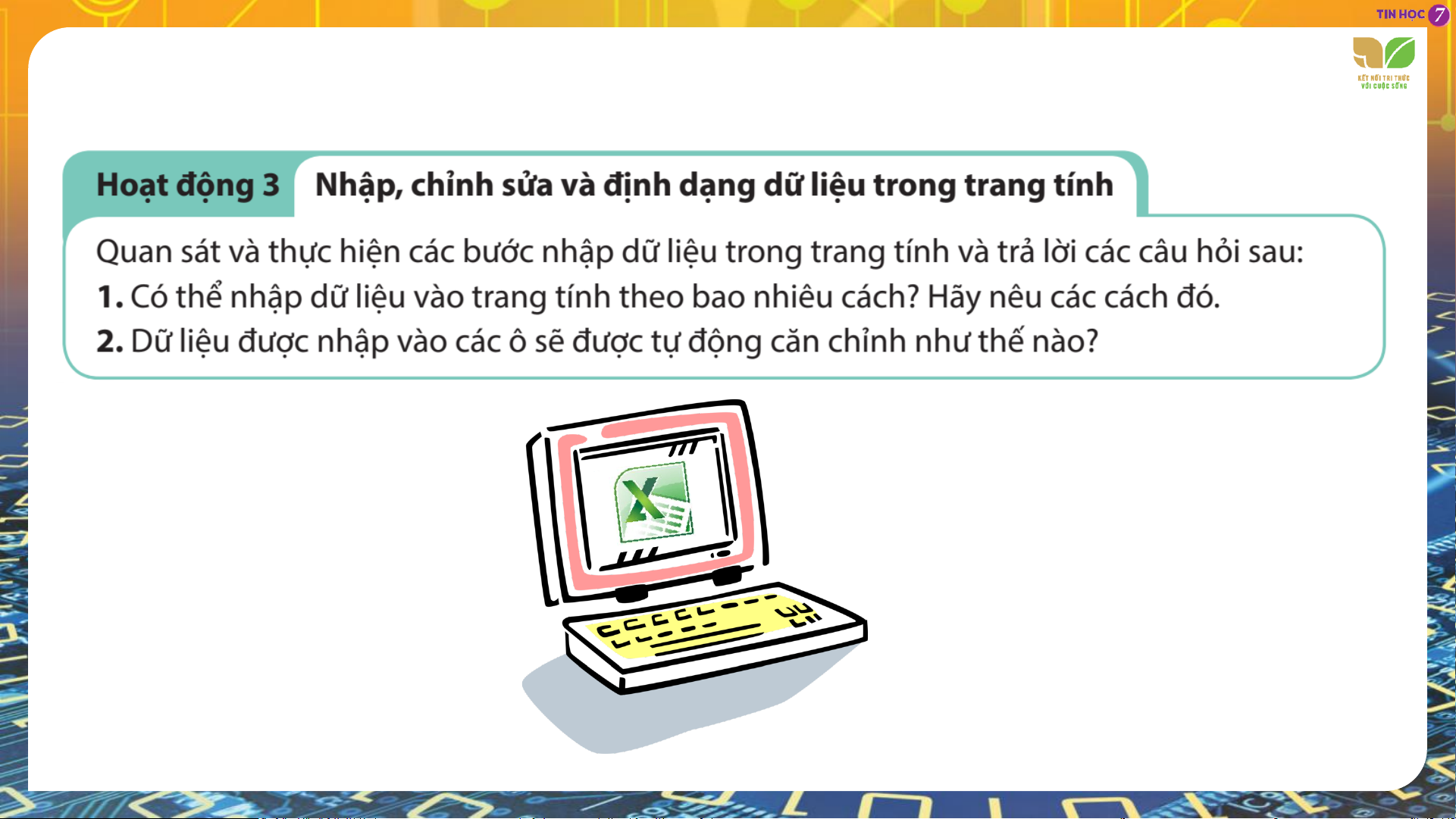
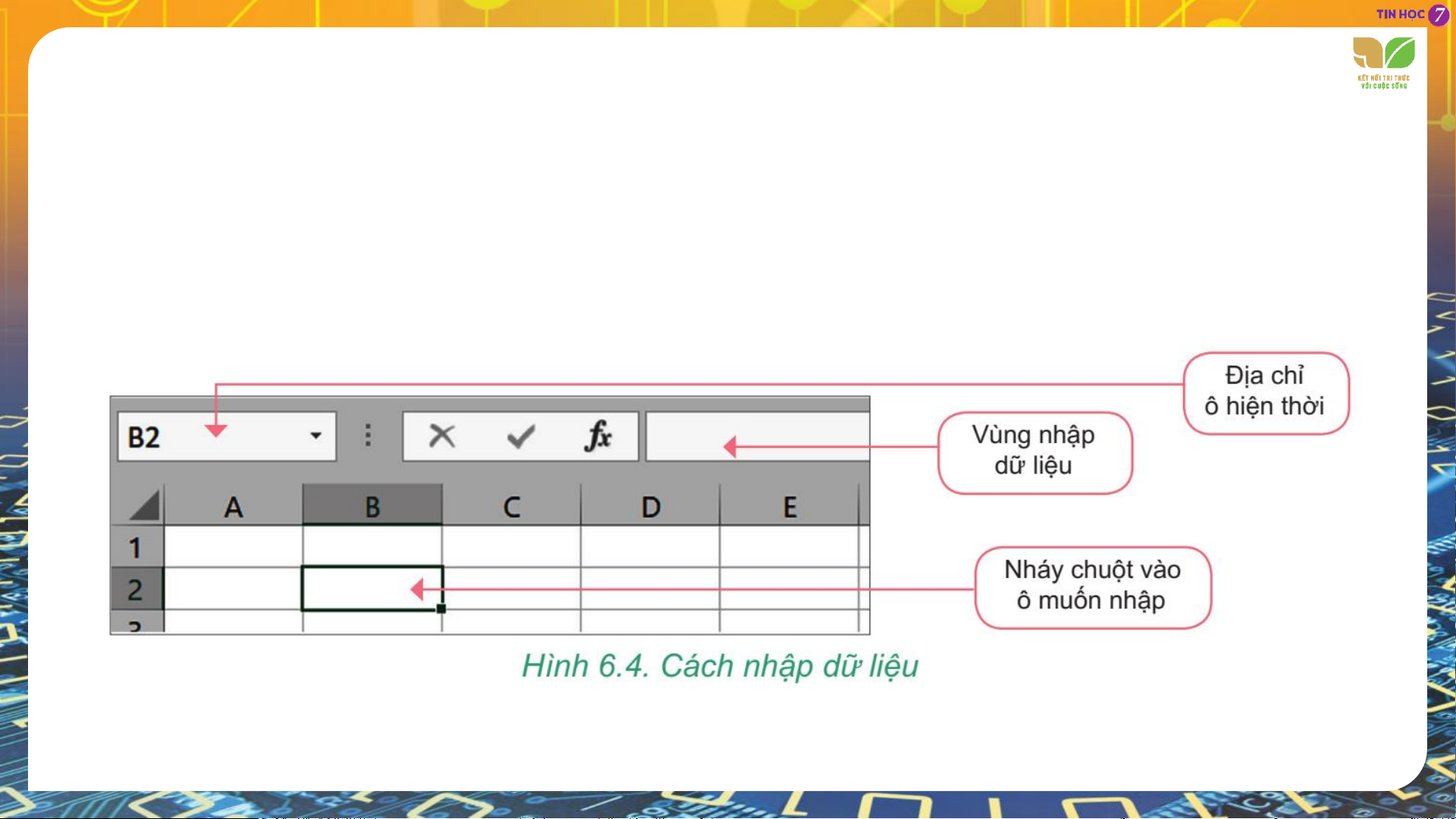
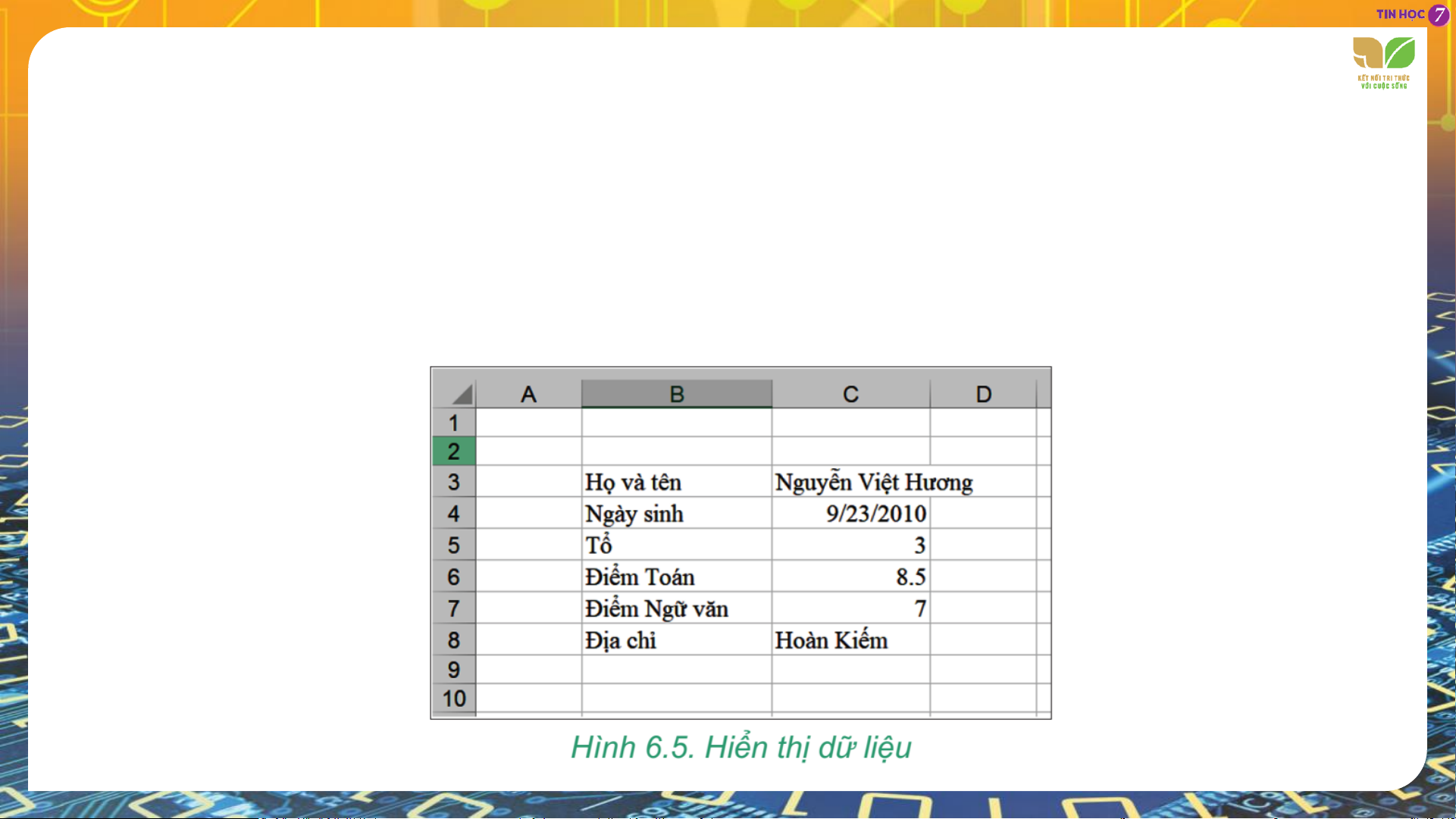
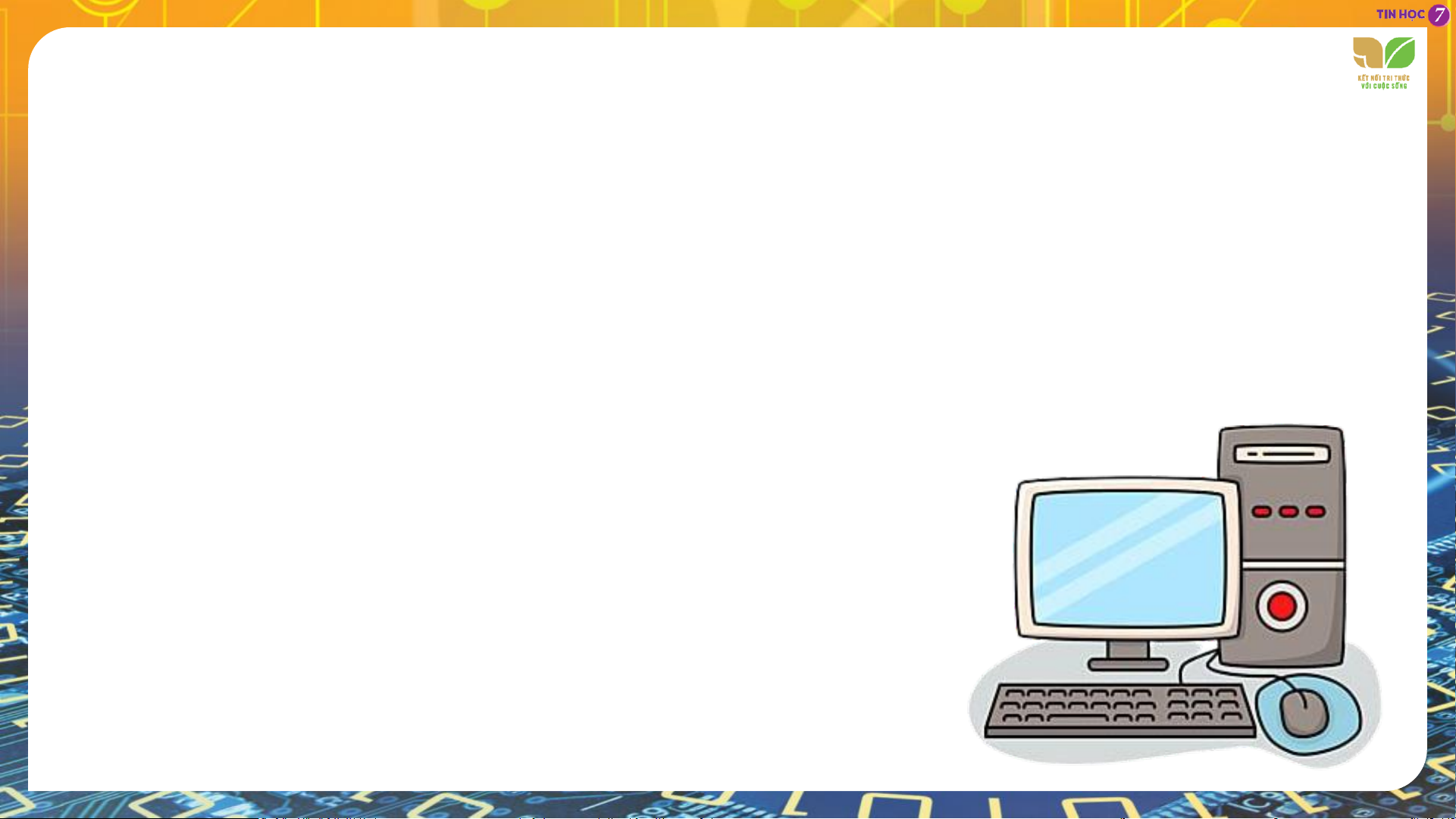
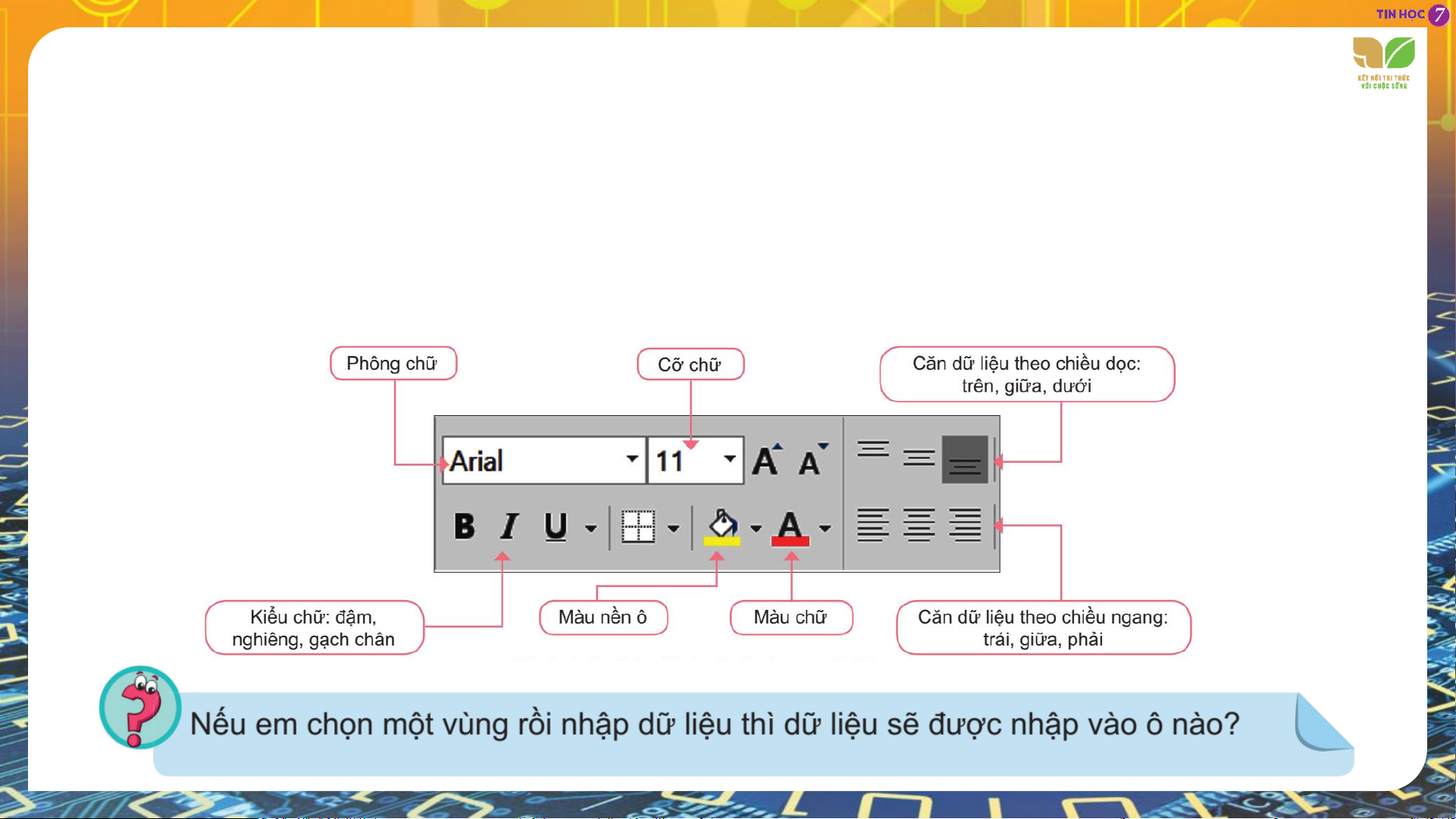
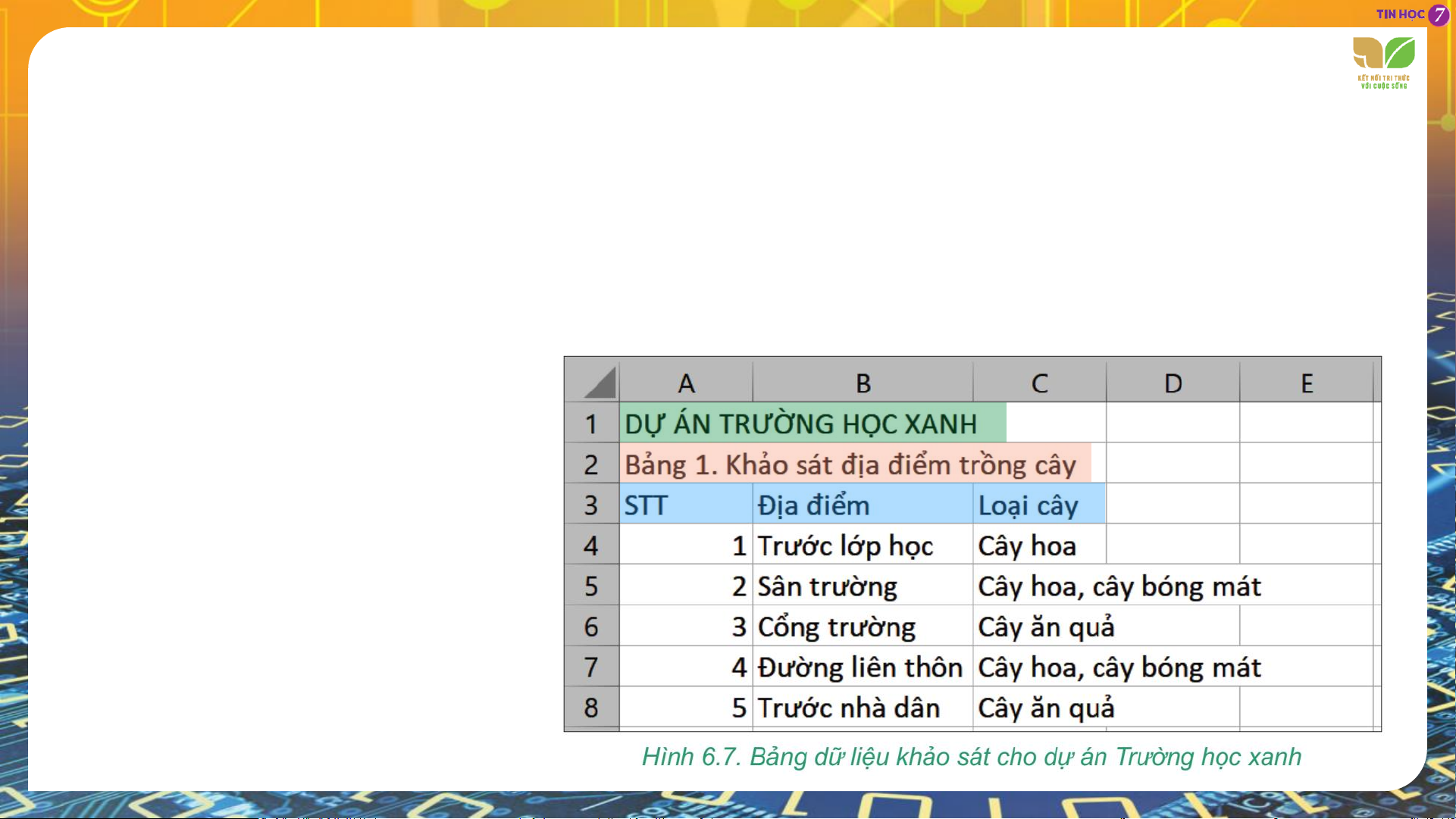
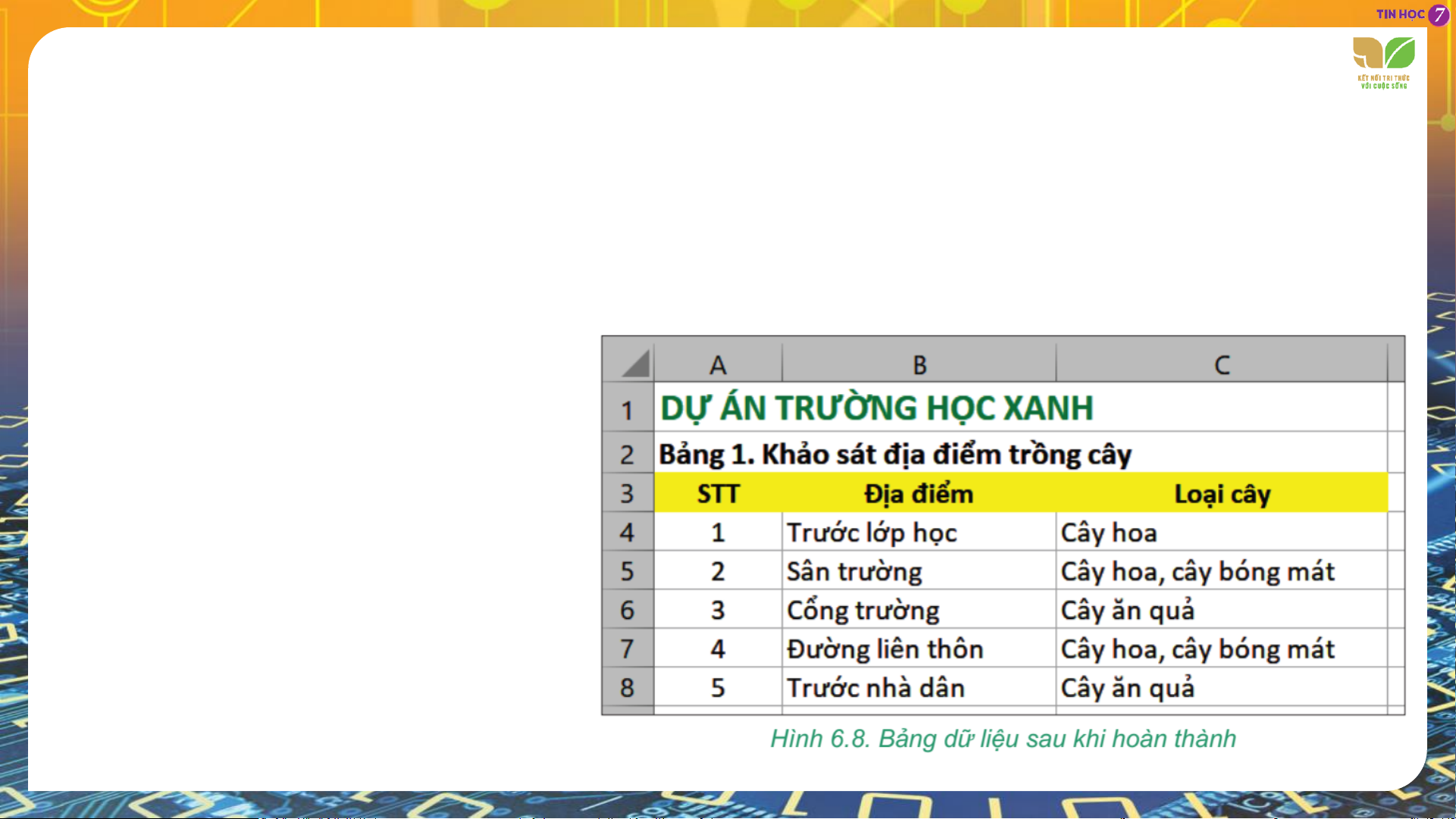
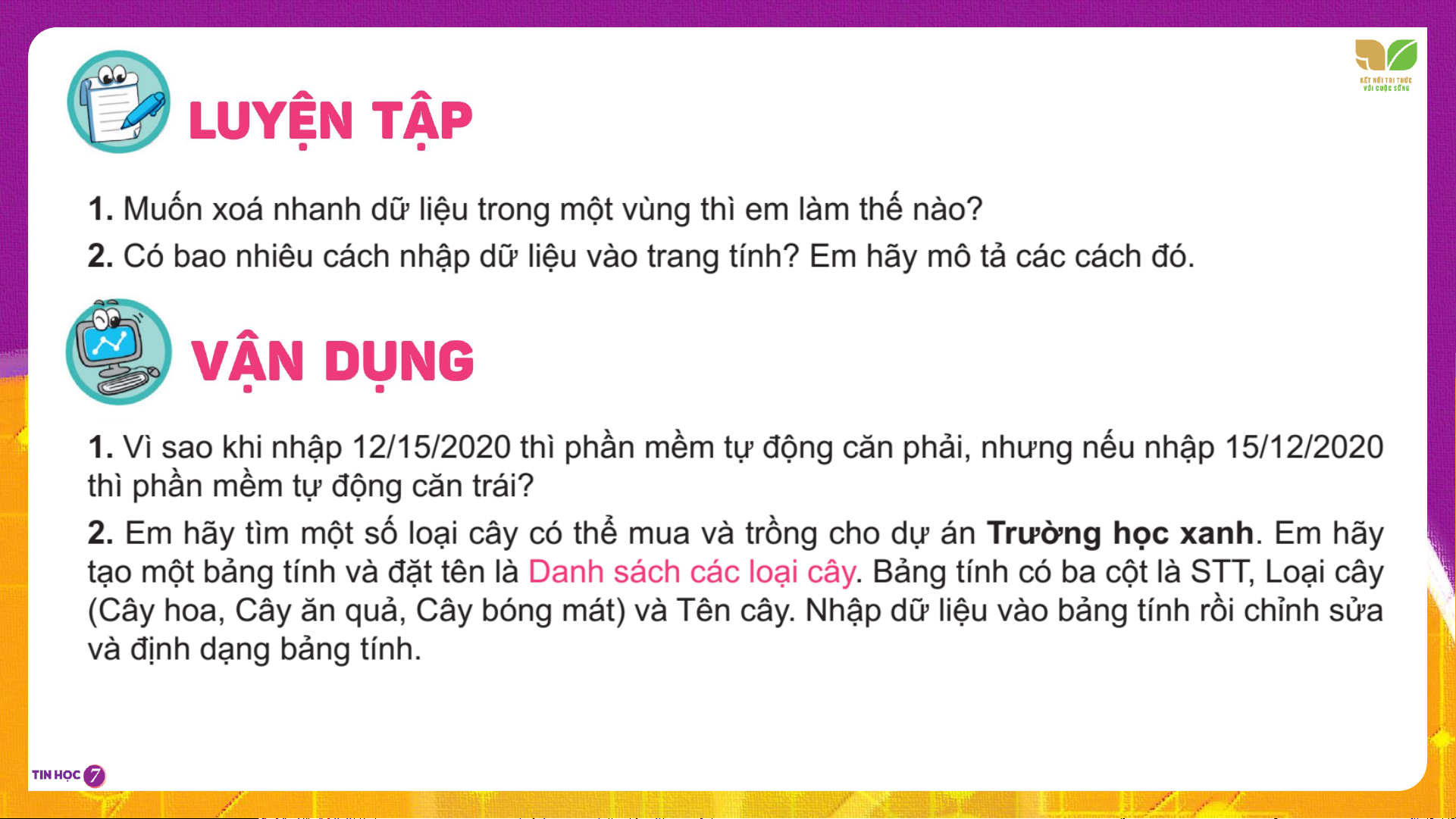

Preview text:
BÀI 6
Dự án Trường học xanh
Nhóm của em được giao nhiệm vụ khảo sát, xây dựng và thực hiện dự án Trường học xanh. Dự án thực hiện
trồng cây phủ xanh nhà trường bằng cách tổ chức cho học sinh khối 7 tham gia. Hãy khảo sát cảnh quan của
nhà trường và thảo luận để trả lời các câu hỏi sau:
- Những vị trí nào trong trường có thể trồng thêm cây?
- Loại cây nào phù hợp cho mỗi vị trí?
- Những công việc gì cần được thực hiện?
- Để thực hiện dự án, cần thu thập và tính toán rất
nhiều dữ liệu. Nên sử dụng phần mềm nào trên
máy tính để thực hiện những công việc đó?
1. GIAO DIỆN PHẦN MỀM BẢNG TÍNH
Phần mềm bảng tính là phần mềm ứng dụng giúp em trình bày thông tin dưới dạng bảng một
cách cô đọng và dễ so sánh, thực hiện các tính toán phổ biến
(tính tổng, trung bình cộng, xác định giá trị lớn nhất, nhỏ nhất,...), vẽ các biểu đồ minh hoạ các số liệu
tương ứng,... Không chỉ thế, khi tính toán bằng chương trình bảng tính, nếu dữ liệu gốc thay đổi, kết quả
tính toán trên các số liệu sẽ được tự động cập nhật. Có rất nhiều phần mềm bảng tính khác nhau như
Google Sheets, Microsoft Excel, Libre Calc,... và chúng đều có các chức năng tương tự nhau.
Giao diện của các phần mềm bảng tính có dạng tương tự như Hình 6.1.
Mỗi ô trên trang tính được đánh địa chỉ theo cột và hàng, ví dụ A1, B3, C10,... Địa chỉ của ô
được quy định là tên cột ghép với tên hàng.
Nhiều ô liền kề tạo thành hình
chữ nhật trên trang tính được gọi
là vùng dữ liệu (gọi tắt là vùng).
Vùng dữ liệu được đánh địa chỉ theo
địa chỉ của ô góc trên bên trái và ô góc
dưới bên phải, cách nhau bởi dấu ":".
Các thao tác chọn (đánh dấu) một ô, hàng, cột, vùng trên trang tính:
- Chọn một ô: Nháy chuột vào ô cần chọn.
- Chọn một hàng: Nháy chuột vào tên hàng cần chọn.
- Chọn một cột: Nháy chuột vào tên cột cần chọn.
- Chọn một vùng: Kéo thả chuột từ một ô góc (ví dụ ô góc trên bên trái) đến ô ở góc đối diện (ô góc dưới
bên phải). Ô chọn đầu tiên sẽ là ô hiện thời.
2. NHẬP, CHỈNH SỬA VÀ ĐỊNH DẠNG DỮ LIỆU TRONG TRANG TÍNH
a) Cách nhập dữ liệu
Bước 1. Nháy chuột vào ô muốn nhập.
Bước 2. Thực hiện việc nhập dữ liệu từ bàn phím (hoặc nháy chuột vào vùng nhập dữ liệu, sau đó mới
tiến hành nhập dữ liệu từ bàn phím), nhập xong nhấn phím Enter. Quan sát Hình 6.5 ta thấy:
- Dữ liệu văn bản sẽ tự động căn trái.
- Dữ liệu số, ngày tháng,... sẽ tự động căn phải.
Khi nhập dữ liệu vào ô, phần mềm sẽ tự động nhận biết, phân loại dữ liệu theo các kiểu dữ liệu khác nhau
như văn bản, số, ngày tháng.
b) Chỉnh sửa dữ liệu
Muốn chỉnh sửa dữ liệu trong ô tính em thực hiện một trong hai cách sau:
- Cách 1. Nháy đúp chuột vào ô cần sửa, con trỏ soạn thảo xuất hiện trong ô, tiến hành sửa dữ liệu và
nhấn phím Enter để kết thúc.
- Cách 2. Nháy chuột vào ô cần sửa, sau đó nháy chuột vào vùng nhập dữ liệu, con trỏ soạn thảo xuất hiện
trong vùng nhập dữ liệu, tiến hành sửa dữ liệu tại thanh này và nhấn phím Enter để kết thúc.
c) Định dạng dữ liệu
Để định dạng dữ liệu trong một vùng của trang tính em thực hiện:
Bước 1. Chọn vùng dữ liệu.
Bước 2. Sử dụng các lệnh định dạng dữ liệu trong nhóm lệnh Font và Alignment của thẻ Home (Hình 6.6).
3. THỰC HÀNH: NHẬP THÔNG TIN KHẢO SÁT DỰ ÁN TRƯỜNG
Nhiệm vụ: Nhập thông tin khảo sát ban đầu của dự án Trường học xanh. Hướng dẫn:
Bước 1. Mở phần mềm Microsoft Excel
Bước 2. Nhập dữ liệu khảo sát cho dự án Trường học xanh (Hình 6.7) - Nhập tại ô A1: DỰ ÁN TRƯỜNG HỌC XANH - Nhập tại ô A2: Bảng 1. Khảo sát…
- Các cột thông tin chính sẽ là:
STT, Địa điểm, Loại cây.
Bước 3. Chỉnh sửa, định dạng dữ liệu.
- Điều chỉnh độ rộng các cột để nhìn thấy toàn bộ dữ liệu.
- Định dạng chữ in đậm, màu xanh lá cây, tăng cỡ chữ cho tiêu đề bảng (tại ô A1).
- Cột STT: Căn dữ liệu vào giữa cột.
Bước 4. Nháy đúp vào tên trang tính Sheet1 và nhập 1. Khảo sát để đổi tên cho trang tính.
- Hàng tiêu đề của bảng (hàng 3): Định
dạng nền màu vàng và căn dữ liệu giữa ô.
Bước 5. Lưu lại bảng tính với tên
THXanh.xlsx bằng lệnh File/Save hoặc
nhấn tổ hợp phím Ctrl+S. L L LOVE PIRCE G
TẠM BIỆT VÀ HẸN GẶP LẠI L S T H L
Document Outline
- Slide 1
- Slide 2
- Slide 3
- Slide 4
- Slide 5
- Slide 6
- Slide 7
- Slide 8
- Slide 9
- Slide 10
- Slide 11
- Slide 12
- Slide 13
- Slide 14
- Slide 15
- Slide 16
- Slide 17