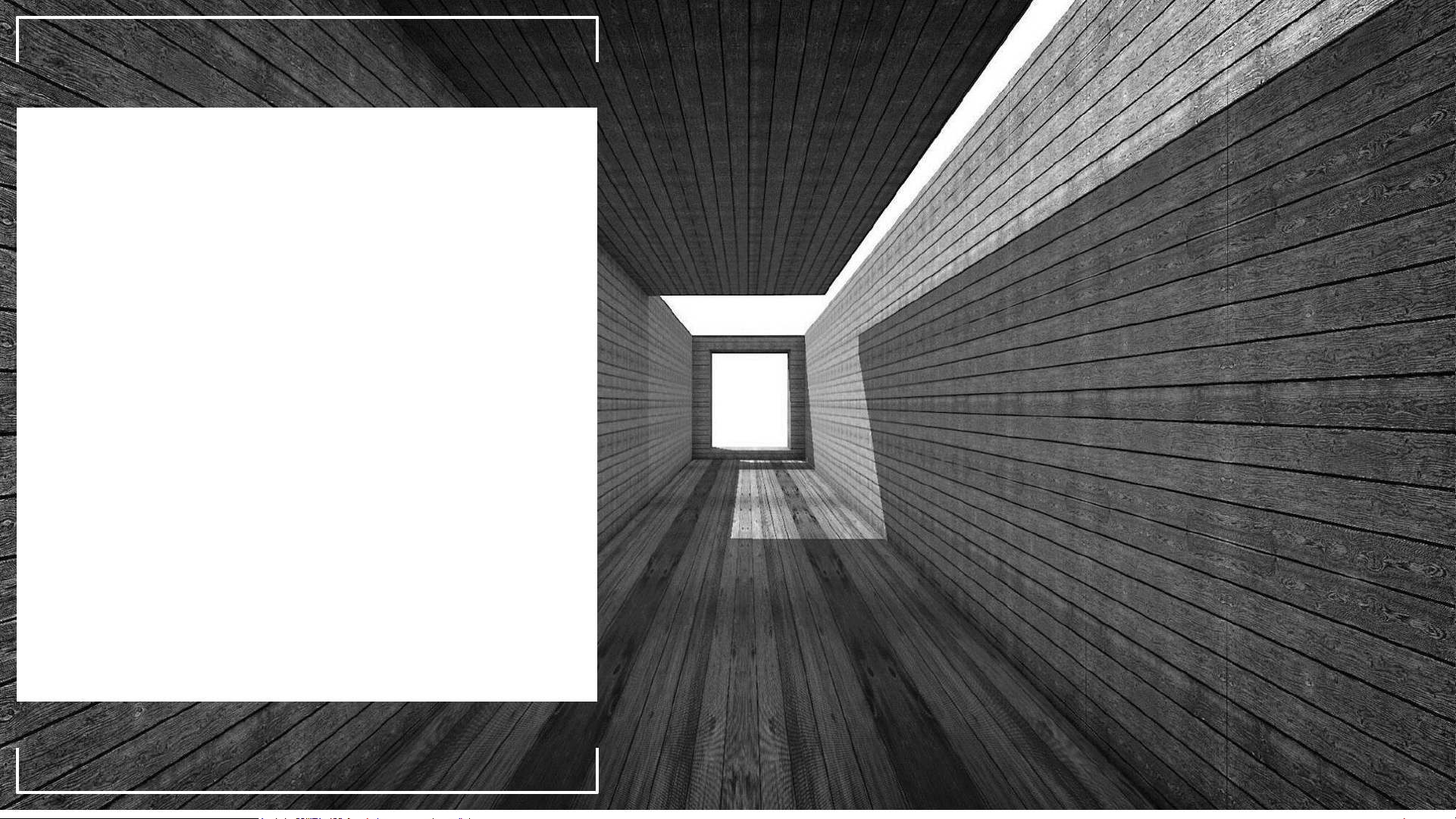

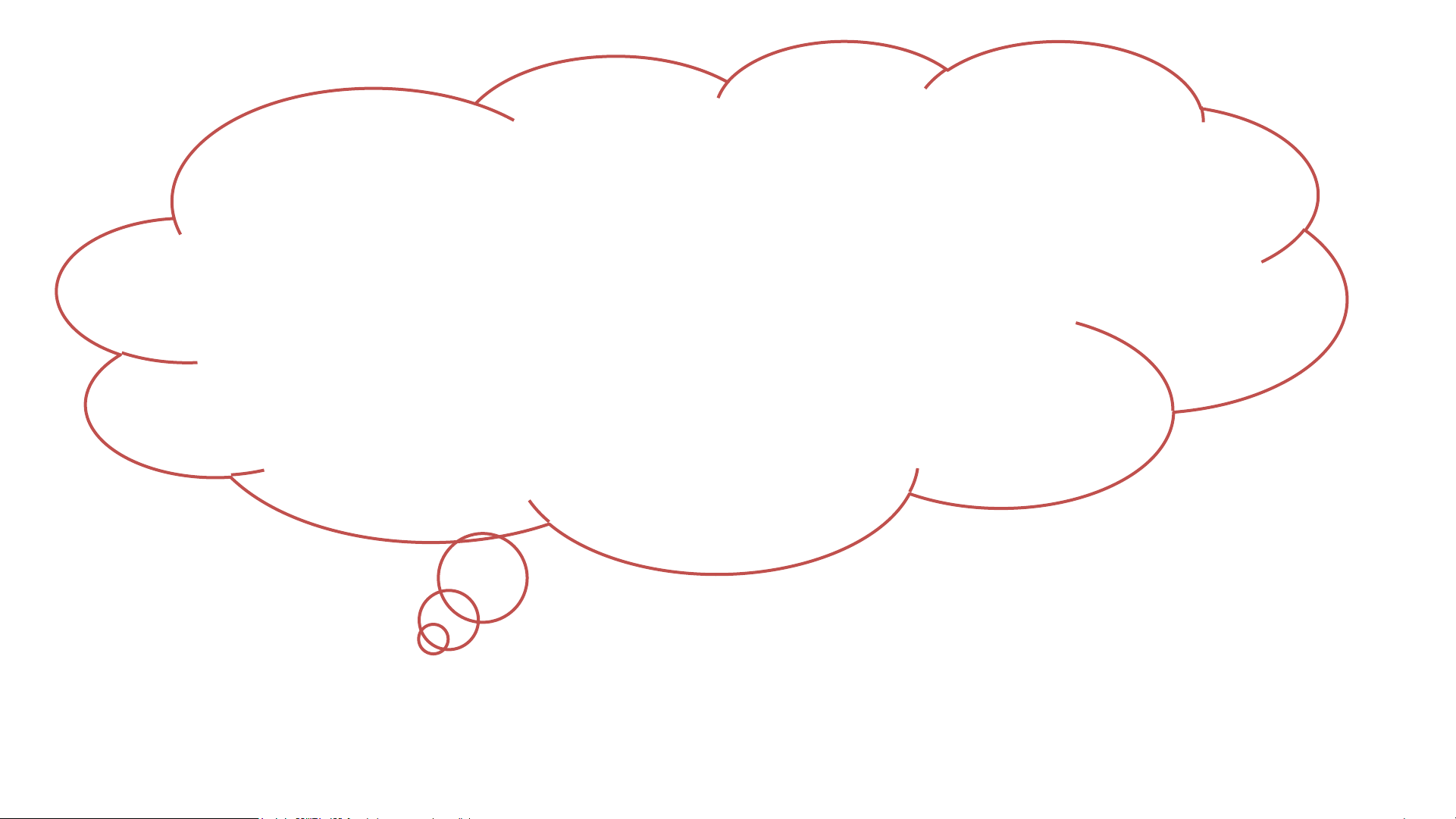

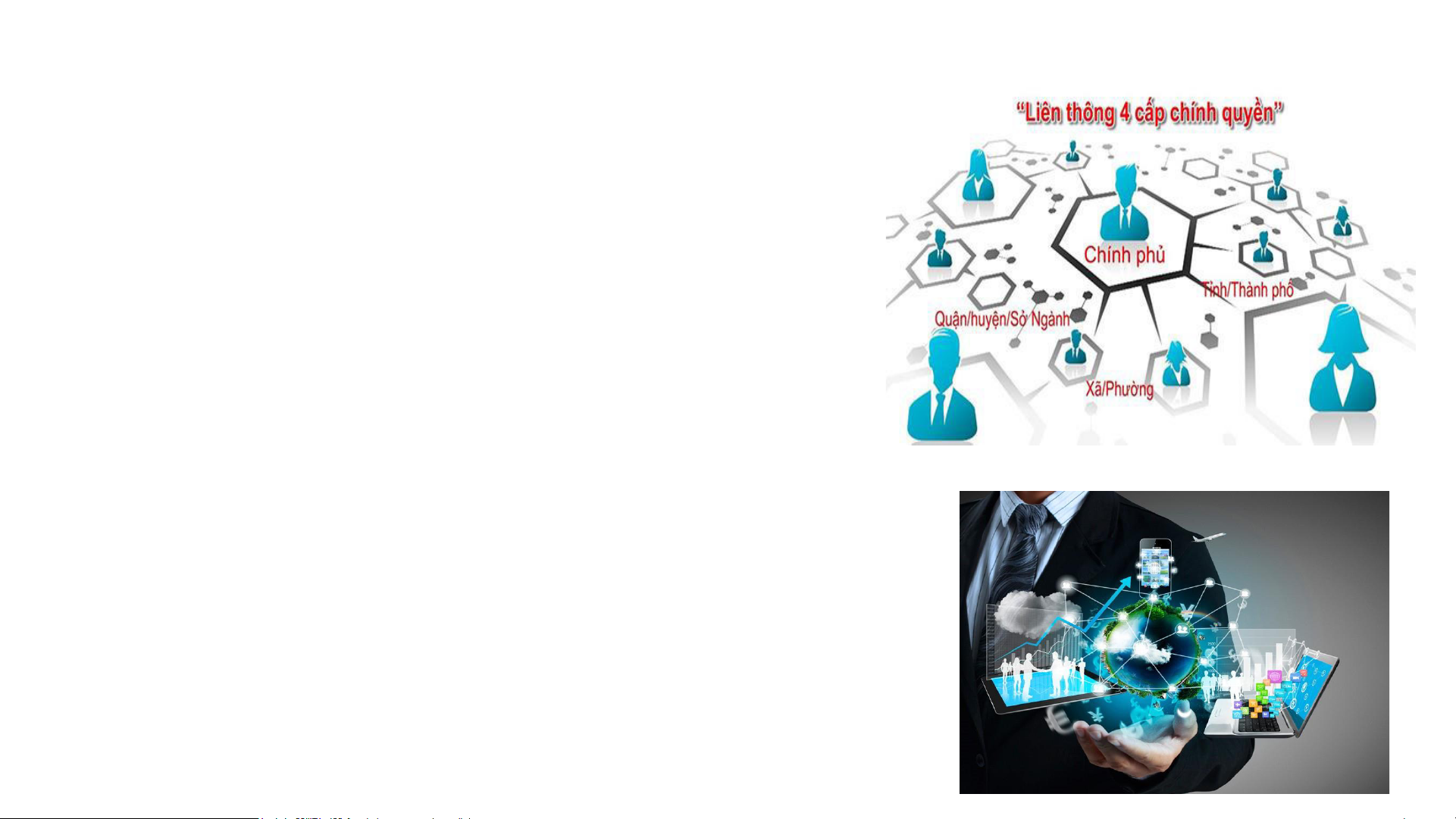
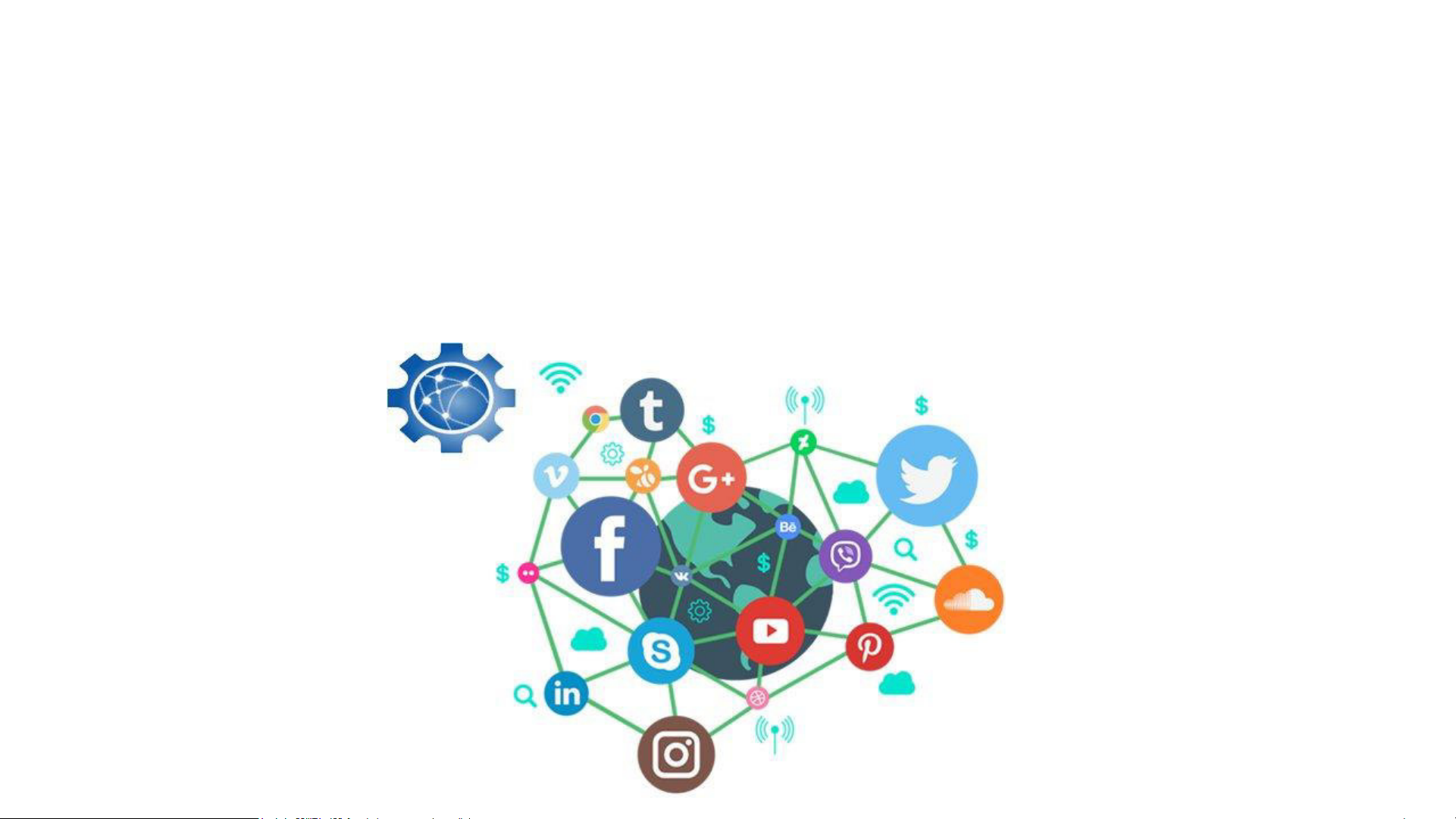
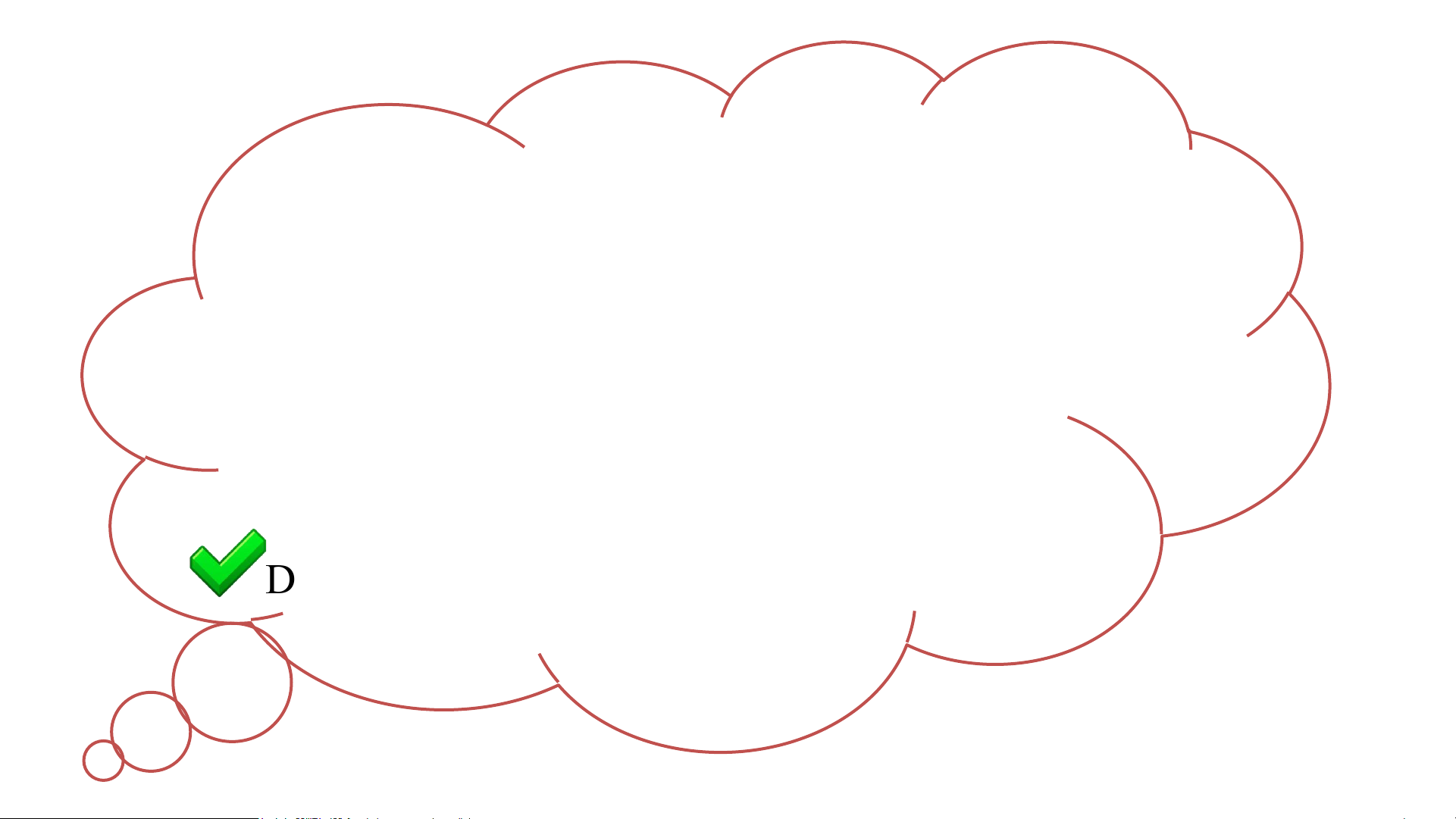
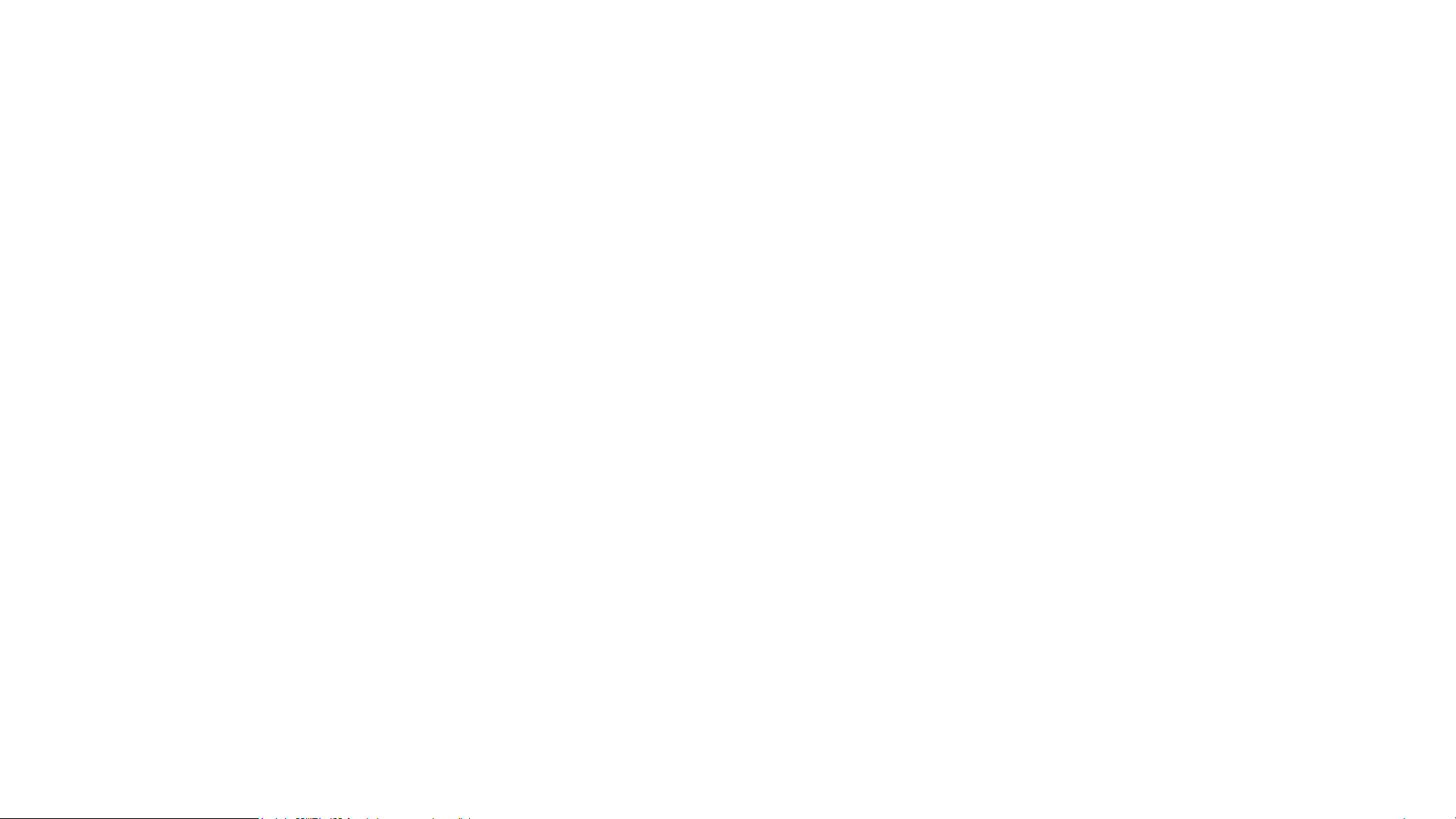

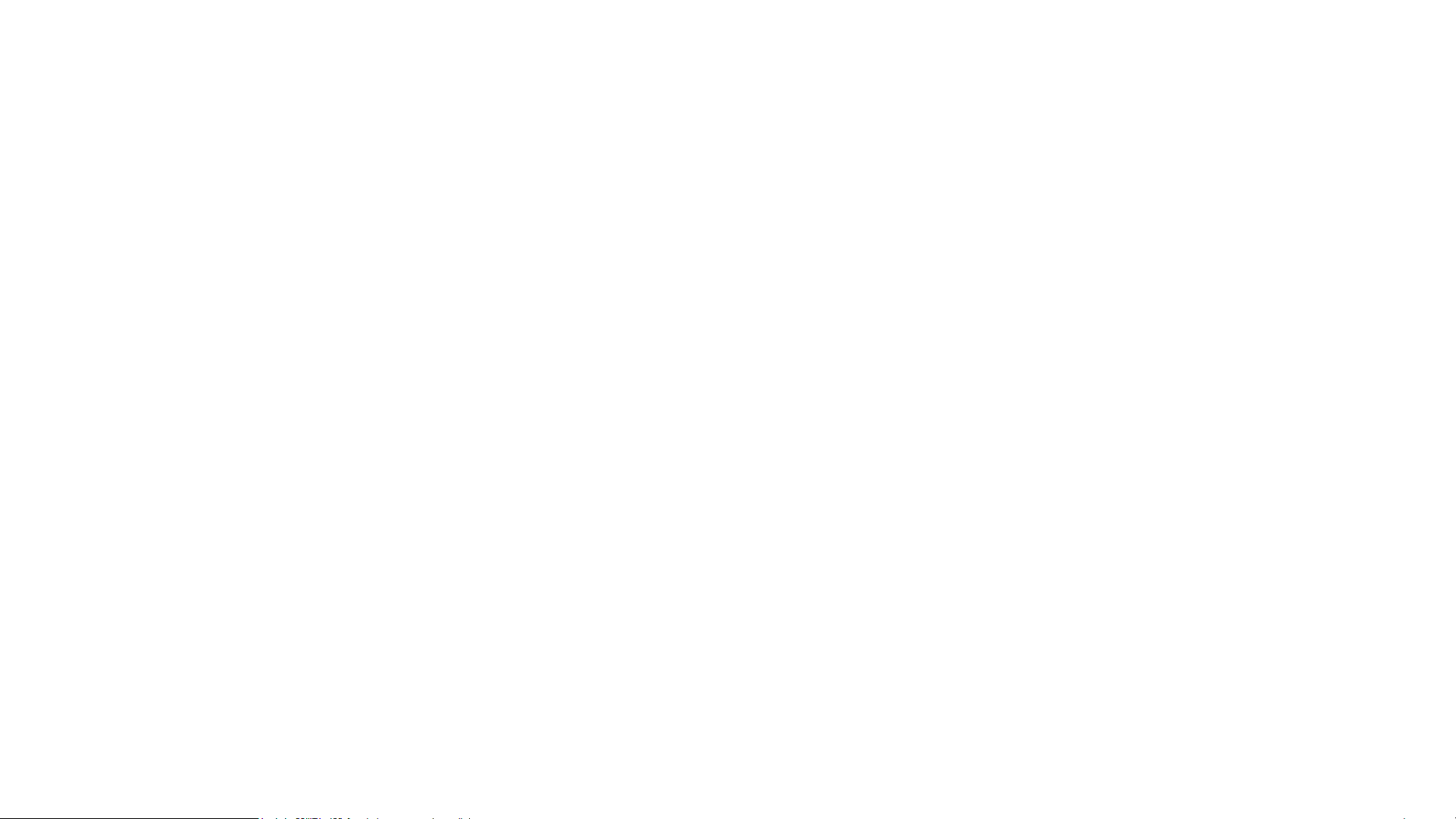

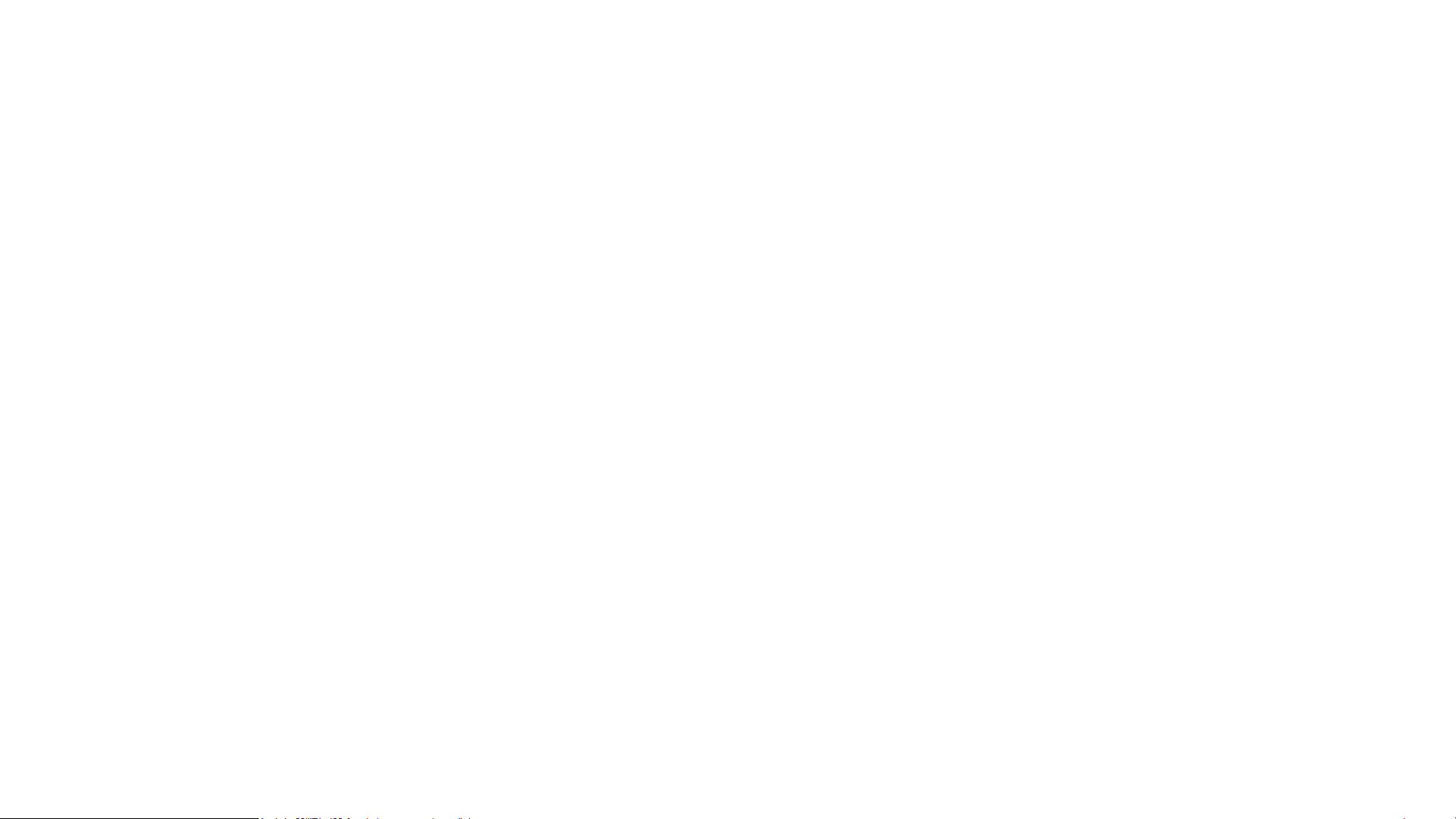

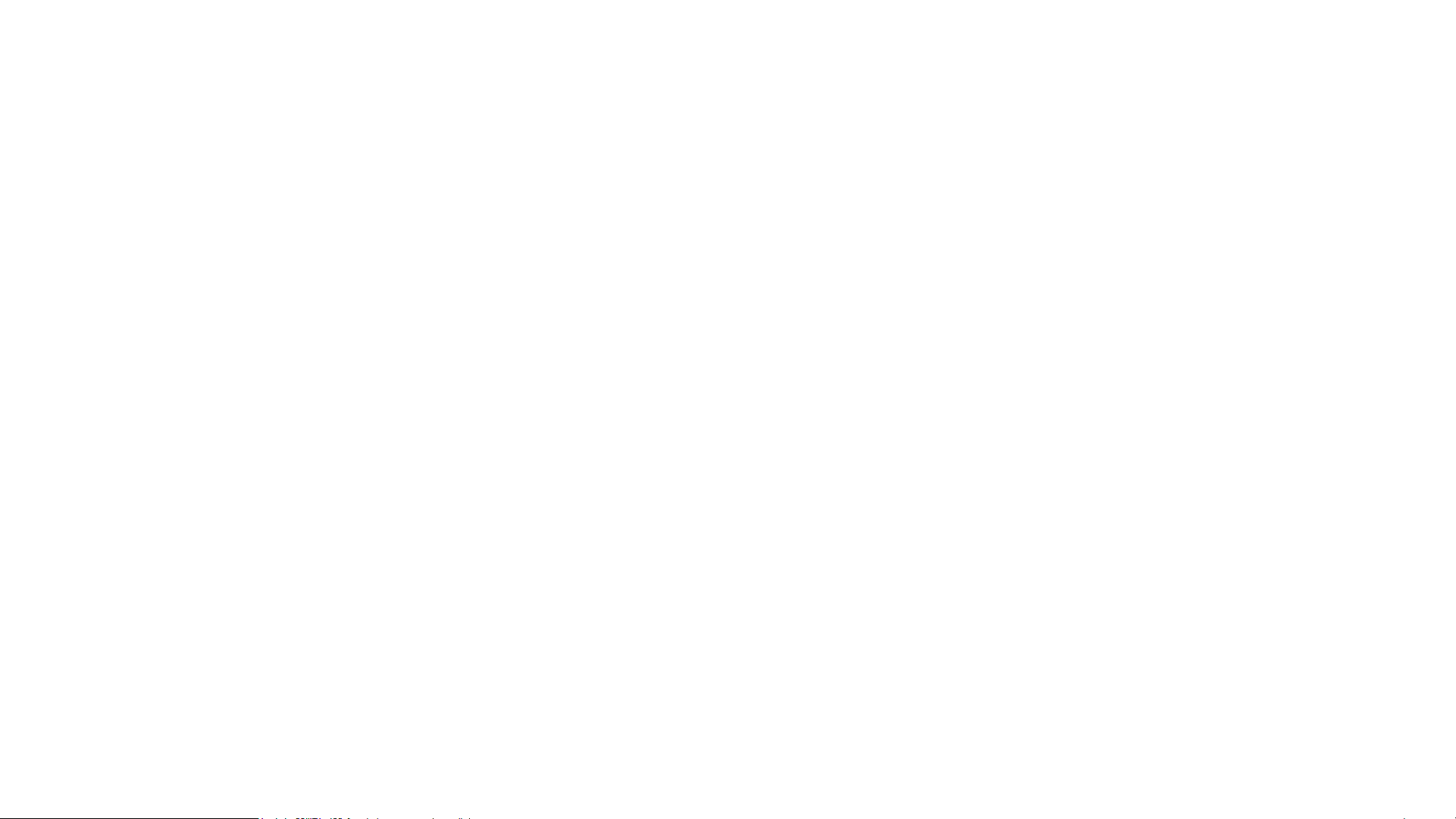

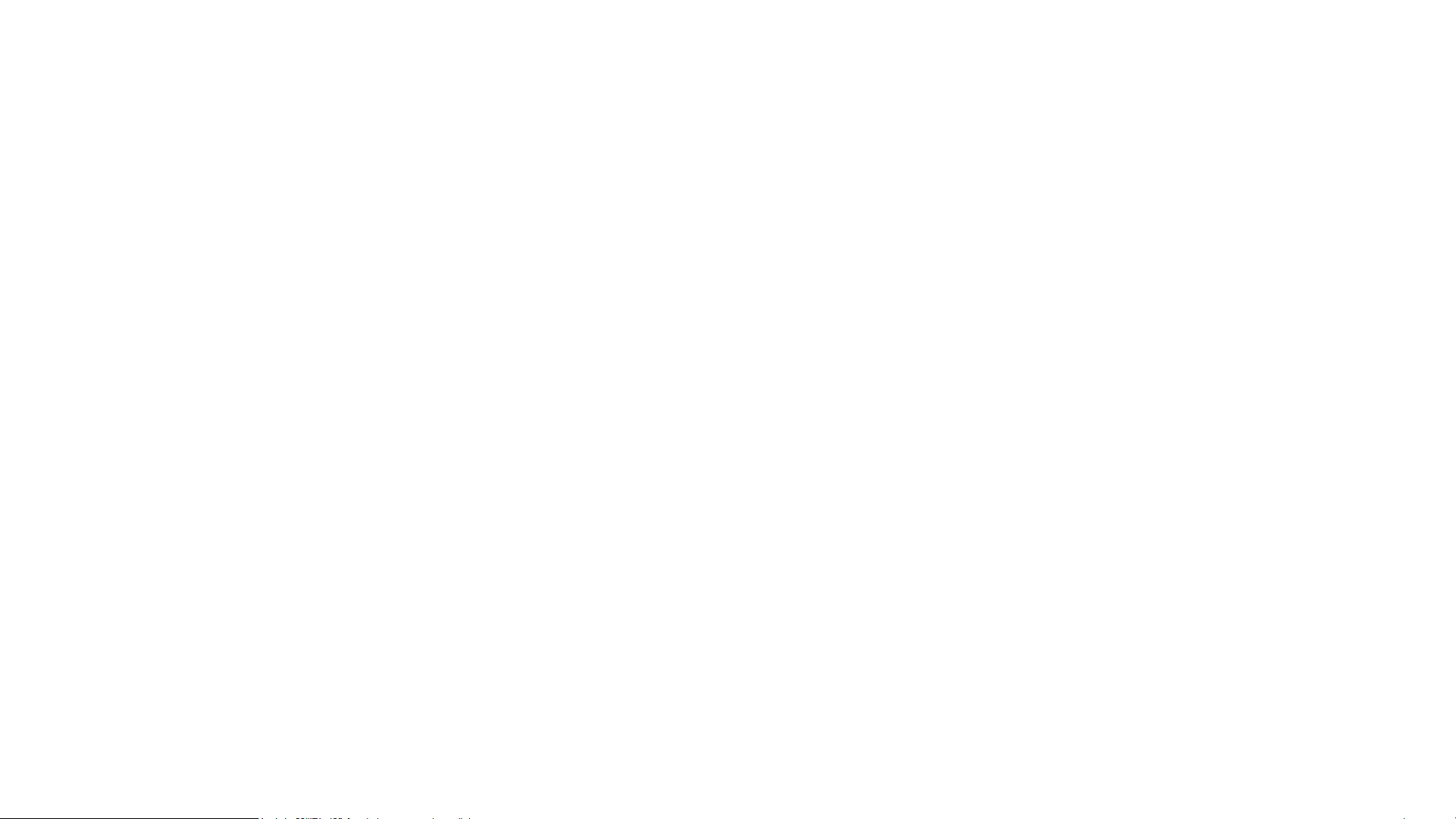
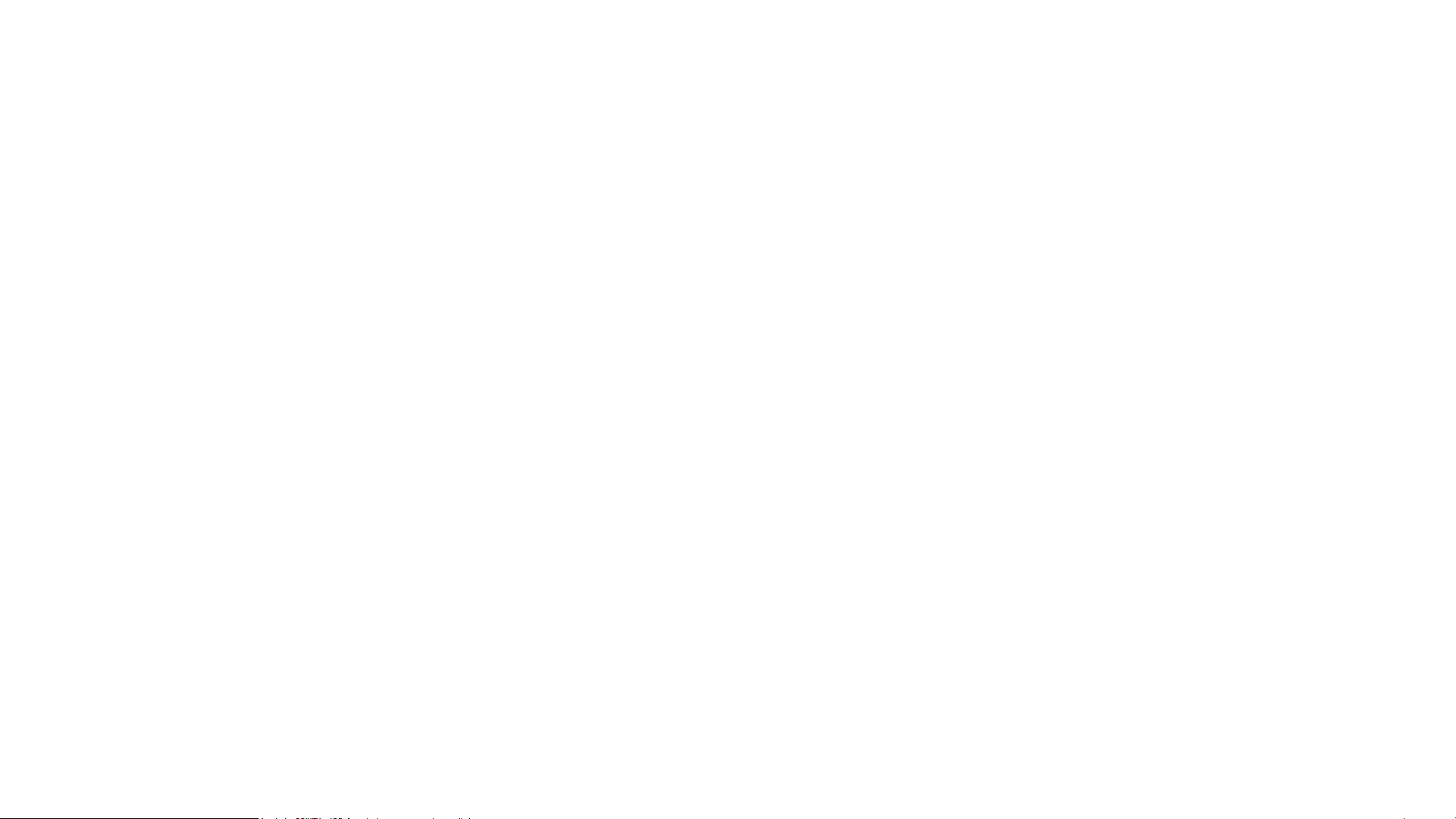
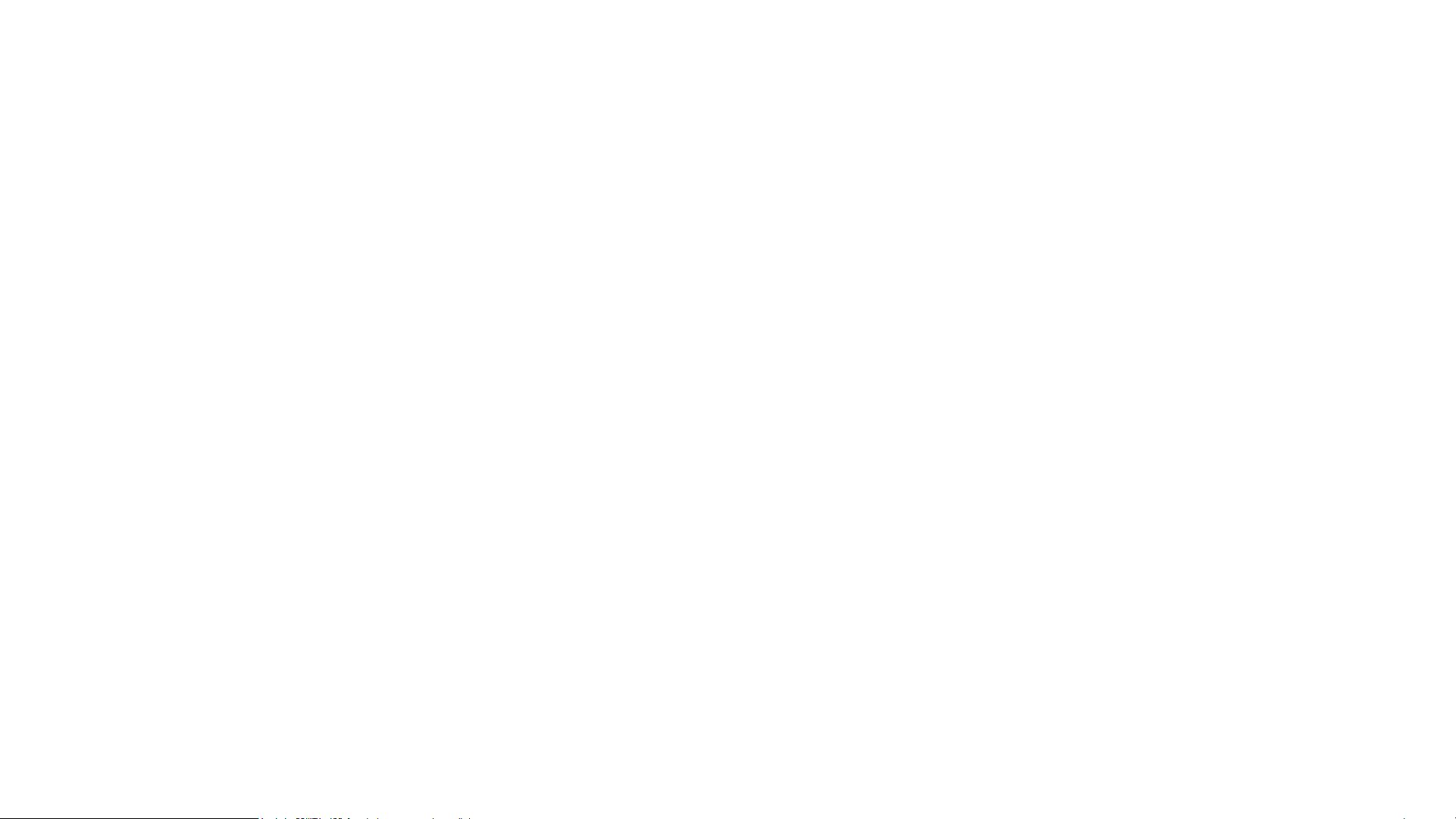
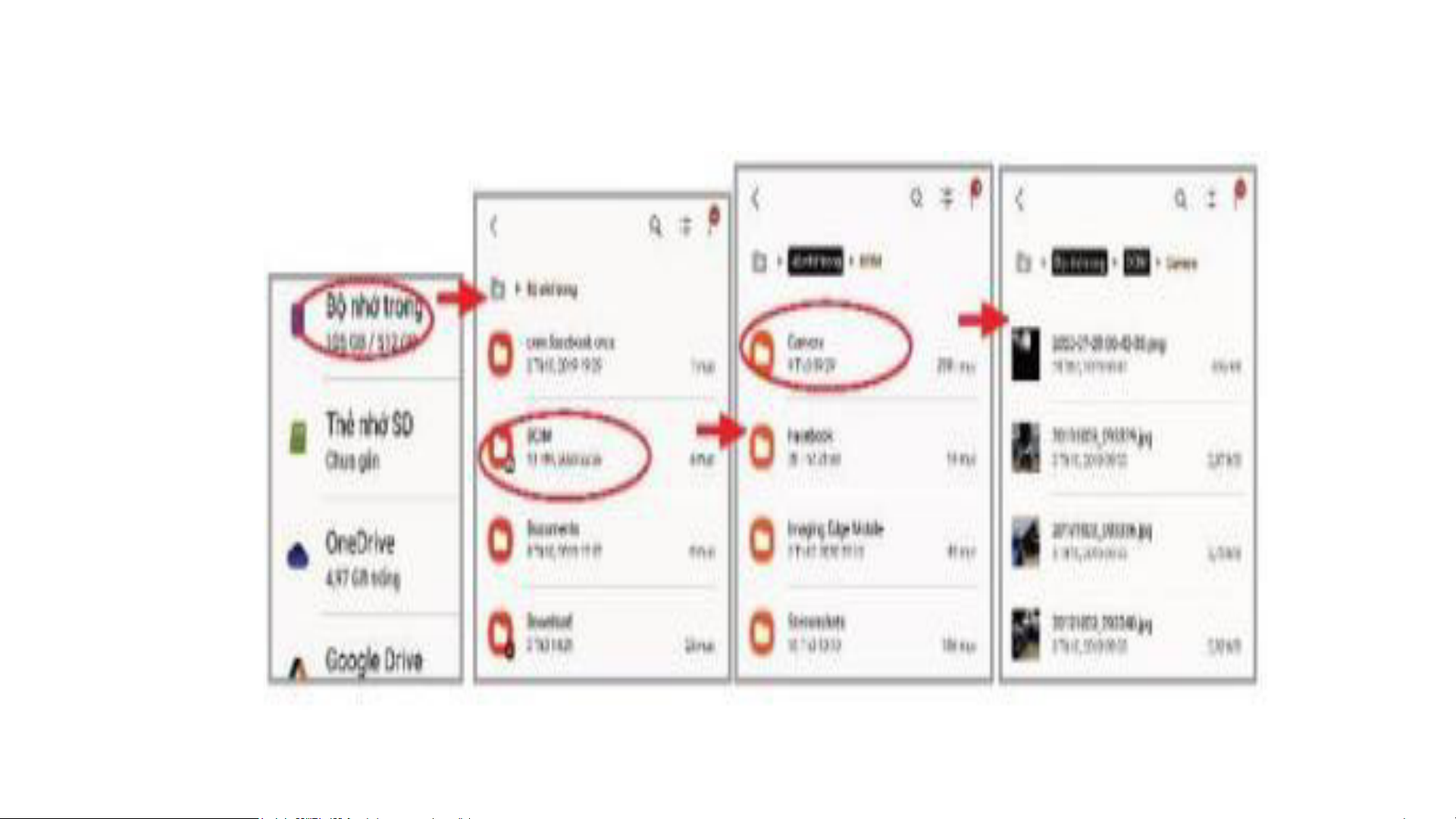
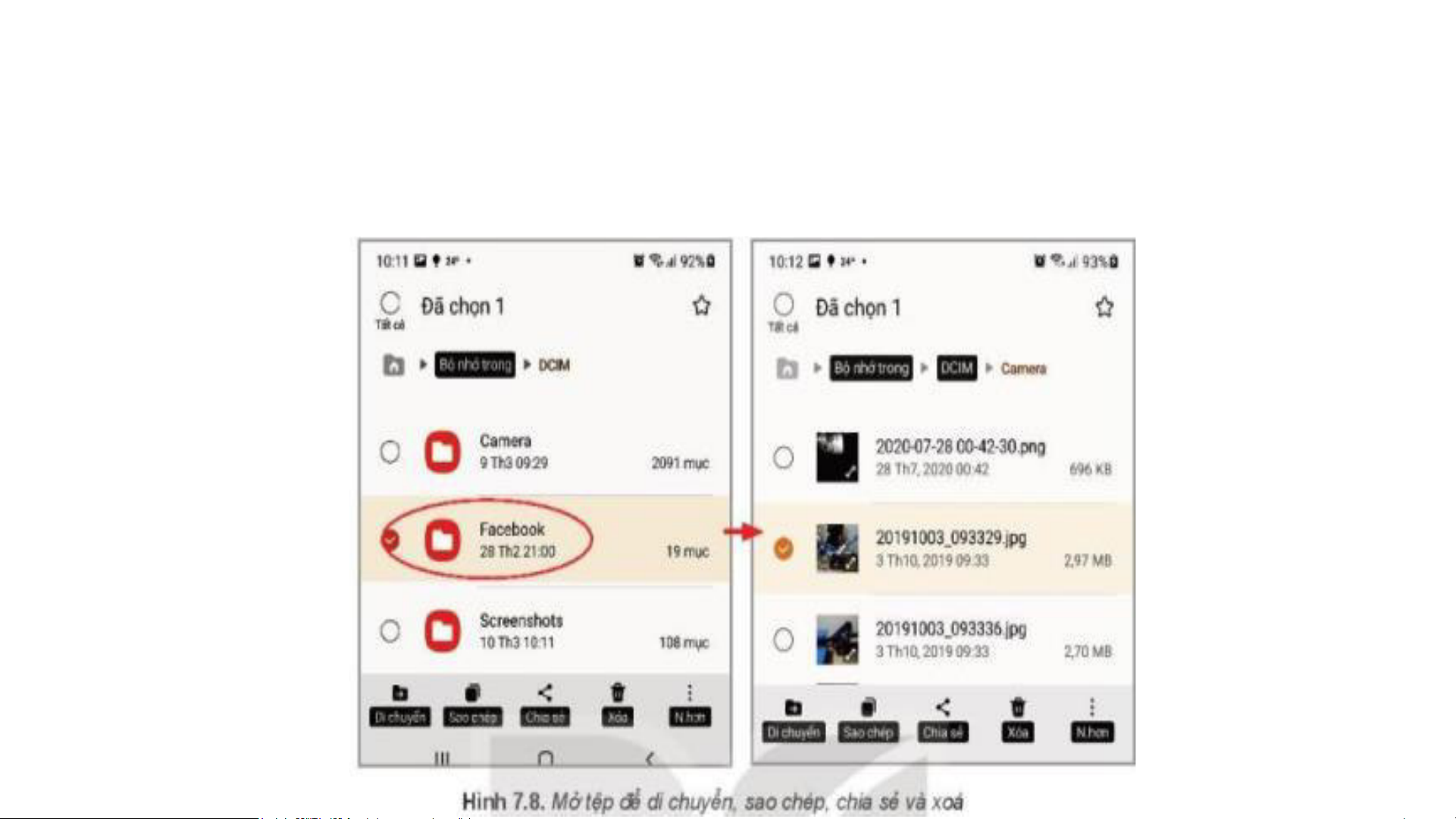
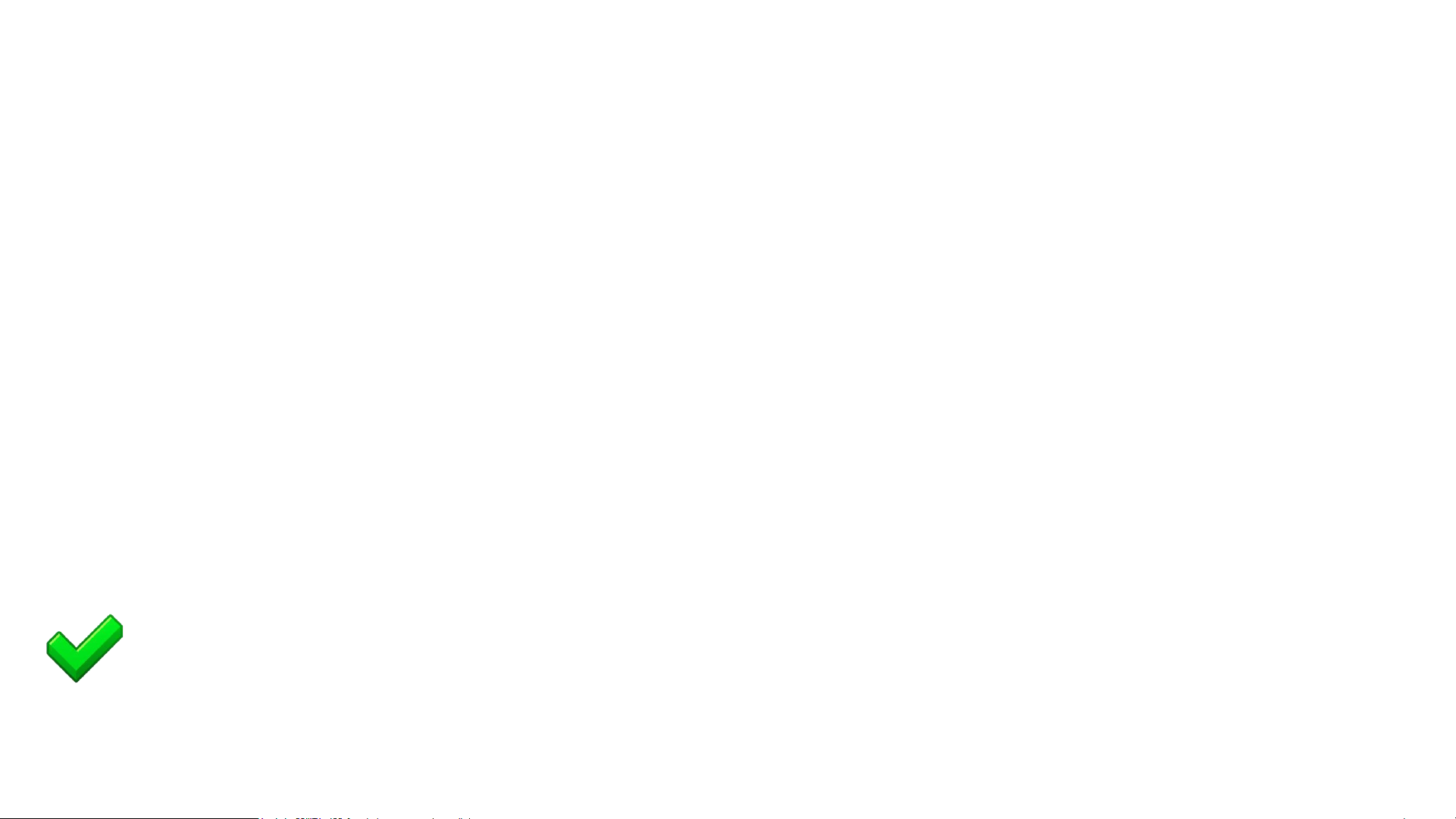
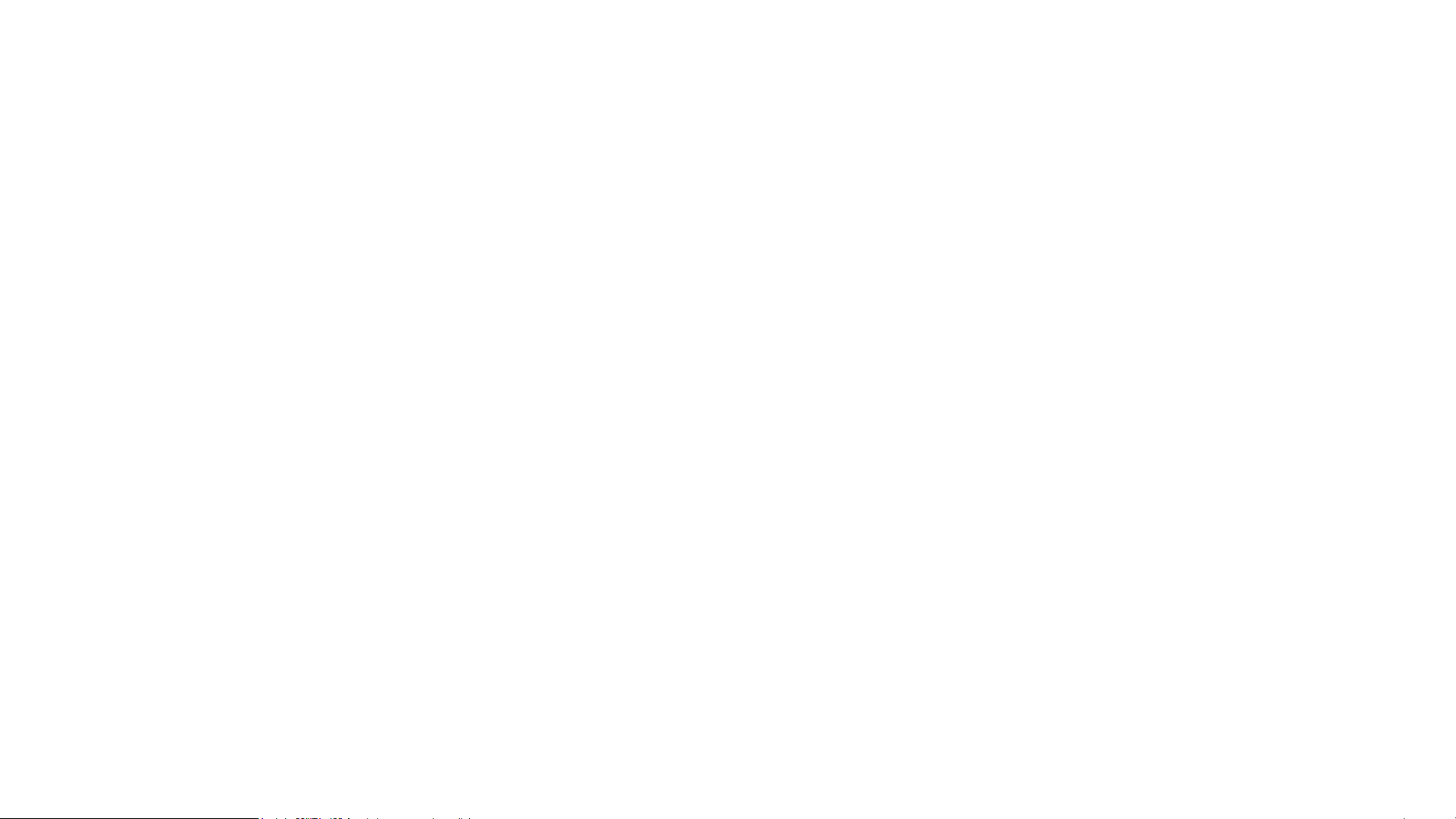
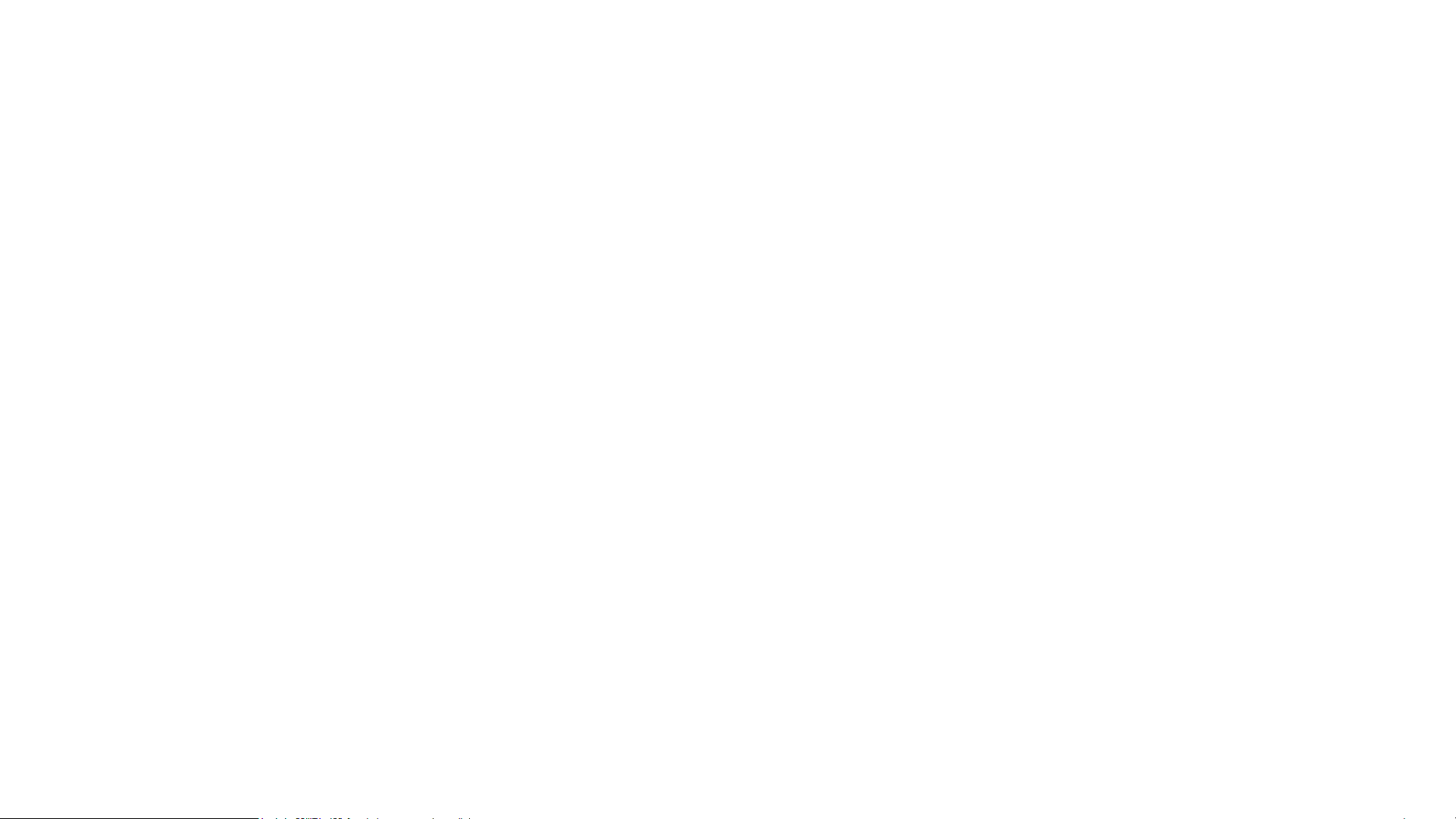

Preview text:
BÀI 7 THỰC HÀNH SỬ DỤNG THIẾT BỊ SỐ THÔNG DỤNG
Em có biết các thiết bị có
trong hình dưới đây có tên gọi là gì không
Sự phát triển của Công nghệ thông tin và ví
điện tử đã dẫn tới sự ra đời của hàng loạt các
thiết bị số hỗ trợ cá nhân, còn gọi là trợ thủ số
cá nhân. Các em hãy liệt kê một số thiết bị có
thể là trợ thủ số cá nhân và các ứng dụng tiêu biểu đi kèm
1. TRỢ THỦ SỐ CÁ NHÂN
- Trợ thủ số cá nhân (Personal Digital Assistant - PDA) là các thiết bị số
trong đó tích hợp một số chức năng hữu ích cho người dùng trong đời sống hàng ngày. -
Các PDA phổ biến là điện thoại thông
minh, máy tính bảng, đồng hồ thông minh, máy đọc sách... -
Phần lớn các PDA dạng di động và
máy tính bảng hiện nay (Hình 7.2)
đều chạy trên 2 hệ điều hành phổ biến
là IOS của hãng Apple và Android của hãng Google. Ghi nhớ
- Trợ thủ số các nhân hay PDA là thiết bị số tích hợp nhiều chức năng và
phần mềm ứng dụng hữu ích cho người dùng với đặc điểm quan trọng là
nhỏ gọn, có khả năng kết nối mạng.
Kết nối nào không phải là kết nối phổ
biến trên các PDA hiện nay ? A.Wifi B.Bluetooth C.Hồng ngoại D.USB
2. THỰC HÀNH SỬ DỤNG THIẾT BỊ SỐ CÁ NHÂN
Tìm hiểu về cách thức sử dụng điện thoại thông minh.
Nhiệm vụ 1: Quan sát để nhận biết các nút bấm của điện thoại thông minh.
Khởi động điện thoại thông minh, tìm hiểu hệ điều hành đang sử dụng và
các chế độ của màn hình. Hướng dẫn
Bước 1: Quan sát điện thoại thông minh (Hình 7.4). Phía hai bên thân máy
thường có một số nút bấm như:
- Nút khóa: Dùng để bật máy hoặc tắt màn hình
- Nút tăng/giảm âm lượng. Một số máy có nút bật tắt âm thanh.
Bước 2. Bấm nút khóa để khởi động điện thoại di động. Quan sát và nhận
biết hệ điều hành trên điện thoại đang dùng.
Nhiệm vụ 2. Làm quen với màn
hình làm việc và các chức năng trên
màn hình của điện thoại thông minh. Hướng dẫn
Bước 1. Quan sát màn hình làm việc
của điện thoại thông minh. Màn
hình chính có một số thông tin như sau:
- Thanh trạng thái: hiển thị tỉnh trạng kết nối, thời gian hiện tại, tỉ lệ % pin 16:10 còn lại....
- Các biểu tượng ứng dụng (application – gọi tắt app) cài trên máy. Các ứng
dụng được nhà sản xuất cài đặt sẵn hoặc do người dùng cài đều được liệt kê
ở đây. Với kích thước hữu hạn của màn hình chính, sau một thời gian, màn
hình sẽ hết chỗ, khi đó sẽ có thêm các trang để chứa các biểu tượng của các ứng dụng mới
- Thanh truy cập nhanh chứa các ứng dụng hay dùng, sẽ được lập lại ở cuối
tất cả các trang của màn hình chính.
- Thanh điều hướng (navigation bar). Hầu hết các thiết bị sử dụng hệ điều
hành Android không trang bị nút Home vật lí, thay vào đó là thanh điều
hướng với các nút ảo ở dưới màn hình cảm ứng, trong đó có hai nút cảm
ứng rất quan trọng là nút Quay lại (Back) và nút hiển thị danh sách tất cả
các ứng dụng đang chạy là nút Tổng quan (Overview).
Bước 2: Thực hiện các thao tác sau và nhận xét - Bấm nút Home.
- Vuốt màn hình cảm ứng theo các chiều trái, phải, lên.
- Bám vào phím Quay lại và phím Tổng quan (nếu dùng điện thoại có hệ điều hành Android)
Nhiệm vụ 3. Quan sát các biểu tượng
điện thoại thông minh. Tìm hiểu thêm về
các chức năng và các ứng dụng trên điện thoại thông minh. Hướng dẫn
Bước 1. Quan sát các biểu tượng Hình
7.6 và cho biết những ứng dụng mà em
biết Các chức năng và các ứng dụng có
sẵn hoặc được cài đặt sau này đều được
thể hiện bởi các biểu tượng trên màn hình.
- Một số chức năng thiết yếu của điện thoạt là: Gọi điện, Nhắn tin, Quản lý danh bạ.
- Một số ứng dụng thường dùng có sẵn trên điện thoại là: Chụp ảnh và
quản lý kho ảnh, Trình duyệt, Email, Máy tính, Lịch, Hẹn giờ, Báo thức, Chợ phần mềm, …
- Người sử dụng có thể cài đặt thêm các ứng dụng khác lấy từ chợ phần
mềm trên mạng xuống như các chương trình hỗ trợ học tập trực tuyến
Zoom, MS Teams, Google Meets,… các dịch vụ lưu trữ đám mây như OneDrive, Google Drive,… Bước 2: Mở -
một ứng dụng hỗ trợ học tập trực tuyến như Zoom, Google
meets tham gia buổi học trực tuyến do thầy/ cô giáo thiết lập Mở -
và đăng ký dịch vụ lưu trữ đám mây như OneDrive, Google Drive.
Nhiệm vụ 4. Hãy tìm xem trên điện thoại của bạn một ứng dụng quản lý
tệp: Mở một tệp ảnh bất kì để xem thông tin, xóa tệp trên đám mây. Hướng dẫn.
Bước 1: Mở ứng dụng quản lí tệp
Bước 2: Thao tác mở, chọn, xem, sao chép, di chuyển các tệp tin trên điện thoại.
Ví dụ: để truy cập vào thư mục ảnh chụp ở bộ nhớ để xem các tệp ảnh
Hình 7.7. Mở để xem các tệp ảnh chụp
Nếu chọn thư mục hay tệp bằng cách chạm và giữ lâu một chút, sẽ xuất
hiện các nút điều khiển để ta có thể di chuyển, sao chép, chia sẻ hoặc xoá thư mục hay tệp. LUYỆN TẬP
Câu 1. Điện thoại thông minh khác với điện thoại thường ở điểm nào?
A. Điện thoại thông minh có khả năng thực hiện một số tính toán phức tạp.
B. Điện thoại thông minh có khả năng cài đặt một số phần mềm ứng
dụng nên có thể truy cập Internet và hiển thị dữ liệu đa phương tiện.
C. Điện thoại thông minh với hệ điều hành có các tính năng “thông
minh” hơn so với điện thoại thường.
D. Tất cả các đáp án trên. LUYỆN TẬP
Câu 2. Em hãy chụp một tấm ảnh bằng điện thoại thông minh. Sau đó vào
hệ thống quản lí tệp để tìm đến thư mục chứa ảnh đã chụp. Em hãy mở
xem ảnh đó, sau đó xoá đi. VẬN DỤNG
Câu 1. Em hãy kết nối điện thoại thông minh với máy tính để sao chép ảnh
chụp vào thư mục trên máy tính.
Câu 2. Hãy thực hành lưu trữ các ảnh đó trên dịch vụ lưu trữ đám mây.
Câu 3. Hãy thực hành gửi các ảnh này qua phần mềm hỗ trợ học trực tuyến như Zoom. Contoso Ltd. Thank You Allan Mattsson +1 555-0100 allan@contoso.com www.contoso.com
Document Outline
- Slide 1: BÀI 7 THỰC HÀNH SỬ DỤNG THIẾT BỊ SỐ THÔNG DỤNG
- Slide 2
- Slide 3
- Slide 4
- Slide 5
- Slide 6
- Slide 7
- Slide 8
- Slide 9
- Slide 10
- Slide 11
- Slide 12
- Slide 13
- Slide 14
- Slide 15
- Slide 16
- Slide 17
- Slide 18
- Slide 19
- Slide 20
- Slide 21
- Slide 22
- Slide 23
- Slide 24: Thank You