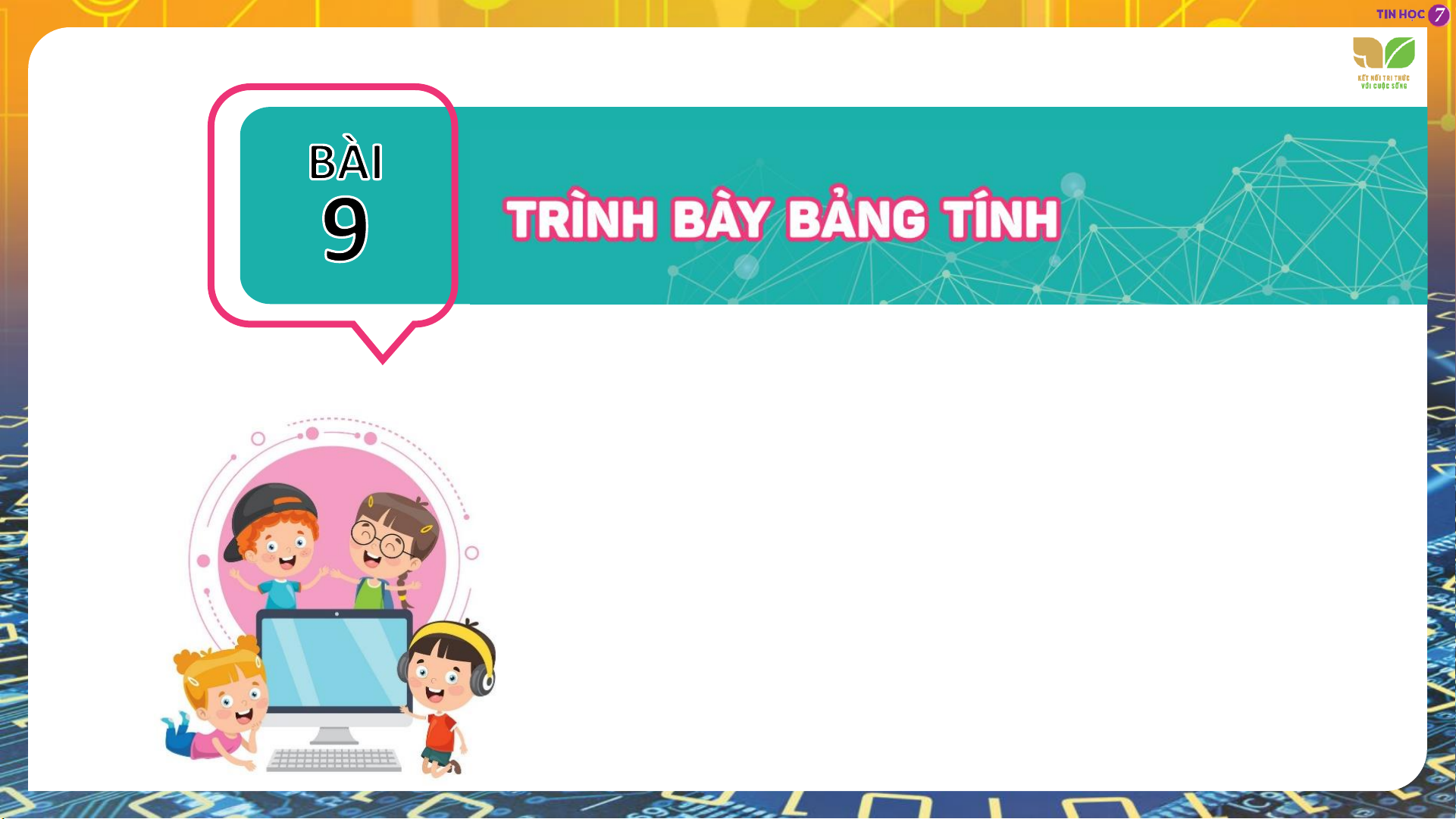
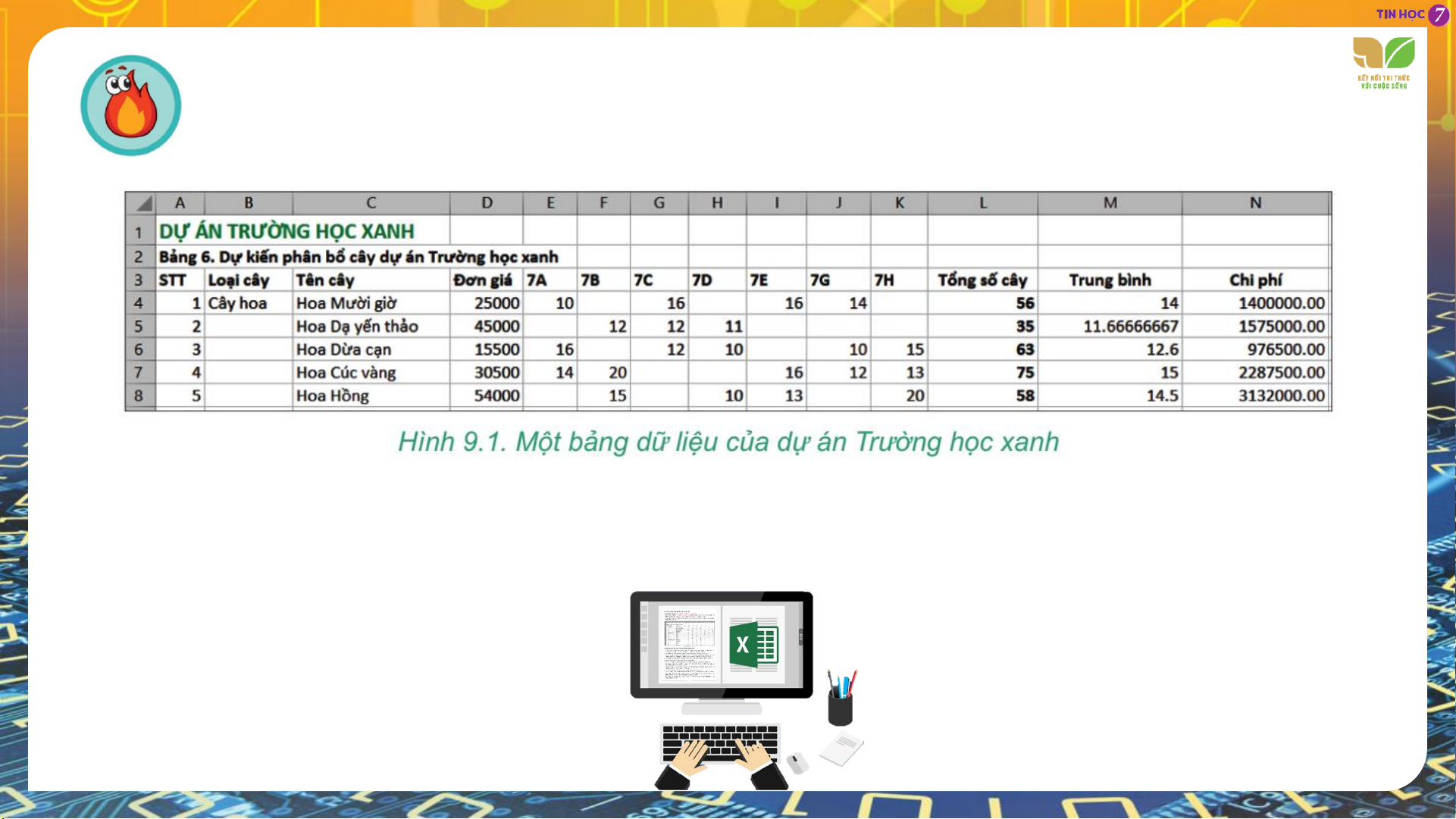
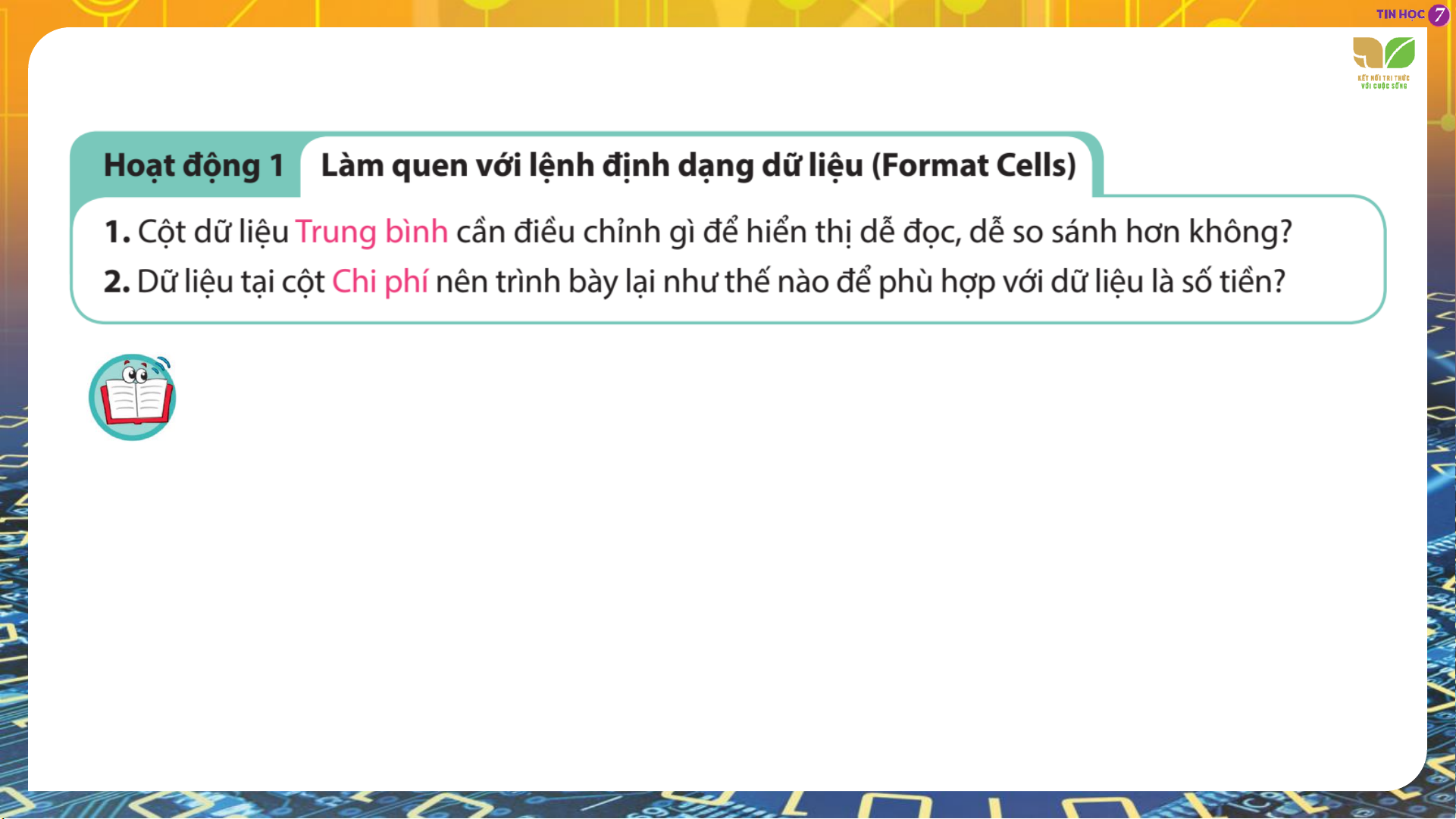
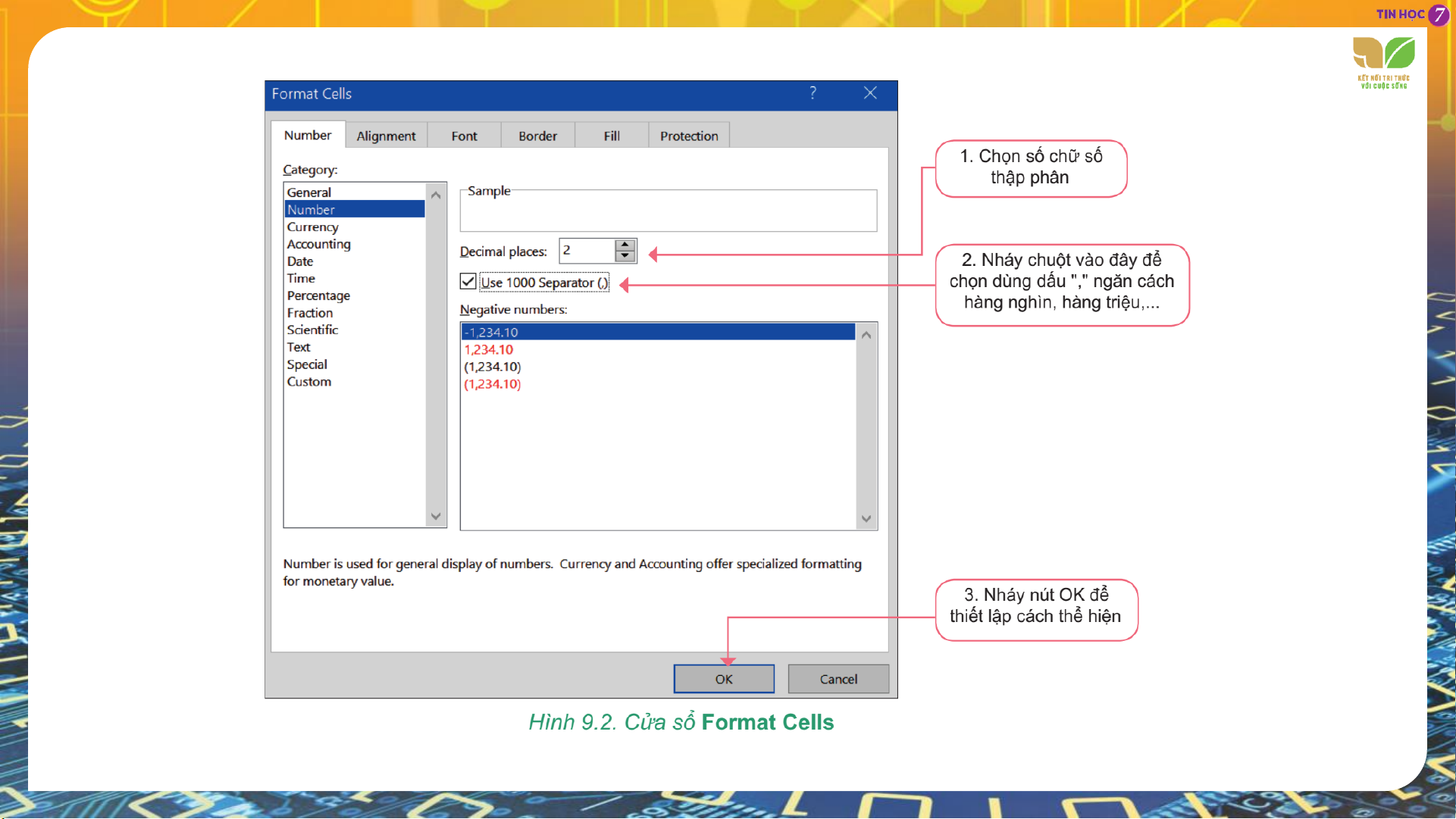

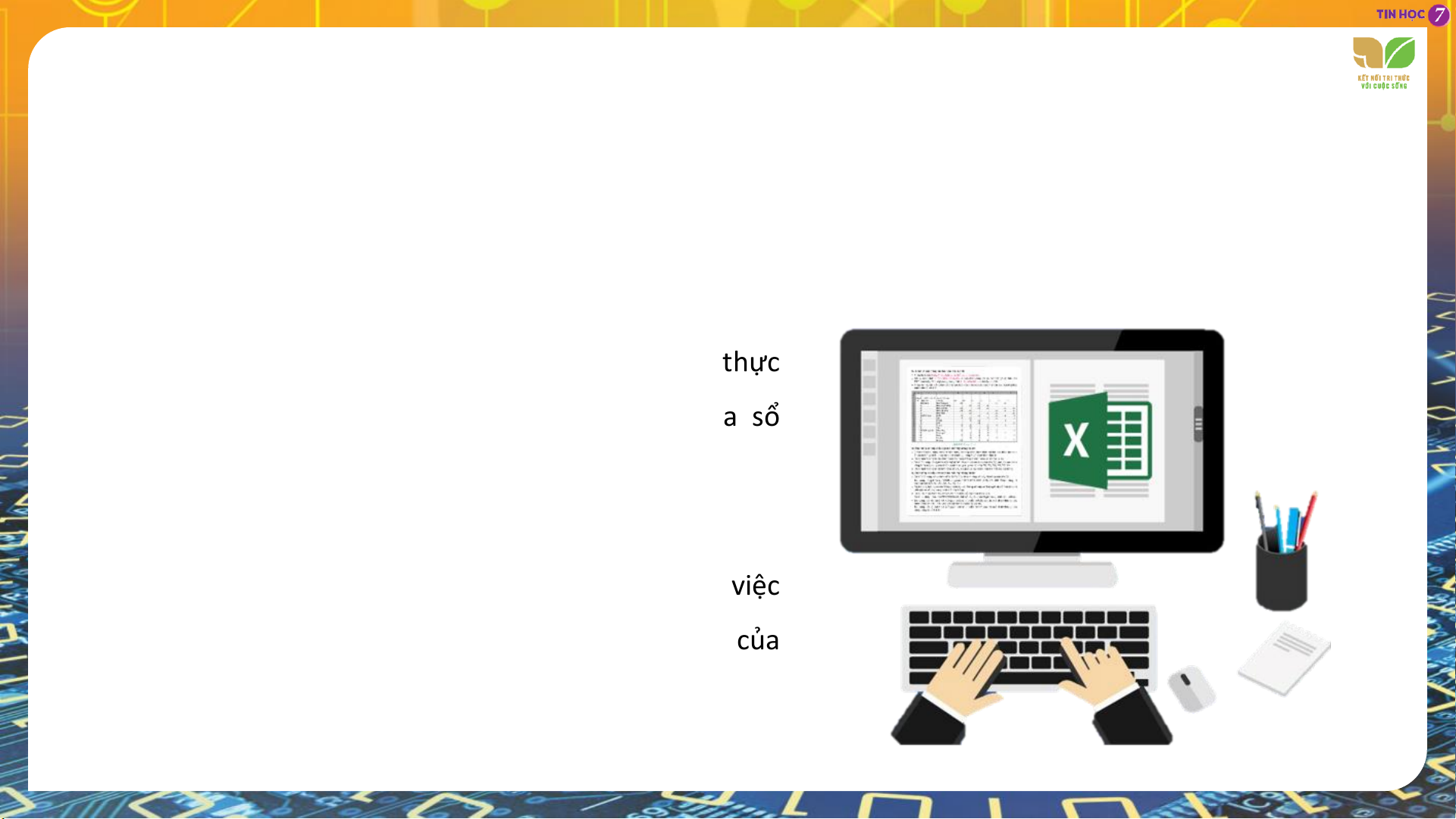
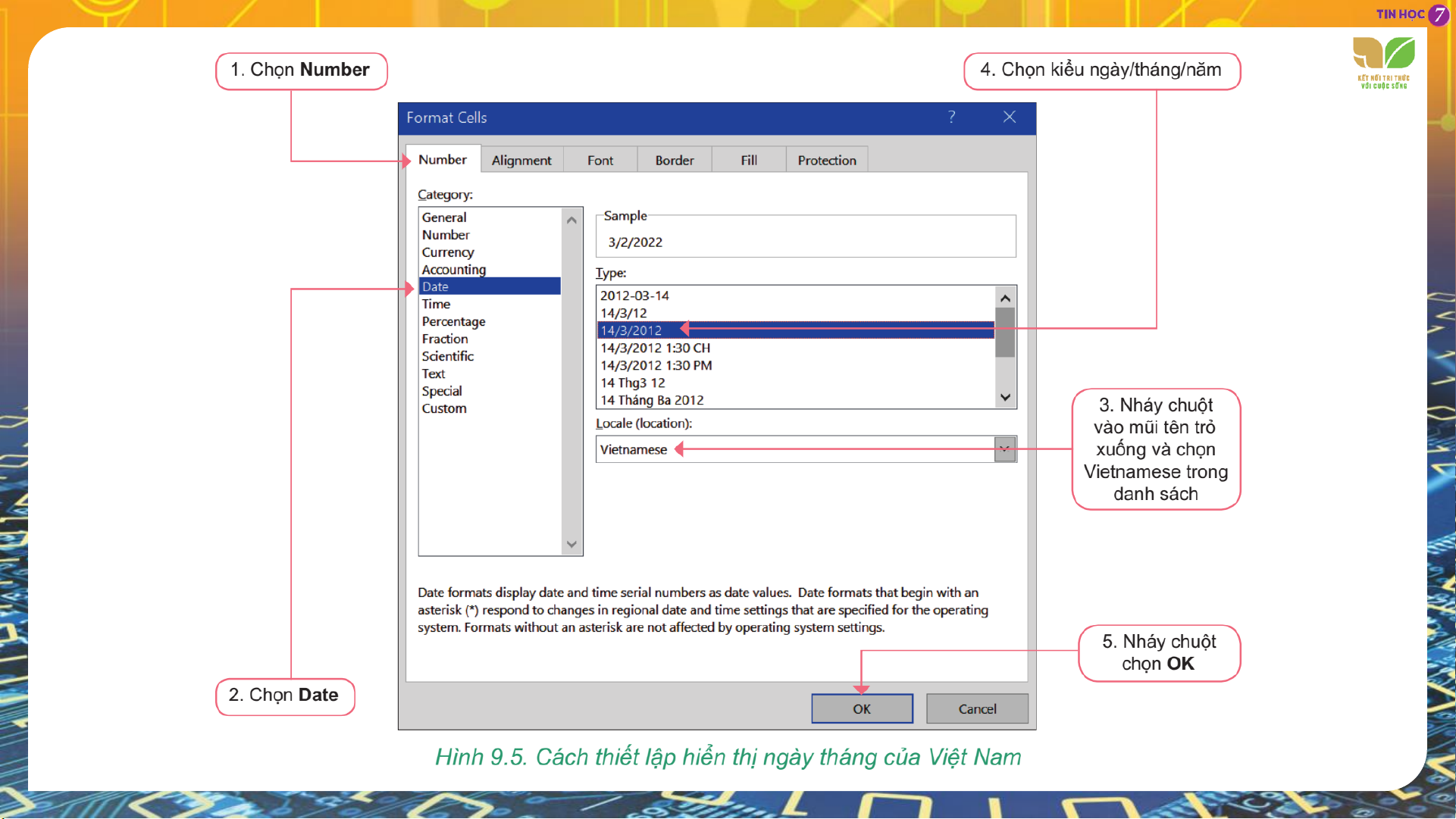
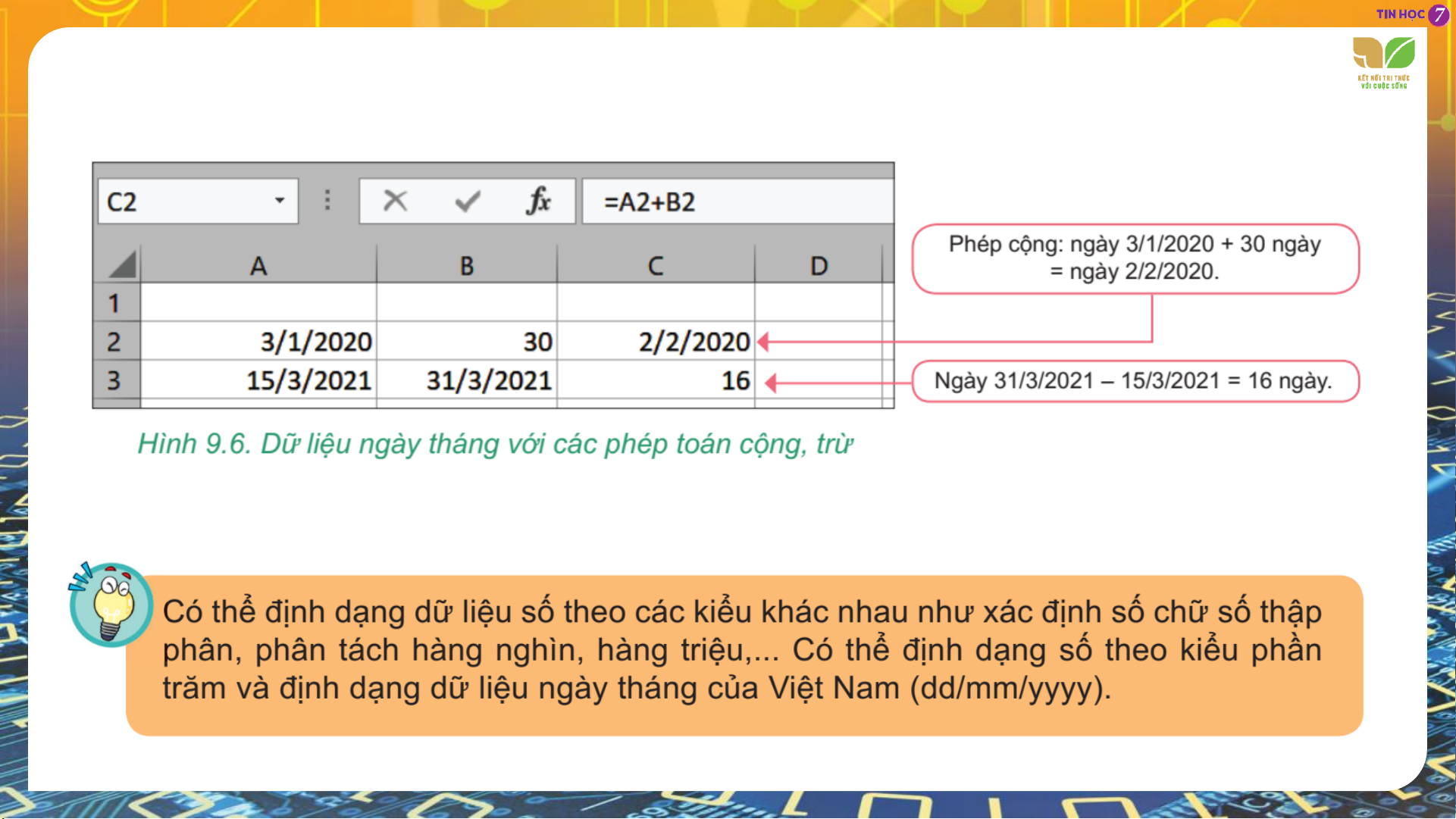
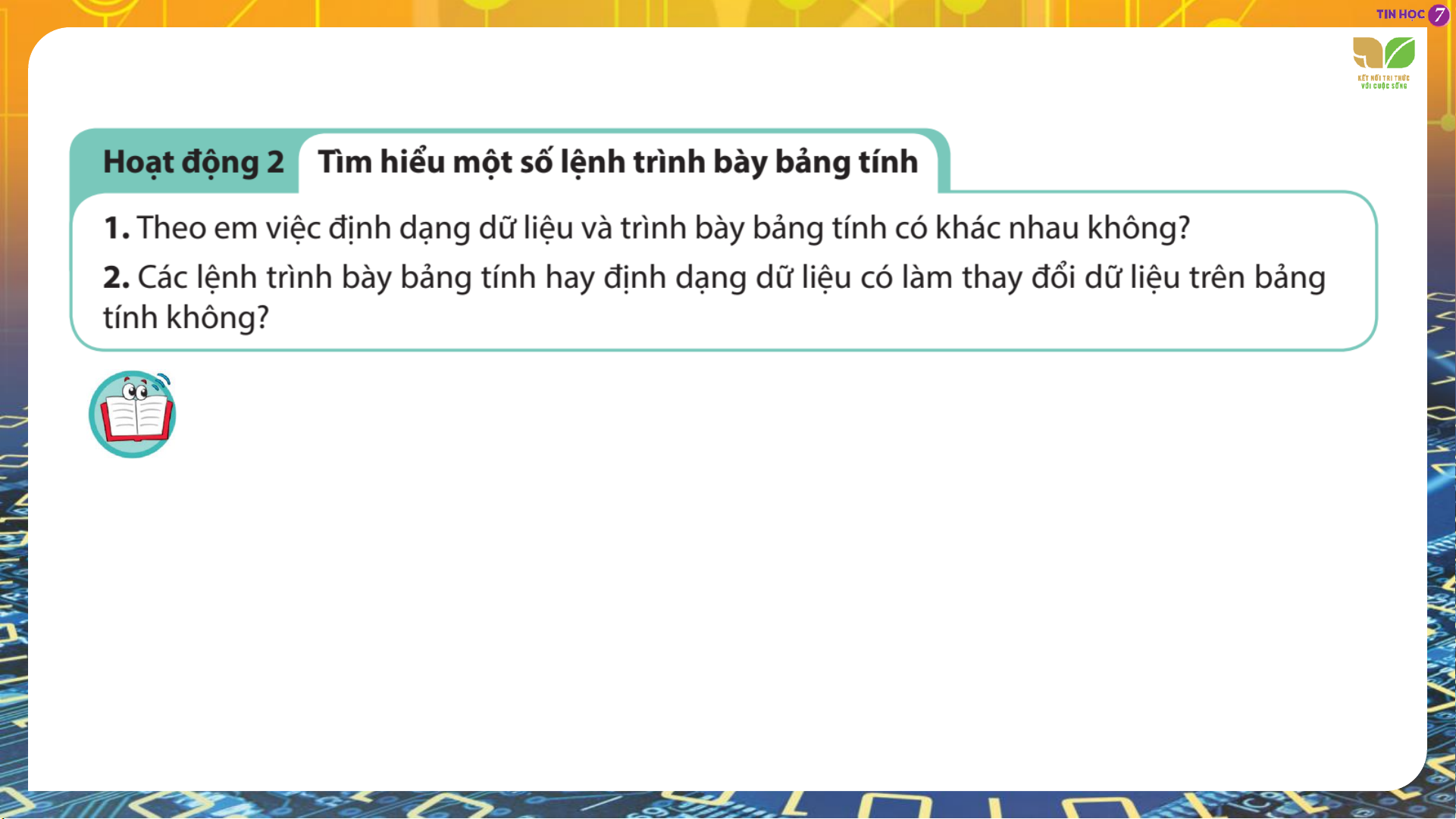
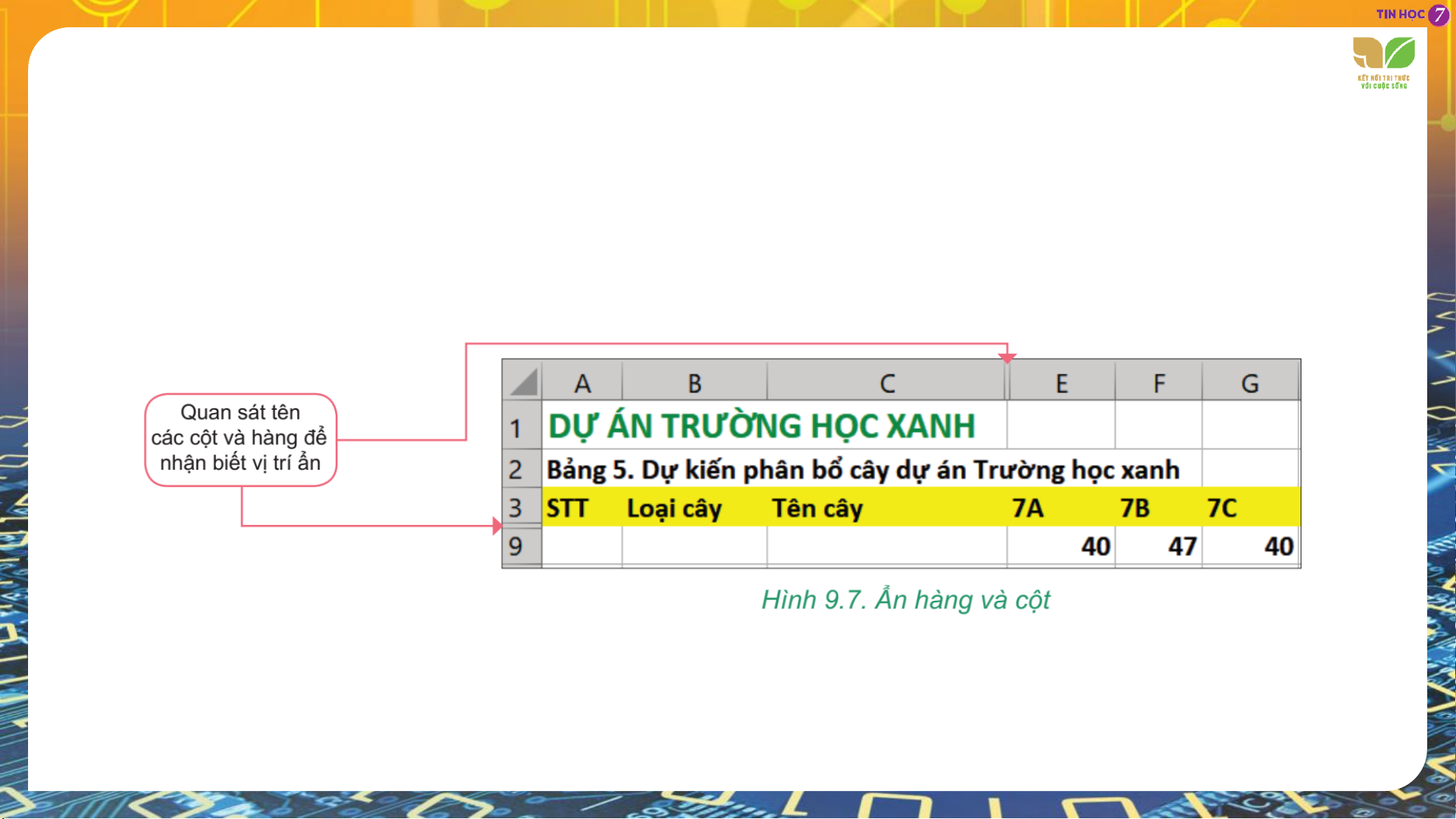
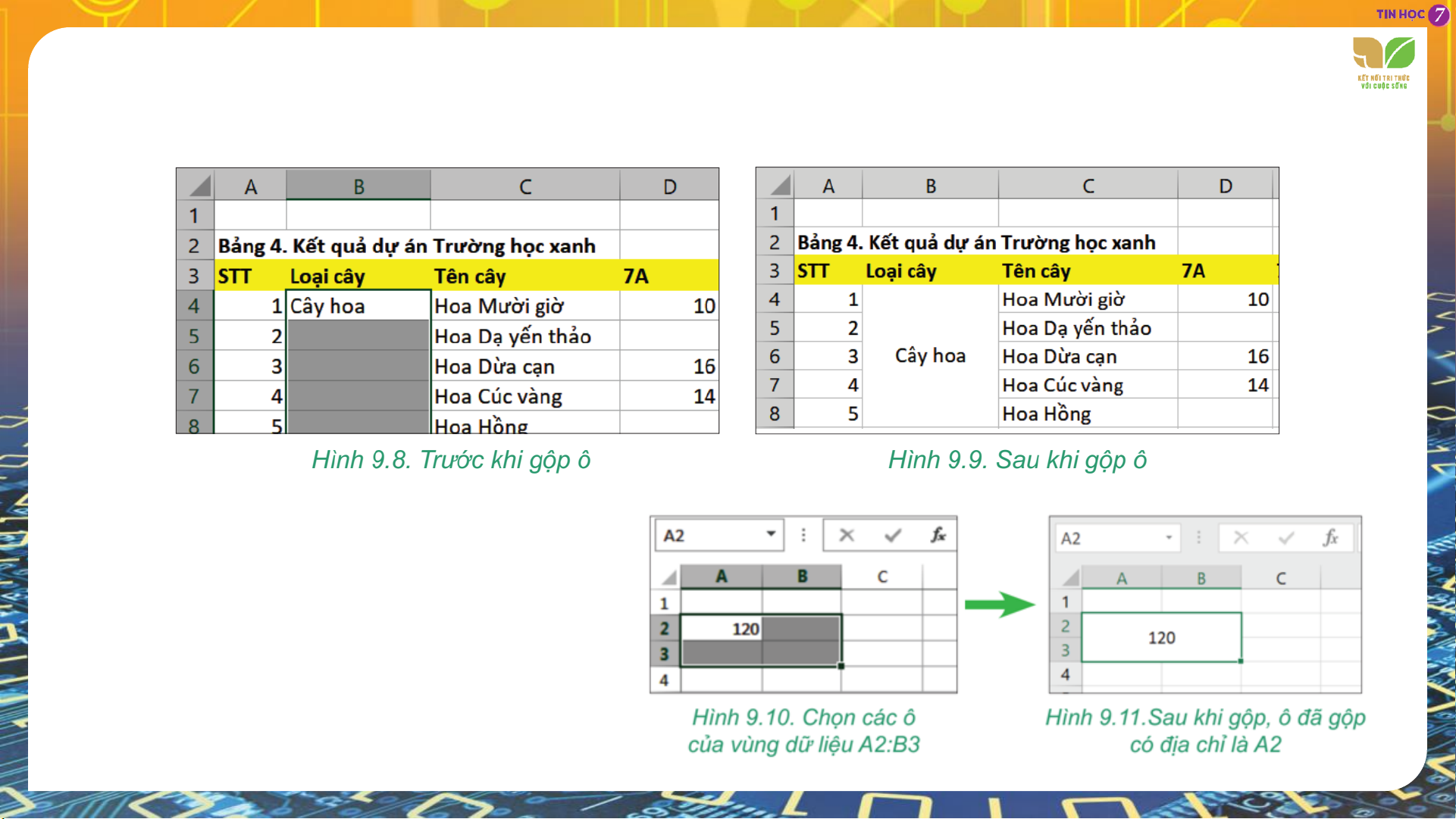
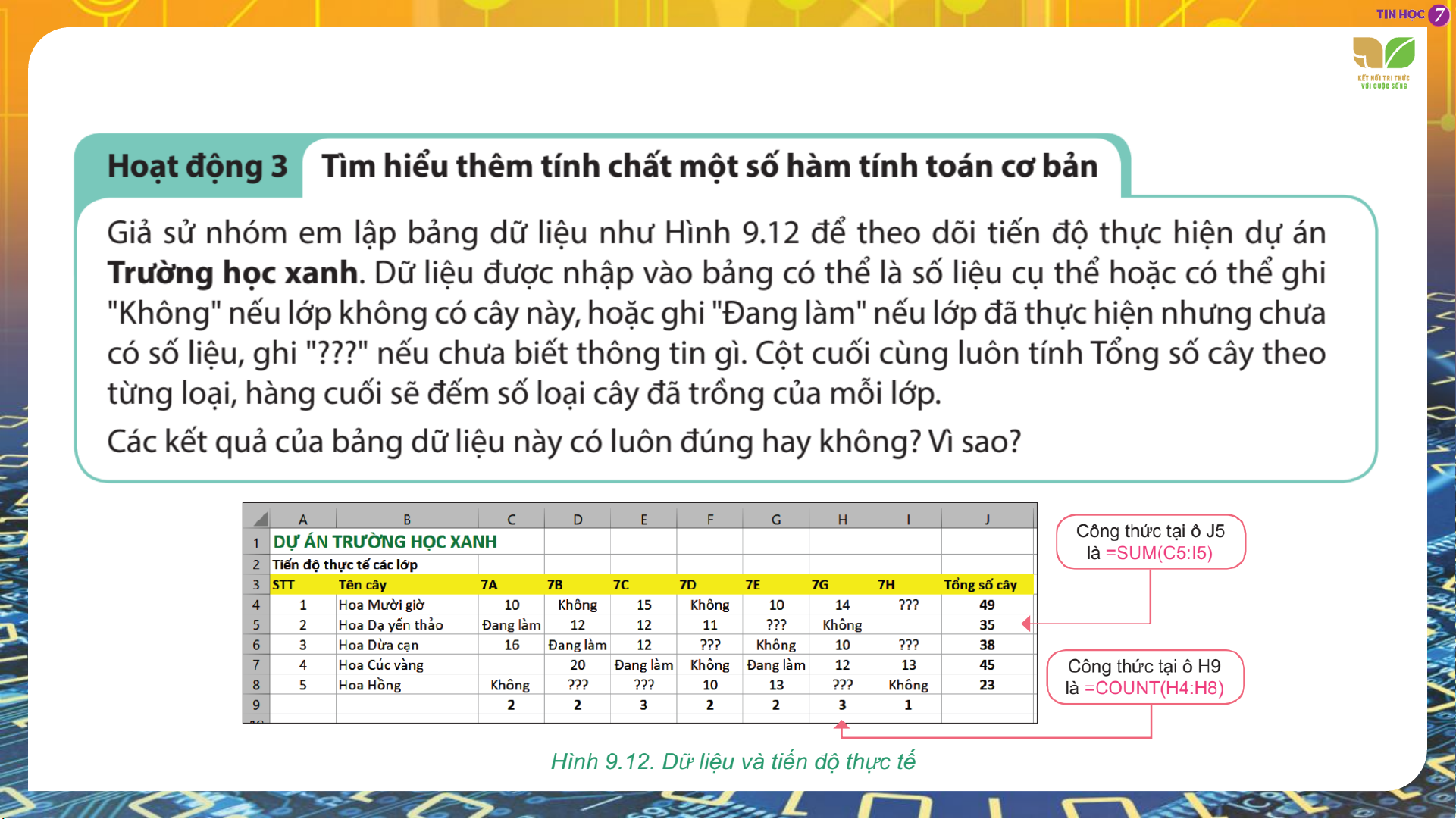
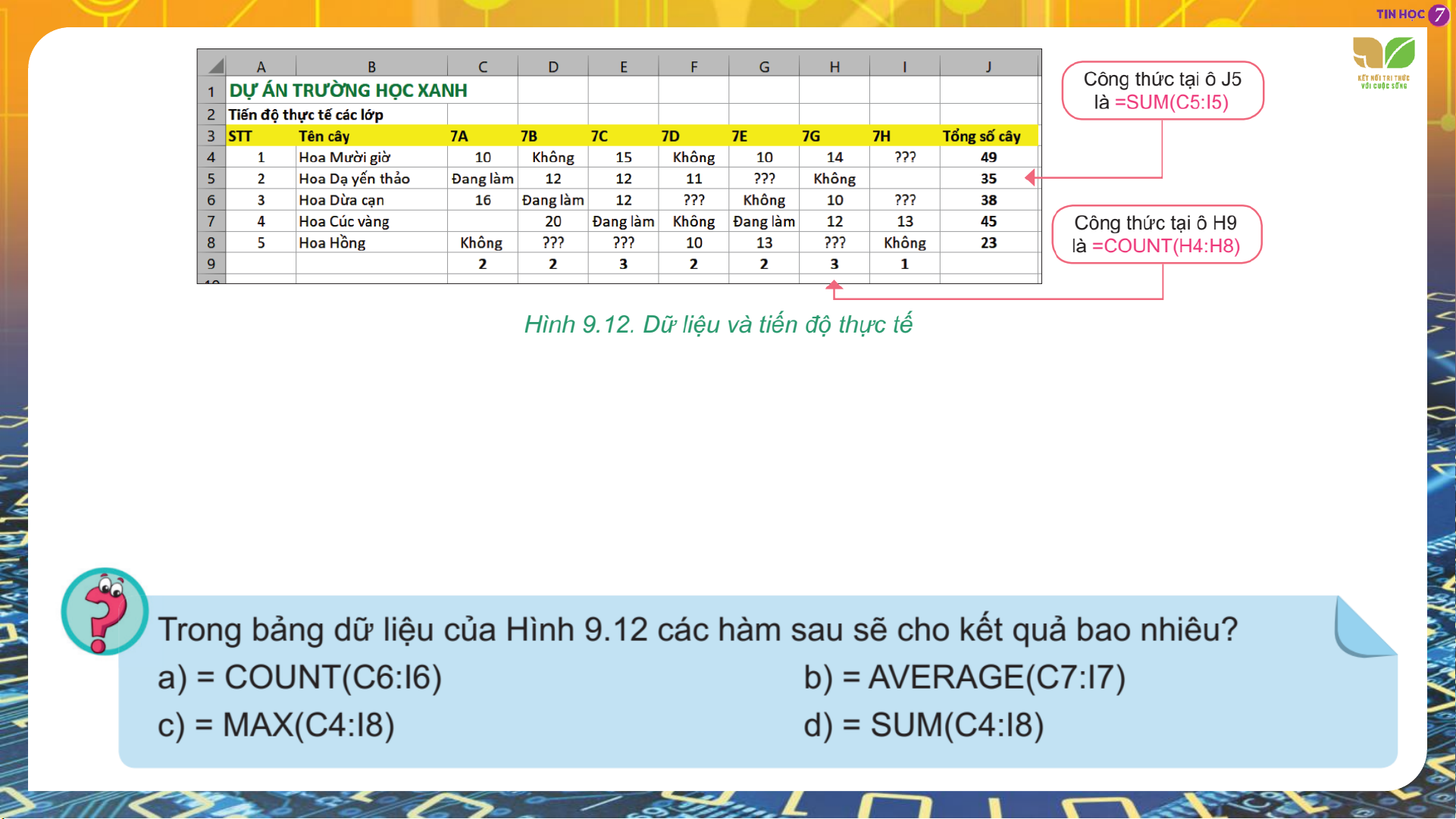
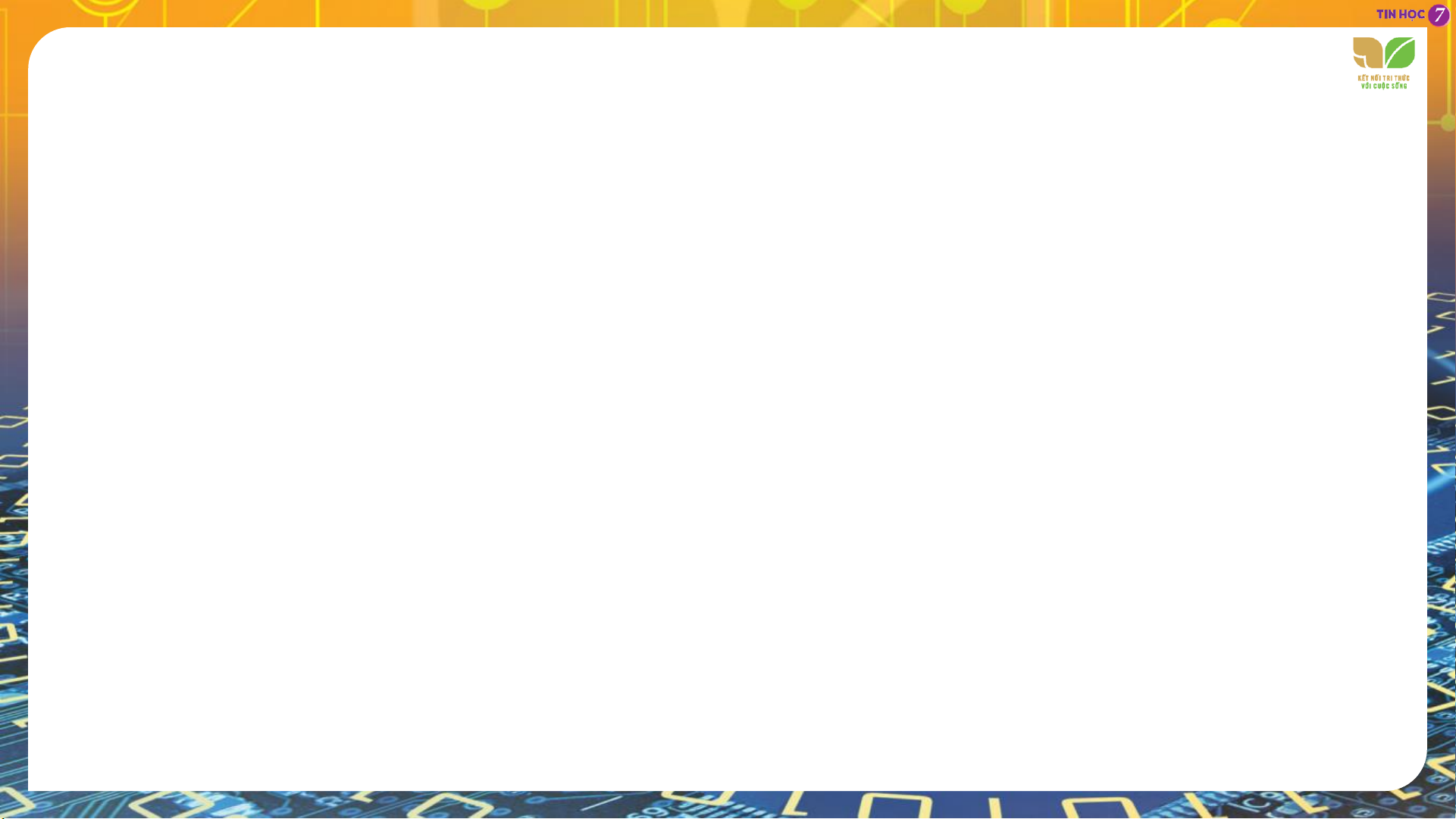
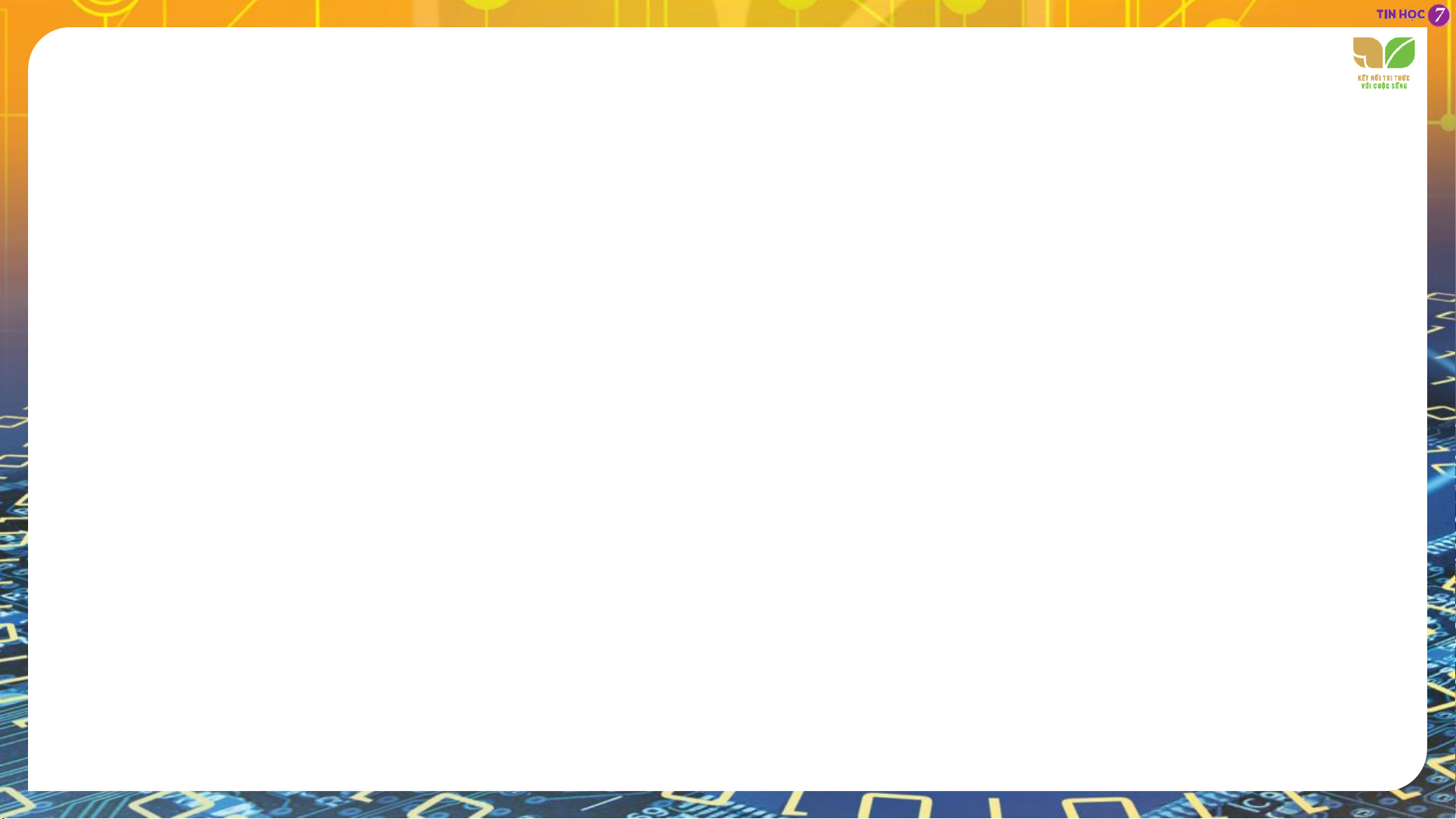
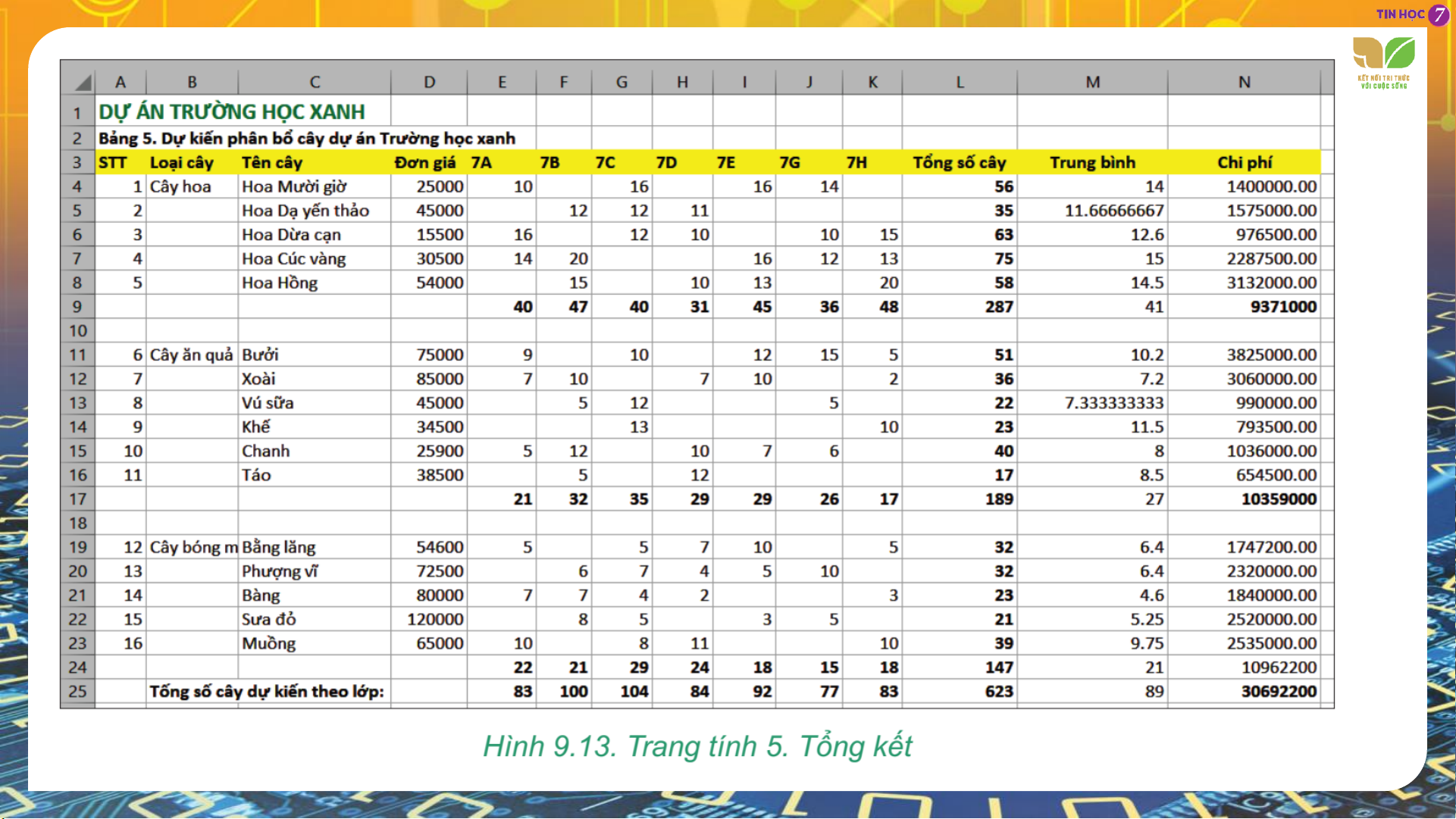
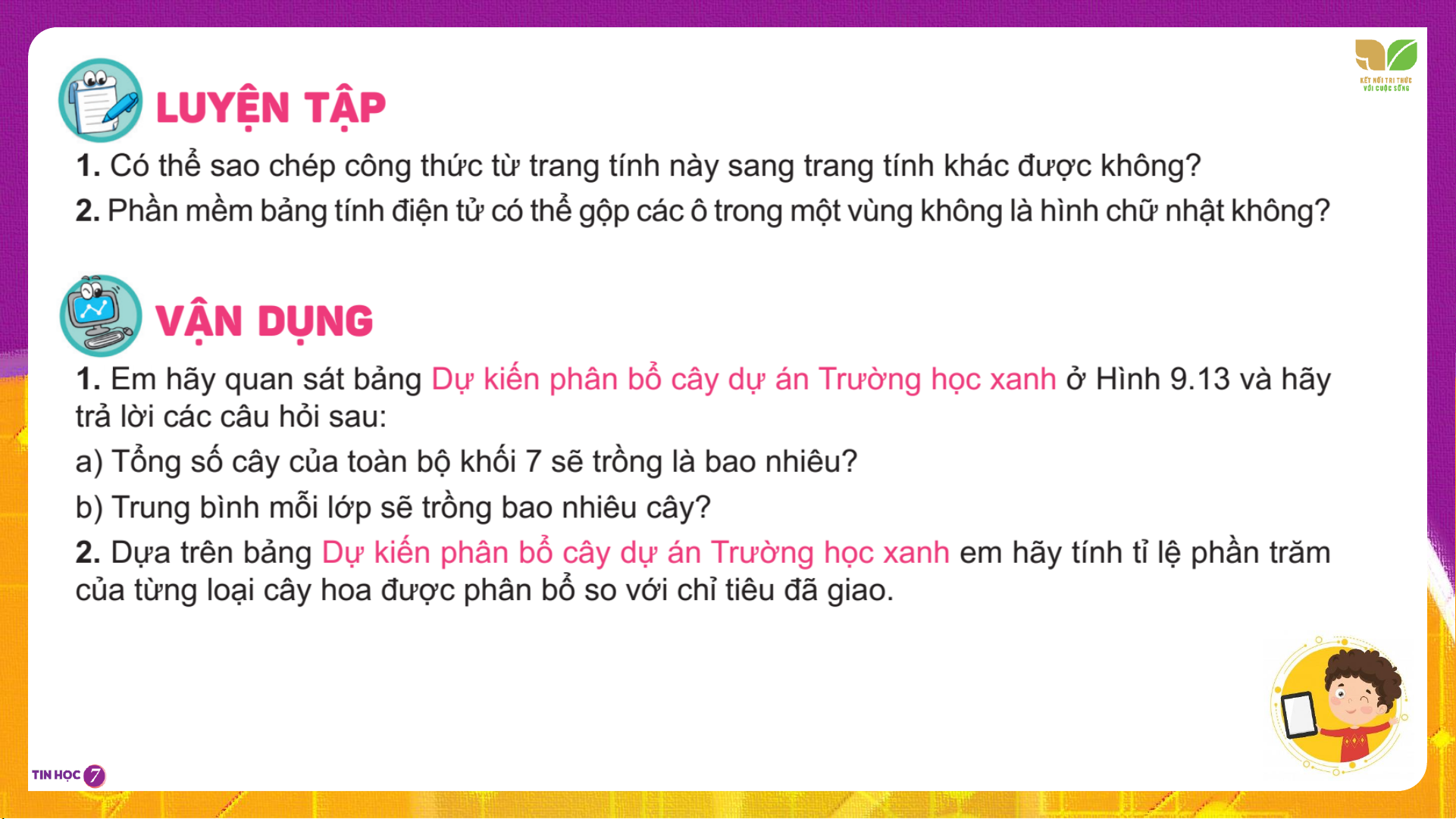

Preview text:
BÀI 9
Quan sát một phần bảng tính của dự án Trường học xanh trong Hình 9.1, em có nhận xét gì?
Có cần chỉnh sửa, định dạng hay trình bày dữ liệu cho đẹp hơn không?
1. ĐỊNH DẠNG DỮ LIỆU SỐ
a) Định dạng dữ liệu số
Dữ liệu số trong bảng tính được hiểu là các số nguyên hoặc số thực. Tất cả các
phần mềm bảng tính đều cho phép thiết lập cách định dạng thể hiện các số này.
Ví dụ chỉ cho phép hiện bao nhiêu chữ số thập phân, hoặc quy định dùng dấu "," phân tách hàng nghìn,
hàng triệu,... Để thực hiện định dạng các số tại một ô hoặc vùng dữ liệu, em cần chọn vùng dữ liệu và
chọn Home, nháy chuột vào mũi tên bên cạnh nhóm lệnh Number để mở cửa sổ Format Cells. Sau đó
em nhập các tham số định dạng kiểu dữ liệu số thực trong cửa sổ Format Cells như Hình 9.2.
b) Định dạng dữ liệu kiểu phần trăm
Khi nói đến tỉ lệ phần trăm chúng ta hiểu là tỉ lệ giữa hai giá trị, ví dụ a/b. Muốn mô tả tỉ lệ này thành các số phần
trăm, chúng ta sẽ tính (a/b) x 100(%). Phần mềm bảng tính có lệnh để hiển thị các giá trị (là tỉ lệ giữa hai số a, b nào
đó) để giá trị này thể hiện trên bảng tính là số phần trăm. Thao tác định dạng dữ liệu kiểu phần trăm như sau: đánh
dấu vùng dữ liệu, trong cửa sổ Format Cells, chọn Number, chọn kiểu Percentage, nháy chuột chọn OK.
c) Định dạng dữ liệu ngày tháng
Chúng ta đã biết các phần mềm bảng tính cho phép nhập dữ liệu ngày tháng theo khuôn dạng:
mm/dd/yyyy, tức là nhập tháng, sau đó nhập ngày, sau đó là năm, các số cách nhau bởi dấu "/" hoặc
"_". Mặc định dữ liệu thời gian cũng thể hiện trên màn hình dưới dạng "mm/dd/yyyy".
Muốn thay đổi lại cách thể hiện ngày tháng em thực
hiện như sau: đánh dấu vùng dữ liệu; trong cửa sổ
Format Cells em thực hiện các bước như Hình 9.5.
Lưu ý: Việc chỉnh sửa chỉ thay đổi cách hiển thị, còn việc
nhập dữ liệu vẫn cần tuân theo thứ tự mặc định của phần mềm.
Lưu ý: Dữ liệu kiểu ngày tháng có thể thực hiện các phép cộng với số nguyên (mỗi số nguyên
được tính là một ngày) và phép trừ hai dữ liệu ngày tháng.
→ Hình 9.6 các ô dữ liệu ngày tháng đều là kiểu hiển thị ngày của Việt Nam).
2. TRÌNH BÀY BẢNG TÍNH
a) Các lệnh chèn, xoá, ẩn, hiện hàng và cột
- XOÁ hàng, cột: Nháy chuột vào tên của cột hoặc hàng để chọn cột hoặc
hàng muốn xoá. Nháy nút phải chuột vào chỗ chọn, chọn Delete. Có thể chọn nhiều hàng (cột) để xoá đồng thời.
- CHÈN thêm một hàng, cột mới: Chọn hàng (dưới hàng muốn chèn) hoặc cột (bên phải cột muốn
chèn). Nháy nút phải chuột vào chỗ chọn, chọn lệnh Insert.
→ hàng mới sẽ được chèn vào bên trên hàng em chọn
→ cột mới sẽ được chèn vào bên trái cột em chọn.
- Làm ẨN, HIỆN hàng hoặc cột: Trong khi làm việc, một số hàng hoặc cột của bảng
tính có thể ẩn đi với mục đích làm gọn bảng tính, dễ quan sát. Khi cần em có thể hiển thị lại các hàng, cột
đã ẩn bất cứ lúc nào.
Muốn ẩn hàng hoặc cột, em chọn hàng hoặc cột, nháy nút phải chuột vào chỗ chọn và chọn Hide. Hình 9.7
mô tả một số cột và hàng bị làm ẩn đi.
Muốn hiển thị lại, em chọn các hàng, cột xung quanh vị trí hàng, cột bị ẩn đi, nháy nút phải chuột và chọn Unhide.
b) Lệnh gộp các ô của một vùng dữ liệu
Đánh dấu vùng dữ liệu (các ô muốn gộp), chọn Home/Alignment/Merge & Center.
Lưu ý: Sau khi gộp, ô kết quả sẽ có địa
chỉ là ô đầu tiên bên trái của vùng đã
gộp và lưu kết quả của ô này. Dữ liệu
trong các ô khác sẽ bị xoá khi gộp.
3. TÍNH CHẤT CỦA CÁC HÀM TRÊN BẢNG TÍNH
Các hàm tính toán của bảng tính điện tử như SUM, AVERAGE, COUNT, MIN, MAX sẽ chỉ tính toán
trên các ô chứa dữ liệu số và bỏ qua các ô chứa dữ liệu dạng văn bản hoặc ô trống. Tính chất đặc
biệt này giúp cho bảng dữ liệu theo dõi quá trình thực hiện dự án như Hình 9.12 sẽ luôn cho kết quả đúng.
4. THỰC HÀNH: HOÀN THIỆN DỮ LIỆU DỰ ÁN TRƯỜNG HỌC XANH Nhiệm vụ
- Tạo trang tính mới trong bảng tính của dự án để nhập dữ liệu dự kiến phân bổ cây.
- Nhập và sao chép dữ liệu vào trang tính.
- Thiết lập công thức tính chi phí trồng mỗi loại cây và chi phí của toàn bộ dự án.
- Thực hiện các thao tác định dạng dữ liệu cho trang tính. Hướng dẫn
a) Tạo trang tính mới
- Mở tệp bảng tính THXanh.xlsx.
- Tạo thêm một trang tính mới đặt tên 5. Tổng kết.
b) Nhập và sao chép dữ liệu vào trang tính
- Mở trang tính 4. Dự kiến kết quả.
→ Sao chép toàn bộ dữ liệu của trang tính 4. Dự kiến kết quả sang trang tính 5. Tổng kết.
- Trong trang tính 5, sửa lại tên bảng tại ô A2 là: Bảng 5. Dự kiến phân bổ cây dự án Trường
c) Tính chi phí trồng mỗi loại cây và của toàn bộ dự án
- Nháy chuột chọn cột D (cột của lớp 7A), nháy nút phải chuột và chọn Insert để chèn thêm cột.
- Đặt tiêu đề cho cột mới tạo là Đơn giá.
- Mở trang tính 3. Tìm hiểu giống cây. Sao chép toàn bộ đơn giá của các loại cây từ dữ liệu trong trang
tính này vào cột Đơn giá ở trang tính 5. Tổng kết.
- Tạo thêm cột Chi phí bên phải cột Trung bình (cột N)
- Nhập công thức tính Chi phí = Đơn giá x Tổng số cây cho các ô trong cột Chi phí.
- Để tính tổng chi phí mỗi loại cây và toàn bộ dự án tại các ô N9, N17, N24, N25 em có thể nhập công
thức trực tiếp hoặc sao chép công thức từ các ô E9, E17, E24, E25 sang các ô N9, N17, N24, N25 tương ứng.
d) Định dạng dữ liệu cho trang tính
- Định dạng trang tính, có thể theo mẫu trong Hình 9.13. - Lưu lại kết quả. L L LOVE PIRCE G
TẠM BIỆT VÀ HẸN GẶP LẠI L S T H L
Document Outline
- Slide 1
- Slide 2
- Slide 3
- Slide 4
- Slide 5
- Slide 6
- Slide 7
- Slide 8
- Slide 9
- Slide 10
- Slide 11
- Slide 12
- Slide 13
- Slide 14
- Slide 15
- Slide 16
- Slide 17
- Slide 18