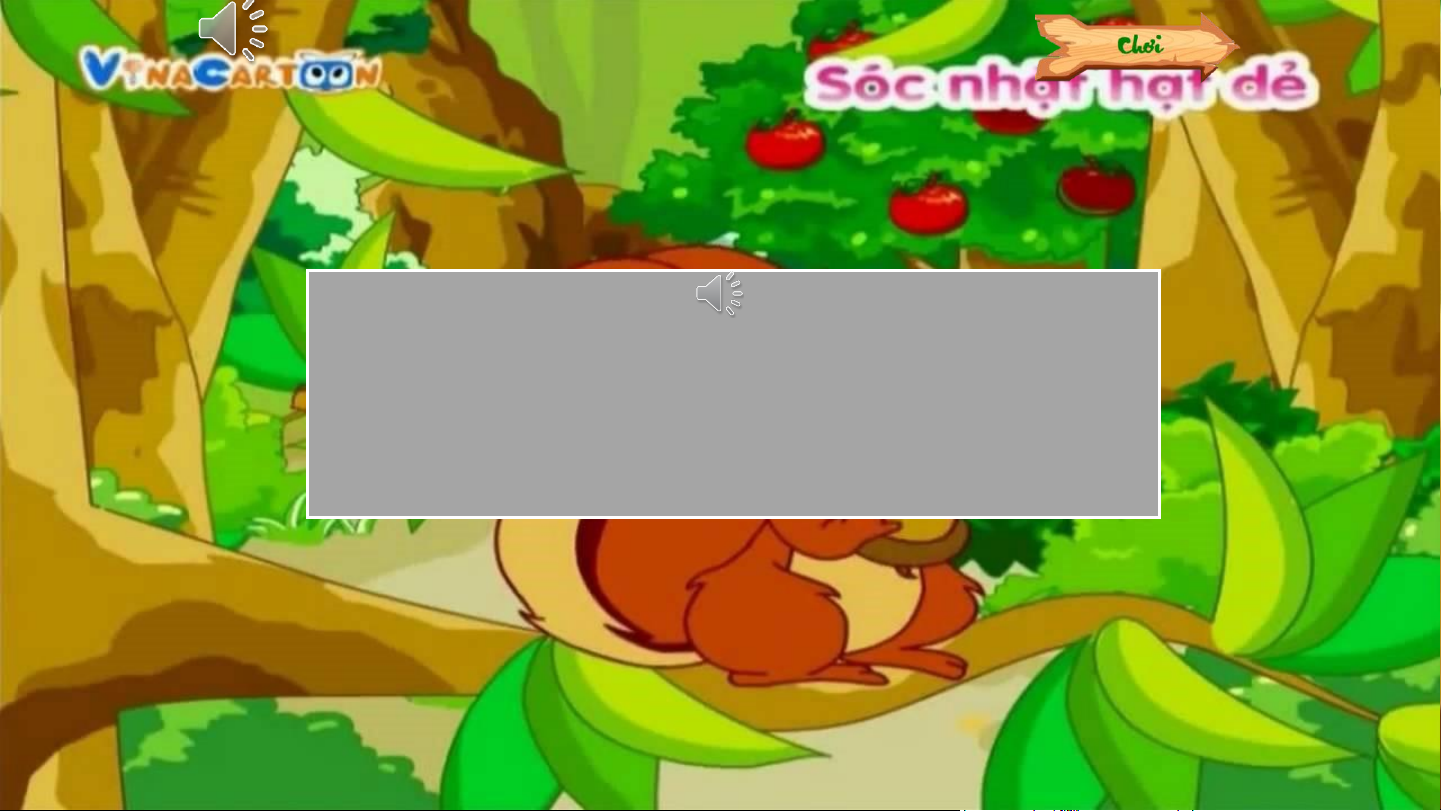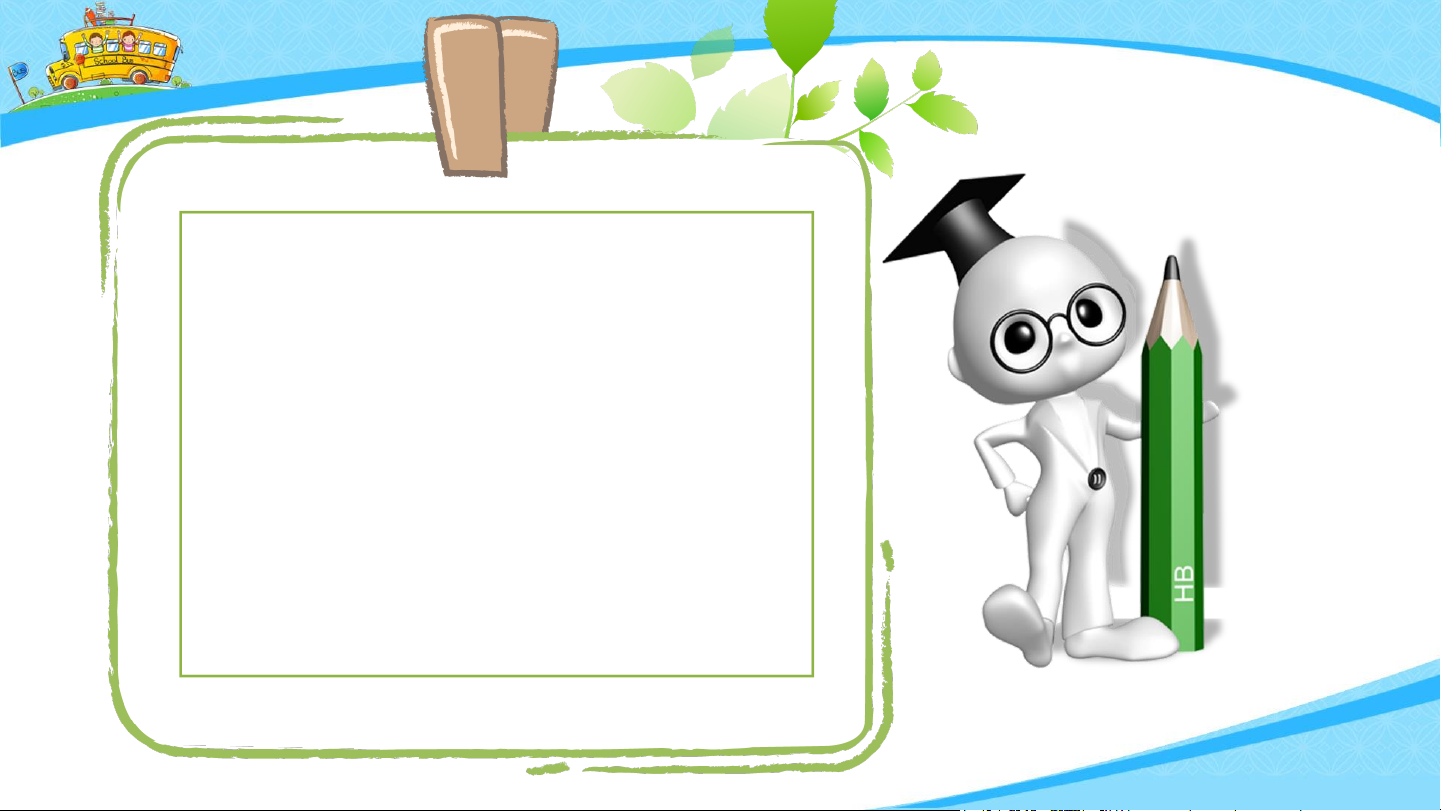
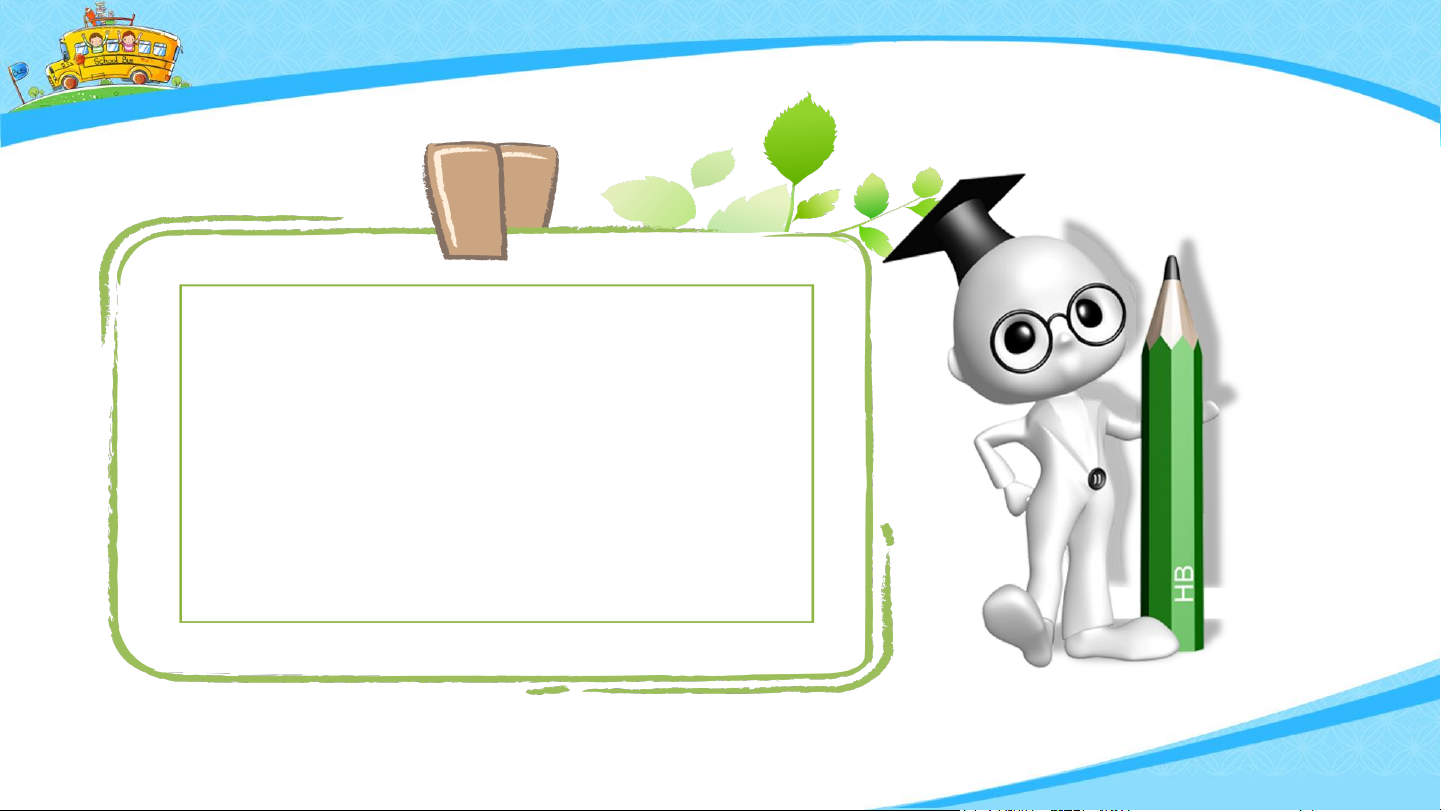
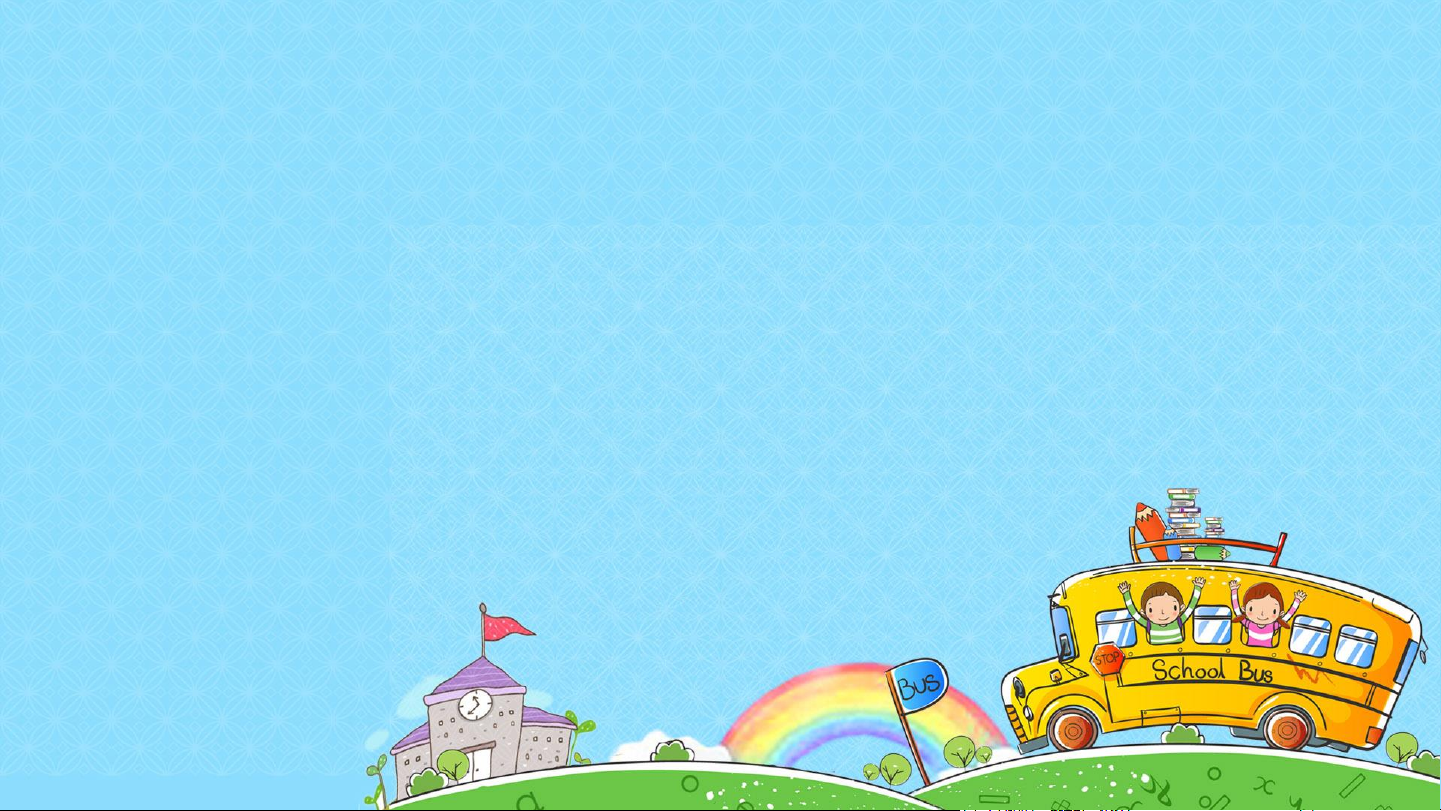
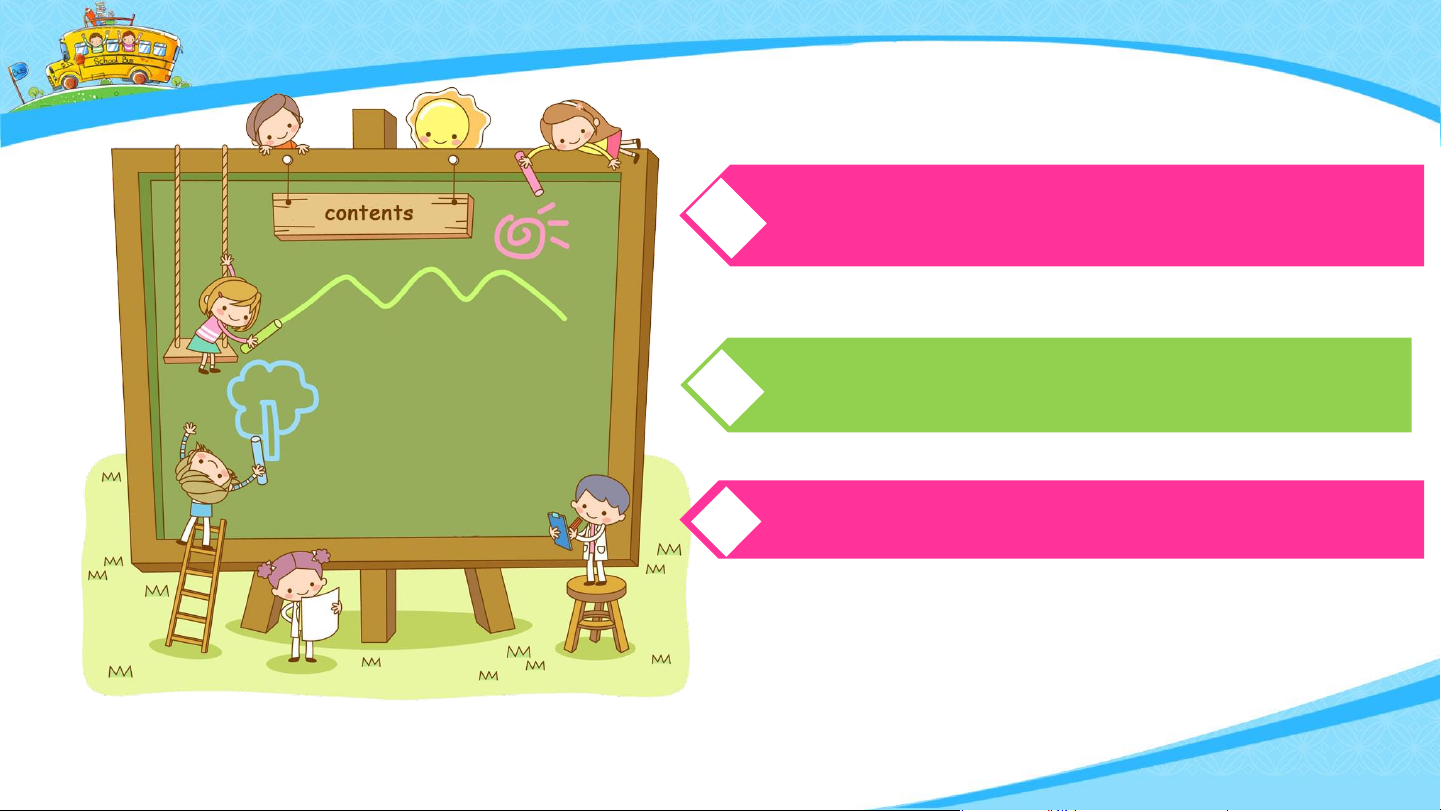
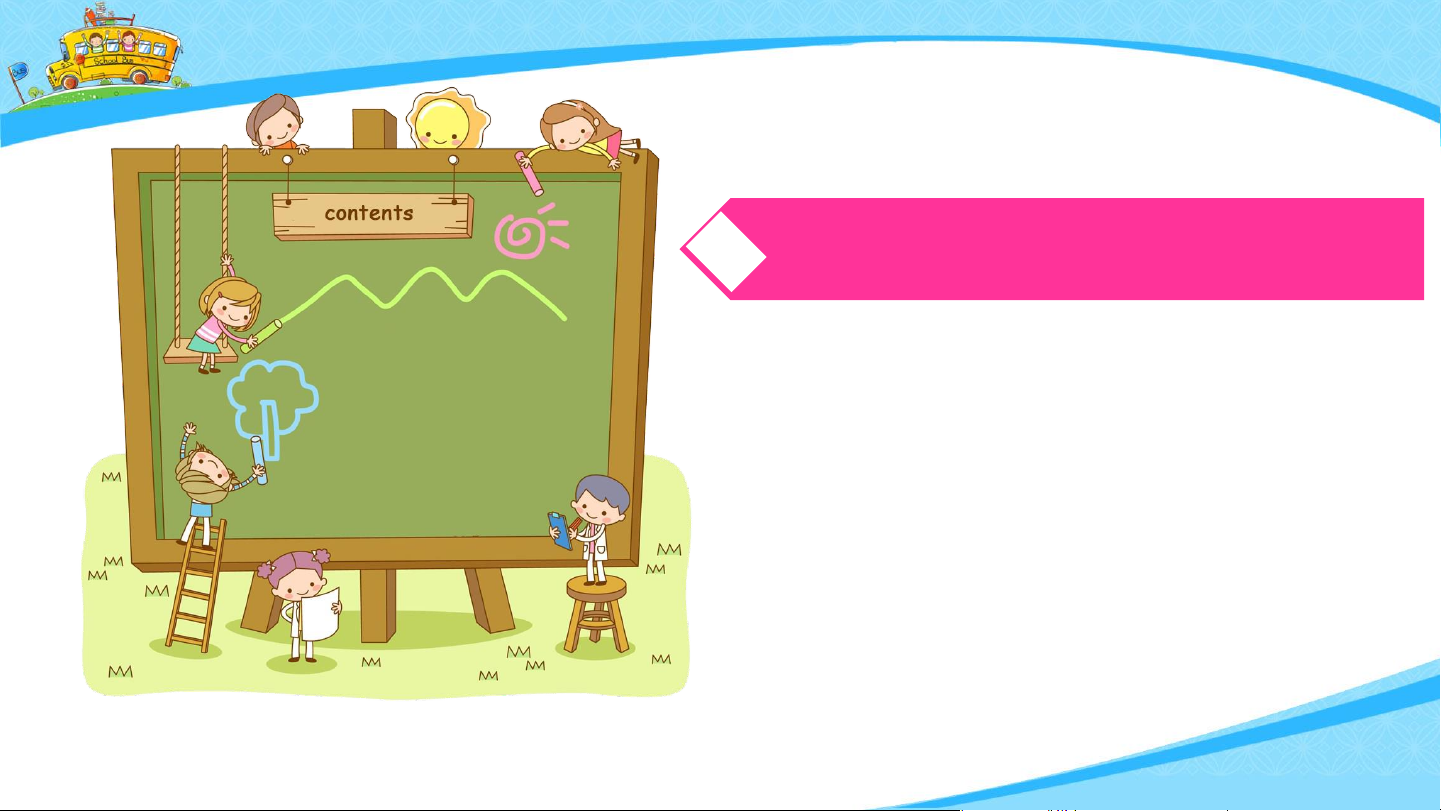
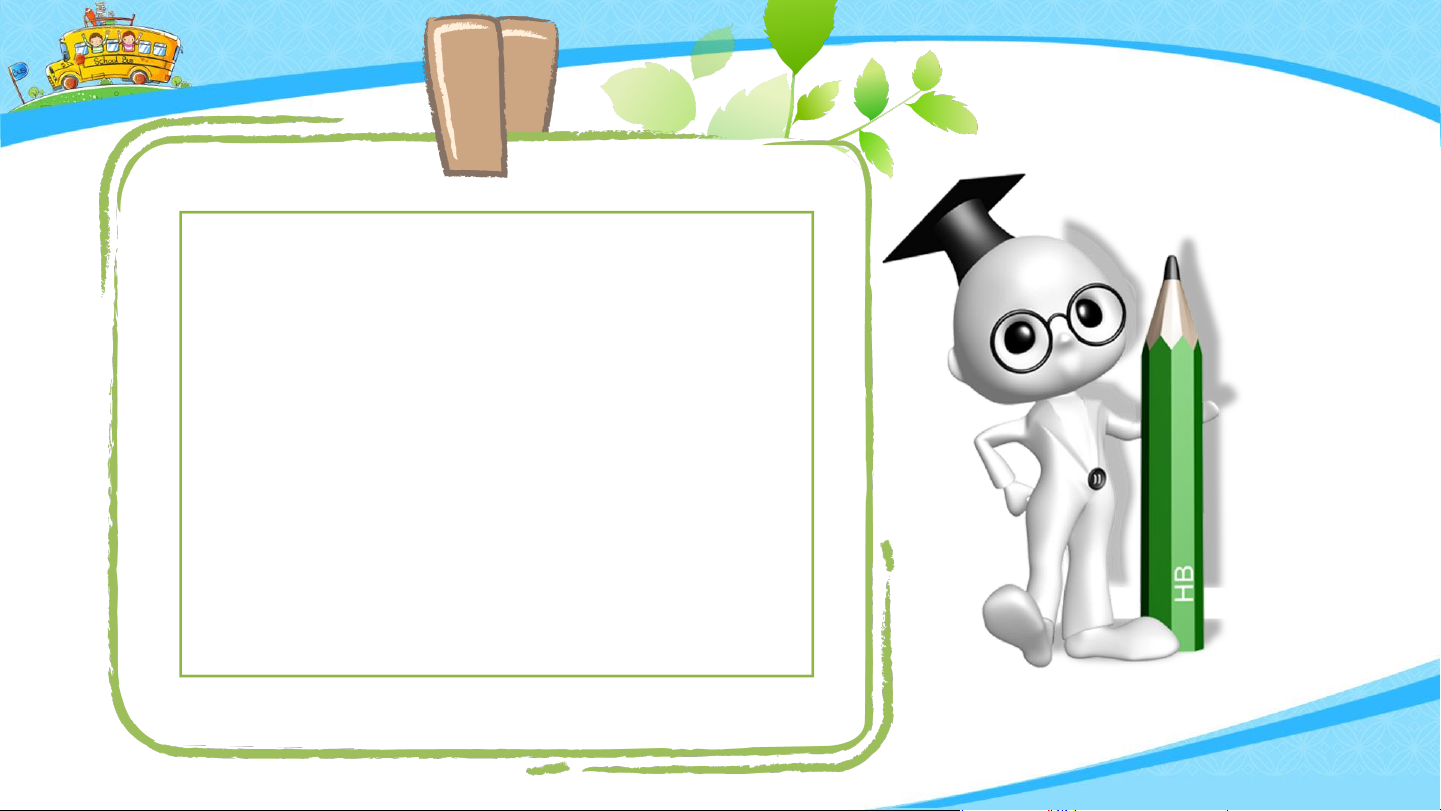
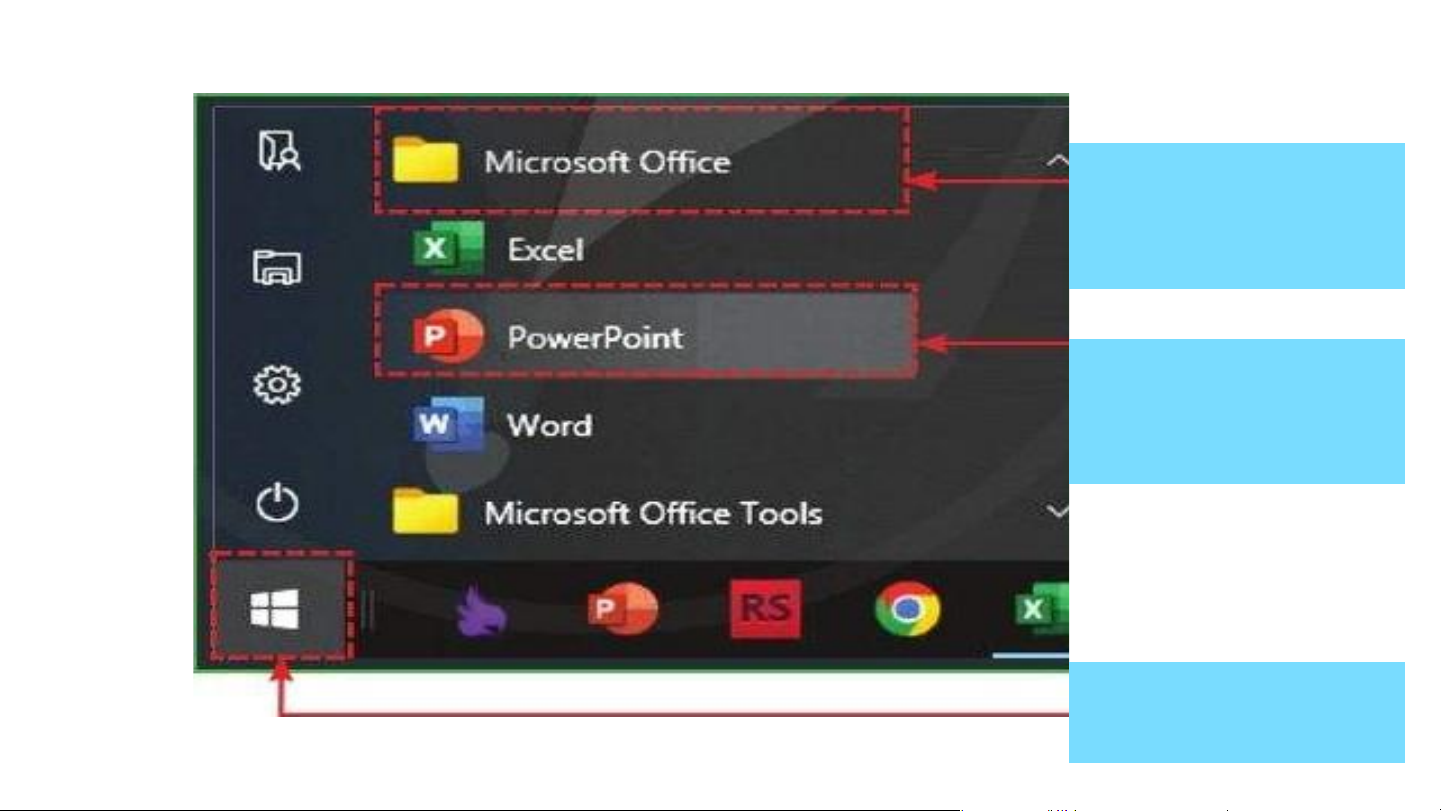
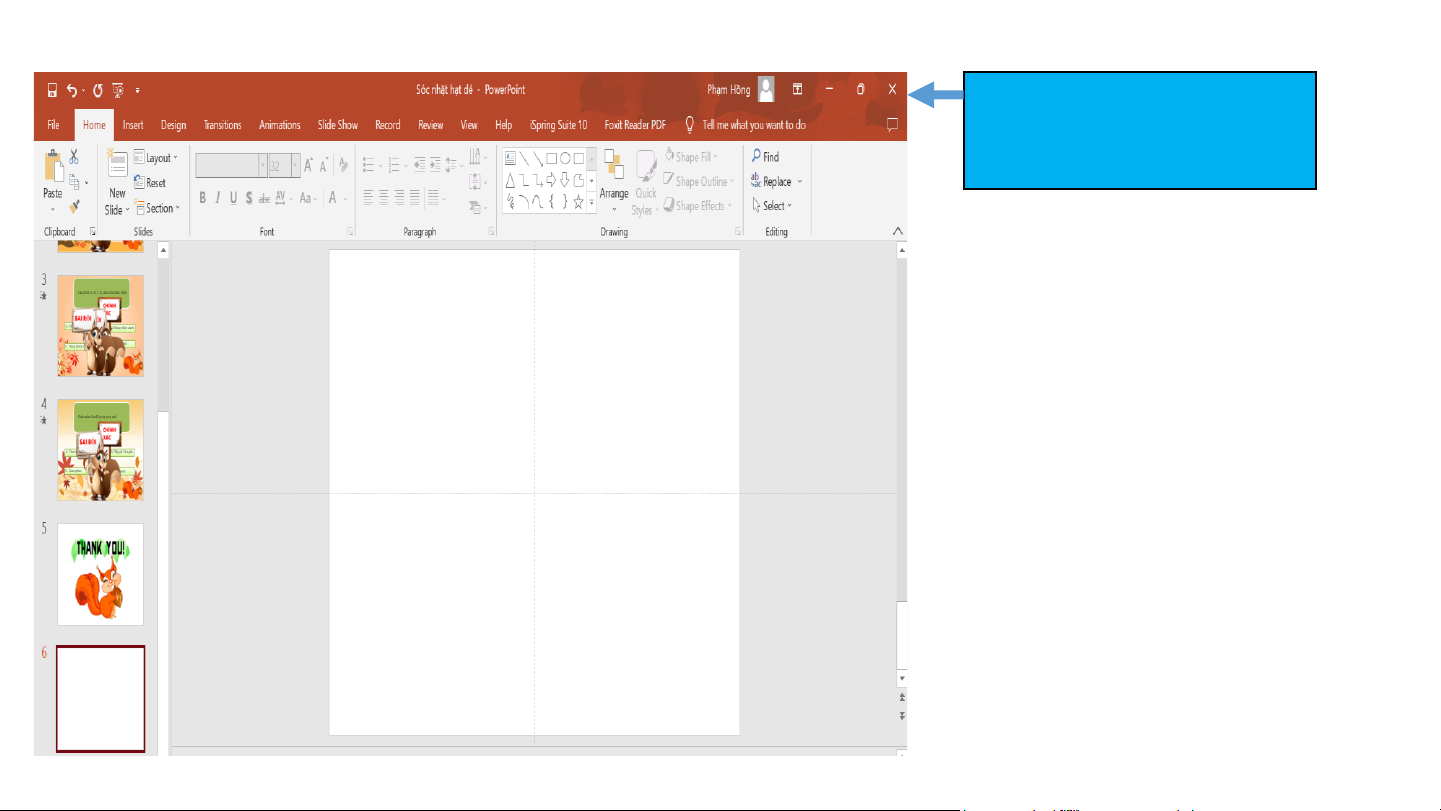
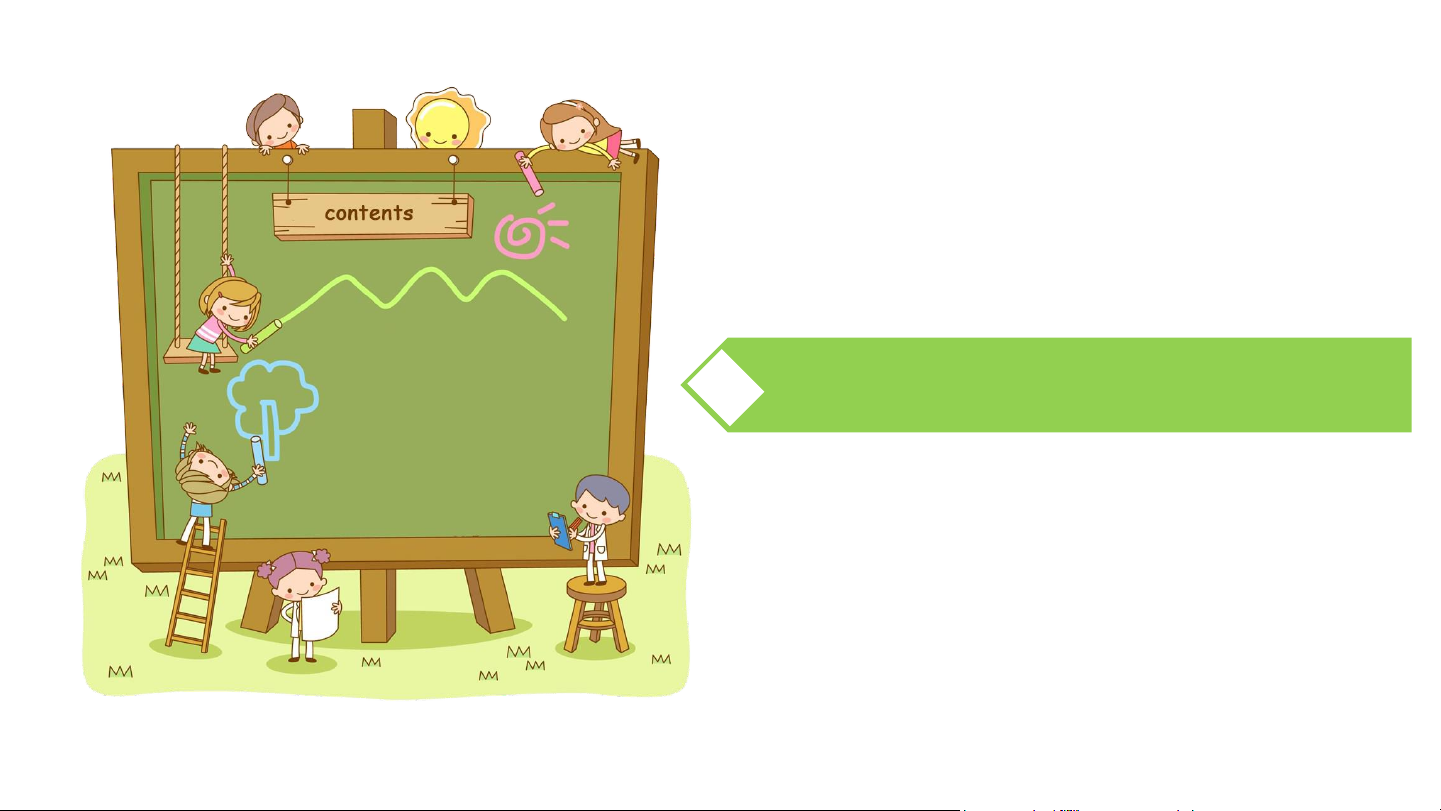
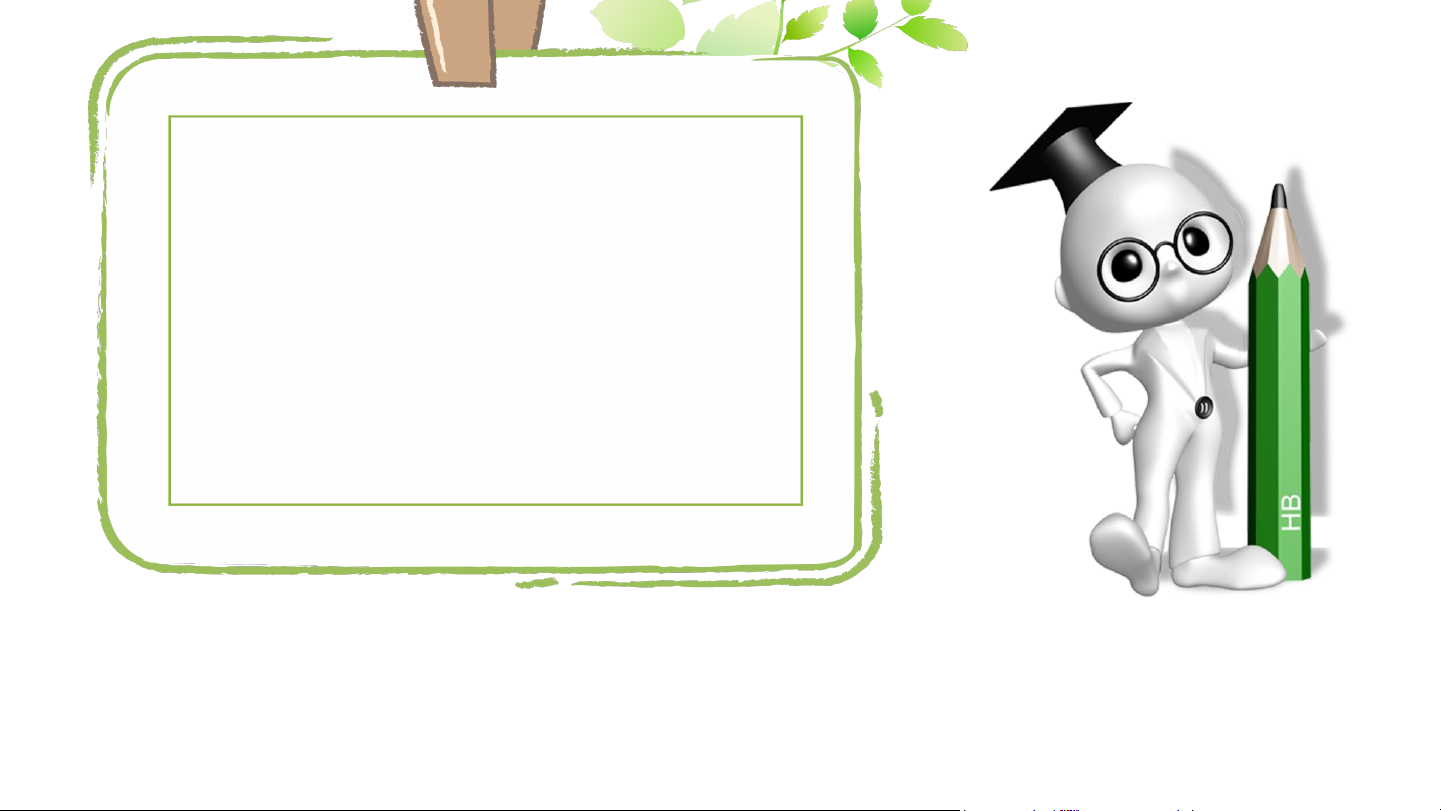
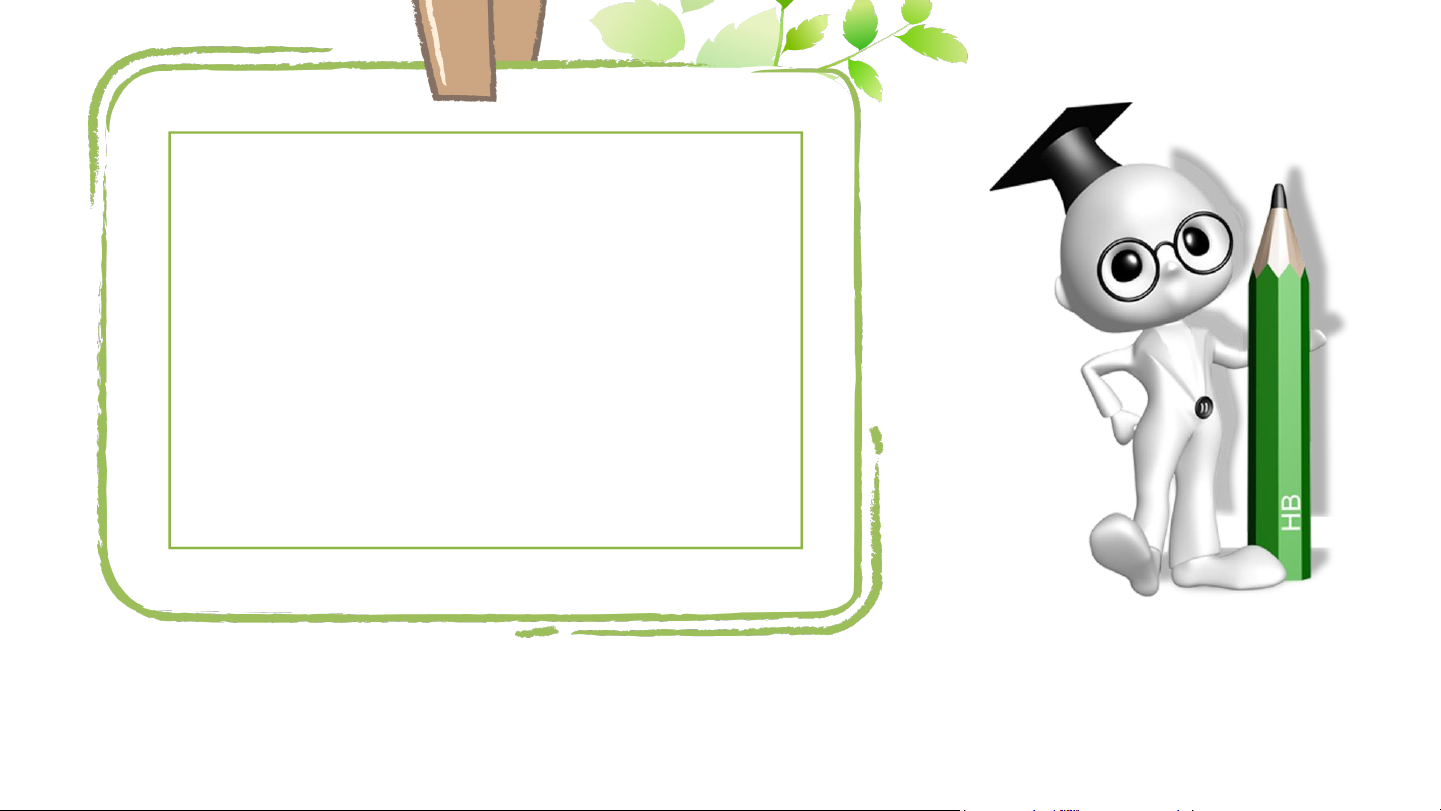
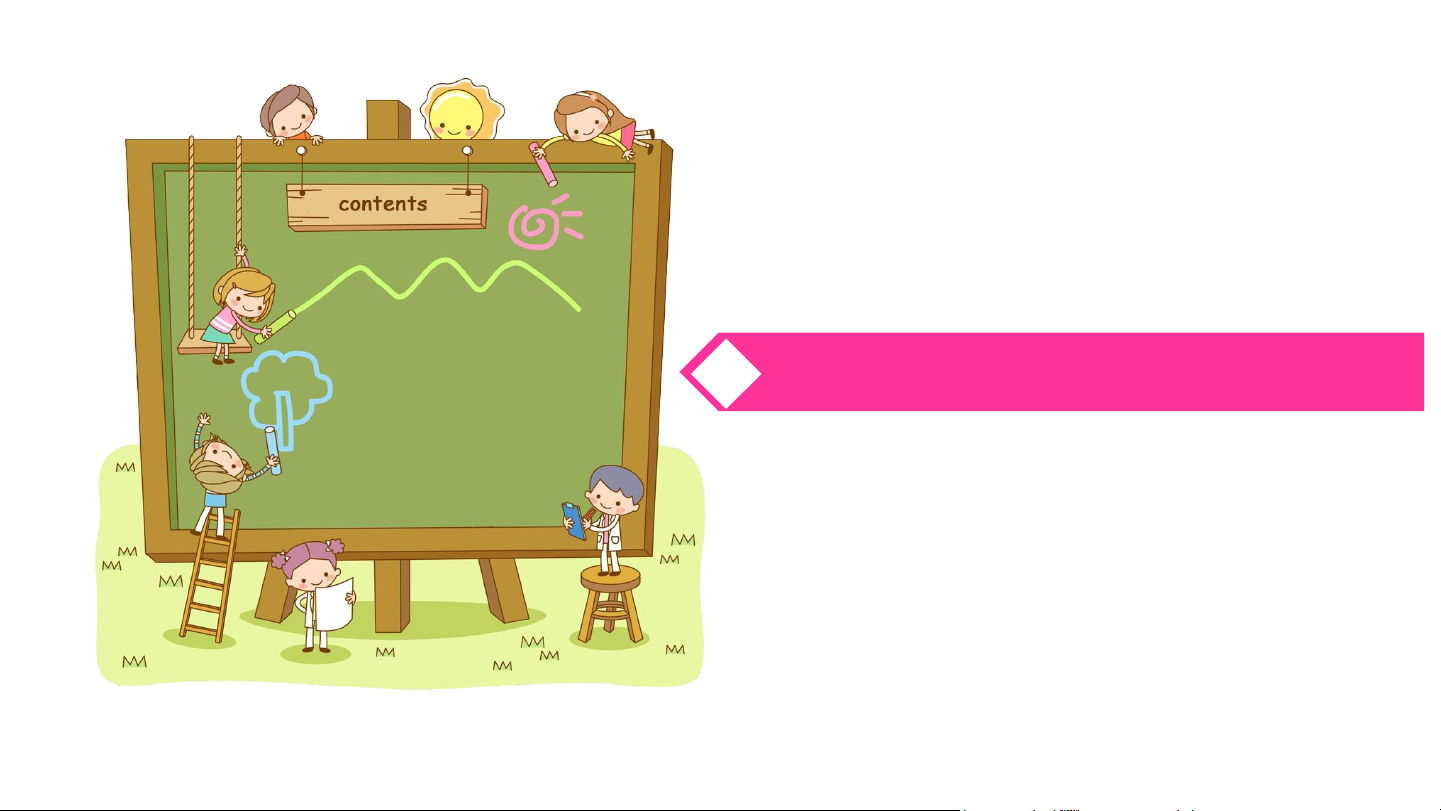








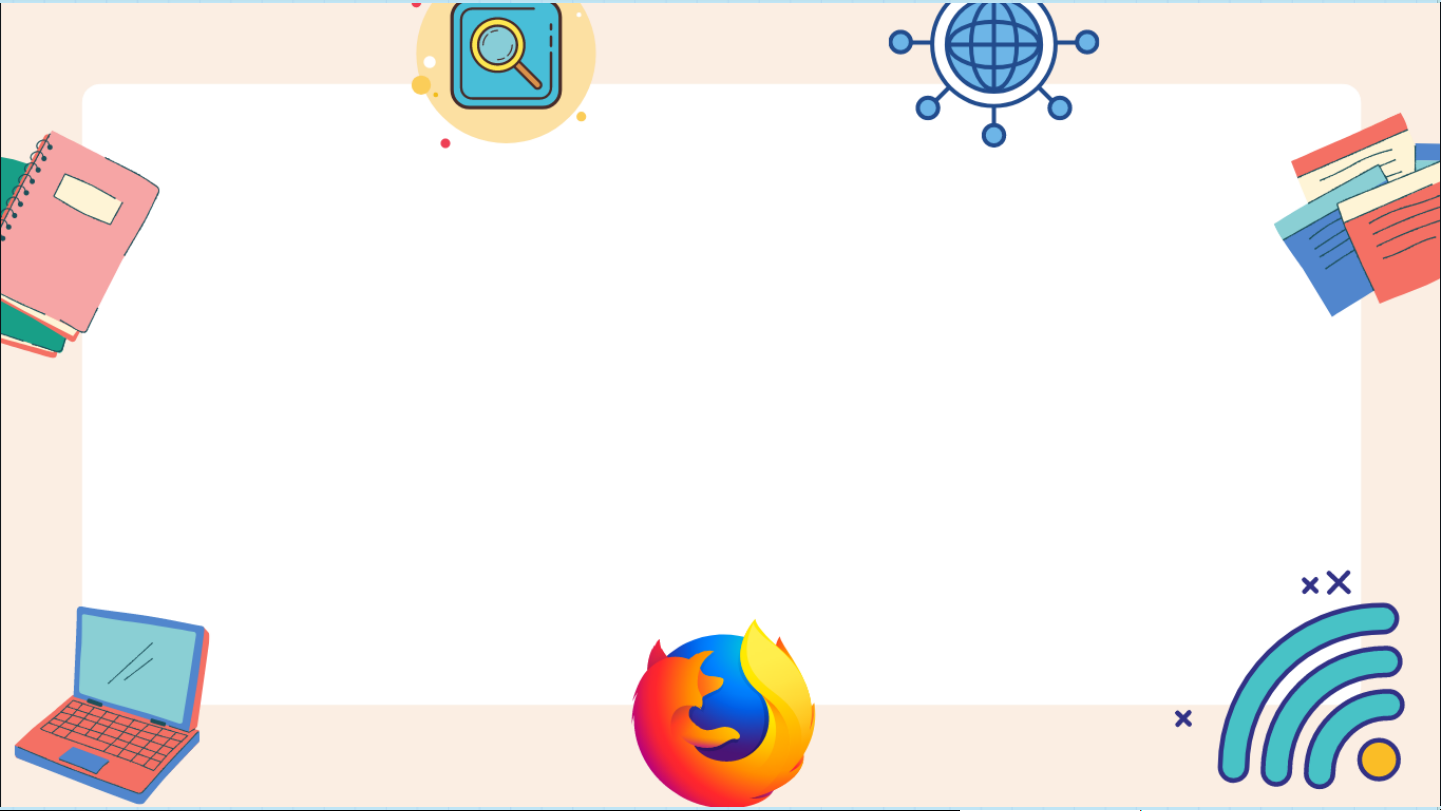

Preview text:
KHỞI ĐỘNG AI NHANH HƠN
Cách chơi: cô giáo chiếu câu hỏi. Sau
khi cô giáo đọc xong câu hỏi 2 lượt,
bạn nào giơ tay nhanh nhất sẽ giành
được quyền trả lời, nếu trả lời đúng
sẽ giành được 1 phần thưởng, nếu trả
lời sai, quyền trả lời giành cho các bạn còn lại.
Em đã biết những cách nào để kích
hoạt và ra khỏi một phần mềm trình chiếu?
Chủ đề E: ỨNG DỤNG TIN HỌC
Chủ đề E1: TẠO BÀI TRÌNH CHIẾU
Bài 1: Bố cục của trang trình chiếu
Kích hoạt và ra khỏi phần mềm trình 1 chiếu NỘI DUNG
Tạo các trang trình chiếu có bố cụ 2 BÀI HỌC khác nhau
Tạo các trang trình chiếu có bố cụ 3
Chèn ảnh vào trang chiếu khác nhau
Kích hoạt và ra khỏi phần mềm trình 1 chiếu NỘI DUNG BÀI HỌC
Em hãy tìm biểu tượng của phần
mềm trình chiếu trên màn hình máy
tính của mình và kích hoạt phần mềm đó? Bước 2: Nháy chuột chọn thư mục Microsoft ofice Bước 3: Nháy chuột chọn biểu tượng PowerPoint Bước 1: Nháy chuột chọn Start Thoát khỏi phần mềm trình chiếu NỘI DUNG
Tạo các trang trình chiếu có bố cụ 2 BÀI HỌC khác nhau
Tạo các trang trình chiếu có bố cụ hác nhau
Em hãy thực hiện các bước như hướng
dẫn ở Hình 2 để tạo được trang chiếu có bố cục phù hợp. Các bước thực hiện:
Bước 1: Nháy chọn chuột dải lệnh Home
Bước 2: Nháy chuột chọn nút lệnh New
slide để chèn trang chiếu mới.
Bước 3: Nháy chuột chọn kiểu bố cục phù hợp cho trang chiếu.
NỘI DUNG 3 Chèn ảnh vào trang chiếu BÀI HỌC Các bước thực hiện:
Bước 1: Nháy chọn chuột dải lệnh Home
Bước 2: Nháy chuột chọn nút lệnh New
slide để chèn trang chiếu mới.
Bước 3: Nháy chuột chọn kiểu bố cục phù hợp cho trang chiếu.
Em hãy nêu cách chèn ảnh vào trang
trình chiếu đã học ở lớp 3? .
Các bước chèn ảnh vào trang chiếu:
+ Bước 1: Nháy chuột chọn biểu tượng Pictures.
+ Bước 2: Chọn thư mục chứa ảnh muốn chèn.
+ Bước 3: Chọn ảnh muốn chèn.
+ Bước 4: Nháy chuột chọn Insert. LUYỆN TẬP
Em hãy nêu cách chèn ảnh vào trang
trình chiếu đã học ở lớp 3? .
Chú Sóc nâu đang cố gắng nhặt những
hạt dẻ để mang về tổ. Các em hãy giúp
đỡ chú Sóc bằng cách trả lời đúng các câu hỏi nhé.
Kích hoạt phần mềm trình chiếu bằng? A: bảng chọn Start B: nút pictures C: nút Insert D: nút Home
Để chèn ảnh trên trang trình chiếu em nháy chuột chọn nút lện? A: Nút Insert B: Nút Start C: Nút Close D: Nút Pictures VẬN DỤNG
Em hãy tạo một bài trình chiếu giới thiệu về
tên và hình ảnh của một số địa điểm nổi
tiếng ở quê hương em (gồm một trang tiêu
đề và ba trang nội dung). Em lưu tệp trình
chiếu với tên Que huong cua em. GHI NHỚ
• Kích hoạt phần mềm trình chiếubằng biểu tượng hoặc bảng
chọn Start. Ra khỏi phần mềm trình chiếu bằng nút lệnh X
• Cần lựa chọn bố cục trang trình chiếu sao cho phù hợp với nội dung.
• Nháy chuột chọn lệnh Pictures trên trang trình chiếu để chèn ảnh
Document Outline
- Slide 1
- Slide 2
- Slide 3
- Slide 4
- Slide 5
- Slide 6
- Slide 7
- Slide 8
- Slide 9
- Slide 10
- Slide 11
- Slide 12
- Slide 13
- Slide 14
- Slide 15
- Slide 16
- Slide 17
- Slide 18
- Slide 19
- Slide 20
- Slide 21
- Slide 22
- Slide 23
- Slide 24
- Slide 25
- Slide 26
- Slide 27
- Slide 28