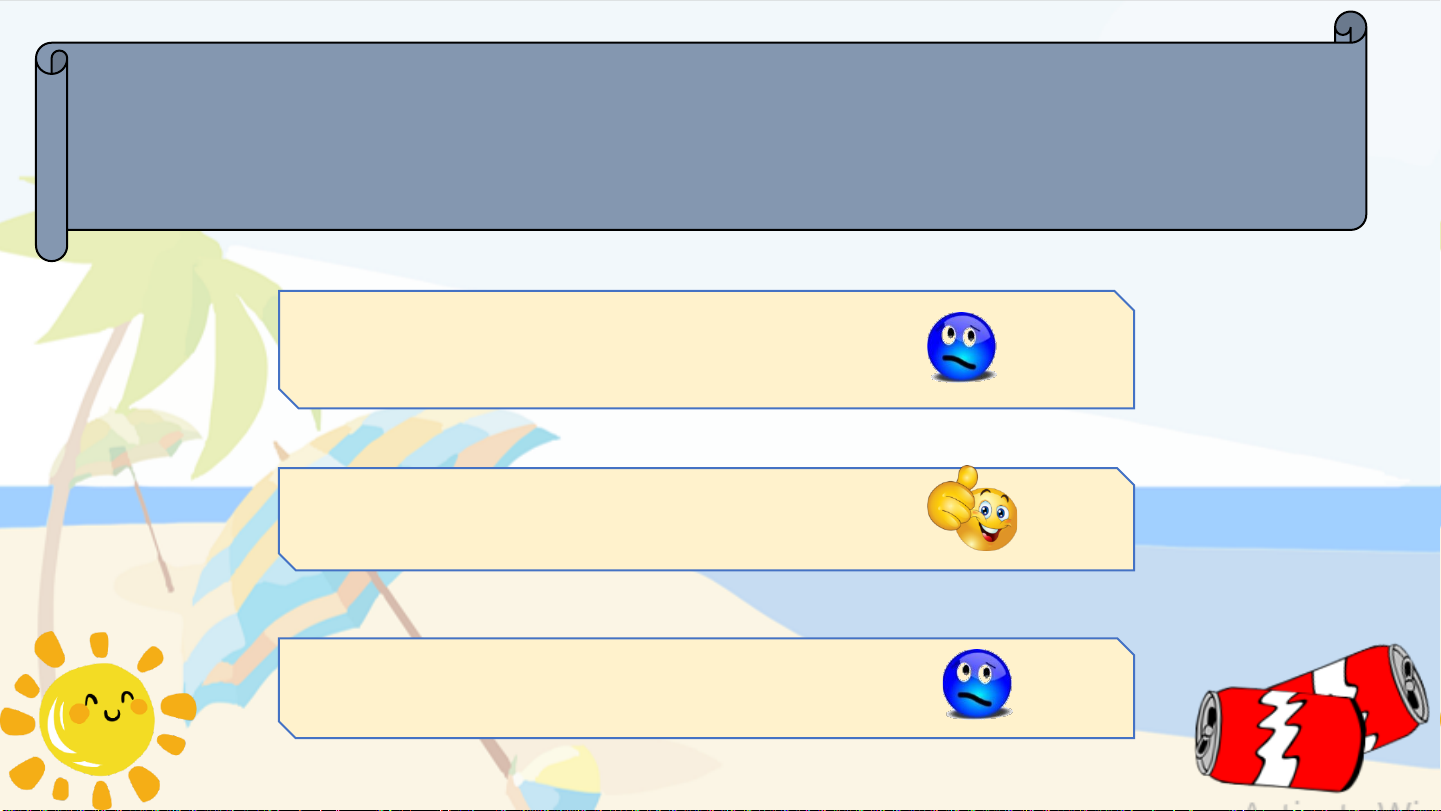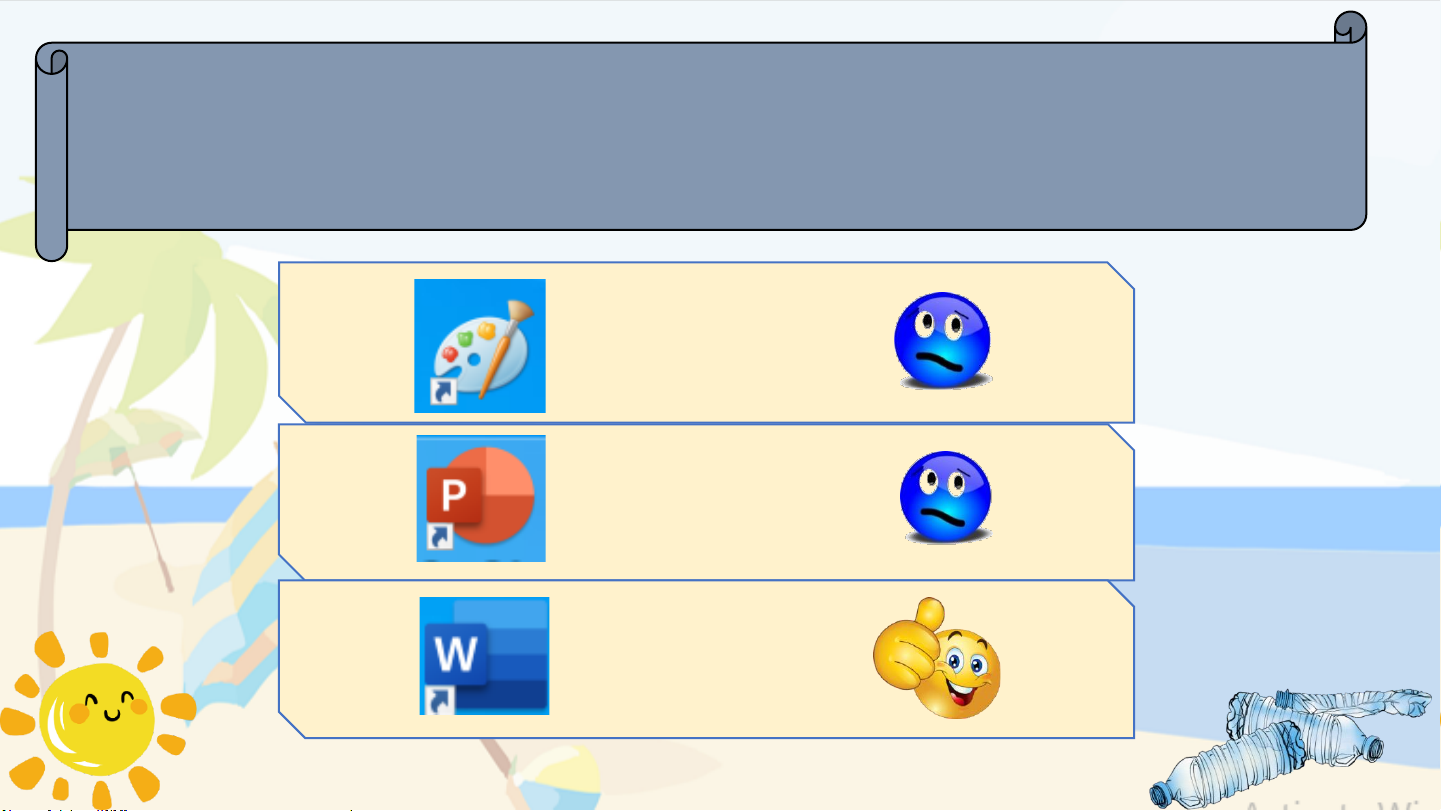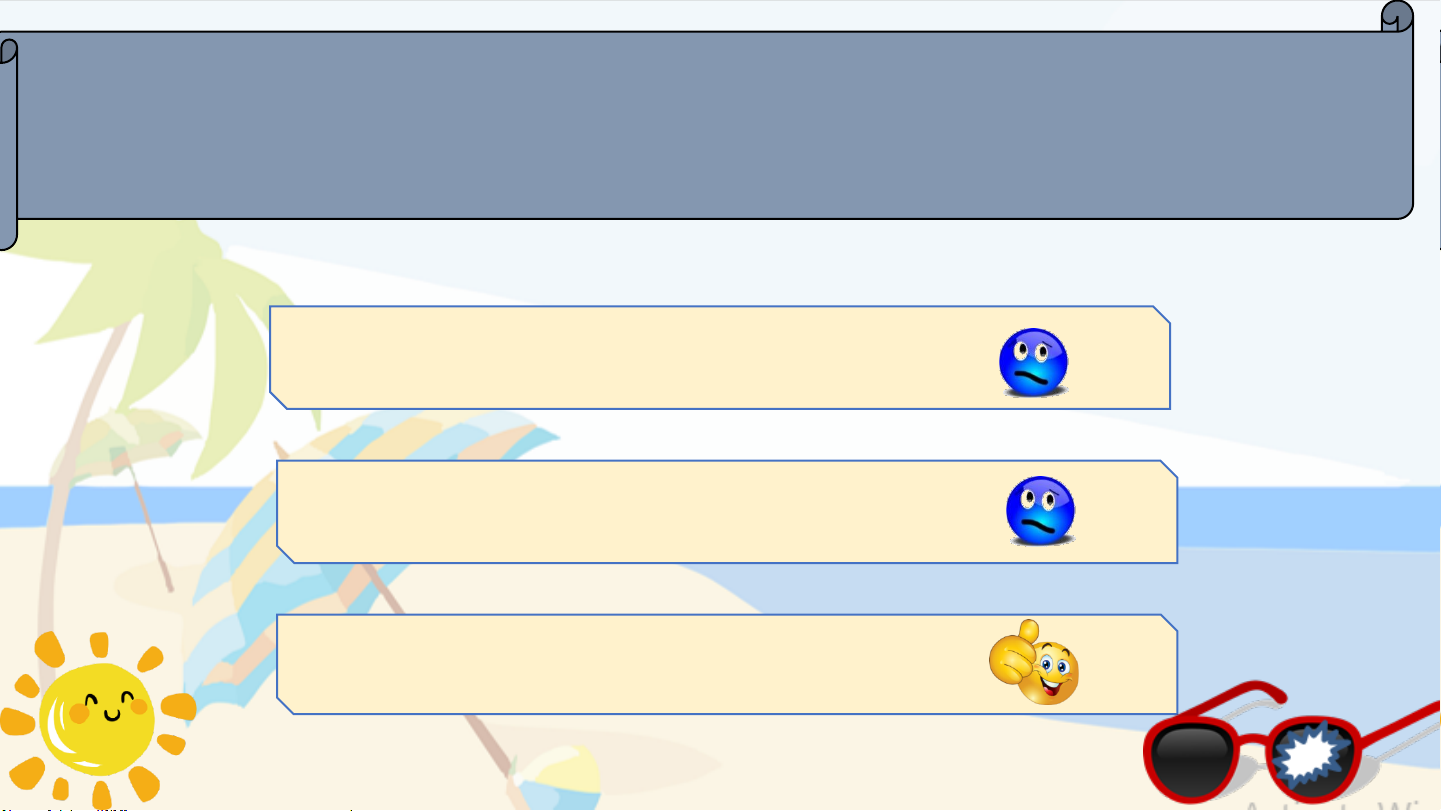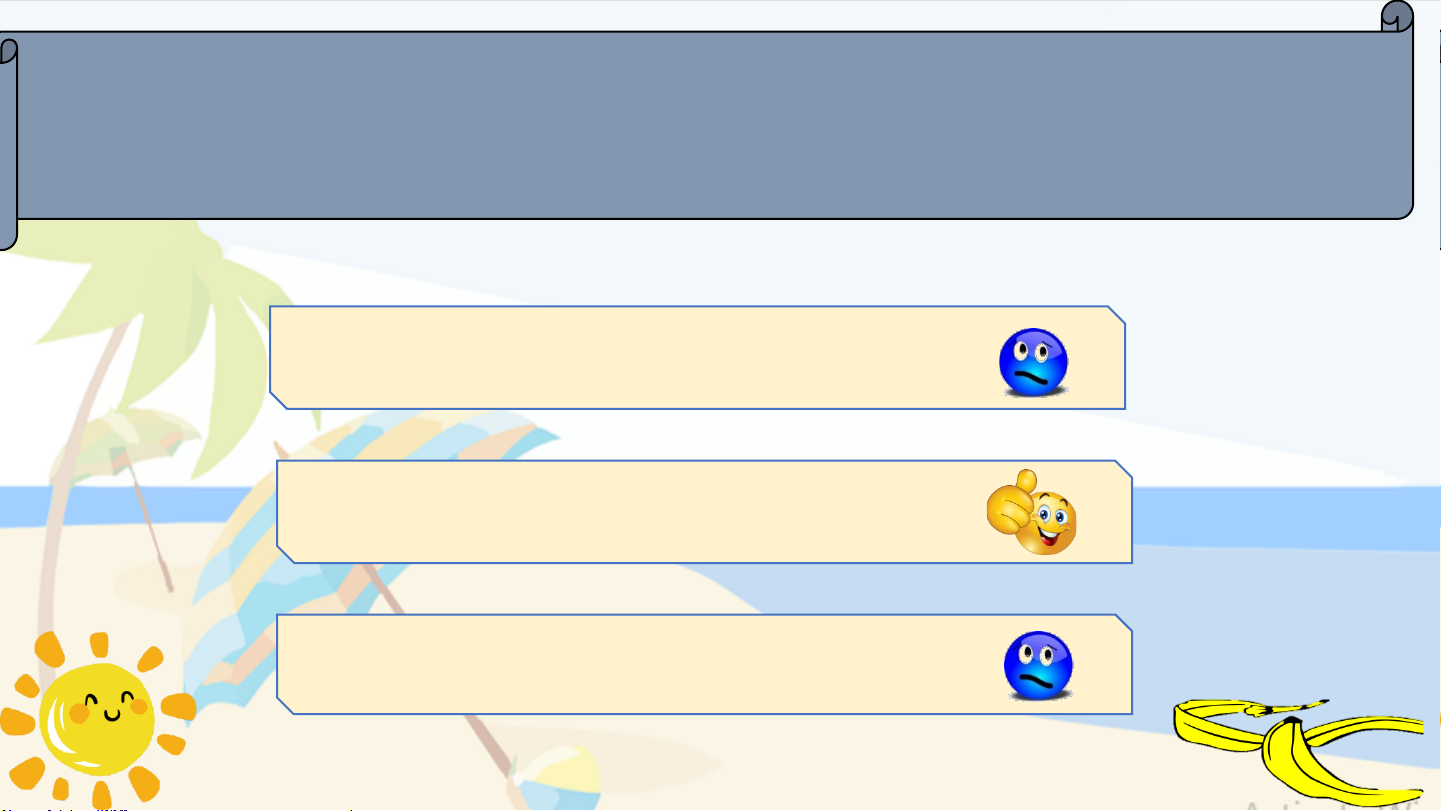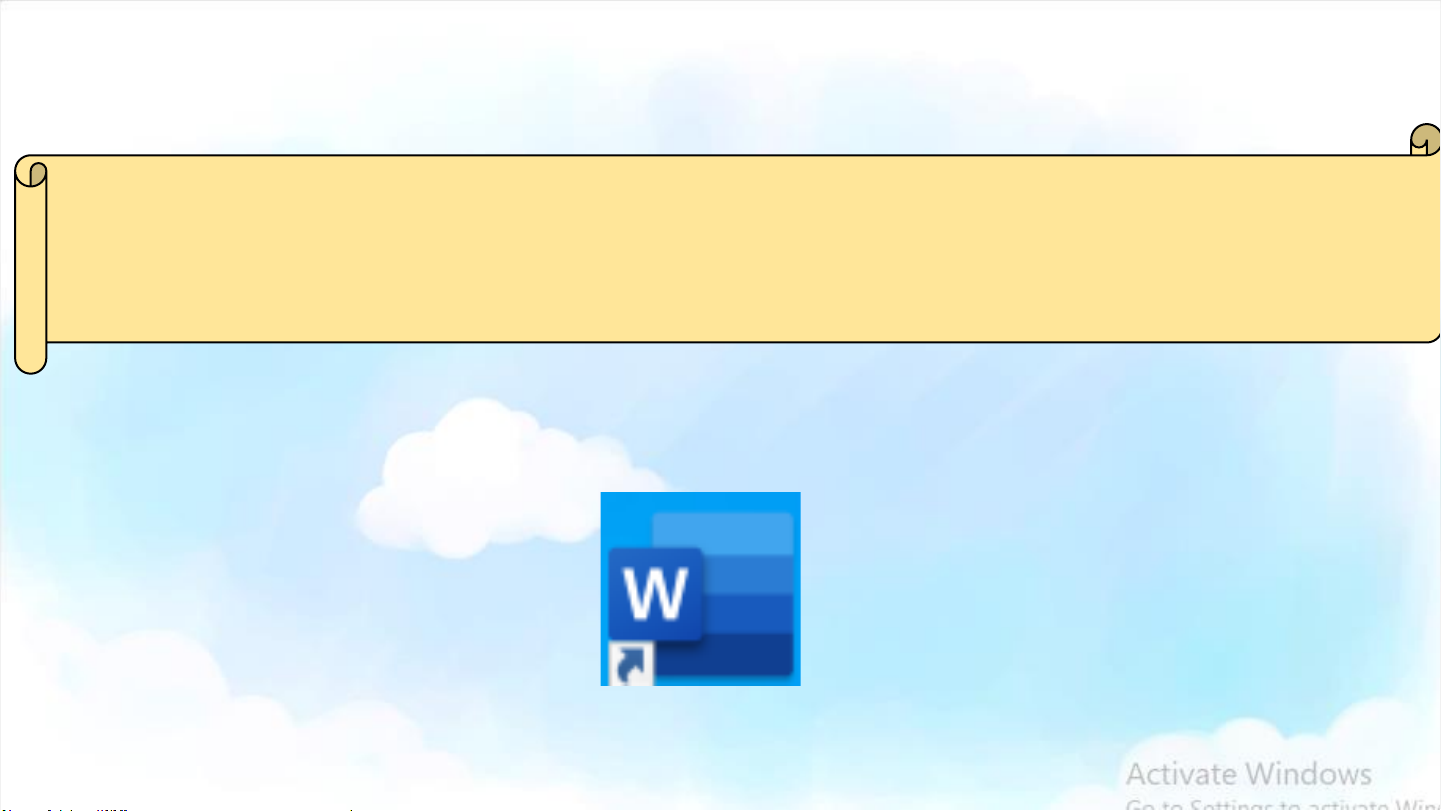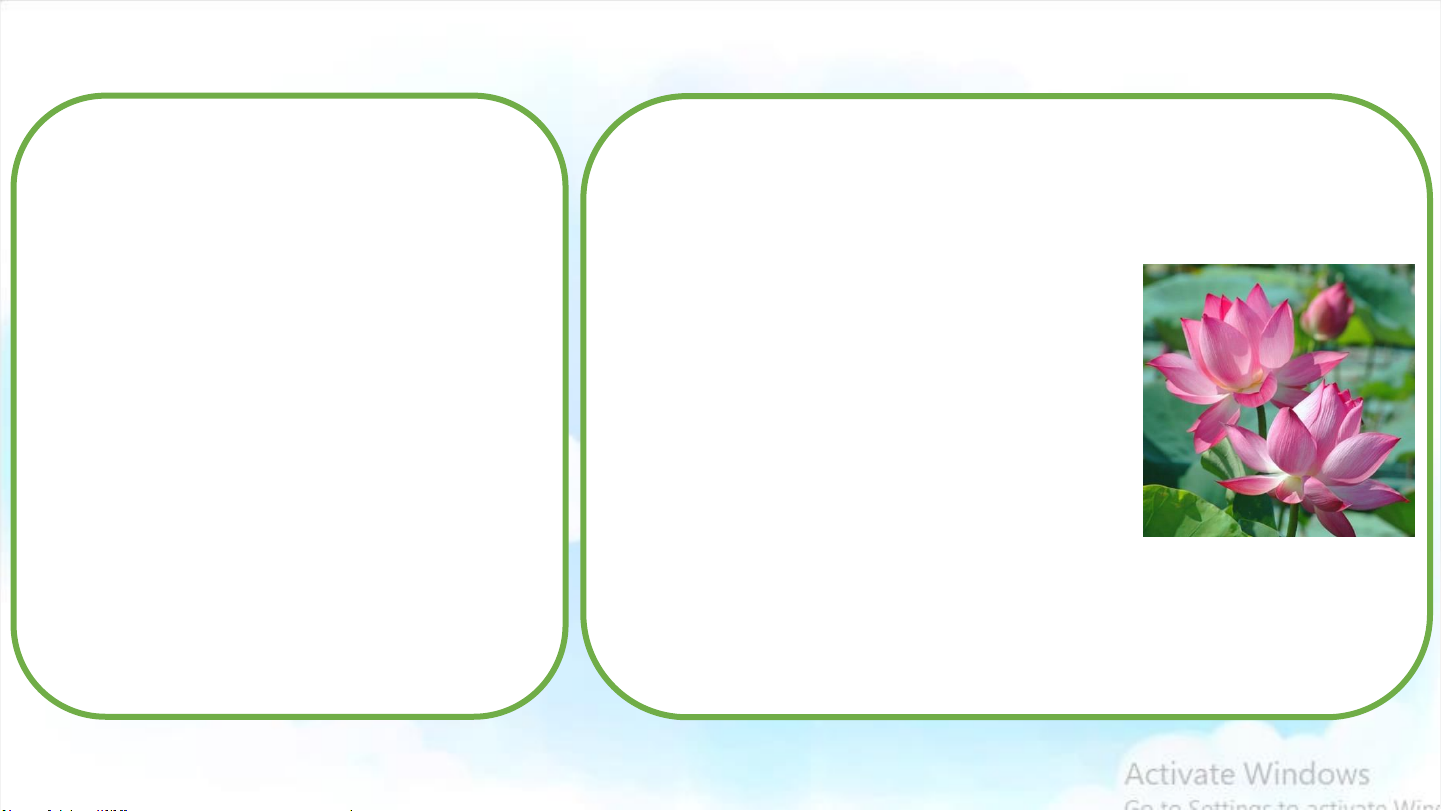

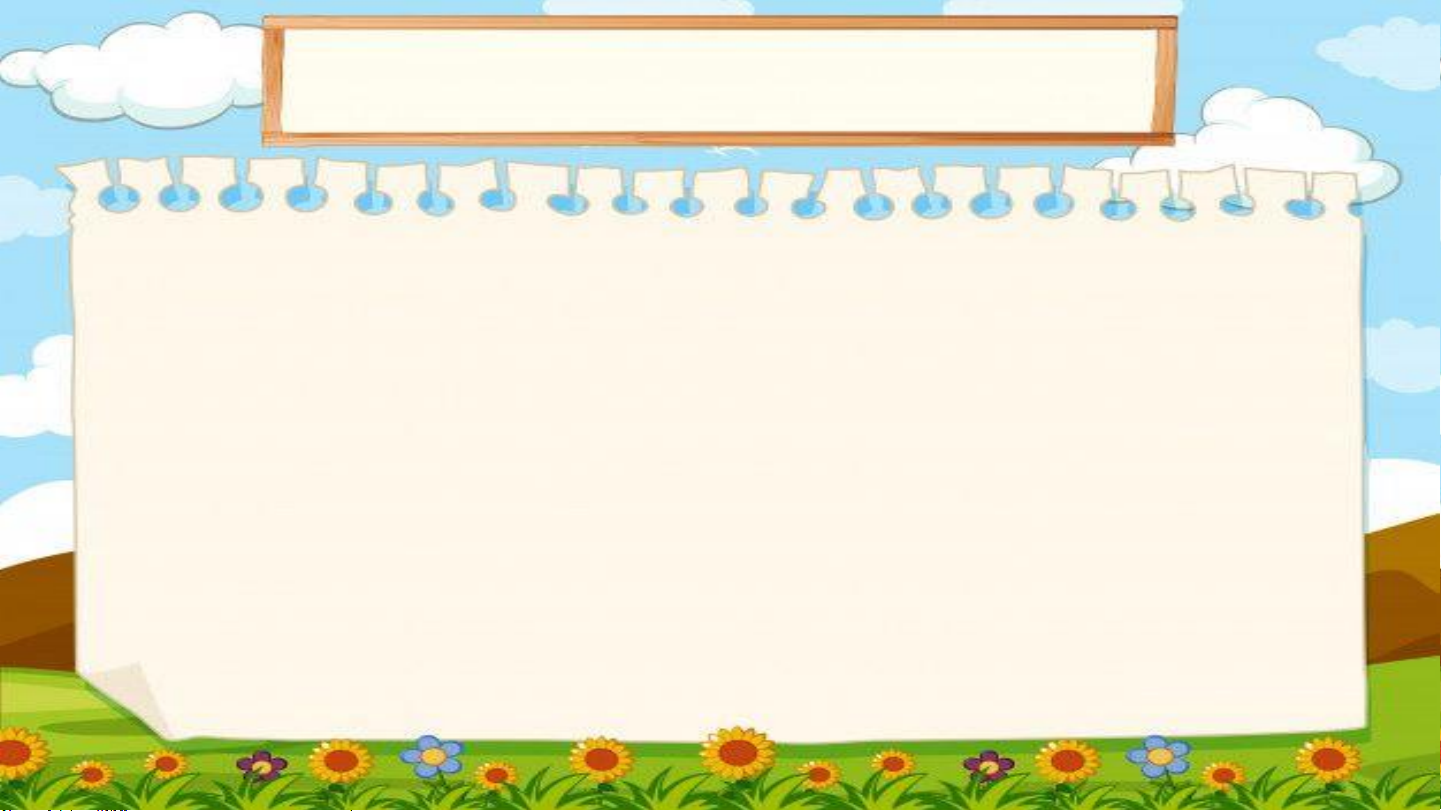

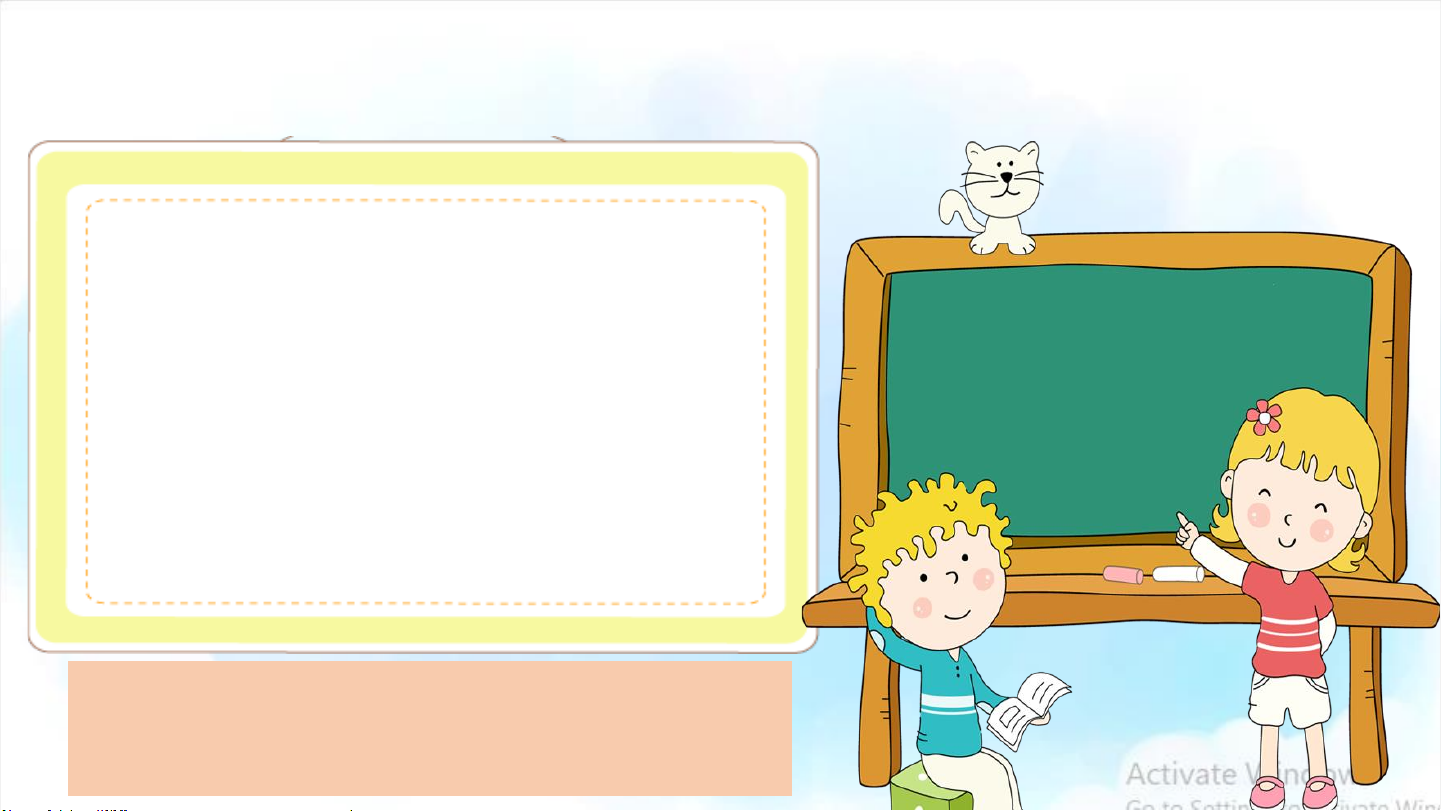
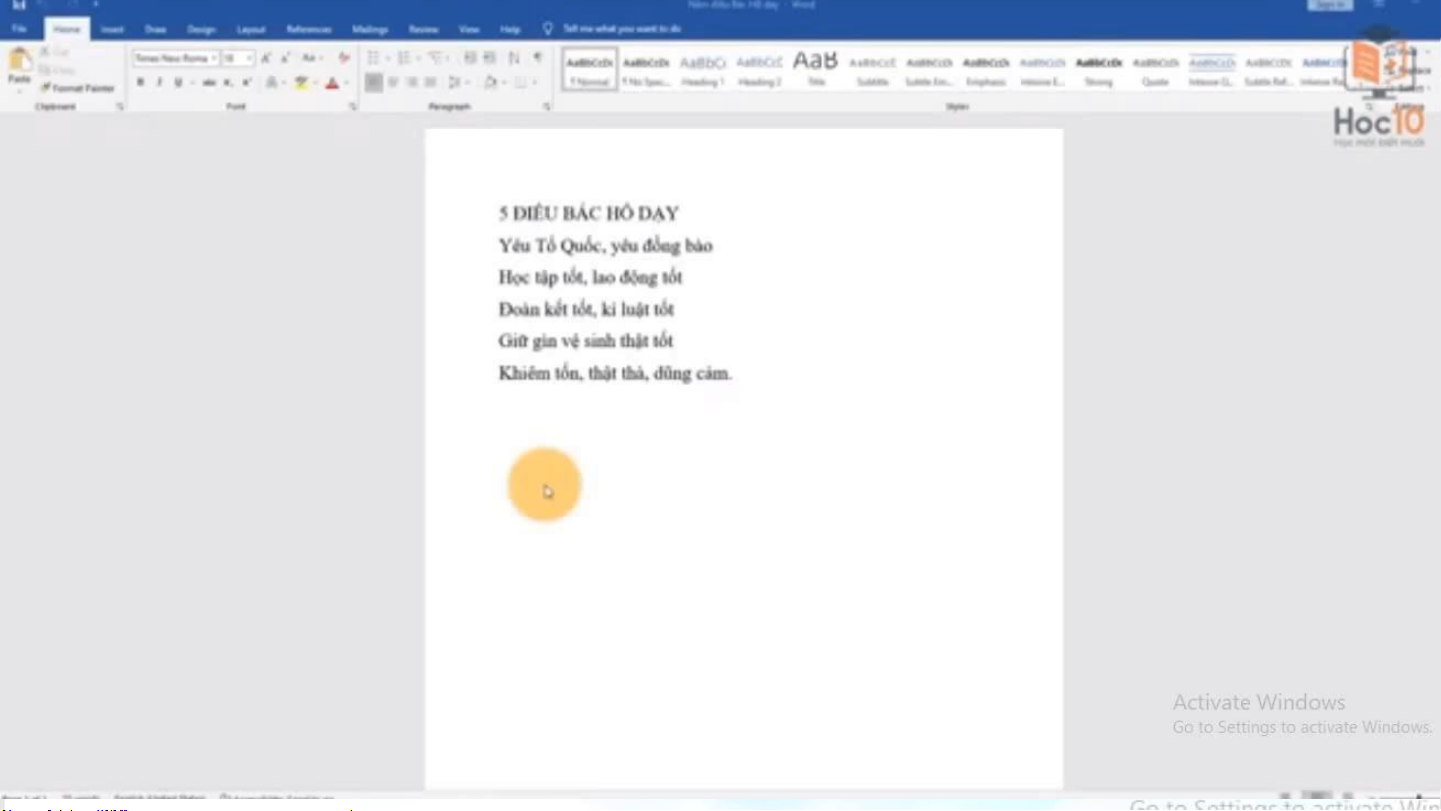
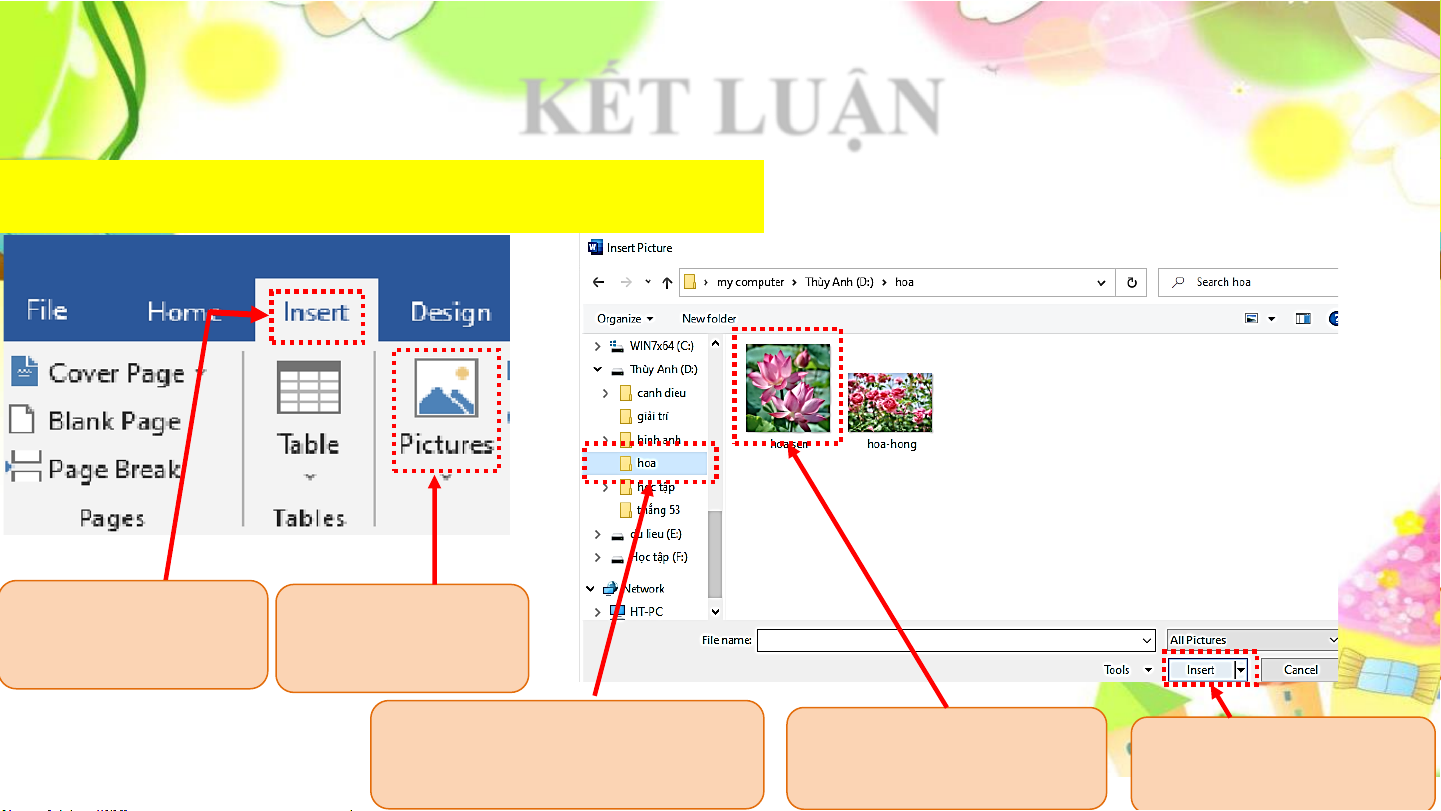

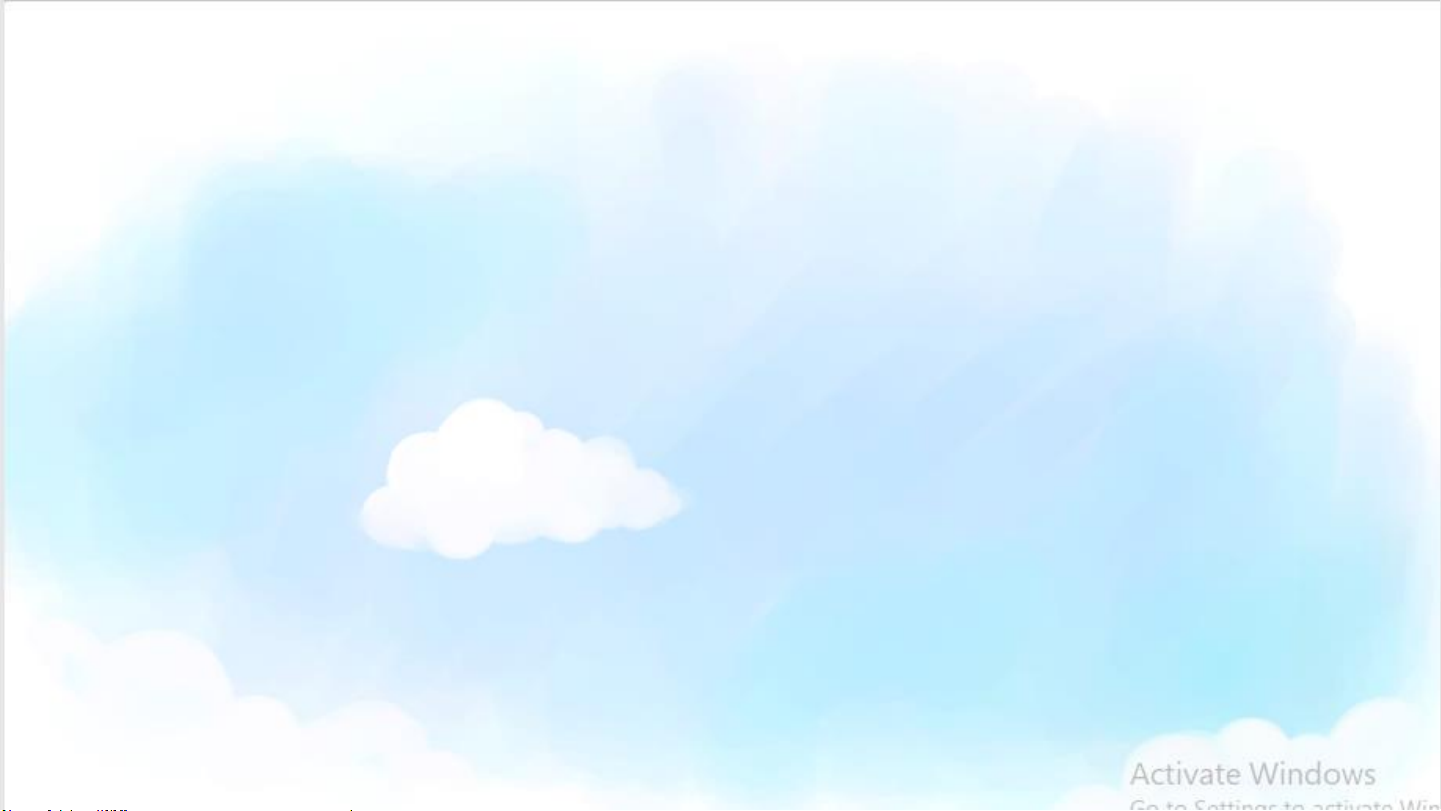
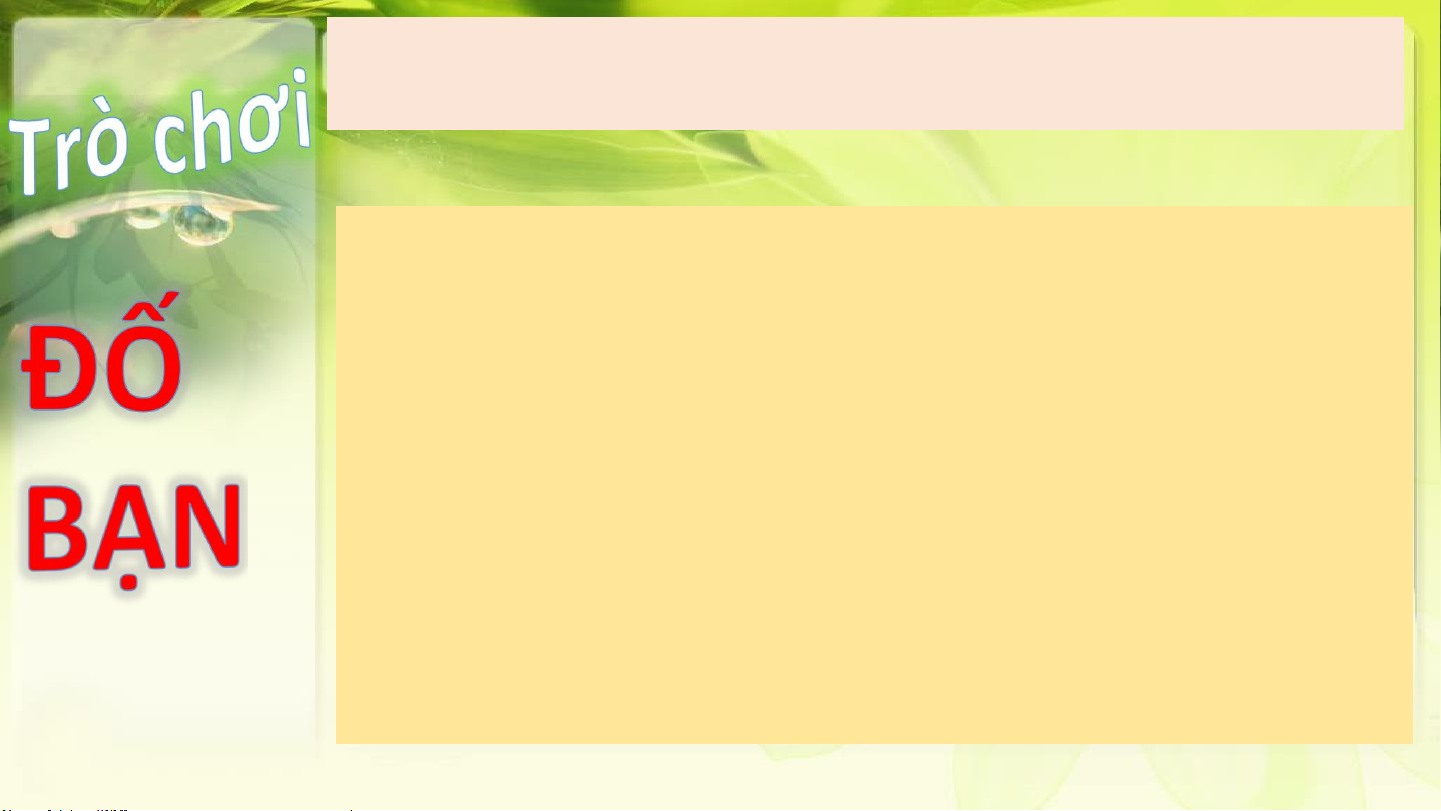
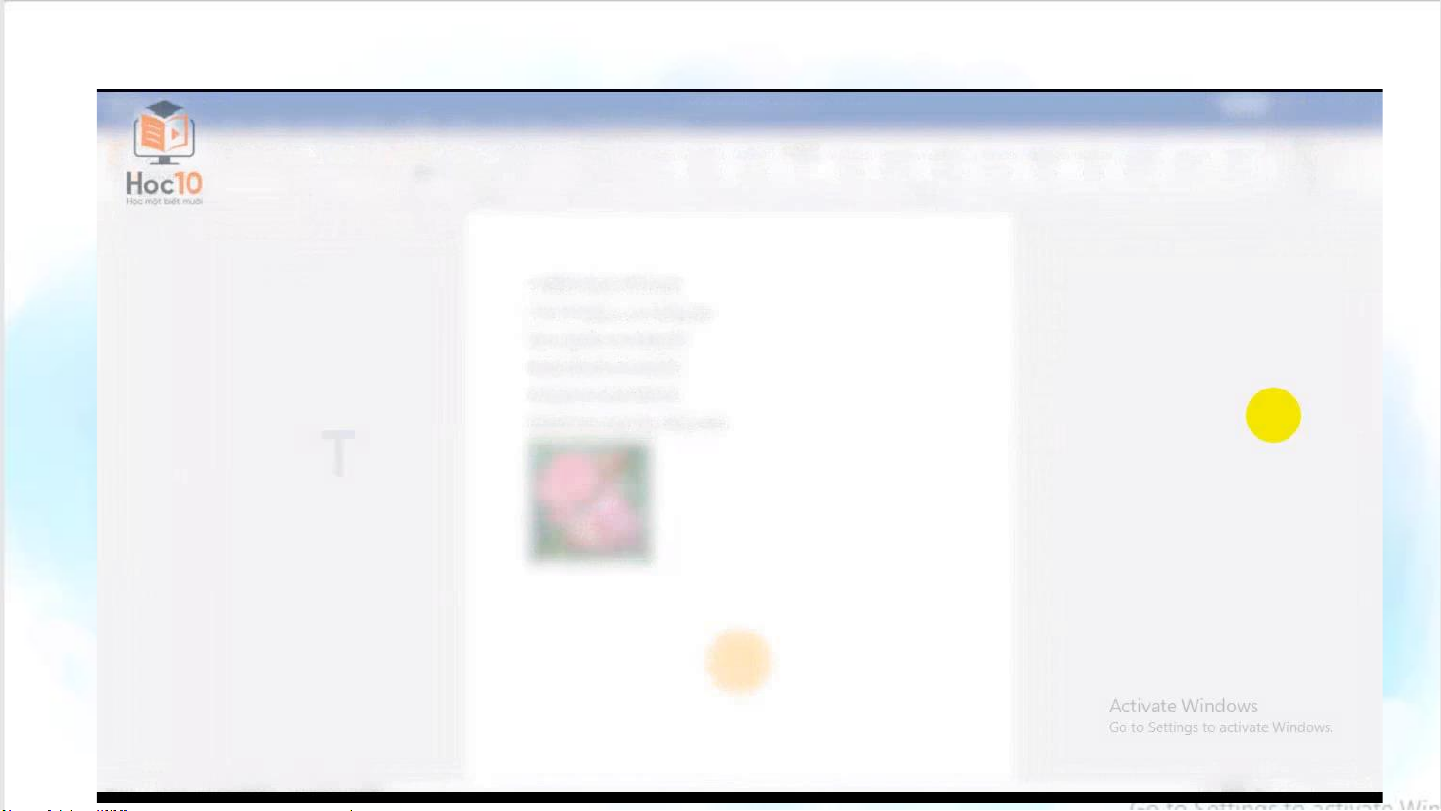


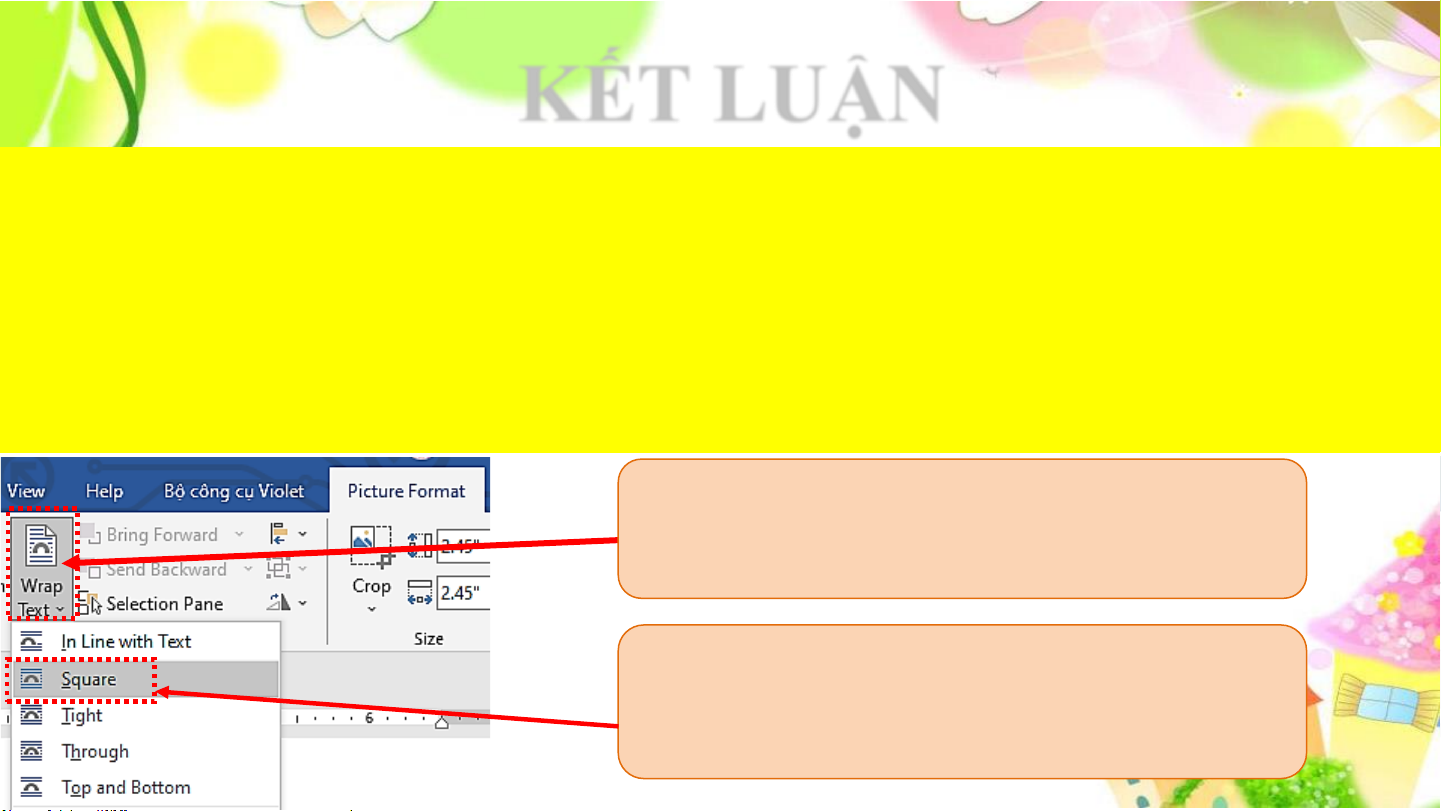
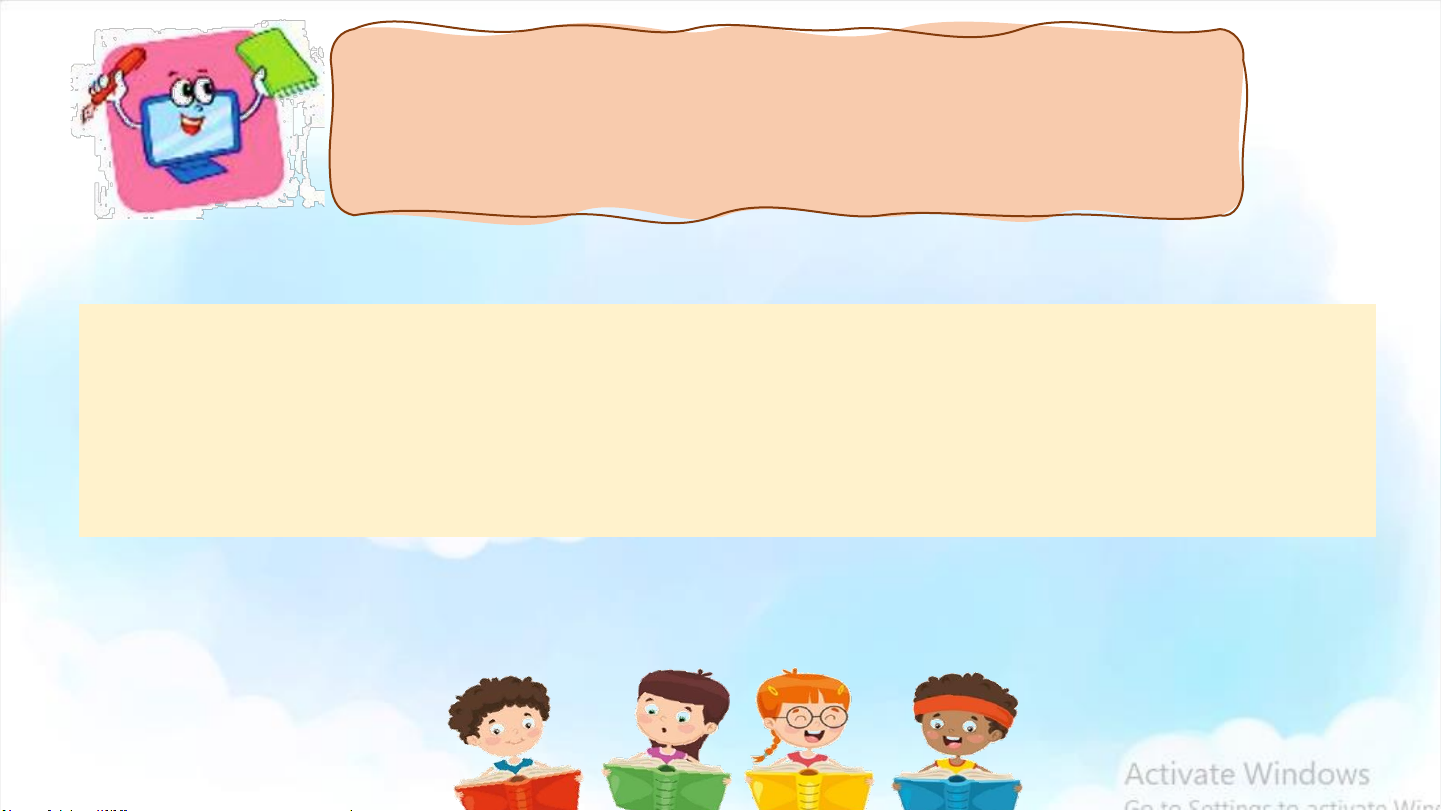
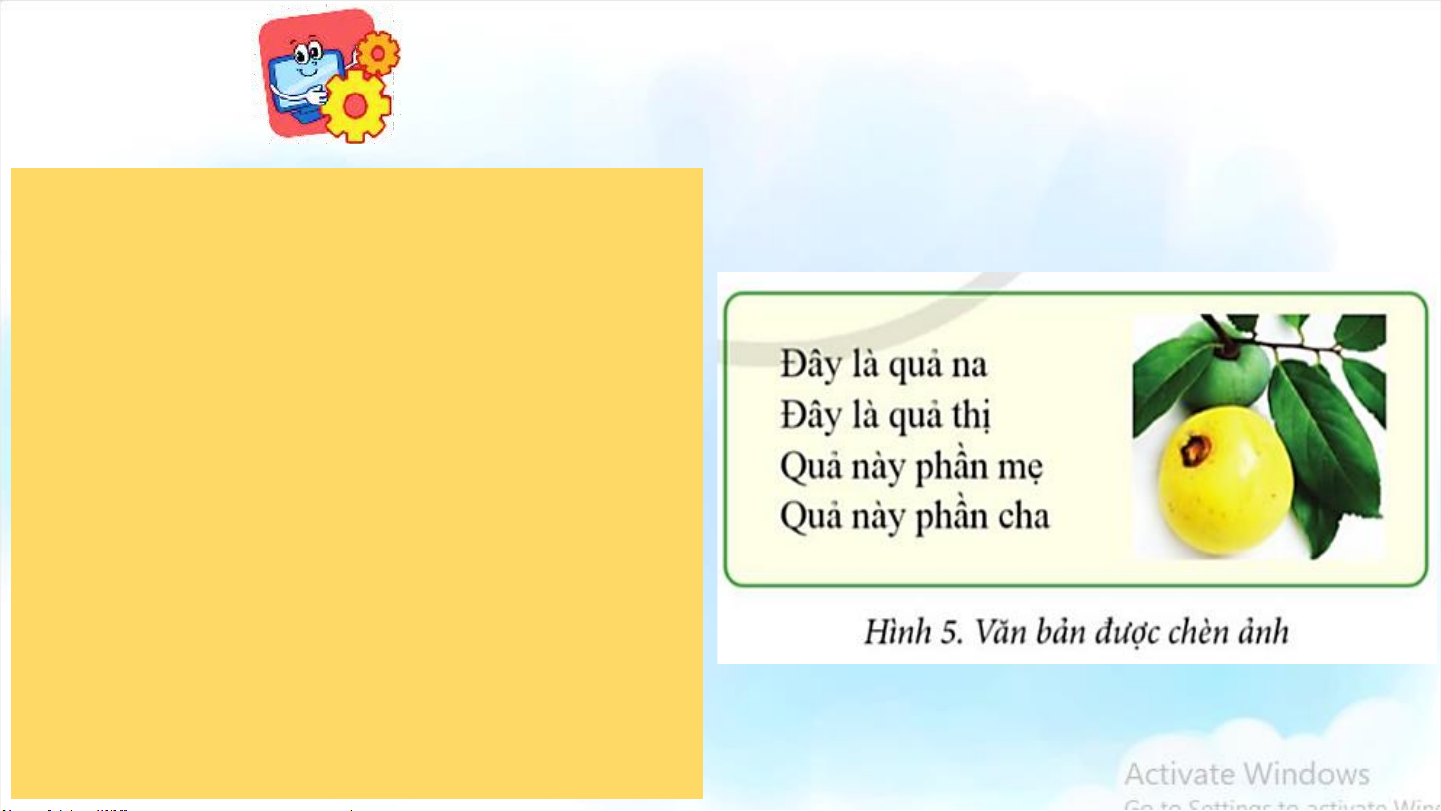
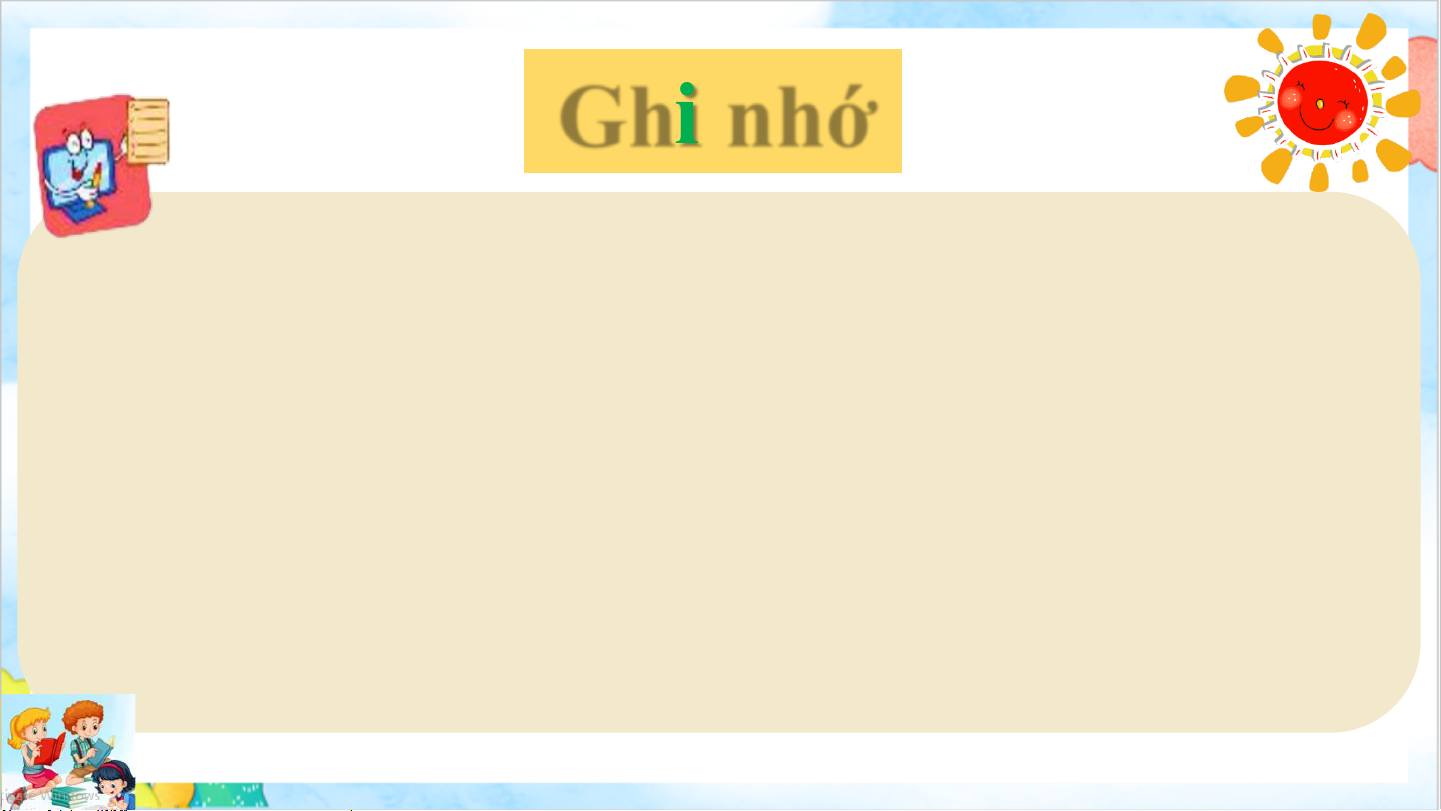

Preview text:
Chào mừng các em đến với tiết học Môn Tin học Lớp 4 A. Bãi biển có Chúng ta cùng nhiều rác qu nhau á! dọn dẹp nào!
Để mở một tệp có sẵn trong máy tính em thực hiện: A. File => New B. File => Open C. File => Save
Em hãy cho biết đâu là biểu tượng của
phần mềm soạn thảo văn bản? A. B. C.
Để lưu tệp văn bản em vào File chọn: A. New B. Open C. Save/save as
Trong phần mềm soạn thảo, Lệnh File =>
New dùng để làm gì? A. Lưu văn bản B. Mở văn bản mới C. Mở văn bản có sẵn Yeah!!! Bãi biển đẹp quá! Văn bản 1 Văn bản 2
5 ĐIỀU BÁC HỒ DẠY
5 ĐIỀU BÁC HỒ DẠY
Yêu tổ quốc, yêu đồng bào
Yêu tổ quốc, yêu đồng bào
Học tập tốt, lao động tốt
Học tập tốt, lao động tốt
Đoàn kết tốt, kỉ luật tốt
Đoàn kết tốt, kỉ luật tốt
Giữ gìn vệ sinh thật tốt
Giữ gìn vệ sinh thật tốt
Khiêm tốn, thật thà, dũng cảm. Khiêm tốn, thật thà, dũng cảm. (SGK - trang 40) Mục tiêu bài học
- Chèn được ảnh vào văn bản.
- Thay đổi được kích thước và vị trí của ảnh
sau khi chèn vào văn bản. B.Khám phá 01
Em hãy mở tệp 5 ĐIỀU BÁC HỒ DẠY ở bài trước
1. Chèn ảnh vào văn bản
Em hãy đọc và tìm hiểu
SGK/40 tìm các bước để Thảo luận
chèn hình ảnh hoa sen vào nhóm đôi
sau nội dung văn bản Năm (5 phút)
điều Bác Hồ dạy đã tạo ở Bài 3
Lưu ý: Hình ảnh hoa sen được lưu
trong thư mục hoa ở ổ đĩa (D:) KẾT LUẬN
Các bước để chèn ảnh vào văn bản: Bước 1: Chọn Bước 2: Chọn dải lệnh Insert lệnh Pictures Bước 3: Chọn thư mục Bước 4: Chọn tệp Bước 5: Chọn chứa ảnh cần chèn ảnh cần chèn lệnh Insert Em thấy hình ảnh trong 2 văn bản này như thế nào?
2. Thay đổi kích thước và vị trí của ảnh trong văn bản Luật chơi
Các em quan sát video rồi cô hô “đố bạn, đố bạn”
cả lớp sẽ đáp lại: “bạn nào, bạn nào”
Sau đó, cô sẽ gọi số một bạn học sinh
trong lớp và đặt câu hỏi liên quan trong
video để bạn đó trả lời.
Nếu trả lời đúng thì sẽ được thưởng 1 điểm cộng.
2. Thay đổi kích thước và vị trí của ảnh trong văn bản KẾT LUẬN
1. Thay đổi kích thước ảnh bằng cách kéo thả chuột tại các điểm mốc
xung quanh ảnh,. Thay đổi vị trí ảnh bằng cách kéo thả chuột tại điểm neo.
2. Để kéo thả ảnh đến vị trí mong muốn thì trong dải lệnh
PictureFormat em thực hiện như sau:
Bước 1: Chọn Wrap Text
Bước 2: Chọn lệnh Square C. Luyện tập
Em hãy cùng bạn chọn một số ảnh phù hợp từ
máy tính để chèn vào một tệp văn bản rồi thay
đổi kích thước và vị trí cho phù hợp D. Vận dụng
Bạn Hà muốn chèn một
ảnh vào vị trí bên phải
văn bản với kích thước
phù hợp để nhận được kết quả như ở Hình 5.
Em hãy giúp bạn Hà thực
hiện điều này. Em có thể lựa chọn ảnh khác. Ghi nhớ •
Chèn ảnh vào văn bản bằng lệnh Pictures trong dải lệnh Insert. •
Thay đổi kích thước ảnh bằng cách kéo thả chuột tại các điểm
mốc xung quanh ảnh,. Thay đổi vị trí ảnh bằng cách kéo thả
chuột tại điểm neo. •
Để kéo thả ảnh đến vị trí mong muốn trong văn bản, sử dụng
lệnh Wrap Text và lệnh Square.
TẠM BIỆT VÀ HẸN GẶP LẠI
CHÚC CÁC EM HỌC TỐT
Document Outline
- Slide 1
- Slide 2
- Slide 3
- Slide 4
- Slide 5
- Slide 6
- Slide 7
- Slide 8
- Slide 9
- Slide 10
- Slide 11
- Slide 12
- Slide 13
- Slide 14
- Slide 15
- Slide 16
- Slide 17
- Slide 18
- Slide 19
- Slide 20
- Slide 21
- Slide 22
- Slide 23
- Slide 24
- Slide 25
- Slide 26
- Slide 27
- Slide 28