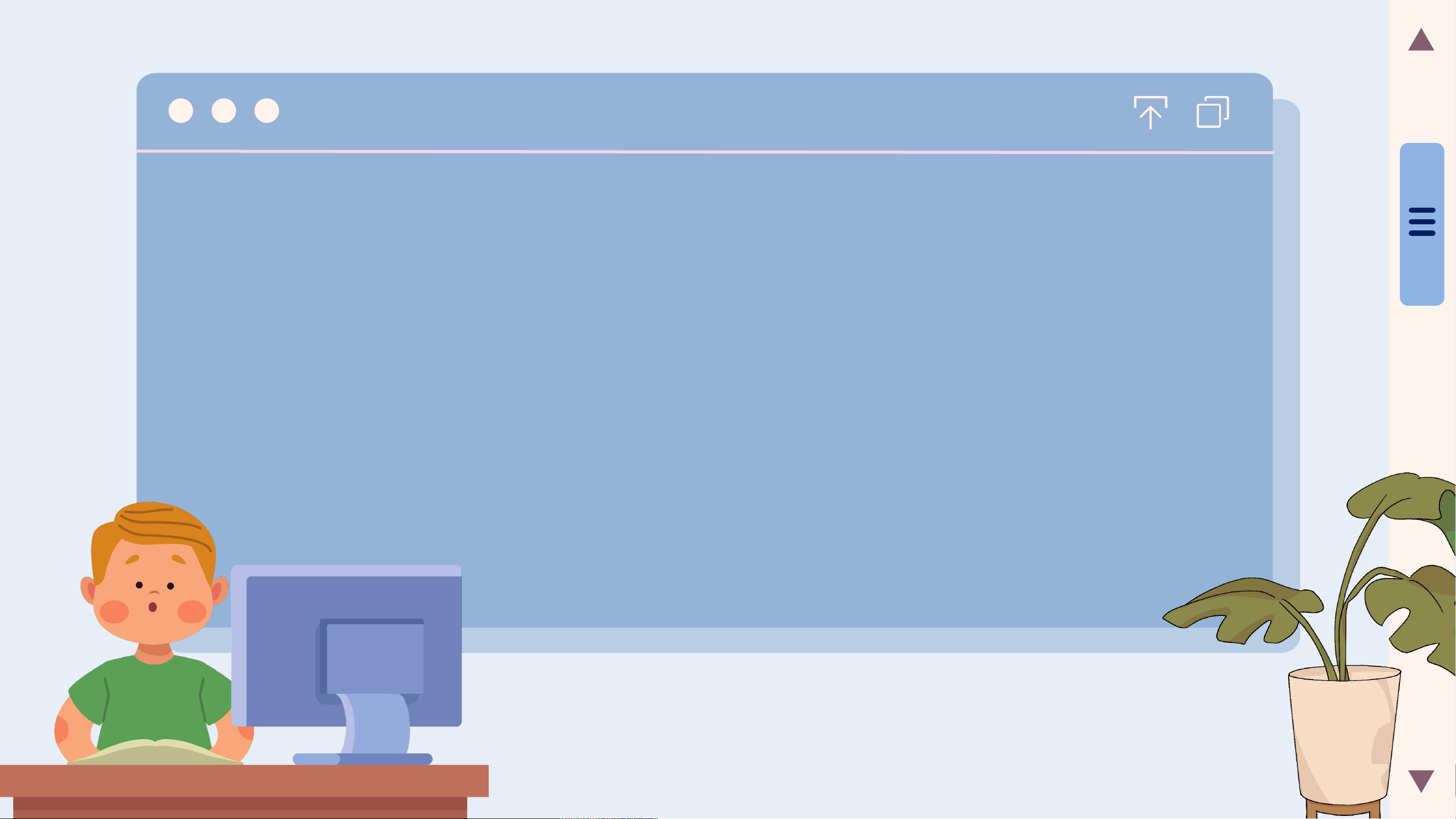
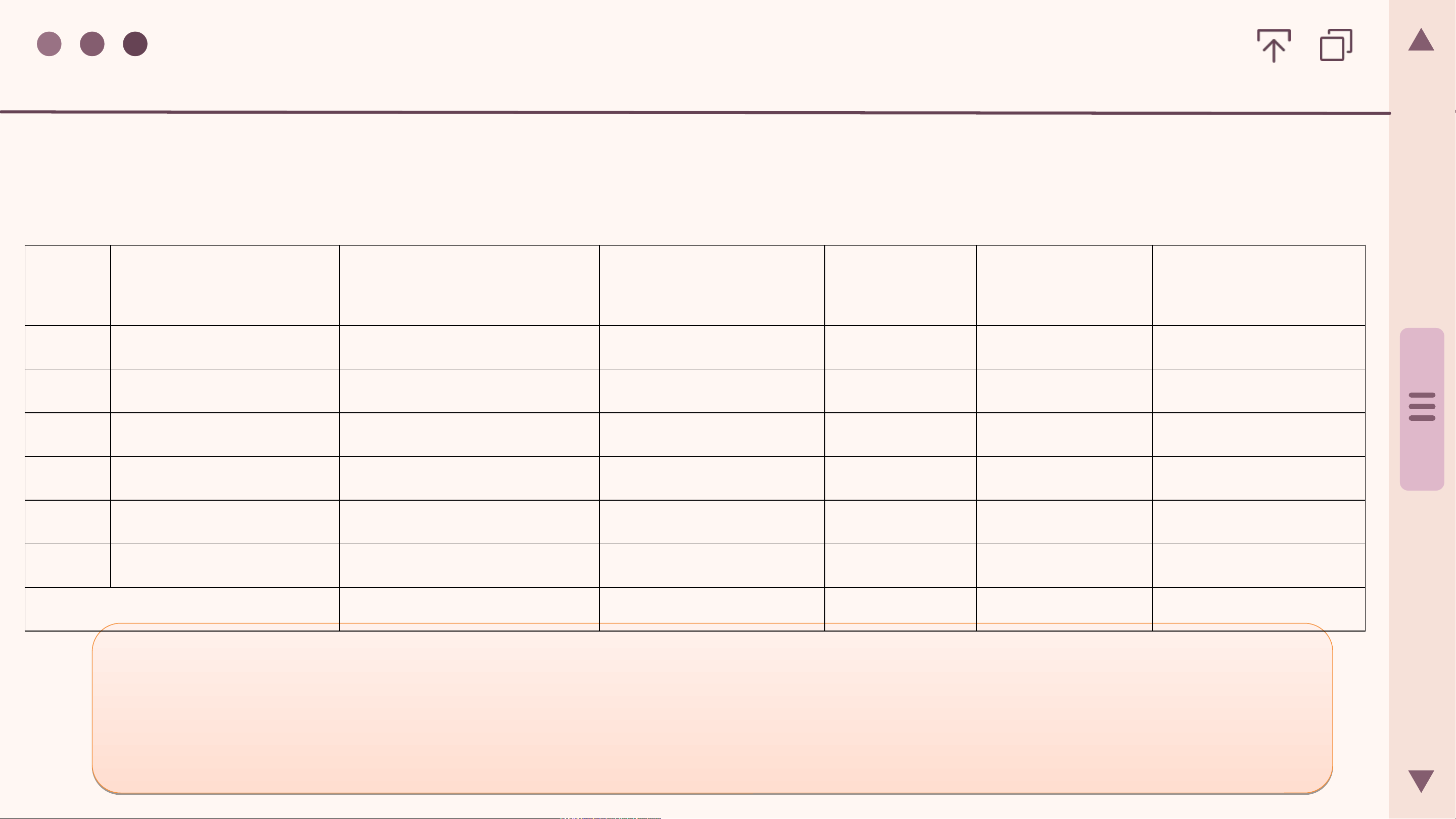
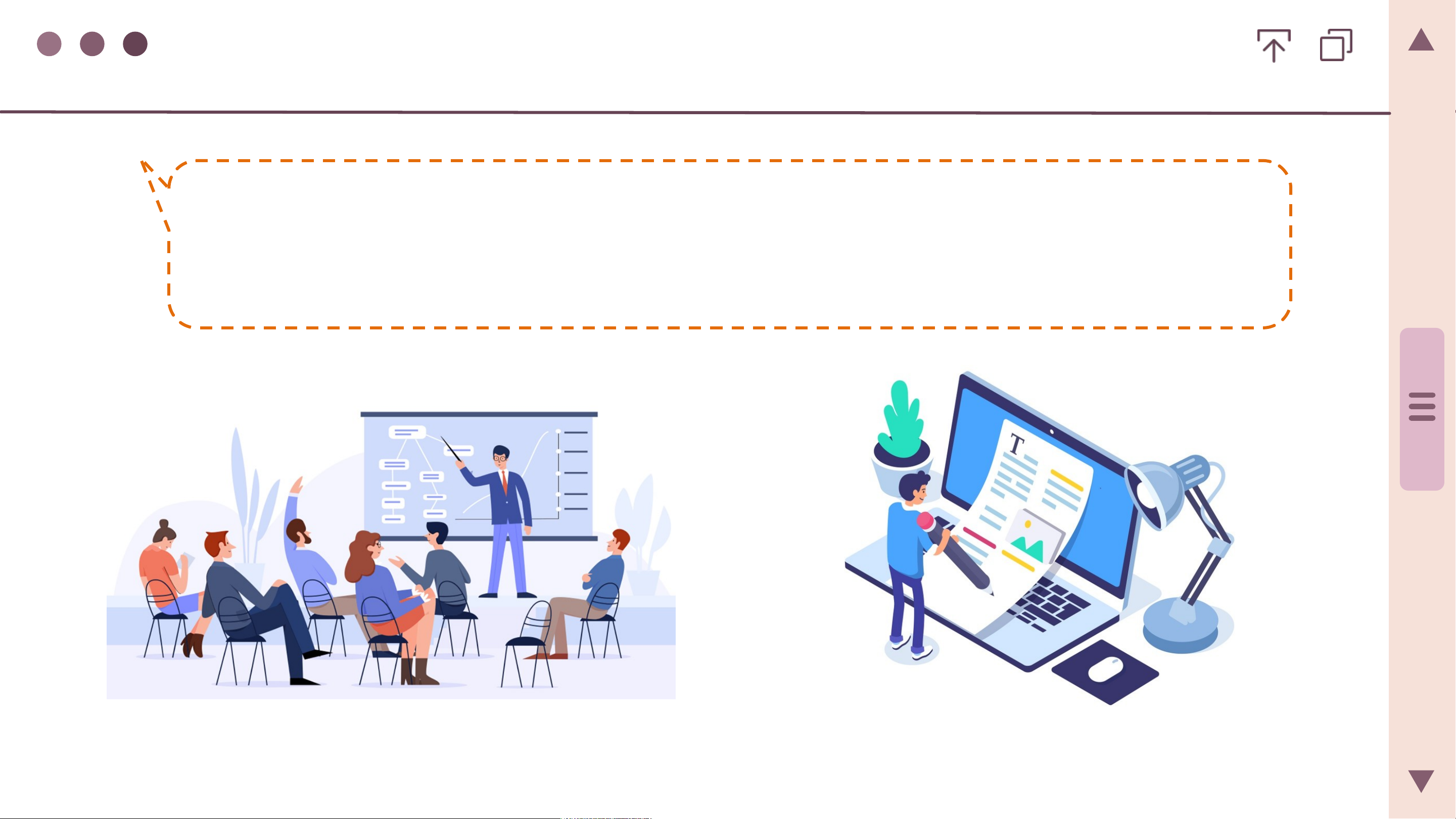
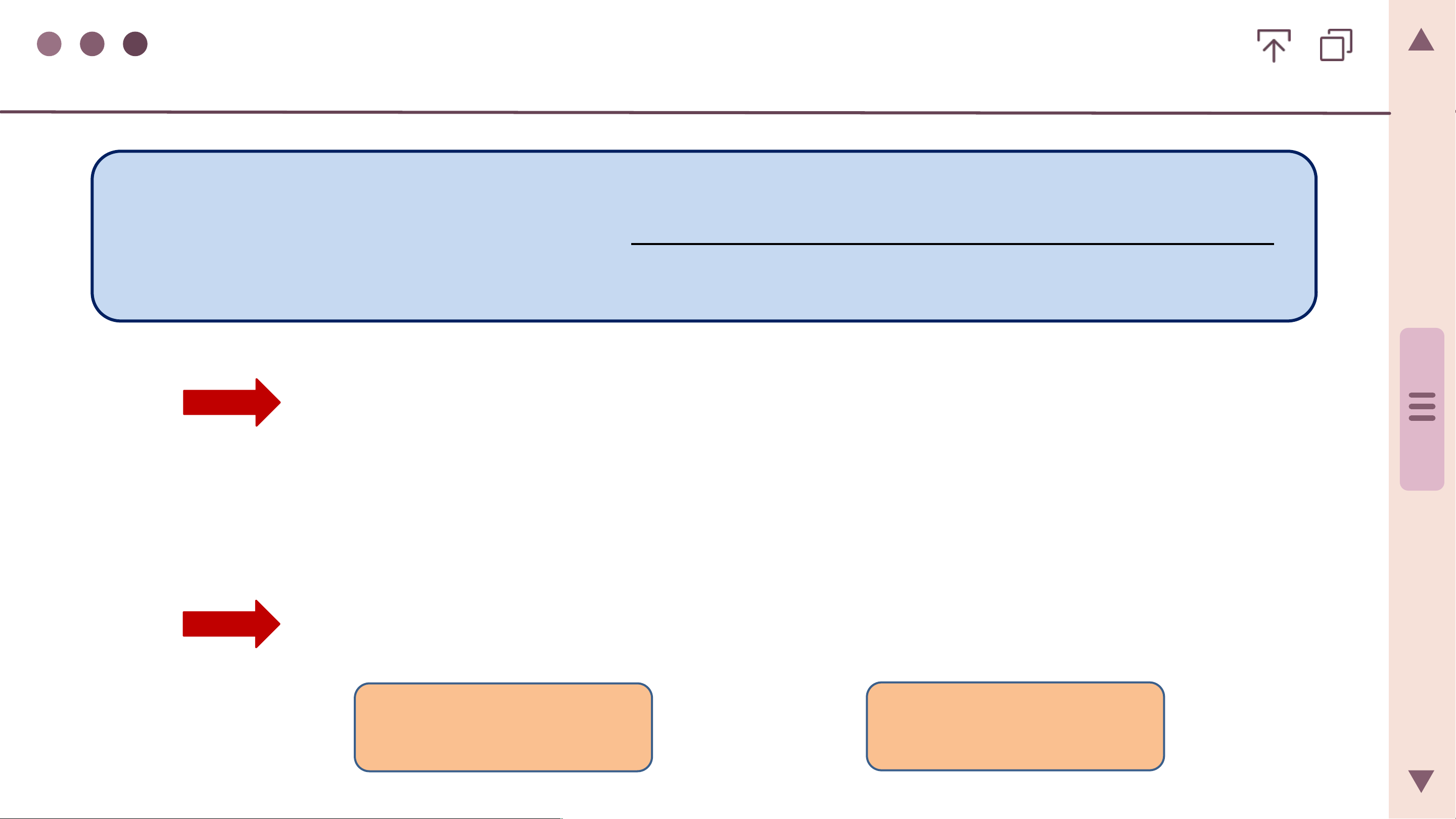
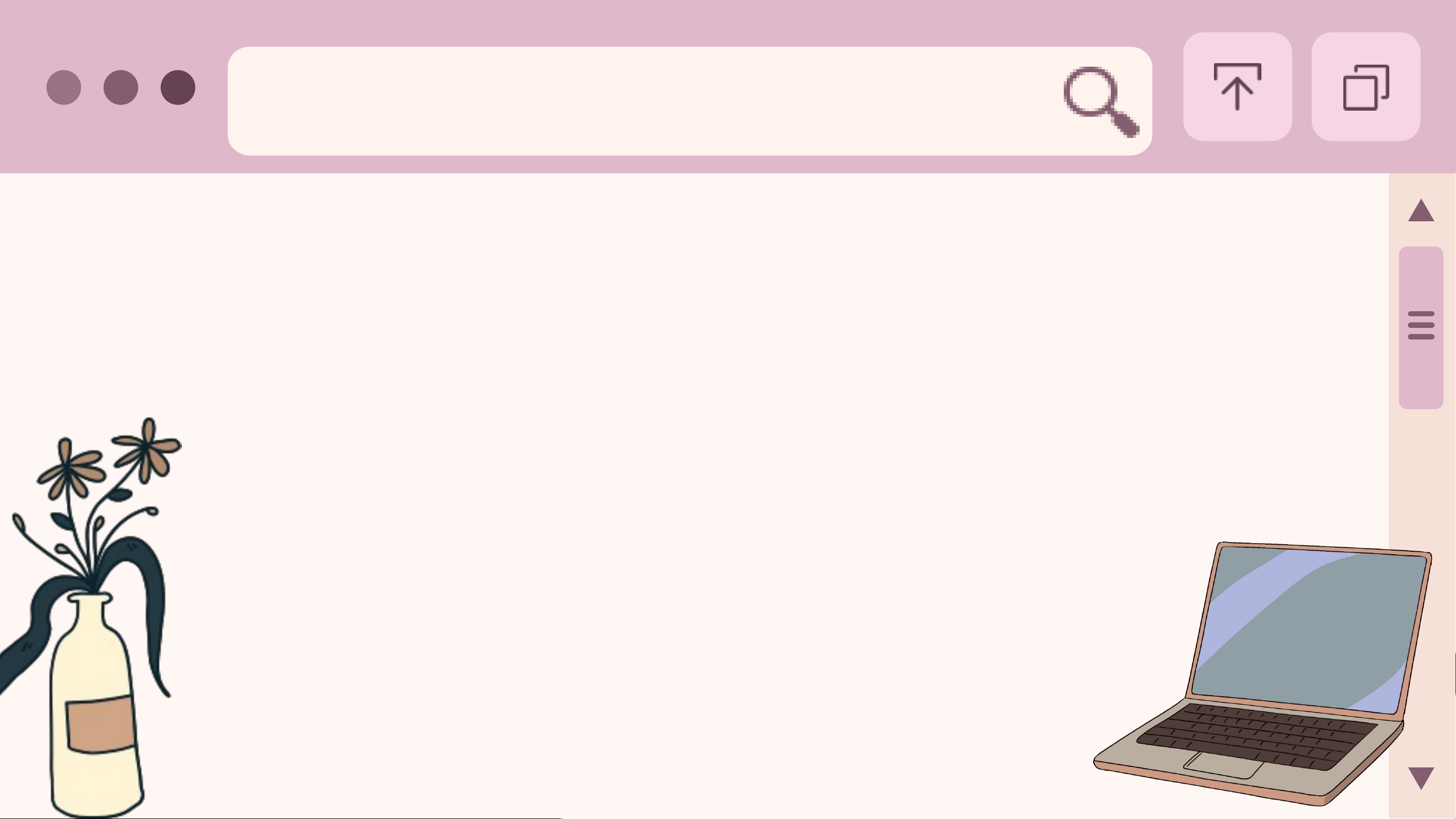
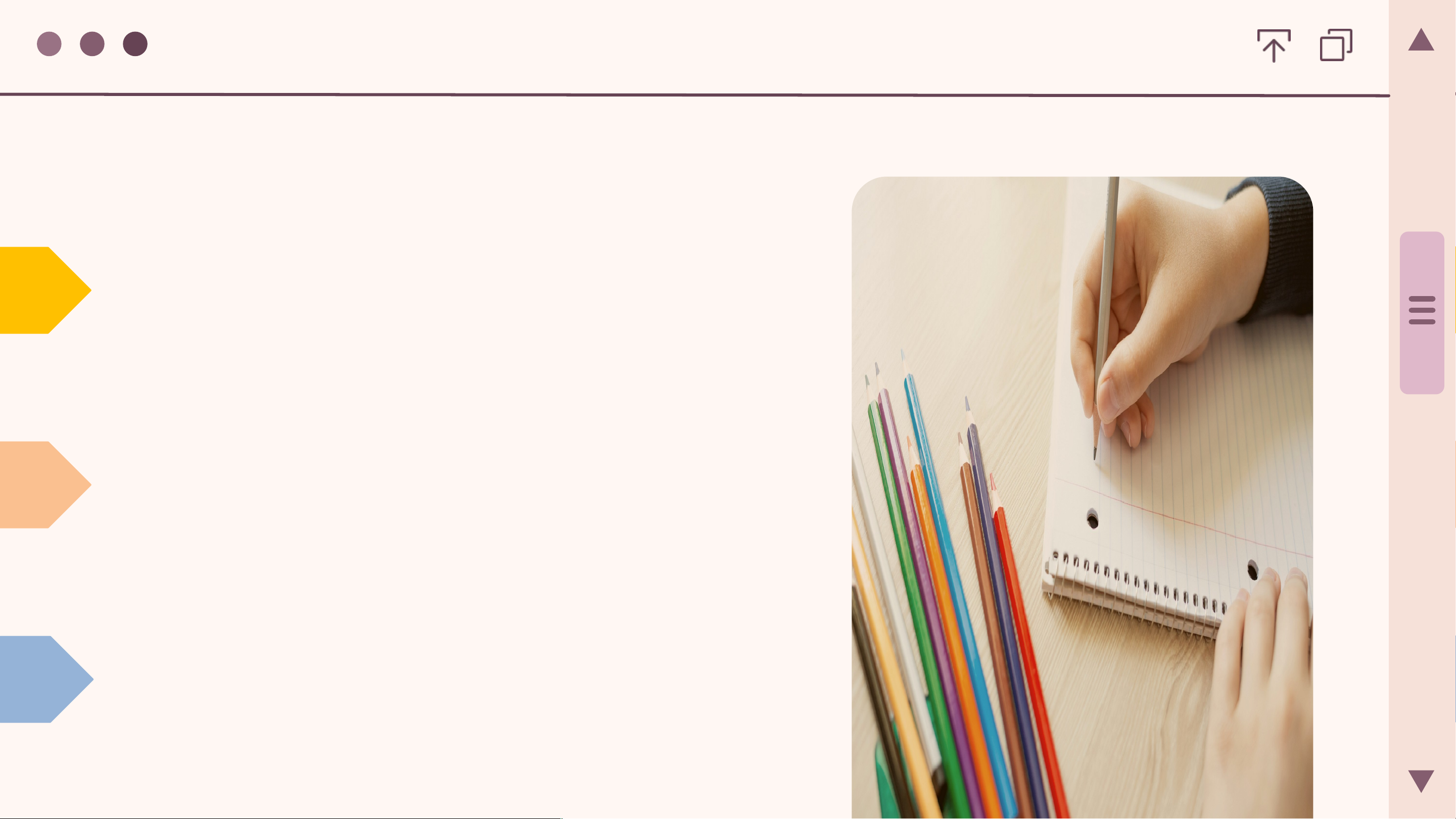
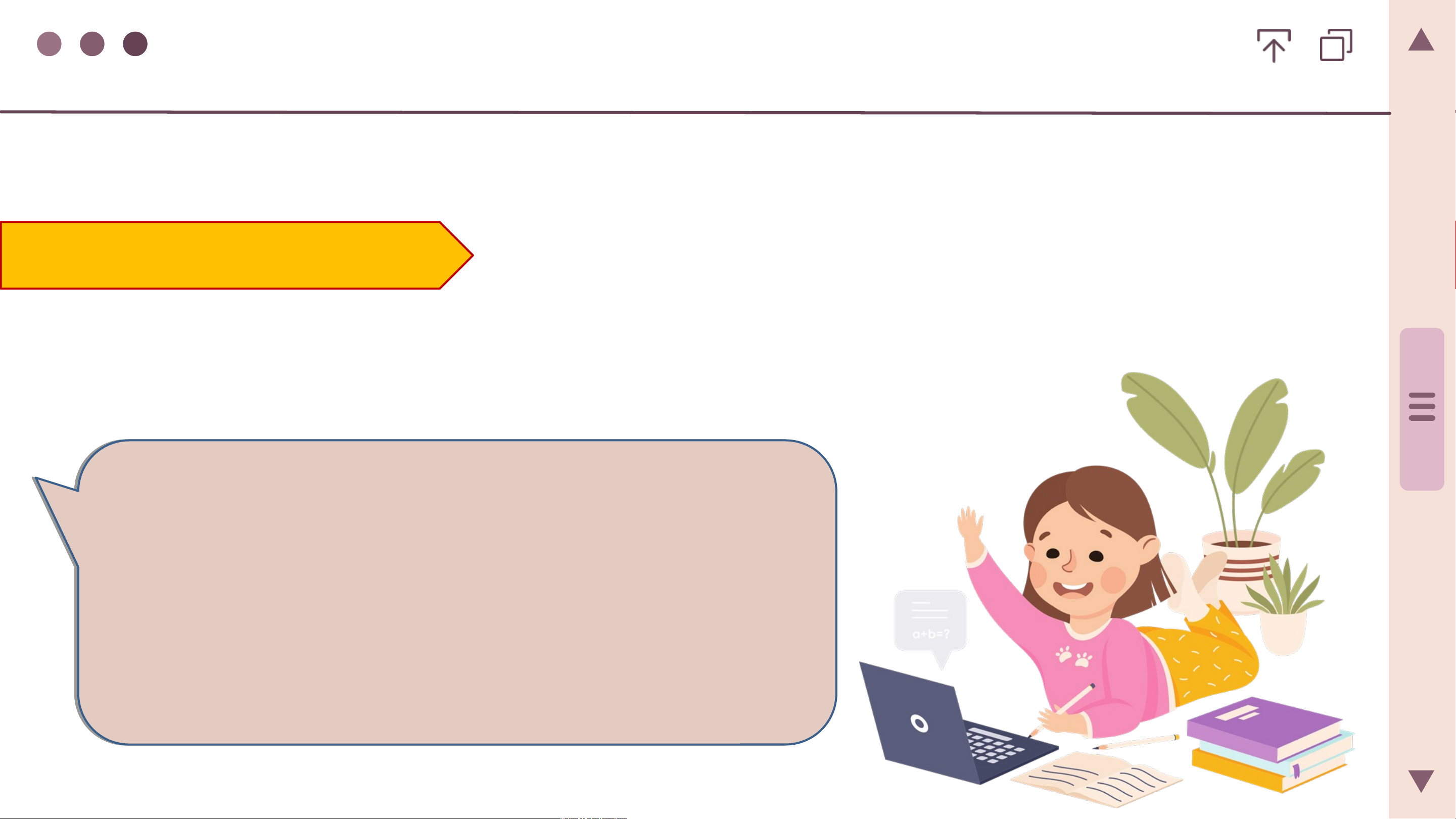

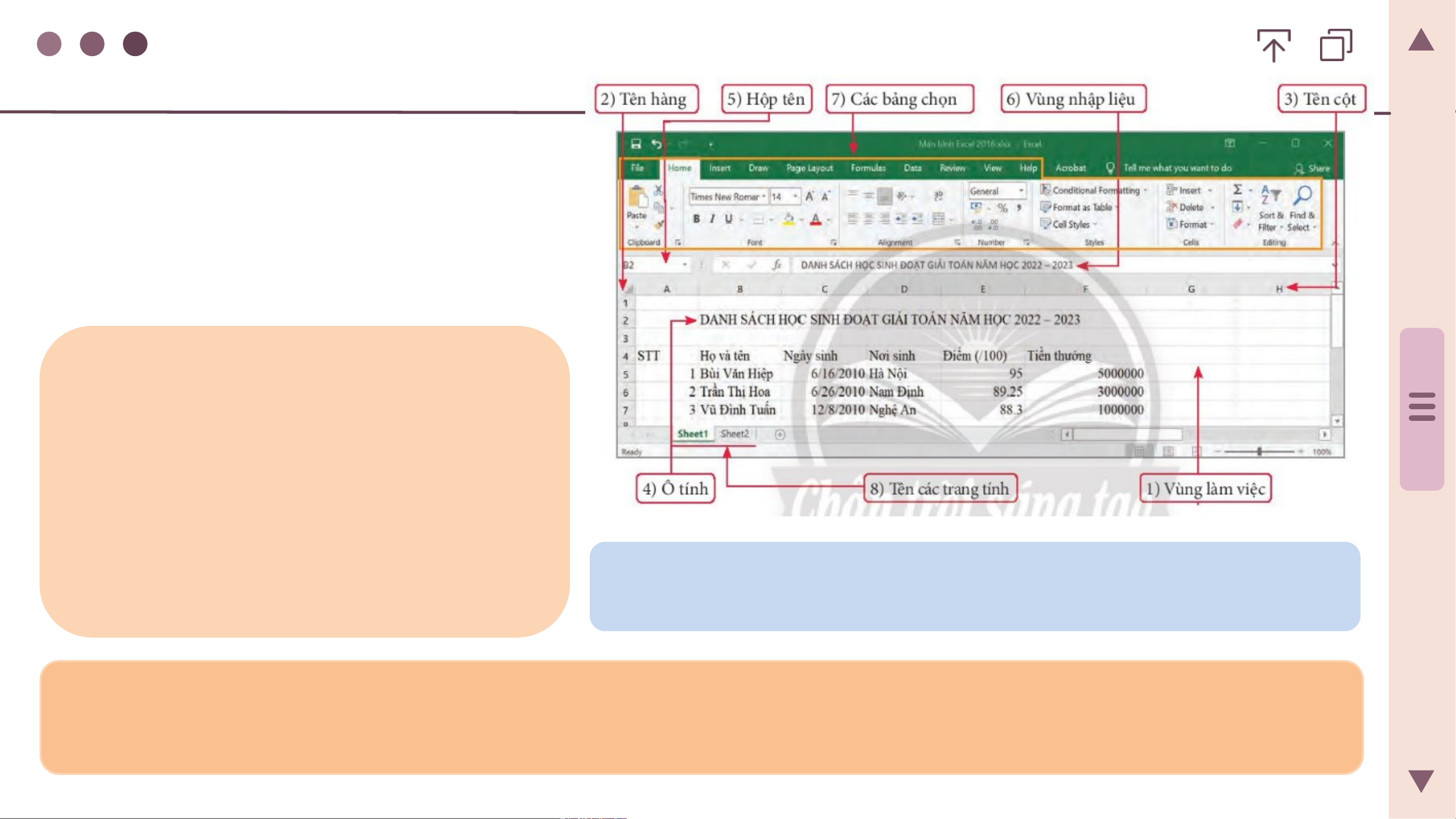
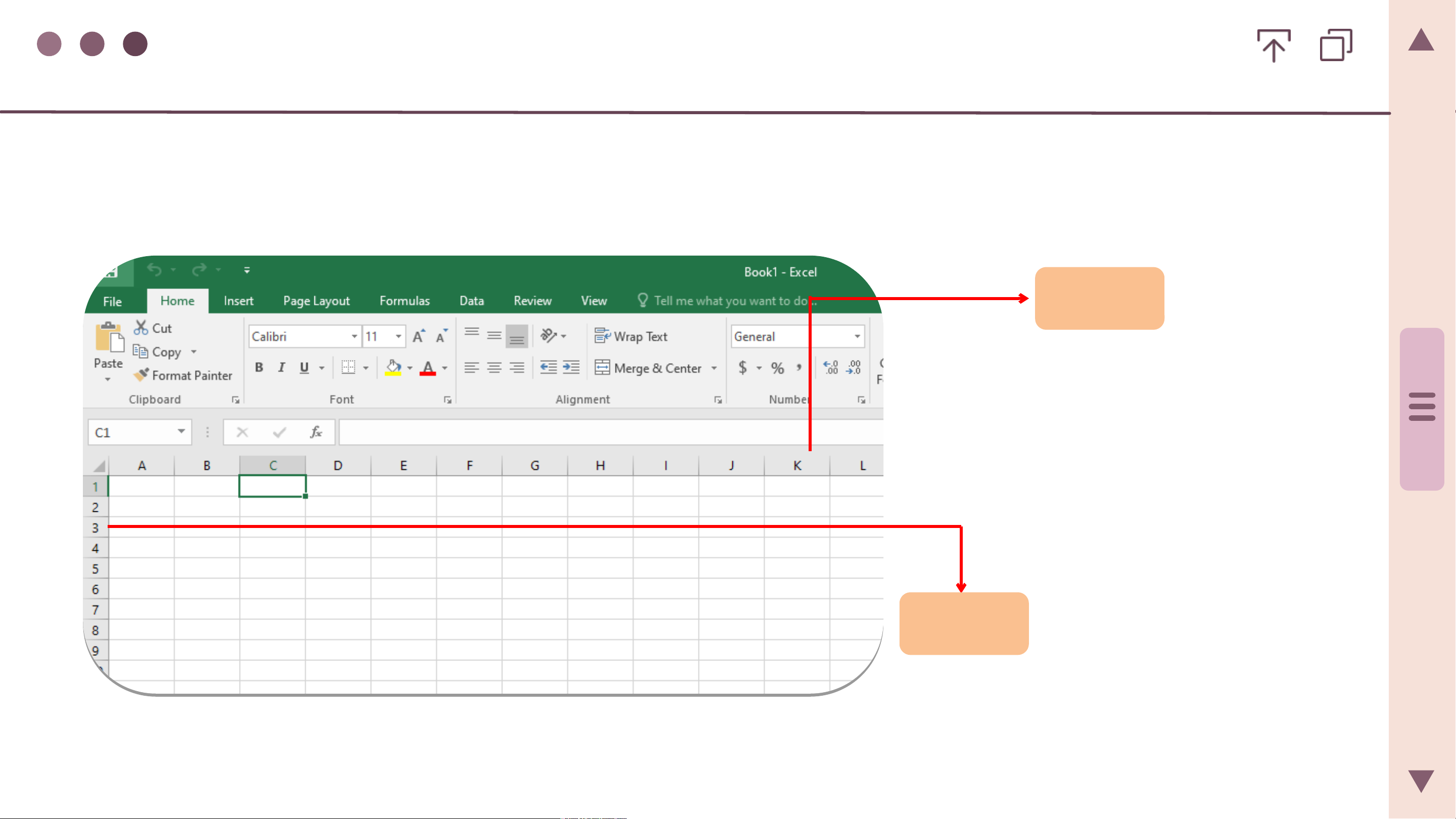
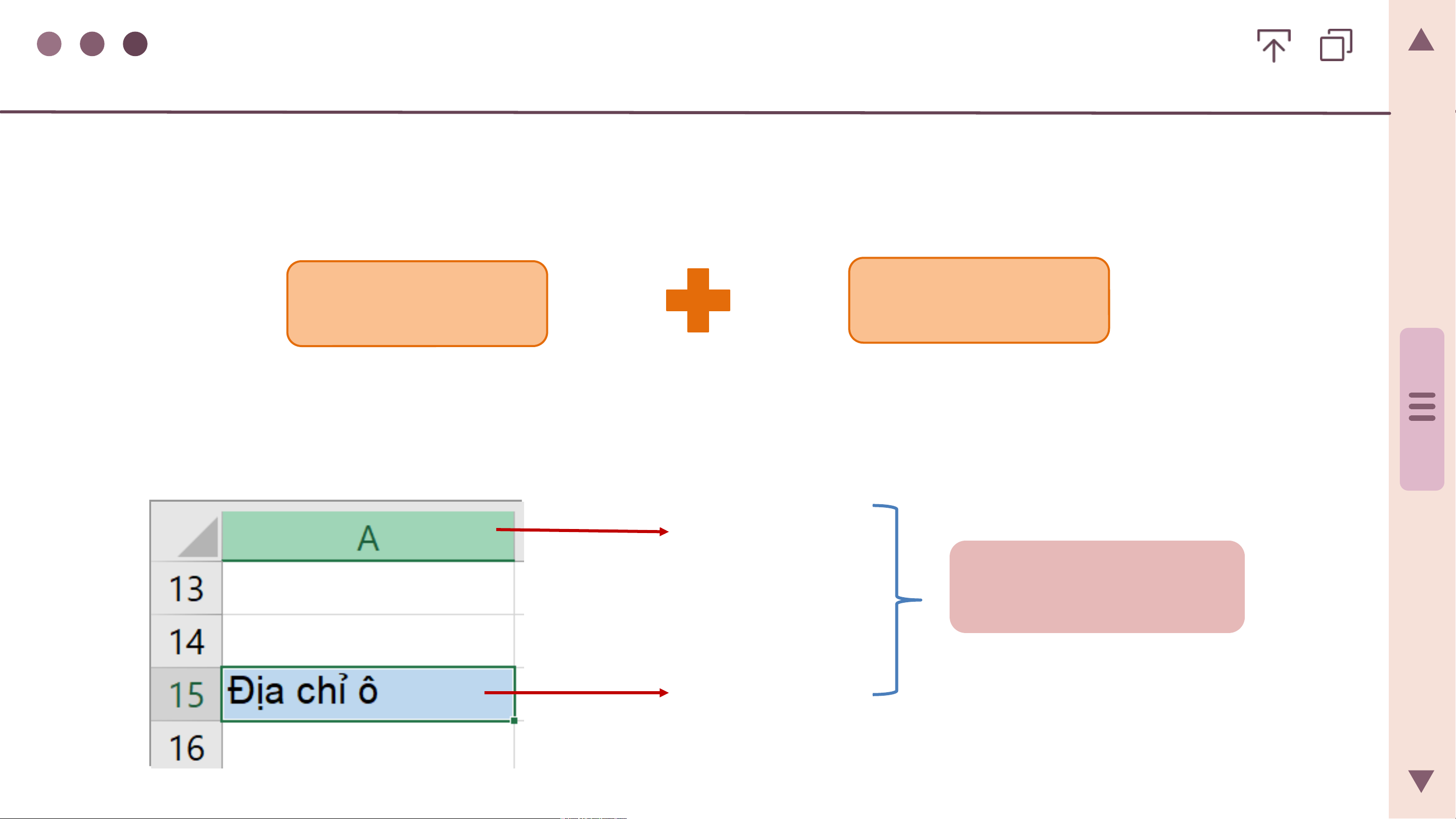
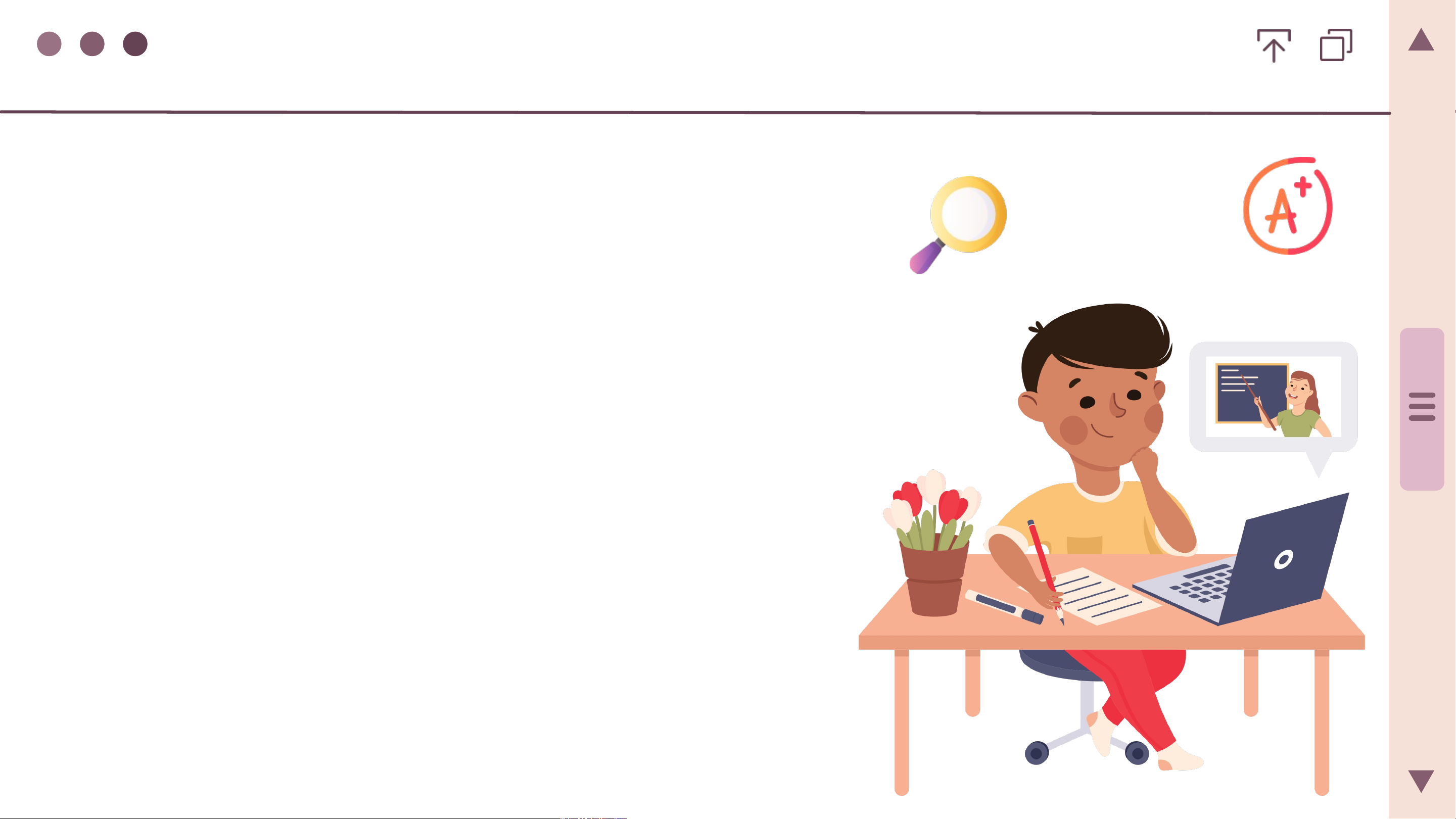
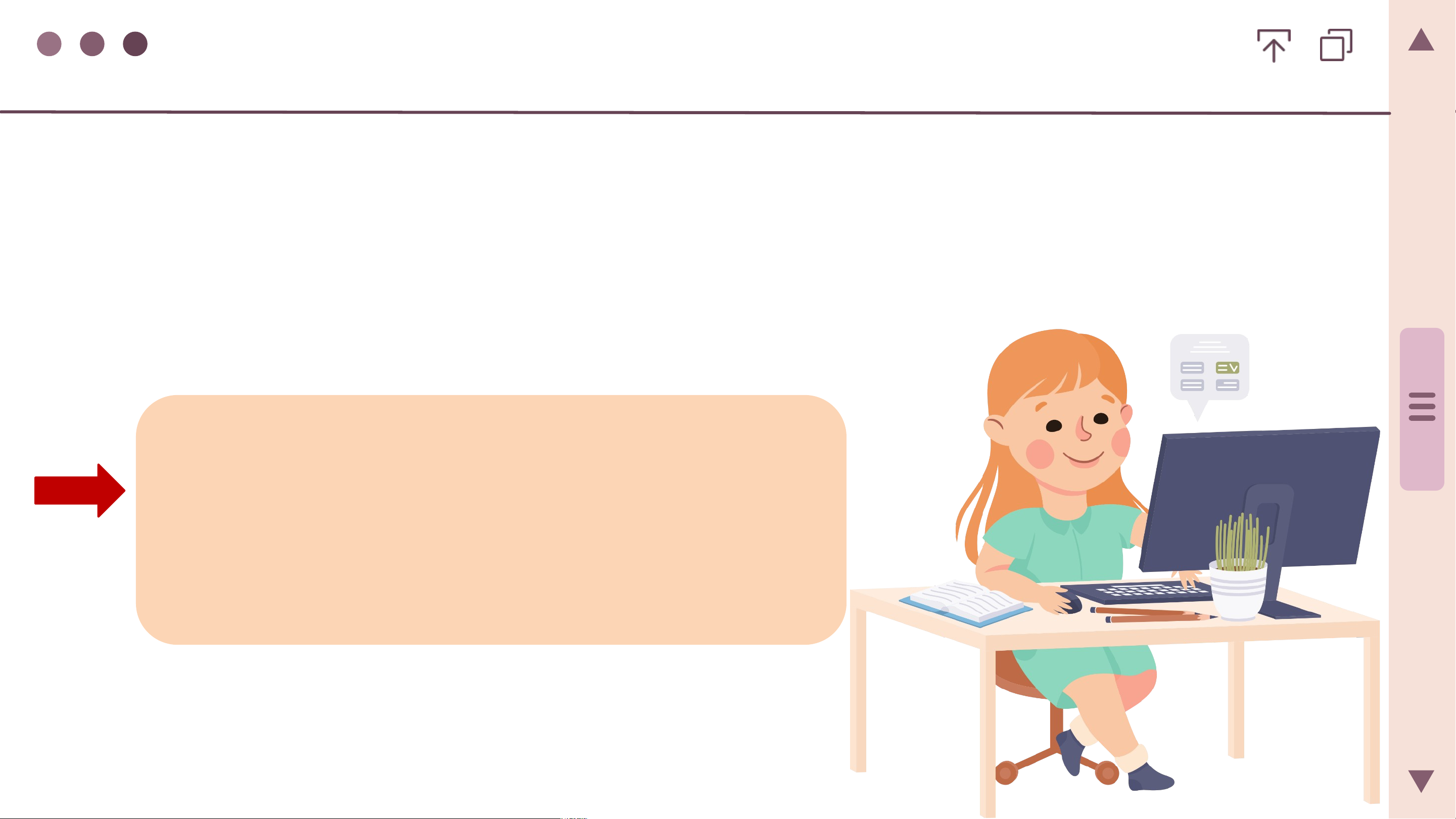
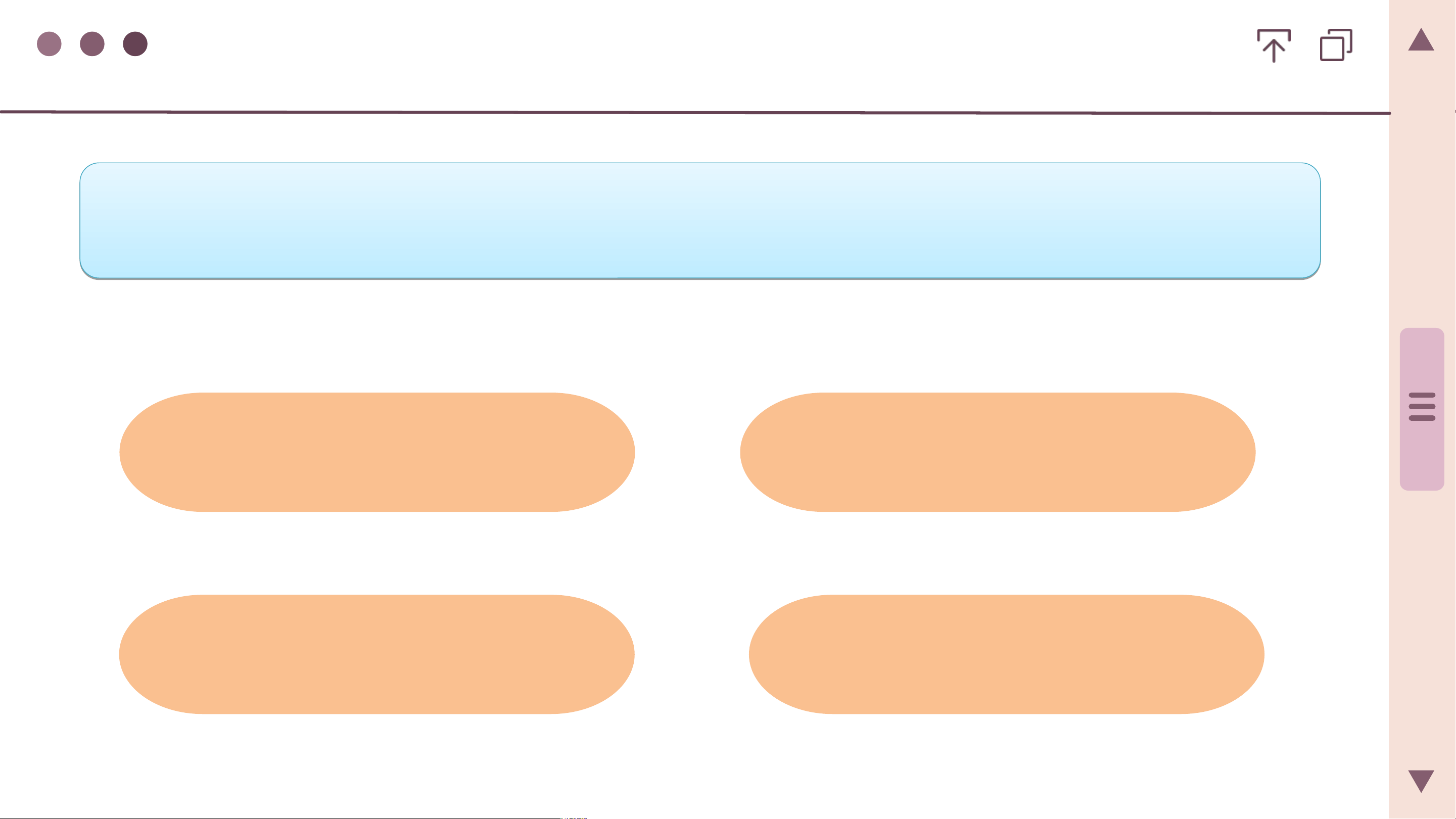
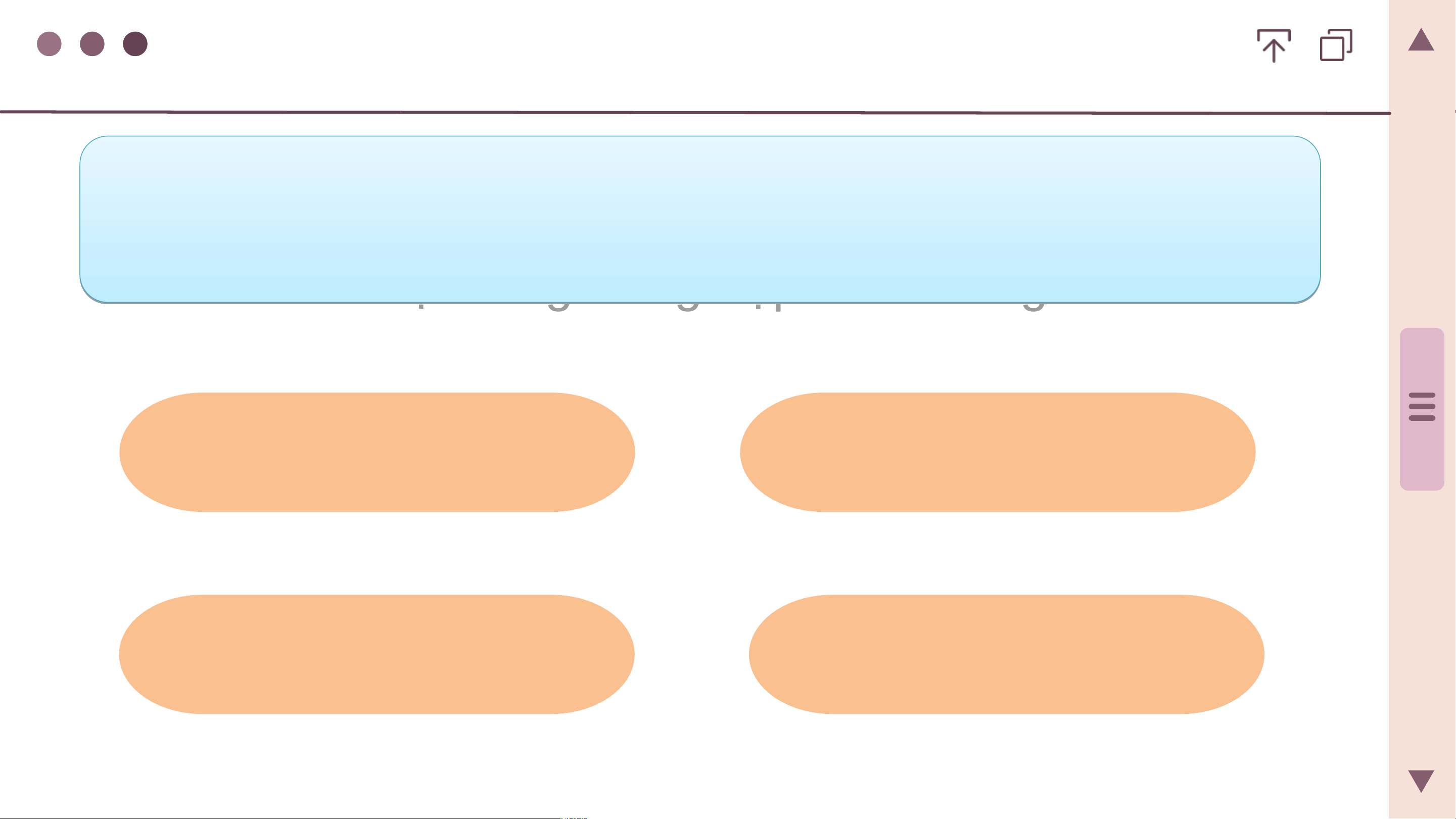
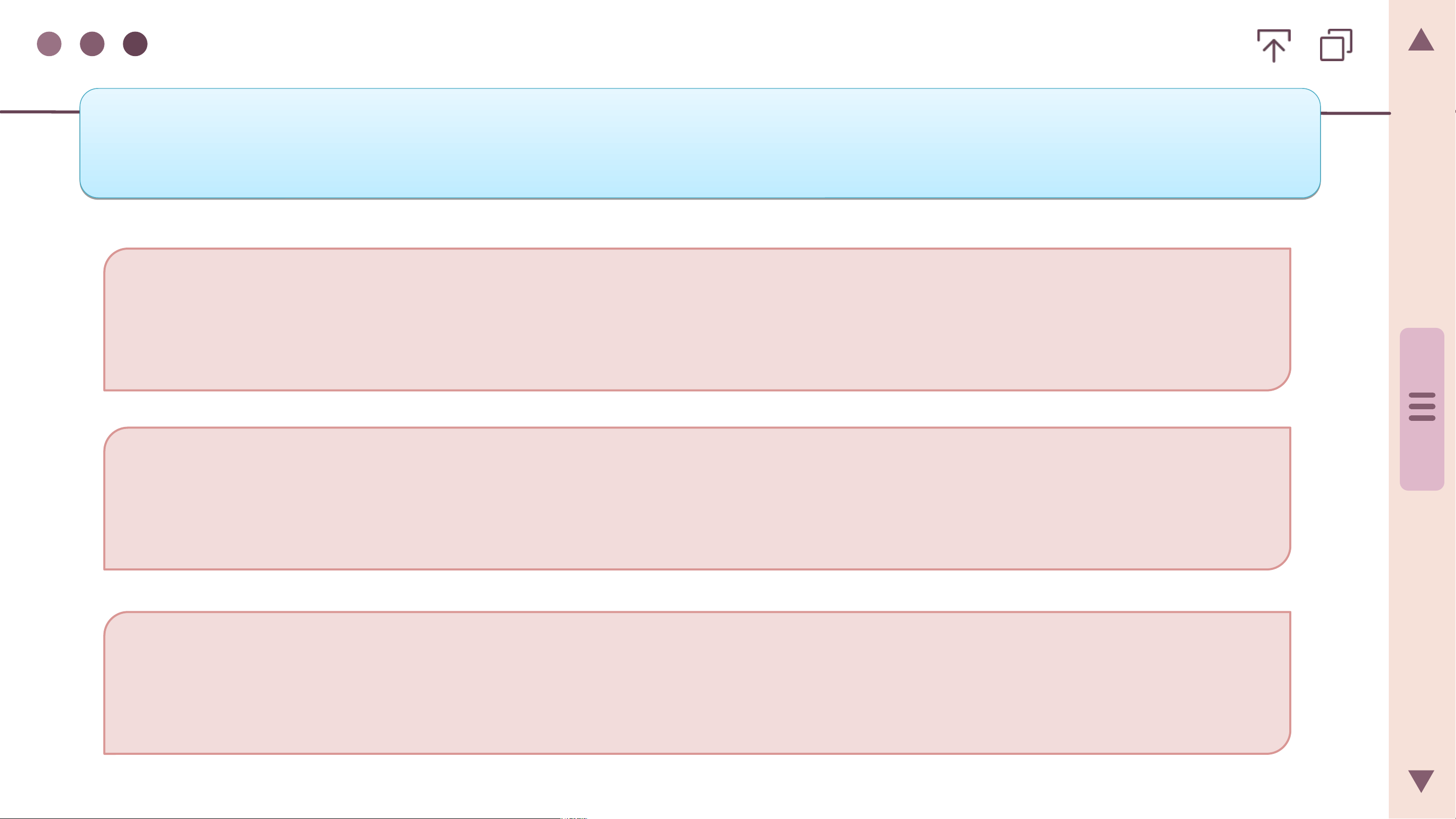

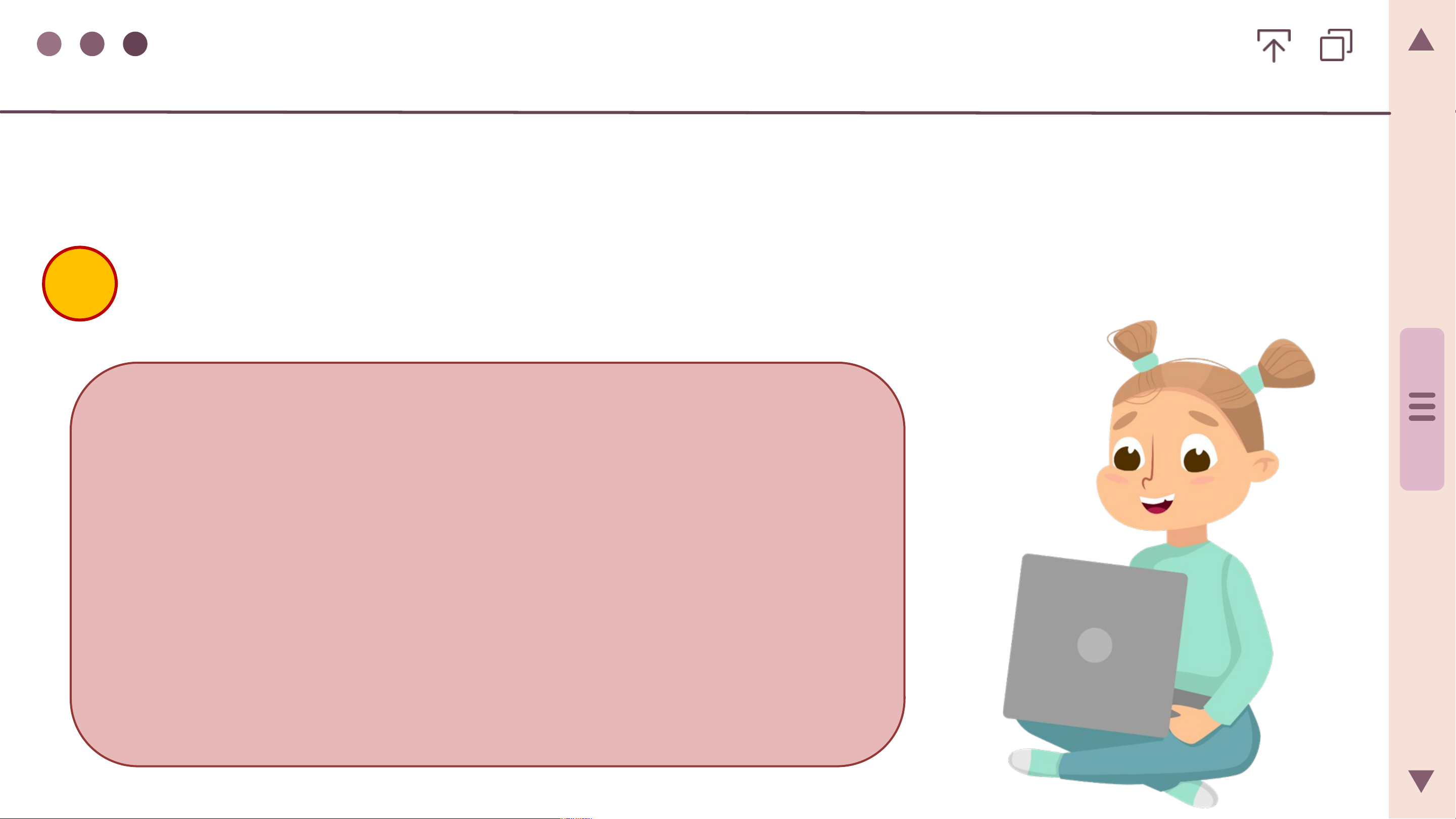
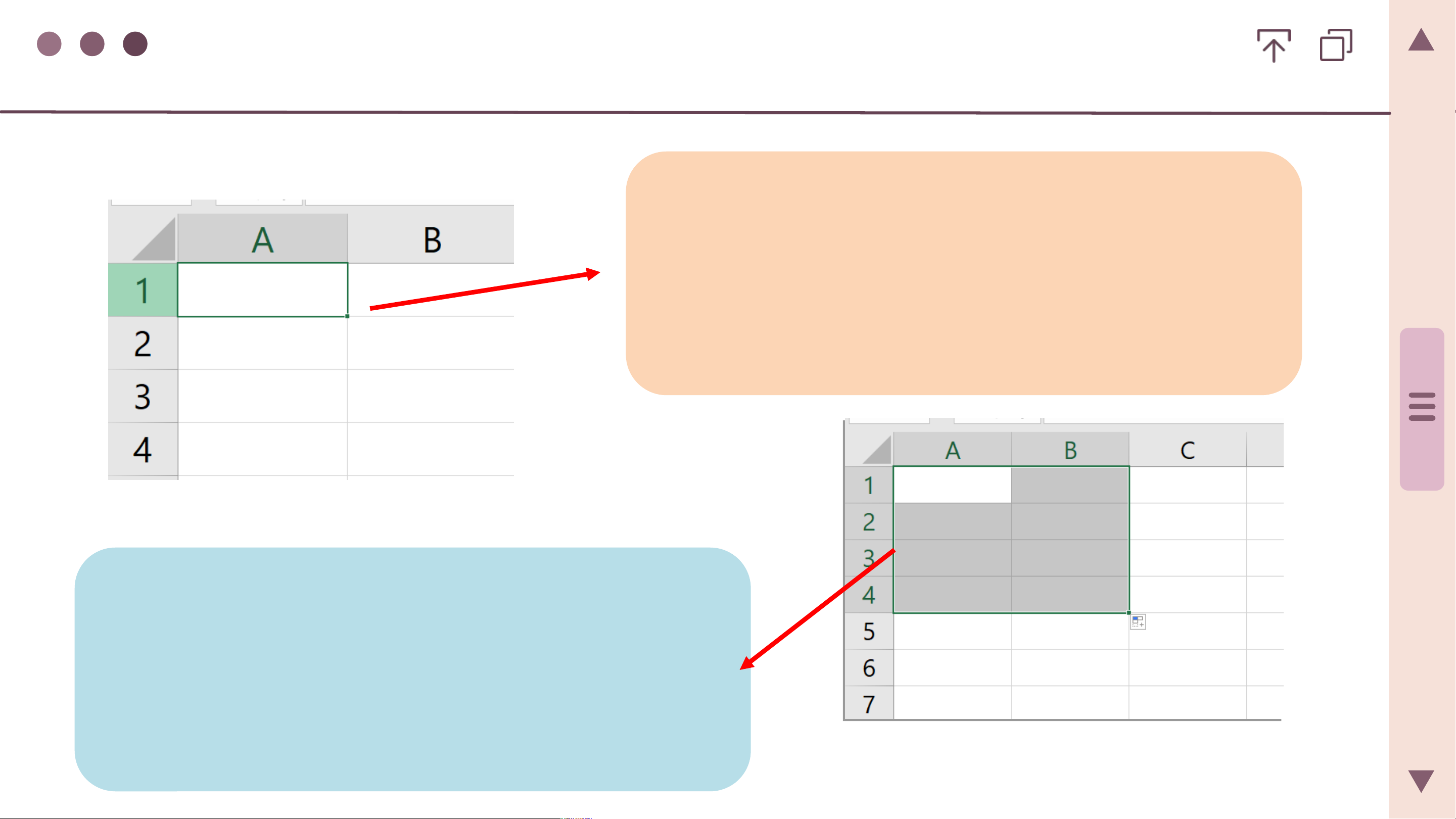
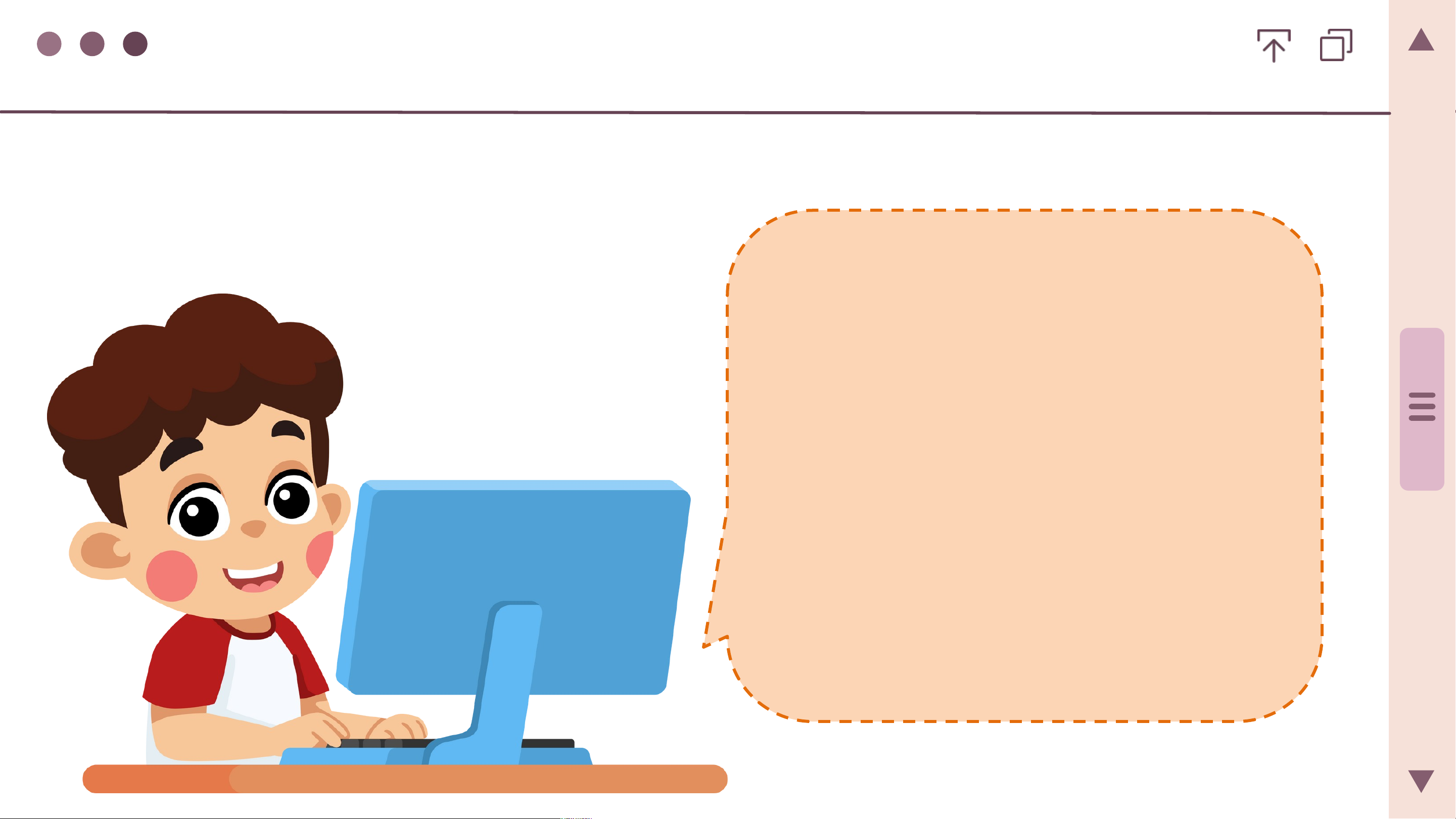
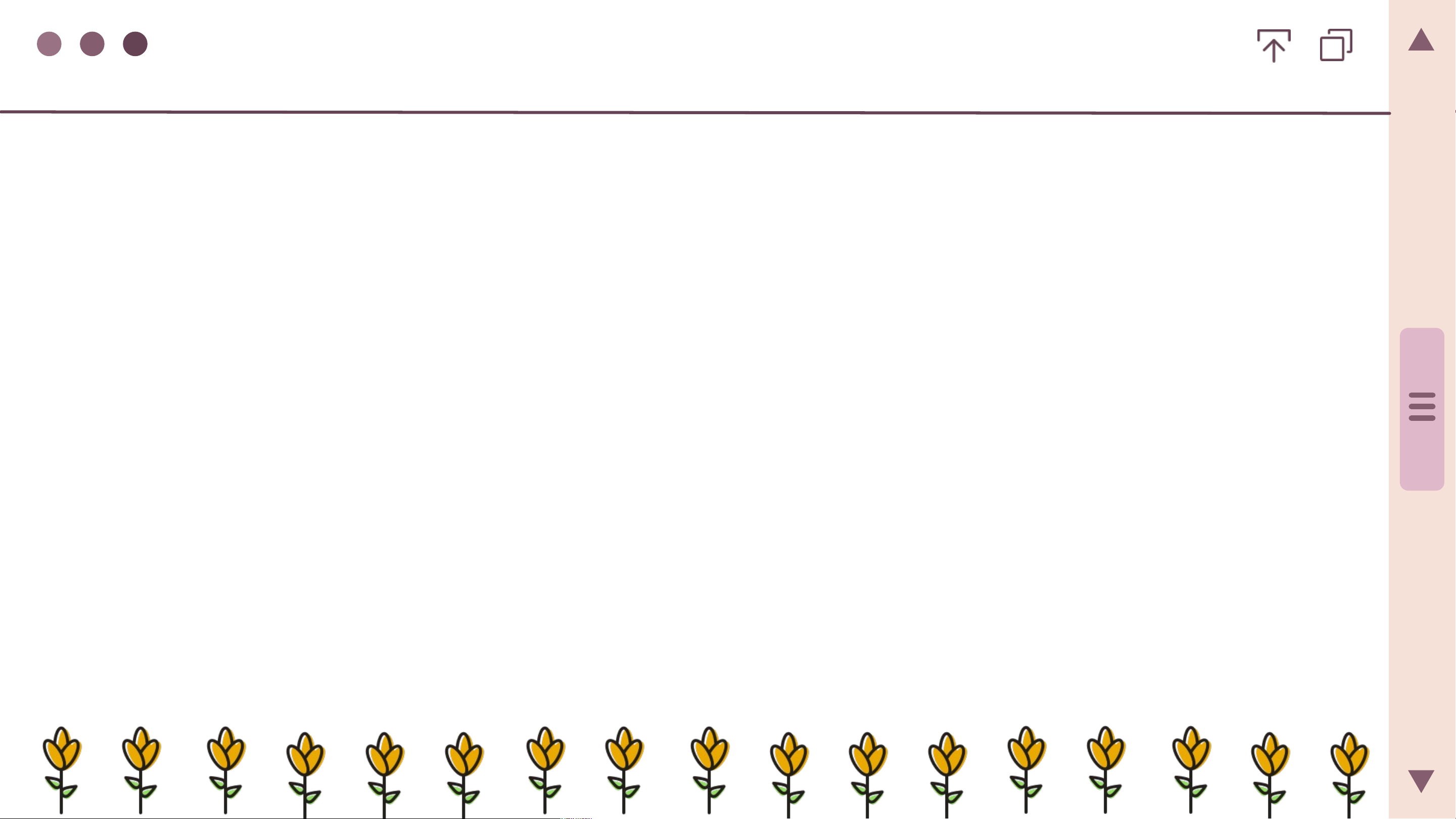
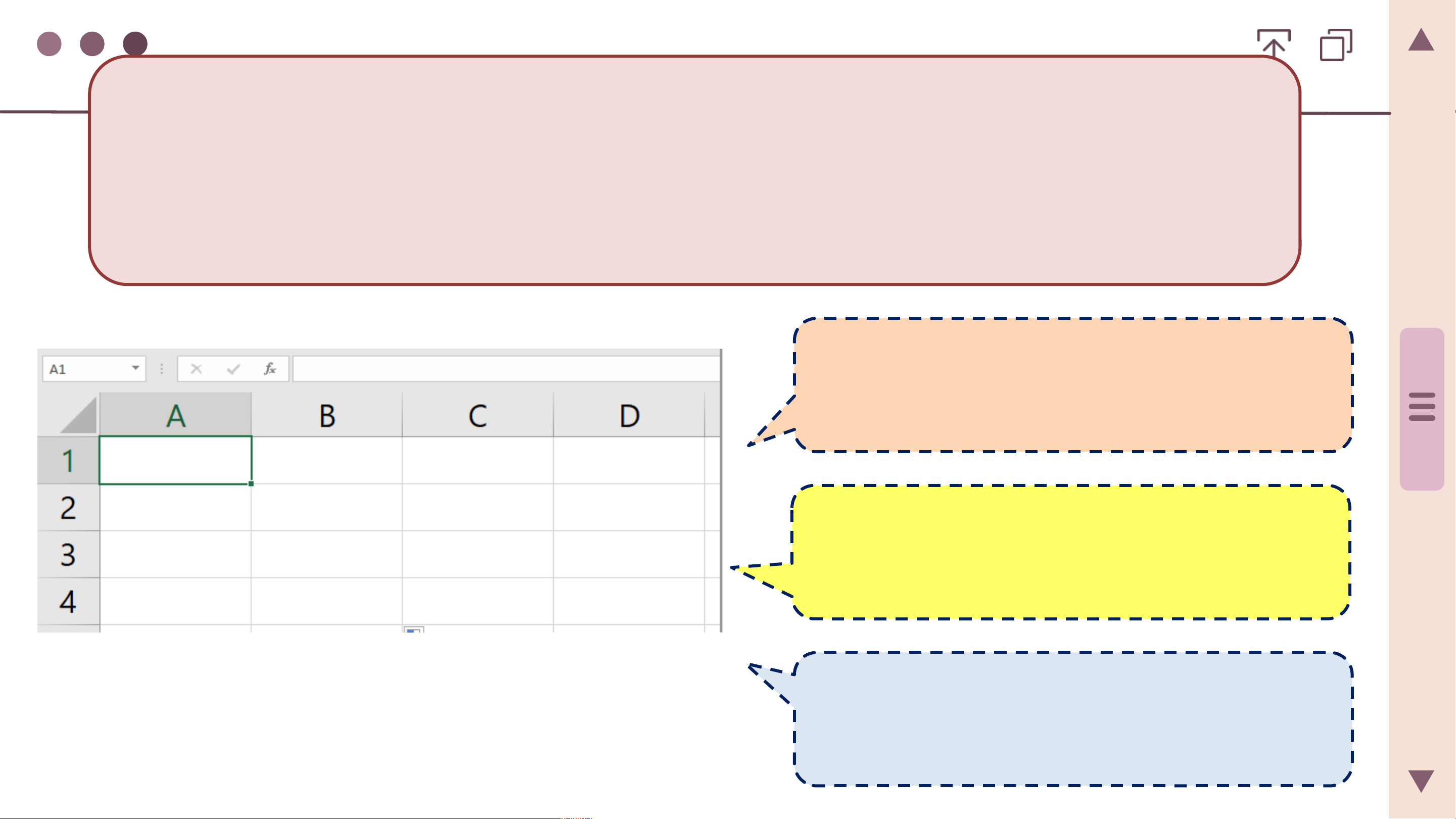
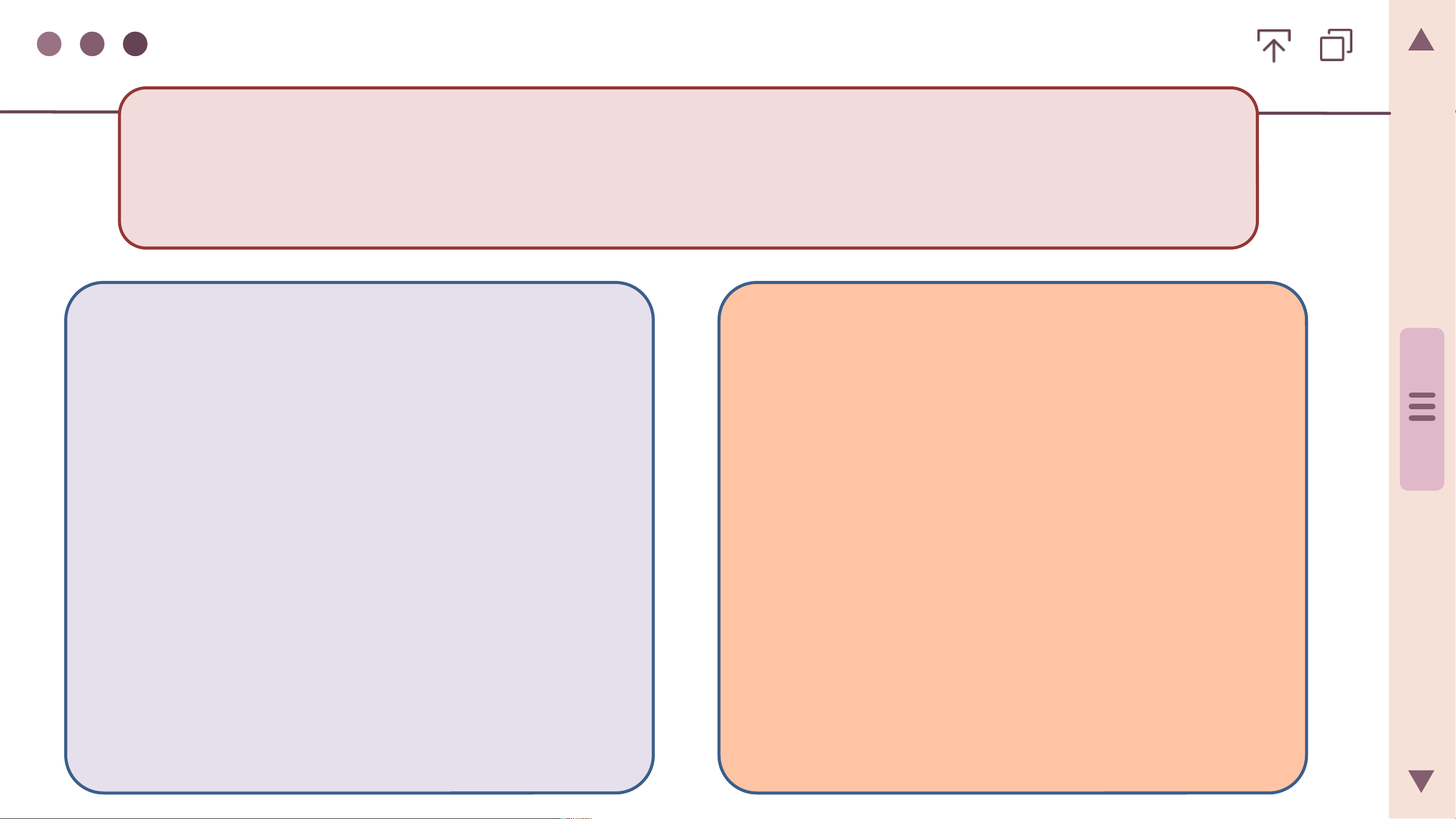
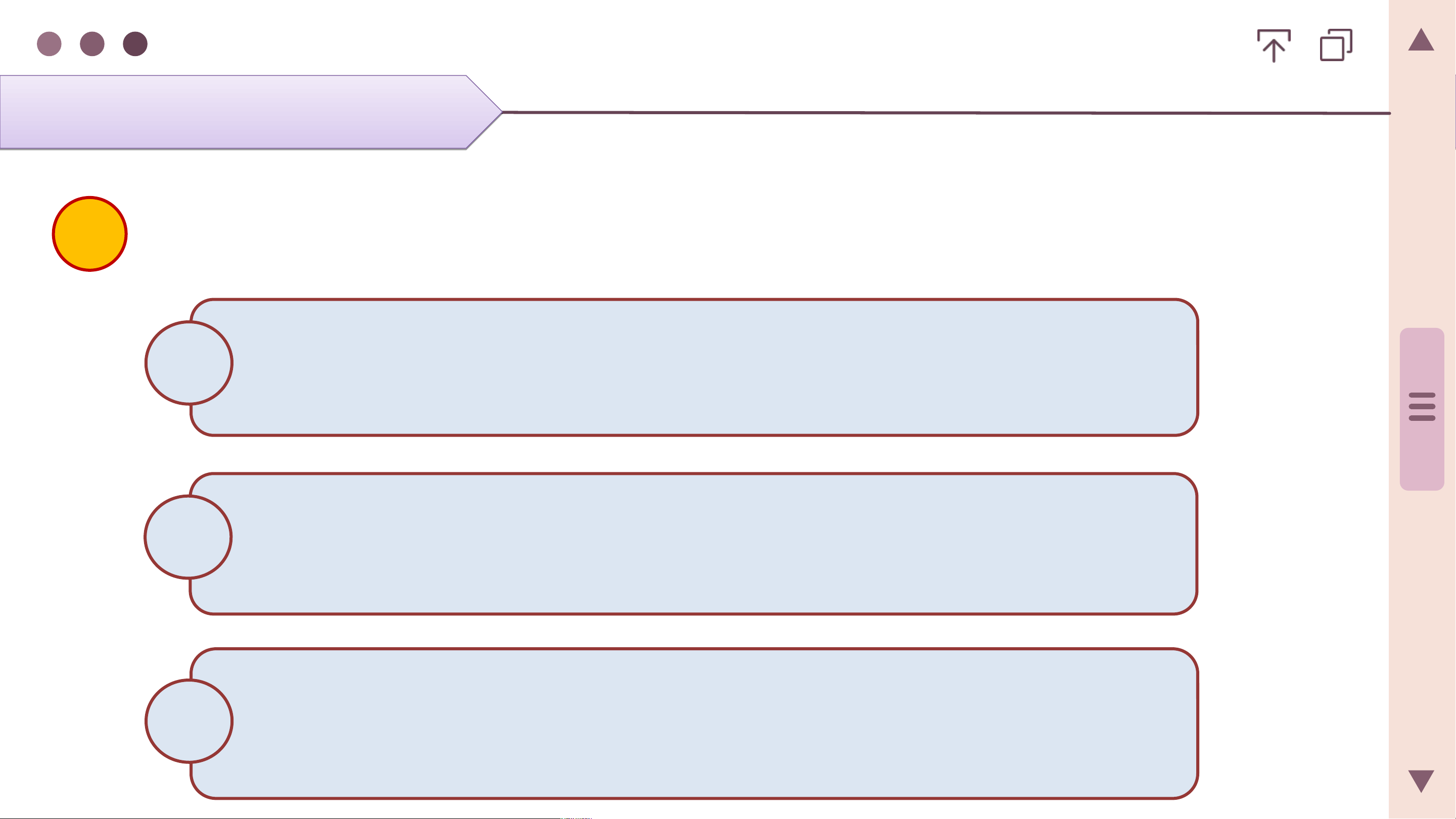
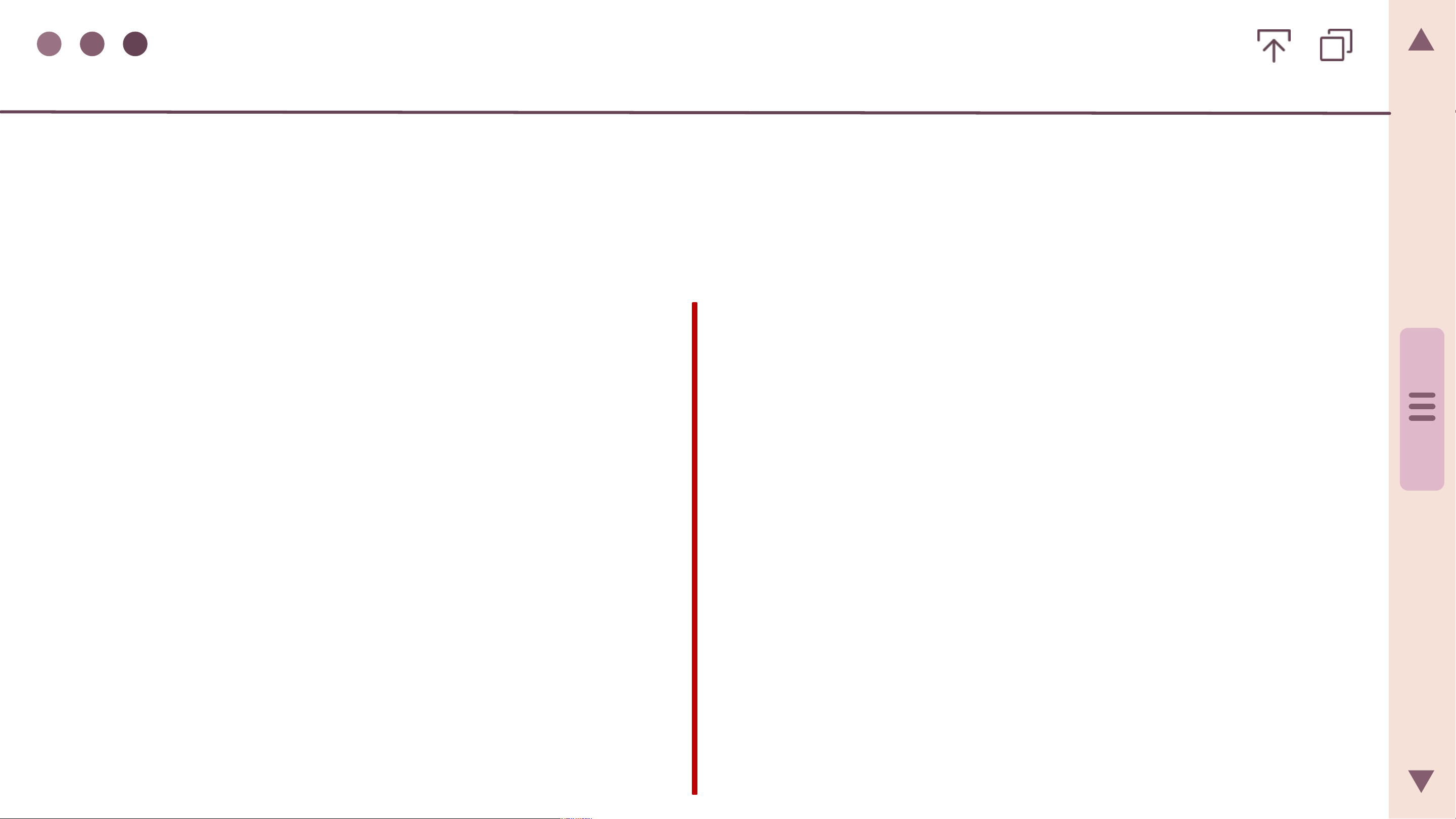
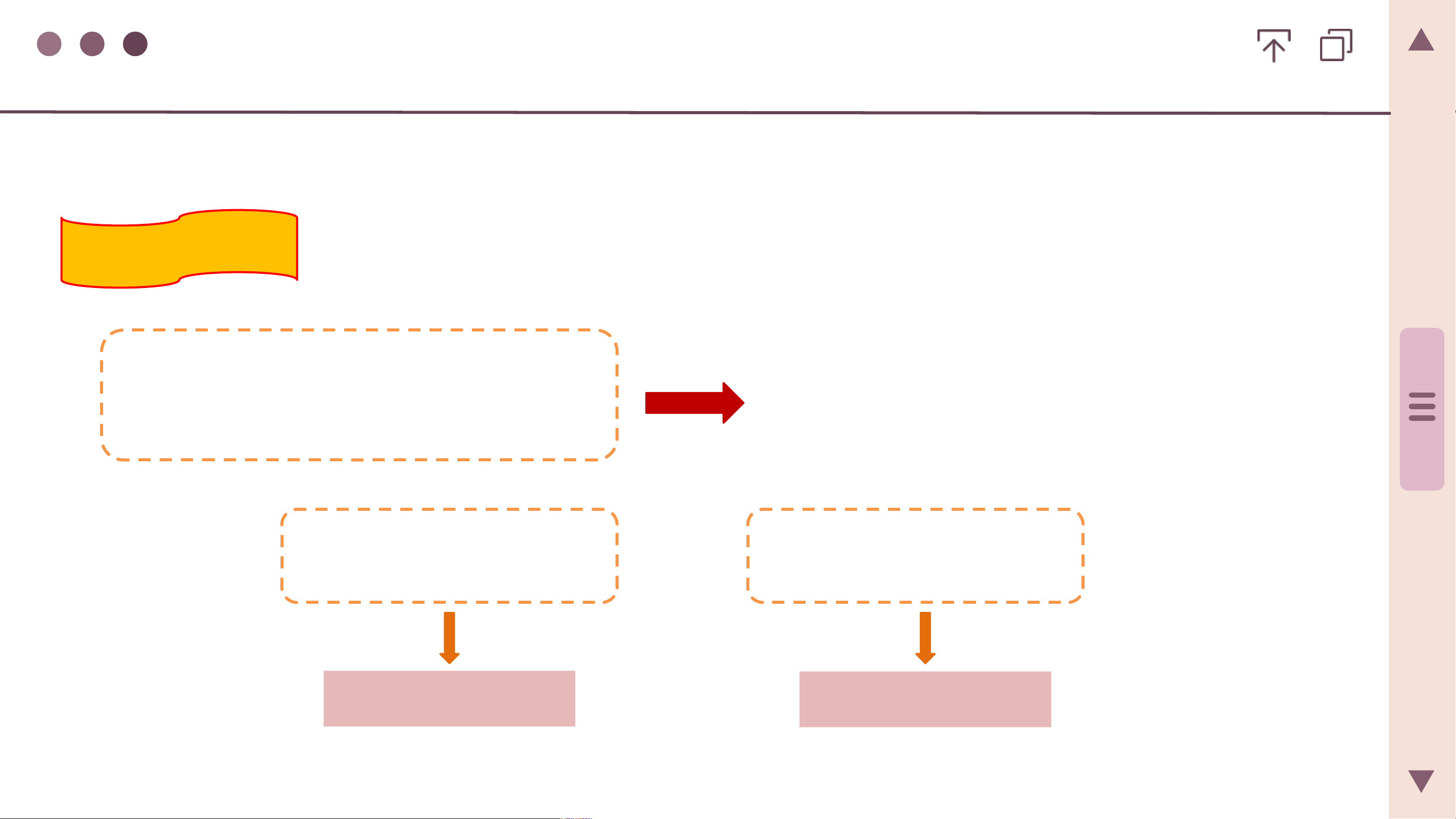
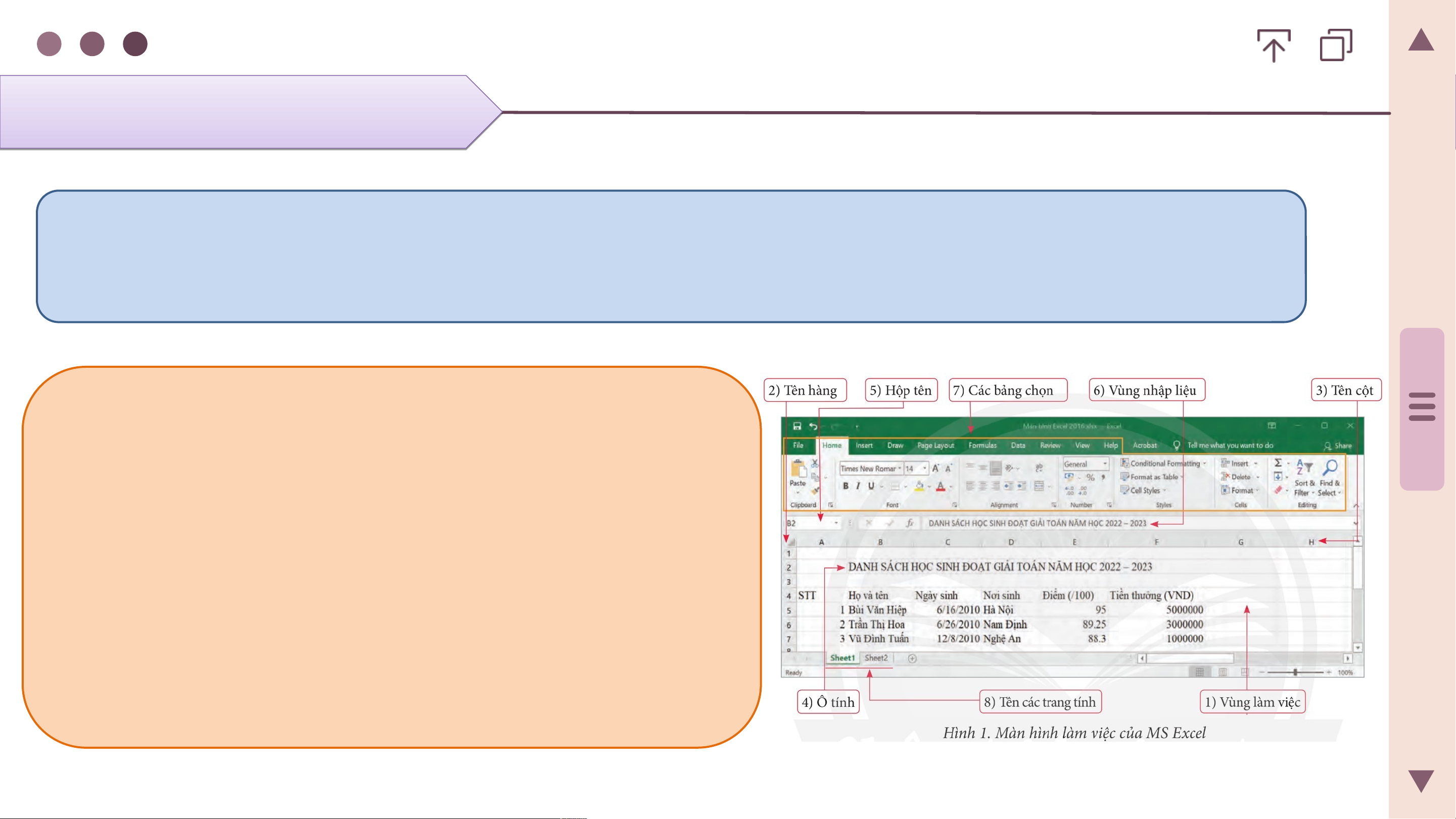
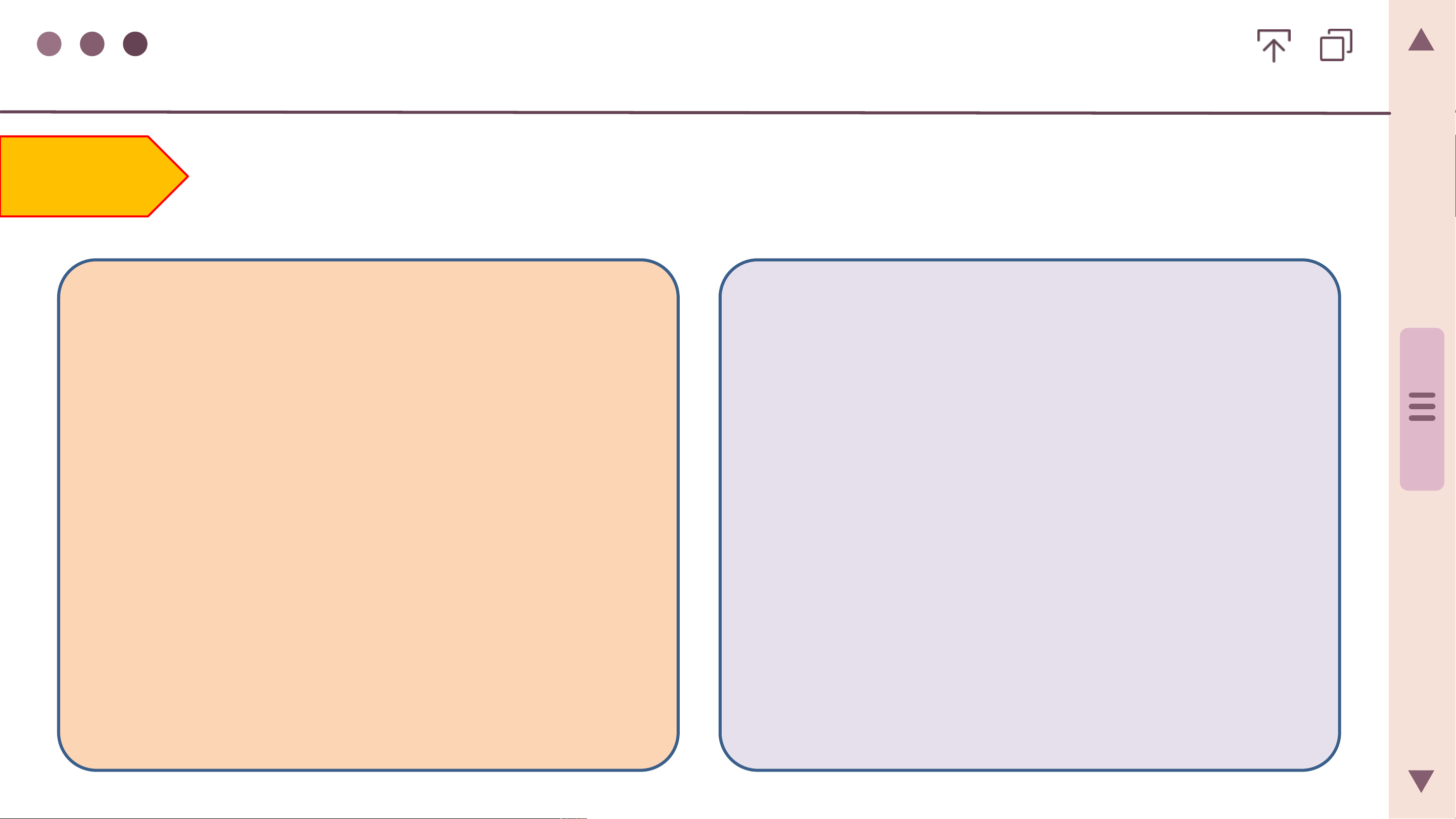
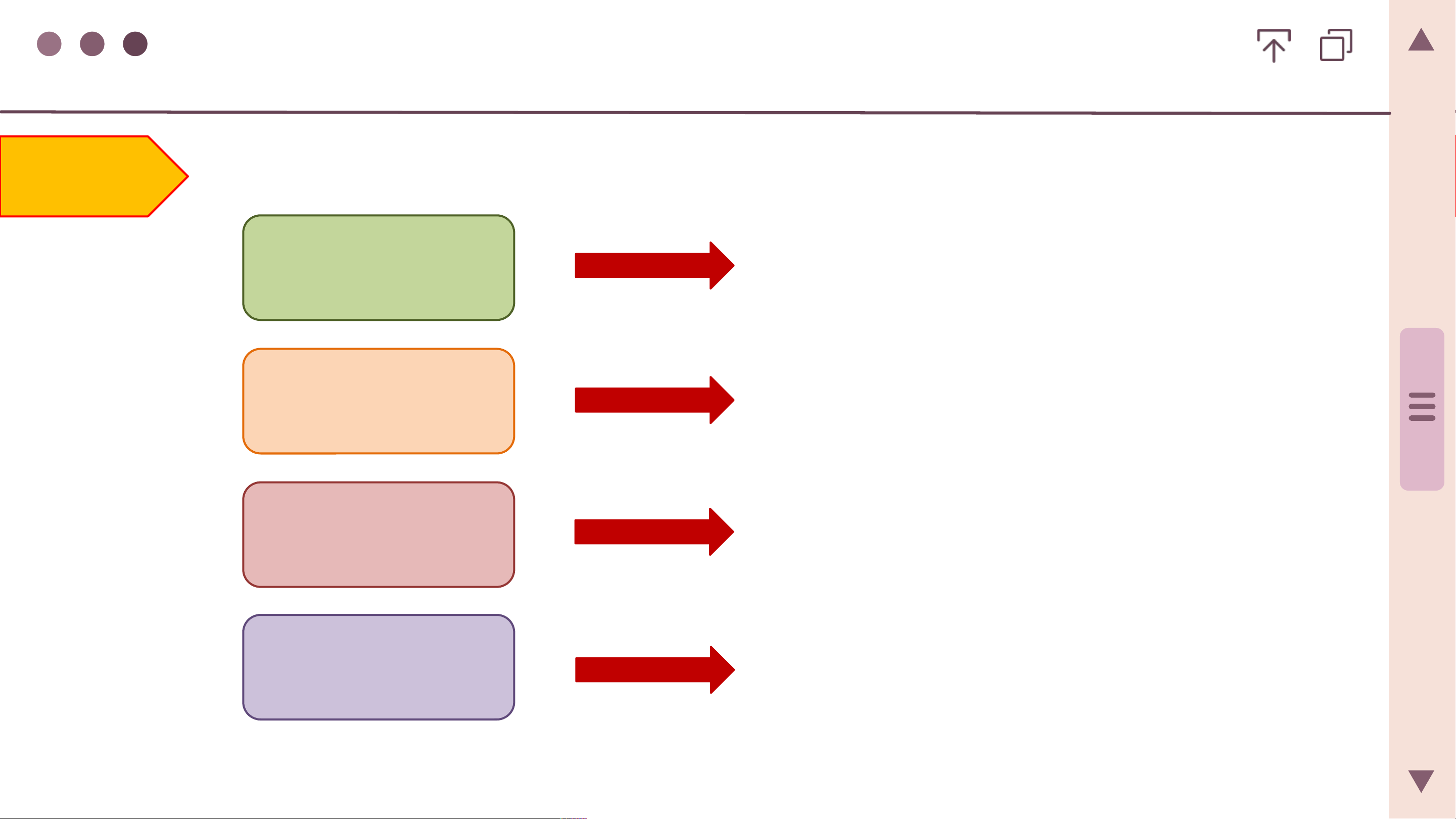
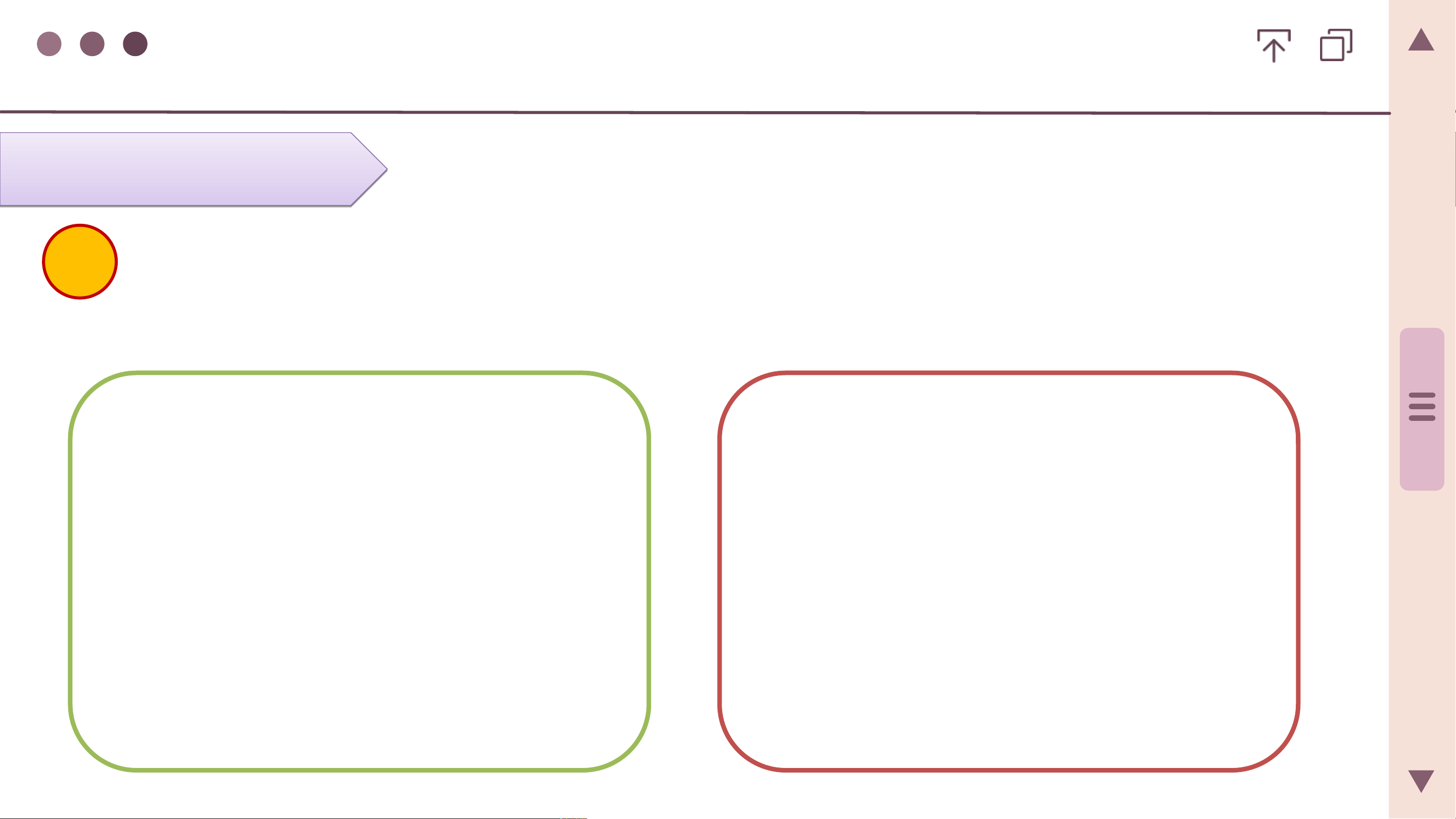
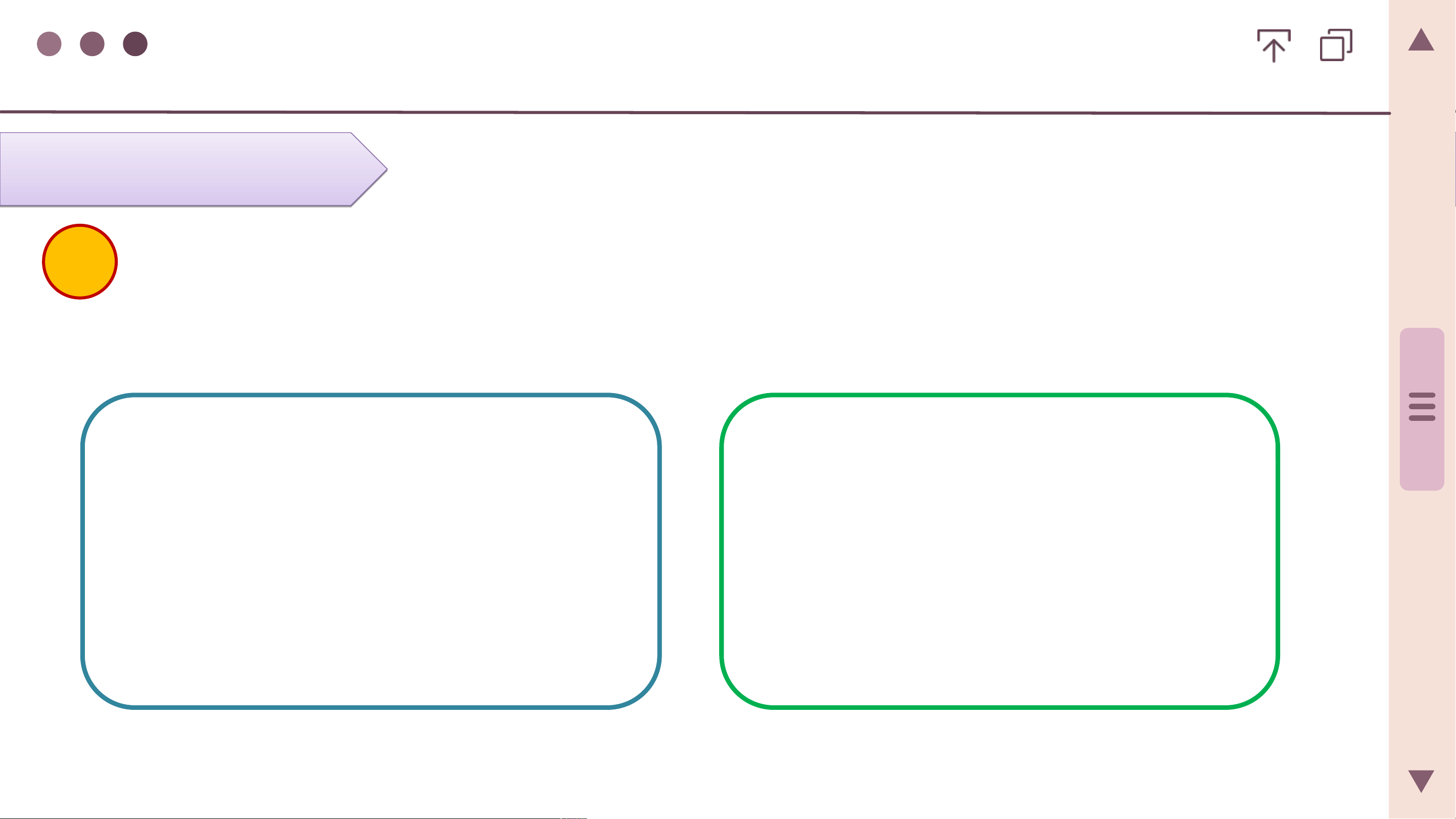
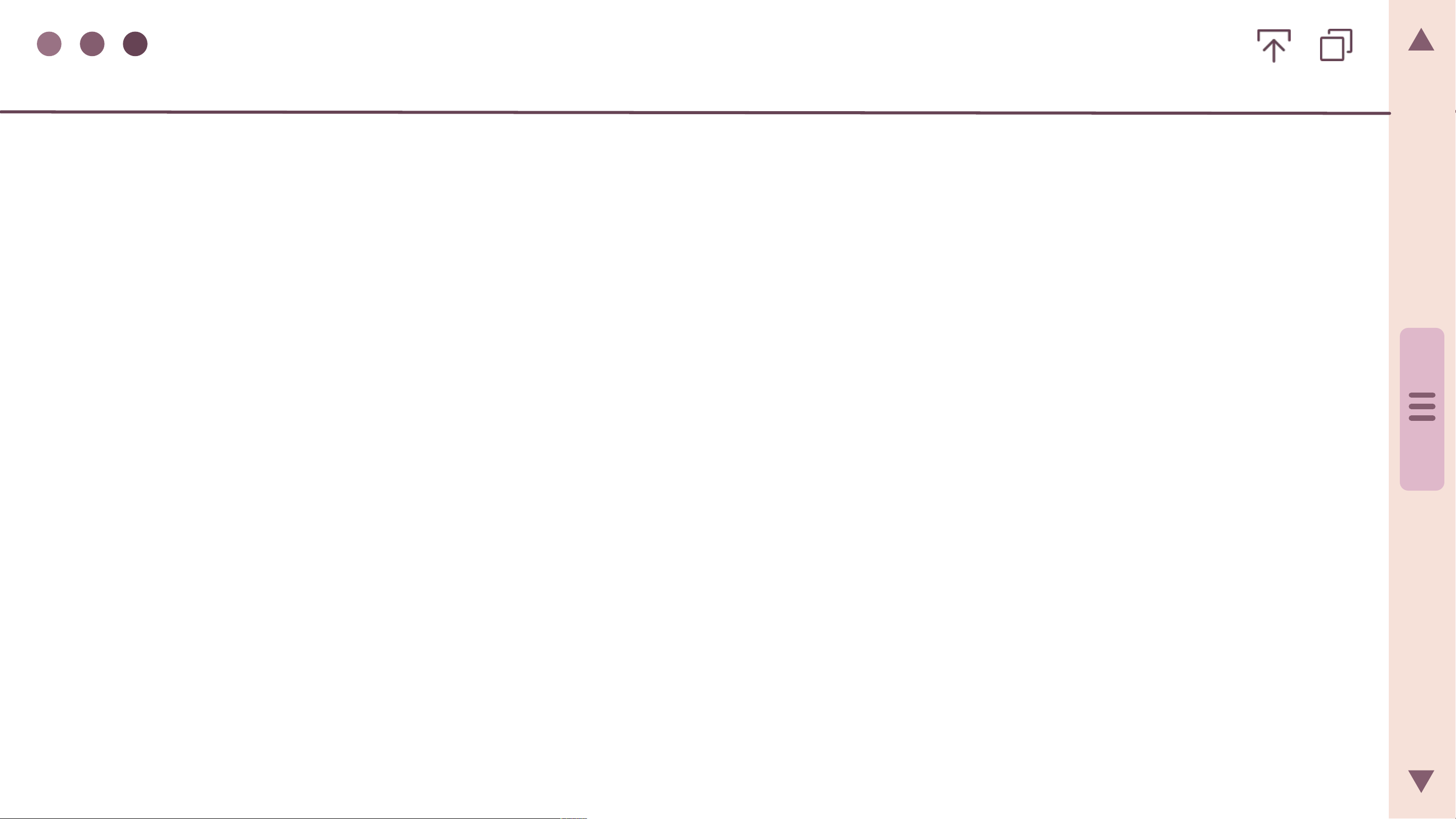

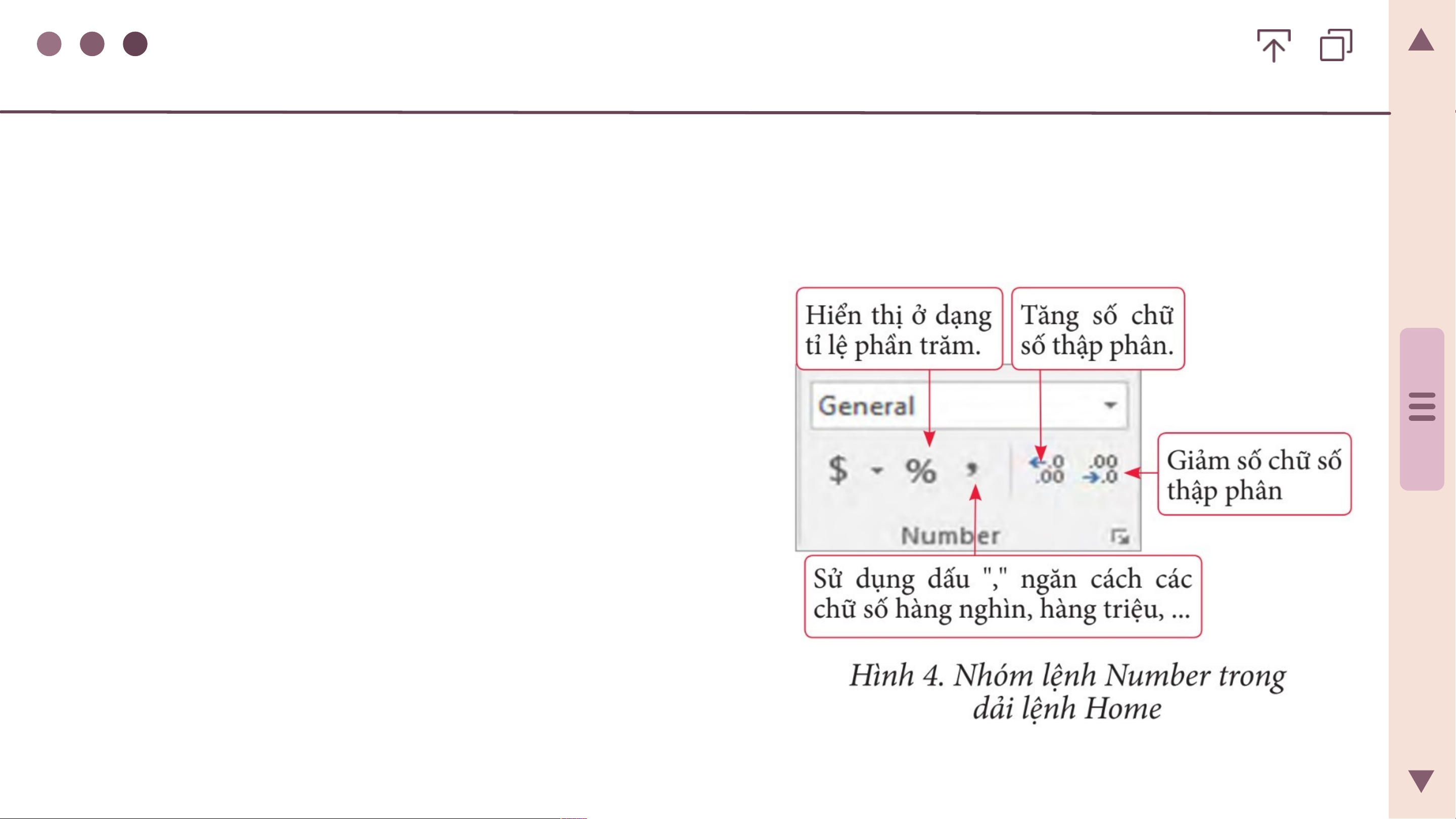
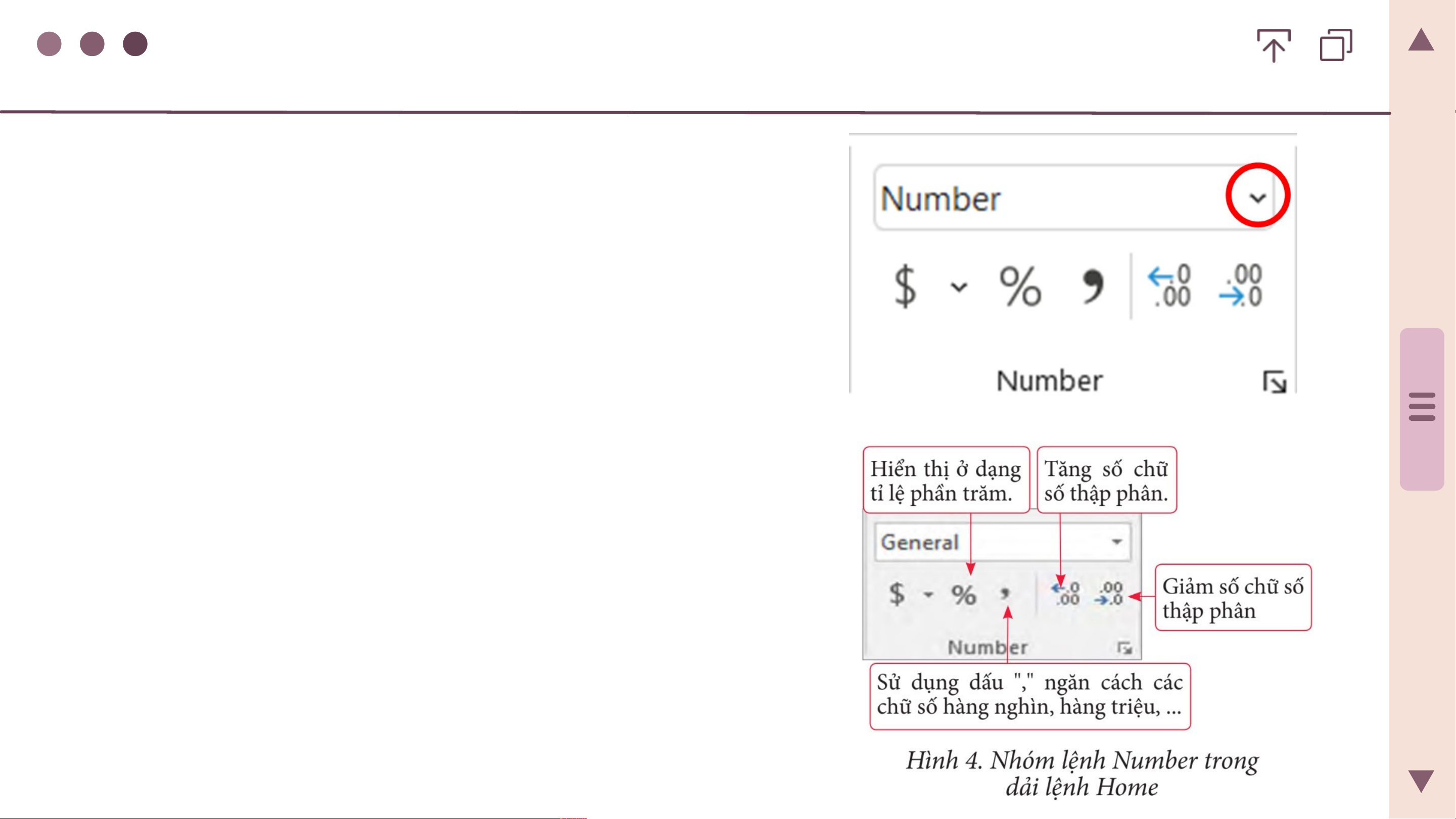
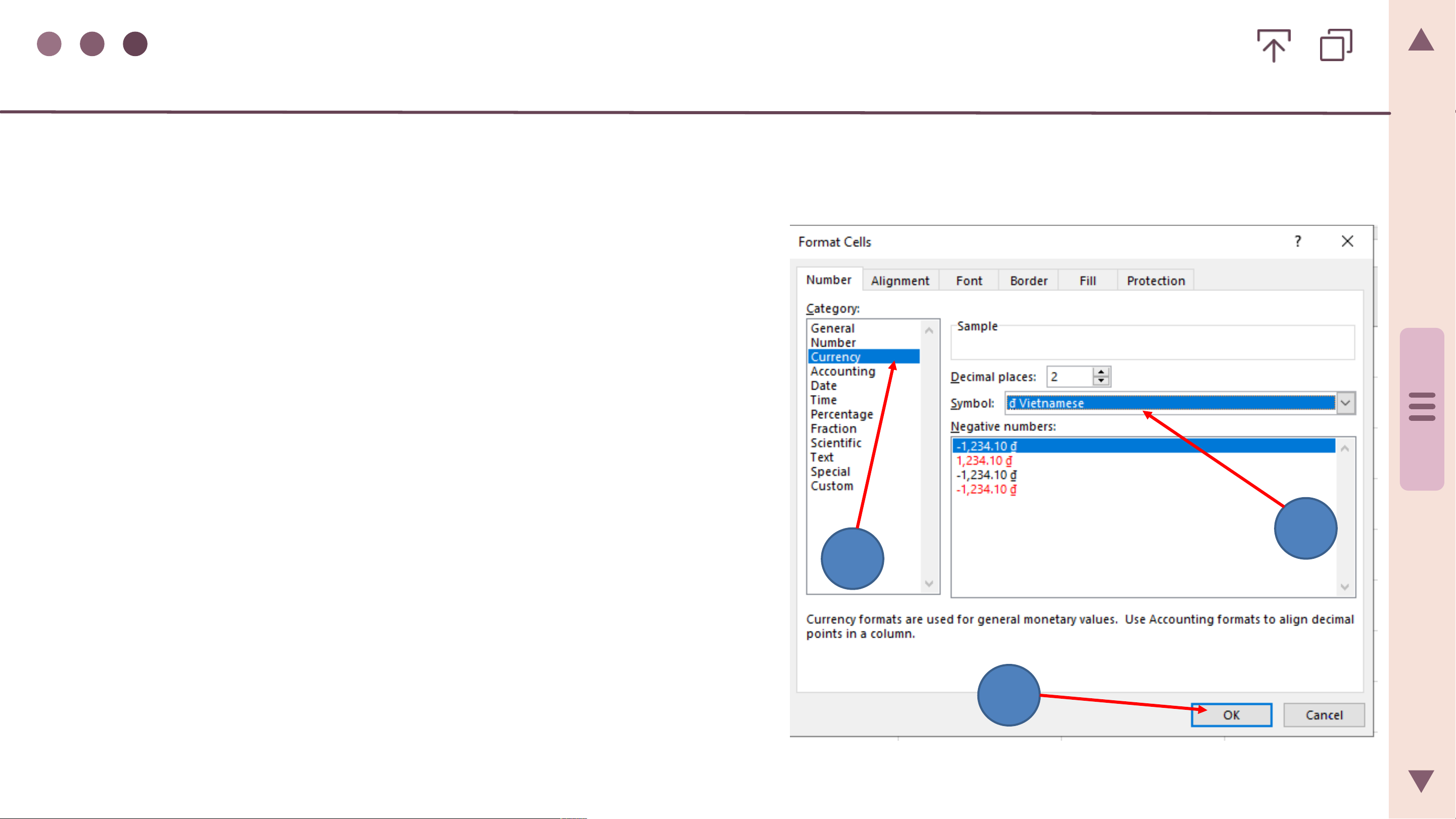
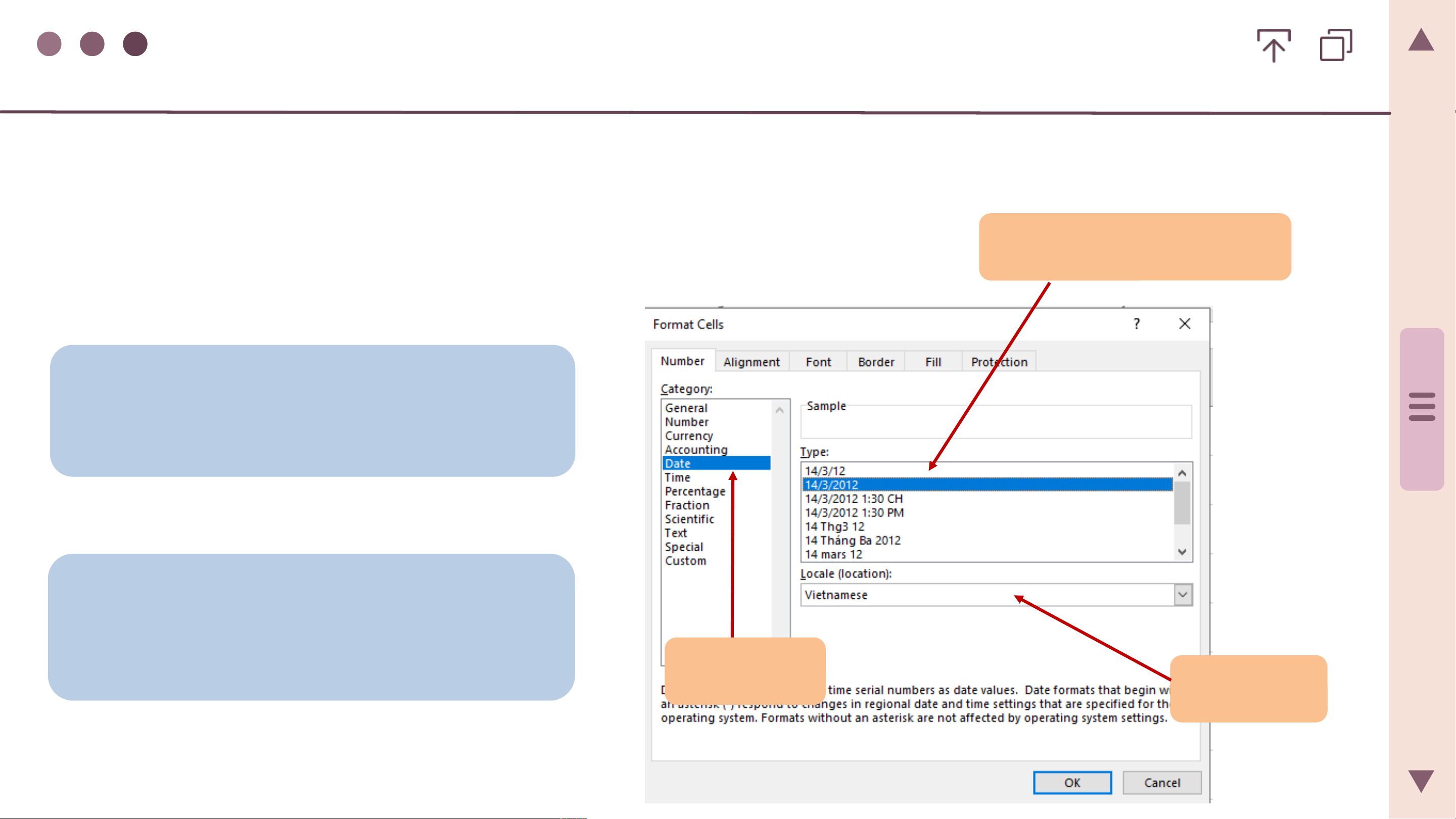
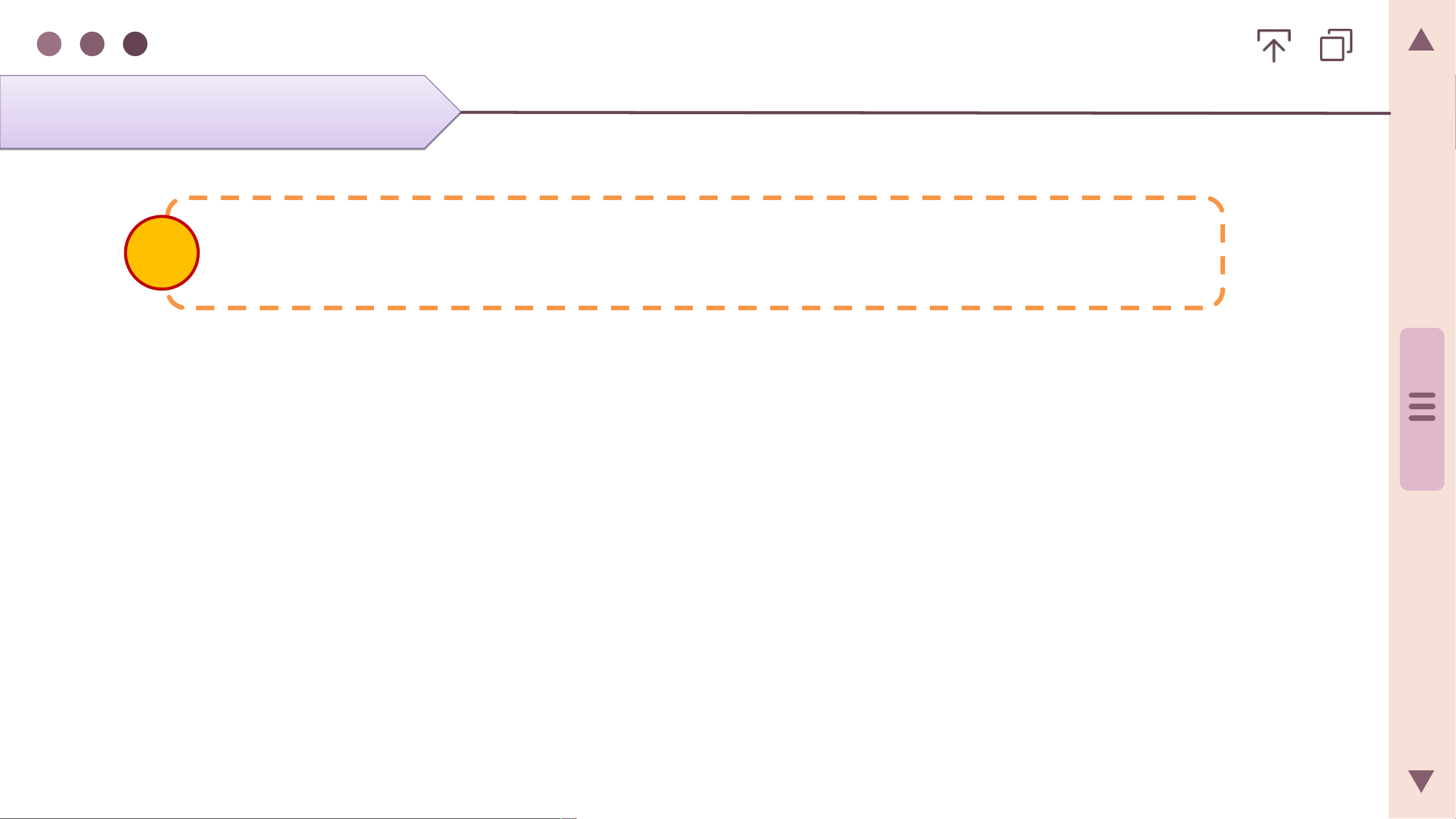
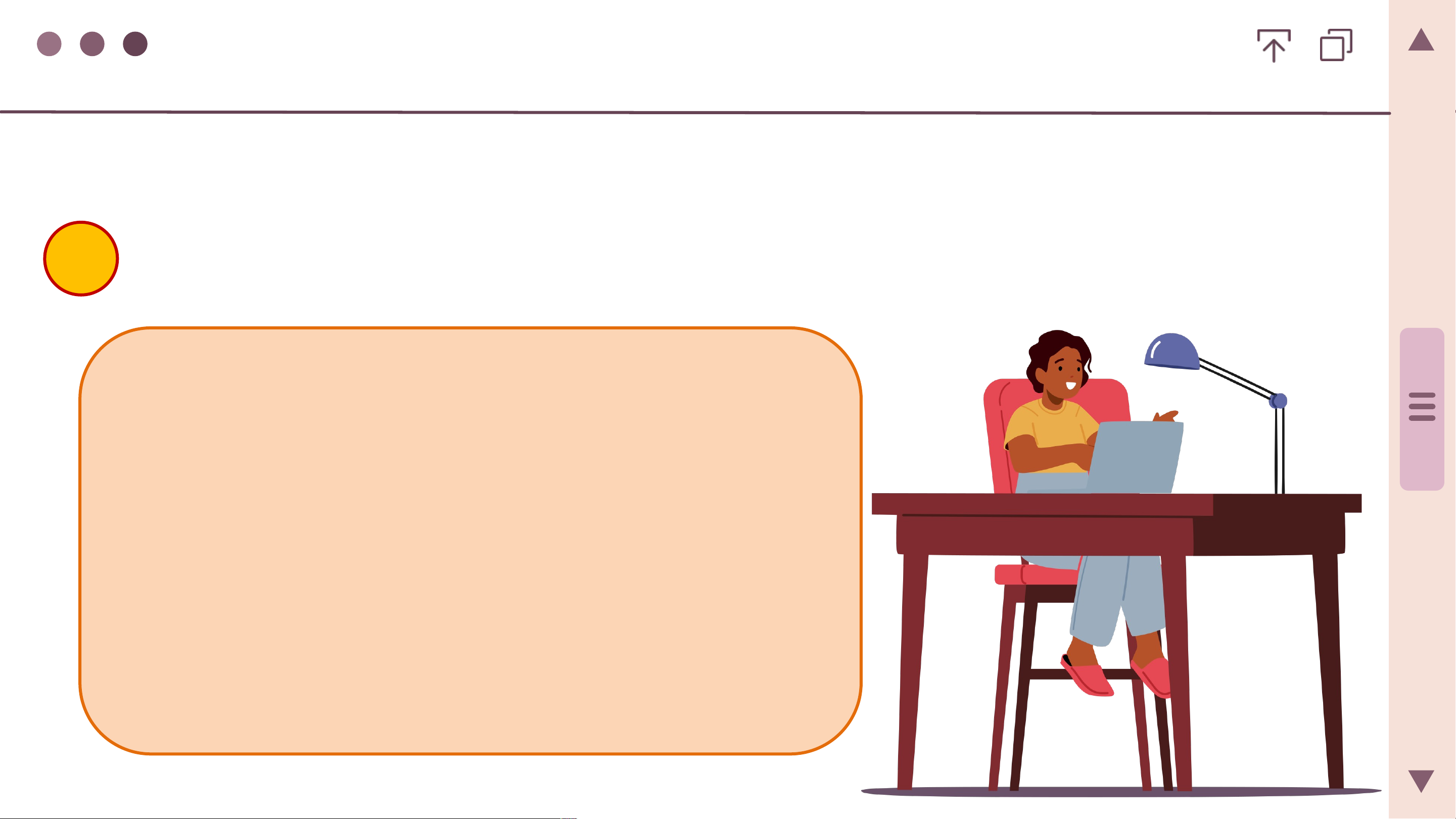
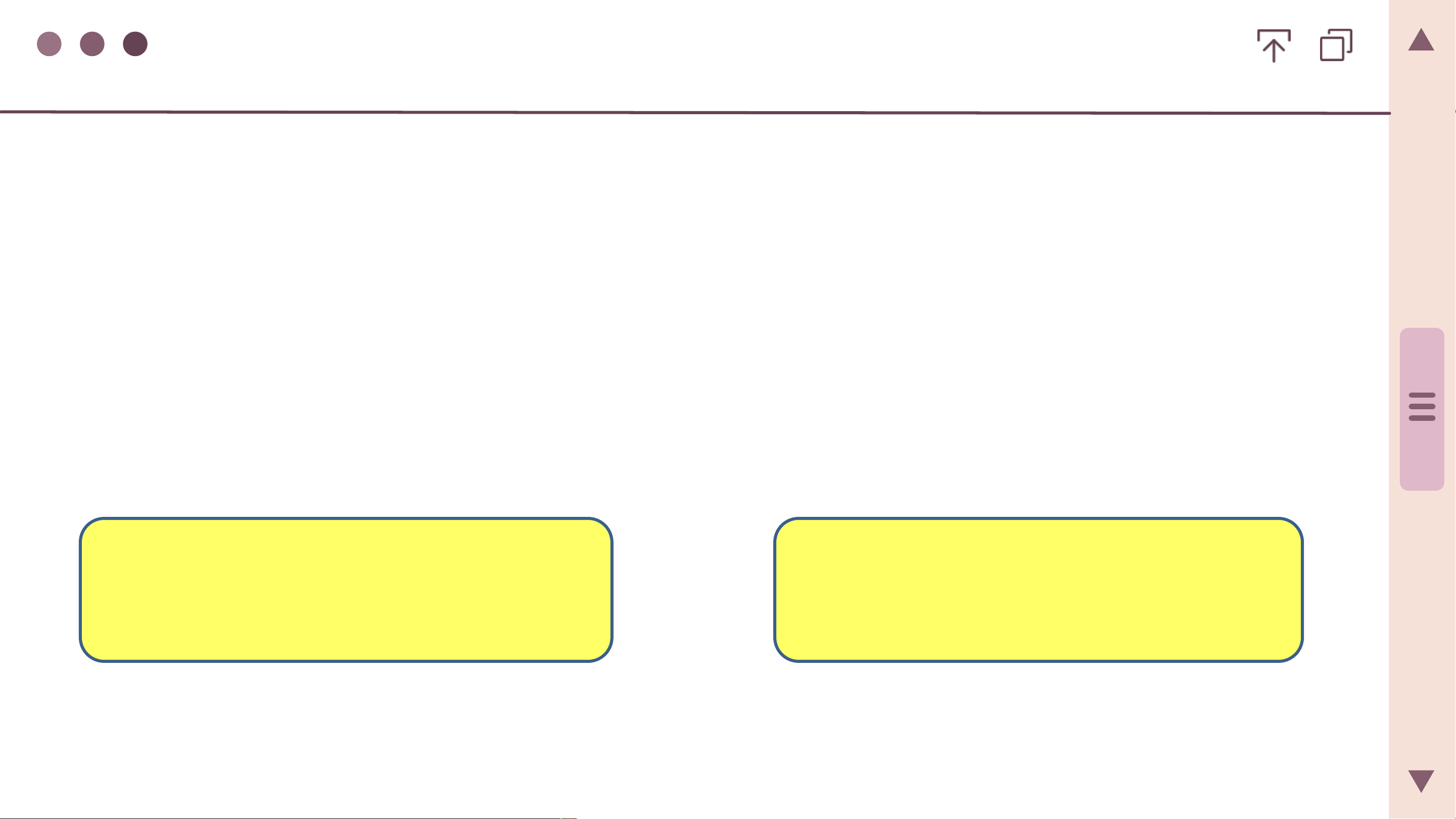
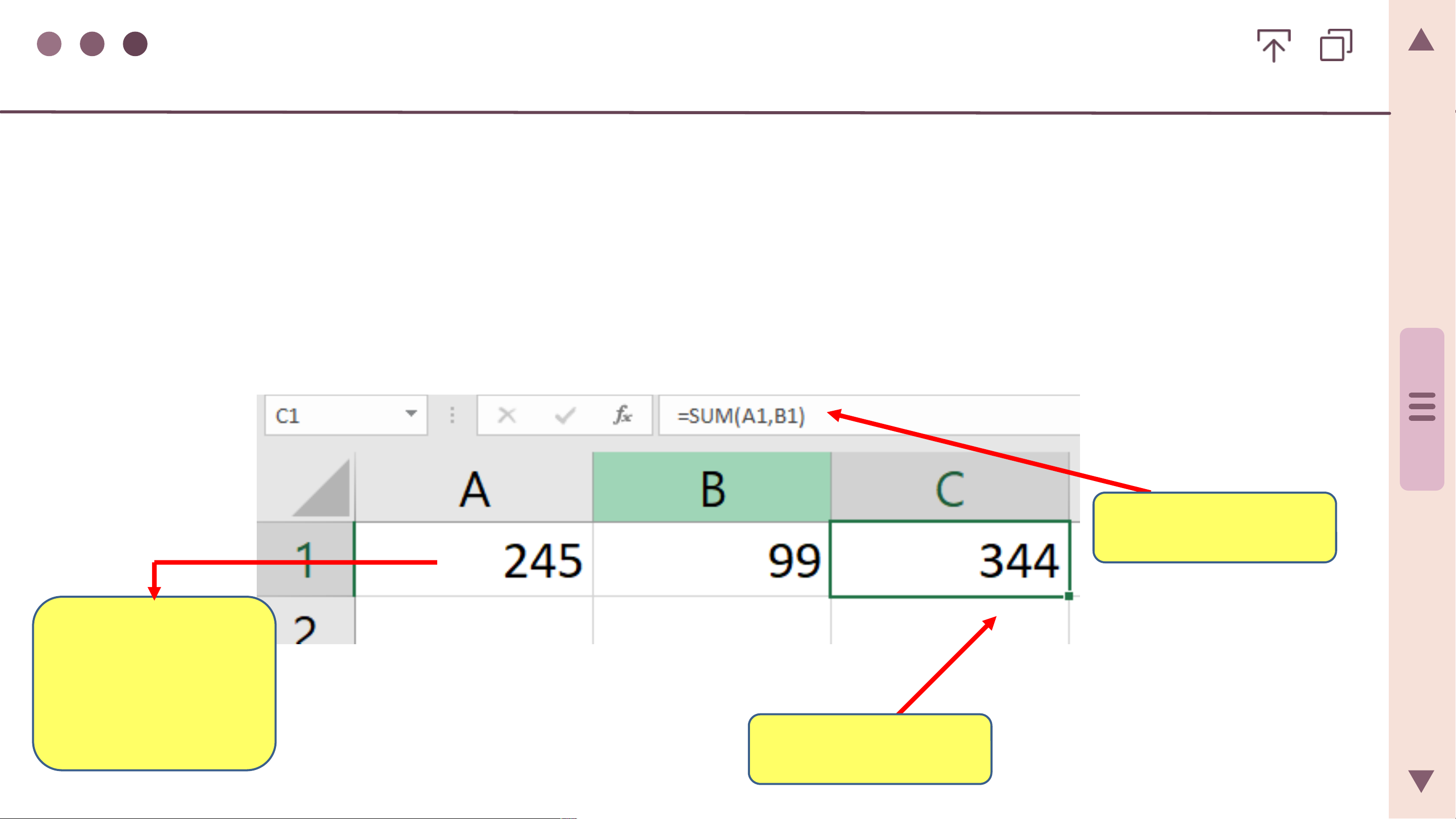
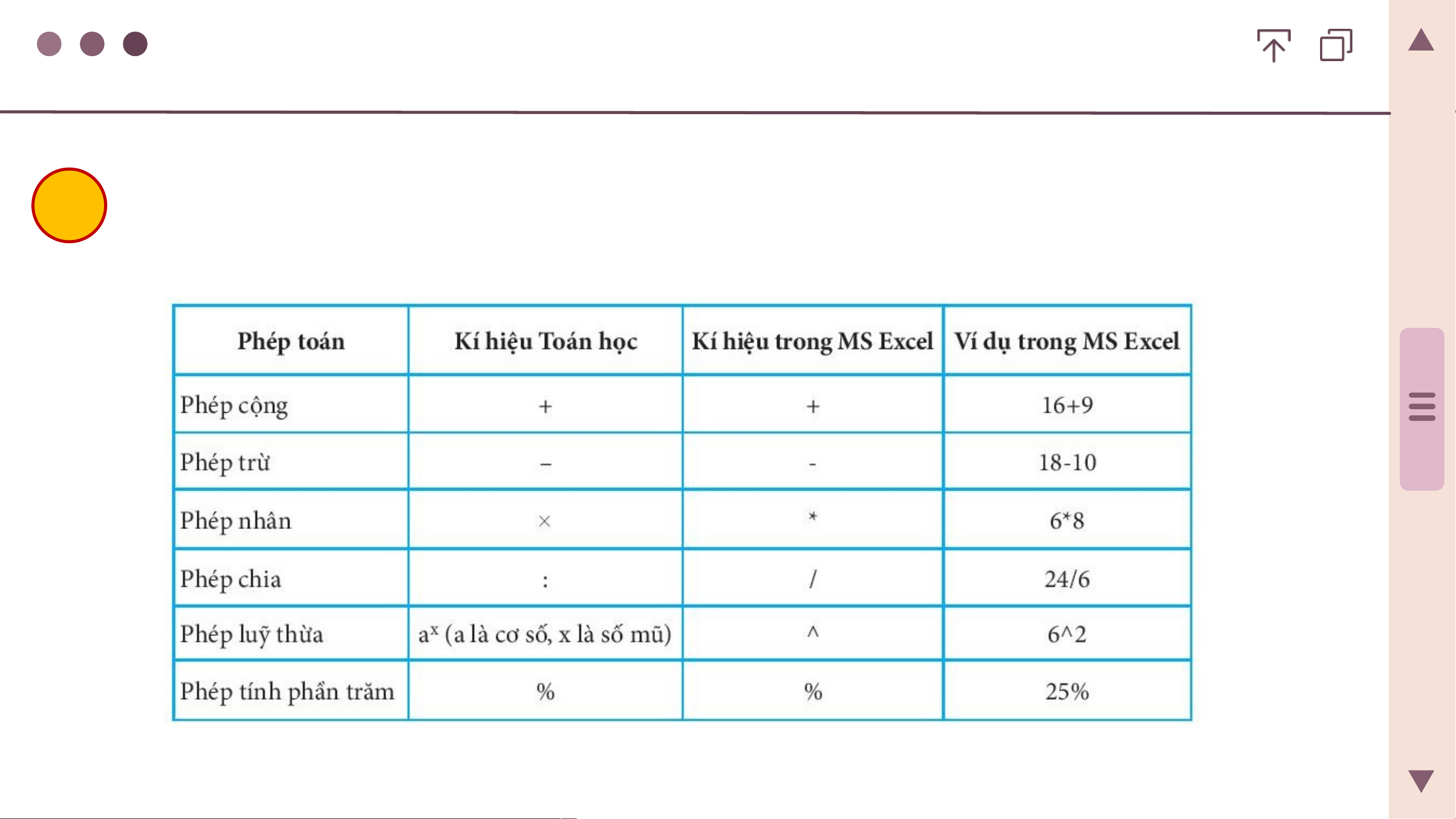
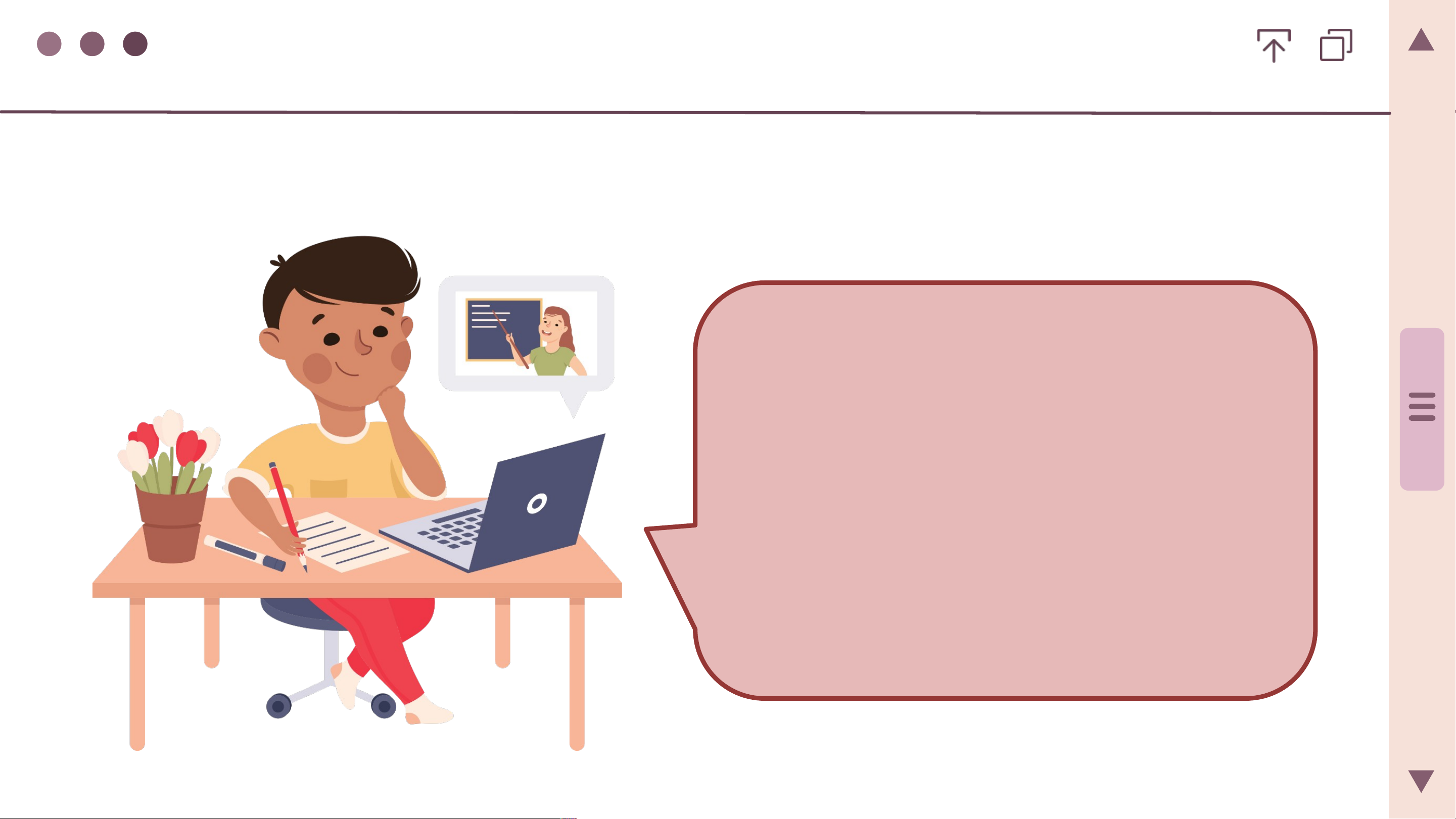
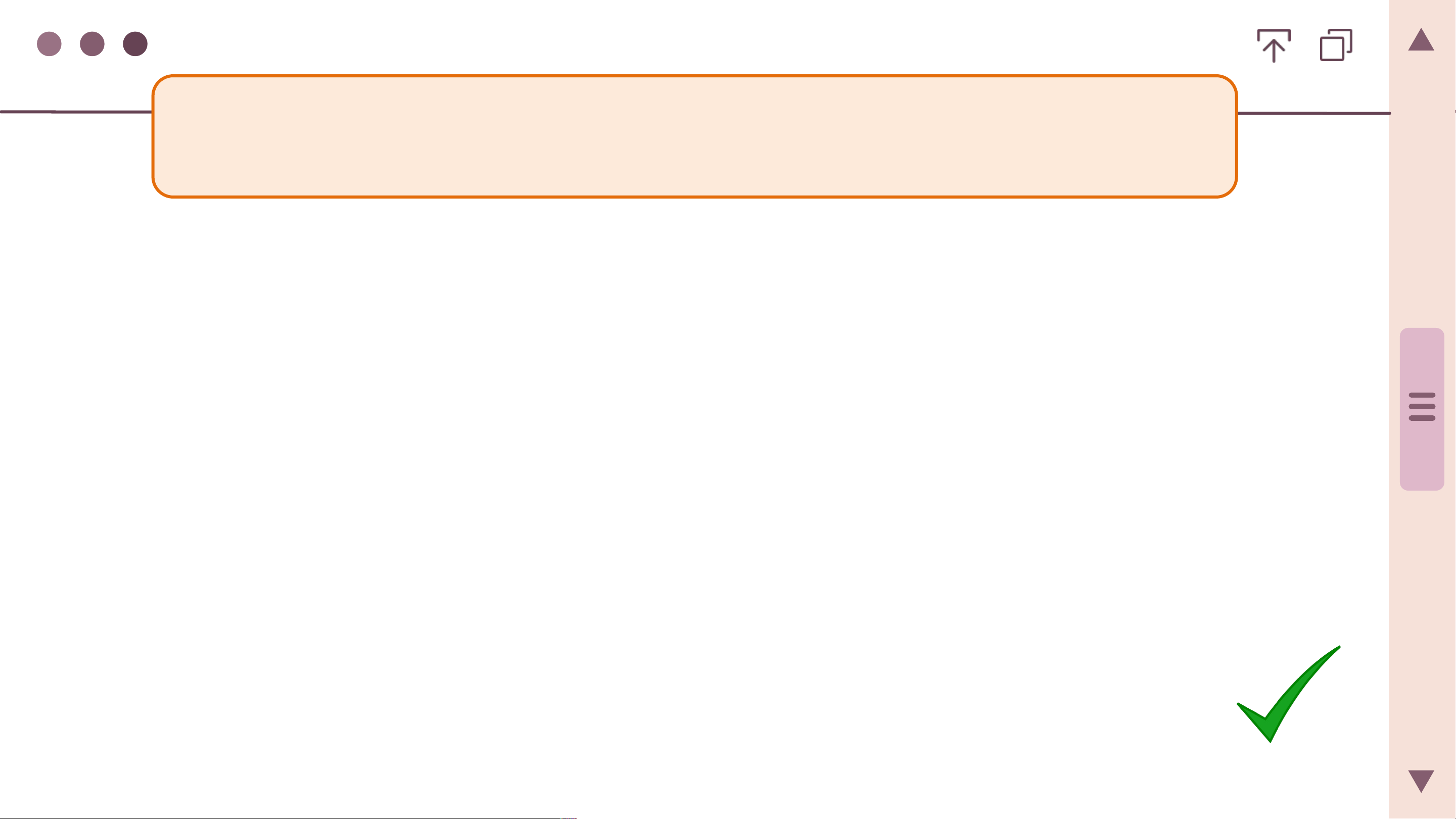
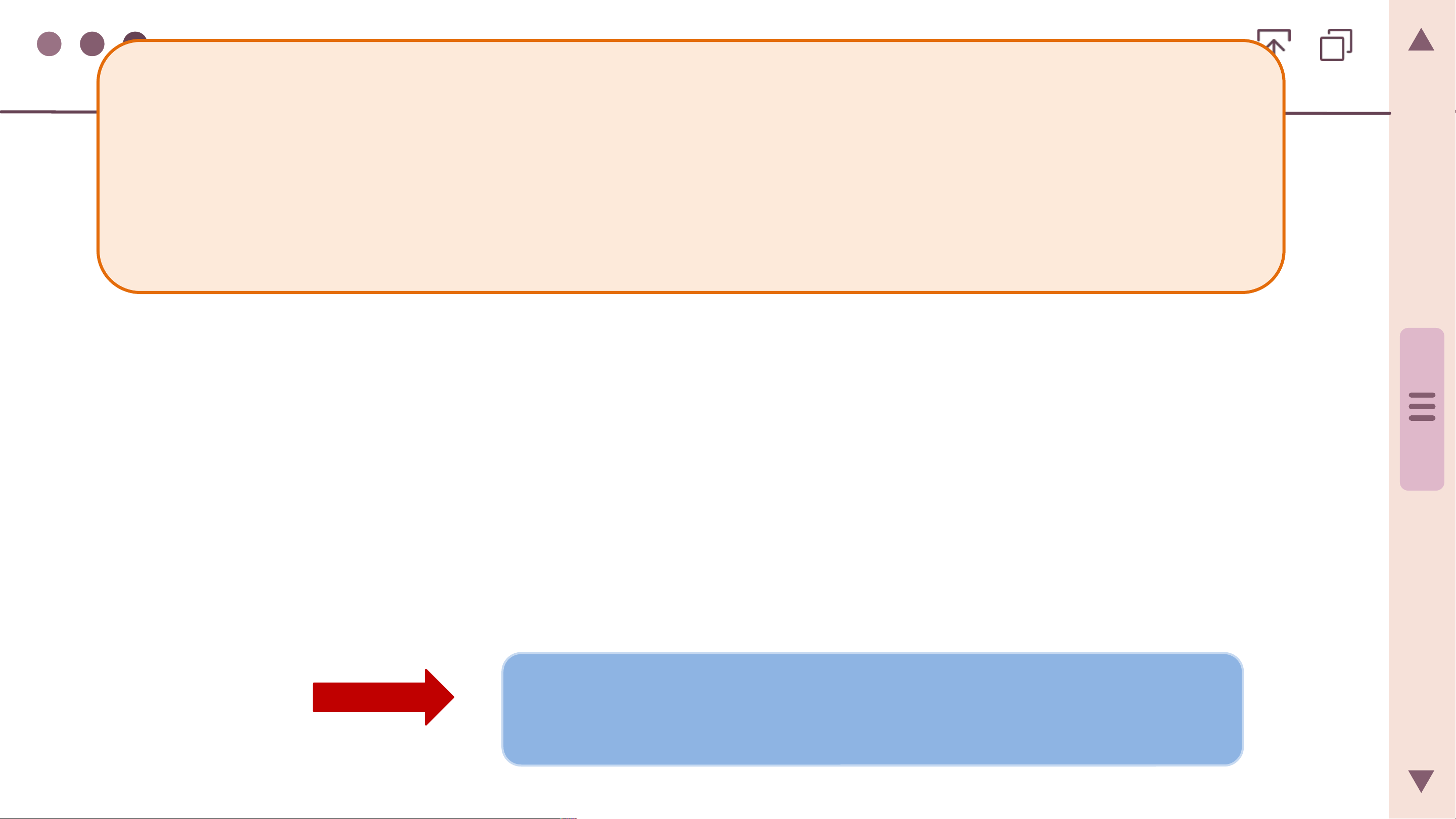
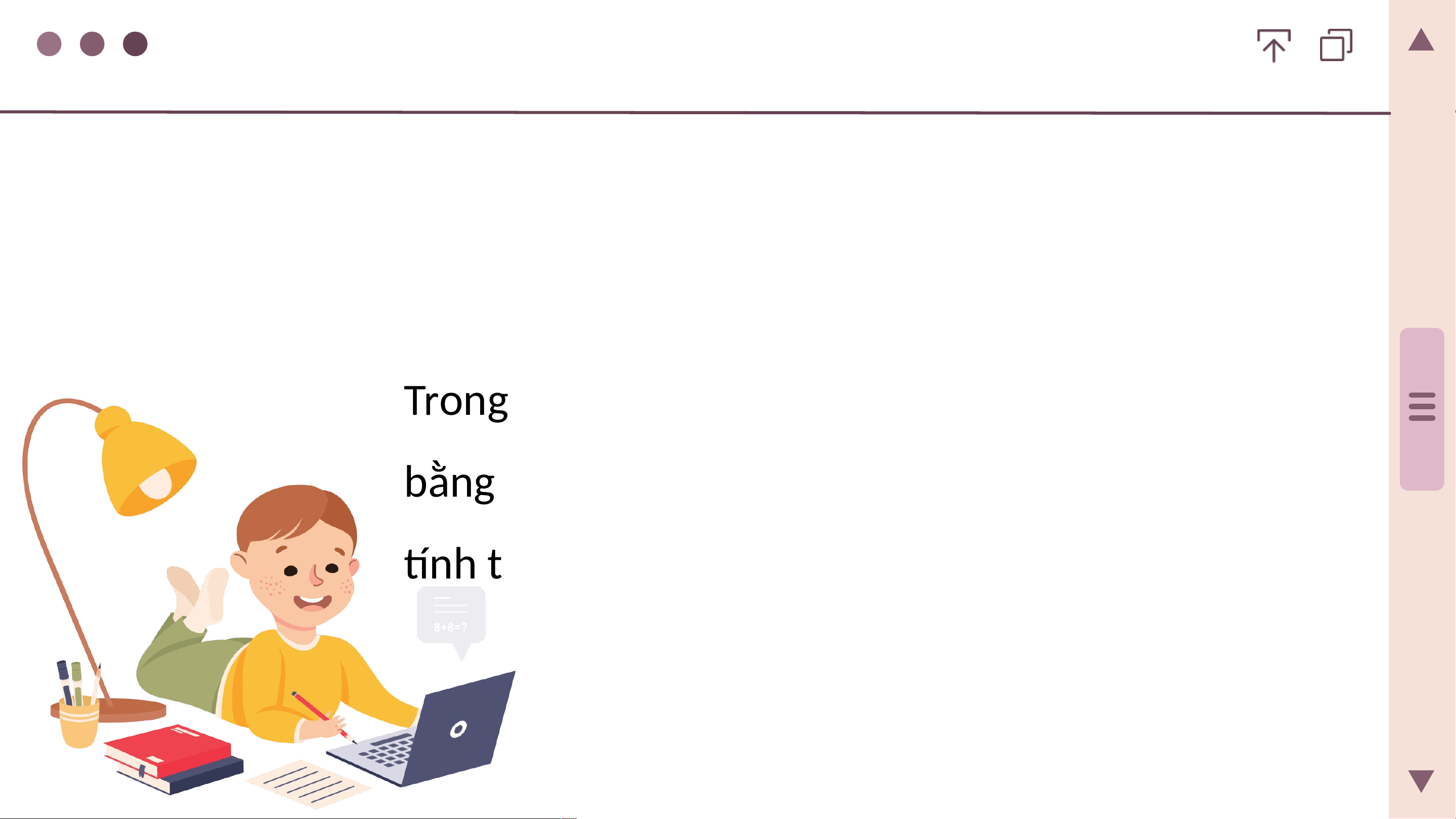
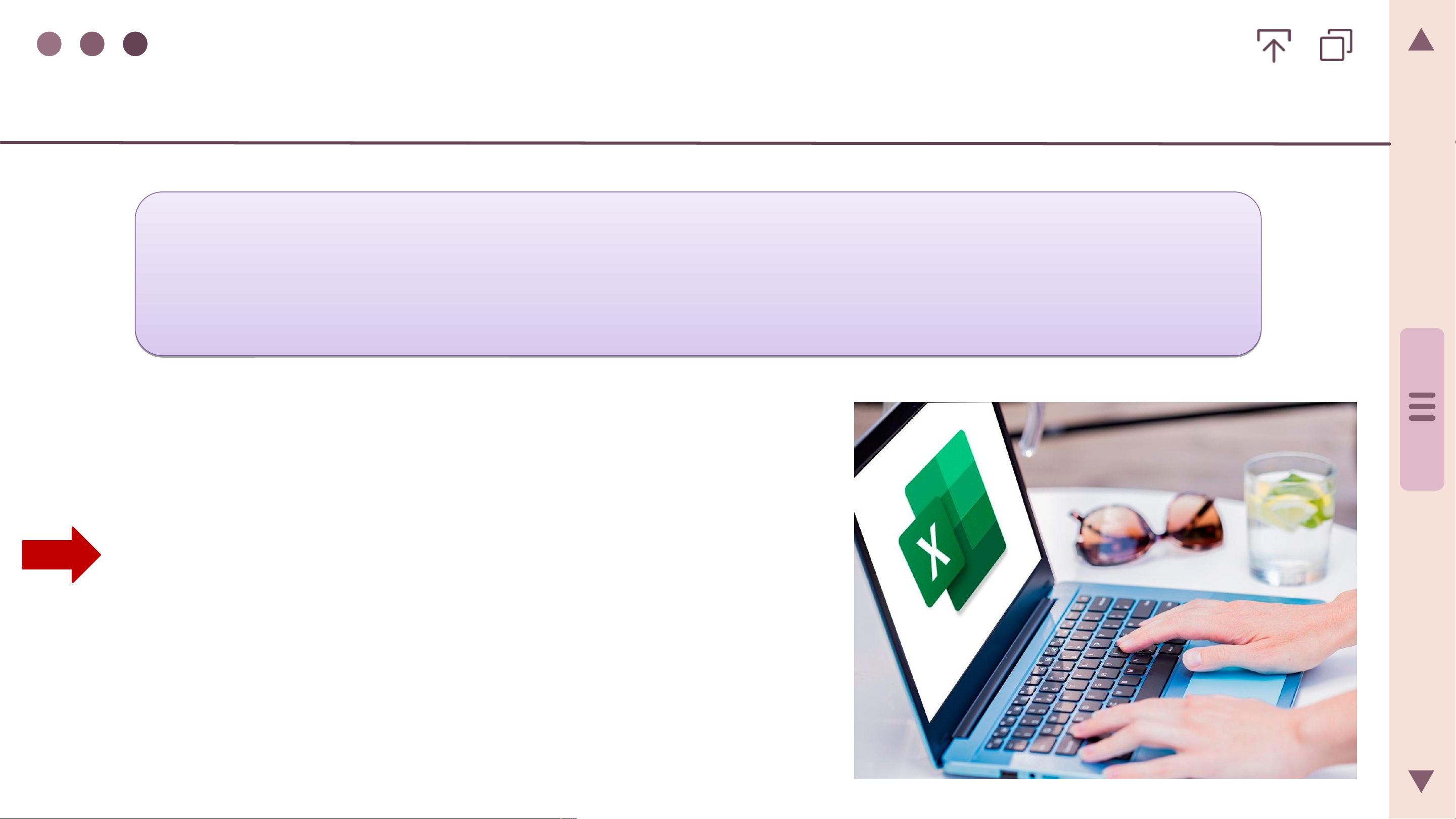
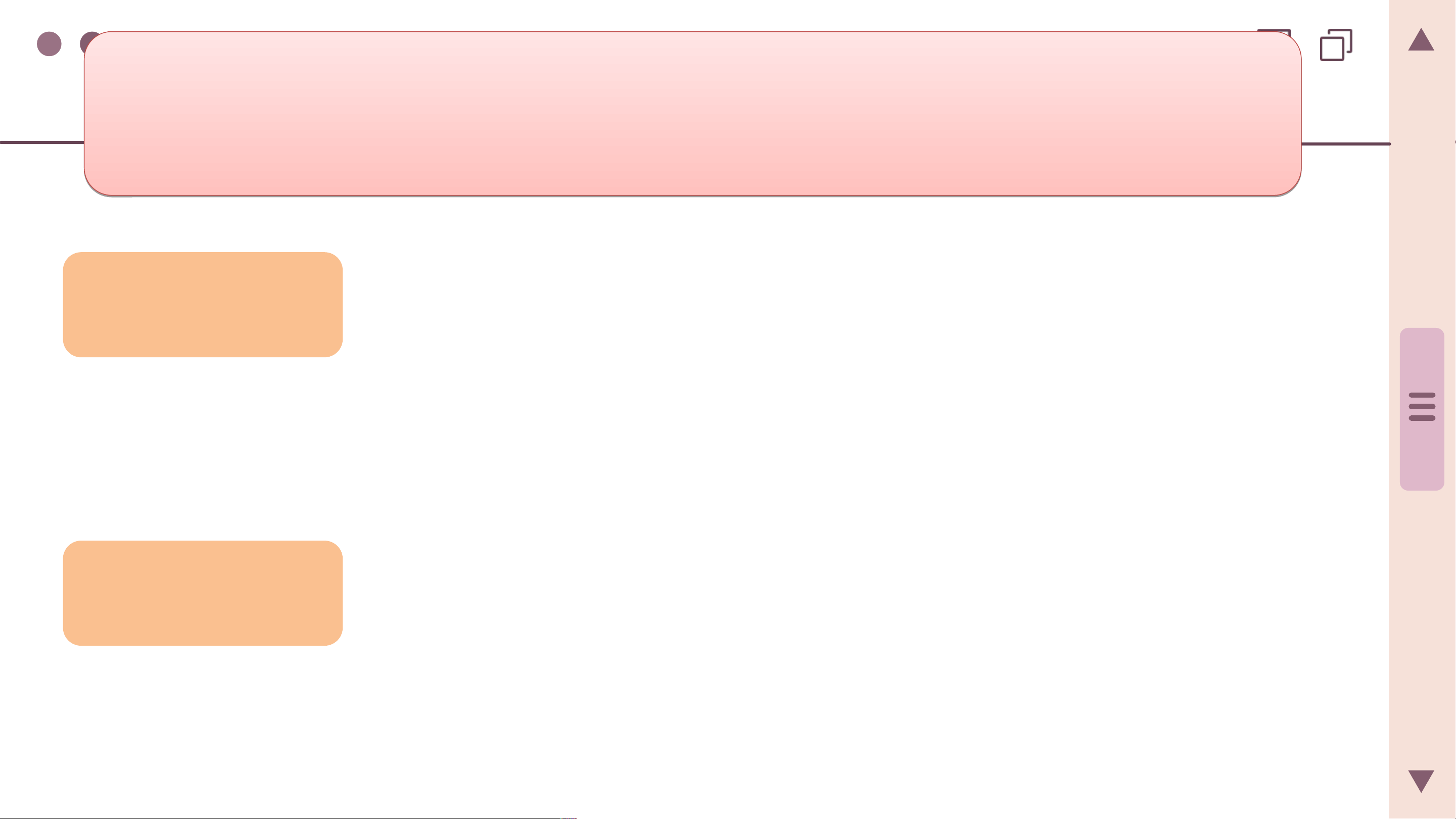
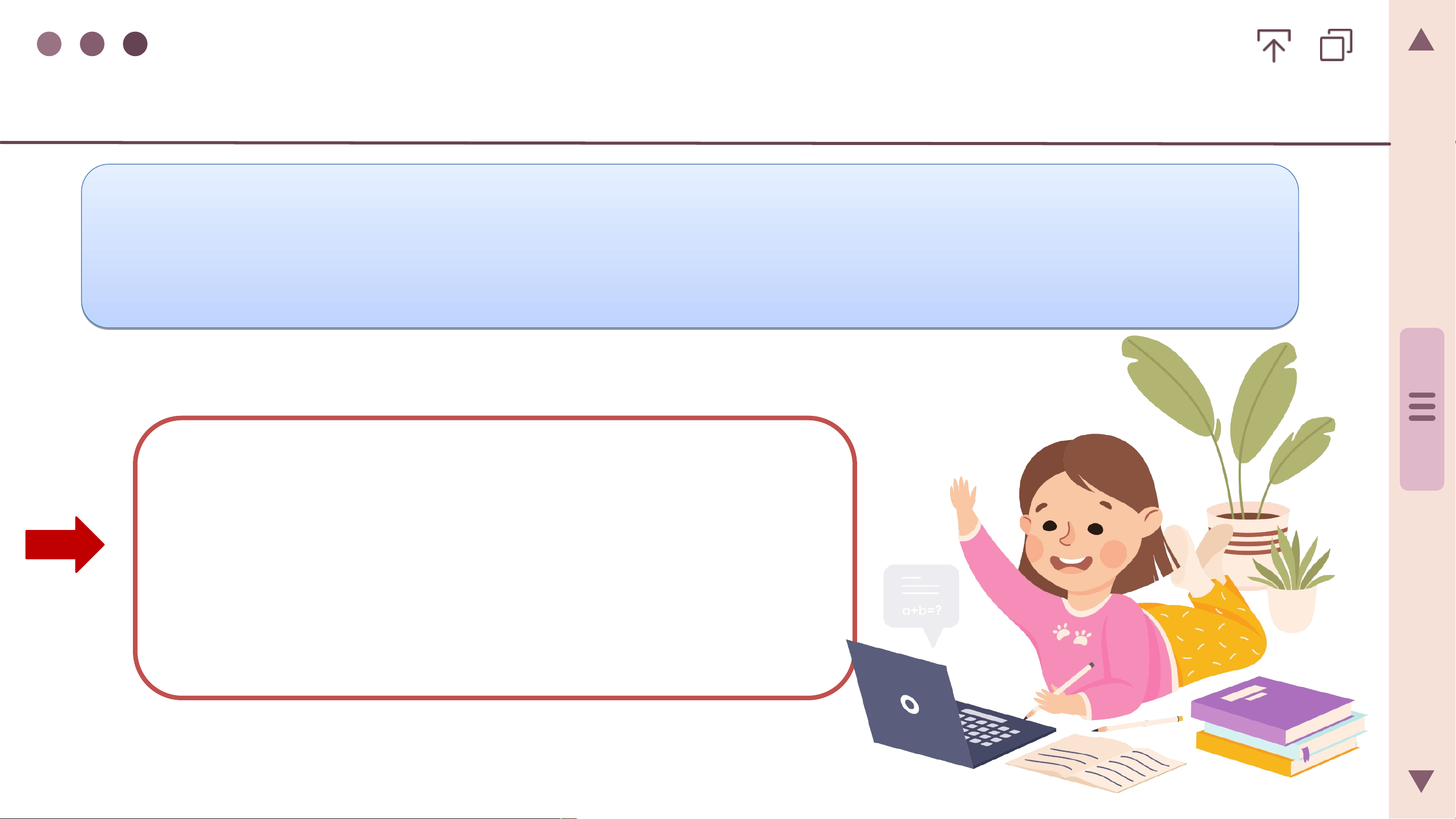
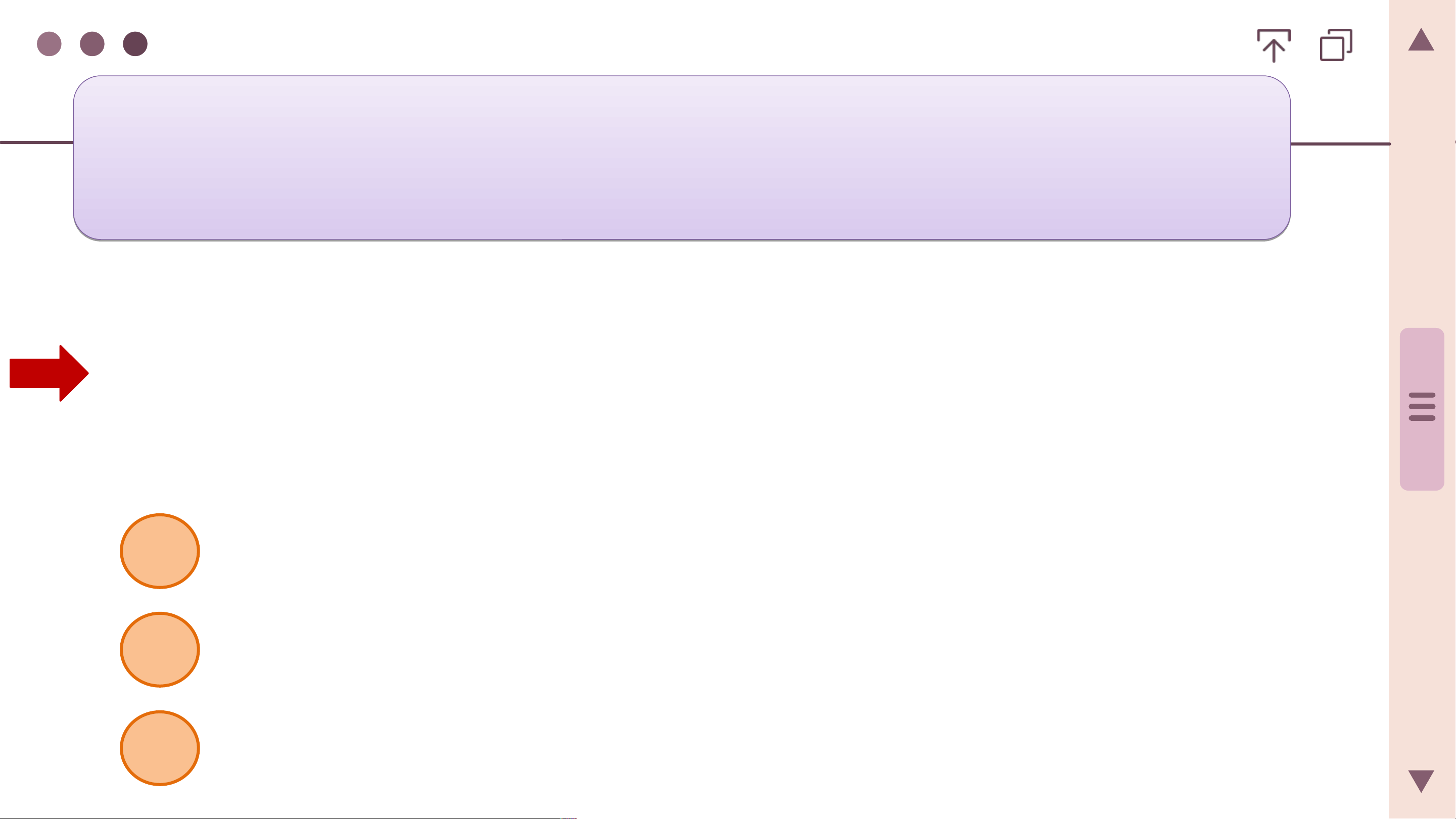
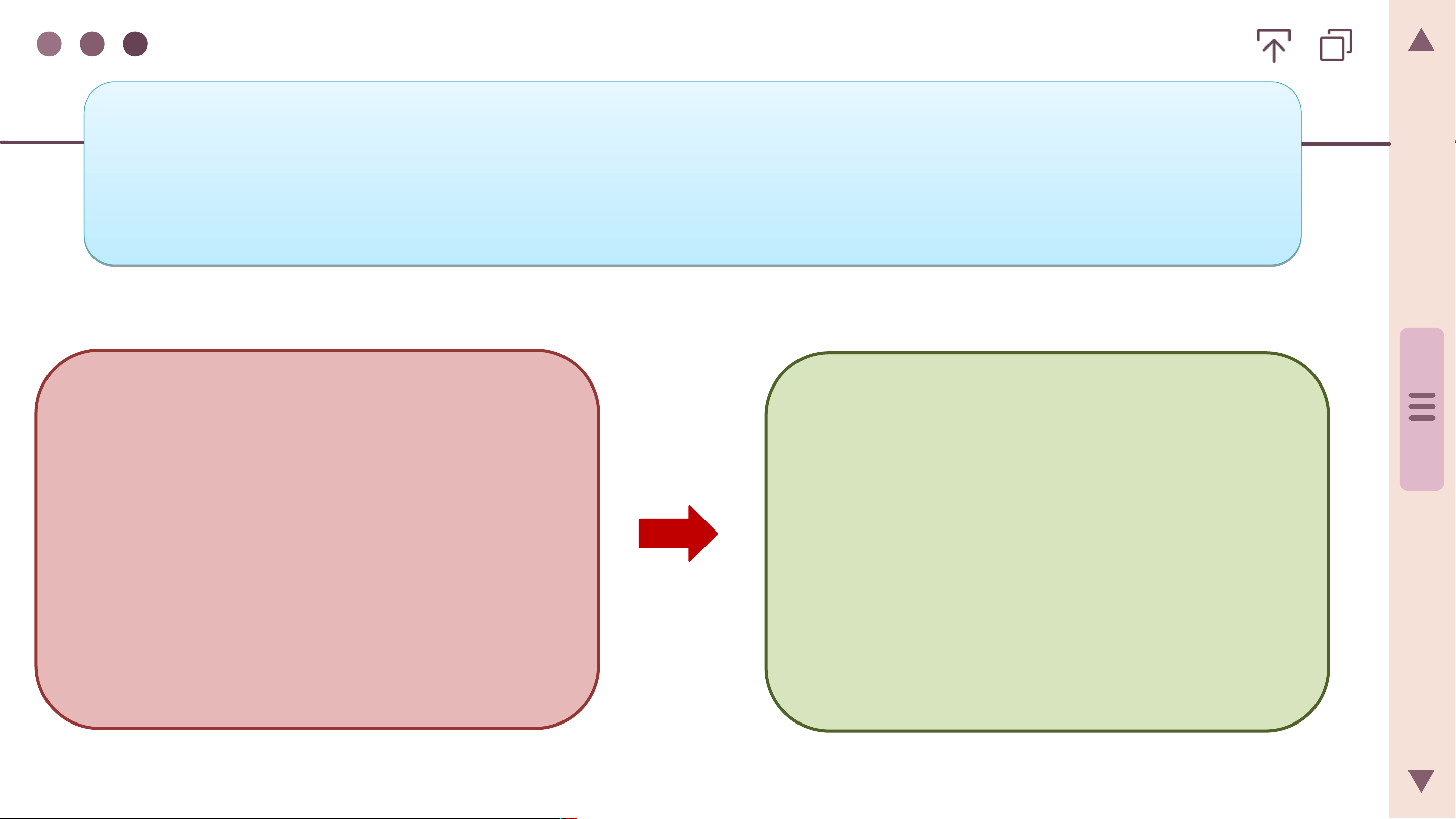
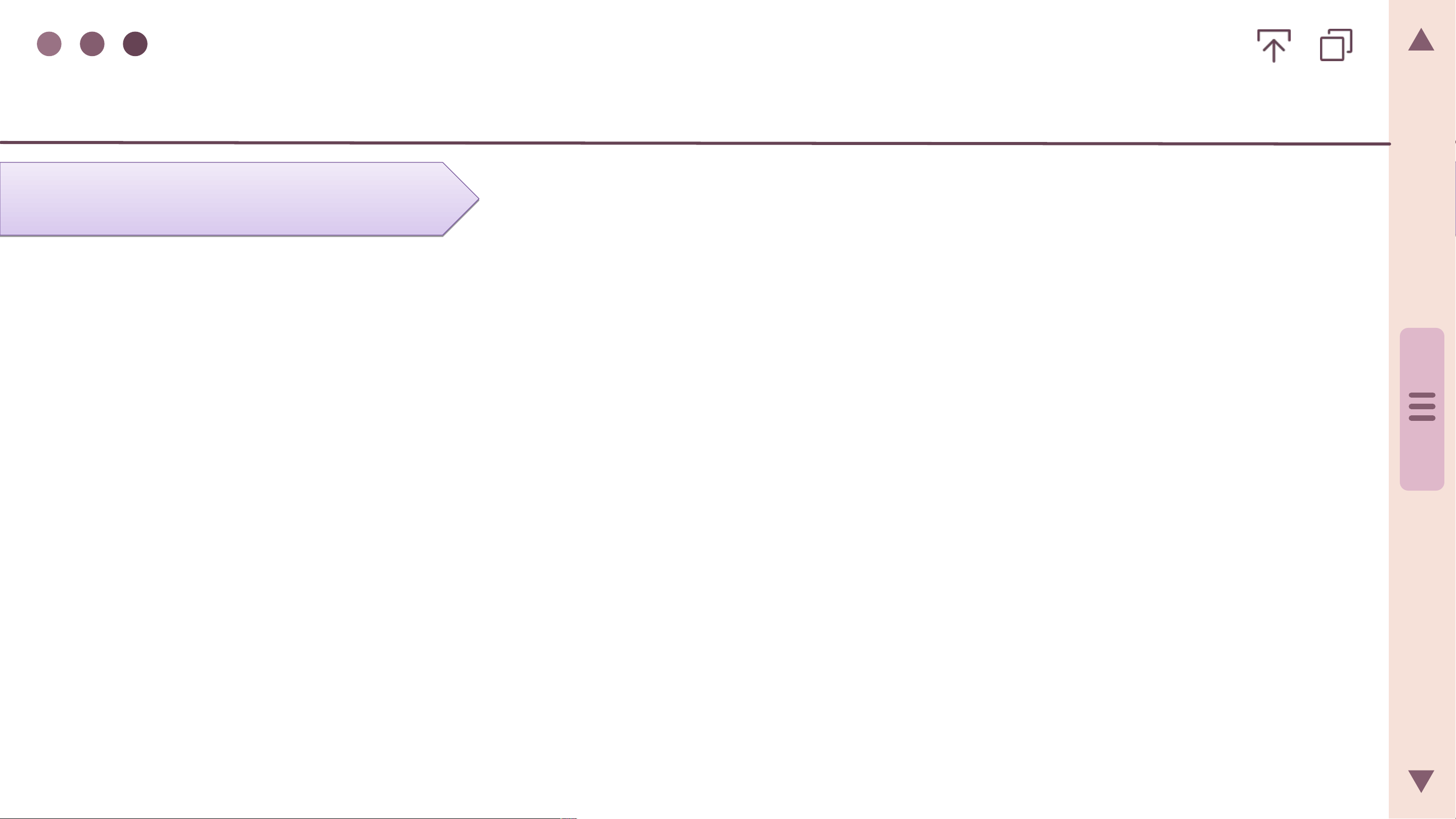
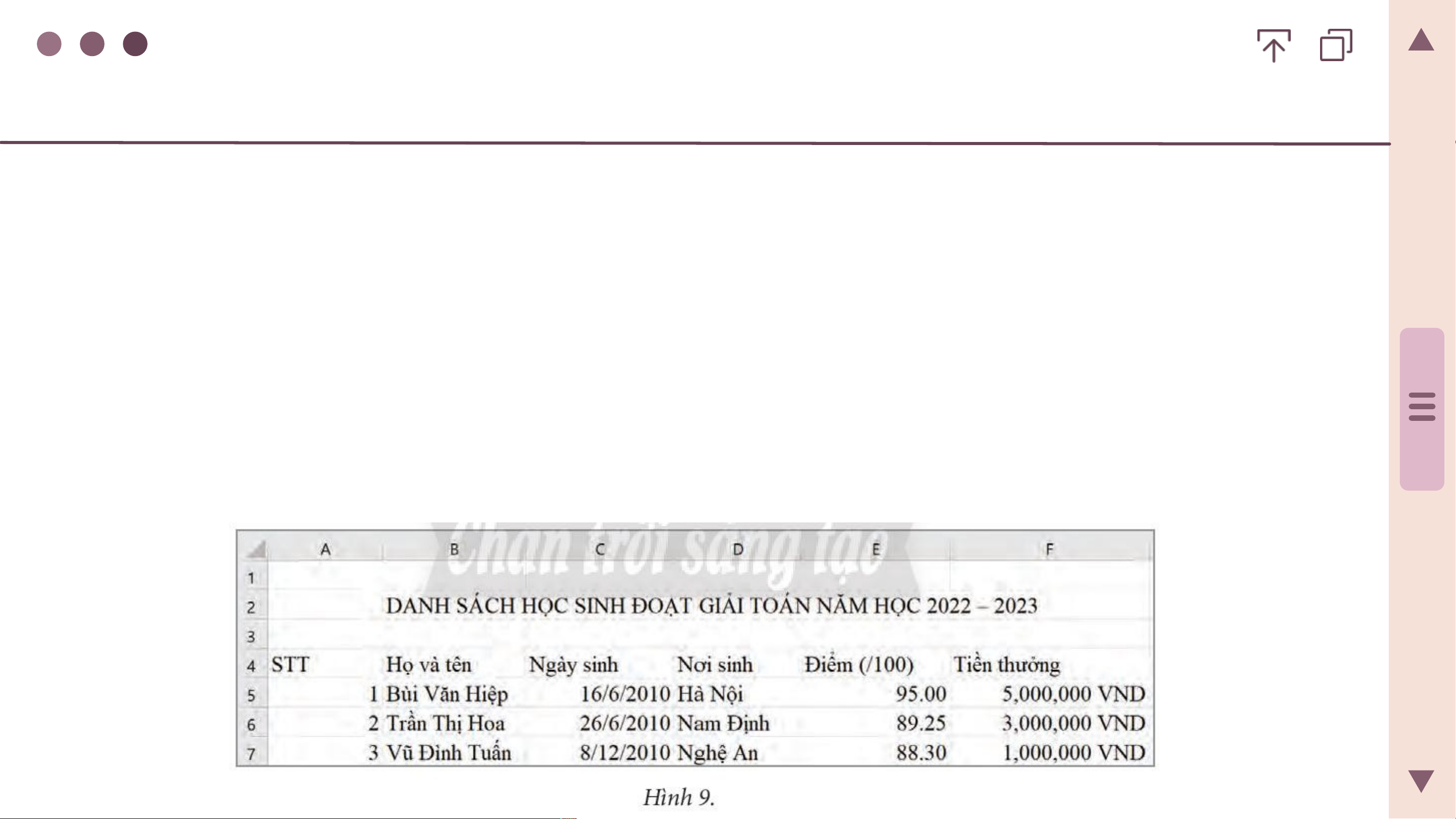
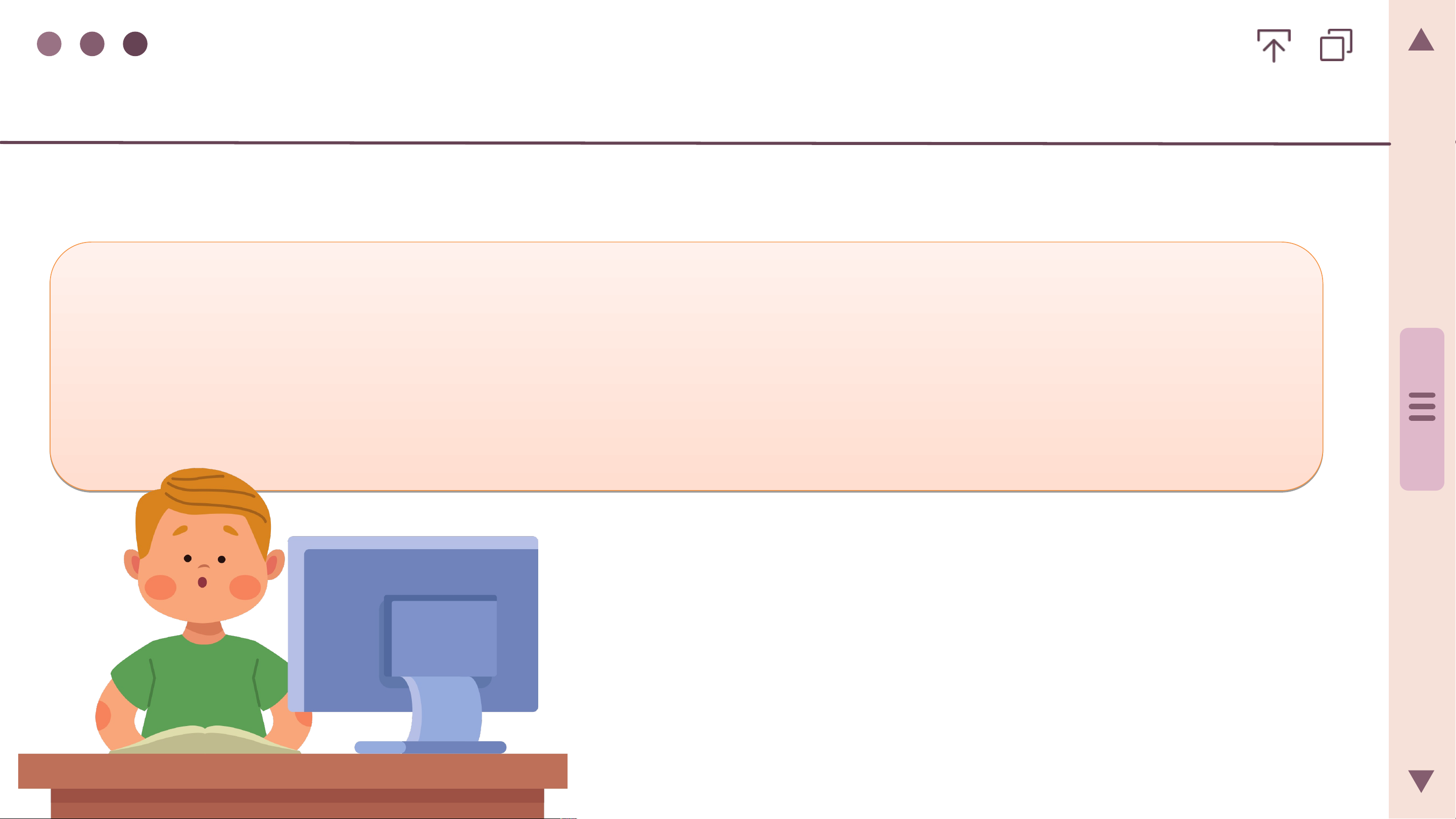
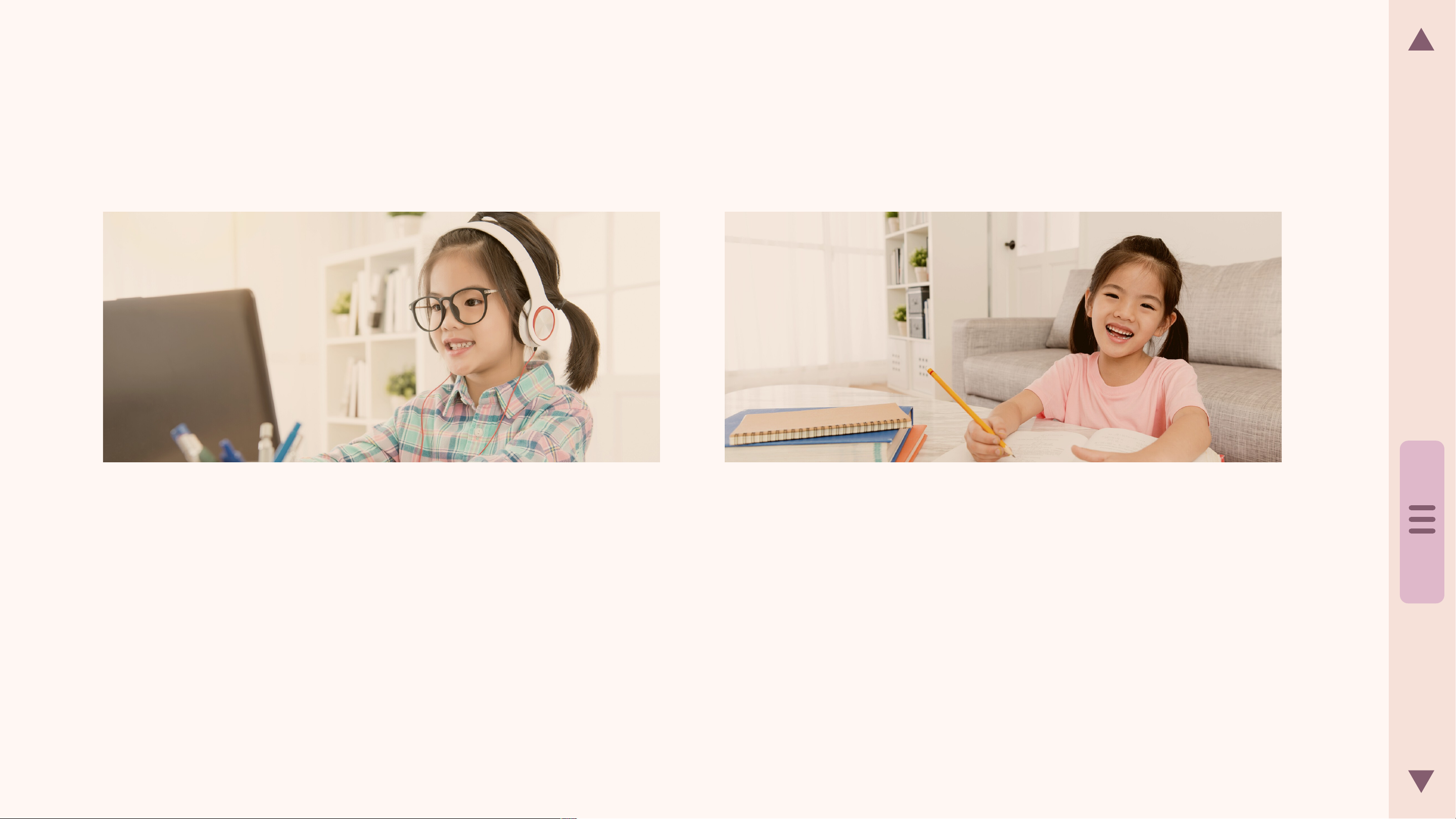
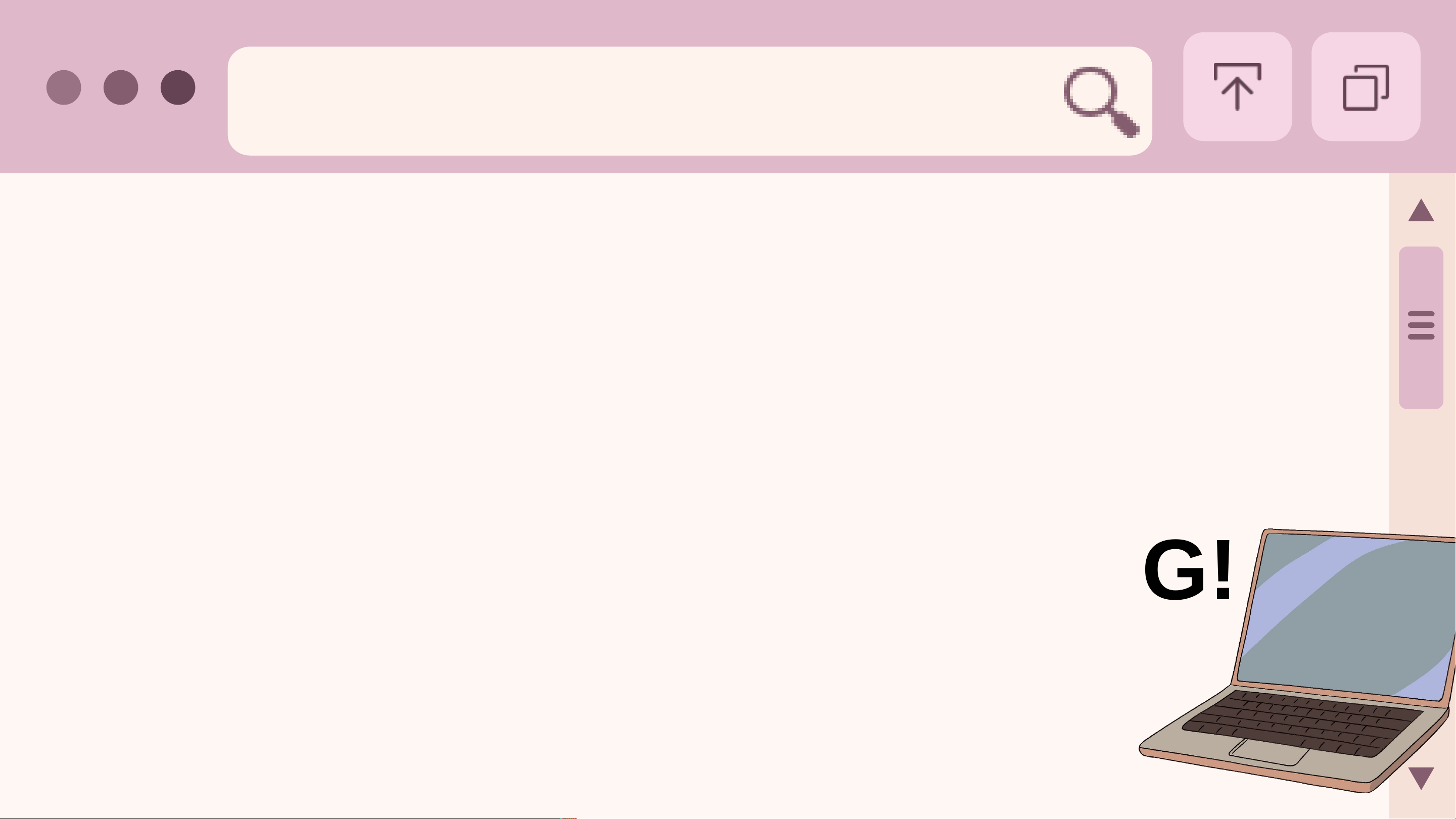
Preview text:
CHÀO MỪNG CÁC EM ĐẾN VỚI
BUỔI HỌC NGÀY HÔM NAY! KHỞI ĐỘNG
Quan sát Bảng 1 – SGK tr.33 và cho biết:
BẢNG ĐIỂM HỌC KÌ I MÔN TIN HỌC CỦA TỔ 1 STT Họ và tên Điểm Điểm Điểm Điểm Điểm thường xuyên 1 thường xuyên 2 giữa kì cuối kì trung bình môn 1 Nguyên Kiều An 8 6 9 10 2 Vũ Thị Bình 9 8 10 9.5 3 Lê Hạnh Chi 10 9 9.5 10 4 Bùi Văn Dũng 9 8.5 8.5 6.5 5 Nguyễn Văn Hiệp 7.5 9 9 9.5 6 Phạm Thị Lan 10 9 10 9.5 Điểm trung bình Em E là m m là m thế h n ế à n o à o để đ ể thực th hiệ h n iệ n các á ph p é h p é p tính ín ? h ? Sắ S p ắ p xếp xế p da d n a h n h sách sá ch the h o e o thứ th tự điể tự đ m iể m số? số ? Em E t m ìm ìm bạ b n ạ c n ó đ ó iể đ m iể m cao ca o nh n ấ h t ấ ho h ặ o c ặ thấ h p ấ n p h n ấ h t ấ . KHỞI ĐỘNG M
ỗi phần mềm ứng dụng được tạo ra để giúp người dùng xử lí
công việc cụ thể nào đó trên máy tính:
Phần mềm trình chiếu
Phần mềm soạn thảo
Thiết kế các bài thuyết trình
Soạn thảo, chỉnh sửa các văn bản KHỞI ĐỘNG
Đ TX 1+Đ TX 2+Đ GK × 2+Đ CK × 3
Điểm trung bình môn = 7
Cách sắp xếp các điểm số trong bảng là:
So sánh các điểm trung bình môn.
Sắp xếp theo thứ tự từ cao đến thấp.
Cách tìm ra điểm cao nhất hoặc thấp nhất: Tính toán So sánh >>>
CHỦ ĐỀ 4: ỨNG DỤNG TIN HỌC BÀI 7:
PHẦN MỀM BẢNG TÍNH NỘI DUNG BÀI HỌC 1
Tìm hiểu màn hình làm việc của MS Excel 2
Nhập chỉnh sửa và trình bày dữ liệu 3
Sử dụng công thức để tính toán KHÁM PHÁ
1. Tìm hiểu màn hình làm việc của MS Excel
Thảo luận nhóm đôi
Đọc thông tin trong SGK – tr.34, thảo luận nhóm và trả lời câu hỏi: Tha T o hao tác t ác khở k i hở i động đ ộng phần phần mề m m ề m MS M S Ex E ce x l ce l tươ tư ng ơ ng tự t ự như như khở k i hở i động đ ộng phần phần mềm m ềm MS M S Wo W r o d r . d . Em E m hã y nêu các c ác cách các h để đ ể khở k i hở i động đ ộng MS M S E x E cel x . cel
Thao tác khởi động phần mềm MS Excel
Nháy chuột vào biểu tượng
trong bảng chọn Start Biểu tượng phần mềm MS Excel
Nháy chuột vào biểu tượng ở màn
hình nền hoặc thanh Taskbar
Thảo luận nhóm đôi:
Quan sát hình 1 SGK trang 34 và thực hiện yêu cầu: Vù
ng làm việc gồm những gì? Tên
hàng, tên cột được đặt tên như
thế nào? Hãy kể tên các hàng, các
cột em nhìn thấy trong Hình 1.
Địa chỉ các ô tính được xác định như thế nào?
Một bảng tính có thể có nhiều trang tính được không? Có thể thay đổi tên các trang tính được không?
Vùng làm việc của Excel bao gồm các hàng và cột: Cột Được đặt tên theo bảng chữ cái A, B, C, D… Hàng
Được đánh số thứ tự
Vùng làm việc của Excel 1, 2, 3, 4…
Địa chỉ các ô được xác định như sau: Tên cột Tên hàng Ví dụ: Cột A Ô A15 Hàng 15
Vùng nhập liệu là nơi nhập dữ liệu cho
ô tính đang được chọn.
Bảng chọn: chứa các lệnh và biểu tượng lệnh.
Bảng tính ở Hình 1 có 2 trang tính. Tên
trang tính đang được mở là Sheet 1.
Một bảng tính có thể có nhiều trang
tính. Tên trang tính có thể được đặt lại bởi người dùng.
Em hãy quan sát Hình 1, trao đổi với bạn bè và cho biết:
Bà itập 1. Địa chỉ, nội dung dữ liệu của ô tính hiện thời được hiển thị ở đâu?
Địa chỉ của ô tính hiển thị ở hộp tên.
Nội dung của ô tính hiện thời được
hiển thị ở vùng nhập liệu.
Bài tập 2. Giao của một m cột và mộ m t hàng là gì? A. Một hàng B. Một cột C. Một ô tính D. Trang tính
Bài tập 3. Nếu chọn ô tính có dữ ữ liệu "Vũ Đình T u T ấn"
thì nội dung trong hộp tên sẽ là gì? A. A7 B. 7B C. B7 D. C6
Bài tập 4. Phát biểu nào sau đây là sai?
A. Vùng nhập liệu hiển thị dữ liệu trong ô tính đang được chọn
và có thể dùng để nhập dữ liệu cho ô tính.
B. Mỗi bảng tính chỉ có tối đa một trang tính.
C. Địa chỉ của môi ô tính được xác định bởi tên cột và tên hàng. KẾT LUẬN
Vùng làm việc của bảng tính gồm các cột và các
hàng. Giao giữa một cột và một hàng tạo thành một ô
tính. Địa chỉ của một ô tính được xác định bởi tên cột và tên hàng.
2. Nhập, chỉnh sửa và trình bày dữ liệu ?
Đọc thông tin mục 2a – SGK tr.35 và trả lời câu hỏi:
1. Làm thế nào để chọn một ô tính, một khối ô tính?
2. Để chọn một ô tính cách xa ô tính đang
được chọn ta nên sử dụng chuột hay phím m
ũi tên trên bàn phím? Tại sao?
a. Chọn ô tính, khối tính
Nháy chuột vào ô tính muốn chọn
Dùng các phím mũi tên trên bàn
phím để di chuyển đến ô tính đó.
Một ô tính trong Excel
Kéo thả chuột để tạo ra khối tính.
Nhấn vào ô tính đầu tiên và nhấn
phím Shift để di chuyển đến khối.
Một khối tính trong Excel
a. Chọn ô tính, khối tính
Để chọn một ô tính cách xa ô
tính đang được chọn ta nên sử d
ụng chuột thay v ì phím mũi
tên trên bàn phím vì sử dụng chuột sẽ nhanh hơn.
a. Chọn ô tính, khối tính
Khối ô tính là một vùng hình chữ nhật gồm nhiều ô tính liền kề
nhau. Địa chỉ của khối ô tính có dạng <địa chỉ của ô tính ở góc
trái trên> : <địa chỉ của ô tính ở góc phải dưới>.
Ngoài các cách chọn ô tính trong SGK, em có thể chọn ô tính
bằng cách gõ địa chỉ ô tính vào Hộp tên.
Bài tập 1: K
hi tạo trang tính mới, mặc định ô tính A1 là ô tính đang
được chọn (xem Hình 2). Em hãy chỉ ra thao tác cần thực hiện để chọn
lần lượt các ô tính A2, B1, C5.
C1. Nháy chuột vào các ô A2, B1, B2, C5.
C2. Dùng các phím mũi tên trên bàn phím để di chuyển.
C3. Nhập A2, B1, B2, C5 vào ô
Trang tính mới được tạo Hộp tên.
Bài tập 2: E
m hãy nêu thao tác để chọn từng khối ô tính A1:D1; E2 E : 6. Khối ô tính A1:D1 Khối ô tính E2: E6
- Cách 1: Chọn ô tính A1 (hoặc
- Cách 1: Chọn ô tính E2 (hoặc
D1), kéo thả chuột đến ô D1
E6), kéo thả chuột đến ô E6 (hoặc A1). (hoặc E2).
- Cách 2: Chọn ô tính A1 (hoặc
- Cách 2: Chọn ô tính E2 (hoặc
D1), nhấn giữ phím Shift và
E6), nhấn giữ phím Shift và
dùng mũi tên để di chuyển đến ô
dùng mũi tên để di chuyển đến ô tính D1 (hoặc A1). tính E2 (hoặc E6). Thả T o luậ o lu n nhóm đ n nh ôi óm đ ?
Đọc thông tin mục 2b – SGK tr.36 và trả lời câu hỏi: 1
Có mấy cách nhập dữ liệu vào ô tính?
Ta cần lưu ý điều gì khi nhập dữ liệu 2 kiểu ngày vào ô tính?
Mặc định phần mềm bảng tính căn lề dữ liệu kiểu 3
kí tự, kiểu số, kiểu ngày như thế nào?
b. Nhập dữ liệu cho ô tính
Có 2 cách để nhập dữ liệu vào ô tính:
Cách 2: Nhập dữ liệu thông qua
Cách 1: Nhập dữ liệu trực tiếp vùng nhập liệu: vào ô tính:
Chọn ô tính cần nhập dữ liệu.
Chọn ô tính cần nhập dữ liệu.
Nháy chuột vào vùng nhập
Gõ dữ liệu, rồi gõ phím Enter
liệu, gõ dữ liệu, rồi gõ phím để hoàn tất. Enter để hoàn tất.
b. Nhập dữ liệu cho ô tính LƯU Ý
Dữ liệu ngày, tháng, năm Tháng / Ngày / Năm Dữ liệu kiểu chữ Dữ liệu kiểu số Căn lề trái Căn lề phải Thả T o luậ o lu n nhóm đ n nh ôi óm đ
Bài tập 1: E m hã y
nêu các bước nhập dữ liệu cho ô tính.
Bài tập 2: Hình 1 là một bảng tính với các d
ữ liệu được tự động căn lề theo mặc
định. Em hãy cho biết kiểu dữ liệu ở các
khối ô tính A5:A7; B5:B7; C5:C7; A4:F4. Bài 1
Các cách nhập dữ liệu cho ô tính:
Cách 2: Nhập dữ liệu thông
Cách 1: Nhập dữ liệu trực tiếp qua vùng nhập liệu
Chọn ô tính cần nhập dữ liệu.
Chọn ô tính cần nhập dữ liệu.
Gõ dữ liệu, rồi nhấn phím
Nháy chuột vào vùng nhập Enter để hoàn tất.
liệu, gõ dữ liệu rồi gõ phím Enter để hoàn tất Bài 2 A5:A7 Dữ liệu kiểu số B5:B7 Dữ liệu kiểu chữ C5:C7 Dữ liệu kiểu ngày A4:F4
Dữ liệu kiểu số, kiểu chữ, kiểu ngày Là L m việc nhóm n ?
Đọc thông tin mục 2c, 2d – SGK tr.36, 37 và trả lời câu hỏi: Nhóm 1: Nhóm 2:
Có mấy cách nhập dữ liệu vào ô
Nêu các bước định dạng dữ liệu kiểu
tính. Nêu các cách nhập dữ liệu đó. số. Nhó
m lệnh Home > Number cho N ếu em muốn n hập nội dung dữ
phép định dạng dữ liệu kiểu số như liệu r t on g ô tín h dài thì em c ần lư u ý thế nào? điều gì? Là L m việc nhóm n ?
Đọc thông tin mục 2c, 2d – SGK tr.36, 37 và trả lời câu hỏi: Nhóm 3: Nhóm 4:
Nêu các bước định dạng dữ liệu kiểu Nêu cá
c bước định dạng dữ liệu số k
èm theo kí hiệu tiền tệ VND. kiểu ngày.
c. Chỉnh sửa dữ liệu
Có 2 cách chỉnh sửa dữ liệu ở ô tính:
- Cách 1: Chỉnh sửa dữ liệu trực tiếp tại ô tính
+ Nháy đúp chuột vào ô tính để làm xuất hiện con trỏ soạn thảo.
+ Thực hiện chỉnh sửa dữ liệu, gõ phím Enter để hoàn tất.
- Cách 2: Chỉnh sửa dữ liệu cho ô tính thông qua vùng nhập liệu. + Chọn ô tính
+ Nháy chuột vào vùng nhập liệu
+ Thực hiện chỉnh sửa dữ liệu, gõ phím Enter để hoàn tất.
c. Chỉnh sửa dữ liệu LƯU Ý:
Khi nội dung dữ liệu trong ô tính
dài thì nên chỉnh sửa dữ liệu
thông qua vùng nhập liệu.
d. Định dạng dữ liệu
Các bước định dạng dữ liệu kiểu số:
- Chọn ô tính (hoặc khối ô tính) cần định dạng dữ liệu. - M
ở bảng chọn Home và sử dụng các nút
lệnh trong nhóm lệnh Number.
d. Định dạng dữ liệu
Các bước định dạng dữ liệu kiểu số kèm
theo kí hiệu tiền tệ VND:
- Chọn ô tính (hoặc khối ô tính) cần định dạng dữ liệu.
- Chọn Home, nháy chuột vào mũi tên ở
góc phải dưới nhóm lệnh Number.
d. Định dạng dữ liệu Tr ong
hộp thoại Format Cells mở ra, lần
lượt thực hiện các bước để chọn kí hiệu tiền tệ VND: 2
- Chọn Currency → Nháy chuột vào mũi 1
tên để mở bảng chọn kí hiệu tiền tệ VND 3 → Chọn OK.
d. Định dạng dữ liệu 3. Kiểu hiển thị
Các bước định dạng dữ liệu kiểu ngày:
Bước 1: Chọn ô tính cần định dạng
Bước 2: tại cửa sổ Format Cells chọn như sau: 1. Date 2. Vị trí Thảo luậ o n c n ặp p đôi đ ?
Theo em, phát biểu nào dưới đây là sai?
A. Khối tính bắt buộc phải nằm trên
C .Sau khi đã nhập dữ liệu thì không
nhiều cột hoặc nhiều hàng.
chỉnh sửa được dữ liệu trong ô tính.
B. Có thể nhập dữ liệu trực tiếp tại ô D. Có thể chọn khuôn dạng trình bày dữ
tính hoặc thông qua vùng nhập liệu.
liệu thông qua hộp thoại Format Cel s.
3. Sử dụng công thức để tính toán ?
Đọc thông tin – SGK tr.38 và trả lời câu hỏi:
1. Trong MS Excel, công thức gồm những gì? 2. Nêu c
ác bước nhập công thức vào ô tính. Công
thức bắt đầu bằng dấu gì?
3. Khi chọn ô tính chứa công thức, kết quả tính
toán theo công thức hiển thị ở đâu? Công thức hi ển thị ở đâu?
3. Sử dụng công thức để tính toán
Trong MS Excel, công thức bắt đầu bằng dấu “=”, tiếp theo là biểu thức đại số.
Các bước nhập công thức vào ô tính: Chọn ô tính cần Gõ = rồi + thực hiện tính toán.
gõ phím Enter để hoàn tất.
3. Sử dụng công thức để tính toán K
hi chọn ô tính chứa công thức, kết quả tính toán hiển thị ở ô tính được
chọn, công thức được hiển thị tại vùng nhập liệu. Công thức Dữ liệu nhập vào Kết quả
Quan sát Bảng 2 và cho biết: Phép toán nào có kí hiệu toán học khác với kí ?
hiệu trong MS Excel?
Bảng 2. Một số kí hiệu phép toán được dùng trong MS Excel
Phép toán có kí hiệu toán học
khác với kí hiệu trong MS
Excel là phép nhân, phép chia, phép lũy thừa.
Bài tập 1: Phát biểu nào sau đây là sai?
A. Trong MS Excel, công thức phải bắt đầu bằng dấu (=).
B. Trình tự thực hiện các phép toán trong phần mềm bảng
tính tuân thủ đúng theo quy tắc Toán học.
C. Có thể nhập công thức trực tiếp vào ô tính hoặc thông qua vùng nhập dữ liệu.
D .Sau khi nhập xong, công thức được hiển thị tại ô tính.
Bài tập 2: Sắp xếp các bước dưới đây để tính điểm trung bình
môn của bạn Vũ Thị Bình thông qua vùng nhập liệu.
A. Nháy chuột vào vùng nhập liệu. B. Chọn ô tính G4. C. Gõ phím Enter.
D. Gõ nội dung: =(9+8+10*2+9.5* 3)/7.
Thứ tự đúng là: B – A – D – C KẾT LUẬN Trong M E
S xcel, công thức được bắt đầu bởi dấu
bằng (=), tiếp theo là biểu thức đại số để thực hiện tính toán. LUYỆN TẬP Bài tậ i p 1. Nêu mộ m t s
t ố ví dụ cần sử dụng bảng tín tí h trong đ ời sống, tro , t ng học tậ p. Tron
g đời sống: bảng chi tiêu hàng
tháng của gia đình, lập bảng doanh thu, bảng chấm công,… Tron
g học tập: bảng điểm, bảng quỹ lớp,
bảng theo dõi sức khỏe,… Bài t ập t 2 . 2 Ô tính tín , k h k ối ô tín h t ro r ng n b ản b g tín h tín l à gì? Địa c hỉ h ô tín h tín , địa c hỉ h k h k ố h i ô tín h đ ược x ác x đị nh n n hư h t hế n ào? Ô tính
Giao của một hàng và một cột trên trang tính tạo thành
Địa chỉ ô tính được xác định bởi tên cột (ở bên trái) ghép với tên hàng (ở bên phải). Khối ô
Là một vùng hình chữ nhật gồm nhiều ô tính liền kề nhau Địa
chỉ của khối ô tính có dạng <địa chỉ của ô tính ở góc trái
trên>:<địa chỉ của ô tính ở góc phải dưới>. Bài t ập t 3 . 3 Khi h n ào n t hì n ê n n sử dụ d n ụ g vù n vù g n h n ập l iệu để ch ỉnh ỉn s ửa dữ d li ệu t ron r g ô tí n tí h? h
Khi nội dung dữ liệu trong ô tính
dài thì nên chỉnh sửa dữ liệu
thông qua vùng nhập liệu. Bài t 4 ập .Nêu N c ác c b ướ b c đ ể đ ịnh ịn dạn d g ạn k h k u h ôn t rìn r h b ày à d ữ liệ u k iể k u n g n à g y à p hù h h ợp v ới v V iệt iệ N am.
Các bước để định dạng khuôn trình bày dữ liệu kiểu ngày phù hợp với Việt
Nam :Chọn ô tính cần định dạng, mở cửa sổ Format Cells, rồi thực hiện: 1
Chọn Date trong mục Category. 2
Chọn Vietnamese trong Locate (location). 3
Chọn kiểu hiển thị phù hợp. Bài tập t 5. Hãy Hã chuy u ển y các c bi b ểu thứ h c Toán T họ h c dưới d đây đâ thàn h h các c b iể b u t hức t ro r ng n MS M Ex E c x el: a) 45 + 13 x 20 : 30. a) 45 + 13*20/30. b) 5 x 23 + 6 x 32. b) 5 * 2^3 + 6 * 3^2. c) 5 x 25 : (14 - 7 + 6). c) 5 * 25 / (14 - 7 + 6). THỰC HÀNH Thực hành the hành th o cặp
I. Khởi động MS Excel, thực hiện nhập dữ liệu như ở bảng 1 trang 33 và
thực hiện các yêu cầu sau:
1. Nhập công thức để tính điểm trung bình môn cho từng bạn ở trong tổ.
2. Nhập công thức để tính điểm trung bình thường xuyên, điểm trung
bình giữa kì và điểm trung bình cuối kì của tổ.
3. Lưu lại với tên tệp: Bang_diem_Tin_hoc_To_1.xlsx. THỰC HÀNH
II. Mở tệp bảng tính DSHS_doat_giai_toan.xlsx. Như hình 1 (giáo viên cung cấp)
1. Thực hiện định dạng dữ liệu kiểu số, ngày, hiển thị kí hiệu tiền tệ kèm
theo tiền thưởng để có trang tính tương tự hình 9.
2. Lưu lại bảng tính và thoát khỏi MS Excel. VẬN DỤNG Tìm h Tìm iểu cho b ạn bè, người th ười ân c ủa em s m ử dụng bảng tín tí h vào những việc gì? Lí d í o sử dụng là l gì?
HƯỚNG DẪN VỀ NHÀ
Ôn tập lại nội dung bài học,
Đọc trước, soạn bài mới
làm đầy đủ các bài tập
Bài 8: Sử dụng địa chỉ ô tính đã được giao
trong công thức
CẢM ƠN CÁC EM ĐÃ CHÚ Ý
LẮNG NGHE BÀI GIẢNG!
Document Outline
- Slide 1
- Slide 2
- Slide 3
- Slide 4
- Slide 5
- Slide 6
- Slide 7
- Slide 8
- Slide 9
- Slide 10
- Slide 11
- Slide 12
- Slide 13
- Slide 14
- Slide 15
- Slide 16
- Slide 17
- Slide 18
- Slide 19
- Slide 20
- Slide 21
- Slide 22
- Slide 23
- Slide 24
- Slide 25
- Slide 26
- Slide 27
- Slide 28
- Slide 29
- Slide 30
- Slide 31
- Slide 32
- Slide 33
- Slide 34
- Slide 35
- Slide 36
- Slide 37
- Slide 38
- Slide 39
- Slide 40
- Slide 41
- Slide 42
- Slide 43
- Slide 44
- Slide 45
- Slide 46
- Slide 47
- Slide 48
- Slide 49
- Slide 50
- Slide 51
- Slide 52
- Slide 53
- Slide 54
- Slide 55
- Slide 56