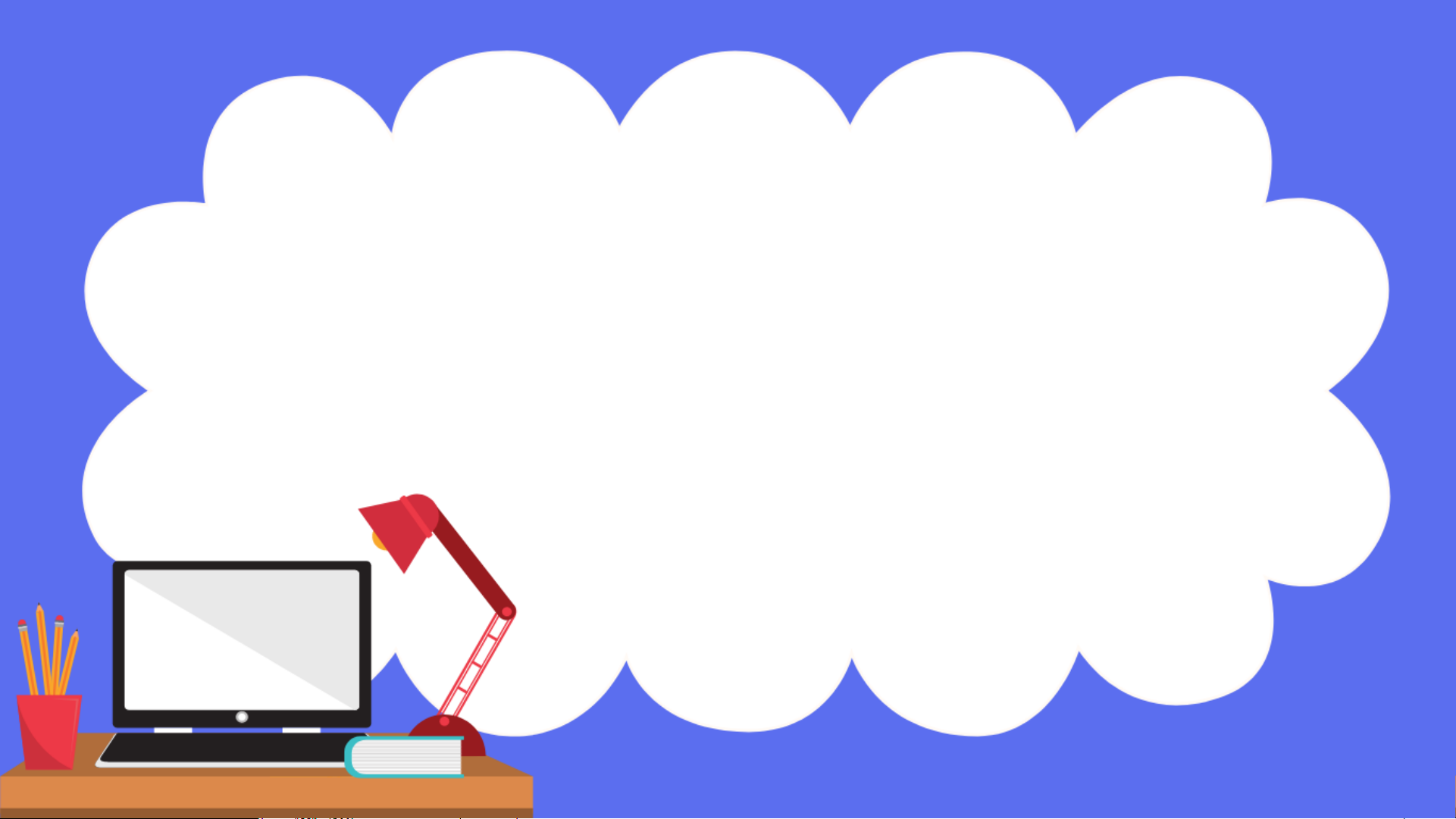
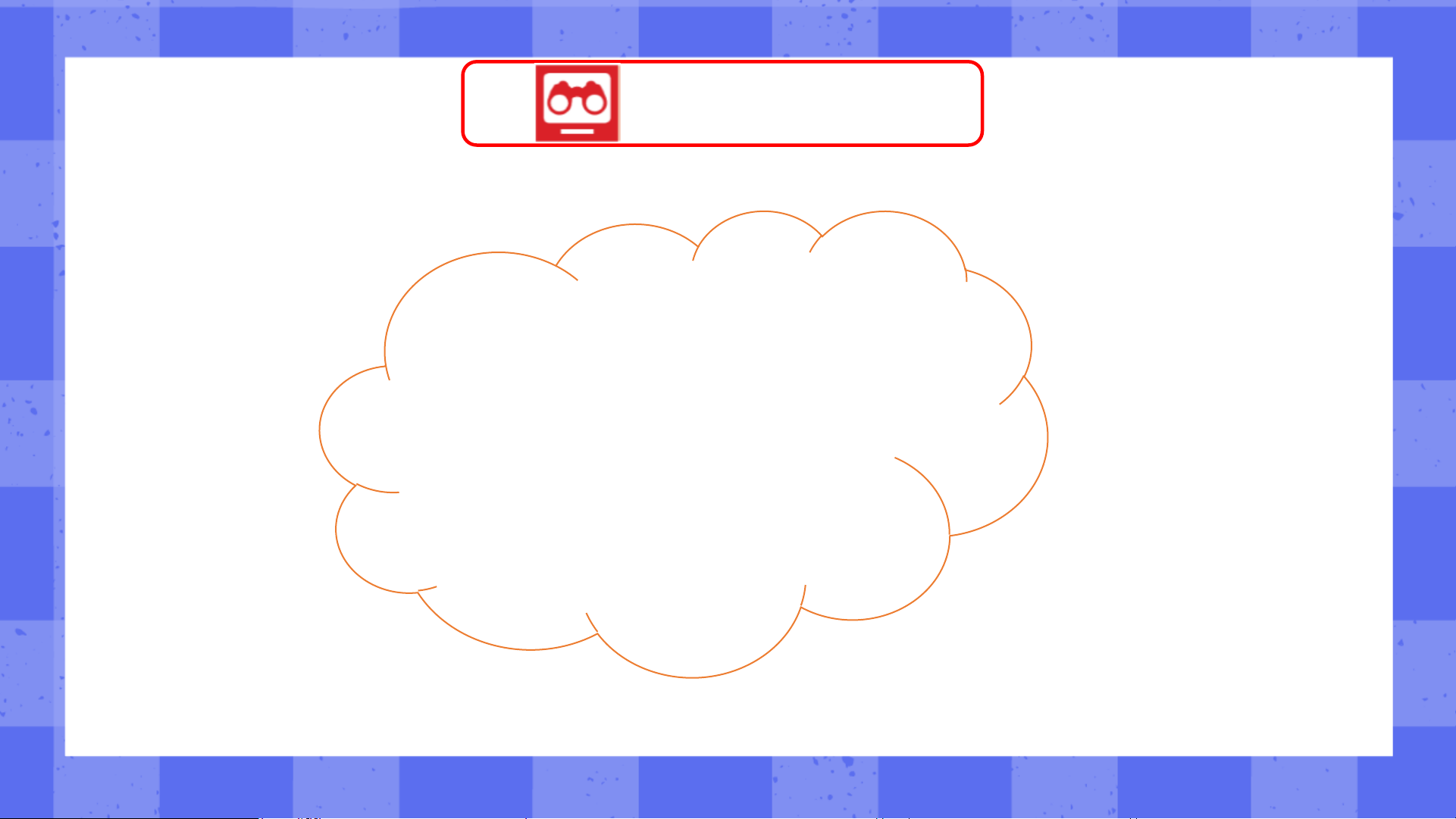
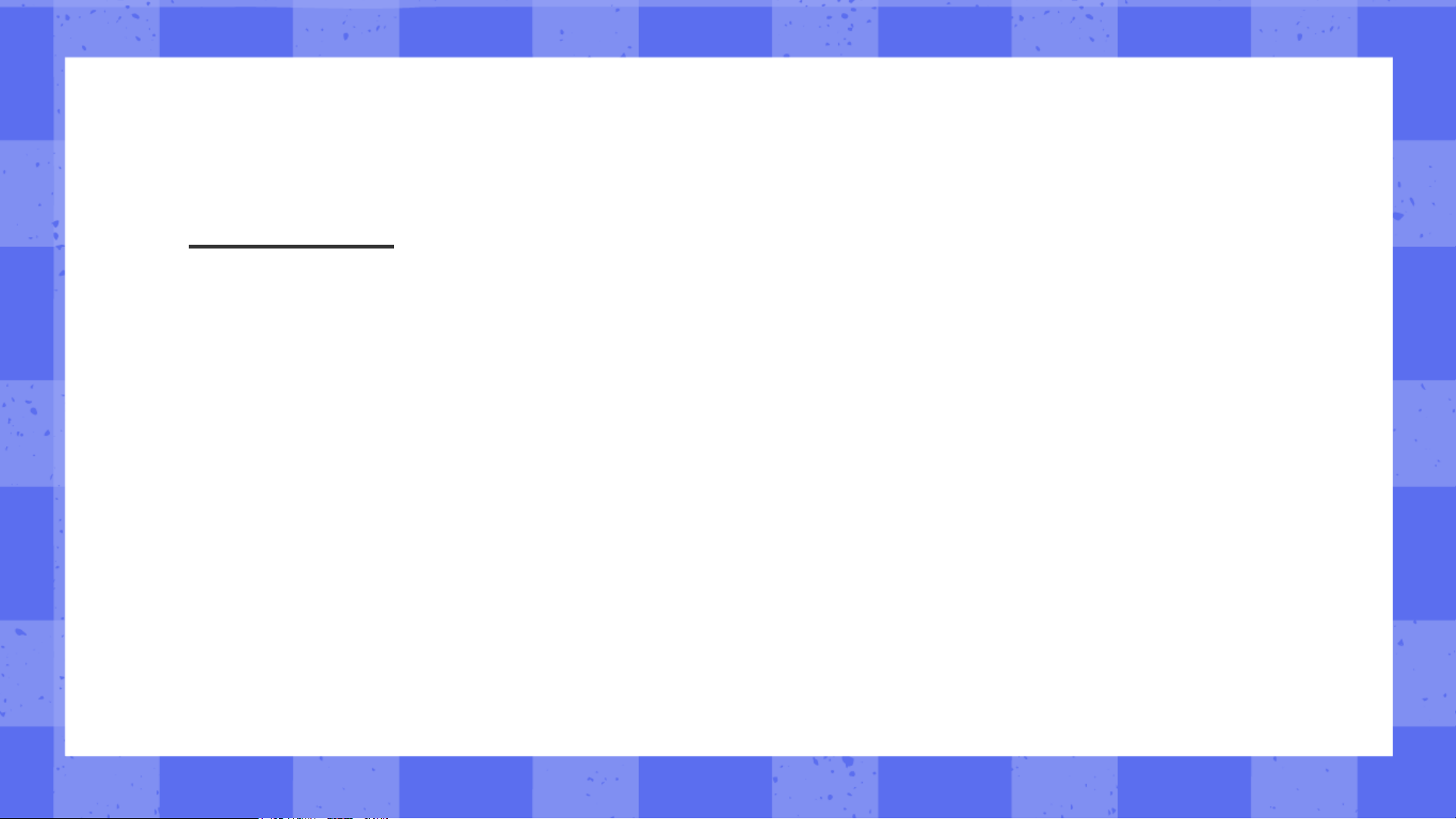

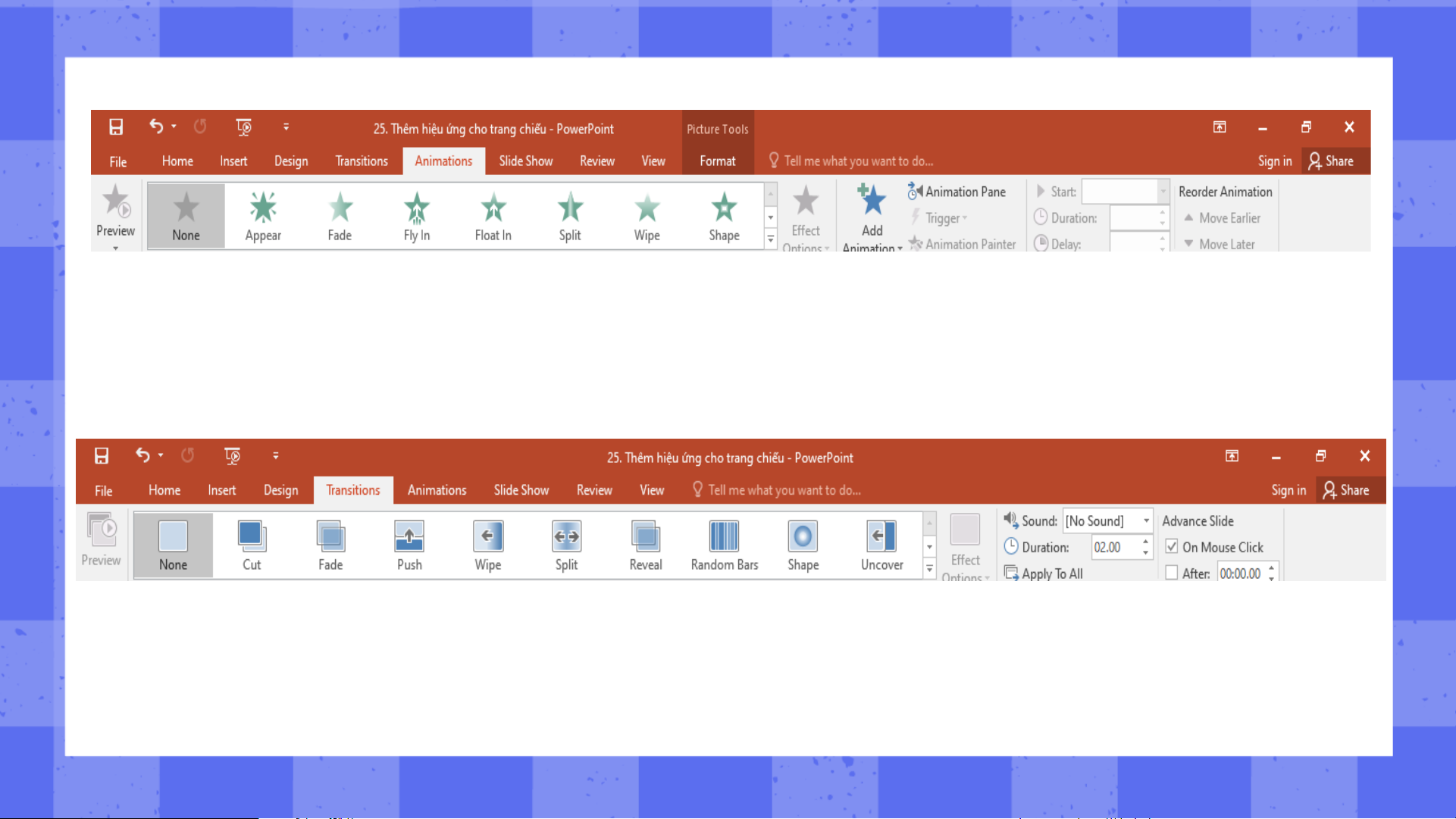
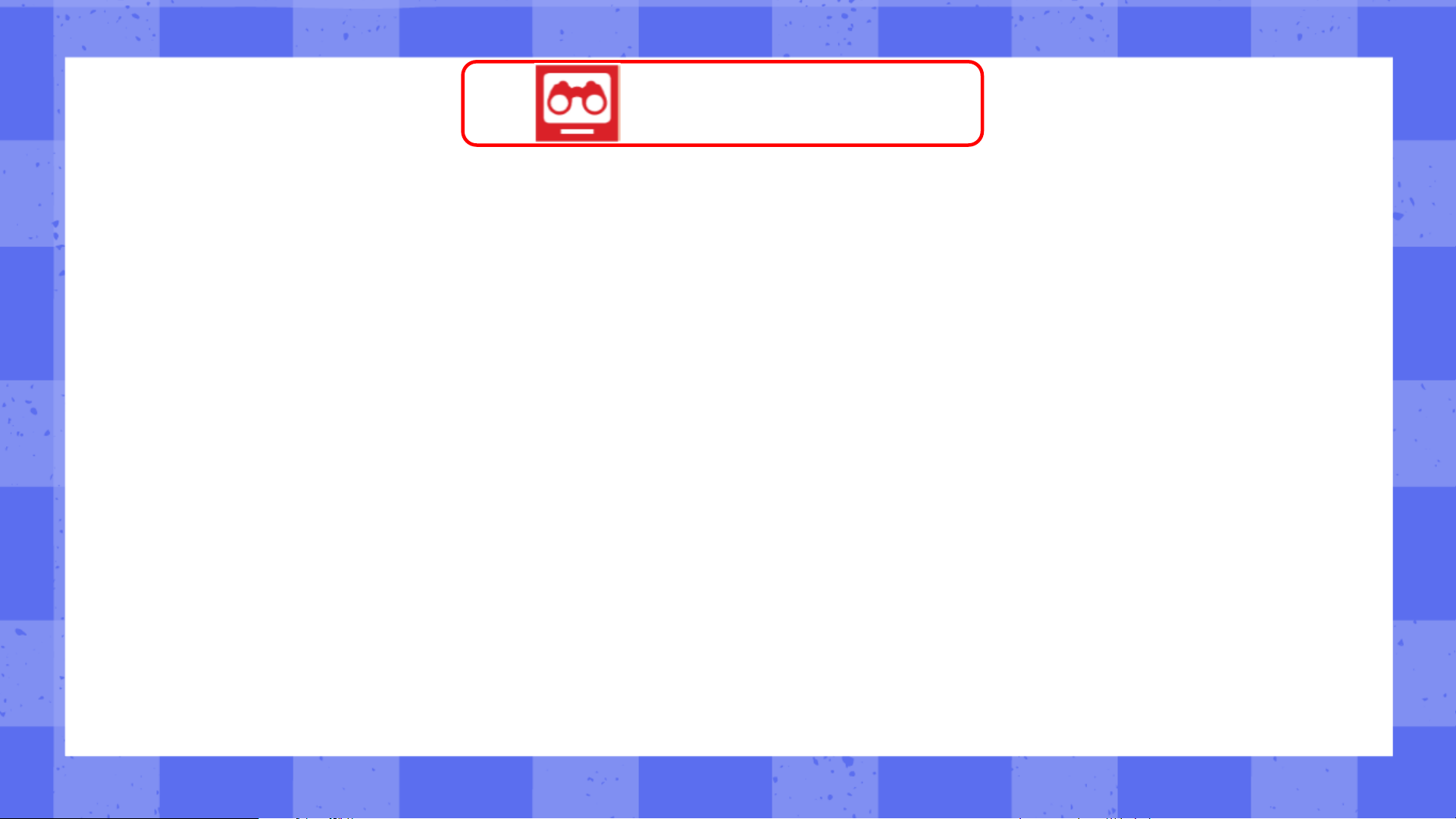
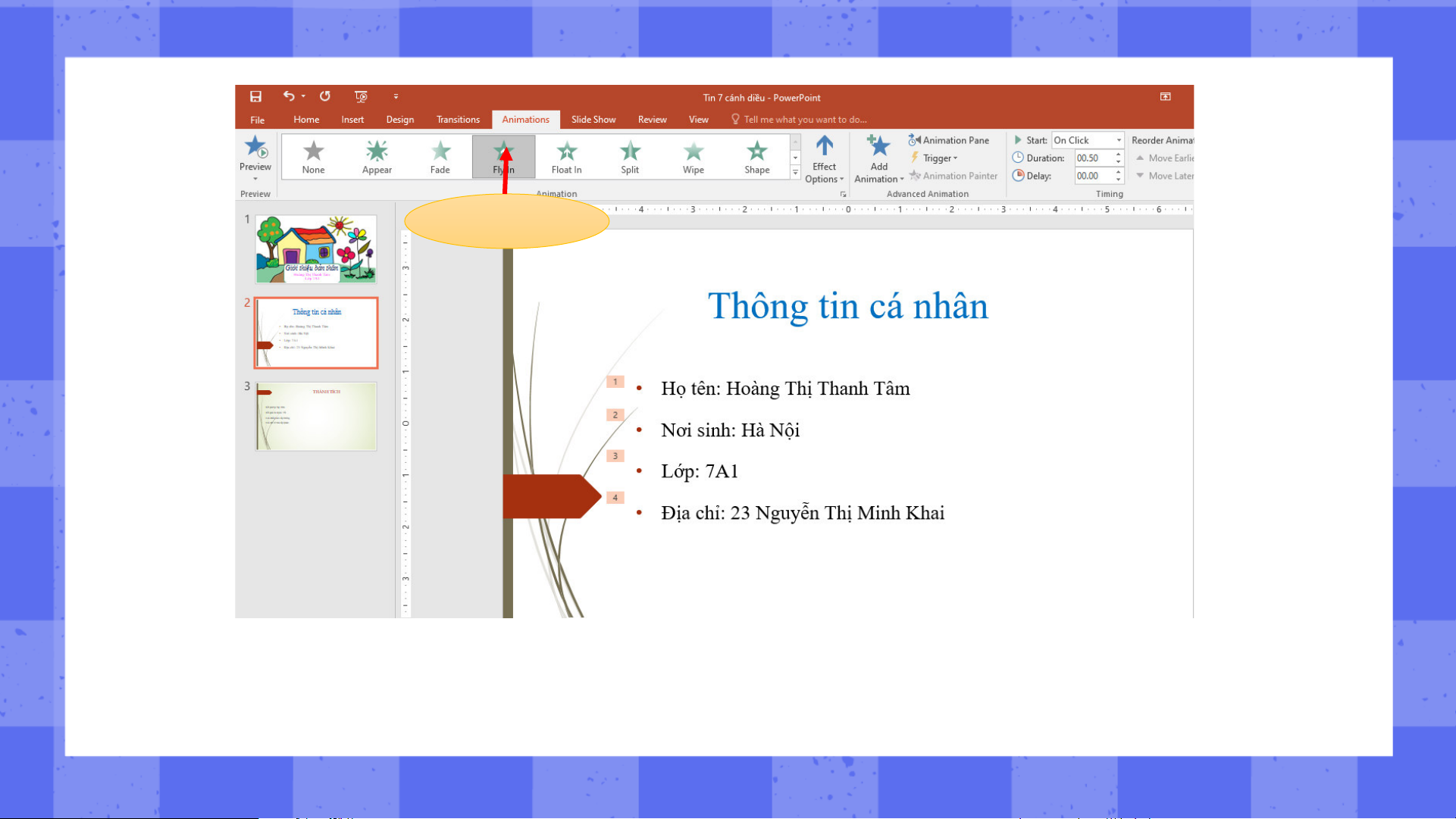
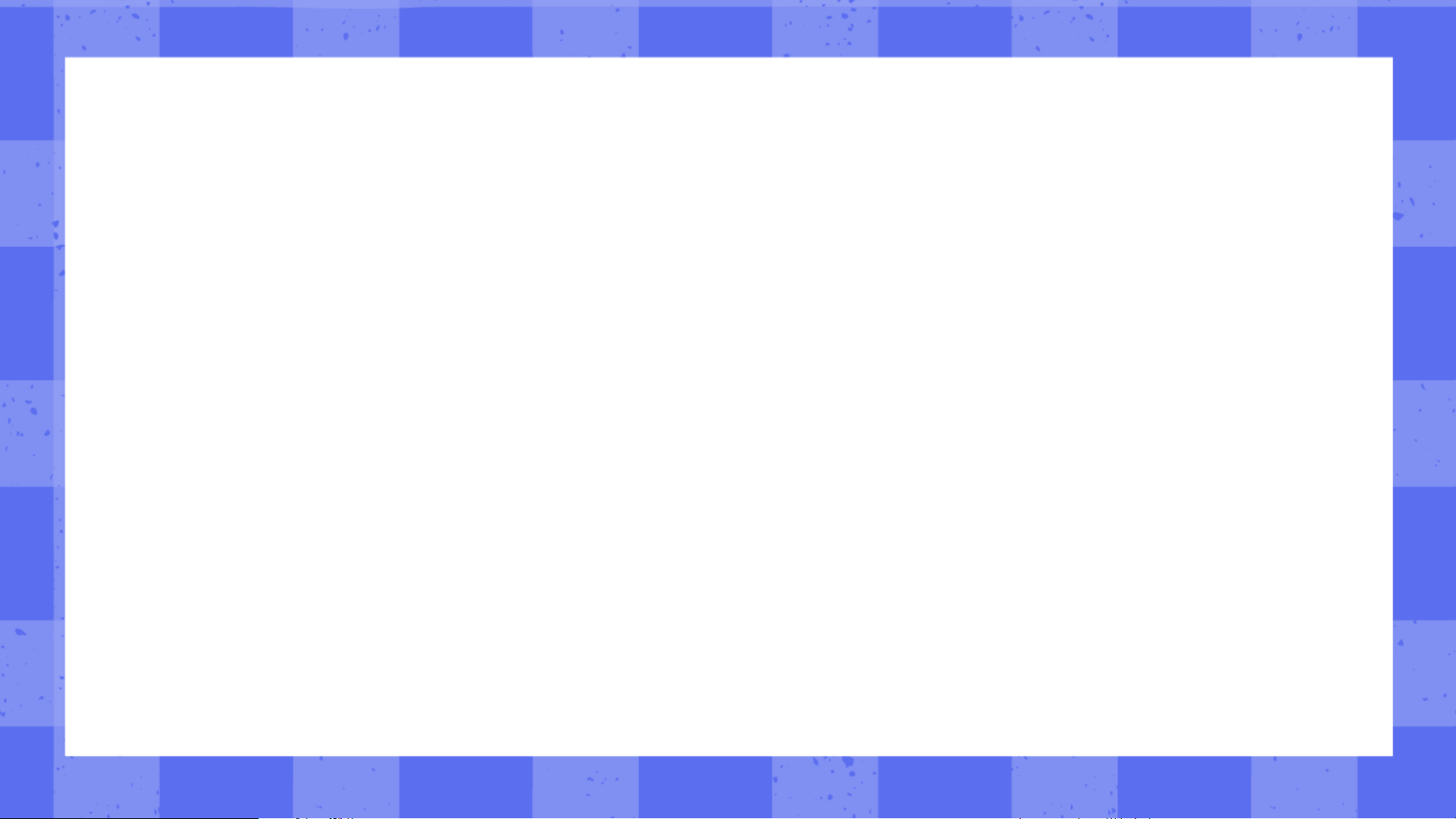
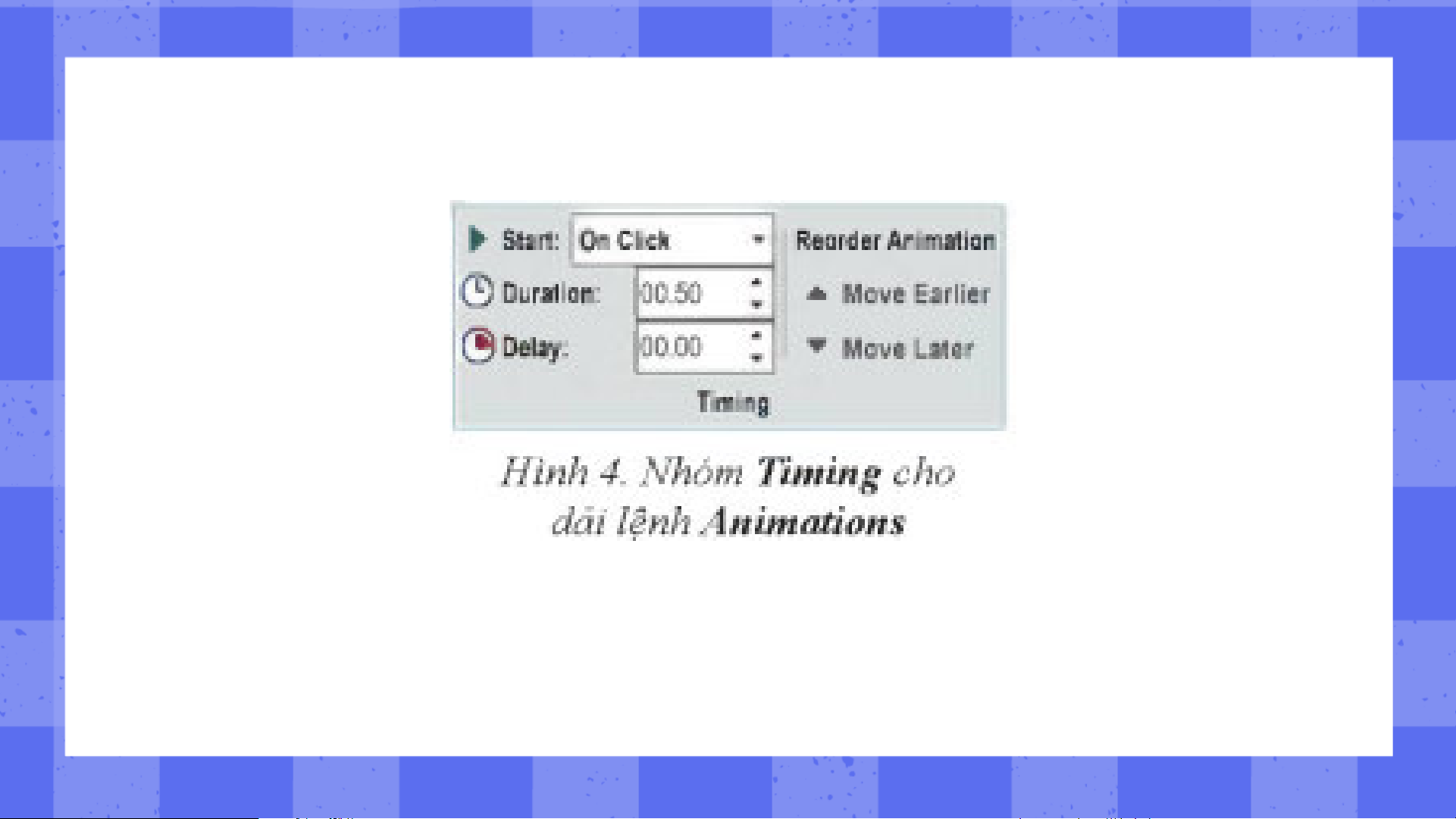
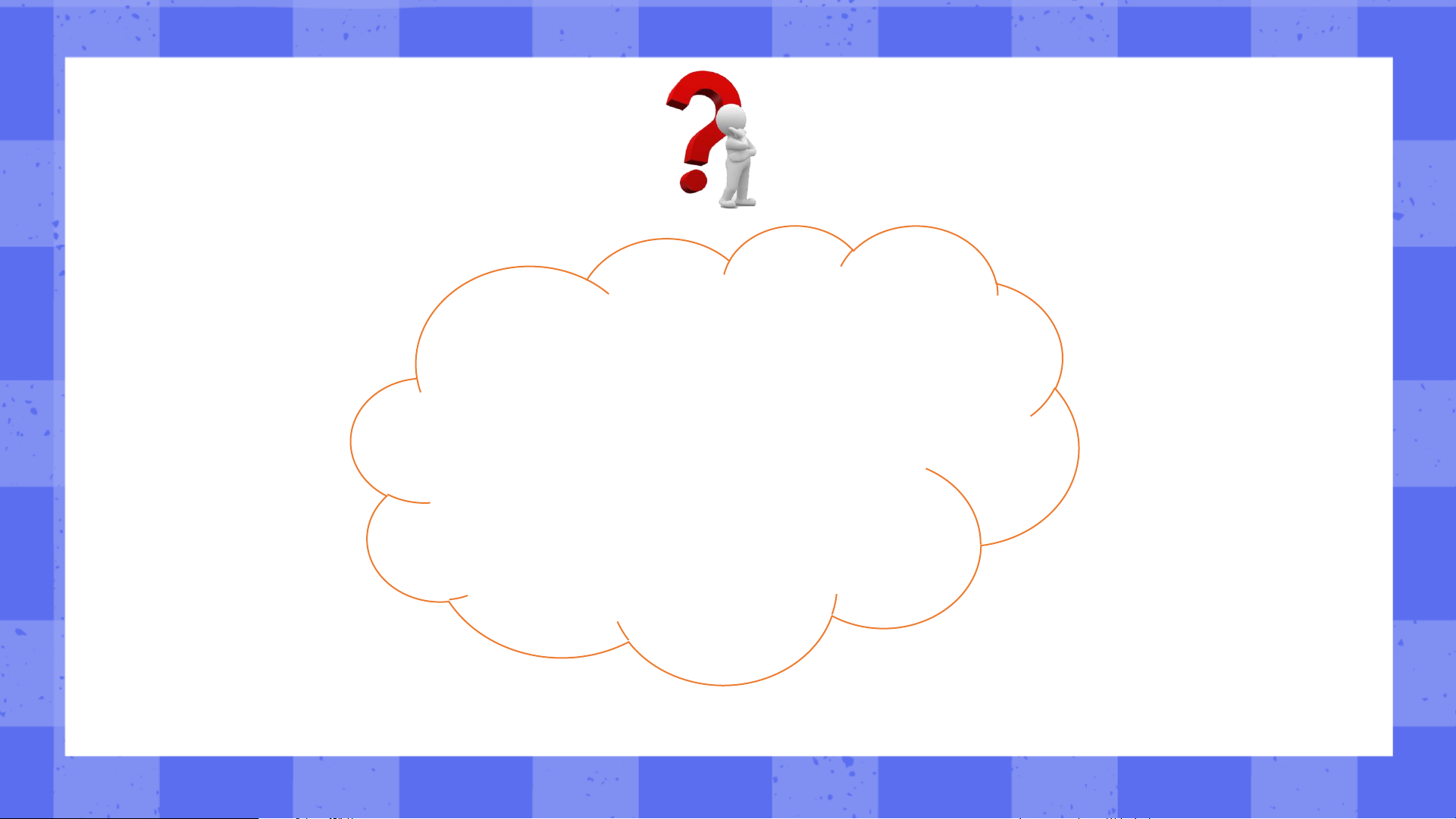
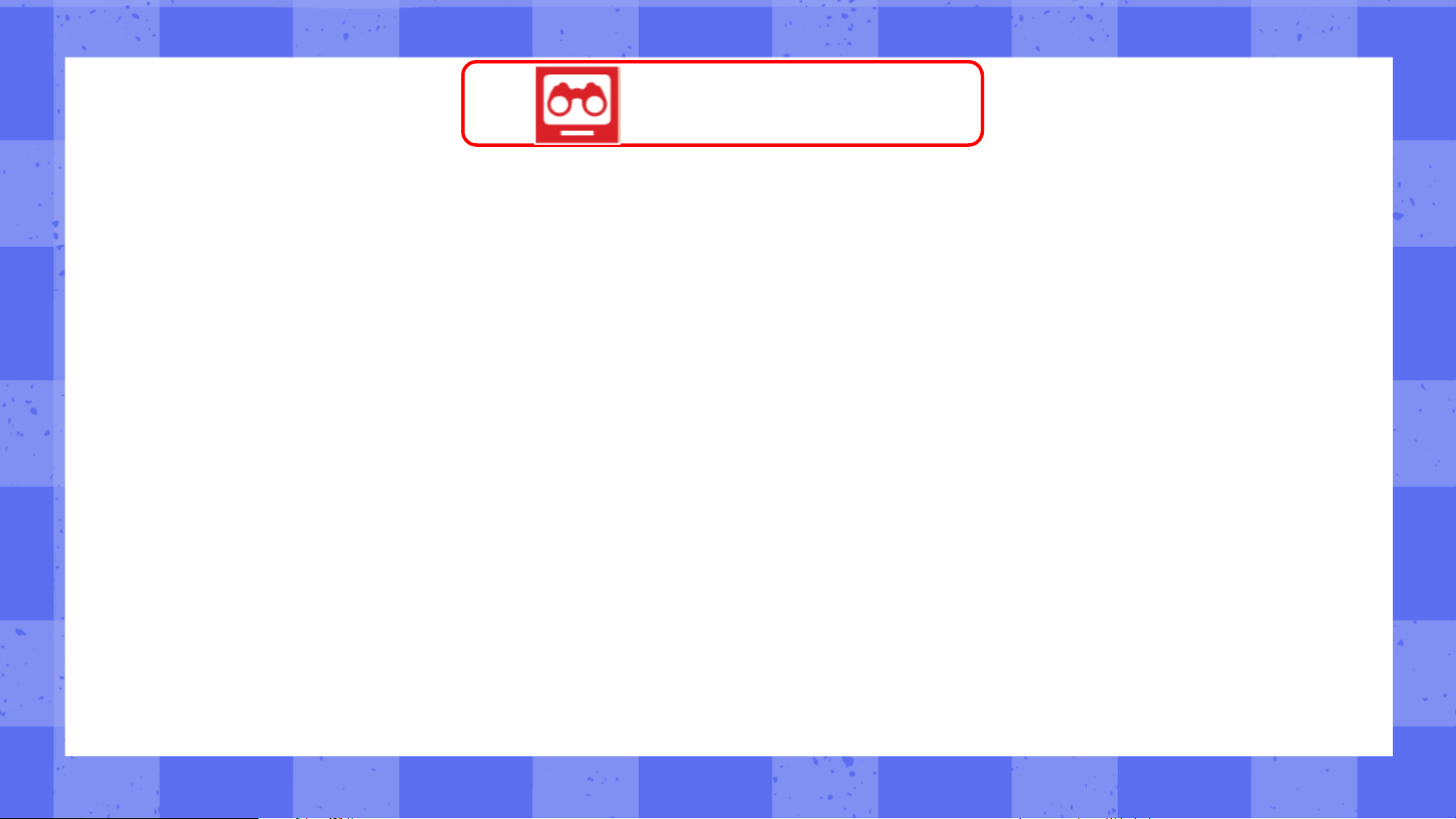
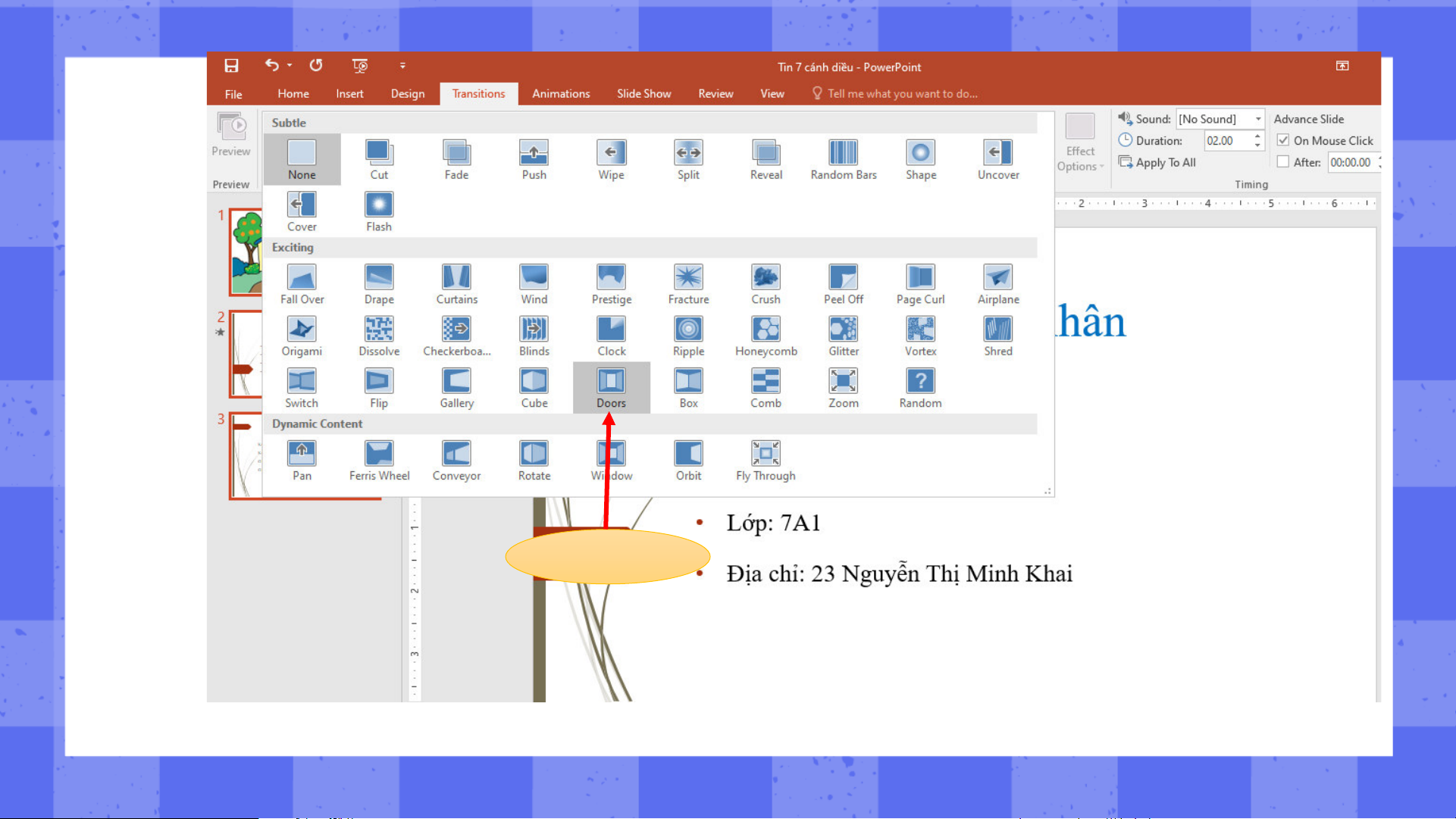

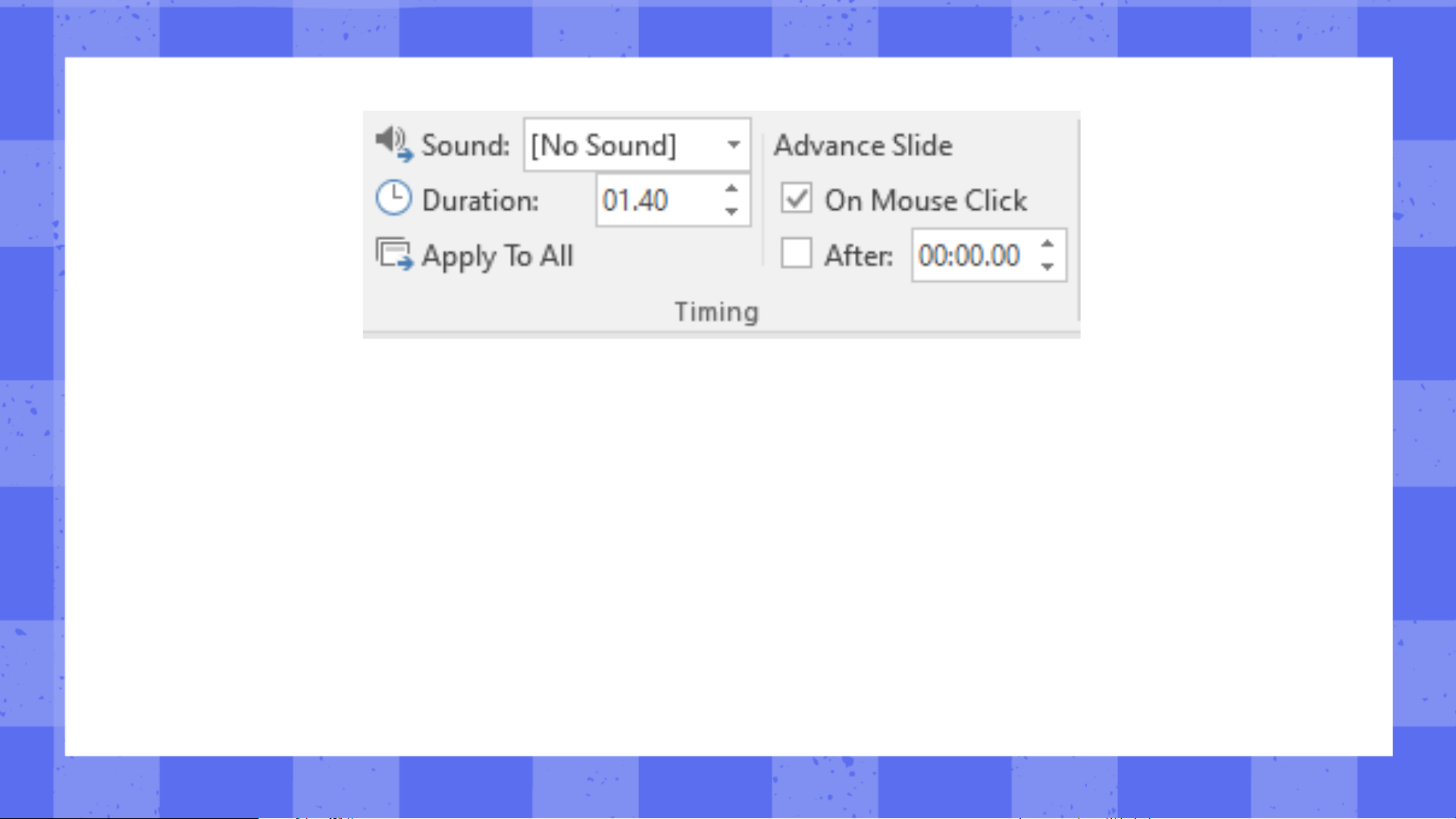

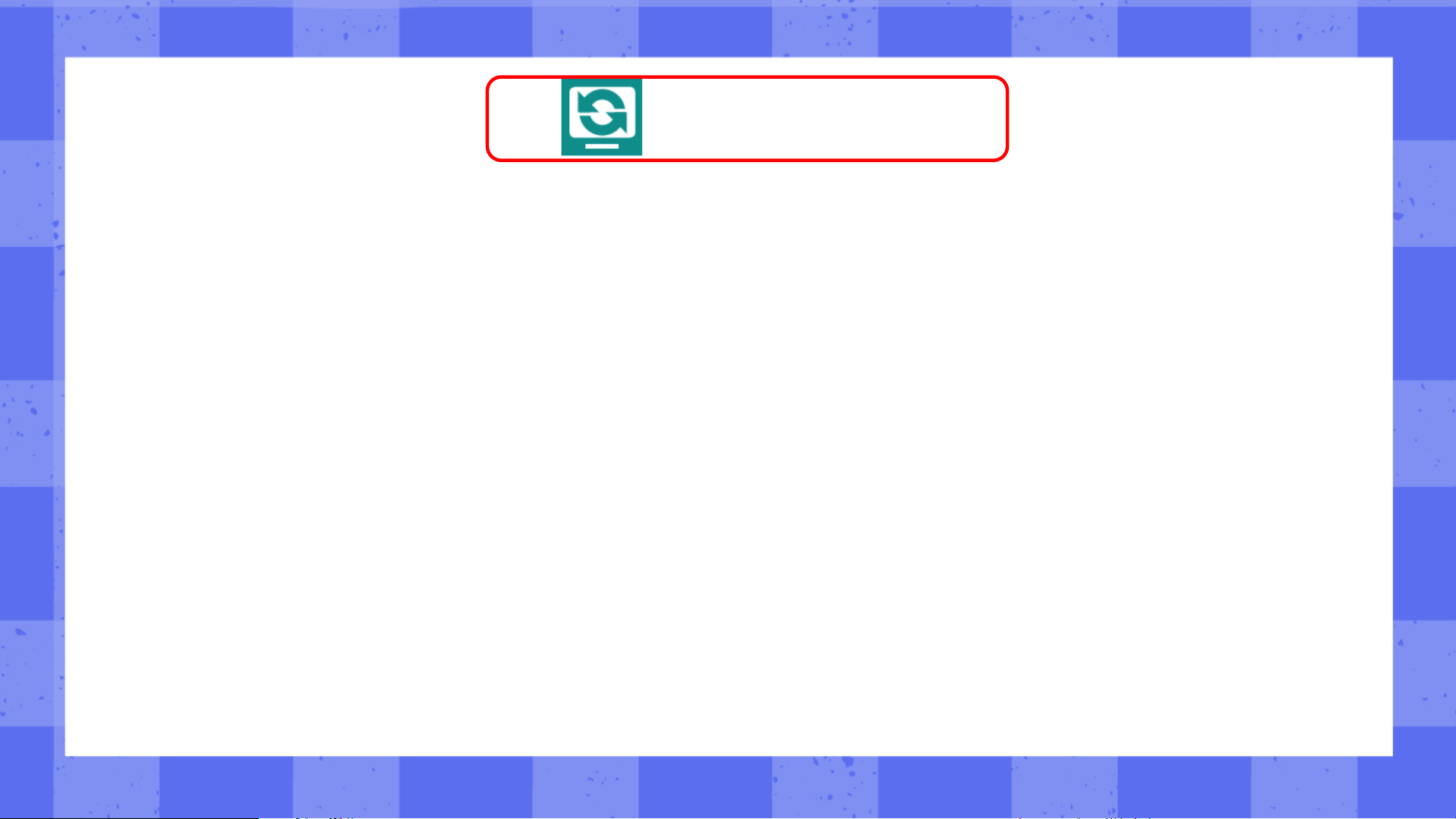
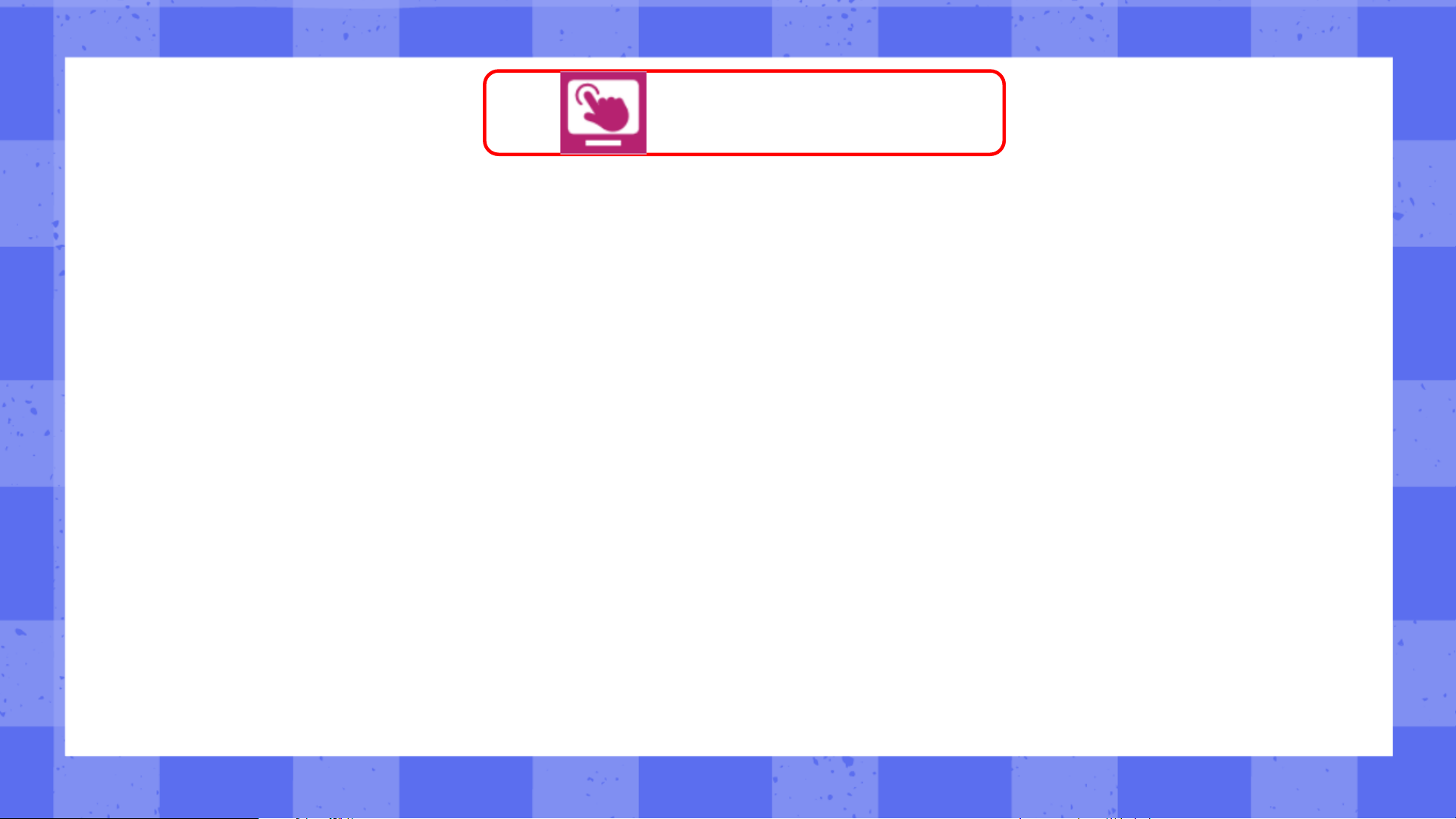
Preview text:
BÀI 14 THÊM HIỆU ỨNG CHO TRANG CHIẾU MỞ ĐẦU
Làm thế nào để tạo được
bài trình chiếu có những
phần nội dung xuất hiện
tuần tự theo các kiểu xuất hiện khác nhau?
Câu trả lời:
Để tạo được bài trình chiếu có những phần nội dung xuất hiện
tuần tự theo các kiểu xuất hiện khác nhau, chúng ta chèn hiệu
ứng cho các trang chiếu và hiệu ứng cho các nội dung trong trang chiếu đó. KHÁM PHÁ
1. Hiệu ứng cho trang chiếu
- Hiệu ứng là cách xuất hiện hoặc biến mất các trang chiếu, cách đưa
những đối tượng trên một trang chiếu xuất hiện hoặc biến mất ở
những thời điểm khác nhau.
- Hiệu ứng có thể chọn cho một đối tượng trên trang chiếu: Animations
- Hiệu ứng chuyển trang chiếu: Transitions
Hình 1. Dải lệnh Animations
Hình 2. Dải lệnh Transitions KHÁM PHÁ
2. Tạo hiệu ứng cho các đối tượng trên trang chiếu
Bước 1. Chọn View, chọn Normal, chọn đoạn văn bản hoặc cả hộp văn
bản cần tạo hiệu ứng.
Bước 2. Chọn Animations, chọn nhóm hiệu ứng để mở danh mục các hiệu ứng
Bước 3. Chọn kiểu hiệu ứng Fly in
Hình 3. Chọn hiệu ứng Fly in
Lưu ý: Không nên sử dụng quá nhiều hiệu ứng động vì làm giảm sự
tập trung của người xem vào phần nội dung.
Bước 4. Chọn lệnh Effect Options, chọn hướng xuất hiện của đối
tượng khi diễn ra hiệu ứng
Bước 5. Chọn nhóm Timing để thiết lập thời gian cho hiệu ứng Có thể tạo hiệu ứng chuyển trang chiếu
không? Nó thuộc dải lệnh nào của phần mềm Poweroint? KHÁM PHÁ
3. Tạo hiệu ứng chuyển trang chiếu
Bước 1. Chọn trang chiếu cần tạo hiệu ứng.
Bước 2. Chọn Transitions, chọn nhóm Transitions to This Slide,
chọn một kiểu hiệu ứng trong danh mục Doors
Hình 5. Chọn hiệu ứng Doors cho chuyển trang chiếu
Bước 3. Chọn lệnh Effect Options và tùy chọn thêm cho kiểu hiệu
ứng vừa chọn ở Bước 2
Bước 4. Chọn nhóm Timing để thiết lập thời gian cho hiệu ứng Transitions
Để thiết lập hiệu ứng cho tất cả các trang chiếu trong bài trình chiếu,
nháy chọn lệnh Apply To All trong nhóm Timing
Hình 6. Nhóm Timing cho dải lệnh Transitions
Lưu ý: Chỉ có một hiệu ứng xuất hiện cho chuyển tiếp các trang
chiếu. Khi lựa chọn một kiểu xuất hiện khác thì kiểu xuất hiện đã
chọn trước đó sẽ mất đi LUYỆN TẬP
Bài 1. Em hãy tạo bài trình chiếu giới thiệu một chủ đề về quê hương
em, chẳng hạn về danh lam thắng cảnh, danh nhân văn hóa, ngành
nghề thủ công, món ăn đặc sản, … Trong bài trình chiếu đó cần sử
dụng các hiệu ứng cho các đối tượng trên trang chiếu và hiệu ứng chuyển trang chiếu
Bài 2. Hãy bổ sung vào bài trình chiếu ở phần Luyện tập: hình ảnh
minh họa, địa chỉ những trang web giới thiệu chi tiết về một nội dung trong bài trình bày. VẬN DỤNG
Em đã làm được những việc nào sau đây?
1) Tạo được hiệu ứng cho các đoạn văn bản trong trang chiếu
2) Tạo được hiệu ứng cho các hình ảnh trên trang chiếu
3) Tạo được nhiều hiệu ứng cho cùng một đoạn văn bản hoặc hình ảnh trên trang chiếu
4) Tạo được hiệu ứng chuyển tiếp giữa các trang chiếu trongg một bài trình chiếu
Document Outline
- Slide 1
- Slide 2
- Slide 3
- Slide 4
- Slide 5
- Slide 6
- Slide 7
- Slide 8
- Slide 9
- Slide 10
- Slide 11
- Slide 12
- Slide 13
- Slide 14
- Slide 15
- Slide 16
- Slide 17