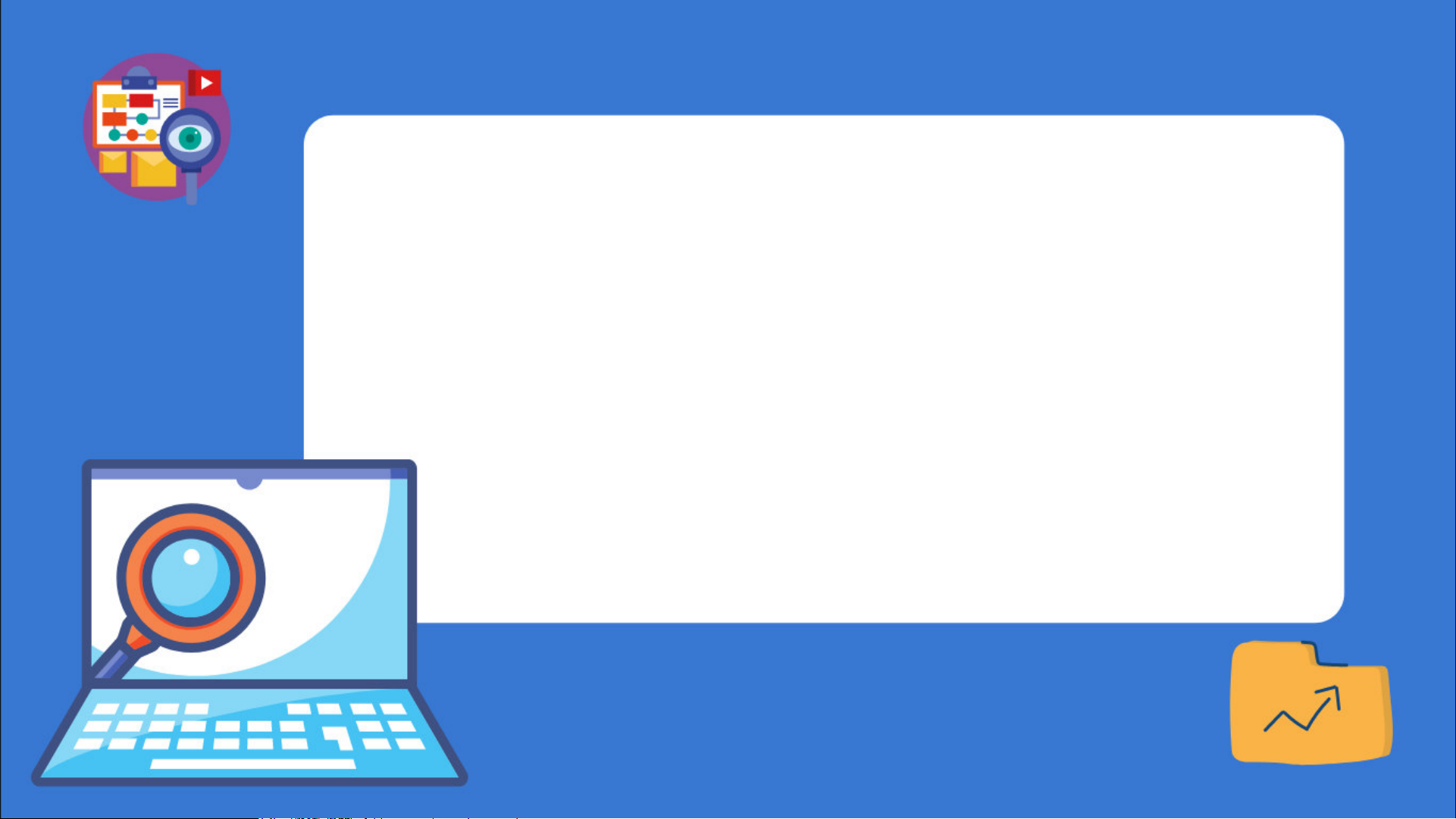
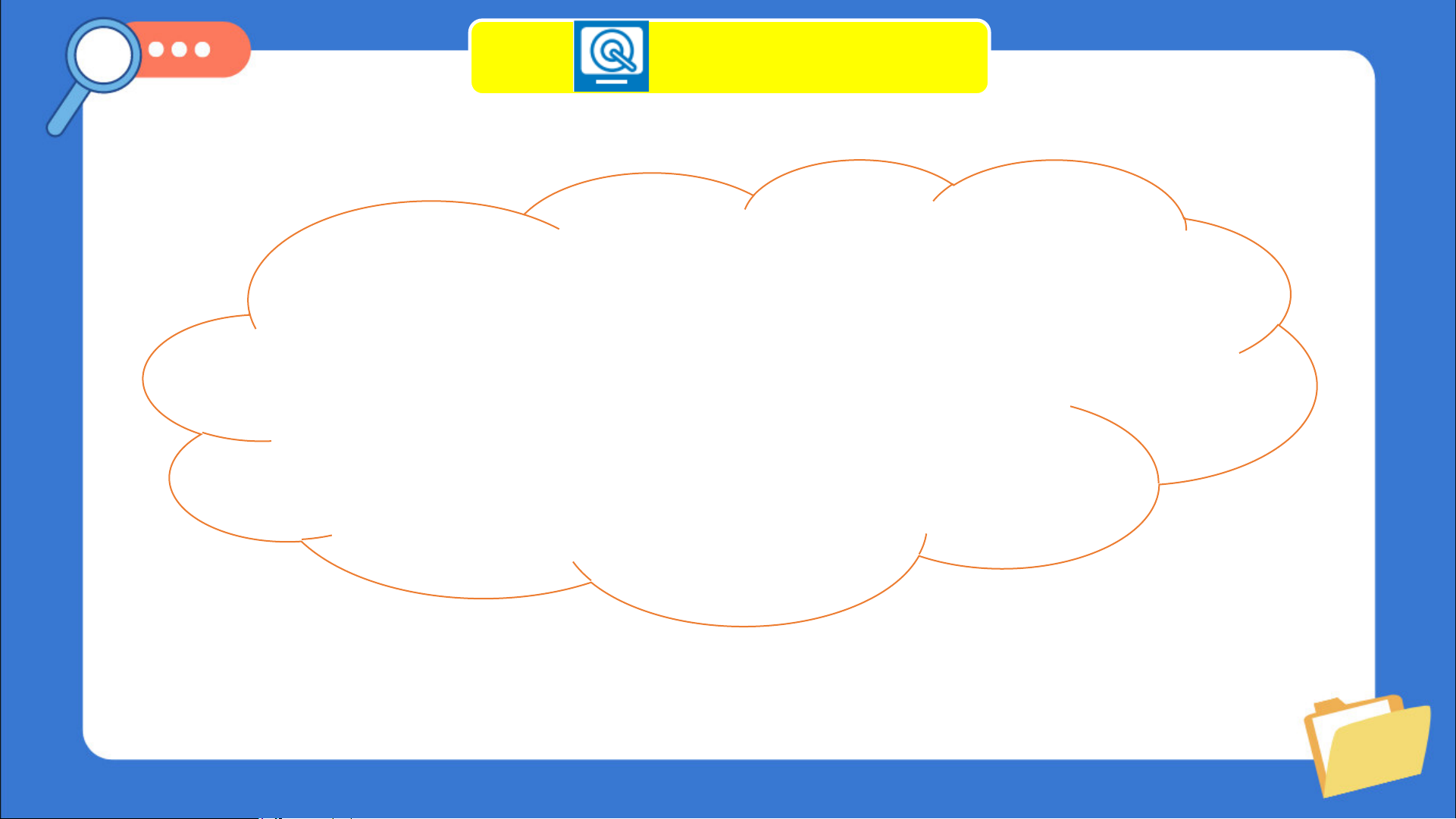
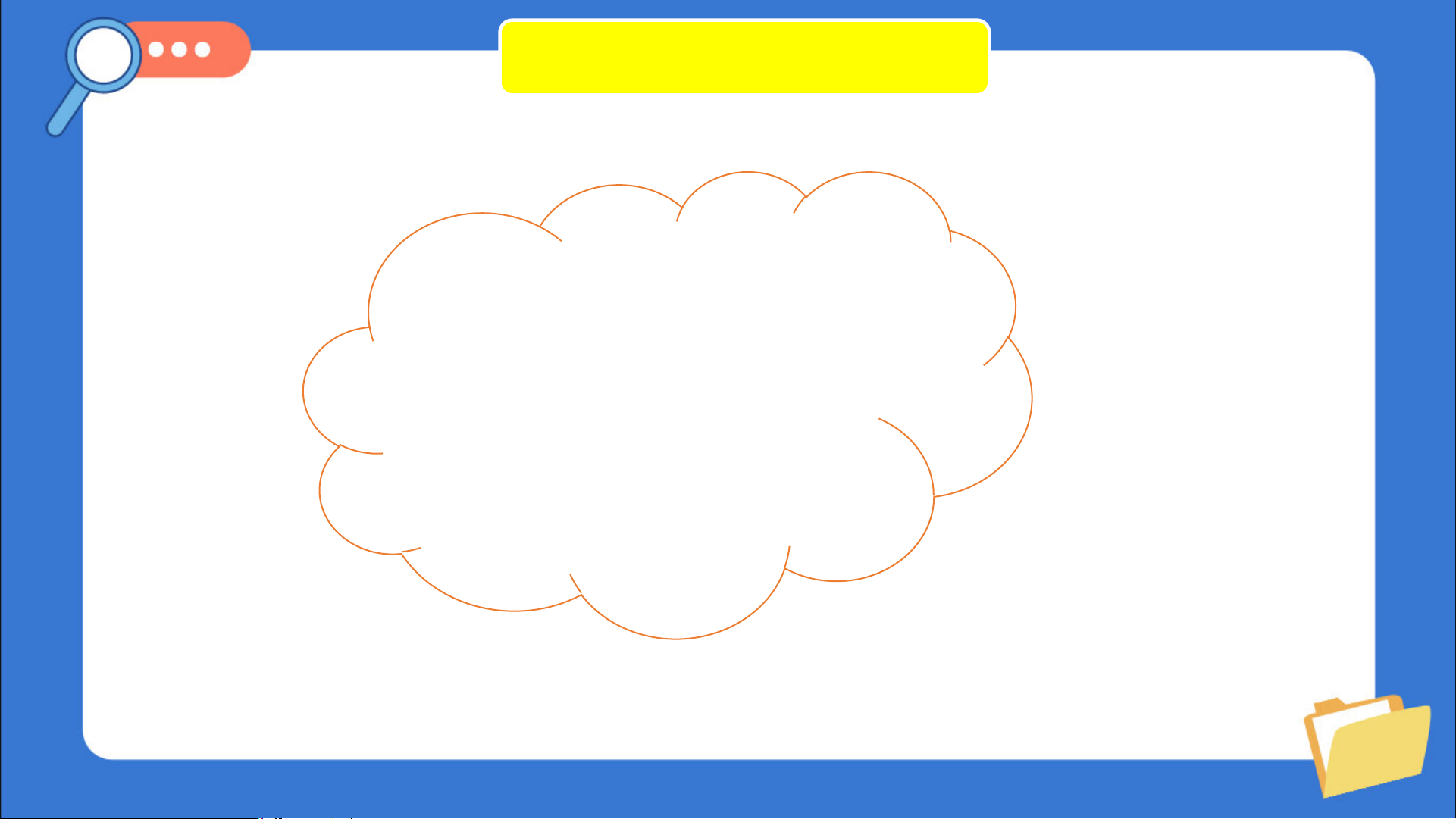
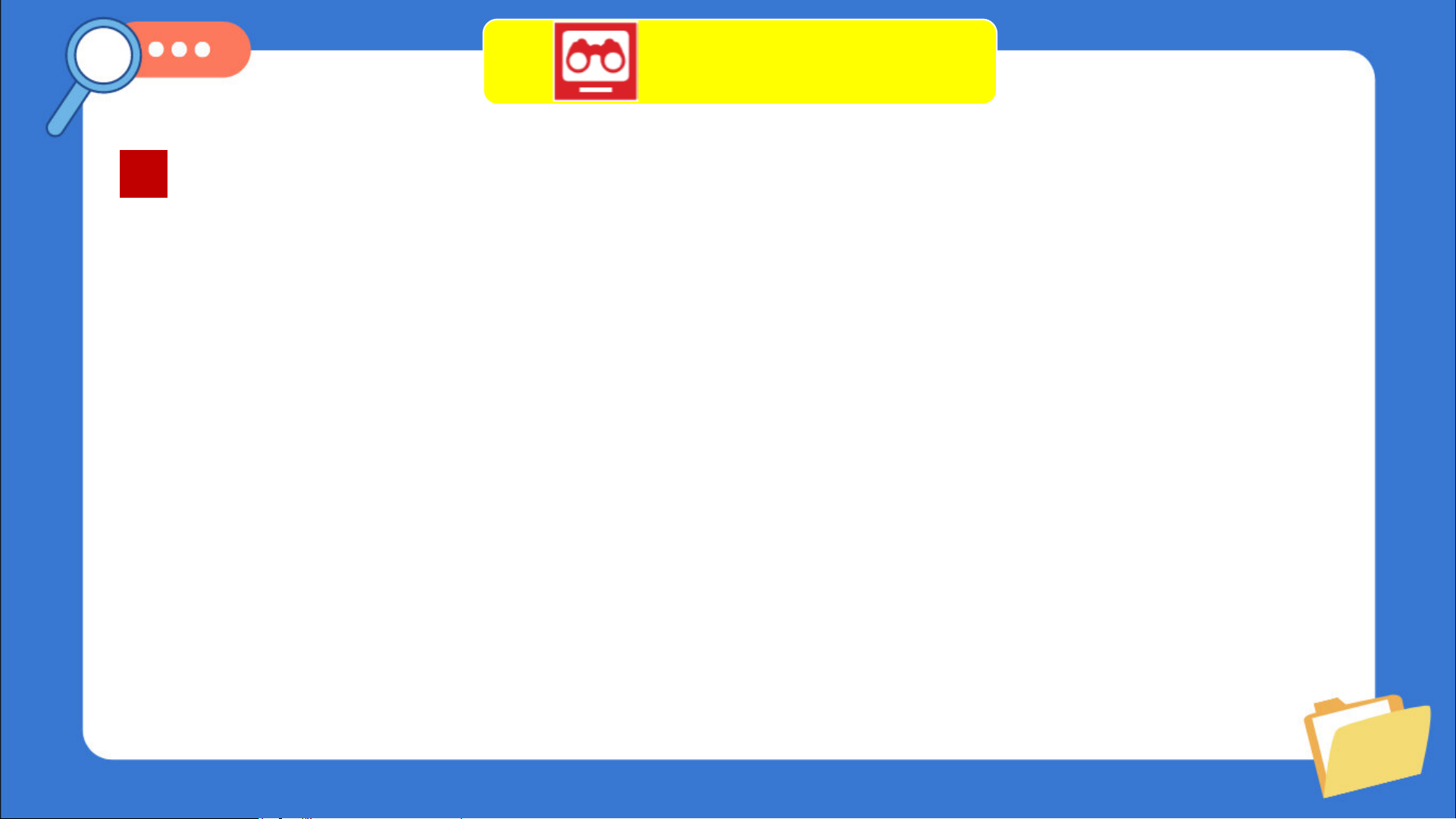

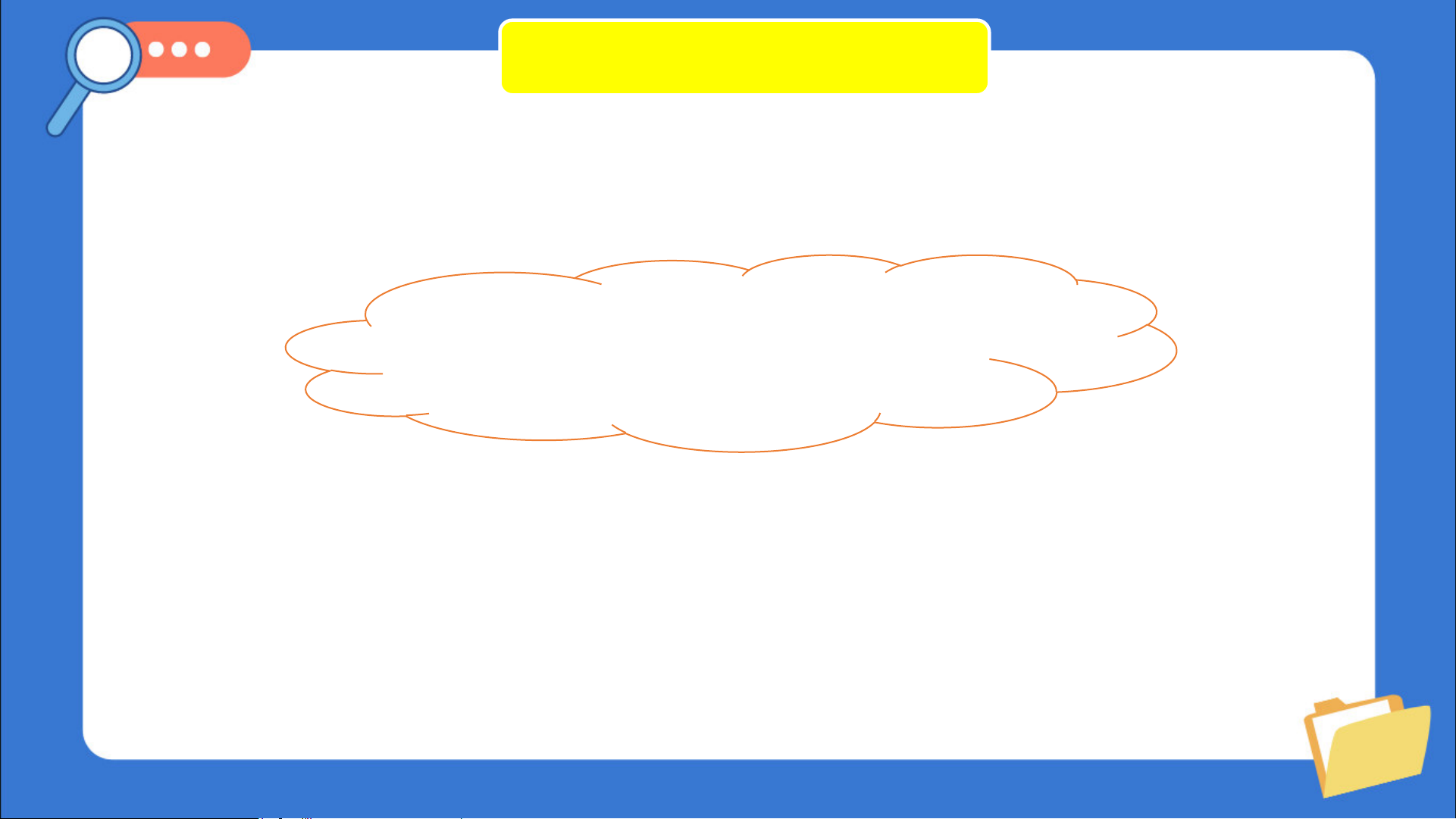
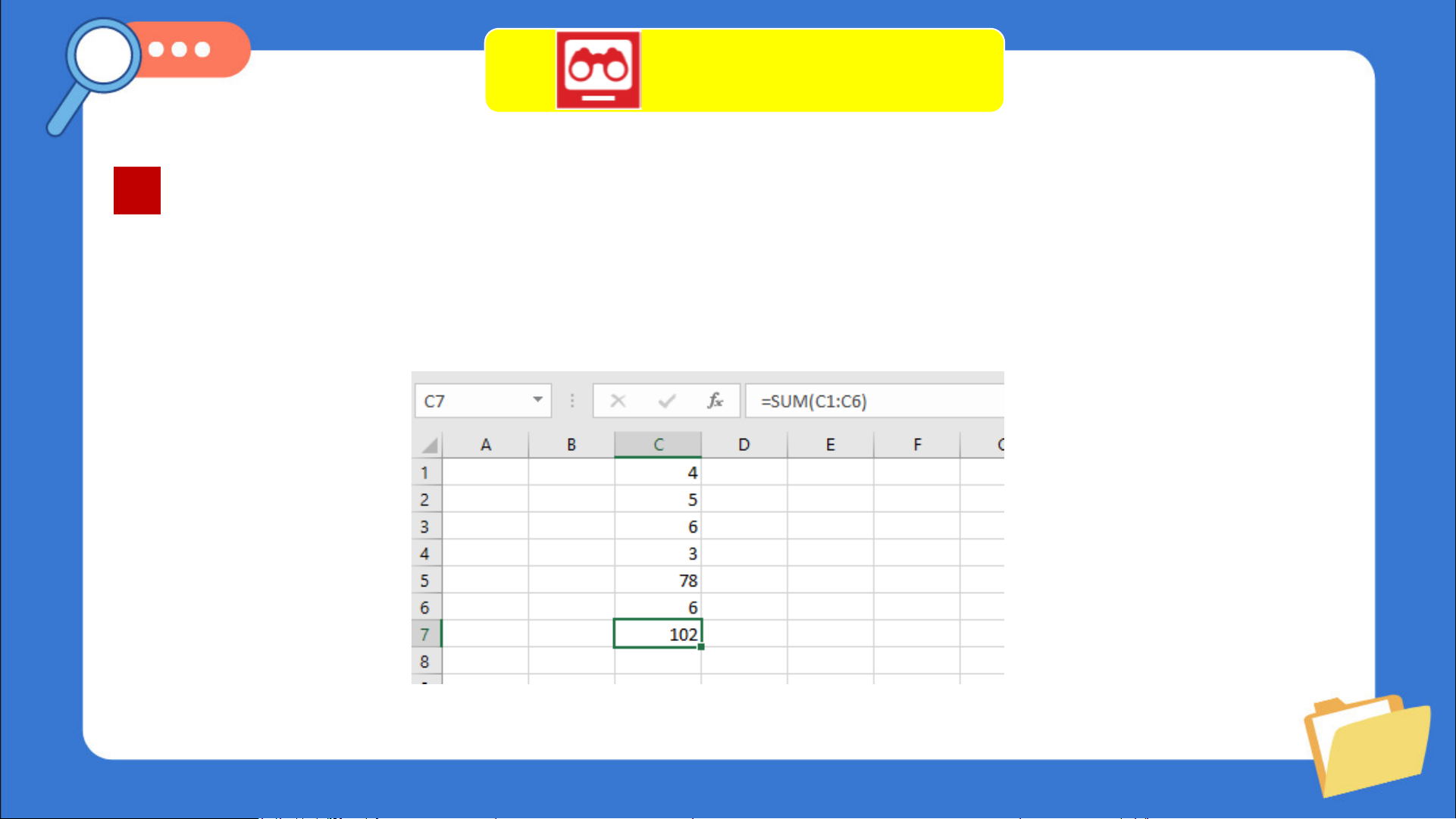

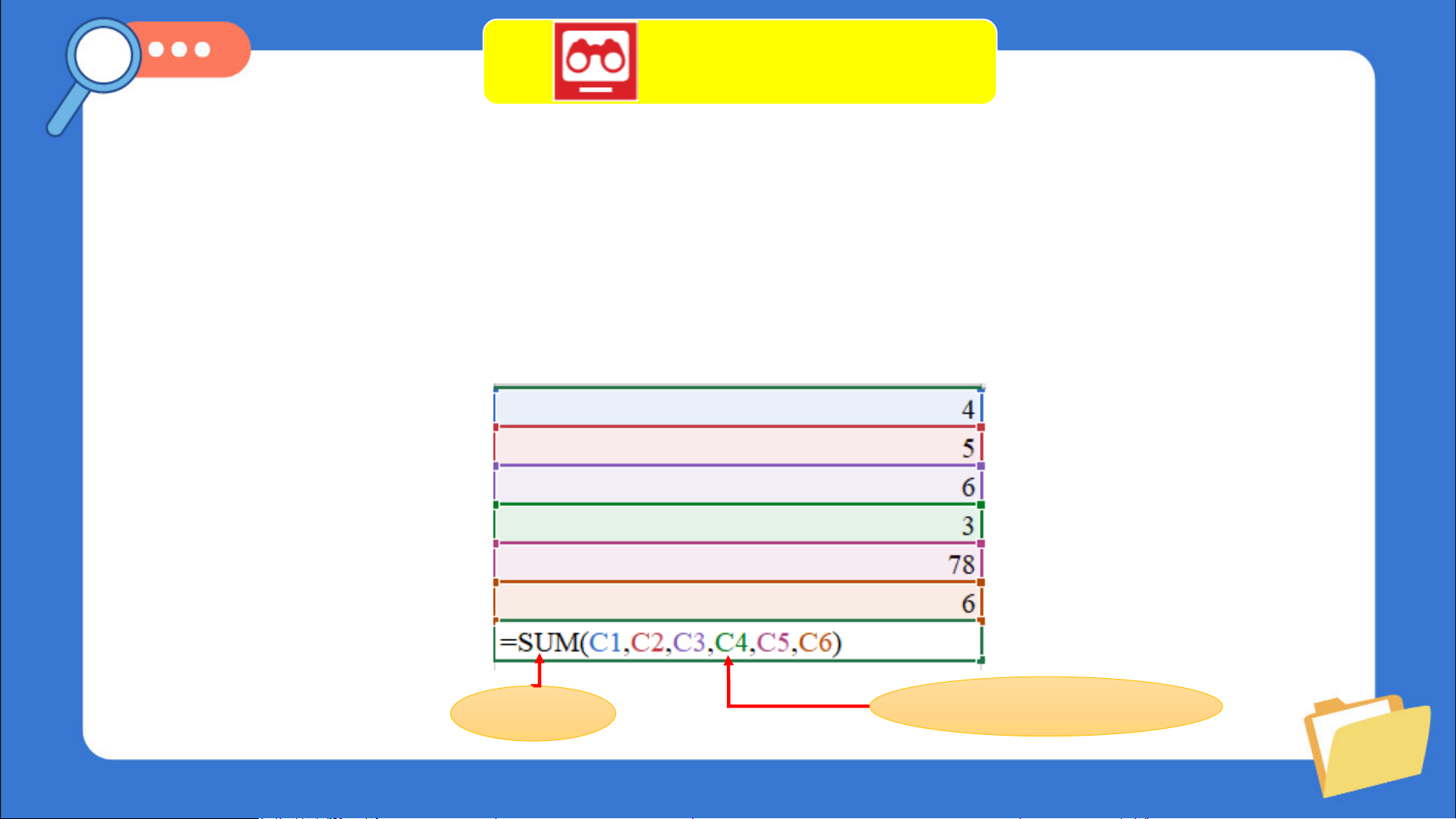
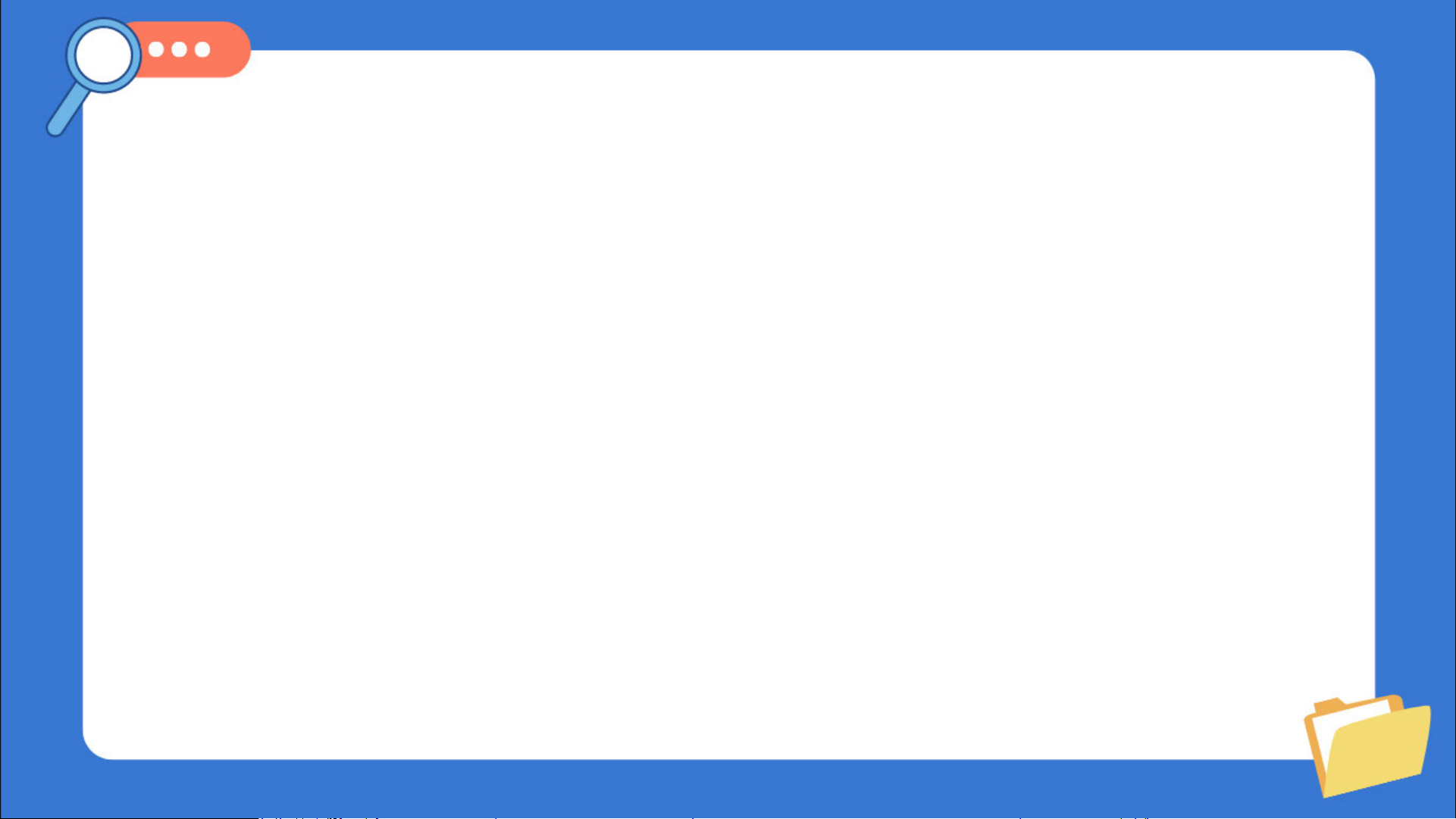
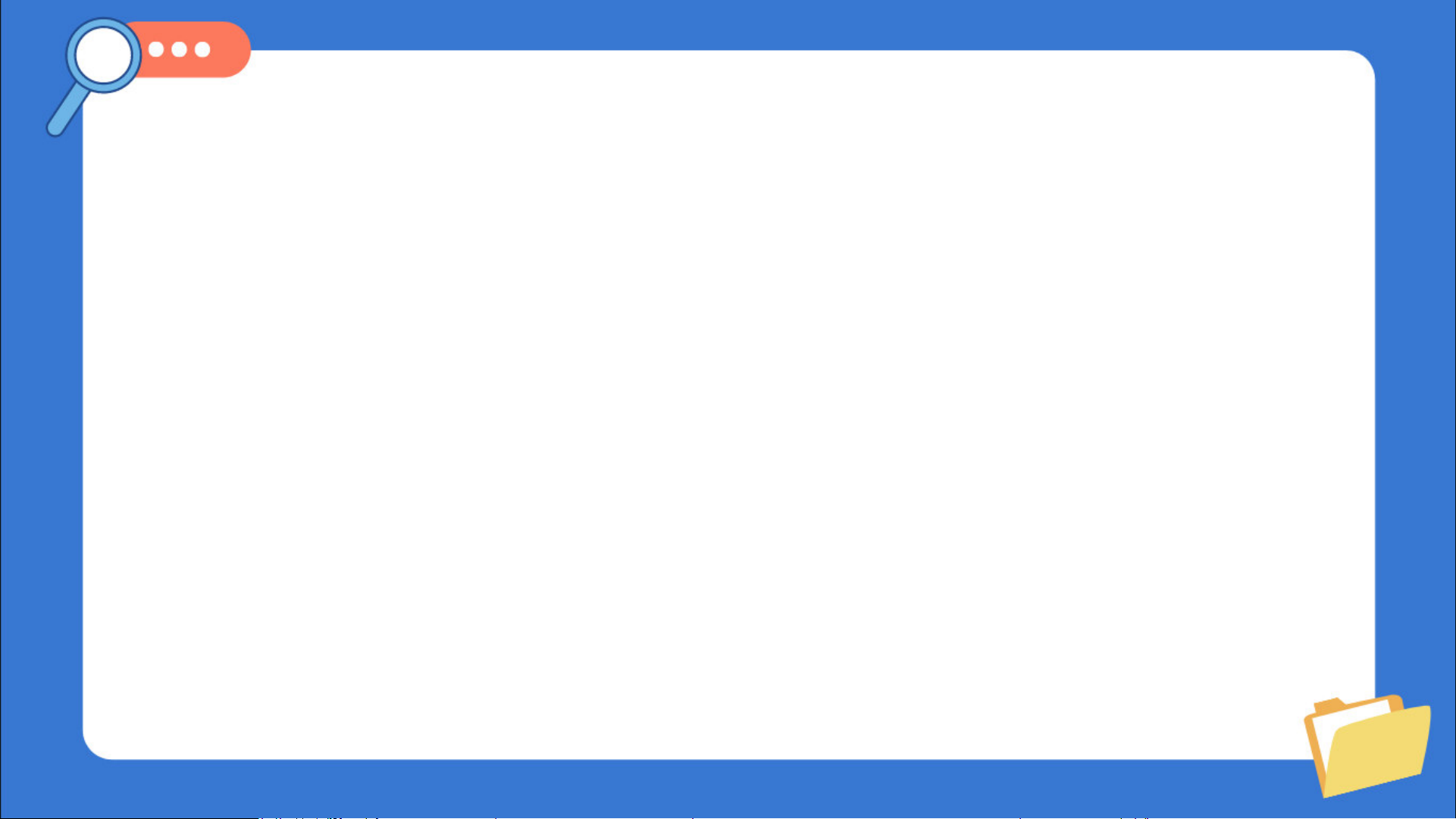
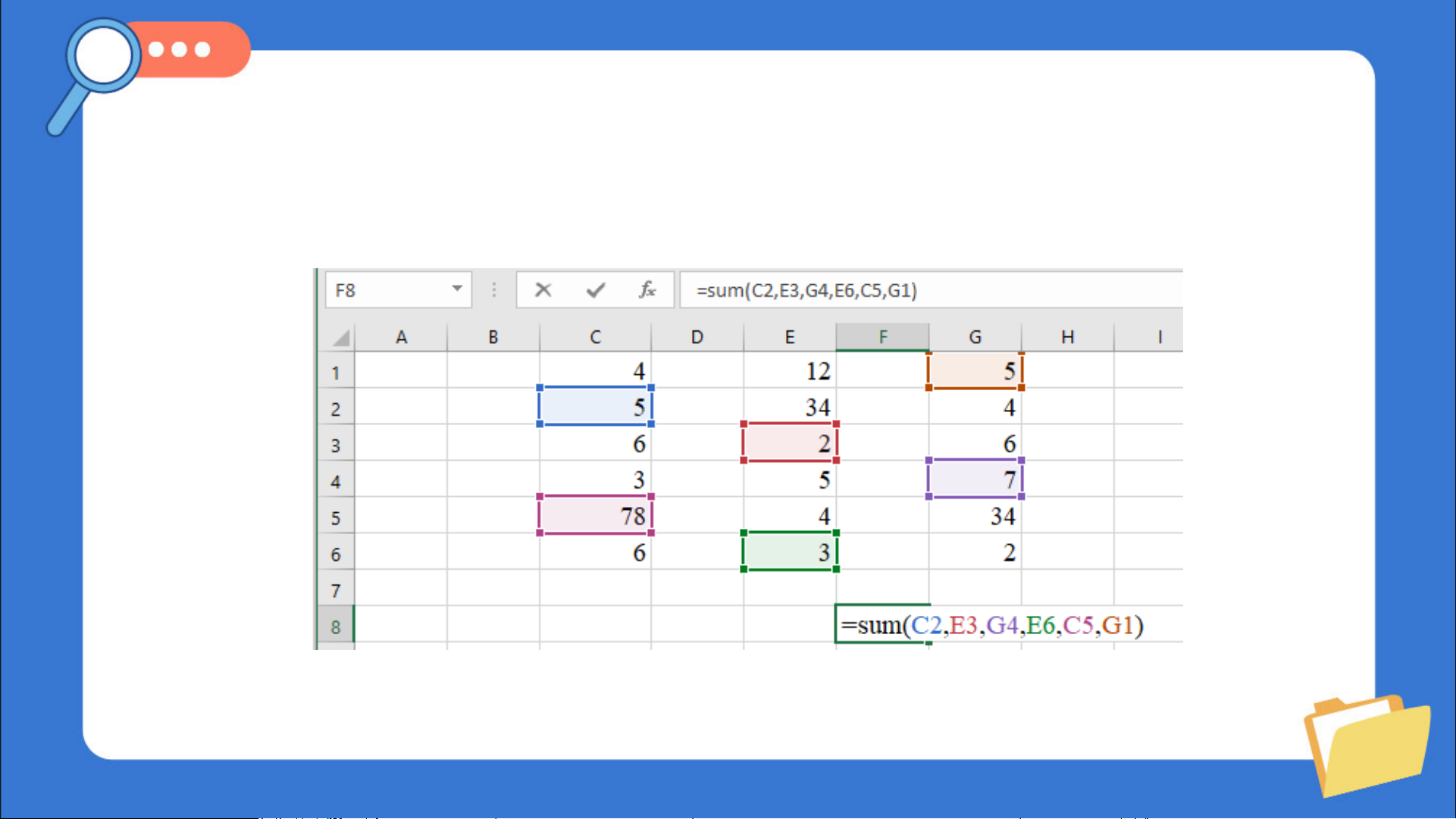
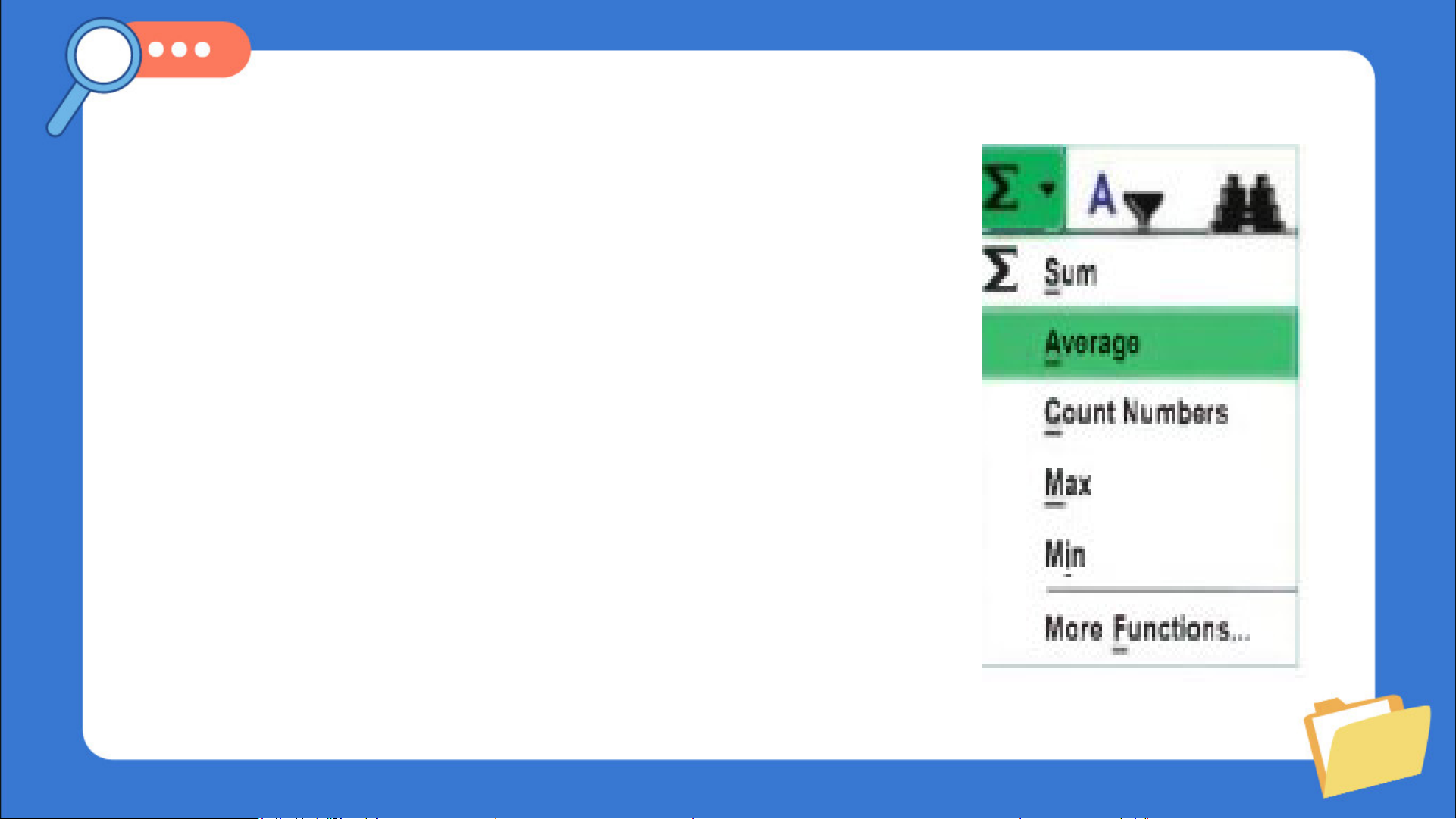
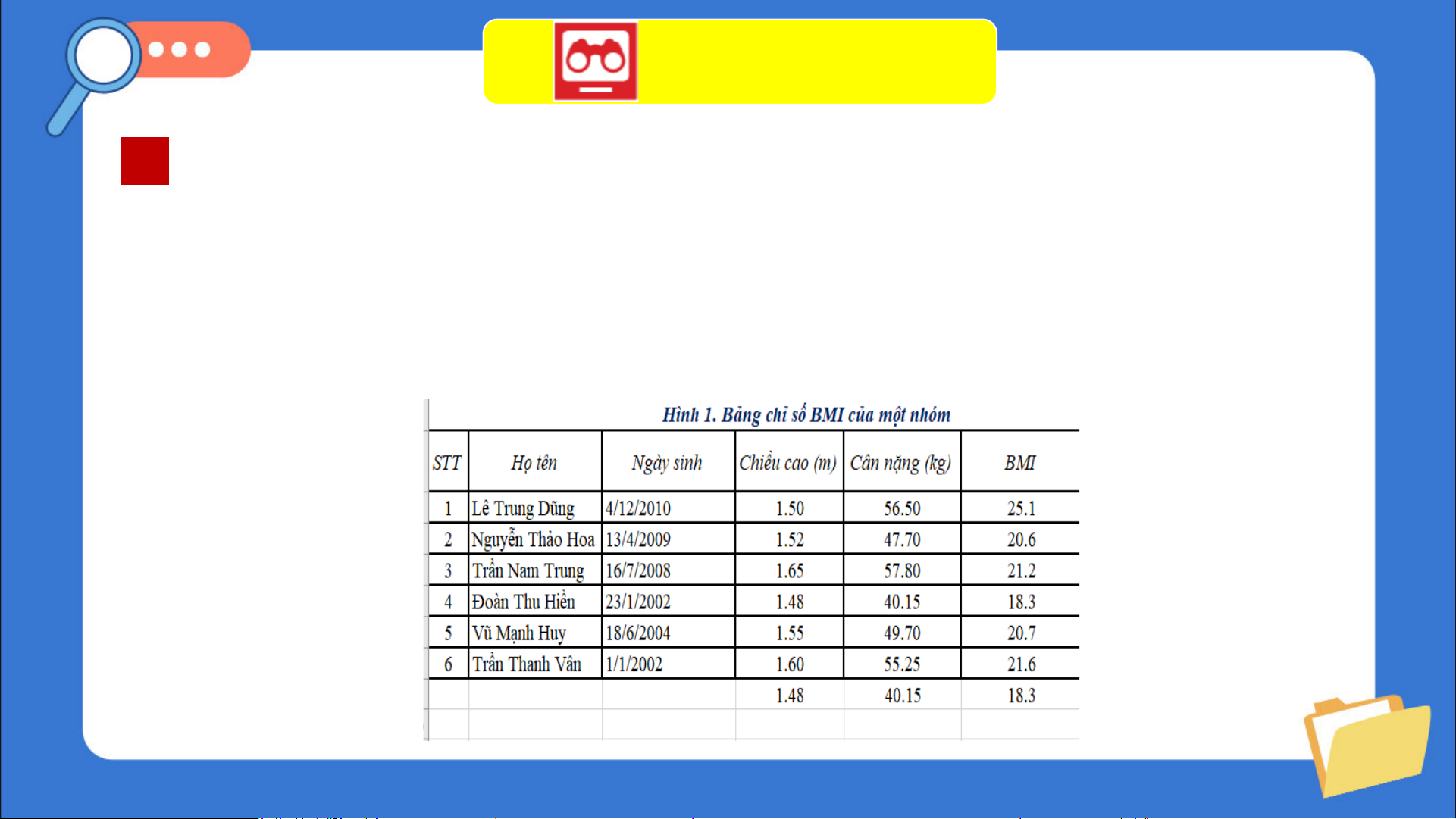
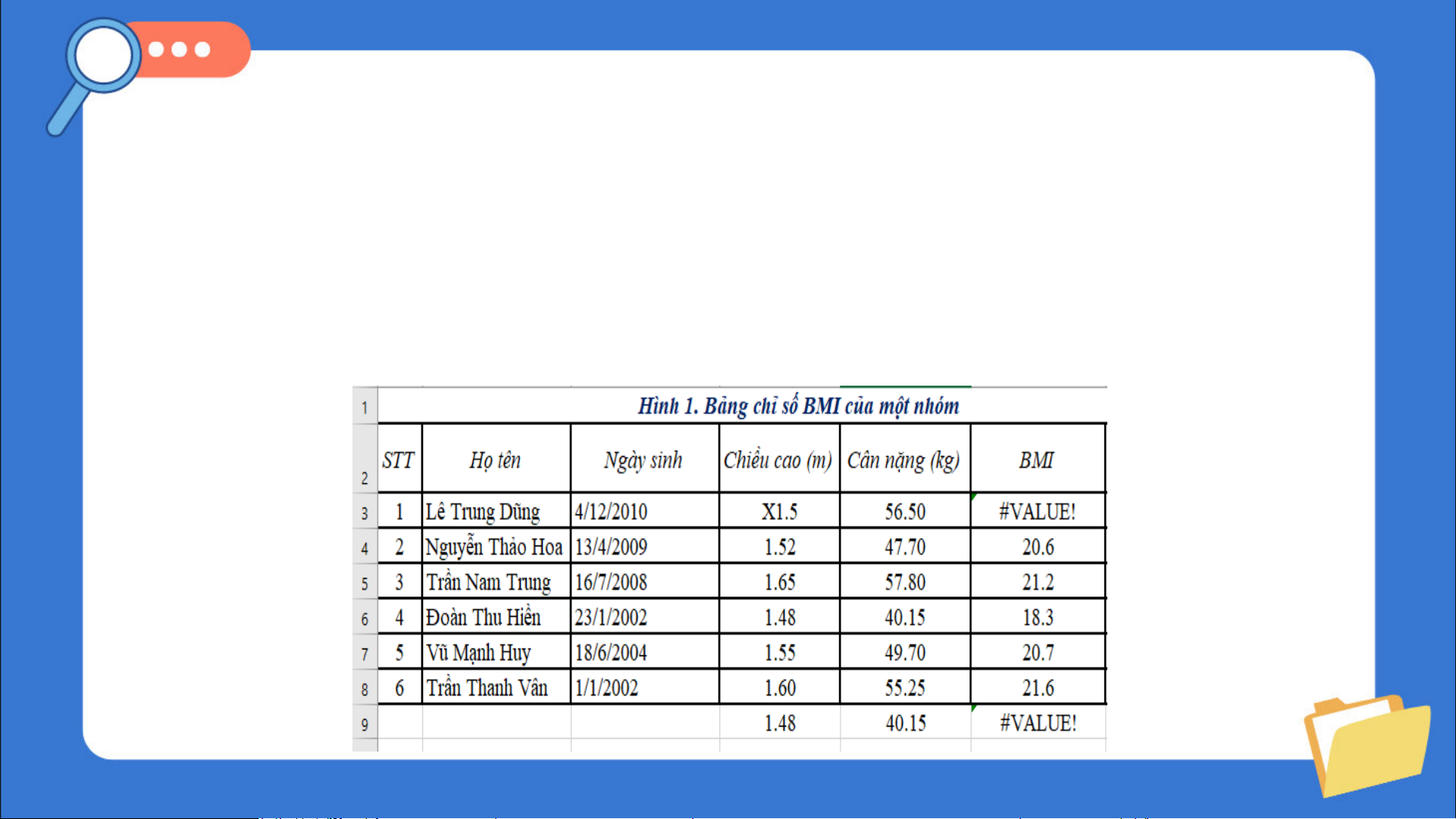
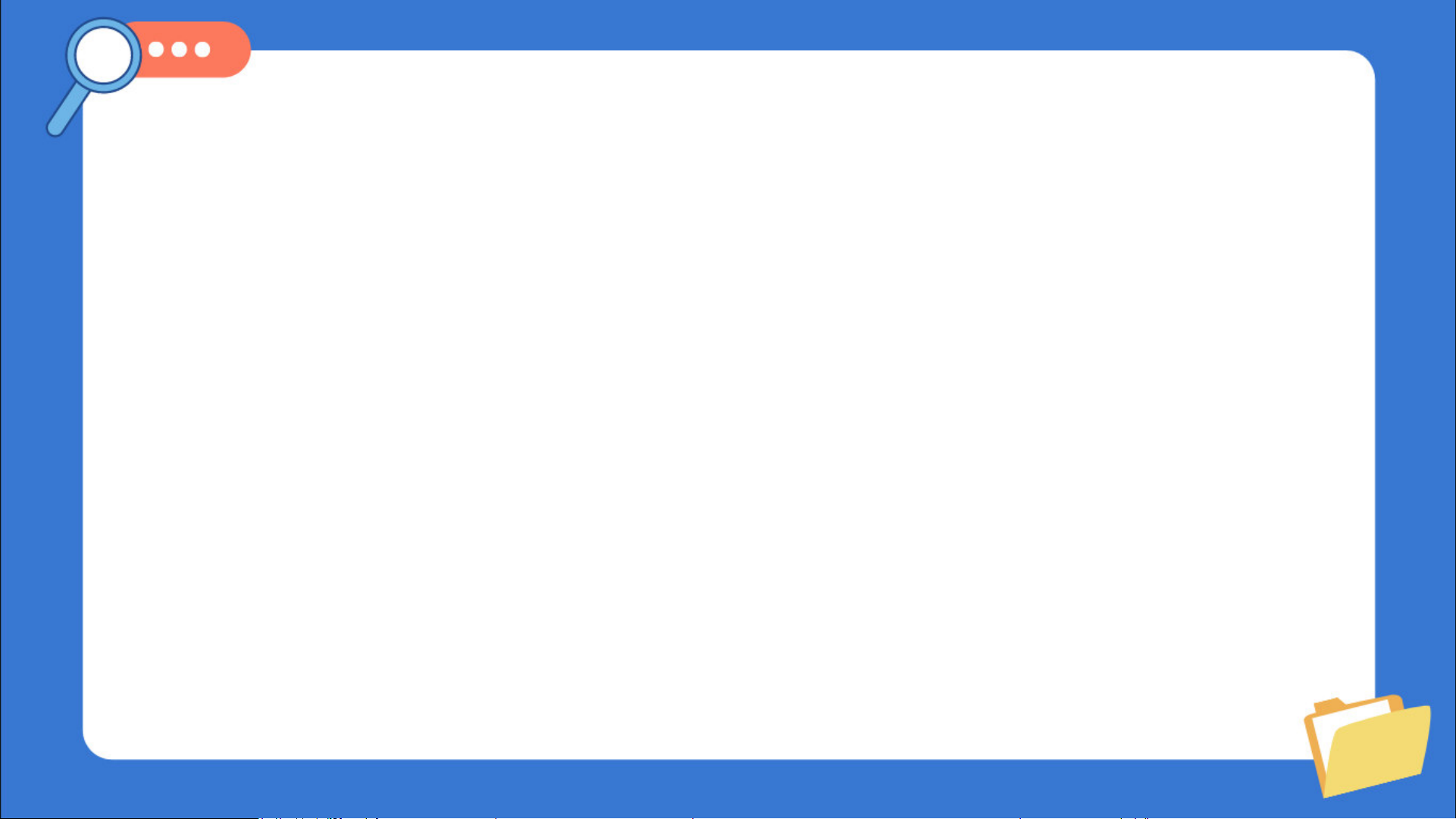

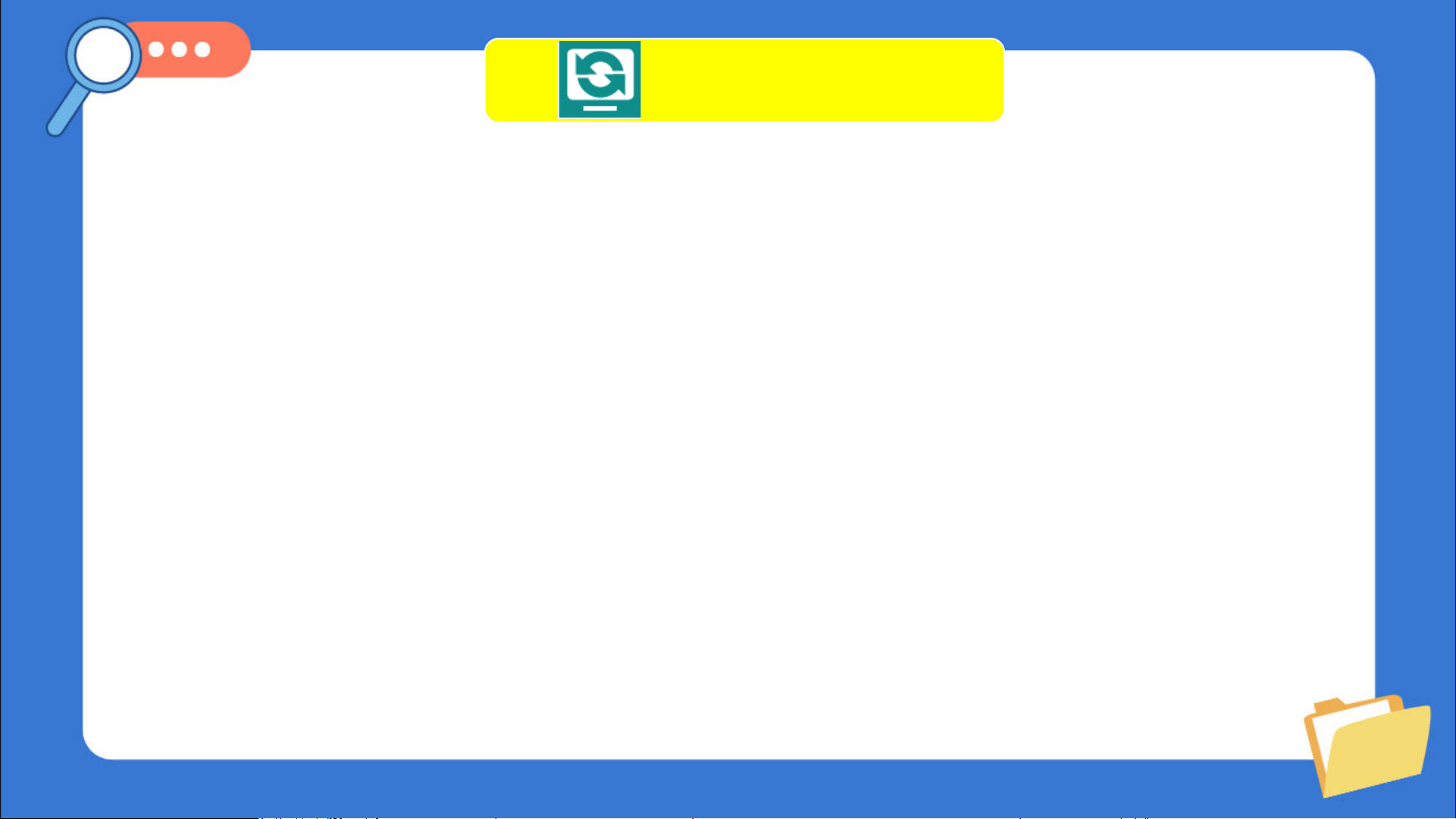
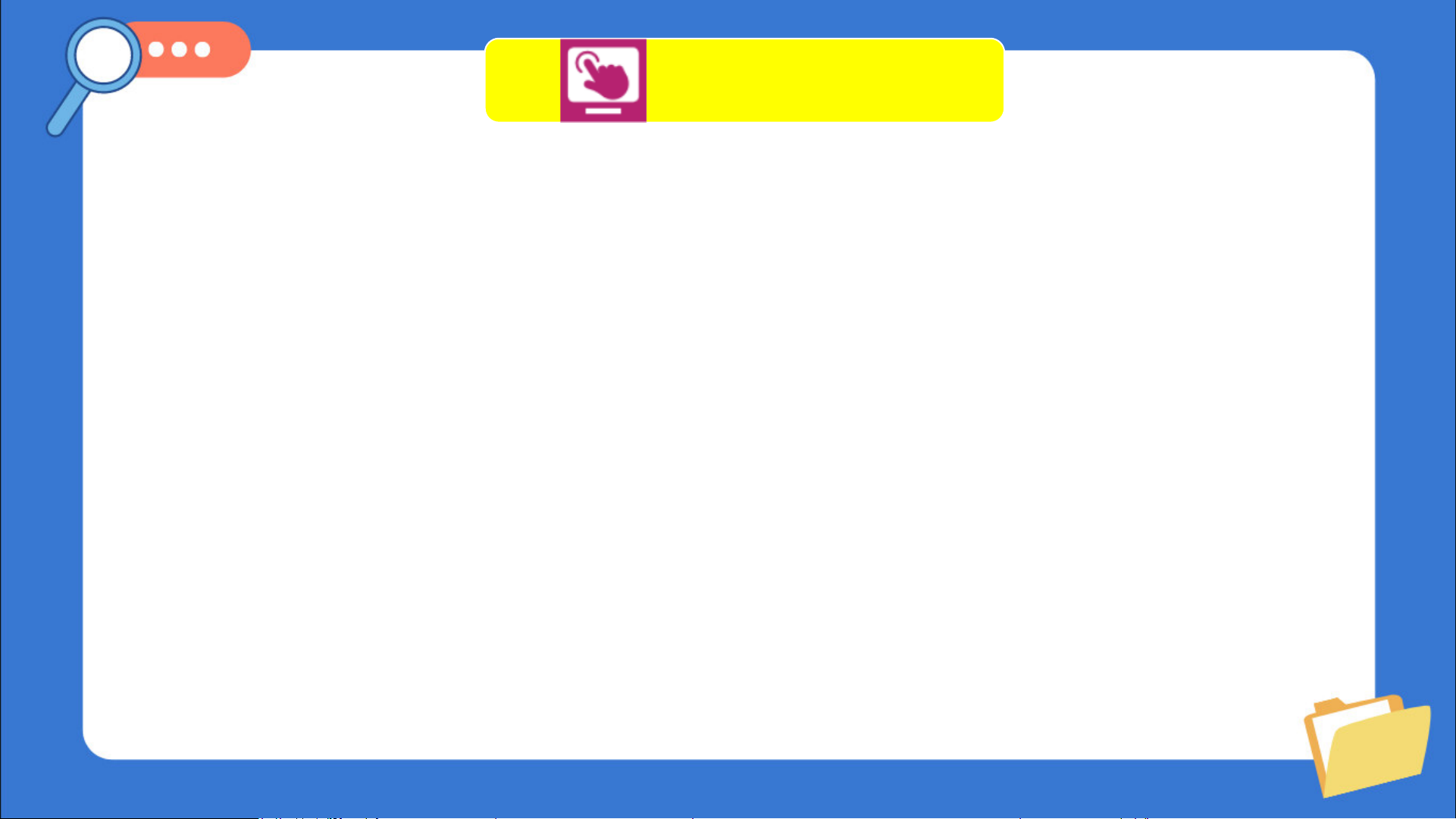

Preview text:
BÀI 8
SỬ DỤNG MỘT SỐ HÀM CÓ SẴN MỞ ĐẦU
Nháy chuột vào lệnh f em sẽ thấy xuất x
hiện danh sách tên các hàm của Excel trong
đó có một vài hàm em từng sử dụng. Hãy
cho biết chức năng và cách sử dụng của
một trong số những hàm đó. HOẠT ĐỘNG 1 Thao tác, quan sát và cho
biết kết quả khi gõ dấu
“=” và một chữ cái trên
thanh công thức. Ví dụ gõ “=S”, gõ “=A”,… KHÁM PHÁ
1 Các hàm có sẵn trong Excel
- Quy tắc chung viết một hàm trong công thức:
= tên hàm(danh sách đầu vào)
- Danh sách đầu vào có thể là dãy số liệu trực tiếp, địa chỉ một ô, địa chỉ khối ô,…
- Dấu phân cách giữa các tham số trong hàm có thể là dấu “;” hoặc
dấu “,” tùy thuộc vào cấu hình trên máy. - Ví dụ: HOẠT ĐỘNG 2
Hãy kể tên các hàm gộp và cách sử dụng nó? KHÁM PHÁ
2 Các hàm gộp SUM, AVERAGE, MIN, MAX, COUNT
- Hàm gộp là tên gọi chung các hàm nhận đầu vào là một dãy
nhiều số, cho kết quả đầu ra là một số
Hình 2. Ví dụ minh họa ý nghĩa của hàm KHÁM PHÁ
- Chức năng các hàm:
+ Hàm SUM: tính tổng
+ Hàm AVERAGE: tính trung bình cộng
+ Hàm MIN, MAX: tìm giá trị nhỏ nhất, lớn nhất
+ Hàm COUNT: đếm số lượng số
Chú ý: Áp dụng cho danh sách đầu vào là các ô số hoặc công thức tính ra số KHÁM PHÁ
- Đầu vào của các hàm:
Danh sách đầu vào là dãy bao gồm các, địa chỉ ô, địa chỉ khối ô
được viết cách nhau bởi dấu “;” hoặc dấu “,” Tên hàm Danh sách đầu vào
- Địa chỉ ô và địa chỉ khối ô: Địa chỉ khối ô dùng dấu “:” ở
giữa hoàn toàn tương tự với dãy liệt kê đầy đủ các địa chỉ ô trong khối.
Ví dụ: =SUM(C3,C4,C5,C6,C7) cũng chính là =SUM(C3:C7)
- Dùng lệnh thao tác nhanh:
Bước 1. Nhấn chuột vào ô đầu, kéo thả chuột đến ô cuối để chọn
khối ô là một đoạn liền
Bước 2. Nháy lệnh ∑ trong nhóm lệnh Editing của dải lệnh Home
Ghi nhớ: Chọn ô trống kế tiếp liền sau khối ô số liệu, nháy nút lệnh ∑
- Điền địa chỉ các ô rời rạc: điền từng địa chỉ ô tại vị trí con
trỏ soạn thảo đang nhấp nháy chờ
- Sử dụng các hàm AVERAGE, MIN, MAX,
COUNT bằng nút lệnh thao tác nhanh
Bước 1. Nhấn chuột vào ô đầu khối, kéo thả
chuột để chọn khối ô là một đoạn liền
Bước 2. Nháy chuột vào dấu trỏ xuống bên phải nút lệnh ∑
Bước 3. Nháy chuột vào lệnh cần dùng
Ghi chú: Chọn ô trống kế tiếp liền sau khối
ô số liệu; thực hiện tiếp Bước 2 KHÁM PHÁ 3 Thực hành
Bài 1. Mở tệp “ThucHanh.xlsx” điền thêm giá trị nhỏ nhất của
mỗi cột số liệu Chiều cao, Cân nặng, BMI vào các ô dưới cùng của cột tương ứng
Bài 2. Sửa lại một ô số liệu bất kì trong 5 hàng đầu tiên của bảng
để không còn là số nữa, ví dụ thêm chữ cái X vào trước. Kết quả
đầu ra của các hàm gộp liên quan đến ô này thay đổi thế nào? Giải thích tại sao. Trả lời:
- Các ô tính MIN sẽ loại đi ô có giá trị thay đổi thêm X và không tính ô đó
- Riêng cột BMI vì có liên quan đến công thức tính chỉ số BMI nên báo lỗi LUYỆN TẬP
Bài 1. Điền công thức tính tổng thu, tổng chi vào bảng tổng hợp
thu chi theo tuần của em trong MySheet VẬN DỤNG
Câu 1. Quy tắc chung viết một hàm trong công thức là gì?
Câu 2. Đầu vào cho các hàm gộp SUM, AGERAGE, MAX, MIN, COUNT là gì?
Câu 3. Làm thế nào để Excel tự động điền hàm SUM (hoặc AGERAGGE, MAX, MIN< COUNT)?
Document Outline
- Slide 1
- Slide 2
- Slide 3
- Slide 4
- Slide 5
- Slide 6
- Slide 7
- Slide 8
- Slide 9
- Slide 10
- Slide 11
- Slide 12
- Slide 13
- Slide 14
- Slide 15
- Slide 16
- Slide 17
- Slide 18
- Slide 19
- Slide 20