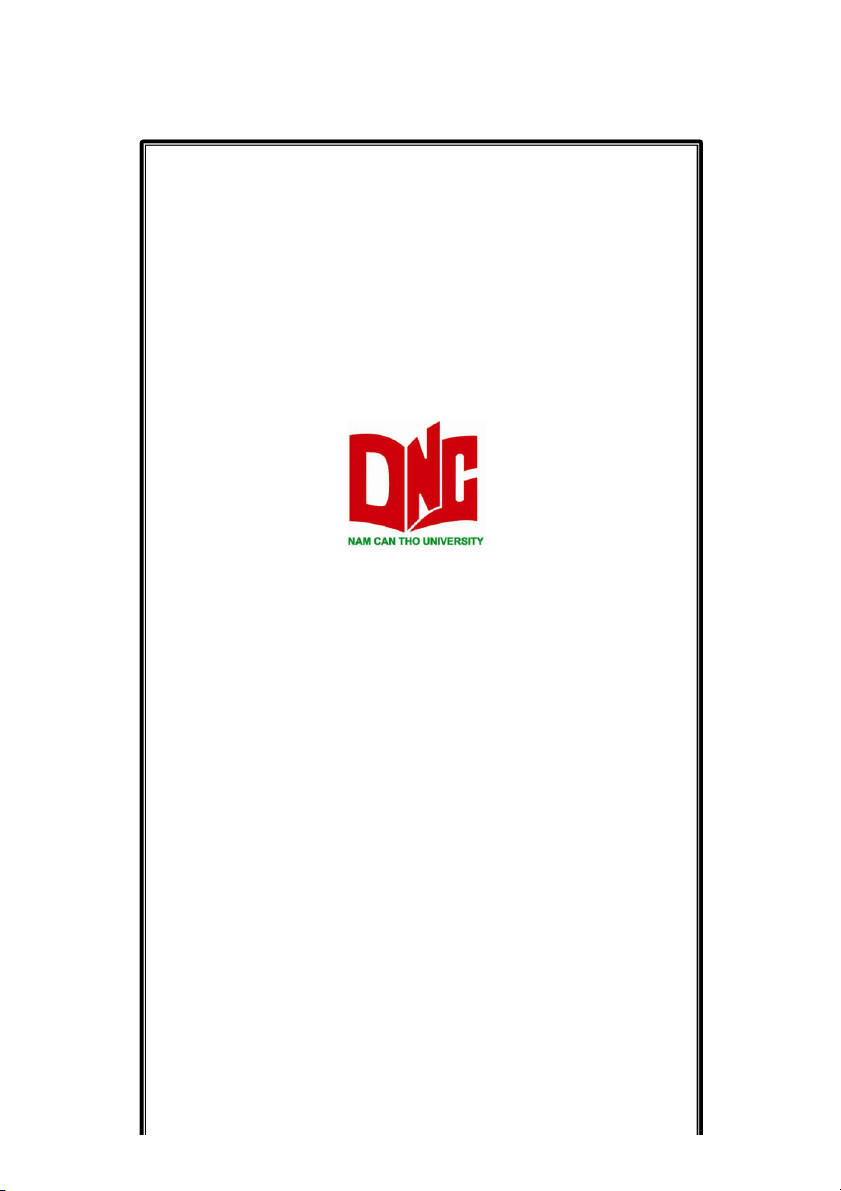
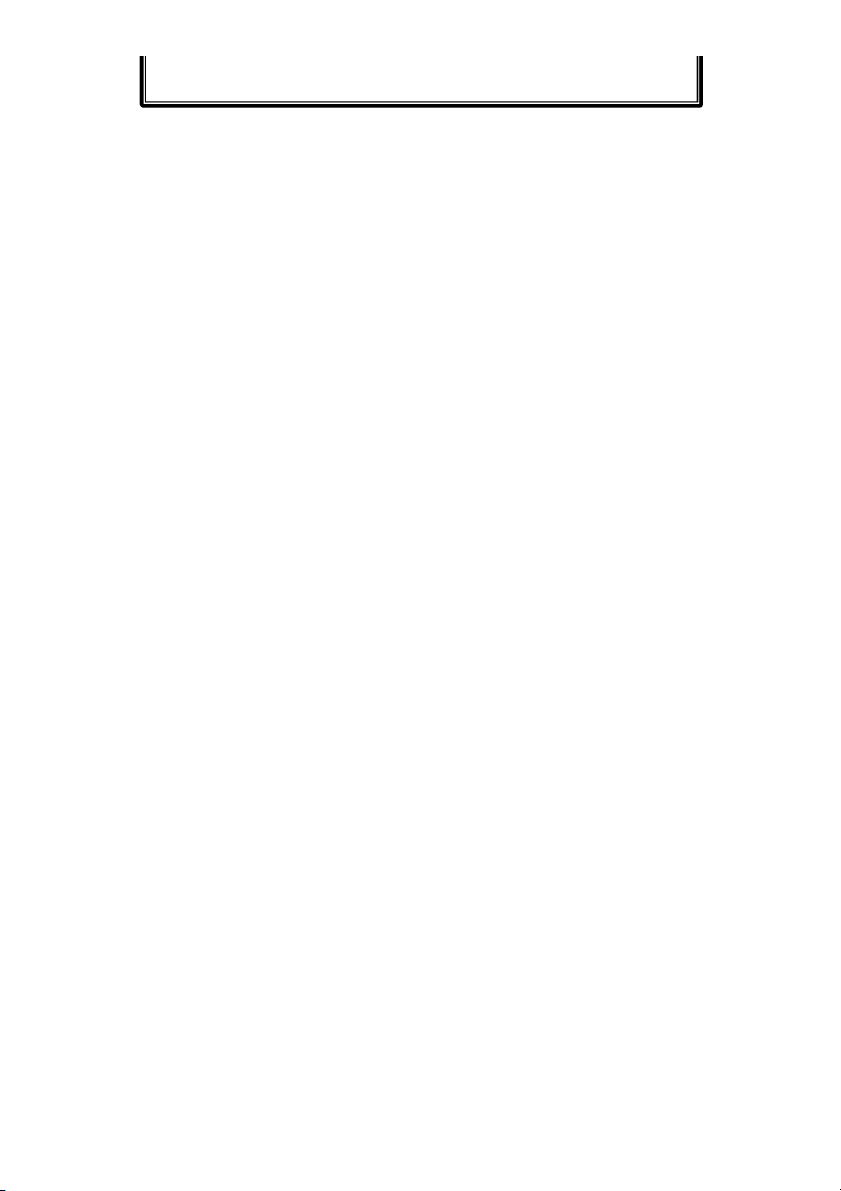
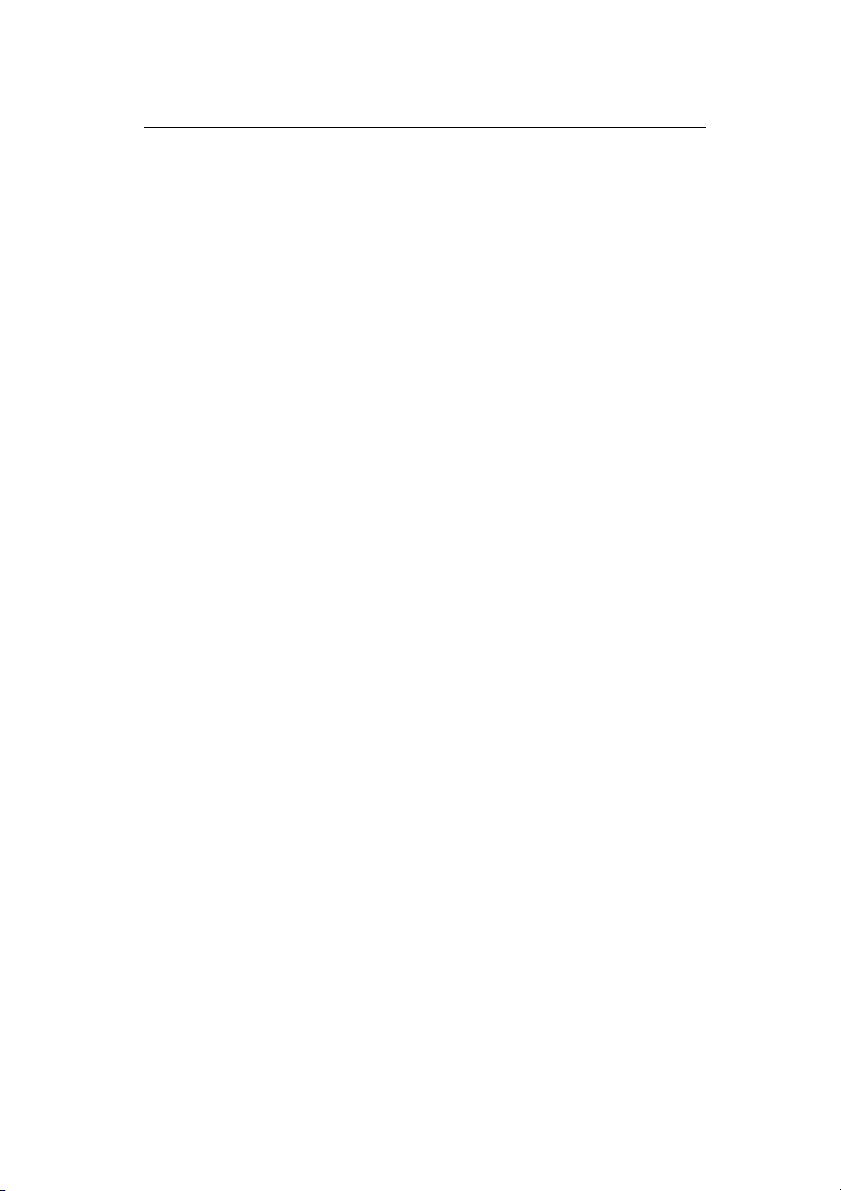
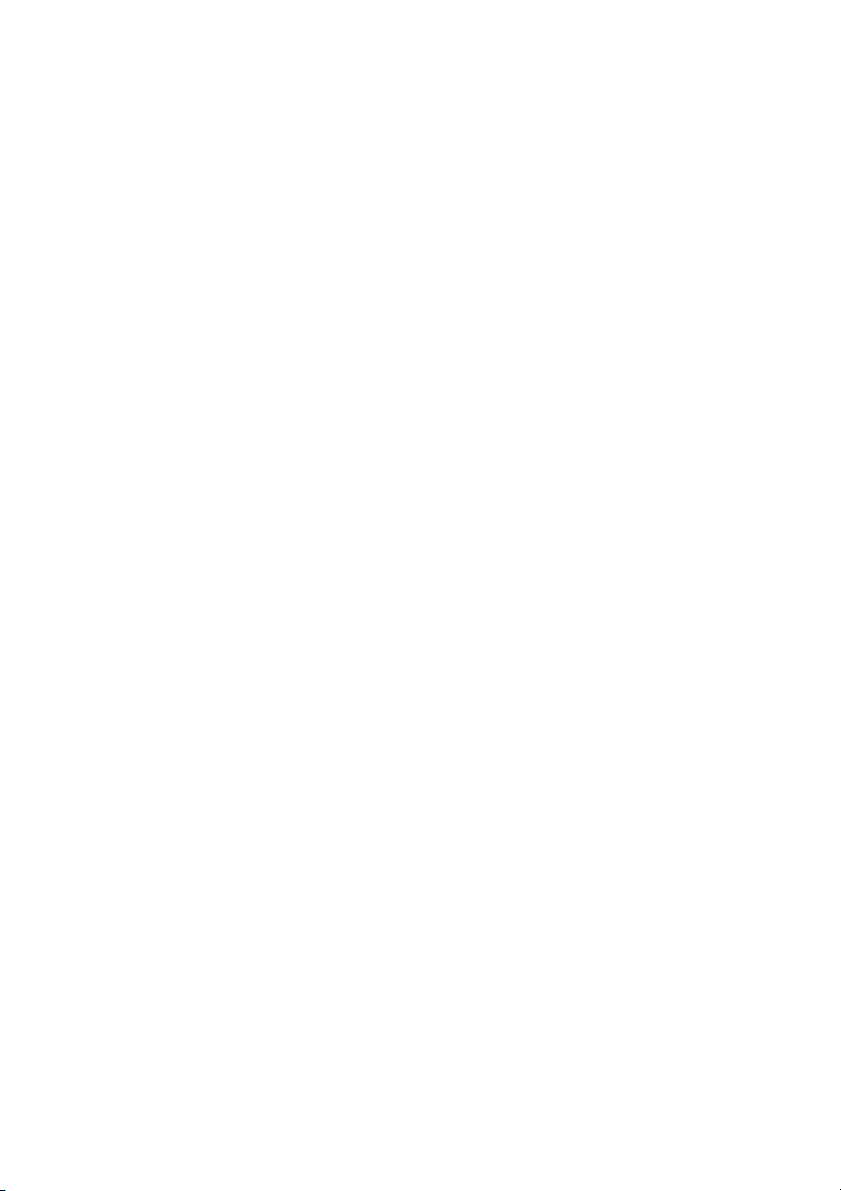
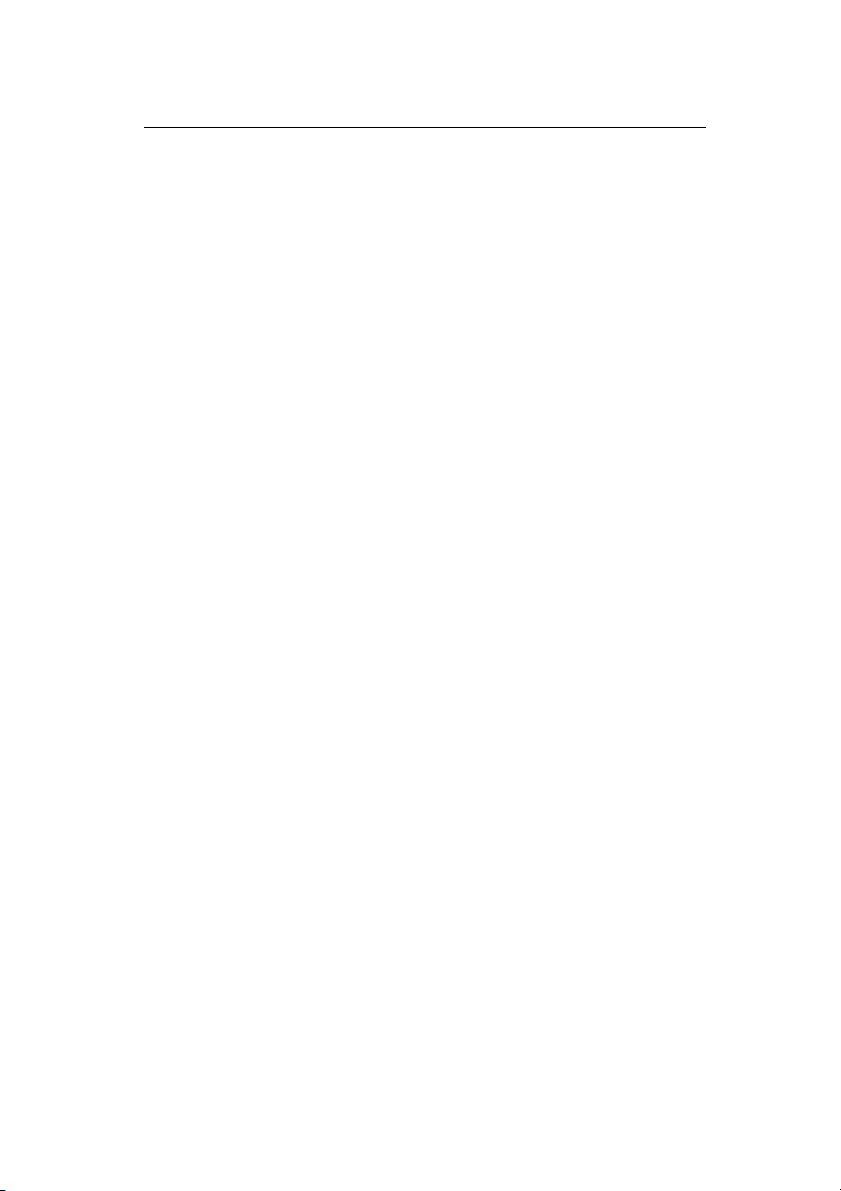
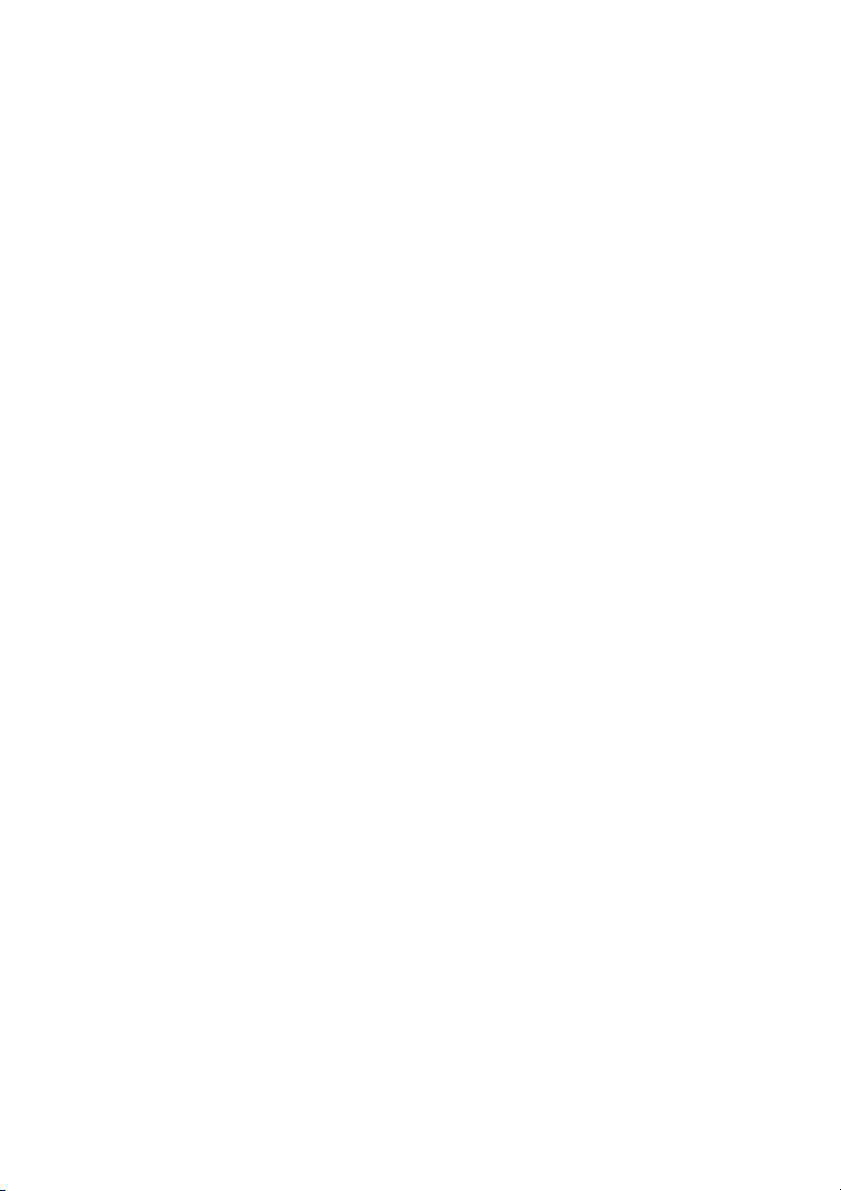
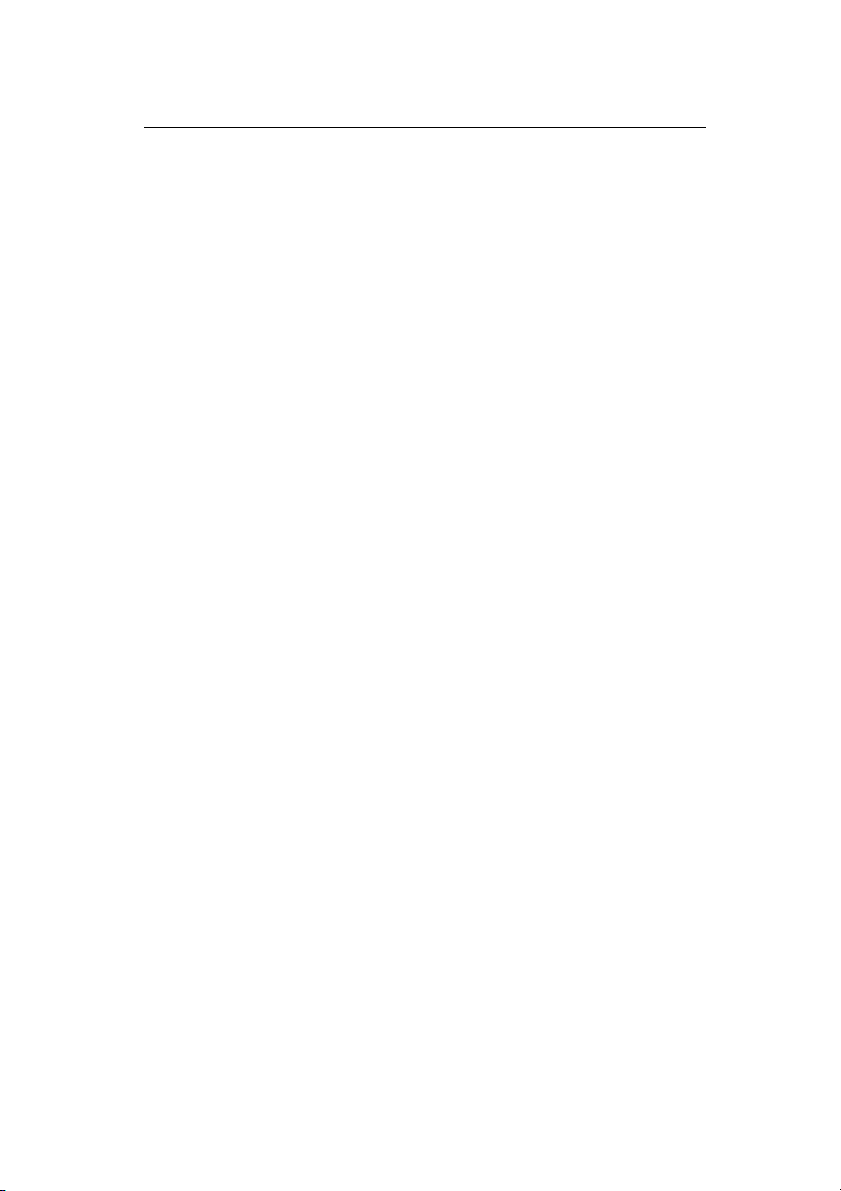
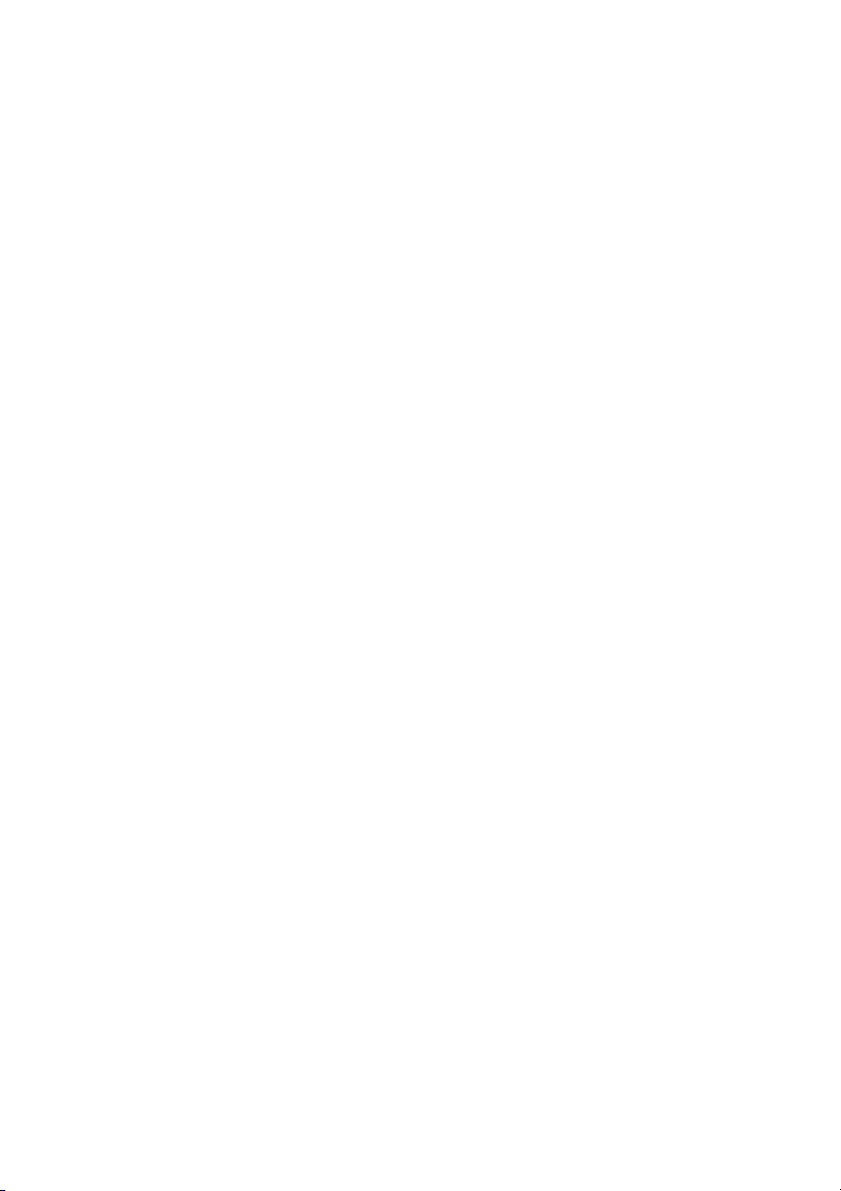
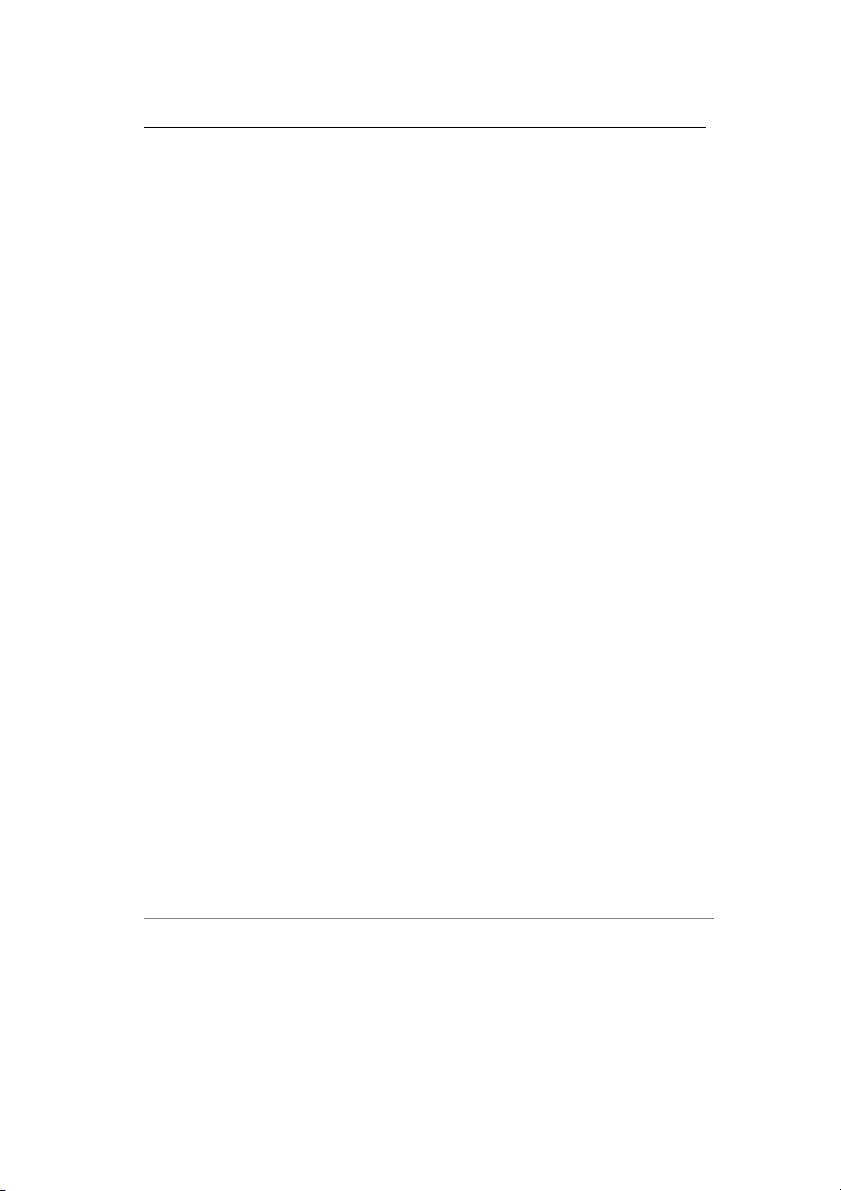
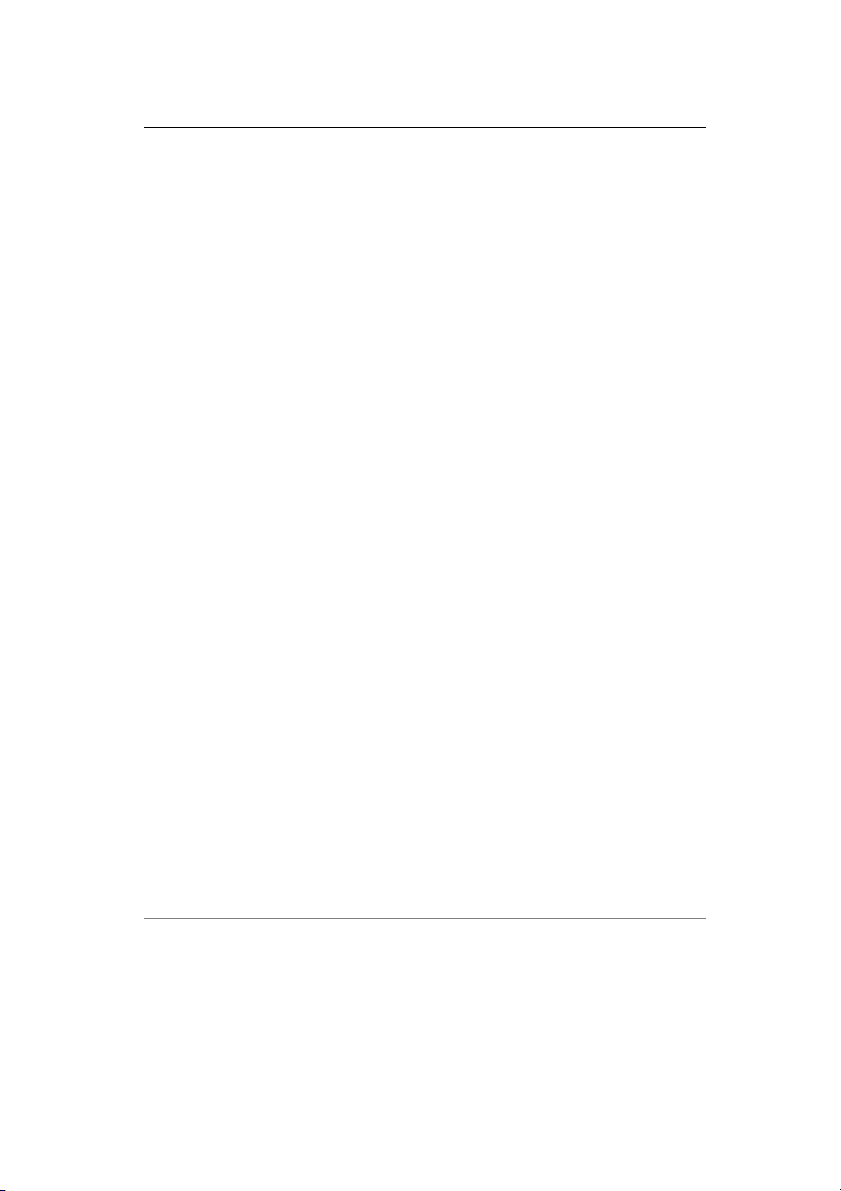
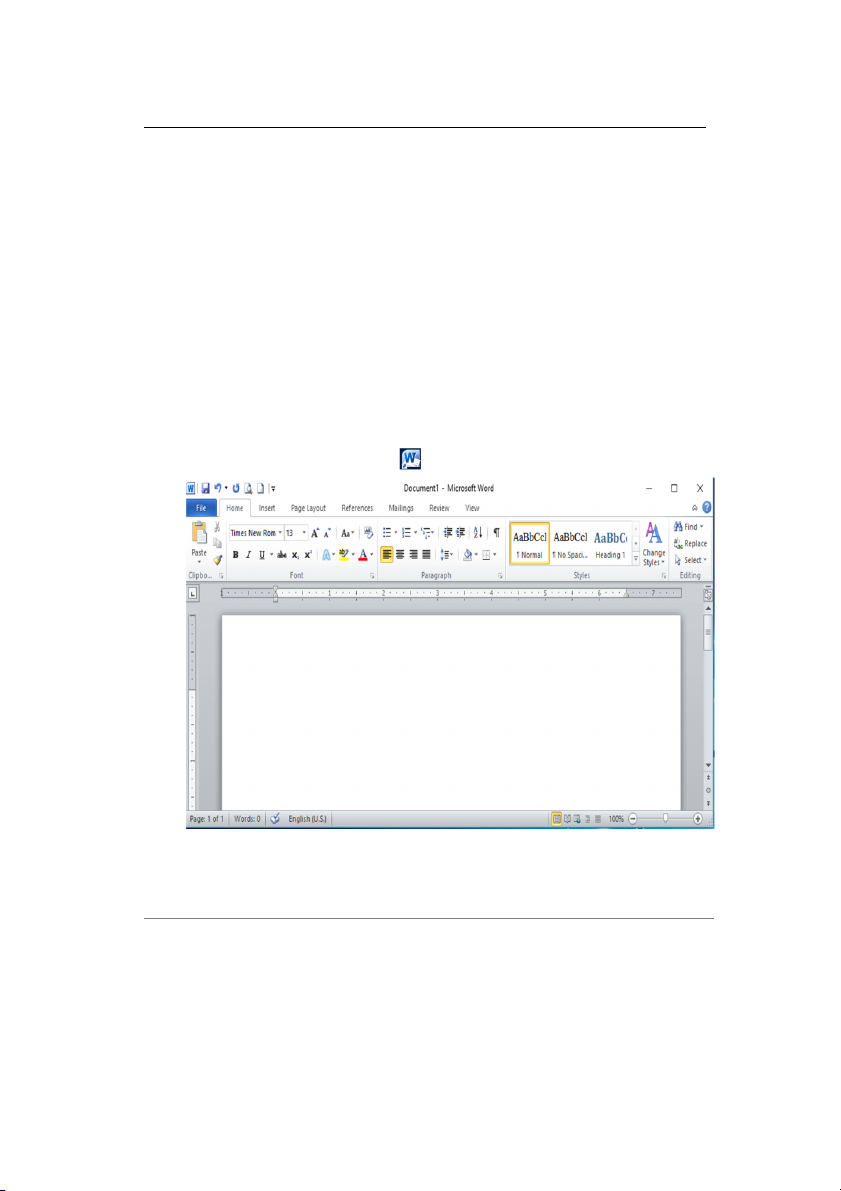
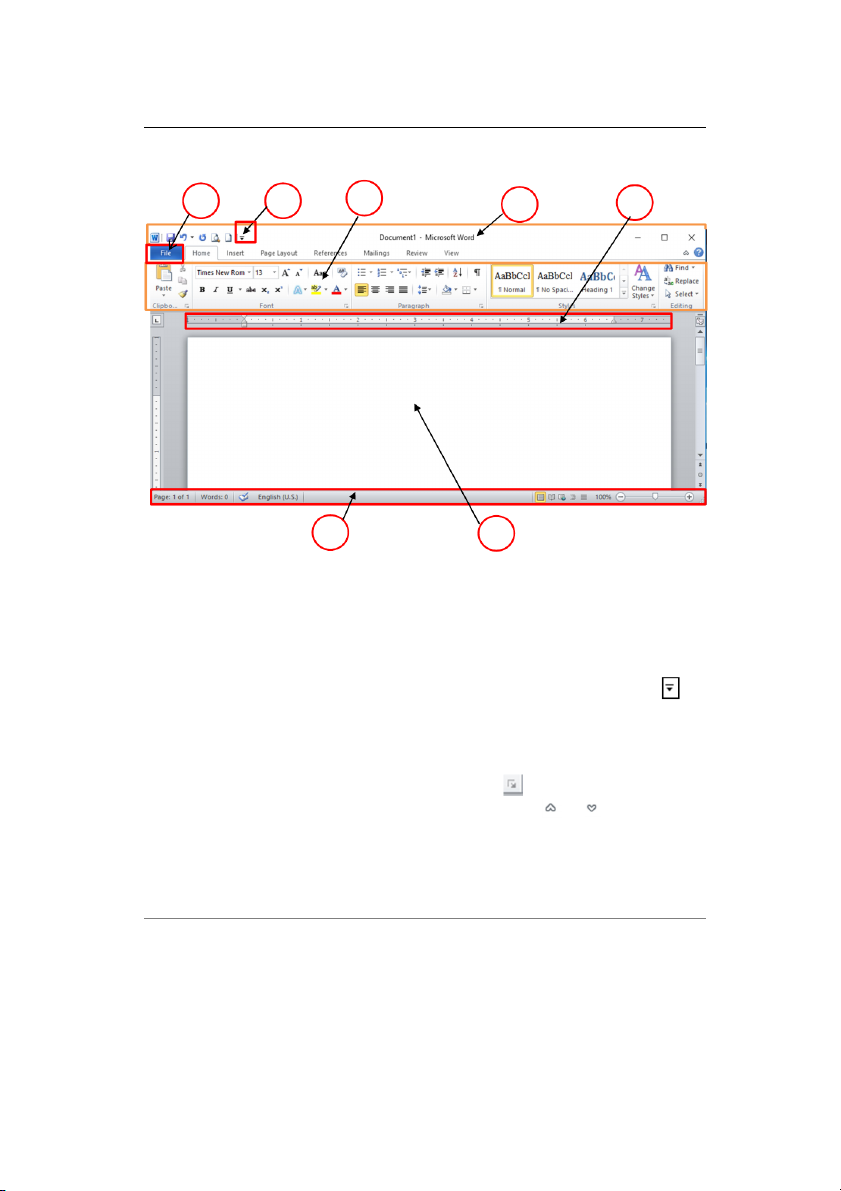
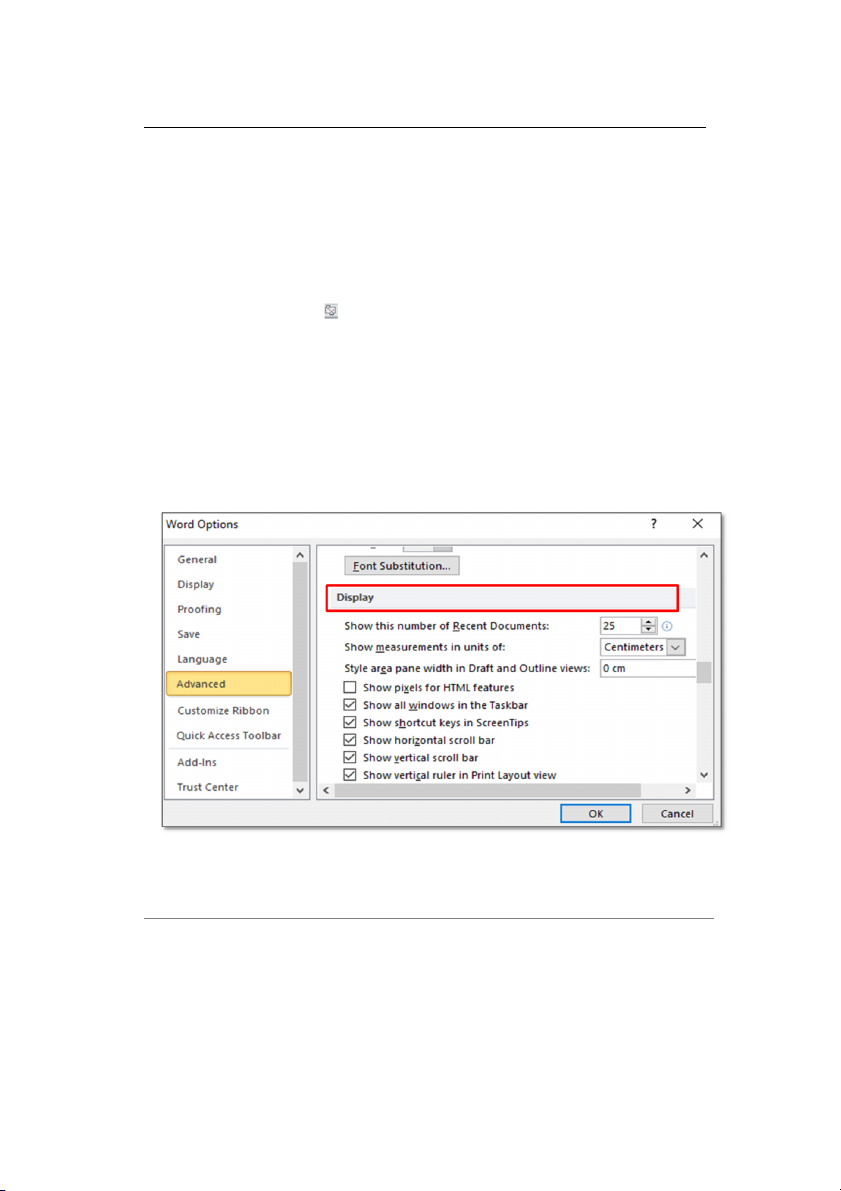
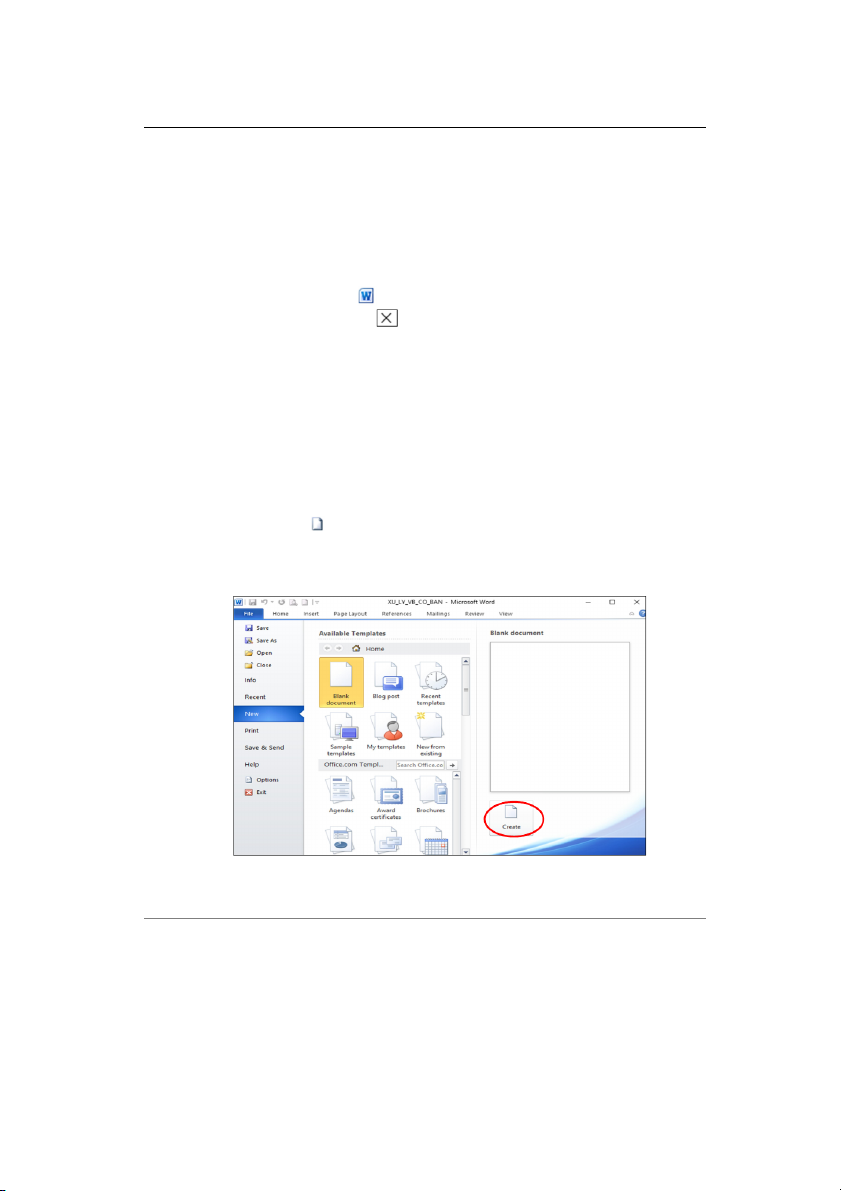
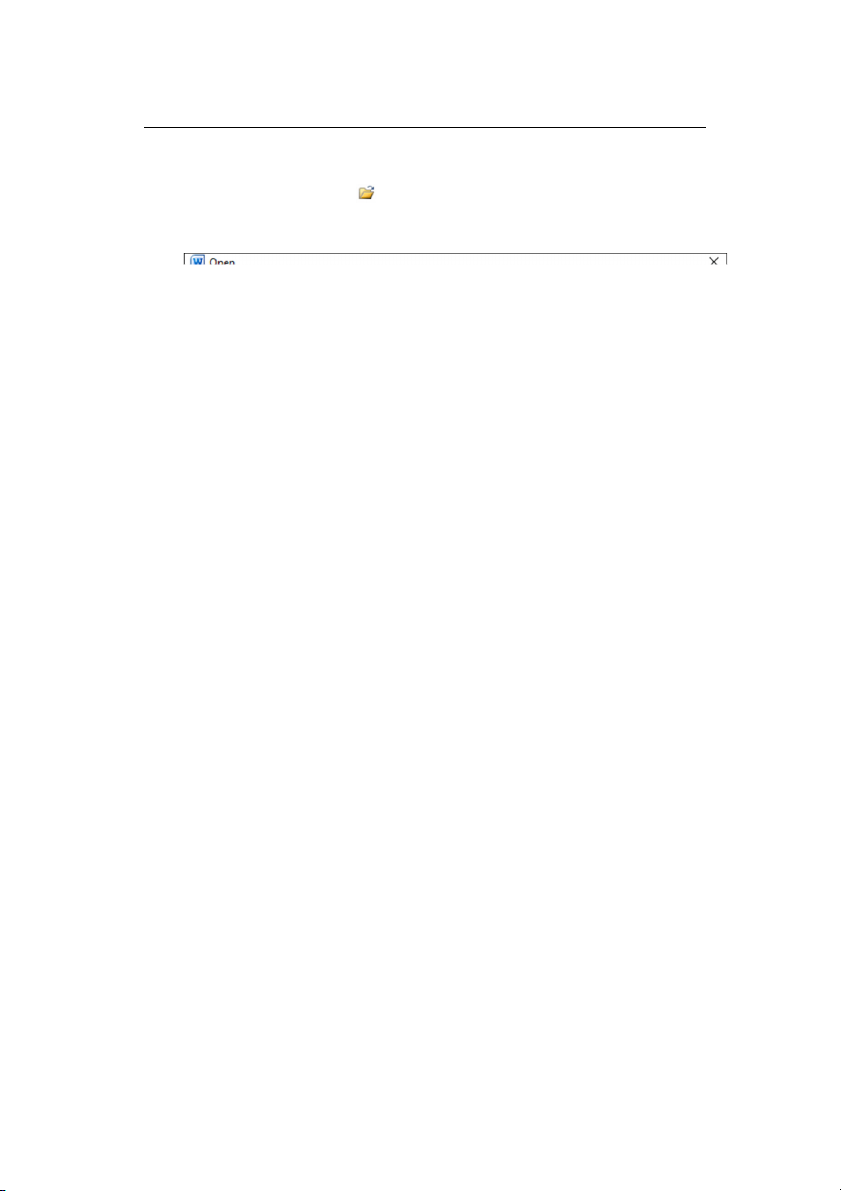
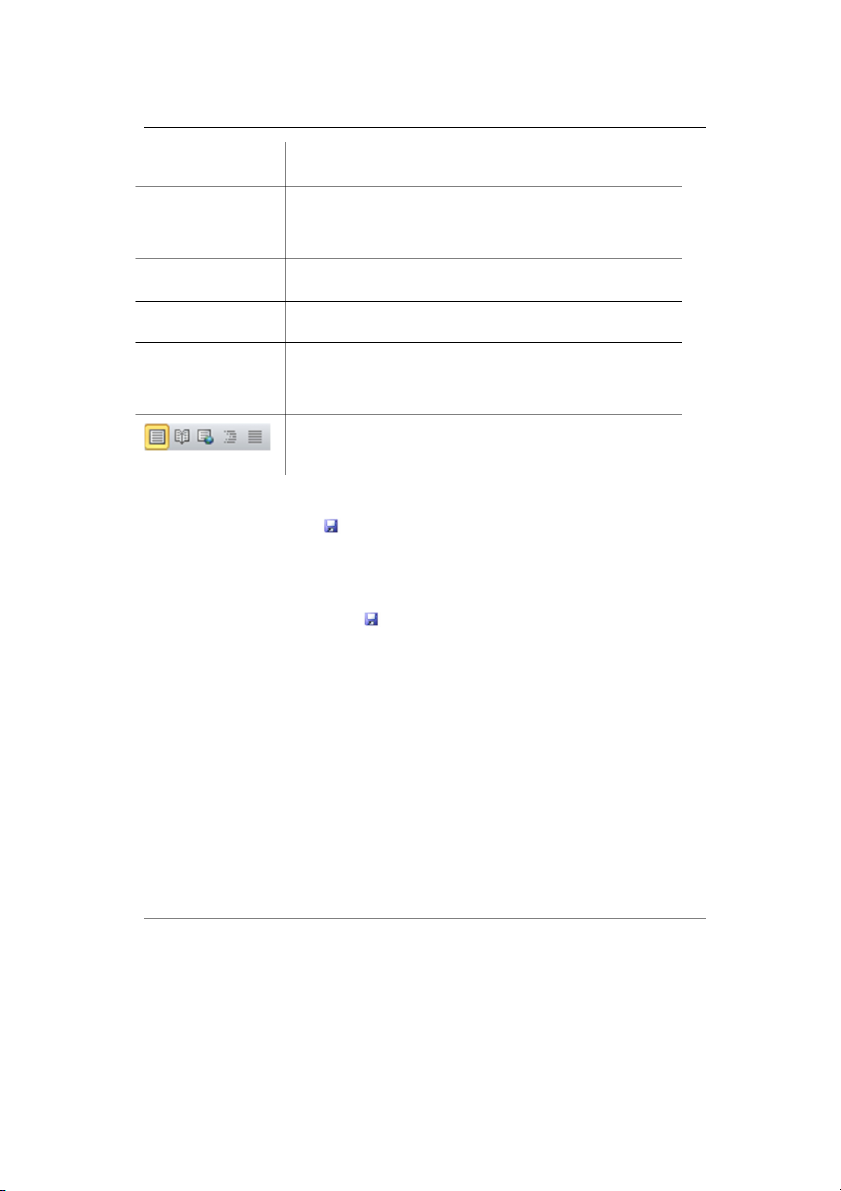
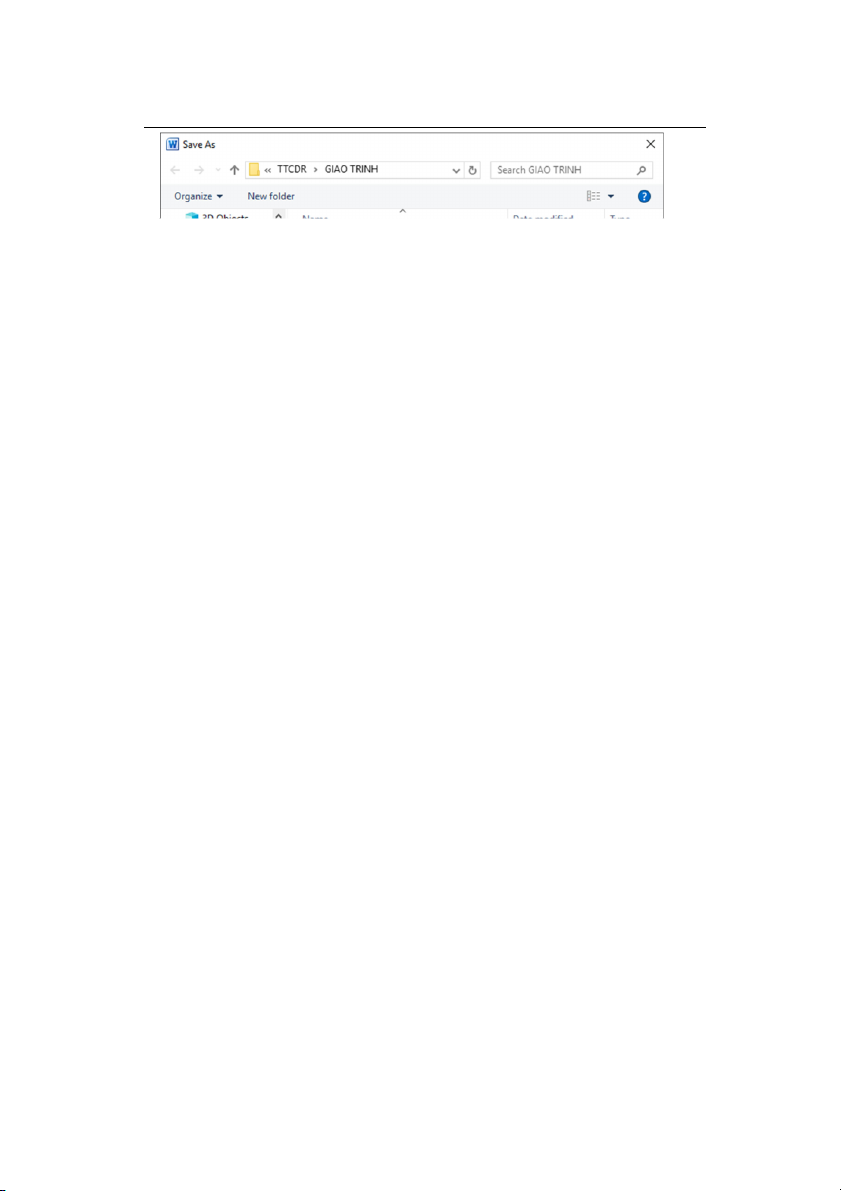
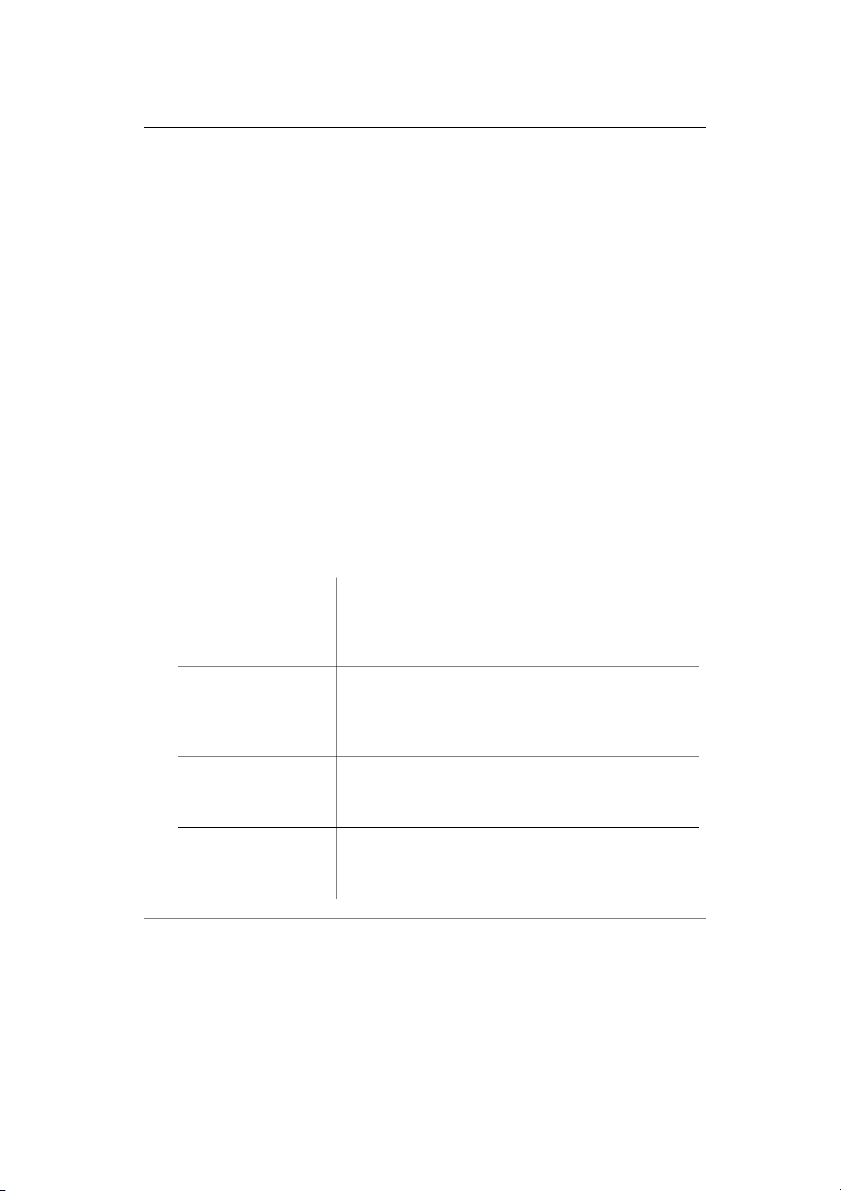
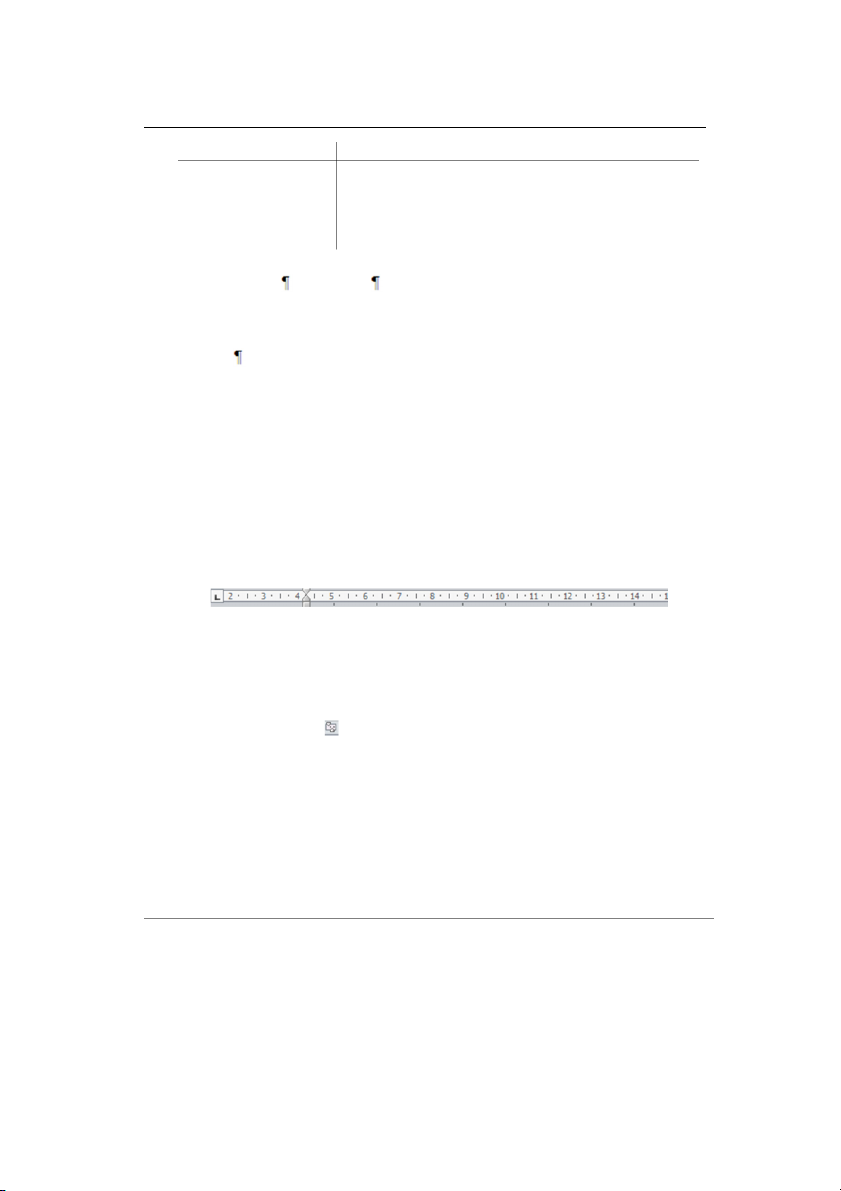
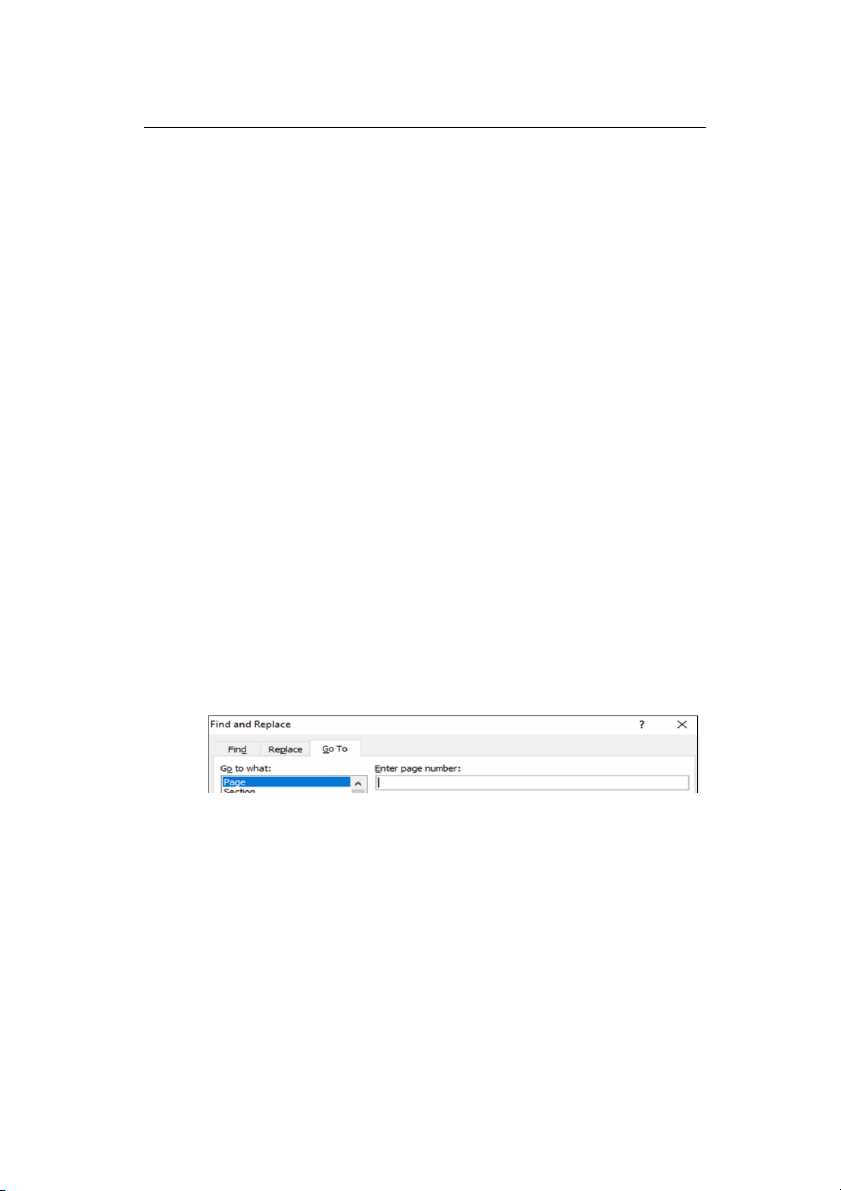
Preview text:
BỘ GIÁO DỤC VÀ ĐÀO TẠO
TRƯỜNG ĐẠI HỌC NAM CẦN THƠ
TRUNG TÂM ĐÀO TẠO CHUẨN ĐẦU RA VÀ
PHÁT TRIỂN NGUỒN NHÂN LỰC
CHỨNG CHỈ ỨNG DỤNG
CÔNG NGHỆ THÔNG TIN CƠ BẢN BÀI GIẢNG
XỬ LÝ VĂN BẢN CƠ BẢN Cần Thơ - 2017 Lưu hành nội bộ
Bài giảng Chứng chỉ CNTT cơ bản Đại Học Nam Cần Thơ MỤC LỤC
CHƯƠNG 1: KIẾN THỨC CĂN BẢN VỀ VĂN BẢN, SOẠN THẢO VÀ XỬ LÝ
VĂN BẢN ........................................................................................................................... 1 1.
KHÁI NIỆM PHẦN MỀM SOẠN THẢO VĂN BẢN .................................................................. 1 2.
BỘ PHẦN MỀM VĂN PHÒNG .................................................................................................... 1
CHƯƠNG 2: SỬ DỤNG PHẦN MỀM XỬ LÝ VĂN BẢN MS WORD 2010 ............. 3 1.
GIỚI THIỆU MS WORD 2010 ...................................................................................................... 3
1.1. Giới thiệu ................................................................................................................................... 3
1.2. Các thành phần chính trong một cửa sổ Word ........................................................................... 4 2.
TẠO TẬP TIN VĂN BẢN ............................................................................................................. 6
2.1. Tạo mới một tài liệu ................................................................................................................... 6
2.2. Mở một tài liệu có sẵn ................................................................................................................ 7
2.3. Thay đổi kiểu xem tài liệu .......................................................................................................... 7
2.4. Lưu tài liệu ................................................................................................................................. 8
2.5. Đóng tài liệu ............................................................................................................................... 9
2.6. Một số thuật ngữ trong Word ..................................................................................................... 9 3.
BIÊN TẬP NỘI DUNG VĂN BẢN ............................................................................................. 10
3.1. Một số nguyên tắc chung ......................................................................................................... 10
3.2. Nhập văn bản ........................................................................................................................... 10
3.3. Hiển thị các mã định dạng ........................................................................................................ 11
3.4. Sử dụng thước kẻ ..................................................................................................................... 11
3.5. Chọn khối văn bản ................................................................................................................... 11
3.6. Di chuyển xung quanh văn bản ................................................................................................ 12
3.7. Chỉnh sửa văn bản .................................................................................................................... 13 3.7.1.
Sử dụng tính năng Undo (Lùi lại) .......................................................... 13 3.7.2.
Sử dụng tính năng lặp lại ....................................................................... 13 3.7.3.
Sử dụng tính năng Cắt, Sao chép và Dán .............................................. 13 3.7.4.
Sử dụng Office Clipboard ..................................................................... 14
3.8. Tìm kiếm và thay thế các mục văn bản .................................................................................... 14 3.8.1.
Tìm kiếm (Find) .................................................................................... 14 3.8.2.
Tìm kiếm và thay thế ............................................................................. 16
BÀI TẬP THỰC HÀNH 1 .................................................................................. 18
CHƯƠNG 3: ĐỊNH DẠNG VĂN BẢN VỚI MS WORD 2010 ................................... 20 1.
ĐỊNH DẠNG VĂN BẢN ............................................................................................................. 20
1.1. Định dạng ký tự ........................................................................................................................ 20
1.2. Sử dụng hộp thoại Font ............................................................................................................ 20
1.3. Sử dụng các lệnh định dạng trên Ribbon ................................................................................. 22
1.4. Canh lề văn bản ........................................................................................................................ 23 2.
ĐỊNH DẠNG ĐOẠN ................................................................................................................... 23
2.1. Sử dụng hộp thoại Paragraph ................................................................................................... 23
2.2. Sử dụng các lệnh trên Ribbon .................................................................................................. 25
2.3. Canh lề đoạn văn bản ............................................................................................................... 25
2.4. Tạo các điểm dừng Tab ............................................................................................................ 26
Bài giảng Chứng chỉ CNTT cơ bản Đại Học Nam Cần Thơ 2.4.1.
Sử dụng hộp thoại Tabs ......................................................................... 26 2.4.2.
Đặt Tab trên thước canh ........................................................................ 27
2.5. Tạo ký hiệu đầu đoạn ............................................................................................................... 27
2.6. Đánh số đoạn ............................................................................................................................ 28 3.
ĐỊNH DẠNG CỘT VÀ TẠO DROP CAP ................................................................................... 29
3.1. Chia cột (Columns) .................................................................................................................. 29
3.2. Tạo ký tự đầu đoạn (Drop cap) ................................................................................................ 30 4.
SỬ DỤNG STYLES (PHONG CÁCH) ....................................................................................... 31
4.1. Tạo Styles ................................................................................................................................. 31
4.2. Sử dụng Quick Styles ............................................................................................................... 33
4.3. Tìm hiểu về cửa sổ Styles ........................................................................................................ 33
4.4. Chỉnh sửa các Styles ................................................................................................................ 34
BÀI TẬP THỰC HÀNH 2 .................................................................................. 36
CHƯƠNG 4: NHÚNG CÁC ĐỐI TƯỢNG KHÁC VÀO VĂN BẢN TRONG MS
WORD 2010 ..................................................................................................................... 41 1.
BẢNG BIỂU (TABLES) .............................................................................................................. 41
1.1. Chèn bảng ................................................................................................................................ 41
1.2. Lựa chọn các mục trong bảng .................................................................................................. 42
1.3. Định dạng bảng ........................................................................................................................ 42
1.4. Chỉnh sửa đường viền và đổ bóng ............................................................................................ 43
1.5. Thay đổi canh lề ....................................................................................................................... 44
1.6. Chèn và xoá các dòng/cột/ô ..................................................................................................... 44
1.7. Điều chỉnh độ rộng hoặc chiều cao .......................................................................................... 46
1.8. Trộn và tách các ô .................................................................................................................... 46 2.
HÌNH ẢNH/ĐỒ THỊ/SƠ ĐỒ ....................................................................................................... 47
2.1. Chèn hình ảnh (Picture) ........................................................................................................... 47
2.2. Chèn hình vẽ (Shape) ............................................................................................................... 50
2.3. Chèn SmartArt (Sơ dồ) ............................................................................................................ 51
2.4. Chèn biểu đồ (Chart) ................................................................................................................ 52 3.
CHÈN CÁC ĐỐI TƯỢNG KHÁC ............................................................................................... 53 4.
HỘP VĂN BẢN ........................................................................................................................... 55 5.
THAM CHIẾU (REFERENCE) ................................................................................................... 56
5.1. Tạo chú thích ............................................................................................................................ 56
5.2. Đánh số trang ........................................................................................................................... 57 6.
CANH CHỈNH VĂN BẢN .......................................................................................................... 58
6.1. Định dạng trang tài liệu ............................................................................................................ 58 6.1.1.
Định lề trang .......................................................................................... 59 6.1.2.
Định khổ giấy ........................................................................................ 60 6.1.3.
Bố cục trang ........................................................................................... 61
6.2. Tạo ngắt .................................................................................................................................... 61
6.3. Tạo tiêu đề đầu và tiêu đề cuối trang ....................................................................................... 62 7.
BẢO VỆ TÀI LIỆU ...................................................................................................................... 64
BÀI THỰC HÀNH 3 ........................................................................................... 65
Bài giảng Chứng chỉ CNTT cơ bản Đại Học Nam Cần Thơ
CHƯƠNG 5: KẾT XUẤT VÀ IN VĂN BẢN VỚI MS WORD 2010 ......................... 73
BÀI TẬP THỰC HÀNH TỔNG HỢP ............................................................... 75
Bài giảng Chứng chỉ CNTT cơ bản Đại Học Nam Cần Thơ
CHƯƠNG 1: KIẾN THỨC CĂN BẢN VỀ VĂN BẢN, SOẠN
THẢO VÀ XỬ LÝ VĂN BẢN
Mục tiêu bài học
Giúp học viên nắm rõ các kiến thức tổng quan và cơ bản về soạn thảo văn bản.
Học viên nắm được các khái niệm cơ bản về phần mềm soạn thảo văn bản.
Học viên nắm được các chức năng của phần mềm và các công cụ soạn thảo và xử lý văn bản.
1. KHÁI NIỆM PHẦN MỀM SOẠN THẢO VĂN BẢN
Soạn thảo văn bản là một công việc tốn nhiều thời gian nhưng lại được thực
hiện hết sức thường xuyên tại các văn phòng. Máy đánh chữ, sau đó là máy tính cá
nhân cùng các phần mềm soạn thảo văn bản dần đã trở thành các công cụ đắc lực
của con người trong việc thực hiện công việc trên.
Phần mềm soạn thảo văn bản (hay trình soạn thảo văn bản, trình xử lý văn
bản) là một loại phần mềm đặc biệt, được sử dụng để soạn thảo các văn bản trên máy tính.
Các chức năng chính của phần mềm soạn thảo văn bản:
Hiển thị nội dung văn bản lên màn hình.
Cho phép người sử dụng nhập, chỉnh sửa nội dung, định dạng văn bản tại
bất kỳ vị trí nào trong văn bản.
Lưu trữ văn bản dưới dạng các tập tin trên thiết bị lưu trữ. Hỗ trợ in ấn.
Ngoài các chức năng kể trên, một số phần mềm soạn thảo văn bản cao cấp (như
MS Word) còn cho phép người sử dụng bổ sung thêm vào văn bản nhiều loại đối
tượng (hình ảnh, sơ đồ, bảng biểu,…). Trong khi một số phần mềm soạn thảo văn
bản khác (thường được cung cấp bởi hệ điều hành) lại không có chức năng định
dạng, chỉ cho phép soạn thảo các tài liệu thuần văn bản (Text – Only Document).
Một số phần mềm soạn thảo văn bản thông dụng hiện tại:
Phần mềm soạn thảo văn bản được cung cấp bởi hệ điều hành: vi (Unix, Linux), Notepad (Windows),…
Phần mềm soạn thảo văn bản thương mại: WordPerfect (Corel), Microsoft Word (Microsoft),…
Phần mềm soạn thảo văn bản mã nguồn mở: Writer (OpenOffice), KWord
(môi trường KDE) , AbiWord (môi trường GNOME),…
Phần mềm soạn thảo văn bản trực tuyến: Google Docs (Google),…
2. BỘ PHẦN MỀM VĂN PHÒNG
Hai bộ phần mềm văn phòng được sử dụng rộng rãi nhất trên thế giới và tại
Việt Nam hiện nay là Microsoft Office và OpenOffice.
Microsoft Office (viết tắt là MS Office) là bộ phần mềm văn phòng, sản
phẩm độc quyền của Microsoft, được sử dụng rộng rãi trên các máy tính cá nhân Trang 1
Bài giảng xử lý văn bản cơ bản Đại học Nam Cần Thơ
và máy chủ chạy Windows hoặc Mac OS. Tương tự như Windows, MS Office
được phát hành theo nhiều bộ sản phẩm (Home & Student, Basic, Standard, Professional, Enterprise,…)
Các thành phần cơ bản trong MS Office gồm:
MS Word: phần mềm soạn thảo văn bản.
MS Excel: phần mềm bảng tính.
MS PowerPoint: phần mềm trình chiếu.
MS Visio: phần mềm đồ họa cơ bản
MS Access: phần mềm quản trị cơ sở dữ liệu.
MS Outlook: phần mềm thư điện tử.
Mặc dù xuất hiện từ năm 1990, với các phần mềm Word, Excel và Power
Point. Tuy nhiên, phiên bản đầu tiên được tích hợp đầy đủ thành một gói của MS
Office là MS Office 97 (trên Windows) được giới thiệu lần đầu vào tháng 11/1995.
Các phiên bản MS Office trên Windows tiếp theo lần lượt là các phiên bản MS
Office 2000 (tháng 06/2004), MS Office XP (tháng 01/2003), MS Office 2003
(tháng 11/2003), MS Office 2007 (tháng 1/2007) và MS Office 2010 (tháng 4/2010).
Ngoài MS Office là một phần mềm phải mua bản quyền, hiện tại một số cơ
quan, đơn vị, cá nhân còn sử dụng phần mềm văn phòng mã nguồn mở OpenOffice
để phục vụ hoạt động văn phòng của mình. Đây là một phần mềm miễn phú với
các chức năng giao diện tương tự như MS Office, có thể chạy trên nền Windows
và một số hệ điều hành khác. Các thành phần cơ bản trong OpenOffice:
Writer: phần mềm soạn thảo văn bản (tương tự như MS Word).
Calc: phần mềm bảng tính (tương tự như MS Excel).
Impress: phần mềm trình chiếu (tương tự như PowerPoint).
Draw: phần mềm đồ họa cơ bản (tương tự MS Visio).
Base: phần mềm quản trị cơ sở dữ liệu (tương tự MS Access).
Math: phần mềm soạn thảo công thức toán học (tương tự Microsoft Equation Editor).
Ưu điểm nổi bật của OpenOffice là được cung cấp miễn phí, tuy nhiên,
phần mềm văn phòng được sử dụng rộng rãi nhất tại Việt Nam hiện nay vẫn đang
là MS Office. Phần tiếp theo của chương sẽ sử dụng phần mềm MS Word 2010 để
minh họa cho các tính năng của phần mềm soạn thảo văn bản. Trang 2
Bài giảng Chứng chỉ CNTT cơ bản Đại Học Nam Cần Thơ
CHƯƠNG 2: SỬ DỤNG PHẦN MỀM XỬ LÝ VĂN BẢN MS WORD 2010
Mục tiêu bài học
Học viên nắm được các khái niệm cơ bản về xử lý văn bản và các thành phần chính trong Microsoft Word
Học viên nắm rõ các kiến thức cơ bản sử dụng Word 2010: thêm, xóa, sửa nội dung.
1. GIỚI THIỆU MS WORD 2010
1.1. Giới thiệu
Phần mềm soạn thảo văn bản Microsoft Word (gọi tắt là MS Word hay
Word) là một thành phần của bộ phần mềm văn phòng MS Office, được dùng để
soạn thảo các văn bản (tài liệu) có định dạng, hình thức đẹp mắt với nhiều loại đối
tượng đồ họa (hình ảnh, sơ đồ, bảng biểu, công thức toán học,…).
Để khởi động MS Word (ví dụ: MS Word 2010), chọn một trong các cách:
Vào lệnh Start All Programs MS Office Microsoft Word 2010.
Nhấp chuột vào biểu tượng
trên màn hình Desktop (nếu có).
Hình 2.1. Màn hình làm việc Word 2010 Trang 3
Bài giảng xử lý văn bản cơ bản Đại học Nam Cần Thơ
1.2. Các thành phần chính trong một cửa sổ Word 4 2 3 1 5 7 6
Hình 2.2. Các thành phần chính trong Word
Thanh tiêu đề (Title bar)
Thanh ngang nằm trên đỉnh cửa sổ Word, chứa biểu tượng Word, Quick Access,
tên tài liệu được mở, các nút thu nhỏ, phóng to, nút đóng cửa sổ. Quick Access
Tập công cụ thao tác nhanh (nằm sau biểu tượng Word trên thanh tiêu đề), gồm
một số lệnh thường xuyên được sử dụng (Save, Undo, Redo…). Người sử dụng có thể
bổ sung thêm các công cụ khác vào Quick Access bằng cách nhấp chuột vài nút để
mở danh sách lệnh rồi đánh dấu vào các lệnh muốn đưa vào Quick Access. Ribbon
Thanh công cụ chính của Word, gồm nhiều thẻ, mỗi thẻ được chia thành nhiều
ngăn, mỗi ngăn chứa một nhóm công cụ thực hiện lệnh của Word. Người sử dụng cũng
có thể nhấp chuột vào biểu tượng Dialog Box Launcher
tại góc phải phía dưới ngăn
để hiển thị hộp thoại lệnh hoặc nhấp chuột vào các biểu tượng và ở góc phải phía
trên Ribbon để ẩn/hiện thanh này. Trong cửa sổ Word, Ribbon được bố trí nằm ngay dưới thanh tiêu đề. Trang 4
Bài giảng Chứng chỉ CNTT cơ bản Đại Học Nam Cần Thơ Lệnh file
Nằm ngay đầu Ribbon, cho phép thực hiện một số lệnh cơ bản trên tập tin (Save,
Save As, Open, Close, Info, Recent, Print…). Thước canh
Thước canh (Ruler) là công cụ trực quan, được sử dụng để đặt lề trang, canh độ
thụt và thiết lập điểm dừng khi nhấn phím Tab cho các đoạn văn bản. Thước canh được
bố trí nằm ngay trên vùng soạn thảo (dưới Ribbon), người sử dụng có thể ẩn hoặc hiện
thước tùy theo nhu cầu sử dụng.
Để ẩn/hiện thước canh trên cửa sổ Word, chọn một trong các cách:
Nhấp nút View Ruler tại đầu thanh cuộn đứng bên phải cửa sổ Word.
Đánh dấu (hoặc bỏ đánh dấu) mục View | Show | Ruler (mục Ruler trong ngăn
Show, thẻ View trên Ribbon).
Các đơn vị đo trên thước canh có thể là Inches, Centimeters, Milimeters, Points
hoặc Picas với 1 inch = 2.54 cm, 1 point = 1/72 inch = 0.35, 1 pica = 1/6 inch = 12
point = 0.42 cm. Để thay đổi đơn vị đo trên thước, thực hiện lần lượt các bước:
o Chọn lệnh File Options.
o Xuất hiện hộp thoại Word Option. Nhấp mục Advanced trong khung trái
hộp thoại, tìm mục Display trong khung phải, mở hộp Show
measurements in unit of, chọn một đơn vị đo trong danh sách.
o Nhấp OK để kết thúc, Cancel để từ bỏ.
Hình 2.3. Màn hình thay đổi đơn vị đo Vùng soạn thảo
Là vùng cửa sổ được sử dụng để hiển thị nội dung tài liệu với một dấu “|” nhấp
nháy được gọi là con trỏ (Pointer) cho biết vị trí xuất hiện của các ký tự được nhập từ bàn phím. Trang 5
Bài giảng xử lý văn bản cơ bản Đại học Nam Cần Thơ Thanh trạng thái
Thanh trạng thái (Status bar) nằm dưới đáy cửa sổ Word, được sử dụng để hiển thị
một số thông tin về trạng thái của tài liệu đang được mở (trang hiện hành, tổng số trang,
số từ, kiểu xem…). Người sử dụng có thể thay đổi kiểu xem tài liệu bằng cách nhấp
chuột vào biểu tượng kiểu xem mong muốn trên thanh trạng thái.
Để thoát khỏi Word, chọn một trong các cách: Vào lệnh File Exit.
Nhấn tổ hợp phím Alt + F4.
Nhấp đúp chuột vào nút
tại góc trái phía trên cửa sổ Word
Nhấp chuột vào nút Close
tại góc phải phía trên cửa sổ Word.
2. TẠO TẬP TIN VĂN BẢN
2.1. Tạo mới một tài liệu
Mỗi văn bản được tạo trong Word được gọi là một tài liệu Word (Word
Document). Sau khi khởi động, Word tự động mở một tài liệu mới với tên mặc
định Document1, Document2, Document3,…Khi tài liệu mới lần đầu được ghi lên
đĩa Word sẽ yêu cầu nhập tên và chỉ định vị trí lưu trữ cho tập tin. Word tự động
lưu mặc định với đuôi là .doc (Word 97 – 2003) hay .docx (Word 2007 – 2010) cho tập tin.
Trong khi làm việc với một tài liệu, người sử dụng cũng có thể tạo thêm
một tài liệu mới bằng một trong các cách sau:
Nhấp chọn New trên Quick Access.
Nhấn tổ hợp phím Ctrl + N.
Vào lệnh File New. Xuất hiện danh sách kiểu tài liệu, chọn kiểu tài liệu như
hình….sau đó chọn Create.
Hình 2.4. Tạo mới tài liệu trong Word Trang 6
Bài giảng Chứng chỉ CNTT cơ bản Đại Học Nam Cần Thơ
2.2. Mở một tài liệu có sẵn
Để mở một tài liệu có sẵn từ cửa sổ Word, thực hiện lần lượt các bước: Nhấp nút Open
trên thanh Quick Access (hoặc nhấn tổ hợp phím
Ctrl + O hay chọn lệnh File Open).
Xuất hiện hộp thoại Open, chọn tập tin cần mở, nhấp Open để mở tập tin.
Hình 2.5. Mở tài liệu có sẵn
2.3. Thay đổi kiểu xem tài liệu
Một tài liệu Word có thể được hiển thị trong cửa sổ soạn thảo dưới các dạng:
Print Layout: Dạng trang in.
Full Reading: Dạng đọc toàn màn hình.
Web Layout: Dạng trang Web
Outline: Dạng khung dàn ý
Draft: Dạng tài liệu nháp
Để thay đổi dạng hiển thị (kiểu xem) tài liệu nhấp chuột vào biểu tượng kiểu xem
trong ngăn View | Document Views chọn kiểu xem như hình sau:
Hình 2.6. Thay đổi kiểu xem tài liệu Trang 7
Bài giảng xử lý văn bản cơ bản Đại học Nam Cần Thơ Print Layout
Hiển thị nội dung tập tin như khi gửi tài liệu tới máy in; đây (Bố cục in)
là chế độ hiển thị duy nhất có thanh thước kẻ dọc.
Thay đổi kích thước nội dung của tài liệu bằng kích thước
Full Screen Reading màn hình để hiển thị duy nhất tài liệu tương tự khi đọc sách;
(Đọc toàn màn hình) thường được sử dụng khi xem tài liệu Word đính kèm trong thư điện tử. Web Layout
Điều chỉnh văn bản và các thành phần khác giống như xem (Bố cục Web)
hình ảnh để hiển thị tài liệu giống như một trang Web. Outline
Thu gọn tài liệu để chỉ hiển thị văn bản giống như đề mục (Phác thảo) hoặc nội dung bên trong.
Hiển thị tài liệu với độ rộng đủ chiều ngang của màn hình và Draft (Nháp)
thanh thước kẻ ngang được hiển thị; cách hiển thị này thích
hợp nhất cho việc thao tác với văn bản bằng cách biên tập và
định dạng văn bản đơn giản
Một cách sử dụng khác thay thế cho thẻ View để sử dụng một
trong các nút hiển thị tài liệu nằm ở góc dưới bên phải màn hình.
2.4. Lưu tài liệu
Để lưu tài liệu đang soạn thảo, thực hiện một trong các thao tác sau: Nhấp nút Save trên Quick Access.
Nhấn tổ hợp phím Ctrl + S.
Chọn lệnh File Save.
Để lưu tài liệu vào một tập tin mới, thực hiện lần lượt các bước:
Chọn lệnh File Save As. Xuất hiện hộp thoại
. Chọn thư mục, nhập tên, chỉ định kiểu tập tin.
Nhấp Save để kết thúc, Cancel để hủy lệnh. Trang 8
Bài giảng Chứng chỉ CNTT cơ bản Đại Học Nam Cần Thơ 1 3 2
Hình 2.7. Màn hình lưu tập tin
2.5. Đóng tài liệu
Chọn lệnh File Close. Trong trường hợp chưa lưu tài liệu sẽ xuất hiện
hộp thoại sau đó nhấp Save để lưu lại tài liệu, Don’t Save để không lưu
hoặc Cancel để hủy lệnh. Hình 2.8. Đóng tài liệu
2.6. Một số thuật ngữ trong Word
Một số thuật ngữ thông dụng trong Word sẽ được sử dụng như sau:
Ký tự (Character): một chữ cái, chữ số hoặc dấu được nhập từ bàn phím.
Từ (Word): chuỗi ký tự liên tục, không chứa các dấu và khoảng trống.
Câu (Sentence): chuỗi ký tự được kết thúc bởi các dấu hết câu.
Đoạn (Pharagraph): chuỗi ký tự kết thúc bởi một dấu ngắt đoạn(phím Enter).
Trang (Page): trang in tài liệu, phụ thuộc vào khổ giấy được sử dụng.
Section: phần tài liệu được kết thúc bởi một dấu ngắt (Section Break). Trang 9
Bài giảng xử lý văn bản cơ bản Đại học Nam Cần Thơ
3. BIÊN TẬP NỘI DUNG VĂN BẢN
3.1. Một số nguyên tắc chung
Người sử dụng nhập nội dung văn bản cho tài liệu bằng cách gõ phím
tương tự máy đánh chữ. Tuy nhiên, để giảm thời gian gõ, nhập, chỉnh sửa
và định dạng văn bản, người sử dụng nên tuân thủ một số nguyên tắc:
Nhấn phím Enter để kết thúc các đoạn văn bản.
Không cần nhấn Enter để xuống dòng khi chưa kết thúc đoạn.
Trong trường hợp cần xuống dòng giữa đoạn, nhấn tổ hợp phím Shift + Enter.
Không dùng chuỗi khoảng trắng (space) để tạo độ thụt đầu đoạn
hoặc các khoảng trống dài giữa đoạn văn bản.
Không dùng chuỗi các dấu chấm hoặc gạch nối để tạo các đường kẻ
trong các đoạn văn bản.
Sử dụng các thao tác khối (chép, cắt, dán, xóa) để sao chép, di
chuyển, xóa các khối văn bản trong tài liệu.
Sử dụng các lệnh tìm kiếm, thay thế để tìm kiếm, thay thế các từ (hoặc
chuỗi văn bản) trong tài liệu.
3.2. Nhập văn bản
Nhập văn bản là cách thức sử dụng bàn phím để nhập văn bản trên màn
hình. Chỉnh sửa văn bản bao gồm các hành động như chèn hoặc xóa các ký tự, các
từ hoặc nhiều dòng, nhiều đoạn trong văn bản, sửa các lỗi chính tả, chèn hoặc xóa
các dòng trống giữa các đoạn.
Sau đây là một số khái niệm cơ bản vể nhập và chỉnh sửa văn bản:
Điểm chèn văn bản được đánh dấu bằng một thanh
thẳng đứng nhấp nháy, có thể chèn các ký tự hoặc dán Intertion Point
(Điểm chèn văn bản)
nội dung nào đó vào văn bản. Khi gõ ký tự, con trỏ văn
bản di chuyển về phía bên phải. Điểm chèn văn bản
thường được gọi là con trỏ.
Word thiết lập mặc định để chèn văn bản, có thể di
chuyển điểm chèn văn bản đến bất cứ nơi nào trong tài Typing Text
liệu và các ký tự gõ sẽ được chèn bên phải của con trỏ (Nhập văn bản)
nhập văn bản. Khi nhập dữ liệu, bất kỳ văn bản nào
đang tồn tại sẽ được “đẩy” về phía bên phải.
Có hai cách để xóa một ký tự tại một thời điểm, có thể Deleting Text
nhấn phím Delete để xóa một ký tự nằm bên phải con (Xóa văn bản)
trỏ nhập văn bản hoặc nhấn phím Backspace để xóa ký
tự nằm bên trái con trỏ văn bản.
Khi nhập liệu đủ các từ được chèn trong một dòng, Word Wrap
Word sẽ tự động chuyển điểm chèn văn bản xuống đầu (Bao gói từ)
dòng tiếp theo được gọi là bao gói văn bản. Nếu đáng ở
giữa của một từ quá dài vượt ở dòng, Word sẽ chuyển Trang 10
Bài giảng Chứng chỉ CNTT cơ bản Đại Học Nam Cần Thơ
cả từ đó xuống dòng tiếp theo.
Khi kết thúc nhập liệu cho một dòng hoặc một đoạn, có
Ending Word Wrap/ thể bấm phím Enter một hoặc nhiều lần Word sẽ chèn Blank Lines
bao nhiêu dòng trống tùy ý và dịch điểm chèn văn bản
(Kết thúc bao gói từ/
đến vị trí đầu tiên của dòng bên dưới dòng trống cuối Dòng trống cùng.
3.3. Hiển thị các mã định dạng
Biểu tượng (Show/Hide ) cho phép hiển thị hoặc ẩn các ký tự không được
in, xác định được những gì chèn vào trong văn bản. Những ký tự này chỉ xuất hiện
trên màn hình, không bao gồm trong bản in. Những ký tự không được in phổ biến bao gồm:
“ ” biểu diễn một dấu ngắt đoạn và được chèn mỗi khi nhấn Enter.
“ ” biểu diễn một tab và được chèn mỗi khi nhấn Tab.
“.” Biểu diễn một khoảng trống và được chèn mỗi khi nhấn phím Spacebar.
“………..” biểu diễn cho một ngắt trang mềm (mã này tự động được chèn
khi nhập đầy đủ văn bản để lấp đầy một trang); mã ngắt trang mềm chỉ nhìn
thấy được trong chế độ hiển thị Draft (nháp).
“…….Page Break…..” biểu diễn cho ngắt trang cứng hoặc thủ công (chèn
mã này thủ công khi muốn kết thúc trang ở vị trí hiện tại và di chuyển tới trang tiếp theo).
3.4. Sử dụng thước kẻ
Thước kẻ giúp xác định được vị trí của văn bản. Chiều dài của thước kẻ phụ thuộc
vào cách hiển thị hoặc các yếu tố độ phóng to/ thu nhỏ.
Hình 2.9. Thanh thước kẻ
Thước kẻ sử dụng đơn vị đo lường mặc định cho vị trí có thể là inches,
centimeters. Có thể thay đổi đơn vị đo trong phần Display của mục Advanced trong
Word Options, lựa chọn đơn vị đo ở dạng inches, centimeters, points hoặc picas.
Sử dụng một trong các cách sau để hiển thị hoặc ẩn thước kẻ:
Trên thẻ View, nhóm Show, bỏ chọn ô Ruler.
Nhấp chuột phải vào (View Ruler) nằm phía bên trên mũi tên trên cùng của thanh cuốn dọc.
3.5. Chọn khối văn bản
Trước khi thực hiện các thao tác trên khối văn bản, người sử dụng phải chọn khối
văn bản cần thao tác bằng một trong các cách: Chọn khối dòng:
o Đưa con trỏ tới đầu khối, nhấn giữ phím Shift, dùng các phím di
chuyển con trỏ tới cuối khối cần chọn.
o Đưa con trỏ tới đầu khối, nhấn giữ nút trái chuột, kéo trỏ chuột tới cuối khối cần chọn. Trang 11
Bài giảng xử lý văn bản cơ bản Đại học Nam Cần Thơ
Chọn khối cột: Đưa con trỏ chuột tới đầu khối, nhấn giữ phím Alt, nhấp
giữ nút trái, kéo trỏ chuột tới cuối khối.
Chọn một từ: Nhấp đúp chuột vào từ cần chọn.
Chọn một dòng: Nhấp chuột vào đầu dòng.
Chọn một câu: Nhấn giữ phím Ctrl, nhấp chuột vào ký tự bất kỳ trong câu muốn chọn.
Chọn một đoạn văn bản: Nhấp chuột 3 lần vào ký tự bất kỳ trong đoạn.
Chọn toàn văn bản: Nhấn tổ hợp phím Ctrl + A.
3.6. Di chuyển xung quanh văn bản
Để nhanh chóng di chuyển đến vị trí khác trong tài liệu bằng cách di chuyển con
trỏ chuột tới vị trí mới và nhấp chuột hoặc bằng cách sử dụng các phương thức trên bàn phím sau: Ký tự tiếp theo Ký tự trước đó Từ tiếp theo Ctrl + Từ trước đó Ctrl + Bắt đầu dòng Home Kết thúc dòng End Bắt đầu tài liệu Ctrl + Home Dòng tiếp theo Dòng trước Đoạn tiếp theo Ctrl + Đoạn trước Ctrl + Màn hình tiếp theo PgDn Màn hình trước pgUp Kết thúc tài liệu Ctrl + End
Có thể sử dụng lệnh Go To để di chuyển nhanh đến một mục cụ thể sử dụng một
trong những phương thức sau:
Trên thẻ Home, trong nhóm Editing, chọn mũi tên xuống của Find chọn
Advance Find và sau đó chọn Go To.
Hình 2.10. Màn hình lệnh Go To Trang 12