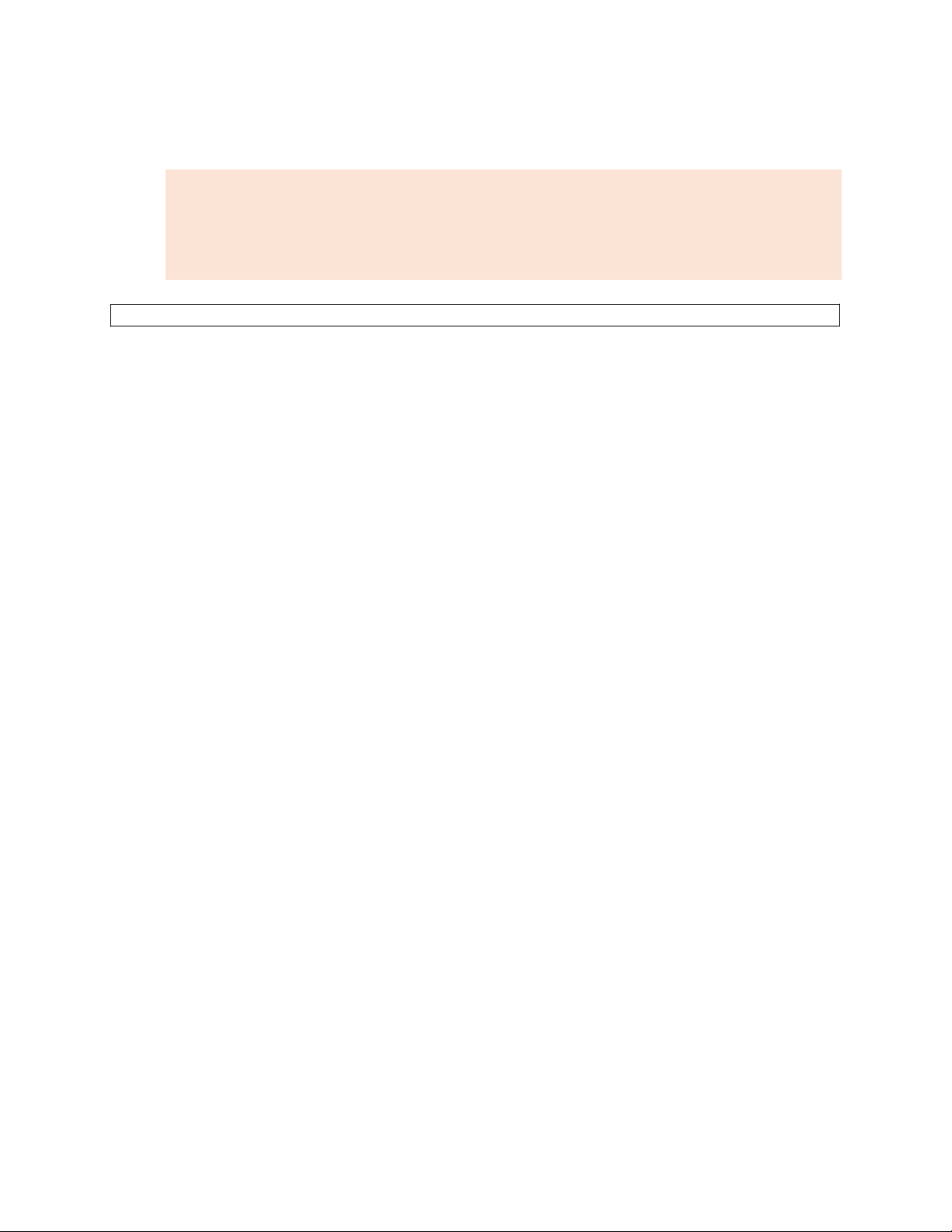
lOMoARcPSD|40651217
Bài tập thực hành Hệ thống máy tính 1
LAB 1 : Giao diện người dùng
Mục tiêu : Làm quen hai hệ iều hành thông dụng: Windows và Linux
- Sử dụng giao diện GUI và CLI
- Chạy chương trình ứng dụng từ GUI và CLI
- Các thư mục hệ thống
- Thao tác với user/group
PHẦN I : WINDOWS
1. Sử dụng GUI
- Xem thông tin về hệ thống : Phiên bản OS, Hardware , Computer Name ? Tham
khảo Help and Support , key “system information”
- Sử dụng chức năng search trong Windows ?
- Các thao tác với shortcut : tạo, sử dụng ?
- Thực hiện 1 số chức năng trên Control panel (tùy biến desktop , sound, region,..) ?
2. Gọi chạy chương trình ứng dụng (app) từ GUI
- Tên file chạy của một app trong Windows có dạng *.exe . Để gọi chạy một app cần
chỉ rõ ường dẫn và tên của file thực thi.
Hãy ọc Properties của một Shortcut một app trên màn hình Desktop và cho biết ường
dẫn và tên của file thực thi của app này ?
- Nhấn vào biểu tượng (shortcut) của một app trên màn hình Desktop là một trong
nhiều cách gọi chạy một app từ giao diện GUI. Hãy liệt kê các cách khác ể gọi một
app từ giao diện GUI của Windows ?. Áp dụng ể chạy một app cụ thể ?
3. Giao diện dòng lệnh (CLI)
- Người dùng có thể tương tác với Windows bằng nhập câu lệnh dạng text. Chương
trình giúp user tương tác theo cách này là cmd.exe hay Windows Command Prompt
(một command-line interpreter) o
Khởi ộng cmd.exe ?
o Thực thi một số lệnh : date, time, hostname, whoami, ver ?
- Cmd.exe cung cấp một tập lệnh built-in. Đây là những tiện ích hệ thống cho phép
user thao tác với hệ thống file, quản lý ĩa, … Tham khảo tài liệu và liệt kê một số lệnh
built-in ?
- Ngoài tập lệnh built-in, Windows cung cấp nhiều lệnh hệ thống chứa trong thư mục
C:\Windows\System32. Khi thực thi những lệnh này, ta không cần nhập ường dẫn
tới file thực thi của lệnh. Hãy giải thích iều này và nêu vai trò của biến môi trường
PATH ?
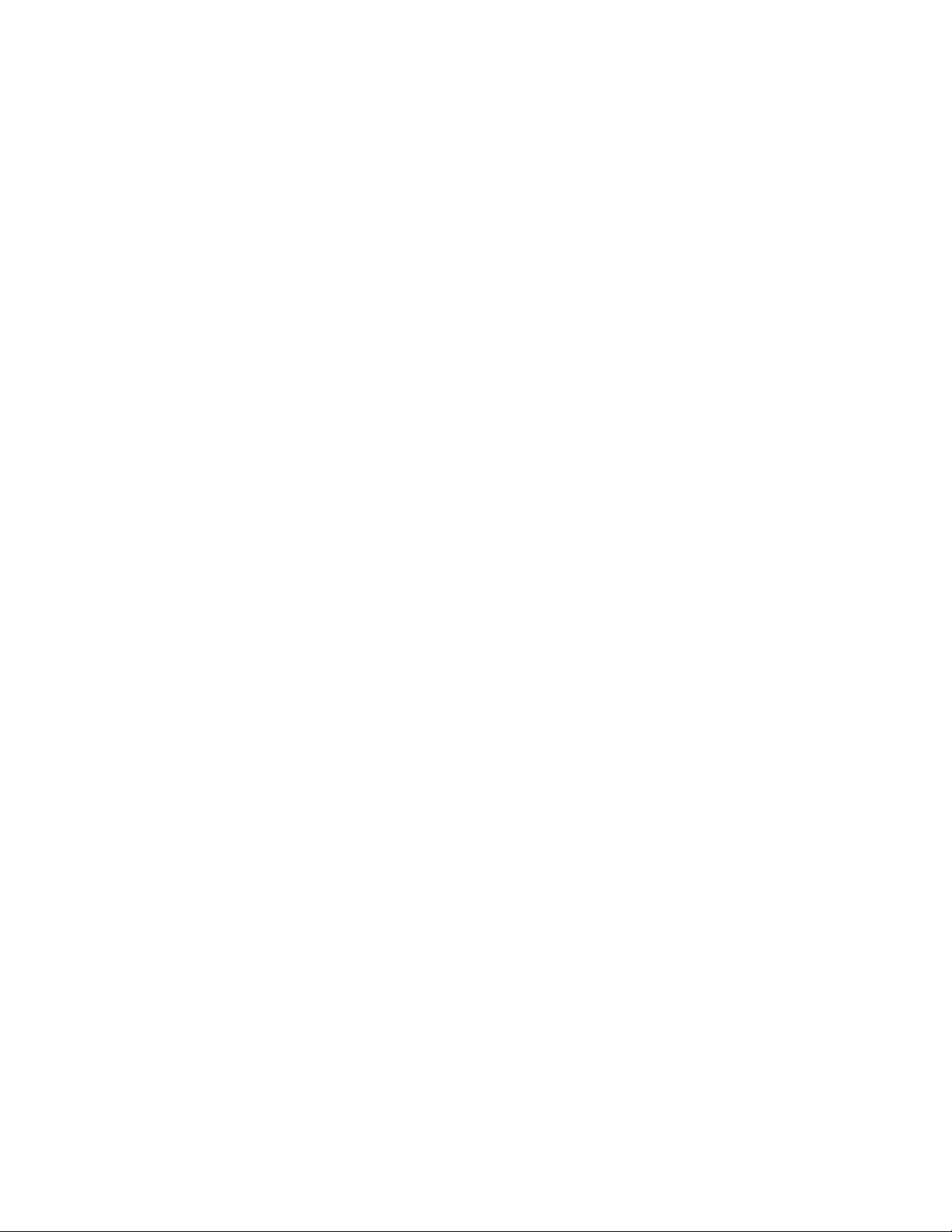
lOMoARcPSD|40651217
Bài tập thực hành Hệ thống máy tính 2
môn IT fit.hui (2016)
o Sử dụng lệnh where ể xem ường dẫn tới file thực thi của : calc, cmd, find,
runas, … ?
o Thực hiện chạy một số ứng dụng từ dòng lệnh bằng cả 2 cách sau :
path\tên_file_exe
tên_file_exe
4. Lệnh trong Windows
- Đọc hướng dẫn về một lệnh :
Hiển thị hướng dẫn sử dụng lệnh dir bằng một trong 2 cách
sau : dir /? Hoặc help dir
Sử dụng thông tin trong hướng dẫn ể hiểu công dụng của các dòng lệnh trong mục
tiếp theo ?
- Nhận diện các thành phần trong câu lệnh sau (command, filespec, switches)? Ý nghĩa
các switches ? dir C:\users\administrator\pictures /a:a/o:s
Gõ lệnh, thực thi và quan sát kết quả ?
- Thực hiện lần lượt các lệnh sau và cho biết công dụng của lệnh cd ? Nhận diện loại
ường dẫn sử dụng trong các lệnh dir (ở mục trên và dưới ây) ?
cd C:\users\administrator
dir pictures /a:a/o:s
cd pictures
dir /a:a/o:s
5. Liệt kê các thư mục hệ thống trong Windows 7 (Win 8 hoặc 10) theo gợi ý dưới ây ?
- thư mục chứa data của user hay user profiles (môi trường làm việc cho system admin,
data chung cho tất cả các user sử dụng , vùng lưu data của từng user , … )
- thư mục hệ thống (chứa drivers, libraries, system apps , …)
- thư mục chứa các file khởi ộng của OS
- thư mục chứa các application ã cài ặt
- thư mục chứa các file thực thi cần thiết ể phục hồi hệ thống từ cd phục hồi
(recovery console)
- …
6. Thao tác với user/group :
- Xác ịnh tên user account ang sử dụng ? Xác ịnh loại user account (Standard accounts ,
Administrator accounts, Guest accounts) ? Xác ịnh thư mục chứa data của user
account ?
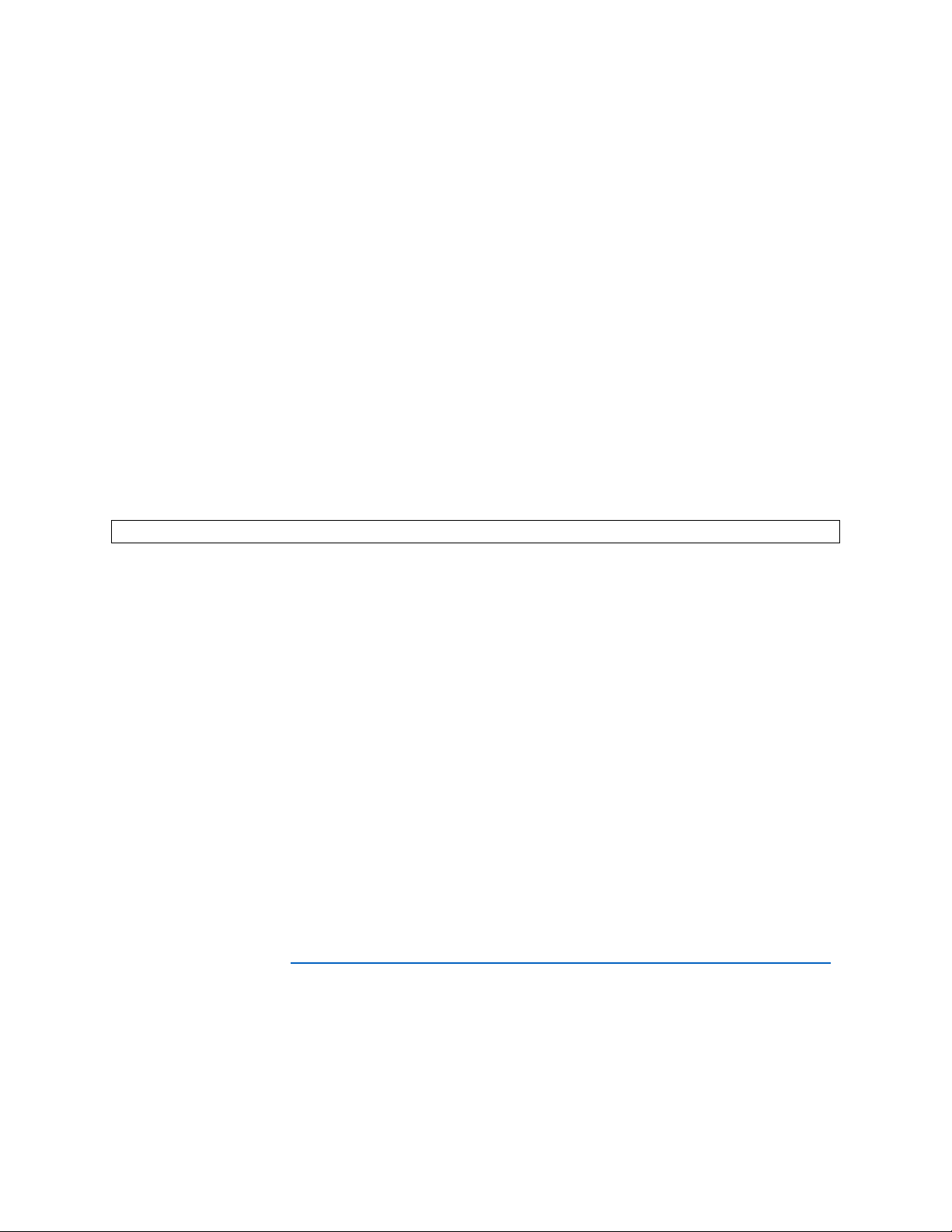
lOMoARcPSD|40651217
Bài tập thực hành Hệ thống máy tính 3
môn IT fit.hui (2016)
Hướng dẫn :
Sử dụng Control Panel . User account
Tham khảo Help and Support , key “user account”
- Phân biệt user account với user profiles ?
Tham khảo Help and Support , key “user profiles”
- Thay ổi password của user account ang sử dụng ?
- Sử dụng tài khoản Administrator, tạo một user account mới o Chuyển sang tài khoản
mới tạo bằng : Switch user hoặc log off/log on o User mới : Thiết lập các tùy biến
trên desktop, region, … o Chuyển lại tài khoản ban ầu
PHẦN II : LINUX
7. Sử dụng GUI
- Xem thông tin về hệ thống : Phiên bản OS, Hardware (CPU, memory) , Computer
Name ?
Hướng dẫn : sử dụng tool System Monitor
- Sử dụng chức năng search trong Linux
- Thao tác với shortcut : tạo, sử dụng
- Thực hiện một số chức năng trên các desktop khác nhau
8. Gọi chạy chương trình ứng dụng (app) từ GUI
- Chạy một app : từ Launcher, hoặc từ Dash Home, hoặc từ thư mục chứa file chạy,
… ?
- Nhận diện tên file chạy của một app trong Ubuntu ?
- Để gọi chạy một app cần chỉ rõ ường dẫn và tên của file thực thi.
Hãy ọc Properties của một Shortcut một app trên màn hình Desktop và cho biết ường
dẫn và tên của file thực thi của app này ?
Tham khảo : https://help.ubuntu.com/stable/ubuntu-help/shell-overview.html#desktop
9. Giao diện dòng lệnh (CLI)
- Dùng terminal
- Sử dụng các lệnh CLI : su (login), whoami, passwd, ls, cat, touch, date, uname , …
- Tìm tên file thực thi bằng lệnh whereis ?
- Thực hiện chạy một số ứng dụng từ dòng lệnh bằng 2 cách sau ?
Path/tên_file_thựcthi
tên_file_thựcthi
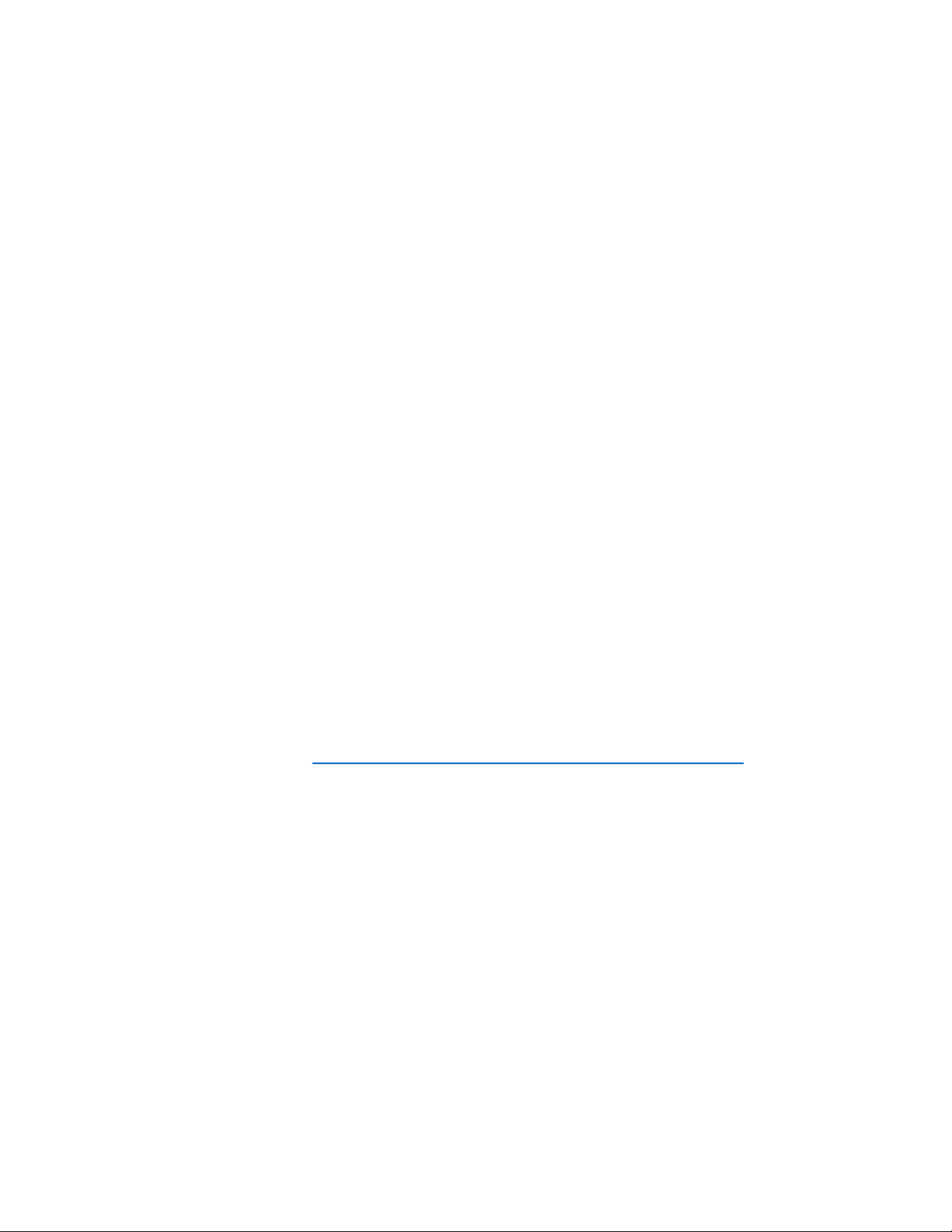
lOMoARcPSD|40651217
Bài tập thực hành Hệ thống máy tính 4
môn IT fit.hui (2016)
10. Lệnh trong linux
- Sử dụng lệnh apropos ể tìm gợi ý về lệnh ?
- Dùng man ể xem hướng dẫn dùng lệnh o Dùng man xem hướng dẫn lệnh ls : chức
năng, cú pháp lệnh?
Nhận diện các thành phần trong câu lệnh sau ?
ls -l /bin
- Dùng man , tìm hiểu chức năng và cách dùng một số lệnh : less, grep, find ?
11. Liệt kê các thư mục hệ thống trong Linux theo gợi ý dưới ây ?
- thư mục chứa data của user hay user profiles (môi trường làm việc cho system admin,
data chung cho tất cả các user sử dụng , vùng lưu data của từng user , … )
- thư mục hệ thống (chứa drivers, libraries, system apps , …)
- thư mục chứa các file khởi ộng của OS
- thư mục chứa các application ã cài ặt dành cho người dùng - …
12. Thao tác với user/group :
- Xác ịnh tên user account ang sử dụng ? Xác ịnh loại user account (Standard accounts ,
Administrator accounts) ? Xác ịnh thư mục chứa data của user account ?
Hướng dẫn :
Sử dụng tool User accounts
Tham khảo https://help.ubuntu.com/stable/ubuntu-help/user-add.html
- Thay ổi password của user account ang sử dụng ?
- Sử dụng tài khoản thuộc nhóm Administrator, tạo một user account mới o Chuyển
sang tài khoản mới tạo bằng : Switch user hoặc log off/log on o User mới : Thiết lập
các tùy biến trên desktop, region, … o Chuyển lại tài khoản ban ầu
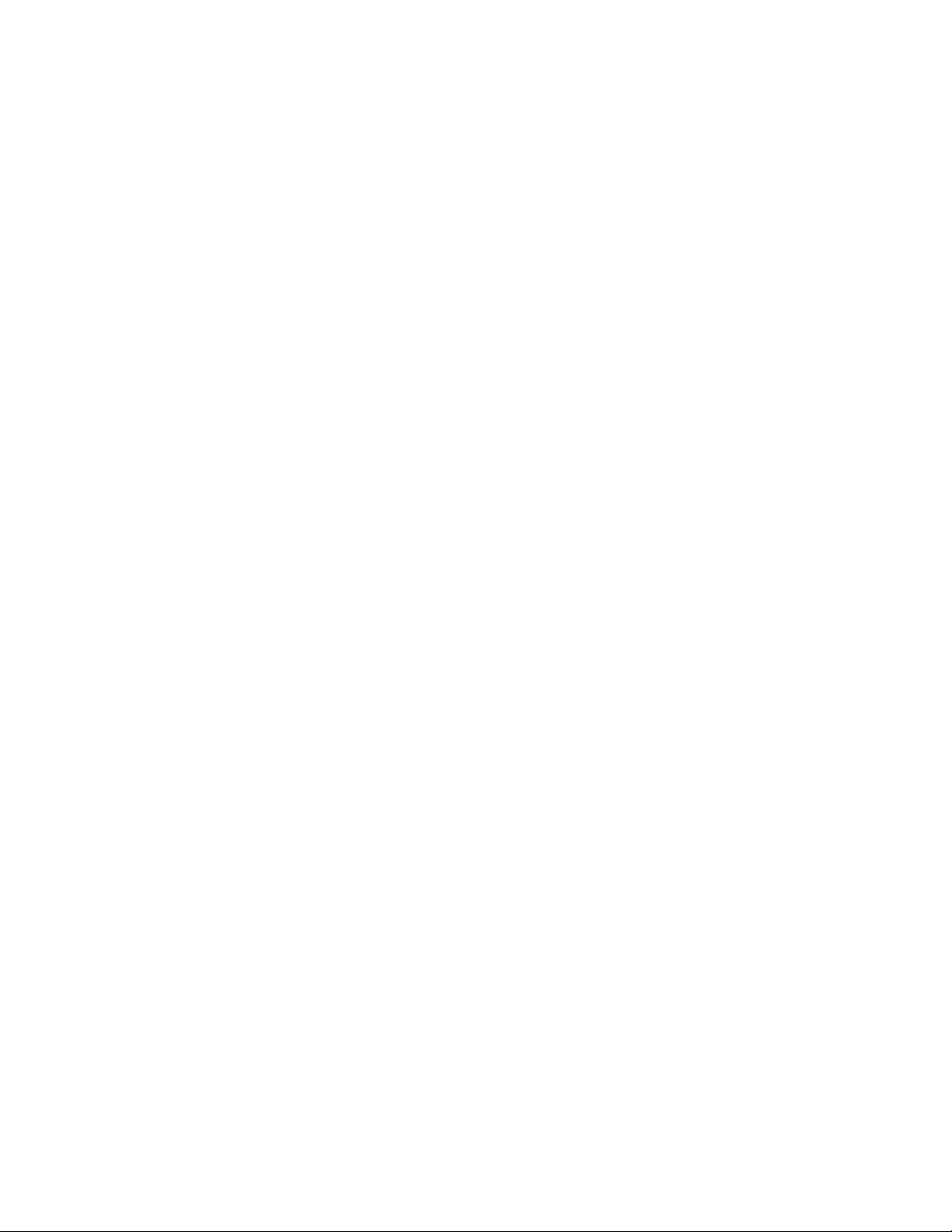
lOMoARcPSD|40651217
Bài tập thực hành Hệ thống máy tính 5
môn IT fit.hui (2016)
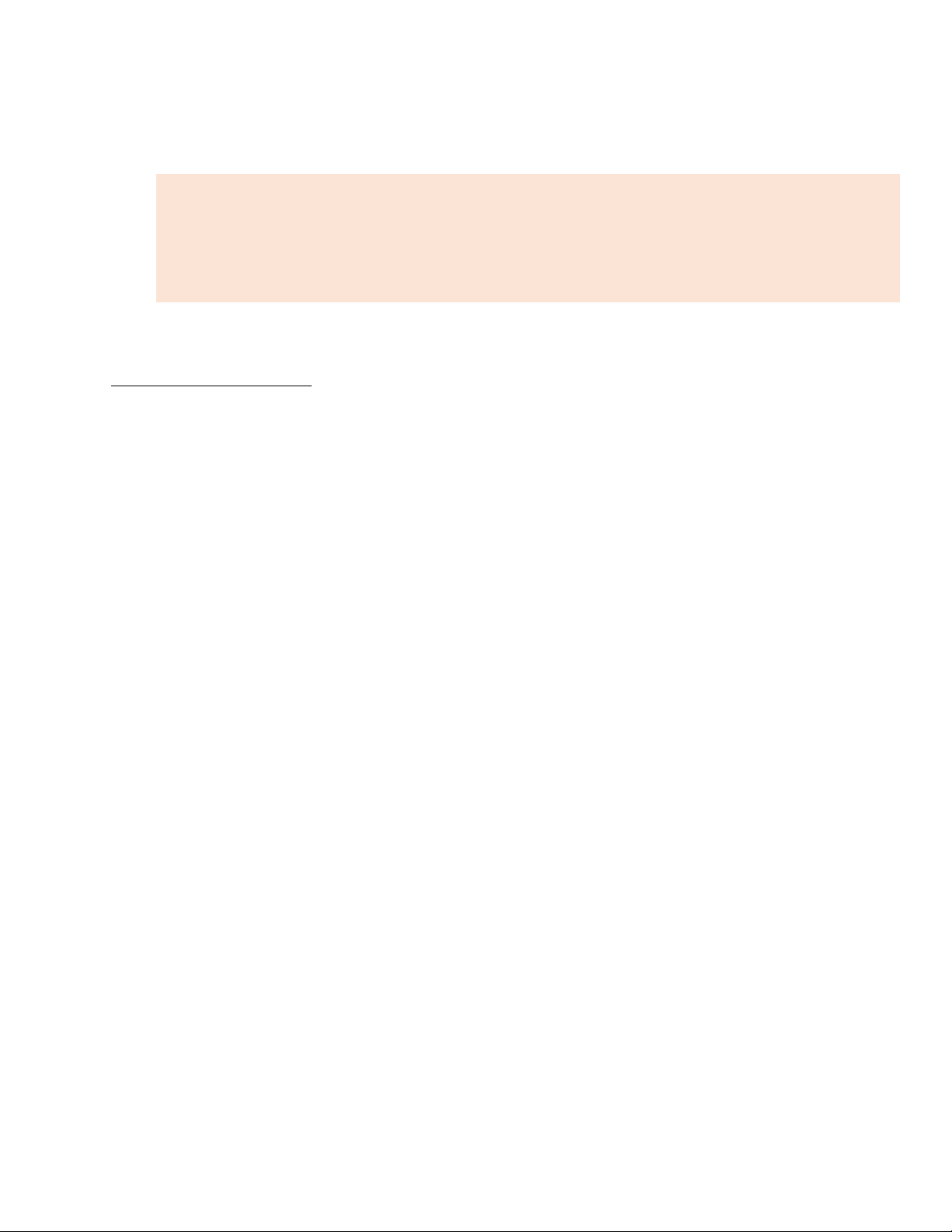
lOMoARcPSD|40651217
Bài tập thực hành Hệ thống máy tính 6
LAB 2 – Quản lý Process
Mục tiêu :
- Xem thông tin về process
- Liên lạc giữa các process
- Thay ổi ộ ưu tiên
HƯỚNG DẪN
Bài 1 : Quản lý Processes
Trong Windows, một công cụ thông dụng cho thông tin về process là Task manager
- Liệt kê các cách khởi ộng Task Manager? Sử dụng một cách ể khởi ộng Task Manager?
- Khởi ộng một số chương trình: File Explorer, MS Word, Cmd.
Cho biết process tương ứng với các chương trình trên?
- Đọc thông tin về process ứng với MS Word ? Bật chọn hiển thị thêm các cột thông tin như : CPU
time, Command line, … và ọc thông tin ? Cho biết ý nghĩa các thông tin này?
- Thử kết thúc chương trình MS Word bằng cách nhấn vào nút End Task? Lưu ý : data sẽ mất nếu
chưa lưu.
Thử khởi ộng chương trình MS Word bằng cách nhấn nút New Task?
- Quan sát danh sách các chương trình/process trong tab Applications và tab Processes. Cho biết sự
khác biệt của danh sách trong hai tab này là gì? o Hãy bật/ tắt nút Show processes from All
users và quan sát cột tên Process và User name. Cho biết process của những user nào ược hiển thị
khi bật nút trên?
- Khởi ộng File Explorer.
Cho biết tiến trình tương ứng?
Quan sát cột CPU của tiến trình File Explorer trong các tình huống sau:
o Không sử dụng giao diện của chương trình o Sử dụng chương trình ể
tìm file nào ó trong C:\ Rút ra nhận xét gì?
- Tương tự với MS Word, quan sát cột CPU của tiến trình trong các tình huống sau và rút ra nhận
xét? o User không tương tác với chương trình o User có tương tác với chương trình
5
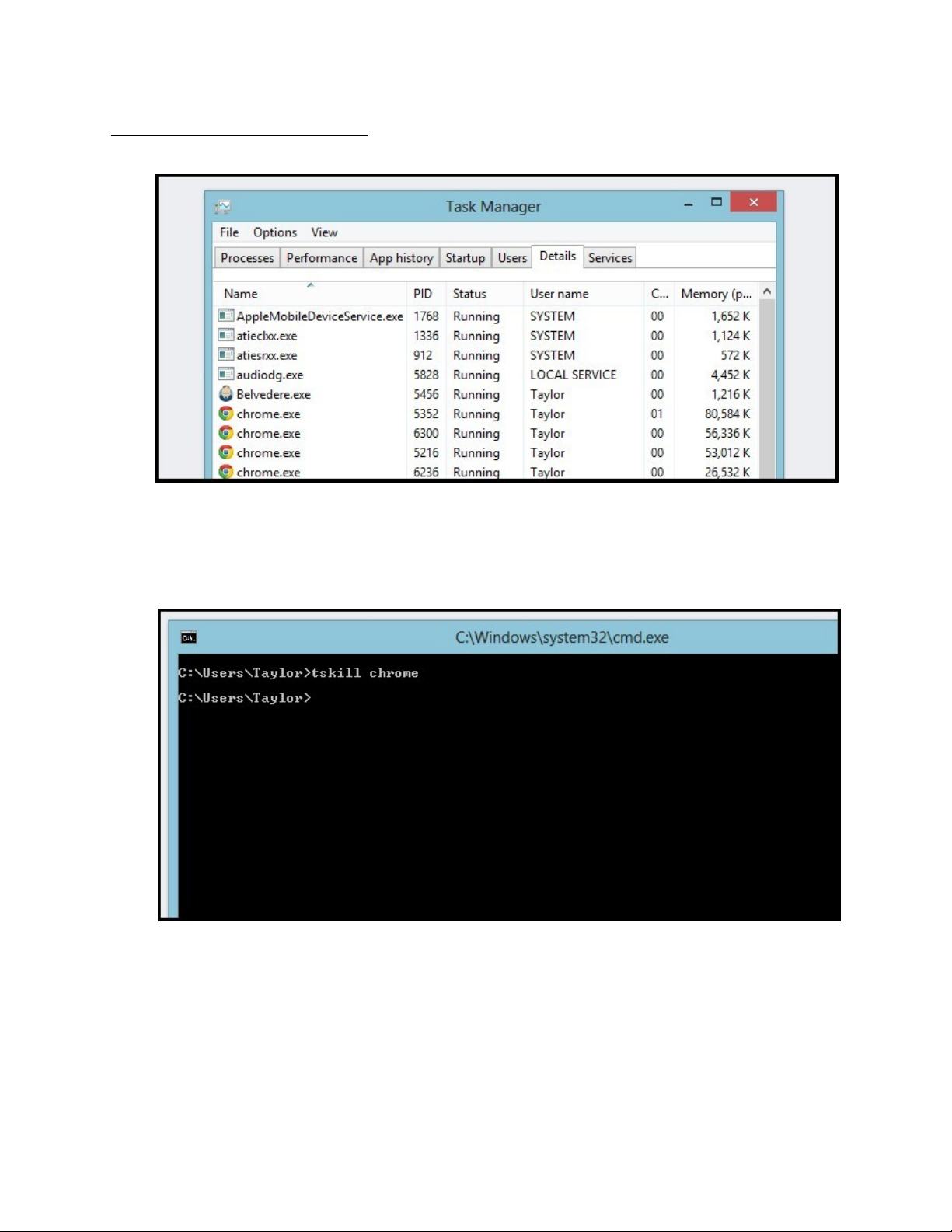
lOMoARcPSD|40651217
Bài tập thực hành Hệ thống máy tính 7
Bài 2: Cách kết thúc 1 tiến trình
Cách 2: CLI
>>tskill chrome
Hoặc
>> Get-Process | Where Name –Like “chrome*” | Stop-Process
>> kill -processname “chrome”
>> stop-process -processname “chrome”
>> stop-process -ID xxxx
Cách 1: Task Manage
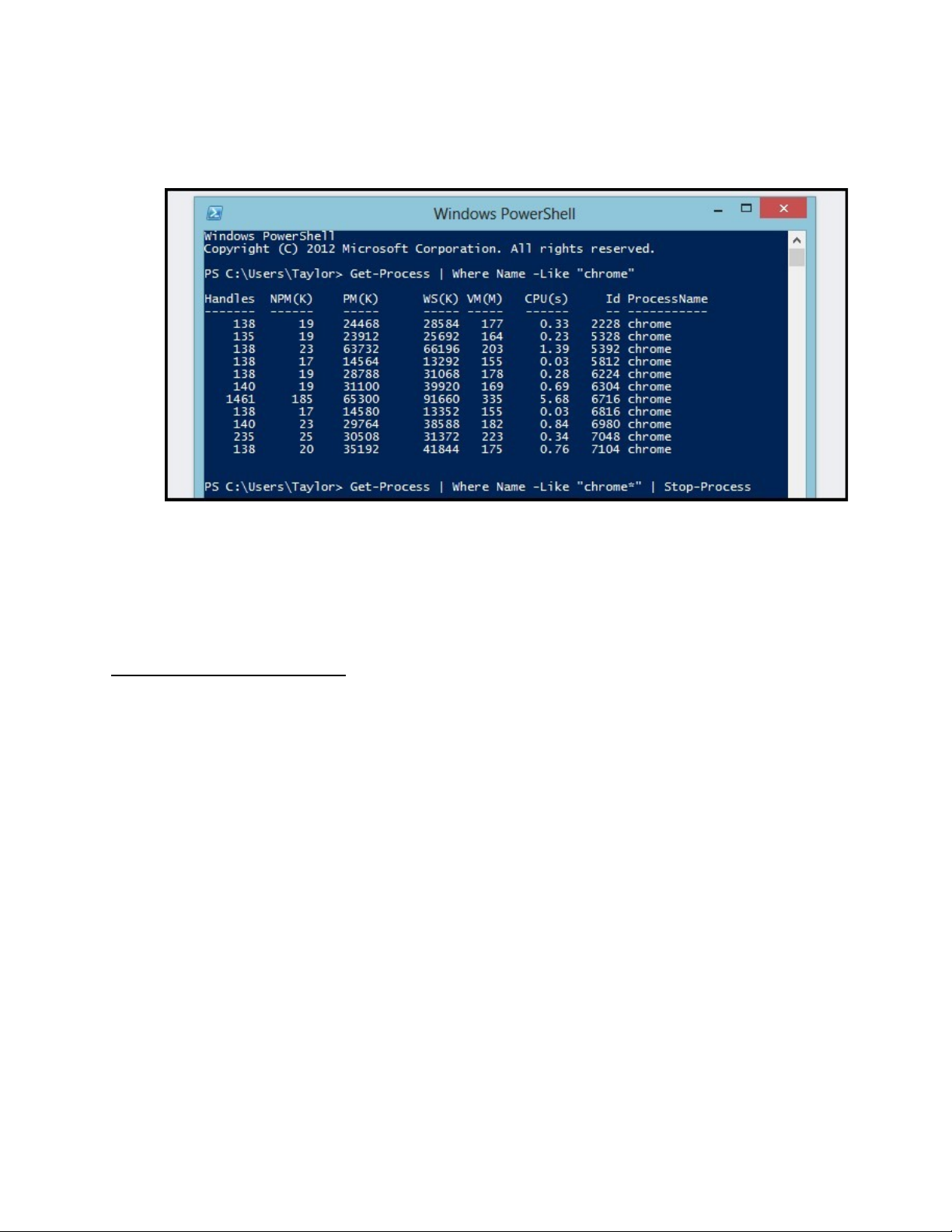
lOMoARcPSD|40651217
Bài tập thực hành Hệ thống máy tính 8
6
BÀI TẬP ĐỀ NGHỊ
Bài 1 : Xem thông tin Process
1.1 Task Manager trong Windows :
- Cho biết ý nghĩa các cột thông tin trong Task manager ?
o Hướng dẫn : tham khảo “Windows Help and support” với key search “What do the
Task Manager memory columns mean?” và “Understanding process information in Task
Manager”
- Khởi ộng một chương trình người dùng , cho biết process tương ứng ? Các thông số PID, User
name, Session ID, … của process này ?
- Một process có thể là dịch vụ (service) của hệ thống. Chọn một dịch vụ ang run, cho biết process
tương ứng với dịch vụ, và các thông số khác … của process này ?
- Nút Show processes from All users trong tab Processes có công dụng gì ?
Quan sát danh sách các chương trình/process trong tab Applications và tab Processes . Cho biết
danh sách trong hai tab khác nhau ở iểm nào ?
- Khởi ộng File Explorer. Cho biết tiến trình tương ứng ?
Quan sát cột CPU của tiến trình File Explorer trong các tình huống sau và rút ra nhận xét ?
o Không sử dụng giao diện của chương trình o Sử
dụng chương trình ể tìm file nào ó trong C:\
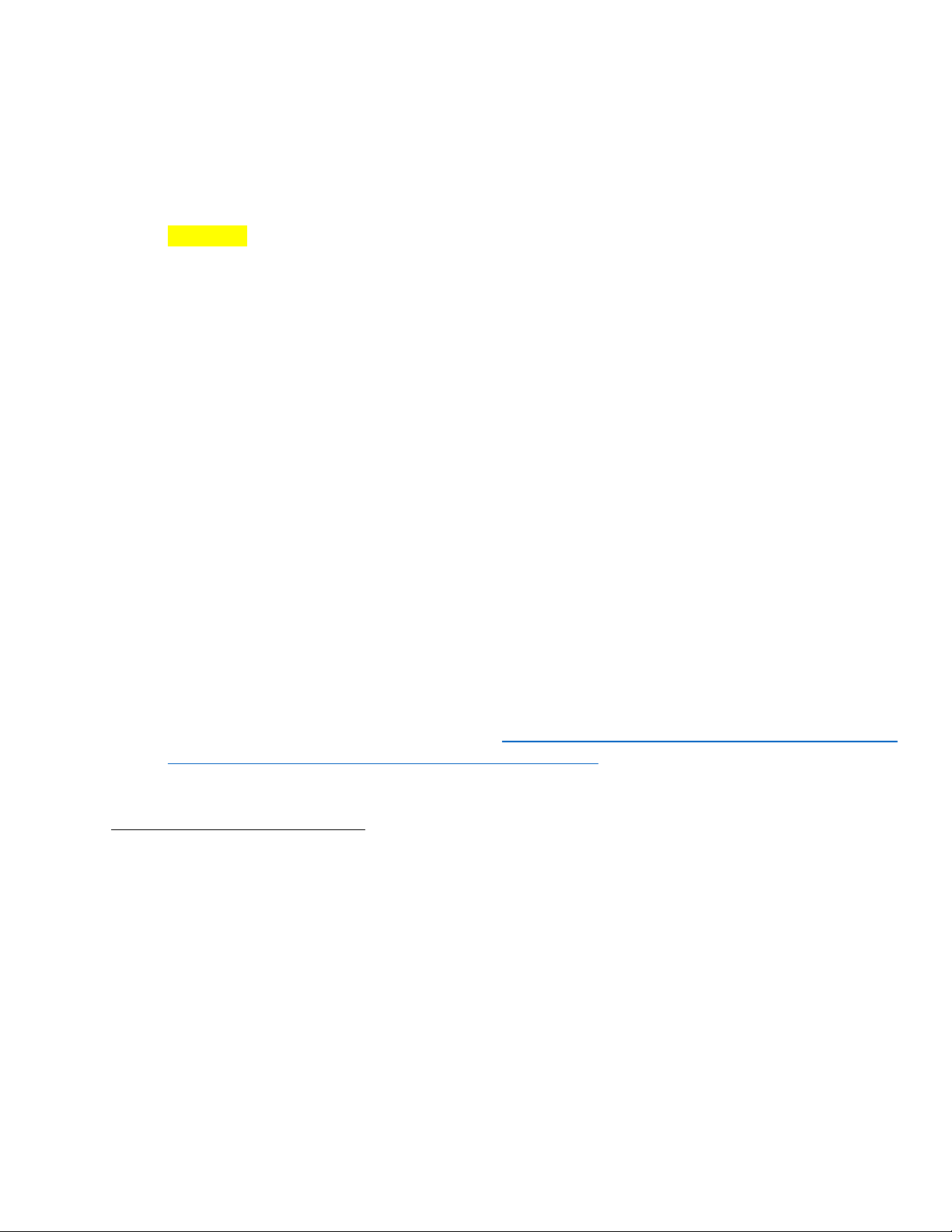
lOMoARcPSD|40651217
Bài tập thực hành Hệ thống máy tính 9
7
- Nếu dùng tài khoản Administrator, ta có thể quan sát một process ang chạy trong phiên làm việc
của một user khác. Thực hiện minh họa iều này ?
- Khái niệm về instance của một ứng dụng ? Mở nhiều instance của một ứng dụng (Notepad, MS
Word ) ? Cho biết các instance của ứng dụng này là những process riêng biệt hay thuộc một
process ?
1.2 Trong Linux, sử dụng lệnh top hoặc ps ể xem thông tin về các process
- Thực thi các lệnh sau, nhận xét khác biệt ? top ps ps -al
ps -el
- Tham khảo tài liệu, xác ịnh cột cho thông tin sau :
o Tên , ID của process o ID của process cha o
Trạng thái của process o User là chủ nhân của
process o Terminal mà process ang chạy o Độ ưu
tiên của process o Kích thước bộ nhớ ảo sử dụng
bởi process o Vùng nhớ shared ược dùng bởi
process o % thời gian dùng CPU hiện thời của
process o % vùng nhớ vật lý ang dùng bởi process o
Tổng thời gian dùng CPU mà process ã sử dụng o
Số lượng thead
Hướng dẫn: tham khảo man top , man ps , https://linuxconfig.org/learning-linux-commands-top
http://linoxide.com/how-tos/linux-ps-command-examples/
Bài 2 : Liên lạc giữa các process
- Gửi signal tới một process qua bàn phím:
Trong Windows :
Thực thi lệnh findstr tìm chuỗi “Windows” trong các file .txt trong ĩa C:. Thực hiện
nhấn tổ hợp phím ctrl-C , quan sát kết quả ?
Trong Linux :
Thực thi lệnh grep tìm chuỗi “Linux” trong các file. Thực hiện nhấn tổ hợp phím ctrlC,
quan sát kết quả ?
8
- Gửi signal từ dòng lệnh:
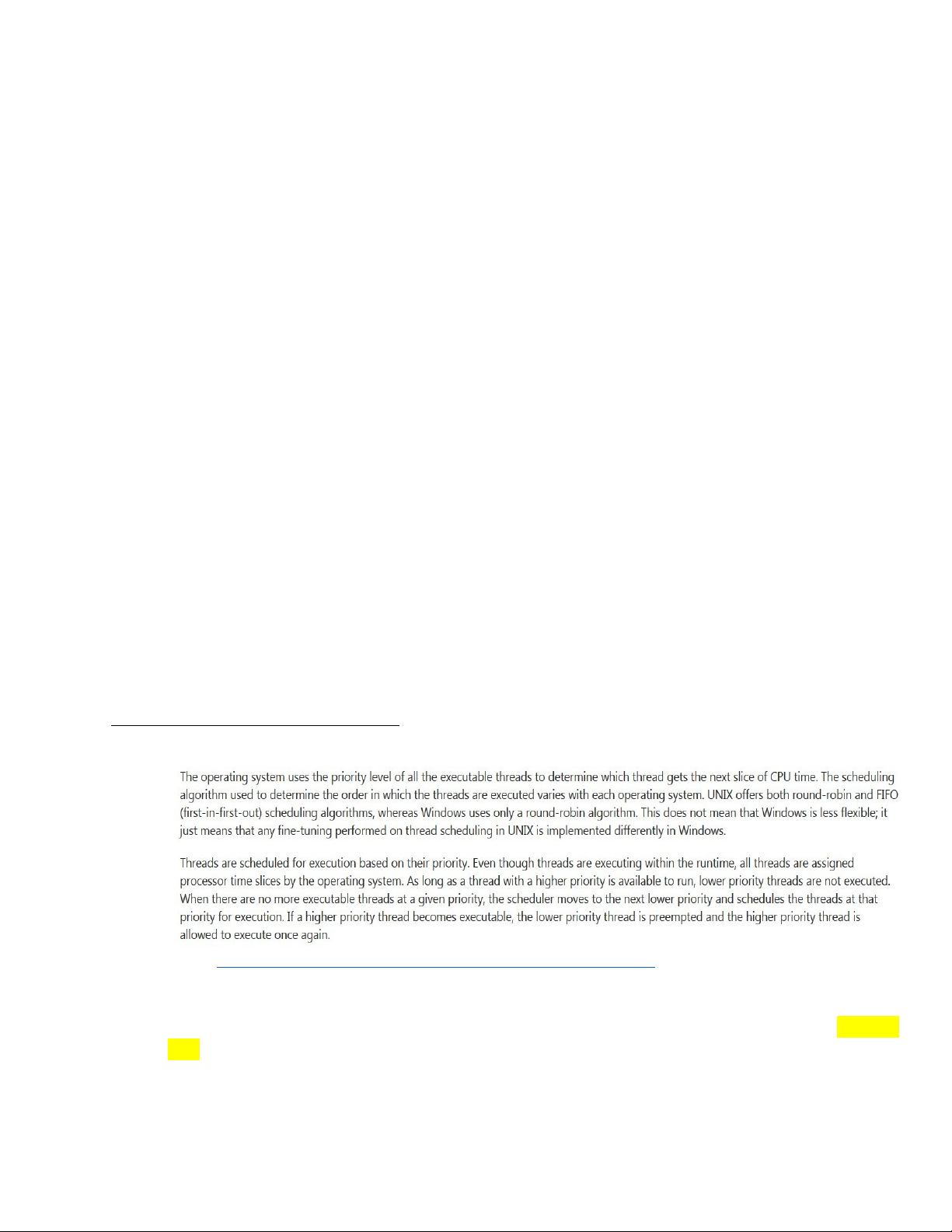
lOMoARcPSD|40651217
Bài tập thực hành Hệ thống máy tính 10
Trong Windows :
Lệnh taskkill (hoặc tskill) là tool dòng lệnh cho phép gửi signal kết thúc một process.
Xem hướng dẫn về lệnh và sử dụng lệnh ể kết thúc một process của người dùng ?
Trong Linux :
Lệnh kill cho phép gửi một signal tới một process. Cú
pháp của lệnh: kill <signal> <PID>
Tham khảo man 7 signal ể nắm ược tên, ý nghĩa các Signal trong Linux ?
Thực hiện sử dụng 2 signal : SIGTERM hoặc SIGKILL ể kết thúc một process?
Thực hiện sử dụng 2 signal : SIGSTOP , SIGCONT ể tạm ngưng rồi resume
process ?
- Sử dụng cơ chế pipe chuyển data giữa các process:
Trong Windows :
Thực thi lệnh sau , quan sát kết quả , nhận xét vai trò của pipe (toán tử | ) ? cmd /? |
more
Thực hiện 2 minh họa tương tự ?
Trong Linux :
Thực thi lệnh sau , quan sát kết quả , nhận xét vai trò của pipe (toán tử | ) ? man
bash | more
Thực hiện 2 minh họa tương tự ?
Bài 3 : Thay ổi ộ ưu tiên của process
- Đọc oạn trích dẫn sau về sử dụng ộ ưu tiên của process trong thuật toán lập lịch. Viết tóm tắt ?
Trích https://technet.microsoft.com/en-us/library/bb497012.aspx
- Xem/Thay ổi ộ ưu tiên của tiến trình => lệnh Set Priority hoặc sử dụng Task Manager Sử dụng
lệnh findstr tìm chuỗi “Windows” trong các file .txt có trong ổ ĩa C:
Thay ổi ộ ưu tiên của tiến trình từ Normal => High.
Đo lường thời gian và so sánh ể thấy kết quả của thiết lập này?
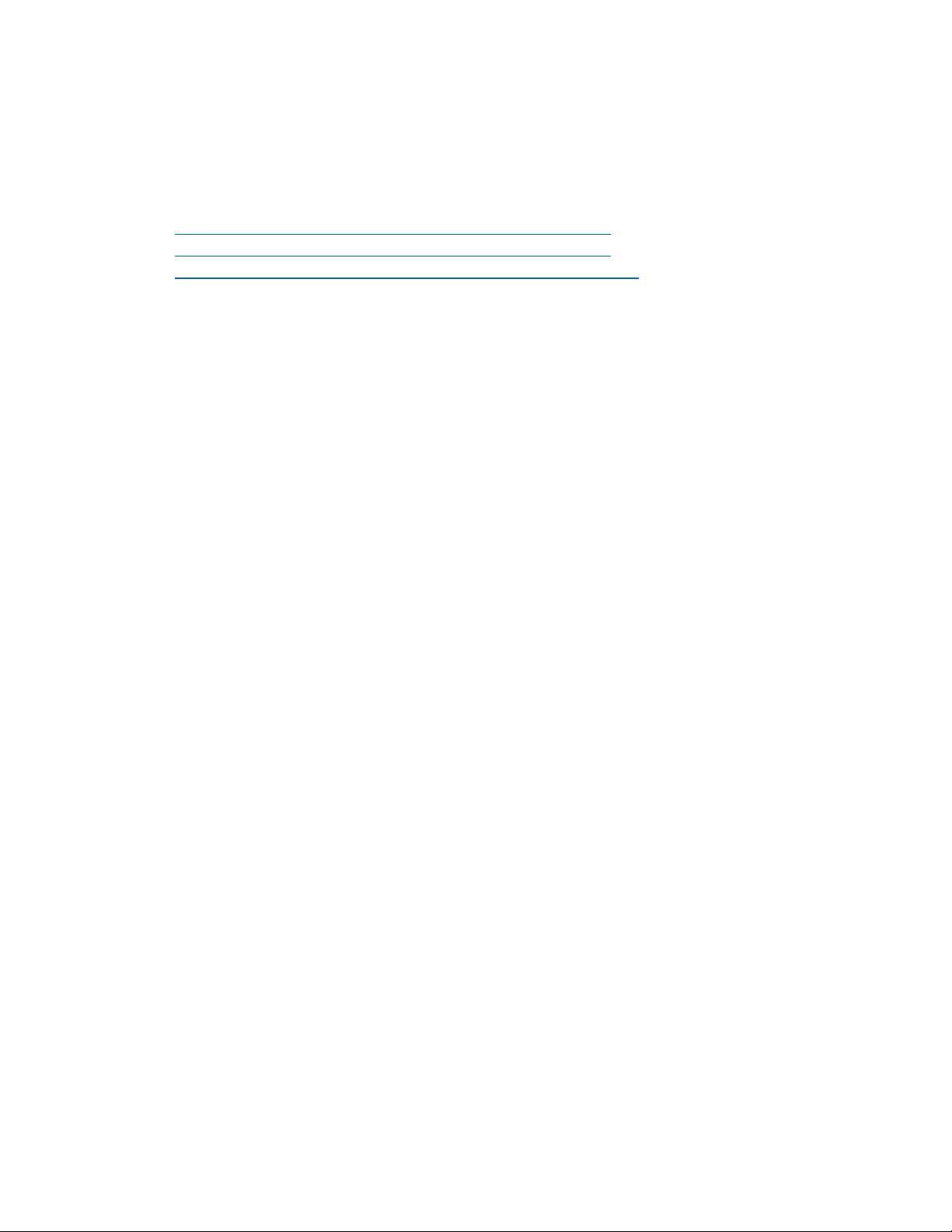
lOMoARcPSD|40651217
Bài tập thực hành Hệ thống máy tính 11
9
Hướng dẫn : Tham khảo về Task Manager và Priority:
https://technet.microsoft.com/en-us/library/cc938567.aspx //task manager
https://technet.microsoft.com/en-us/library/cc938611.aspx //priority
http://woshub.com/process-priority-management-in-windows/
10
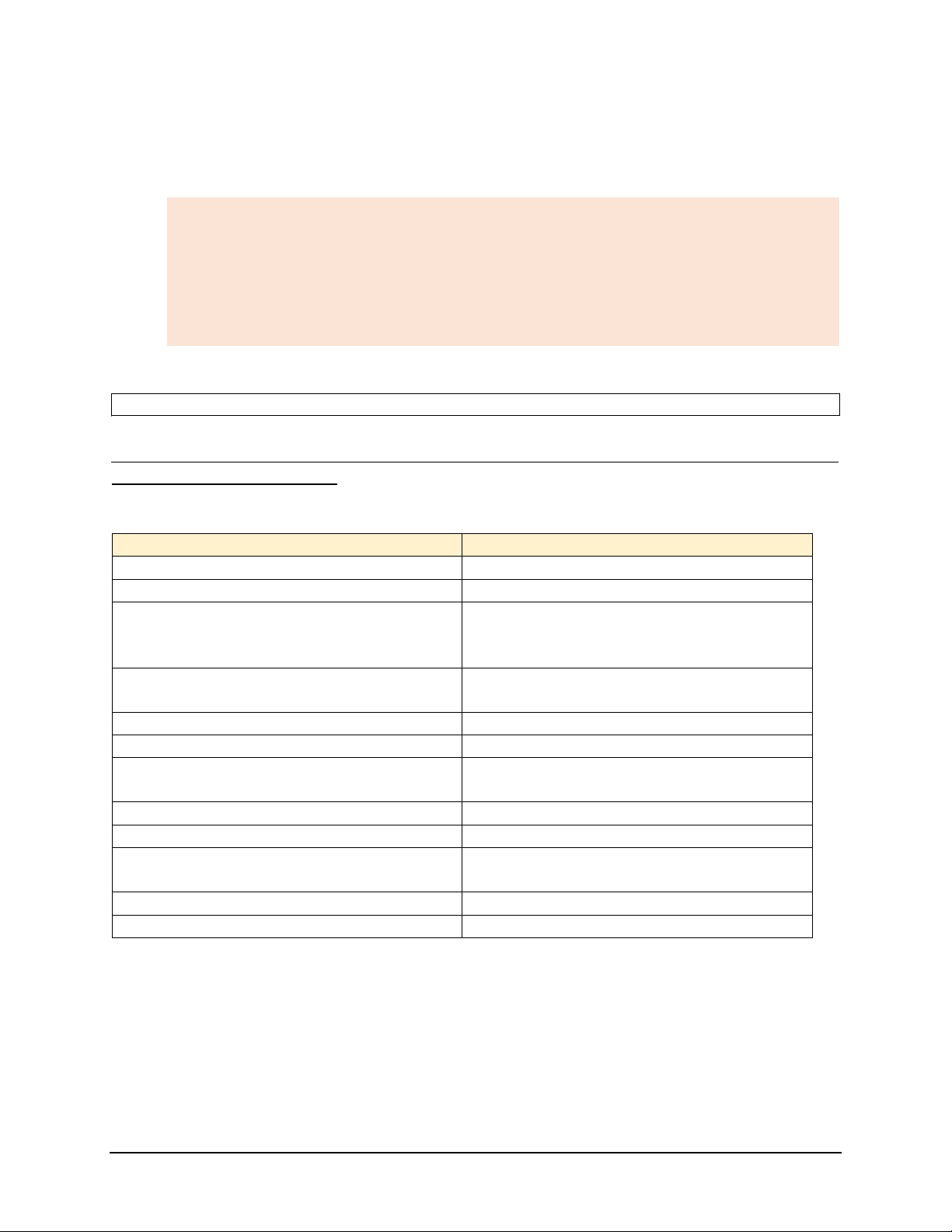
lOMoARcPSD|40651217
Bài tập thực hành Hệ thống máy tính 12
LAB 3 – Thao tác với Bộ nhớ
Mục tiêu :
- Quản lý vùng nhớ của process/service
- Vùng nhớ ảo
- Hiệu năng hệ thống
- Vùng nhớ ệm của OS
PHẦN I : WINDOWS
Bài 1: Xem thông tin chi tiết máy tính của mình với lệnh wmic (windows management
instructation commandline) Hướng dẫn:
Vào Start -> Run -> CMD [enter]
Chức năng Lệnh
Xem chi tiết về BIOS wmic:root\cli>bios
Xem chi tiết về CPU wmic:root\cli>cpu
Xem hệ iều hành ang sử dụng là hệ iều hành
gì, service patch mấy, thư mục cài ặt
Windows ở âu
wmic:root\cli>os
Xem các chương trình nào ược khởi ộng
cùng Windows
wmic:root\cli>startup
Xem các process ang chạy wmic:root\cli>process
Tổng kết các tiến trình ang chạy trên máy wmic:root\cli>process list brief
Thông tin chi tiết các tiến trình ang chạy trên
máy
wmic:root\cli>process list full
Đánh giá các process cứ sau 5 giây wmic:root\cli>process list brief /every:5
Xem máy mình share thư mục nào wmic:root\cli>share
Xem serial tag của laptop (chú ý desktop ko
xem ược)
wmic bios get serial number
Xem mã máy wmic csproduct get name
Kiểm tra tình trạng ổ ĩa wmic diskdrive get status
Bộ môn IT fit.hui (2016)
Downloaded by Phuong Le (lephuong0301@gmail.com)
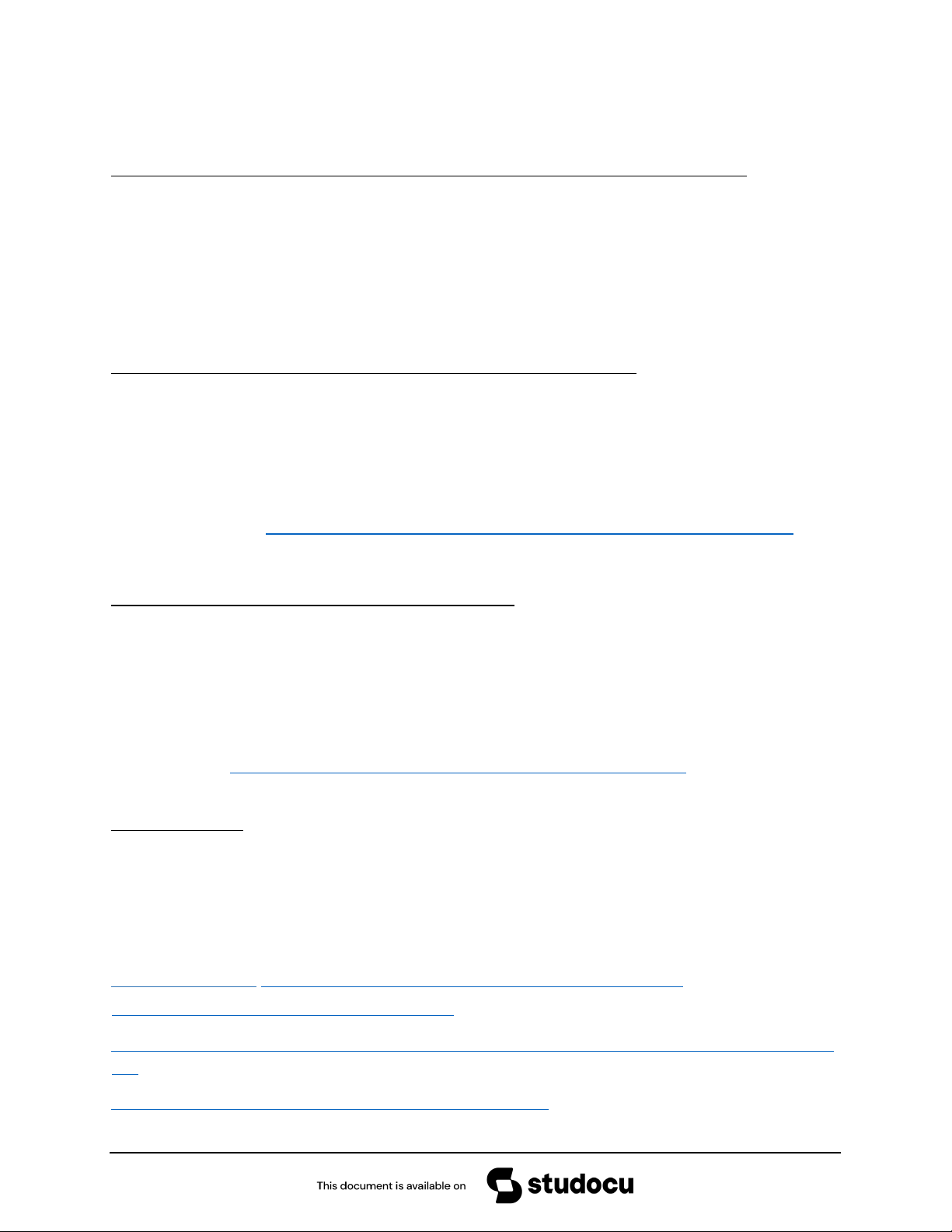
B
ộ
môn IT fit.hui (2016)
lOMoARcPSD|40651217
Bài tập thực hành Hệ thống máy tính 13
11
Bài 2: Xem thông tin cấu hình và hệ iều hành của máy tính với lệnh systeminfo Hướng
dẫn:
Cách 1:
Vào Start -> Run -> CMD [enter] -> Systeminfo /?
Cách 2:
Vào Start -> dxdiag [enter]
Bài 3: Xem hiệu năng của hệ thống với Task Manager và Cmdline
- Tab Performance cho thấy thông tin gì về CPU và memory?
- Nêu một vài tình huống mà ta cần thông tin từ tab Performance? Hướng dẫn:
Task Manager. tab Performance
Cmdline
Tham khảo : http://windowsitpro.com/scripting/performance-management-windows
Bài 4: Xem thông tin bộ nhớ của tiến trình, service Hướng
dẫn:
- Mở một số ứng dụng
- Mở tab Performance của Task Manager o Đọc kích thước vùng nhớ của một số tiến
trình ? o Tiền trình nào ang chiếm không gian lớn nhất ?
Phân biệt Working Set và Private Working Set ?
(https://technet.microsoft.com/en-us/magazine/ff382715.aspx )
Bài 5: Bộ nhớ ảo
- Thông tin về bộ nhớ ảo của tiến trình (kích thước, file) ?
- Cấu hình ?
Tham khảo Help and Support , key “Change the size of virtual memory”
Tài liệu tham khảo: https://msdn.microsoft.com/en-us/library/aa394582.aspx
http://www.safemail.vn/news/news-00-10.asp
http://www.hoitraloi.com/q/76lvtq/xem-thong-tin-chi-tiet-may-tinh-cua-minh-voi-lenh-wmic the-
nao
https://technet.microsoft.com/en-us/library/bb491007.aspx
Downloaded by Phuong Le (lephuong0301@gmail.com)
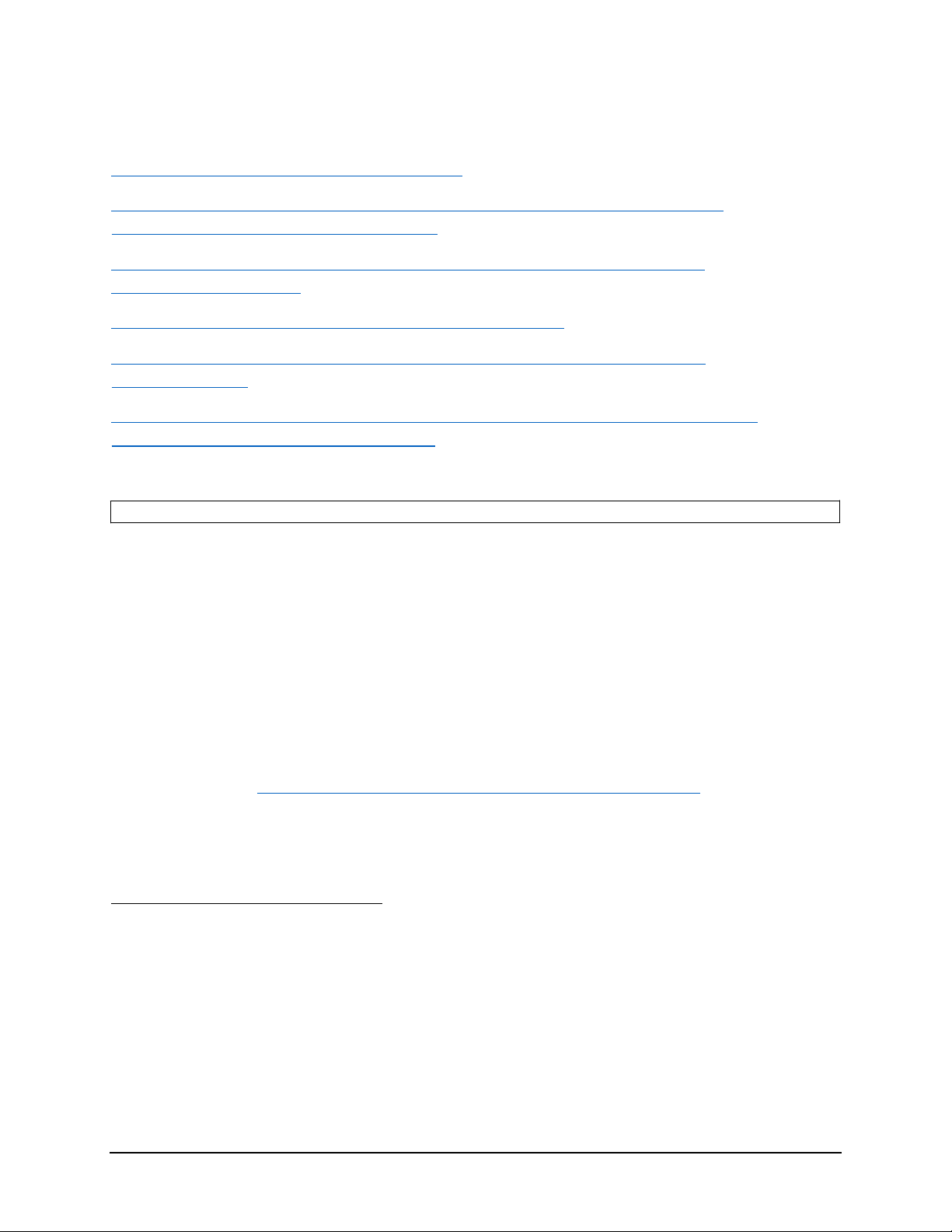
lOMoARcPSD|40651217
Bài tập thực hành Hệ thống máy tính 14
12
https://support.microsoft.com/en-us/kb/300887
http://windowsitpro.com/article/john-savills-windows-faqs/how-can-i-get-system-
information from-the-command-line--23983
http://genk.vn/thu-thuat/nhung-cong-cu-mien-phi-danh-gia-hieu-suat-may-tinh-
20101123082758773.chn
https://technet.microsoft.com/en-us/magazine/ff382715.aspx
https://support.microsoft.com/en-us/help/15055/windows-7-optimize-windows-
better performance
http://www.pcworld.com/article/2840886/if-windows-virtual-memory-is-too-low-you-
can increase-it-but-there-are-trade-offs.html
PHẦN II : LINUX
- Sử dụng lệnh top ( hoặc ps ) :
o Để hiển thị kích thước Virtual memory mà process ang chiếm giữ ?
o Hiển thị hiệu năng của hệ thống ?
- Sử dụng lệnh free, vmstat o Hiển thị : MemTotal, SwapTotal, Used memory, Unused
memory ?
- Cấu hình swap part ?
Tham khảo https://www.cyberciti.biz/faq/linux-add-a-swap-file-howto/
BÀI TẬP ĐỀ NGHỊ
Bài 1 : Xem thông tin về bộ nhớ ?
- Dung lượng Installed memory (RAM)
- Dung lượng Virtual memory
- Tổng dung lượng RAM ang sử dụng
- Với một process : dung lượng bộ nhớ ang dùng, dung lượng bộ nhớ shared với process
khác, dung lượng bộ nhớ ảo dành cho process
Hướng dẫn : tham khảo Help and Support , sử dụng key “memory”
Bộ môn IT fit.hui (2016)
Downloaded by Phuong Le (lephuong0301@gmail.com)
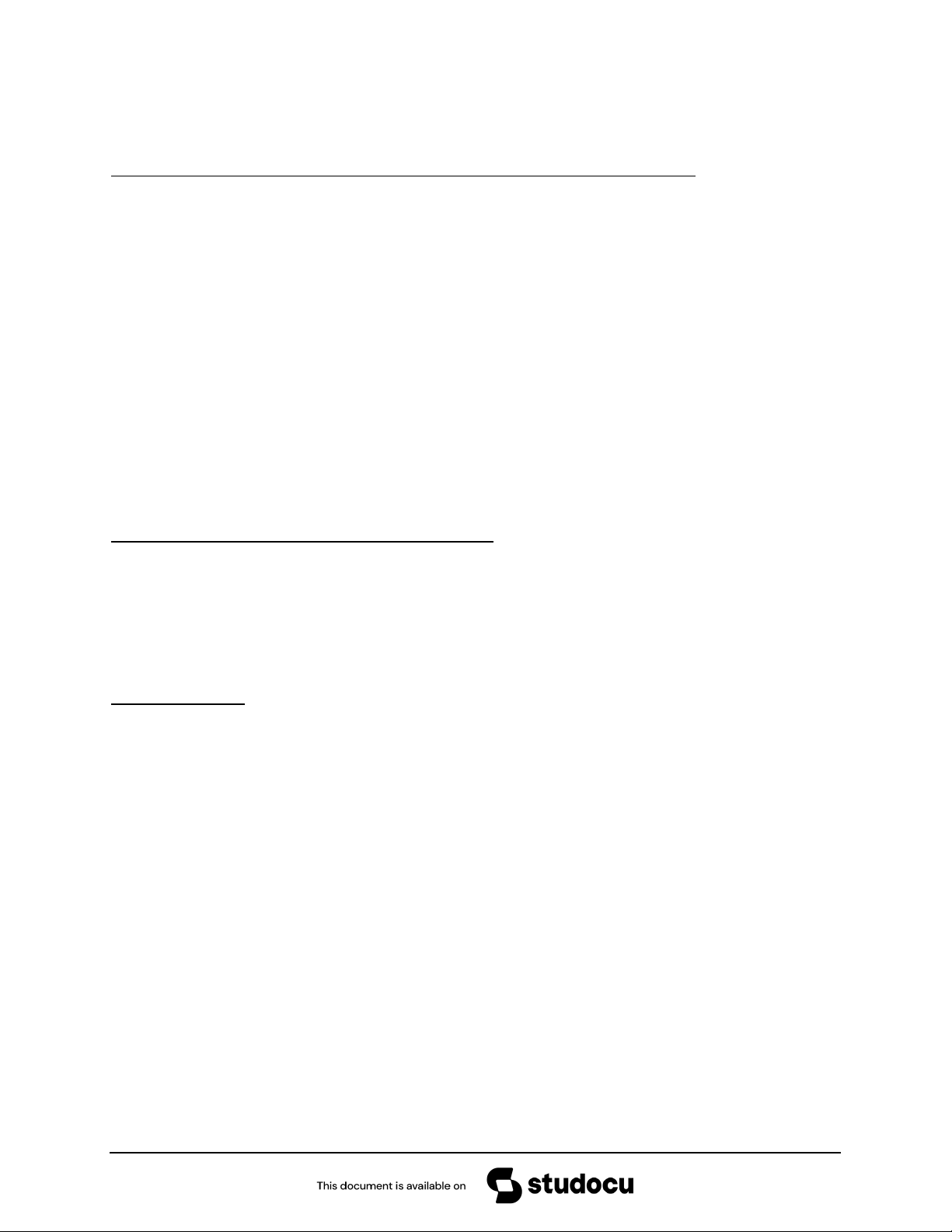
B
ộ
môn IT fit.hui (2016)
lOMoARcPSD|40651217
Bài tập thực hành Hệ thống máy tính 15
13
Bài 2 : Trong Task Manager.Performance , các con số sau có ý nghĩa gì ?
- Trong mục Physical Memory : Total, Cached, Available, Free - Trong mục System :
Commit(MB)
Hướng dẫn : tham khảo Help and Support , key “See details about your computer's
performance using Task Manager”
- Tương tự, dùng lệnh systeminfo cũng cho ta thông tin về bộ nhớ (RAM và Virtual
memory). Thực thi lệnh systeminfo, ọc các thông số sau và ối chiếu giá trị với các thông
số trong Task Manager nêu trên ? o Total Physical Memory o Available Physical
Memory o Virtual Memory: Max Size o Virtual Memory: Available o Virtual Memory:
In Use
Bài 3 : Sử dụng tool Resource Monitor, tìm hiểu
- Ý nghĩa và mối quan hệ giữa các thông số : Installed, Total, Cached, Available, In Use,
Standby, Free, … ?
- Quan sát sự biến ổi các giá trị In Use, Stand by, Free khi bật/tắt một ứng dụng ? Nhận
xét ?
Bài 4: Hiệu năng
- Tham khảo Help and Support với key “Preventing low memory problems” về vấn ề
thiếu bộ nhớ (Low memory). Tóm tắt lại nội dung chính ?
Downloaded by Phuong Le (lephuong0301@gmail.com)
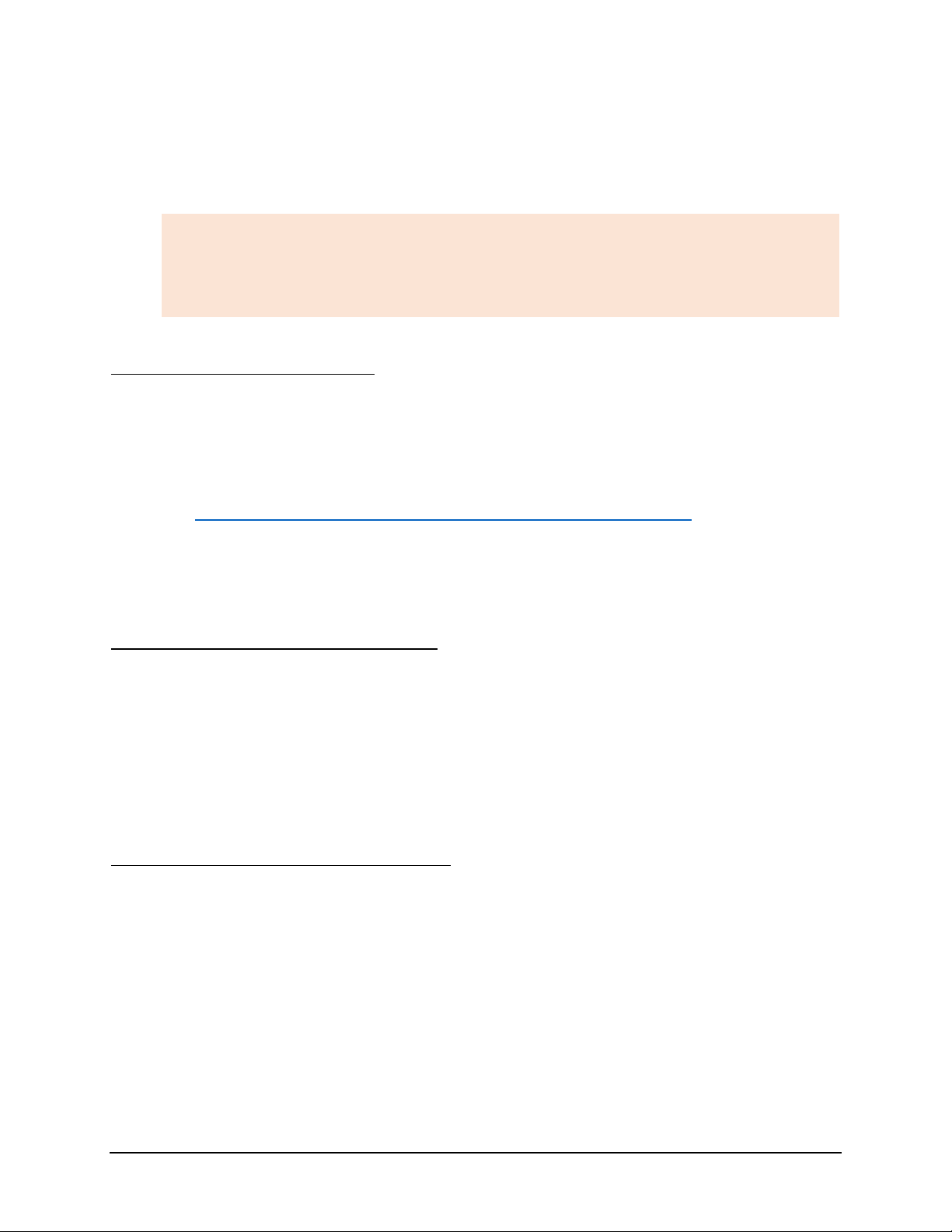
lOMoARcPSD|40651217
Bài tập thực hành Hệ thống máy tính 16
14
LAB 4 – File Systems
Mục tiêu :
- Nhận diện thuộc tính của file / folder
- Thực hành các thao tác căn bản trên file / folder
- Xem thông tin về partition/disk
Bài 1 : Thuộc tính của file/folder
Nhận diện và liệt kê metadata và các thuộc tính (attributes) của file/folder trong
Windows và Linux ? Ví dụ minh họa ?
Hướng dẫn:
-
http://www.digitalcitizen.life/what-file-s-metadata-and-how-edit-it - Help
and Support , key “Add tags and other properties to a file”
-
Ubuntu : trình quán lý file Nautilus.View.List…
Bài 2 : Lệnh thao tác với file và directory
- Trong Windows, dùng các lệnh sau thao tác với file và
directory : tạo, sao chép , di chuyển , xóa, xem thông tin o
dir, mkdir o type o copy con o copy, ren, move, del
- Trong Linux , tương tự , dùng các lệnh sau o ls , mkdir o cat,
more o touch o cp, mv, rm
Bài 3 : Phân quyền trong NTFS file system
- Đọc ownership của một file/folder ?
- Khái niệm về permissions trên file/folder trong Windows ? Hướng dẫn: Tham khảo
Help and Support , key “permission”
- Xem thông tin về permissions của một user account/group trên một file/folder ?
- Thiết lập permissions trên một folder và một file (owner là administrator) sao cho tài
khoản sinhvien :
o Được phép ọc /ghi o Chỉ
ược phép ọc
Bộ môn IT fit.hui (2016)
Downloaded by Phuong Le (lephuong0301@gmail.com)
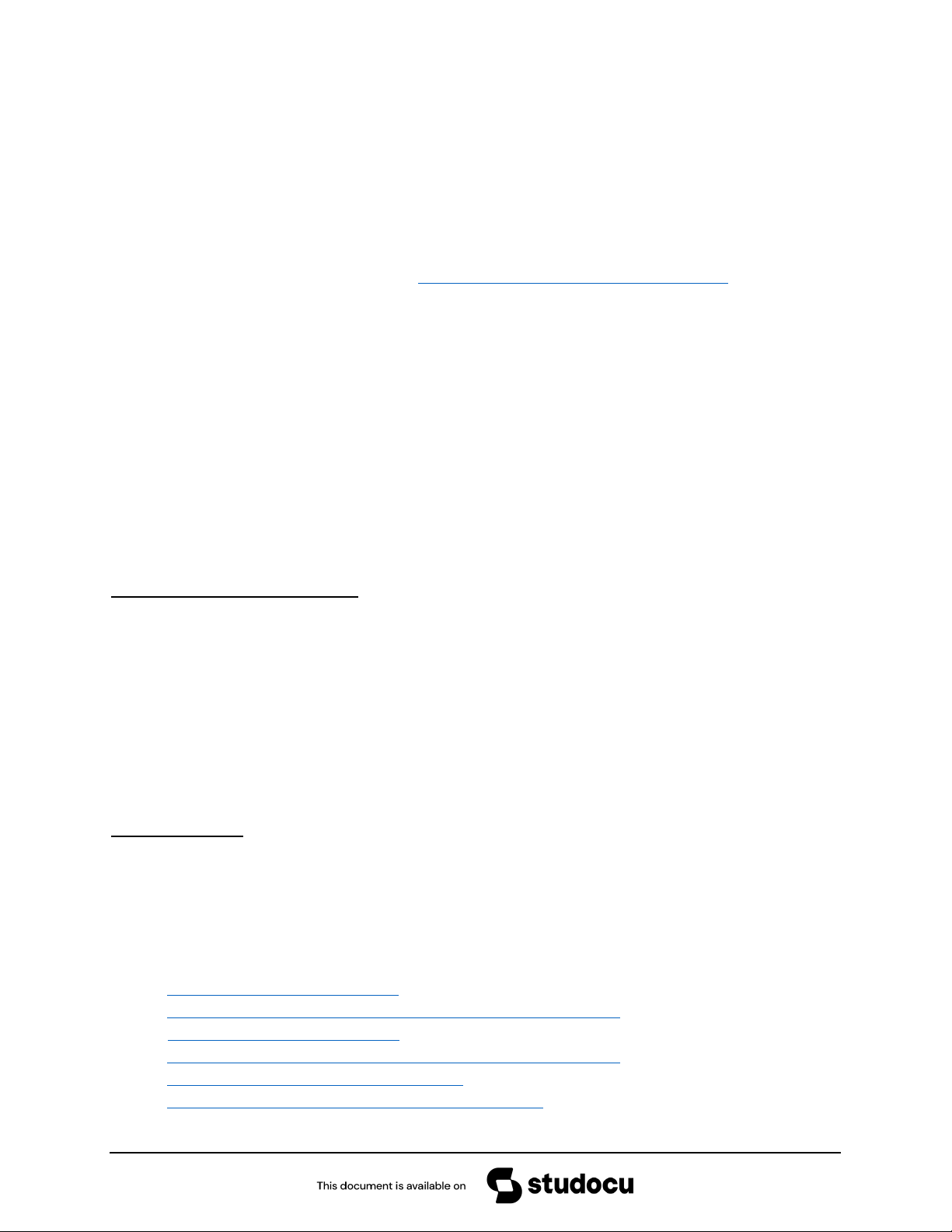
B
ộ
môn IT fit.hui (2016)
lOMoARcPSD|40651217
Bài tập thực hành Hệ thống máy tính 17
15
o Chỉ ược phép ghi o Full
control
Thực hiện test với mỗi thiết lập trên ?
Hướng dẫn: Tham khảo http://www.ntfs.com/ntfs-permissions.htm
- Thiết lập permissions trên một folder :
o Chia sẻ folder cho tất cả
user trên 1 hệ thống
o Quyền Read với group abc
o Quyền Write với group
def
o Quyền Read & execute với
group administrators
Bài 4: Phân quyền trong Linux
- Mask trên linux o Chia sẻ 1 folder cho tất cả user
trên 1 hệ thống
o Quyền Read với group abc o Quyền Write với group
def
o Quyền Read & execute với group administrators
Bài 5: Link Files
- NTFS file system hỗ trợ 3 dạng link : Hard link, Directory junction, Symbolic link. Liệt
kê ặc trưng của mỗi dạng link file này ?
Sử dụng lệnh mklink và fsutil tạo các loại link trên ?
Hướng dẫn :
https://msdn.microsoft.com/en-
us/library/windows/desktop/aa365006%28v=vs.85%29.aspx
https://msdn.microsoft.com/en-
us/library/windows/desktop/aa363878%28v=vs.85%29.aspx
https://en.wikipedia.org/wiki/Hard_link
https://en.wikipedia.org/wiki/NTFS_symbolic_link
Downloaded by Phuong Le (lephuong0301@gmail.com)
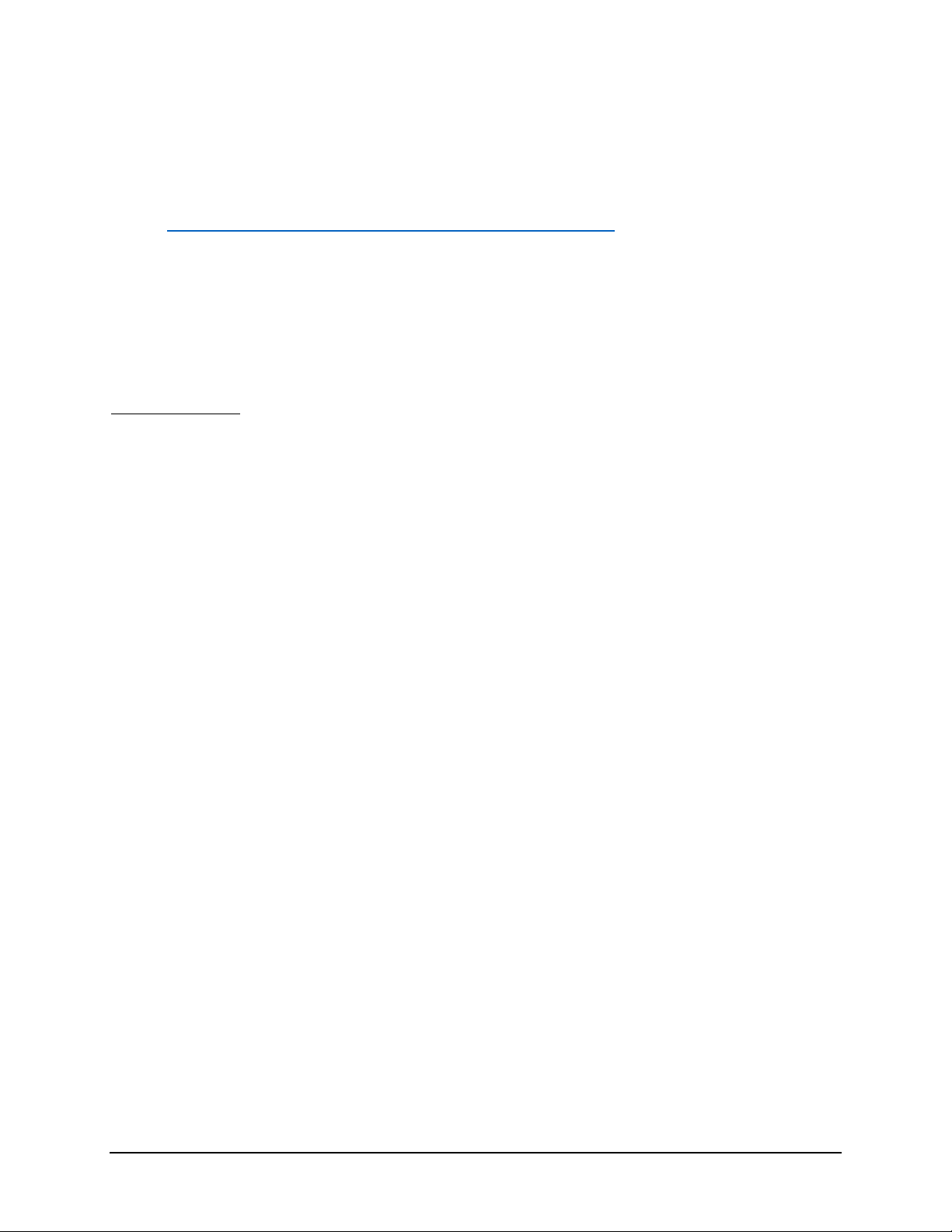
lOMoARcPSD|40651217
Bài tập thực hành Hệ thống máy tính 18
- Các file system trong Linux hỗ trợ 2 dạng link : Hard link và Symbolic link. Liệt kê ặc
trưng của mỗi dạng link này ? sử dụng lệnh ln tạo 2 dạng link trong Linux ?
Hướng dẫn :
https://www.ibm.com/developerworks/library/l-lpic1-104-6/
16
Bài 6 : Storages
Xem thông tin về các partition trong hệ thống : boot partition, primary partition, file
system type, size, deviceID, … o trong Windows :
dùng tool : Start menu => Accessories => System Tools => System
Information (hoặc run=>msinfo32)=> Chọn Components -> Storage ->
Disks
dùng tool WMIC o trong Linux :
dùng lệnh sfdisk
Bộ môn IT fit.hui (2016)
Downloaded by Phuong Le (lephuong0301@gmail.com)
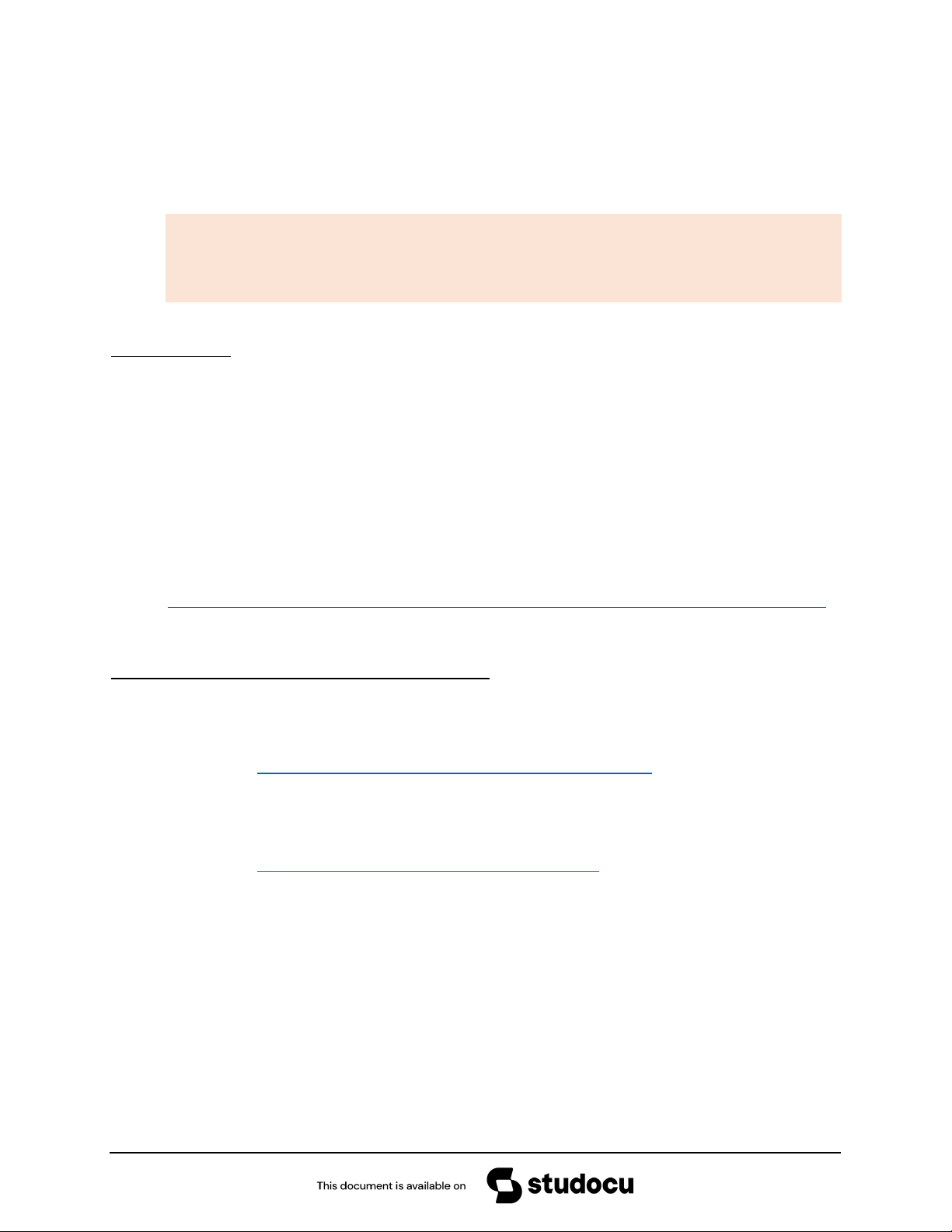
B
ộ
môn IT fit.hui (2016)
lOMoARcPSD|40651217
Bài tập thực hành Hệ thống máy tính 19
17
LAB 5 : Boot loader , Cài ặt phần mềm
Mục tiêu :
- Sử dụng bcdedit ể thay ổi boot entry trong Windows
- Thực hiện cài ặt và gỡ bỏ phần mềm
Bài 1 : bcdedit
- Bcdedit là tool dòng lệnh ược dùng ể thay ổi dữ liệu cấu hình boot. Thực hiện gọi chạy
bcdedit và xem hướng dẫn về bcdedit từ cmd ?
- Sử dụng bcdedit thay ổi các mục boot entry:
o Thêm mục vào menu boot o
Thay ổi default boot entry o
Thay ổi time-out
Hướng dẫn : tham khảo
https://msdn.microsoft.com/en us/windows/hardware/drivers/devtest/adding-boot-entries
Bài 2 : cài ặt và xóa bỏ chương trình phần mềm
- Tìm hiểu về các cách cài ặt (viết một tóm tắt ) ?
Tham khảo http://www.computerhope.com/issues/ch000561.htm
- Cài ặt một số program : notepad++, 7-zip, … ?
Tham khảo http://www.computerhope.com/tips/tip80.htm
- Sử dụng Control panel ể xóa bỏ (uninstall) chương trình ã cài ặt ?
Downloaded by Phuong Le (lephuong0301@gmail.com)
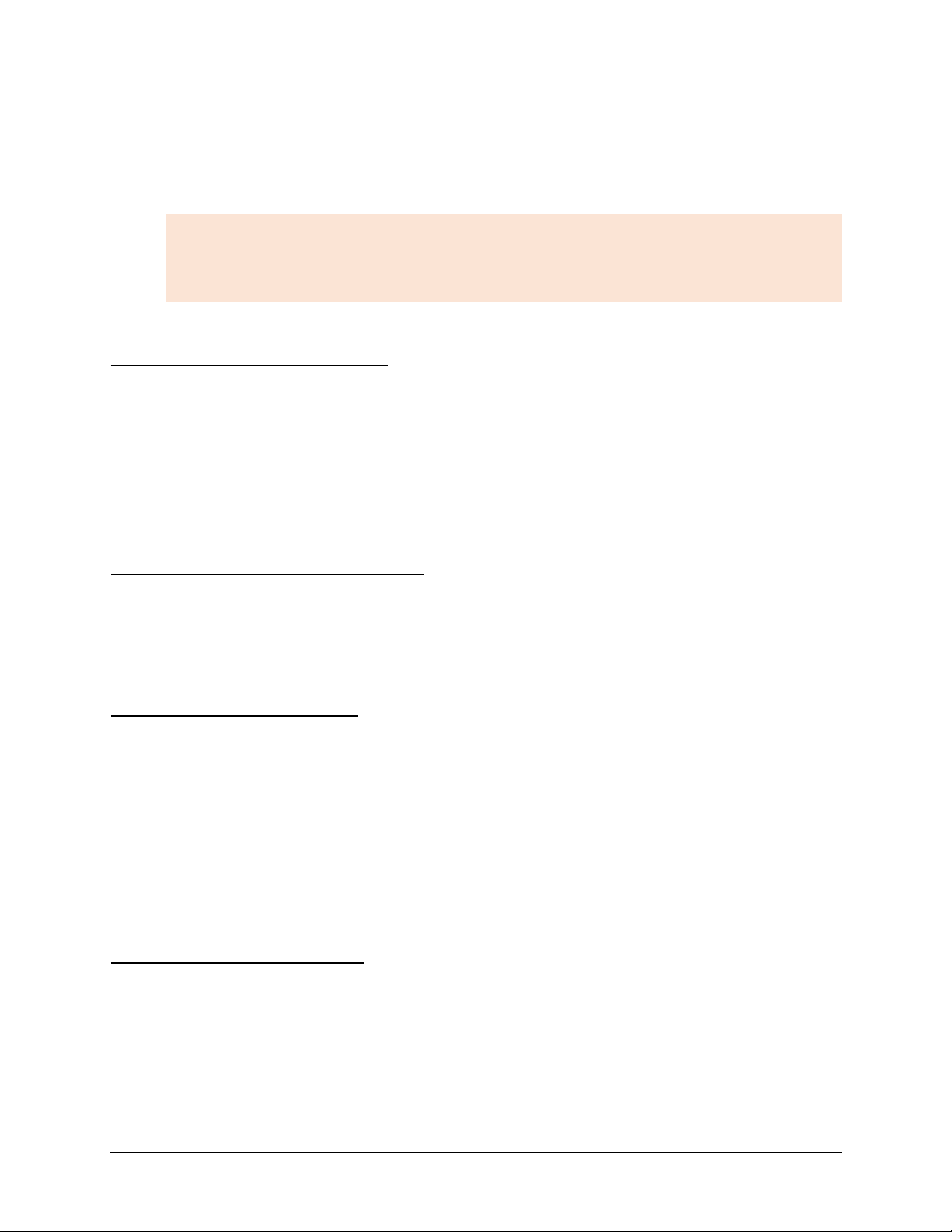
lOMoARcPSD|40651217
Bài tập thực hành Hệ thống máy tính 20
18
LAB 6 : Quản lý device
Mục tiêu :
- Sử dụng tool trong Windows/ Linux ể install (update) các driver
- Hiểu quá trình cài ặt driver trong Windows
Bài 1 : Xem thông tin về các driver
Xem thông tin về các driver ã cài ặt trong hệ thống dùng lệnh driverquery :
Thực thi lệnh driverquery và ưa kết xuất của lệnh vào file C:\drvlist.csv
driverquery /v /fo csv > C:\drvlist.csv
Mở file drvlist.csv, xem các chi tiết về driver của một số thiết bị (như HDD,
DVD/CDROM, Monitor) : Tên driver, nhà cung cấp, loại, chế ộ khởi ộng, trạng thái
hiện hành, driver file, … ?
Bài 2 : Tìm hiểu chức năng của các tool
Control Panel. Devices and Printers
Device Manager
Bài 3 : Tìm hiểu các khái niệm
Driver Store and Driver packaging
Driver staging vs. Installation
Installation process
Tham khảo : Windows 7 Resource Kit (chapter 17)
Bài 4 : ndiswrapper trên Linux
- Install
- Config ể sử dụng 1 driver của device (trích từ Windows ) trên linux
Bộ môn IT fit.hui (2016)
Downloaded by Phuong Le (lephuong0301@gmail.com)
Bấm Tải xuống để xem toàn bộ.