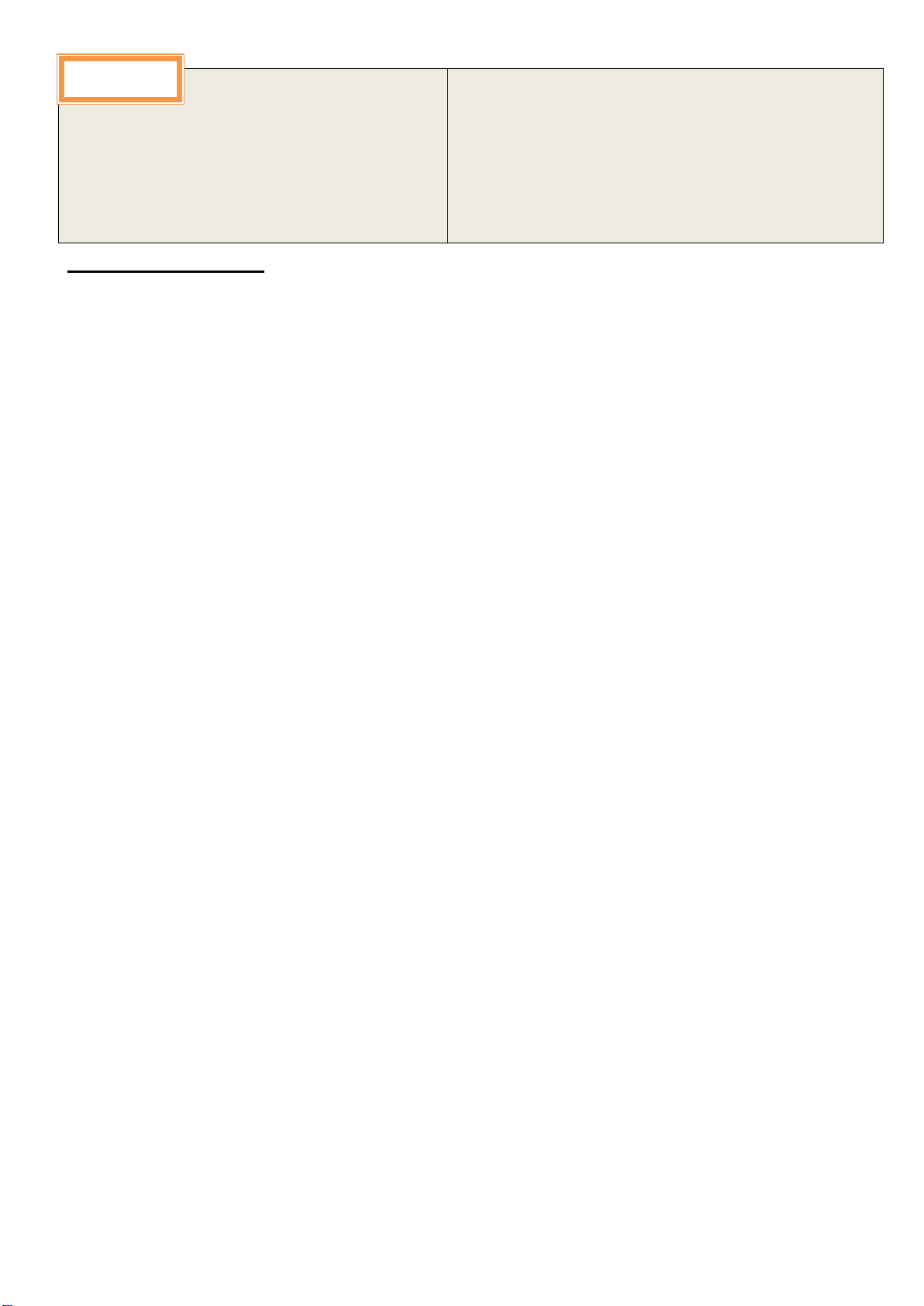
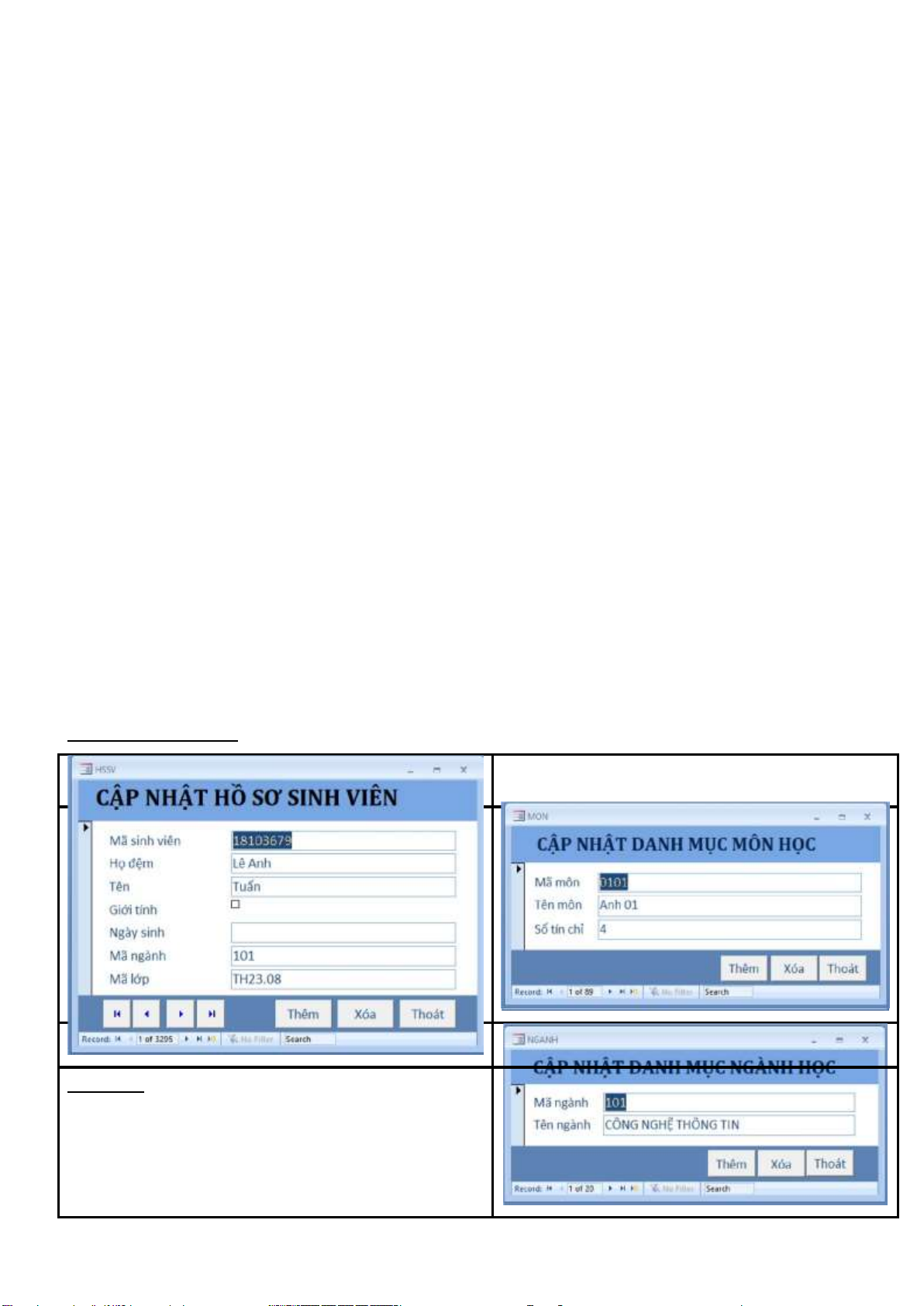
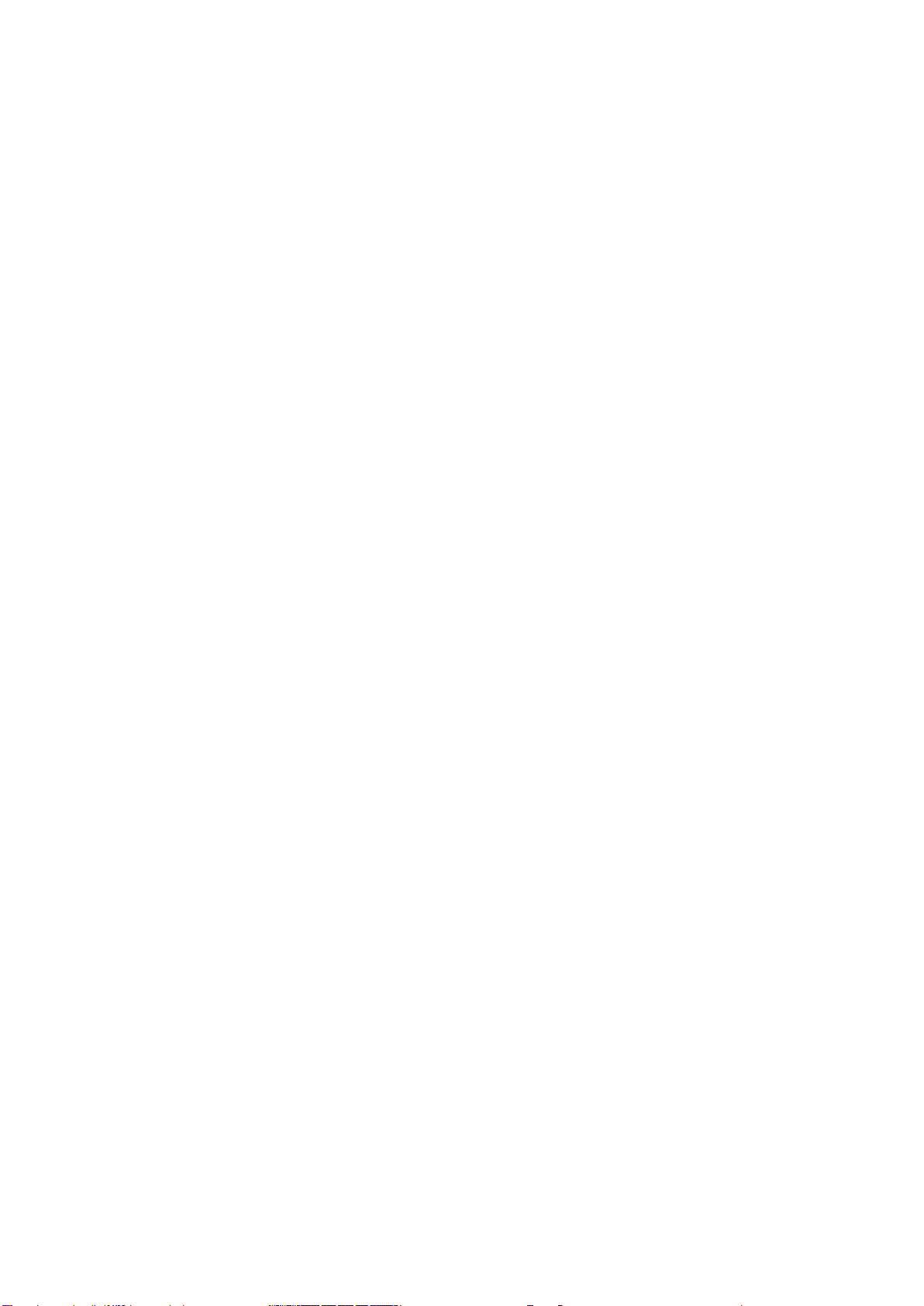
Preview text:
lOMoAR cPSD| 47886956
BÀI THỰC HÀNH SỐ 8: (NGÀY:……/………/ ………….) FORM
Mã sinh viên:…………………………..
Lớp:………………….……..……………..
Họ và tên:………………………………
Chữ ký của giảng viên:….…………….....
Phần 1: Lý thuyết. Câu 1: Form là gì:
Là đối tượng cơ sở dữ liệu mà bạn có thể sử dụng để tạo giao diện người dùng cho
một ứng dụng cơ sở dữ liệu. Biểu mẫu "được liên kết" là biểu mẫu được kết nối trực
tiếp với nguồn dữ liệu, như bảng hoặc truy vấn và có thể được dùng để nhập, chỉnh
sửa hoặc hiển thị dữ liệu từ nguồn dữ liệu đó.
Câu 2: Trình bày các bước tạo Form bằng công cụ Form Wizards: B1: Mở Microsoft Access:
- Khởi động Microsoft Access và mở cơ sở dữ liệu mà bạn muốn thêm form. Chọn Bảng hoặc Query:
- Chọn bảng hoặc query mà bạn muốn sử dụng để tạo form. Điều này sẽ xác định
dữ liệu mà form sẽ hiển thị và quản lý. B2: Chọn "Form Wizard":
- Trong tab "Create", chọn "Form Wizard". Ở đây, bạn có thể chọn từ các tùy chọn
khác nhau, như Columnar, Tabular, Datasheet, và các loại khác tùy thuộc vào cách
bạn muốn hiển thị dữ liệu.
B3: Chọn Các Trường (Fields) lOMoAR cPSD| 47886956
- Chọn các trường (fields) mà bạn muốn hiển thị trên form. Các trường này sẽ hiển
thị dữ liệu từ bảng hoặc query bạn đã chọn ở bước trước.
B4: Thiết Lập Sắp Xếp (Layout):
- Chọn cách bạn muốn sắp xếp các trường trên form. Các tùy chọn này phụ thuộc
vào loại form bạn đã chọn (Columnar, Tabular, Datasheet, etc.).
B5: Chọn Tiêu Đề và Hình Ảnh (Header and Image):**
- Đặt tên cho form và thêm một hình ảnh (nếu cần). Hình ảnh này có thể làm đẹp
form và làm nổi bật thông tin quan trọng.
B6: Xác Nhận và Hoàn Tất:
- Xem lại cài đặt của bạn và nhấn "Finish" hoặc "Next" để hoàn tất quá trình tạo form. B7: Lưu Form:
- Chọn một tên cho form và lưu nó trong cơ sở dữ liệu của bạn.
Phần 2: Thực hành.
( Lưu ý: Sử dụng tính năng Use Control Wizards khi thiết kế các đối tượng trên Form)
Yêu cầu: Khi Click chuột vài các nút lệnh [ Thêm], [Xóa], [Thoát] thì các nút lệnh thực hiện các
Từ CSDL QLSV, hãy sử dụng công cụ Form Wizards để thiết kế và chỉnh sửa Form theo mẫu sau: chức năng tương ứng. lOMoAR cPSD| 47886956