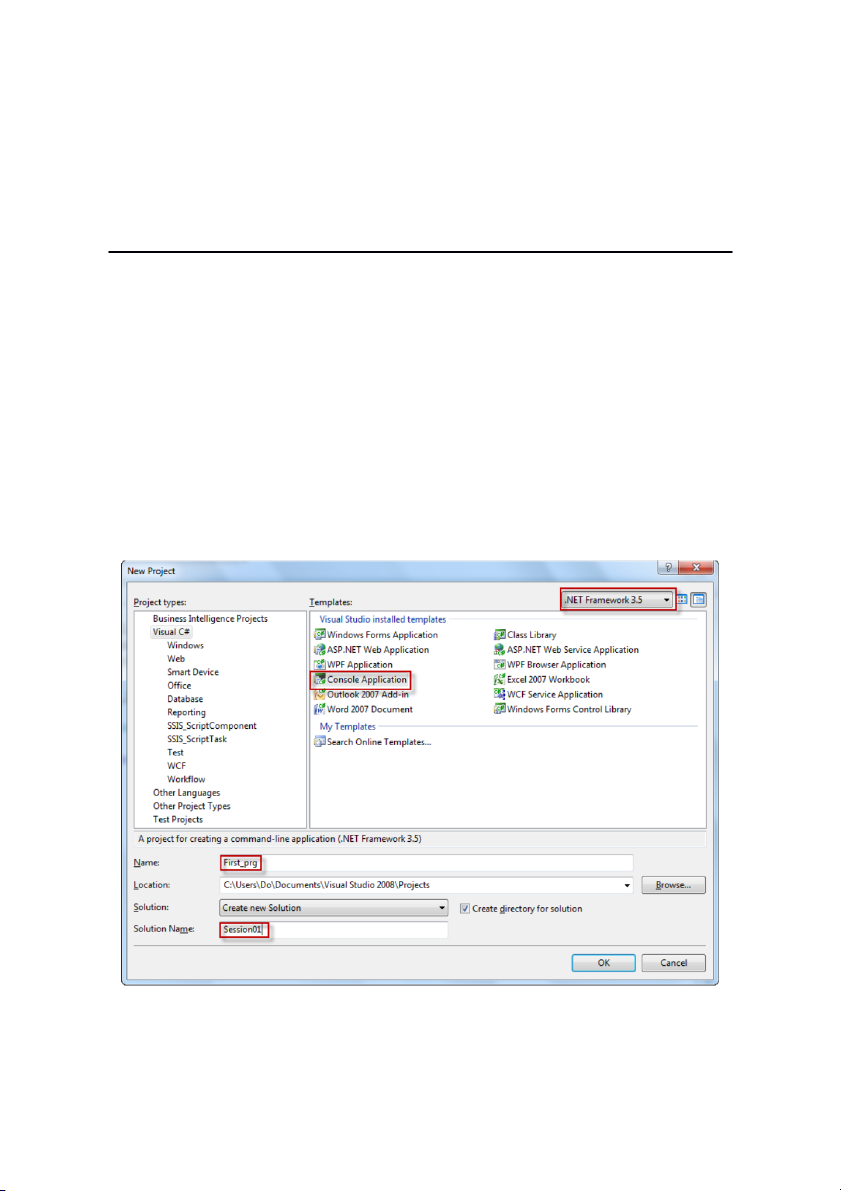
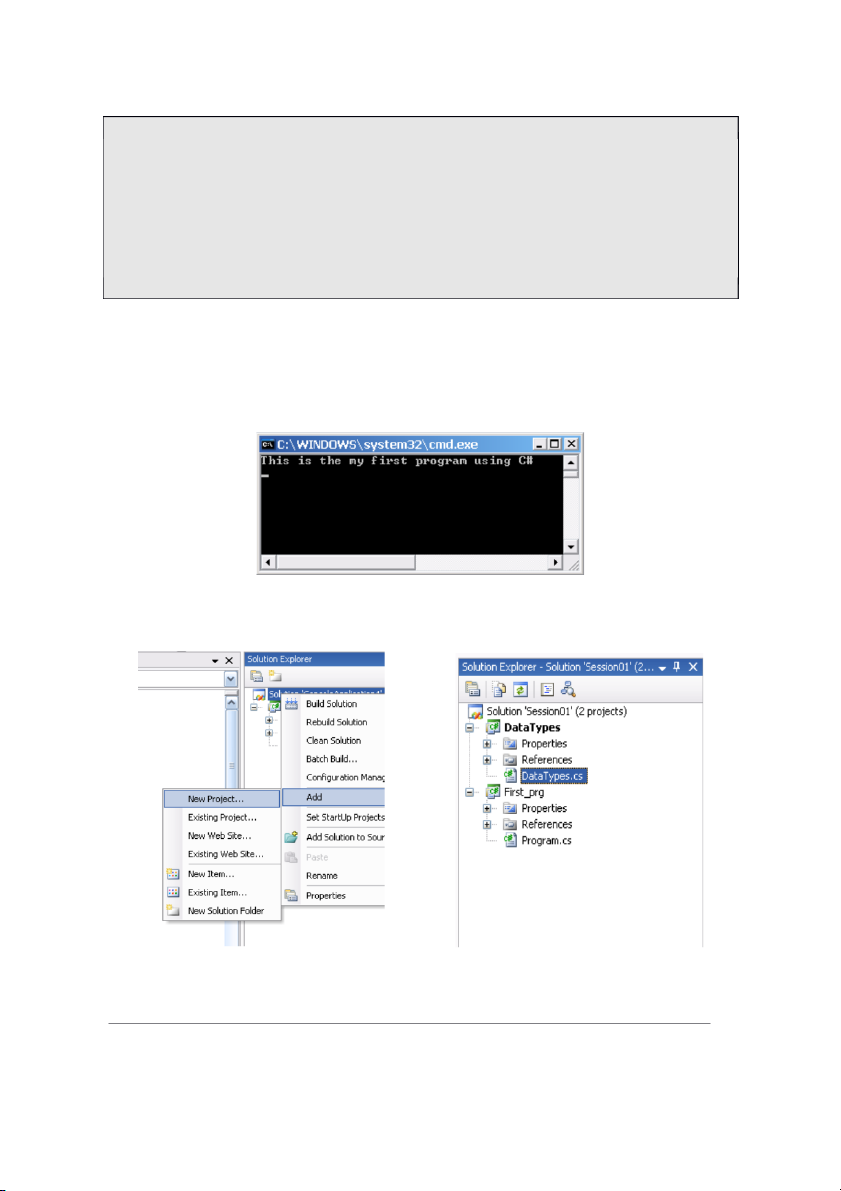
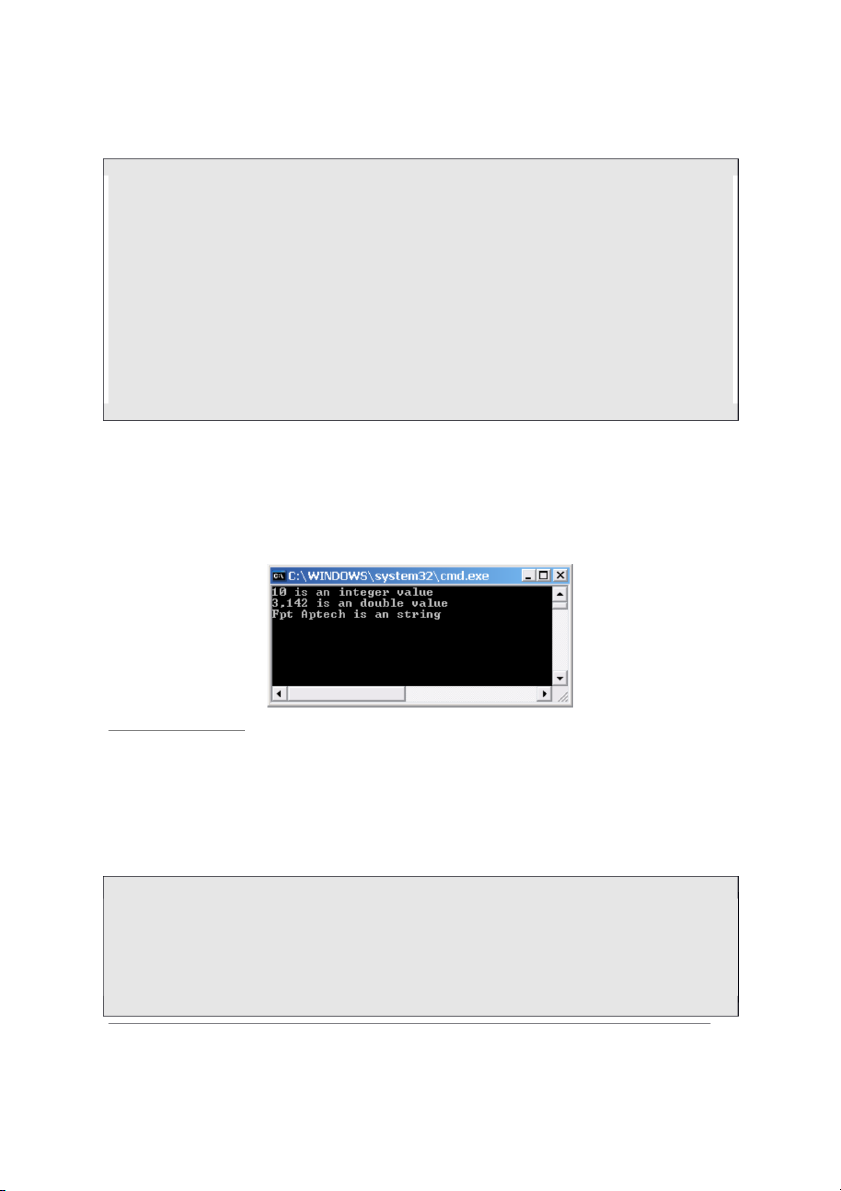

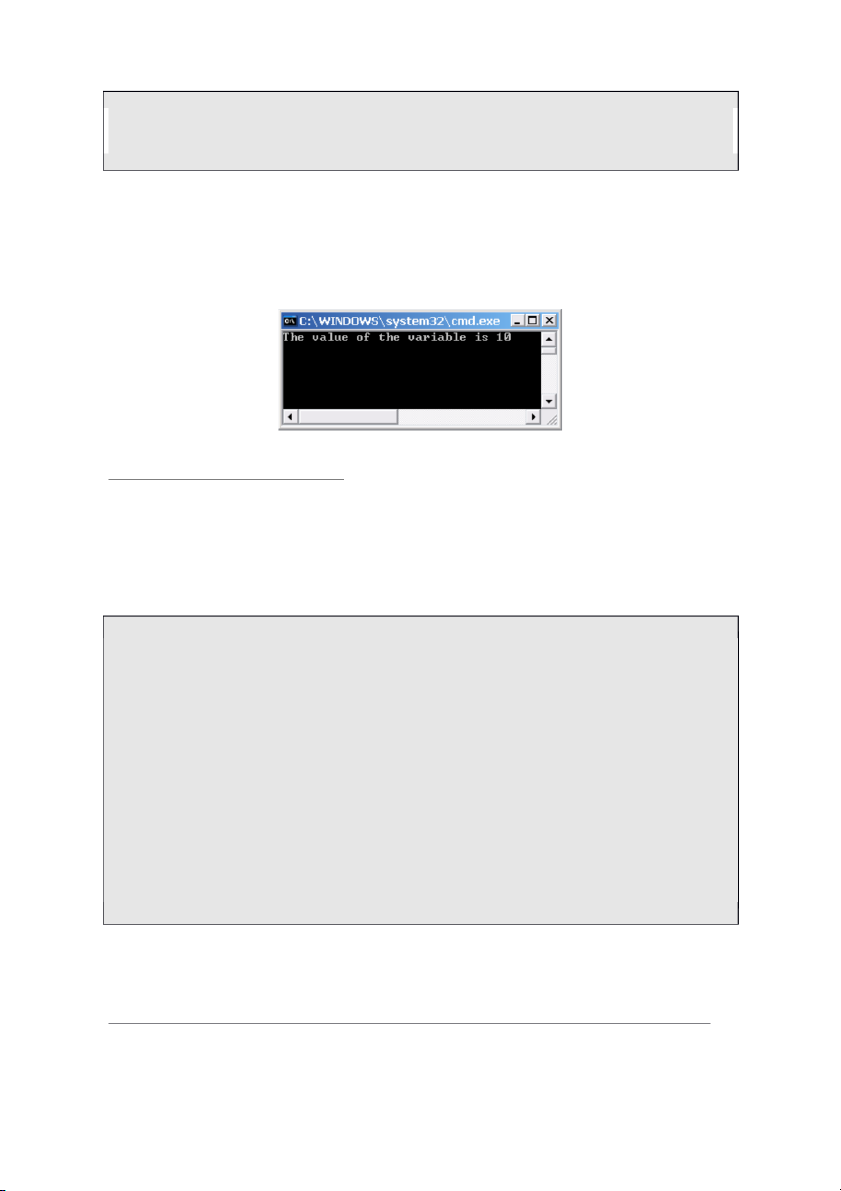
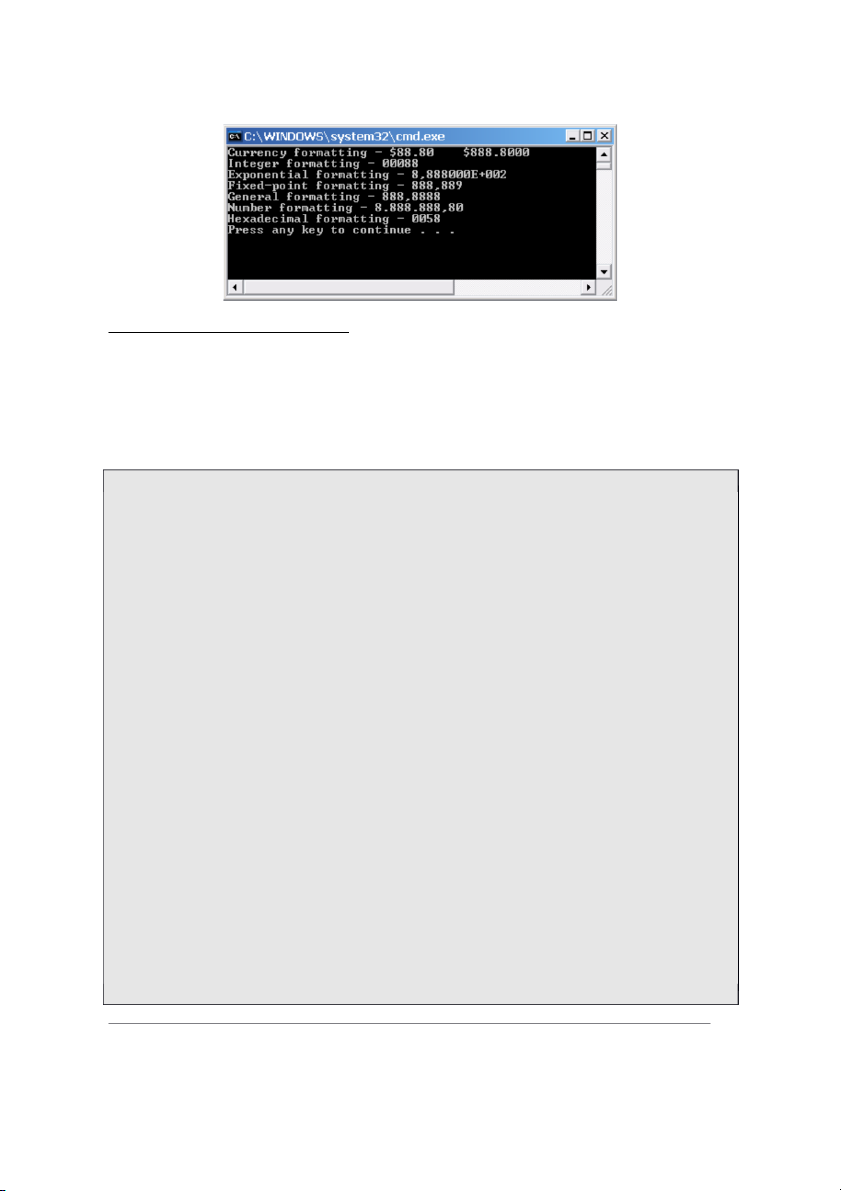
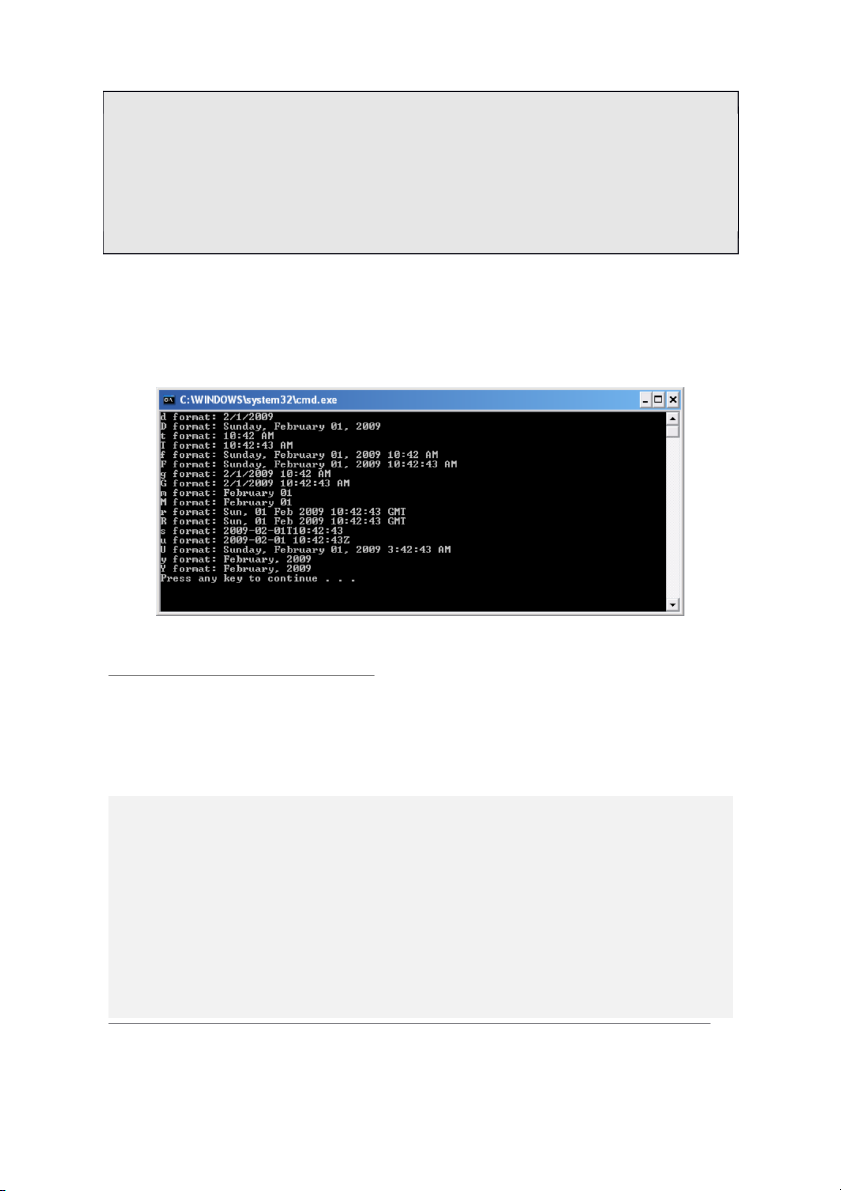
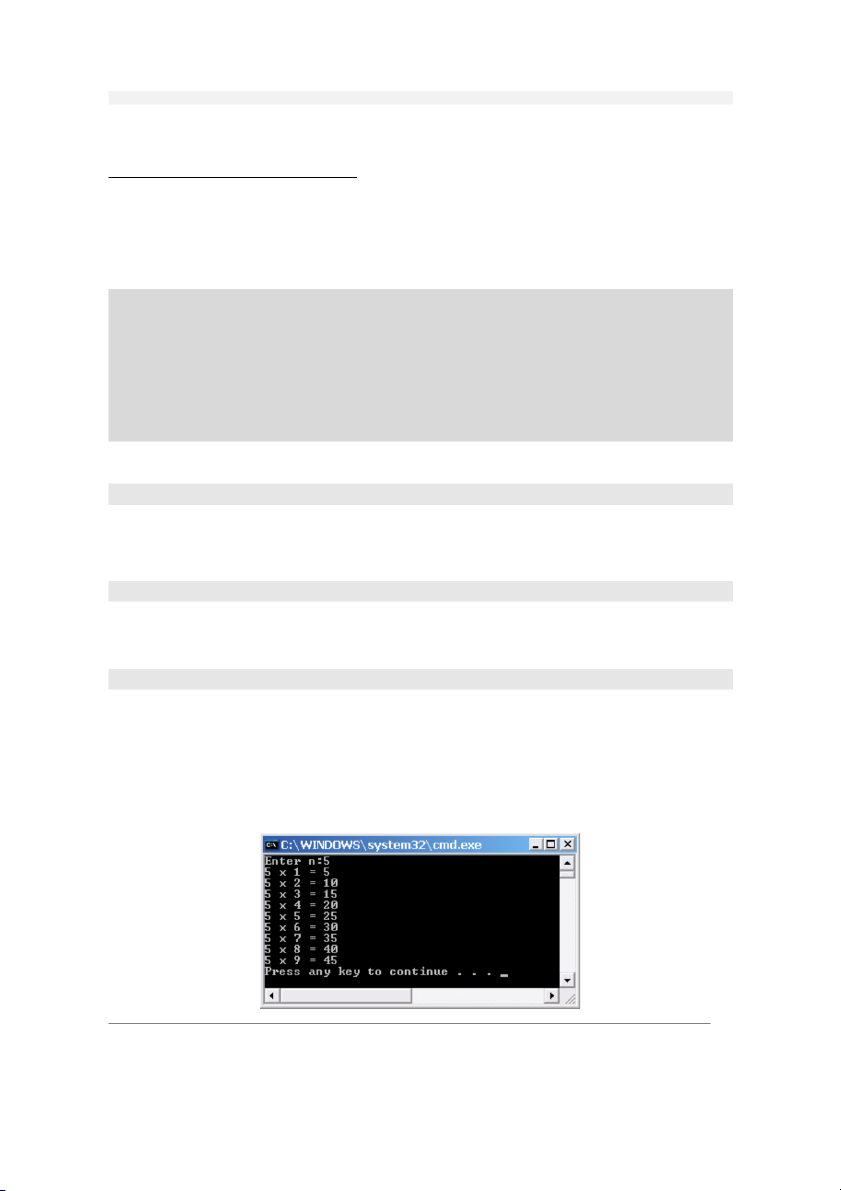
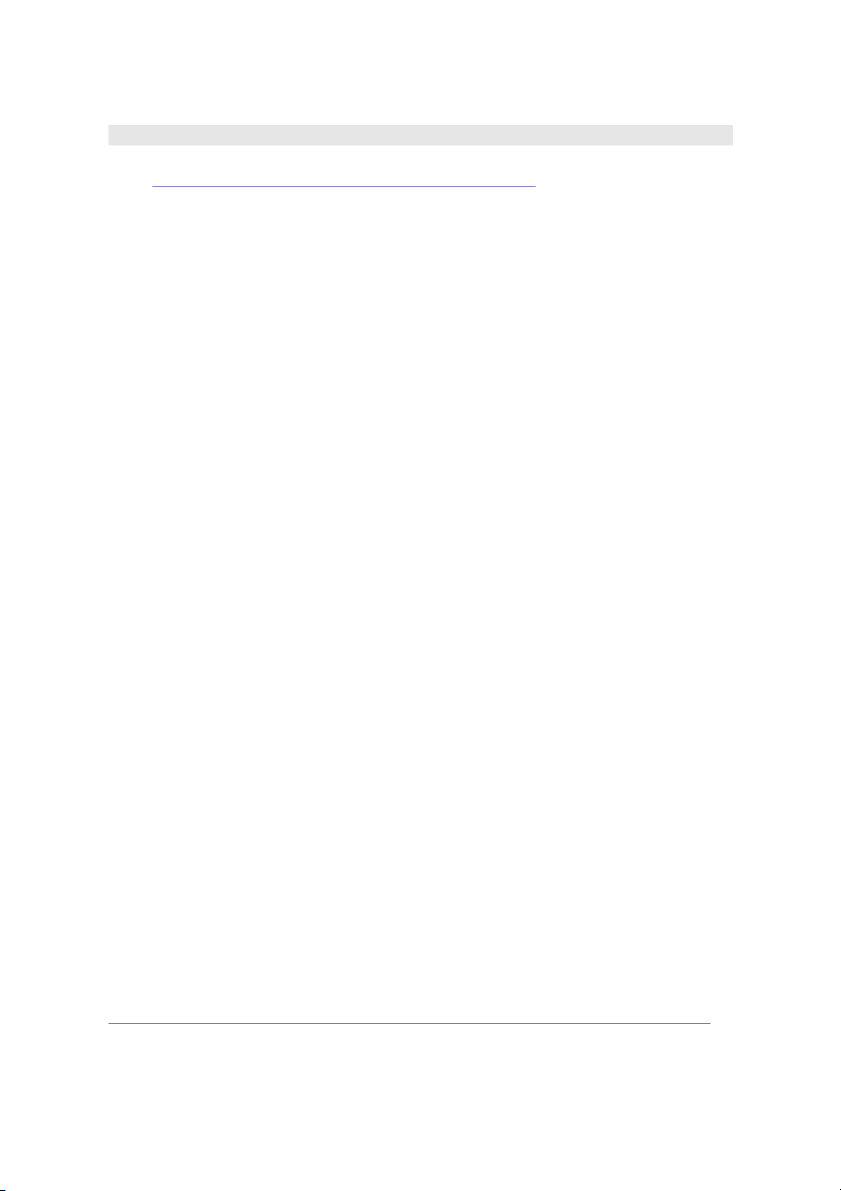
Preview text:
PROGRAMMING IN C#
Module 1: Introduction to C# and VS 2008
Module 2: Variables and Data Types Lab Guide for Lab1 Session Objectives
In this session, you will be practicing with Data type in C#
Input and output data in C#
Number and datetime format specifier
Implicitly typed local variables Anonymous Types
Part 1 – Getting started (30 minutes) Exercise 1
Step 1: Open Visual Studio 2008
Step 2: Select the menu File->New->Project to create console based project named ‘First_prg’ and
Solution named Session01 as shown in Figure 1
Figure 1: New Project Dialog Box
Step 3: Rename the class file ‘program.cs‘ to ‘First_prg.cs’
Step 4: Replace code in ‘First_prg.cs’ with given code using System; class Example { static Main( void string[] args) {
Console.WriteLine("This is the my first program using C#”); Console.ReadLine(); } }
Step 5: Select menu File -> Save to save the file
Step 6: Select Build -> Build First_prg option to build the project
Step 7: Select Debug -> Start without Debuging to execute the program
The output of the program as following
Exercise 2: Using datatype
Step 1: Add a console based project ‘DataType’ to the solution
Step 2: Right click on project DataTypes -> set as Startup project 2
Step 3: Rename the class file ‘Program.cs’ to ‘DataTypes.cs’
Step 4: Replace the code in ‘DataTypes.cs’ with the given code using System; class Example {
static void Main(string[] args) { int intVal; double dblVal; string strVal; intVal = 10; dblVal = 3.142; strVal = "Fpt Aptech";
Console.WriteLine("{0} is an integer value", intVal);
Console.WriteLine("{0} is an double value", dblVal);
Console.WriteLine("{0} is an string", strVal); Console.ReadLine(); } }
Step 5: Select menu File -> Save to save the file
Step 6: Select Build -> Build ‘DataTypes’ option to build the project
Step 7: Select Debug -> Start without Debuging to execute the program
The output of program as following Exercise 3: value type
Step 1: Add a console based project ‘ValueType’ to the solution
Step 2: Right click on project ValueType-> set as Startup project
Step 3: Rename the class file ‘Program.cs’ to ‘ValueType.cs’
Step 4: Replace the code in ‘ValueType.cs’ with the given code using System; using System.Text; class Example1 { static Main( void string[] args) { 3 int valueVal = 5; Test(valueVal);
Console.WriteLine("The value of the variable is {0}", valueVal); Console.ReadLine(); } static Test( void int valueVal) { int temp = 5; valueVal = temp * 2; } }
Step 5: Select menu File -> Save to save the file
Step 6: Select Build -> Build ‘ValueType’ option to build the project
Step 7: Select Debug -> Start without Debuging to execute the program
The output of program as following
Exercise 3: Reference Type
Step 1: Add a console based project ‘ReferenceType’ to the solution
Step 2: Right click on project ReferenceType -> set as Startup project
Step 3: Rename the class file ‘Program.cs’ to ‘ReferenceType.cs’
Step 4: Replace the code in ‘ReferenceType.cs’ with the given code using System; class ReferenceType { public int valueVal; } class TestReference {
static void Main(string[] args) {
ReferenceType refer = new ReferenceType(); refer.valueVal = 5; Test(refer);
Console.WriteLine("The value of the variable is {0}", refer.valueVal); Console.ReadLine(); }
static void Test(ReferenceType refer) 4 { int temp = 5; refer.valueVal = temp * 2; } }
Step 5: Select menu File -> Save to save the file
Step 6: Select Build -> Build ReferenceType option to build the project
Step 7: Select Debug -> Start without Debuging to execute the program
The output of program as following
Exercise 4: Number format specifier
Step 1: Add a console based project ‘NumberFormat’ to the solution
Step 2: Right click on project NumberFormat -> set as Startup project
Step 3: Rename the class file ‘Program.cs’ to ‘NumberFormat.cs’
Step 4: Replace the code in ‘NumberFormat.cs’ with the given code
/*This program demonstrates the the numeric formatting in C#*/ using System; class NumberFormat {
static void Main(string[] args) {
Console.WriteLine("Currency formatting - {0:C} {1:C4}", 88.8, 888.8);
Console.WriteLine("Integer formatting - {0:D5}", 88); Console.WriteLine( , 888.8);
"Exponential formatting - {0:E}"
Console.WriteLine("Fixed-point formatting - {0:F3}", 888.8888); Console.WriteLine( , 888.8888); "General formatting - {0:G}"
Console.WriteLine("Number formatting - {0:N}", 8888888.8);
Console.WriteLine("Hexadecimal formatting - {0:X4}", 88); } }
Step 5: Select menu File -> Save to save the file
Step 6: Select Build -> Build ‘NumberFormat’ option to build the project
Step 7: Select Debug -> Start without Debuging to execute the program 5
The output of program as following
Exercise 5: Datetime format specifier
Step 1: Add a console based project ‘DateTimeFormat’ to the solution
Step 2: Right click on project DateTimeFormat -> set as Startup project
Step 3: Rename the class file ‘Program.cs’ to ‘DateTimeFormat.cs’
Step 4: Replace the code in ‘DateTimeFormat.cs’ with the given code using System; class MainClass { public static Main() void { dt = DateTime .Now; DateTime // obtain current time
Console.WriteLine("d format: {0:d}", dt);
Console.WriteLine("D format: {0:D}", dt);
Console.WriteLine("t format: {0:t}", dt);
Console.WriteLine("T format: {0:T}", dt);
Console.WriteLine("f format: {0:f}", dt);
Console.WriteLine("F format: {0:F}", dt);
Console.WriteLine("g format: {0:g}", dt);
Console.WriteLine("G format: {0:G}", dt);
Console.WriteLine("m format: {0:m}", dt);
Console.WriteLine("M format: {0:M}", dt);
Console.WriteLine("r format: {0:r}", dt);
Console.WriteLine("R format: {0:R}", dt);
Console.WriteLine("s format: {0:s}", dt); 6
Console.WriteLine("u format: {0:u}", dt);
Console.WriteLine("U format: {0:U}", dt);
Console.WriteLine("y format: {0:y}", dt);
Console.WriteLine("Y format: {0:Y}", dt); } }
Step 5: Select menu File -> Save to save the file
Step 6: Select Build -> Build ‘DateTimeFormat’ option to build the project
Step 7: Select Debug -> Start without Debuging to execute the program
The output of program as following
Exercise 6: Implicitly typed local variables
Step 1: Add a console based project ‘ImplicitilyTypedLocal’ to the solution
Step 2: Right click on project ImplicitilyTypedLocal’ -> set as Startup project
Step 3: Rename the class file ‘Program.cs’ to ‘ImplicitilyTypedLocal.cs’
Step 4: Replace the code in ‘ImplicitilyTypedLocal.cs’ with the given code class ImplicitilyTypedLocal { static Main( void string[] args) { var i = 5; var s = "hello"; var d = 1.0; //i is an integer
Console.WriteLine("i*i: " +i * i); //s is a string
Console.WriteLine("s in upper case:" + s.ToUpper()); //d is a double
Console.WriteLine("type of d:" +d.GetType()); Console.ReadLine(); } 7 } Step 5: Run the program Exerci se 7: Anonymous T ypes variables
Step 1: Add a console based project ‘AnonTypes” to the solution
Step 2: Right click on project AnonTypes-> set as Startup project
Step 3: Rename the class file ‘Program.cs’ to ‘AnonTypes.cs’
Step 4: Replace the code in ‘AnonTypes.cs’ with the given code class AnonTypes { static Main( void string[] args) {
var p1 = new { Name = "A", Price = 3 };
Console.WriteLine("Name = {0}\nPrice = {1}", p1.Name.ToLower(), p1.Price); Console.ReadLine(); } } Step 5: Run the program
Part 2 – Workshops (30 minutes)
Quickly look at workshowps of Module 1 and Module 2.
Try to compile, run and observe the output of sample code provided for related workshop. Discuss
with your class-mate and your instructor if needed.
Part 3 – Lab Assignment (60 minutes)
Do the assignment for Module 1 and Module 2 carefully. Discuss with your class-mates and your instructor if needed.
Part 4 – Do it your self
Exercise 1: Write a program to enter: name, address, phone and display these information.
Exercise 2: Write a program to accept three integer number and find maximun number from three integer.
Exercise 3: Write a program that accepts a number between 1 and 7 from the user and return the
corresponding day of the week(1- Monday, 2- Tuesday and so on).
Exercise 4: Write a program to display the first 9 multiples of an integer. N entered from user 8
Exercise 5: Write a program to print the factorials of the integers from 1 to 20 References
1) CD ROM C# Programming, Aptech Education 2) http://www
.java2s.com/Tutorial/CSharp/CatalogCSharp.htm 3) MSDN Document 9