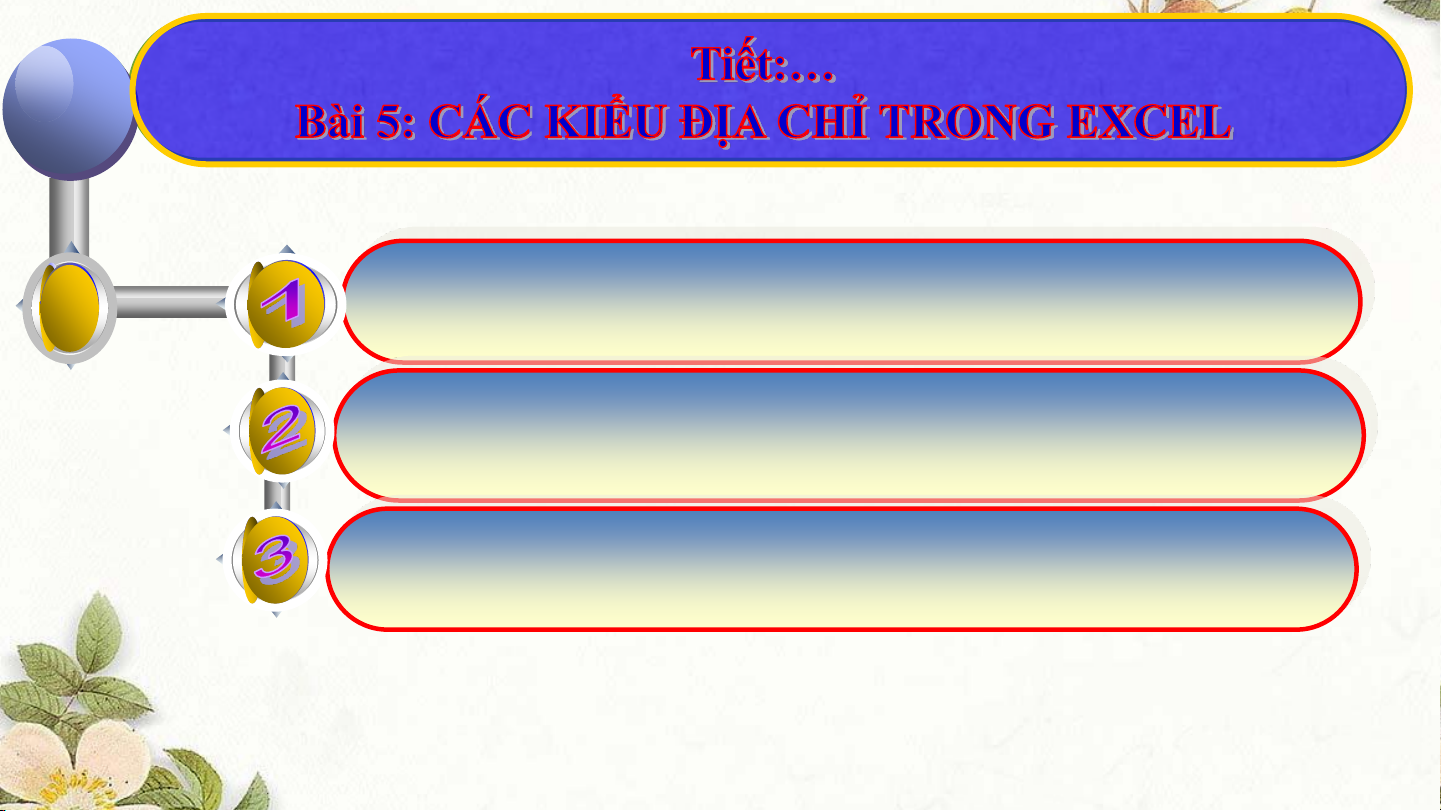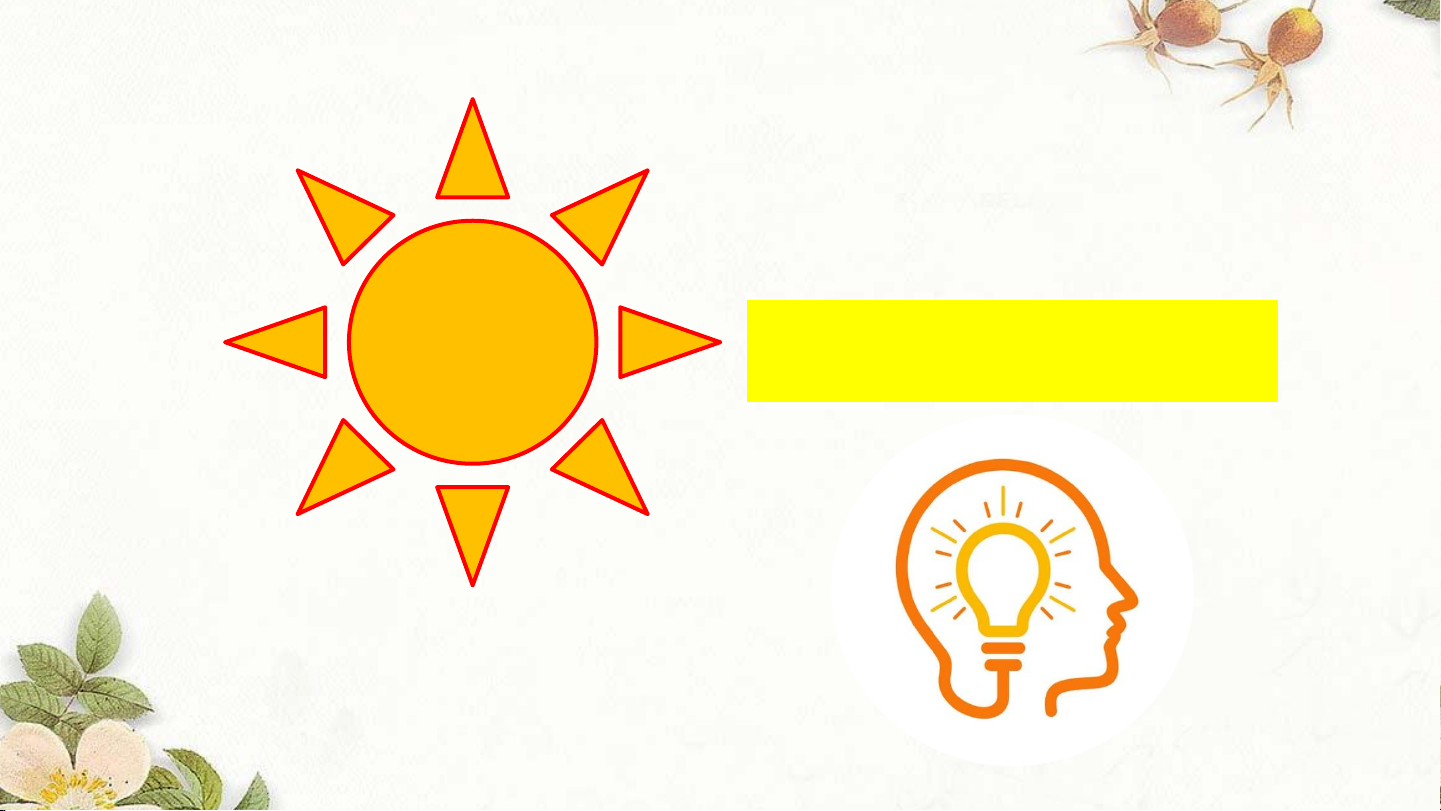
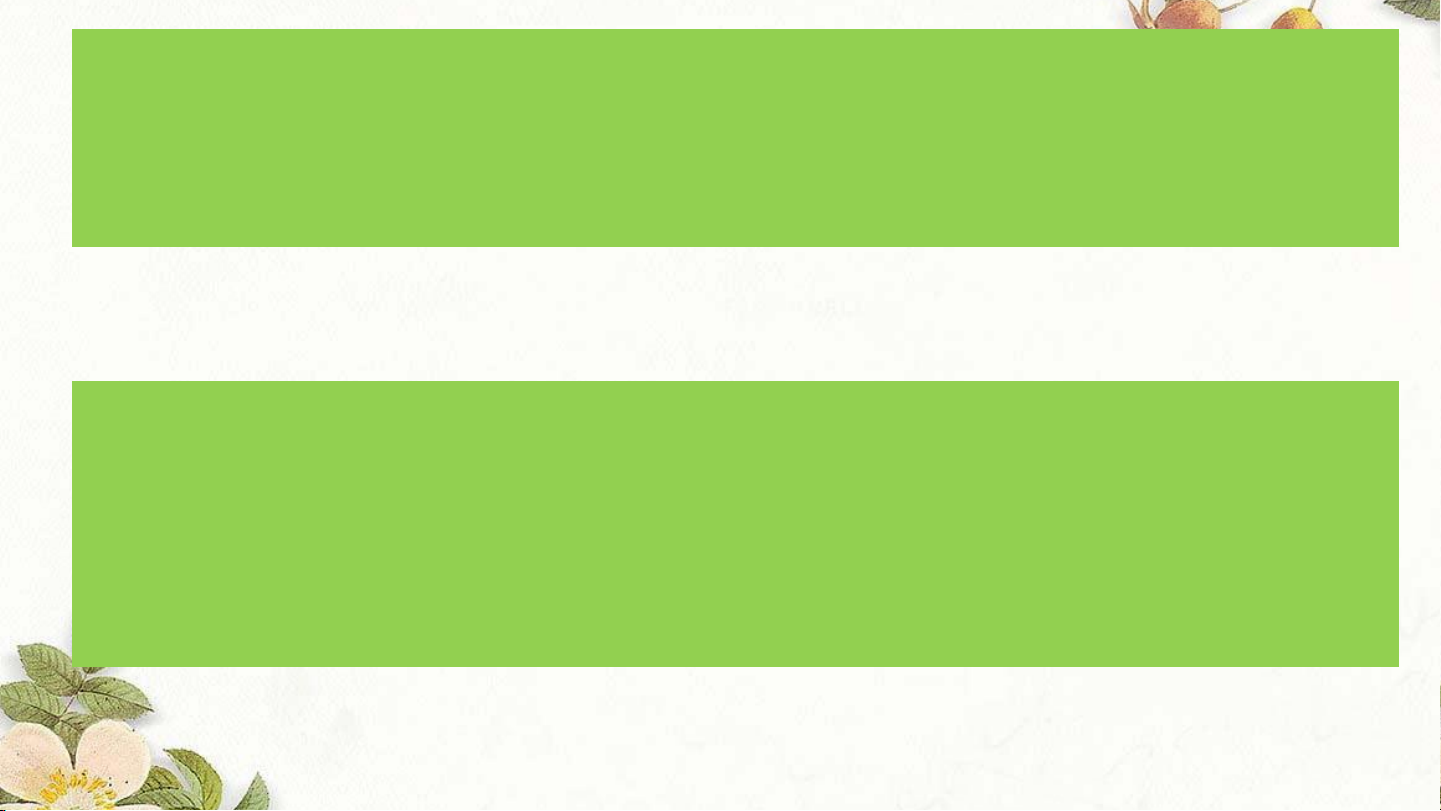



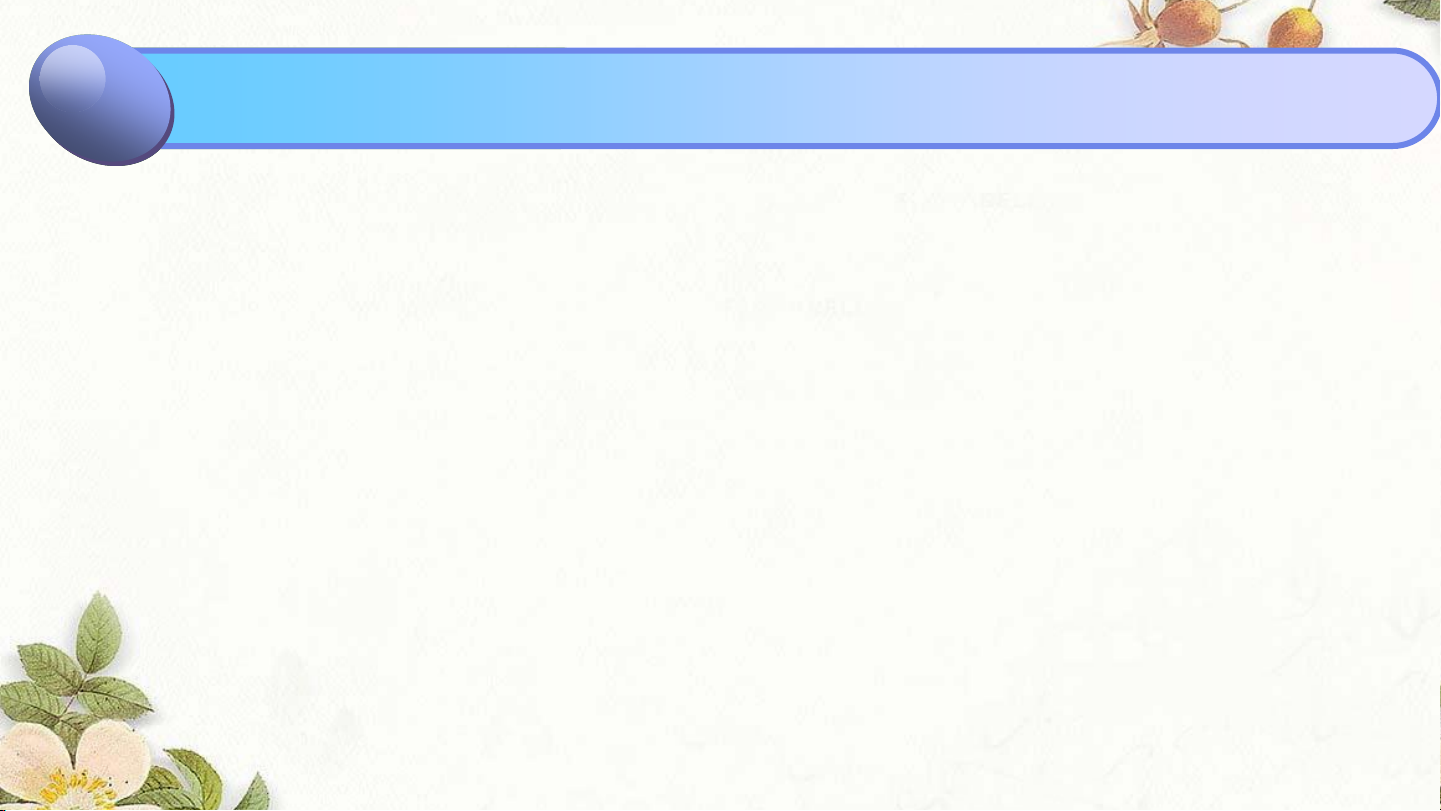
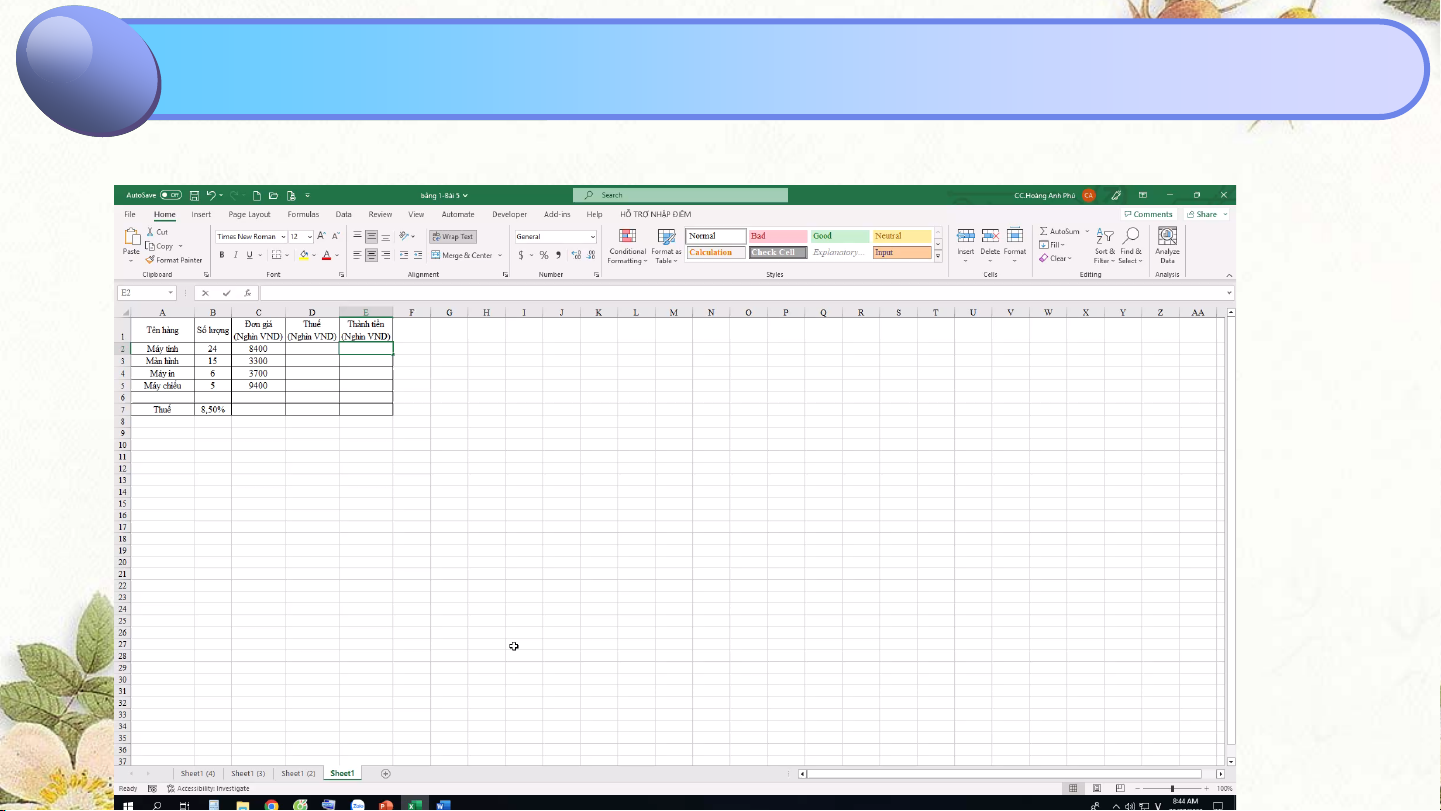

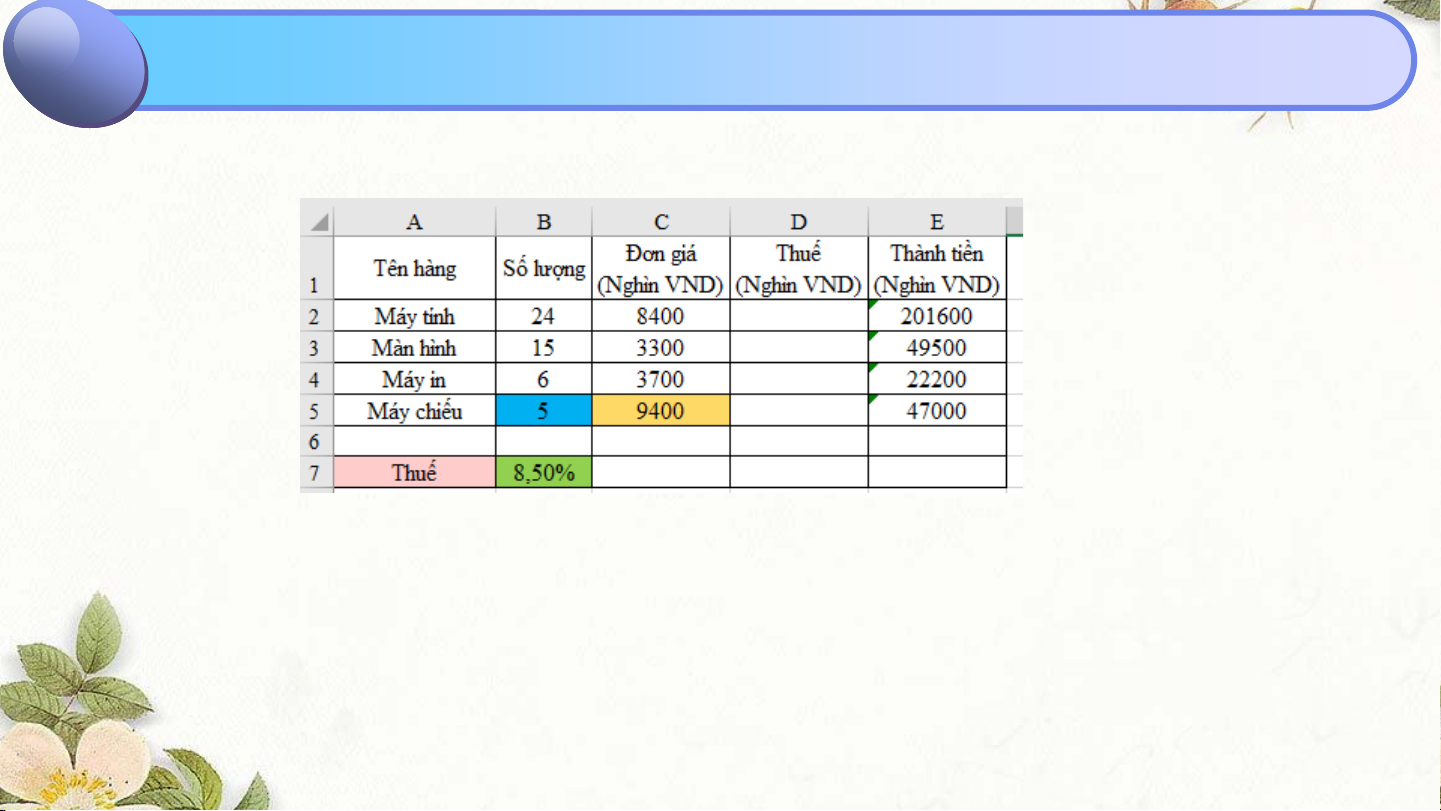
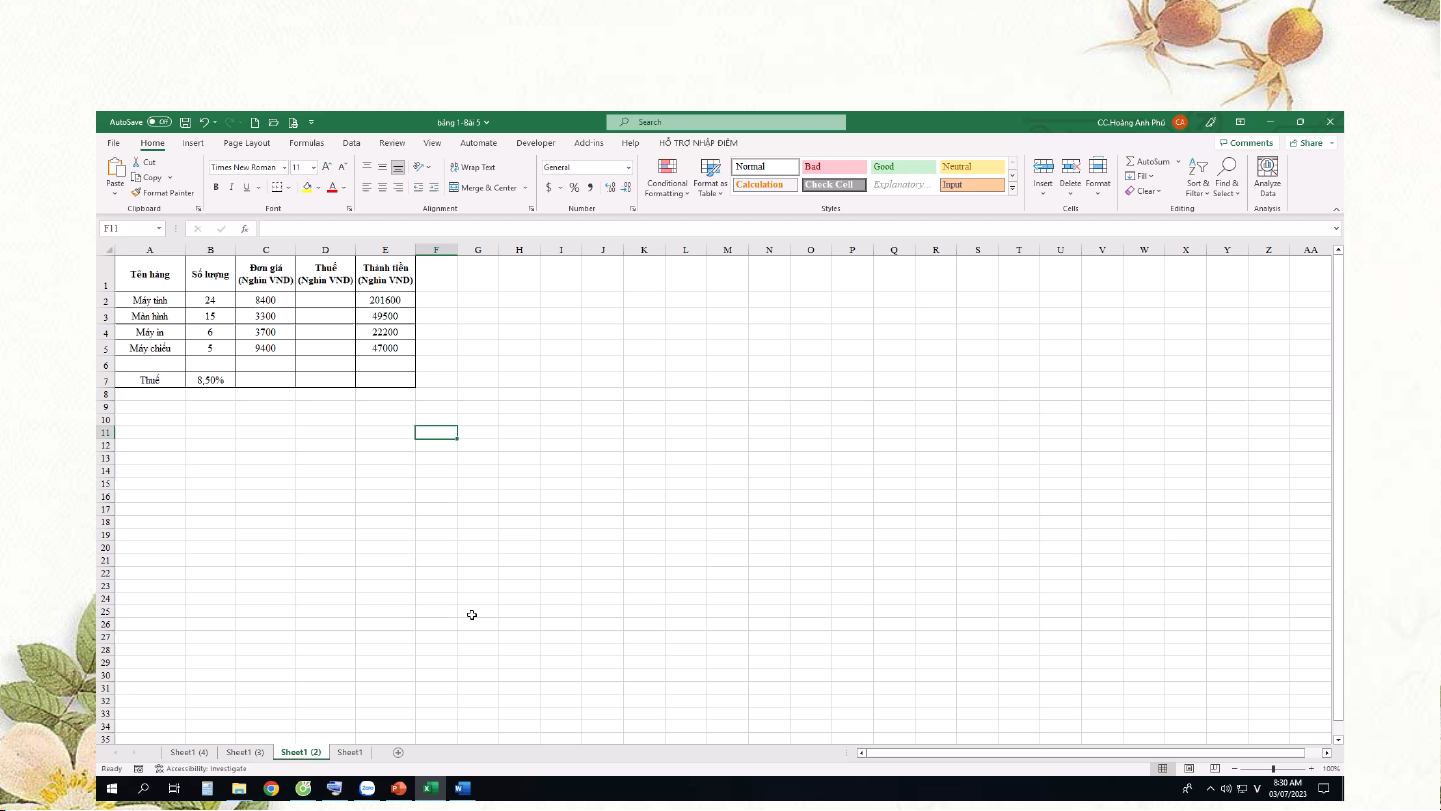
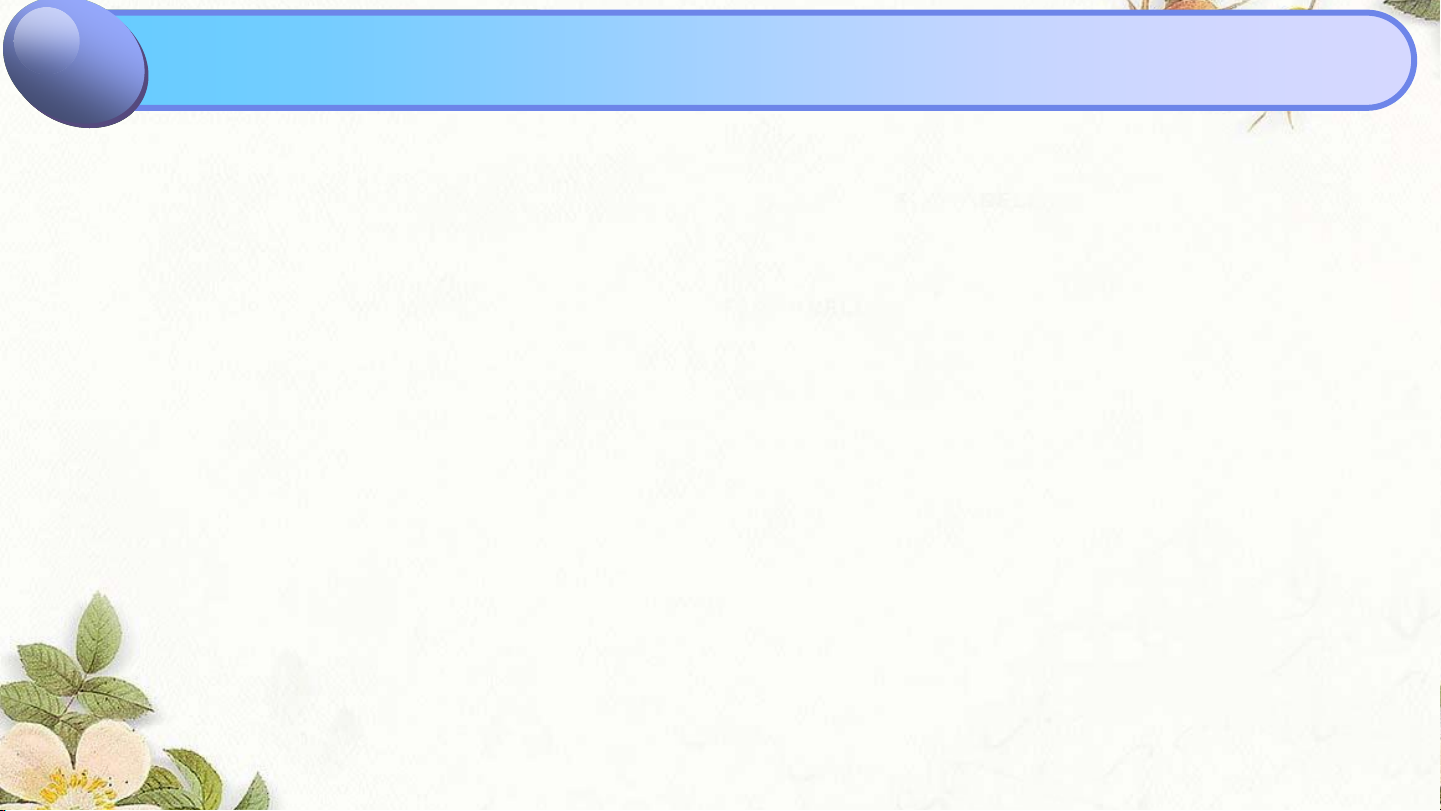
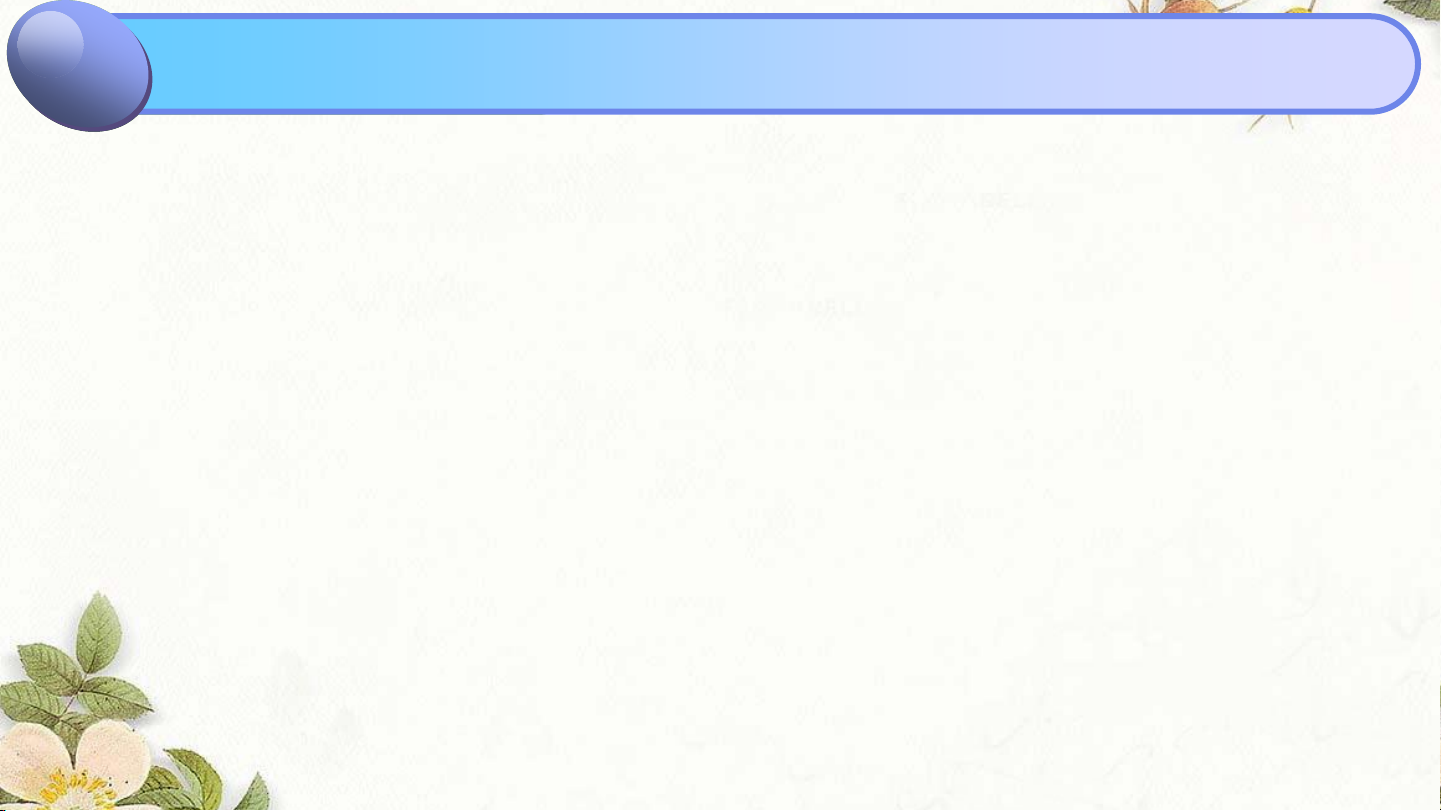
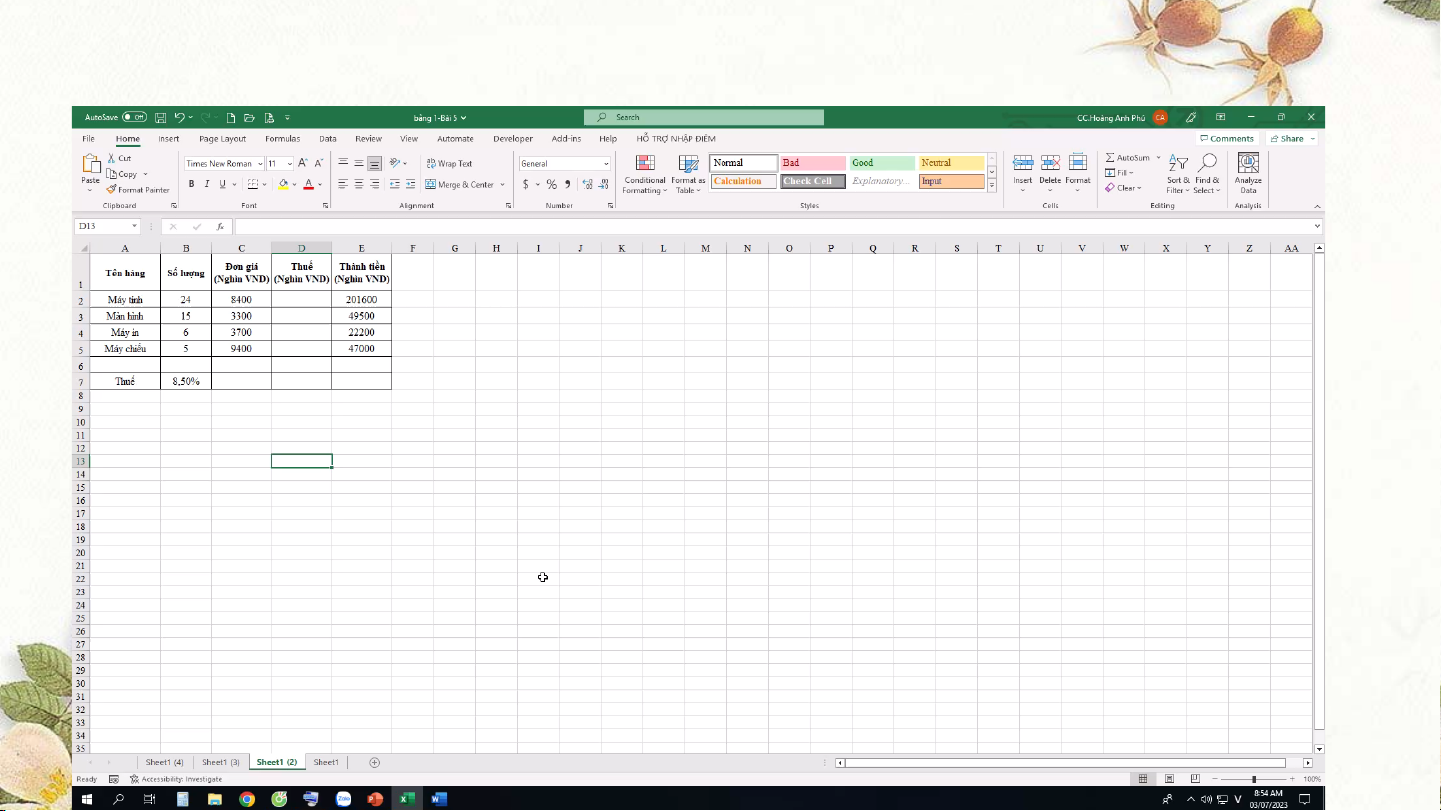

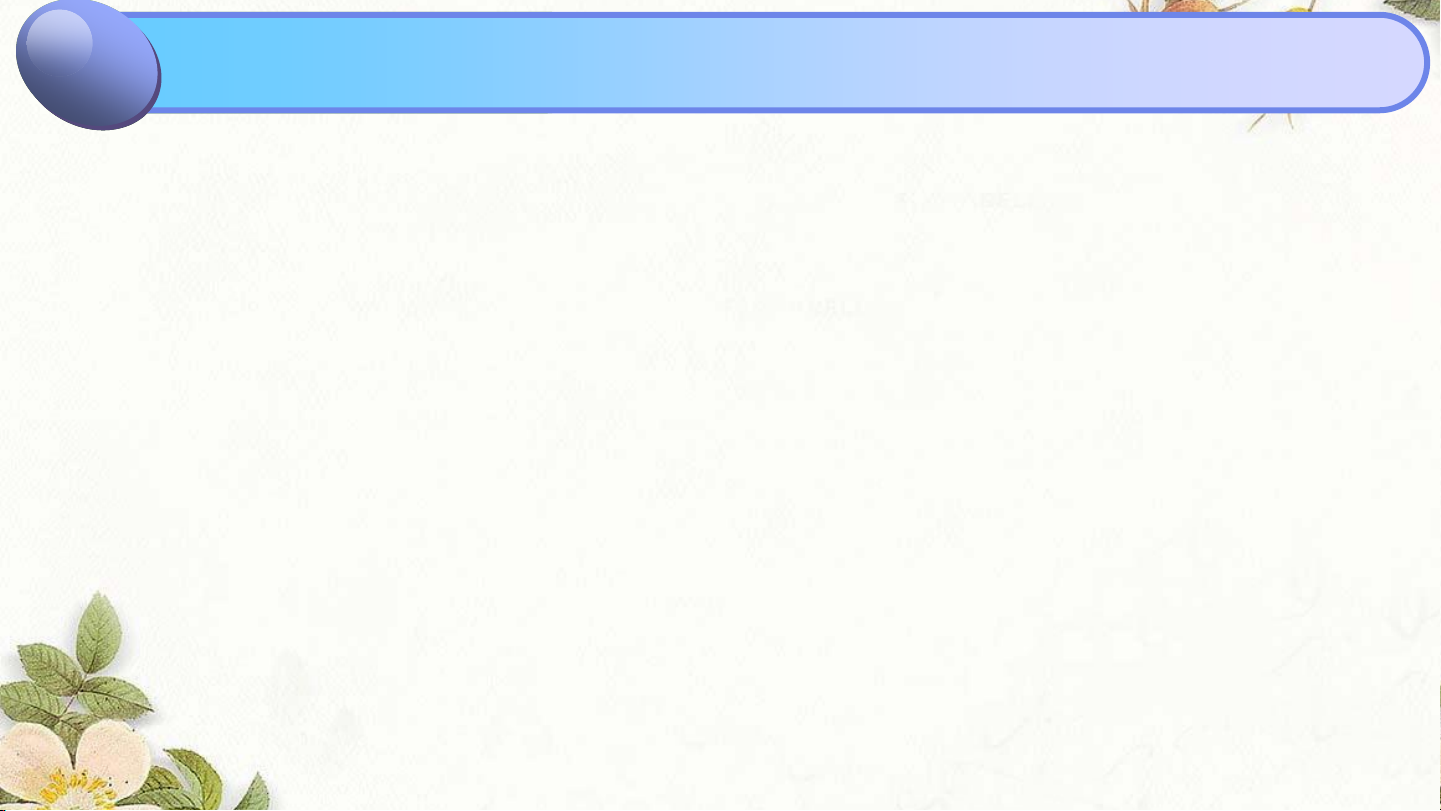
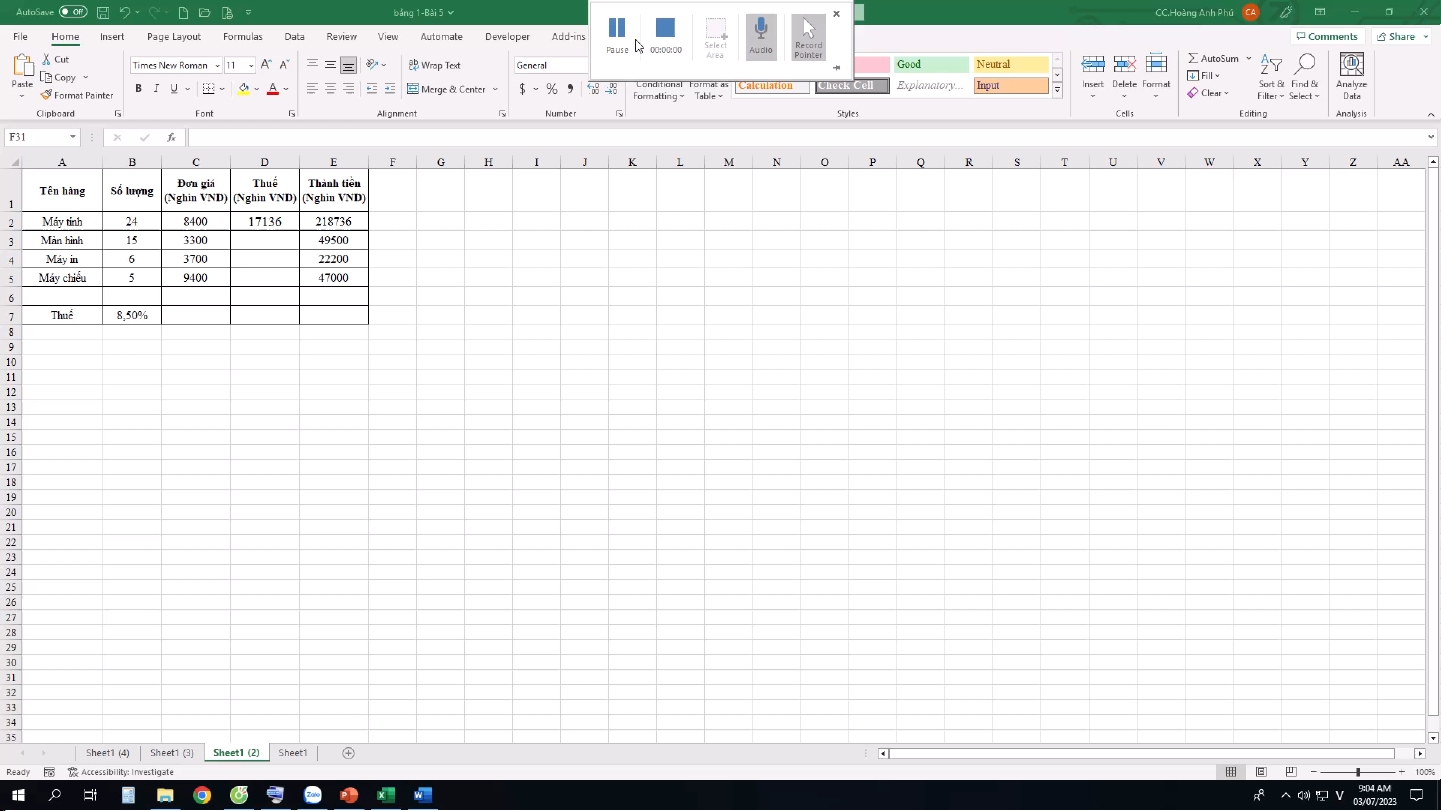
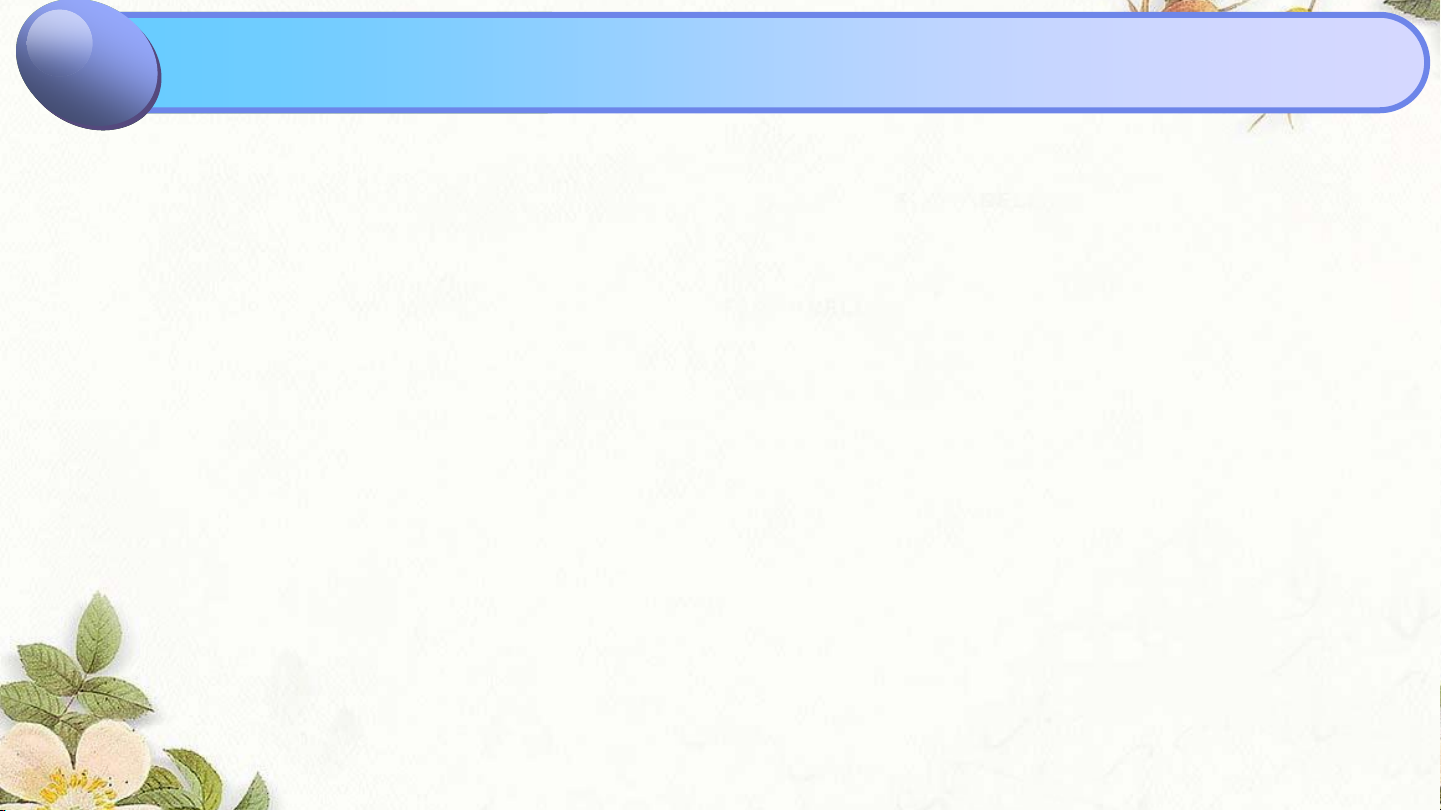
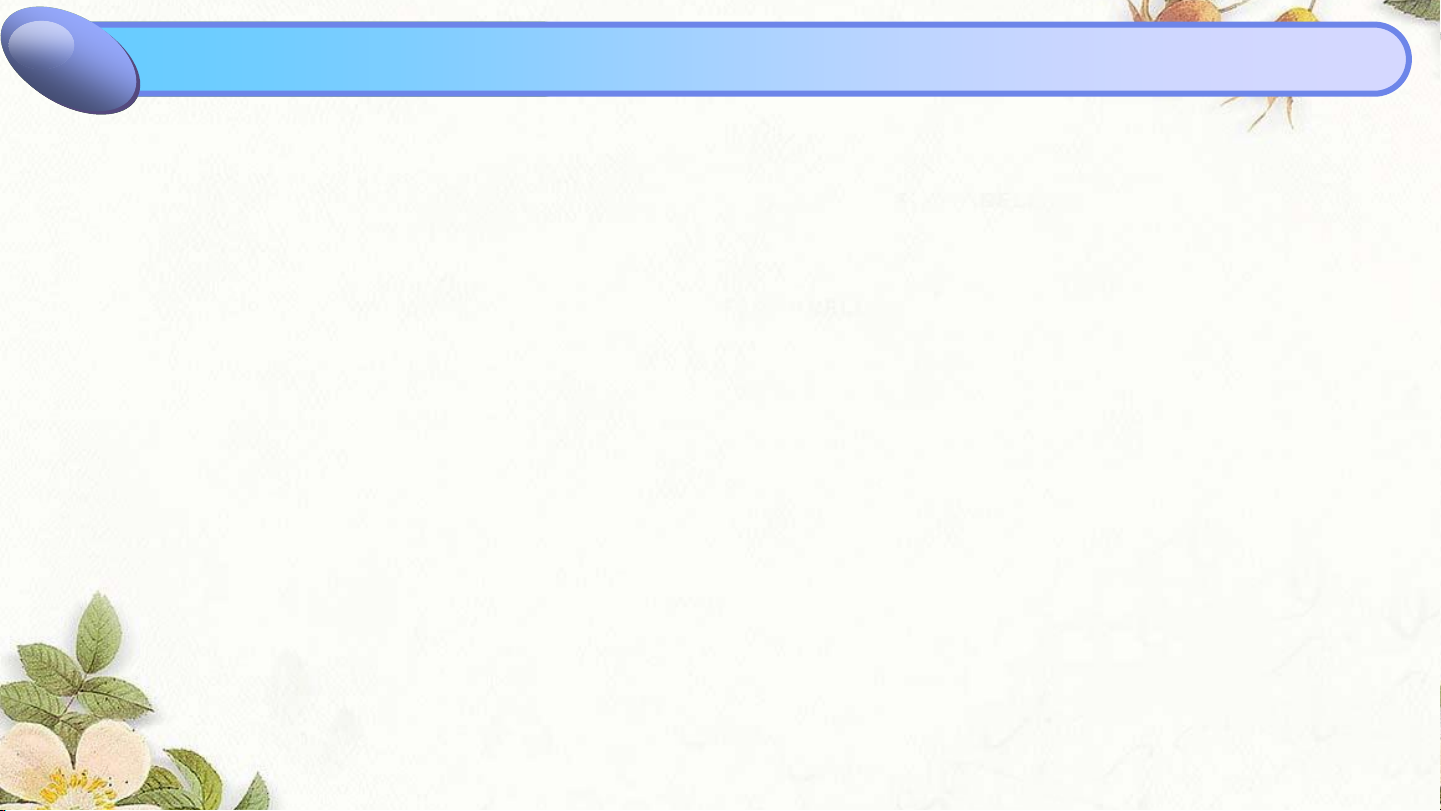
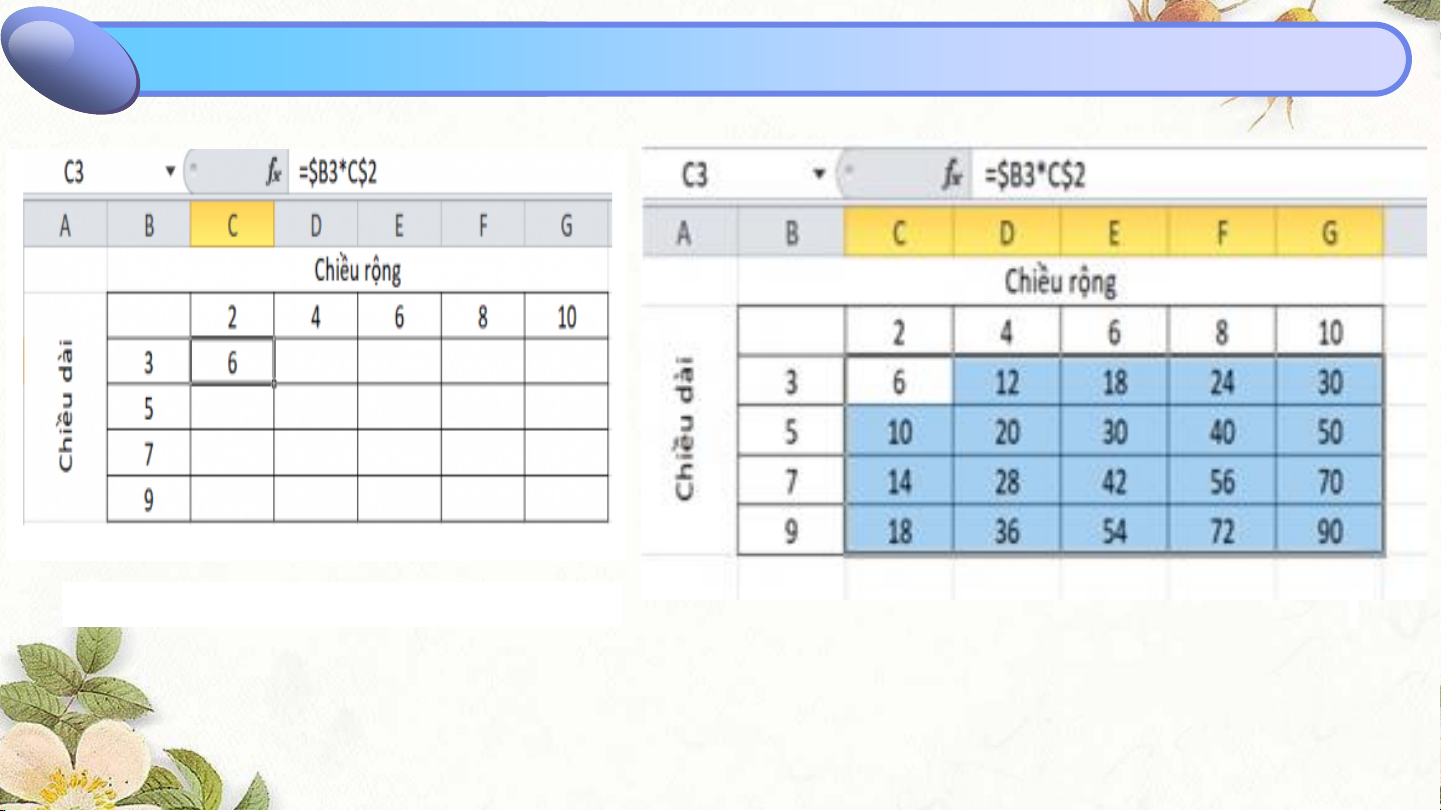
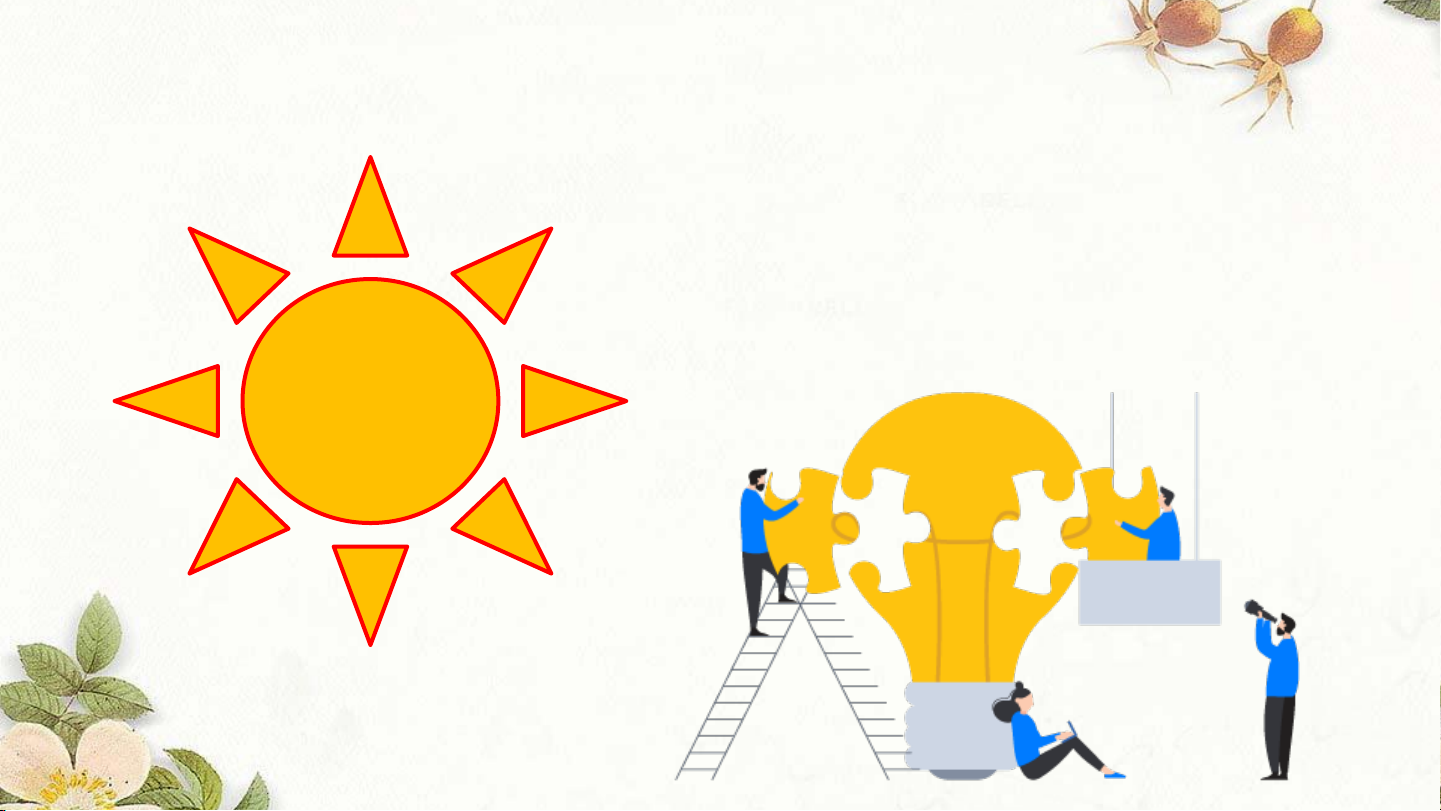
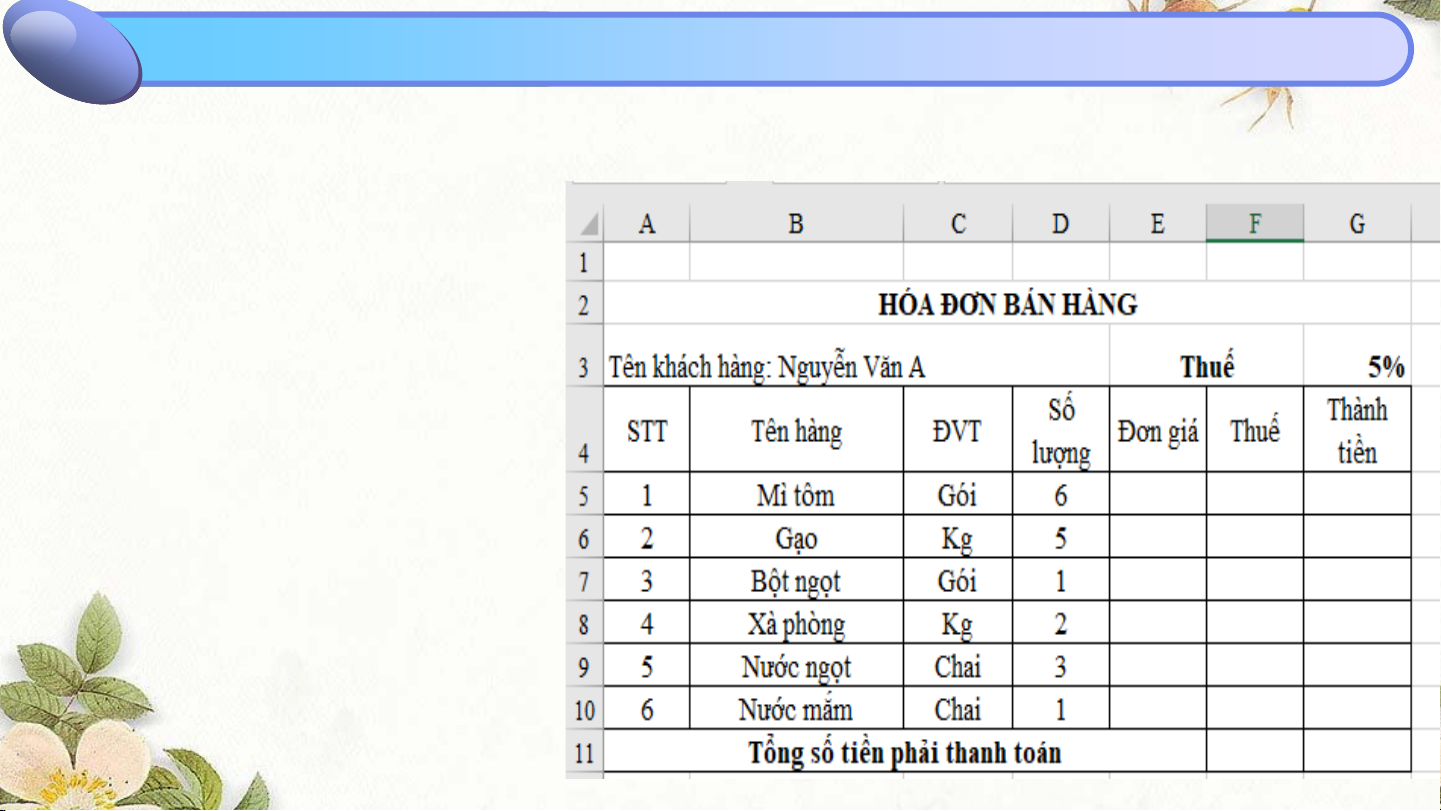
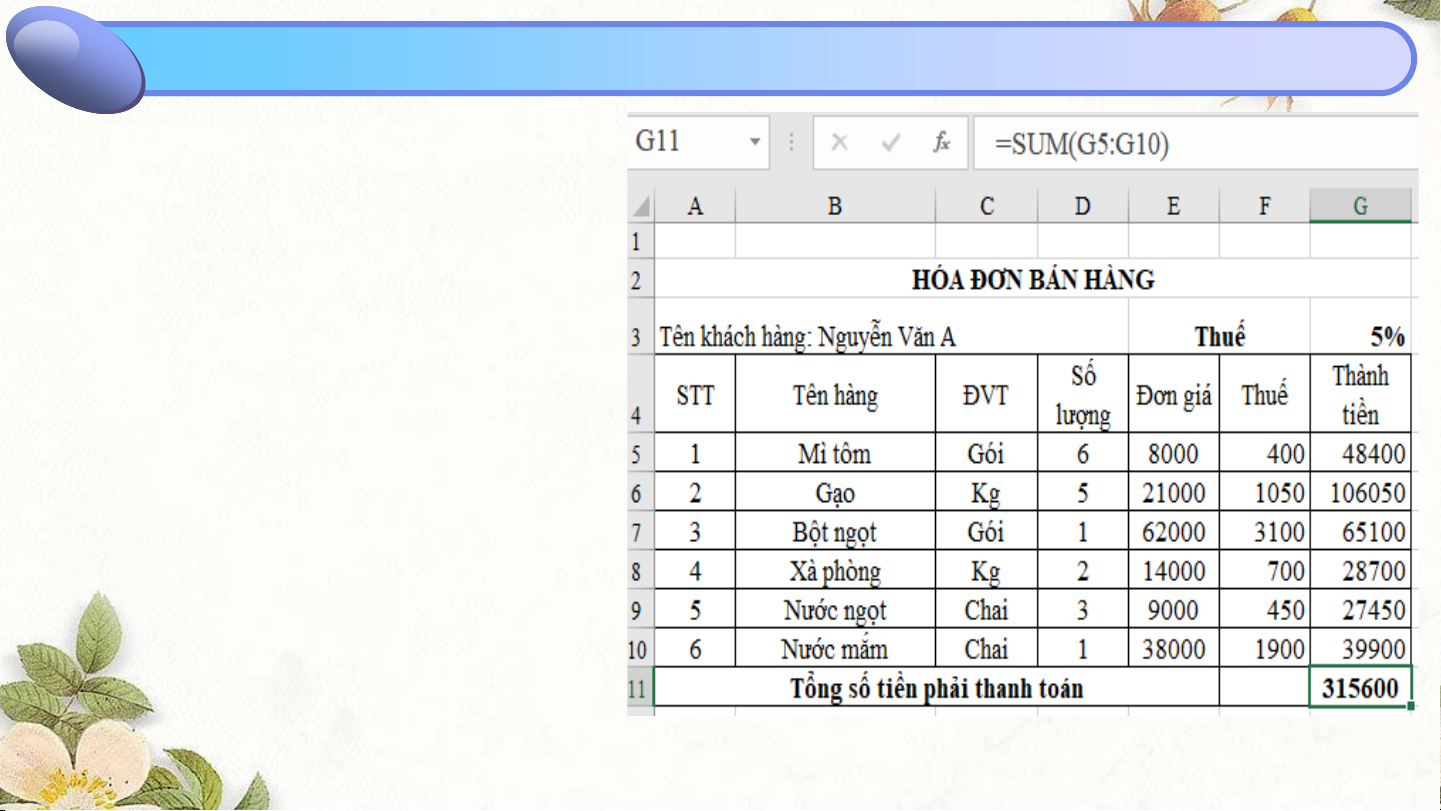
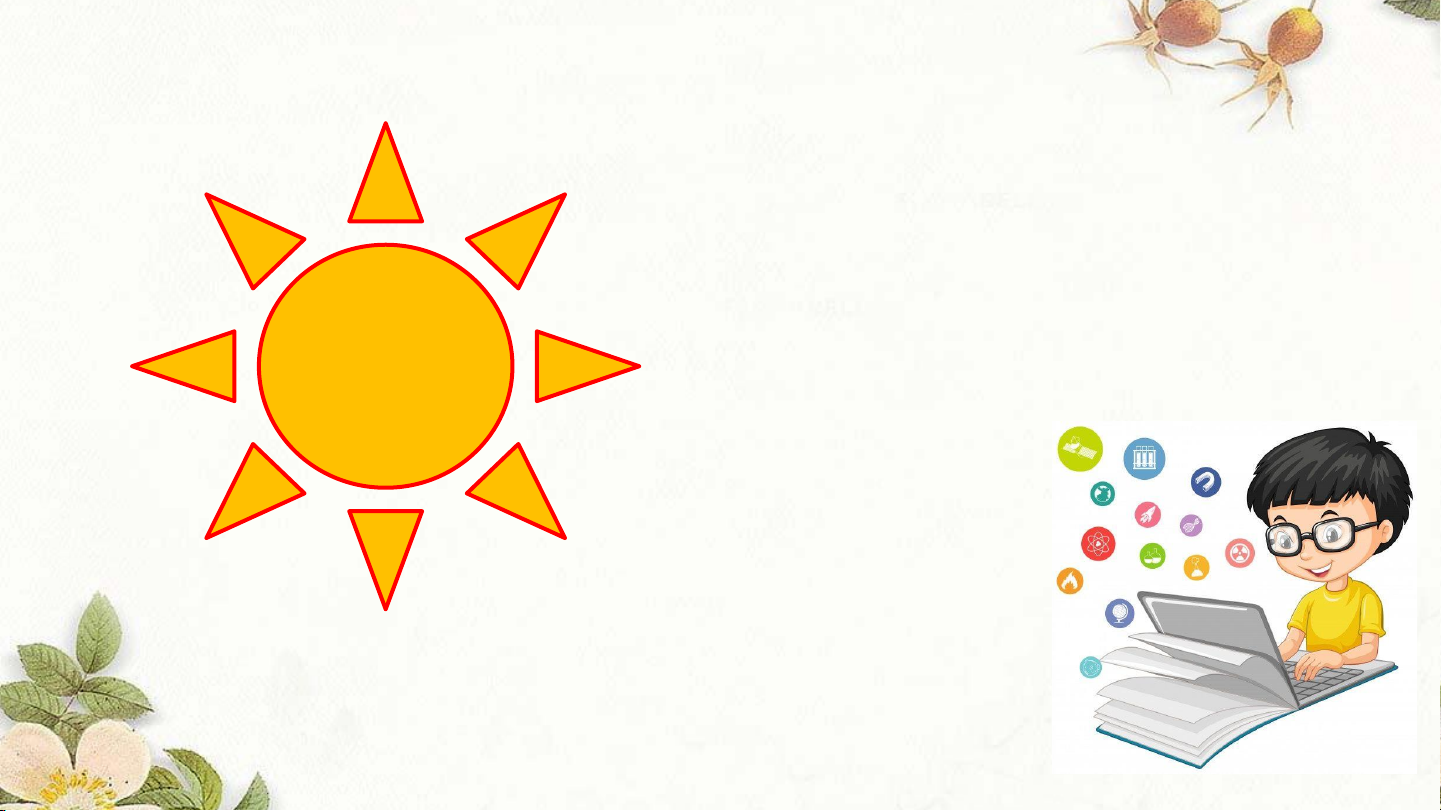
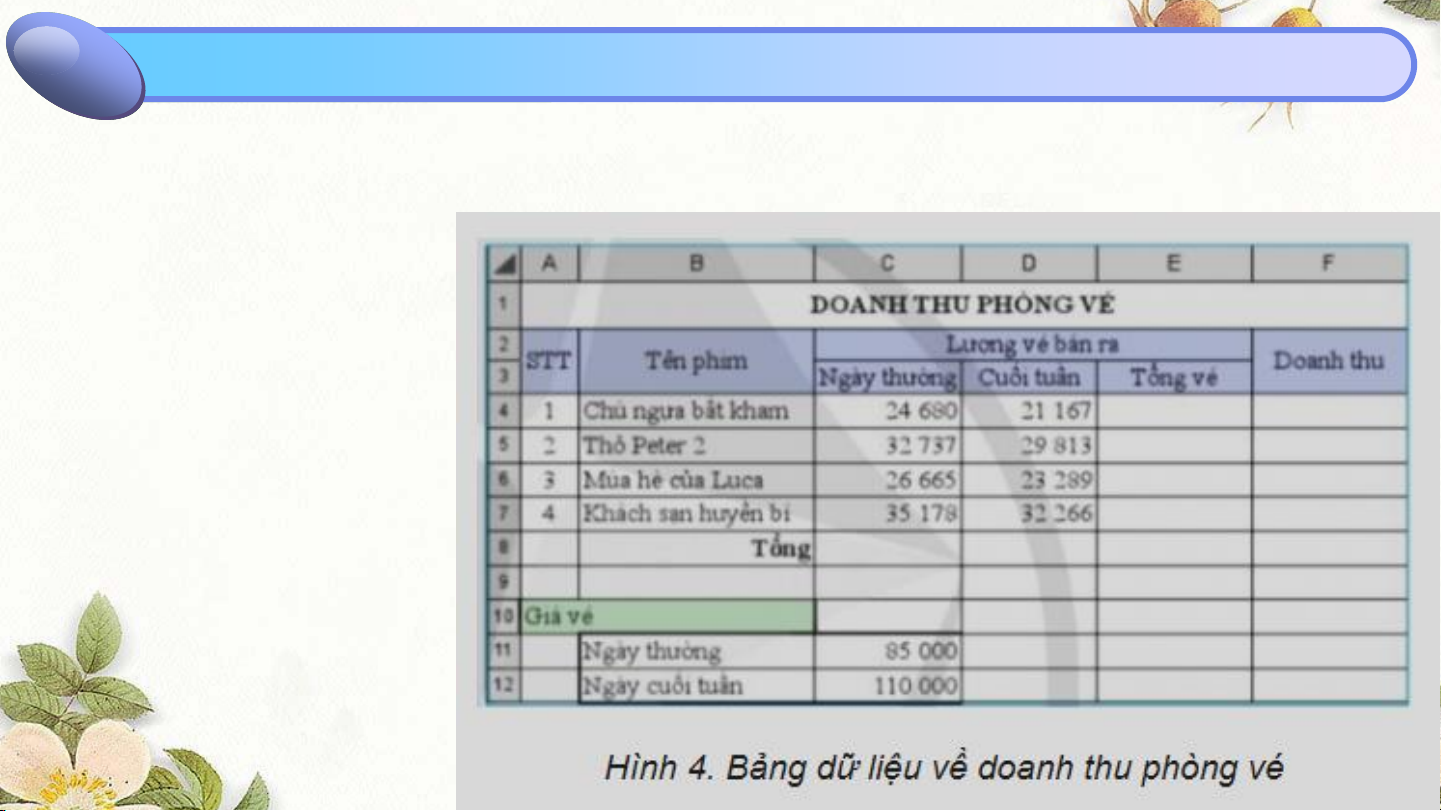
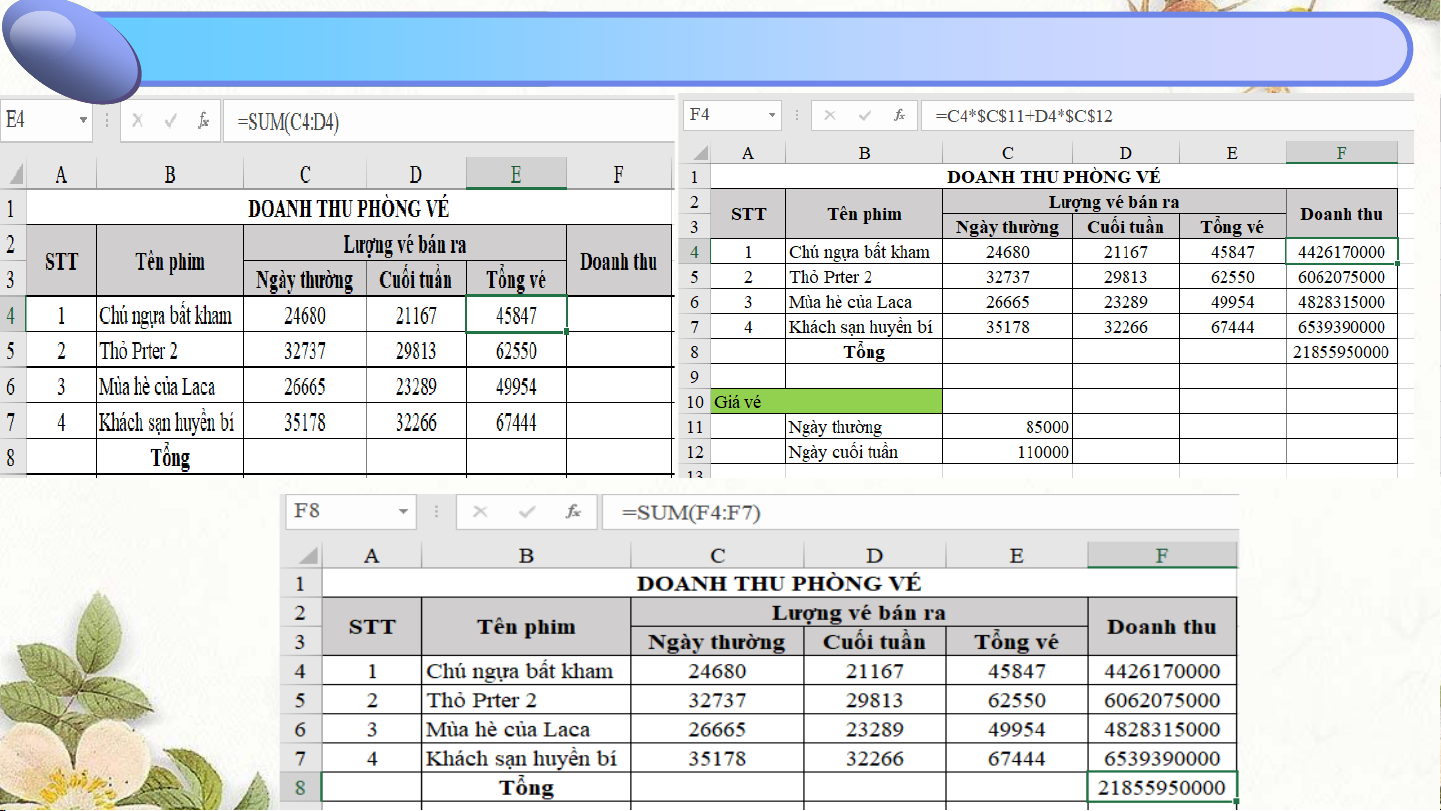
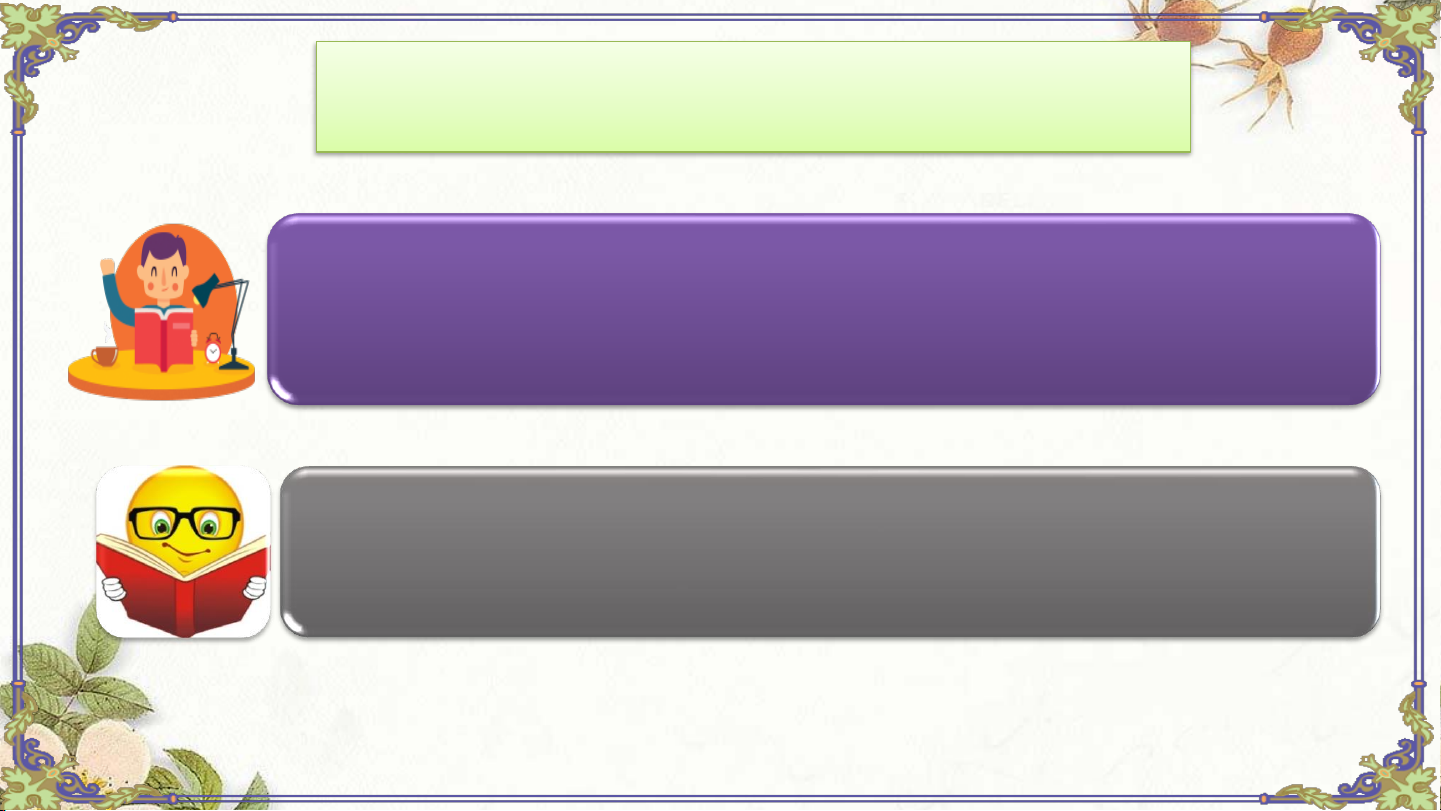

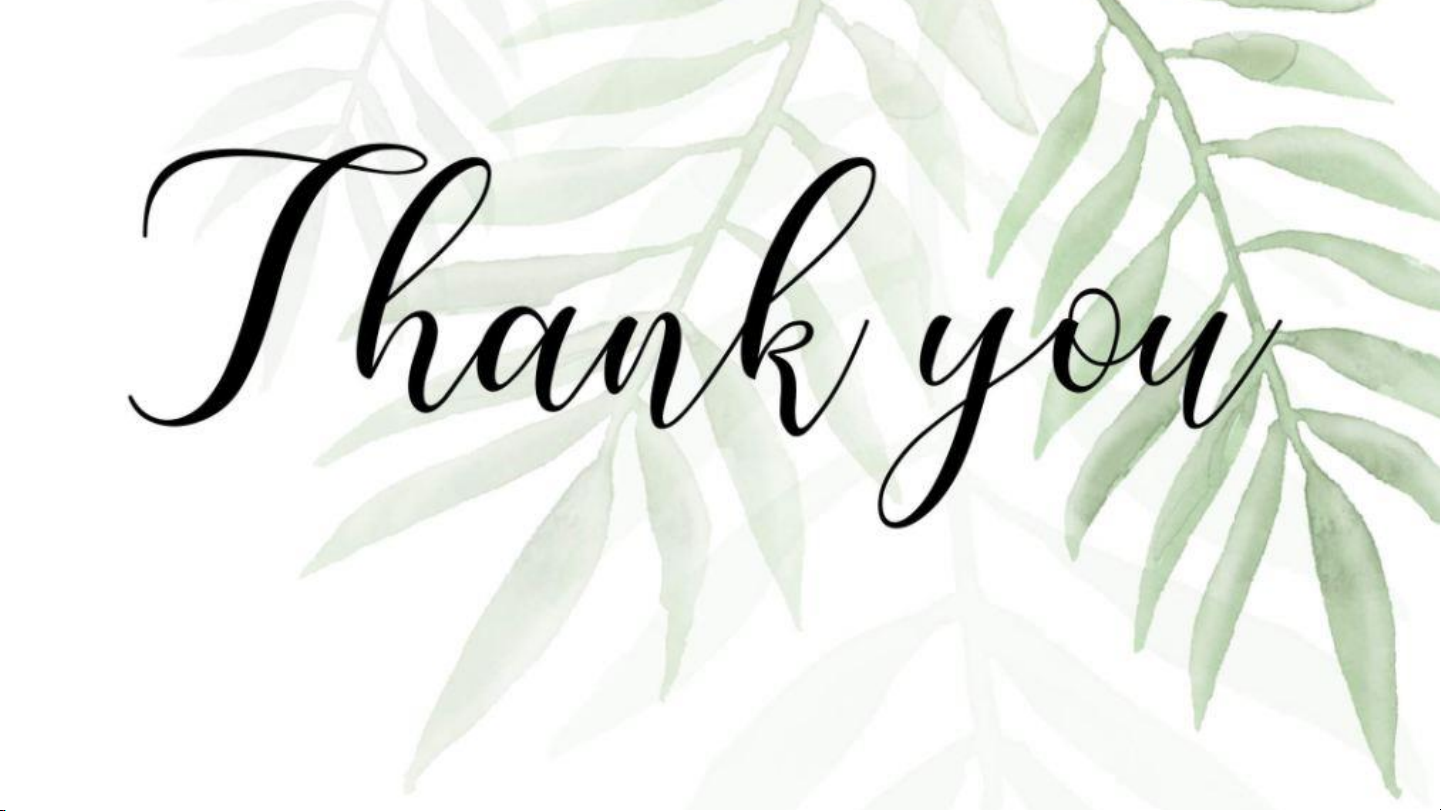
Preview text:
PHÒNG GIÁO DỤC VÀ ĐÀO TẠO ………..
TRƯỜNG ……………… MÔN TIN HỌC 8
GV: ……………….. NĂM HỌC: 2023 - 2024 HOẠT ĐỘNG KHỞI ĐỘNG
Theo em, vì sao trong công thức hoặc hàm, Excel thường
sử dụng địa chỉ các ô tính chứa số liệu thay cho số liệu trực tiếp? Trả lời
- Excel thường sử dụng địa chỉ các ô tính chứa số liệu
thay cho số liệu trực tiếp vì sử dụng địa chỉ các ô tính
chứa số liệu sẽ tiết kiệm thời gian, khả năng chính xác cao. Tiết….
Bài 5: CÁC KIỂU ĐỊA CHỈ TRONG EXCEL Tiết:…
Bài 5: CÁC KIỂU ĐỊA CHỈ TRONG EXCEL
Địa chỉ ô tính trong công thức 1 2
Các kiểu địa chỉ trong Excel. 3 Thực hành.
Hình thành kiến thức HOẠT ĐỘNG 2 Click to add Title 1
Địa chỉ ô tính trong công thức
* Thảo luận nhóm và đại diện nhóm trả lời, hoàn
thành các câu hỏi sau:
Câu 1: Hãy tạo một trang tính với dữ liệu như ở Tại ô
E2, lập công thức =B2*C2+D2 để tính doanh số cho sản phẩm Máy tính.
Câu 2: Sao chép công thức trong ô E2 sang các ô trong
khối ô E3:E5 rồi nháy chuột vào các ô trong khối và nhận
xét những thay đổi xuất hiện trong thanh công thức. 2 Click to add Title 1
Địa chỉ ô tính trong công thức
Quan sát Video cách thực hiện thao tác tính ô E2 với công thức =B2*C2+D2 2 Click to add Title 1
Địa chỉ ô tính trong công thức
+ Tại E2 gõ công thức =B2*C2+D2
+ Khi sao chép một ô có chứa công thức, địa chỉ ô trong
công thức sẽ thay đổi phù hợp với vị trí mới. 2 Click to add Title 2
Các kiểu địa chỉ trong Excel
* Thảo luận nhóm và đại diện nhóm trả lời, hoàn thành các câu hỏi sau:
Câu 1: Trong trang tính trên, tại ô D2 lập công thức =B2*C2*B7 để
tính thuế cho sản phẩm Máy tính. Sao chép nội dung ô D2 sang khối
ô D3:D5 và giải thích kết quả nhận được.
Quan sát Video cách thực hiện thao tác tính ô D2 với công thức =B2*C2*B7 để tính
thuế cho sản phẩm Máy tính. Em hãy nhận xét khi sao chép dữ liệu nhận được? 2 Click to add Title 2
Các kiểu địa chỉ trong Excel
* Thảo luận nhóm và đại diện nhóm trả lời, hoàn thành các câu hỏi sau:
Câu 1: Khi gõ công thức =B2*C2*B7 để tính thuế cho sản
phẩm Máy tính. Khi sao chép ô chứa công thức sang một ô
khác thì tên hàng và tên cột thay đổi.
* Địa chỉ tương đối: dạng địa chỉ mà tên hàng và tên cột
thay đổi khi sao chép ô chứa công thức sang một ô khác.
Theo mặc định, các địa chỉ trong công thức/hàm là địa chỉ tương đối. 2 Click to add Title 2
Các kiểu địa chỉ trong Excel
Câu 2: Hãy thực hiện lại yêu cầu trên nhưng công thức tại ô
D2 là =B2*C2*$B$7 rồi cho nhận xét về địa chỉ các ô tính
trong công thức tại các ô thuộc khối ô D3:D5.
Quan sát Video cách thực hiện thao tác tính ô D2 với công thức =B2*C2*$B$7 rồi
cho nhận xét về địa chỉ các ô tính trong công thức tại các ô thuộc khối ô D3:D5? 2 Click to add Title 2
Các kiểu địa chỉ trong Excel
Câu 2: Khi thực hiện nhập công thức tại ô D2 là
=B2*C2*$B$7. khi sao chép ô chứa công thức sang một ô
khác thì tên hàng và tên cột “$B$7” không bị thay đổi trong khối ô D3:D5.
* Địa chi tuyệt đối: dạng địa chỉ mà tên hàng và tên cột không bị
thay đổi khi sao chép ô chứa công thức sang một ô khác. Để
đánh dấu là địa chỉ tuyệt đối, Excel sử dụng kí hiệu “$” đặt
trước tên cột và tên hàng (hoặc có thể ấn phím F4 trên bàn phím
để lấy địa chỉ tuyệt đối). 2 Click to add Title 2
Các kiểu địa chỉ trong Excel
* Thảo luận nhóm và đại diện nhóm trả lời, hoàn thành các câu hỏi sau:
Câu 3: Từ kết quả của câu 2 hãy bỏ đi ký hiệu “$” ở sau
*B$7. Hãy thực hiện lại yêu cầu trên nhưng công thức tại ô
D2 rồi cho nhận xét về địa chỉ các ô tính trong công thức tại
các ô thuộc khối ô D3:D5.
* Địa chi hỗn hợp: dạng địa chỉ có tên hàng hoặc tên cột thay đổi
khi sao chép ô chứa công thức sang một ô khác, phân còn lại giữ
nguyên. Để đánh dấu là địa chỉ hỗn hợp. Excel sử dụng kí hiệu “$”
đặt trước thành phân không thay đổi.
Ví dụ: $B7 và B$7 đều là các địa chỉ hỗn hợp. 2 Click to add Title 2
Các kiểu địa chỉ trong Excel
Câu 3: Khi bỏ đi ký hiệu “$” ở sau *$B7. Thì tên hàng thay
đổi khi sao chép ô chứa công thức sang một ô khác trong khối ô D3:D5.
* Địa chi hỗn hợp: dạng địa chỉ có tên hàng hoặc tên cột thay đổi
khi sao chép ô chứa công thức sang một ô khác, phân còn lại giữ
nguyên. Để đánh dấu là địa chỉ hỗn hợp. Excel sử dụng kí hiệu
“$” đặt trước thành phân không thay đổi.
Ví dụ: $B7 và B$7 đều là các địa chỉ hỗn hợp. 23 ThựcClick to add hành Title
- Thảo luận nhóm và đại diện nhóm trả lời, hoàn thành các câu hỏi sau:
Câu 1: Cho bảng dữ liệu như Hình 3, tại ô C3 lập công thức
=$B3∗C$2 để tính diện tích hình chữ nhật có chiều dài và chiều
rộng được lưu trong các ô B3 và C2. Sao chép nội dung ô C3 ra
toàn khối C3:G6 rồi quan sát kết quả thu được và nội dung công
thức trong các ô thuộc khối C3:G6.
Câu 2: Thực hiện lại yêu cầu trên với các kiểu địa chỉ khác nhau
(tương đối, tuyệt đối, hỗn hợp) trong công thức tại ô C3.
Câu 3: Em có nhận xét gì với kết quả thực hiện hai yêu cầu trên. 23 ThựcClick to add hành Title
1) Nhập công thức =$B3∗C$2 tại ô C3
Sao chép nội dung ô C3 ra toàn khối C3:G6. Luyện tập HOẠT ĐỘNG 23 Click
Luyện tập to add Title
HS thực hành tạo bảng tính như sau: Tính:
1. Tính thuế cho từng loại mặt hàng.
2. Tính thành tiền cho từng loại hàng
3. Tính Tổng tiền khách hàng phải trả. 23 Click
Luyện tập to add Title
1) Nhập công thức =E5*$G$3 tại ô F5
Dùng chuột chọn vào ô F5 đó rồi
kéo các ô thuộc khối từ F5: F10. 2) Nhập công thức =D5*E5+F5 tại ô G5
Dùng chuột chọn vào ô G5 đó
rồi kéo các ô thuộc khối từ G5: G10.
3) Nhập công thức =SUM(G5:G10) tại ô G11 HOẠT VẬN DỤNG ĐỘNG 24 Click to add Vận dụng Title
Cho bảng dữ liệu doanh thu của một phòng bán vé xem phim
như ở Hình 4. Em hãy lập công thức để tính:
1) Tổng vé đã bán cho từng phim. 2) Doanh thu cho từng phim. 3) Tổng doanh thu phòng vé. 24 Vận Click to add dụng Title 1) 2) 3)
HƯỚNG DẪN VỀ NHÀ
Ôn lại kiến thức và làm bài tập ở Chủ đề E1: Xử lí và trực quan
hóa dữ liệu bằng bảng tính điện tử
Chuẩn bị trước bài “Bài 6: Thực hành tổng hợp ”
Document Outline
- Slide 1
- Slide 2
- Slide 3
- Slide 4
- Slide 5
- Slide 6
- Slide 7
- Slide 8
- Slide 9
- Slide 10
- Slide 11
- Slide 12
- Slide 13
- Slide 14
- Slide 15
- Slide 16
- Slide 17
- Slide 18
- Slide 19
- Slide 20
- Slide 21
- Slide 22
- Slide 23
- Slide 24
- Slide 25
- Slide 26
- Slide 27
- Slide 28
- Slide 29
- Slide 30