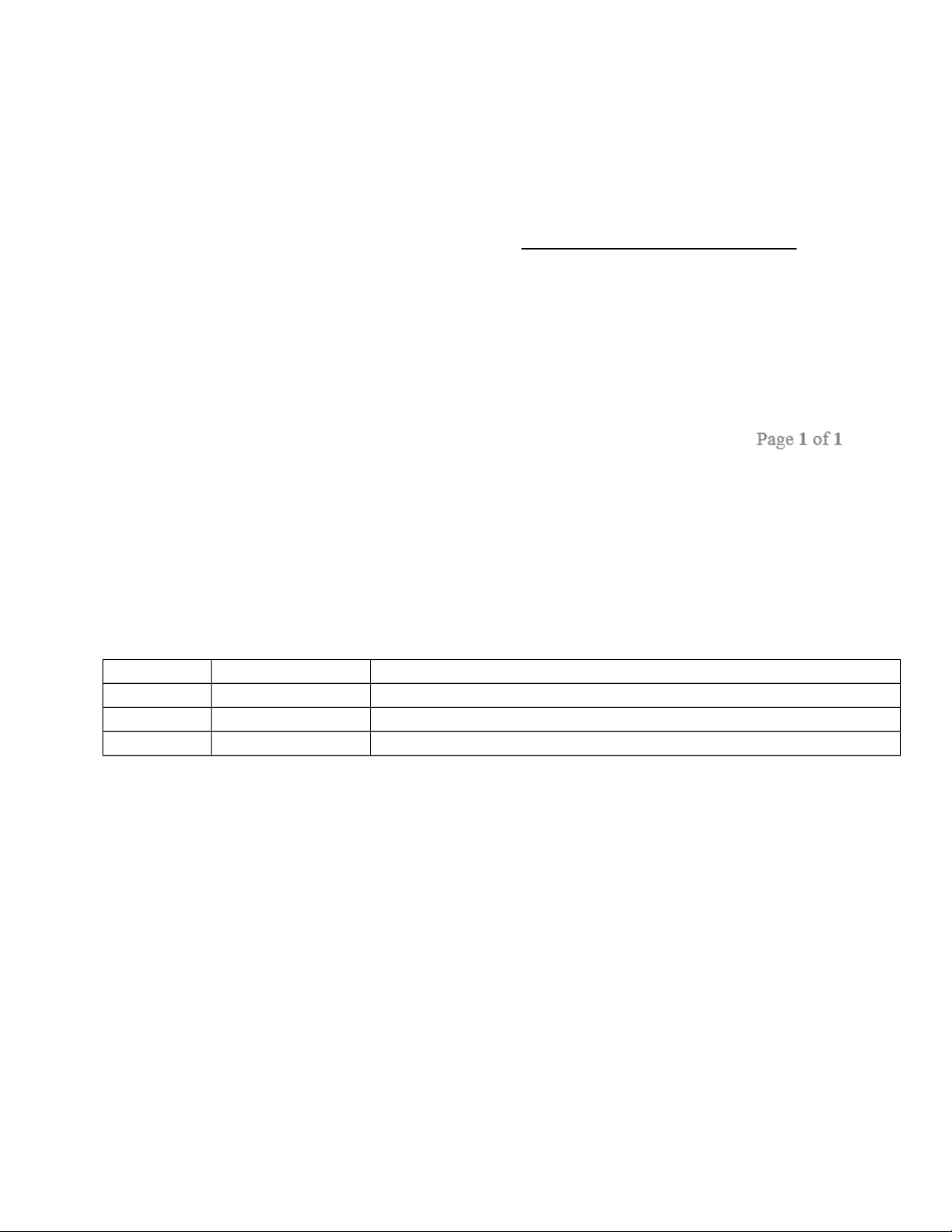
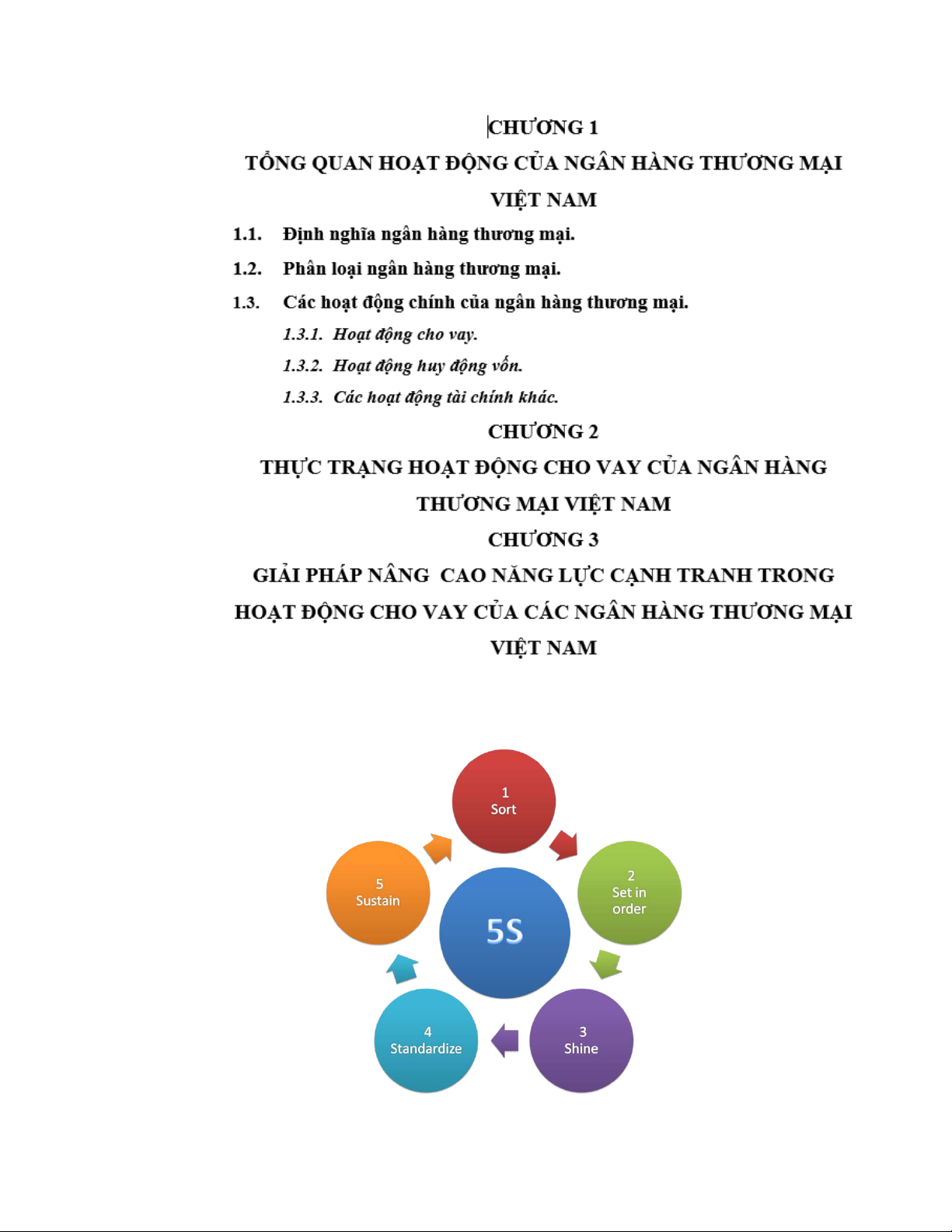
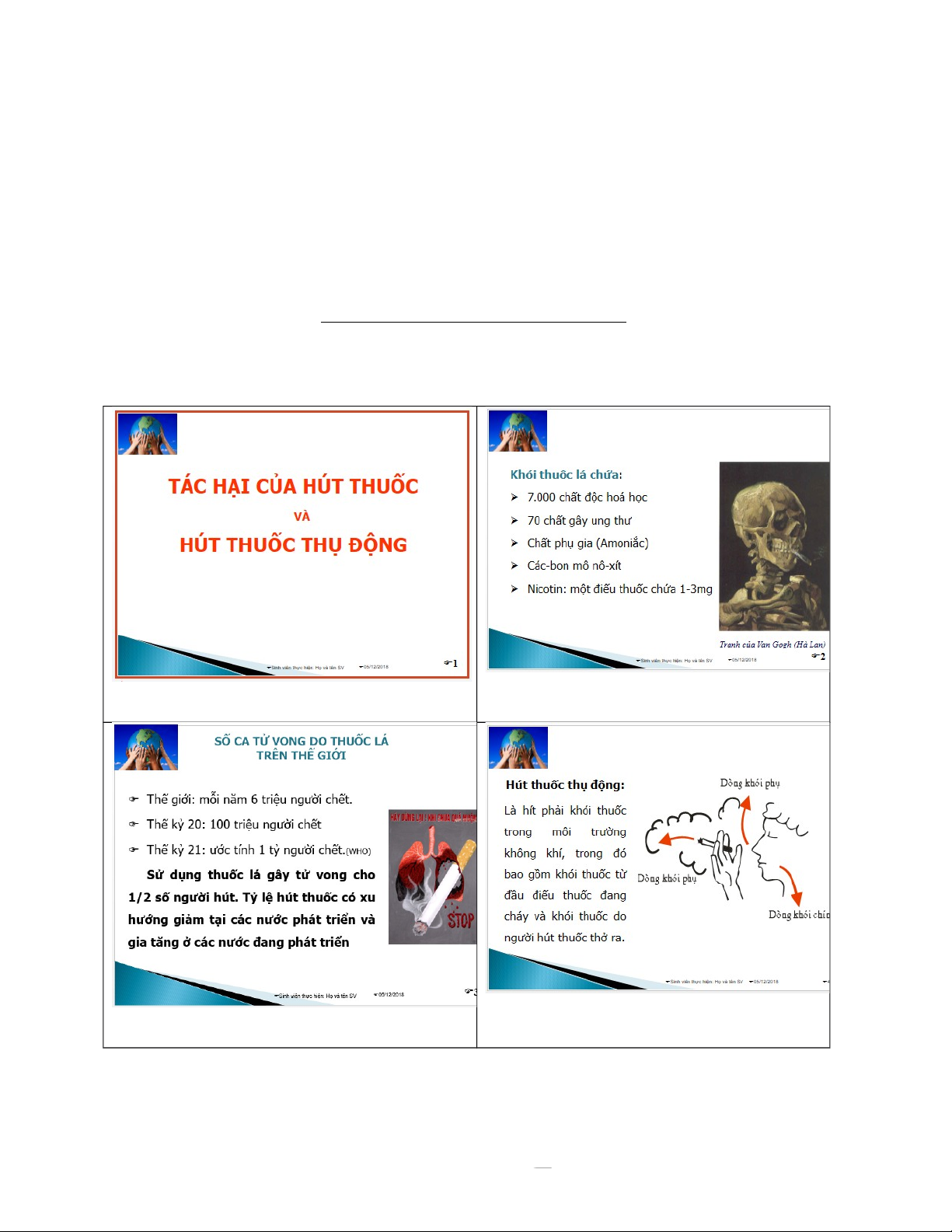
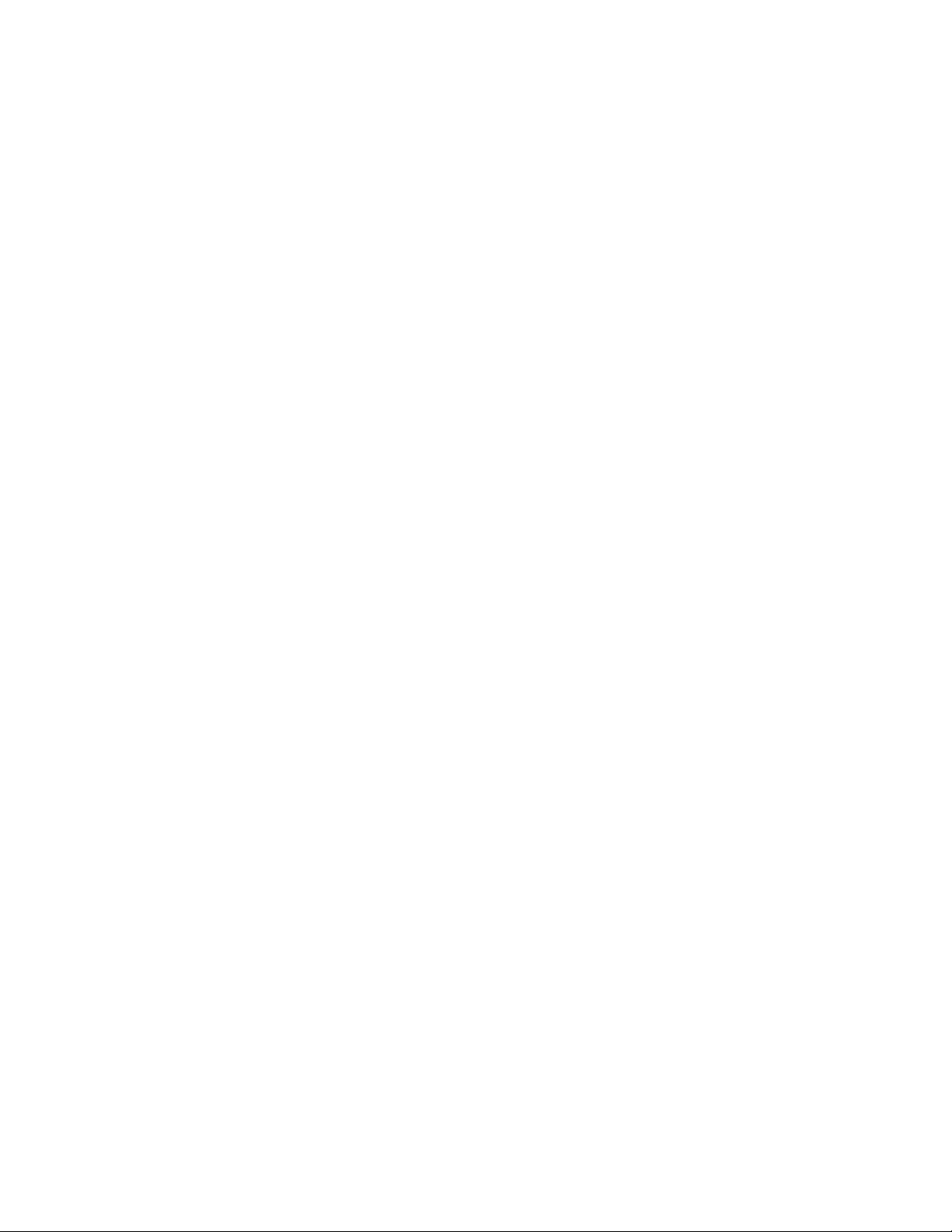
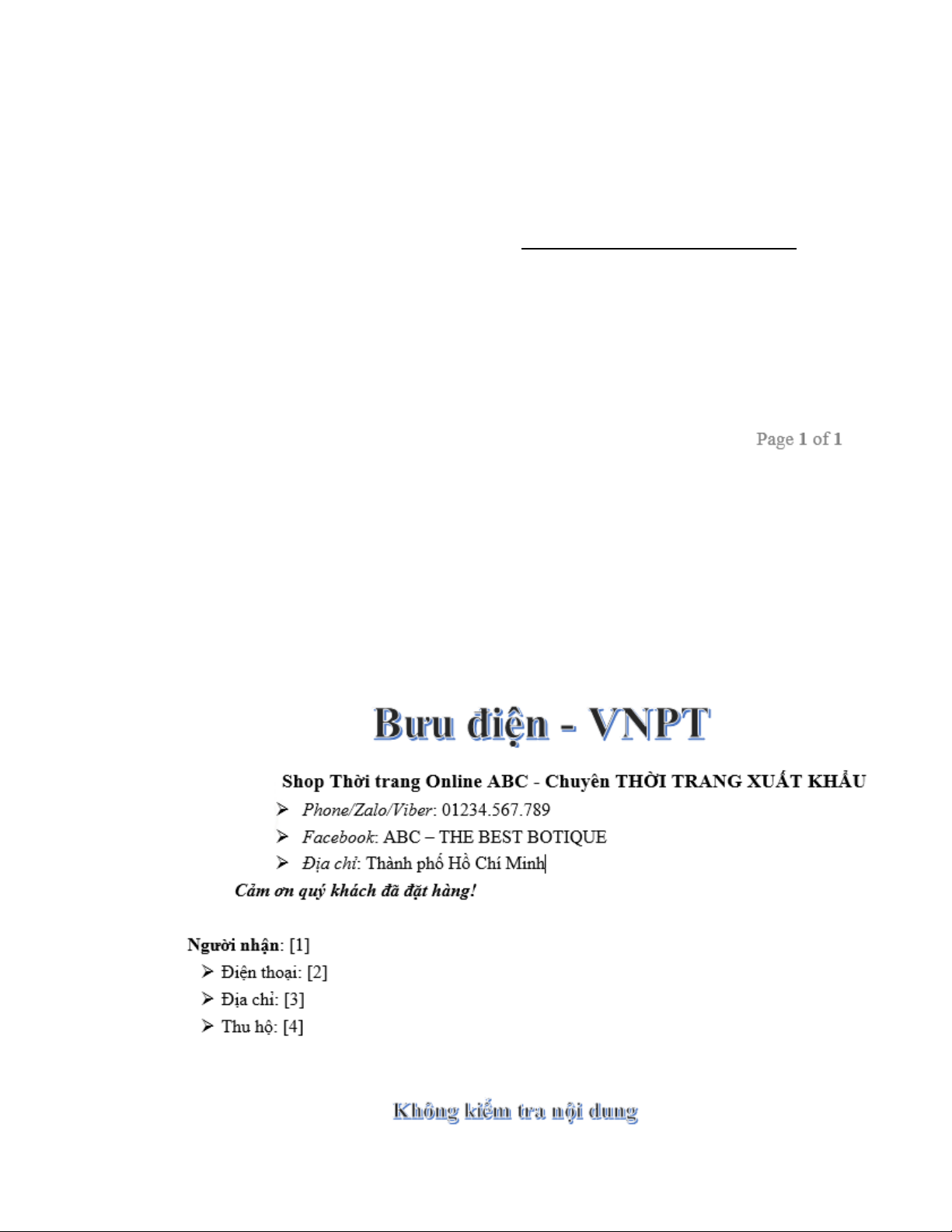
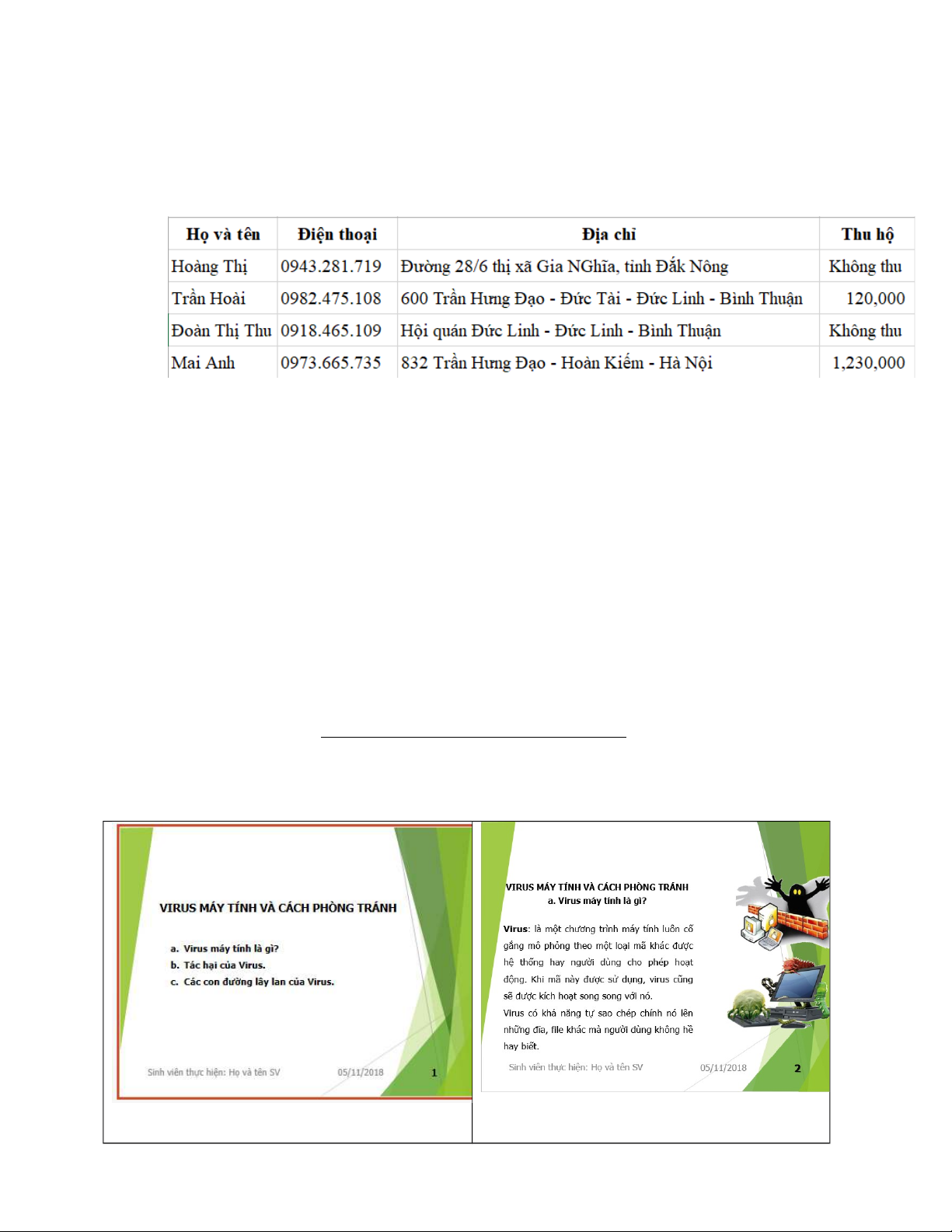
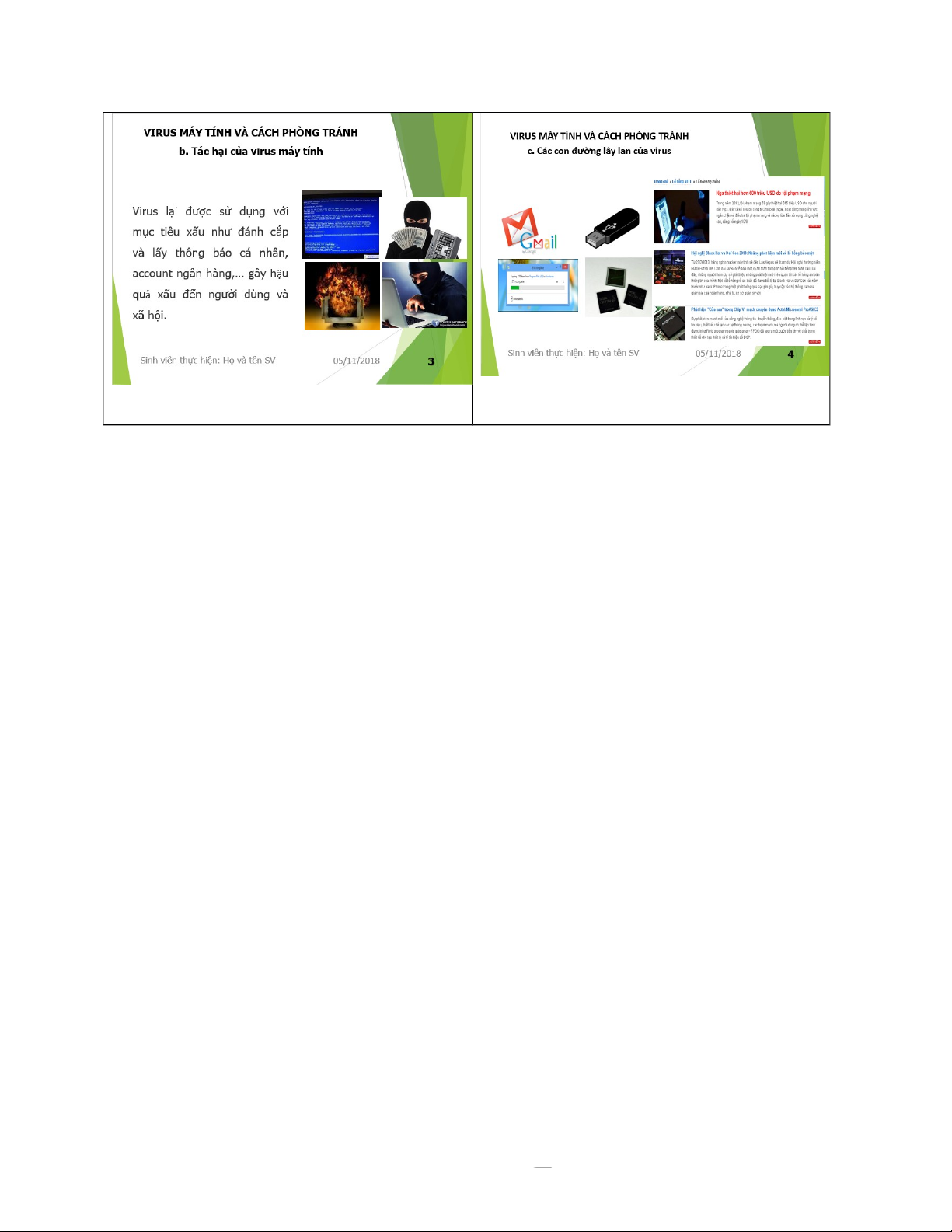
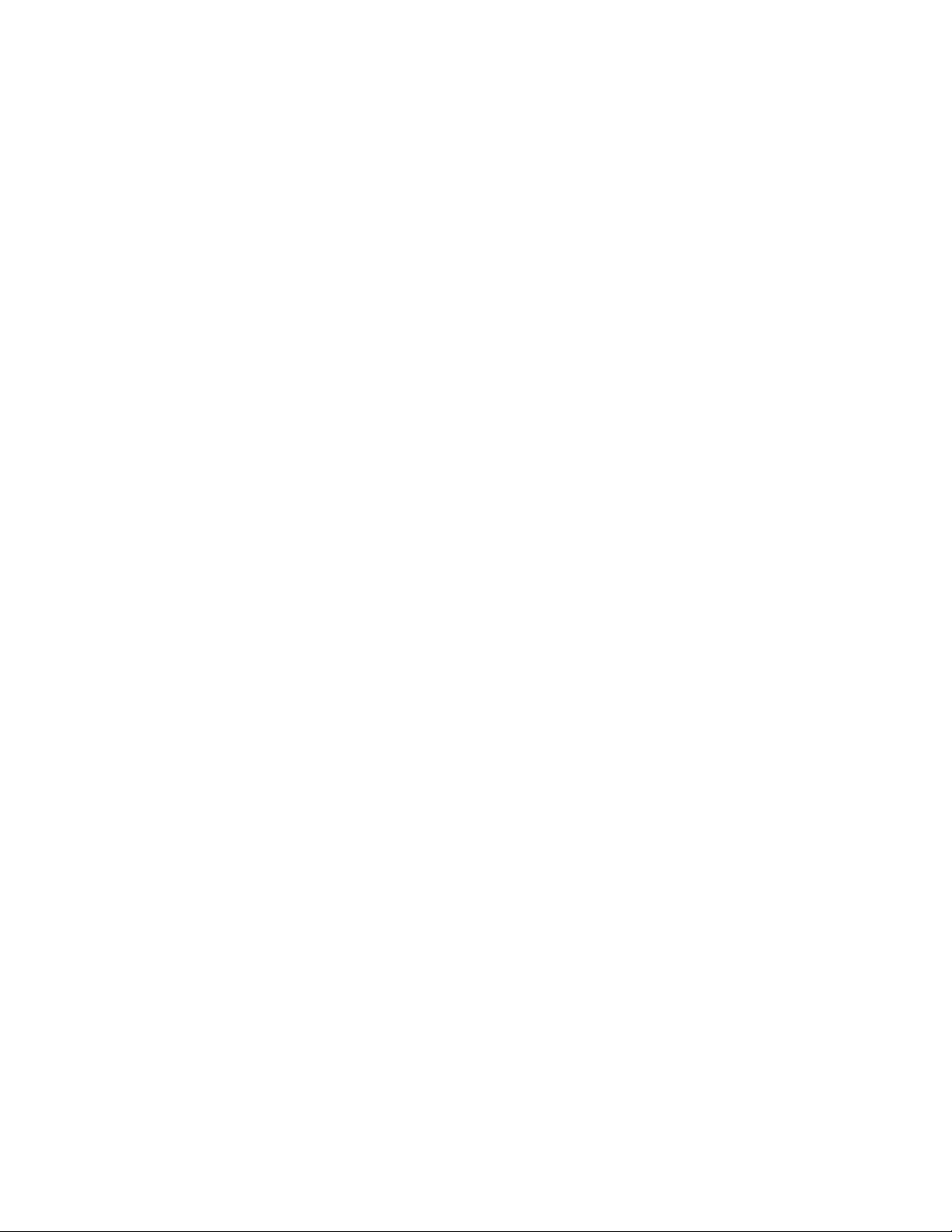
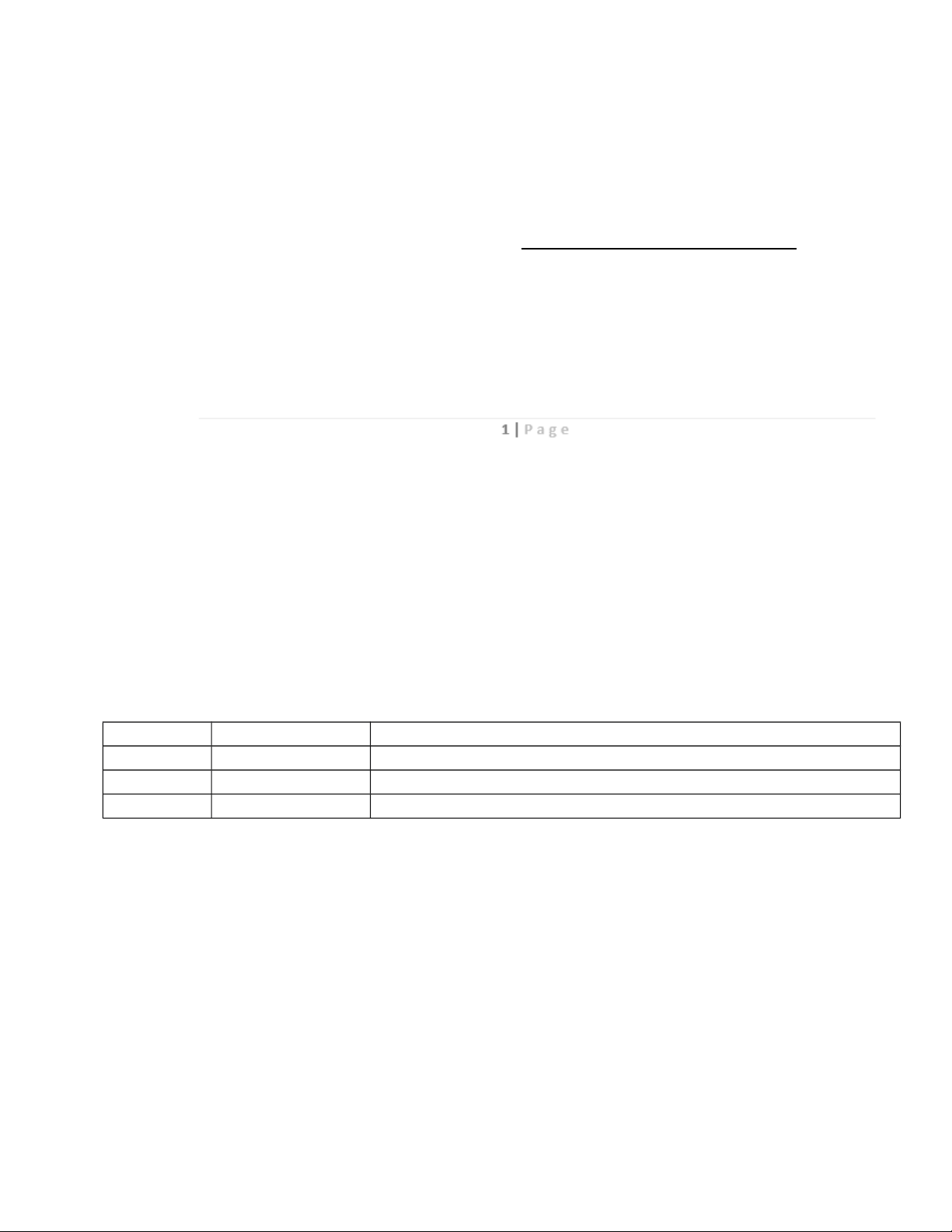
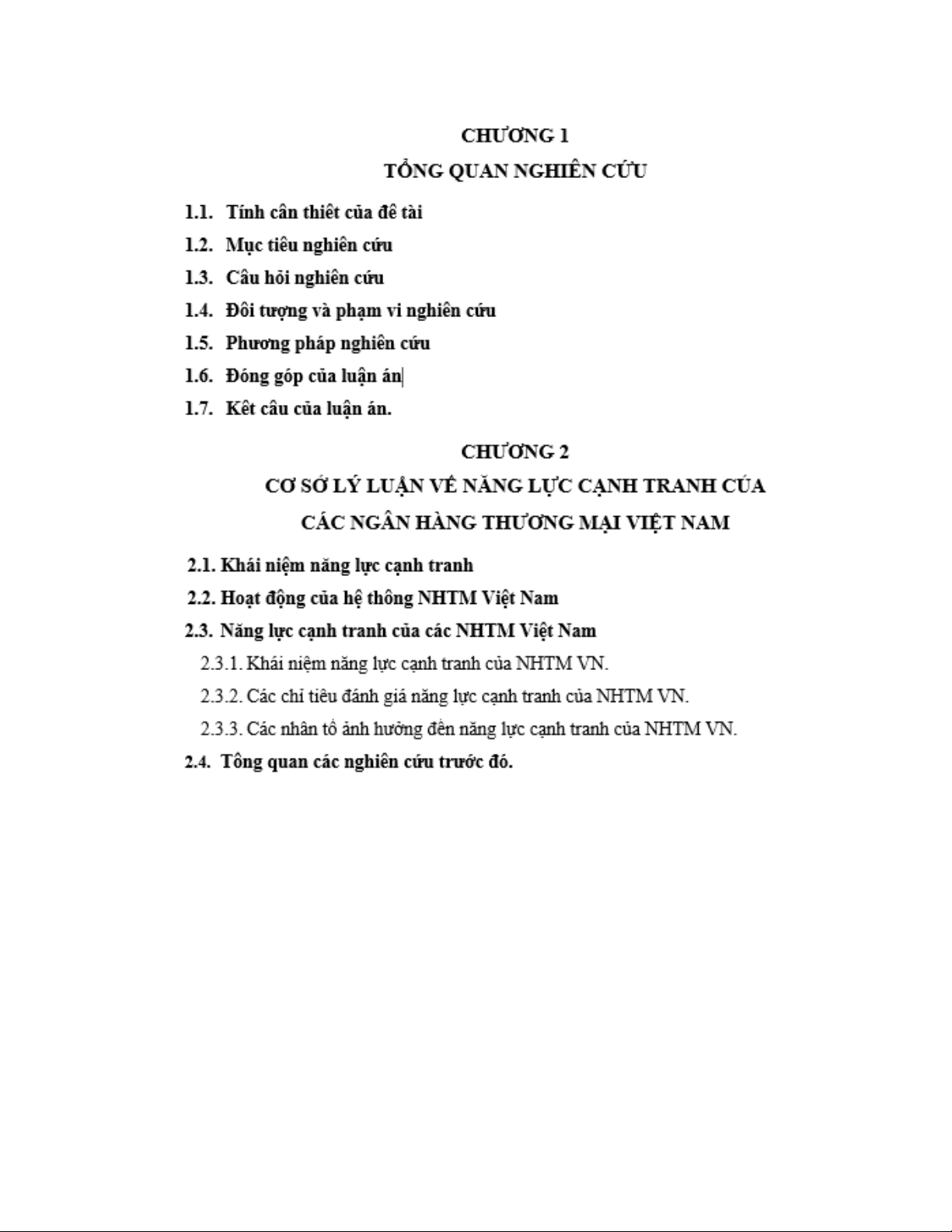
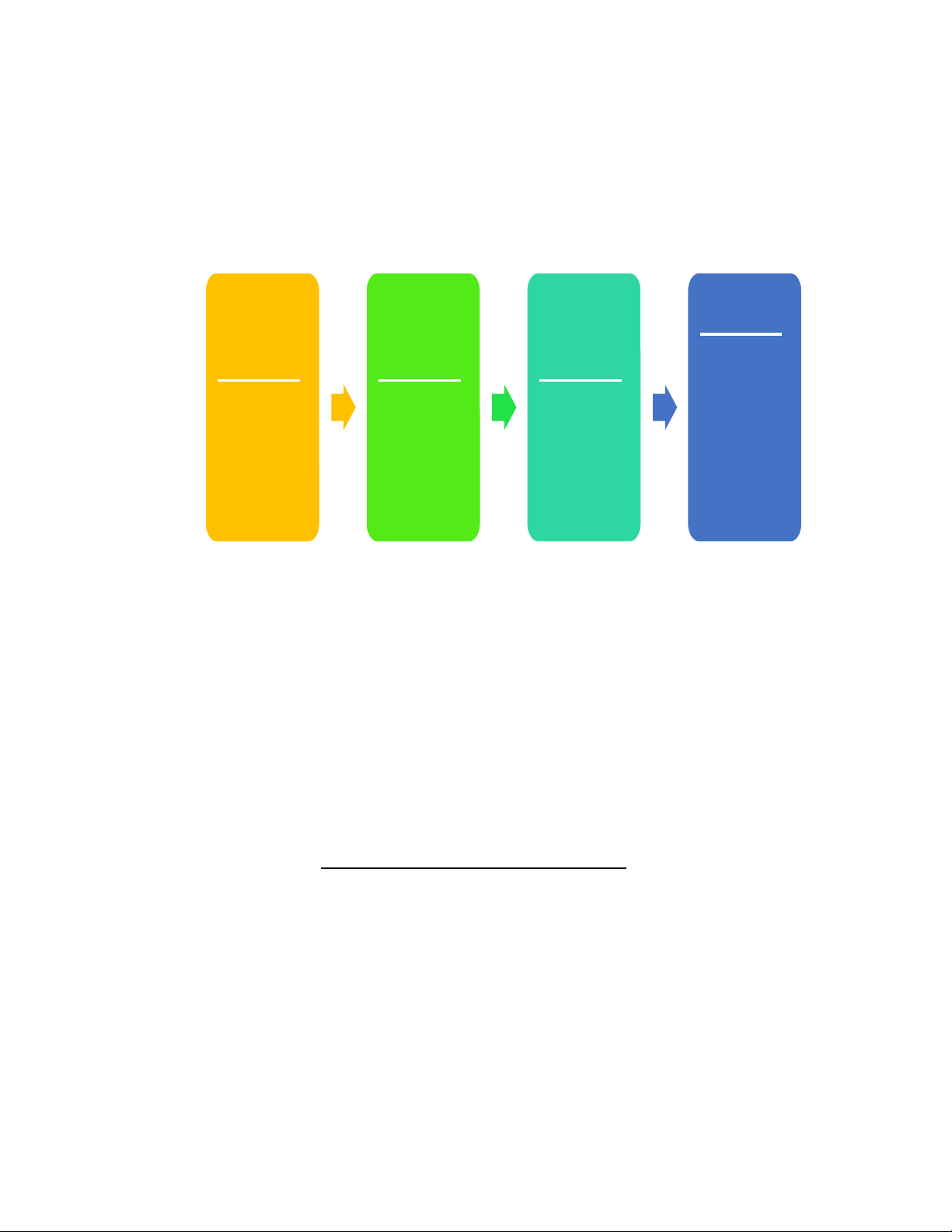
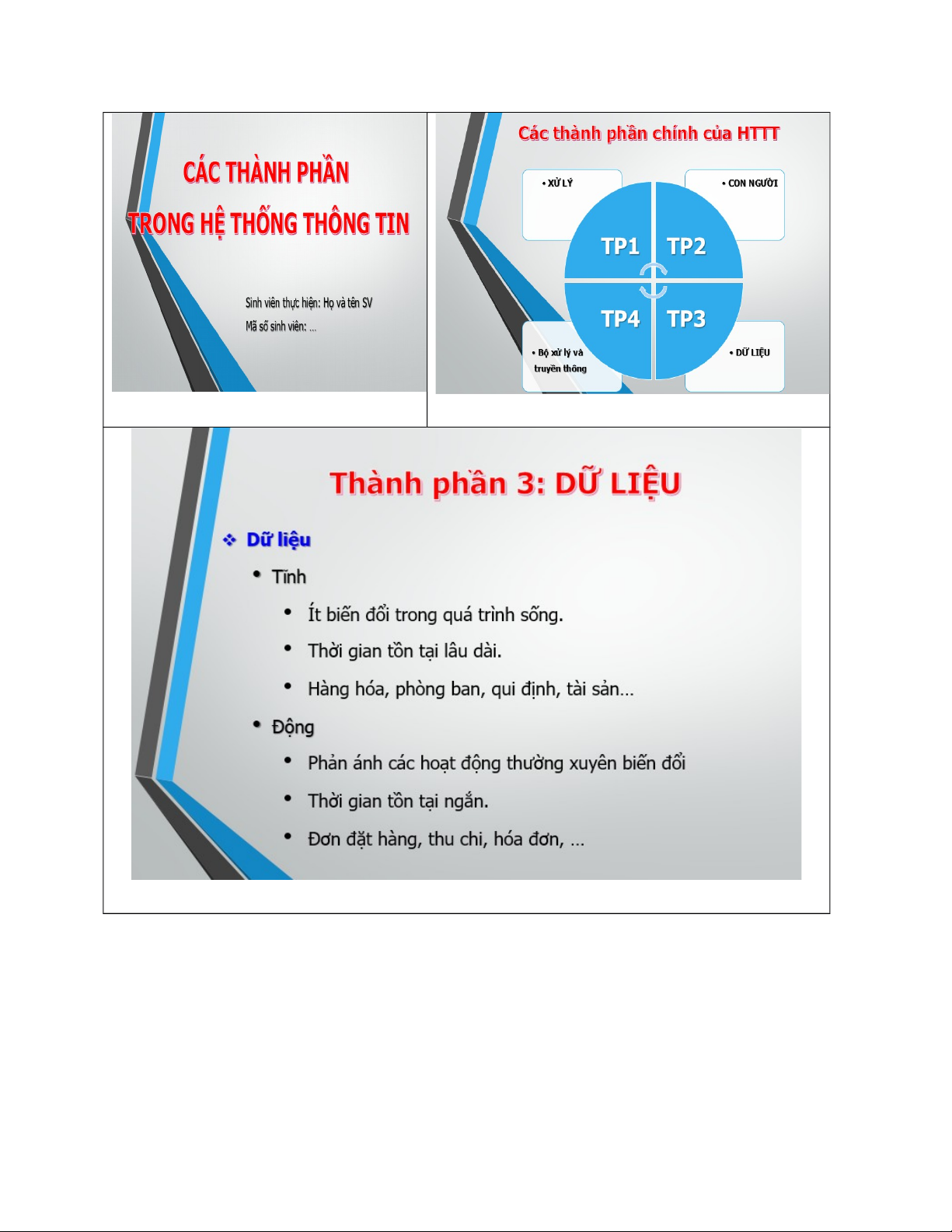
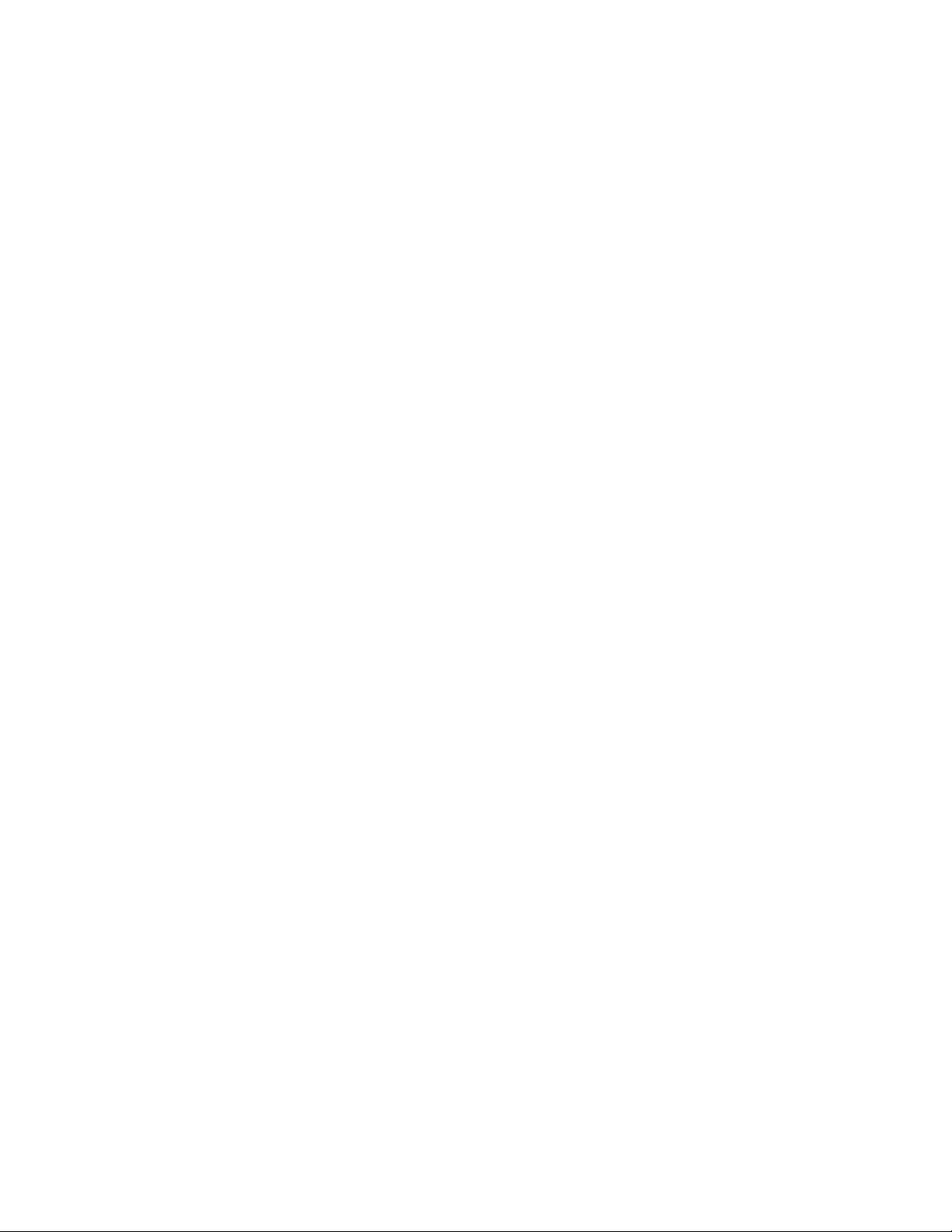
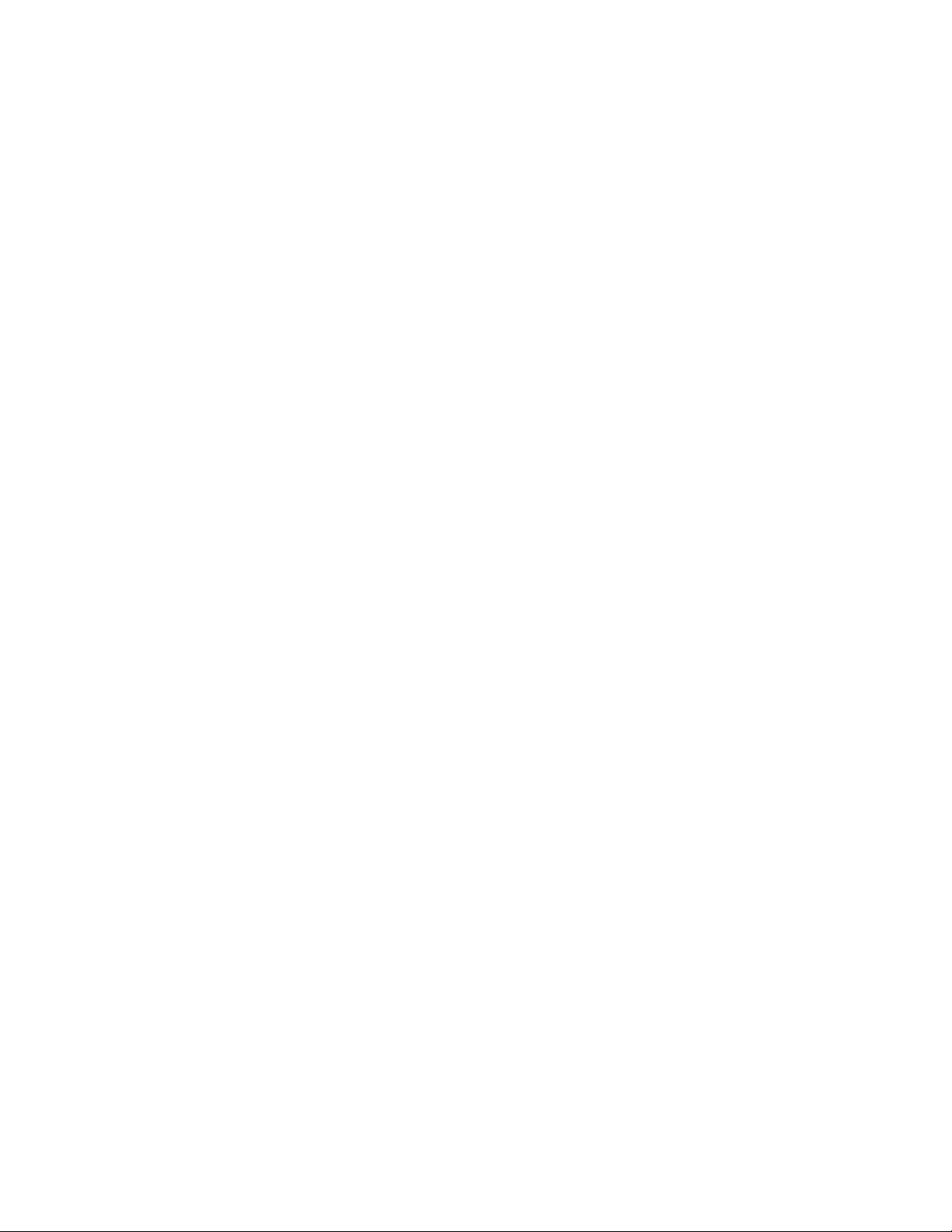
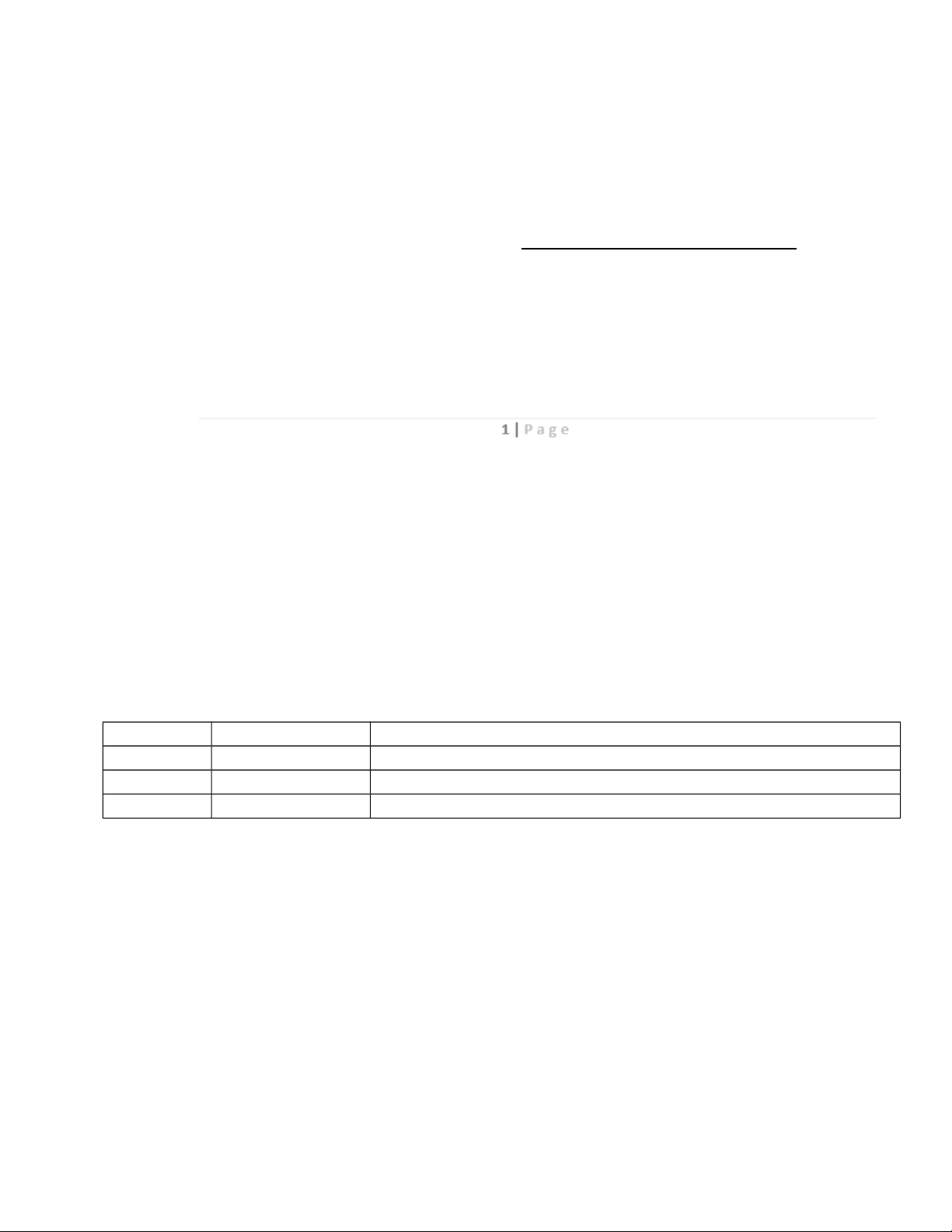
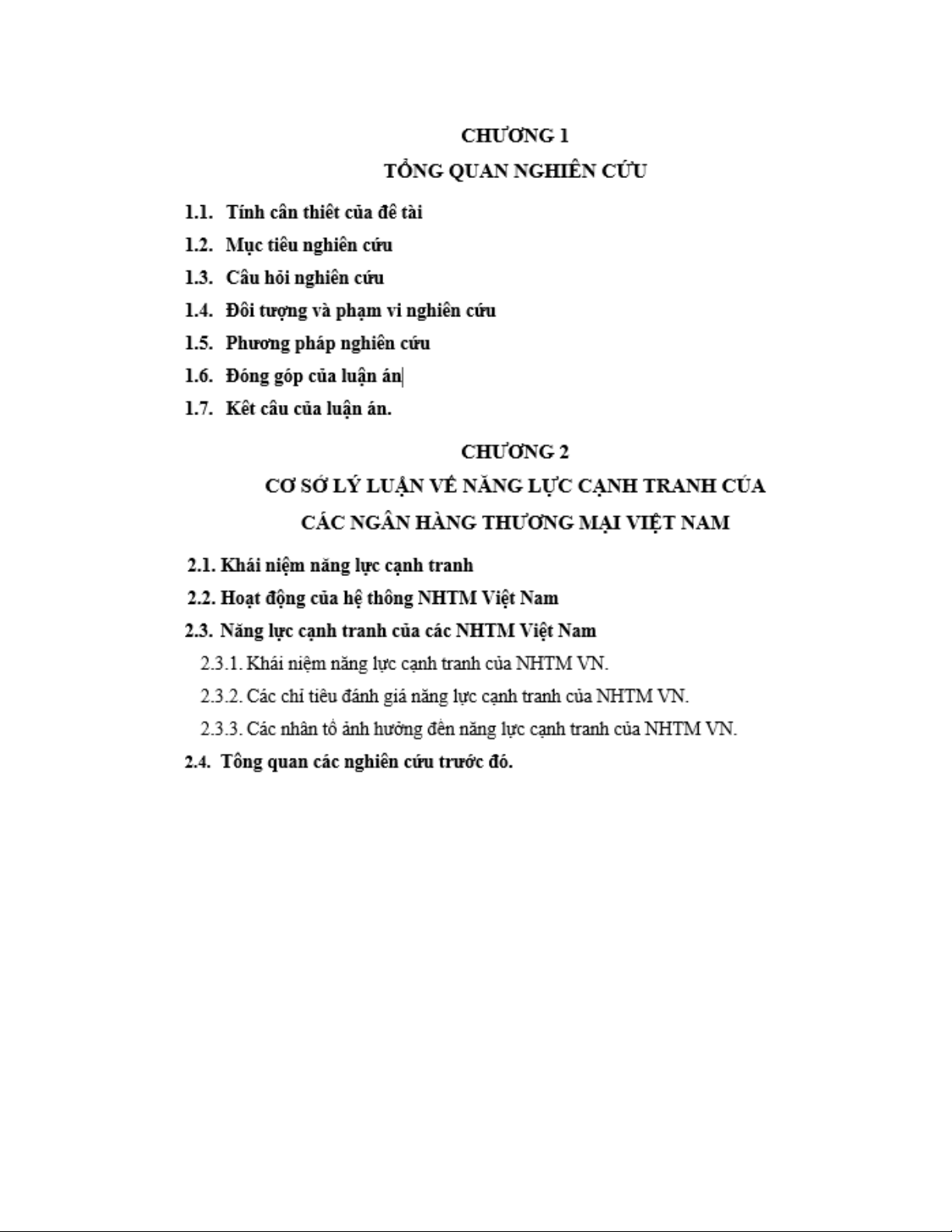
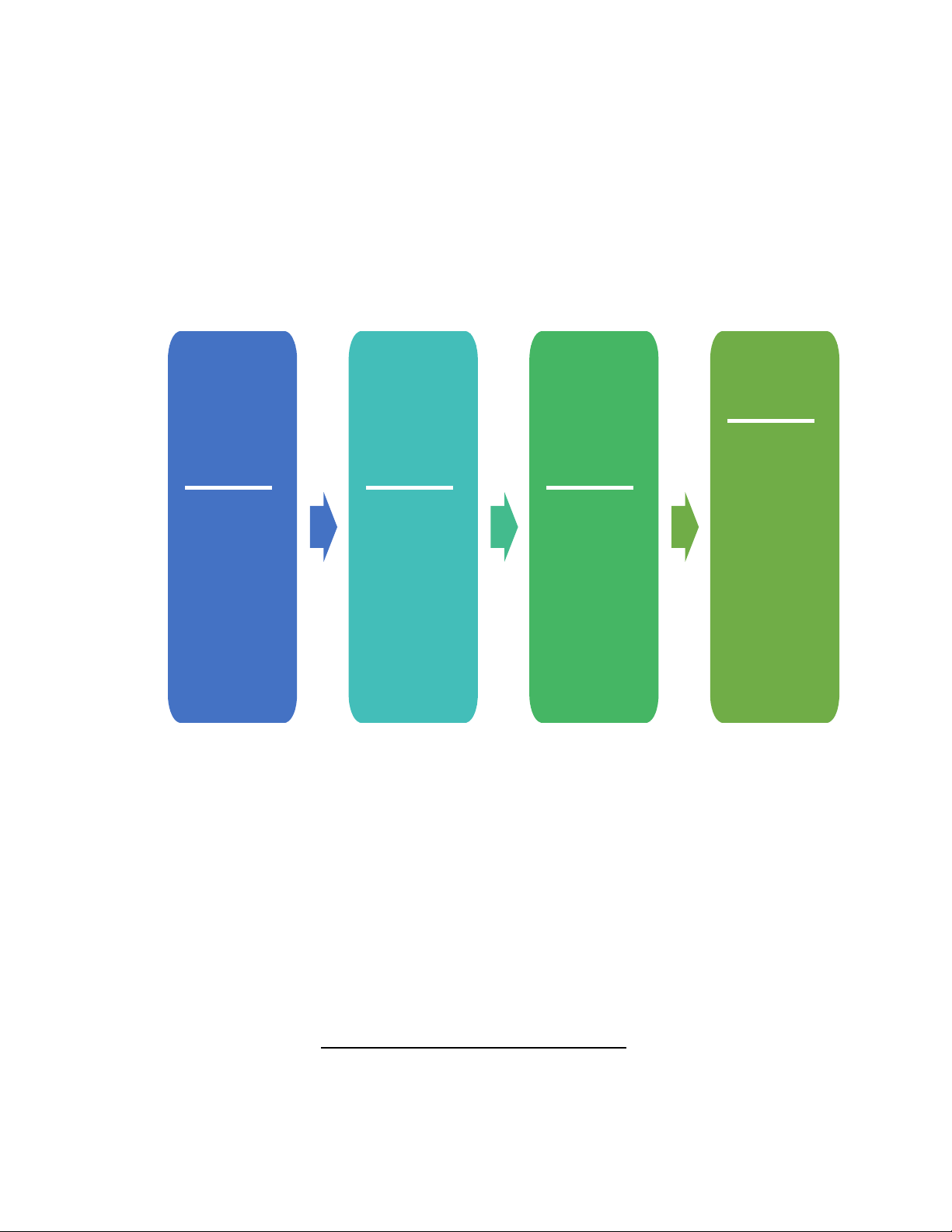

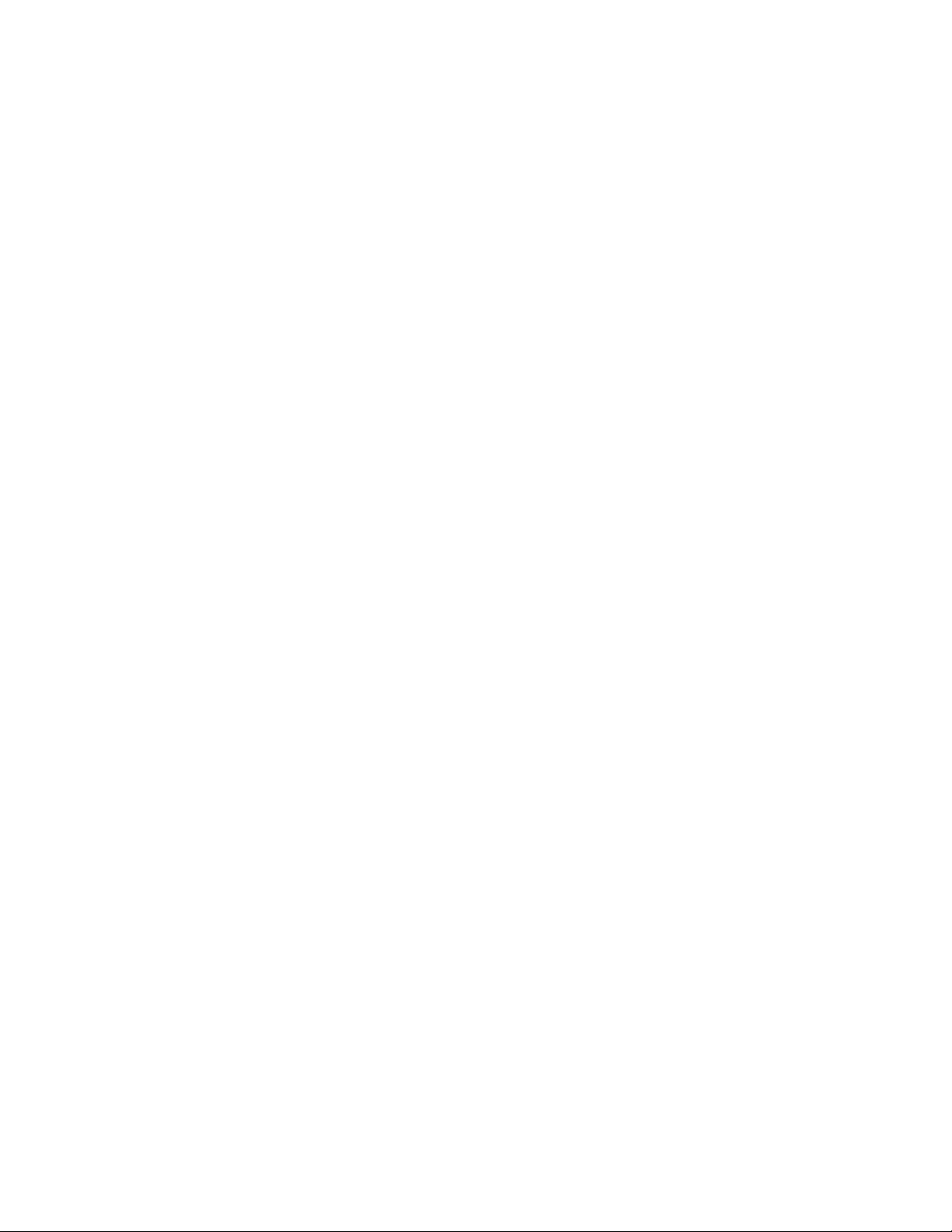
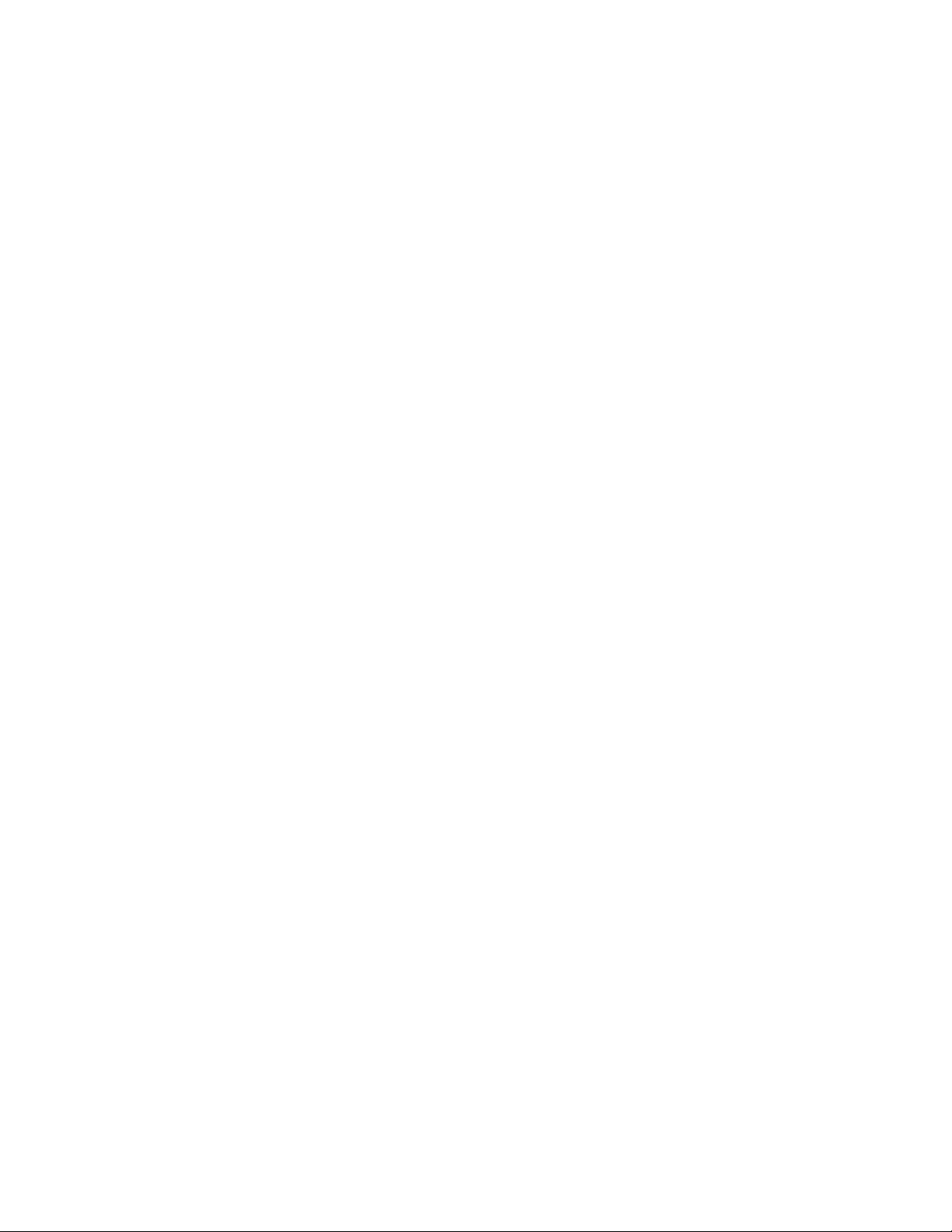
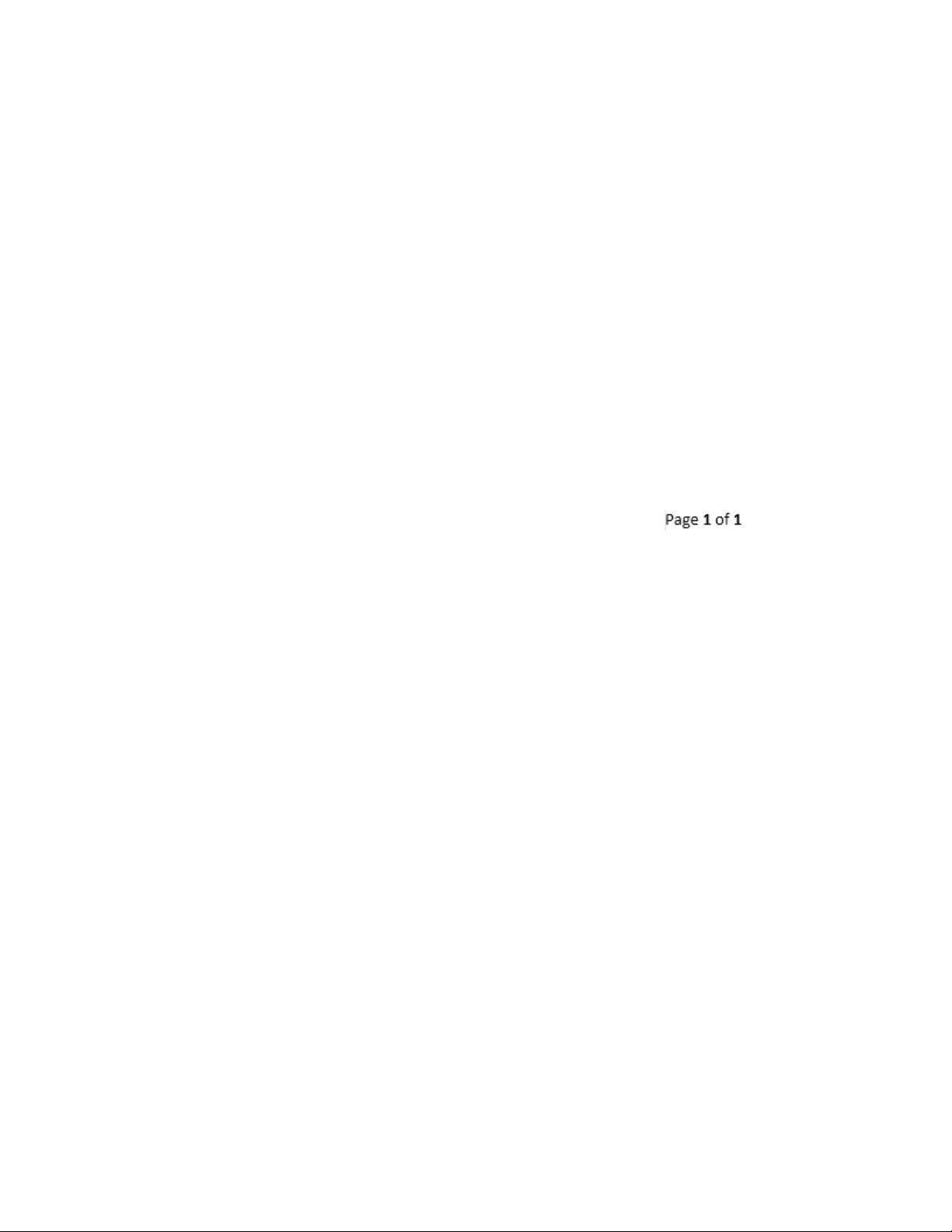
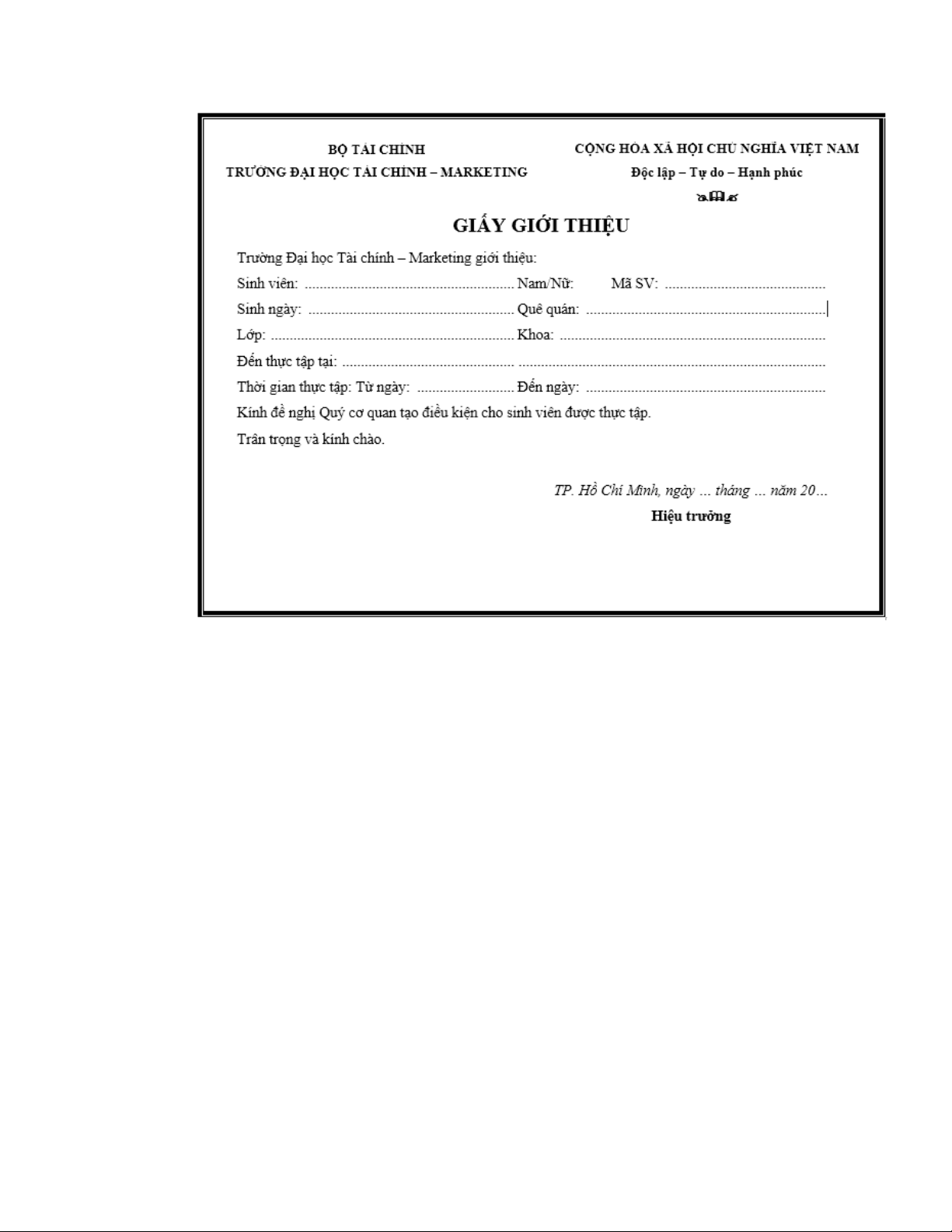
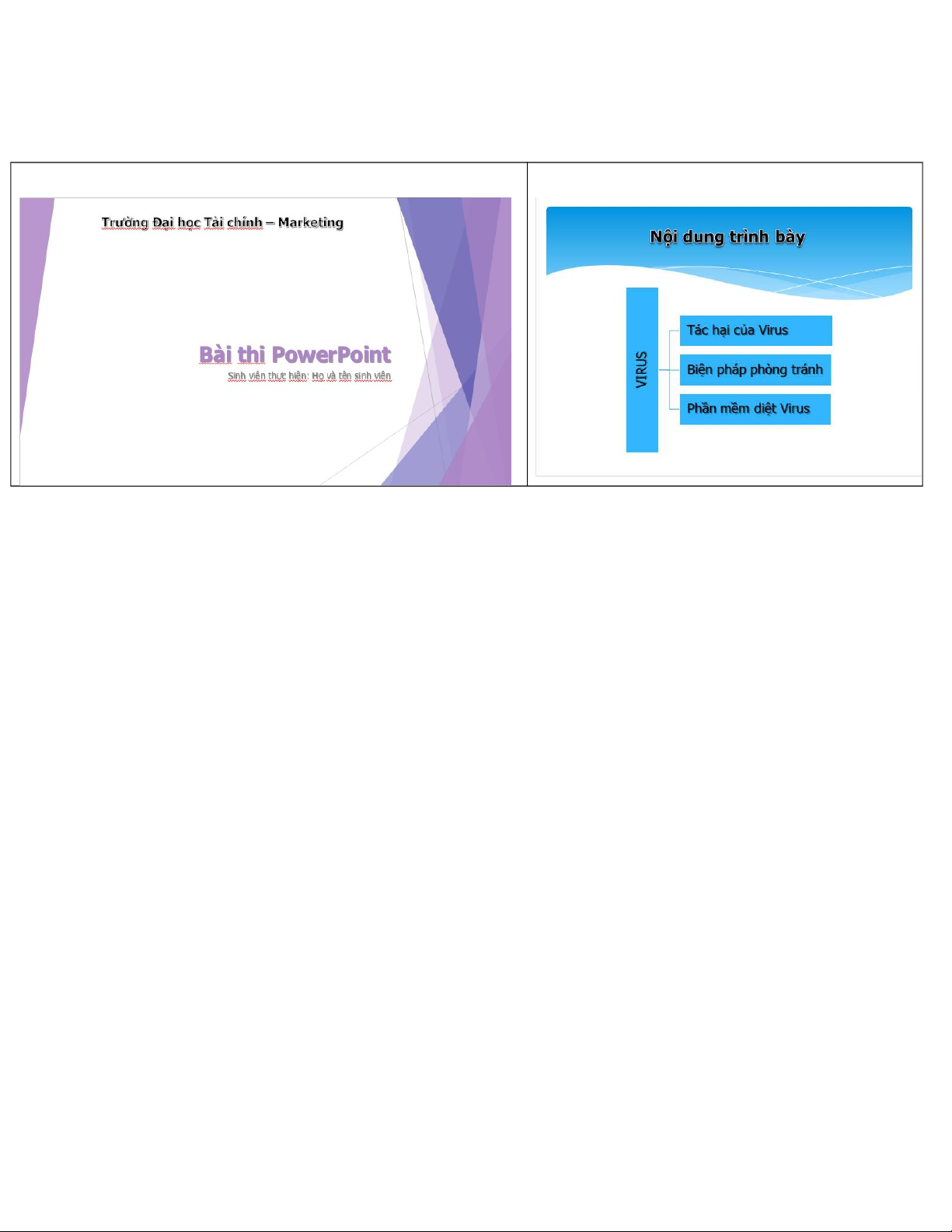
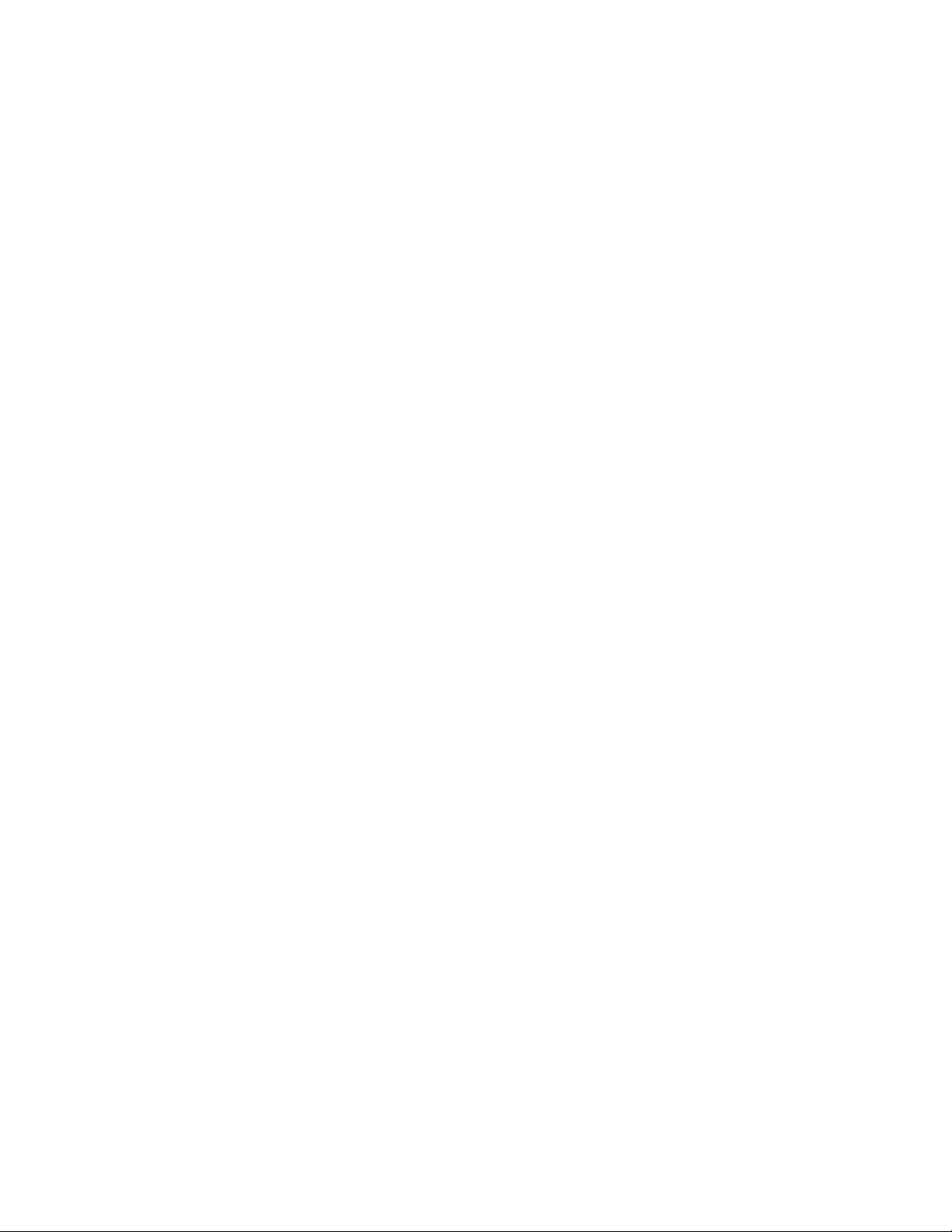
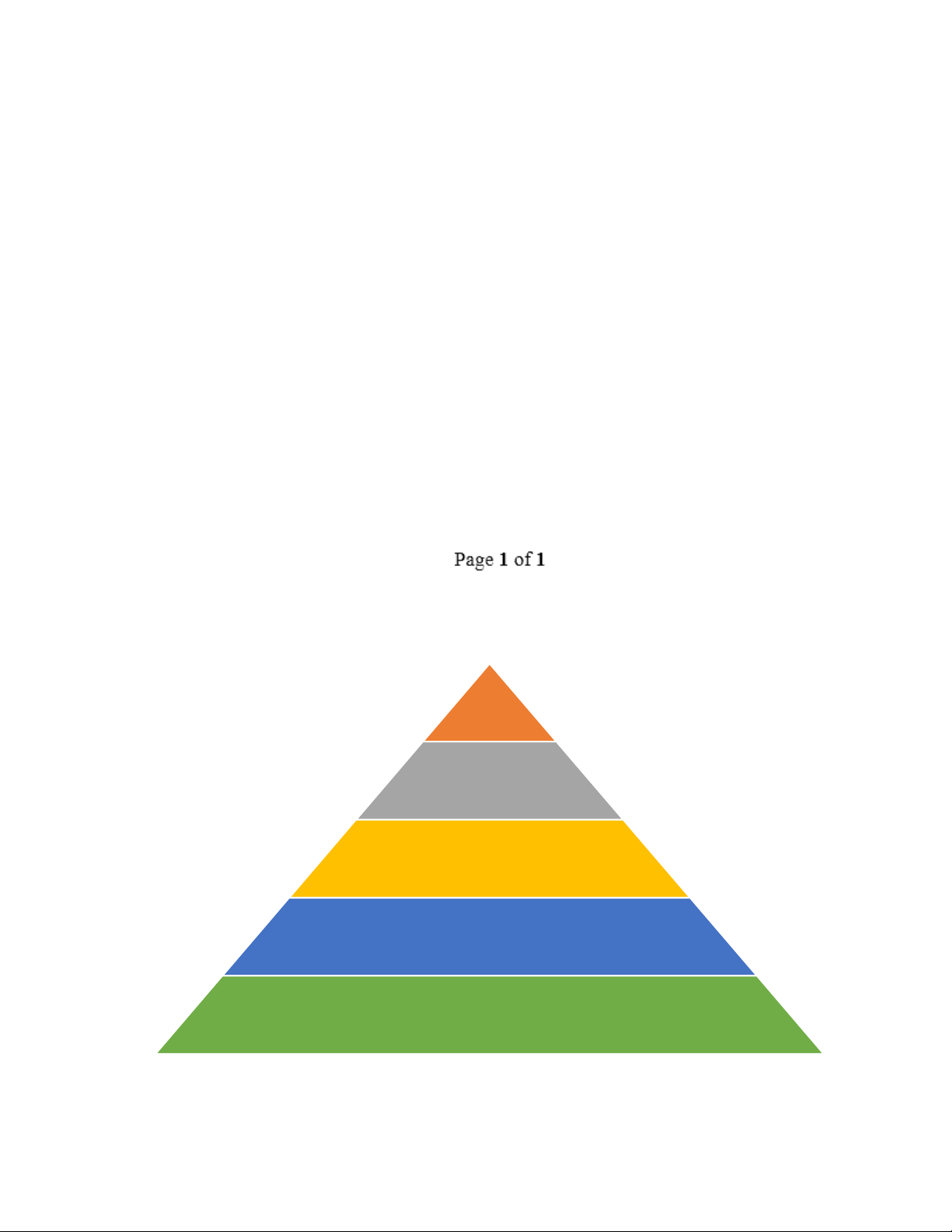
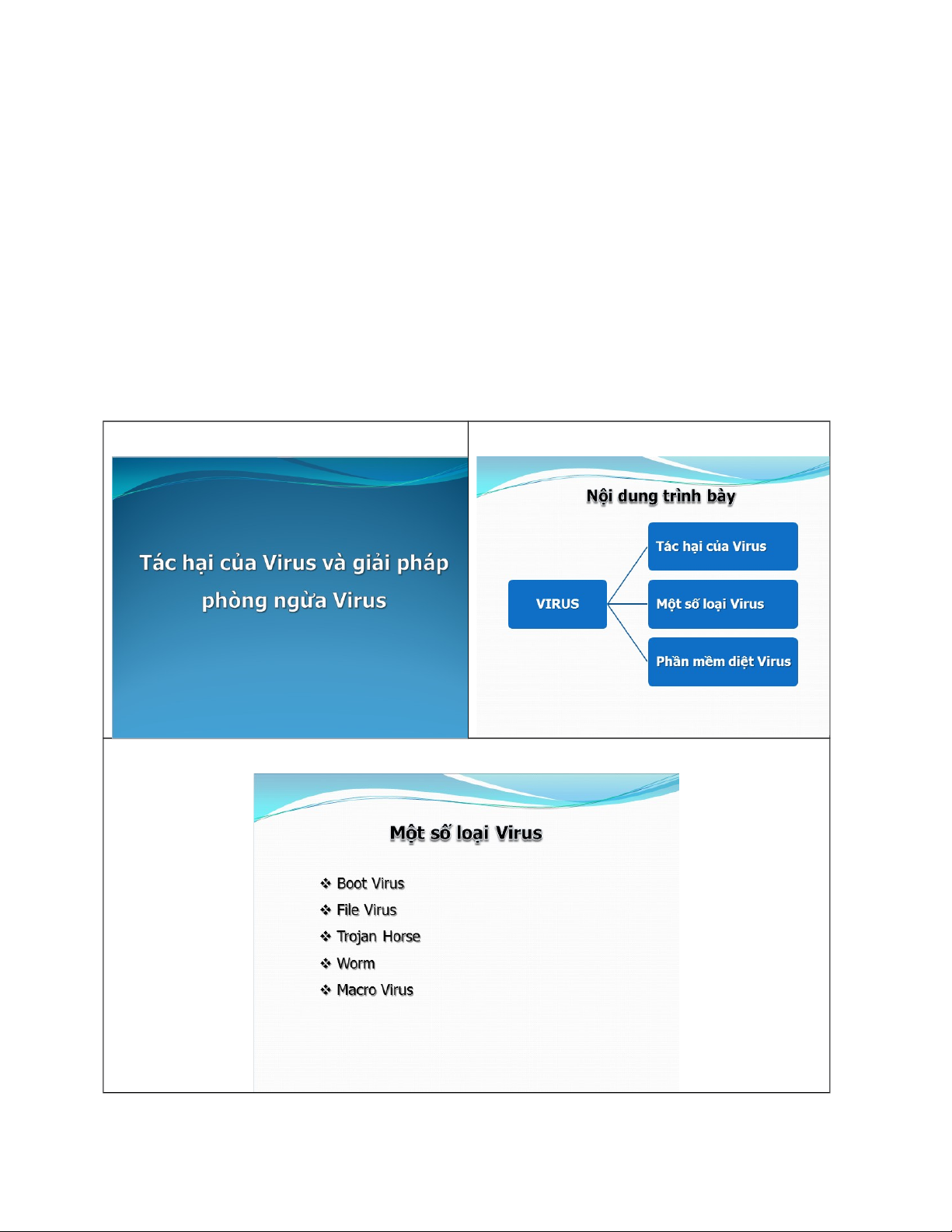
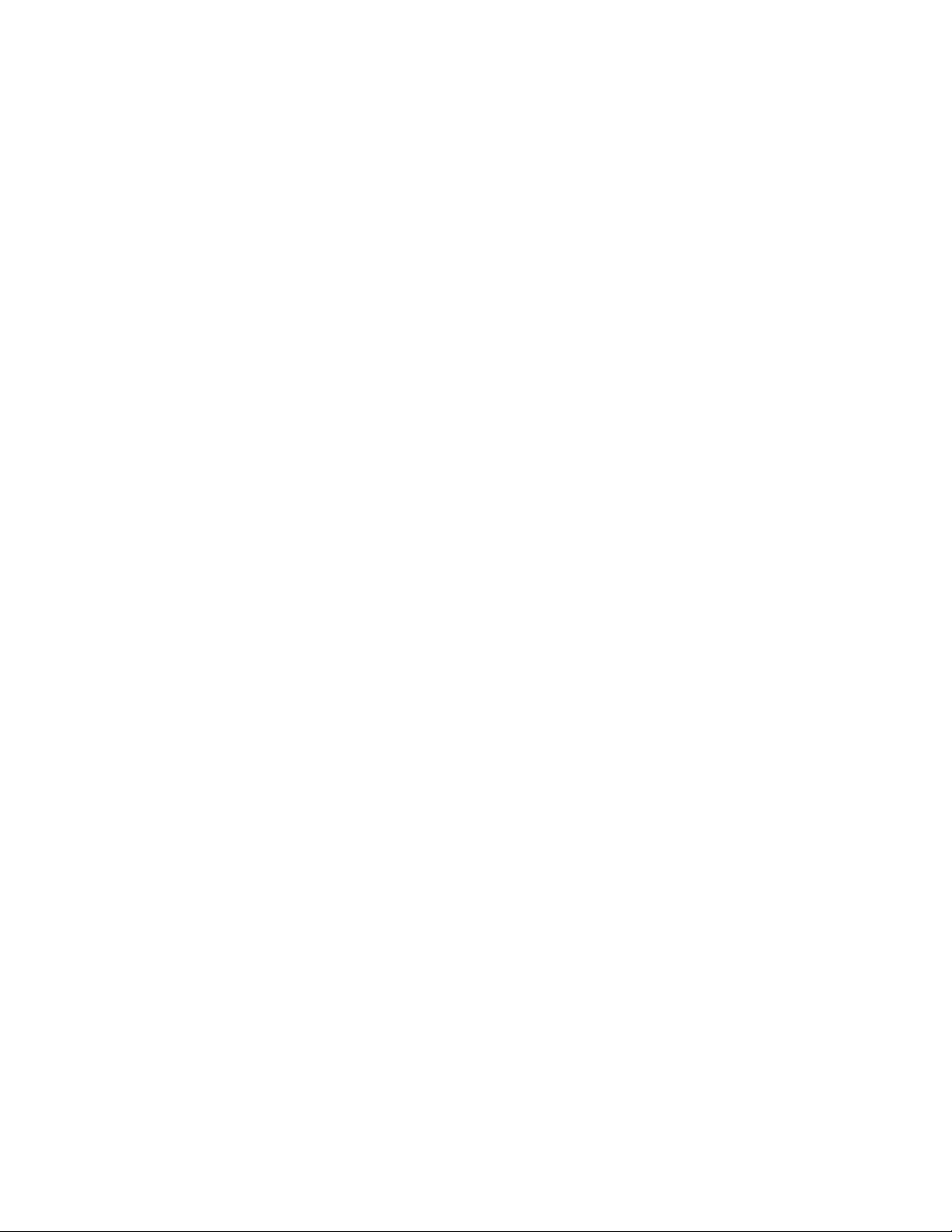
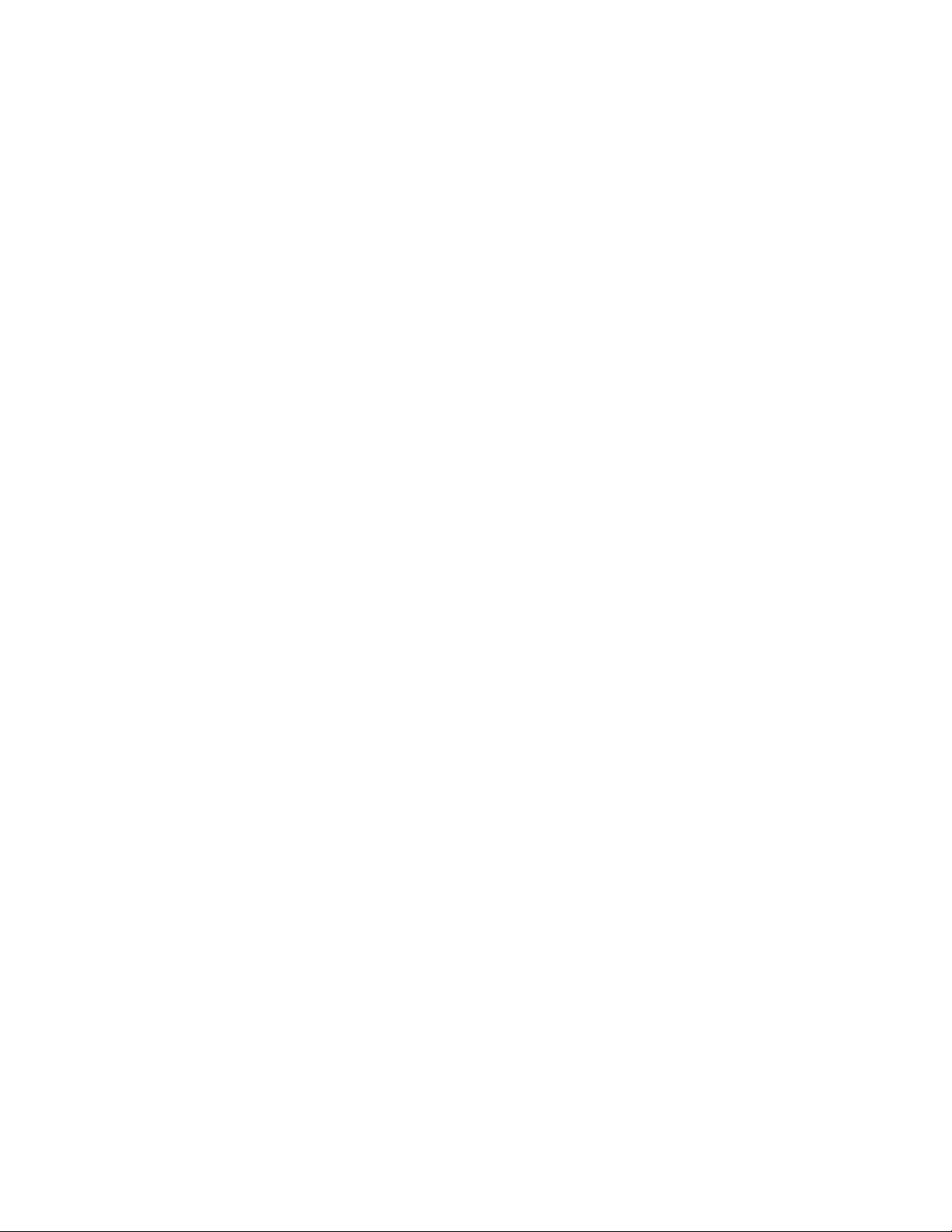
Preview text:
lOMoARcPSD|36477180 ĐỀ SỐ 1
PHẦN MICROSOFT WORD (4 điểm)
Tạo tập tin có tên: HoTenSinhVien_DeSo.docx lưu trong folder đã tạo ở câu a. Thực
hiện các yêu cầu sau đây: Câu 1.
Trên tập tin vừa tạo, định dạng khổ giấy A4, khoảng cách lề trang top =
bottom = left = right = 2,5 cm; Gutter = 1 cm; Câu 2.
Thiết lập tiêu đề cuối trang là thông tin số trang như sau: Câu 3.
Thêm trang bìa (cover page) kiểu Whish, với thông tin như sau:
Tiêu đề: BÀI THI PHẦN MICROSOFT WORD
Người thực hiện: họ tên sinh viên, mã số sinh viên, lớp Ngày: ngày hiện hành. Câu 4.
Trên group Styles, hiệu chỉnh định dạng phân cấp như sau: Cấp Mục
Yêu cầu thiết lập Heading 1 TÊN CHƯƠNG
Font Times New Roman, size 15, in đậm, canh giữa Heading 2 1.1.
Font Times New Roman, size 13, in đậm, canh đều Heading 3 1.1.1.
Font Times New Roman, size 13, in đậm, in nghiêng, canh đều Câu 5.
Nhập và định dạng văn bản sau đây áp dụng danh sách phân cấp tương ứng cho các tiêu đề.
Downloaded by Ng?c Di?p ??ng (ngocdiep10012000@gmail.com) lOMoARcPSD|36477180 Câu 6.
In mục lục vừa tạo với kiểu Automatic Table 2. Câu 7.
Chèn SmartArt có nội dung và kiểu định dạng như sau: Câu 8.
Thiết lập Page Borders cho văn bản (ngoại trừ trang đầu tiên), kiểu border tùy chọn.
Downloaded by Ng?c Di?p ??ng (ngocdiep10012000@gmail.com) lOMoARcPSD|36477180 Câu 9.
Tạo Watermark với nội dung là họ và tên của sinh viên, thiết lập kiểu layout Diagonal.
Câu 10. Xuất bản tập tin đang soạn thảo thành tập tin PDF, tên tập tin là Họ và tên
của sinh viên và lưu trong folder đã tạo ở câu a.
PHẦN MICROSOFT POWERPOINT (2 điểm)
Tạo tập tin trình chiếu và l ưu tập tin trong f older đã tạo ở câu a có nội dung như sau: (Tên
tập tin là HoTenSinhVien_DeSo.pptx) . Sử dụng tập tin hình ảnh HinhBT1.1.jpg,
HinhBT1.2jpg, HinhBT1.3.jpg, logoBT1.jpg trong thư mục Data_THDC) Slide 1 Slide 2 Slide 4 Slide 3 Yêu cầu:
- Sử dụng slide master:
Downloaded by Ng?c Di?p ??ng (ngocdiep10012000@gmail.com) lOMoARcPSD|36477180
+ Chèn số thứ tự slide: font Tahoma, size 20, bold.
+ Chèn ngày giờ tạo slide. Lưu ý ngày được khai báo cố định là ngày hiện hành tạo lập file.
+ Chèn footer tất cả các slides với nội dung: Sinh viên thực hiện: Họ và tên SV
- Thoát khỏi chế độ Slide Master, nhập và định dạng nội dung các slides như mẫu cho trên.
- Chọn hiệu ứng transition Cover cho 4 slide tự chuyển trang sau 15 giây.
- Tạo hiệu ứng thích hợp cho nội dung của từng slide.
PHẦN MICROSOFT EXCEL (4 điểm)
Câu 1. Hãy định dạng bảng tính theo yêu cầu sau:
- Merge Cell, canh giữa, in đậm và thiết lập font size 15 cho tiêu đề “DOANH SỐ
BÁN CÁC LOẠI DẦU GỘI” với bảng dữ liệu chi tiết.
- Canh giữa, in đậm, tô nền vàng cho các tiêu đề cột của các bảng dữ liệu.
Câu 2: Điền giá trị cho cột ‘STT’ bắt đầu là ‘01’
Câu 3: Dựa vào 1 kí tự đầu trong mã chứng từ, dò trong bảng ‘BẢNG GIÁ’ điền giá trị cho cột ‘MẶT HÀNG’
Câu 4: Dựa vào 1 kí tự đầu trong mã chứng từ hoặc ‘MẶT HÀNG’, dò trong bảng
‘BẢNG GIÁ’ điền giá trị cho cột ‘GIÁ BÁN’
Câu 5: Tính cột ‘THÀNH TIỀN’, biết rằng: THÀNH TIỀN = SỐ LƯỢNG * GIÁ BÁN.
Câu 6: Tính cột ‘GIẢM’, biết rằng:
Nếu số lượng dưới 1: không giảm
Số lượng từ 10 đến 50 giảm 5%
Số lượng trên 50 và dưới 100 thì giảm 12%
Số lượng từ 100 trở lên giảm 20%
Câu 7: Tính cột ‘CÒN LẠI’, biết rằng CÒN LẠI = THÀNH TIỀN – GIẢM.
Câu 8: Hoàn chỉnh dữ liệu cho bảng ‘BẢNG THỐNG KÊ’
Câu 9: Trích ra danh sách mặt hàng ‘CLEAR’ có số lượng trên 50.
Câu 10: Sắp xếp bảng ‘DOANH SỐ BÁN CÁC LOẠI DẦU GỘI’ theo thứ tự tăng dần của số lượng.
Downloaded by Ng?c Di?p ??ng (ngocdiep10012000@gmail.com) lOMoARcPSD|36477180 ĐỀ SỐ 2
PHẦN MICROSOFT WORD (4 điểm)
Tạo tập tin có tên: HoTenSinhVien_DeSo.docx lưu trong folder đã tạo ở câu a. Thực
hiện các yêu cầu sau đây: Câu 1.
Trên tập tin vừa tạo, định dạng khổ giấy A4, khoảng cách lề trang top =
bottom = left = right = 2,5 cm; Gutter = 1 cm; Câu 2.
Thiết lập tiêu đề cuối trang là thông tin số trang như sau: Câu 3.
Thiết lập Themes Ion, colors Office cho toàn bộ văn bản. Câu 4.
Thêm trang bìa (cover page) kiểu Filigree, với thông tin như sau:
Tiêu đề: BÀI THI PHẦN MICROSOFT WORD
Người thực hiện: họ tên sinh viên, mã số sinh viên, lớp Ngày: ngày hiện hành. Câu 5.
Tạo một biểu mẫu có định dạng như sau:
Downloaded by Ng?c Di?p ??ng (ngocdiep10012000@gmail.com) lOMoARcPSD|36477180 Câu 6.
Sử dụng tính năng MailMerge, hãy tạo phiếu giao hàng theo mẫu (ở câu số
4) với thông tin bổ sung vào các vị trí [1], [2], [3],[4] tương ứng với bảng dữ liệu cho sau:
Lưu file hoàn chỉnh đã tạo với tên PhieuGiaoHang.docx trong thư mục đã tạo ở câu a. Câu 7.
Thêm chú thích tại mục “Thu hộ” với nội dung chú thích: “Thu phí người nhận” Câu 8.
Tạo Watermark với nội dung là họ và tên của sinh viên, thiết lập kiểu layout Horizontal. Câu 9.
Xuất bản tập tin đang soạn thảo thành tập tin PDF, tên tập tin là Họ và tên
của sinh viên và lưu trong folder đã tạo ở câu a.
PHẦN MICROSOFT POWERPOINT (2 điểm)
Tạo tập tin trình chiếu và l ưu tập tin trong f older đã tạo ở câu a có nội dung như sau: (Tên
tập tin là HoTenSinhVien_DeSo.pptx) . Sử dụng tập tin hình ảnh HinhBT2.1.jpg,
HinhBT2.2jpg, HinhBT2.3.jpg, logoBT2.jpg trong thư mục Data_THDC) Slide 1 Slide 2
Downloaded by Ng?c Di?p ??ng (ngocdiep10012000@gmail.com) lOMoARcPSD|36477180 Slide 3 Slide 4 Yêu cầu:
- Sử dụng slide master:
+ Chèn logo (ảnh logoBT2.jpg) góc trên trái tất cả các slides
+ Chèn số thứ tự slide: font Tahoma, size 20, bold.
+ Chèn ngày giờ tạo slide. Lưu ý ngày được khai báo cố định là ngày hiện hành tạo lập file.
+ Chèn footer tất cả các slides với nội dung: Sinh viên thực hiện: Họ và tên SV
- Thoát khỏi chế độ Slide Master, nhập và định dạng nội dung các slides như mẫu cho trên.
- Chọn hiệu ứng transition Shape cho 4 slide tự chuyển trang sau 10 giây.
- Tạo hiệu ứng thích hợp cho nội dung của từng slide.
PHẦN MICROSOFT EXCEL (4 điểm)
Câu 1. Hãy định dạng bảng tính theo yêu cầu sau:
- Merge Cell, canh giữa, in đậm và thiết lập font size 15 cho tiêu đề “CỬA HÀNG
BITI'S CHỢ LỚN” với bảng dữ liệu chi tiết.
- Canh giữa, in đậm, tô nền vàng cho các tiêu đề cột của các bảng dữ liệu.
Câu 2: Điền giá trị cho cột ‘CHỨNG TỪ’ bắt đầu là ‘001’
Câu 3: Dựa vào 1 kí tự đầu trong cột ‘MÃ SỐ’, dò trong bảng ‘BẢNG GIÁ 1 ĐÔI’ điền
giá trị cho cột ‘MẶT HÀNG’
Downloaded by Ng?c Di?p ??ng (ngocdiep10012000@gmail.com) lOMoARcPSD|36477180
Câu 4: Dựa vào 2 kí tự cuối trong cột ‘MÃ SỐ’, điền giá trị cho cột ‘SIZE’
Câu 5: Dựa vào kí tự thứ 2 trong cột ‘MÃ SỐ’, dò trong bảng ‘BẢNG GIÁ 1 ĐÔI’ điền
giá trị cho cột ‘MÀU’
Câu 6: Dựa vào 1 kí tự đầu trong cột ‘MÃ SỐ’, dò trong bảng ‘BẢNG GIÁ 1 ĐÔI’ điền
giá trị cho cột ‘ĐƠN GIÁ’
Câu 7: Tính cột ‘THÀNH TIỀN’, biết rằng: THÀNH TIỀN = SỐ LƯỢNG * ĐƠN GIÁ.
Câu 8: Hoàn chỉnh dữ liệu cho bảng ‘BẢNG THỐNG KÊ SỐ LƯỢNG THEO MÀU’
Câu 9: Trích ra danh sách mặt hàng có số lượng từ 20 đến dưới 50.
Câu 10: Sắp xếp bảng ‘CỬA HÀNG BITI'S CHỢ LỚN’ theo thứ tự tăng dần của cột ‘THÀNH TIỀN’.
Downloaded by Ng?c Di?p ??ng (ngocdiep10012000@gmail.com) lOMoARcPSD|36477180 ĐỀ SỐ 3
PHẦN MICROSOFT WORD (4 điểm)
Tạo tập tin có tên: HoTenSinhVien_DeSo.docx lưu trong folder đã tạo ở câu a. Thực
hiện các yêu cầu sau đây: Câu 1.
Trên tập tin vừa tạo, định dạng khổ giấy A4, khoảng cách lề trang top =
bottom = left = right = 2,5 cm; Gutter = 1 cm; Câu 2.
Thiết lập tiêu đề cuối trang là số trang định dạng như sau: Câu 3.
Thêm trang bìa (cover page) kiểu Filigree, với thông tin như sau:
Tiêu đề (Document Title): BÀI THI MICROSOFT WORD
Ngày (Date): ngày hiện hành.
COMPANY NAME: Trường Đại học Tài chính – Marketing
Company address: 2/4 Trần Xuân Soạn – P. Tân Thuận Tây – Q. 7 – TP.HCM Câu 4.
Trên group Styles, hiệu chỉnh định dạng phân cấp như sau: Cấp Mục
Yêu cầu thiết lập Heading 1 TÊN CHƯƠNG
Font Times New Roman, size 14, in đậm, canh giữa Heading 2 1.1.
Font Times New Roman, size 13, in đậm, canh đều Heading 3 1.1.1.
Font Times New Roman, size 13, in đậm, in nghiêng, canh đều Câu 5.
Nhập và định dạng văn bản sau đây áp dụng danh sách phân cấp tương ứng cho các tiêu đề.
Downloaded by Ng?c Di?p ??ng (ngocdiep10012000@gmail.com) lOMoARcPSD|36477180 Câu 6.
In mục lục vừa tạo với format Classic, cho hiển thị 2 cấp độ (levels = 2).
Downloaded by Ng?c Di?p ??ng (ngocdiep10012000@gmail.com) lOMoARcPSD|36477180 Câu 7.
Chèn SmartArt có nội dung và kiểu định dạng như sau: Bước 4: Bước 1: Bư c ớ 2: Bư c ớ 3: Định Tạo t p ậ Lưu tập Gõ văn dạng tin tin bản theo yêu cầầu Câu 8.
Chuyển SmartArt tạo ở câu 7 sang layout Continuous Block Process Câu 9.
Thiết lập Page Borders cho văn bản (chỉ trang đầu tiên), kiểu border tùy chọn.
Câu 10. Tạo Watermark với nội dung là họ và tên của sinh viên, thiết lập kiểu layout Diagonal.
Câu 11. Xuất bản tập tin đang soạn thảo thành tập tin PDF, tên tập tin là Họ và tên
của sinh viên và lưu trong folder đã tạo ở câu a.
PHẦN MICROSOFT POWERPOINT (2 điểm)
Tạo tập tin trình chiếu và l ưu tập tin trong f older đã tạo ở câu a có nội dung như sau: (Tên
tập tin là HoTenSinhVien_DeSo.pptx) .
Downloaded by Ng?c Di?p ??ng (ngocdiep10012000@gmail.com) lOMoARcPSD|36477180 Slide 1 Slide 2 Slide 3 Yêu cầu:
- Thiết lập Themes Parallax.
- Sử dụng slide master:
+ Chèn số thứ tự slide: font Tahoma, size 25, bold, strong.
+ Chèn ngày giờ tạo slide. Lưu ý ngày được khai báo cố định là ngày hiện hành tạo lập file.
Downloaded by Ng?c Di?p ??ng (ngocdiep10012000@gmail.com) lOMoARcPSD|36477180
+ Chèn footer tất cả các slides với nội dung: Sinh viên thực hiện: Họ và tên SV
- Thoát khỏi chế độ Slide Master, nhập và định dạng nội dung các slides như mẫu cho trên.
+ Slide 1: Phần tiêu đề WordArt: font Tahoma, size 45, Bold, Strong, Font Color =
Red. Phần thông tin sinh viên: font Tahoma, size 25, Strong.
+ Slide 2: Chèn SmartArt kiểu Circle Matric và nhập nội dung như mẫu. Phần tiêu
đề WordArt: font Tahoma, size 28, Bold, Strong, Font Color = Red.
+ Slide 3: Nhập văn bản và định dạng như mẫu: phần nội dung font Tahoma, size
25. Phần tiêu đề: WordArt: Font Tahoma, Size 28, Bold, Strong, Font Color = Red.
- Tạo hyperlink cho chuỗi DỮ LIỆU trong slide 2 liên kết đến slide 3.
- Chọn hiệu ứng transition Blinds cho 3 slide tự chuyển trang sau 10 giây.
- Tạo hiệu ứng thích hợp cho nội dung của từng slide.
PHẦN MICROSOFT EXCEL (4 điểm)
Ghi chú: Mã HĐ là chuỗi 8 ký tự với ký tự 1 – 2: mã hàng, ký tự 3 – 4: mã đại lý, ký tự 5
– 6: ngày, ký tự 7 – 8: tháng (mặc định, thuộc năm 2018). Câu 1.
Hãy định dạng bảng tính theo yêu cầu sau:
- Merge Cell, canh giữa, in đậm và thiết lập font size 15 cho tiêu đề “BẢNG
THEO DÕI HÀNG XUẤT QUÝ 3/2018” so với bảng dữ liệu chi tiết.
- Canh giữa, in đậm, tô nền vàng cho các tiêu đề cột của các bảng dữ liệu. Câu 2.
Điền giá trị cho cột ‘STT’ bắt đầu là ‘001’ Câu 3.
Dựa vào mã hàng, dò trong bảng ‘THÔNG TIN CHI TIẾT HÀNG HÓA’,
điền giá trị cho cột ‘TÊN HÀNG’ Câu 4.
Điền giá trị cho cột ‘ĐẠI LÝ’, ‘NGÀY XUẤT’. Biết rằng:
- Kí tự 3 – 4: mã đại lý
- Kí tự 5 – 6: ngày, ký tự 7 – 8: tháng (mặc định, thuộc năm 2018). Câu 5.
Căn cứ vào ‘TÊN HÀNG’ và ‘NGÀY XUẤT’, dò trong bảng ‘THÔNG
TIN CHI TIẾT HÀNG HÓA’ điền giá trị cho cột ‘ĐƠN GIÁ’
Downloaded by Ng?c Di?p ??ng (ngocdiep10012000@gmail.com) lOMoARcPSD|36477180 Câu 6.
Tính giá trị cột ‘CHIẾT KHẤU’ (%/sản phẩm), biết rằng: CHIẾT KHẤU
= 10% với các hóa đơn có số lượng xuất < 200, hoặc bằng 12% trong trường hợp ngược lại. Câu 7.
Tính cột ‘THÀNH TIỀN’, biết rằng: THÀNH TIỀN = SỐ LƯỢNG * ĐƠN GIÁ * (1 – CHIẾT KHẤU). Câu 8.
Hoàn chỉnh dữ liệu cho cột ‘SỐ LƯỢNG XUẤT’ và ‘DOANH SỐ’ trong
bảng ‘THỐNG KÊ VÀ TỔNG HỢP’ Câu 9.
Sắp xếp bảng ‘BẢNG THEO DÕI HÀNG XUẤT QUÝ 3/2018’ theo thứ tự
tăng dần của số lượng, nếu trùng sắp xếp theo thứ tự giảm dần của ‘Đơn giá’.
Câu 10. Trích ra danh sách các đơn hàng có số lượng trên 200.
Câu 11. Vẽ biểu đồ dạng cột cho bảng ‘THỐNG KÊ VÀ TỔNG HỢP’.
Downloaded by Ng?c Di?p ??ng (ngocdiep10012000@gmail.com) lOMoARcPSD|36477180 ĐỀ SỐ 4
PHẦN MICROSOFT WORD (4 điểm)
Tạo tập tin có tên: HoTenSinhVien_DeSo.docx lưu trong folder đã tạo ở câu a. Thực
hiện các yêu cầu sau đây: Câu 1.
Trên tập tin vừa tạo, định dạng khổ giấy A4, khoảng cách lề trang top =
bottom = left = right = 2,5 cm; Gutter = 1 cm; Câu 2.
Thiết lập tiêu đề cuối trang là số trang định dạng như sau: Câu 3.
Thêm trang bìa (cover page) kiểu Filigree, với thông tin như sau:
Tiêu đề (Document Title): BÀI THI MICROSOFT WORD
Ngày (Date): ngày hiện hành.
COMPANY NAME: Trường Đại học Tài chính – Marketing
Company address: 2/4 Trần Xuân Soạn – P. Tân Thuận Tây – Q. 7 – TP.HCM Câu 4.
Trên group Styles, hiệu chỉnh định dạng phân cấp như sau: Cấp Mục
Yêu cầu thiết lập Heading 1 TÊN CHƯƠNG
Font Times New Roman, size 14, in đậm, canh giữa Heading 2 1.1.
Font Times New Roman, size 13, in đậm, canh đều Heading 3 1.1.1.
Font Times New Roman, size 13, in đậm, in nghiêng, canh đều Câu 5.
Nhập và định dạng văn bản sau đây áp dụng danh sách phân cấp tương ứng cho các tiêu đề.
Downloaded by Ng?c Di?p ??ng (ngocdiep10012000@gmail.com) lOMoARcPSD|36477180 Câu 6.
In mục lục vừa tạo với format Classic, cho hiển thị 2 cấp độ (levels = 2).
Downloaded by Ng?c Di?p ??ng (ngocdiep10012000@gmail.com) lOMoARcPSD|36477180 Câu 7.
Chèn SmartArt có nội dung và kiểu định dạng như sau: Bước 4: Bước 1: Bước 2: Bư c ớ 3: Đ nịh T o ạ t p ậ Lưu t p ậ Gõ văn d n ạ g tin tin bản theo yêu cầầu Câu 8.
Chuyển SmartArt tạo ở câu 7 sang layout Continuous Block Process Câu 9.
Thiết lập Page Borders cho văn bản (chỉ trang đầu tiên), kiểu border tùy chọn.
Câu 10. Tạo Watermark với nội dung là họ và tên của sinh viên, thiết lập kiểu layout Diagonal.
Câu 11. Xuất bản tập tin đang soạn thảo thành tập tin PDF, tên tập tin là Họ và tên
của sinh viên và lưu trong folder đã tạo ở câu a.
PHẦN MICROSOFT POWERPOINT (2 điểm)
Tạo tập tin trình chiếu và l ưu tập tin trong f older đã tạo ở câu a có nội dung như sau: (Tên
tập tin là HoTenSinhVien_DeSo.pptx)
Downloaded by Ng?c Di?p ??ng (ngocdiep10012000@gmail.com) lOMoARcPSD|36477180 Slide 1 Slide 2 Slide 3 Yêu cầu:
- Thiết lập Themes Vapor Trail.
- Sử dụng slide master:
+ Chèn số thứ tự slide: font Tahoma, size 25, bold, strong.
+ Chèn ngày giờ tạo slide.
+ Chèn footer tất cả các slides với nội dung: Sinh viên thực hiện: Họ và tên SV
+ Chèn logo trường vào góc trái trên mỗi slide (file logoUFM.jpg)
Downloaded by Ng?c Di?p ??ng (ngocdiep10012000@gmail.com) lOMoARcPSD|36477180
- Thoát khỏi chế độ Slide Master, nhập và định dạng nội dung các slides như mẫu cho trên.
+ Slide 1: Phần tiêu đề WordArt: font Tahoma, size 45, Bold, Strong, Font Color =
Red. Phần thông tin sinh viên: font Tahoma, size 25, Strong.
+ Slide 2: Chèn SmartArt kiểu Circle Matric và nhập nội dung như mẫu. Phần tiêu
đề WordArt: font Tahoma, size 28, Bold, Strong, Font Color = Red.
+ Slide 3: Nhập văn bản và định dạng như mẫu: phần nội dung font Tahoma, size
25. Phần tiêu đề: WordArt: Font Tahoma, Size 28, Bold, Strong, Font Color = Red.
- Tạo hyperlink cho chuỗi XỬ LÝ trong slide 2 liên kết đến slide 3.
- Chọn hiệu ứng transition Wipe cho 3 slides tự chuyển trang sau 5 giây.
- Tạo hiệu ứng thích hợp cho nội dung của từng slide.
PHẦN MICROSOFT EXCEL (4 điểm) Câu 1.
Hãy định dạng bảng tính theo yêu cầu sau:
- Merge Cell, canh giữa, in đậm và thiết lập font size 15 cho tiêu đề “DOANH
SỐ BÁN XE” so với bảng dữ liệu chi tiết.
- Canh giữa, in đậm, tô nền vàng cho các tiêu đề cột của các bảng dữ liệu. Câu 2.
Điền giá trị cho cột ‘STT’ bắt đầu là ‘01’ Câu 3.
Điền giá trị cho cột ‘Mã xe’, ‘Dòng xe’. Biết rằng:
- Mã xe là 2 kí tự đầu trong cột ‘Mã ĐH’.
- Dòng xe là kí tự thứ 3, 4, 5 trong cột ‘Mã ĐH’. Câu 4.
Dò trong bảng ‘BẢNG GIÁ XE’ điền giá trị cho cột ‘Tên sản phẩm’. Câu 5.
Số lượng là kí tự thứ 7 và thứ 8 trong ‘Mã ĐH’, chuyển sang giá trị số. Câu 6.
Dò trong bảng ‘BẢNG GIÁ XE’ điền giá trị cho cột ‘Đơn giá’ Câu 7.
Tính cột ‘Thành tiền’, biết rằng: Thành tiền = Số lượng * Đơn giá Câu 8.
Điền giá trị (%) cho cột ‘Khuyến mãi’, biết rằng: các khách hàng đặt hàng
vào ngày ‘30/04’ hoặc ‘01/05’ được giảm giá 10%. Câu 9.
Tính cột ‘Tổng thanh toán’, biết rằng Tổng thanh toán = Thành tiền * (1 - Khuyến mãi).
Downloaded by Ng?c Di?p ??ng (ngocdiep10012000@gmail.com) lOMoARcPSD|36477180
Câu 10. Hoàn chỉnh dữ liệu cho bảng ‘Tổng hợp SỐ LƯỢNG và TỔNG THANH TOÁN’
Câu 11. Sắp xếp bảng ‘DOANH SỐ BÁN XE’ theo thứ tự tăng dần của số lượng,
nếu trùng sắp xếp theo thứ tự giảm dần của ‘Đơn giá’.
Downloaded by Ng?c Di?p ??ng (ngocdiep10012000@gmail.com) lOMoARcPSD|36477180 ĐỀ SỐ 5
PHẦN MICROSOFT WORD (4 điểm)
Hãy thực hiện các yêu cầu sau: Câu 1:
Tạo mới tập tin Word, lưu vào thư mục bài làm với mẫu như sau: Số thứ tự_họ
tên sinh viên_mã lớp học phần_đề thi số.docx. Câu 2:
Thiết lập trang giấy khổ A4, hướng thẳng đứng, khoảng cách lề left 3 cm; top =
bottom = right = 2,5 cm; lề footer = 1,5 cm. Câu 3:
Định dạng nội dung canh đều hai bên, giãn dòng 1.5 lines, giãn đoạn 6 pt Câu 4:
Thiết lập số trang định dạng kiểu Bold Number 3 như sau: Câu 5:
Chèn Cover Page kiểu Whisp, nhập các thông tin như sau:
Document title: TIN HỌC ĐẠI CƯƠNG
Date: chọn ngày hiện hành
Document Subtitle: Bài thi MS Word
Author: họ và tên sinh viên
Company: Trường Đại học Tài chính – Marketing Câu 6:
Nhập văn bản, thiết lập Tab và định dạng khung như mẫu bên dưới với font Times New Roman, size 12.
Downloaded by Ng?c Di?p ??ng (ngocdiep10012000@gmail.com) lOMoARcPSD|36477180 Câu 7:
Thiết lập tiêu đề đầu trang sử dụng font chữ Times New Roman, size 12, in
nghiêng theo yêu cầu như sau:
Trang lẻ với nội dung bên trái là thông tin ngày giờ tạo lập, bên phải là
thông tin Họ và tên của sinh viên
Trang chẵn với nội dung bên trái là “Bài thi Microsoft Word” Câu 8:
Chèn watermark có nội dung là họ và tên sinh viên. Câu 9:
Xuất tập tin bài làm sang định dạng .pdf với tên theo cú pháp: HoVaTen_DeSo_MaySo.pdf
Downloaded by Ng?c Di?p ??ng (ngocdiep10012000@gmail.com) lOMoARcPSD|36477180
PHẦN MICROSOFT POWERPOINT (2 điểm) Slide 1: Slide 2: Câu 1.
Tạo mới tập tin PowerPoint, lưu vào thư mục bài làm với mẫu như sau: Số
thứ tự_họ tên sinh viên_mã lớp học phần_đề thi số.pptx Câu 2.
Thiết lập themes Facet, tùy chỉnh Variants cho thuộc tính Colors chọn màu
Violet cho tập tin bài làm. Câu 3.
Chuyển sang chế độ tùy chỉnh trong Slide Master:
a. Hãy chèn slide number với font Tahoma, size 18, black và in đậm.
b. Trong slide 1, chèn WordArt với nội dung “Trường Đại học Tài chính –
Marketing”, định dạng font Tahoma, size 25, kiểu Fill – Black, Text 1,
Outline – Background 1, Hard Shadow – Background 1 tại vi trí như mẫu. Câu 4.
Đóng chế độ Slide Master, tại slide 1 hãy nhập dữ liệu và thiết lập định dạng như mẫu:
“Bài thi PowerPoint”: font chữ Tahoma, size 40, kiểu in đậm
“Sinh viên thực hiện: Họ và tên sinh viên”: font chữ Tahoma, size 18, kiểu in đậm Câu 5.
Thiết lập trong Slide Master hiệu ứng transition Flip cho slide đầu tiên
chuyển trang khi click chuột Câu 6.
Thiết lập themes Wisp cho slide 2, cài đặt tự động chuyển trang sau 3 giây.
Downloaded by Ng?c Di?p ??ng (ngocdiep10012000@gmail.com) lOMoARcPSD|36477180 Câu 7.
Trong slide 2, tạo SmartArt styles Continuous Cycle như hình, chọn font
Tahoma, size 30, in đậm. Điều chỉnh kích thước Shape Height: 5 inches, Shape Width = 8 inches. Câu 8.
Trong slide 2, tạo liên kết cho dòng “Phần mềm diệt Virus” đến trang http://bkav.com.vn
PHẦN MICROSOFT EXCEL (4 điểm)
Câu 1. Canh giữa tiêu đề bảng thống kê “BẢNG DOANH SỐ BÁN NƯỚC GIẢI
KHÁT” so với bảng thống kê.
Câu 2. Định dạng font chữ Times New Roman, size 13 và thiết lập Middle Align cho toàn bộ bảng tính
Câu 3. Đóng khung cho bảng thống kê, canh giữa (center align) và tô màu cho các nội dung tiêu đề cột.
Câu 4. Dựa vào 1 kí tự cuối của SỐ HĐ hãy điền thông tin cho cột MÃ SỐ trong bảng
BẢNG DOANH SỐ BÁN NƯỚC GIẢI KHÁT.
Câu 5. Dựa vào MÃ SỐ và MẶT HÀNG trong bảng BẢNG GIÁ NƯỚC NGỌT, hãy
điền thông tin cho cột MẶT HÀNG.
Câu 6. Dựa vào MÃ SỐ và LOẠI, hãy điền ĐƠN GIÁ (L: LON, C: CHAI).
Câu 7. Hãy tính Thành Tiền, biết rằng Thành Tiền = Số Lượng * Đơn Giá
Câu 8. Sắp xếp dữ liệu theo thứ tự tăng dần của ĐƠN GIÁ, sau đó giảm dần theo THÀNH TIỀN.
Câu 9. Định dạng dấu phân cách hàng ngàn cho cột ĐƠN GIÁ, THÀNH TIỀN
Câu 10. Hoàn thành bảng thống kê.
Downloaded by Ng?c Di?p ??ng (ngocdiep10012000@gmail.com) lOMoARcPSD|36477180 ĐỀ SỐ 6
PHẦN MICROSOFT WORD (4 điểm) Câu 1:
Tạo mới tập tin Word, lưu vào thư mục bài làm với mẫu như sau: Số thứ tự_họ
tên sinh viên_mã lớp học phần_đề thi số.docx. Câu 2:
Thiết lập trang giấy khổ A4, hướng thẳng đứng, khoảng cách lề left 2,5 cm; top
= bottom = right = 2 cm; lề footer = 1,5 cm. Câu 3:
Thiết lập tiêu đề đầu trang với nội dung bên trái là “Bài thi Microsoft Word”,
bên phải là Họ và tên của sinh viên, sử dụng font chữ Times New Roman, size 13, in nghiêng Câu 4:
Thiết lập tiêu đề cuối trang là thông tin số trang kiểu Bold Number 2, sử dụng
font chữ Times New Roman, size 13 như sau: Câu 5:
Chèn SmartArt dạng Basic Pyramid, Change Colors kiểu Colorful Range
Accent Colors 2 to 3, thể hiện nội dung như hình cho sau: T ự khẳ ng đ n ị h Nhu cầu t ự tr n ọ g Nhu c u ầ v ề xã h i ộ Nhu cầu an toàn Nhu c u ầ sinh lý
Câu 6: Tạo caption cho SmartArt với tên “Bậc thang nhu cầu của MASLOW”
Downloaded by Ng?c Di?p ??ng (ngocdiep10012000@gmail.com) lOMoARcPSD|36477180 Câu 7:
Tạo định dạng style mới có tên SmartArt, thiết lập thuộc tính font chữ Tahoma,
size 13, font color Black, kiểu Italic. Áp dụng style vừa tạo cho caption “Bậc
thang nhu cầu của MASLOW” ở trên. Câu 8:
Nhập văn bản, thiết lập Tab và định dạng khung như mẫu bên dưới với font Times New Roman, size 12. Câu 9:
Xuất bản tập tin đang soạn thảo thành tập tin PDF, tên tập tin là Họ và tên sinh viên.
PHẦN MICROSOFT POWERPOINT (2 điểm) Slide 1: Slide 2: Slide 3:
Câu 1. Thiết lập themes Flow cho tập tin bài làm.
Downloaded by Ng?c Di?p ??ng (ngocdiep10012000@gmail.com) lOMoARcPSD|36477180
Câu 2. Trong Slide master hãy chèn slide number với font Tahoma, size 18, black và in đậm.
Câu 3. Thiết lập trong Slide Master hiệu ứng transition Flip cho slide đầu tiên chuyển
trang khi click chuột, slide 2 và 3 tự chuyển trang sau 10 giây.
Câu 4. Trong slide 2, tạo SmartArt kiểu Horizontal Label Hierarchy như hình, chọn font
Tahoma, size 25, giãn dòng 1.5.
Câu 5. Trong slide 2, tạo liên kết cho dòng “Một số loại Virus” đến slide 3
Downloaded by Ng?c Di?p ??ng (ngocdiep10012000@gmail.com) lOMoARcPSD|36477180
PHẦN MICROSOFT EXCEL (4 điểm) Câu 1.
Hãy định dạng bảng tính theo yêu cầu sau:
- Merge Cell, canh giữa, in đậm và thiết lập font size 15 cho tiêu đề “DOANH
SỐ BÁN XE” so với bảng dữ liệu chi tiết.
- Canh giữa, in đậm, tô nền vàng cho các tiêu đề cột của các bảng dữ liệu. Câu 2.
Điền giá trị cho cột ‘STT’ bắt đầu là ‘001’ Câu 3.
Điền giá trị cho cột ‘Mã xe’, ‘Dòng xe’. Biết rằng:
- Mã xe là 3 kí tự đầu trong cột ‘Mã ĐH’.
- Dòng xe là kí tự thứ 4, 5, 6 trong cột ‘Mã ĐH’. Câu 4.
Dò trong bảng ‘BẢNG GIÁ XE’ điền giá trị cho cột ‘Tên sản phẩm’. Câu 5.
Số lượng là kí tự thứ 8 và thứ 9 trong ‘Mã ĐH’, chuyển sang giá trị số. Câu 6.
Dò trong bảng ‘BẢNG GIÁ XE’ điền giá trị cho cột ‘Đơn giá’ Câu 7.
Tính cột ‘Thành tiền’, biết rằng: Thành tiền = Số lượng * Đơn giá Câu 8.
Hoàn chỉnh dữ liệu cho bảng ‘Tổng hợp SỐ LƯỢNG và TỔNG THÀNH TIỀN’ Câu 9.
Sắp xếp bảng ‘DOANH SỐ BÁN XE’ theo thứ tự tăng dần của số lượng,
nếu trùng sắp xếp theo thứ tự giảm dần của ‘Đơn giá’.
Câu 10. Trích ra danh sách các đơn hàng có số lượng từ 45 đến 70.
Câu 11. Vẽ biểu đồ dạng cột cho bảng ‘Tổng hợp SỐ LƯỢNG và TỔNG THÀNH TIỀN’.
Downloaded by Ng?c Di?p ??ng (ngocdiep10012000@gmail.com)
Document Outline
- ĐỀ SỐ 1
- PHẦN MICROSOFT WORD (4 điểm)
- PHẦN MICROSOFT POWERPOINT (2 điểm)
- PHẦN MICROSOFT EXCEL (4 điểm)
- ĐỀ SỐ 2
- PHẦN MICROSOFT WORD (4 điểm)
- PHẦN MICROSOFT POWERPOINT (2 điểm)
- PHẦN MICROSOFT EXCEL (4 điểm)
- ĐỀ SỐ 3
- PHẦN MICROSOFT WORD (4 điểm)
- PHẦN MICROSOFT POWERPOINT (2 điểm)
- PHẦN MICROSOFT EXCEL (4 điểm)
- ĐỀ SỐ 4
- PHẦN MICROSOFT WORD (4 điểm)
- PHẦN MICROSOFT POWERPOINT (2 điểm)
- PHẦN MICROSOFT EXCEL (4 điểm)
- ĐỀ SỐ 5
- PHẦN MICROSOFT WORD (4 điểm)
- PHẦN MICROSOFT POWERPOINT (2 điểm)
- PHẦN MICROSOFT EXCEL (4 điểm)
- ĐỀ SỐ 6
- PHẦN MICROSOFT WORD (4 điểm)
- PHẦN MICROSOFT POWERPOINT (2 điểm)
- PHẦN MICROSOFT EXCEL (4 điểm)