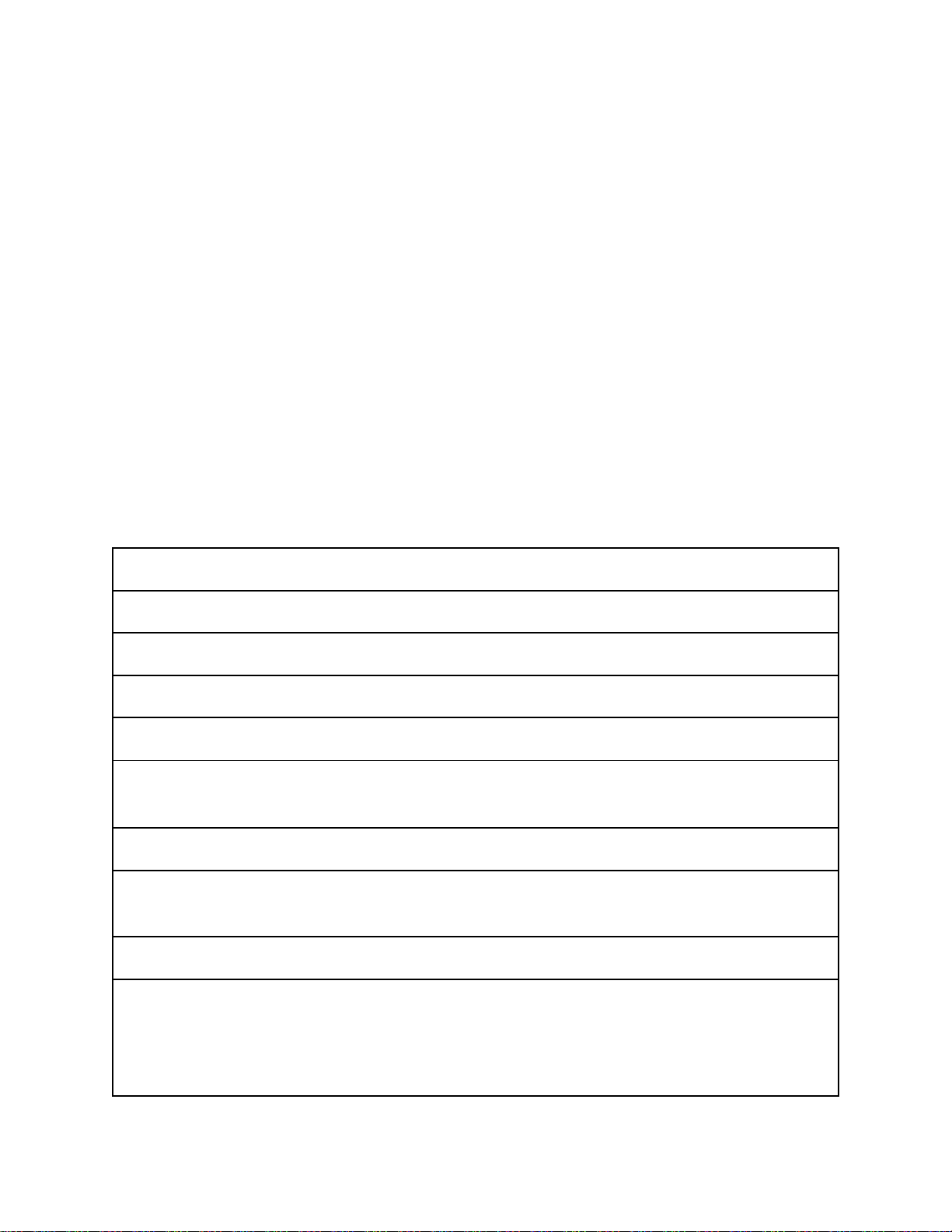
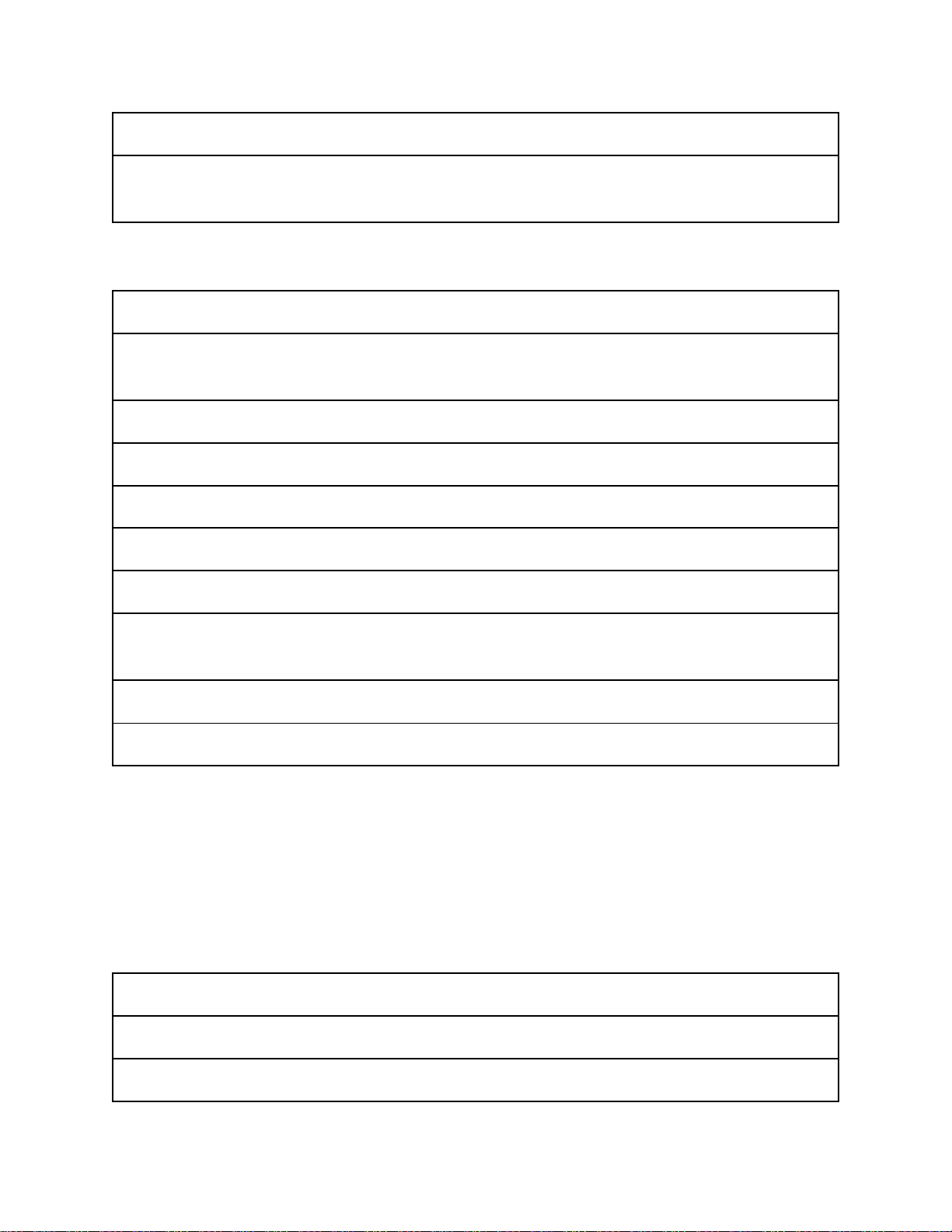
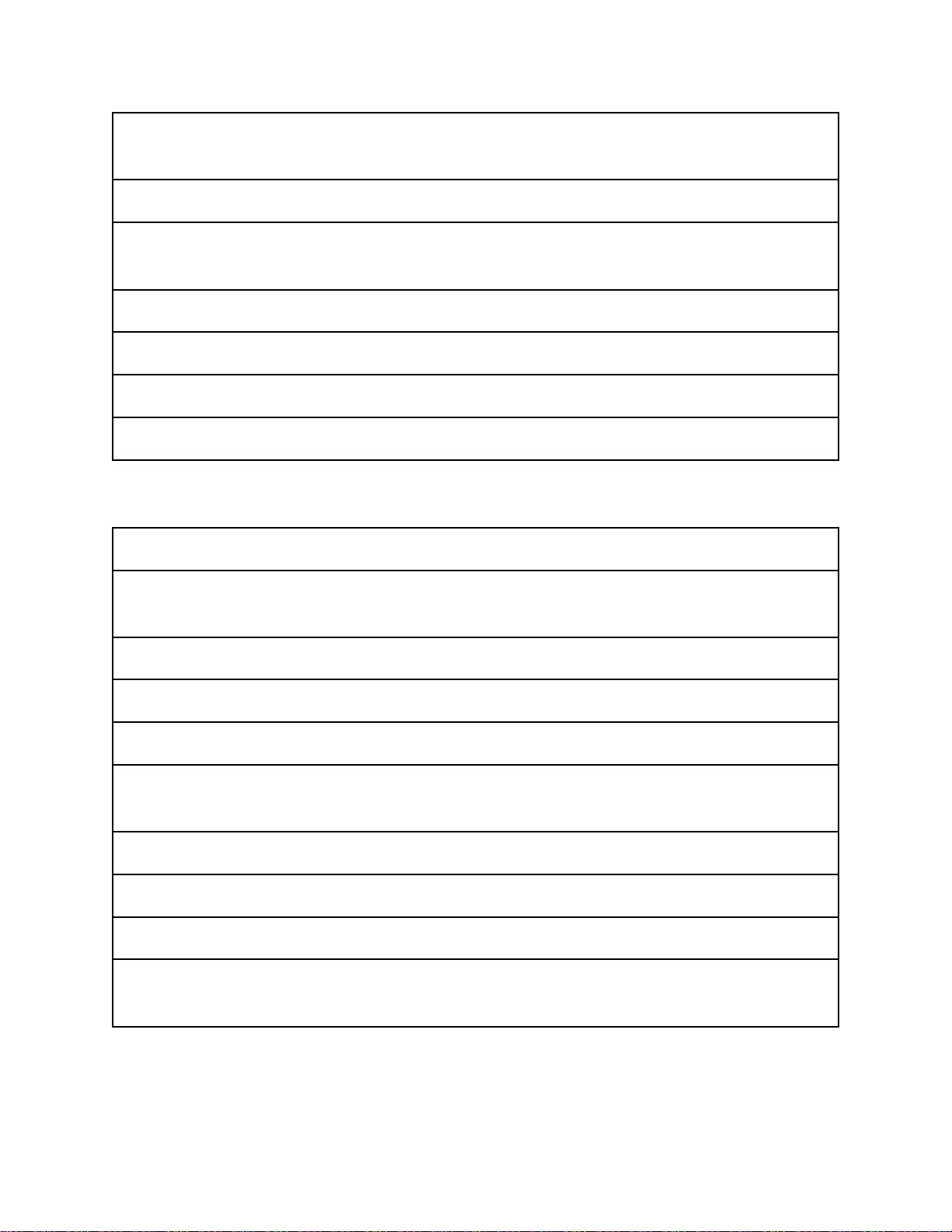
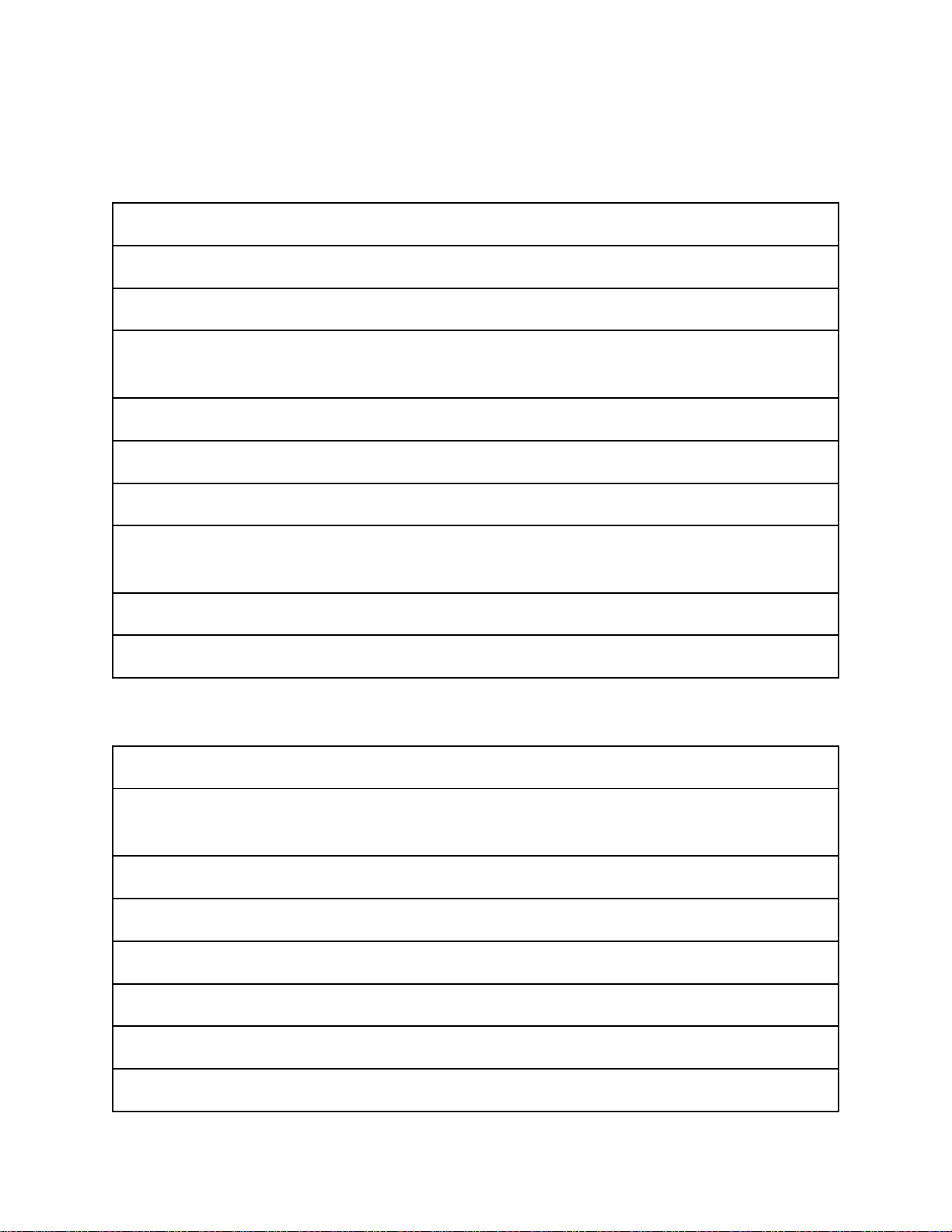
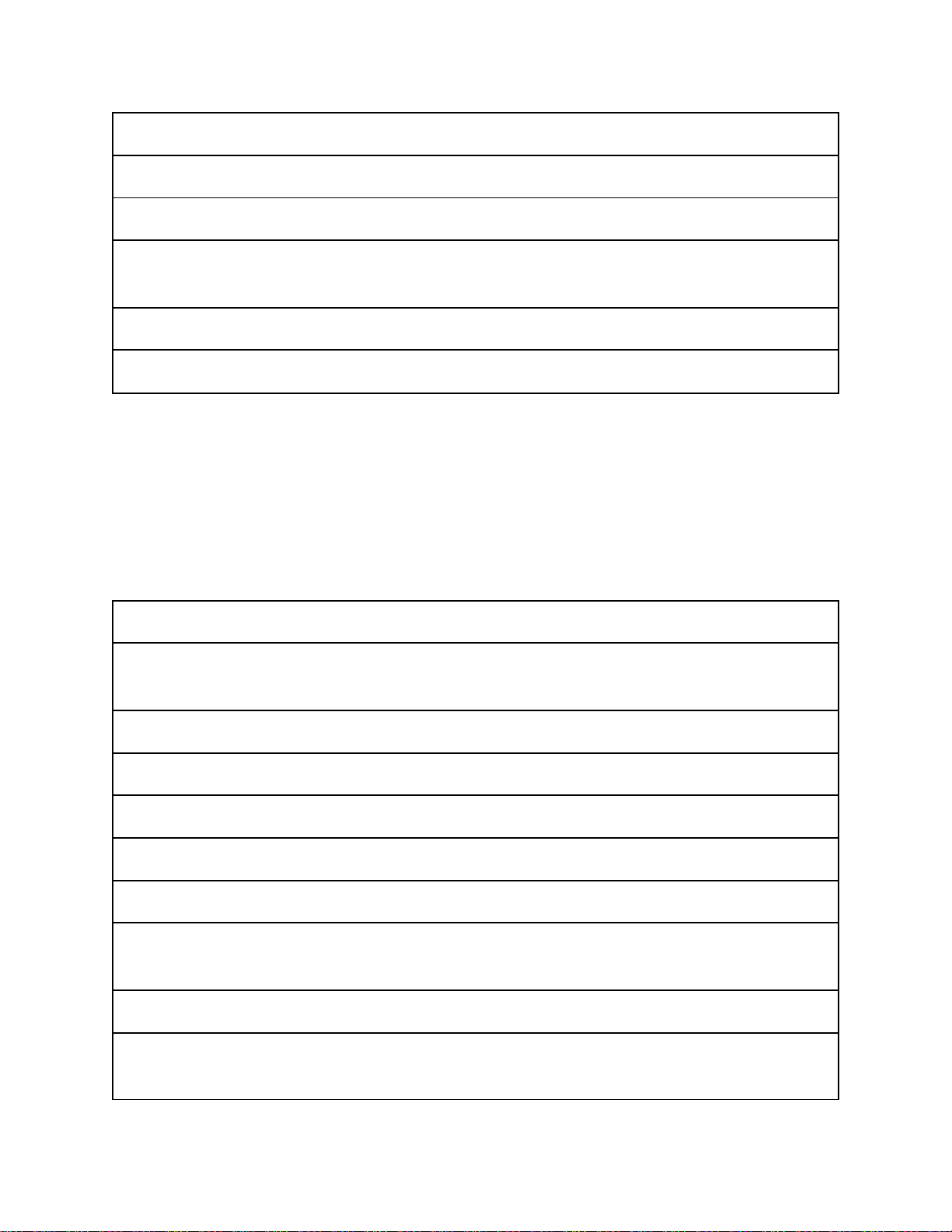
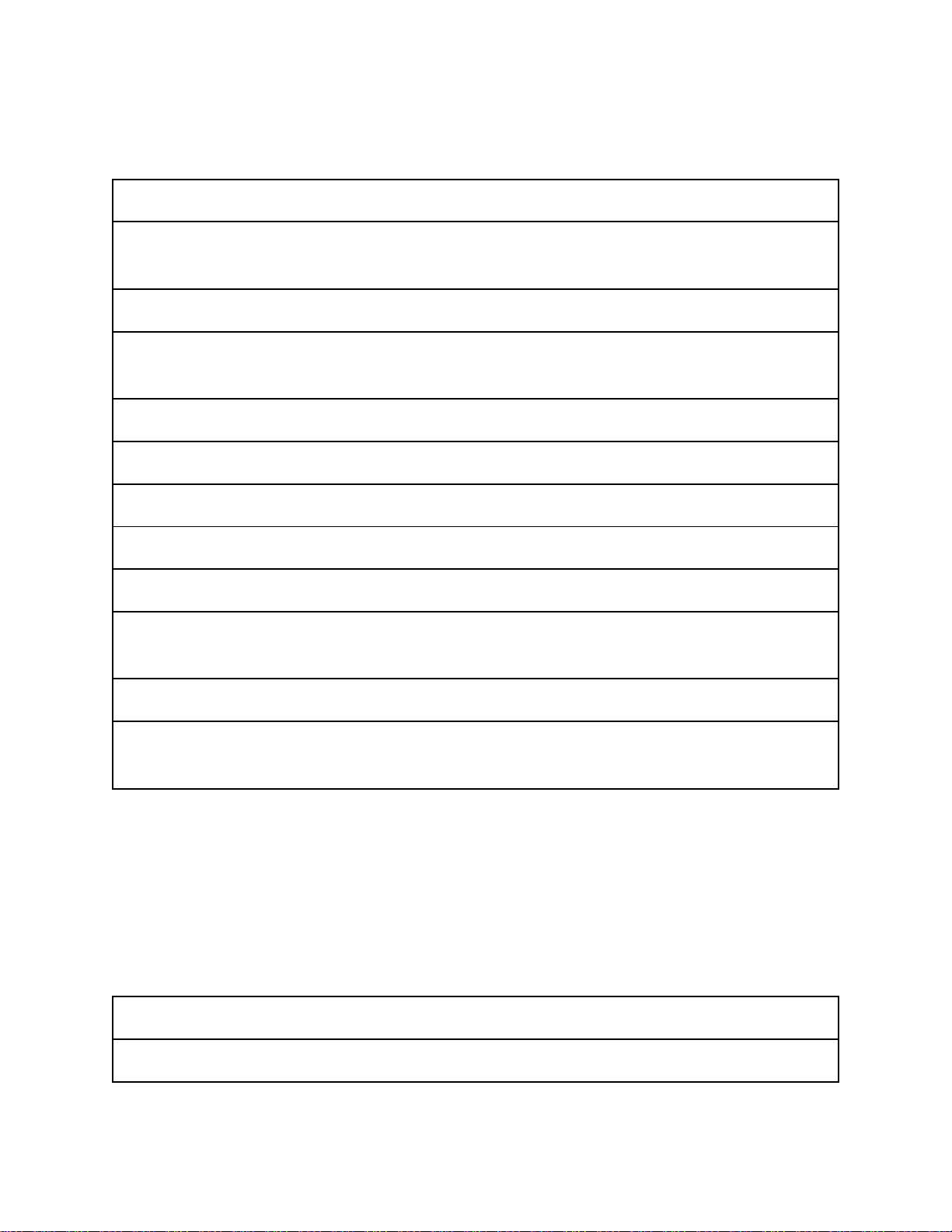
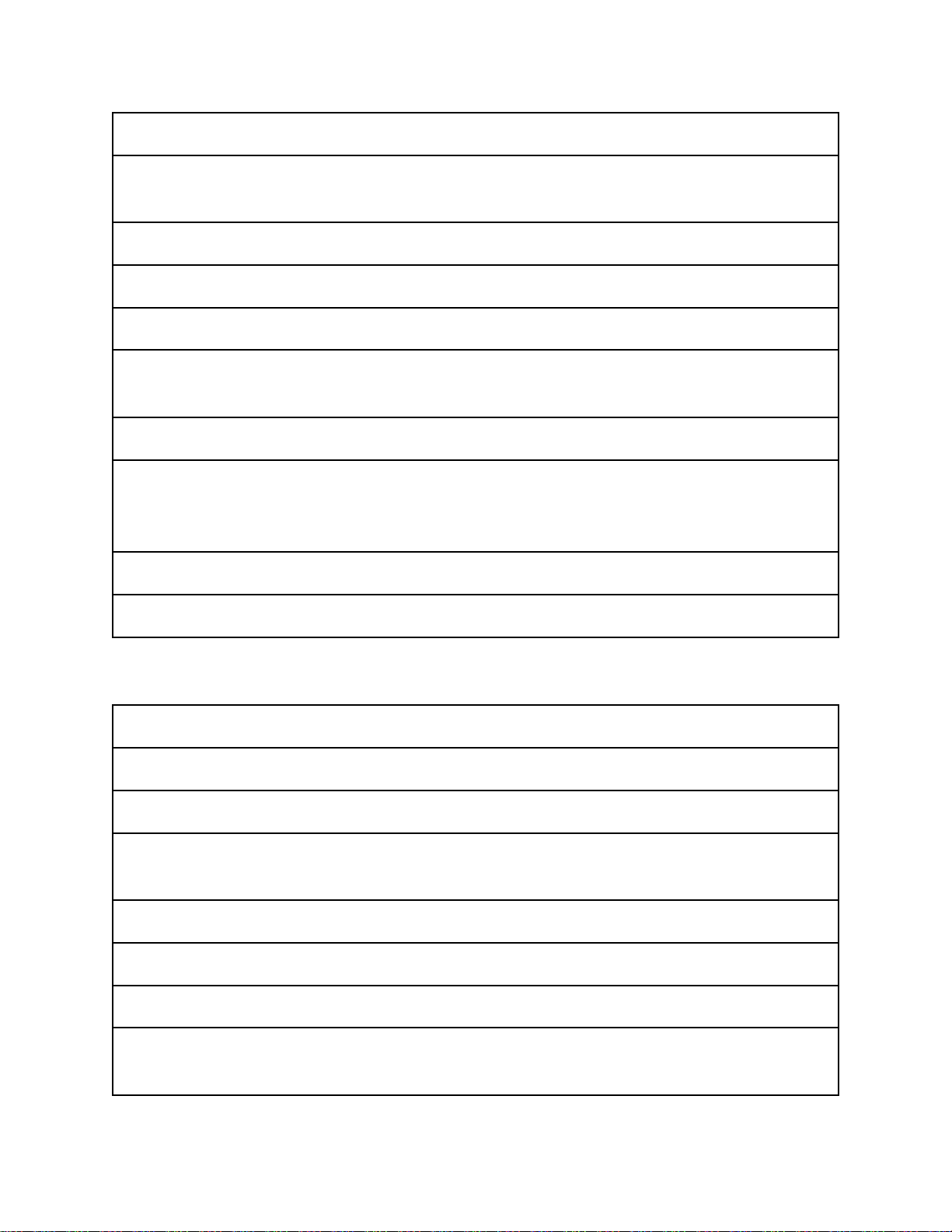
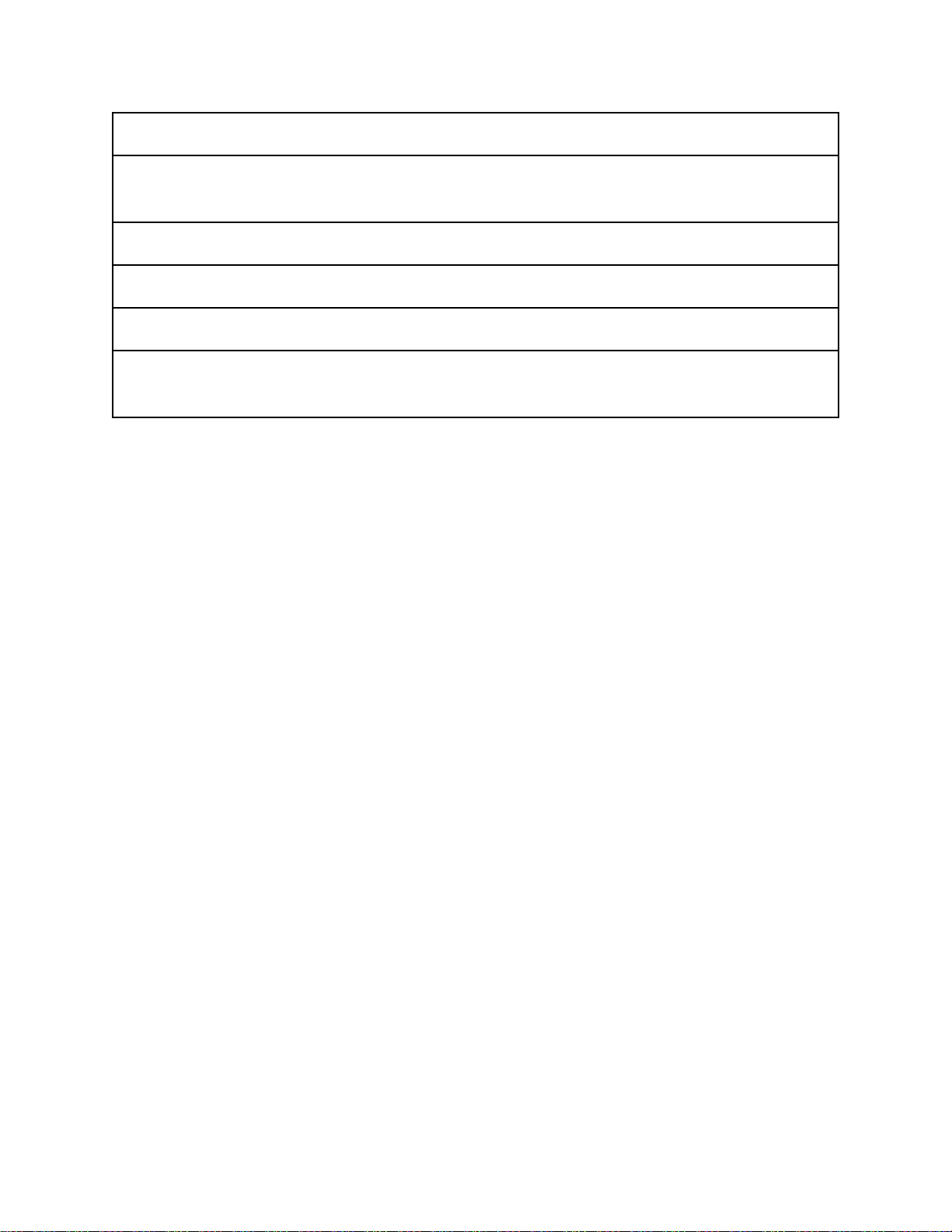
Preview text:
ĐỀ THI THỬ SỐ 2 MOS WORD 2016
PROJECT 1 The Time Task 1
At the bottom of the third page, sort the table by “Days” in descending order Task 2
Make the headings of the “Time Schedule” table repeat on the following page Task 3
On page 2, create a table from the text “From” to “W57”. Create the table that
is separated by tabs and spreads across the width of the window. Task 4
On page 2, the right of “Microsoft SQL Server 2008”, insert a footnote “Express Edition” Task 5
Under the heading “DEVELOPMENT PROCESS (Agile)” add a Basic Chevron
Process diagram. From left to right, insert into the diagram, “Implementation”,
“Integration and Testing”, “Verification”. Change the colors of the SmartArt in color
range. Accent colors 3 to 4 and Change the style to Brick Scene effect. Task 6
Remove formatting of the sentence. “For the project we use several different types of communication tools…” PROJECT 2 Task 1
Insert the contents of the file “About James.docx”, located in the document, before
the title “Cause of water pollution” on the page 2 Task 2
Apply the Bevel Rectangle effect to the image on page 1 Task 3
Move this image just below the title “James Salzman”. Task 4
Add the image “James Salzman.jpg”, located in document, above the horizontal line on page 2 Task 5
Rearrange the text in the SmartArt graphic so that “Global Warming” is the first point PROJECT 3 The Time Task 1
Set the line spacing for the entire document to double - spaced. Task 2
Change the formatting of text starting with “In the first place…” and end
with “...swinging off branches.” With the intense Emphasis attribute. Task 3
Insert a header with the built in header type: Banded that will not be displayed on the first page. Task 4
Create a sign named “Copyright” before “2017” Task 5 Remove the picture background PROJECT 4 Task 1
Add a Next Page section break immediately before the heading “Soil and land pollution” Task 2
Adjust a page number of the type of Accent Bar 1 at the bottom of each page Task 3
Locate the list that follows the heading “Pathways of pollution” and change
the numbering using capital letters (A, B, C) instead of numbers. Task 4
Apply the Orange, Accent 1, Lighter 80% as the background color of the page. Task 5
In the “Summary of Session” section, reconfigure the values ?? of the list to start from the number “71”. PROJECT 5 The Time Task 1
Highlight the text with Bright Green in the table row that starts with “9.40”. Task 2
Format the title “Daily routine” as WordArt text box. Use the style Fill-Gold, Accent 3, Sharp Bevel. Task 3
Use the Find and Replace feature to replace all instances of “2018” with “2019” Task 4
Insert a sun shape at the end of the document with the text “The end.” Align this
form at the bottom center of the margin. Task 5
Add the text “Children week 2018” to the subject properly of this document. PROJECT 6 Task 1
Using the Go To feature, go to the 3th heading and delete the first paragraph that follows this one Task 2
Add bullets to the indented list bellow “Types of outdoor movements” Task 3
Add a “Filigree” cover page. Delete the placeholder “[Company Address]”. Task 4
In the cover page, set spacing of “[Date]” and “[Company]” to Exactly 18 pt. Task 5
After the section break, change the orientation to landscape mode. Task 6
Insert the contents of the file “Occupational descriptive.rtf” (located in
Documents folder) at the end of the document Task 7
Inspect the document and remove any personal information you find. PROJECT 7 The Time Task 1
For the first table, add alternative text with the title as, “Overview”, and the
description, “Creating Contexts for Learning and Development”. Task 2
Insert a TRADEMARK SYMBOL deposited at the end of “Ashwell State”. Task 3
Apply to the table “Weekly Plan” the style Grid Table 2 - Accent 1. Task 4
Display the tab formatting symbols in the document. Be sure not to display any other formatting symbols. Task 5
Inspect the document and remove any headers, footers, or watermarks that are found. PROJECT 8 Task 1
Apply a shadow page border to the document with a width of 1 pt and a colour of
Dark green, Accent 6, Darker 50% Task 2
Set the text under the heading “Information on how to celebrate the day” so that
it wraps to the left of the photo. Task 3
Create a bookmark on the title “Become a partner”. Name this bookmark “Contact”. Task 4
On the last page, hyperlink the web address “www.aboriginalchildrensday.com.au” Task 5
Change the format of the text “Director, Tasmanian Aboriginal Children's Center” in the page 2 to Strong. Task 6
Select the phrase “LITTLE PEOPLE BIG FUTURES” on the first page and move to the
end document. Move the next but without the italic formatting. PROJECT 9 The Time Task 1
Change the page margins to narrow Task 2
Insert a Banded Quote in the bottom center of the cover page and insert the text, “Van Le, 2019”. Task 3 Update the table of contents Task 4
Select the first section of the text “Urban run-off … to the problems.” And modify
the layout to put it on two columns with a spacing of 0.8cm. Task 5
On the last page, under the heading “7.4 Pathways of pollution”, turn 3 paragraphs
into a list. Apply a custom bullet created from the image Check.jpg, located in the document folder Task 6
Apply the “Line (Distinctive)” style to the document PROJECT 10 Task 1
Apply the Photocopy Art effect to the image on the second page Task 2
On the first page, change the color of the image’s border by selecting Dark Green, Accent 2, Lighter 40%. Task 3
Set the AutoCorrect function to replace “CU” with “Children University”. Task 4
Minimize the paragraphs “i” and “ii”. The resulting paragraphs should become “a.” and “b.” Task 5
Under the heading “Next step” include the two paragraphs “Once approved...at
your venue.” in the numbered list. Continue the existing number sequence. Task 6
On the last page insert a registered sign at the end of “Trust Scotland”. Task 7
Put the text “Trust Scotland®” in bold and apply it a thick underline green, then put the size of the font to 14.