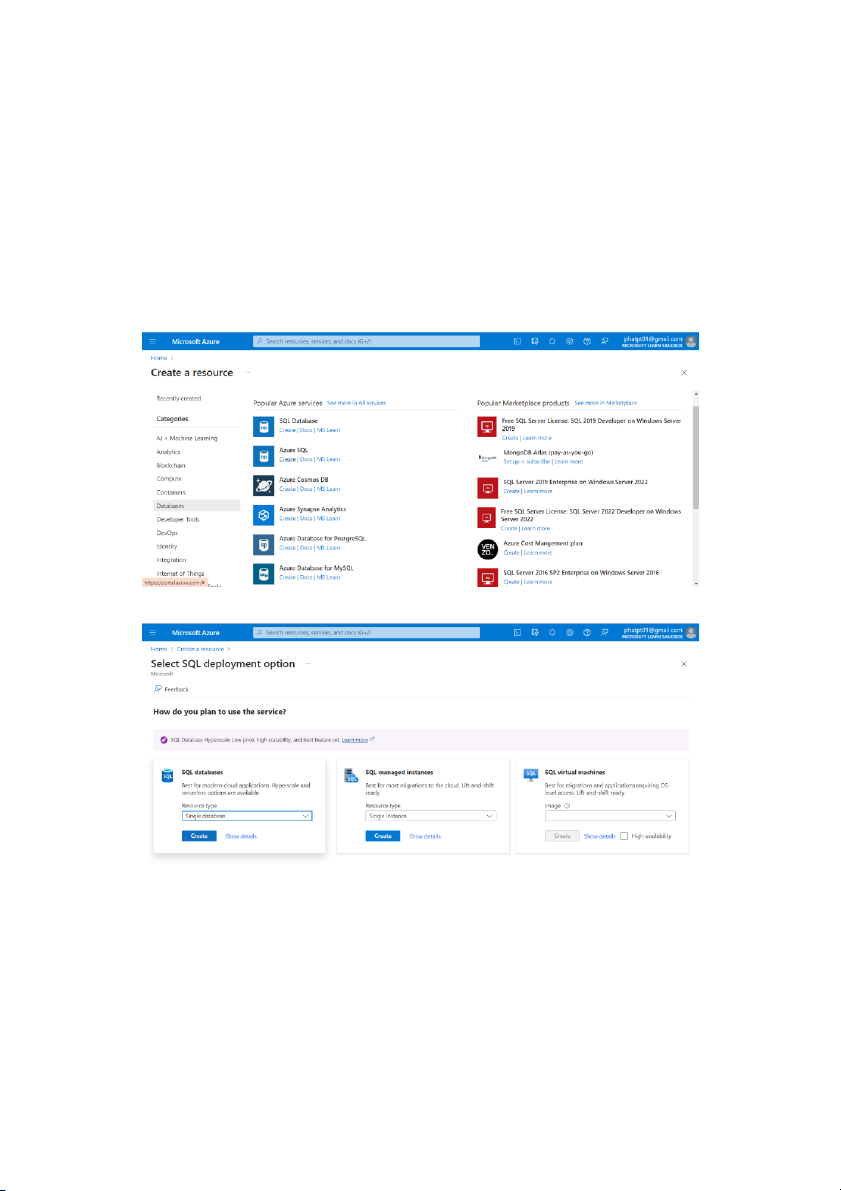
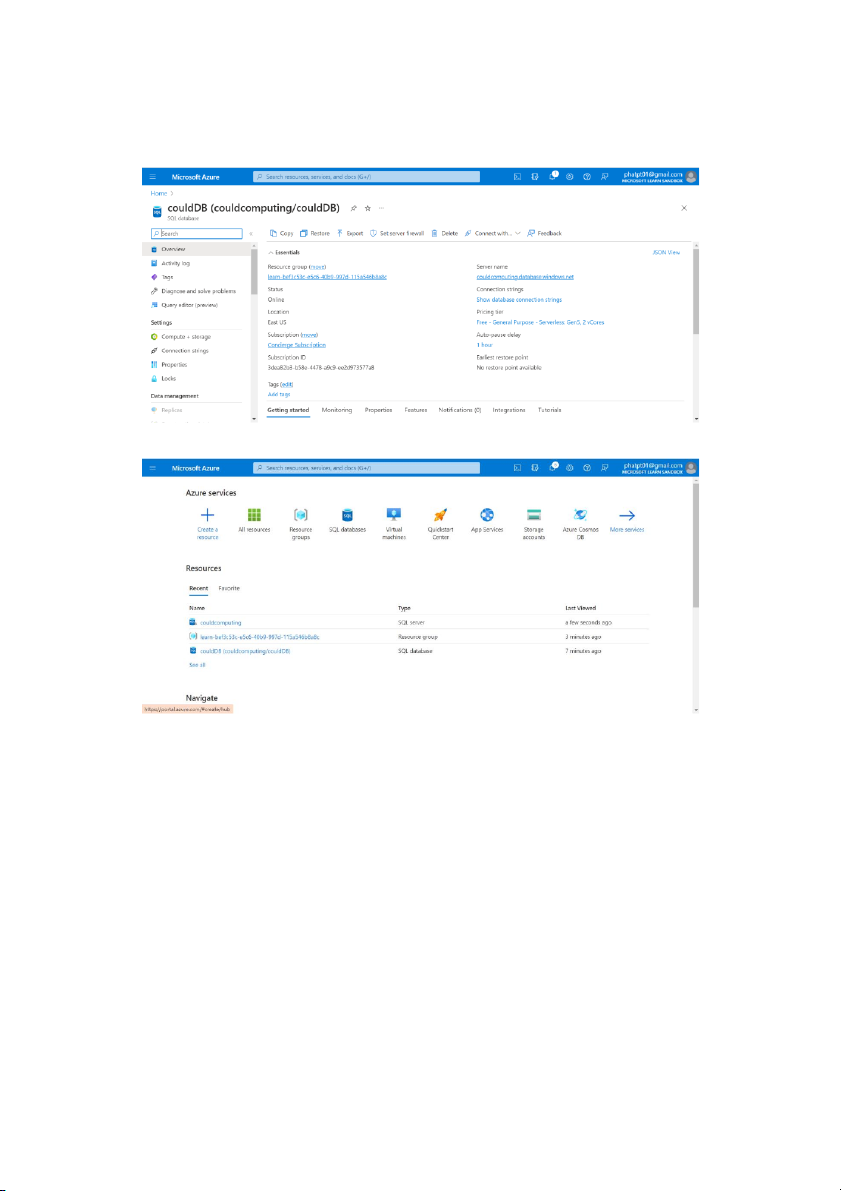
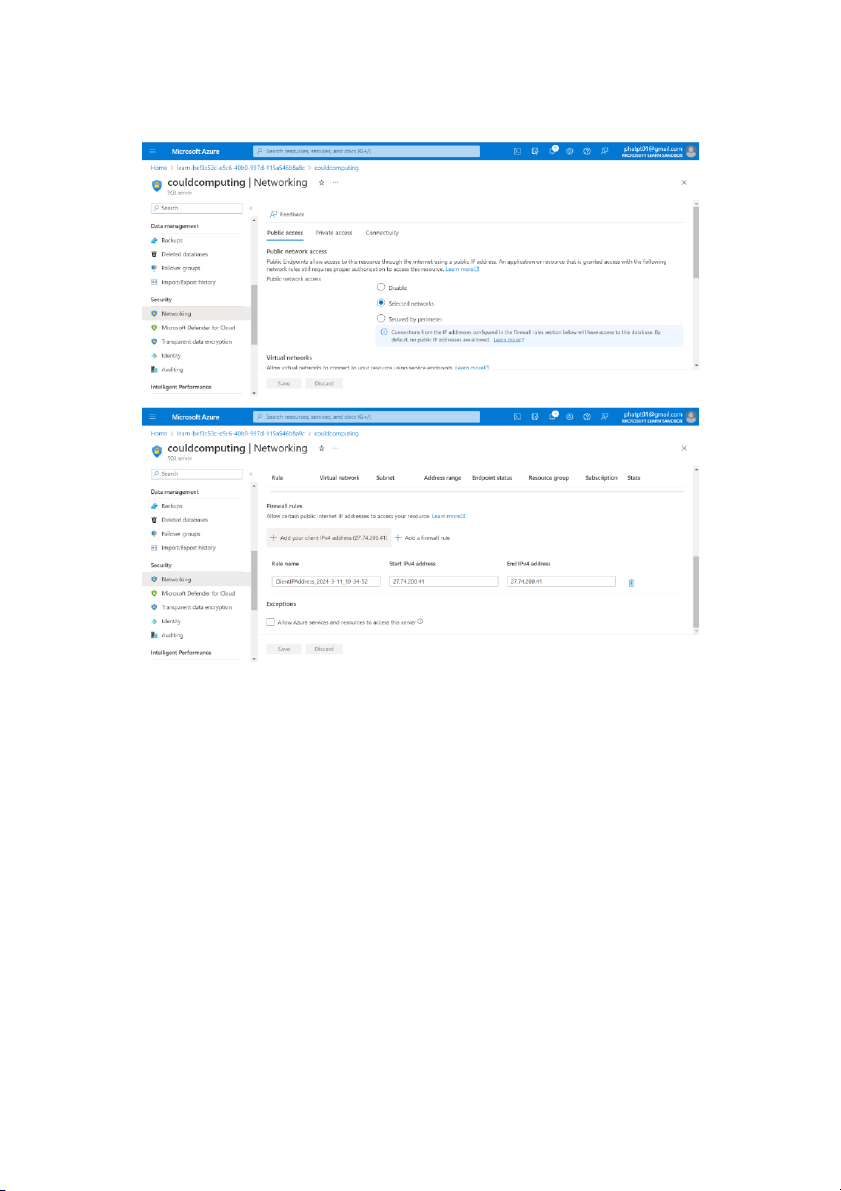
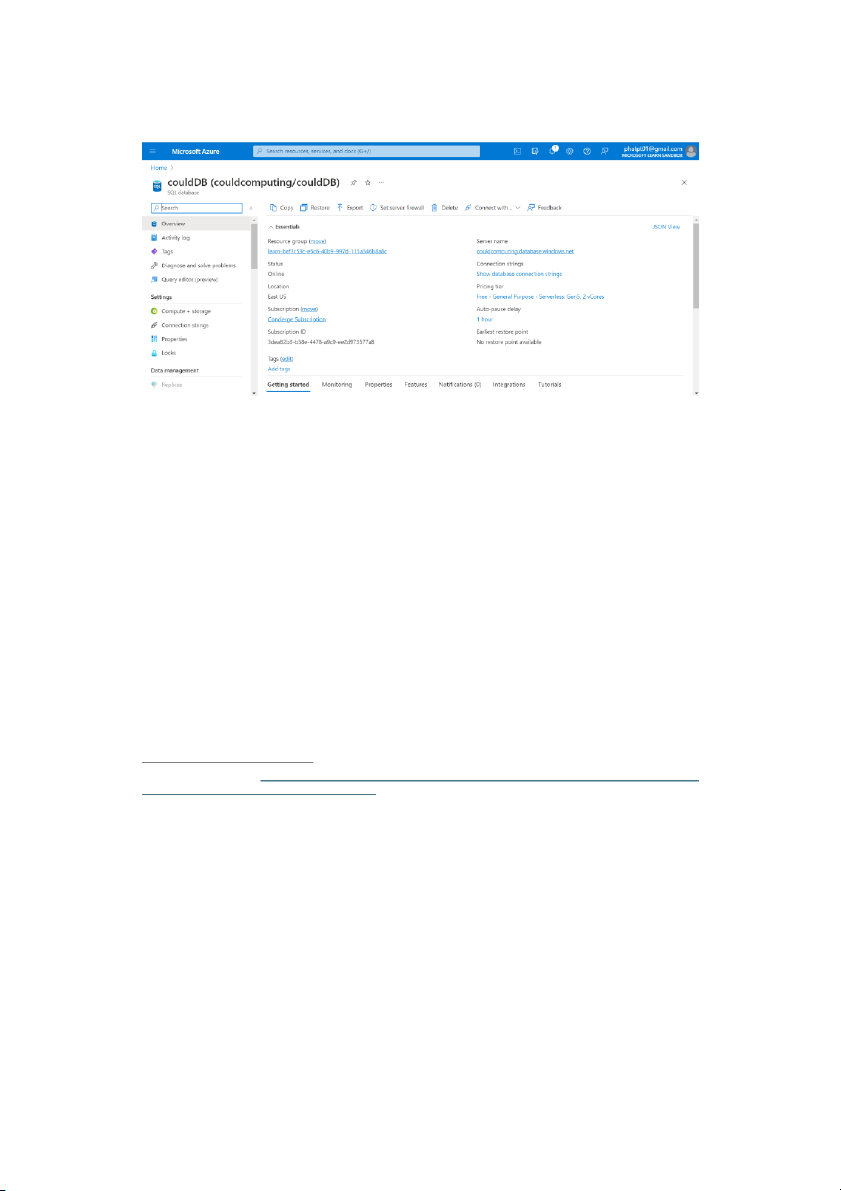
Preview text:
Could computing Exercise 3
Create a single database i Phat Huu Nguyen
1. Tái sử dụng sandbox đã có trong bài 1, chụp toàn bộ màn hình từng bước thực hiện, dán
vào tập tin W3_CloudComputing__.docx
2. Create Resource, chọn Database, chọn Azure SQL, chọn Create
3. Chọn SQL databases, chọn Single database
4. Khởi tạo SQL Server và SQL Database với tên là MSSV của bạn 1 / 4
5. Trở về màn hình Resource, chọn vào tên của SQL Server đã tạo (VD: couldcomputing)
6. Trong menu bên trái, mở rộng phần Security/ Network
a. Trong phần Public Network Access, chọn Selected networks
b. Trong phần Firewall rules, chọn “Add your current Ipv4 address” 2 / 4
7. Trở ra Resource, chọn vào tên database đã tạo 3 / 4
8. Chon Show database connection strings
9. Mở SQL Management Studio hoặc Azure Data Studio, kết nối vào database đã tạo
a. Trong SQL Management Studio hoặc Azure Data Studio, tạo bảng Student gồm
hai thuộc tính ID (int, auto increment), Fullname (nvarchar(50)
b. Trở về database trên Azure, kiểm tra việc tạo bảng Student đã hoàn tất
c. Chụp màn hình bảng Student trên Azure sandbox
10. Nộp tập tin W3_CloudComputing__.docx tại
mLearning trong thời gian quy định. i Tham khảo:
https://learn.microsoft.com/en-us/azure/azure-sql/database/single-database-create-
quickstart?view=azuresql&tabs=azure-portal 4 / 4