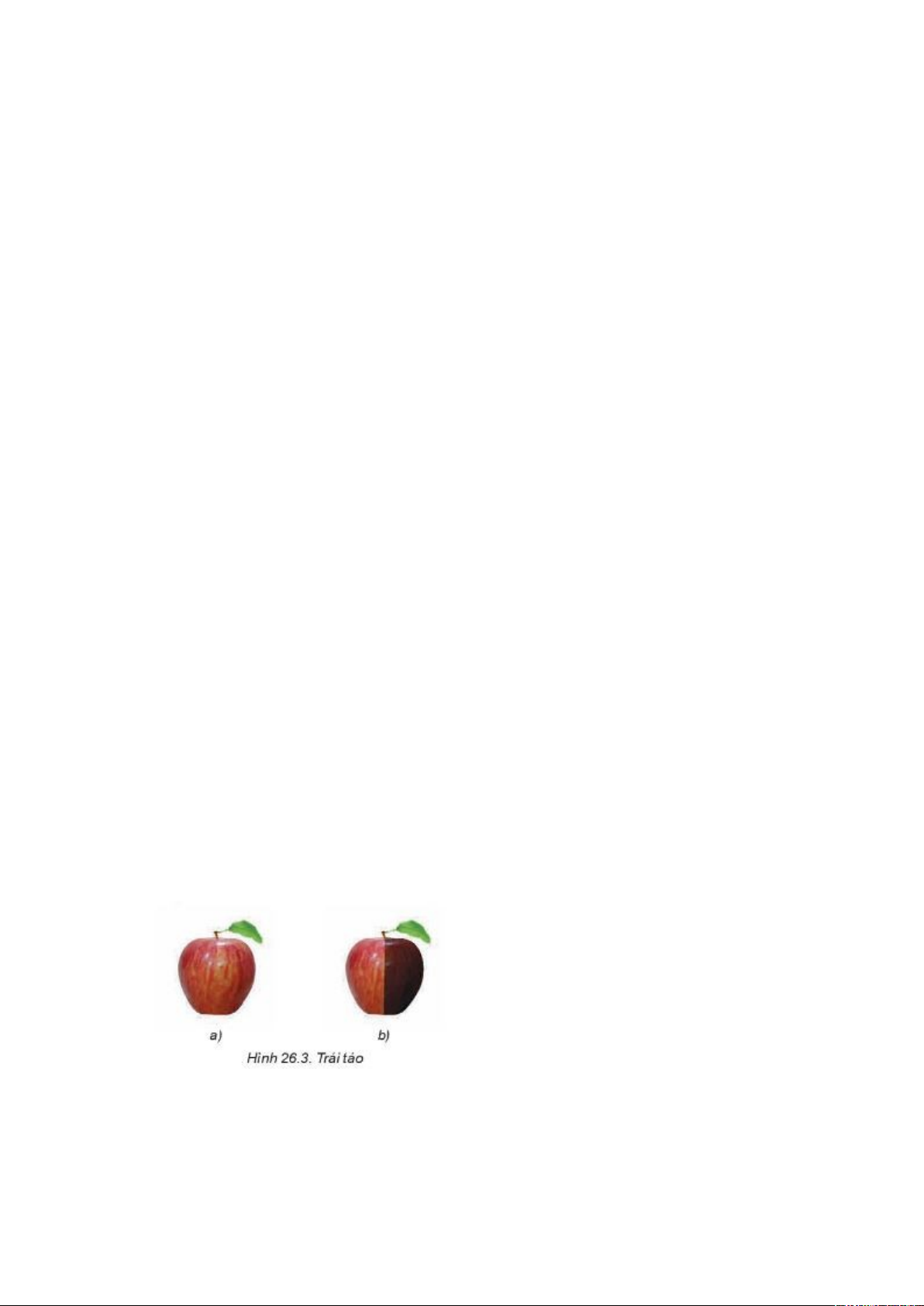
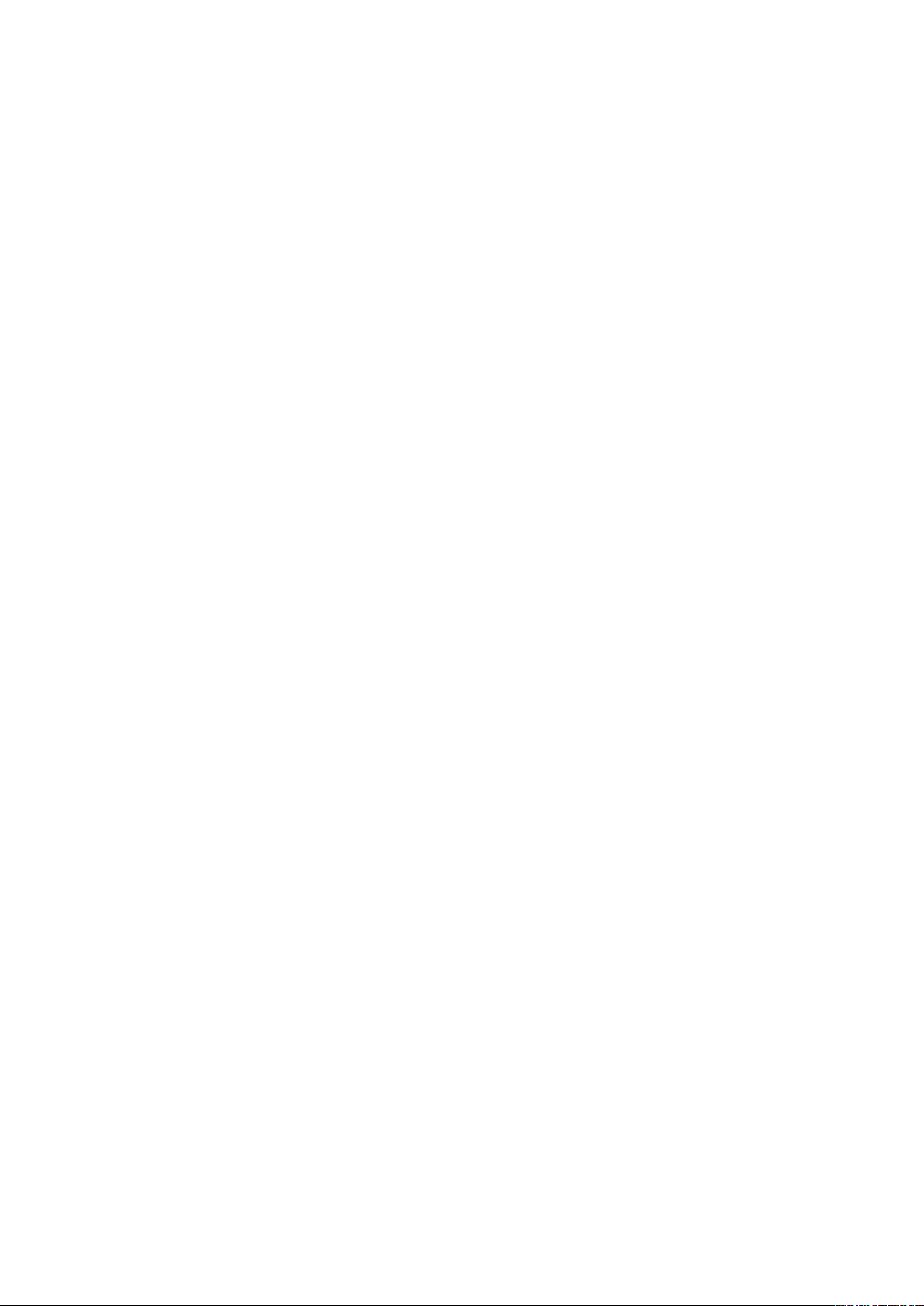
Preview text:
Tin học 11 Kết nối tri thức bài 26 Khởi động
Câu hỏi. Khi em đi in ảnh, nhiều khi ảnh nhận được trông rất xỉn màu, khác xa tấm
hình mà em đã chọn. Có bao giờ em thắc mắc và hỏi cửa hàng tại sao? Bài làm
– Do nhầm lẫn các hộp màu: Nếu không nhìn kỹ bạn có thể đổ nhầm màu mực nên
khi hình ảnh, văn bản in ra không giống hoặc sai màu.
– Mực kém chất lượng cũng là nguyên nhân dẫn đến màu sắc khi in không đúng màu.
– Máy in không đủ màu: Một số máy in chỉ có 4 màu, 5 màu hoặc 6 màu….
1. Công cụ chỉnh màu sắc
Câu hỏi 1. Nhóm của Hằng đi chụp vườn hoa Tết nhưng đến nơi đã muộn, ảnh
chụp được như Hình 26.1. Theo em bức ảnh này gặp vấn đề gì? Cần làm gì để ảnh đẹp hơn? Bài làm
Màu sắc mờ, thiếu sáng
=> Cần tùy chỉnh lại màu sắc và tăng độ sáng bức ảnh
Câu hỏi 2. Nếu em muốn bông hoa thược dược đỏ hơn thì e dùng công cụ gì? Bài làm
Dùng công cụ cân bằng màu sắc
2. Vai trò, ý nghĩa, cách thiết lập vùng chọn
Câu hỏi. Với bức ảnh quả táo màu đỏ (Hinh 26.3a), em có nghĩ ra cách chỉnh máu
trên toán bộ ảnh để thu được trái táo gồm hai nửa với màu sắc khác nhau (vi dụ như Hình 26.3b) hay không? Bài làm
Thiết lập vùng chọn cần làm cho màu khác nhau và tiến hành cân chỉnh màu sắc
Câu hỏi. Nếu ảnh có hình một chiếc đĩa hình tròn, em dùng công cụ nào để chọn
chiếc đĩa đó? Phím tắt chọn công cụ đó là gì? Bài làm
Với các công cụ chọn hình elip và đang có một vùng chọn
Nhấn giữ phím Shift để tạo vùng chọn mới thì vùng chọn mở rộng thêm vùng chọn mới;
Nhấn giữ phím Ctrl để tạo vùng chọn thì vùng chọn được trừ bớt đi vùng chọn mới. => Phím tắt E 3. Luyện tập
Câu hỏi 1. Em hãy thực hiện thay đổi các giá trị điều khiển của mỗi công cụ trong
bài và ghi lại tác động của các tham số đó. Bài làm
Thực hiện thay đổi các giá trị điều khiển của mỗi công cụ trong bài và ghi lại tác
động của các tham số đó
Câu hỏi 2. Thực hiện chỉnh ảnh chụp quả táo để có kết quả là trái táo như Hình 26.3b trong Hoạt động 3. Bài làm
Thực hiện chỉnh ảnh chụp quả táo 4. Vận dụng
Câu hỏi. Chọn một bức ảnh phong cảnh em đã chụp trong điều kiện ánh sáng kém.
Thực hiện các chỉnh sửa cần thiết để bức ảnh đẹp và sống động hơn. Bài làm
Hướng dẫn chuyển màu bằng Photoshop
Bước 1: Bạn chọn tấm hình muốn chuyển màu.
Bước 2: Dưới phần layer, chọn biểu tượng thứ 3.
Bước 3: Chọn Hue/Saturation.
Bước 4: Lúc này bạn chỉ cần kéo màu trên thanh Hue để chuyển đổi màu yêu thích,
rất tiện lợi và nhanh chóng.
Document Outline
- Khởi động
- 1. Công cụ chỉnh màu sắc
- 2. Vai trò, ý nghĩa, cách thiết lập vùng chọn
- 3. Luyện tập
- 4. Vận dụng