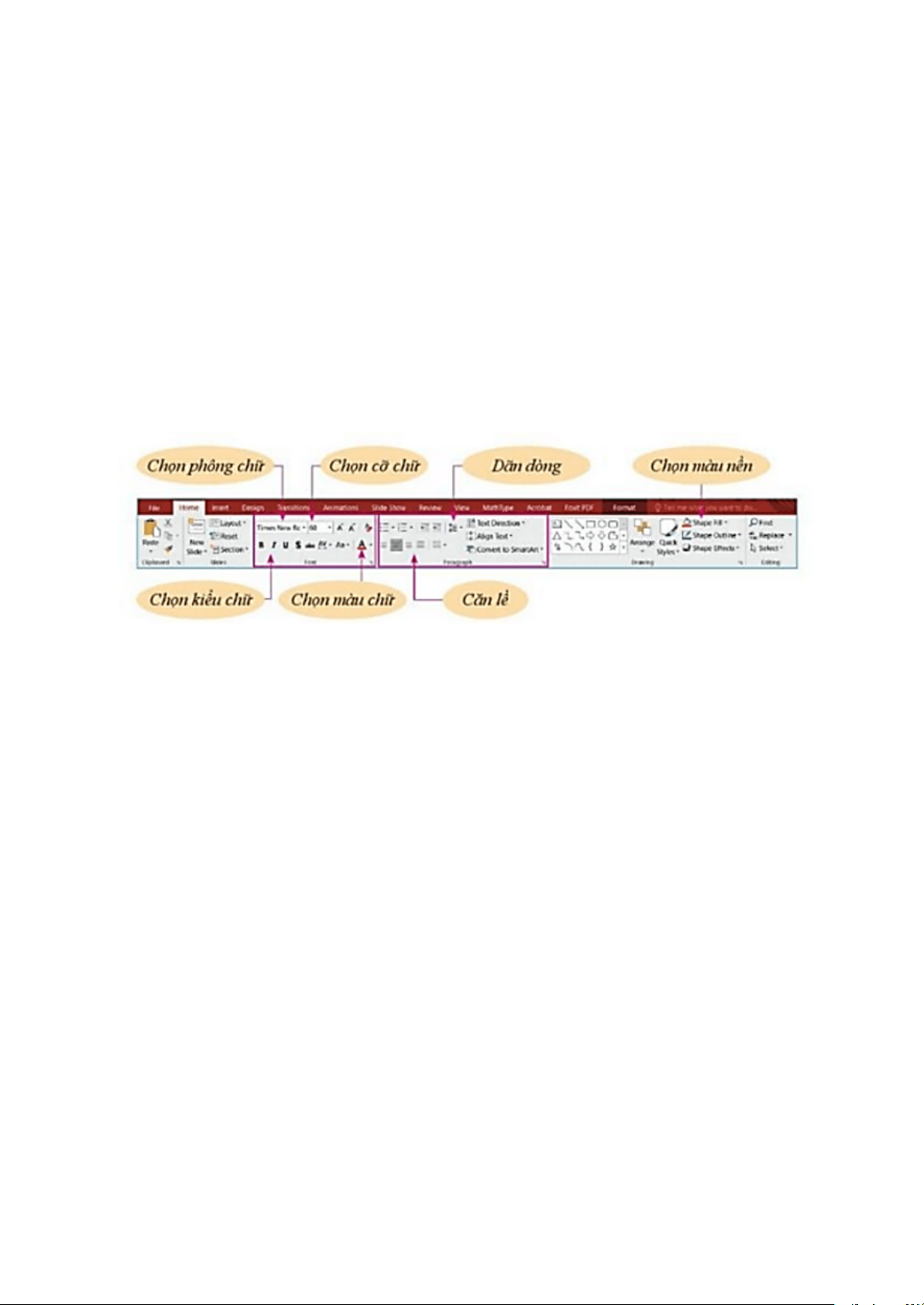
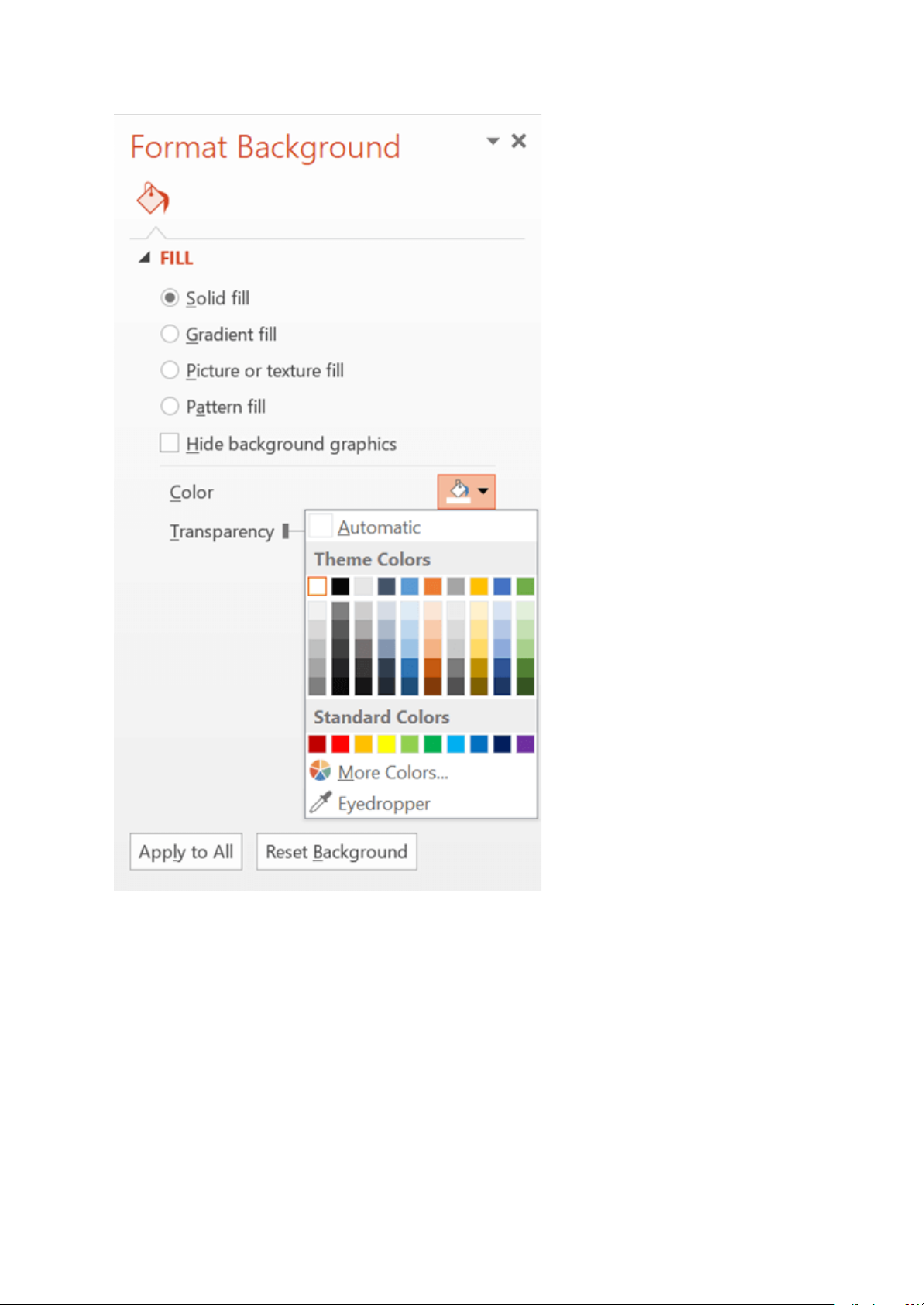
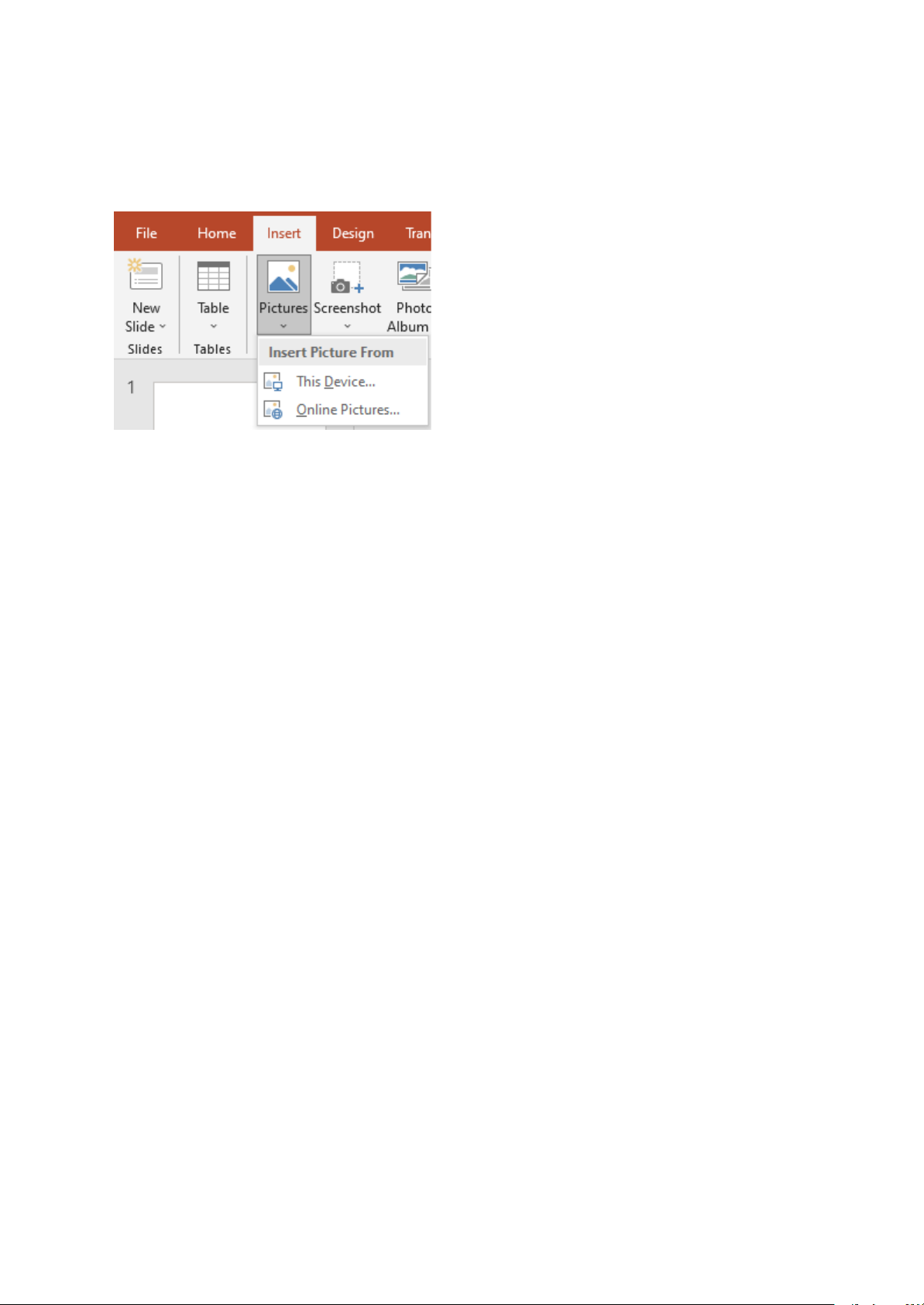
Preview text:
Vận dụng 1 trang 72 Tin học lớp 7:
Em hãy tạo bài trình chiếu giới thiệu một bài học thuộc môn học em yêu thích,
sau đó đổi màu chữ, màu nền các trang mà em muốn. Hướng dẫn
Các bước thực hành một bài trình chiếu
Bước 1. Mở ứng dụng trình chiếu và tạo một trang mới.
Bước 2. Tìm nội dung để tạo bài trình chiếu
Bước 3. Định dạng trang trình chiếu.
Cách dạng bài trình chiếu
- Đổi màu chữ:
Đầu tiên chọn nội dung cần tô màu, sau đó vào hộp thoại Font nháy chuột
chọn vào chữ A (màu chữ) để đổi màu.
Hình 1: Hộp thoại Font
Bước 3. Tại cửa sổ Format Background: Trong mục Fill chọn Solid fill, sau đó
tại mục Color chọn màu nền trong bảng Theme Color.
Hình 2: Cửa sổ Fortmat Background - Thay đổi màu nền:
Bước 1. Chọn trang chiếu cần điều chỉnh màu nền. Sau đó Nháy chuột phải và
chọn Format Backgroud sẽ xuất hiện cửa sổ (Hình 13.2) bên phải.
Bước 2. Nhấn chuột phải vào trang chiếu được chọn ở cột bên trái, chọn Format Background.
Vận dụng 2 trang 72 Tin học lớp 7:
Em hãy chèn thêm một số hình ảnh phù hợp và định dạng lại các trang chiếu
cho bài trình chiếu ở câu 1. Hướng dẫn
- Một số cách để chèn ảnh vào bài trình chiếu:
+ Vào Insert → Pictures → Chọn This Device: chèn ảnh có sẵn trong máy tính;
Chọn Online Pictures …: chèn ảnh trên mạng → Chọn ảnh → Chèn → Chỉnh lại
kích cỡ ảnh và vị trí cho phù hợp.
+ Vào trình duyệt web, tìm ảnh muốn chèn → Copy ảnh → Quay lại bài trình
chiếu, chọn vị trí chèn, Paste ảnh → Chỉnh lại kích cỡ ảnh và vị trí cho phù hợp.