
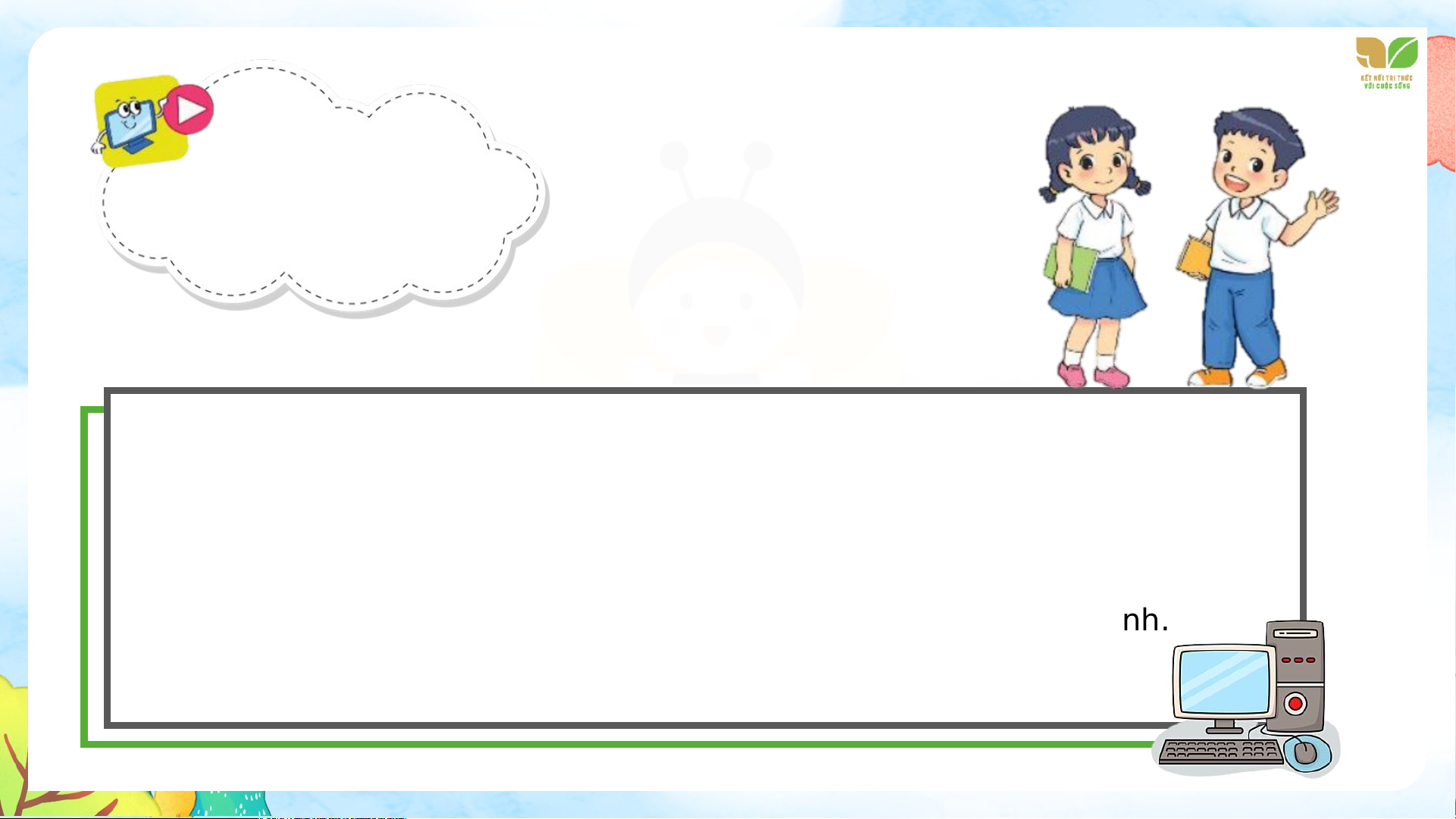
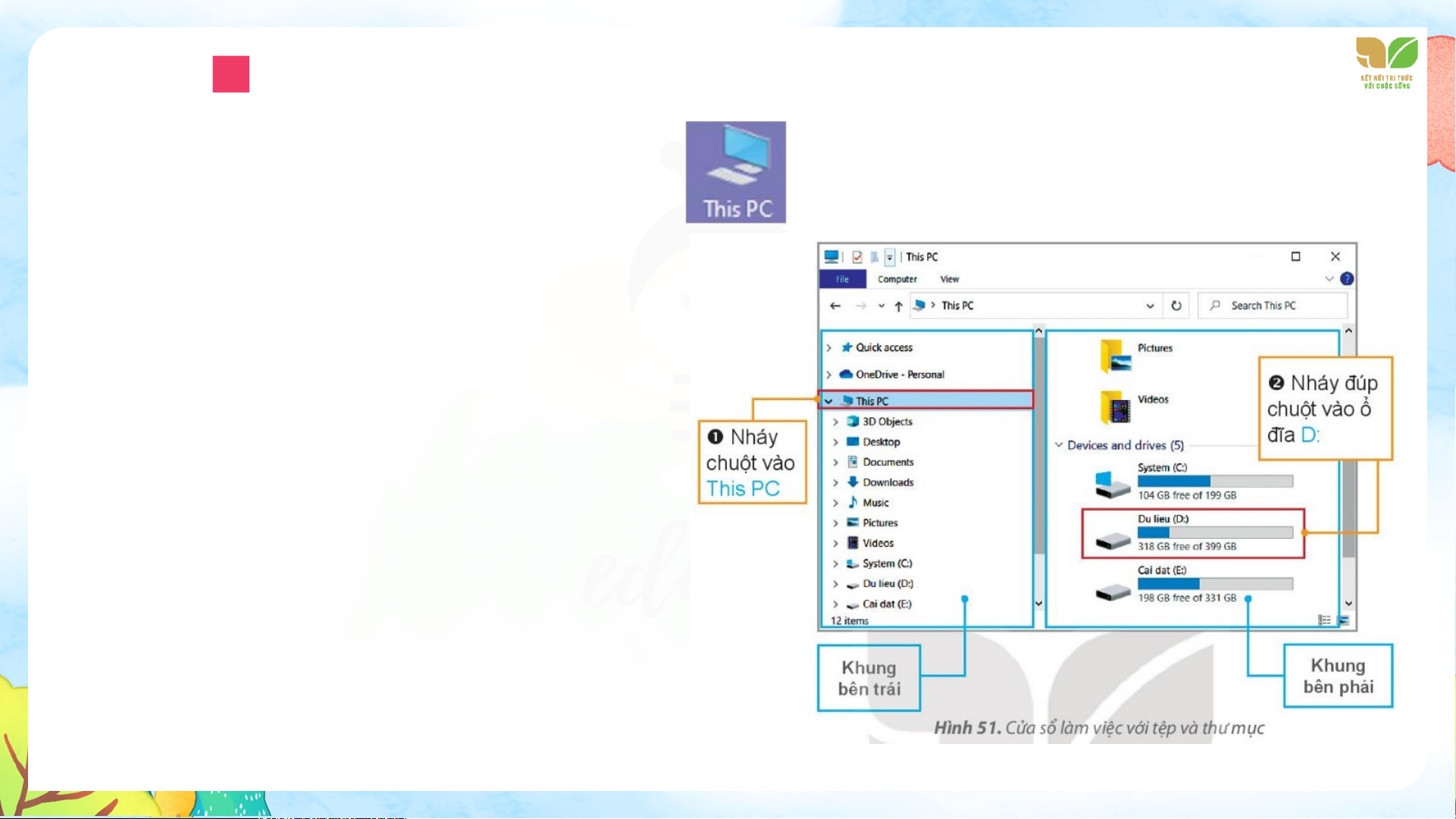
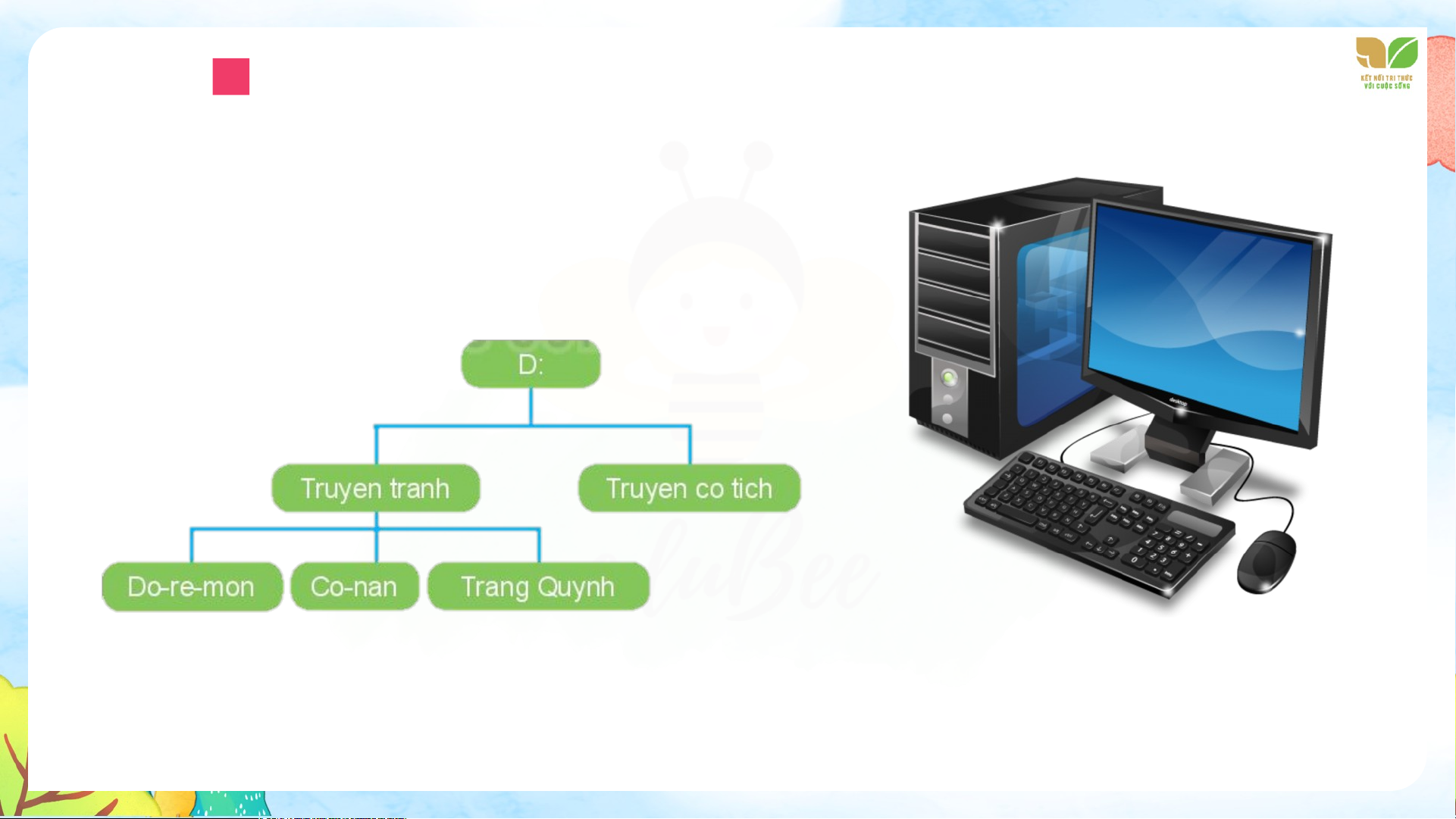
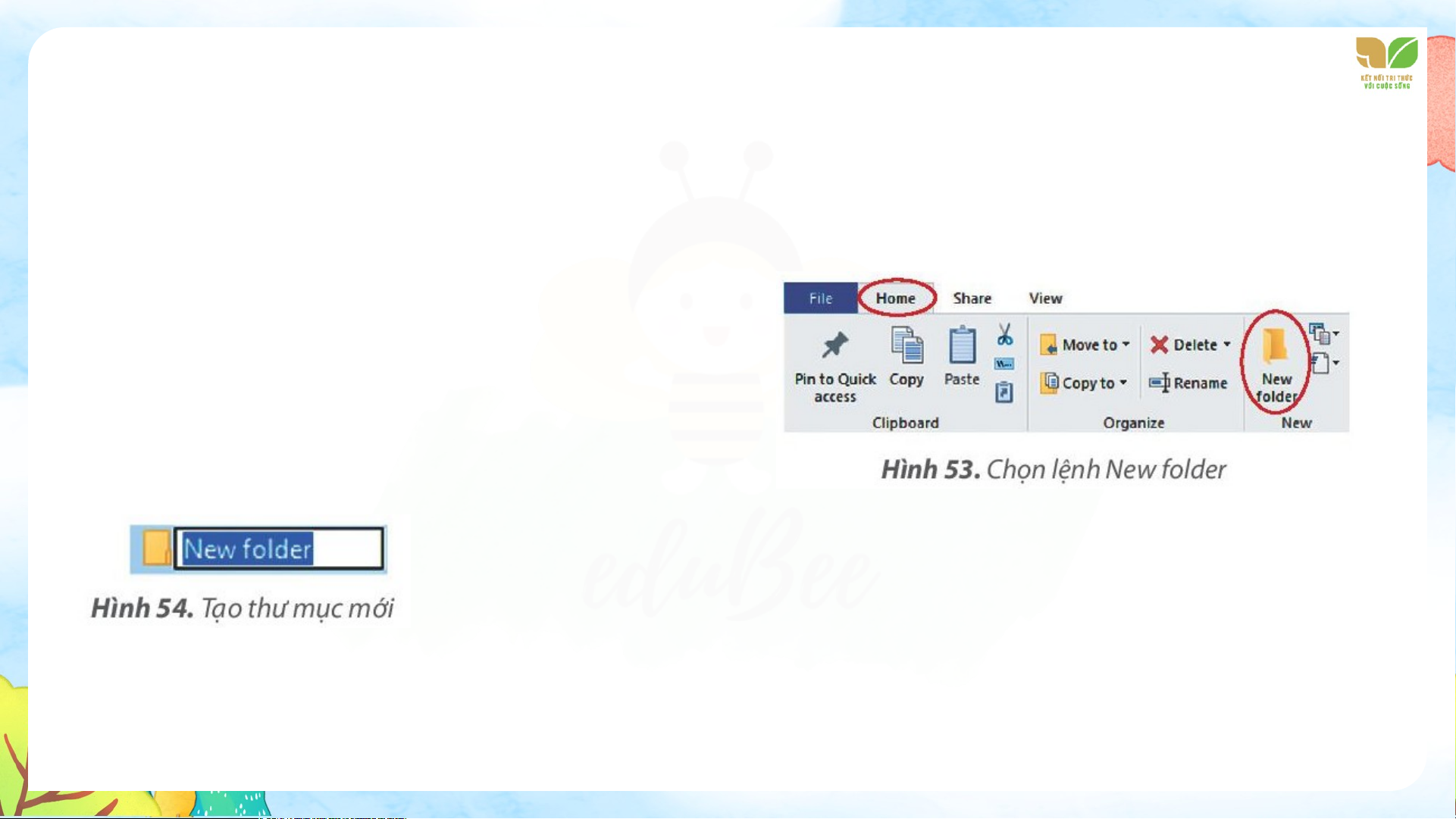
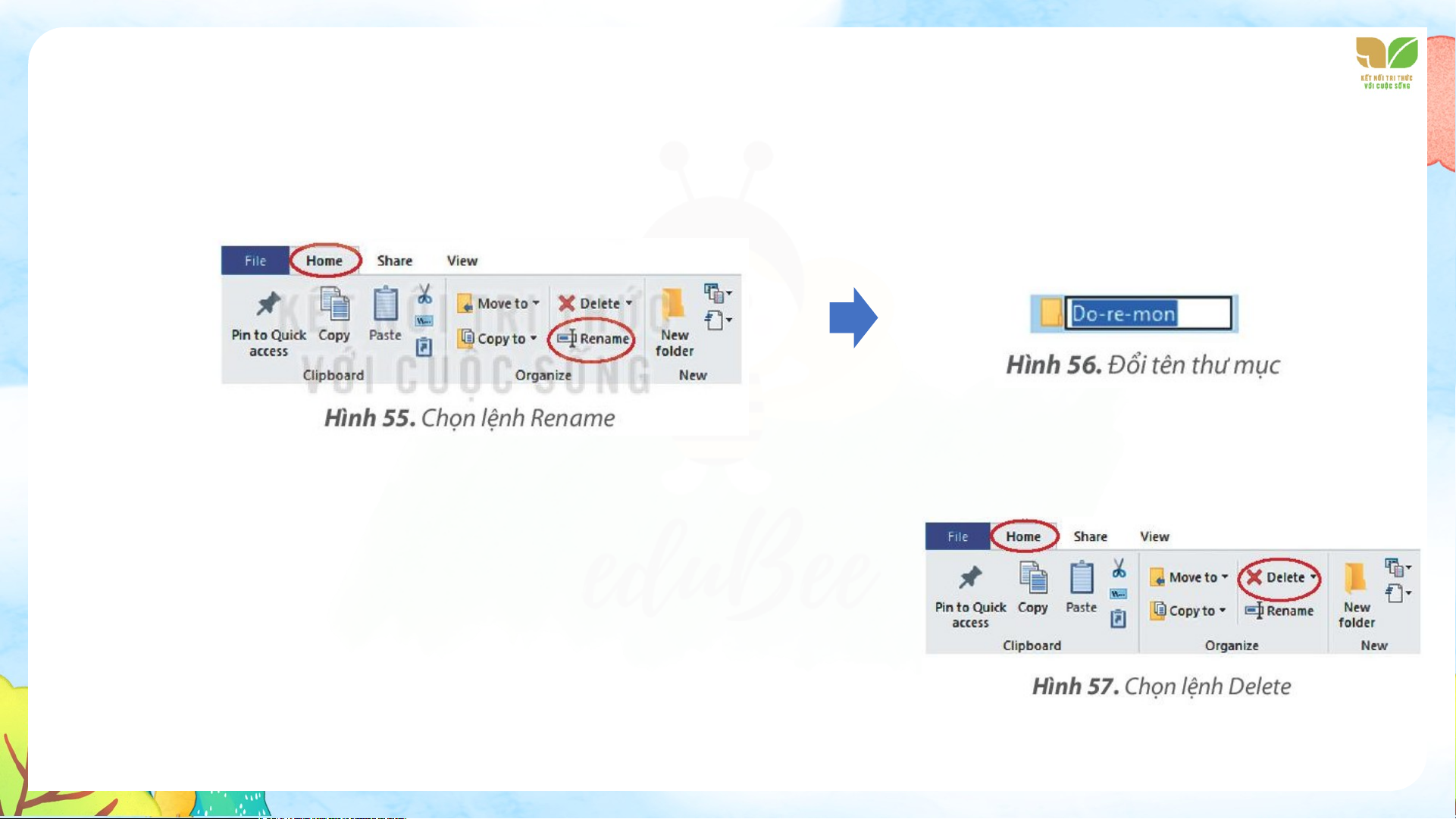
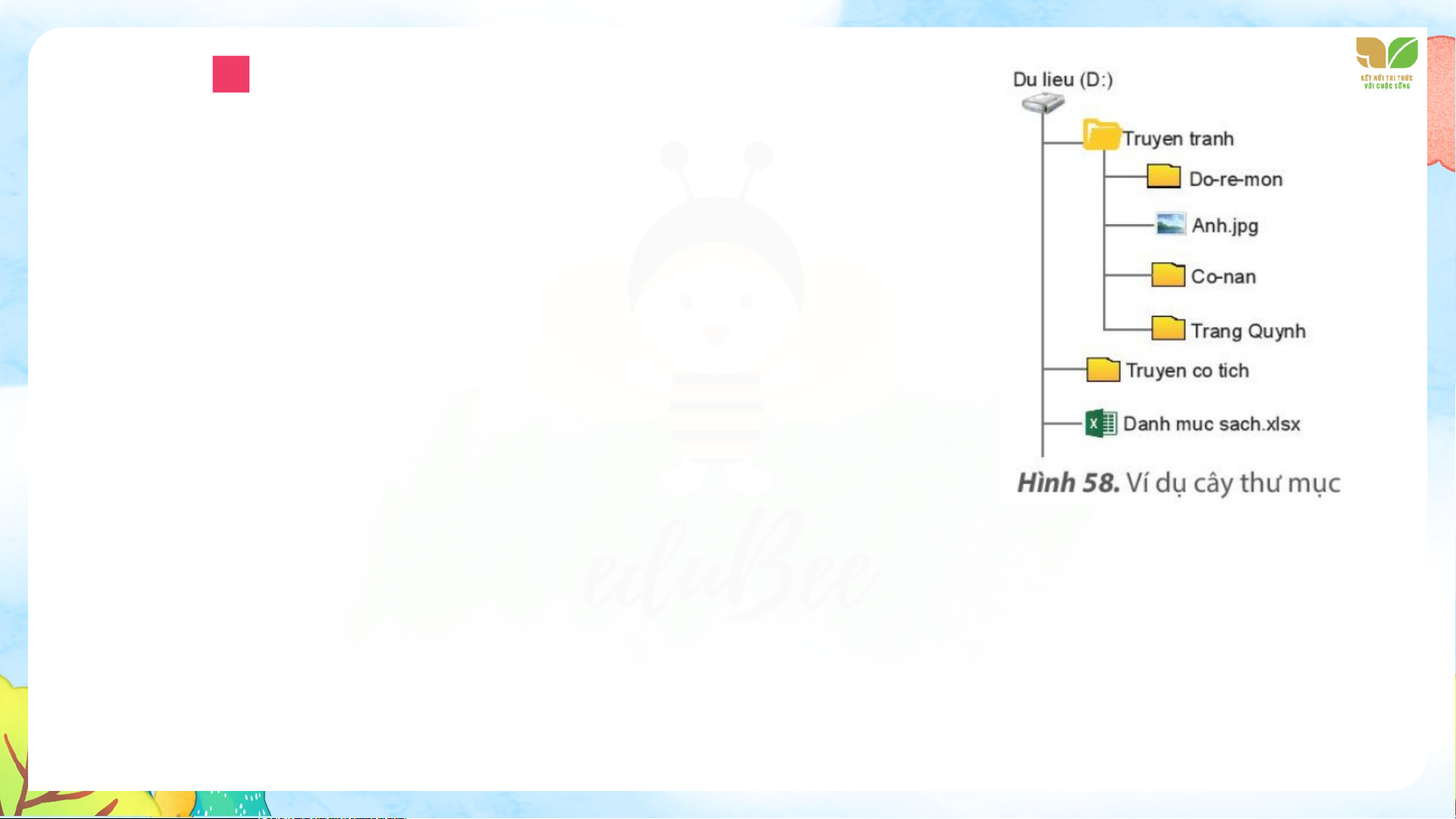
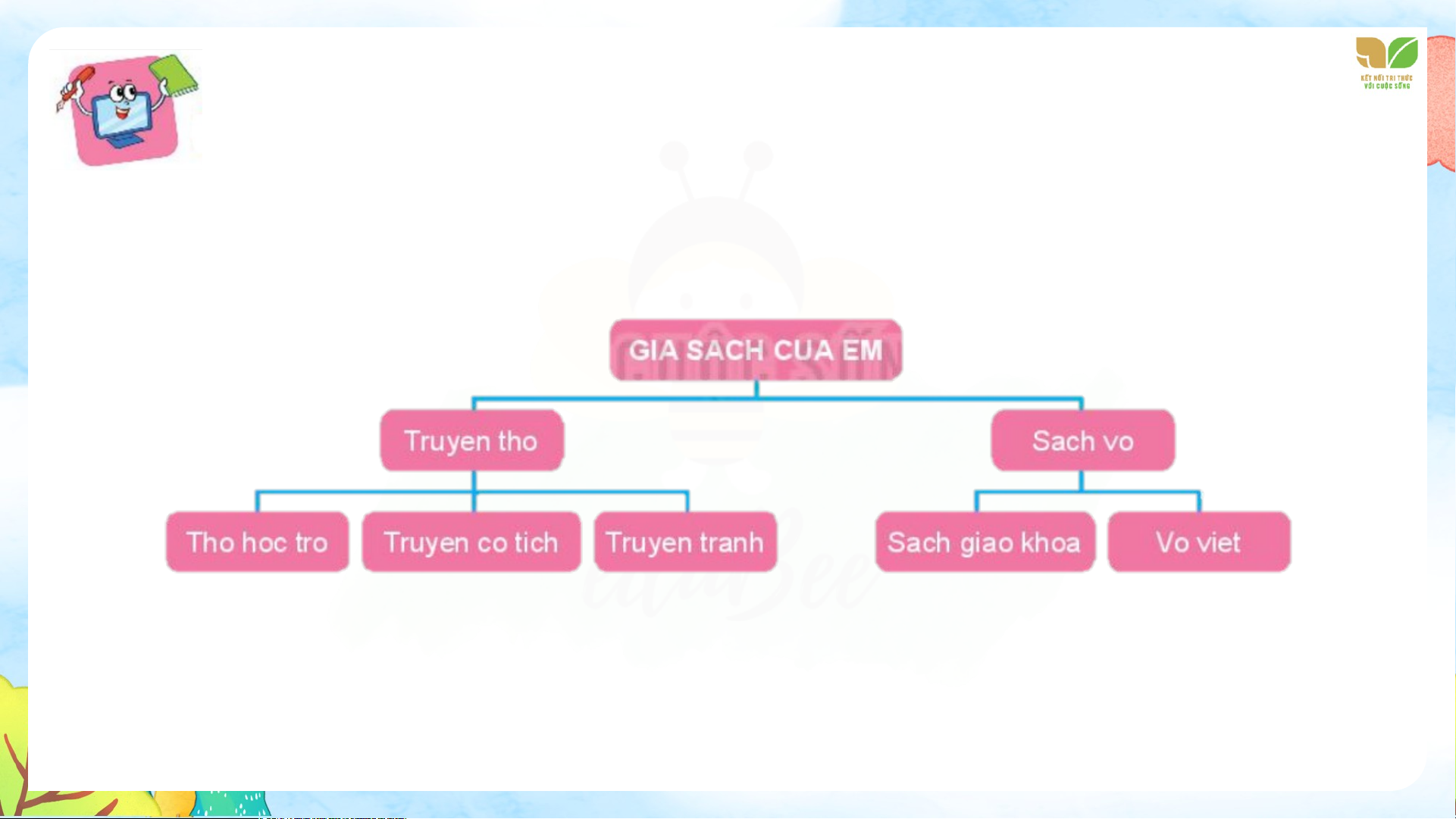
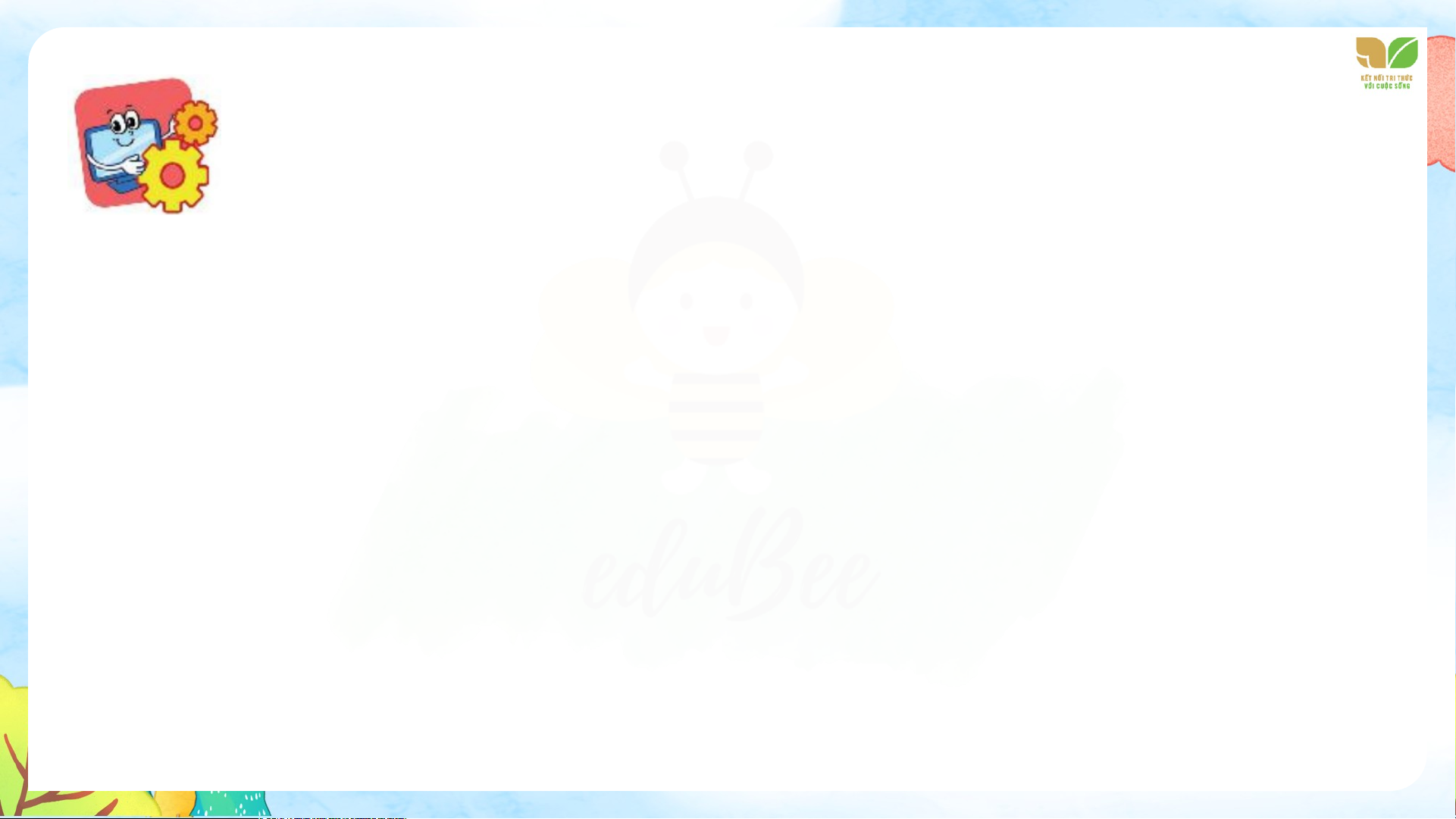
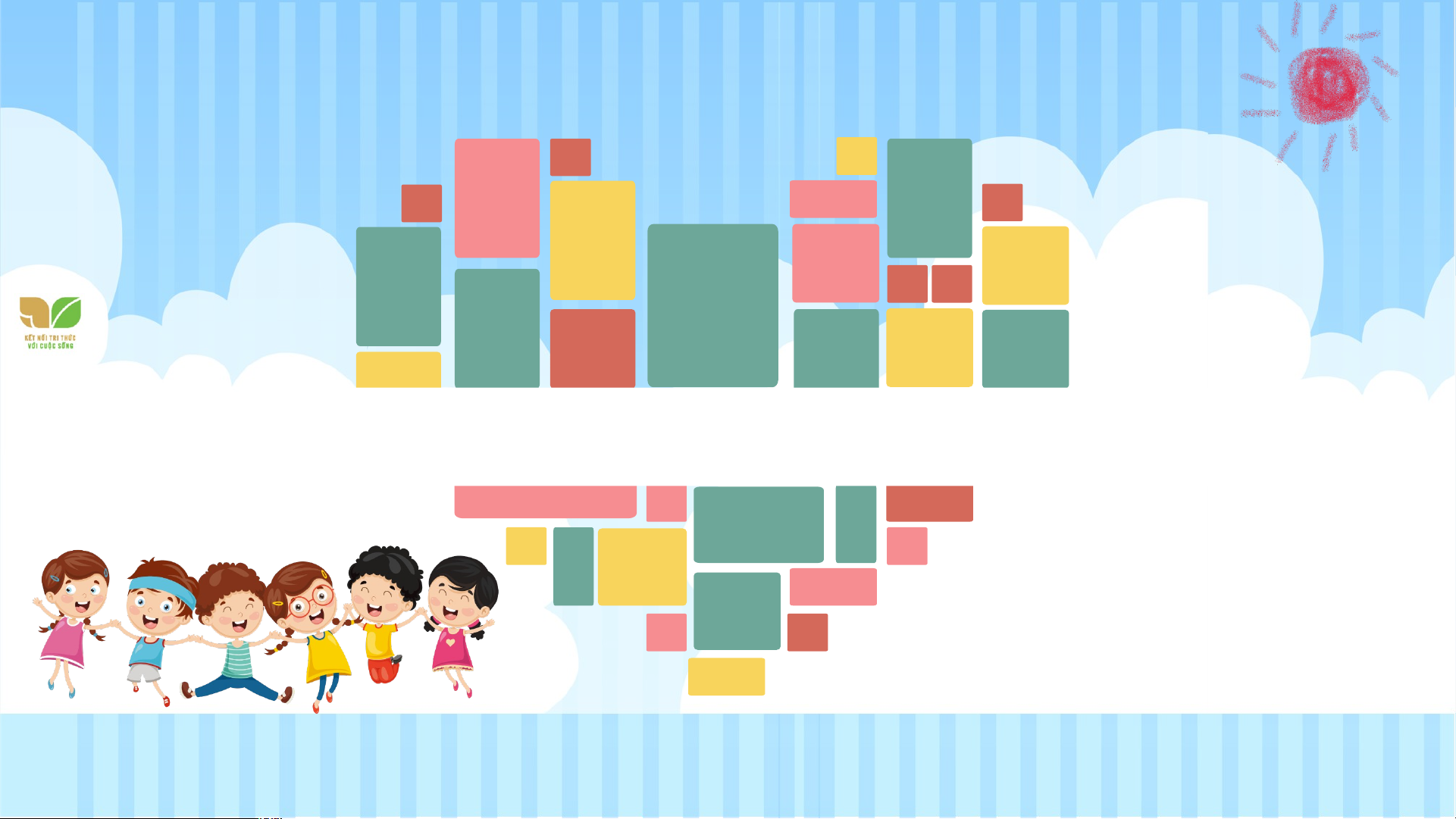
Preview text:
KHỞI ĐỘNG
An: Buổi học trước được học về tệp và thư mục trong máy tính, hôm nay
chúng ta được thực hành trên máy tính đấy.
Khoa: Tớ đã vẽ sơ đồ hình cây biểu diễn các thư mục ảnh của gia đình
tớ. Hôm nay tớ sẽ thực hành để tạo các thư mục này trên máy tính. An: Tuyệt quá!
NHIỆM 1 Mở và tìm hiểu cấu trúc của một thư mục. VỤ HƯỚNG DẪN
Bước 1: Nháy đúp chuột vào biểu tượng This PC trên màn hình nền. Cửa sổ làm việc
với tệp và thư mục mở ra có dạng như Hình 51. Bước 2:
- Nháy chuột vào This PC ở khung bên
trái, quan sát khung bên phải.
- Nháy đúp chuột vào ổ đĩa C:
ở khung bên phải, quan sát để
xem bên trong ổ đĩa C: chứa gì.
NHIỆM 2 Thực hiện thao tác với thư mục. VỤ
a) Tạo thư mục mới theo cây thư mục ở Hình 52.
b) Đổi tên thư mục Do-re-mon thành Hoang tu Ech. c) Xóa thư mục Co-nan Hình 52. Cây thư mục
a) Tạo một thư mục mới.
Bước 1: Trong cửa sổ làm việc với tệp và thư mục, chọn ổ đĩa D: ở khung bên trái.
Bước 2: Trong dải lệnh Home, chọn lệnh New folder (Hình 53).
Bước 3: Thư mục mới có tên mặc định
là New folder (Hình 54). Gõ tên thư
mục, chẳng hạn là Truyen tranh.
Nhấn phím Enter để kết thúc.
Sau bước này, em đã tạo thư mục Truyen tranh trên ổ đĩa D:
Tương tự, em tạo thêm thư mục Truyen co tich ở ổ đĩa D:
Bước 4: Nháy đúp chuột vào thư mục Truyen tranh ở khung bên phải để mở thư
mục Truyen tranh. Tạo tiếp các thư mục mới là Do-re-mon, Trang Quynh và Co- nan.
b) Đổi tên thư mục Do-re-mon thành Hoang tu Ech.
Bước 1: Nháy chuột vào thư mục Do-re-mon để chọn.
Bước 2: Trong dải lệnh Home, chọn lệnh Rename (Hình 55).
Bước 3: Gõ tên mới Hoang tu Ech. Nhấn phím Enter để kết thúc. c) Xóa thư mục Co-nan.
Bước 1: Nhảy chuột vào thư mục Co-nan.
Bước 2: Trong dải lệnh Home, chọn lệnh Delete (Hình 57).
Lưu ý: Em hãy cân nhắc kĩ trước khi quyết định xoá thư mục để tránh mất thông tin.
NHIỆM 3 Tìm tệp ở thư mục cho trước theo yêu cầu. VỤ H Ư ỚNG DẪN
Bước 1: Mở cửa sổ làm việc với tệp và thư mục Bước 2:
Lần lượt mở các thư mục theo yêu cầu để đến
được tệp cần tìm. Ta có thể mở các thư mục và thư mục
con ở khung bên trái hoặc nhảy đúp vào mỗi thư mục ở khung bên phải.
Ví dụ, để tìm tệp Anh.jpg trong thư mục Truyen tranh như cây thư mục Hình 58.
1. Mở cửa sổ làm việc với tệp và thư mục, nháy chuột vào ổ đĩa D: ở khung bên trái.
2. Tìm thư mục Truyen tranh ở khung bên phải, nháy đúp chuột vào thư mục Truyen
tranh để mở, ta sẽ thấy tệp Anh.jpg.
Lưu ý: Mỗi máy tính sẽ có tên tệp và thư mục khác nhau, em hãy thực hiện theo
hướng dẫn cụ thể của thầy, cô giáo. LUYỆN TẬP
1. Hãy tạo các thư mục theo sơ đồ hình cây biểu diễn cách sắp xếp sách trên giá như sau:
2. Em hãy tìm một tệp nằm trong một thư mục ở ổ đĩa C: hoặc ổ đĩa D: của
máy tính em đang thực hành. VẬN DỤNG
Em hãy tạo thư mục Anh chup và các thư mục con để lưu ảnh của mình một cách hợp lí. L L LOVE PIRCE G T L ẠM BIỆT S VÀ HẸN GẶP LẠI T H L
Document Outline
- Slide 1
- Slide 2
- Slide 3
- Slide 4
- Slide 5
- Slide 6
- Slide 7
- Slide 8
- Slide 9
- Slide 10