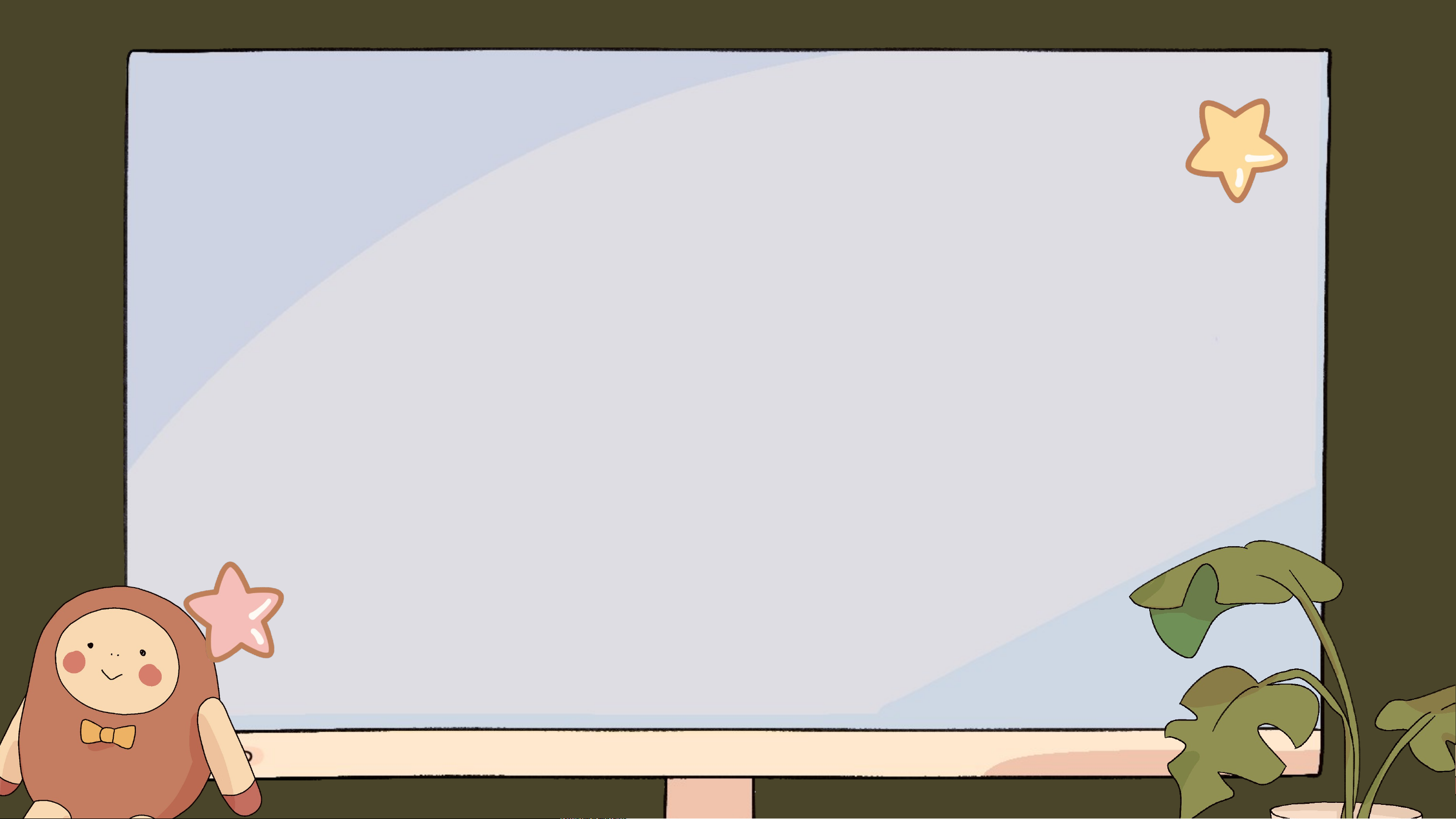
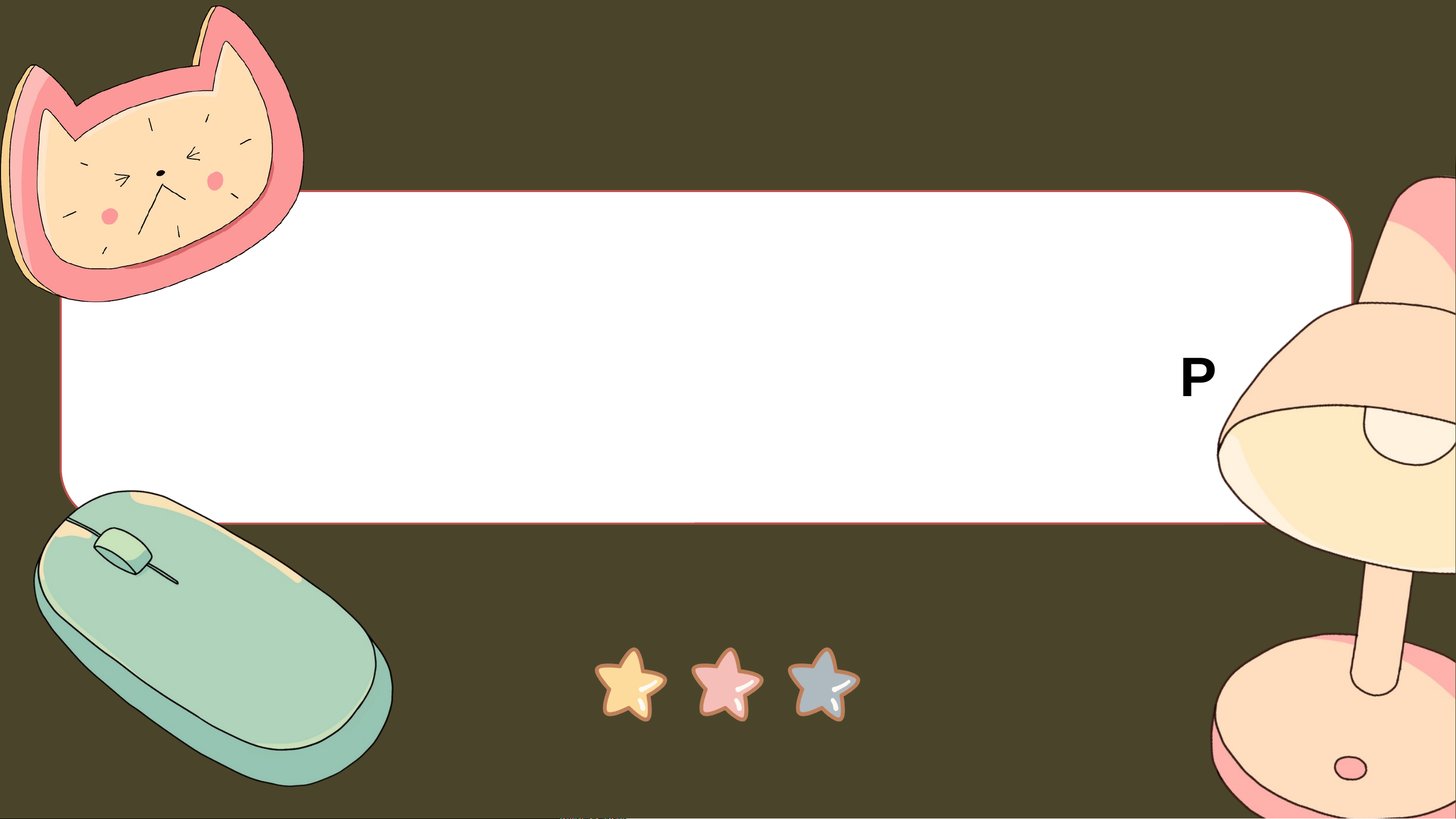
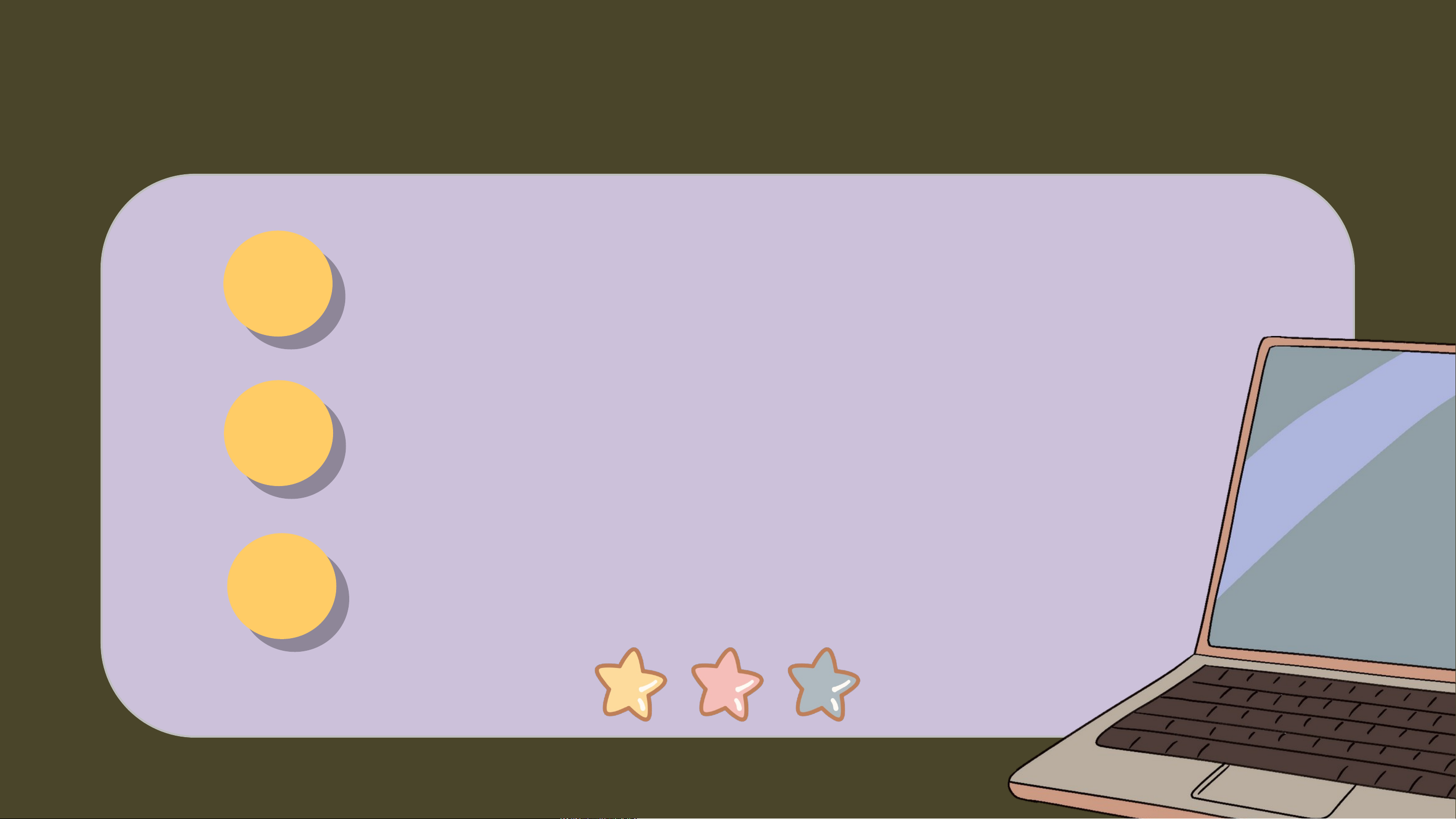
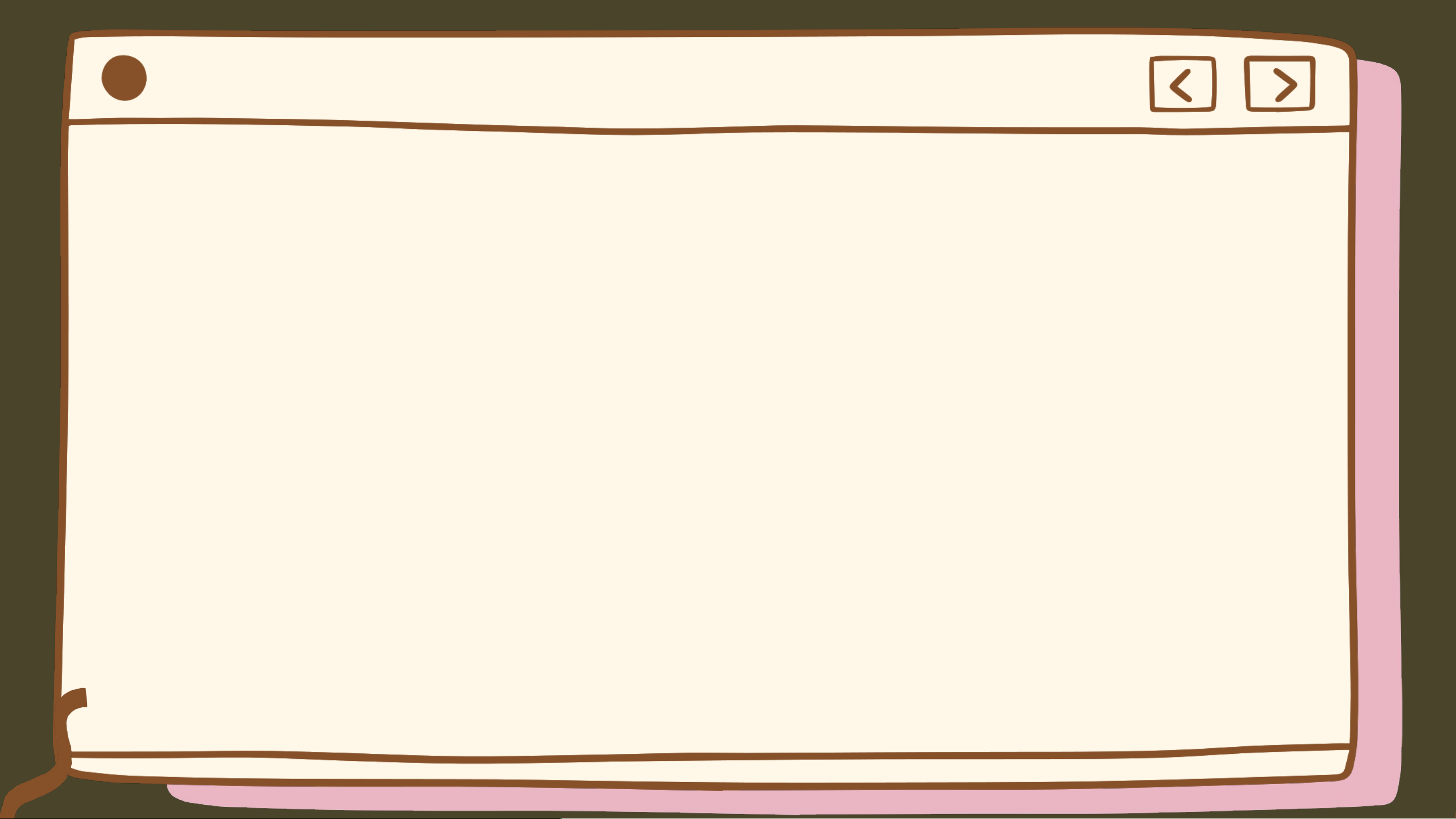
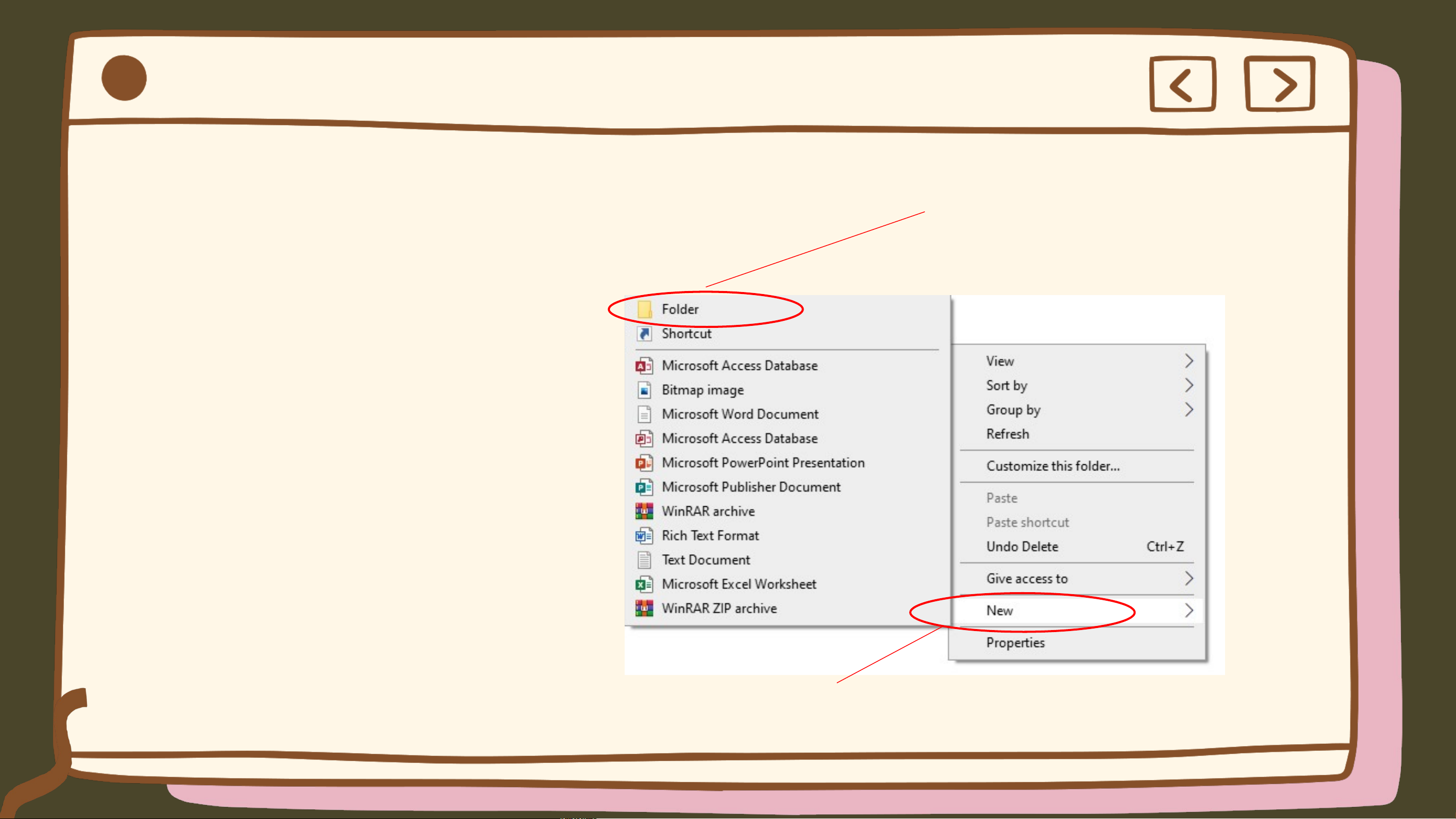
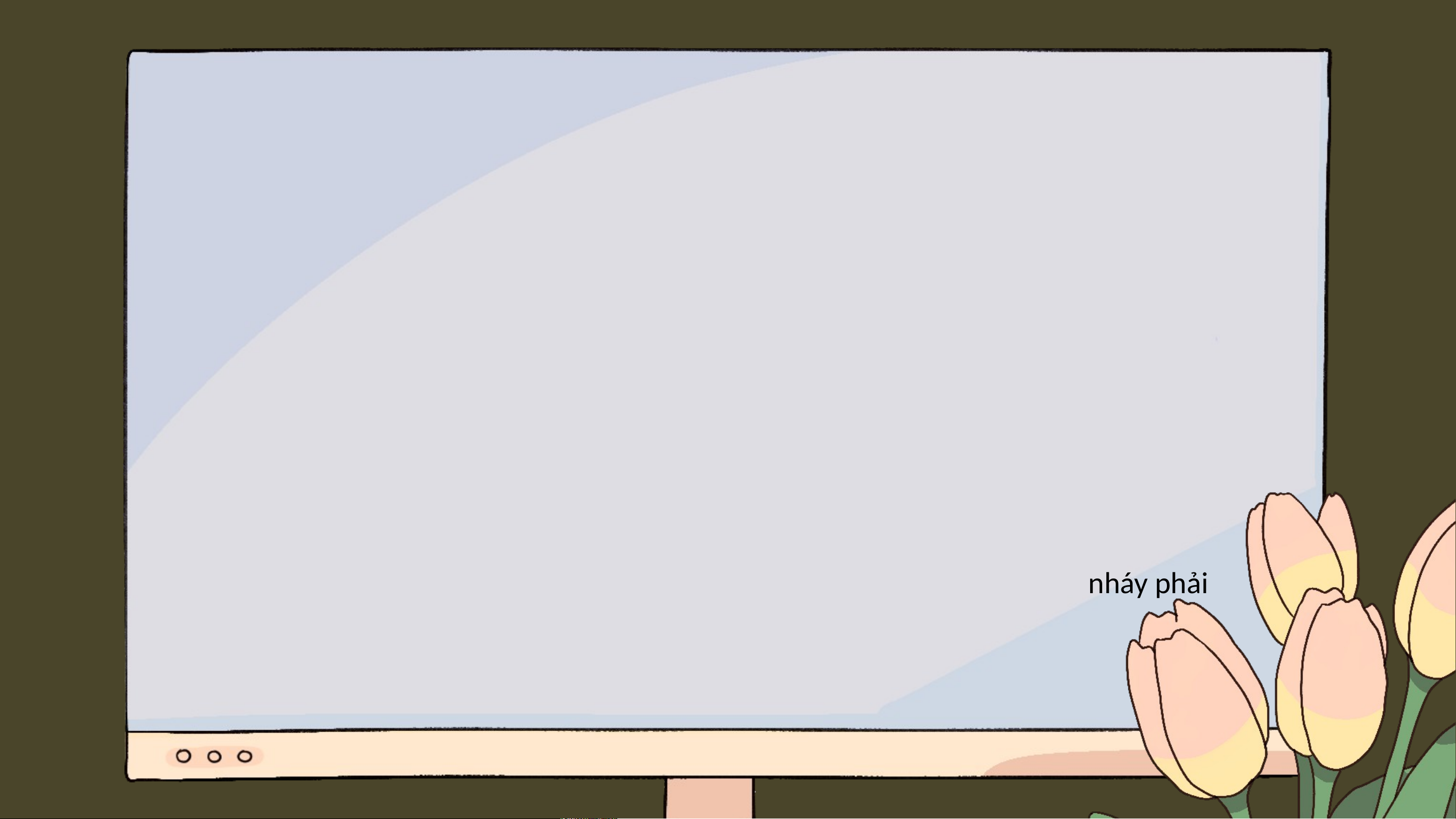
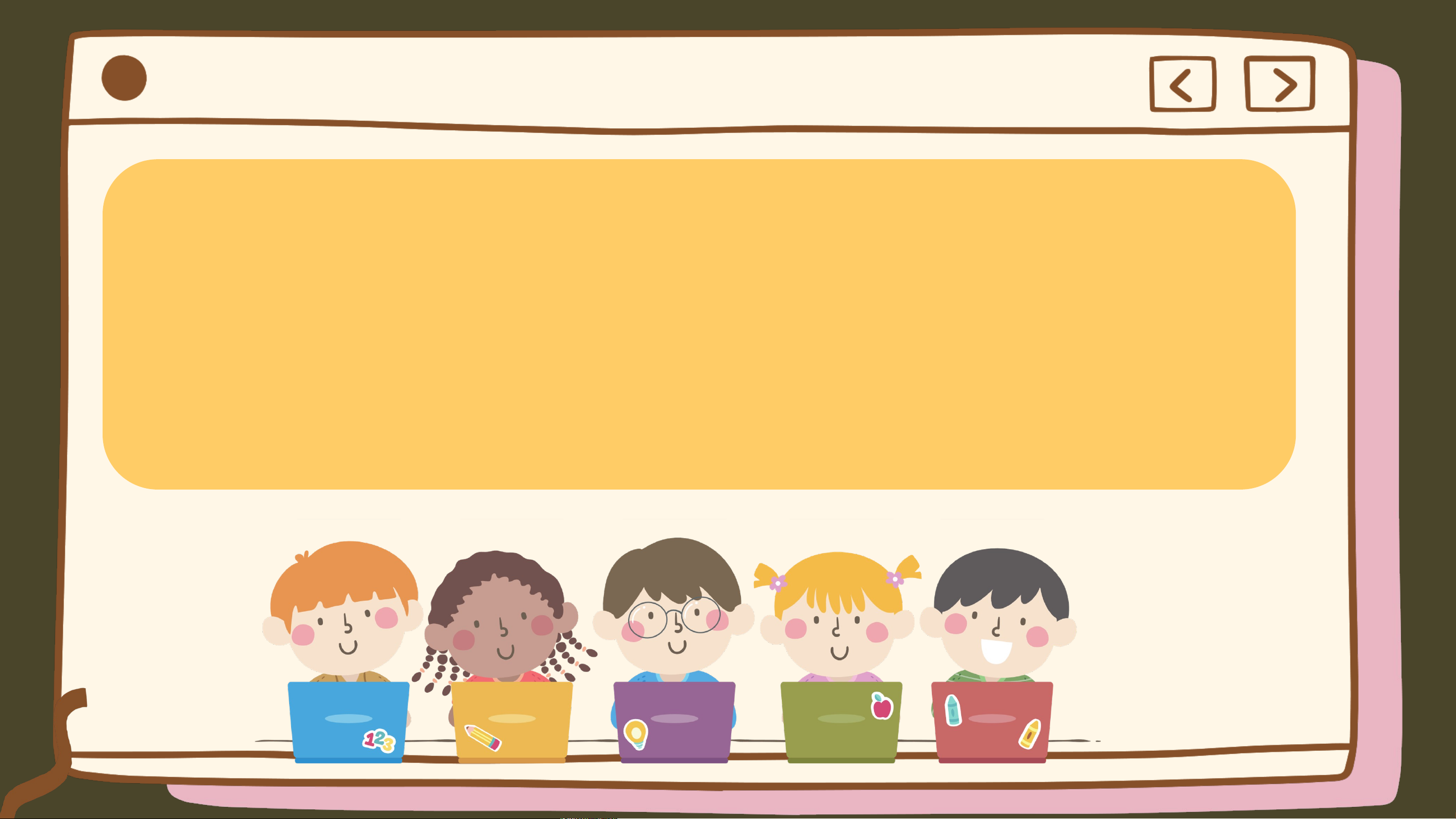
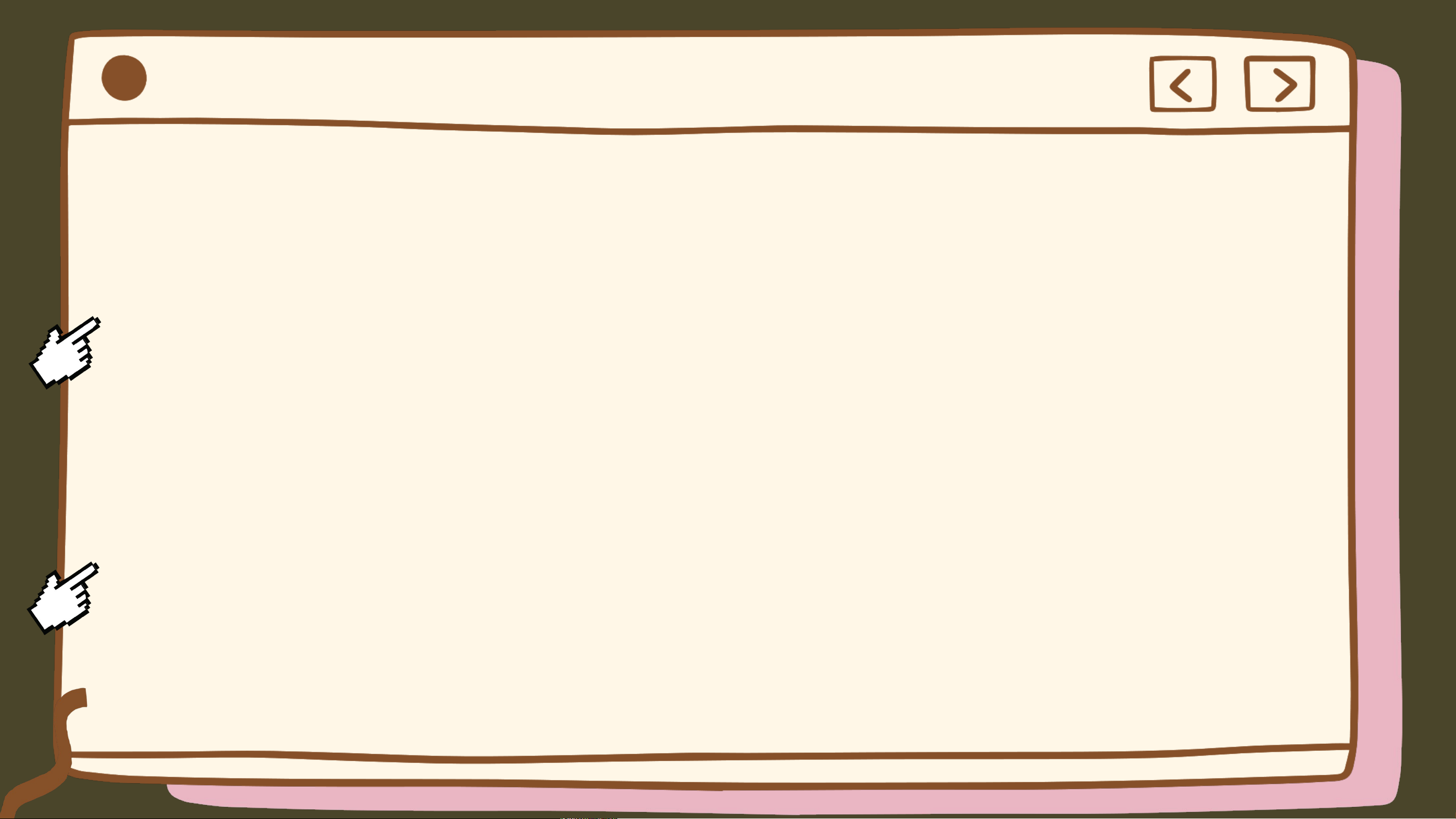
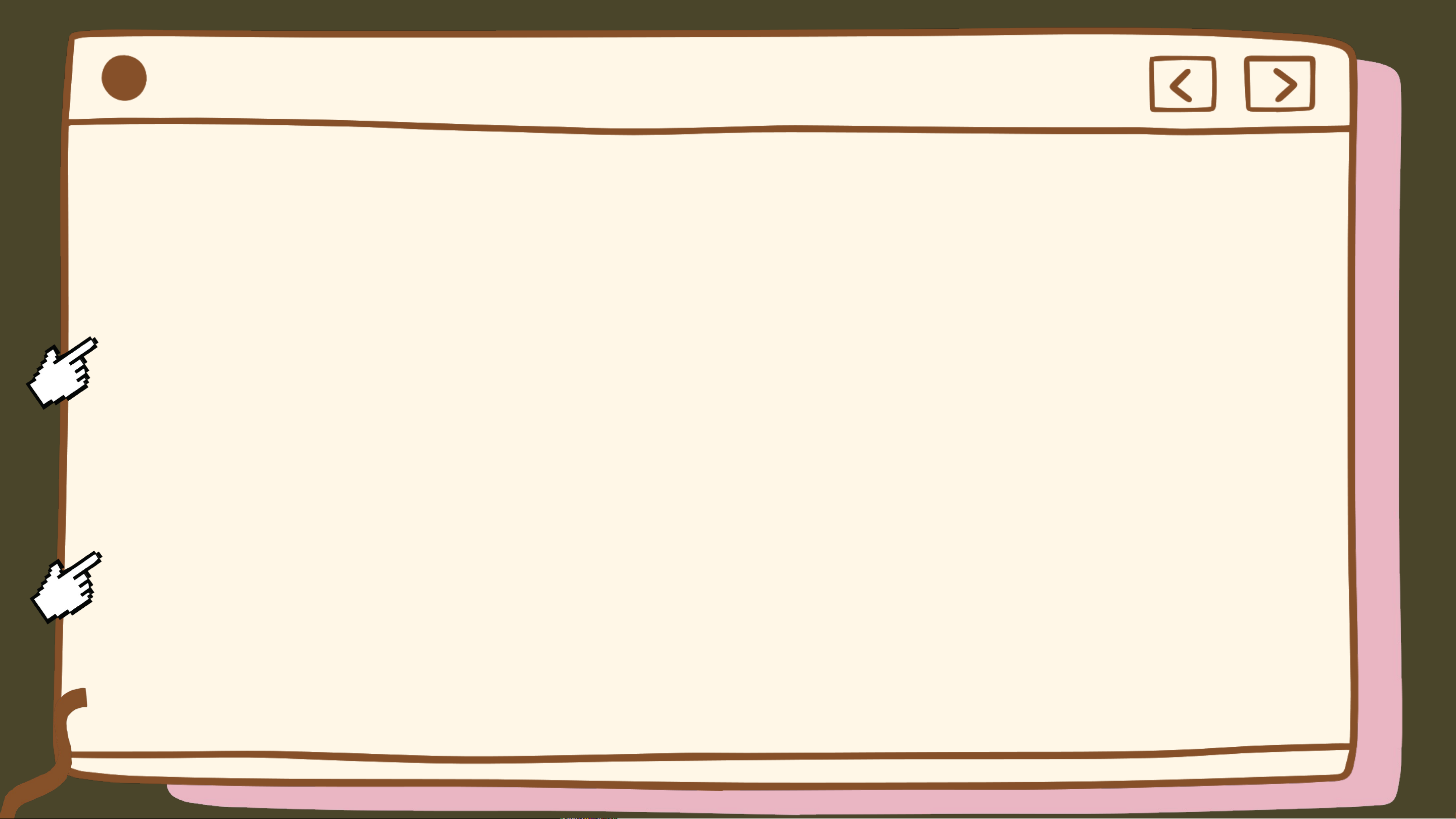
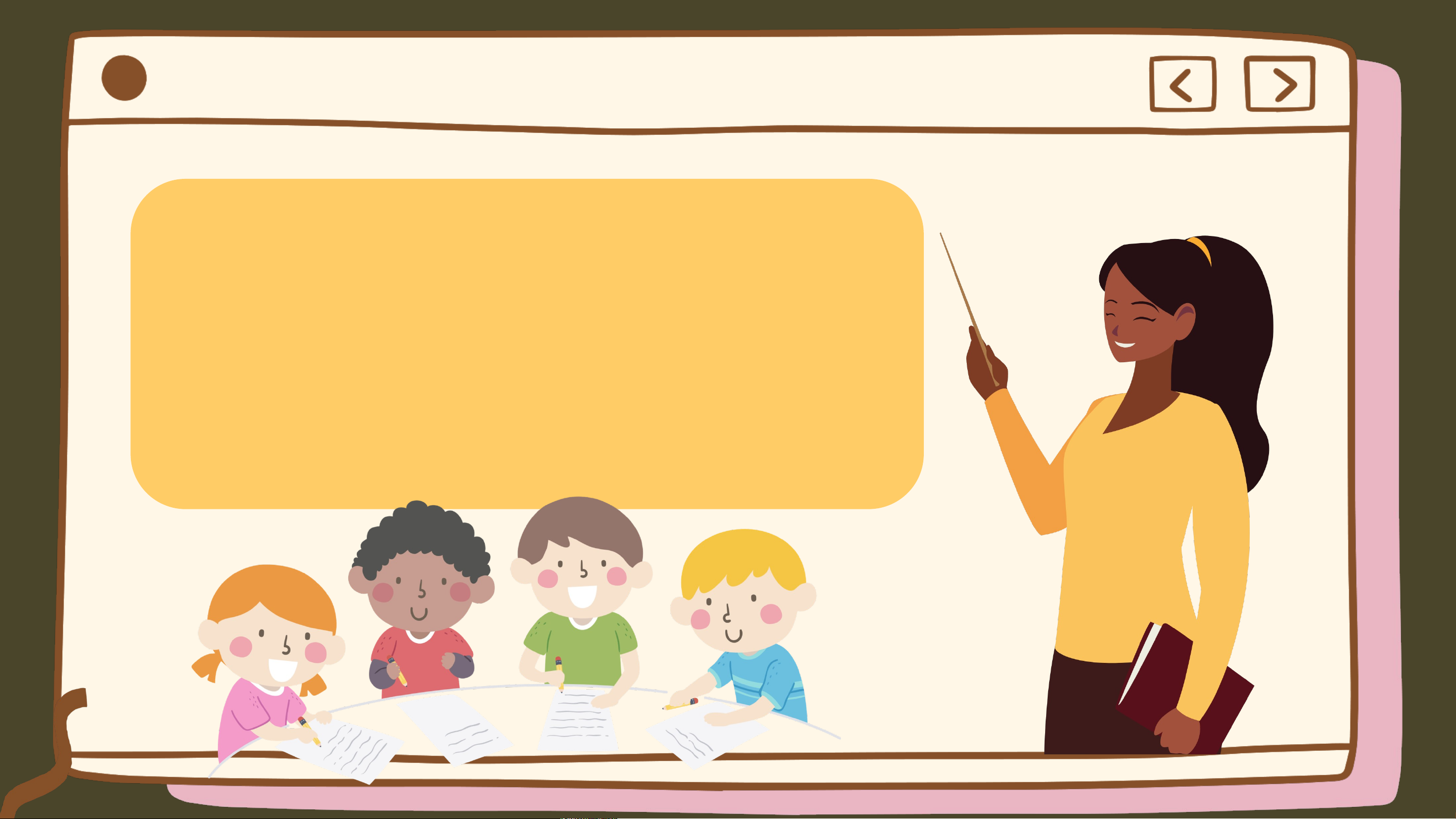
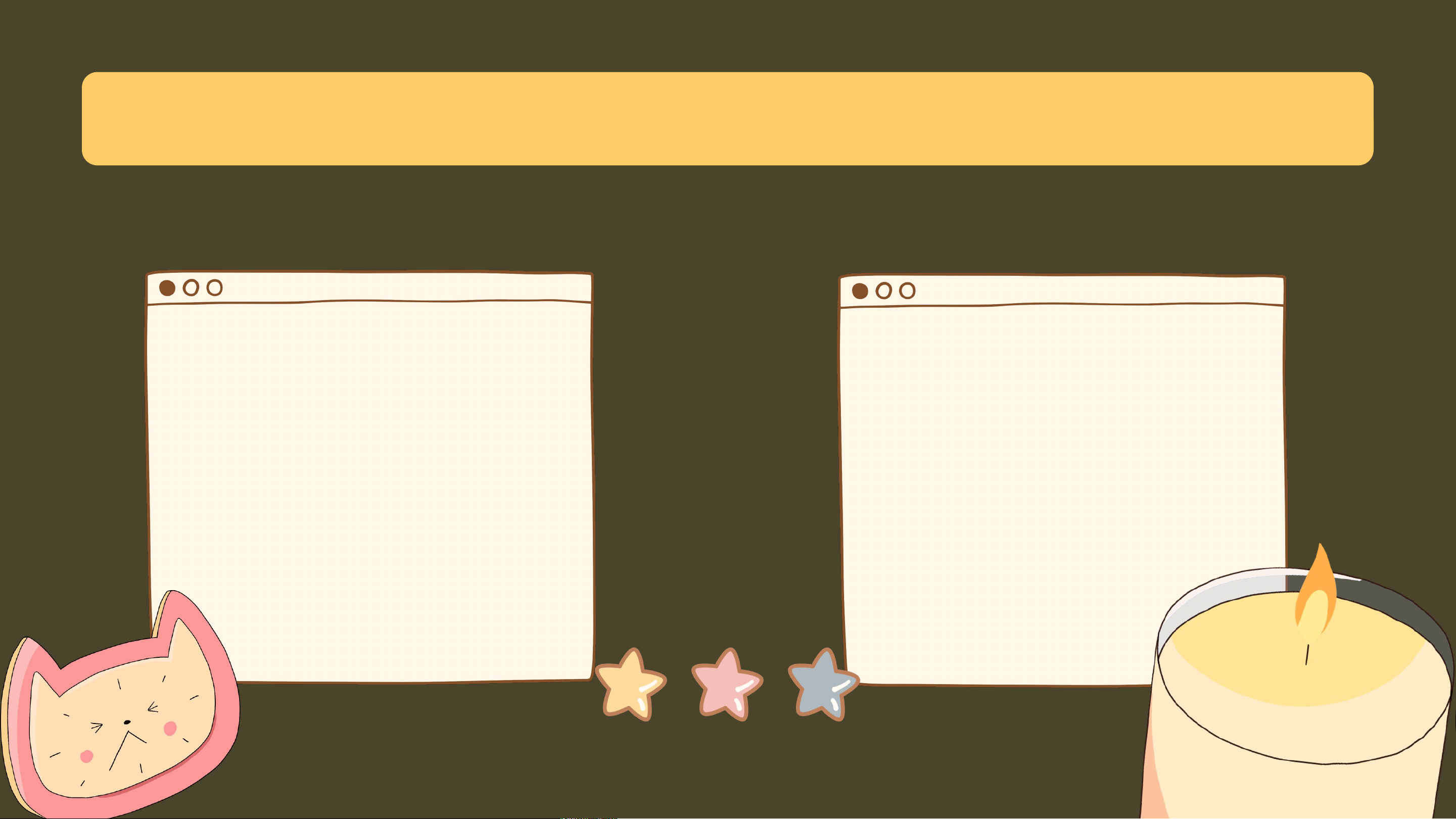
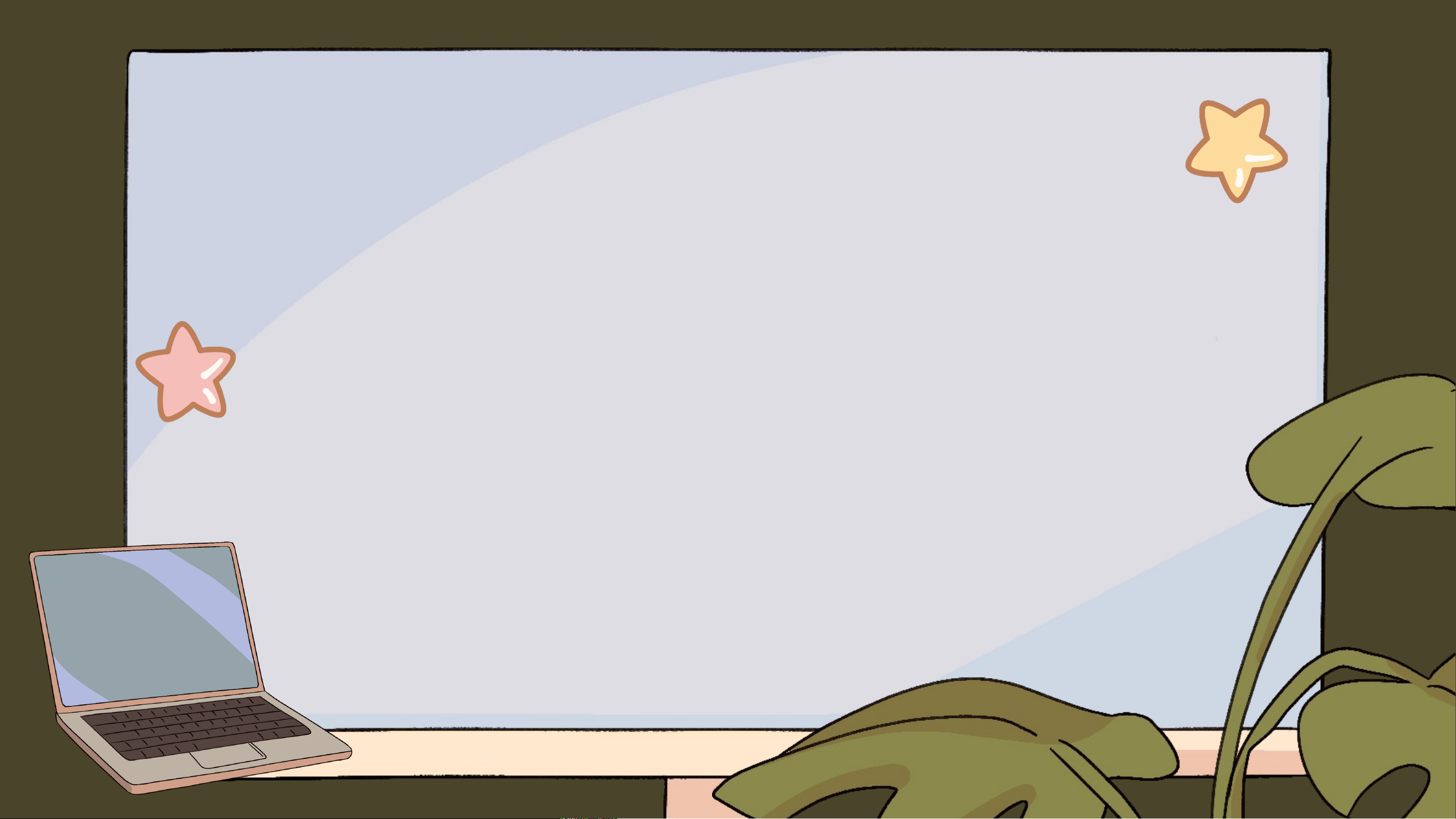
Preview text:
CHÀO MỪNG CÁC EM ĐẾN VỚI
BUỔI HỌC NGÀY HÔM NAY! BÀI 3:
THỰC HÀNH THAO TÁC VỚI TỆP VÀ THƯ MỤC Nội dung bài học 1 1
Thực hành thao tác với tệp và thư mục 2 2 Luyện tập 3 3 Vận dụng
1. Hoạt động thực hành (1)
Thực hiện các thao tác sau trên máy tính:
c. Trong thư mục 6A, tạo các thư mục To 1, To 2, To 3, To 4. Sao
chép các thư mục To 1, To 2, To 3, To 4 sang các thư mục 6B, 6C, 7A, 7B.
d. Mở cửa sổ làm việc của phần mềm File Explorer mở thư mục
To 1 của thư mục 7A. Mở dải lệnh Home New Items Microsoft
Word Document tạo tệp đặt tên Danhsach.docx Microsoft
Powerpoint Presentation tạo tệp đặt tên Gioithieu.pptx
1. Hoạt động thực hành (1) Lưu ý: Chọn Folder Ngoài ra chúng ta còn
có thể tạo thư mục bằng
cách nhấn chuột phải chọn New Click chọn Folder. Chọn New Kết luận
Có thể thực hiện các thao tác với tệp bằng cách sử dụng các nút lệnh của dải lệnh
Home trong cửa sổ ứng dụng File Explorer.
Có thể sử dụng lệnh Move to hoặc sử dụng kết hợp lệnh Cut, Paste để di chuyển
tệp, thư mục; sử dụng lệnh Copy to hoặc sử dụng kết hợp lệnh Copy, Paste để sao chép tệp, thư mục.
Để tạo thư mục: thực hiện mở thư mục chứa thư mục sẽ tạo → Nháy phải chuột
→ Chọn New → Chọn Folder.
Để sao chép, di chuyển, đổi tên, xóa tệp, thư mục: Chọn thư mục → nháy phải
chuột → Sử dụng các lệnh tương ứng trong bảng chọn.
1. Hoạt động thực hành (2)
Tìm hiểu mục lục sách giáo khoa Tin học 7 và thực hành tạo
cây thư mục để sắp xếp, lưu trữ tài liệu học tập môn Tin học
của em trên máy tính. Giới thiệu và giải thích với bạn lí do em
tạo cây thư mục như vậy. LUYỆN TẬP
Bài tập 1. Những cách nào dưới đây cho phép thực hiện sao
chép tệp, thư mục?
A. Sử dụng kết hợp lệnh Copy, Paste.
B. Sử dụng nút lệnh Move to trên dải lệnh Home của cửa sổ File Explorer.
C. Sử dụng nút lệnh Copy to trên dải lệnh Home của cửa sổ File Explorer.
D. Sử dụng kết hợp lệnh Cut, Paste. LUYỆN TẬP
Bài tập 2. Những cách nào dưới đây cho phép thực hiện di chuyển tệp?
A. Chọn tệp, thực hiện Cut, sau đó thực hiện lệnh Paste.
B. Chọn tệp, nháy chuột vào Copy to trên dải lệnh Home của File
Explorer và chọn thư mục sẽ chứa tệp.
C. Chọn tệp, nháy chuột vào Move to trên dải lệnh Home của File
Explorer và chọn thư mục sẽ chứa tệp.
D. Chọn tệp, thực hiện lệnh Copy, sau đó thực hiện lệnh Paste. VẬN DỤNG
Hãy tạo cây thư mục để lưu trữ, sắp xếp
các tài liệu học tập, giải trí của em. Giới
thiệu và giải thích với bạn lí do em tạo cây thư mục như vậy.
H ư ớ n g d ẫ n v ề n h à Ôn tập lại nội dung Chuẩn bị cho bài học bài học, làm đầy đủ mới Bài 4: Phân loại bà tập trong vở bài
tệp và bảo vệ dữ liệu tập Tin học trong máy
CẢM ƠN CÁC EM ĐÃ CHÚ Ý
LẮNG NGHE BÀI GIẢNG!
Document Outline
- Slide 1
- Slide 2
- Slide 3
- Slide 4
- Slide 5
- Slide 6
- Slide 7
- Slide 8
- Slide 9
- Slide 10
- Slide 11
- Slide 12