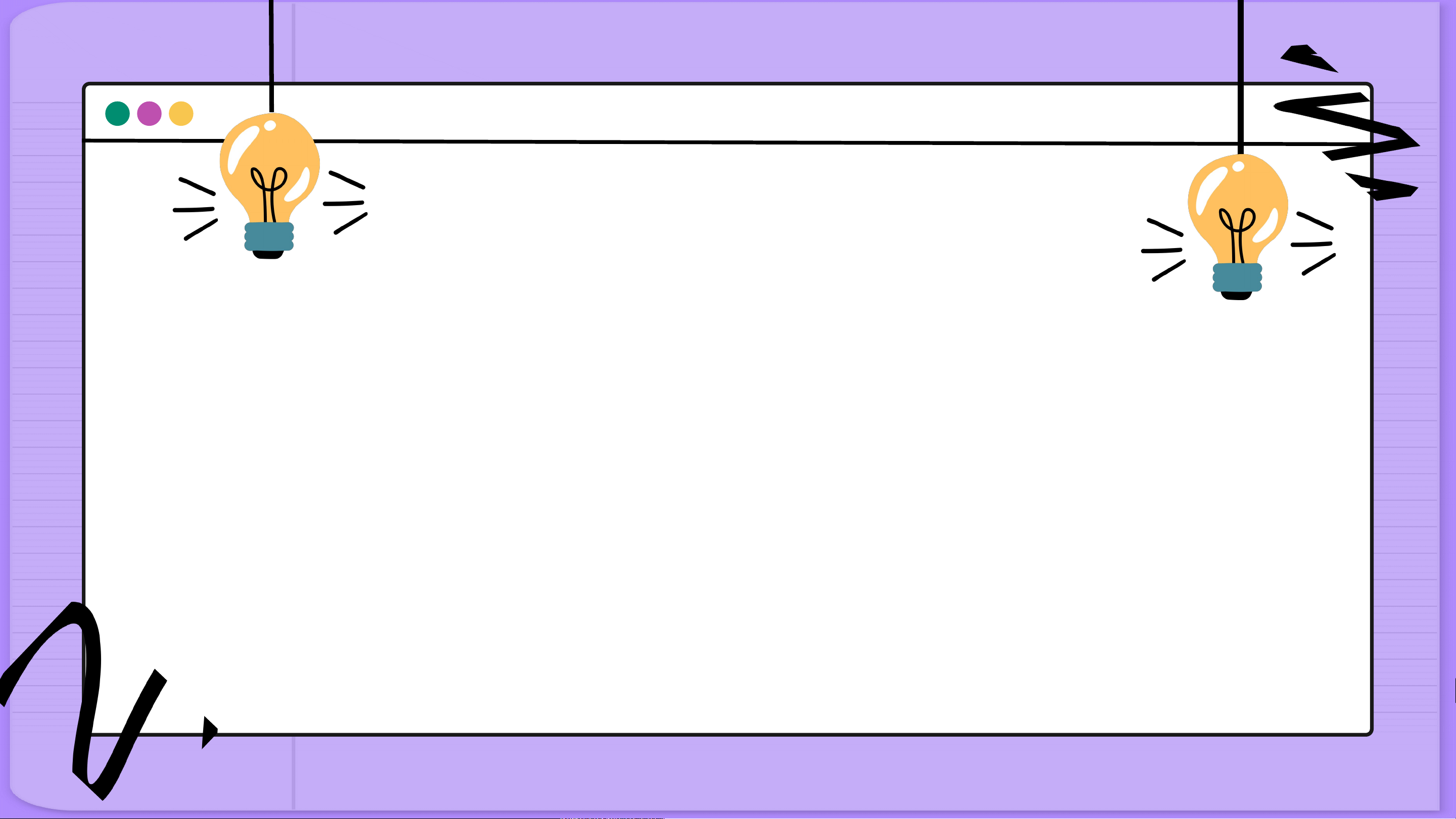
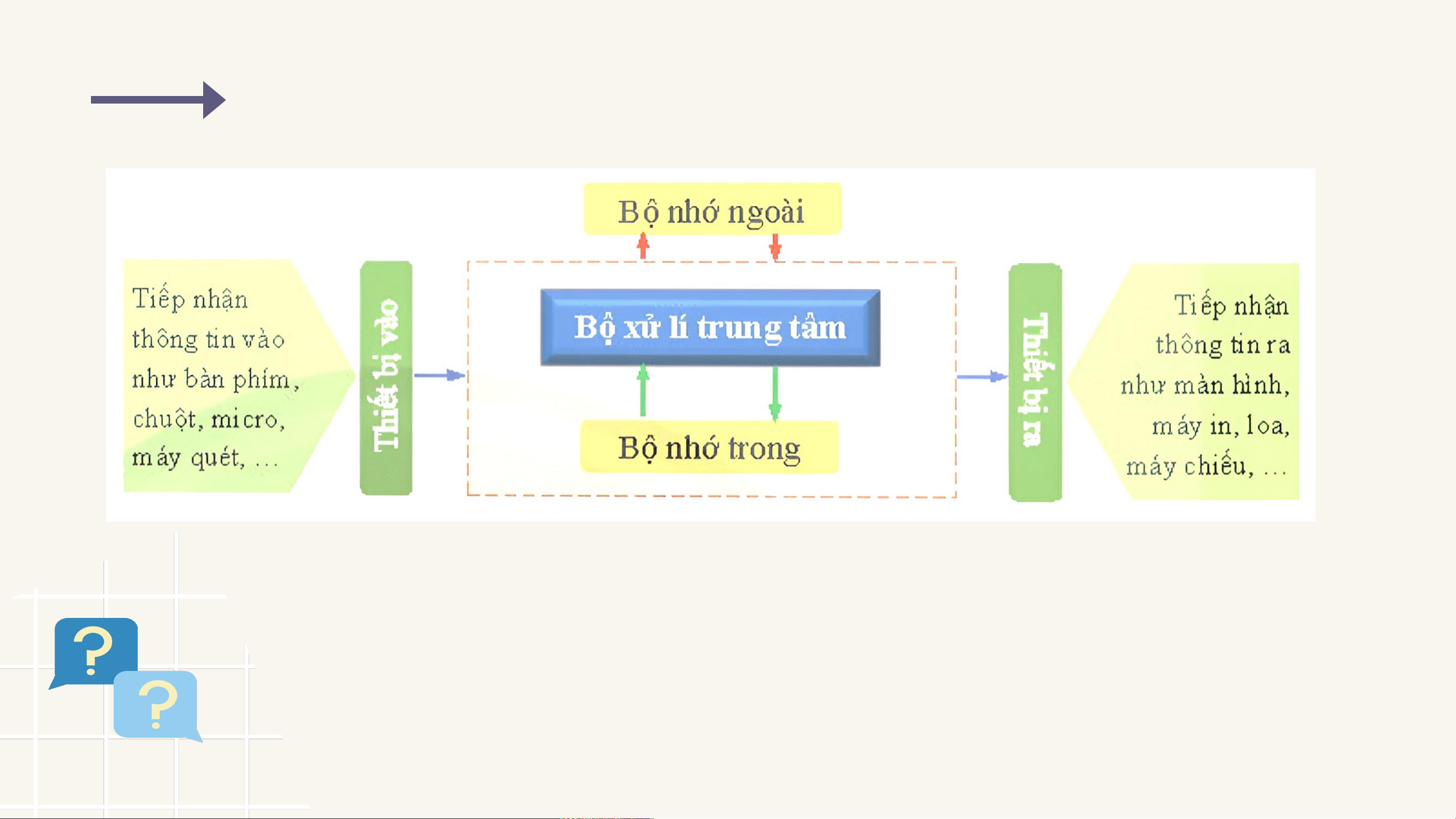
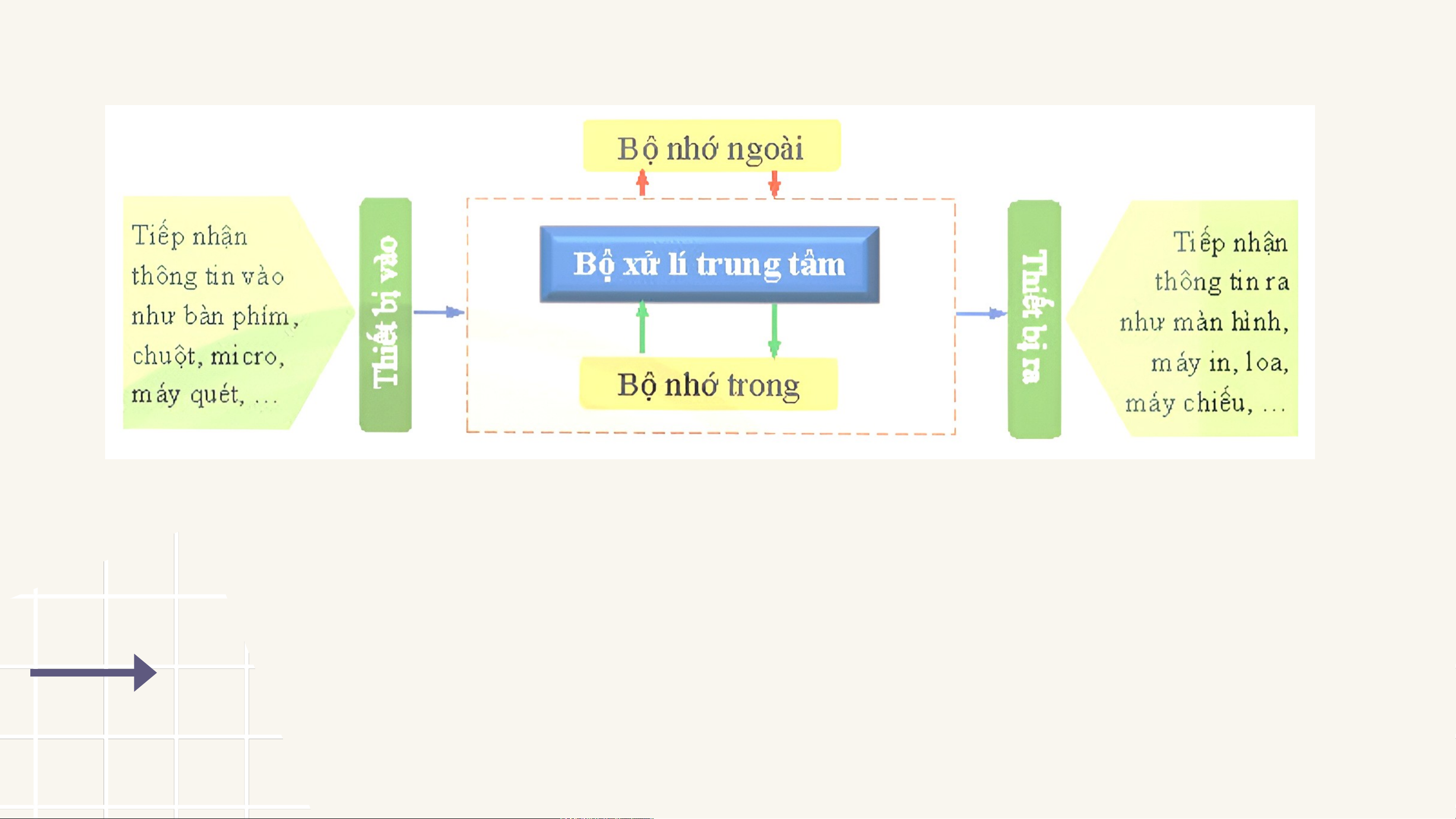
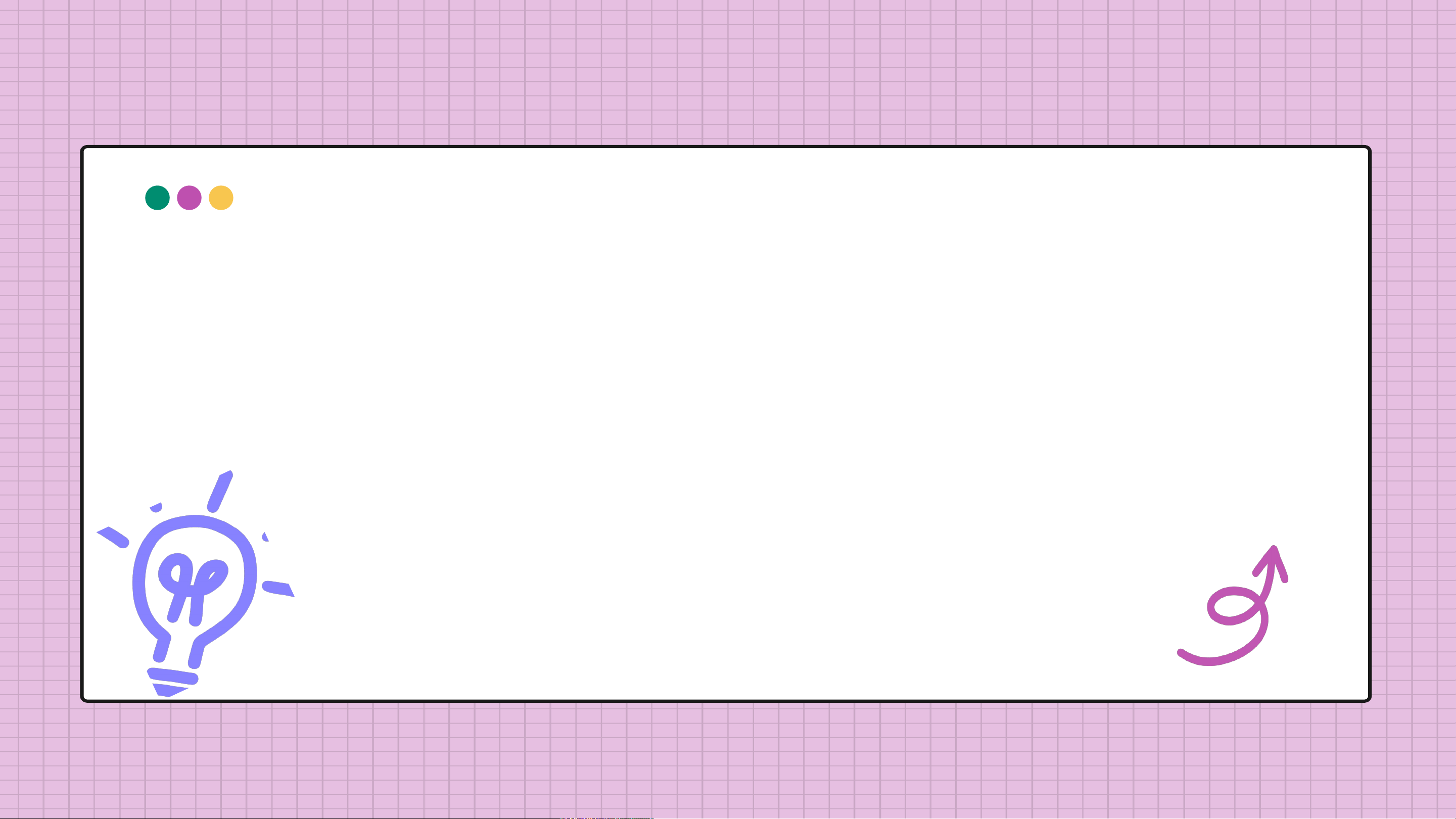
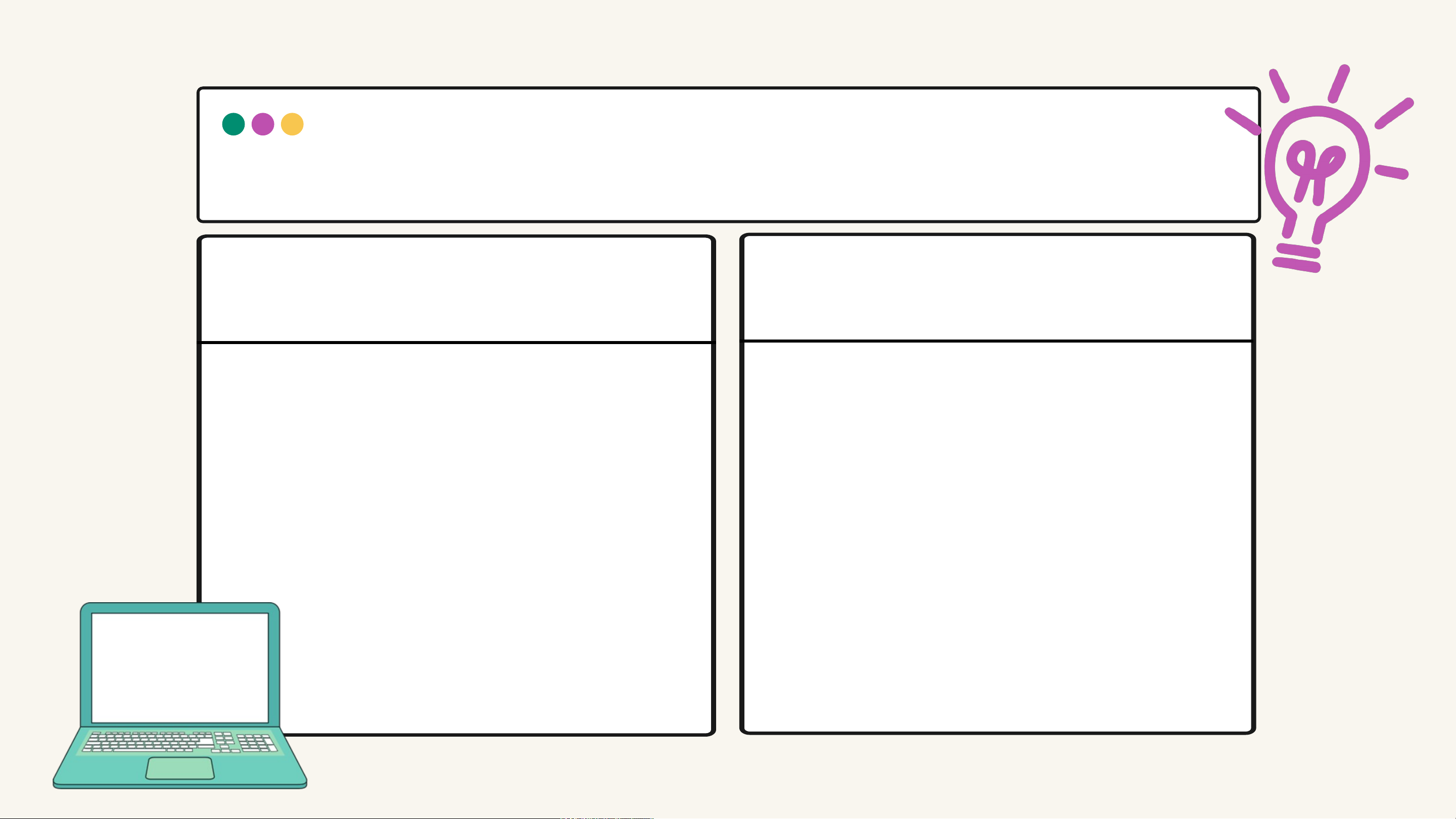
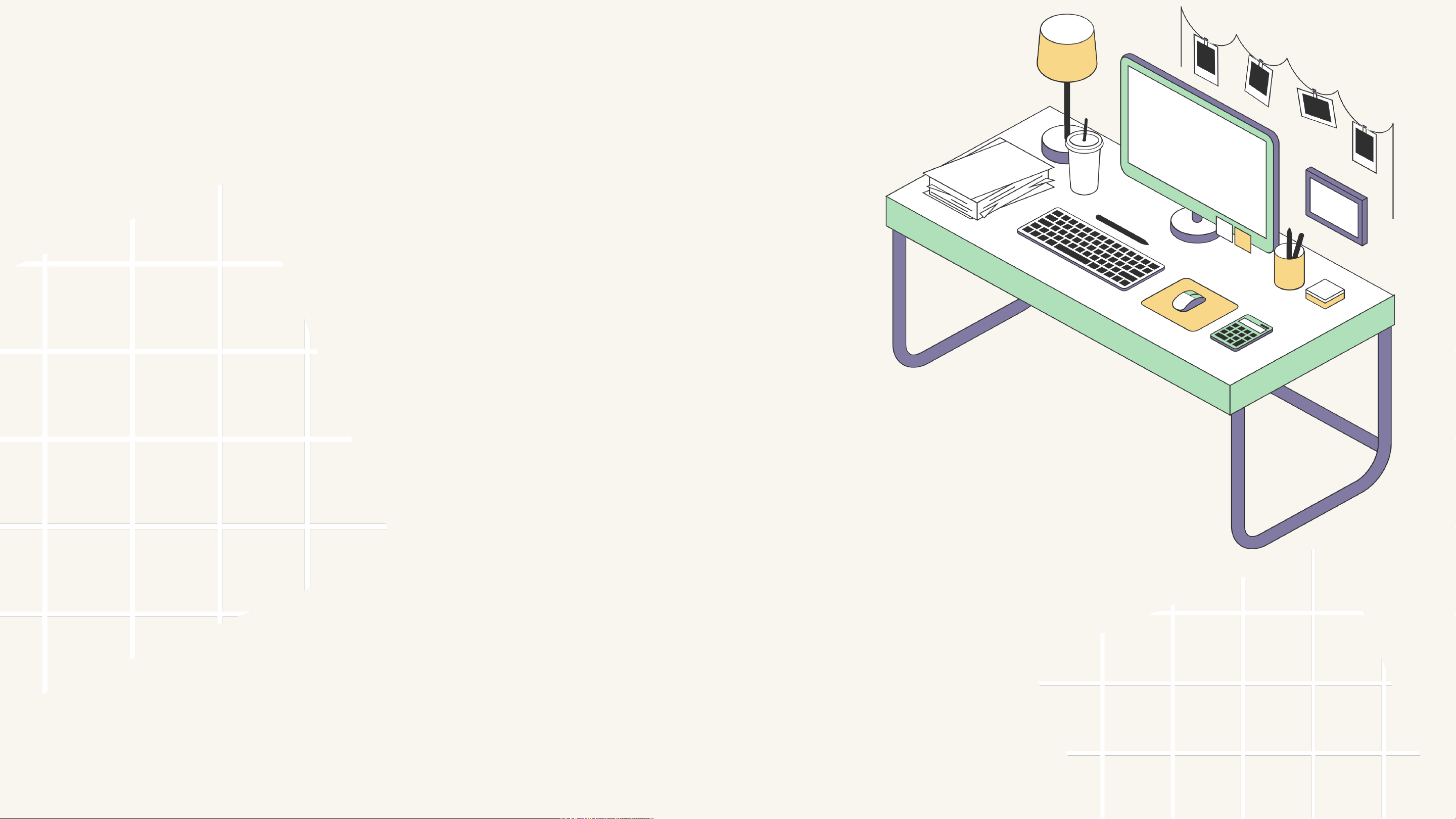
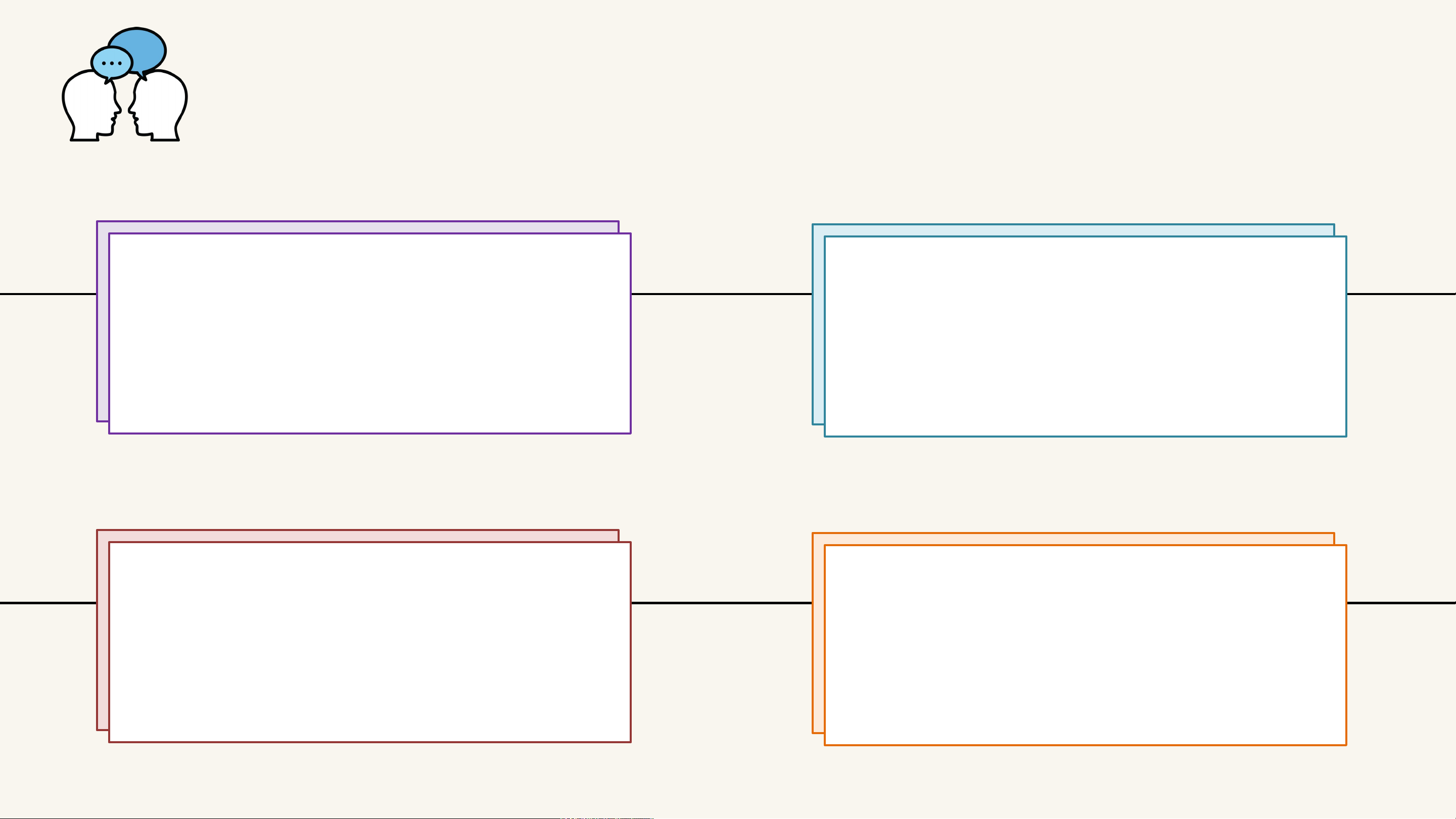
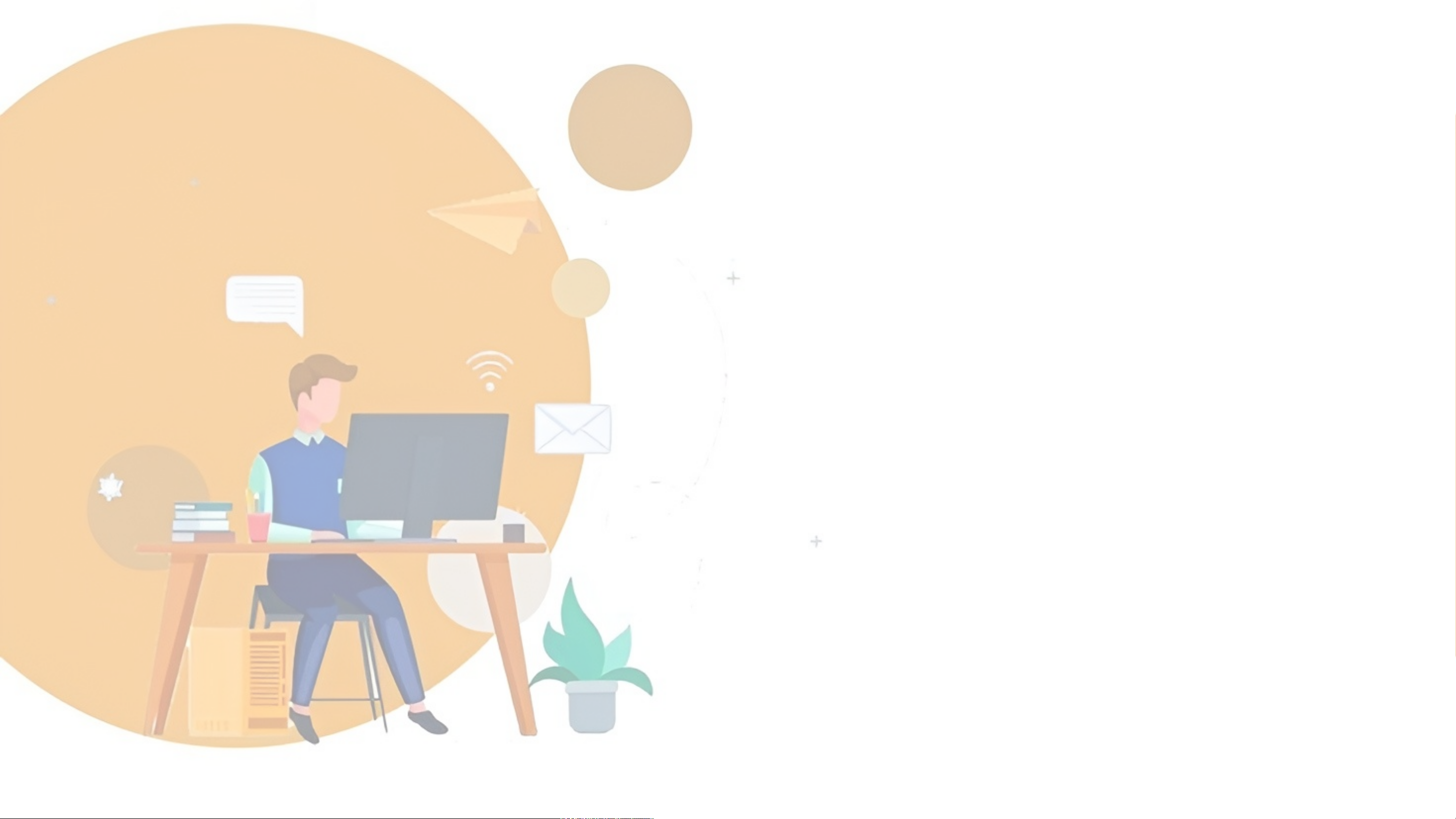

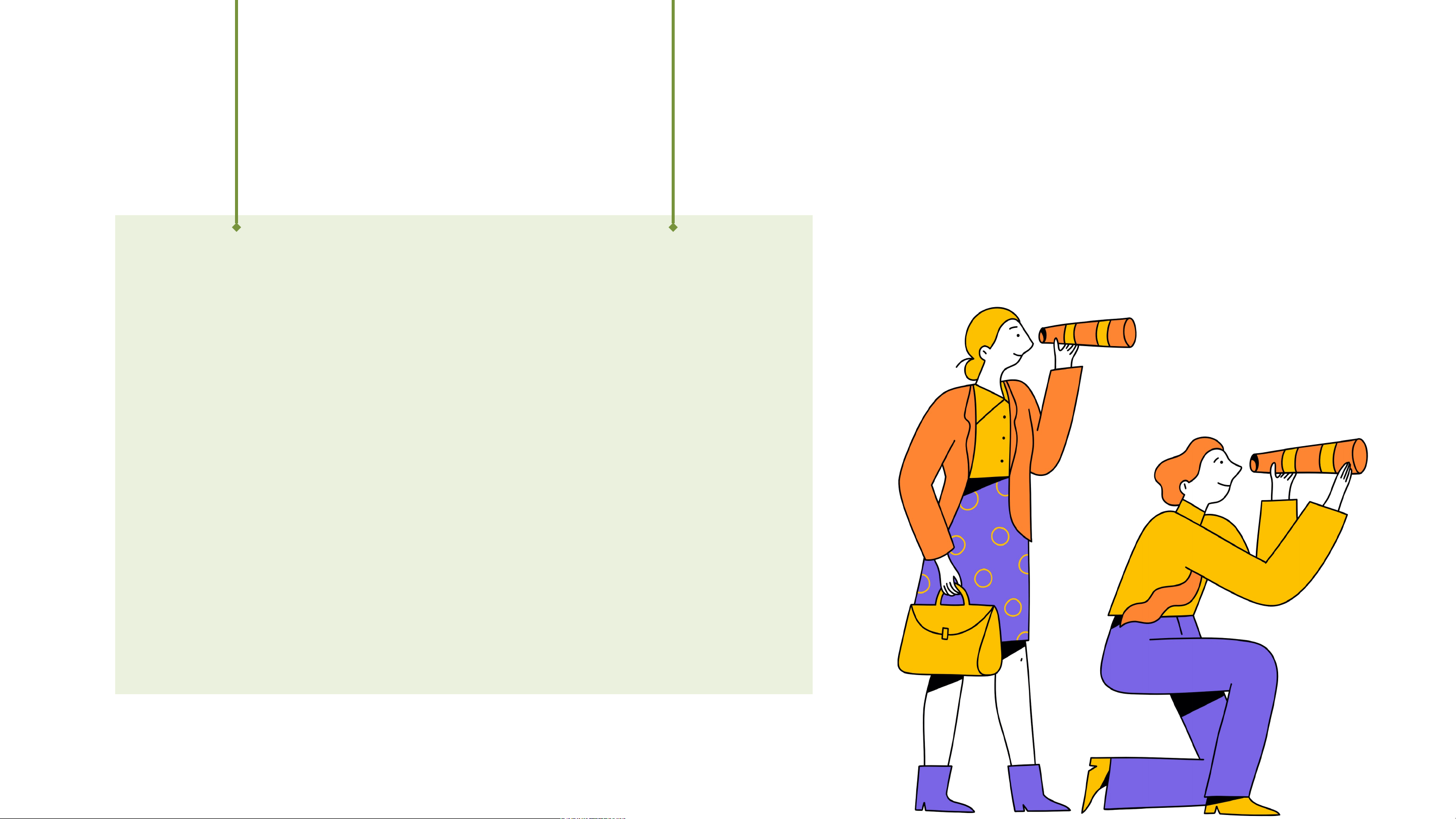
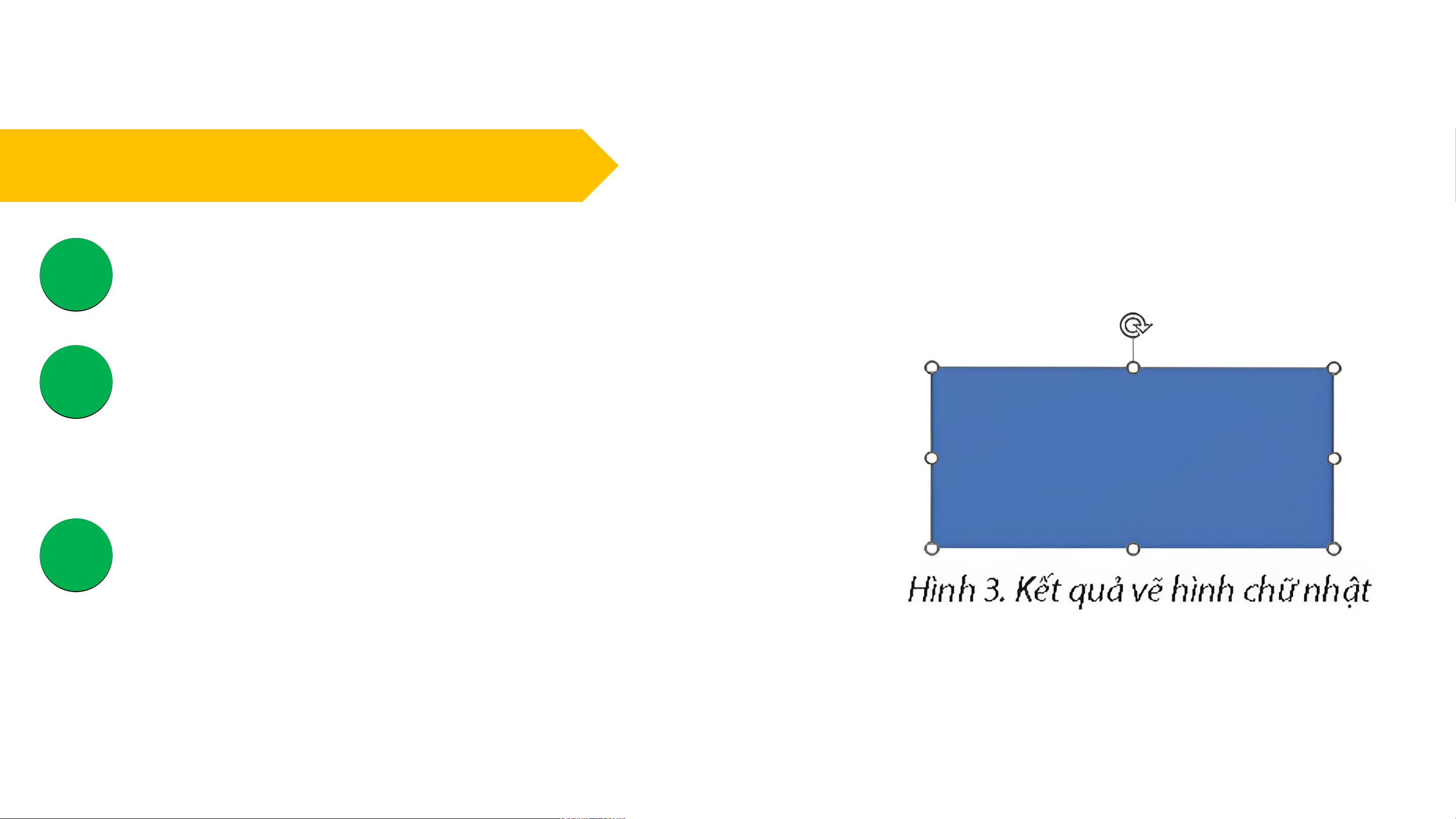
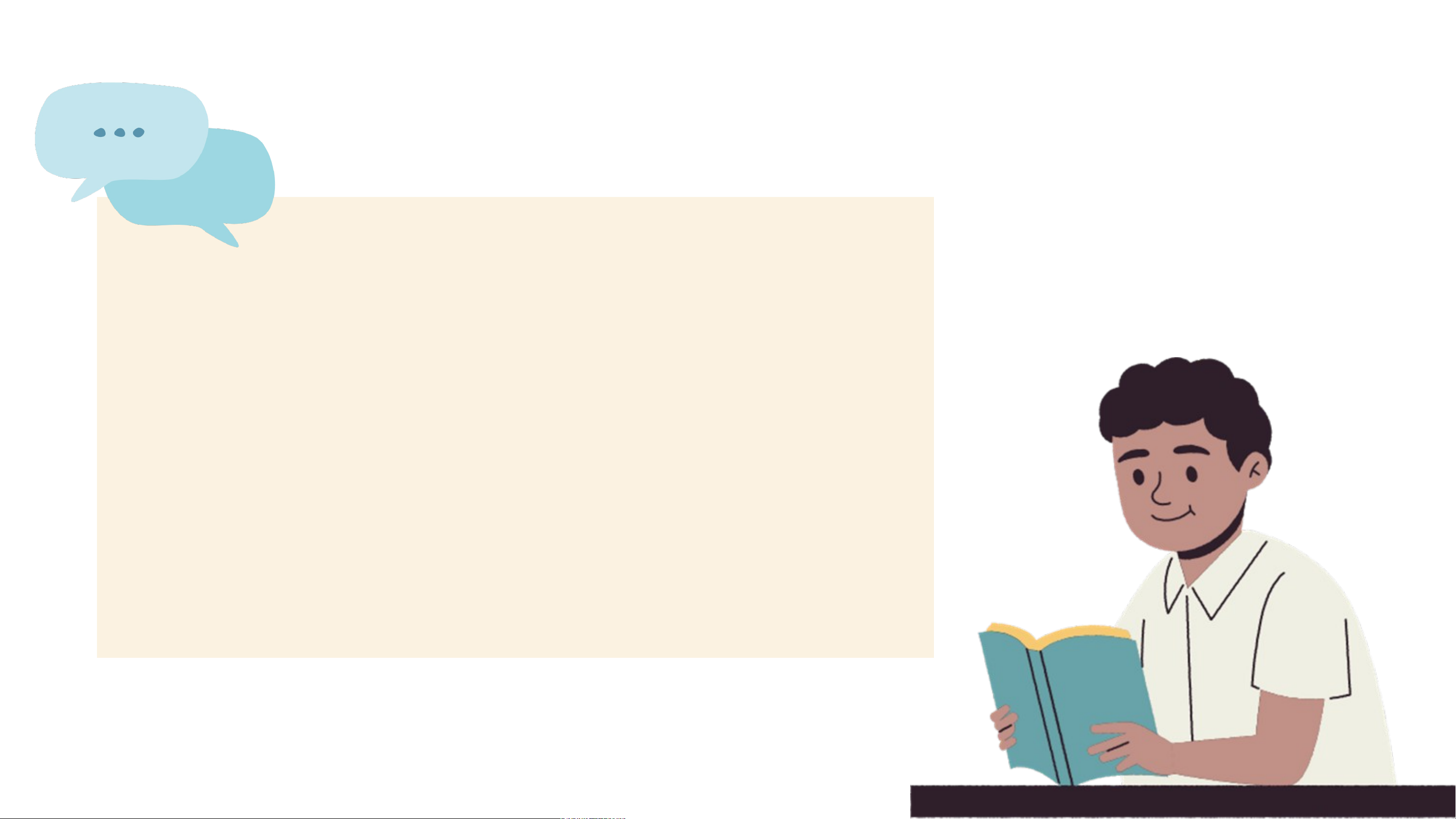
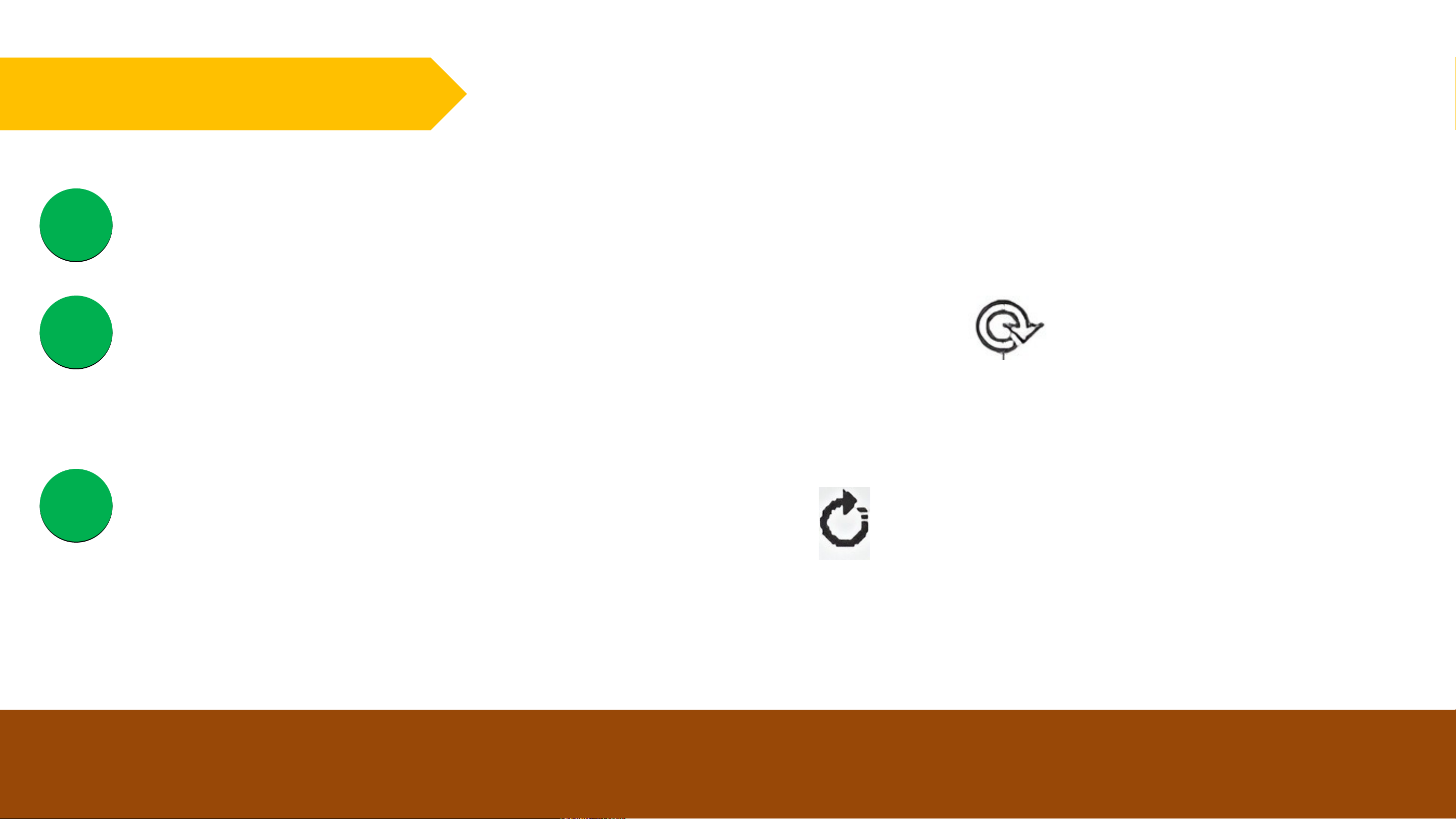
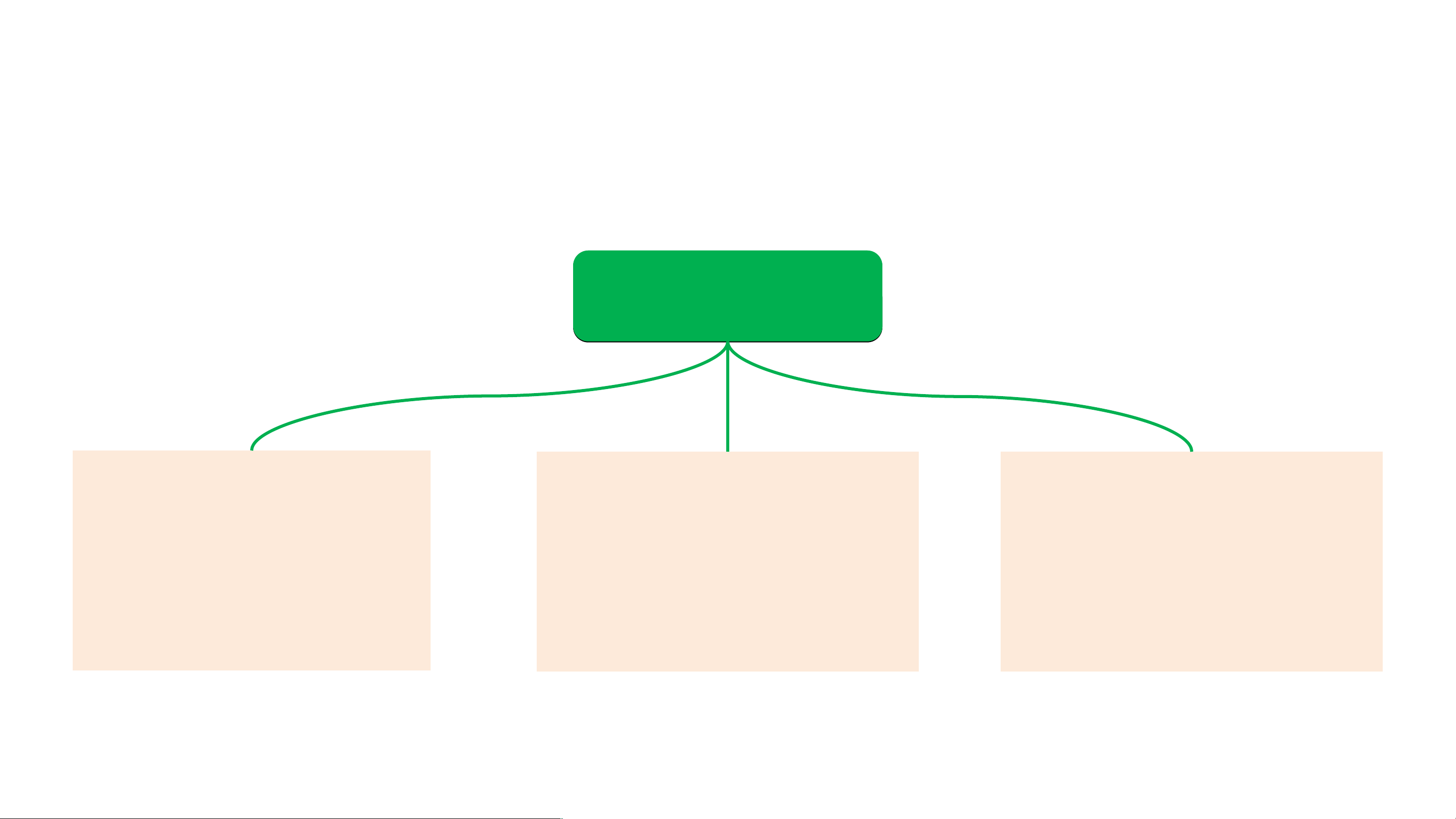
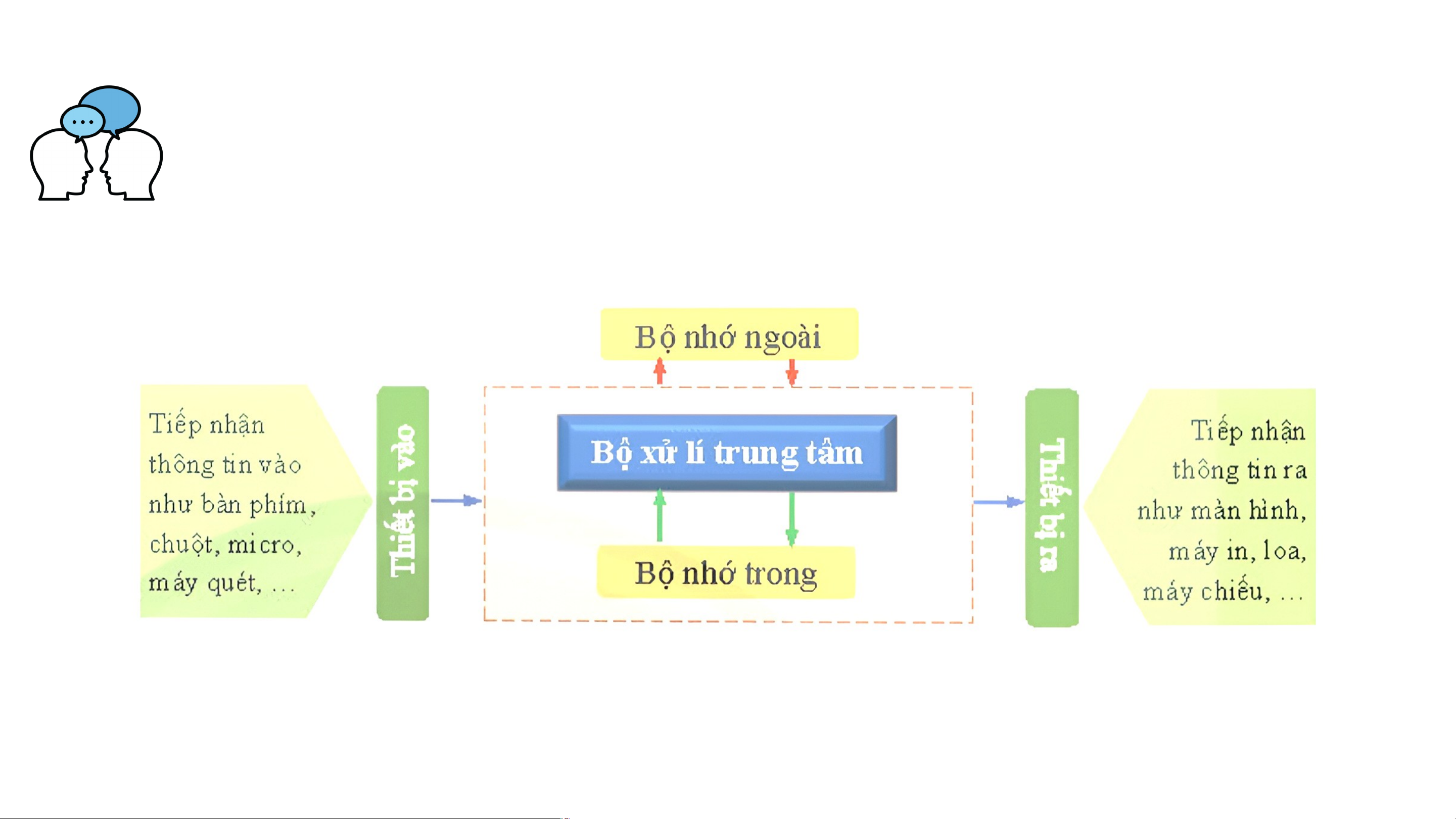
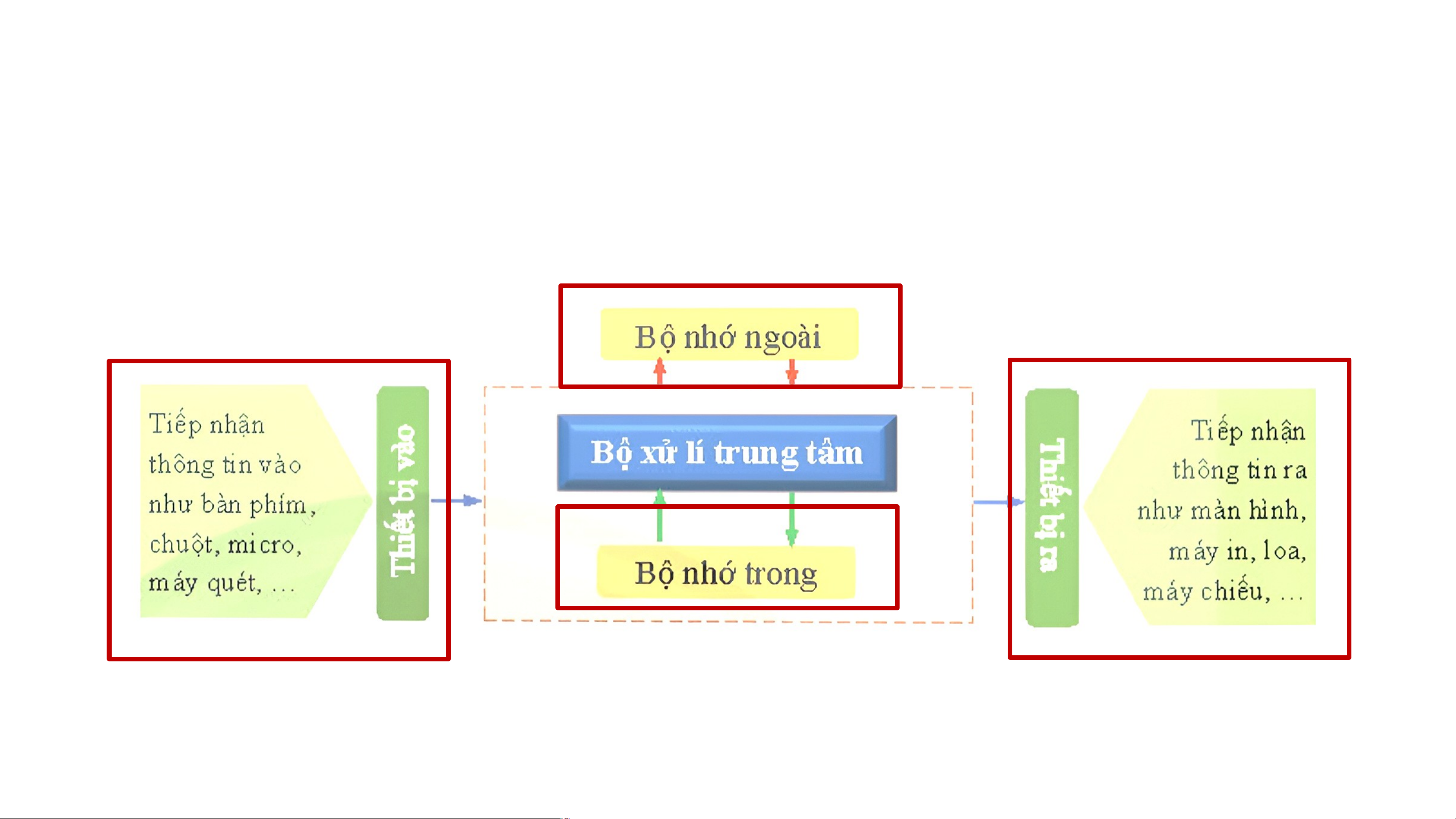
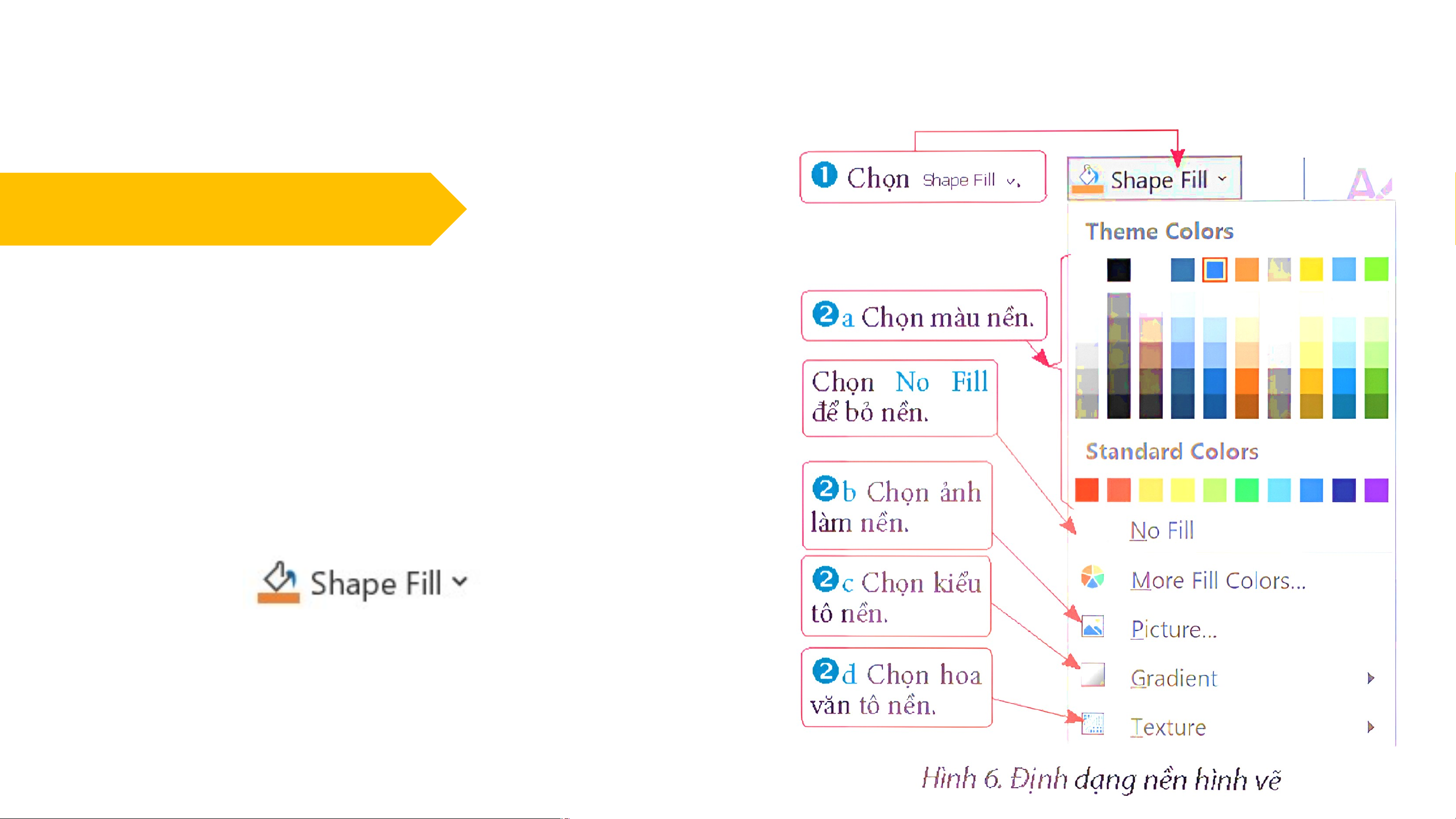
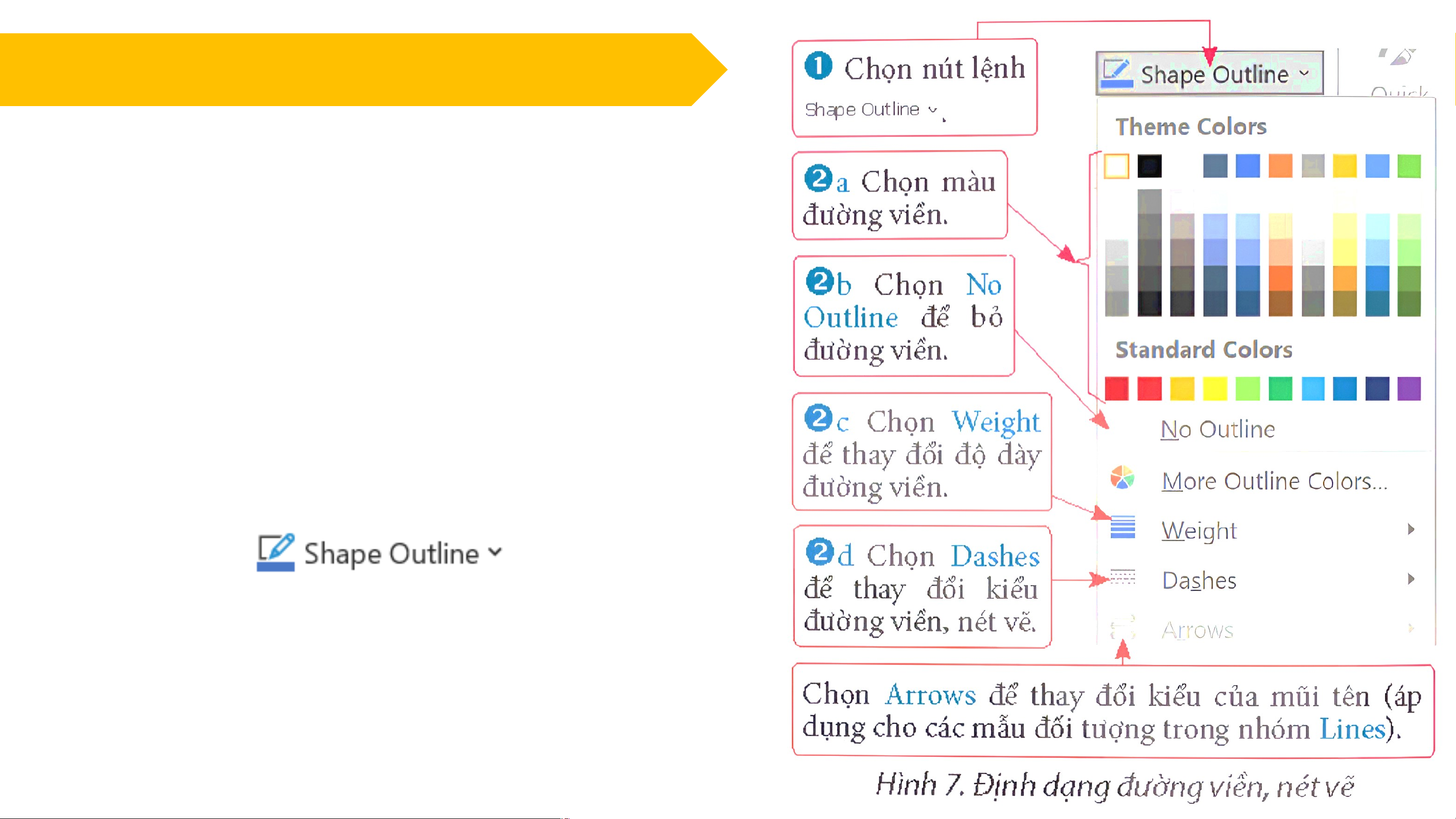
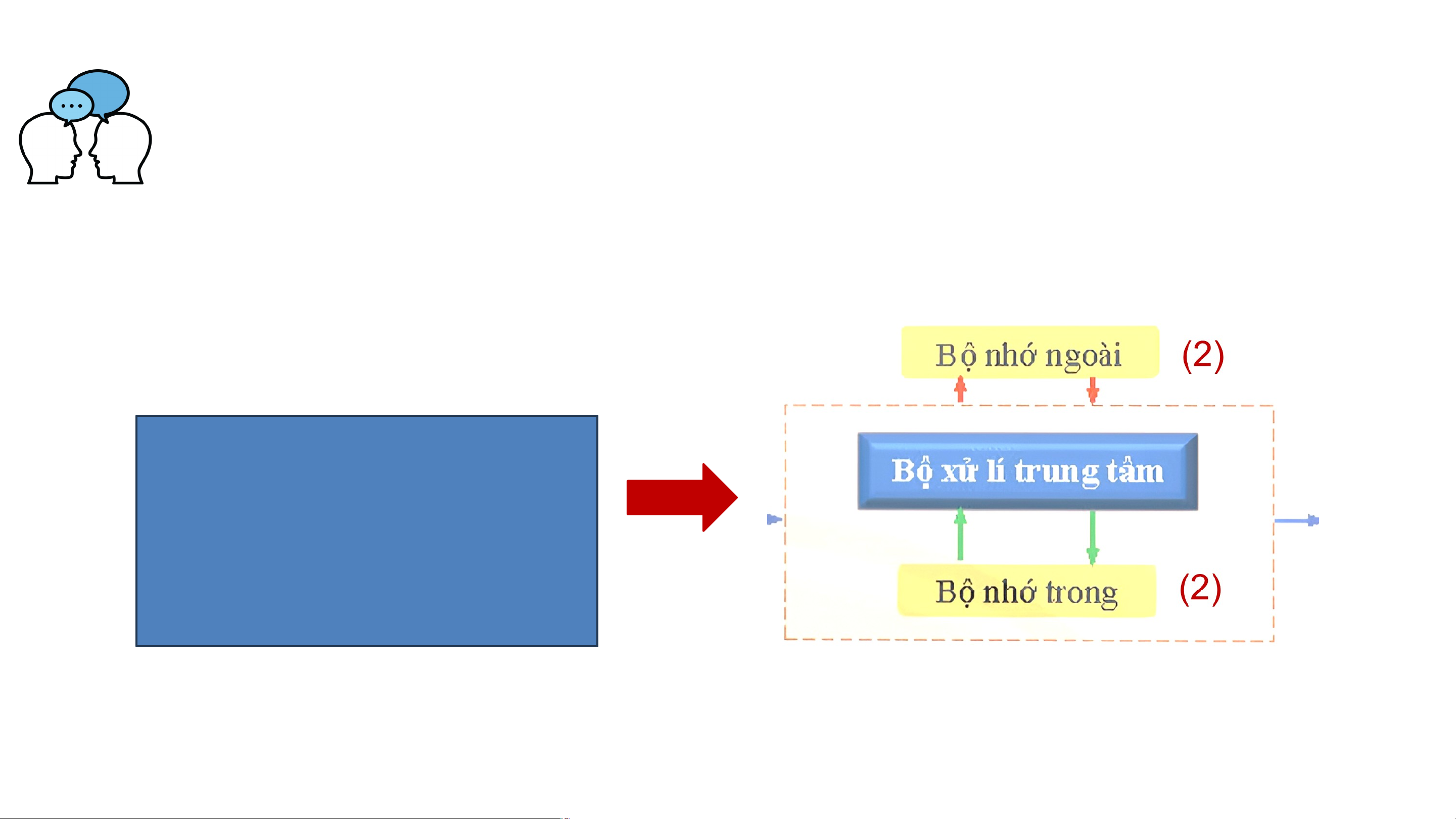
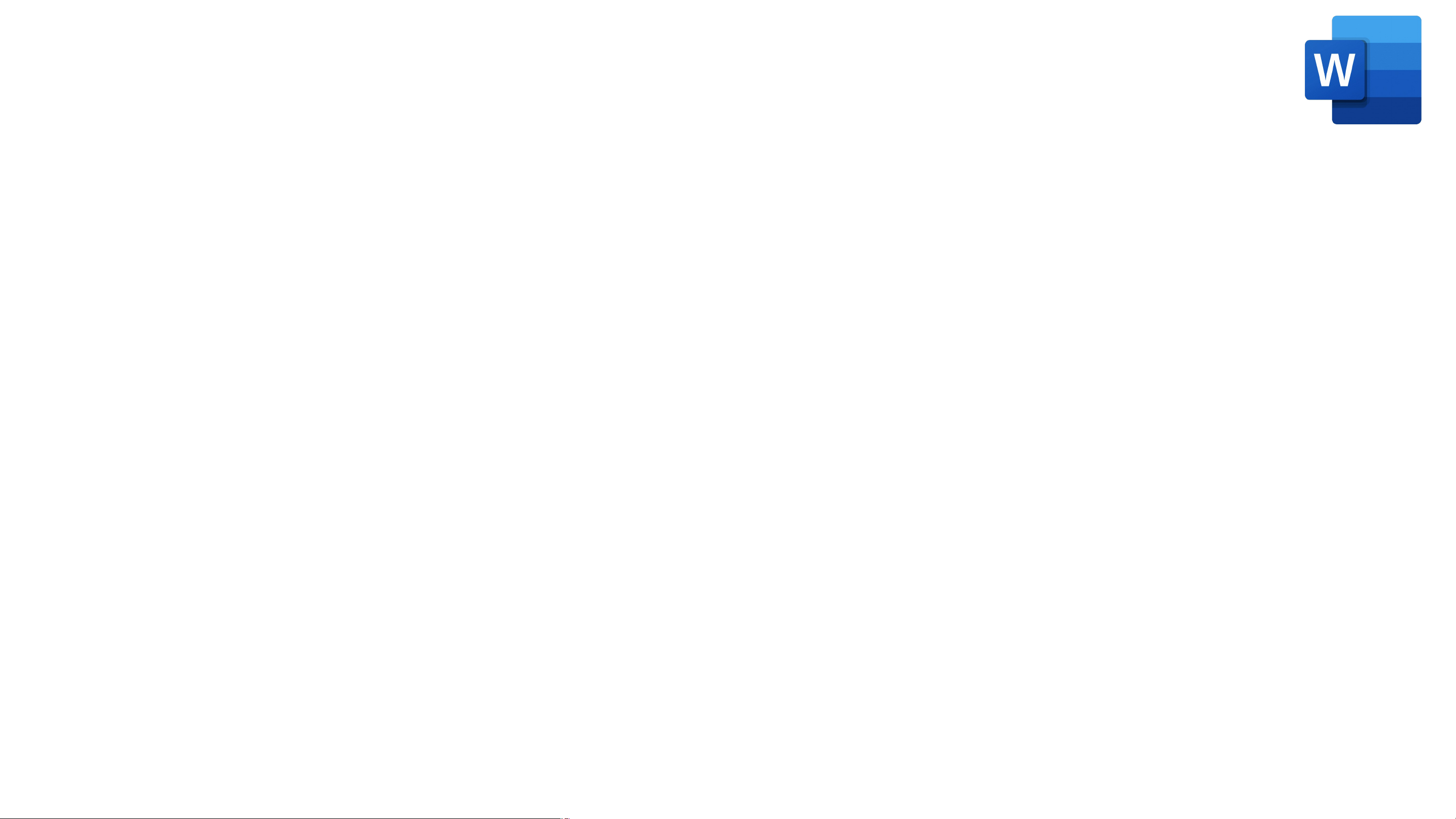
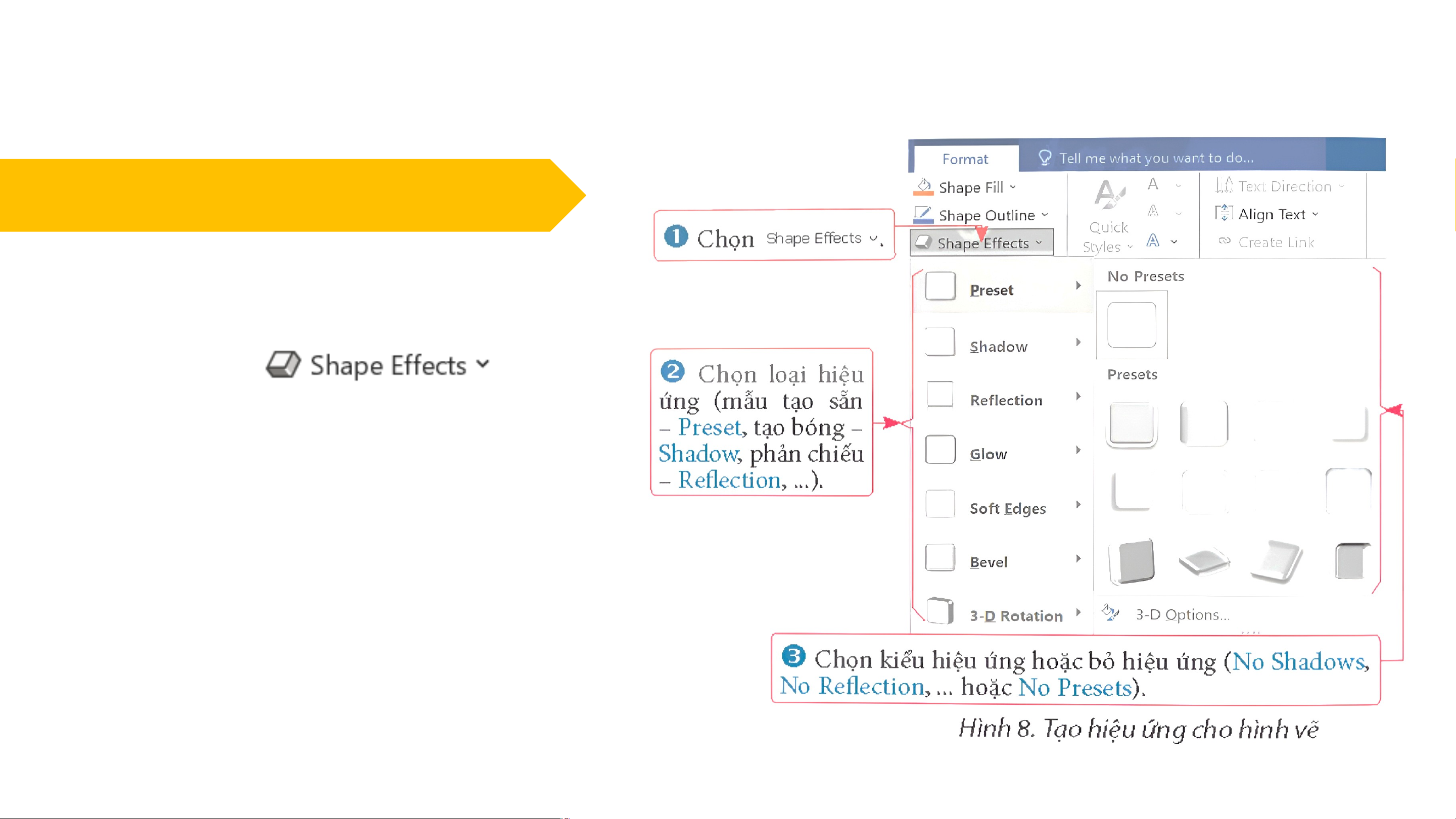
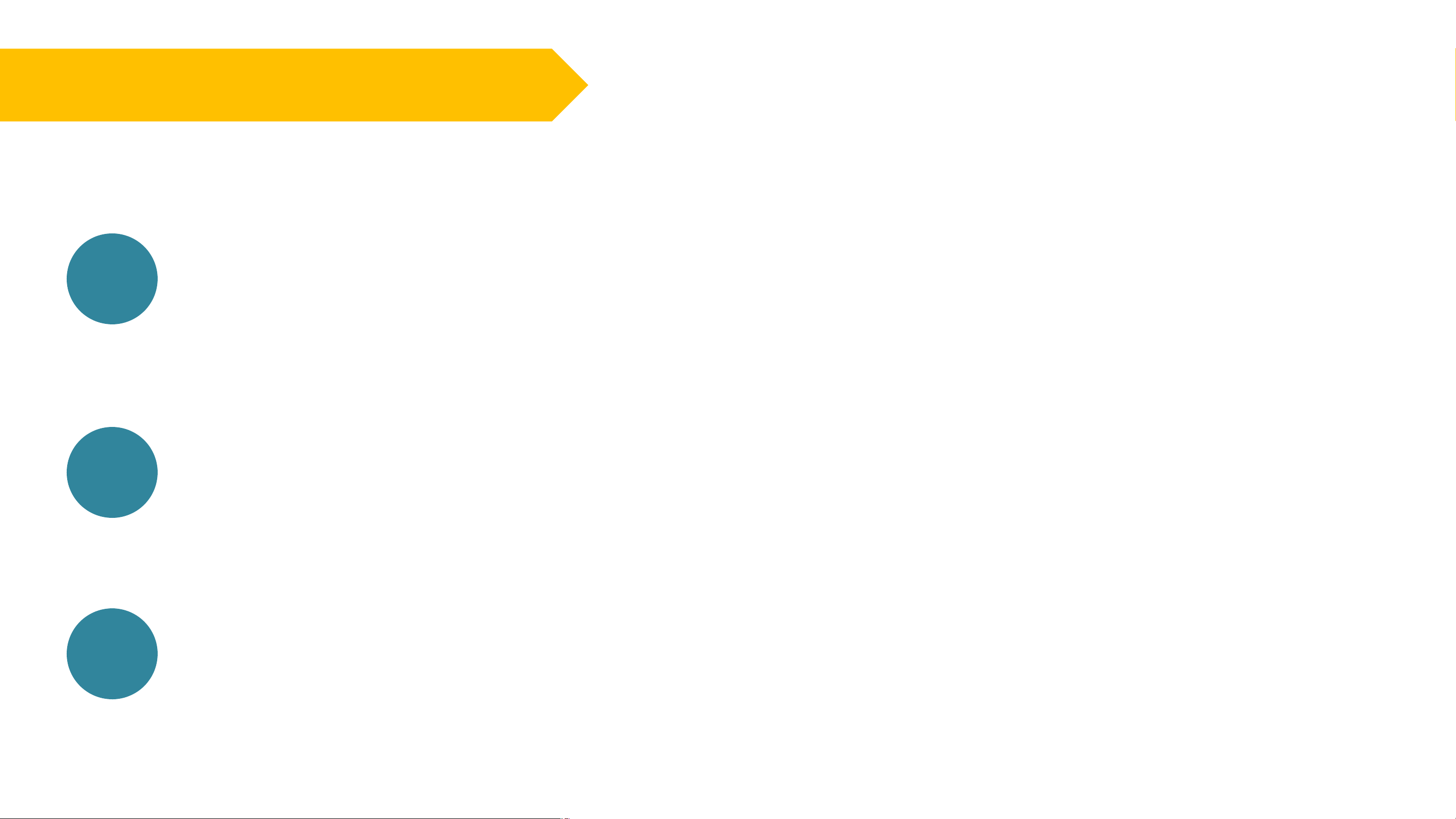
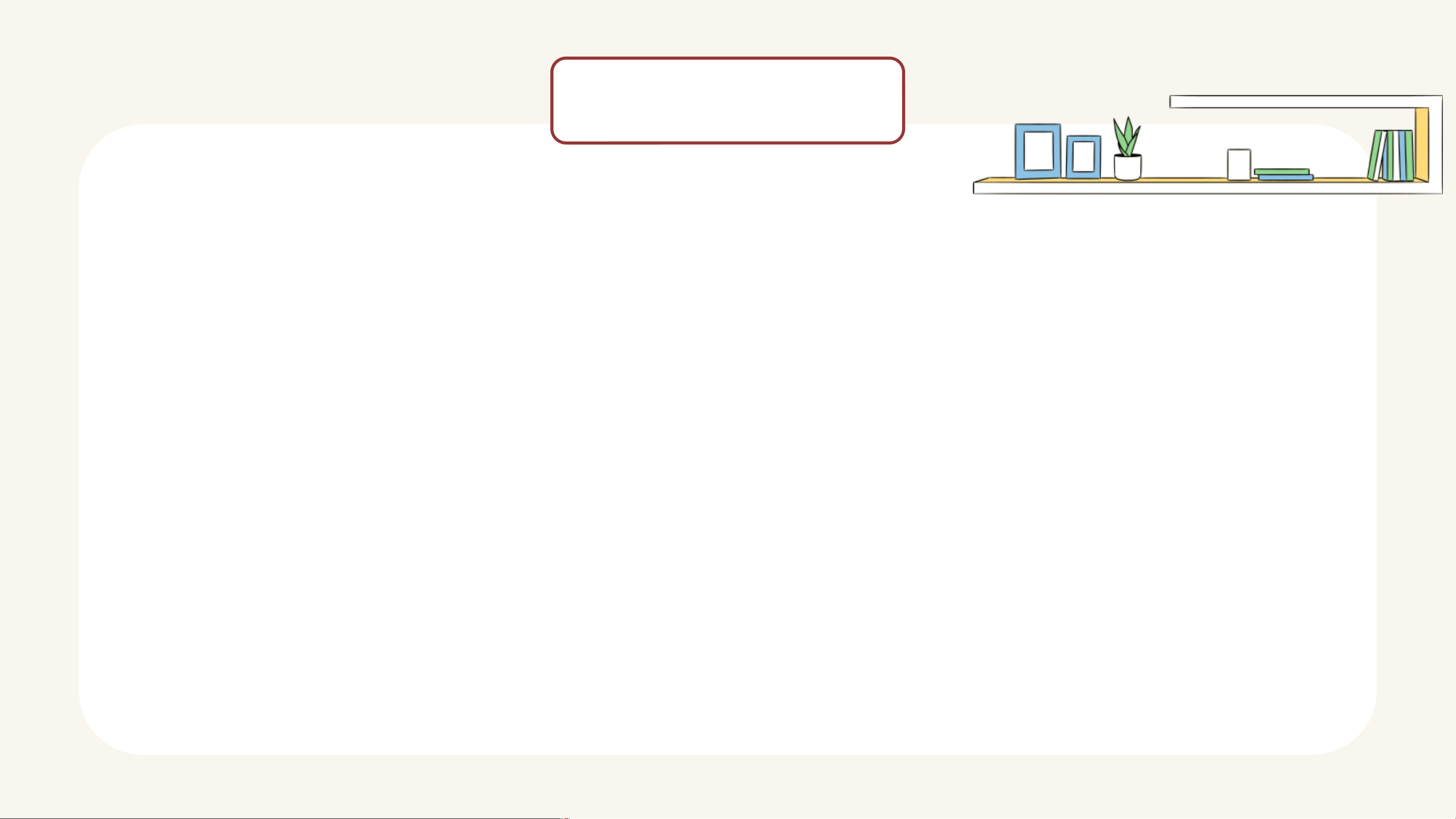
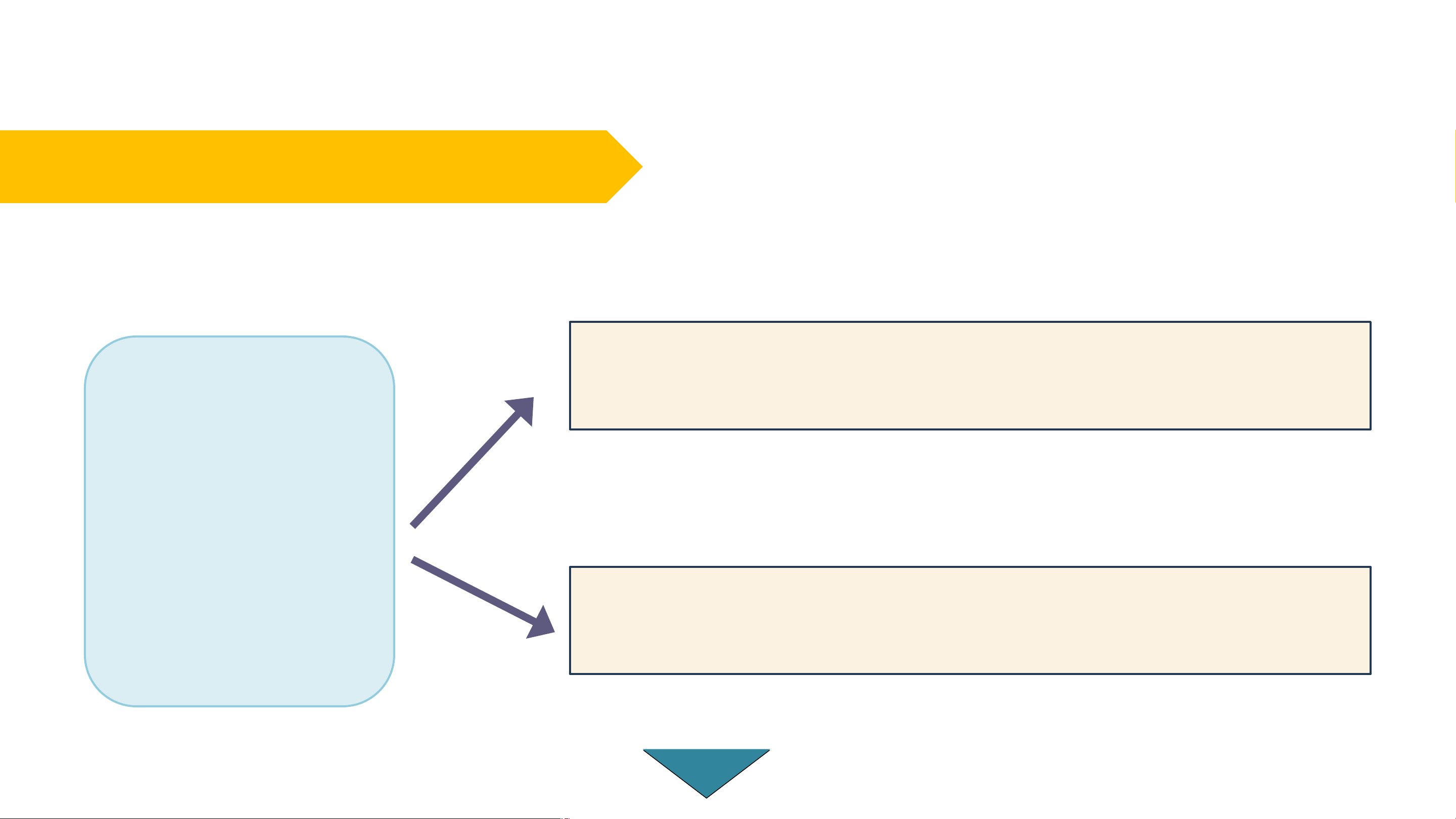
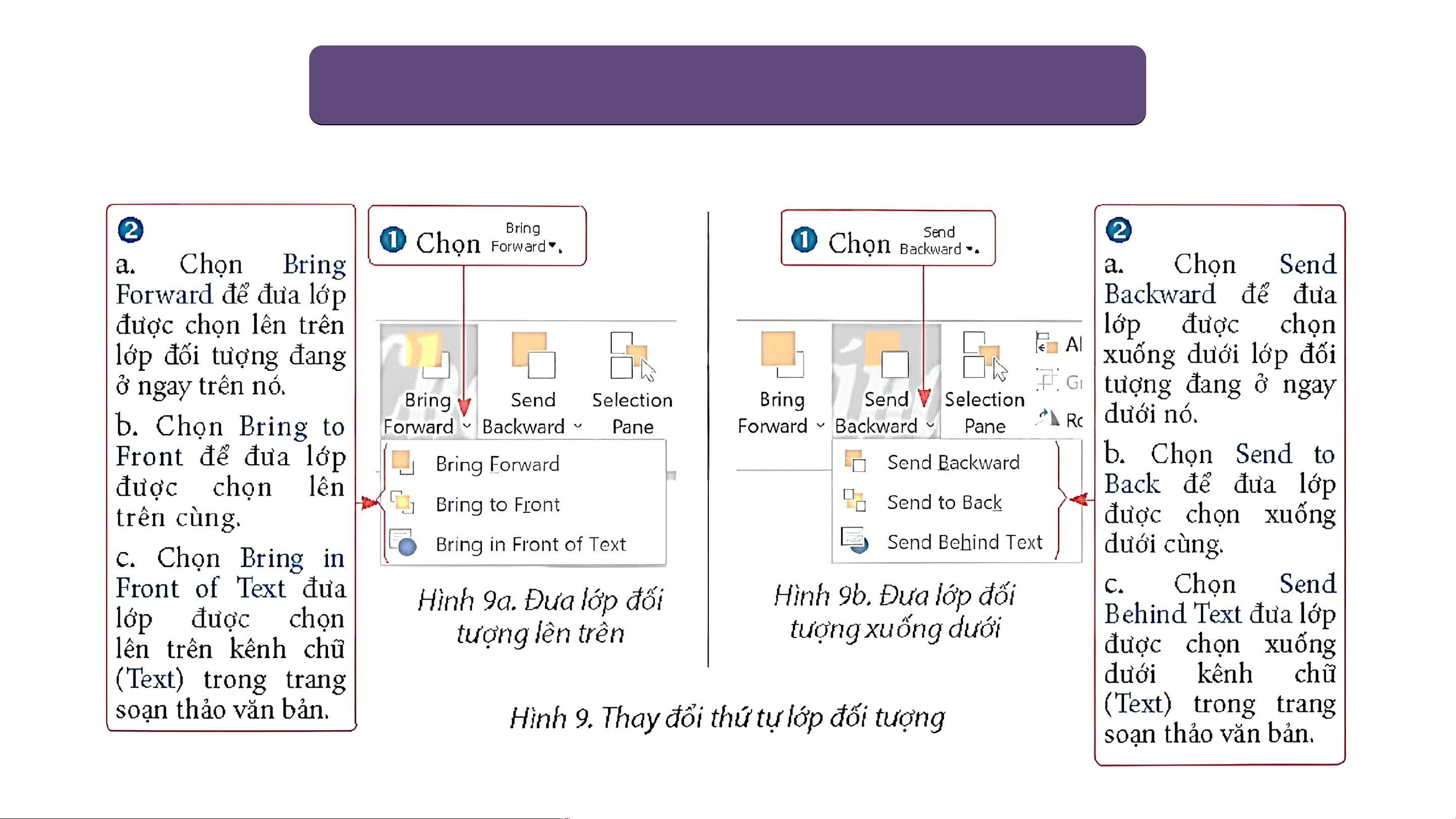
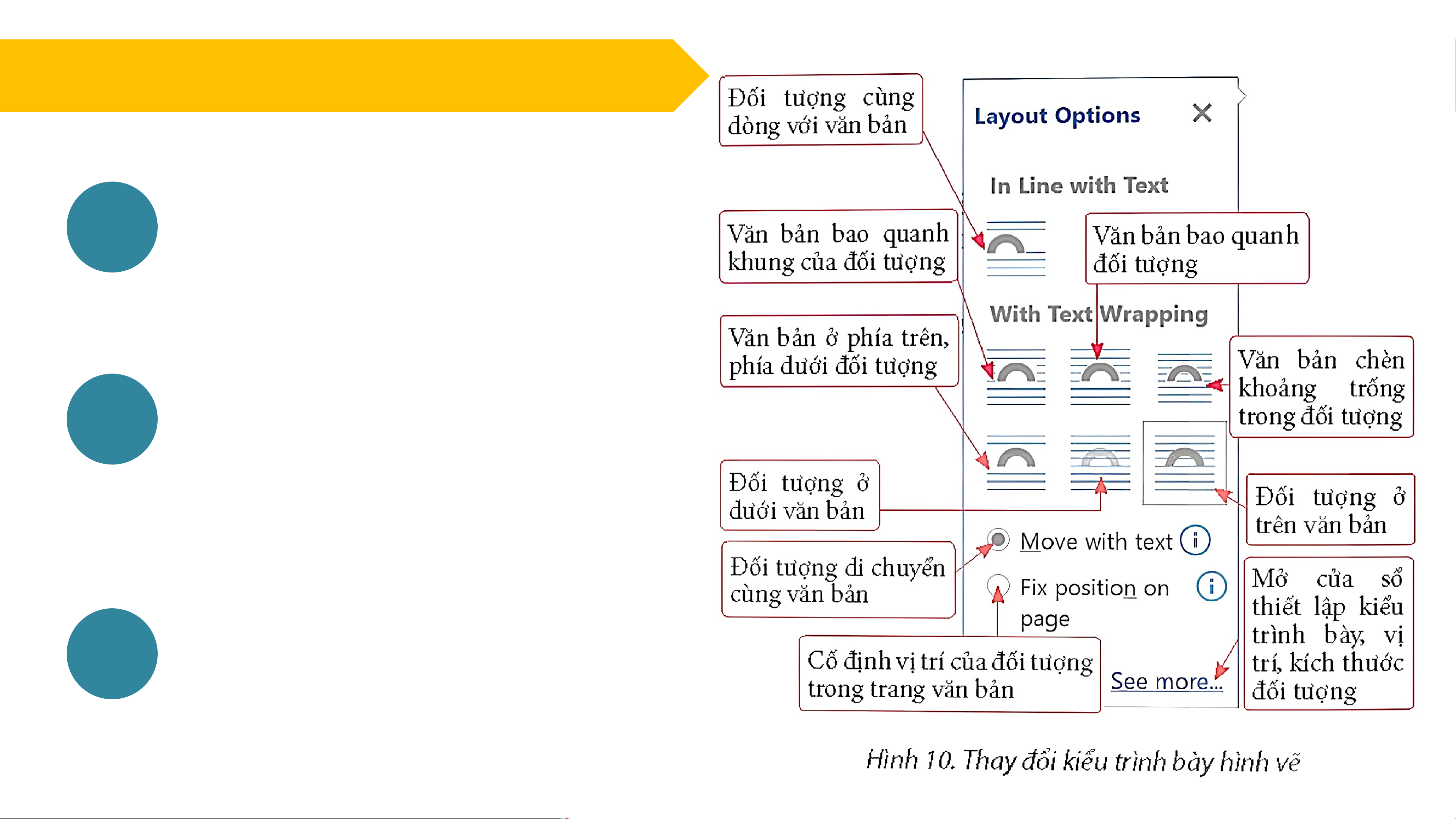
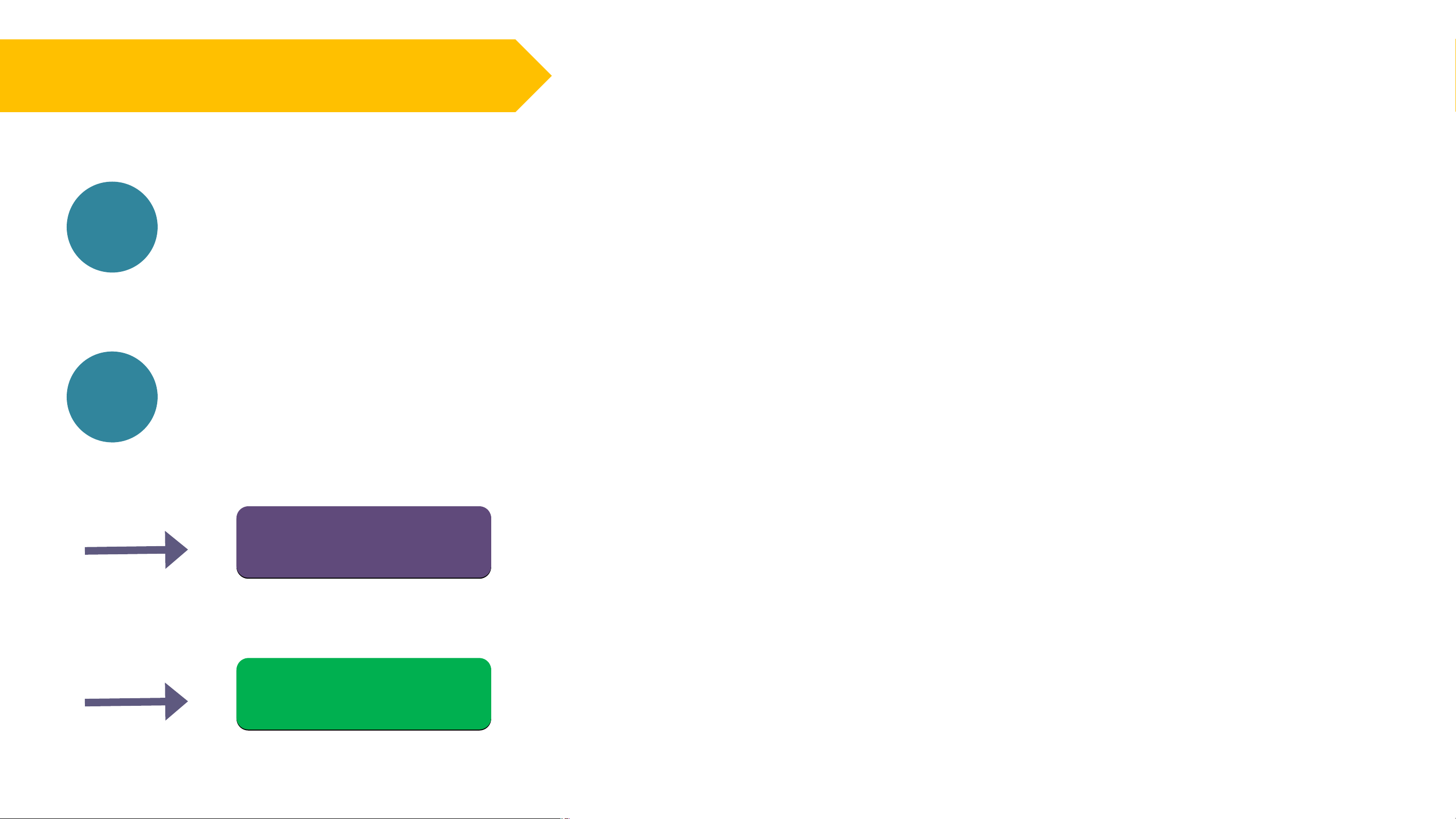
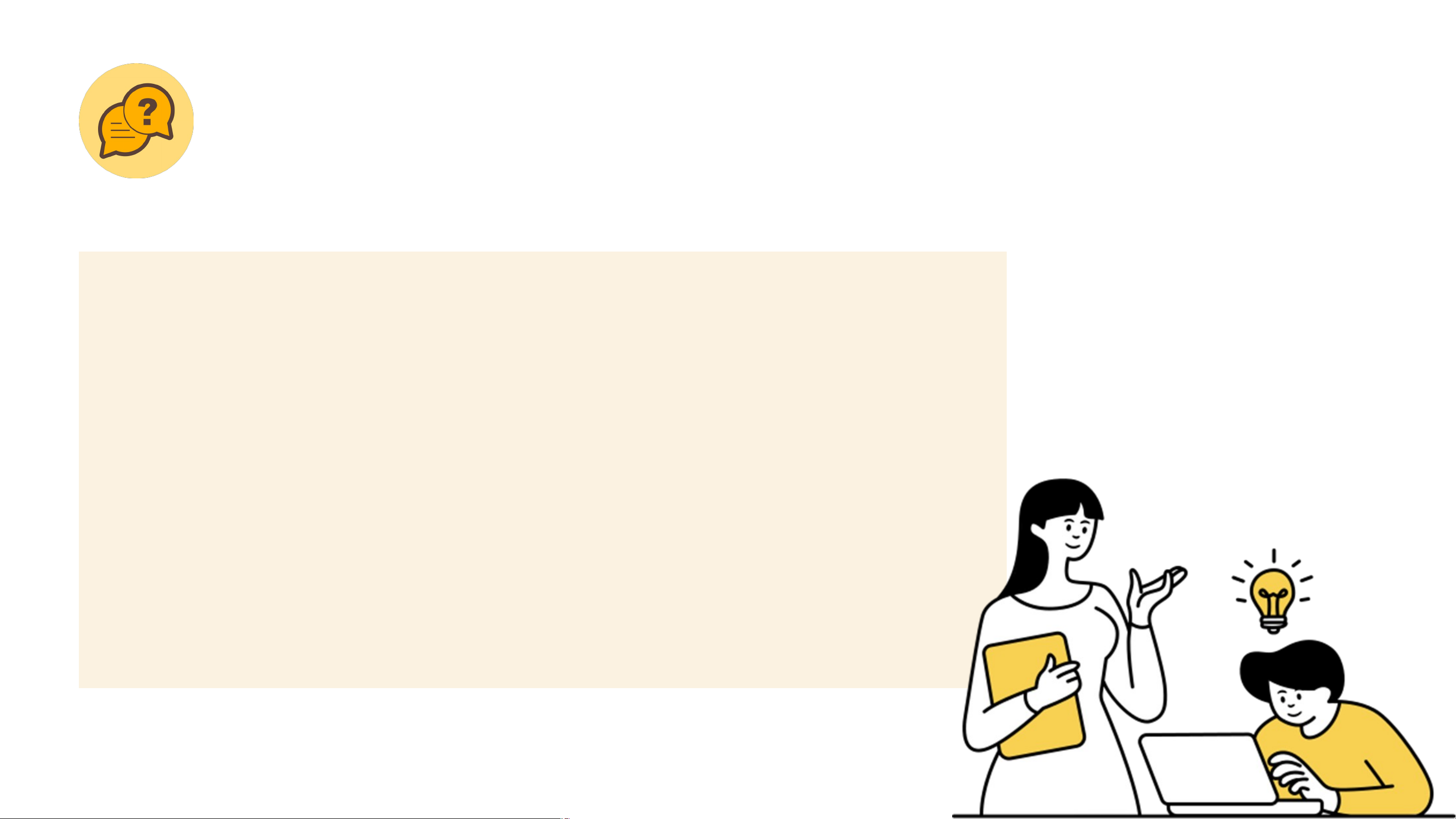
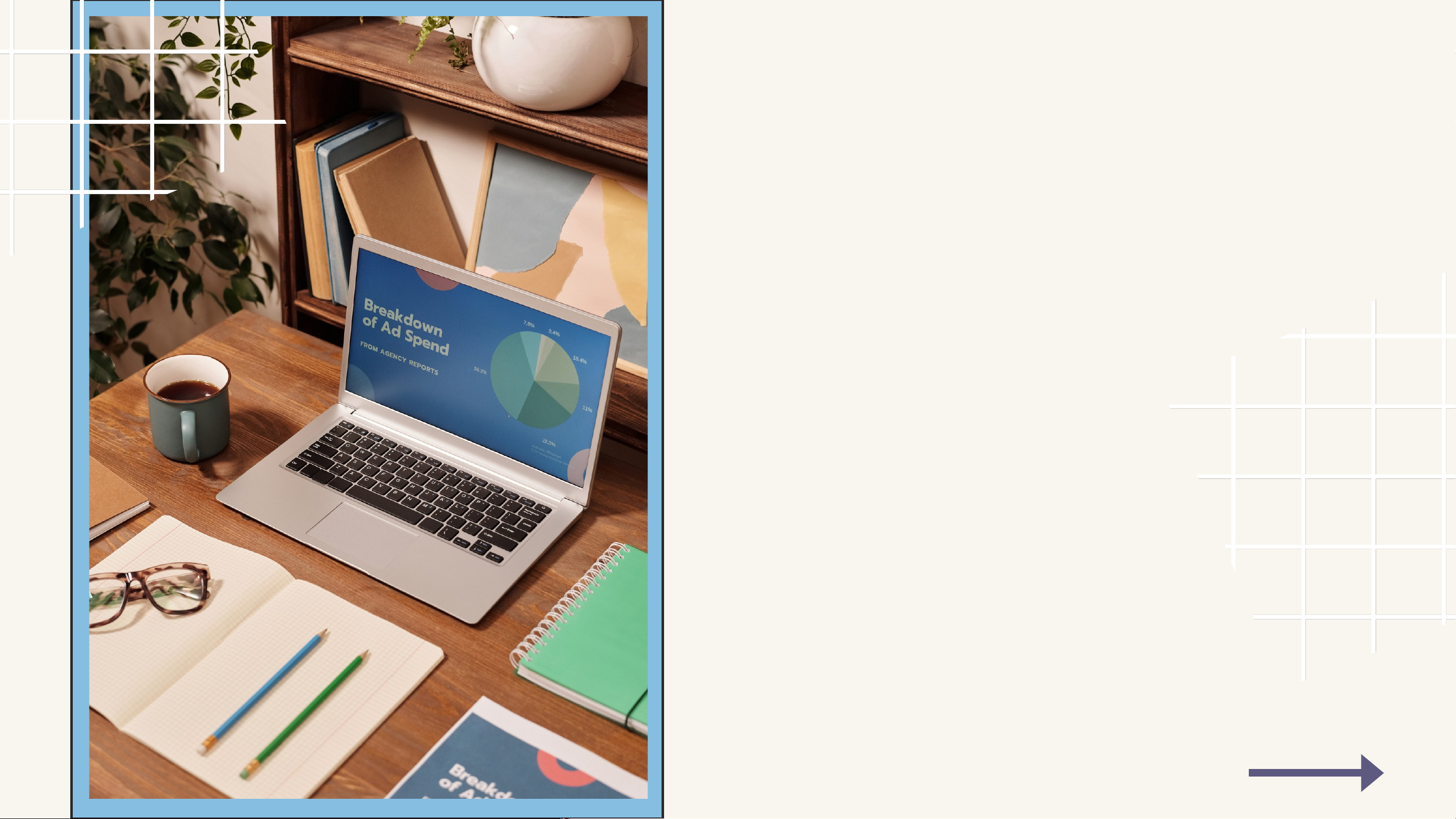
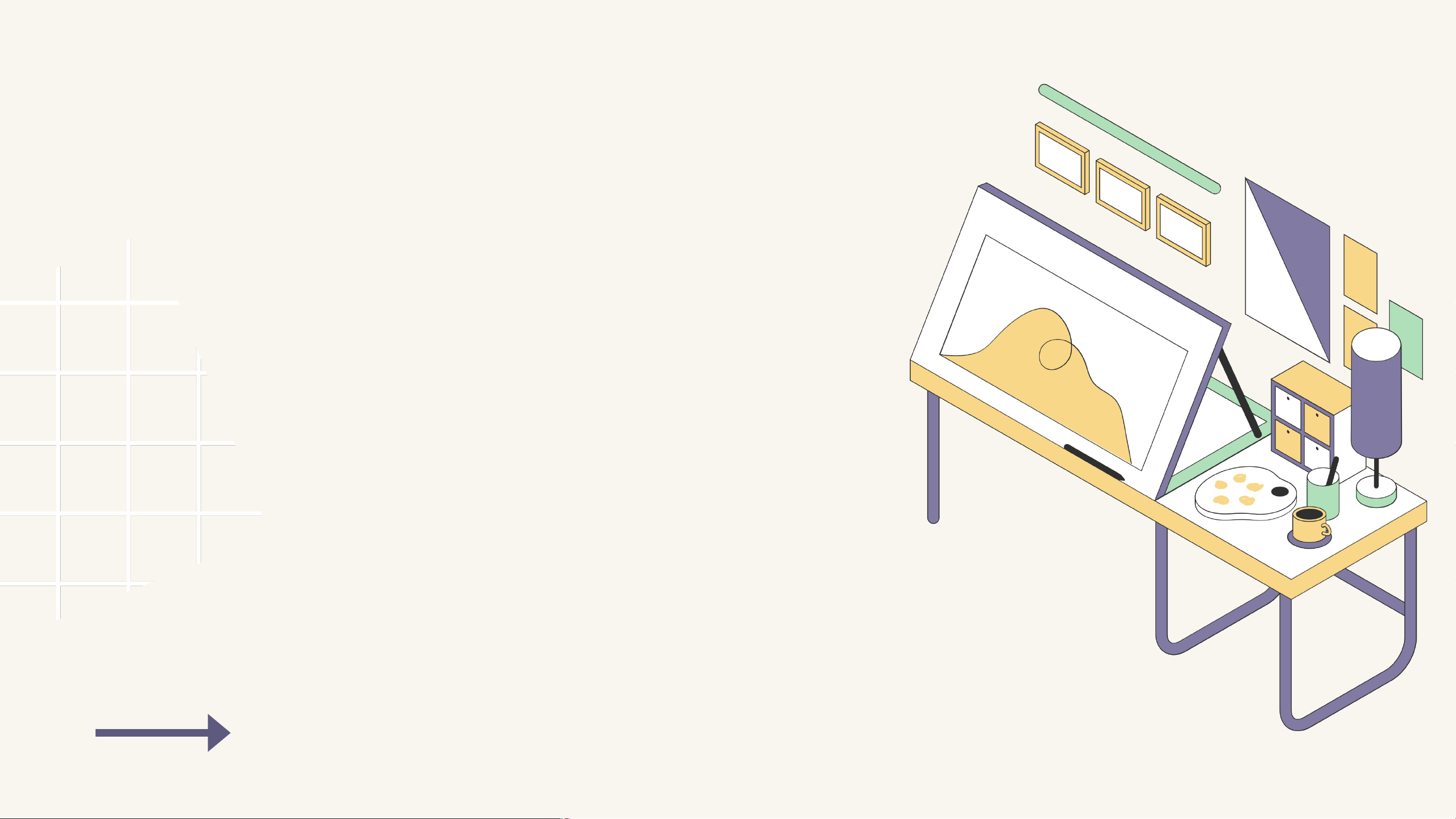
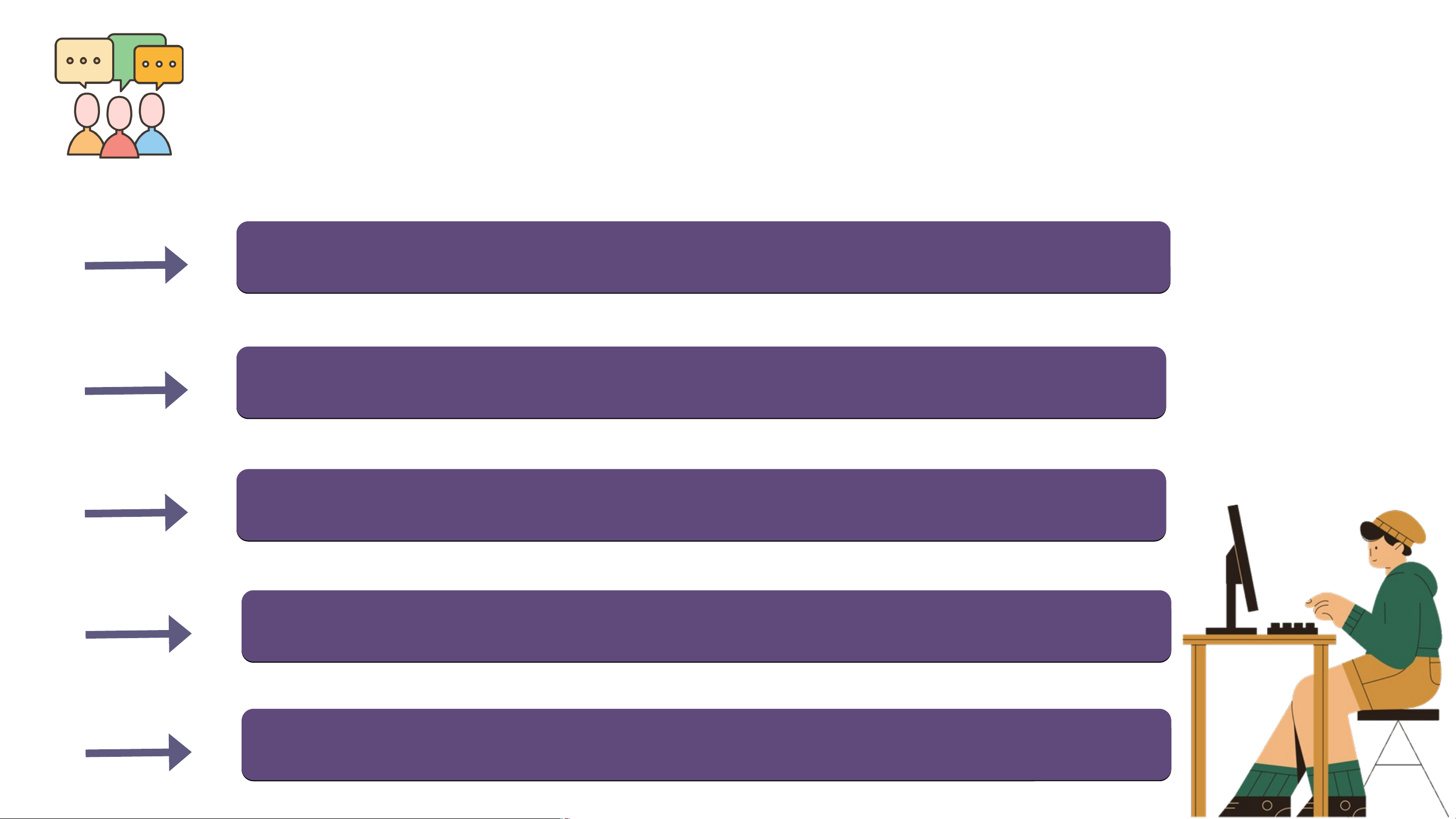
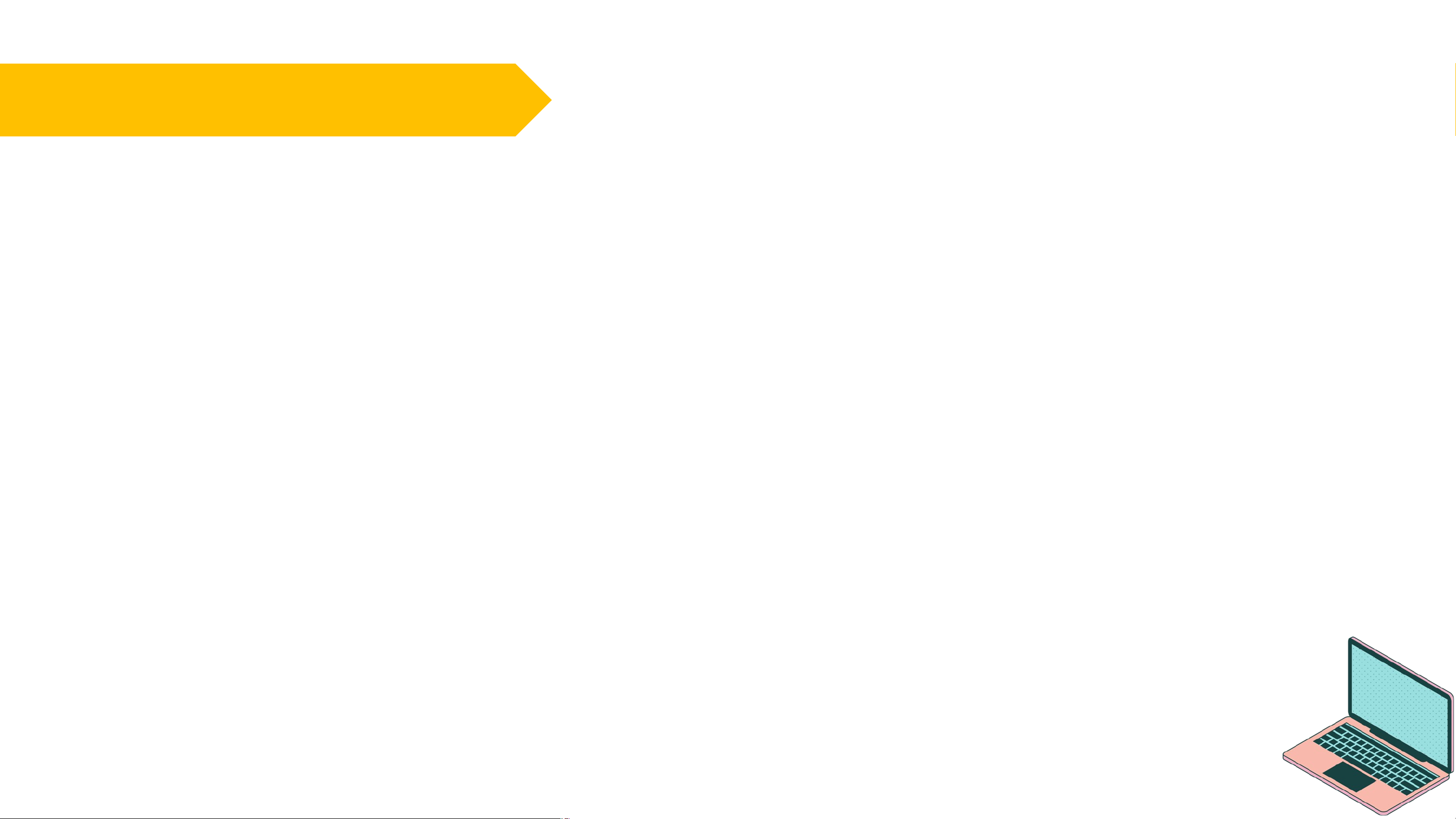
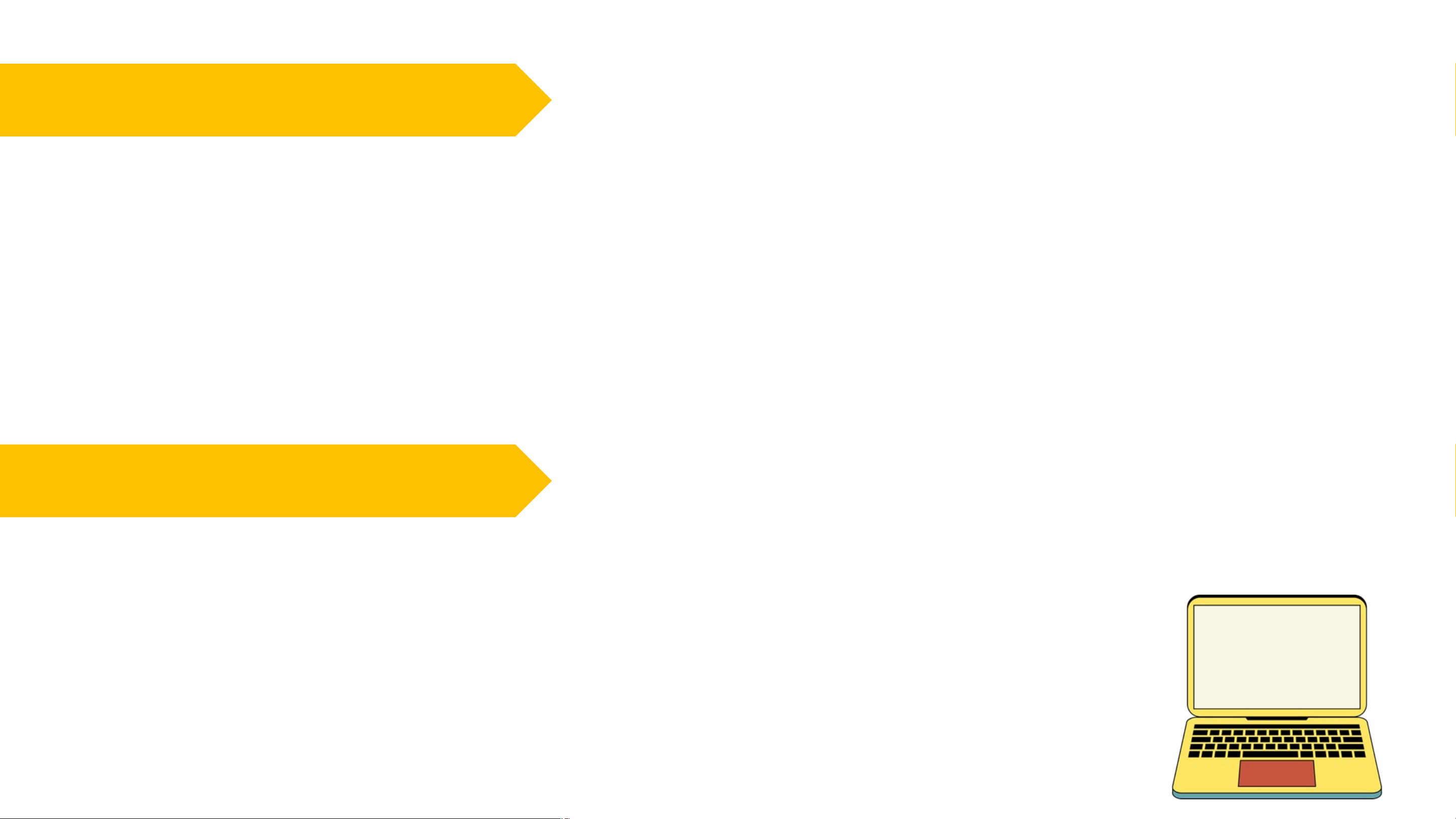
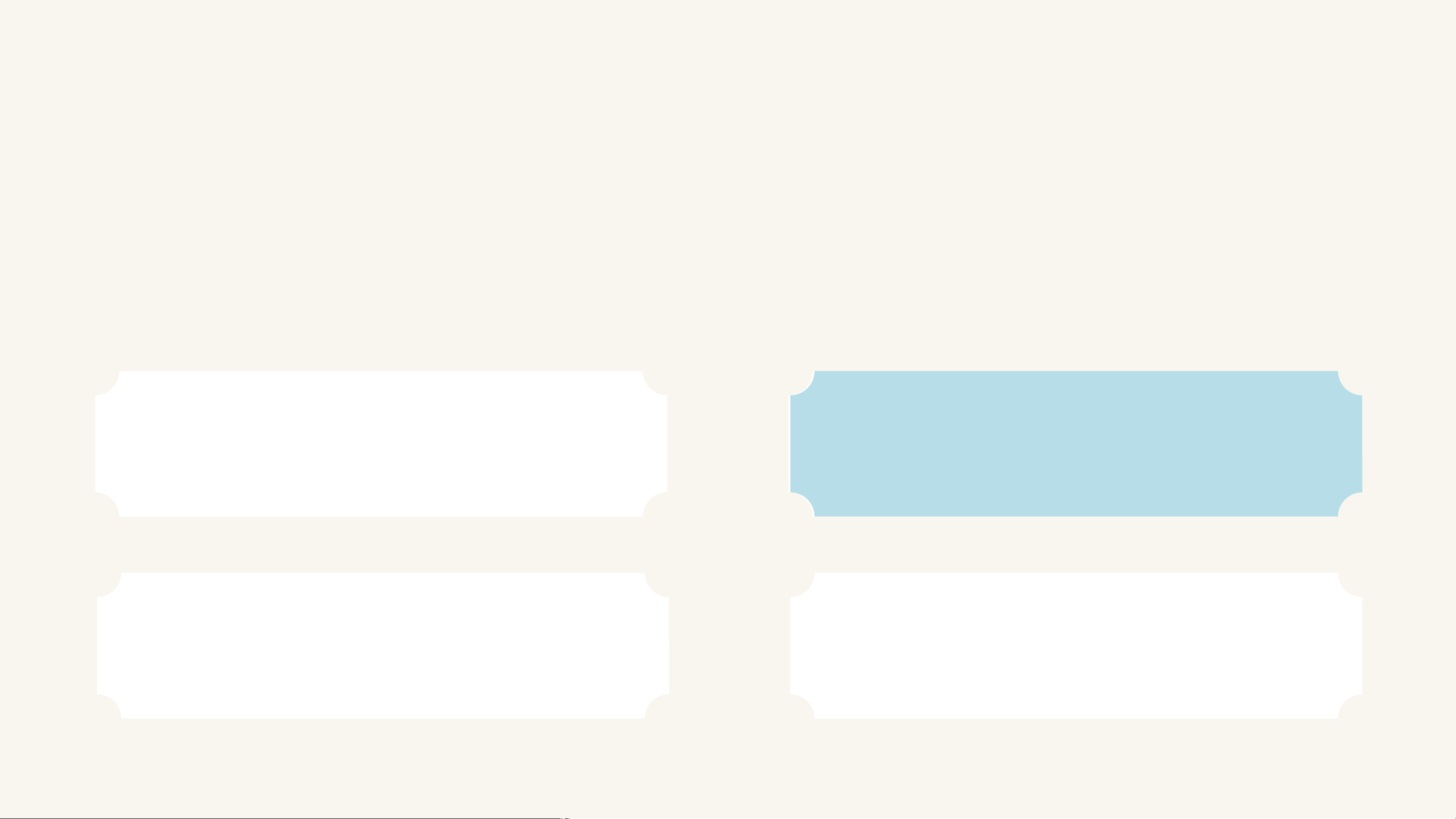
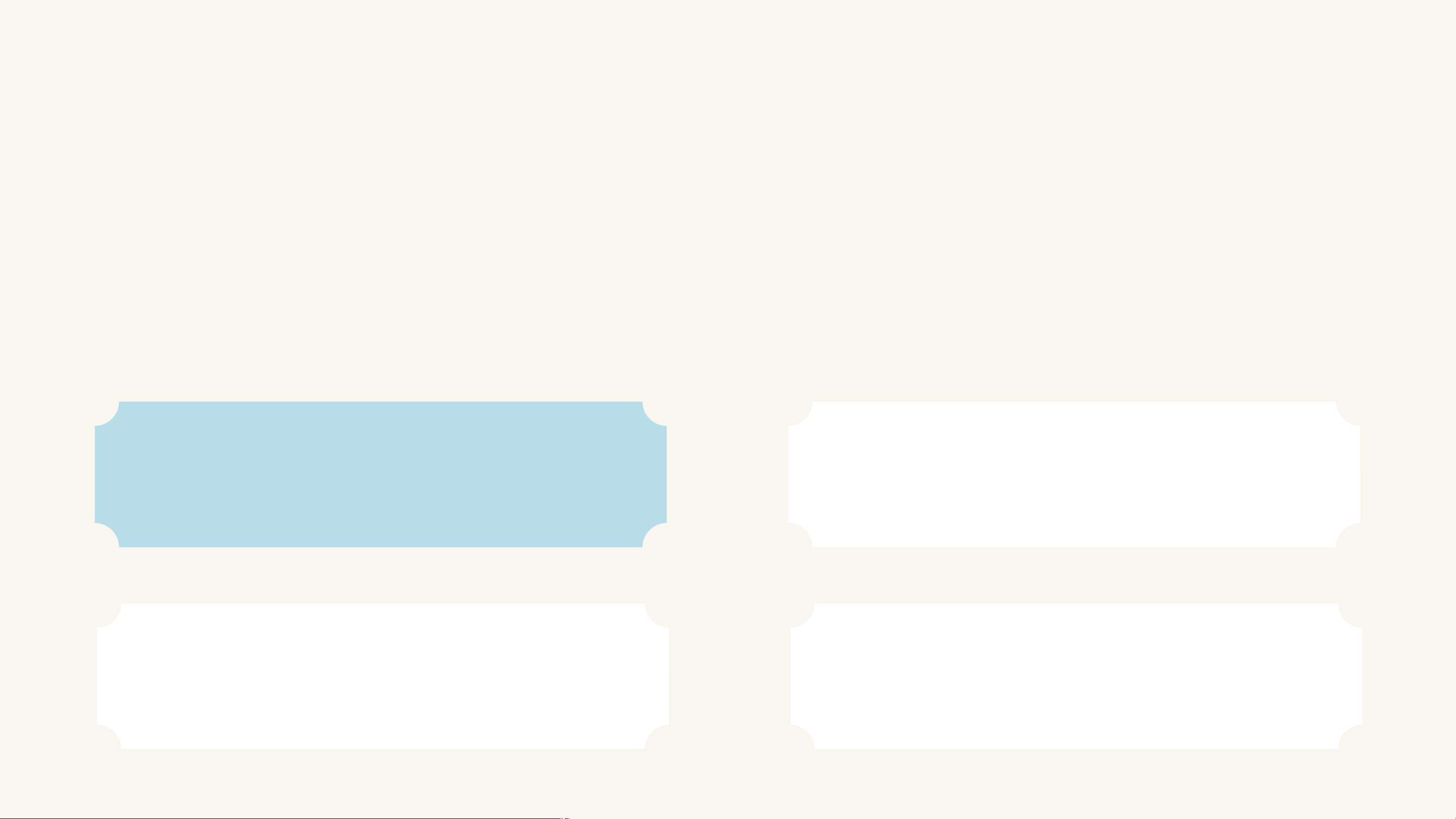
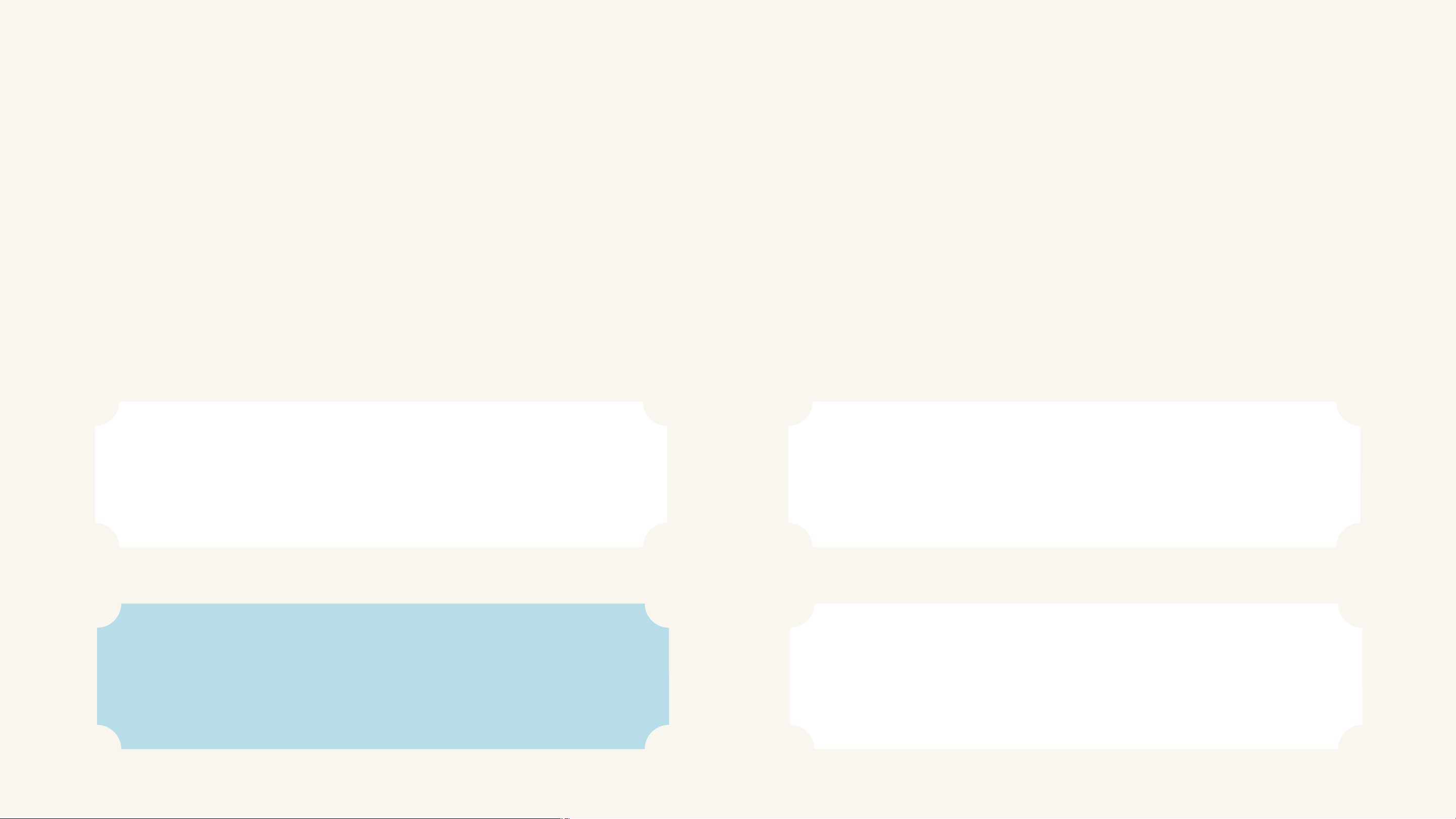
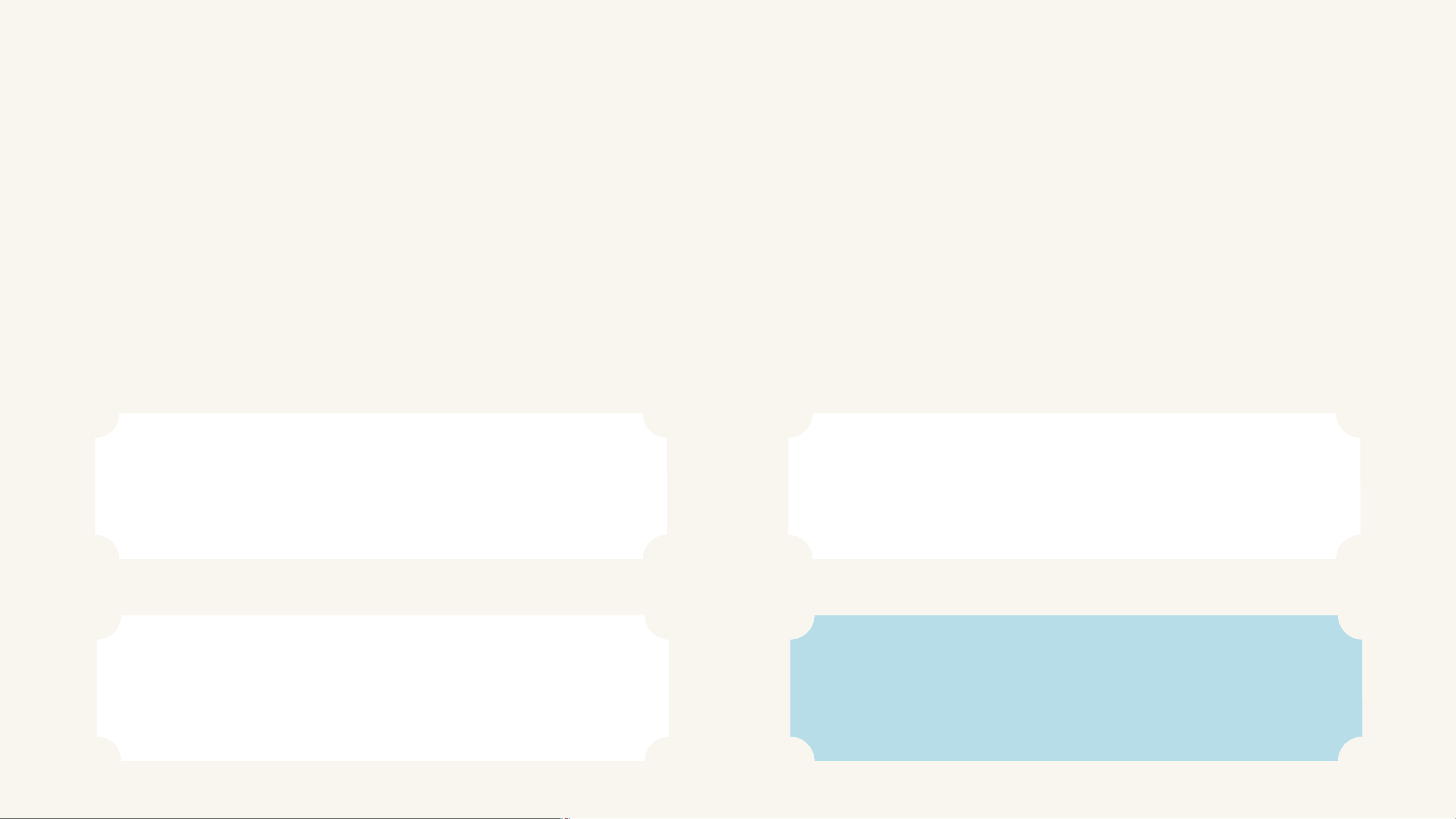
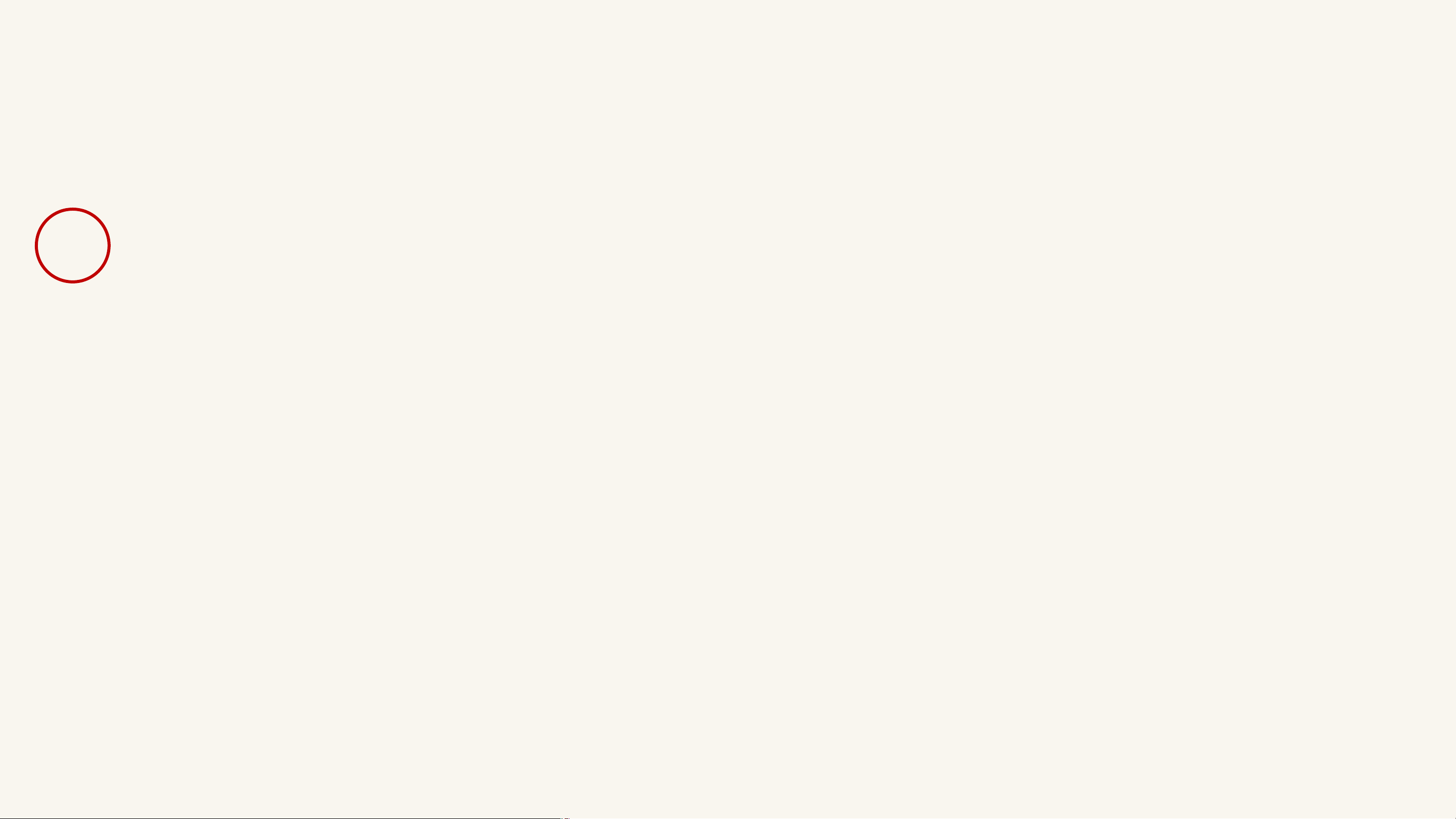
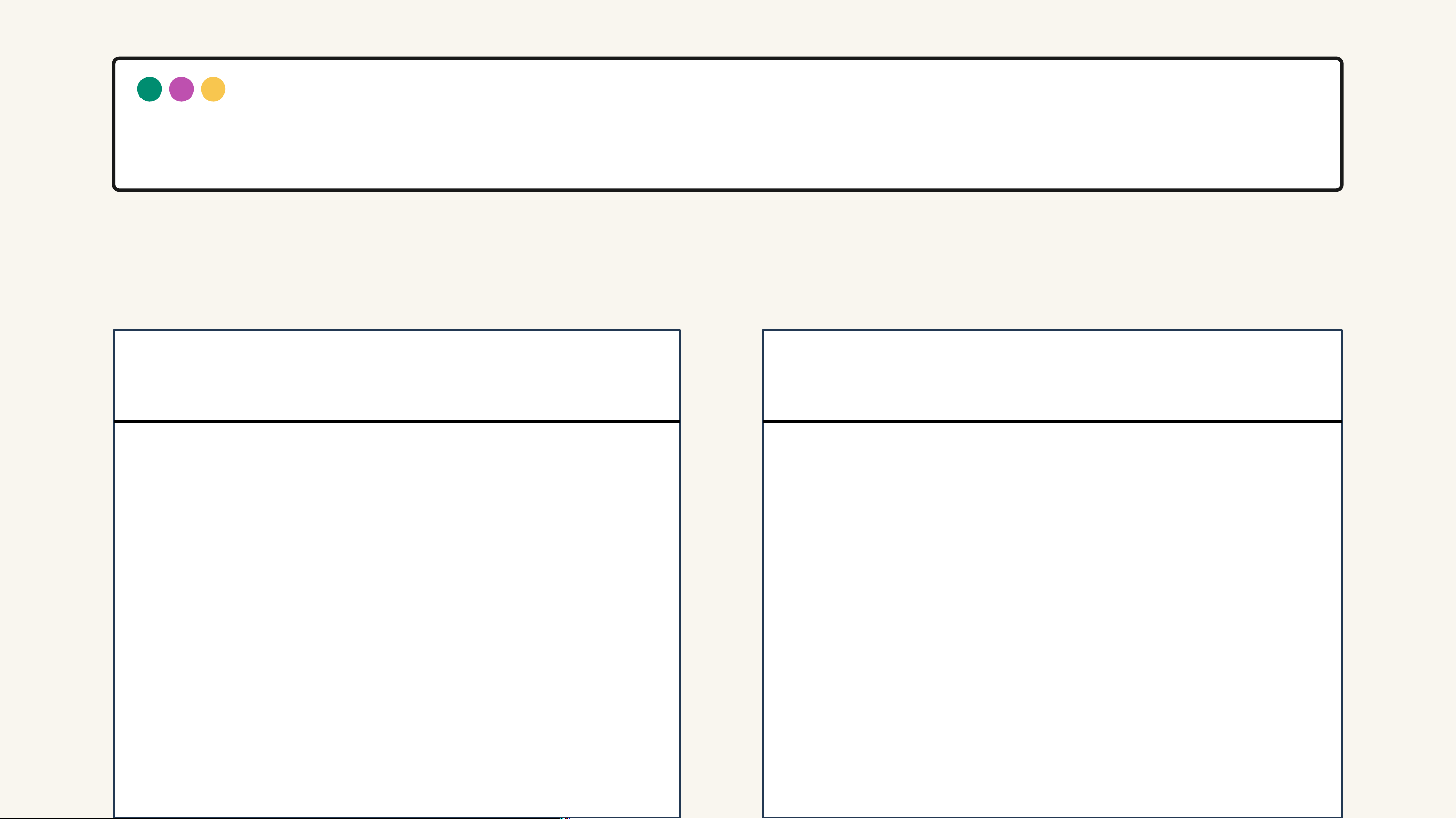
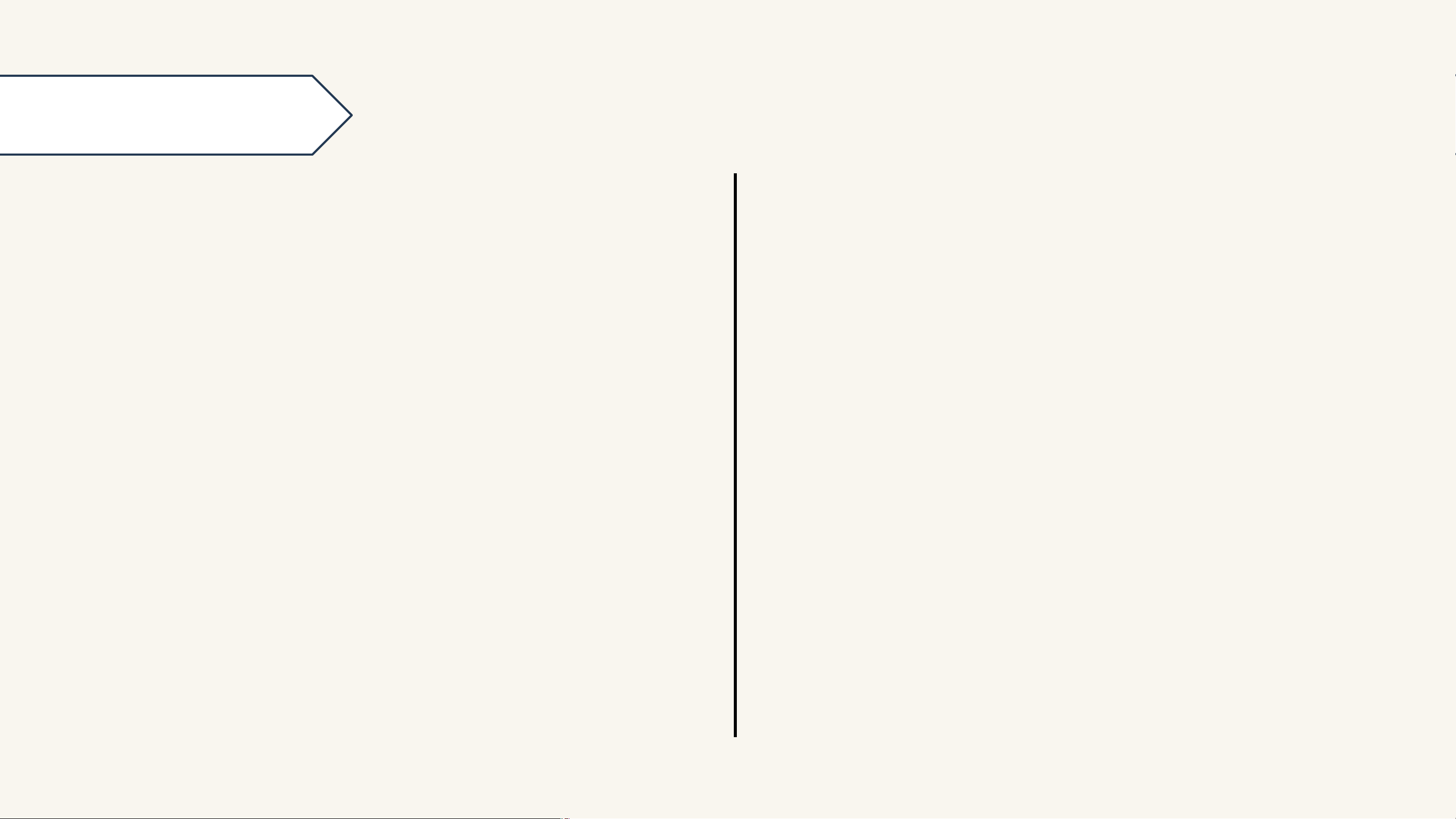
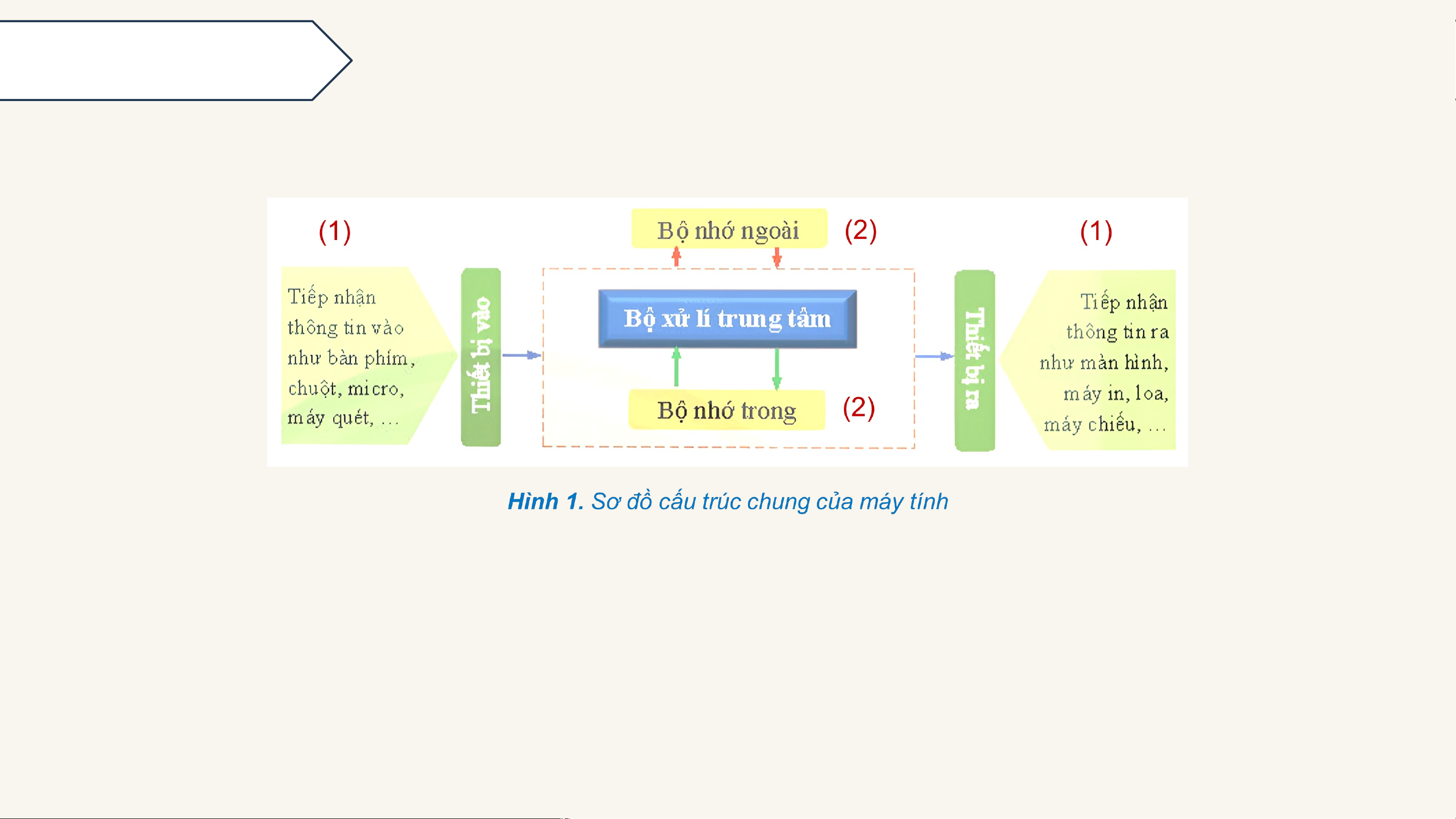
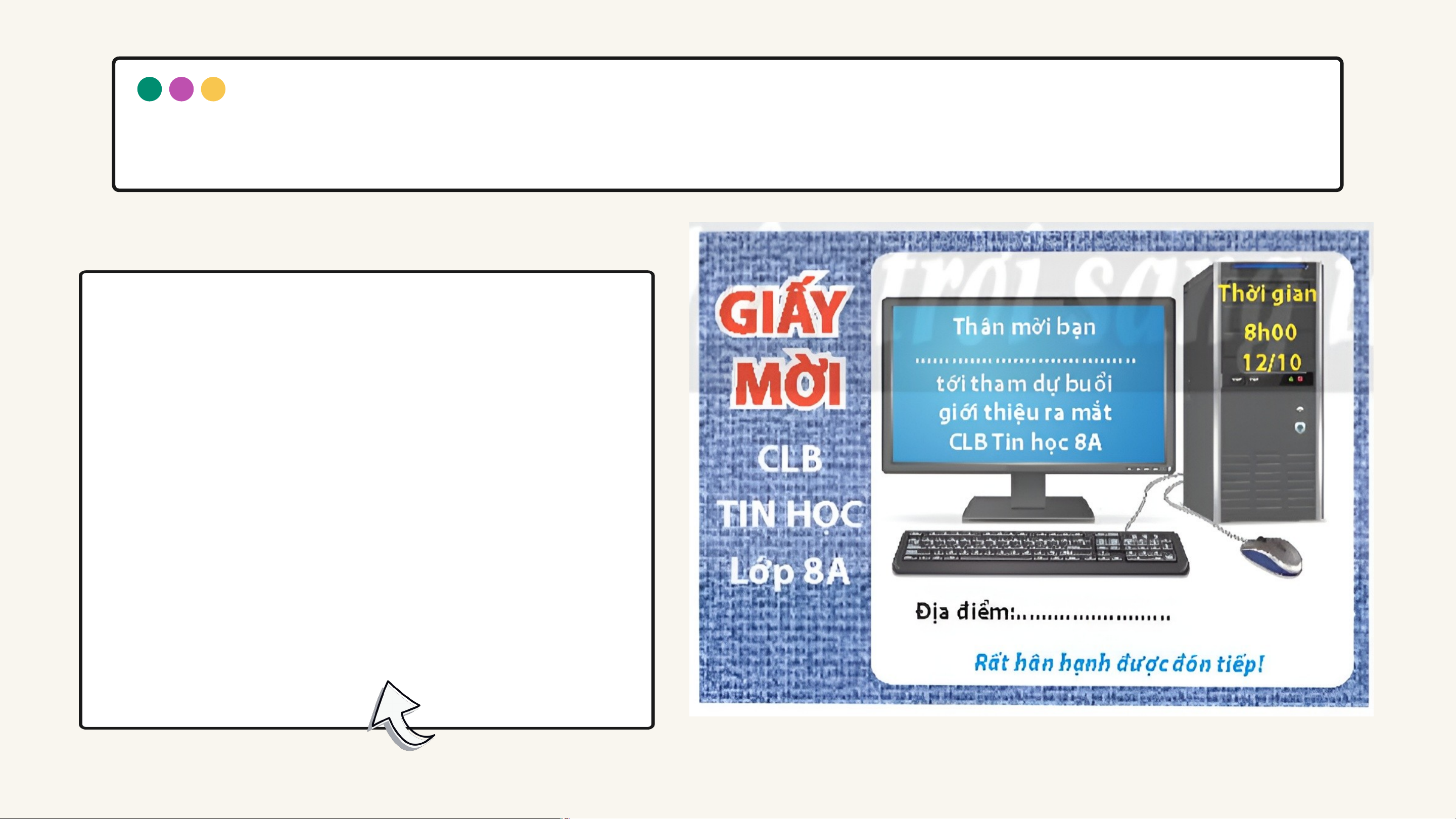
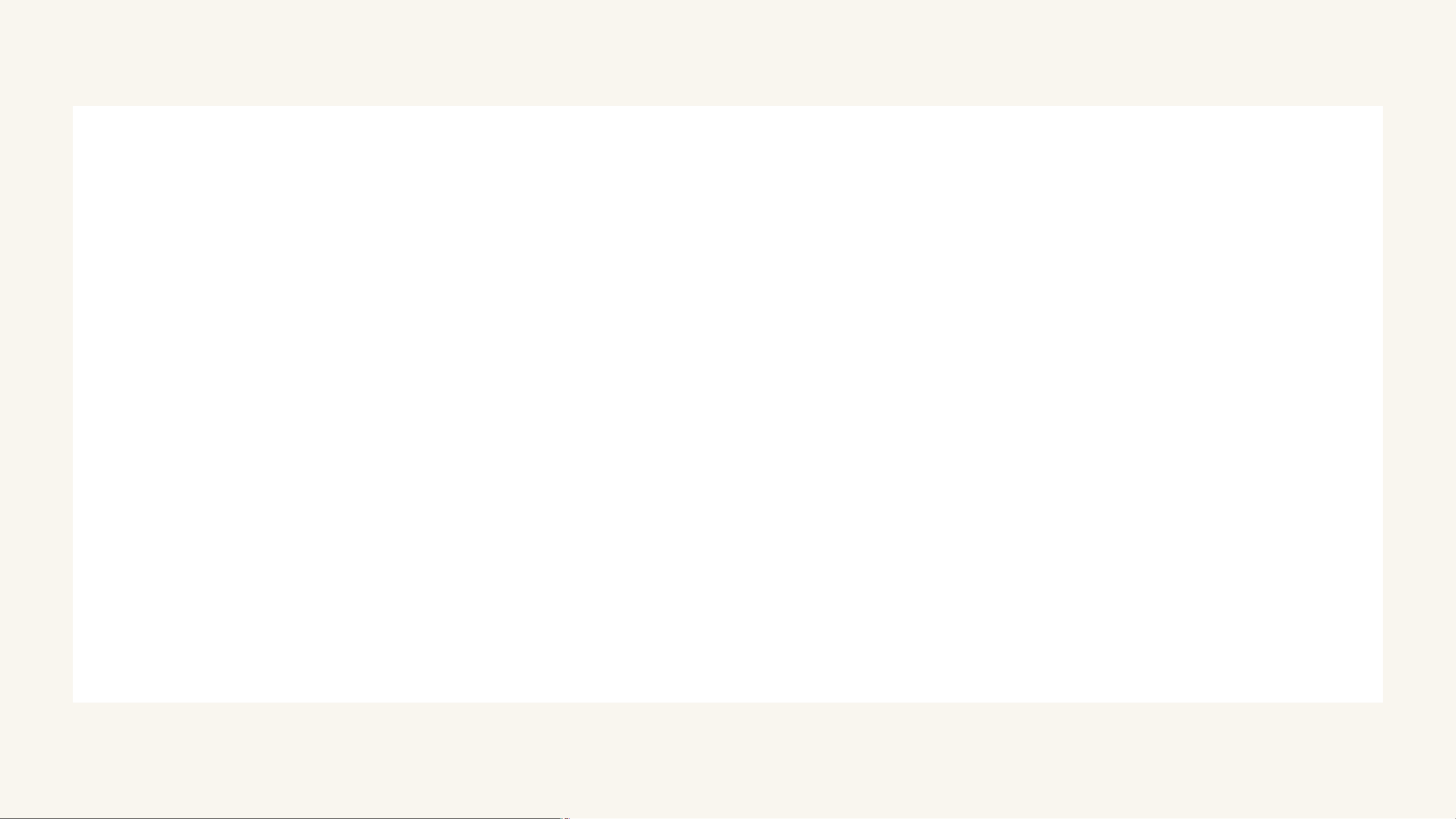
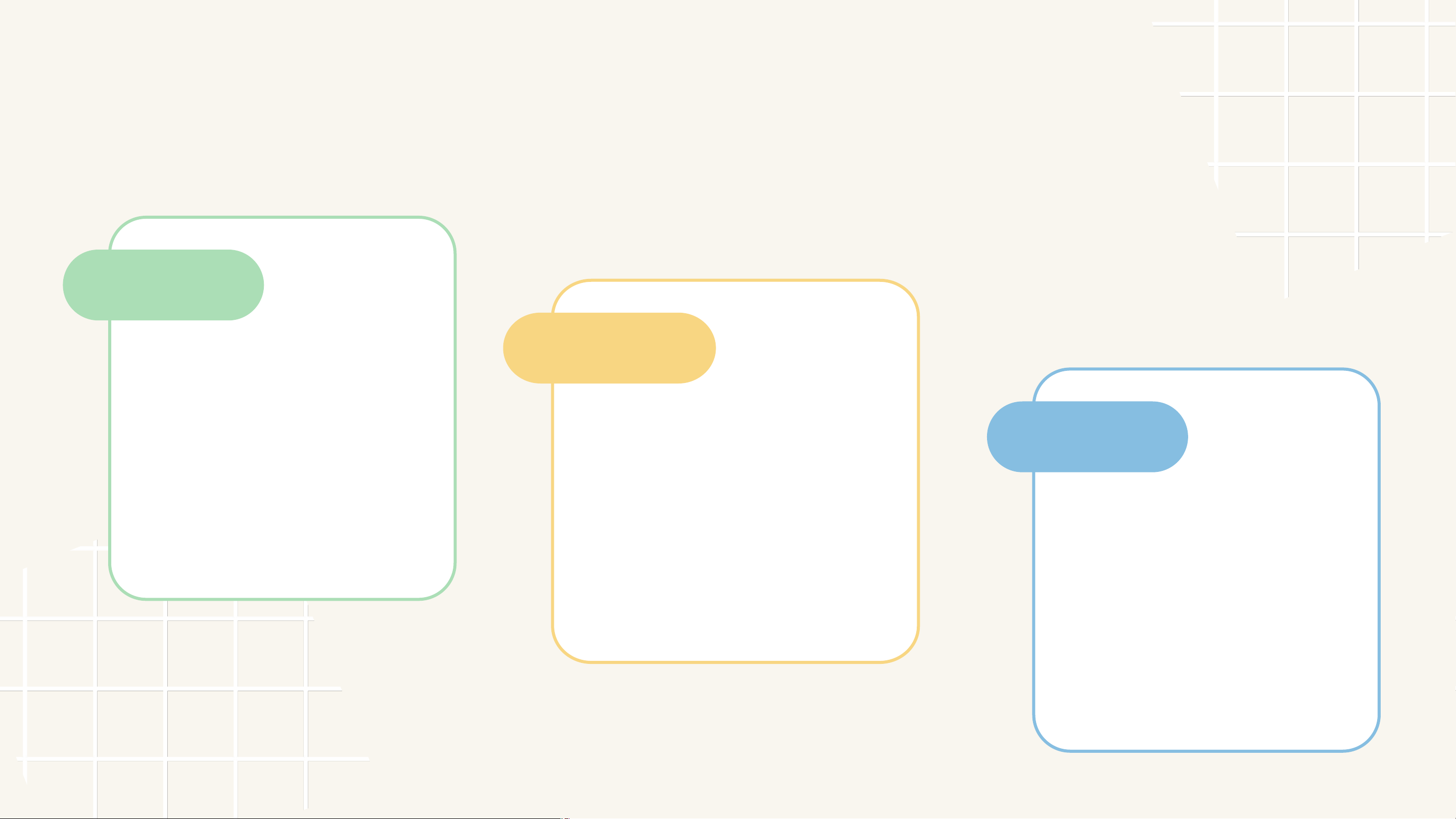
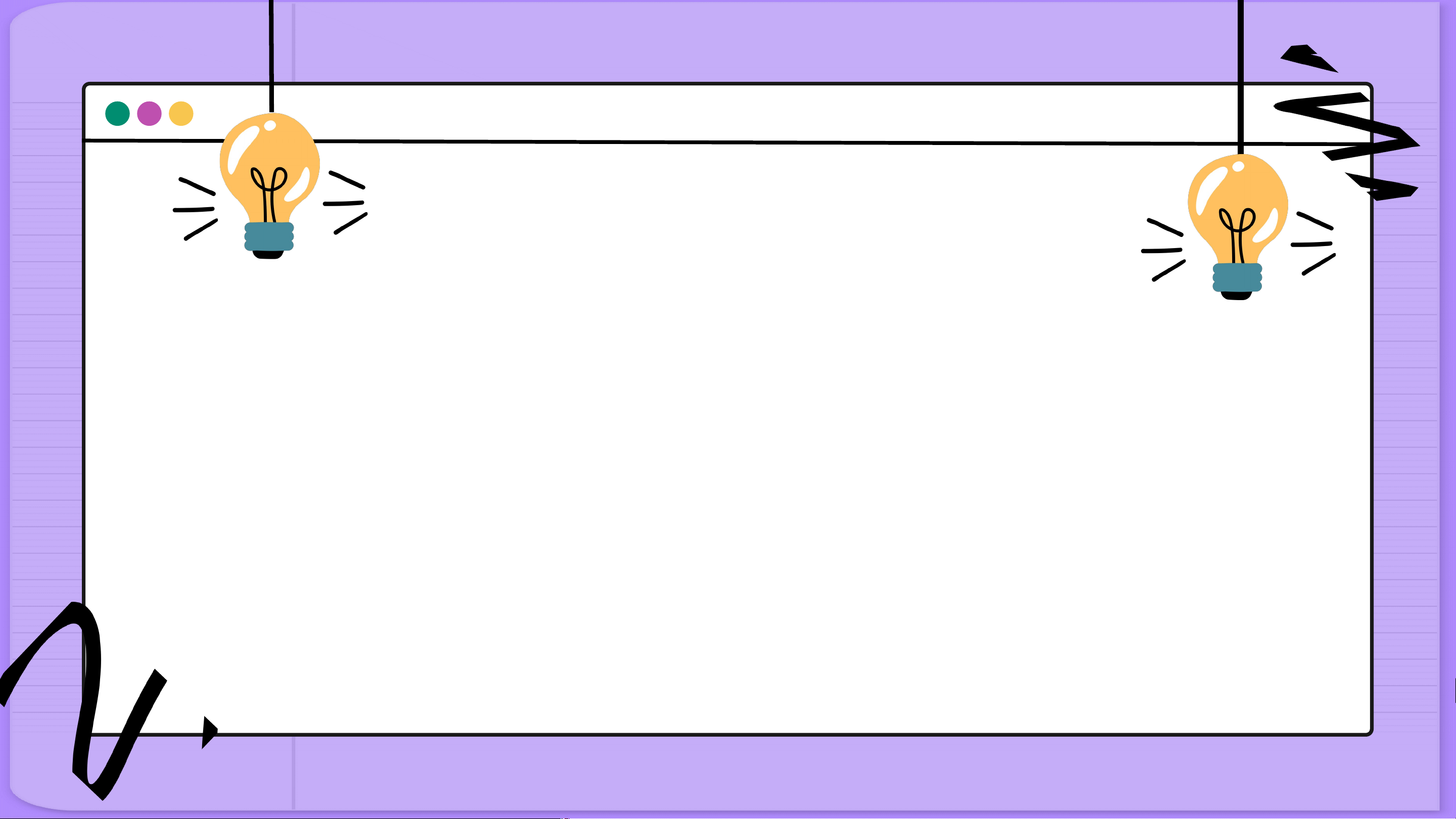
Preview text:
CONTENTS
CHÀO MỪNG CẢ LỚP
ĐẾN VỚI BÀI HỌC MỚI! KHỞI ĐỘNG (1) (2) (1) (2)
Hình 1. Sơ đồ cấu trúc chung của máy tính
Hãy trao đổi với bạn bè và cho biết làm thế nào để vẽ được sơ đồ cấu trúc
chung của máy tính ở Hình 1 bằng phần mềm soạn thảo văn bản. (1) (2) (1) (2)
Hình 1. Sơ đồ cấu trúc chung của máy tính
Cách vẽ sơ đồ cấu trúc như ở Hình 1: Insert>Shapes>Chọn mẫu
vẽ và chỉnh sửa theo ý muốn INTRODUCTION
BÀI 8a: THÊM HÌNH MINH HỌA CHO VĂN BẢN NỘI DUNG BÀI HỌC 01 02
Vẽ và định dạng hình đồ Chèn thêm, co dãn, xóa
họa trong phần mềm soạn hình ảnh thảo văn bản 01
VẼ VÀ ĐỊNH DẠNG HÌNH ĐỒ
HỌA TRONG PHẦN MỀM
SOẠN THẢO VĂN BẢN
Thảo luận nhóm và thực hiện yêu cầu: Nhóm 1 Nhóm 2 Đọc và tìm hiểu mục
Đọc và tìm hiểu mục 1c 1a và 1b Nhóm 4 Nhóm 3 Đọc và tìm hiểu mục
Đọc và tìm hiểu mục 1d 1e và 1g
• Cần xem xét, lựa chọn trình tự vẽ các đối tượng trong hình.
• Thông thường, các đối tượng chính, ở vị
trí trung tâm, có kích thước lớn được vẽ
trước, làm cơ sở để xác định vị trí, kích
thước của các đối tượng vẽ sau.
a. Vẽ hình đồ họa bằng mẫu có sẵn 2. Chọn Shape 1. Chọn Insert Phần mềm Word cung cấp sẵn một số mẫu (Shapes) giúp chúng ta Các mẫu có sẵn được
có thể dễ dàng vẽ các phân loại theo nhóm hình cơ bản. 3. Chọn một mẫu có sẵn Lưu ý:
Chọn hình vẽ, kéo thả chuột hoặc
sử dụng các phím mũi tên để di
chuyển hình vẽ đến vị trí mong muốn.
b. Thay đổi kích thước, xoay hình vẽ
Thay đổi kích thước hình vẽ 1 Chọn hình vẽ.
2 Di chuyển con trỏ chuột vào nút tròn ở
cạnh hoặc góc hình vẽ (Hình 3).
3 Khi con trỏ chuột chuyển sang dạng mũi tên
hai chiều, thực hiện kéo thả chuột để thay
đổi kích thước hình vẽ. Lưu ý:
Nhấn giữ phím Shift kết hợp với kéo thả nút
tròn ở góc của khung hình chữ nhật bao quanh
hình vẽ để giữ nguyên tỉ lệ ngang, dọc khi thay
đổi kích thước hình vẽ. Xoay hình vẽ 1 Chọn hình vẽ.
2 Di chuyển con trỏ chuột vào nút mũi tên vòng ở bên trên hình vẽ (hình 3).
Khi con trỏ chuột chuyển thành dạng , thực hiện kéo thả để xoay hình vẽ. 3
Ngoài ra chúng ta có thể sử dụng các công cụ khác như: Côn C g ôn cụ c ụ
Lệnh Rotate, Flip
Lệnh Size để thay đổi Sửa mẫu hình vẽ giúp ta lật, xoay hình kích thước hình vẽ bằng Edit Shape vẽ một góc 90°
Hoạt động làm tr.37: Quan sát và cho biết ta có thể thực hiện sao chép,
rồi lật, xoay hình vẽ để tạo những đối tượng nào trong Hình 1. (1) (2) (1) (2)
Hình 1. Sơ đồ cấu trúc chung của máy tính
Ta có thể thực hiện sao chép, rồi lật, xoay hình vẽ để tạo những đối tượng sau: (1) (2) (1) (2)
Hình 1. Sơ đồ cấu trúc chung của máy tính
c. Định dạng nền, đường viền, nét vẽ của hình vẽ Định dạng nền
Nháy đúp chuột vào viền hình vẽ để
chọn đối tượng đồng thời mở dải
lệnh ngữ cảnh Format > Shape Fil
Nút lệnh để tô màu nền
cho hình vẽ đang được chọn.
Định dạng đường viền và nét vẽ
Nháy đúp chuột vào viền hình vẽ,
thực hiện theo hướng dẫn ở Hình 7
để định dạng đường viền của hình vẽ
hoặc nét vẽ (của các đối tượng trong nhóm Lines)
Nút lệnh để đổi màu
cho đường viền của hình vẽ đang được chọn.
Hoạt động làm tr.38: Em hãy nêu các bước cần thực hiện để thay đổi màu
nền, màu sắc, độ dày, kiểu nét của đường viền để từ hình chữ nhật ở Hình
3 ta có được hình chữ nhật lớn ở trung tâm tại Hình 1.
Hình chữ nhật ở Hình 3
Hình chữ nhật ở Hình 1
Các bước thực hiện:
Nháy đúp chuột vào viền hình vẽ để chọn đối tượng, mở dải lệnh ngữ cảnh Format:
Thay đổi màu nền: Shape Fill → Nháy chuột để chọn màu nền (Orange, Accent 2, Lighter 80%).
Thay đổi màu sắc đường viền: Shape Outline → Nháy chuột để chọn màu
nền (Orange, Accent 2, Darker 25%).
Thay đổi độ dày đường viền: Shape Outline → Nháy chọn Weight.
Thay đổi kiểu nét đường viền: Shape Outline → Nháy chọn Dashes (Dash).
d. Tạo hiệu ứng, thêm chữ vào hình vẽ
Tạo hiệu ứng cho hình vẽ Nút lệnh có tác
dụng là áp dụng hiệu ứng
cho đối tượng đang chọn
giống hiệu ứng đã chọn trước đó.
Thêm văn bản vào hình vẽ
Nháy phải chuột vào hình vẽ rồi chọn Add Text trong bảng chọn 1 ngữ cảnh mở ra. 2
Nhập văn bản vào hình vẽ. 3
Nháy chuột ngoài hình để hoàn tất. Lưu ý
• Nháy chuột vào văn bản trong hình vẽ để làm xuất hiện con trỏ soạn thảo, sau đó
em có thể thực hiện thao tác chỉnh sửa, định dạng văn bản như trên trang văn bản.
• Word cung cấp sẵn một số mẫu trình bày văn bản trong hộp văn bản (Text Box): Insert > Text > Text Box
• Khi thay đổi kích thước hình vẽ thì cỡ chữ văn bản trong hình không thay đổi theo.
Do vậy, có thể em sẽ cần thực hiện định dạng văn bản cho phù hợp sau khi thay đổi
kích thước của hình vẽ.
e. Thay đổi thứ tự lớp đối tượng, nhóm các đối tượng
Thay đổi thứ tự lớp đối tượng
Đối tượng vẽ sau ở trên (lớp trên) Thứ tự các đối tượng
Đối tượng được vẽ trước ở dưới (lớp dưới) Cá C c á bư c ớ bư c t c ha t y ha y đổi đ thứ t t hứ ự l ự ớp đối đ tượn t g ượn
Trình bày và di chuyển đối tượng 1 Chọn đối tượng 2
Nháy chuột vào nút lệnh Layout Options
Chọn kiểu trình bày trong 3 cửa sổ Layout Options. Nhóm các đối tượng 1
Nhấn giữ phím Shift kết hợp nháy chuột chọn lần lượt các đối tượng. 2
Chọn thẻ ngữ cảnh Format, trong nhóm lệnh Arrange, chọn Group. Ungr Ung oup o
Để bỏ nhóm các đối tượng Del De et e e t Để xóa đối tượng
Em hãy nêu lợi ích của việc nhóm các đối tượng.
Sau khi được nhóm, các đối tượng sẽ ở trong cùng một lớp.
Việc nhóm đối tượng giúp di chuyển, thay đổi
kích thước, định dạng, sắp xếp,... đồng thời
các đối tượng trong hình. GHI NHỚ
Vẽ hình đổ hoạ trong Word: Chọn thẻ
Insert, chọn nút lệnh Shapes, chọn mẫu
hình vẽ, kéo thả chuột trên trang văn bản để vẽ hình.
Thay đổi kích thước, di chuyển, sắp xếp,
định dạng, nhóm đối tượng đồ hoạ: chọn
đối tượng, sau đó sử dụng các lệnh tương
ứng trong thẻ ngữ cảnh Format hoặc bảng chọn ngữ cảnh. 02 CHÈN THÊM, CO DÃN, XÓA HÌNH ẢNH
Thảo luận nhóm: Thực hiện các yêu cầu sau trên máy tính: Chèn Chè n hình ả h nh ình ả nh vào v vă ào n bả vă n n bả n bằn b g ha ằn i cá g ha ch i cá ch Tha T y đ ha ối kíc y đ h th ối kíc ư h th ớ ư c, c co d c ãn hìn ã h ản n hìn h. h ản Xoay o hình ay ản hình h. ản Thay đ Tha ồi kiể y đ u t ồi kiể r u t ình b n ày h b ày hình h ình ảnh ả nh tr t ong t o r ng t ang v a ă ng v n bả ă n. n bả Xoá h o ình ả á h nh ình ả . nh Chèn thêm hình ảnh
Cách 1: Đặt con trỏ soạn thảo vào vị trí cần thêm hình ảnh, mở thẻ Insert,
nháy chuột vào nút lệnh Picture. Trong cửa sổ Insert Picture mở ra, chọn tệp
ảnh, rổi chọn nút lệnh Insert để hoàn tất.
Cách 2: Tại cửa sổ phần mềm với tệp chứa hình ảnh đang được mở, chọn
hình ảnh cần sao chép và thực hiện lệnh Copy > chuyển sang cửa sổ phần
mềm soạn thảo văn bản, đặt con trỏ soạn thảo vào vị trí cần thêm hình ảnh > Paste. Co dãn hình ảnh
Có thể thực hiện co dãn hình ảnh bằng cách kéo thả nút tròn ở góc (không
giữ phím Shift), khi đó kích thước hình ảnh thay đổi nhưng vẫn giữ nguyên tỉ lệ. Xóa hình ảnh
Chọn đối tượng và nhấn phím Delete. LUYỆN TẬP
Nhiệm vụ 1: Khoanh tròn vào đáp án đặt trước câu trả lời đúng
Câu 1: Sử dụng mẫu có sẵn để vẽ hình, ta chọn lệnh A. Insert > Table B. B I . n I se n r se t rt > S > h S a h p a e p s e C. Home > Shapes D. Design > Shapes
Nhiệm vụ 1: Khoanh tròn vào đáp án đặt trước câu trả lời đúng
Câu 2: Để vẽ hình vuông, trong nhóm Rectangles chọn mẫu hình chữ
nhật rồi kết hợp nhấn giữ phím ….. với kéo thả chuột.
Đáp án thích hợp để điền vào chỗ chấm là A. Shift B. Ctrl C. Alt D. Tab
Nhiệm vụ 1: Khoanh tròn vào đáp án đặt trước câu trả lời đúng
Câu 3: Để thay đổi kích thước hình vẽ, sau khi chọn hình vẽ thì ta di chuyển con trỏ chuột vào
A. nút tròn ở cạnh hoặc
B. nút tròn ở góc hoặc trong trong hình vẽ hình vẽ C. C nút ú tròn ò n ở cạn ạ h n h h o h ặ o c ặ gó g c ó D. nút tròn trong hình vẽ của củ a hìn h h ìn h vẽ
Nhiệm vụ 1: Khoanh tròn vào đáp án đặt trước câu trả lời đúng
Câu 4: “Khi con trỏ chuột chuyển sang ….., thực hiện kéo thả chuột để thay đổi kích thước hình vẽ”
Đáp án thích hợp cần điền vào chỗ chấm là: A. hình vuông B. hình tròn C. mũi tên một chiều D. D mũ m i ũ tên tê n ha h i c a hiề h u iề
Câu 5: Để giữ tỉ lệ ngang, dọc khi thay đổi kích thước hình chữ nhật ta thực hiện
A. Nhấn giữ phím Shift kết hợp với kéo thả nút tròn ở góc của khung hình
chữ nhật bao quanh hình vẽ.
B. Nhấn giữ phím Ctrl kết hợp với kéo thả nút tròn ở góc của khung hình
chữ nhật bao quanh hình vẽ.
C. Nhấn giữ phím Alt kết hợp với kéo thả nút tròn ở góc của khung hình
chữ nhật bao quanh hình vẽ.
D. Nhấn giữ phím Tab kết hợp với kéo thả nút tròn ở góc của khung hình
chữ nhật bao quanh hình vẽ. LUYỆN TẬP
Nhiệm vụ 2: Trả lời câu hỏi phần Luyện tập SGK tr.41 Bài tập 1 Bài tập 2
Trao đổi với bạn về các công việc
Em hãy nêu các bước để thực
cần thực hiện để tạo hình đồ hoạ hiện:
như ở Hình 1. Theo em nên tạo các
a) Vẽ hình bằng mẫu có sẵn.
đối tượng theo trình tự như thể
b) Co dãn hình về, hình ảnh. nào? 'Tại sao?. Bà B i à tậ t p ậ p 1
a) Vẽ hình bằng mẫu có sẵn
b) Co dãn hình vẽ, hình ảnh:
• Bước 1: Mở bảng Insert.
• Co dãn hình vẽ: Chọn hình vẽ > trỏ chuột
• Bước 2: Chọn nút lệnh Shapes.
vào nút tròn ở cạnh hoặc góc hình vẽ >
• Bước 3: Chọn một mẫu có sẵn.
thực hiện kéo thả chuột để thay đổi kích
• Bước 4: Khi con trỏ chuột có dạng dấu thước
(+), thực hiện kéo thả chuột trên trang
• Co dãn hình ảnh: có thể thực hiện co dãn
văn bản để vẽ hình tại vị trí mong muốn.
hình ảnh bằng cách kéo thả nút tròn ở
góc (không giữ phóm Shift). Bà B i à tậ t p ậ p 2
Em nên tạo các đối tượng theo trình tự như hình vẽ
Hình chữ nhật ở trung tâm được vẽ đầu tiên vì đây là hình nền, cần ở dưới các đối tượng khác.
Bộ nhớ ngoài/Bộ nhớ trong có thể thực hiện trước 1 đối tượng rồi sao chép lại.
Thiết bị vào/ Thiết bị ra... có thể thực hiện trước 1 đối tượng rồi sao chép lại. VẬN DỤNG
Nhiệm vụ: Sử dụng phần
mềm Word để thiết kế mọt
mẫu giấy mời tương tự như ở Hình 12.
Hình 12. Giấy mời tham dự buổi giới thiệu ra mắt câu lạc bộ Tin học Gợi ý:
• Nền giấy mời: vẽ hình chữ nhật bằng cách chọn trong Insert>Shapes; bỏ viền; thay
đổi màu nền bằng cách chọn Shape Format>Shape Fill>Texture>Denim.
• Phần giấy mời có nền trắng: vẽ hình chữ nhật bằng mẫu có sẵn, bo tròn 4 góc, bỏ
viền, nền trắng, nằm lọt trong đổi tượng nền giấy mời, đặt sát lề phải và chiếm
khoảng ba phần tư chiều ngang của đối tượng nền giấy mời; chèn hình ảnh bộ máy tính
• Vẽ các Text Box (chứa các nội dung chữ trong giấy mời), bỏ viền, bỏ nền, định dạng
kiểu chữ, màu chữ, cỡ chữ; để chữ “GIẤY MỜI” có viền, vào Shape Format>Text
Outline, chọn mẫu viền chữ phù hợp.
HƯỚNG DẪN VỀ NHÀ 01 02 Ôn tập kiến thức 03 đã học Hoàn thành bài tập phần Vận dụng và Chuẩn bị trước bài tập trong SBT bài sau - Bài 9a CONTENTS
CẢM ƠN CÁC EM ĐÃ LẮNG NGHE BÀI GIẢNG!
Document Outline
- Slide 1
- Slide 2
- Slide 3
- Slide 4
- Slide 5
- Slide 6
- Slide 7
- Slide 8
- Slide 9
- Slide 10
- Slide 11
- Slide 12
- Slide 13
- Slide 14
- Slide 15
- Slide 16
- Slide 17
- Slide 18
- Slide 19
- Slide 20
- Slide 21
- Slide 22
- Slide 23
- Slide 24
- Slide 25
- Slide 26
- Slide 27
- Slide 28
- Slide 29
- Slide 30
- Slide 31
- Slide 32
- Slide 33
- Slide 34
- Slide 35
- Slide 36
- Slide 37
- Slide 38
- Slide 39
- Slide 40
- Slide 41
- Slide 42
- Slide 43
- Slide 44
- Slide 45