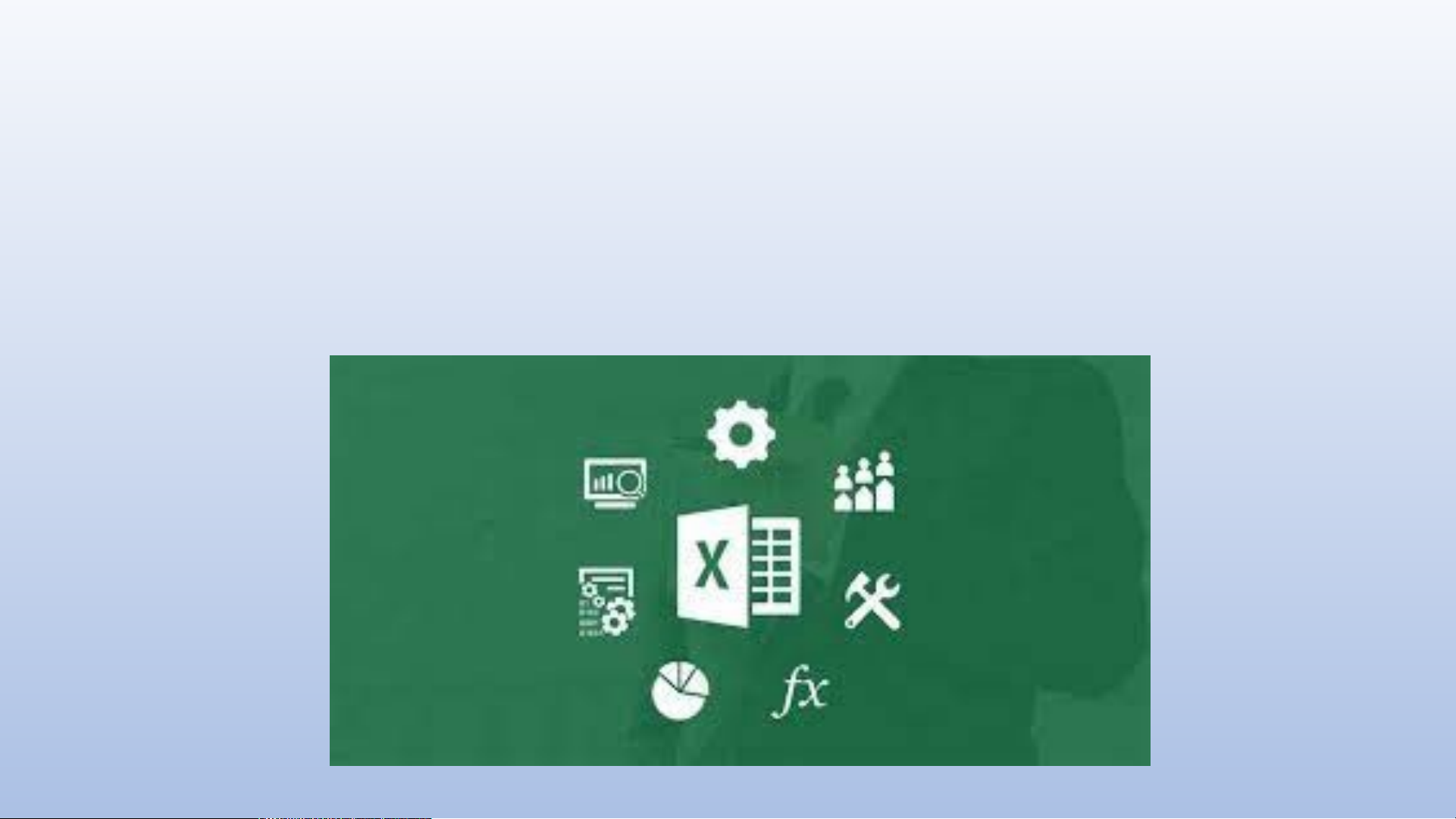
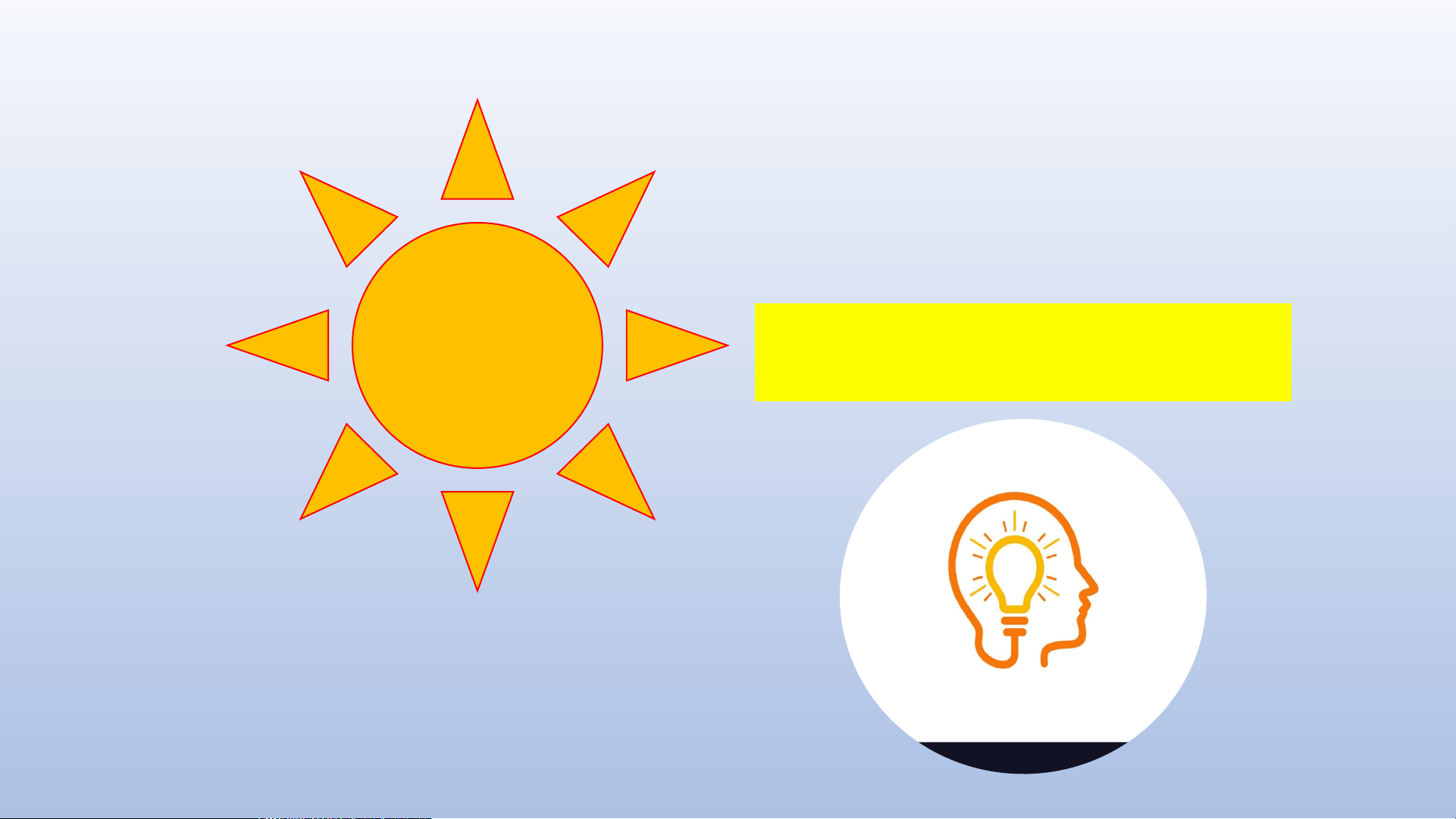


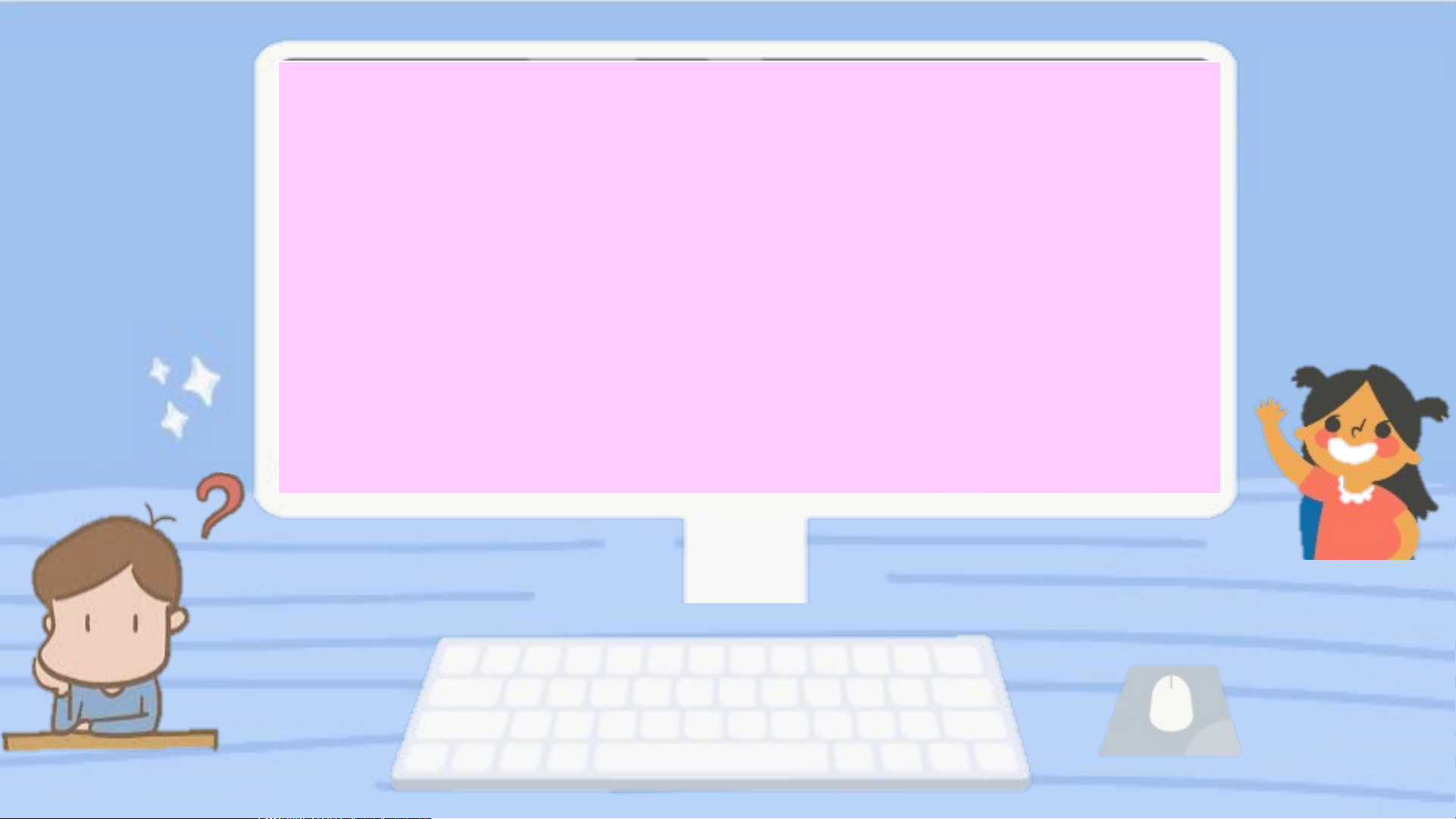
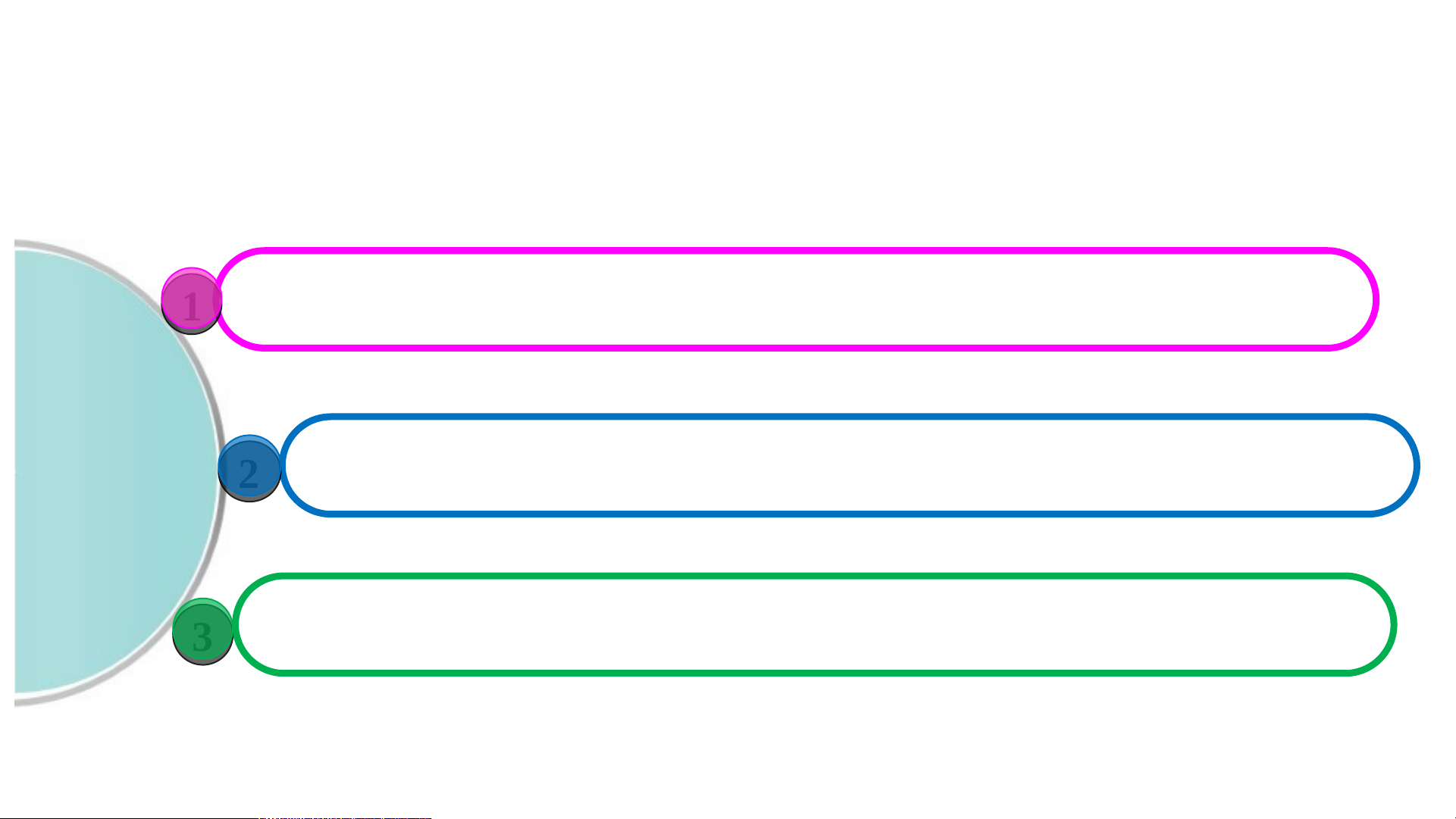
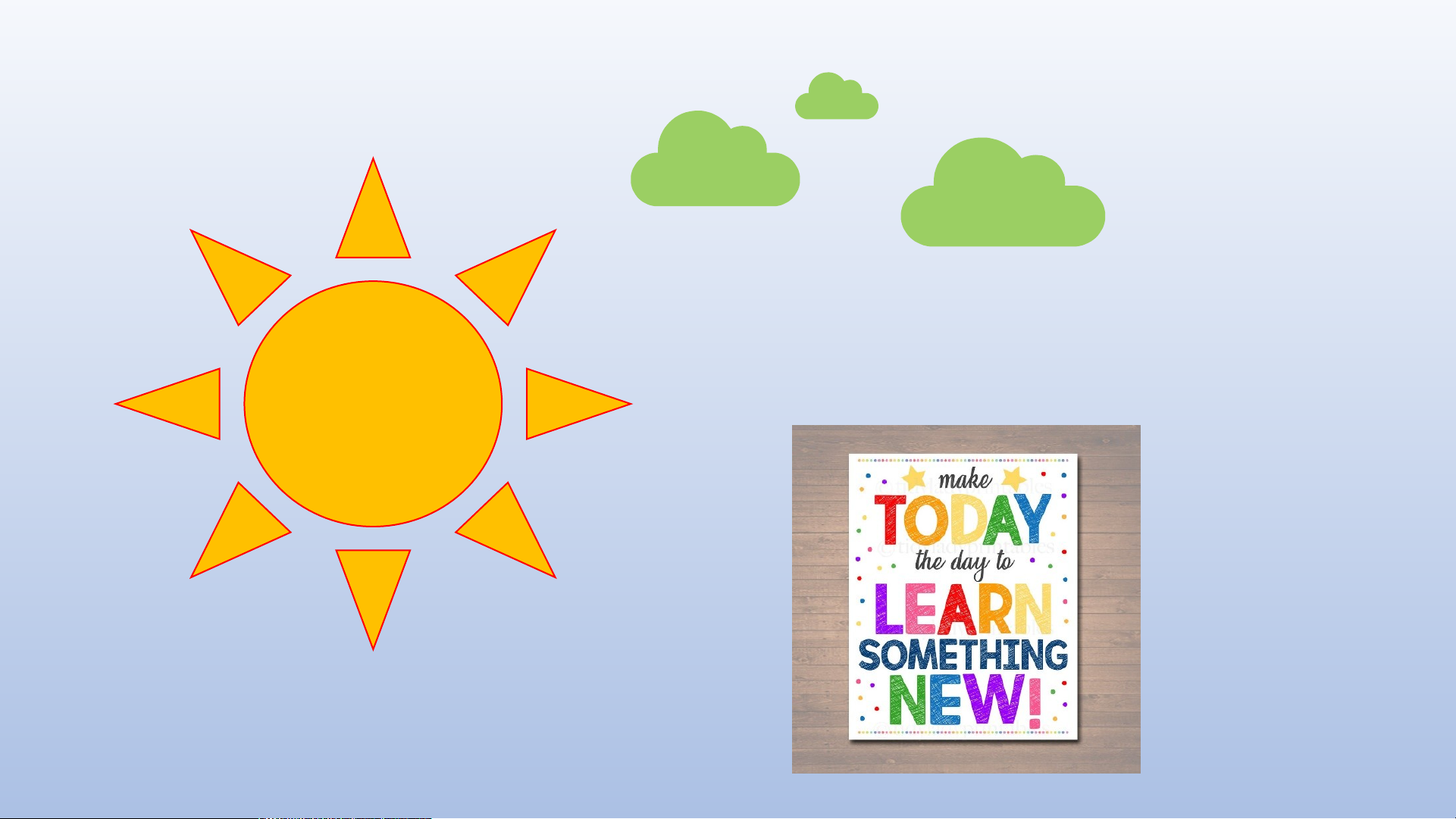
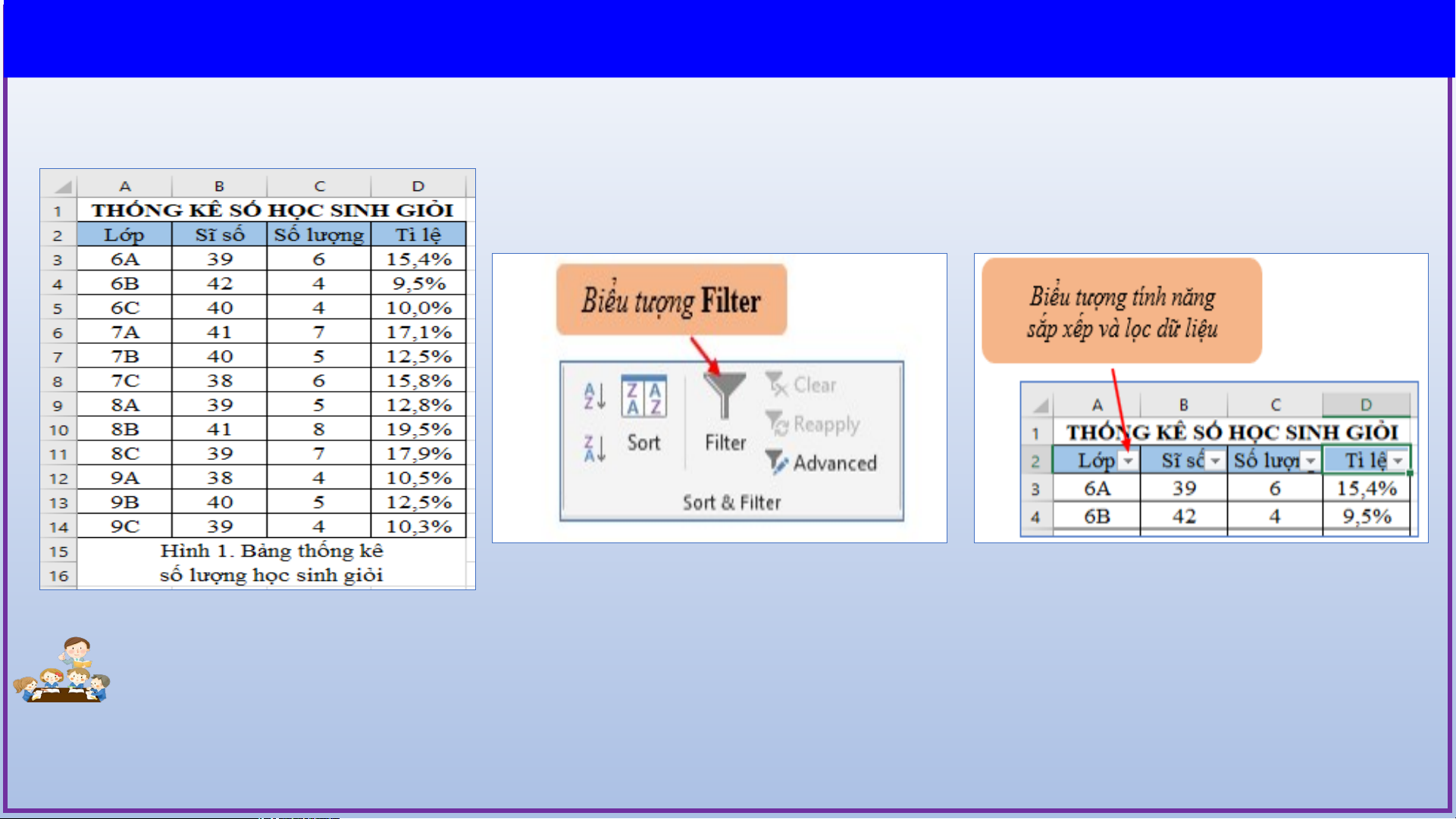
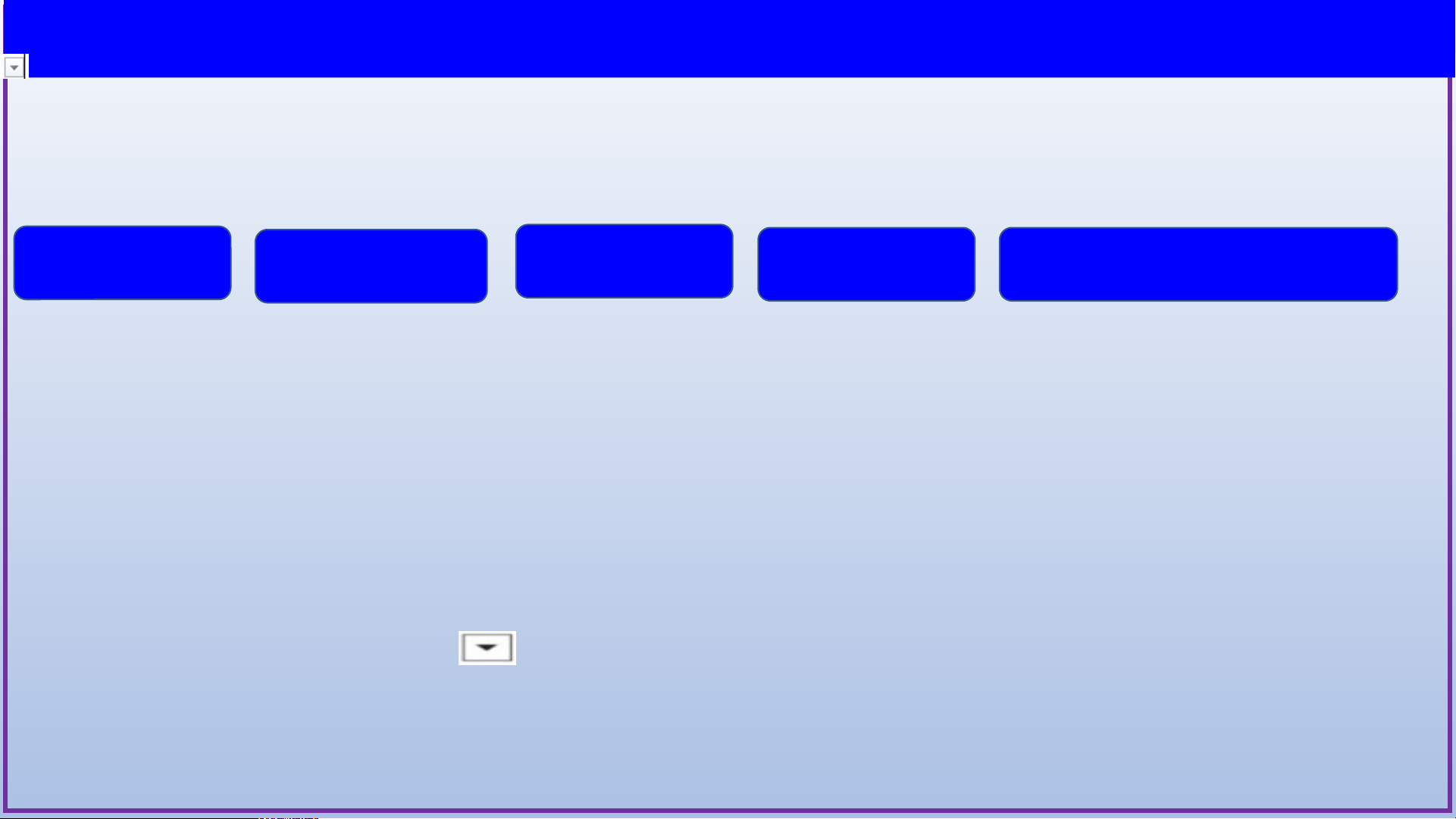
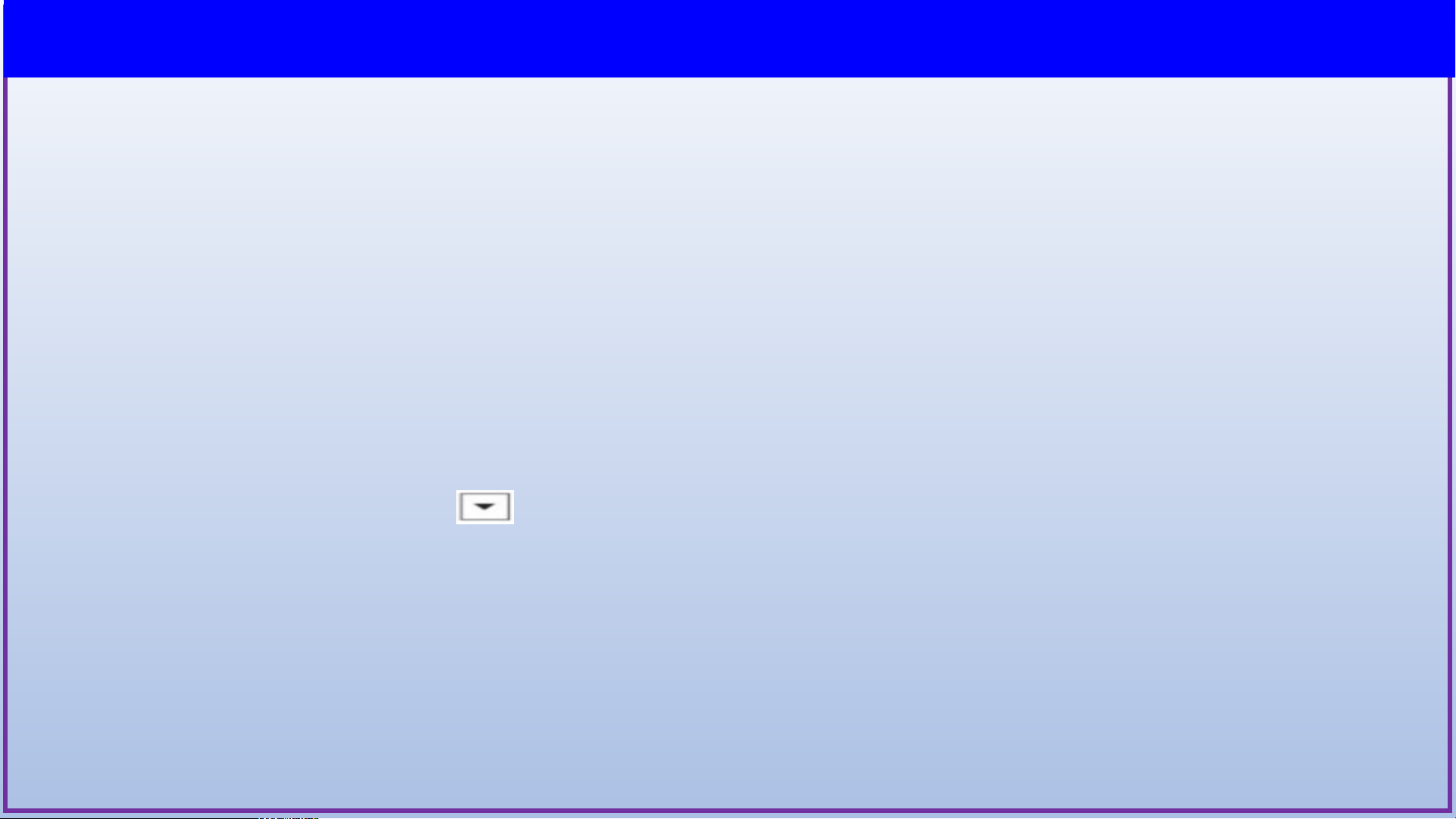
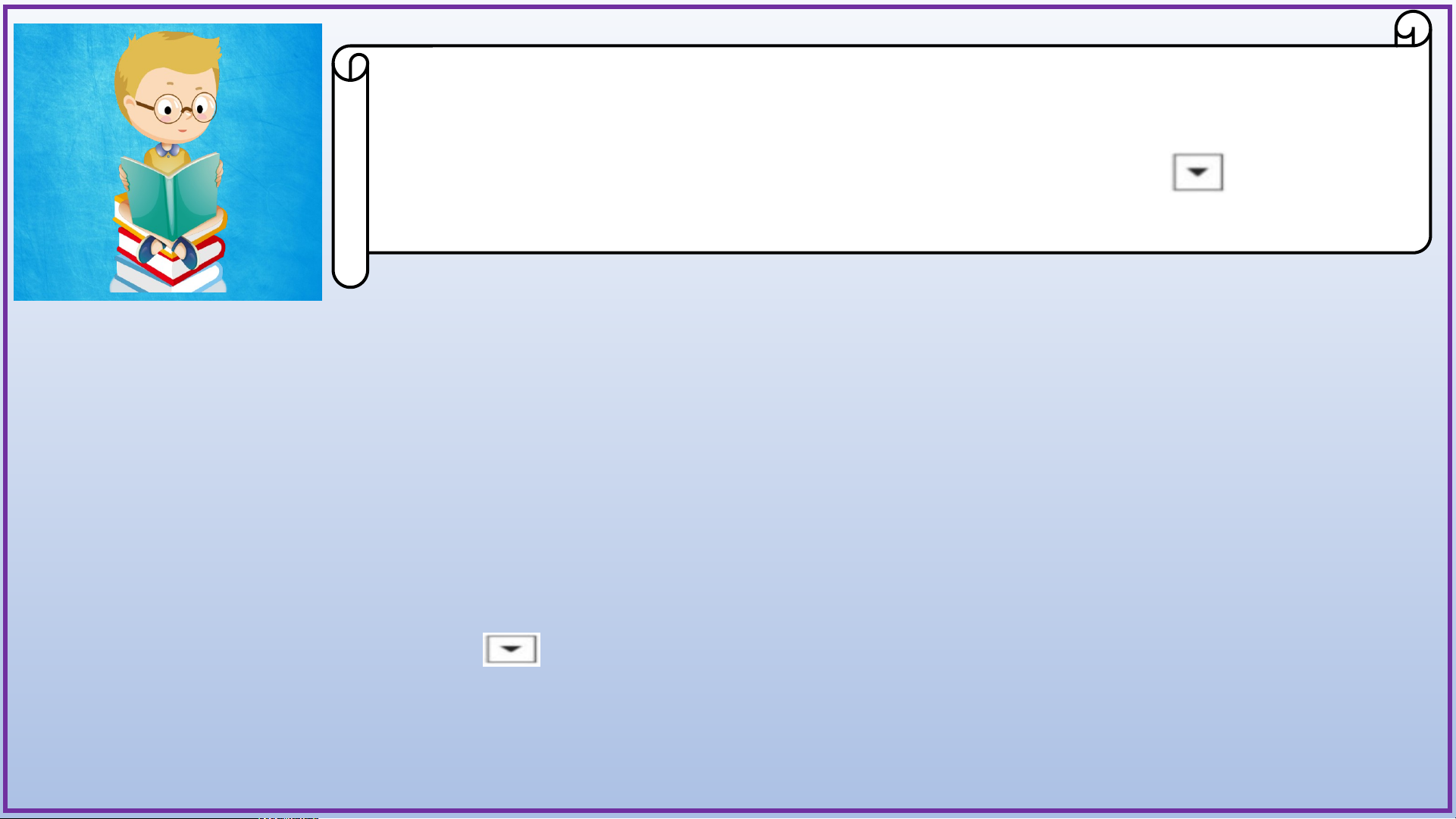
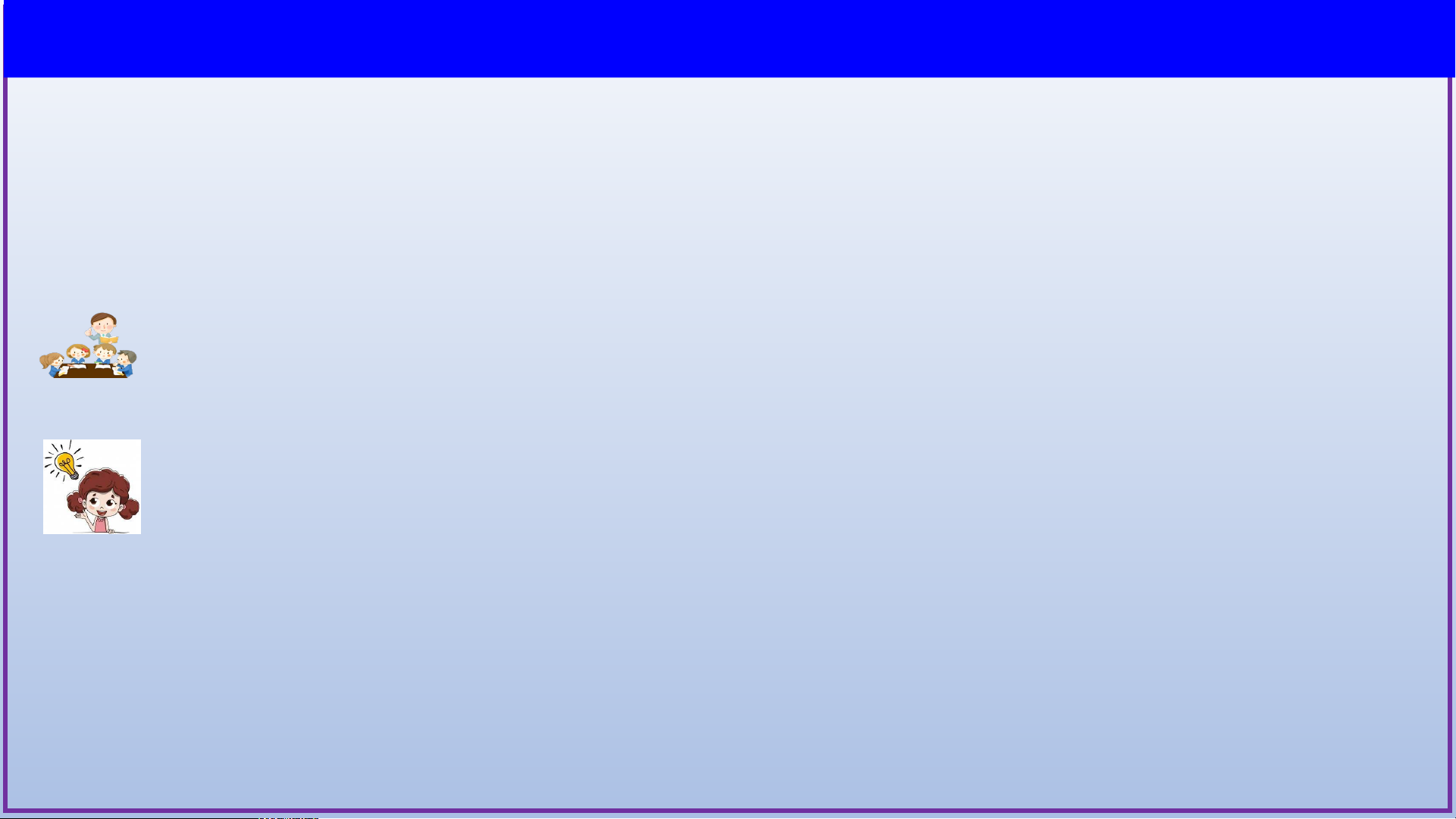
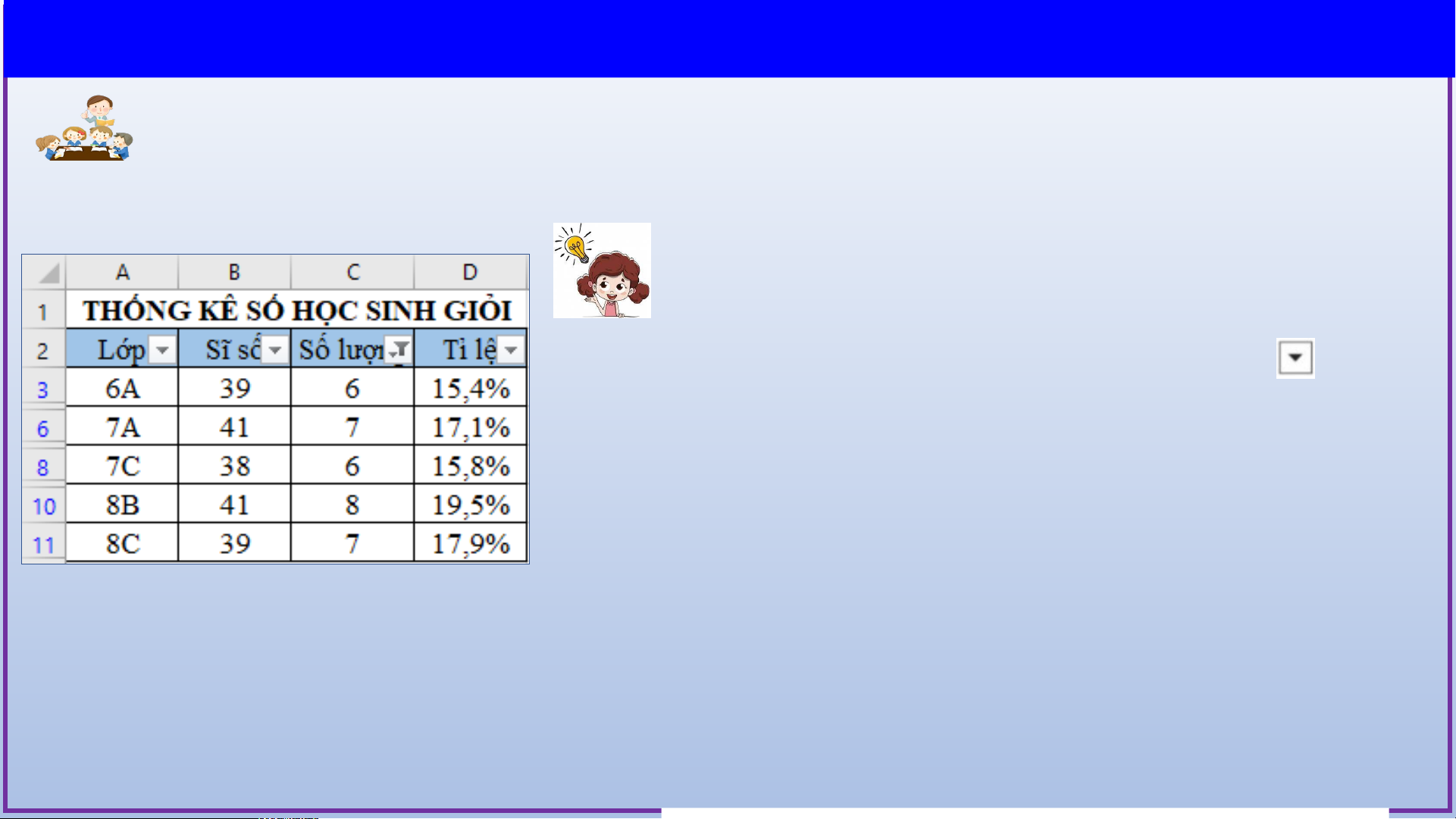
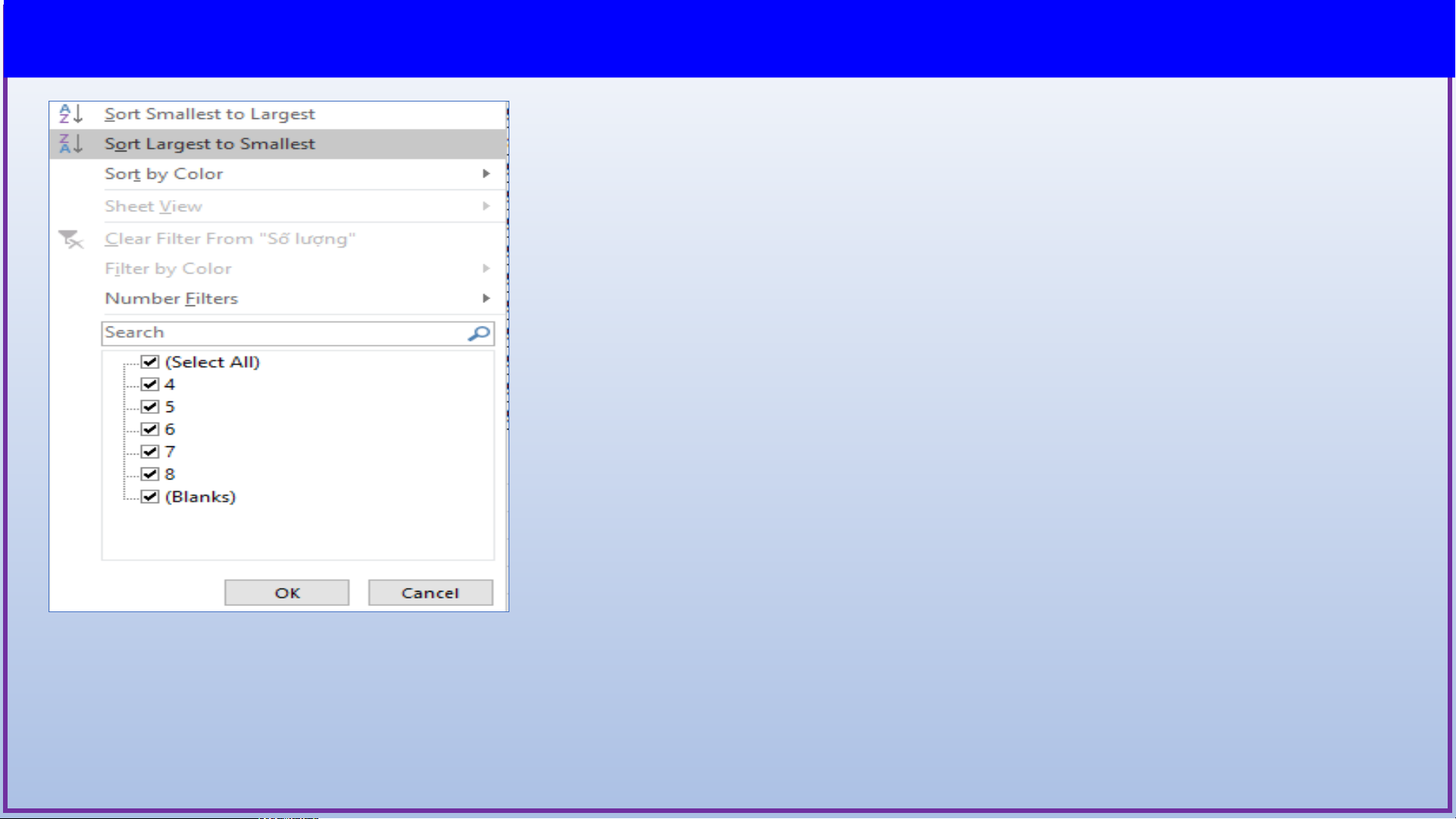
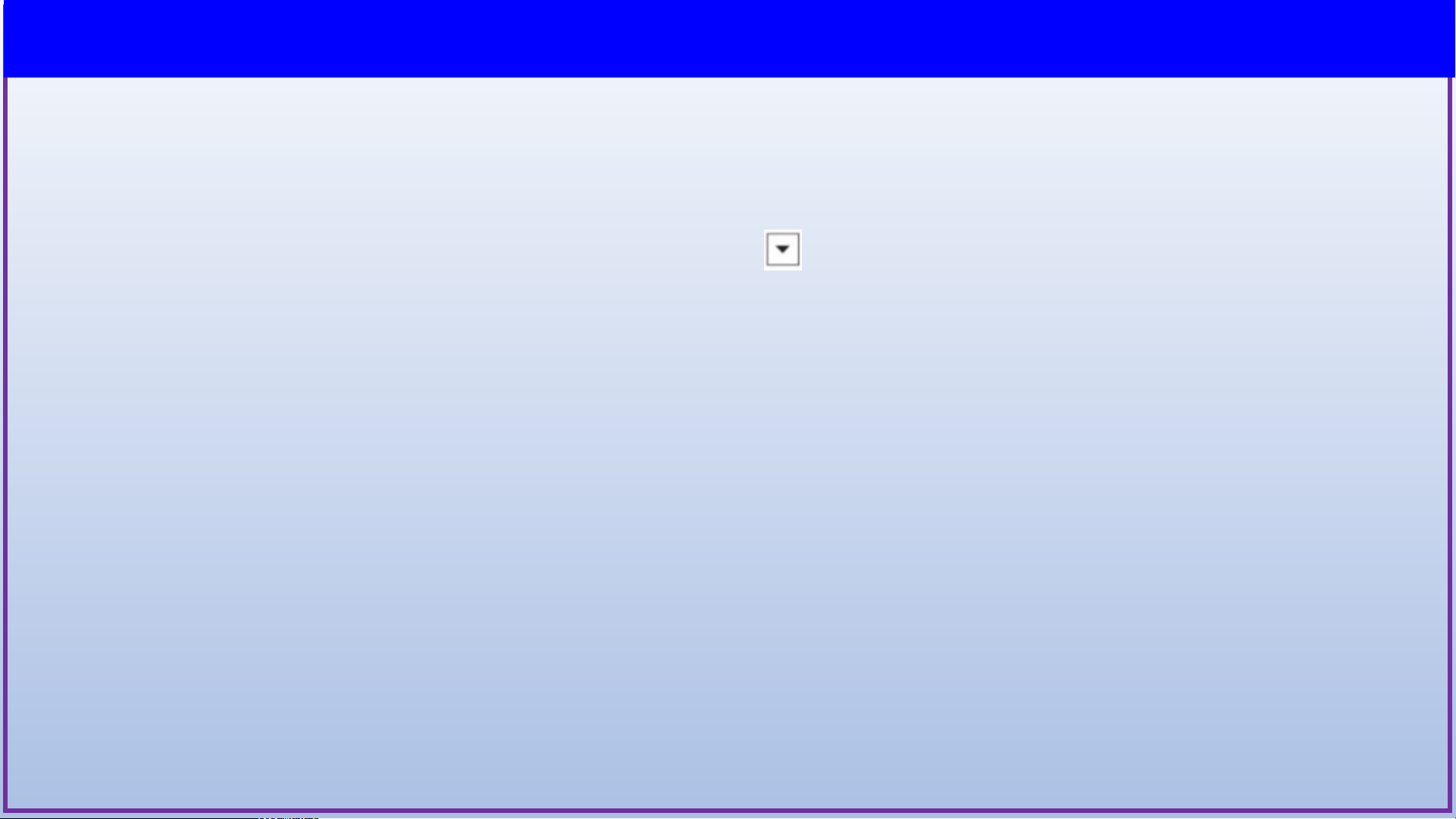
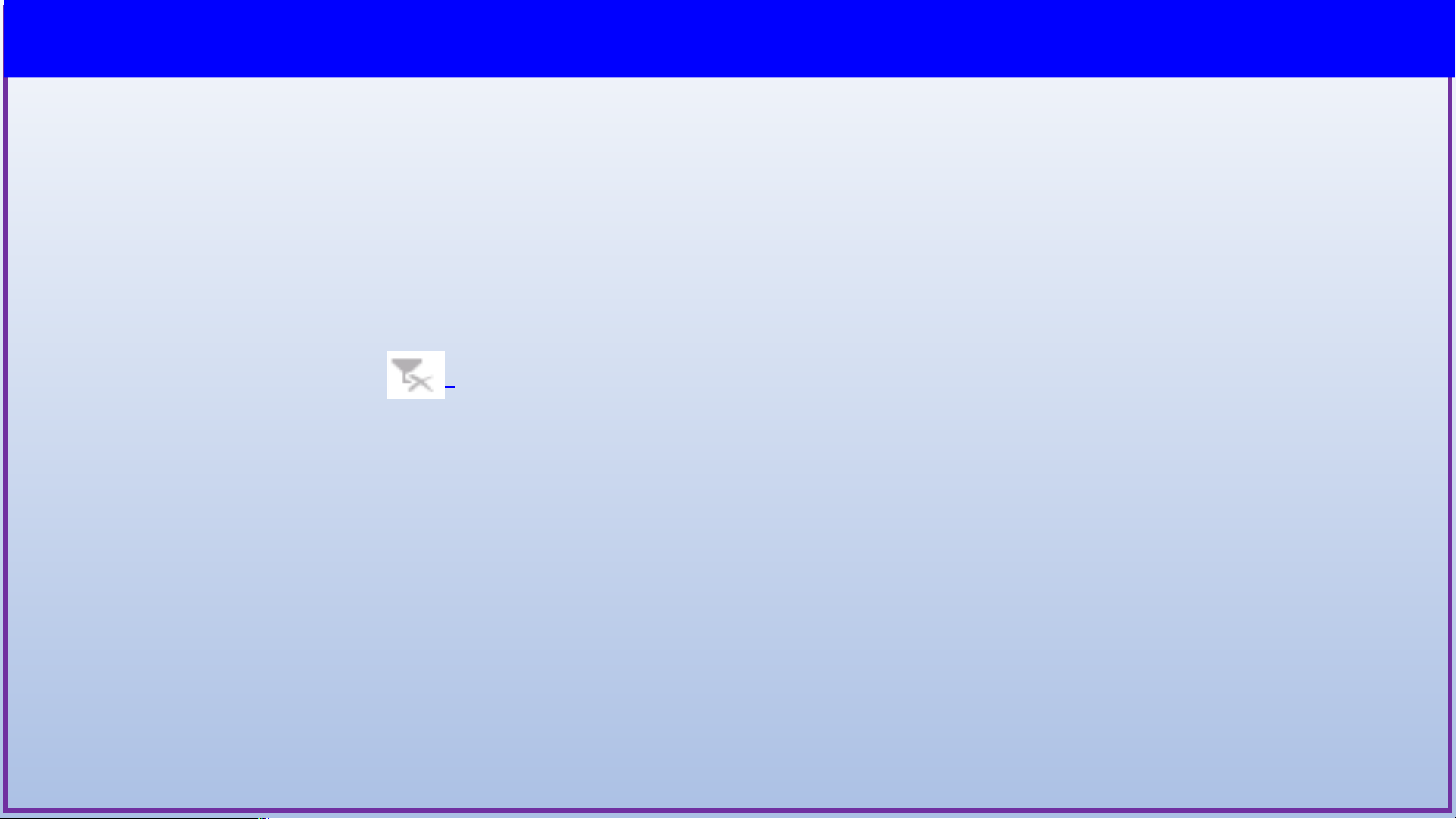
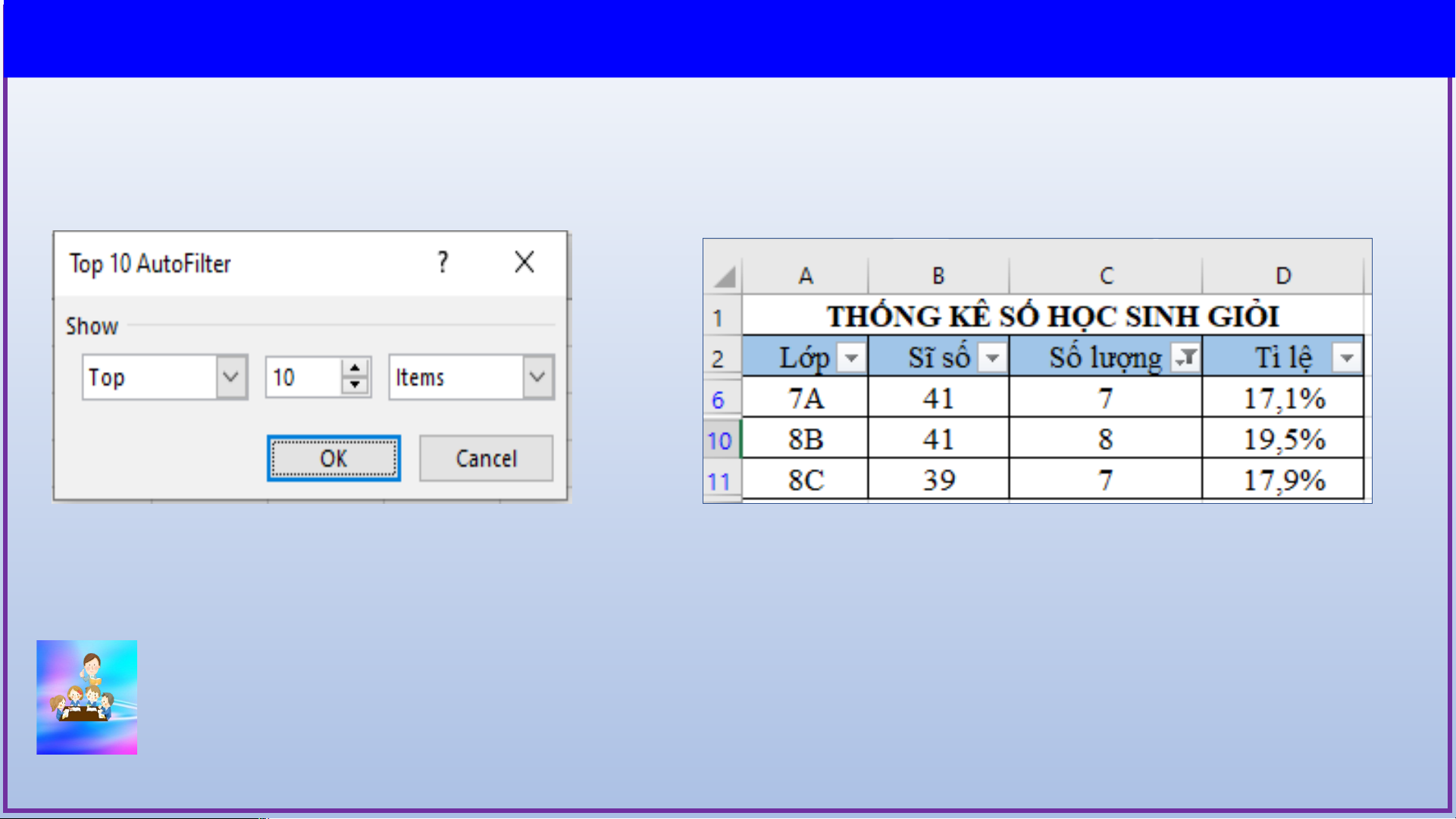
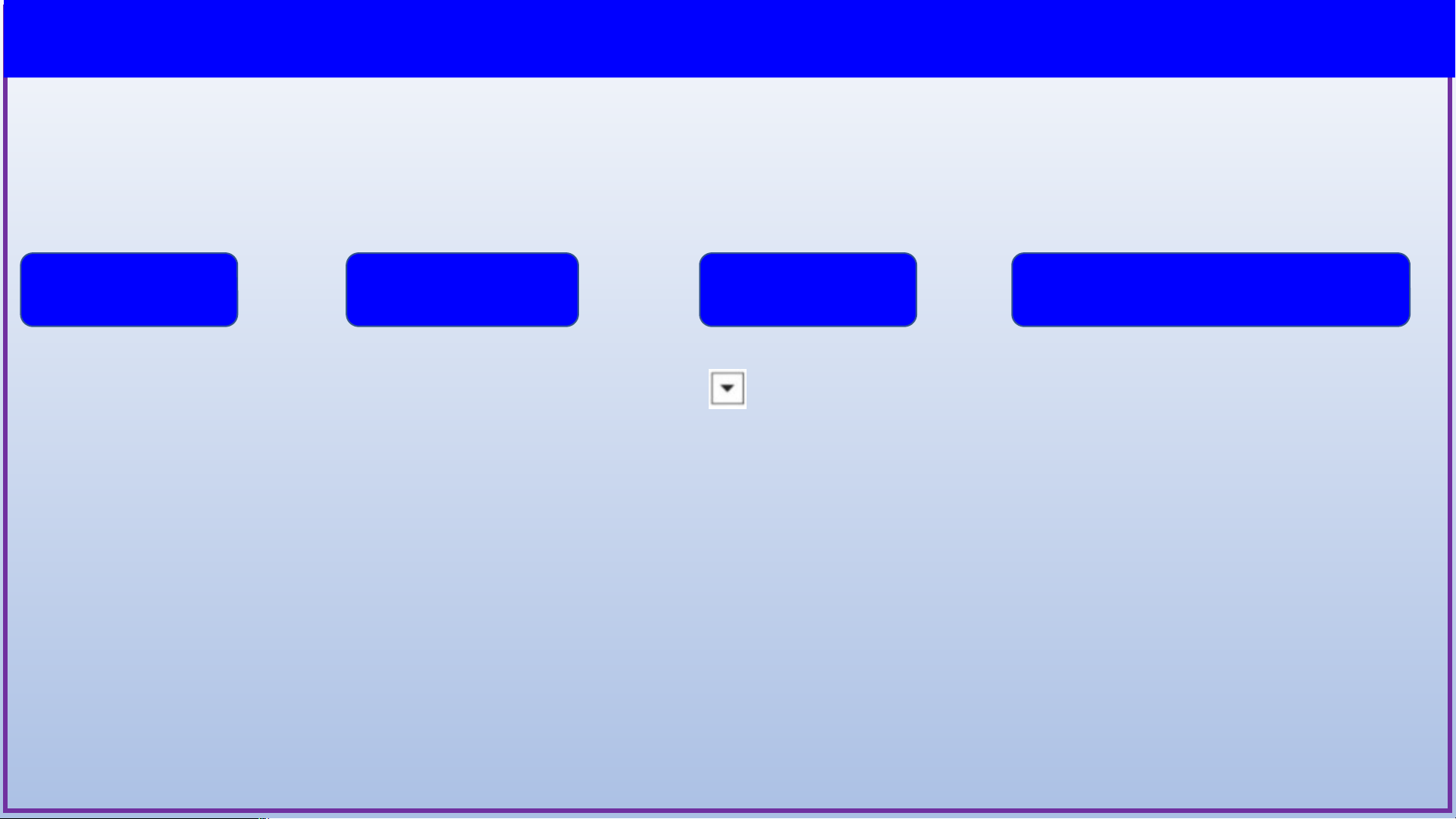
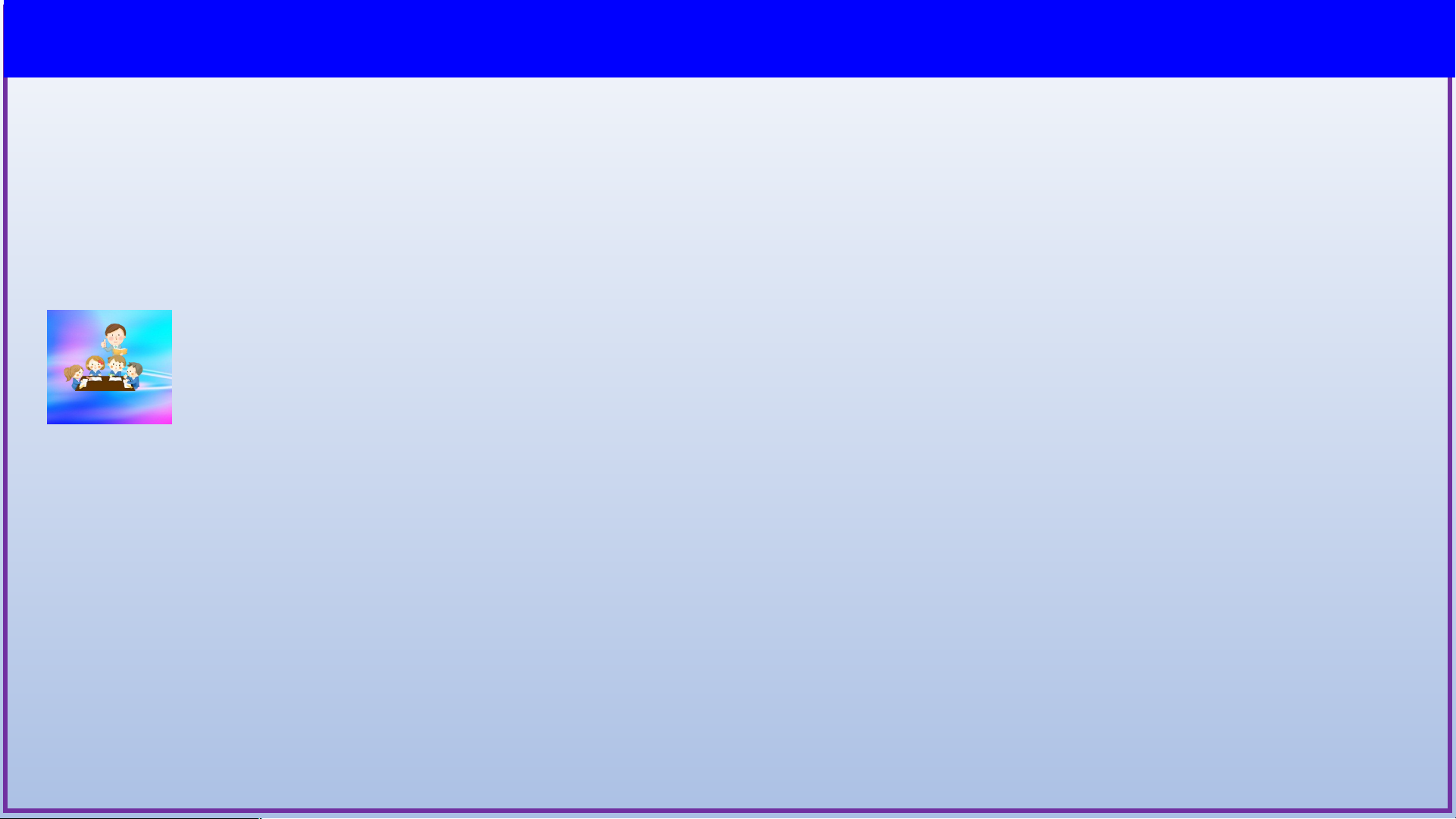
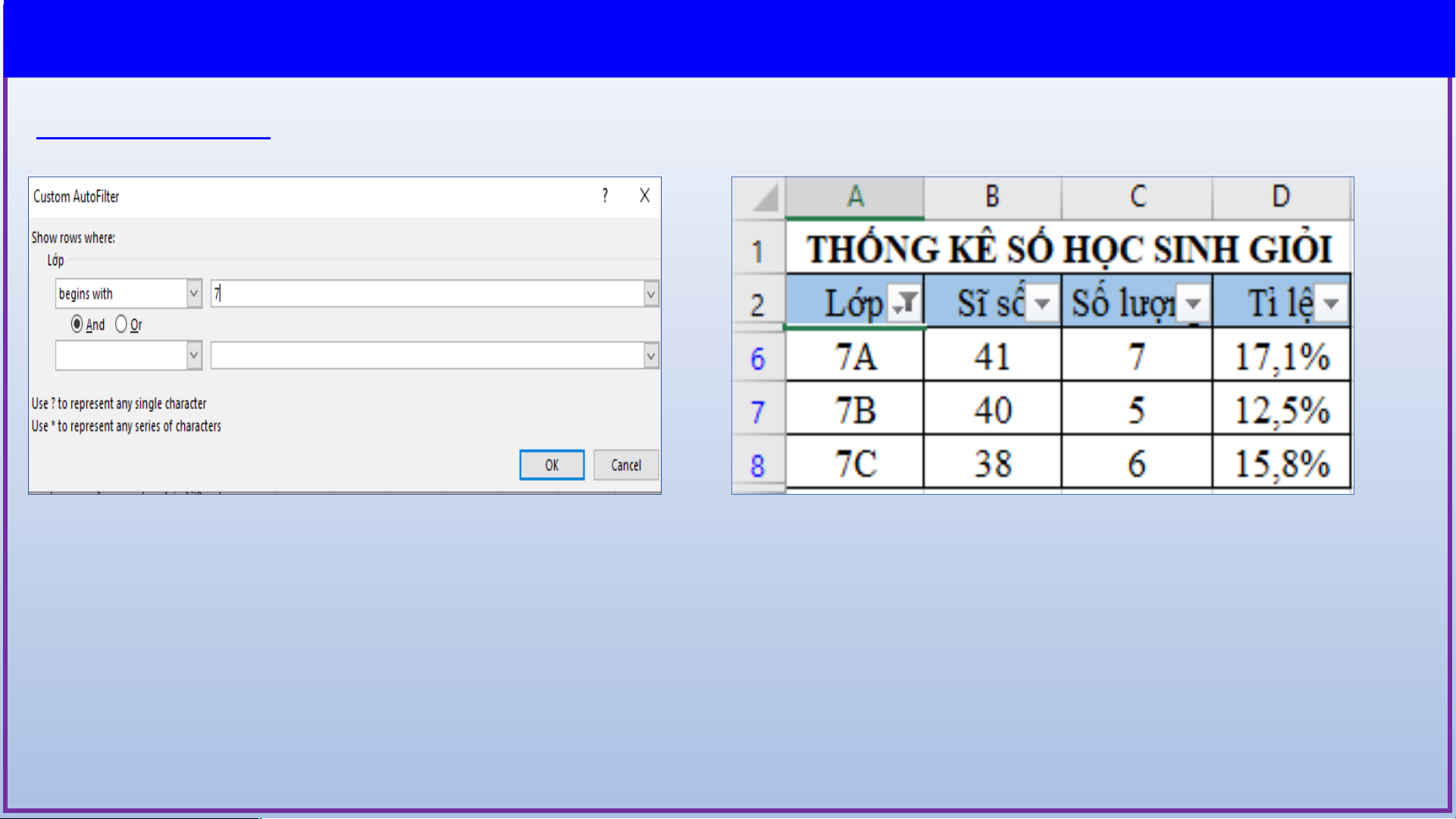
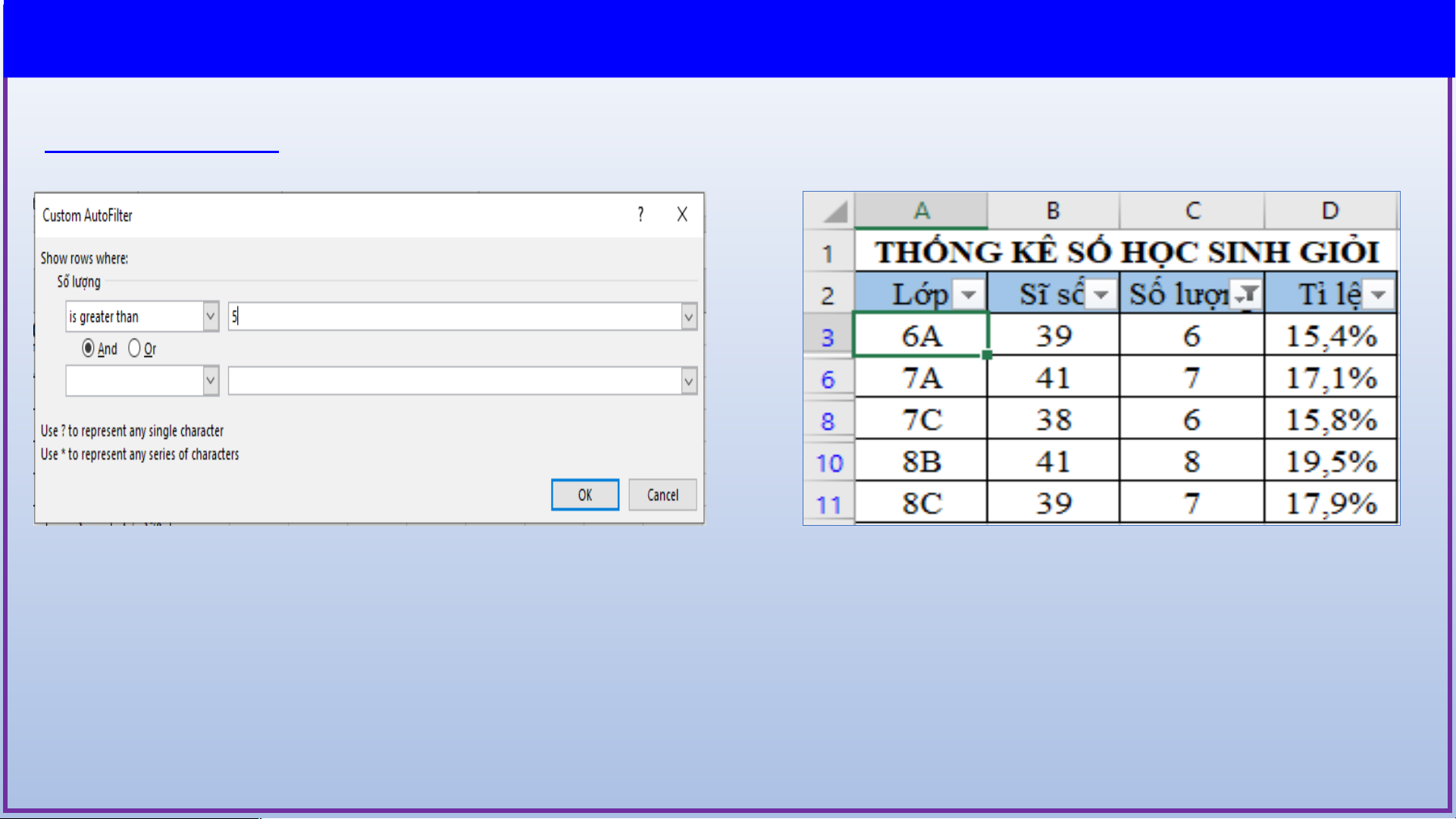
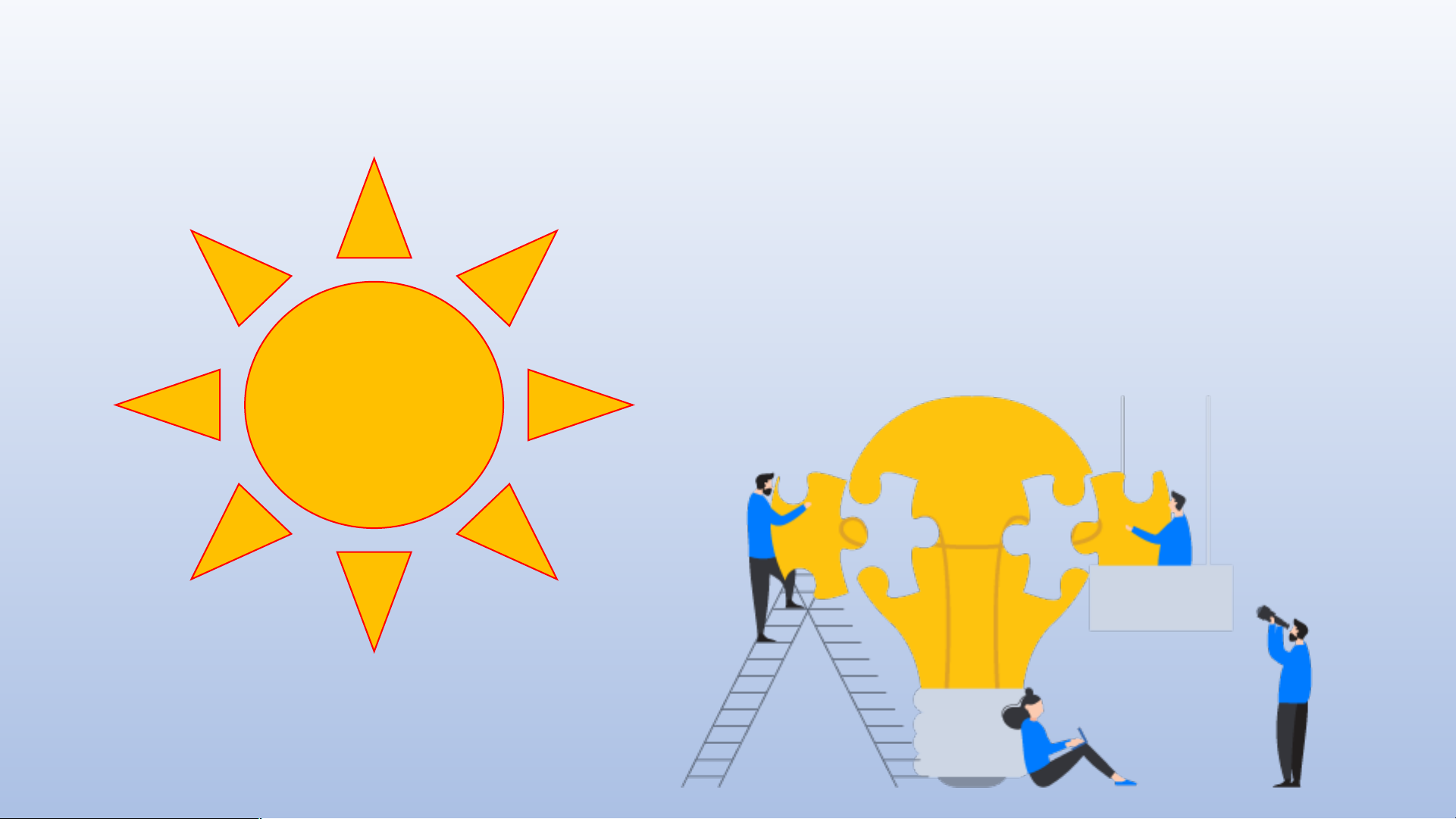
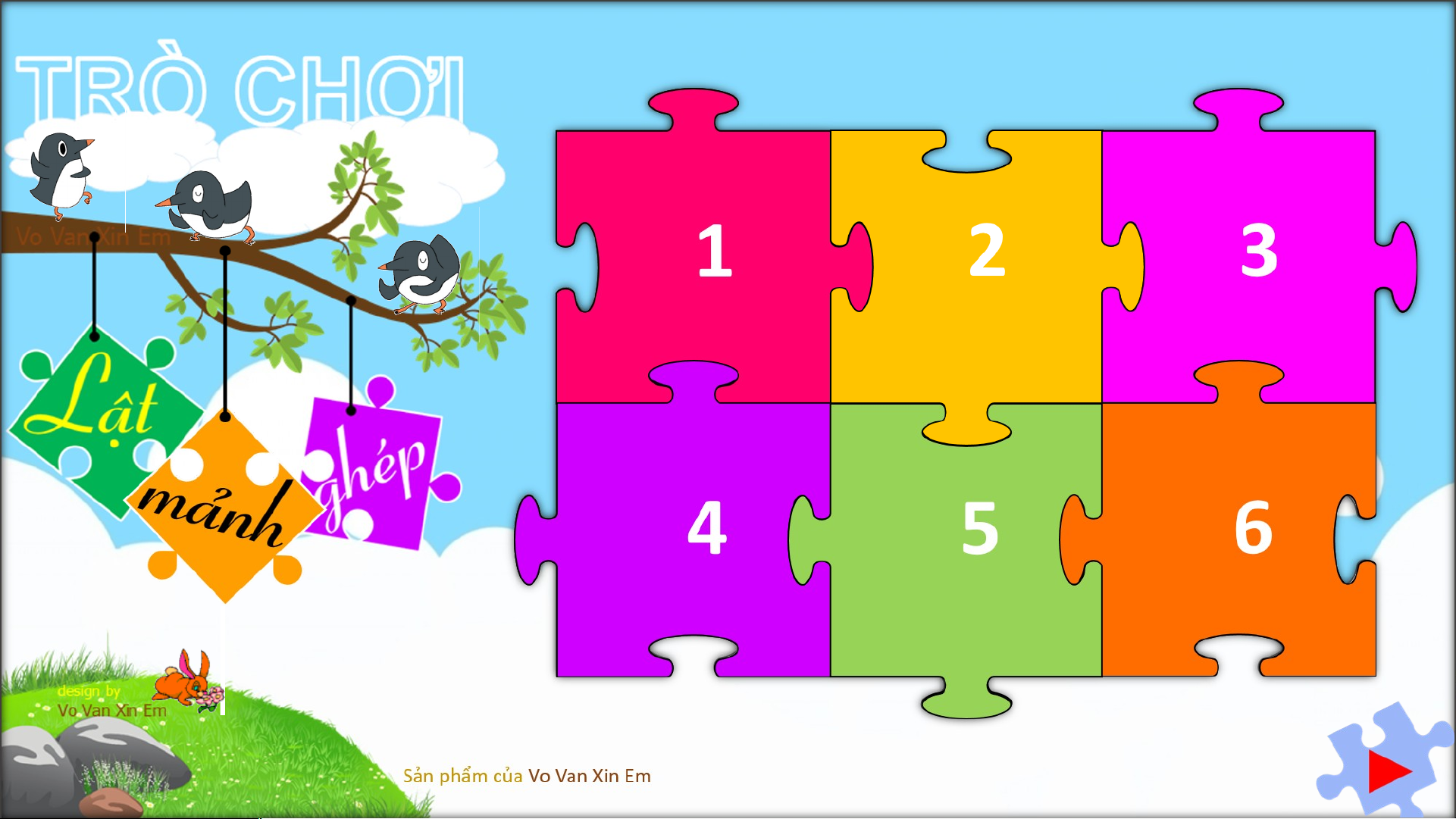
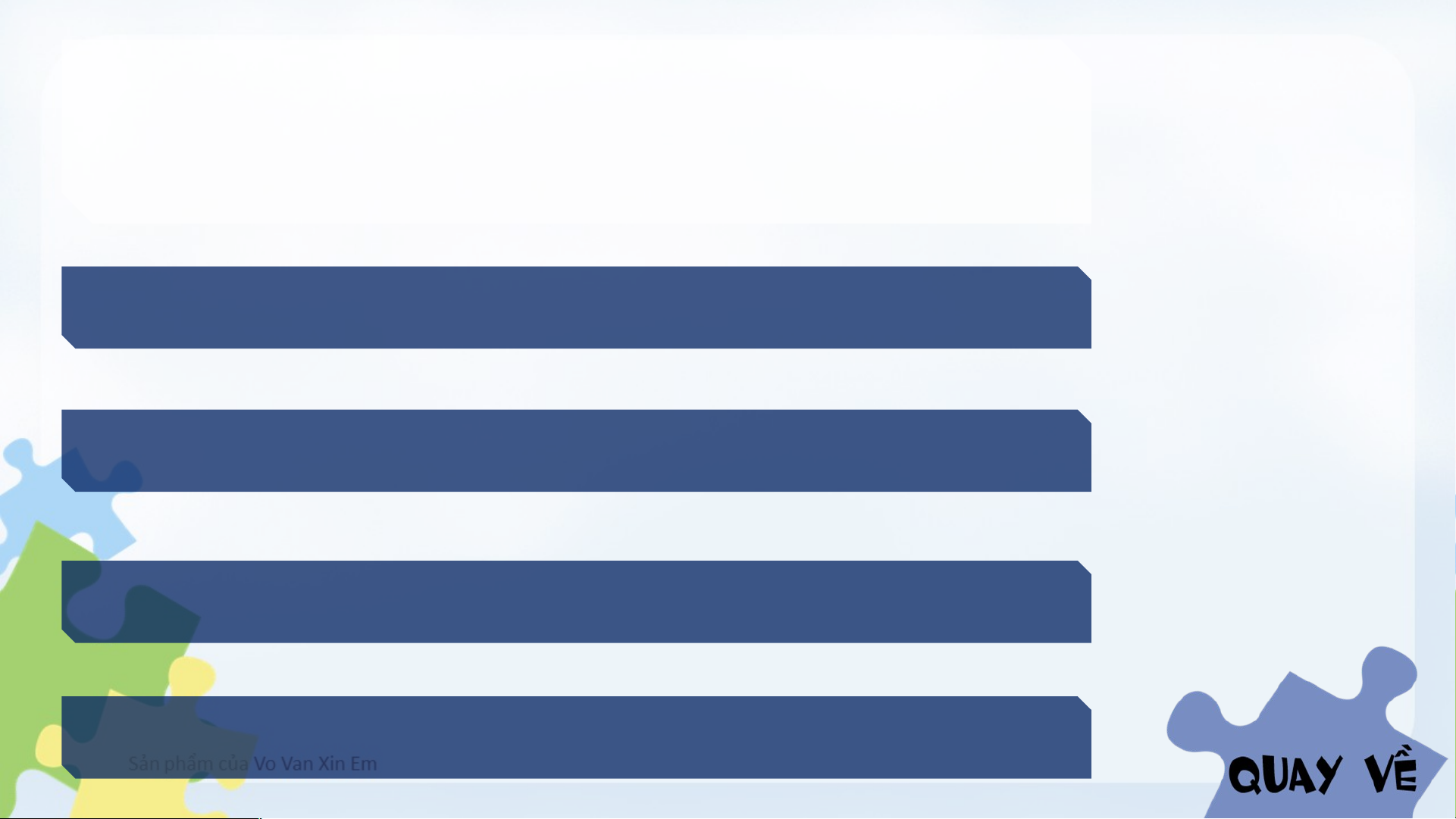
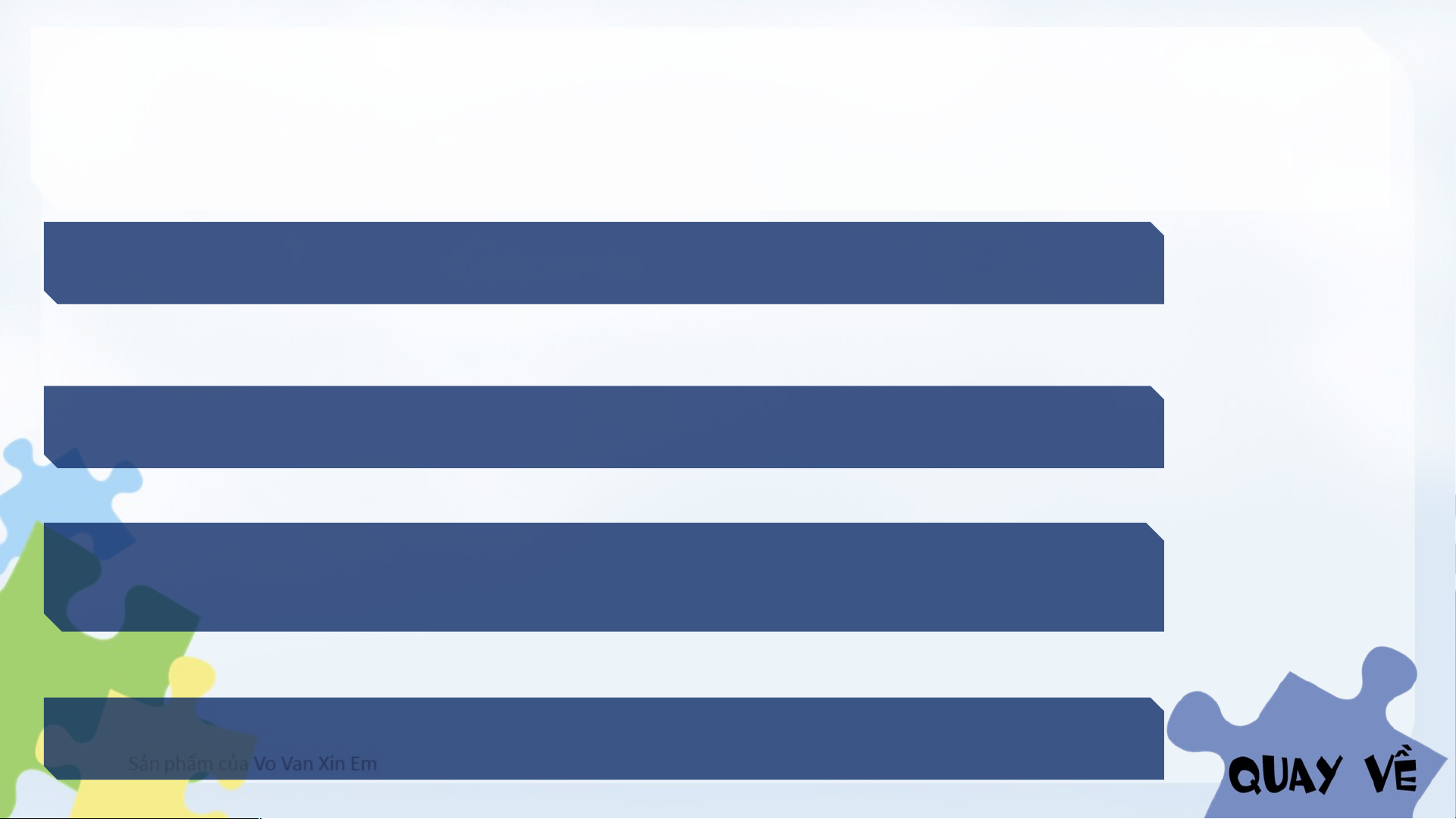
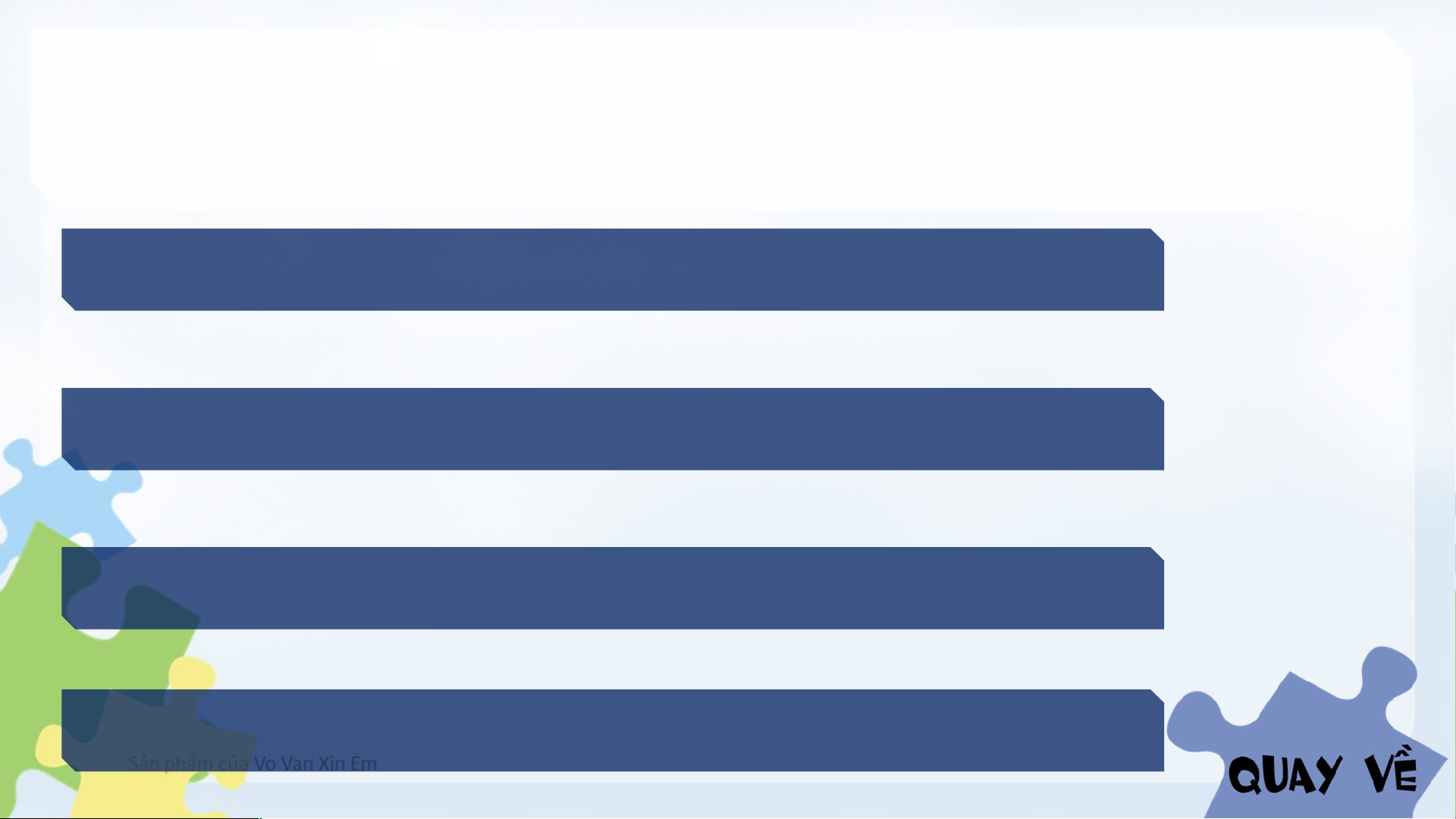
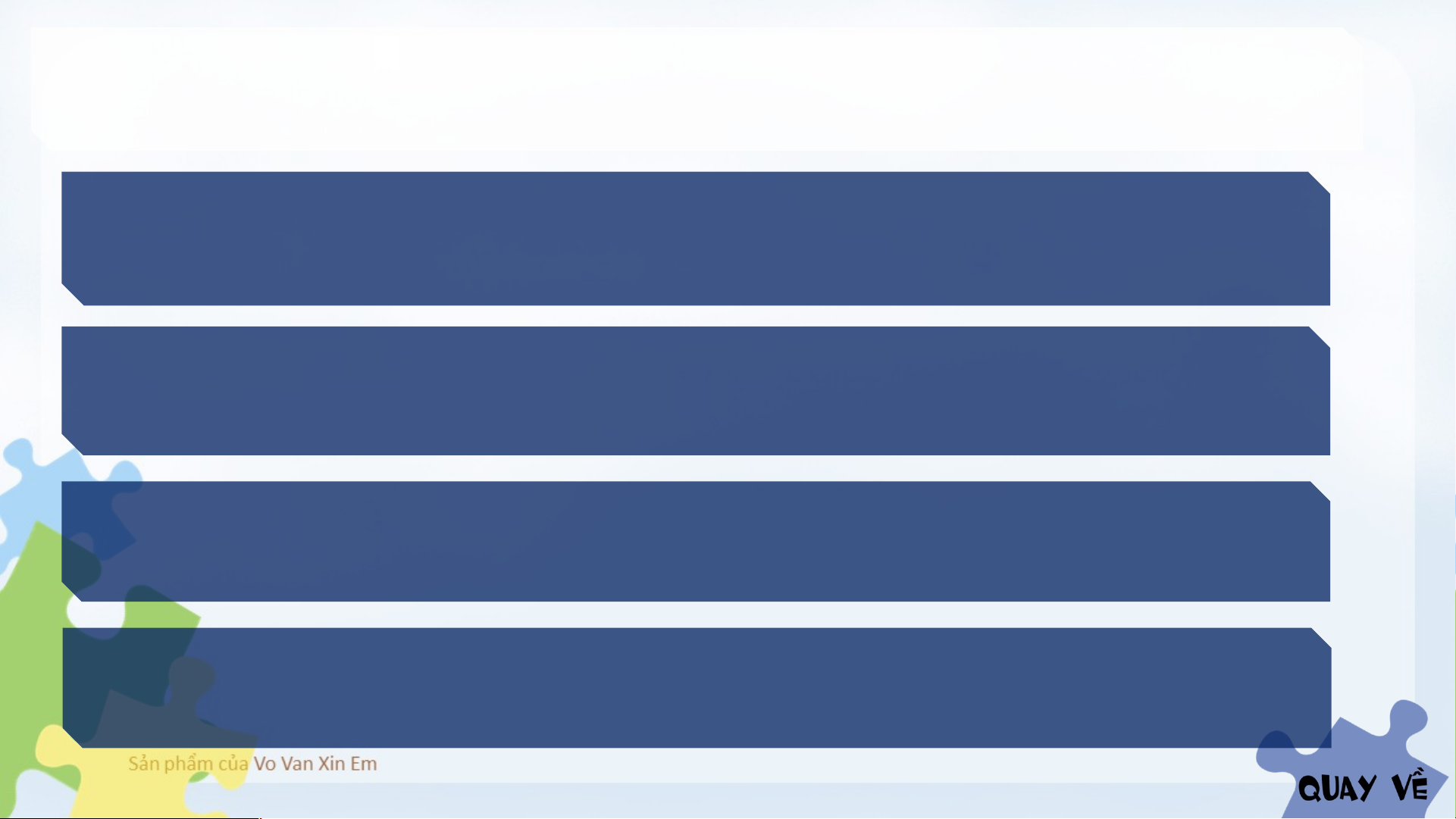
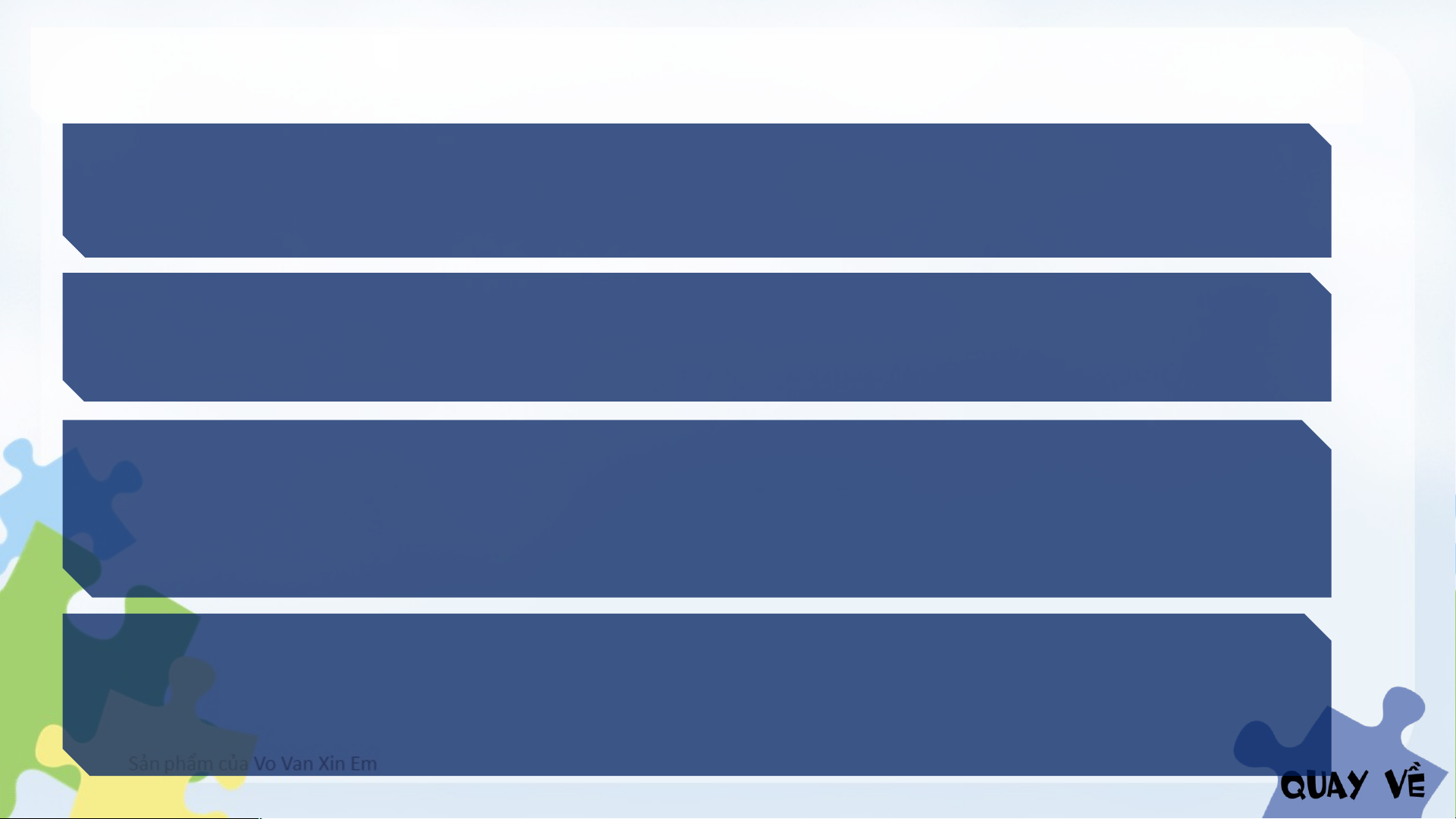
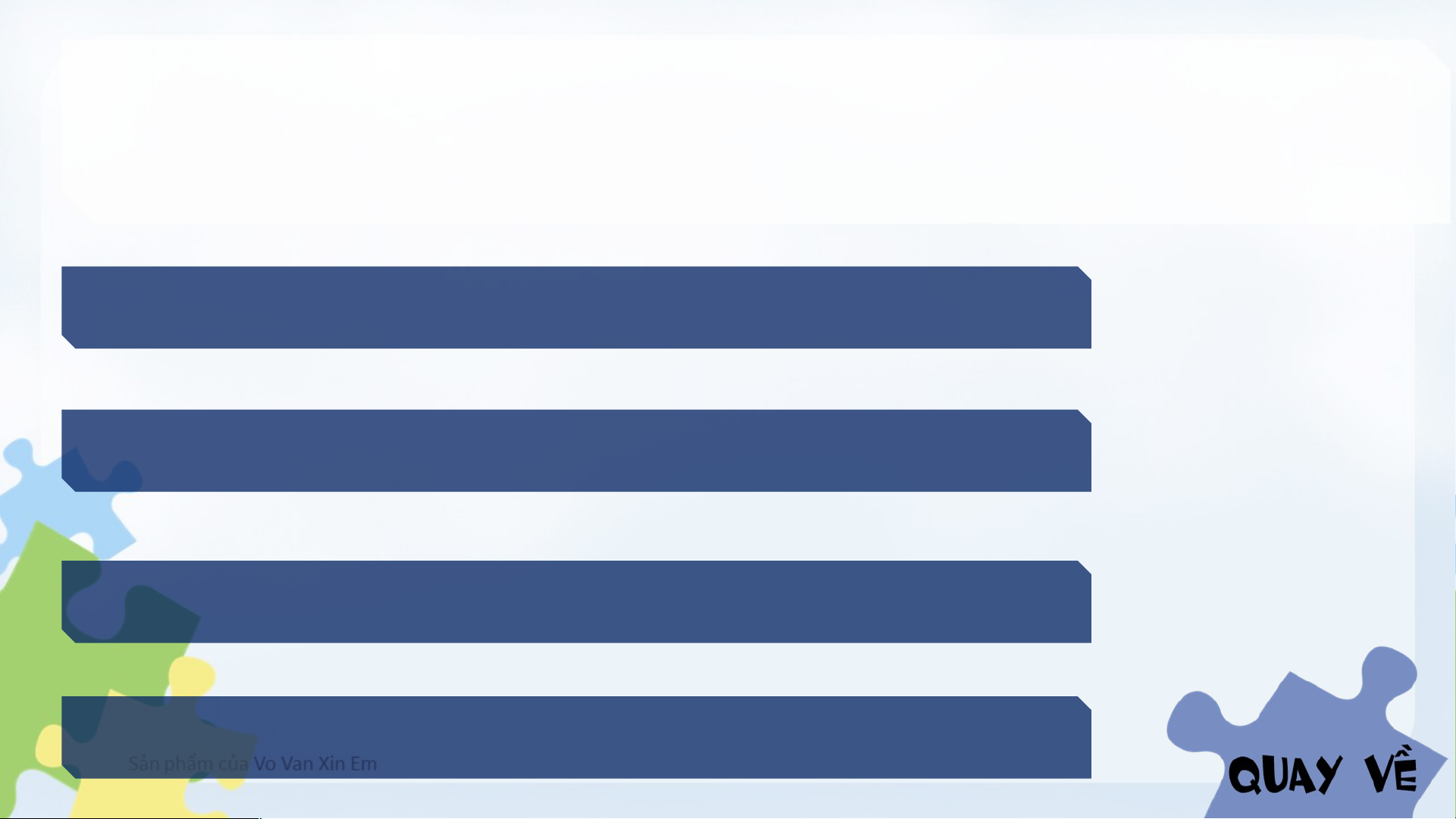
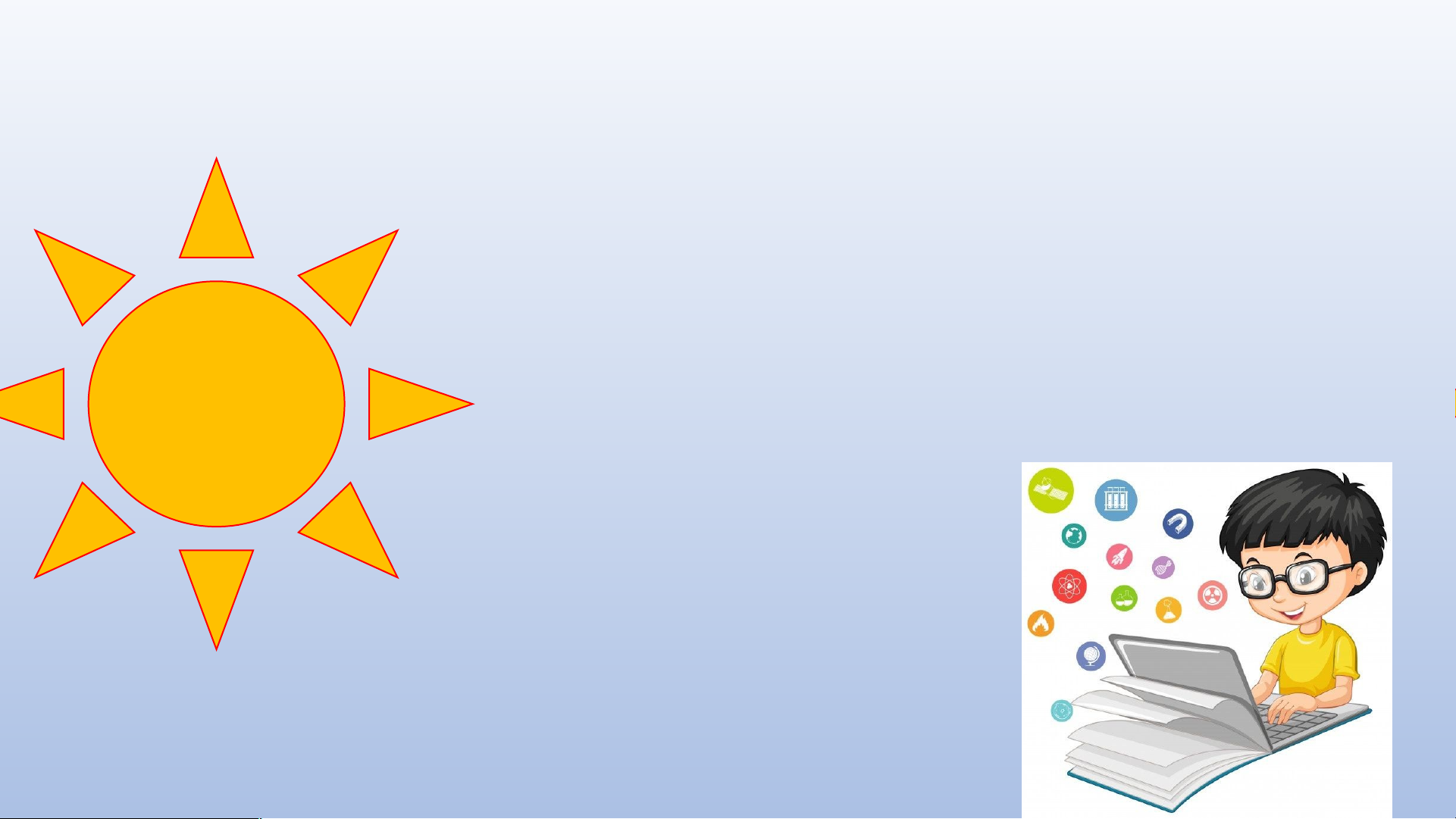
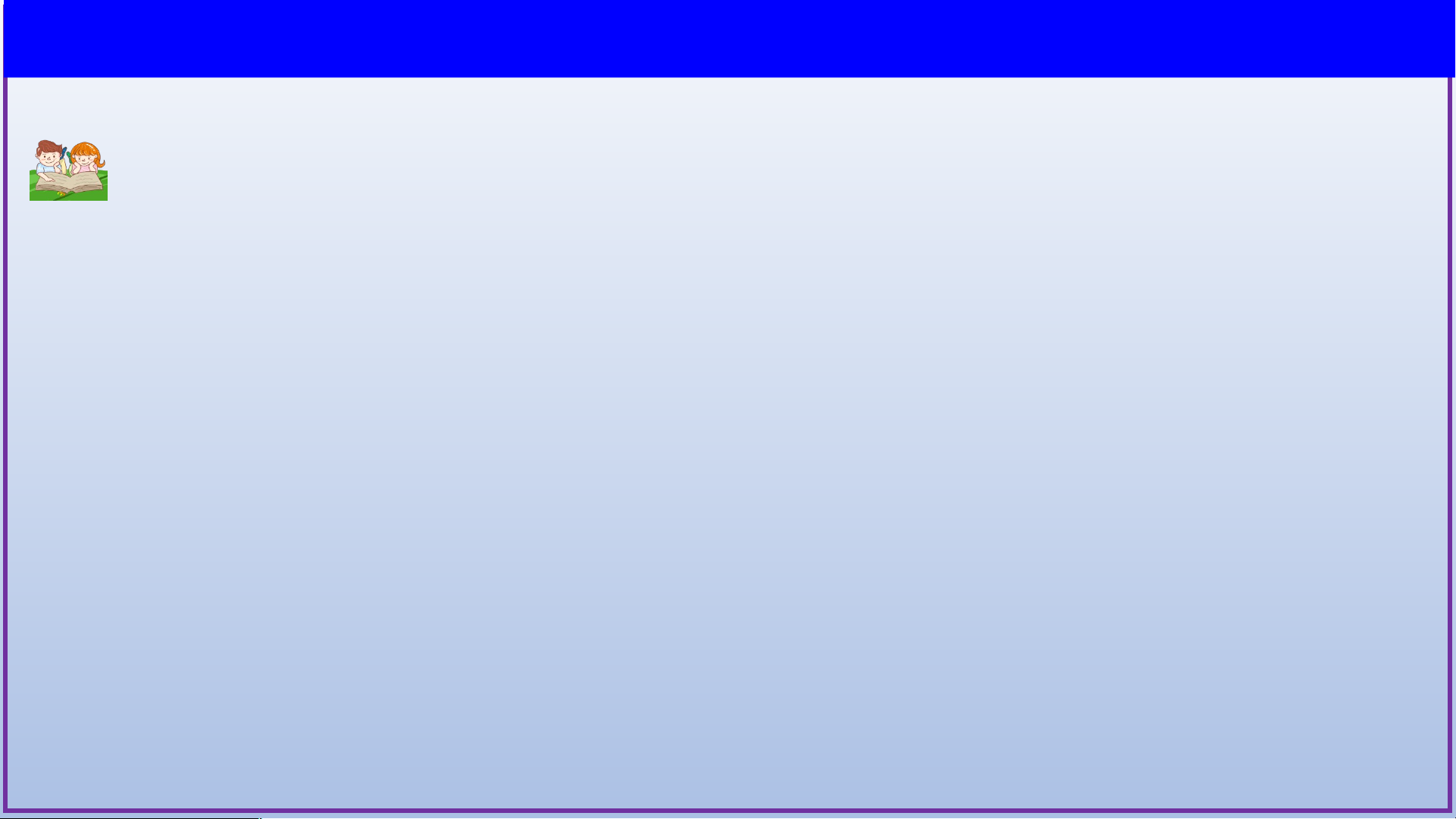

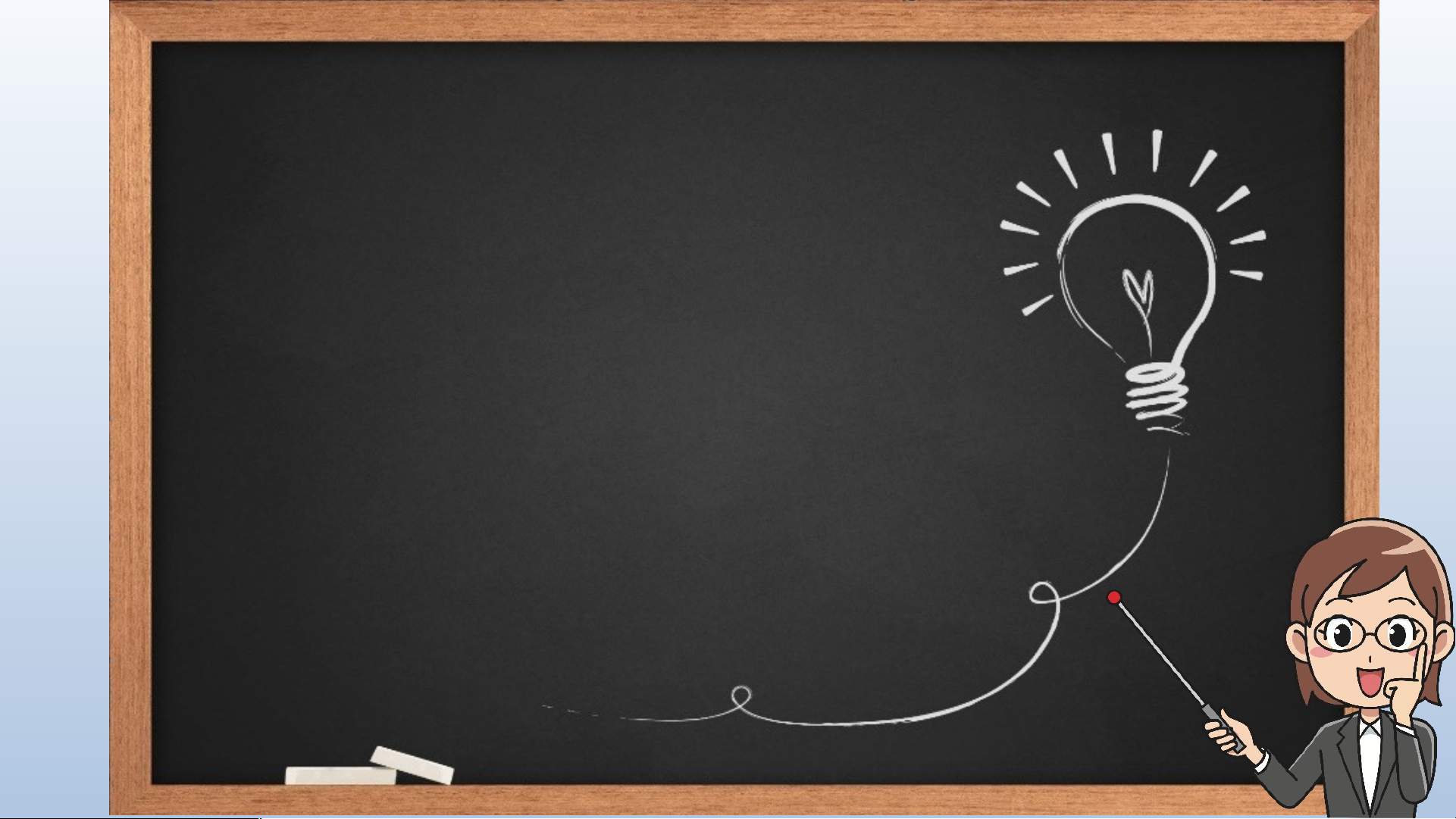

Preview text:
CHỦ ĐỀ E. ỨNG DỤNG TIN HỌC
E1. XỬ LÍ VÀ TRỰC QUAN HÓA DỮ LIỆU
BẰNG BẢNG TÍNH ĐIỆN TỬ HOẠT ĐỘNG MỞ ĐẦU
Em có một bảng thống kê số lượng học sinh giỏi của các lớp trong
trường. Nếu chỉ muốn hiển thị các lớp có tỉ lệ số học sinh giỏi
lớn hơn 15% thì em phải làm thế nào?
Em sẽ tiến hành lọc
dữ liệu để tìm ra các
lớp cho tỉ lệ số học
sinh giỏi lớn hơn 15%. HÌNH THÀNH KIẾN THỨC MỚI BÀI 1 – TIẾT ….: LỌC DỮ LIỆU
BÀI: 01 – TIẾT: …… LỌC DỮ LIỆU
1 Thiết lập tính năng sắp xếp và lọc dữ liệu. NỘI DUNG CHỦ 2
Thực hiện lọc dữ liệu. ĐỀ C 3 Thực hành.
Hình thành kiến thức HOẠT ĐỘNG
Tiết …..: Bài 1: LỌC DỮ LIỆU
1. Thiết lập tính năng sắp xếp và lọc dữ liệu:
Hình 2. Nhóm lệnh Sort & Filter
Hình 3. Sau khi thiết lập bộ lọc
Câu hỏi: Quan sát hình 1, 2, 3 - SGK/22, 23. Hãy hoàn thành các bước
thiết lập tính năng sắp xếp và lọc cho một bảng dữ liệu?
sẽ xuất hiện tại cạnh bên phải cT ác ôiế tiêu t …..:
đề của tất cả cá Bài 1: LỌ
c cột trong vùng dữ liệu. L C úc n DỮ
ày, bảng dữ LIỆU
liệu đã sẵn sàng cho các thao tác ……..(5)……..
PHIẾU HỌC TẬP SỐ 1:
Điền các từ còn thiếu trong các bước thực hiện tính năng sắp xếp và lọc dữ liệu: Nháy chuột Sort & Filter Data Filter
Sắp xếp và lọc dữ liệu
- Bước 1: ……(1)…… vào một ô tính bất kỳ trong bảng dữ liệu cần sắp xếp hoặc lọc.
- Bước 2: Chọn dải lệnh ……(2)….. trên bảng chọn chức năng
- Bước 3: Nháy chuột vào biểu tượng ……(3)....... trong nhóm lệnh…(4)……..
Sau Bước 3, biểu tượng sẽ xuất hiện bên phải các ô tiêu đề của tất cả các cột
trong vùng dữ liệu. Lúc này, bảng dữ liệu đã sẵn sàng cho các thao tác sắp xếp và lọc dữ liệu.
Tiết …..: Bài 1: LỌC DỮ LIỆU
1. Thiết lập tính năng sắp xếp và lọc dữ liệu:
- Bước 1: Nháy chuột vào một ô tính bất kỳ trong bảng dữ liệu cần sắp xếp hoặc lọc.
- Bước 2: Chọn dải lệnh Data trên bảng chọn chức năng.
- Bước 3: Nháy chuột vào biểu tượng Filter trong nhóm lệnh Sort & Filter.
Sau Bước 3, biểu tượng sẽ xuất hiện bên phải các ô tiêu đề của tất cả các cột
trong vùng dữ liệu. Lúc này, bảng dữ liệu đã sẵn sàng cho các thao tác sắp xếp và lọc dữ liệu.
Hãy thiết lập tính năng sắp xếp và lọc dữ liệu cho bảng
dữ liệu trong Hình 1 và so sánh các kết quả thu được
khi lần lượt nháy chuột vào biểu tượng trên
dòng tiêu đề các cột Lớp và cột Sĩ số?
- Bước 1: Nháy chuột vào một ô tính bất kỳ trong bảng dữ liệu cần sắp xếp hoặc
lọc. (Ví dụ ô C10 trong Hình 1)
- Bước 2: Chọn dải lệnh Data trên bảng chọn chức năng.
- Bước 3: Nháy chuột vào biểu tượng Filter trong nhóm lệnh Sort & Filter.
Sau Bước 3, biểu tượng sẽ xuất hiện bên phải các ô tiêu đề của tất cả các
cột trong vùng dữ liệu. Lúc này, bảng dữ liệu đã sẵn sàng cho các thao tác sắp xếp và lọc dữ liệu.
Tiết …..: Bài 1: LỌC DỮ LIỆU
1. Thiết lập tính năng sắp xếp và lọc dữ liệu:
2. Thực hiện lọ c dữ liệu:
a. Lọc theo giá trị:
Câu 1: Tác dụng của việc lọc dữ liệu theo giá trị để làm gì?
Trả lời: Việc lọc dữ liệu theo giá trị nhằm chỉ hiển thị những hàng trong
bảng dữ liệu mà giá trị tại cột muốn lọc đúng bằng giá trị quan tâm.
Tiết …..: Bài 1: LỌC DỮ LIỆU
Câu 2: Giả sử muốn lọc dữ liệu (như hình 5) theo cột số lượng chỉ có
giá trị 6, 7, 8 và cột Sĩ số là 41 thì cần thực hiện như thế nào?
- Bước 1: Nháy chuột vào biểu tượng bên
cạnh tiêu đề cột Số lượng và Sĩ số. Khi đó,
xuất hiện danh sách các tùy chọn cho thao
tác lọc và sắp xếp dữ liệu tương ứng với cột muốn lọc.
Hình 5. Các lớp có trên 5 học sinh giỏi
Tiết …..: Bài 1: LỌC DỮ LIỆU
- Bước 2: Đánh dấu chọn vào các hộp kiểm tra
cạnh những giá trị muốn hiển thị (số lượng
giá trị 6, 7, 8 và sĩ số giá trị 45). Sau đó, nhấn OK.
Hình 4. Danh sách tùy chọn sắp xếp
và lọc cho cột Số lượng
Tiết …..: Bài 1: LỌC DỮ LIỆU
2. Thực hiện lọ c dữ liệu:
a. Lọc theo giá trị:
- Bước 1: Nháy chuột vào biểu tượng bên cạnh tiêu đề cột muốn lọc.
Khi đó, xuất hiện một danh sách các tùy chọn cho thao tác lọc và sắp xếp
dữ liệu tương ứng với cột muốn lọc.
- Bước 2: Đánh dấu chọn vào các hộp kiểm tra cạnh những giá trị muốn
hiển thị rồi nhấn phím OK. Sau bước này, Excel chỉ hiển thị những dòng
mà giá trị tại cột muốn lọc nằm trong tập giá trị đã chọn.
Tiết …..: Bài 1: LỌC DỮ LIỆU
2. Thực hiện lọ c dữ liệu:
a. Lọc theo giá trị: * Lưu ý:
+ Để bỏ lọc dữ liệu trên một cột, đánh dấu chọn tại hộp kiểm tra cạnh từ Select
All hoặc biểu tượng
+ Để bỏ cùng lúc tất cả các bộ lọc, trên dải lệnh Data, nháy lại chuột vào biểu
tượng Filter trong nhóm lệnh Sort & Filter.
Tiết …..: Bài 1: LỌC DỮ LIỆU
2. Thực hiện lọ c dữ liệu:
b. Lọc theo điều kiện:
Hình 6. Hộp thoại Top 10
Hình 7. Ví dụ nhóm 3 lớp có tỉ lệ
AutoFilter khi chọn điều kiện Top
học sinh giỏi cao nhất
10 của tùy chọn Number Filter
Câu hỏi: Tìm hiểu nội dung mục 2b SGK/24, 25, hoàn thành PHT số 2 như sau:
Tiết …..: Bài 1: LỌC DỮ LIỆU
PHIẾU HỌC TẬP SỐ 2:
Điền các từ còn thiếu trong các bước thực hiện tính năng lọc dữ liệu theo điều kiện: Nháy chuột điều kiện tham số Number Filters
- Bước 1: ……(1)…… vào biểu tượng bên cạnh tiêu đề cột muốn lọc.
- Bước 2: Chọn ………(2)…… hoặc Text Filters. Khi đó, một danh sách
các điều kiện sẽ xuất hiện.
- Bước 3: Chọn kiểu ……(3)….. phù hợp. Tùy thuộc vào điều kiện đã chọn,
Excel có thể hiển thị một hộp thoại yêu cầu điền thêm các tham số cần thiết.
- Bước 4. Điền các ……(4)….. và chọn OK để kết thúc.
Tiết …..: Bài 1: LỌC DỮ LIỆU
1. Thiết lập tính năng sắp xếp và lọc dữ liệu:
2. Thực hiện lọc dữ liệu: 3. Thực hành:
Nhiệm vụ: Sử dụng trang tính với bảng tính dữ liệu trong Hình 1, hãy
lần lượt thực hiện các công việc sau:
* Yêu cầu 1: Thao tác thực hiện để hiển thị các lớp thuộc khối 7?
* Yêu cầu 2: Hiển thị các lớp khối 7 có trên 5 học sinh giỏi?
Tiết …..: Bài 1: LỌC DỮ LIỆU
* Yêu cầu 1: Thao tác thực hiện để hiển thị các lớp thuộc khối 7:
Tiết …..: Bài 1: LỌC DỮ LIỆU
* Yêu cầu 2: Hiển thị các lớp khối 7 có trên 5 học sinh giỏi: Luyện tập HOẠT ĐỘNG
Câu 1: Để lọc dữ liệu em thực hiện:
A. Mở dải lệnh Data và chọn lệnh Filter.
B. Mở dải lệnh Data và chọn lệnh AutoFilter.
C. Mở dải lệnh Data và chọn lệnh Sort.
D. Tất cả đều sai.
Câu 2: Lọc dữ liệu để làm gì?
A. Để danh sách dữ liệu đẹp hơn.
B. Để danh sách dữ liệu có thứ tự.
C. Để chọn và chỉ hiển thị các hàng thỏa mãn các tiêu
chuẩn nhất định nào đó.
D. Không làm gì cả.
Câu 3: Để hiển thị tất cả các dòng dữ liệu sau khi lọc, chọn lệnh gì? A. Show All. B. Advanced Filter. C. AutoFilter. D. Sellect All.
Câu 4: Phát biểu sai là:
A. Lọc dữ liệu là chọn và chỉ hiển thị các hàng thỏa mãn các tiêu chuẩn nào đó.
B. Phần mềm bảng tính không thực hiện việc tính toán các dữ liệu
được sao chép từ phần mềm văn bản.
C. Chọn lệnh Filter để lọc dữ liệu.
D. Kết quả lọc dữ liệu sắp xếp lại dữ liệu.
Câu 5: Phát biểu sai là:
A. Khi đang ở chế độ lọc dữ liệu, để hủy bỏ thao tác lọc, nháy chuột
chọn lại biểu tượng Filter trên dải lệnh Data.
B. Sắp xếp, lọc dữ liệu là thế mạnh của phần mềm soạn thảo văn
bản, không phải là thế mạnh của phần mềm bảng tính.
C. Khi sao chép bảng dữ liệu, cấu trúc bảng được giữ nguyên với ô
phía trên bên trái của bảng dữ liệu trong tệp văn bản được sao
chép đến ô tính được chọn.
D. Trước khi lọc dữ liệu theo điều kiện mới, cần nháy chuột nút
Clear trong nhóm lệnh Sort & Filter của dải lệnh Data để xóa bỏ
điều kiện lọc dữ liệu đã được thiết lập.
Câu 6 : Điều kiện Begin With…trong tùy chọn Text Filters có ý nghĩa gì?
A. Bắt đầu với… B. Kết thúc với… C. Cùng với… D. Đáp án khác. HOẠT VẬN DỤNG ĐỘNG
Tiết …..: Bài 1: LỌC DỮ LIỆU Vận dụng.
Sử dụng trang tính với bảng dữ liệu trong Hình 1, hãy thực hiện các công việc sau:
* Yêu cầu 1: Lọc theo điều kiện để hiển thị chỉ các lớp khối 7 và khối 8
* Yêu cầu 2: Lọc theo điều kiện để hiển thị chỉ các có tỉ lệ số
học sinh giỏi của lớp lớn hơn tỉ lệ học sinh giỏi của toàn trường.
Hướng dẫn về nhà
- Hoàn thành các câu hỏi tự kiểm tra
trang 25/SGK vào vở bài tập
- Thực hành lại câu hỏi phần vận dụng
- Chuẩn bị bài mới, Bài 2: “Sắp xếp dữ liệu”
Document Outline
- Slide 1
- Slide 2
- Slide 3
- Slide 4
- Slide 5
- Slide 6
- Slide 7
- Slide 8
- Slide 9
- Slide 10
- Slide 11
- Slide 12
- Slide 13
- Slide 14
- Slide 15
- Slide 16
- Slide 17
- Slide 18
- Slide 19
- Slide 20
- Slide 21
- Slide 22
- Slide 23
- Slide 24
- Slide 25
- Slide 26
- Slide 27
- Slide 28
- Slide 29
- Slide 30
- Slide 31
- Slide 32
- Slide 33
- Slide 34