
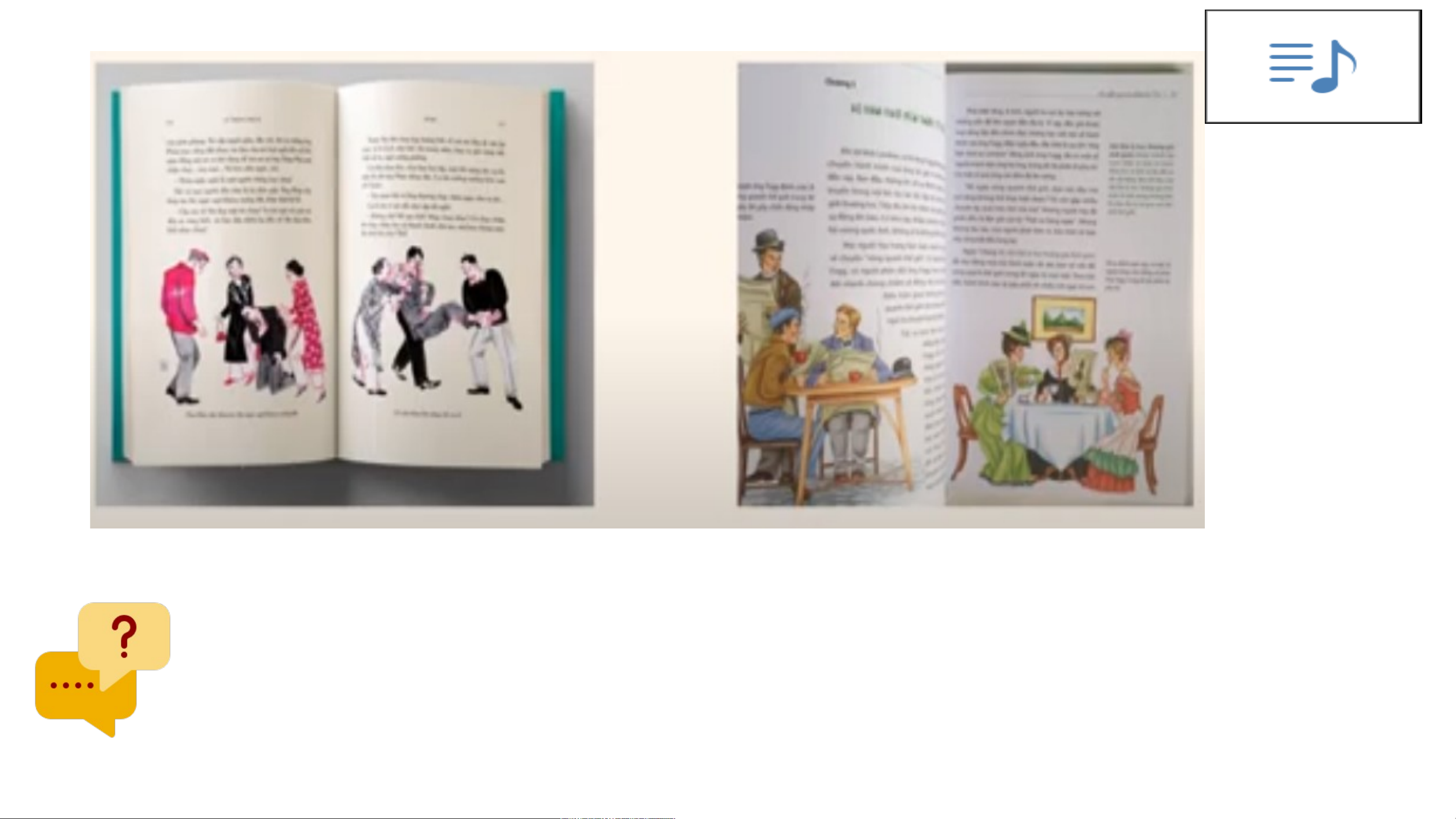
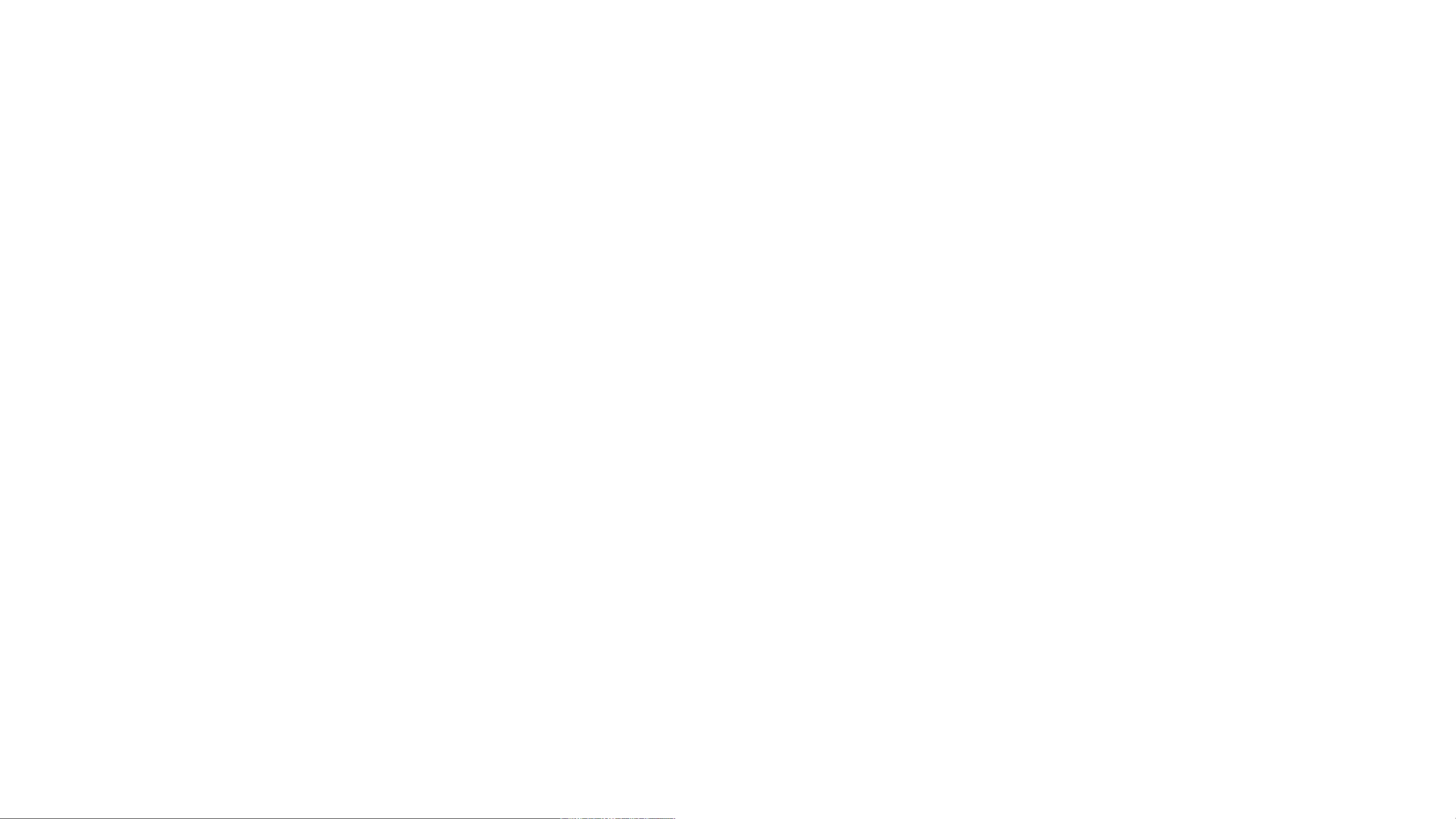
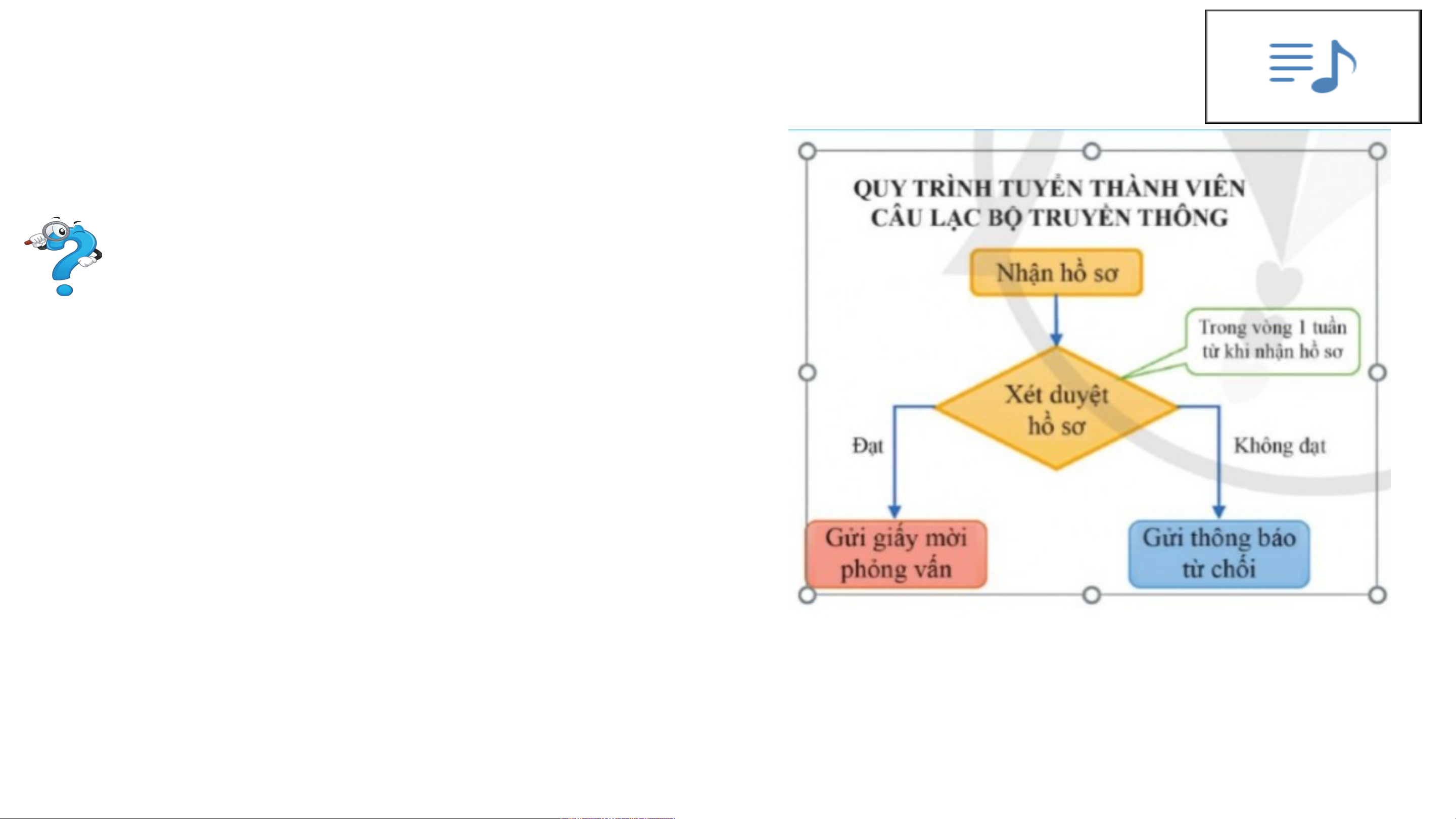
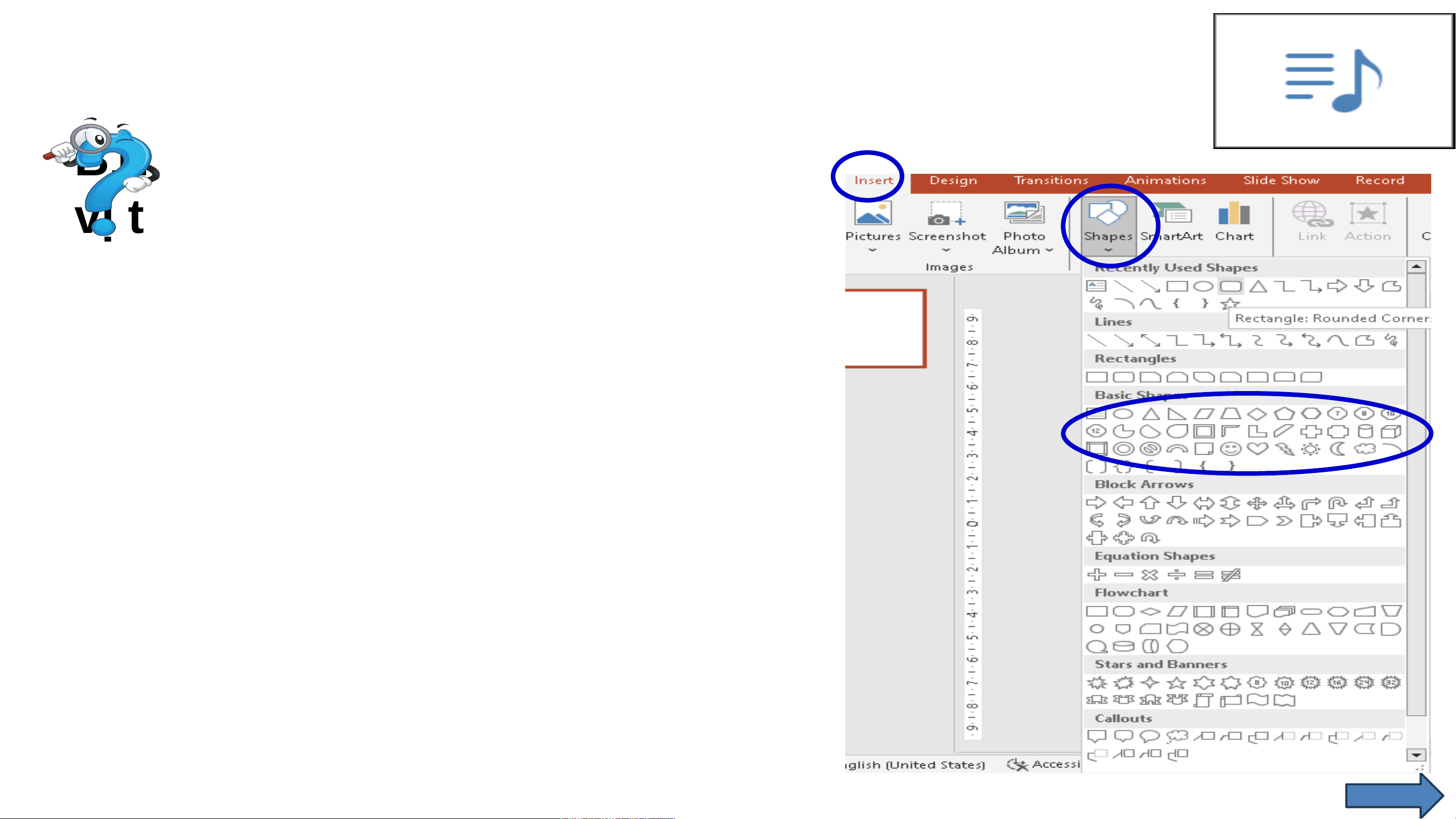
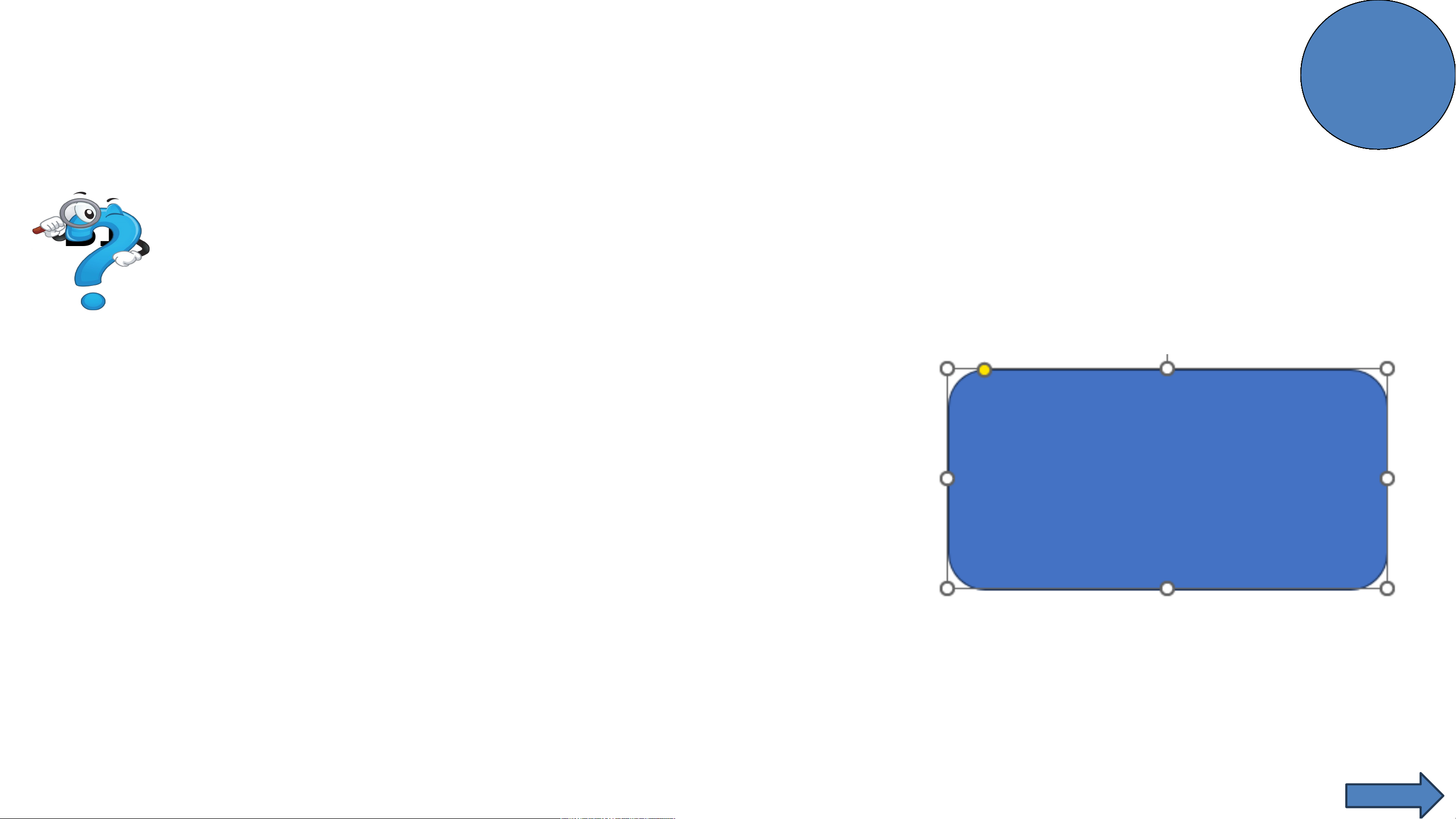
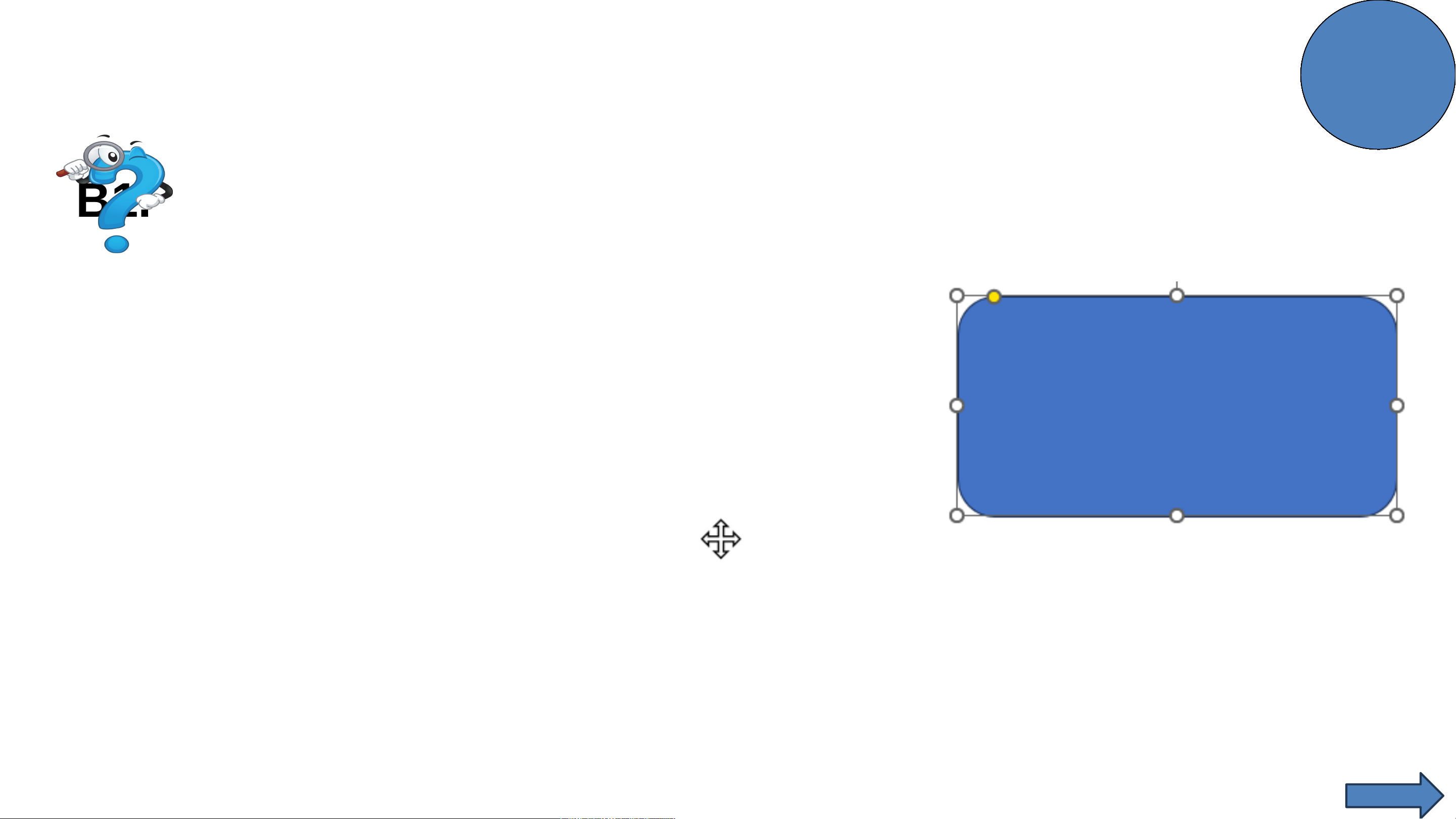
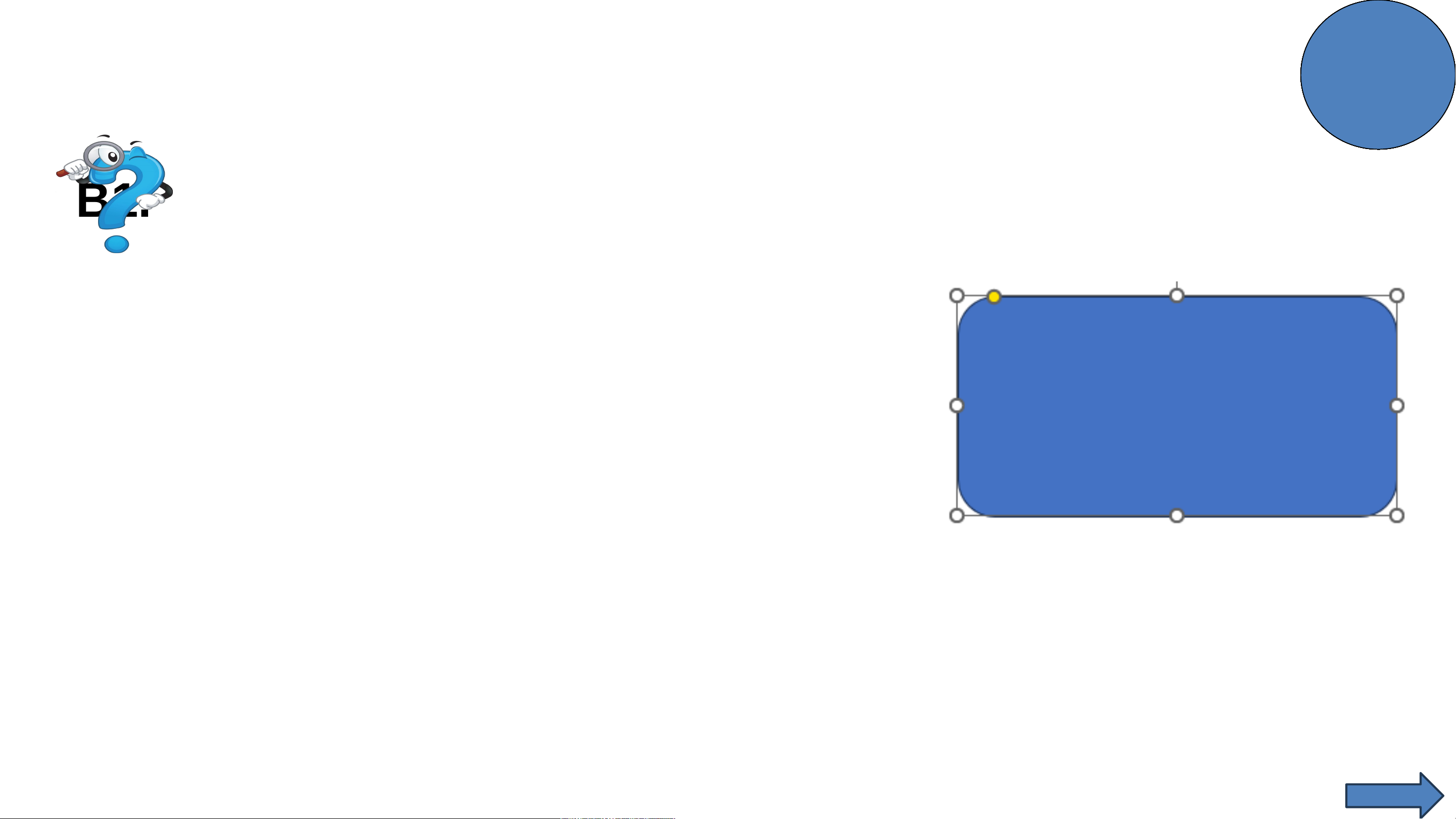
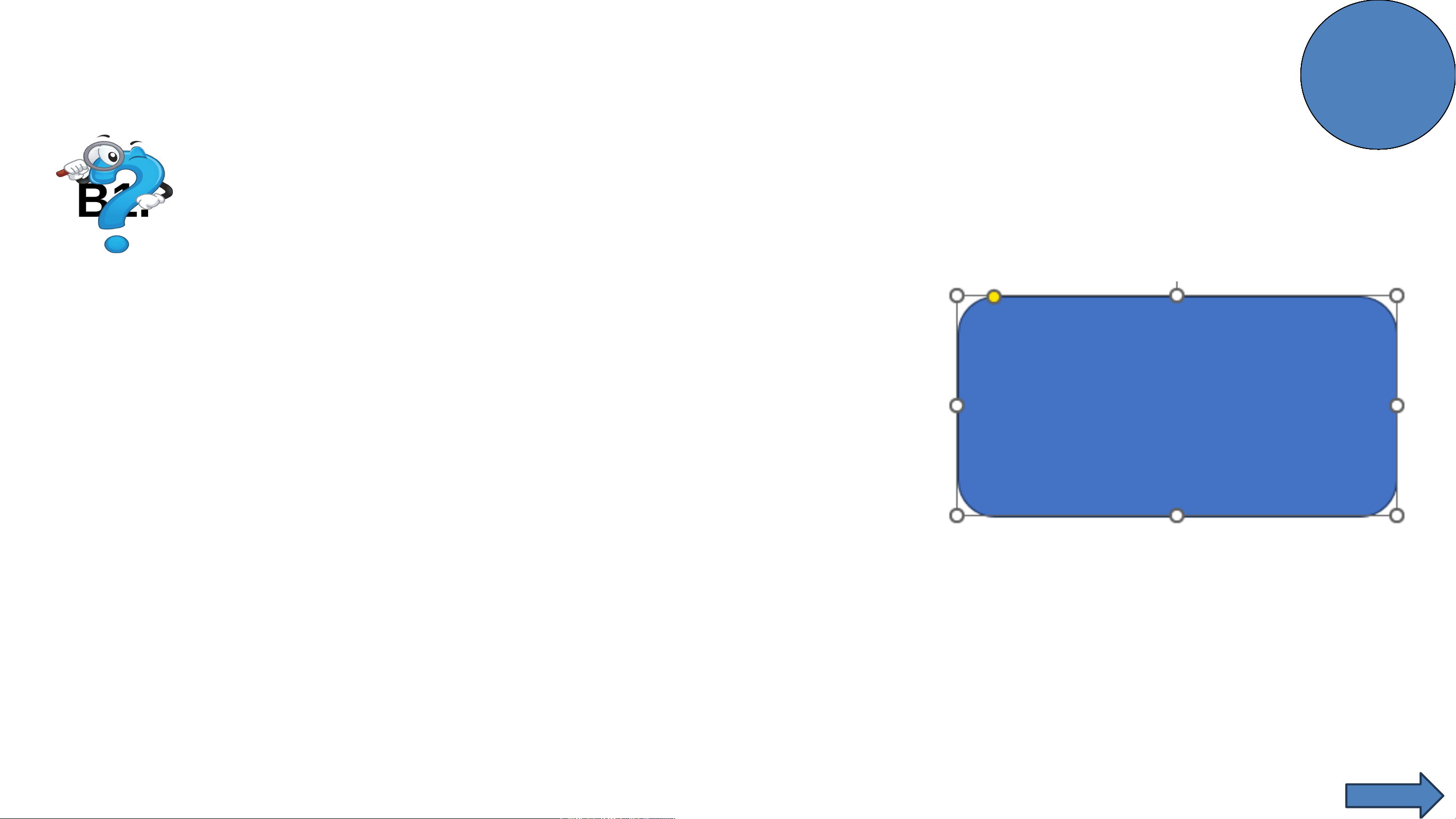
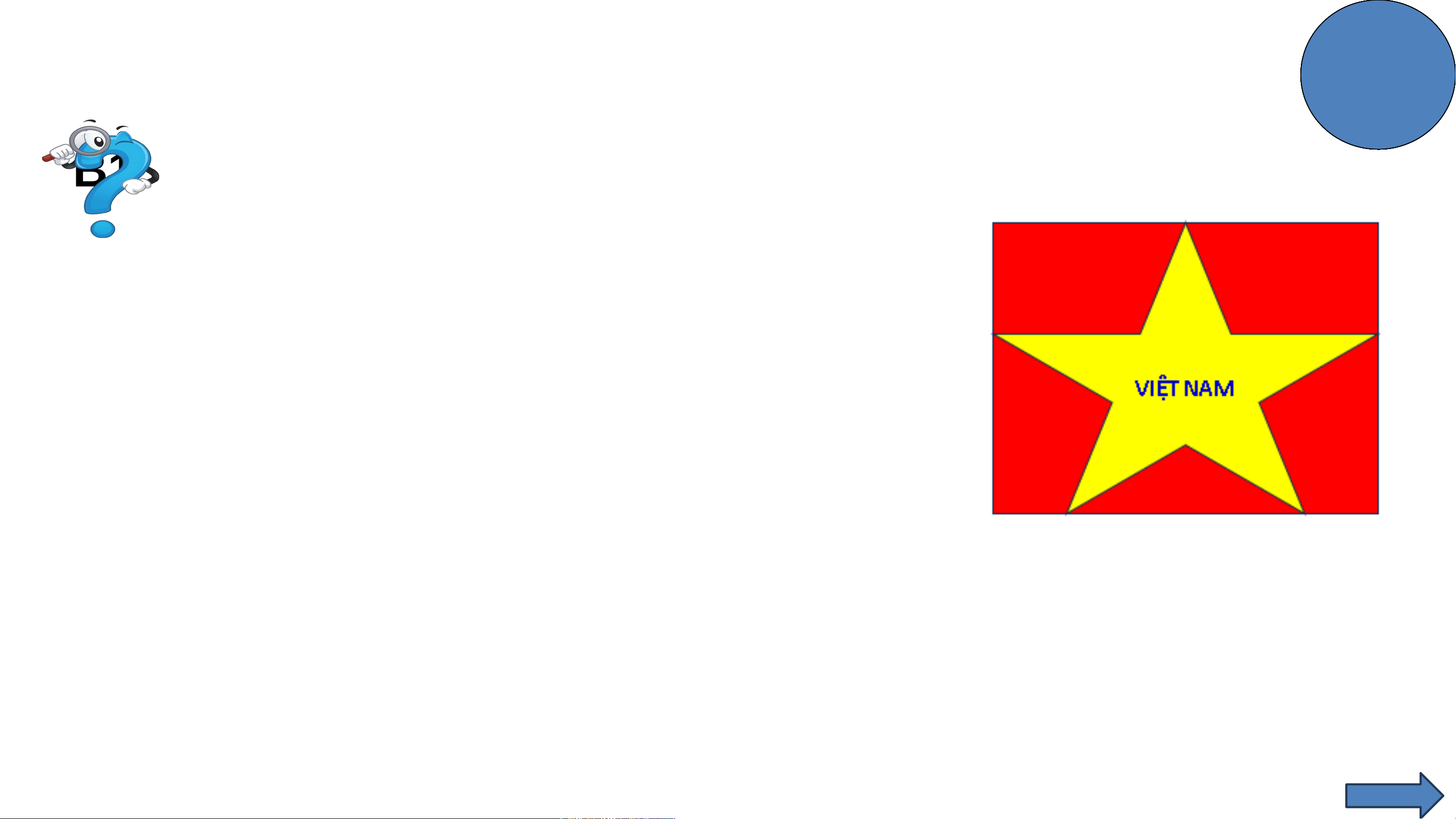
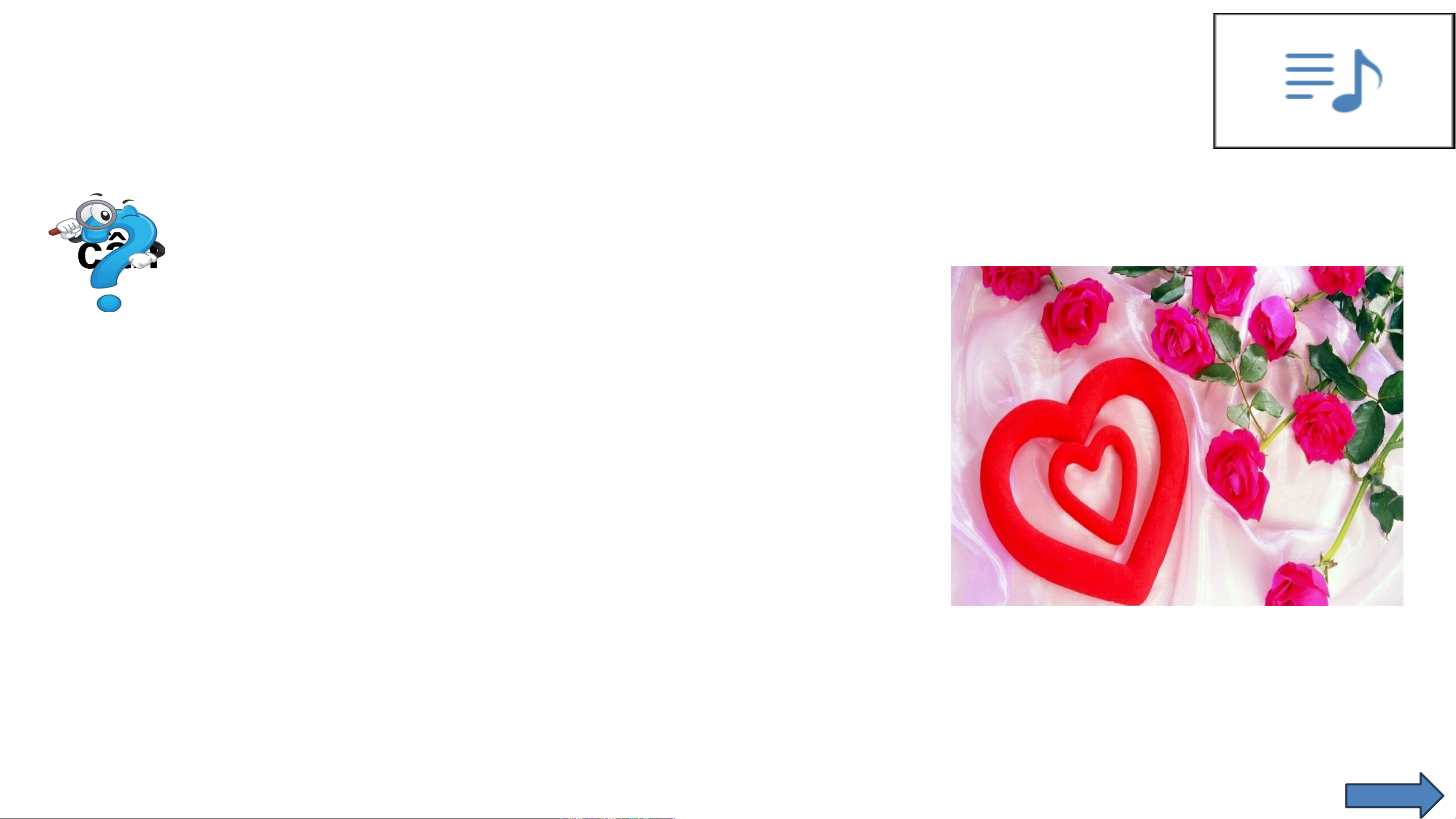
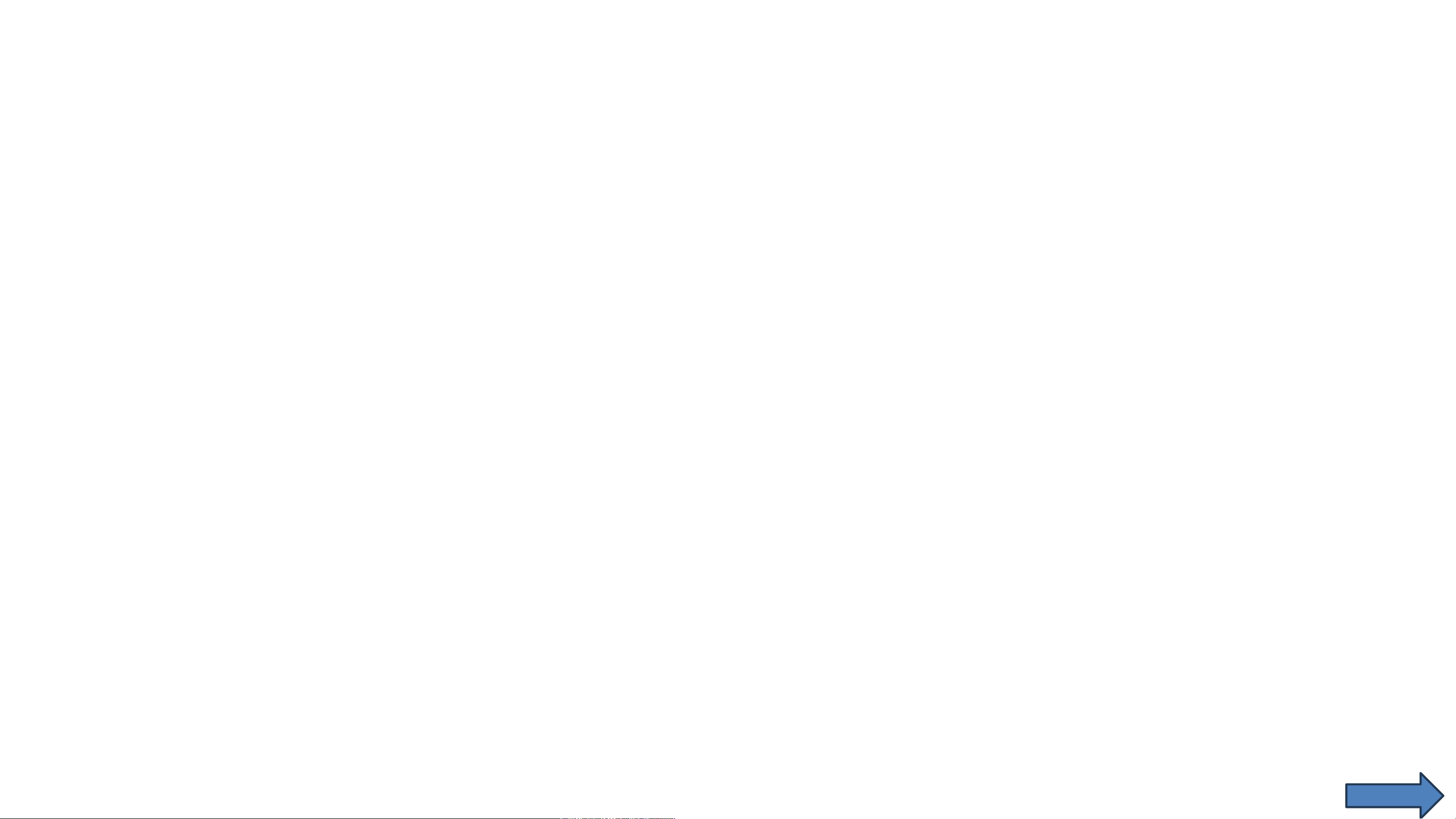
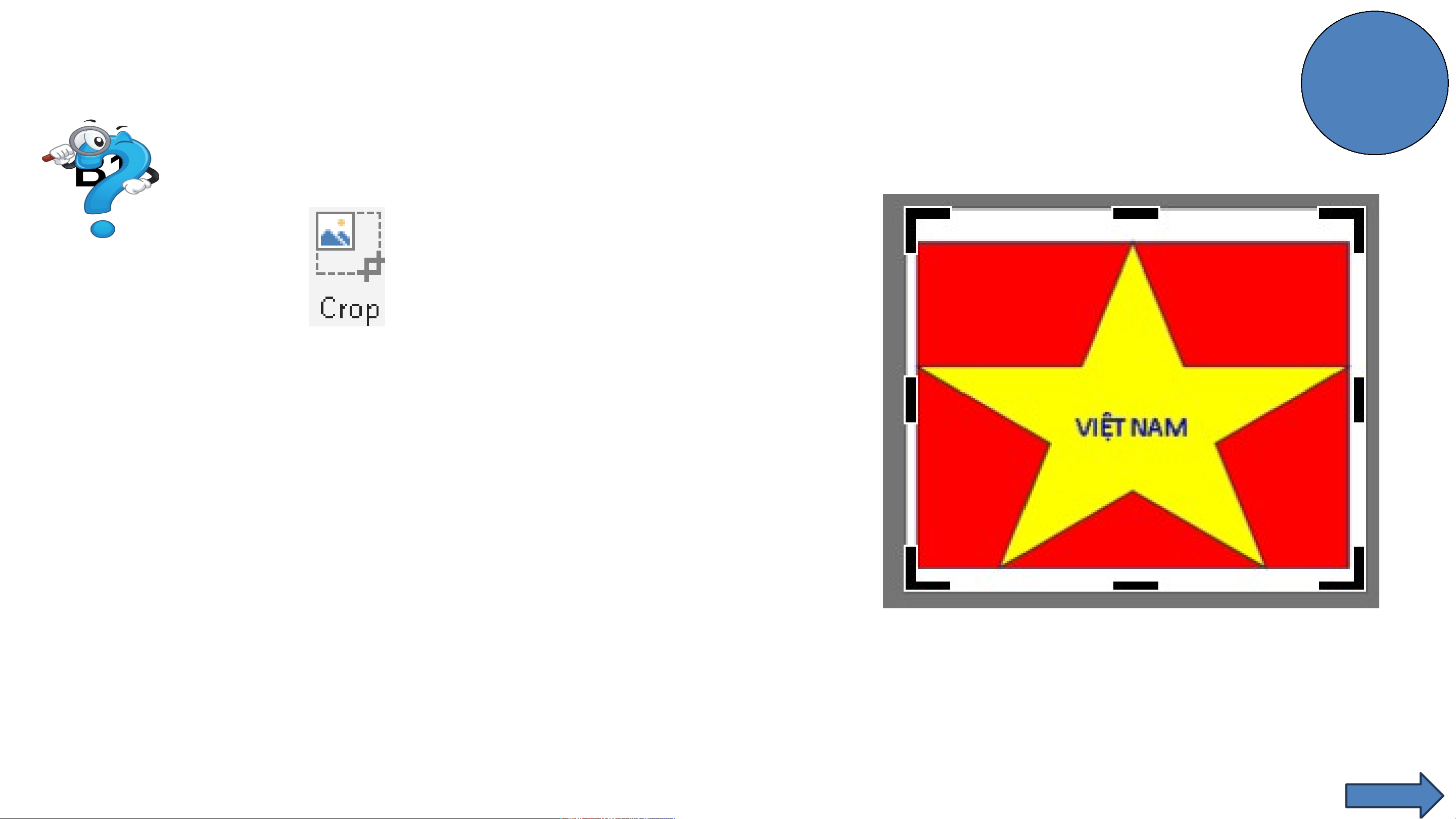
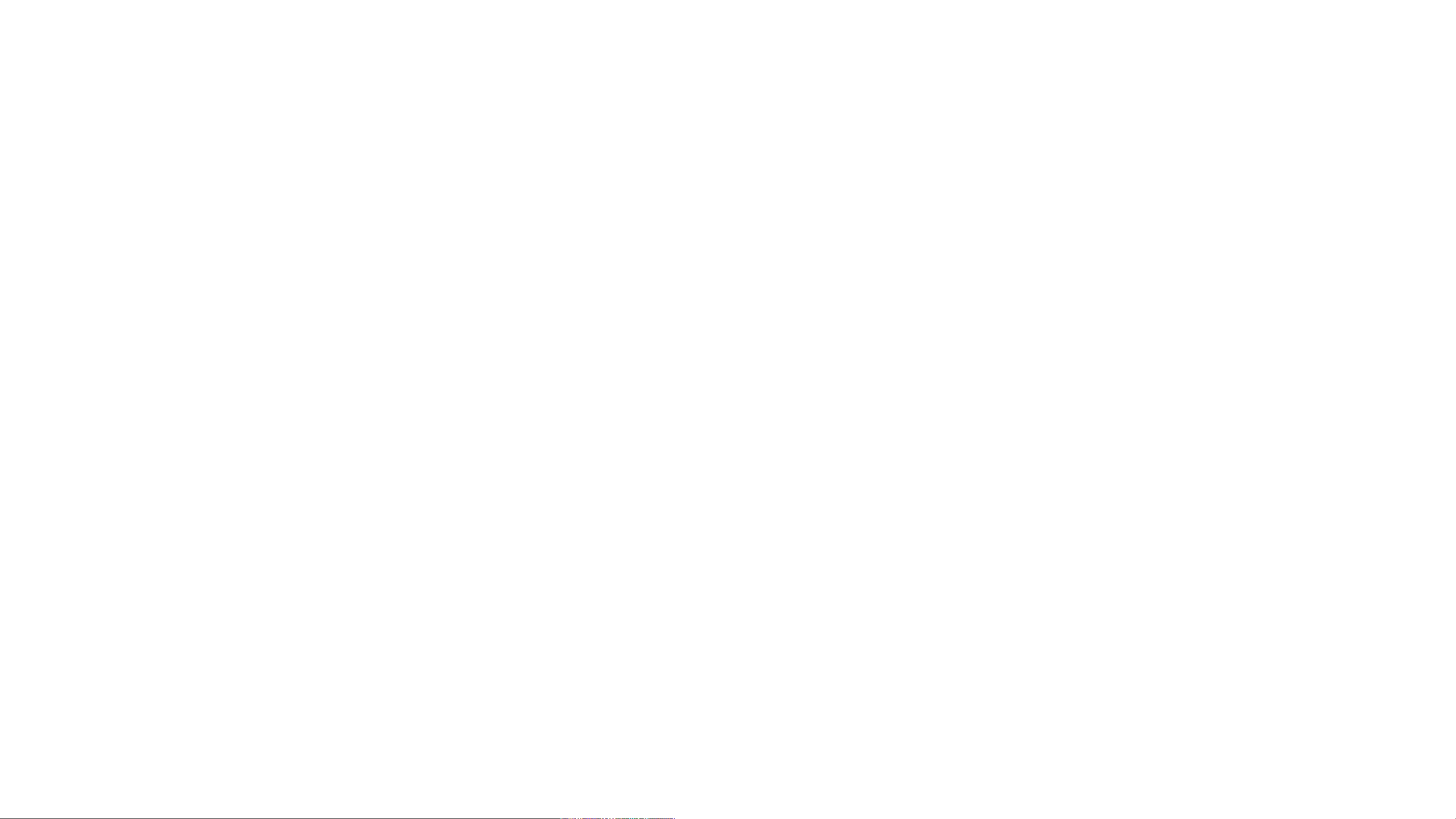


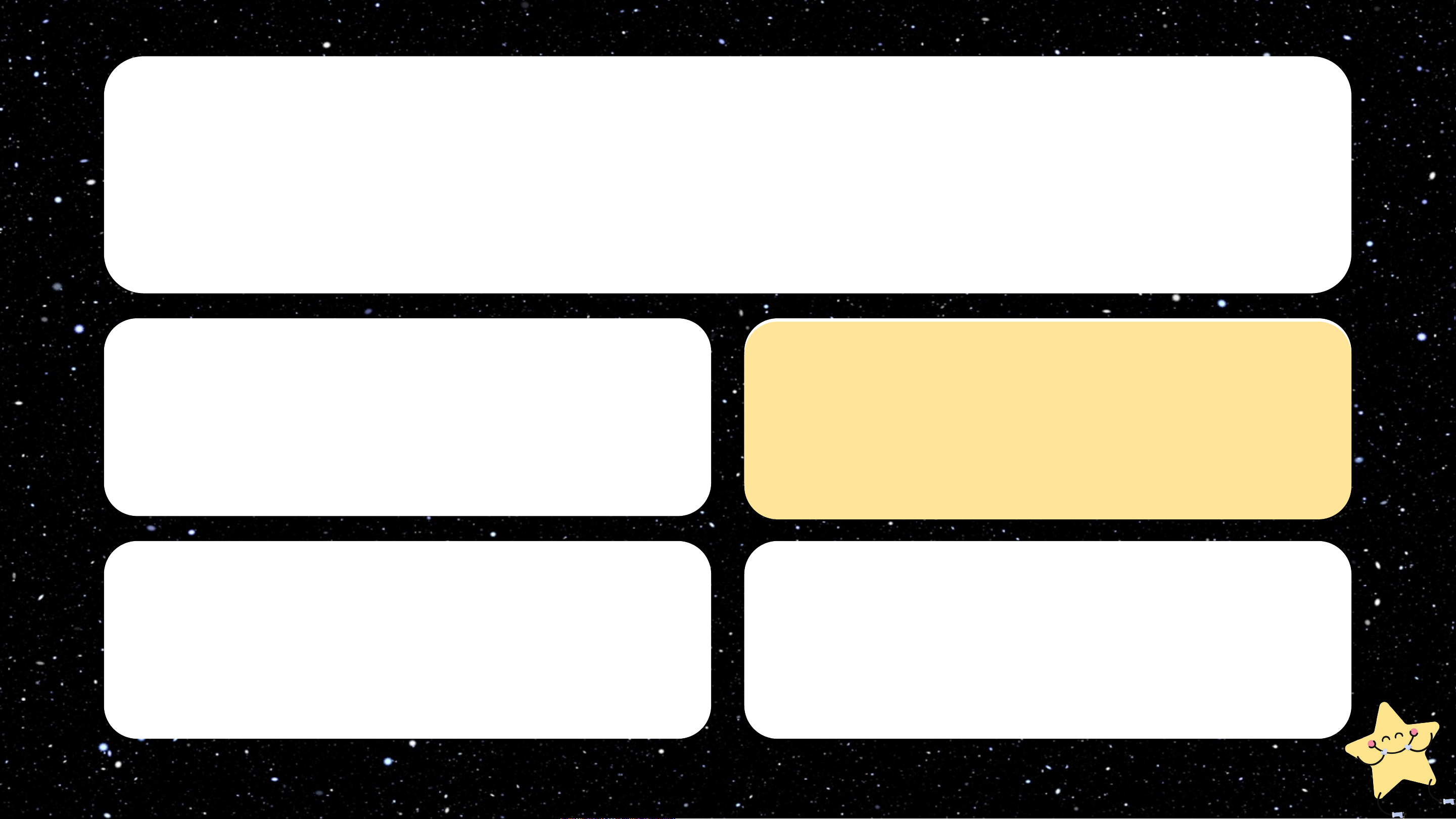
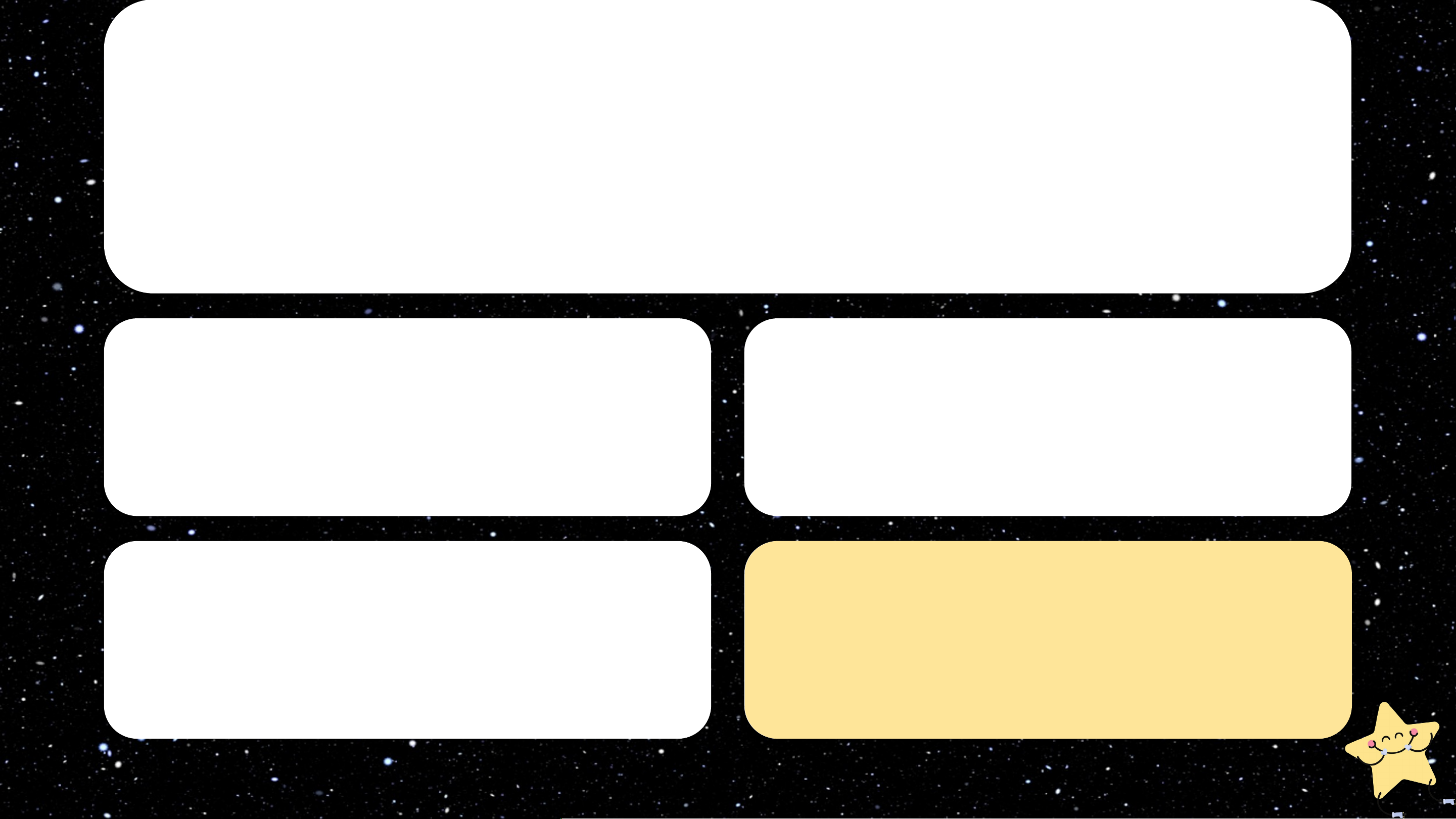
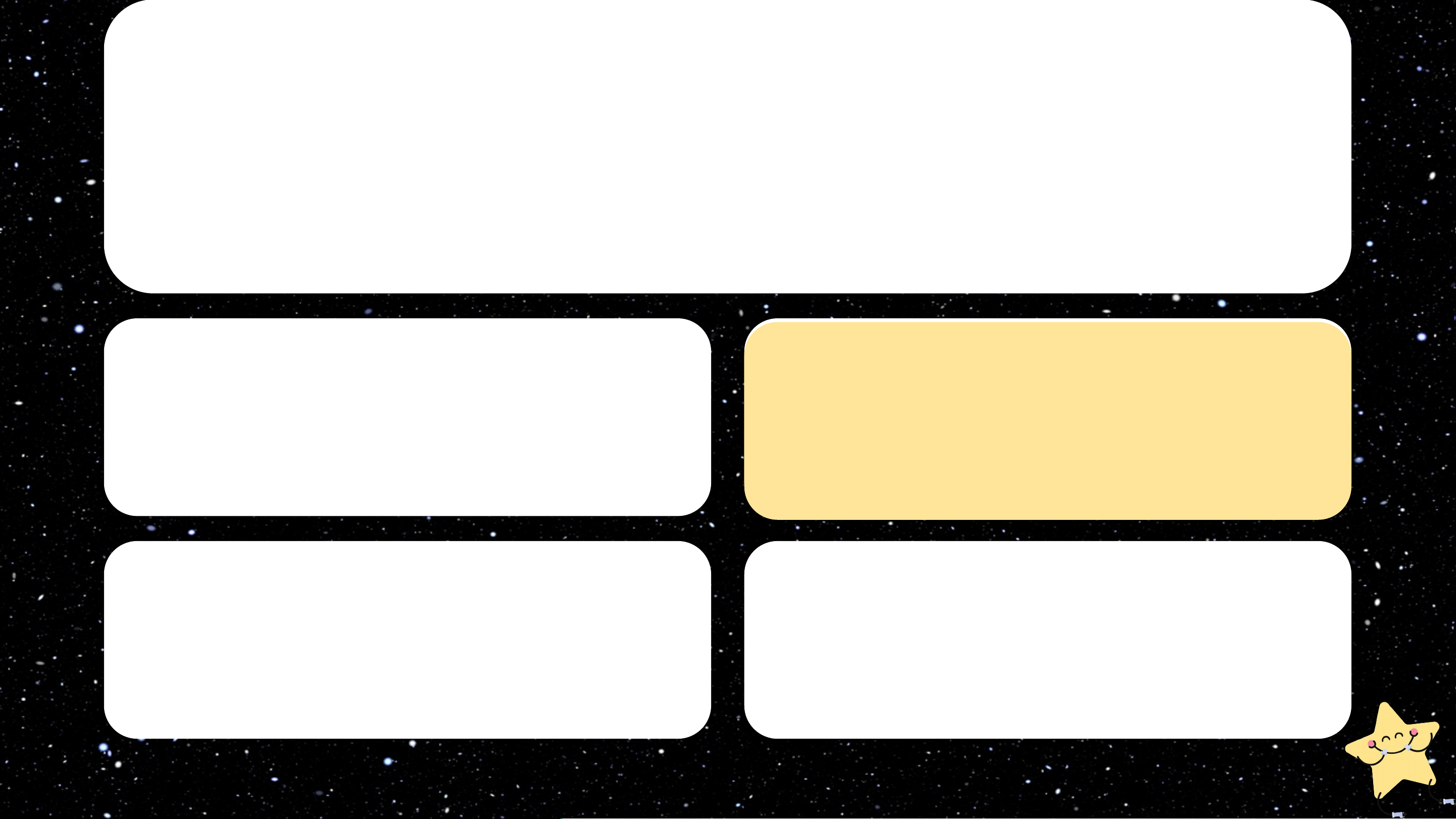
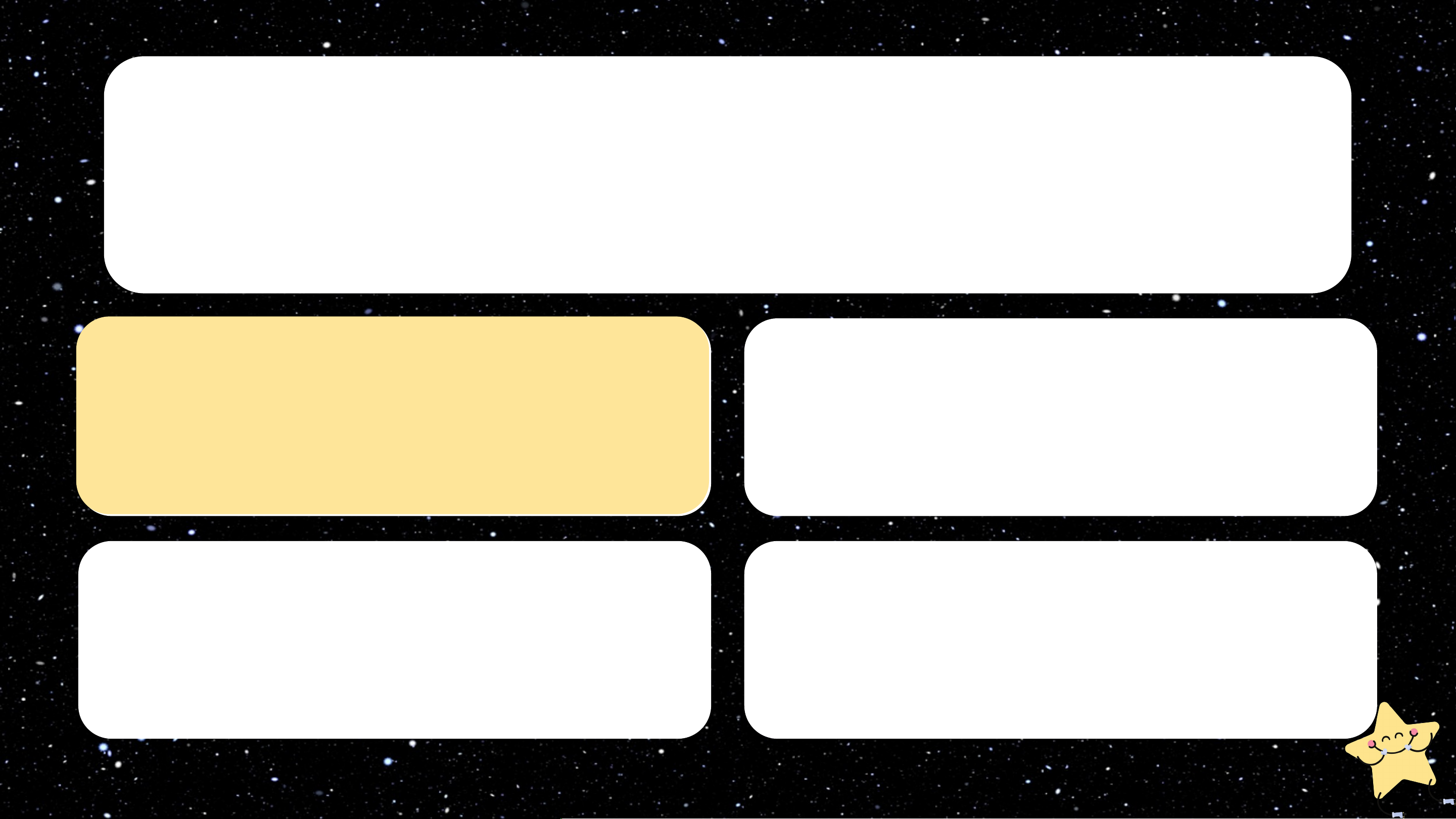
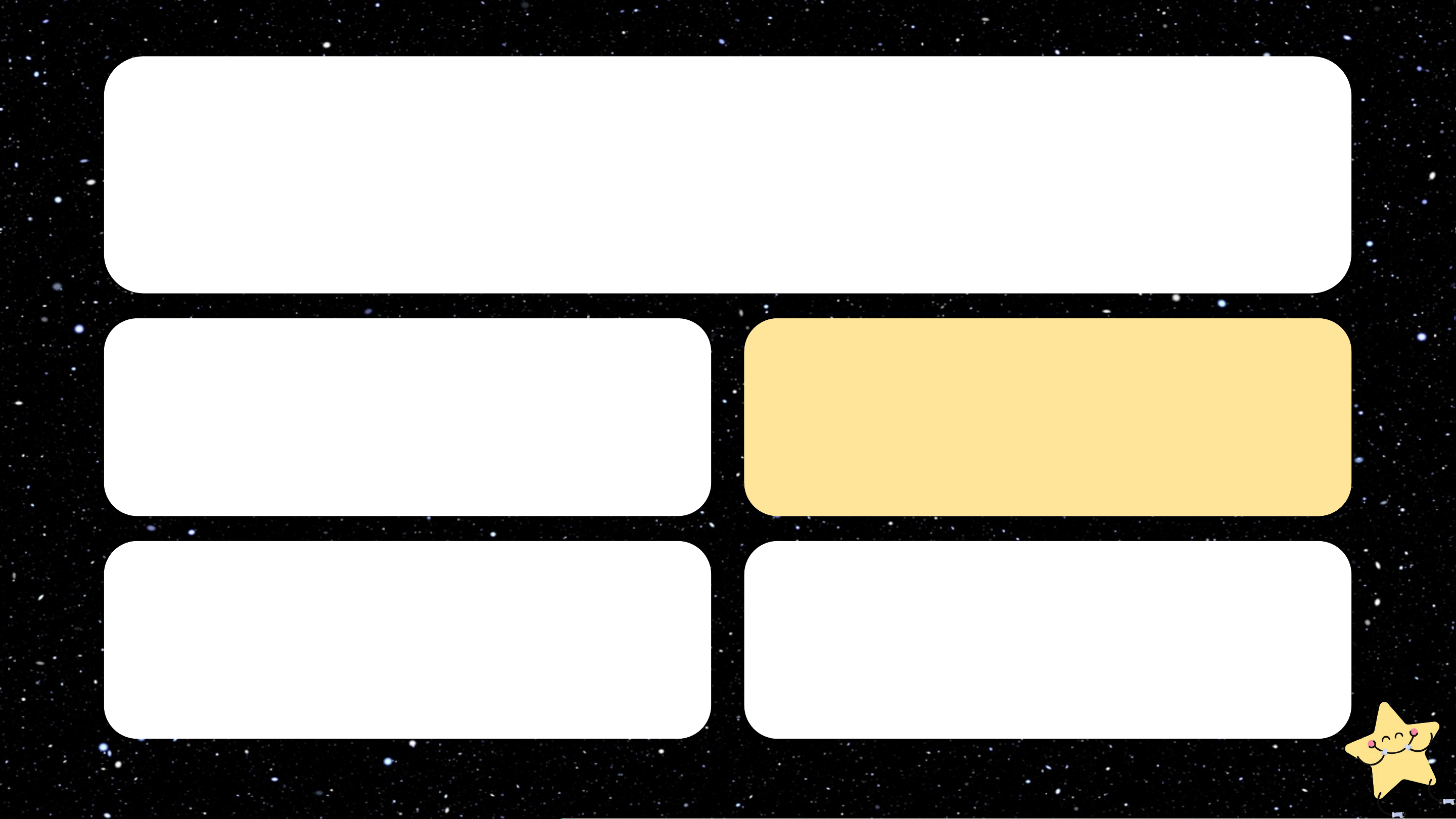
Preview text:
NGƯỜIthùc hiÖn: VŨTHỊTHƠI => Theo Giúp em, c k uốn hi sá đọc ch m trở ột nê cuốn n s sá inh ch độ có ng, hình hấp ảnh dẫn, minh dễ họa, dù
hình dun chỉ là một g hơn.
số nét vẽ đơn giản cũng giúp ta
thấy hứng thú hơn. Tại sao?
E2. SOẠN THẢO VĂN BẢN
VÀ PHẦN MỀM TRÌNH CHIẾU NÂNG CAO
BÀI 1. XỬ LÝ ĐỒ HỌA TRONG VĂN BẢN
1. Tạo và xử lý hình vẽ: a) Tạo hình vẽ:
Theo em, mô tả quy trình
tuyển thành viên câu lạc
bộ Truyền thông ở hình
bên có ưu điểm gì so với thông báo chỉ bằng văn bản?
=> Ưu điểm: Giúp người xem dễ dàng hình dung quy
trình và nắm bắt được những ý chính.
* Các bước tạo hình vẽ:
B1. Đặt con trỏ soạn thảo tại
Nêu các bước tạo hình vẽ?
vị trí cần tạo hình vẽ.
B2. Vào Insert/Shapes, chọn hình cần vẽ.
B3. Con trỏ Chuột có có hình
dấu +, đưa chuột vào vùng
bắt đầu cần vẽ, ấn giữ và kéo
thả chuột để lấy hình vẽ phù hợp. b) Xử lý hình vẽ: 0123456789 10 11 12 13 14 15
* Hiệu chỉnh kích thước hình vẽ:
B1. Nháy chuột vào hình vẽ.
Nêu các bước hiệu chỉnh kích thước hình vẽ?
B2. Hình vẽ xuất hiện 8 dấu chấm
tròn (hoặc ô vuông) bao quanh hình.
B3. Đưa chuột vào 1 trong 8 dấu
chấm trong (hoặc ô vuông), chuột
có dạng mũi tên 2 chiều ↔ ↕, kéo
thả chuột để lấy kích thước của hình thích hợp.
* Thay đổi vị trí hình vẽ: 0123456789 10 11 12 13 14 15 B1. Nh Nêáy u c c huộ á t v c bướào hình v c thay ẽ
đổi .vị trí hình vẽ?
B2. Hình vẽ xuất hiện 8 dấu chấm
tròn (hoặc ô vuông) bao quanh hình.
B3. Đưa chuột vào trong hình vẽ,
chuột có dạng 4 mũi tên , kéo thả
chuột để lấy ví trí thích hợp.
* Hiệu chỉnh màu nền cho hình vẽ: 0123456789 10 11 12 13 14 15 B1. Nh N áy c êu c huộ ác t vào hình v bước hiệu c ẽ.
hỉnh màu nền cho hình vẽ?
B2. Hình vẽ xuất hiện 8 dấu chấm
tròn (hoặc ô vuông) bao quanh hình.
B3. Vào Home/Shape Fill, chọn màu thích hợp.
* Hiệu chỉnh nét vẽ và màu nét vẽ cho hình vẽ: 0123456789 10 11 12 13 14 15 B1. Nh N áy êu chuộ các t vào hình v bước hiệu cẽ.
hỉnh nét vẽ và màu
nét vẽ cho hình vẽ?
B2. Hình vẽ xuất hiện 8 dấu chấm
tròn (hoặc ô vuông) bao quanh hình.
B3. Vào Home/Shape Outline, chọn
nét vẽ và màu nét vẽ thích hợp.
* Viết chữ vào hình vẽ: 0123456789 10 11 12 13 14 15 B1. Nhá Nê y c u cáhuột c phả bước vi vào iết hình chữ v vẽ. ào hình vẽ? B2. Chọn Edit Text.
B3. Gõ chữ vào hình từ bàn phím.
Sau đó định dạng phông chữ, cỡ
chữ, màu chữ như trong soạn thảo văn bản. * Xóa hình vẽ:
Chọn hình vẽ, ấn phím Delete hoặc Back để xóa.
2. Chèn ảnh và hiệu chỉnh ảnh: a) Chèn ảnh:
B1. Đặt con trỏ soạn thảo tại vị trí cần chèn Để hình chèn ảnh.
được hình ảnh, em
thực hiện như thế nào? B2. Vào Insert/Pictures/This
Device (chèn hình ảnh từ trong máy tính).
Hoặc: Chọn Online Pictures
(chèn hình ảnh từ mạng).
B3. Chọn nguồn chứa ảnh, chọn
ảnh, nháy đúp chuột.
b) Hiệu chỉnh ảnh:
* Hiệu chỉnh kích thước, thay đổi vị trí hình ảnh, tạo
khung viền, màu khung viền, xóa hình ảnh:
=> Các bước hiệu chỉnh như với hình vẽ * Cắt xén ảnh: 0123456789 10 11 12 13 14 15 16 17 18 19 20 21 22 23 24 25 B1. Nhá Nê y đ u cáúp ch c b uột v ước c ào hìn ắt xé h ảnh n ảnh? .
B2. Chọn , ảnh xuất hiện các
nét đường đậm bao quanh.
B3. Đưa chuột vào 1 trong 8 nét
đậm, ấn giữ và kéo thả chuột để
cắt ảnh cho phù hợp. NGÔI SAO MAY MẮN
Câu 1. Để mở ra một bảng chọn các hình cơ
bản thì ra vào dải lệnh nào? A. Data. B. Inser n t. C. Format. D. Paragraph.
Câu 2. Muốn thay đổi kích thước hình vẽ thì ta phải?
A. Nháy chuột vào văn
B. Nháy chuột vào vị trí
bản cạnh hình vẽ. bất kì.
C. Nháy chuột vào hình D. D . Cả C ả ba ba đá đ p áp án á n trên trên
vẽ để làm xuất hiện 8 đều đú đề ng. u đúng. nút tròn bao quanh
Câu 3. Để cắt xén ảnh ta có thể dùng lệnh? A. Copy. B. B Cr C op. op C. Cut. D. Paste.
Câu 4. Để tạo vùng vẽ thì ta chọn? A. A. Sha Sh pes ape . s. B. Font. C. New Drawing Canvas. D. Fit.
Câu 5. Khi nào ta có thể thực hiện kéo thả hình đến vị chí mong muốn?
A. Khi con trỏ chuột B. B Khi con c trỏ chuột ch
chuyển sang mũi tên chuy c ể huy n ể sang sa mũi tên t hai chiều. bốn ch b i ốn ch ều. ề
C. Cả hai đáp án trên
D. Cả hai đáp án trên đều đúng. đều sai.
Document Outline
- Slide 1
- Slide 2
- Slide 3
- Slide 4
- Slide 5
- Slide 6
- Slide 7
- Slide 8
- Slide 9
- Slide 10
- Slide 11
- Slide 12
- Slide 13
- Slide 14
- Slide 15
- Slide 16
- Slide 17
- Slide 18
- Slide 19
- Slide 20
- Slide 21