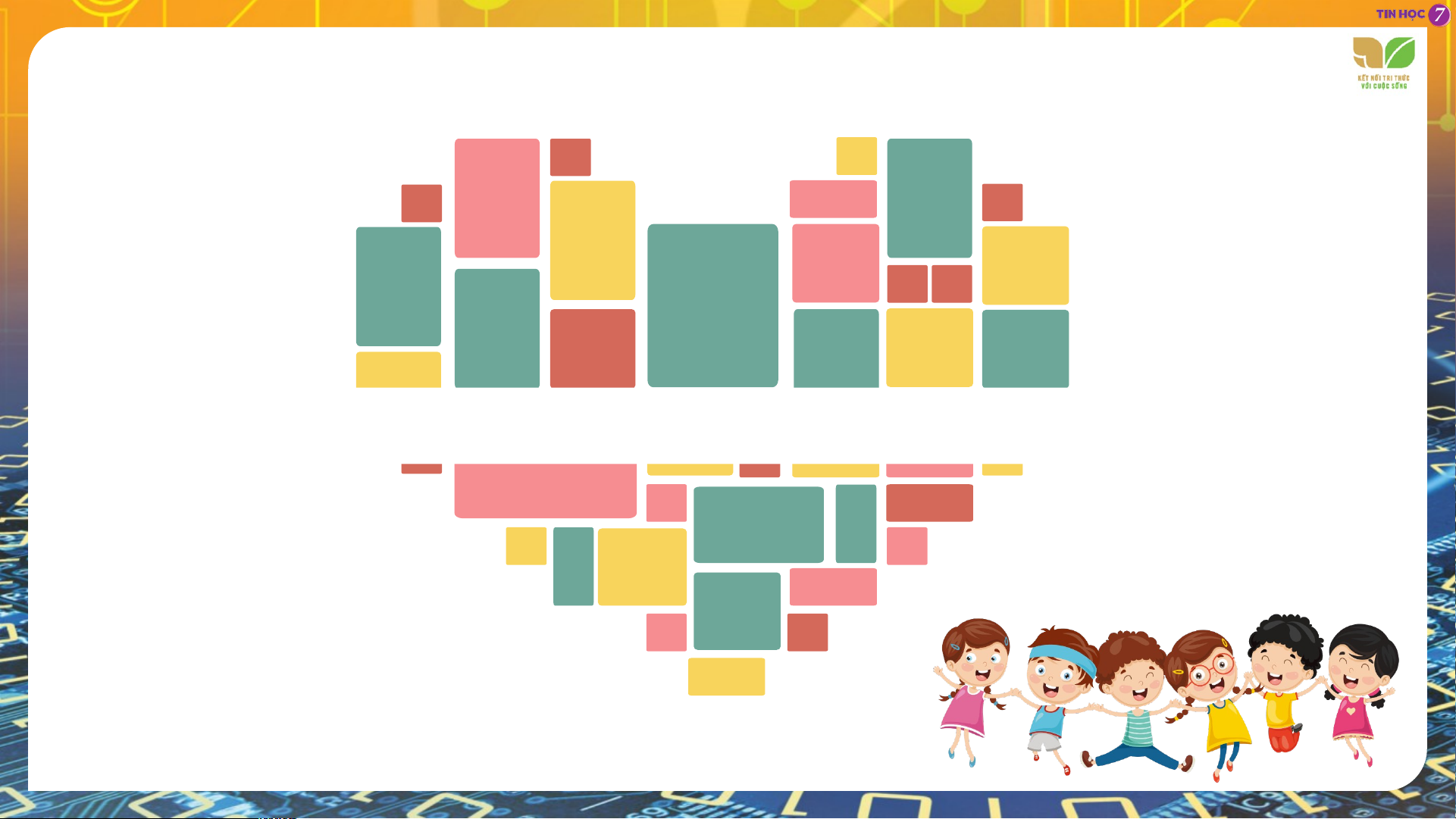
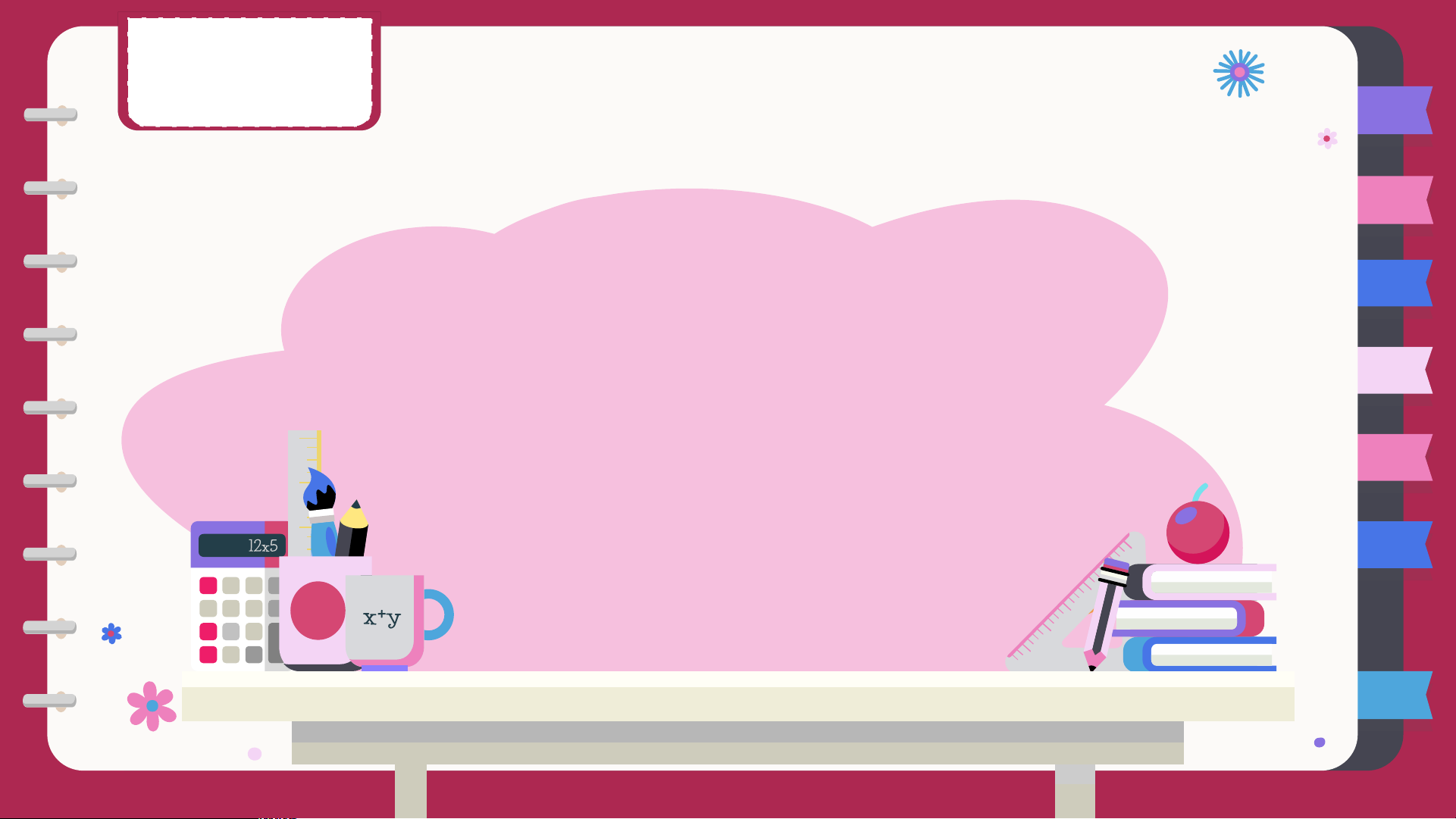

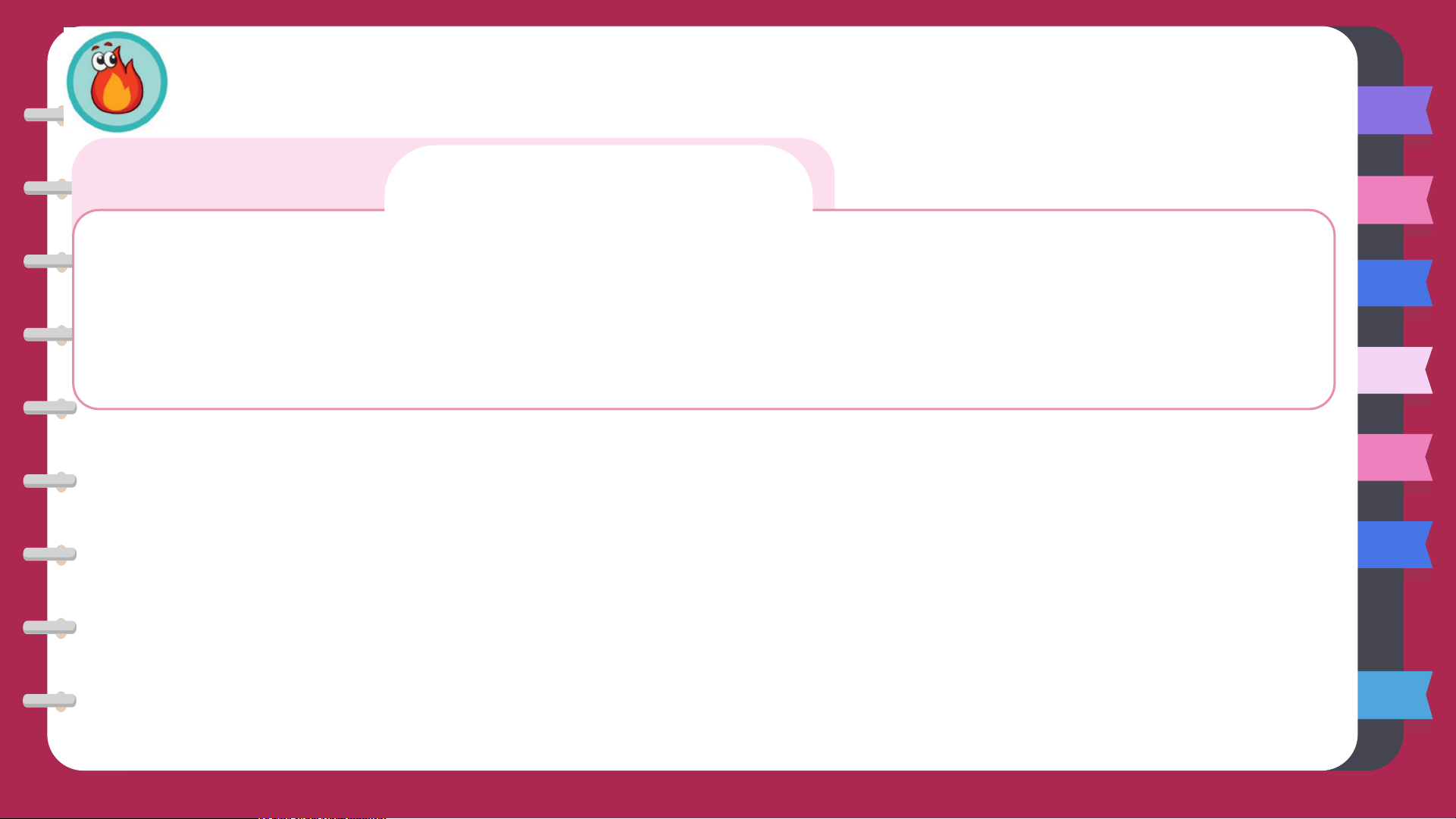
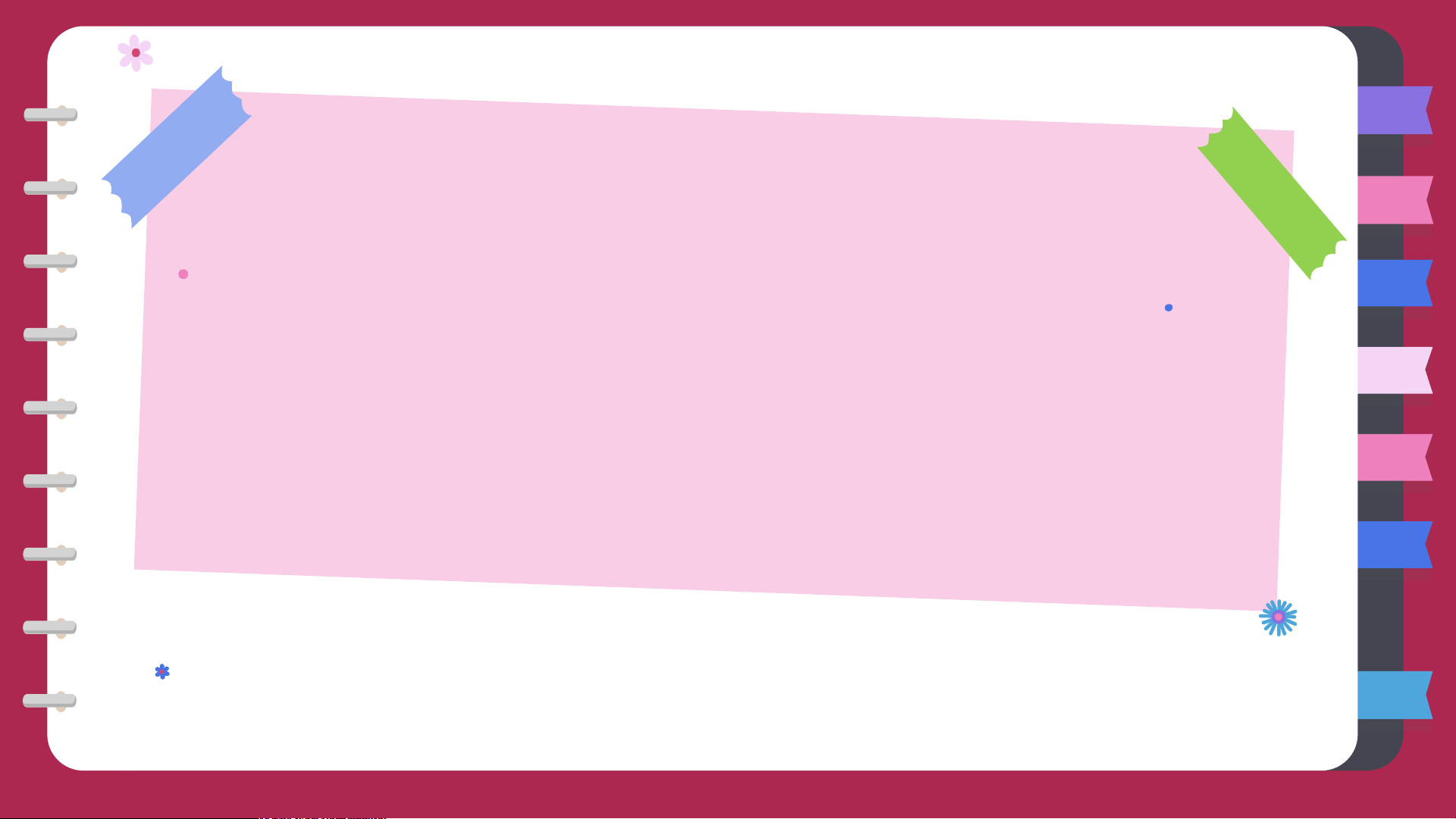
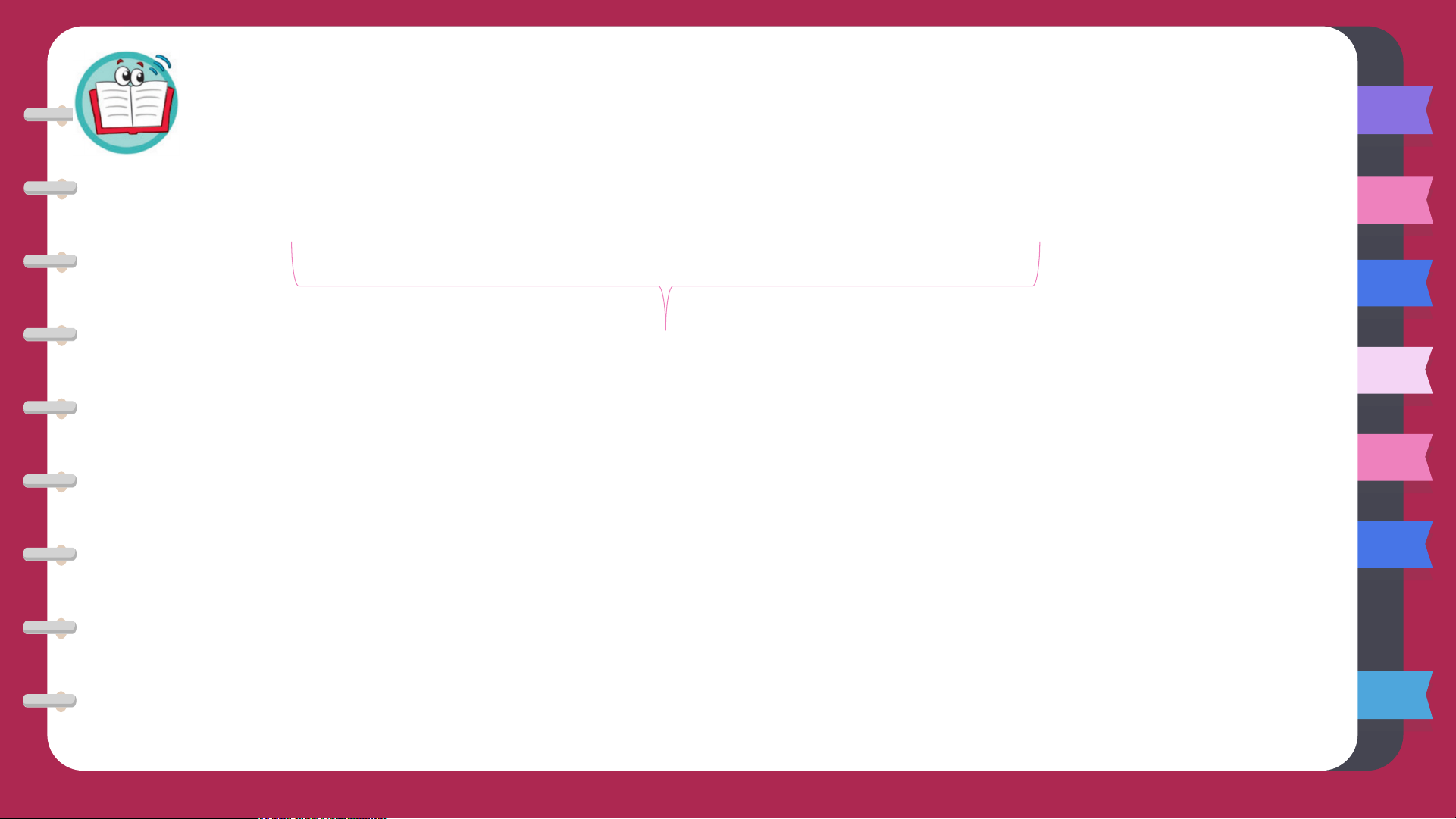
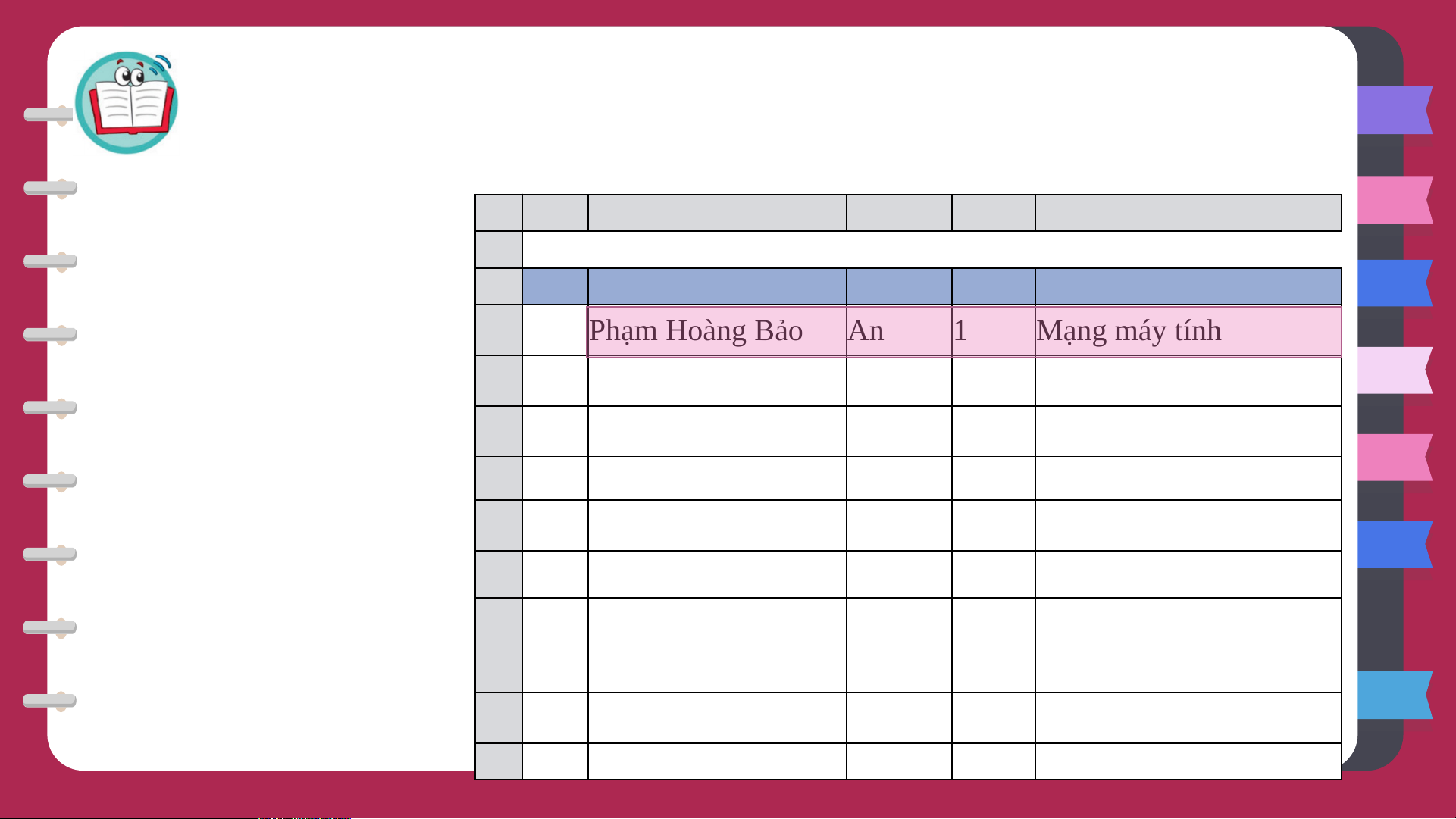
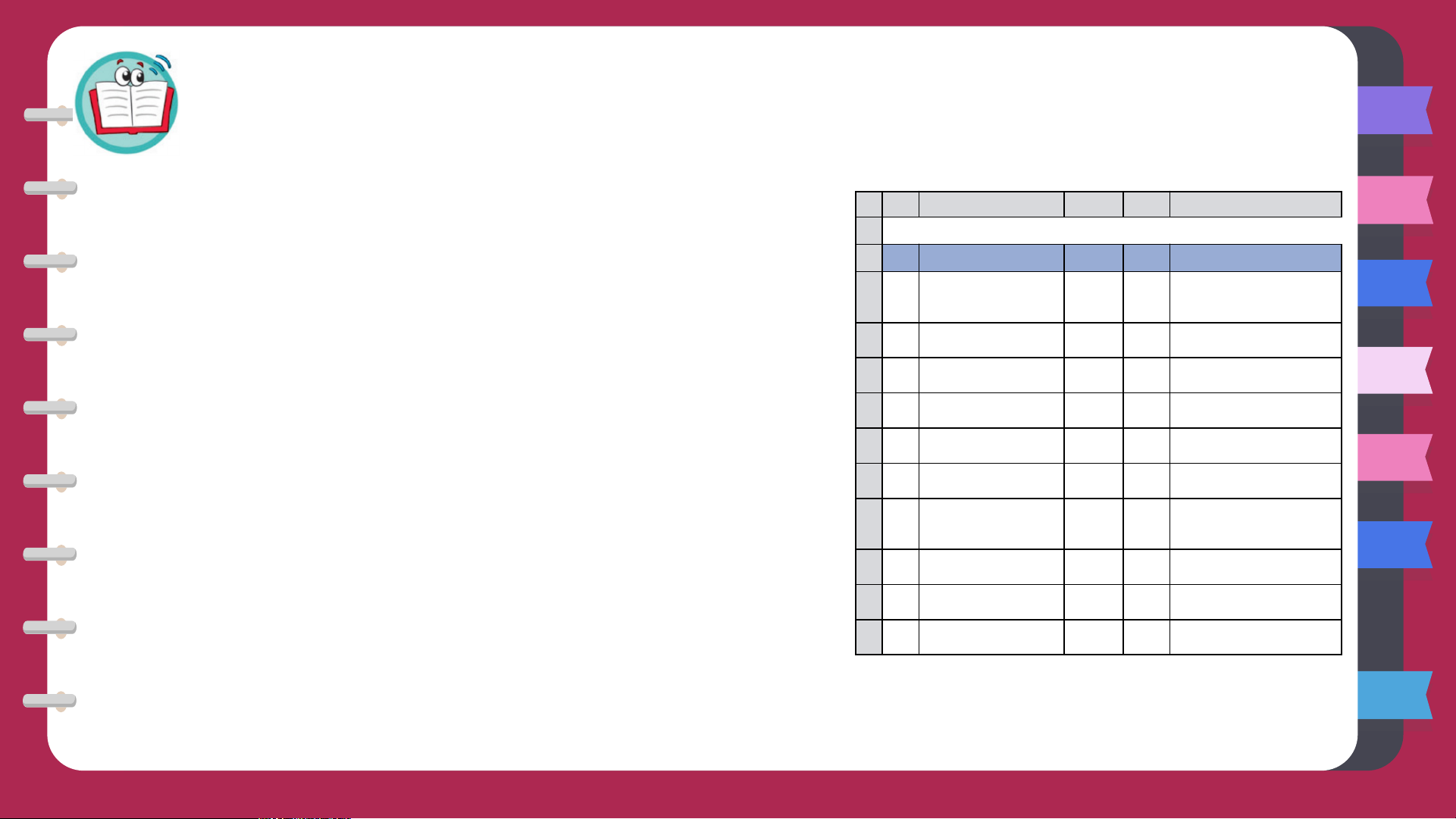
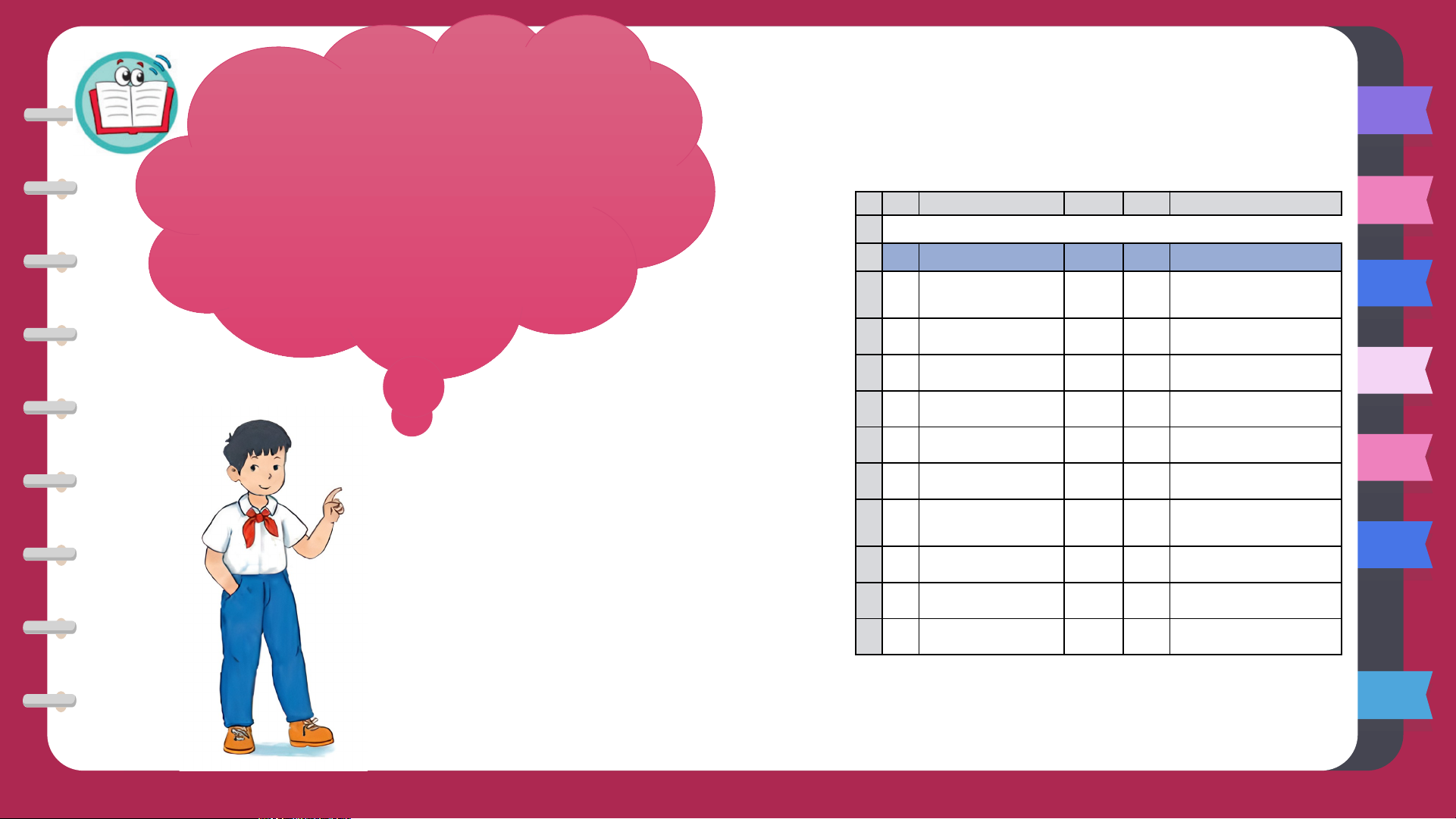
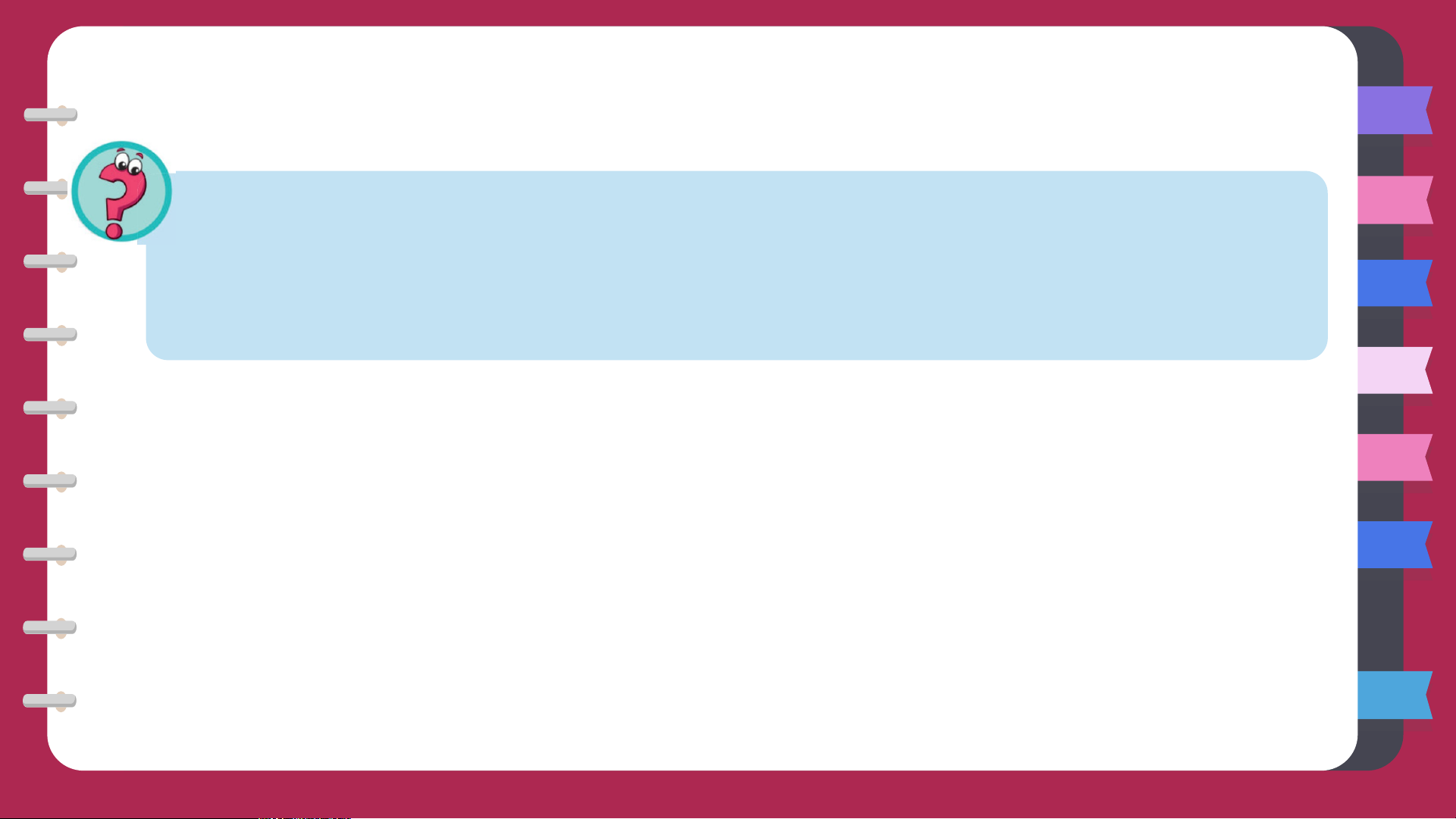
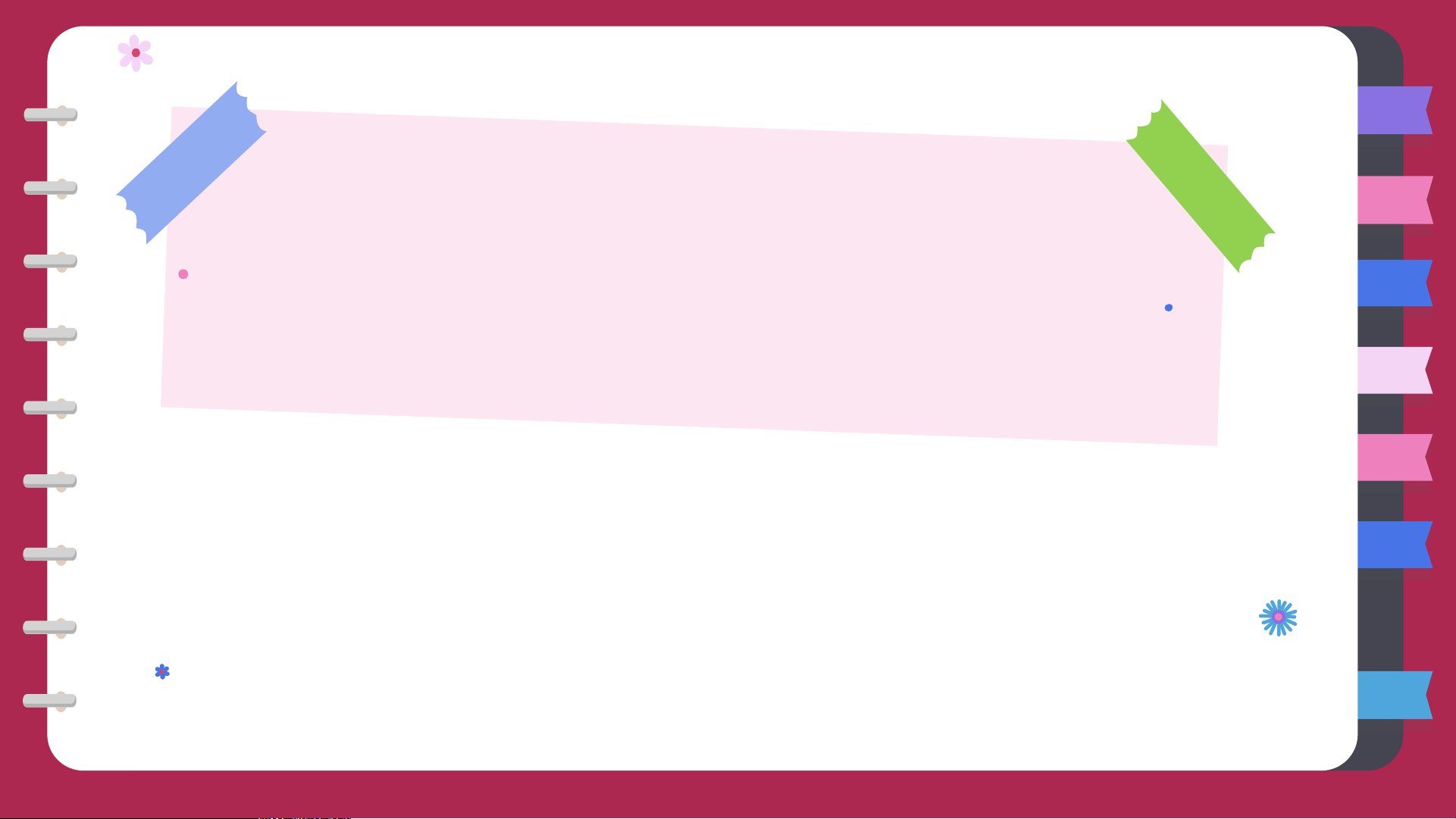
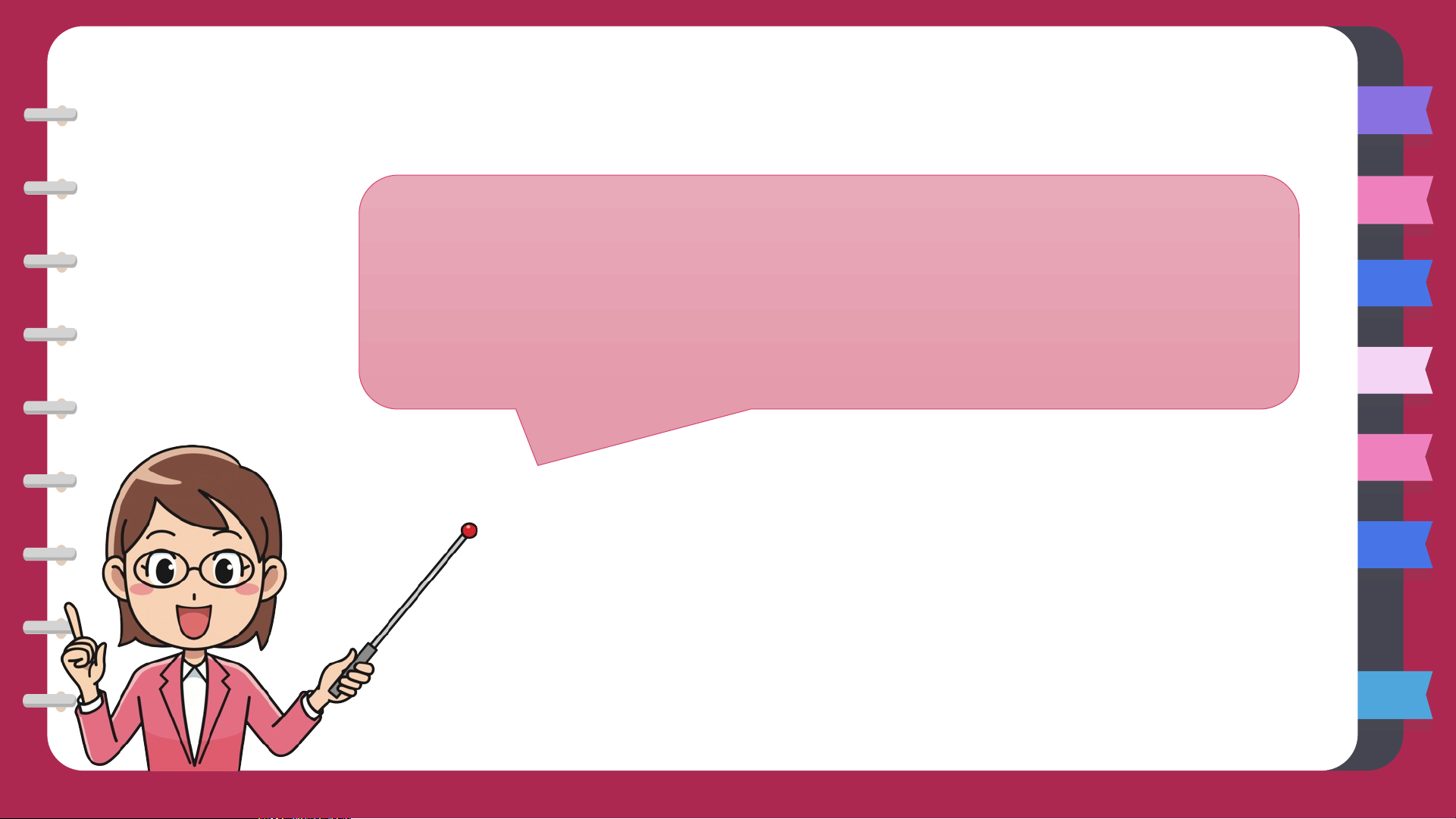
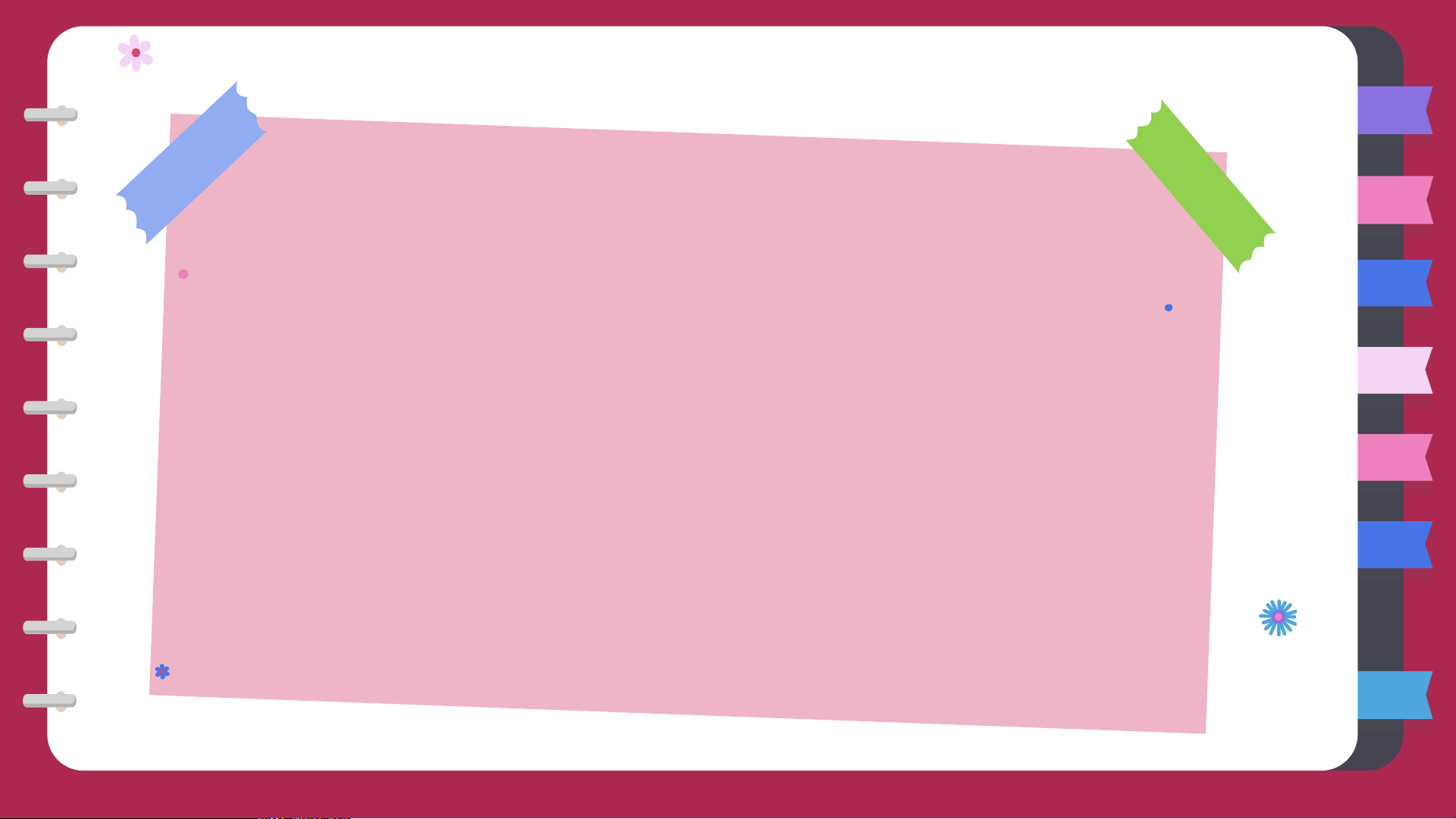
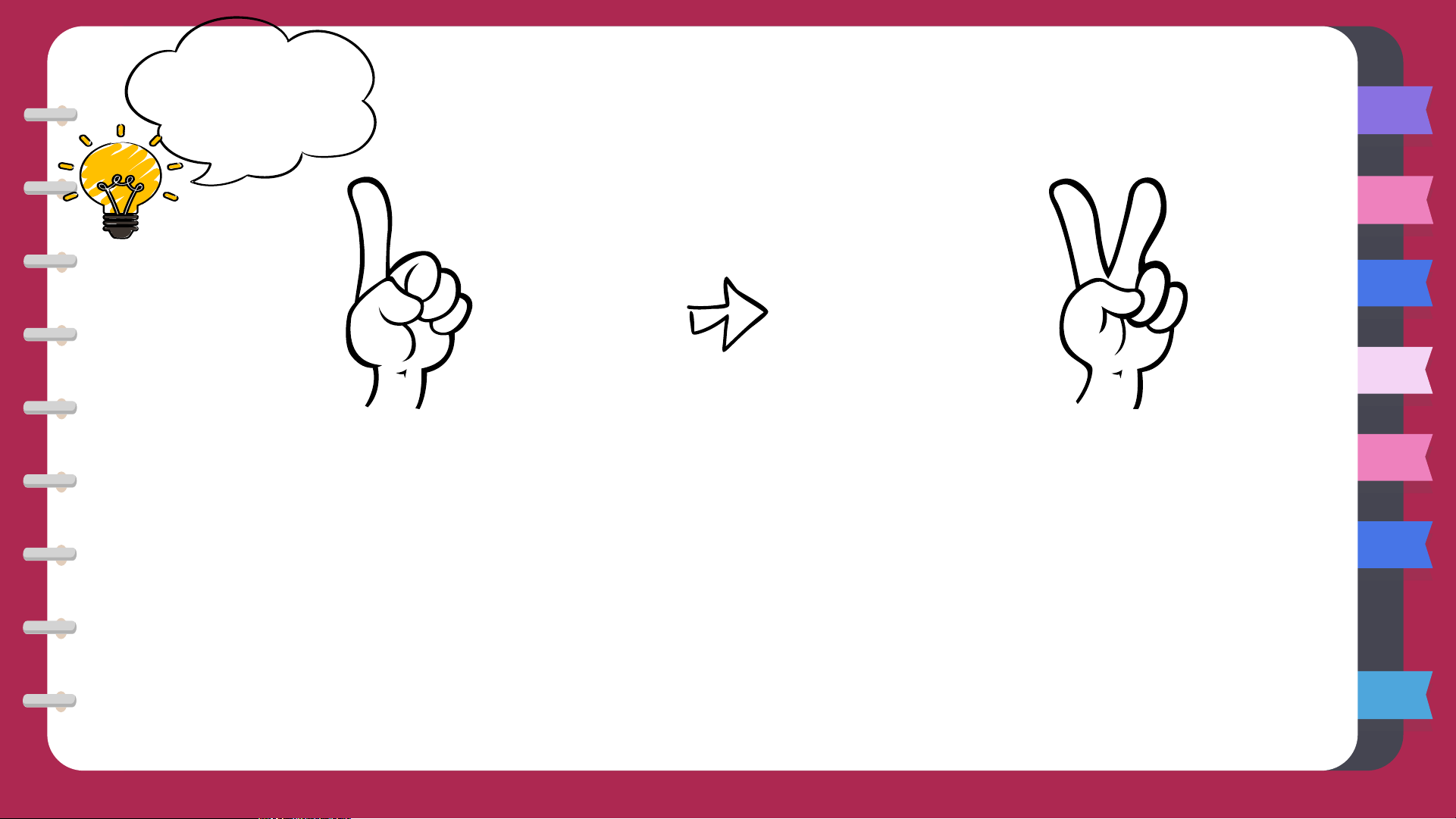
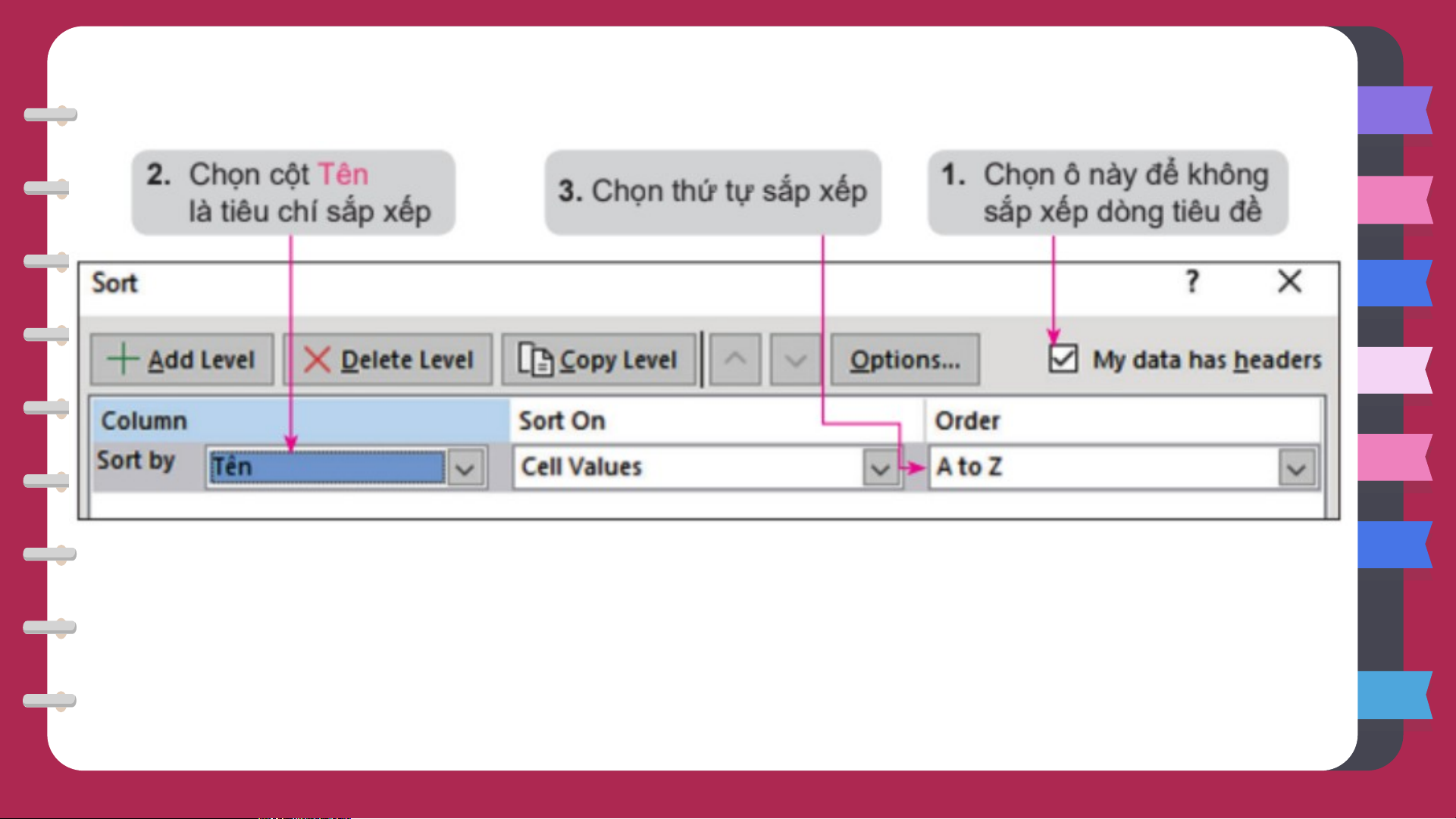
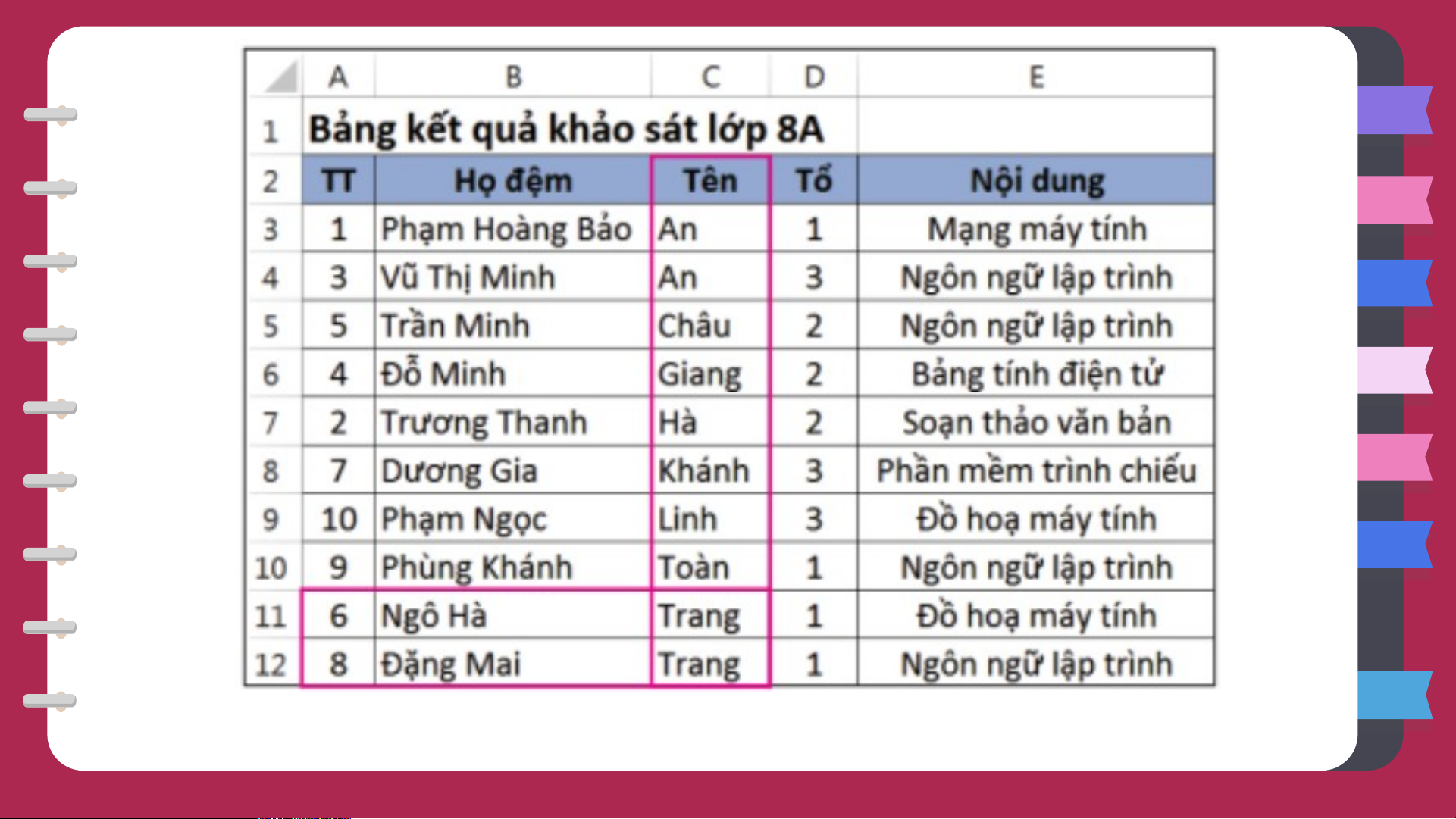
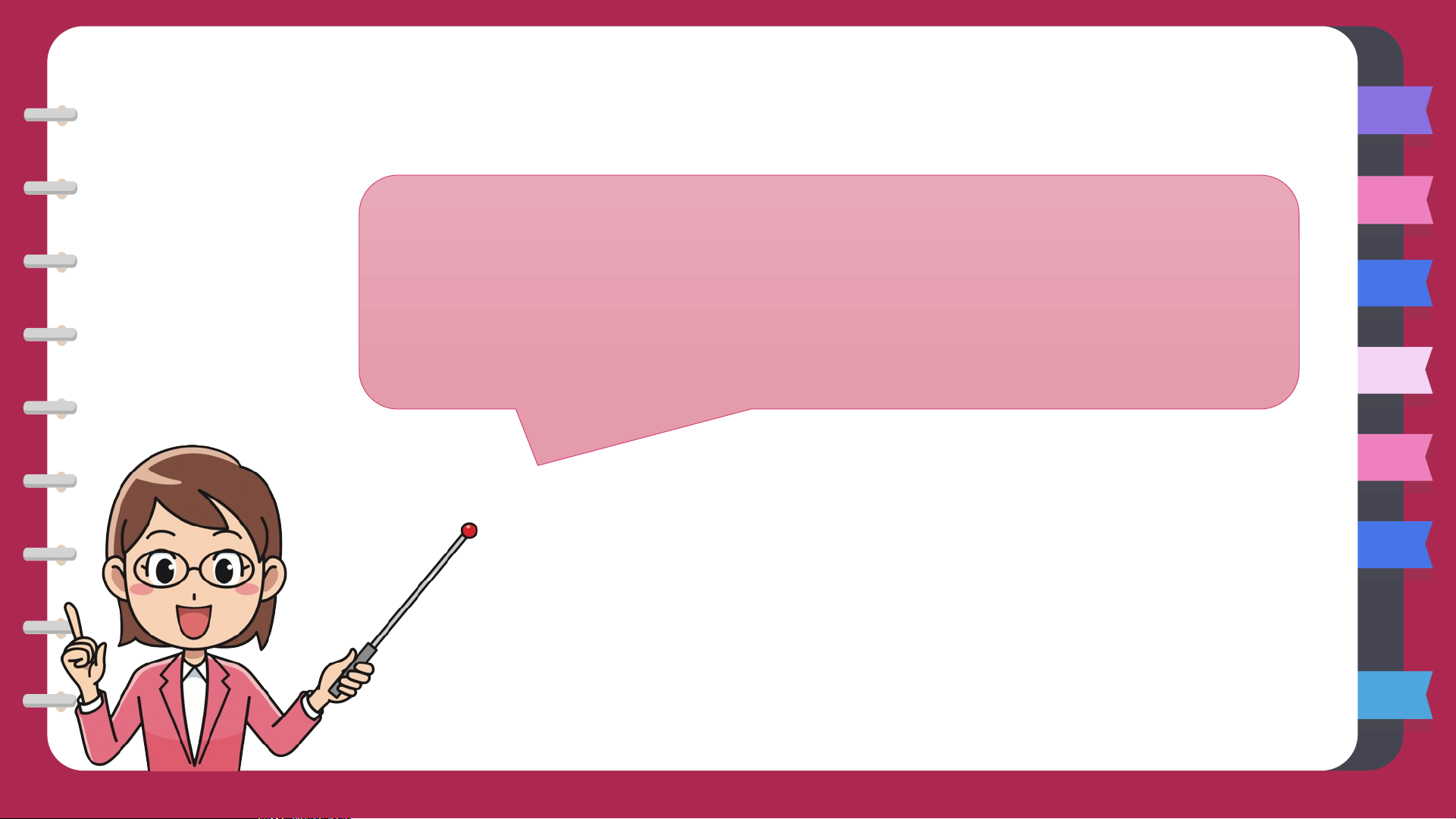
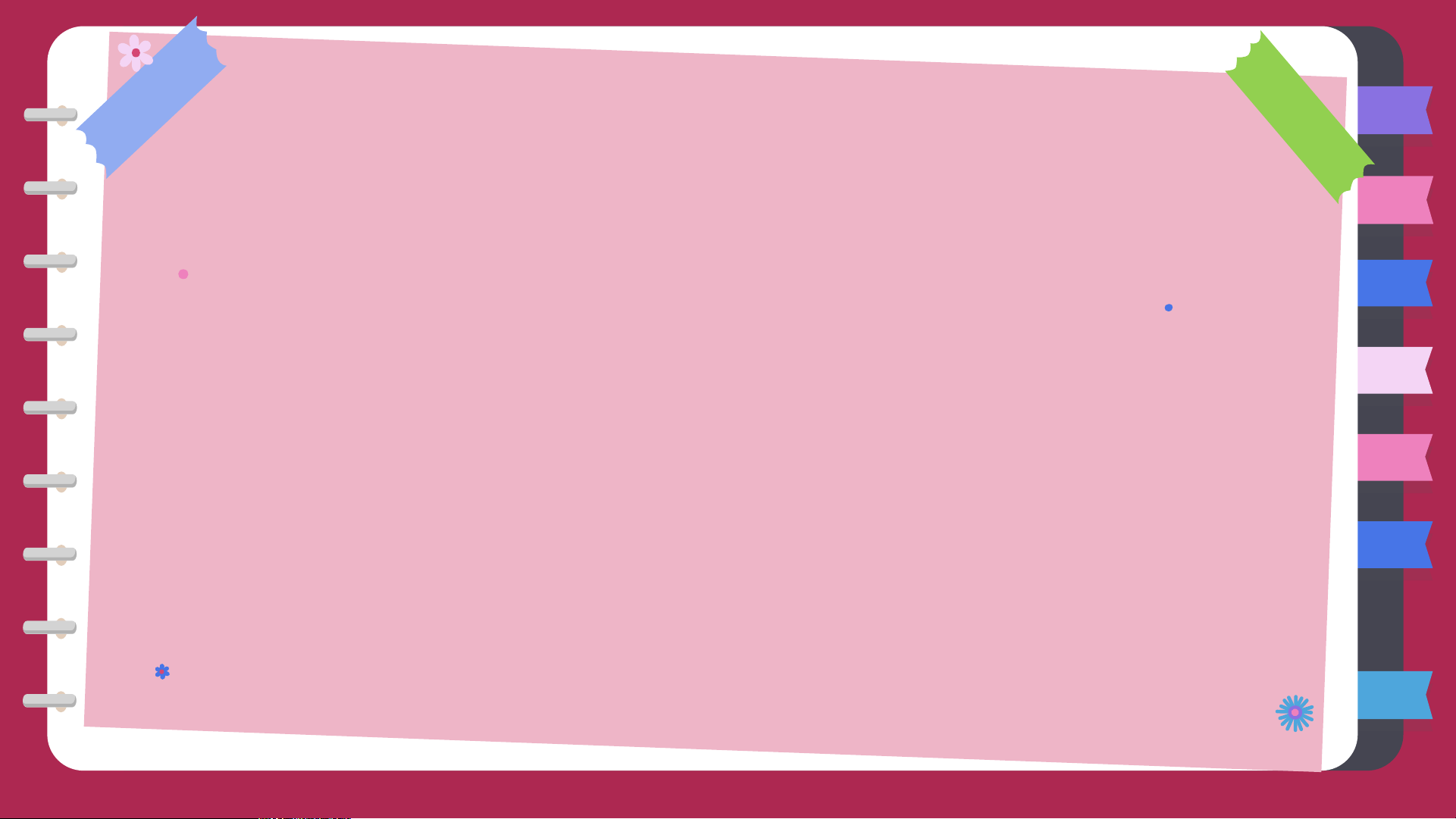
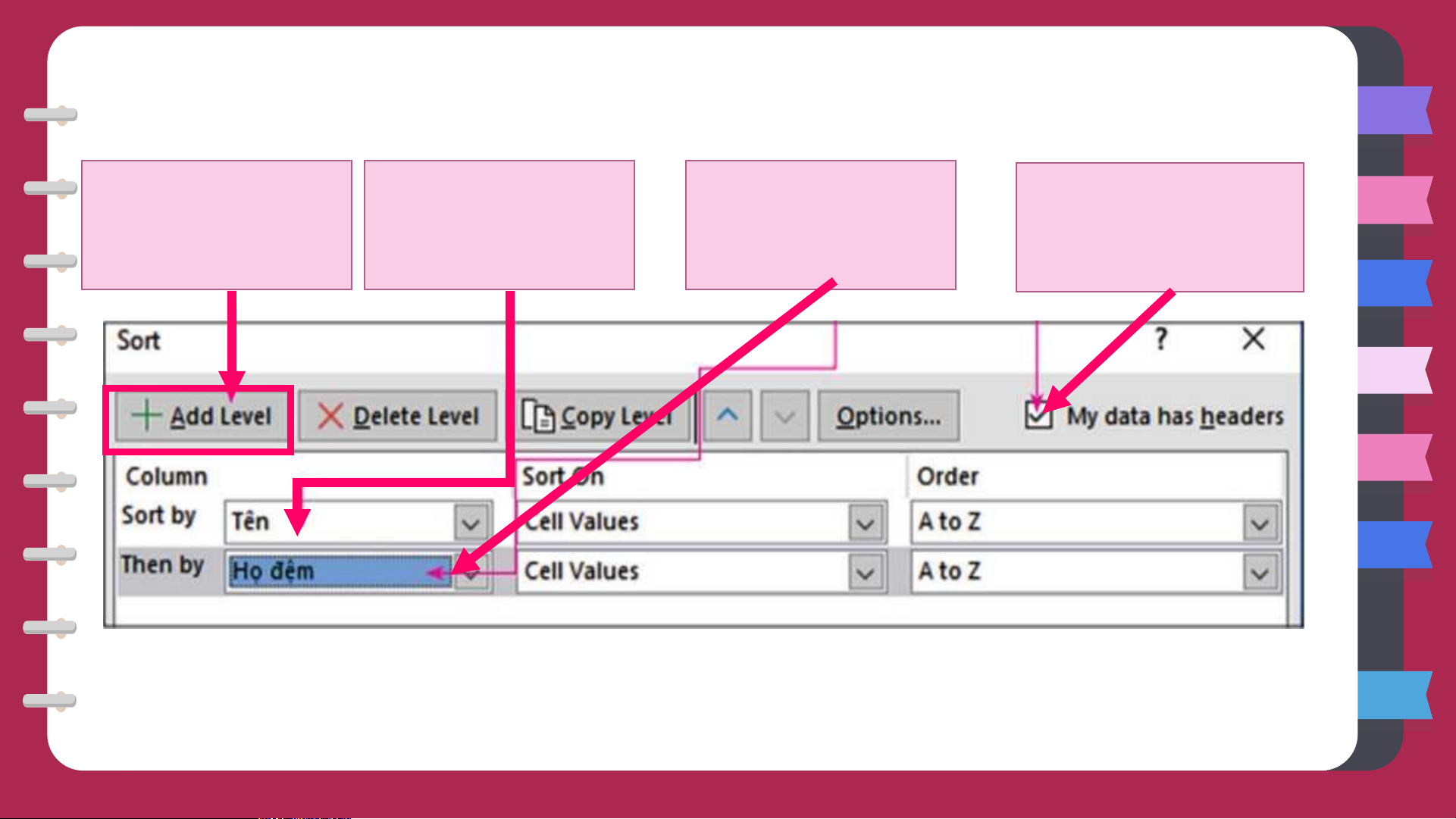
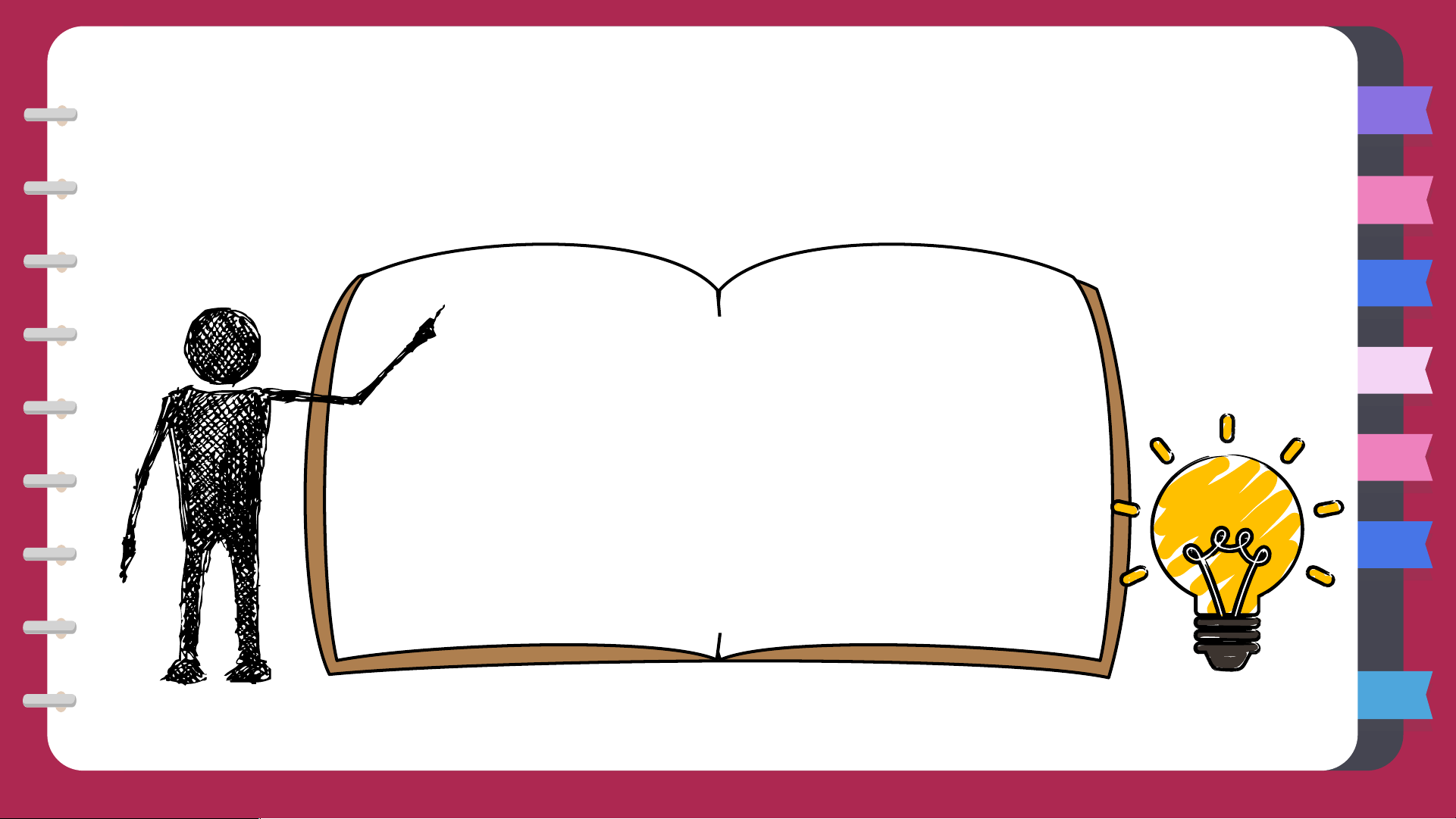
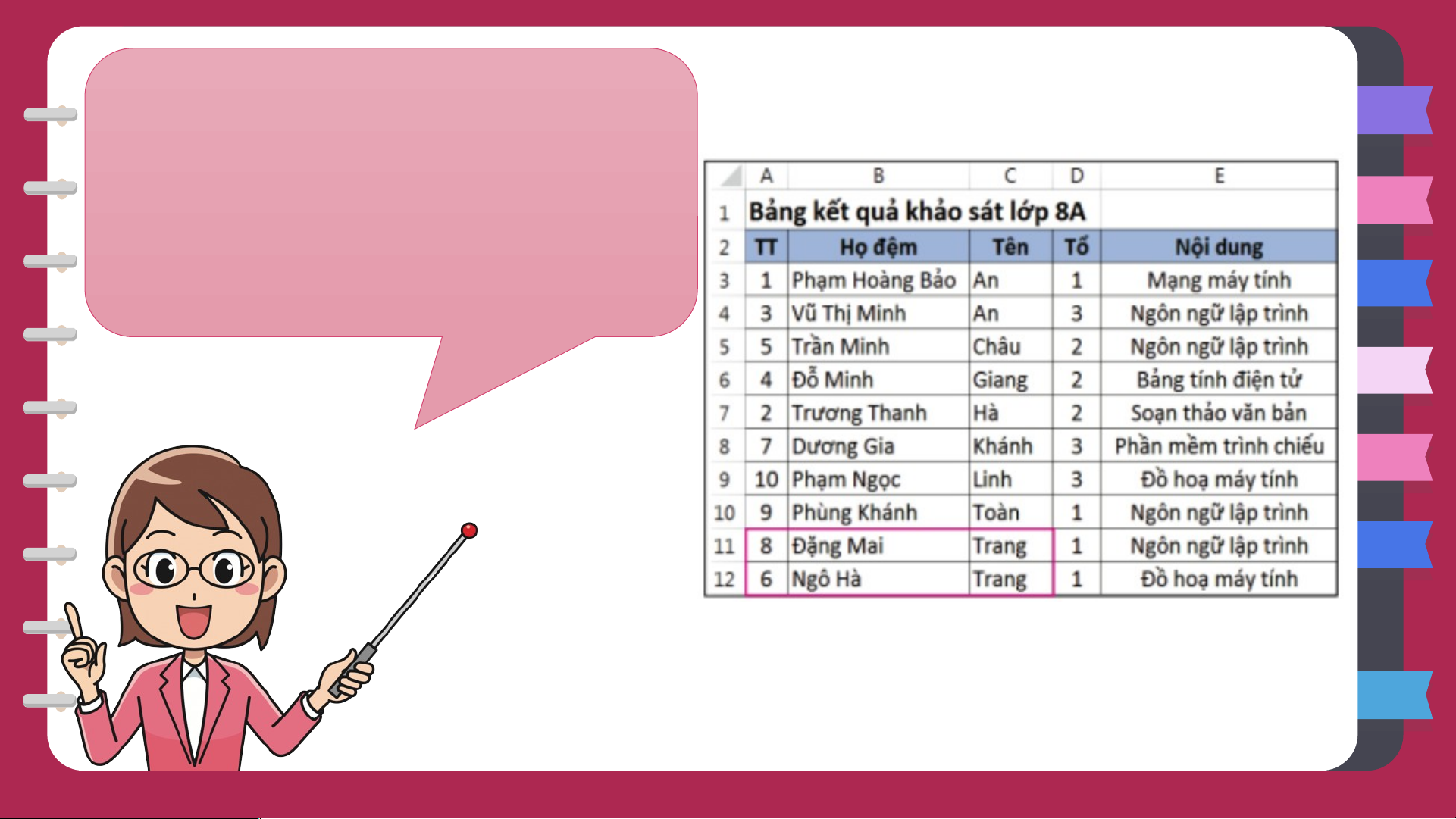
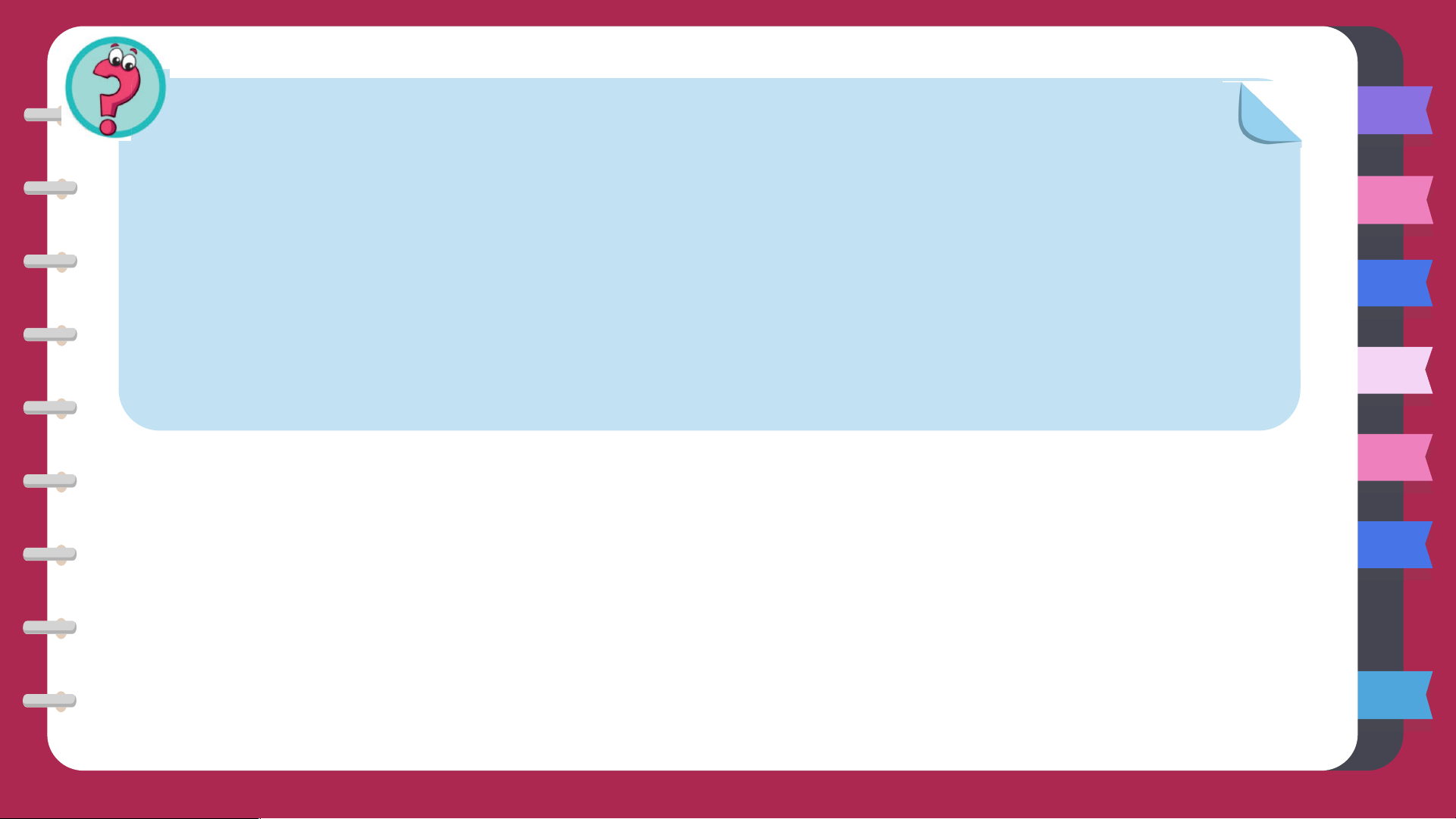
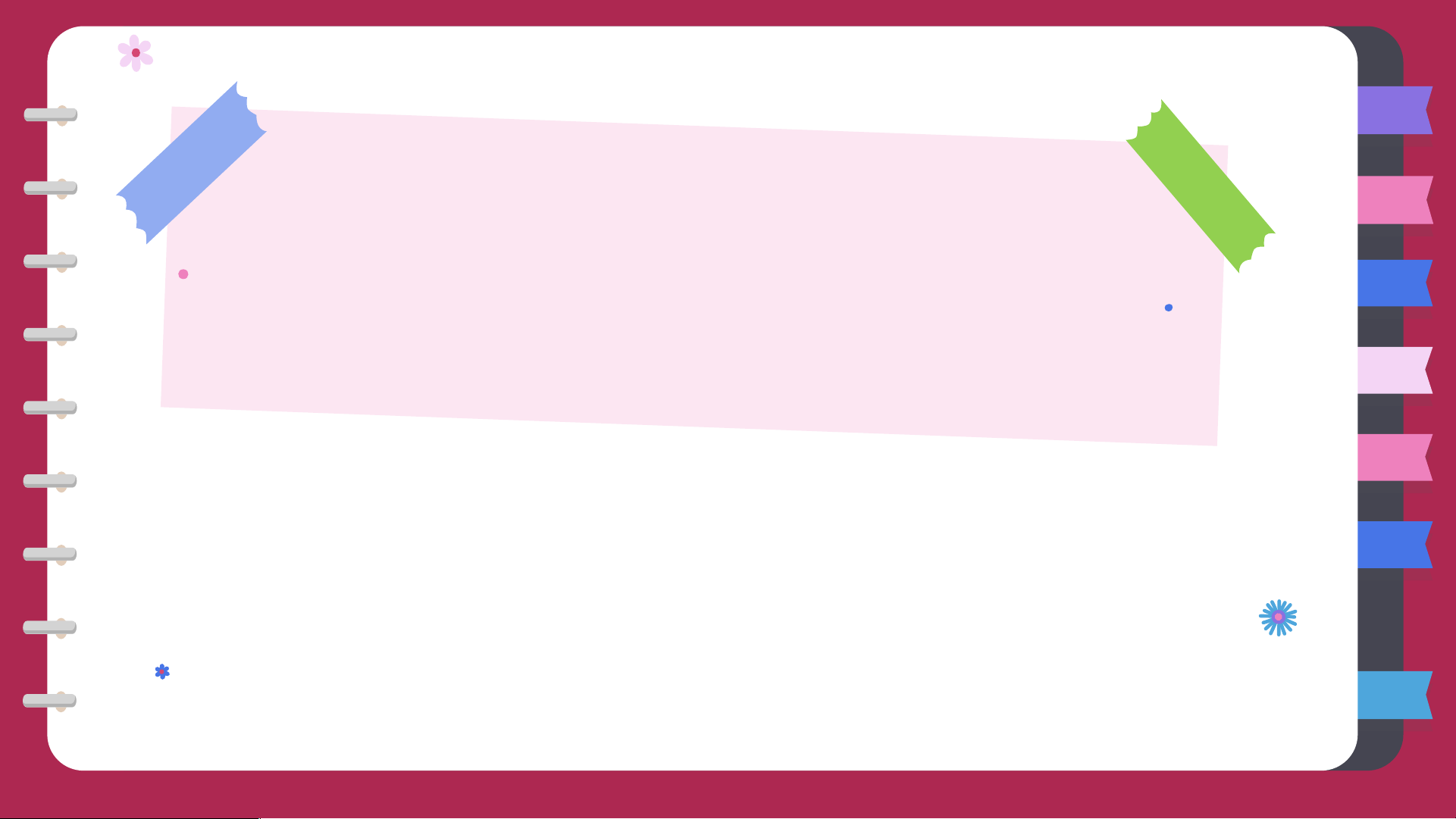
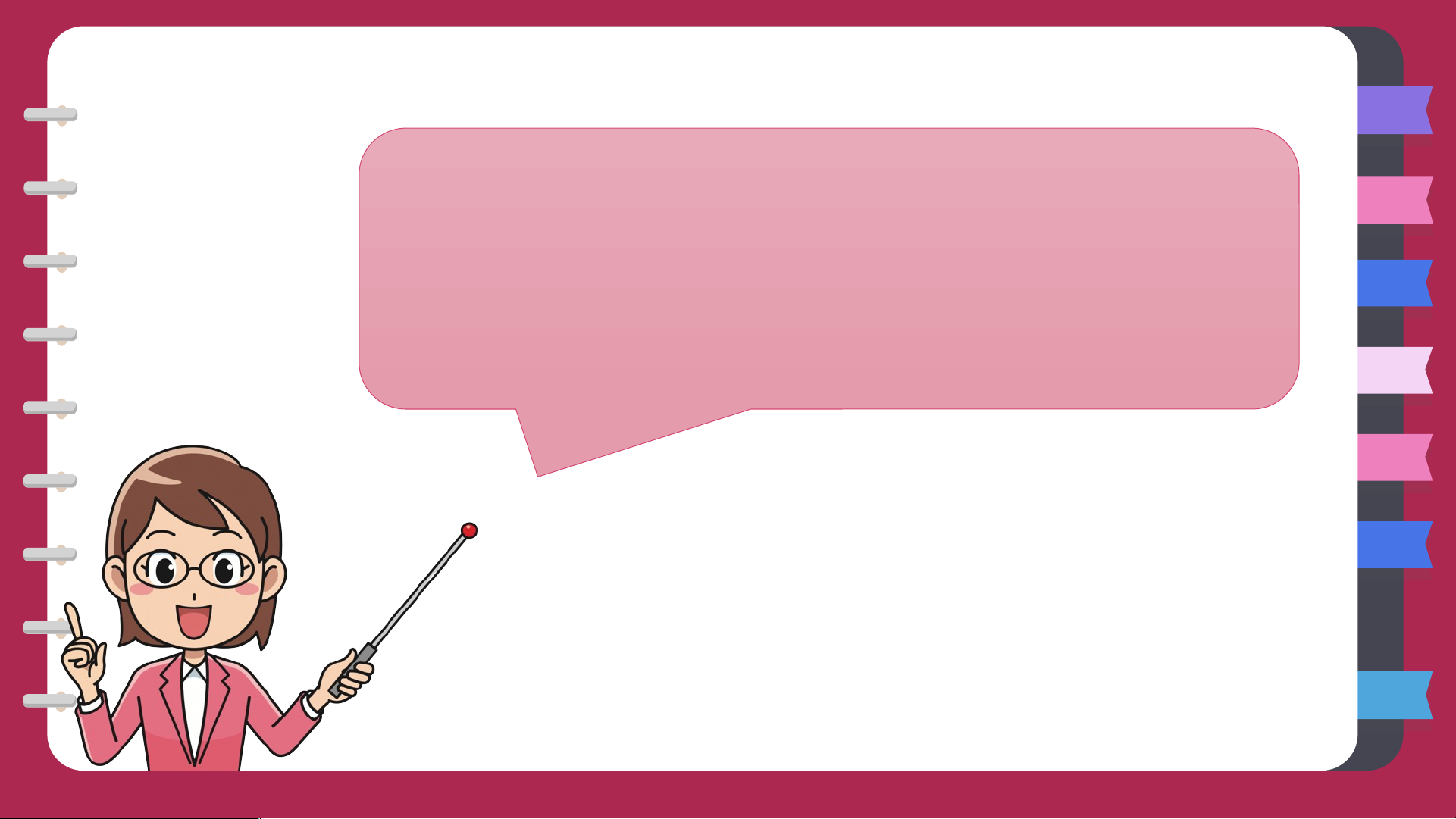
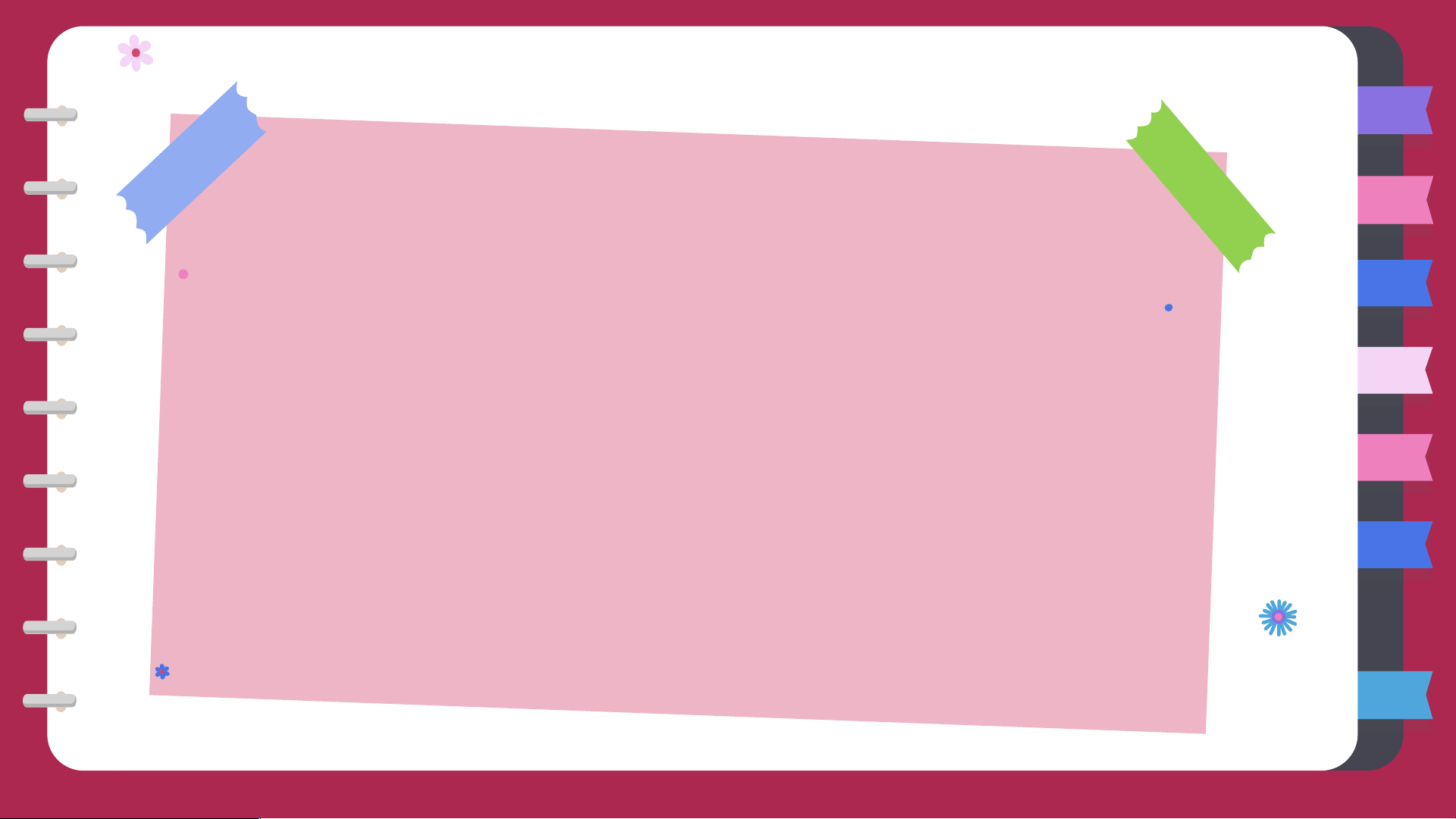
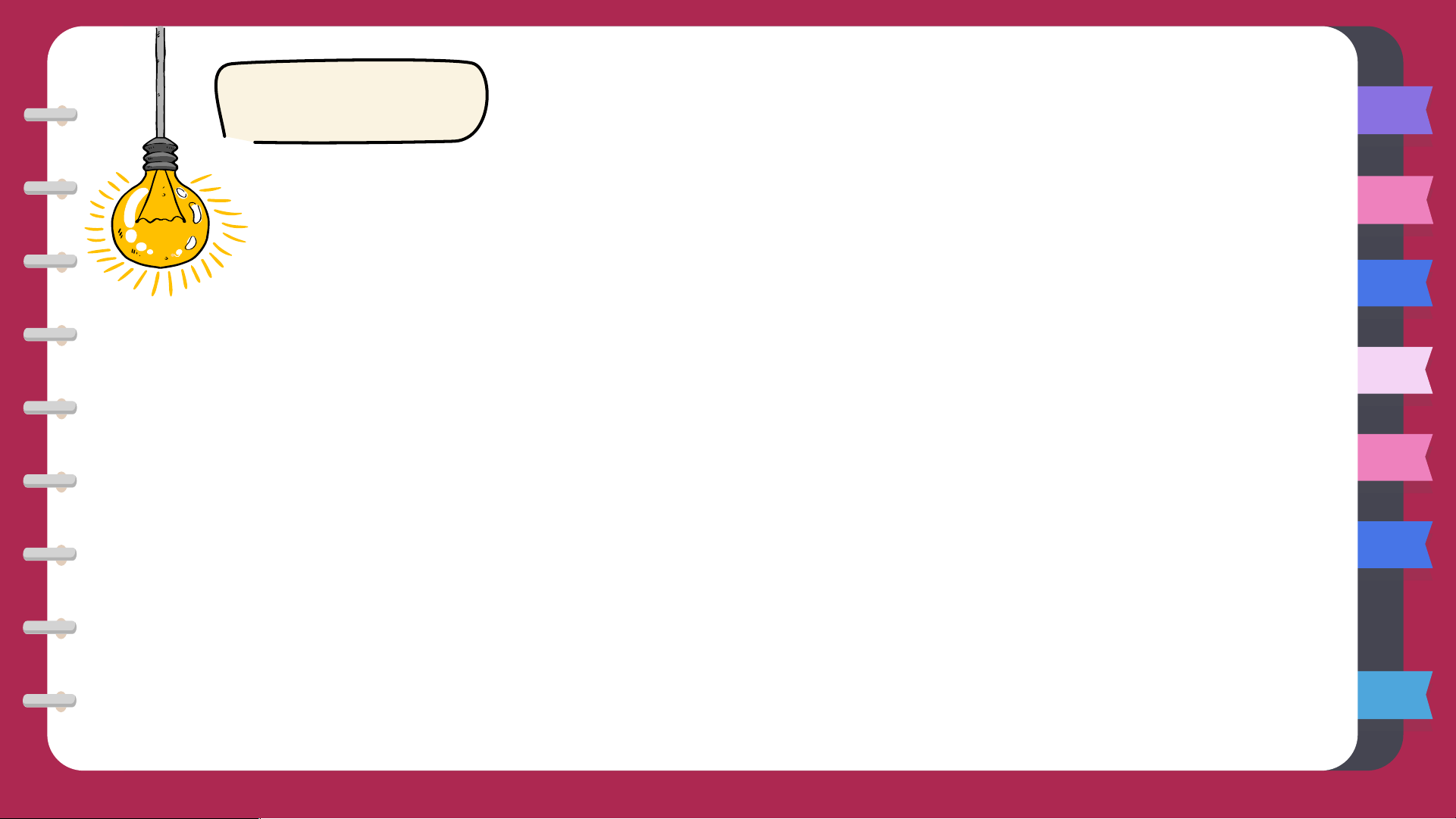
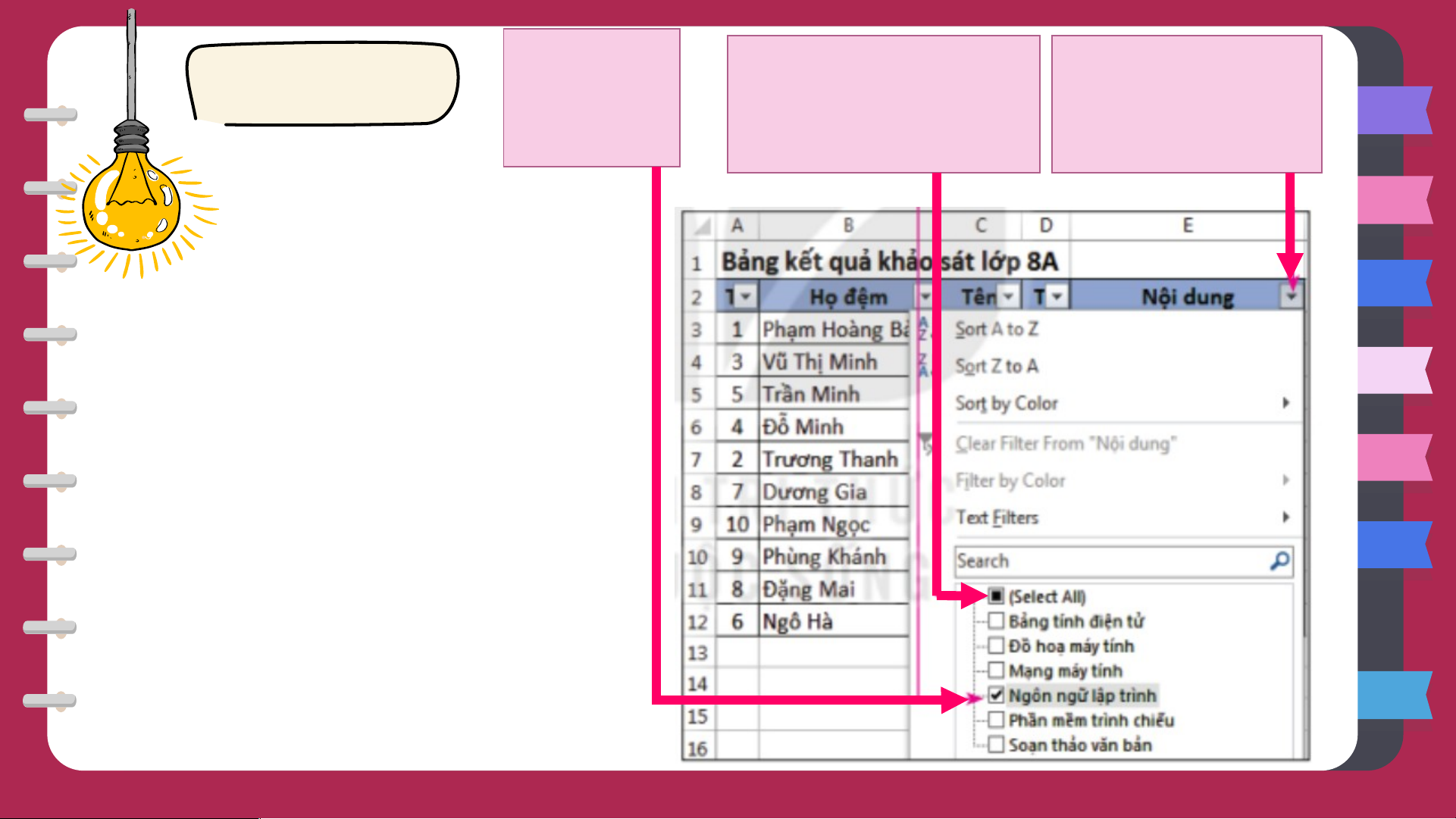
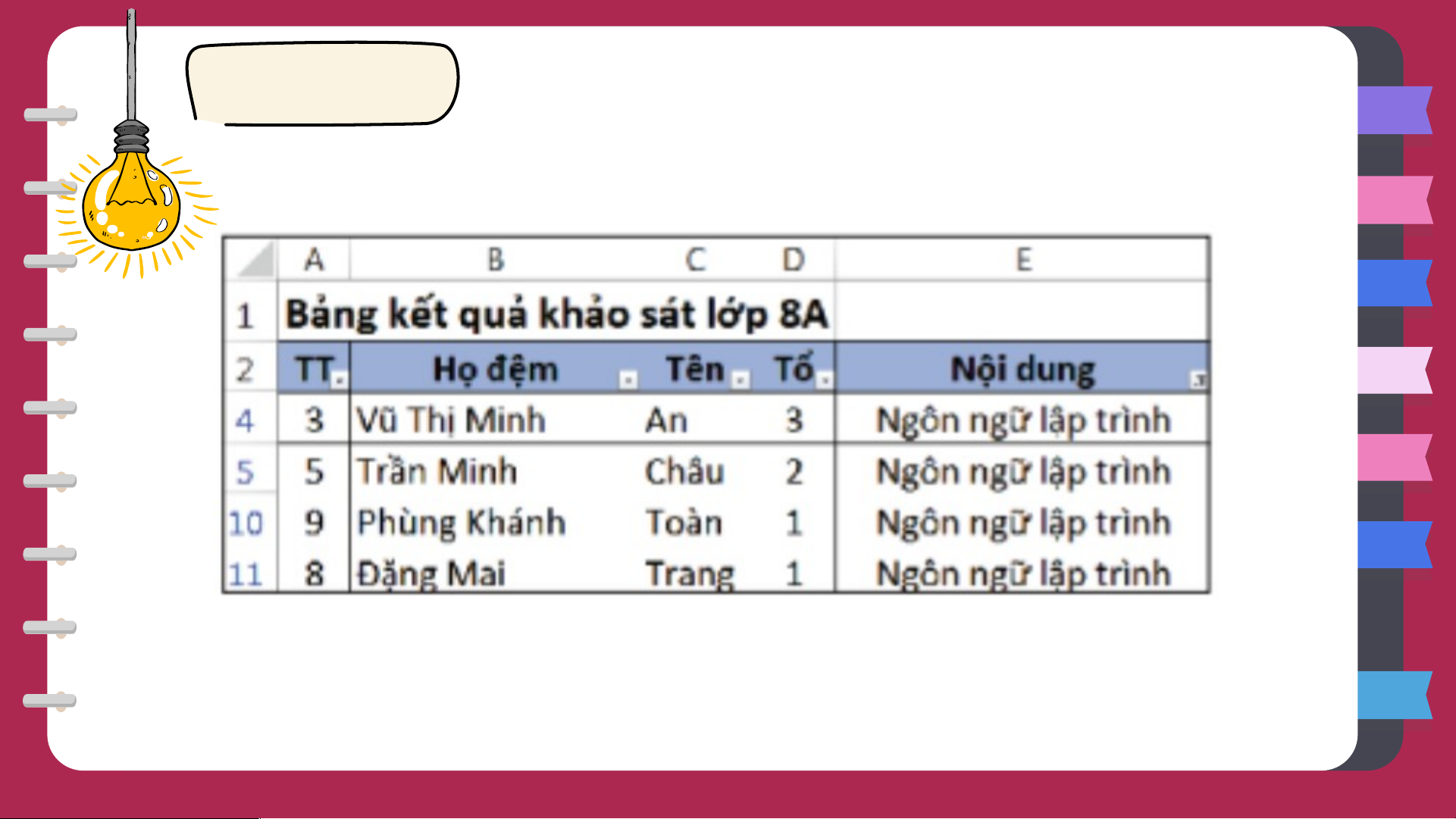
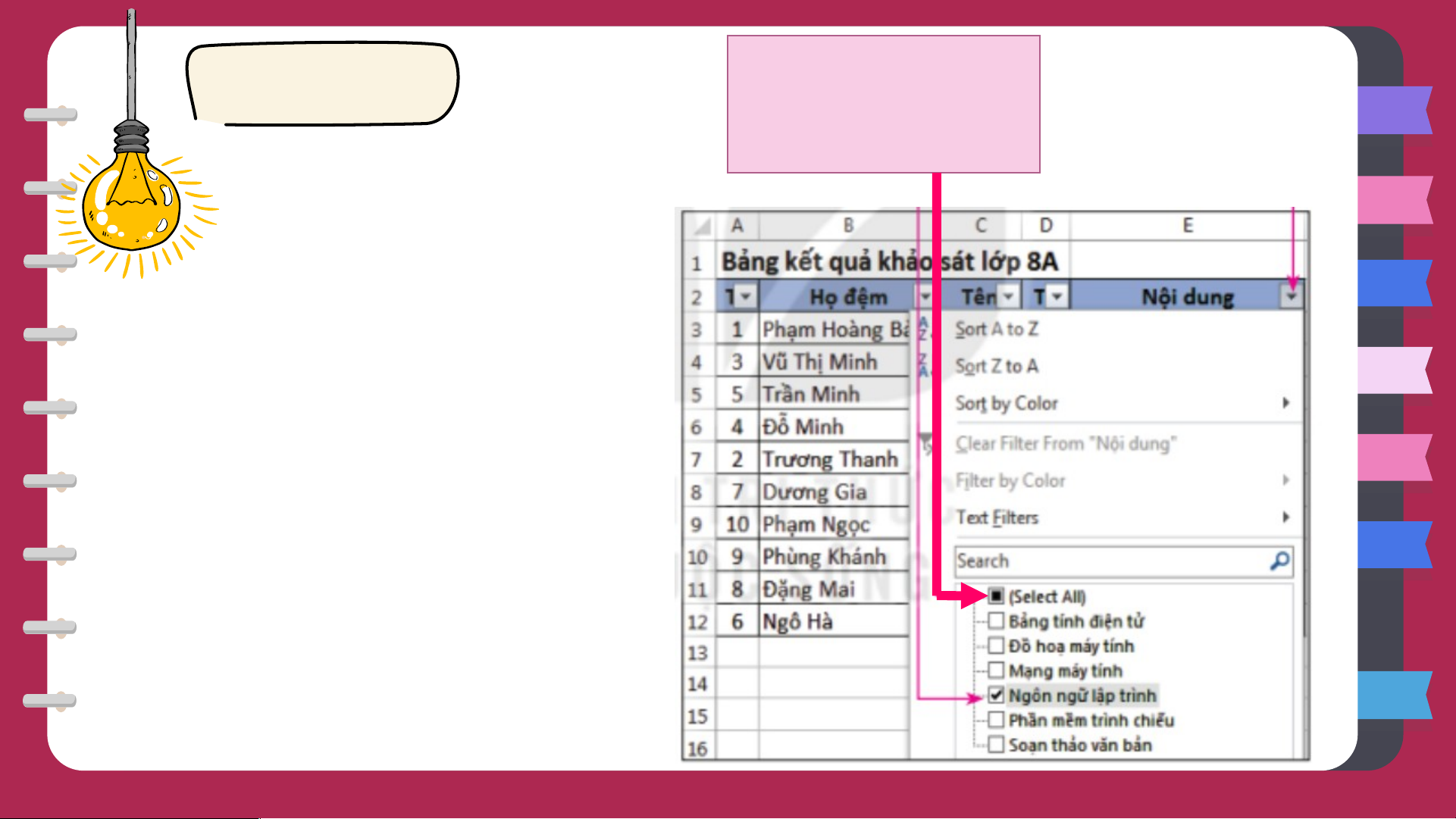
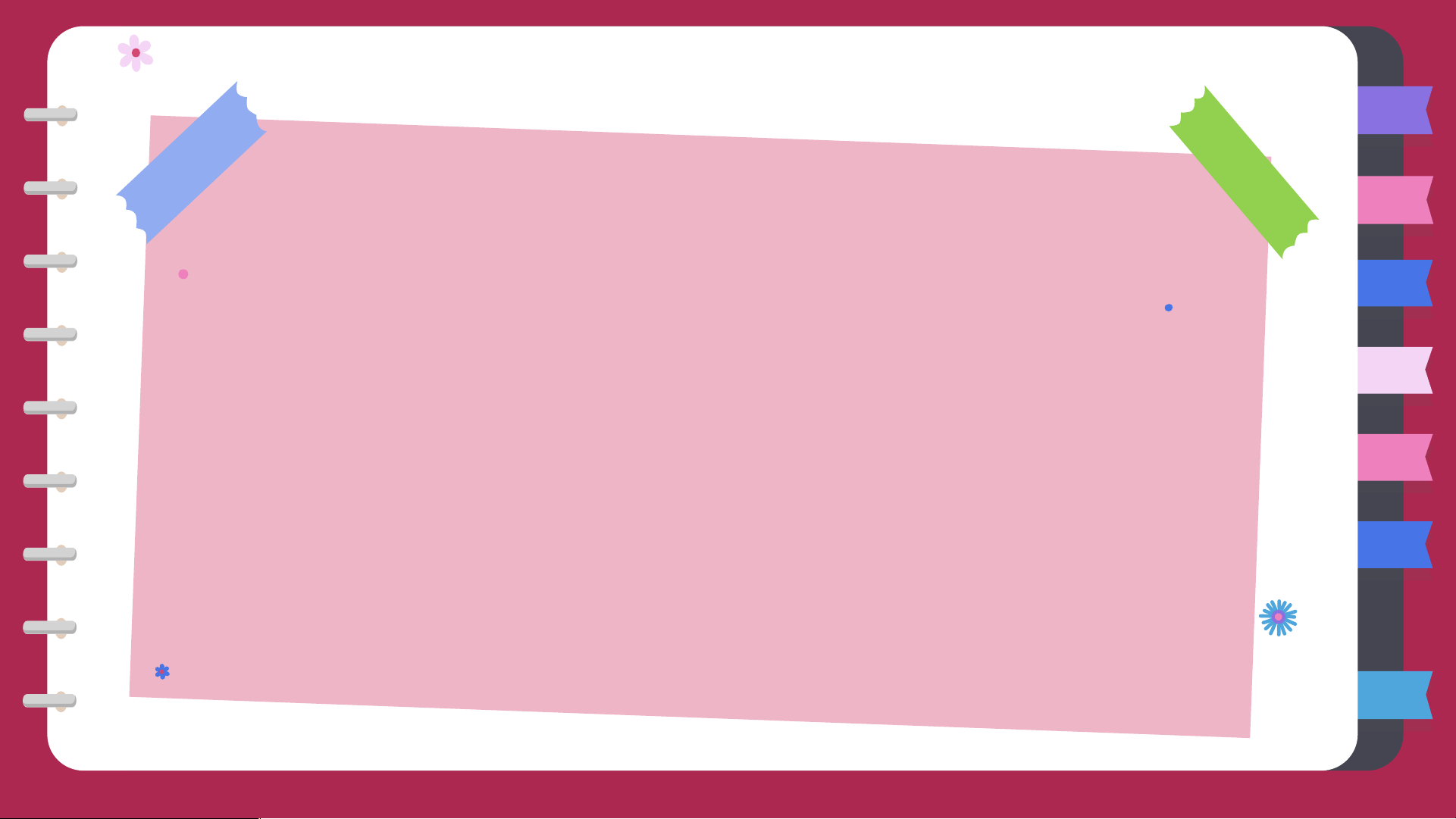
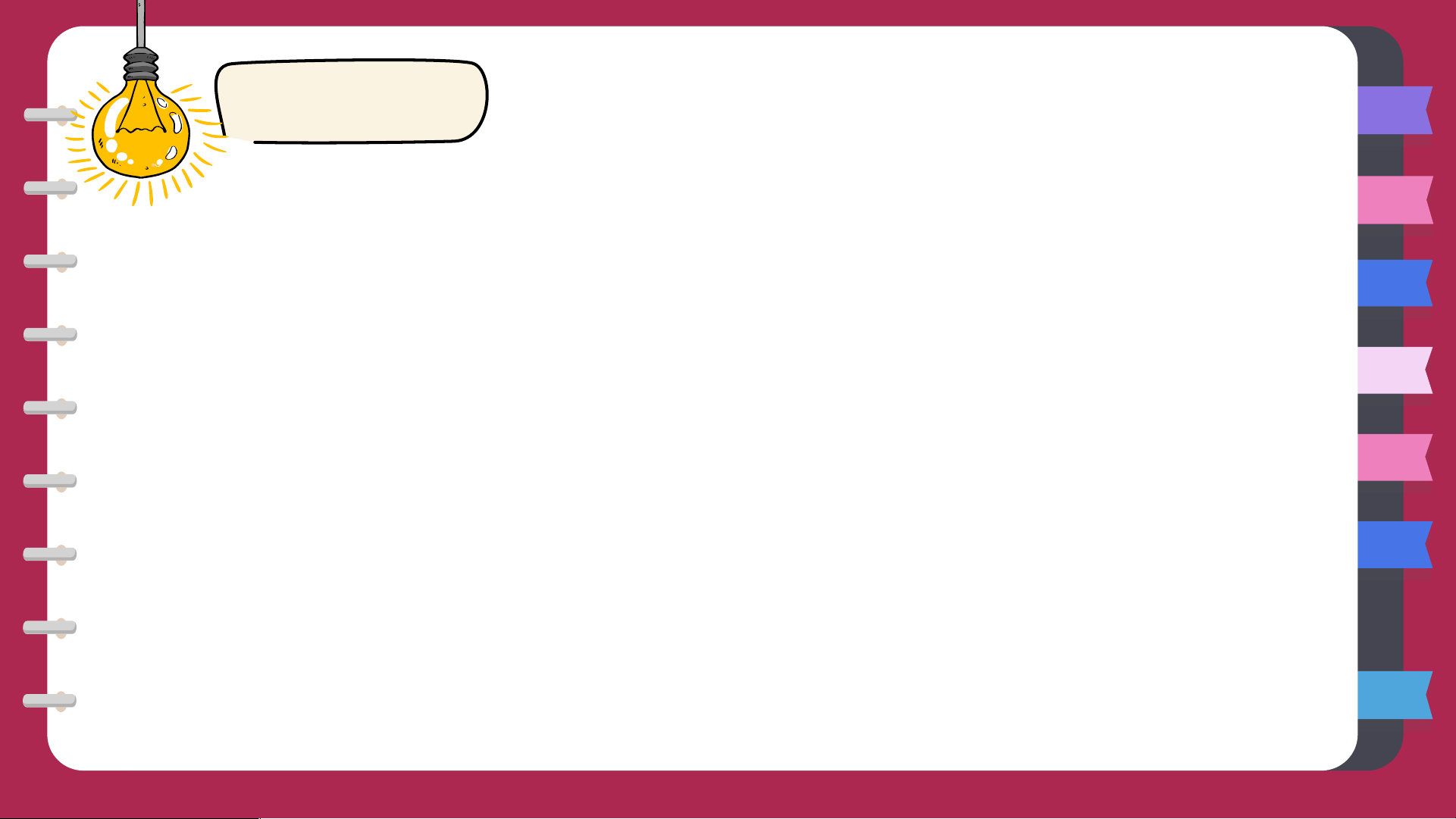
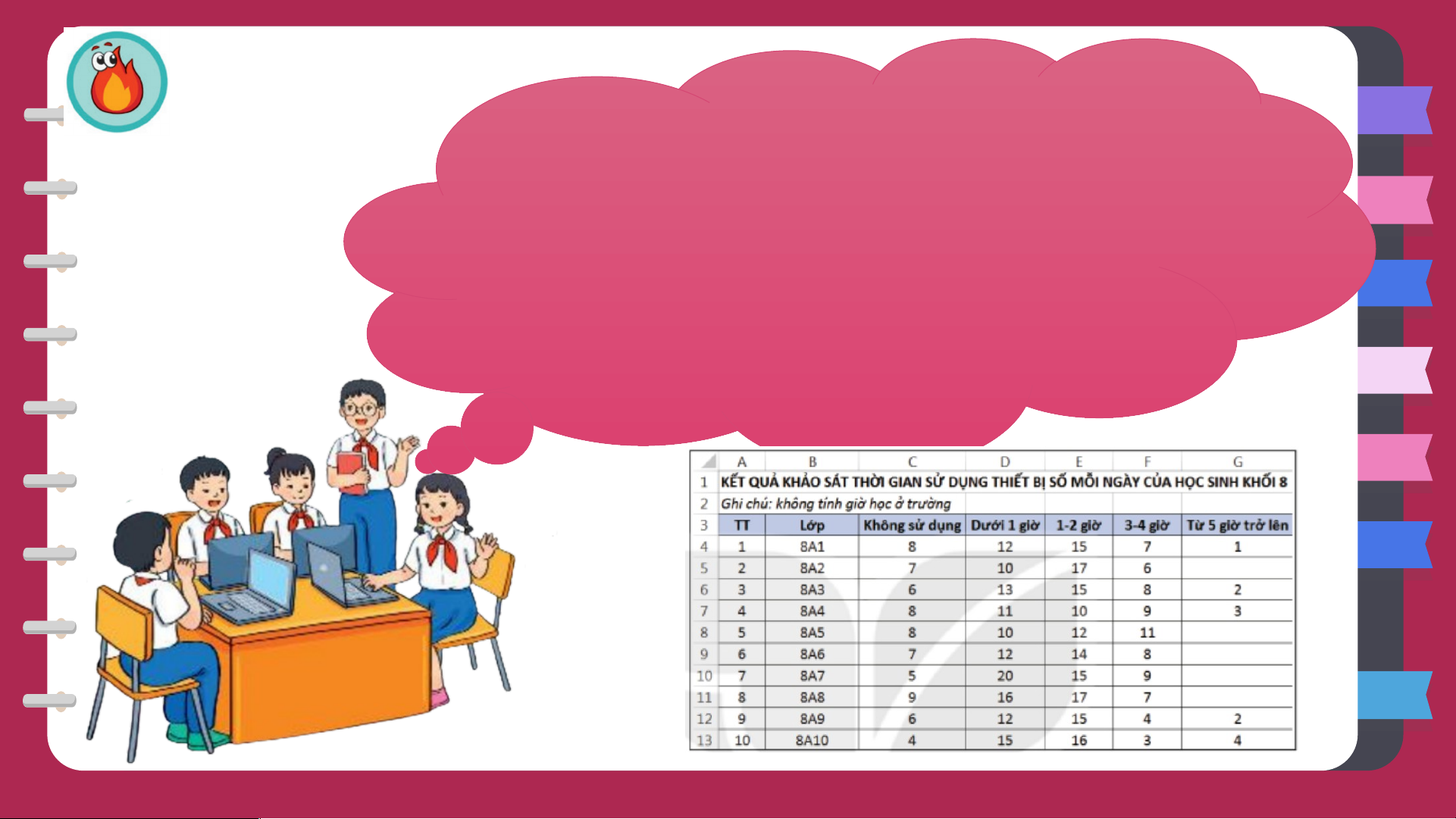
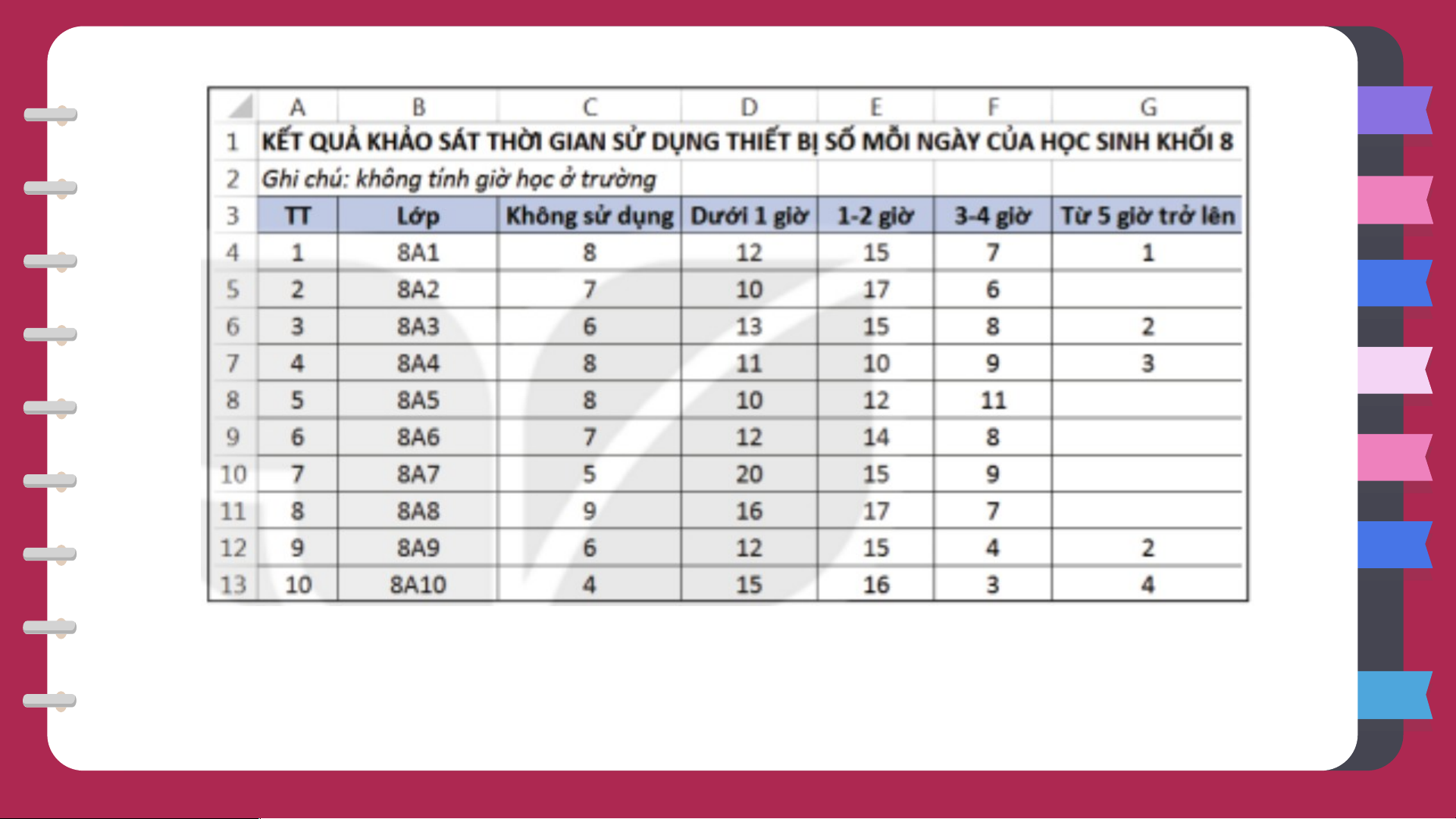
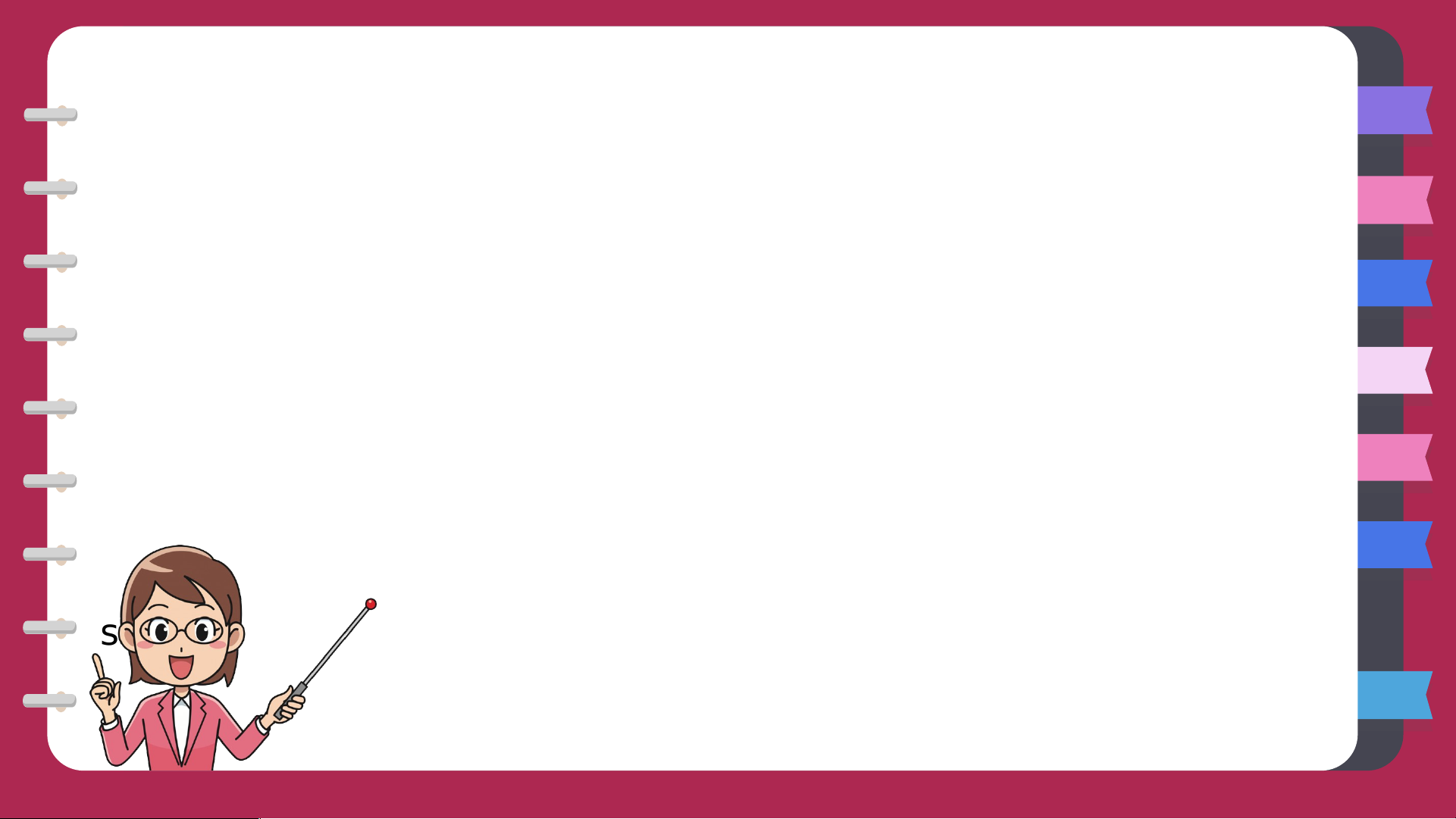
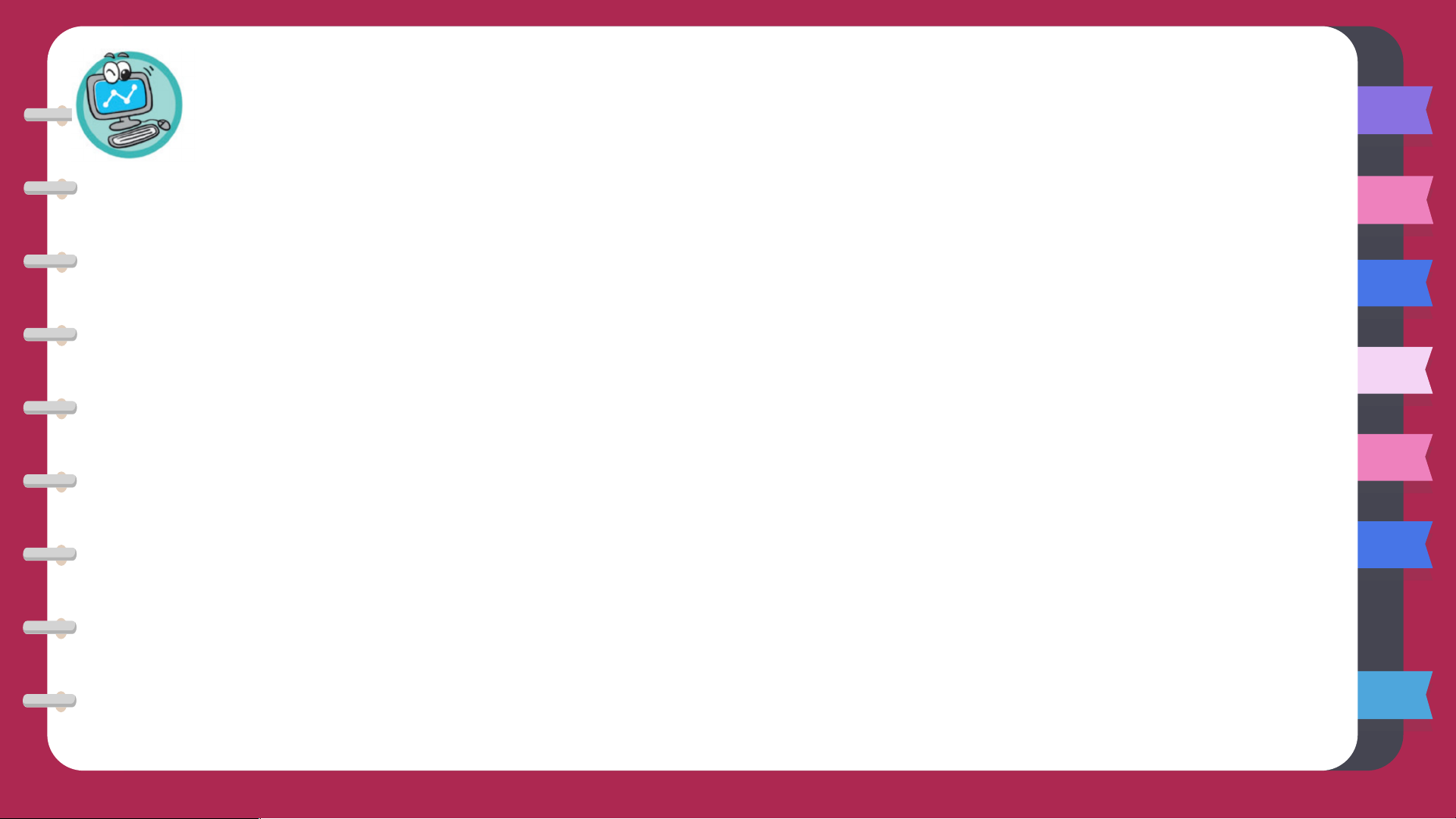
Preview text:
L L LOVE PIRCE G
KẾT NỐI TRI THỨC VỚI CUỘC SỐNG L S T H L CHỦ ĐỀ ỨNG DỤNG TIN 4 HỌC BÀI 6.
SẮP XẾP VÀ LỌC DỮ LIỆU Thành lập CLB Tin học
Hoạt động 1 Phiếu khảo sát
Phiếu khảo sát được phát cho các bạn trong lớp. Câu trả lời của
các bạn cần được lưu trữ trong bảng tính. Theo em, bảng tính
gồm các cột nào? Mỗi hàng của bảng lưu trữ dữ liệu gì?
1. SỬ DỤNG PHẦN MỀM BẢNG
TÍNH TRỢ GIÚP GIẢI QUYẾT BÀI TOÁN THỰC TẾ
Phiếu khảo sát gồm ba thông tin chính là: Họ và tên học sinh Tổ Nội dung
Ba thông tin này là tiêu đề của các cột dữ liệu
Mỗi phiếu khảo sát được trả lời là một hàng dữ liệu
được lưu trong bảng tính A B C D E 1
BẢNG KẾT QUẢ KHẢO SÁT LỚP 8A
Bảng tính lưu trữ kết 2 TT Họ đệm Tên Tổ Nội dung quả của 10 phiếu 3 1 Phạm Hoàng Bảo An 1 Mạng máy tính 4 2 Trương Thanh Hà 2 Soạn thảo văn bản khảo sát thu được, 5 3 Vũ Thị Minh An 3 Ngôn ngữ lập trình trong đó cột thứ tự 6 4 Đỗ Minh Giang 2 Bảng tính điện từ (TT) được bổ sung 7 5 Trần Minh Châu 2 Ngôn ngữ lập trình
để theo dõi số lượng 8 6 Ngô Hà Trang 1 Đồ hoạ máy tính 9 7 Dương Gia Khánh 3 Phần mềm trình chiếu phiếu khảo sát. 10 8 Đặng Mai Trang 1 Ngôn ngữ lập trình 11 9 Phùng Khánh Toàn 1 Ngôn ngữ lập trình 12 l0 Phạm Ngọc Linh 3 Đồ hoạ máy tính
Mục đích của việc khảo sát là thu thập thông tin để
quyết định CLB Tin học sẽ được tổ chức như thế nào.
Các bạn học sinh của lớp 8A cần thực A B C D E 1
BẢNG KẾT QUẢ KHẢO SÁT LỚP 8A
hiện một số thao tác xử lí dữ liệu. Ví 2 TT Họ đệm Tên Tổ Nội dung Phạm Hoàng 1) Họ và tên học sin d h ụ: An 1 Mạng máy tính
trong bảng kết quả cần 3 1 Bảo 4 2 Trương Thanh Hà 2 Soạn thảo văn bản
được sắp xếp theo thứ tự của bảng chữ cái để 5 3 Vũ Thị Minh An 3 Ngôn ngữ lập trình dễ tìm kiếm. 6 4 Đỗ Minh Giang 2 Bảng tính điện từ 7 5 Trần Minh Châu 2 Ngôn ngữ lập trình
2) Ở mỗi nội dung Tin học, danh sách học sinh 8 6 Ngô Hà Trang 1 Đồ hoạ máy tính
muốn tìm hiểu thêm là những ai? 9 7 Dương Gia Khánh 3 Phần mềm trình chiếu
3) Nội dung Tin học nào có nhiều học sinh lựa 10 8 Đặng Mai Trang 1 Ngôn ngữ lập trình
chọn nhất? Đó là những học sinh nào? 11 9 Phùng Khánh Toàn 1 Ngôn ngữ lập trình 12 l0 Phạm Ngọc Linh 3 Đồ hoạ máy tính
4) Với mỗi nội dung, học sinh thuộc những tổ
nào để có căn cứ chia nhóm học tập?
Chúng ta có thể sử dụng
chức năng sắp xếp và lọc
dữ liệu để giải quyết những A B C D E 1
BẢNG KẾT QUẢ KHẢO SÁT LỚP 8A
yêu cầu của bài toán thực 2 TT Họ đệm Tên Tổ Nội dung Phạm Hoàng tế ở trên. 3 1 Bảo An 1 Mạng máy tính 4 2 Trương Thanh Hà 2 Soạn thảo văn bản 5 3 Vũ Thị Minh An 3 Ngôn ngữ lập trình 6 4 Đỗ Minh Giang 2 Bảng tính điện từ 7 5 Trần Minh Châu 2 Ngôn ngữ lập trình
Lưu ý: Việc sắp xếp theo 8 6 Ngô Hà Trang 1 Đồ hoạ máy tính 9 7 Phần mềm trình
thứ tự bảng chữ cái khi sử Dương Gia Khánh 3 chiếu
dụng bảng mã Unicode sẽ 10 8 Đặng Mai Trang 1 Ngôn ngữ lập trình 11 9 Phùng Khánh Toàn 1 Ngôn ngữ lập trình
không hoàn toàn đúng với 12 l0 Phạm Ngọc Linh 3 Đồ hoạ máy tính
thứ tự trong tiếng Việt.
Em hãy nêu tiêu chí sắp xếp danh sách học sinh theo
thứ tự của bảng chữ cái trong bảng kết quả ở Hình 6.2. 2. THỰC HÀNH: SẮP XẾP DỮ LIỆU
a) Sắp xếp dữ liệu theo một tiêu chí NHIỆM VỤ
Sắp xếp cột Tên của bảng Kết
quả khảo sát lớp 8A ở Hình 6.2
theo thứ tự bảng chữ cái. Hướng dẫn
1. Chọn vùng dữ liệu cần sắp
2. Trong thẻ Data, tại nhóm xếp là A2:E12.
Sort & Filter, chọn lệnh Sort
Trong vùng dữ liệu này, hàng 2
để mở hộp thoại Sort. Các
là hàng tiêu đề của bảng, các
bước tiếp theo thực hiện như
hàng còn lại là dữ liệu cần sắp
minh hoạ trong Hình 6.3. Chọn xếp.
OK để hoàn thành việc sắp xếp.
Hình 6.3. Sắp xếp bảng dữ liệu theo một tiêu chí
Hình 6.4. Kết quả sắp xếp tên học sinh theo thứ tự bảng chữ cái
b)Sắp xếp dữ liệu theo nhiều tiêu chí NHIỆM VỤ
Trong bảng tính ở Hình 6.4, tên học sinh đã được sắp xếp theo
thứ tự bảng chữ cái. Tuy nhiên, có hai học sinh cùng tên là
Trang, nhưng bạn Ngô Hà Trang được sắp xếp trước bạn Đặng
Mai Trang, trong khi chữ N đứng sau chữ Đ trong bảng chữ
cái. Như vậy, để danh sách học sinh hiển thị đúng theo yêu
cầu, em cần bổ sung thêm tiêu chí thứ hai là sắp xếp Họ đệm.
Khi đó, nếu cùng giá trị trên cột Tên, các hàng của bảng tính
sẽ được sắp xếp theo thứ tự chữ cái của cột Họ đệm. Mở hộp thoại Sort 2. Chọn Add 3. Chọn cột Tên 4. Chọn cột Họ 1. Chọn ô này để level để thêm là tiêu chí sắp đệm là tiêu chí không sắp xếp tiêu chí sắp xếp xếp thứ nhất sắp xếp thứ hai dòng tiêu đề
Hình 6.5. Sắp xếp theo nhiều tiêu chí Lưu ý:
- Tiếp tục chọn nút lệnh Add
level nếu muốn thêm nhiều tiêu chí sắp xếp.
- Chọn nút lệnh Delete Level
nếu muốn xoá bỏ tiêu chí sắp xếp.
Kết quả được minh hoạ trong
Hình 6.6, trong đó Tên và Họ
đệm được sắp xếp theo thứ tự
bảng chữ cái. Sau khi sắp xếp
dữ liệu, em có thể nhập lại giá
trị của cột TT cho đúng thứ tự.
Theo em có thể sắp xếp bảng kết quả khảo sát lớp 8A
(Hình 6.2) theo tổ, nếu cùng tổ sắp xếp theo tên, nếu cùng
tên sắp xếp theo họ đệm được không? Hãy thực hiện sắp xếp trên bảng tính. 2. THỰC HÀNH: LỌC DỮ LIỆU
Chức năng lọc dữ liệu của phần mềm
bảng tính được sử dụng để chọn và
chỉ hiển thị các dòng thoả mãn
các điều kiện nào đó.
NHIỆM VỤ 1 (lọc theo một tiêu
chí): Lọc danh sách học sinh
theo từng nội dung Tin học mà
học sinh lựa chọn (sử dụng bộ lọc nhiều tuỳ chọn). Hướng dẫn
Bước 1. Chọn vùng dữ liệu cần lọc là A2:E12.
Bước 2. Trong thẻ Data, tại nhóm Sort & Filter,
chọn lệnh Filter. Khi đó, nút lệnh lọc dữ liệu sẽ
xuất hiện ở tất cả các ô thuộc dòng tiêu đề của bảng dữ liệu. 2. Nháy chuột vào 1. Nháy chuột 3. Chọn Hướng dẫn đây để chọn vào đây để lọc nội dung hoặc bỏ chọn tất theo cột Nội cần lọc cả các ô dung
Bước 3. Thực hiện lọc dữ liệu theo các bước trong Hình 6.7. Chọn OK
để hoàn thành việc lọc. Hướng dẫn
Hình 6.8 minh hoạ kết quả lọc dữ liệu là danh sách
học sinh mong muốn tìm hiểu nội dung Ngôn ngữ lập trình. 2. Nháy chuột vào Hướng dẫn đây để chọn hoặc bỏ chọn tất cả các ô
Bước 4. Để bỏ lọc dữ
liệu, chọn Select All
Lưu ý: Dữ liệu không
đúng với điều kiện lọc sẽ bị ẩn đi.
NHIỆM VỤ 2 (lọc theo nhiều tiêu
chí): Lọc danh sách HS của Tổ 1
muốn tìm hiểu nội dung Đồ hoạ máy tính. Hướng dẫn
Bước 1. Thực hiện Bước 1 và Bước 2 như ở Nhiệm vụ 1.
Bước 2. Trong cột Nội dung, chọn tiêu chí lọc là Đồ hoạ máy tính.
Bước 3. Trong cột Tổ, chọn tiêu chí lọc là 1.
Bước 4. Để bỏ lọc dữ liệu, thực hiện tương tự như Bước
4 ở Nhiệm vụ 1 đối với cột Nội dung và cột Tổ.
Chúng tớ đã thực hiện một
cuộc khảo sát trong khối 8 để tìm hiểu
sự ảnh hưởng của công nghệ kĩ thuật số
đến cuộc sống của học sinh. Bảng dữ
liệu dưới đây thống kê số học sinh của
mỗi lớp đã trả lời các câu hỏi.
Hình 6.9. Bảng dữ liệu khảo sát thời gian học sinh
sử dụng thiết bị số mỗi ngày Em hãy thực hiện:
a) Tạo bảng dữ liệu và định dạng theo mẫu ở Hình 6.9 và lưu tệp
với tên TGSDThietbiso.xlsx.
b) Sắp xếp bảng dữ liệu theo thứ tự giá trị giảm dần của cột Không sử dụng.
c) Sắp xếp bảng dữ liệu theo hai tiêu chí: giá trị giảm dần của cột
Không sử dụng, nếu bằng nhau thì sắp xếp theo giá trị giảm
dần của cột Dưới 1 giờ.
d) Lọc danh sách các lớp không có học sinh sử
dụng thiết bị số từ 5 giờ trở lên. VẬN DỤNG
Ngoài các chức năng lọc mà em đã tìm hiểu trong phần thực
hành, phần mềm bảng tính còn có chức năng lọc theo điều kiện.
Khi nháy chuột vào nút lệnh lọc dữ liệu, em còn thấy tuỳ chọn
Number Filters (hoặc Text Filters) nếu phần lớn các ô trong cột
đó chứa dữ liệu số (hoặc kí tự).
Em hãy mở tệp dữ liệu TGSDThietbiso.xlsx, tìm hiểu chức
năng Number Filters để lọc danh sách các lớp có số học sinh sử
dụng thiết bị số từ 3 đến 4 giờ lớn hơn hoặc bằng 10 học sinh.
Document Outline
- Slide 1
- Slide 2
- Slide 3
- Slide 4
- Slide 5
- Slide 6
- Slide 7
- Slide 8
- Slide 9
- Slide 10
- Slide 11
- Slide 12
- Slide 13
- Slide 14
- Slide 15
- Slide 16
- Slide 17
- Slide 18
- Slide 19
- Slide 20
- Slide 21
- Slide 22
- Slide 23
- Slide 24
- Slide 25
- Slide 26
- Slide 27
- Slide 28
- Slide 29
- Slide 30
- Slide 31
- Slide 32
- Slide 33
- Slide 34
- Slide 35