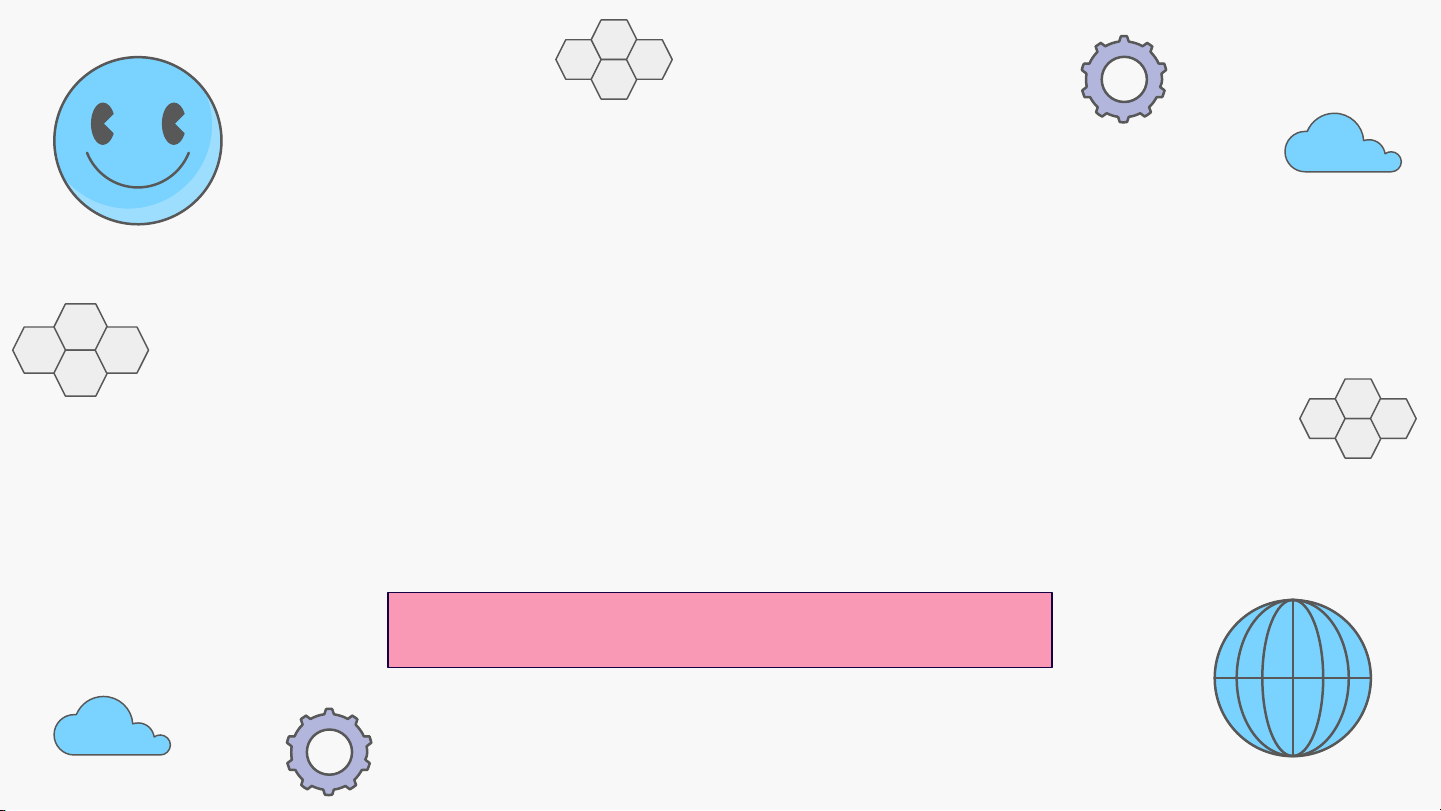
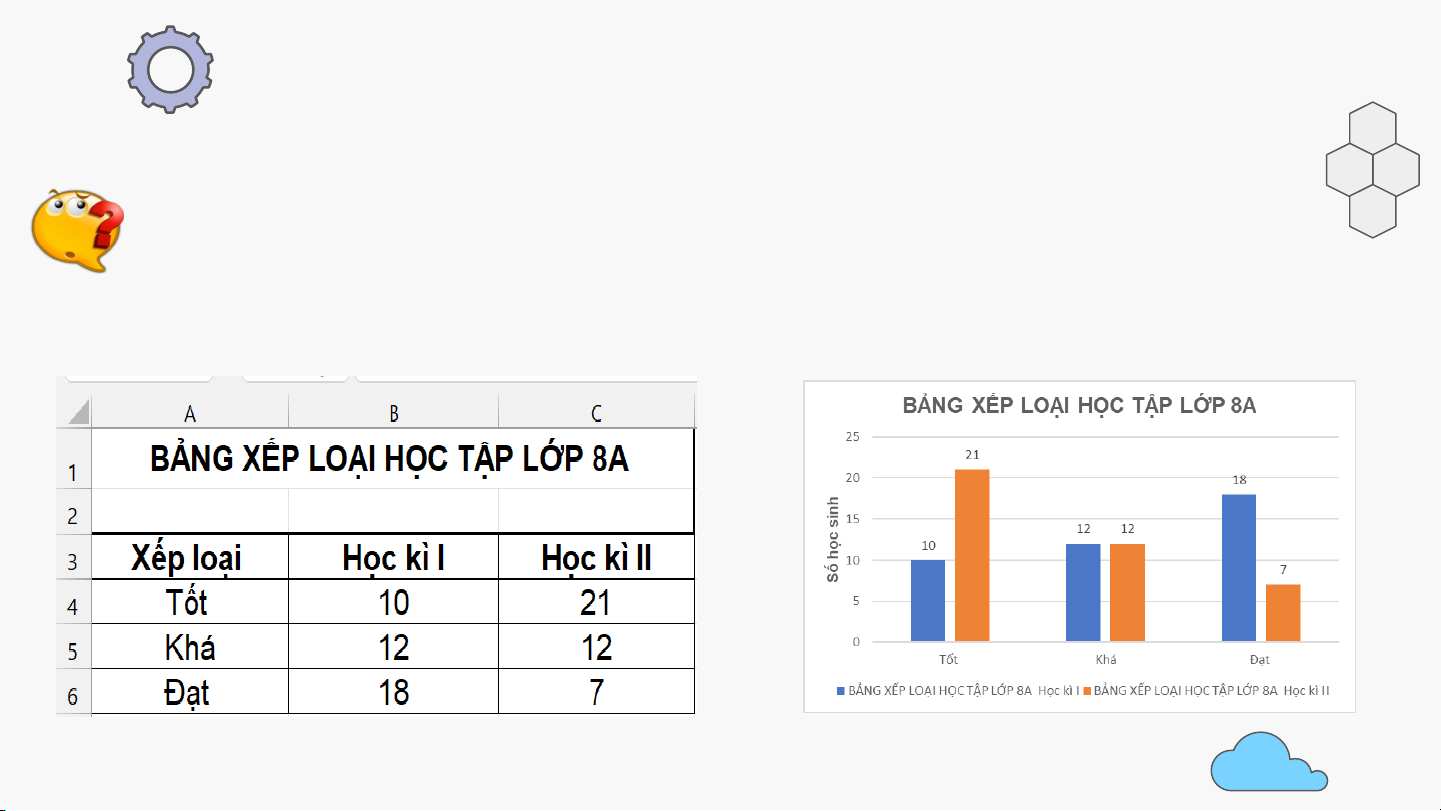
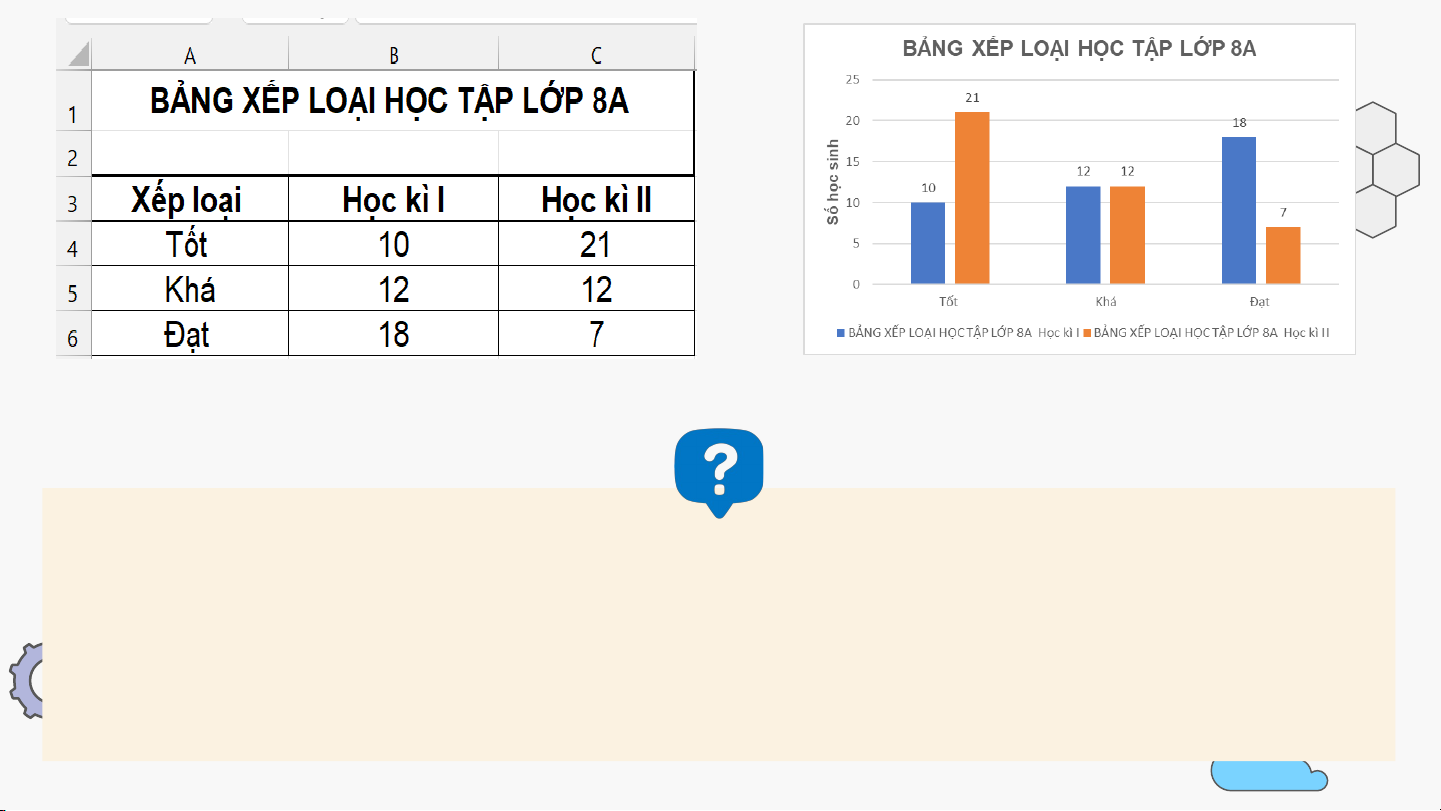
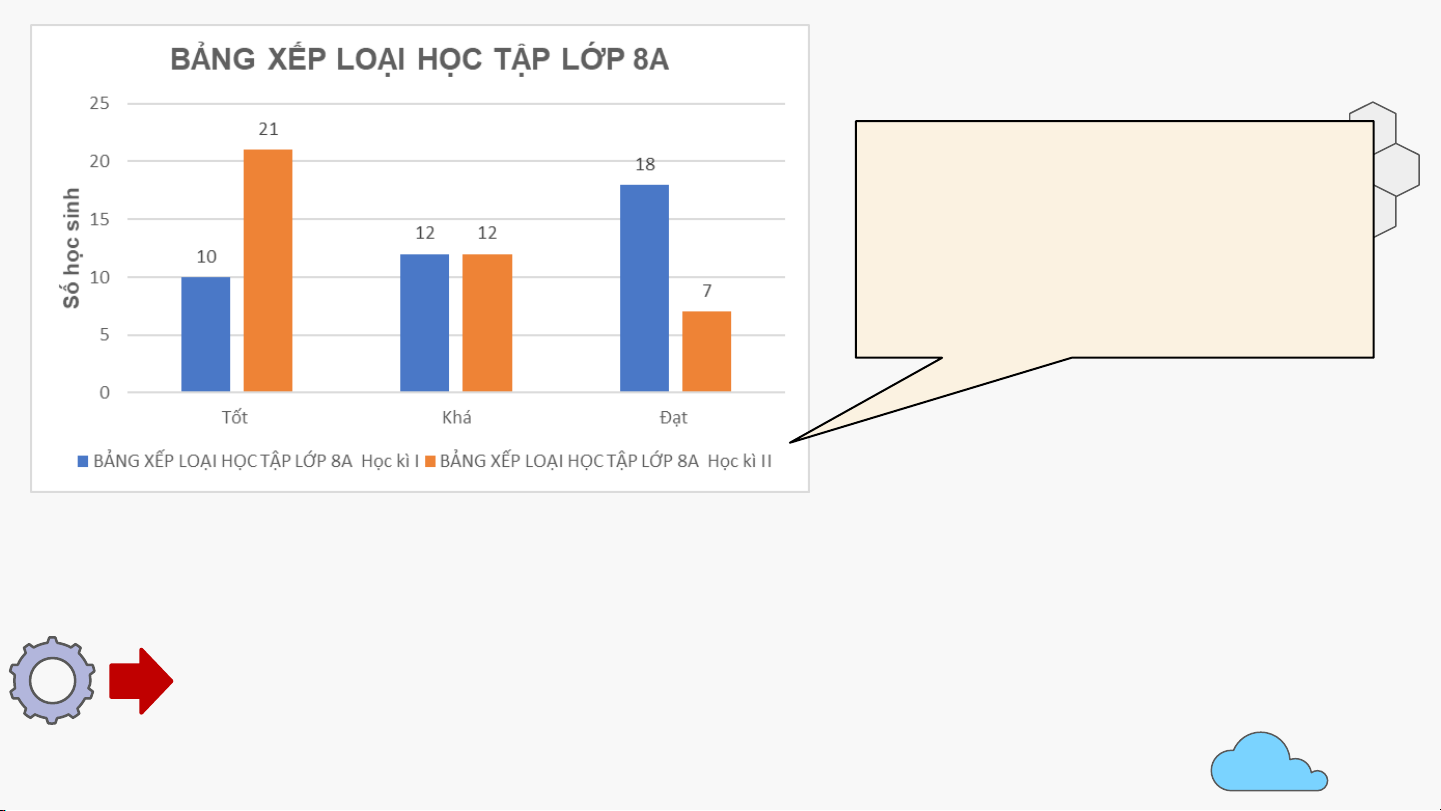
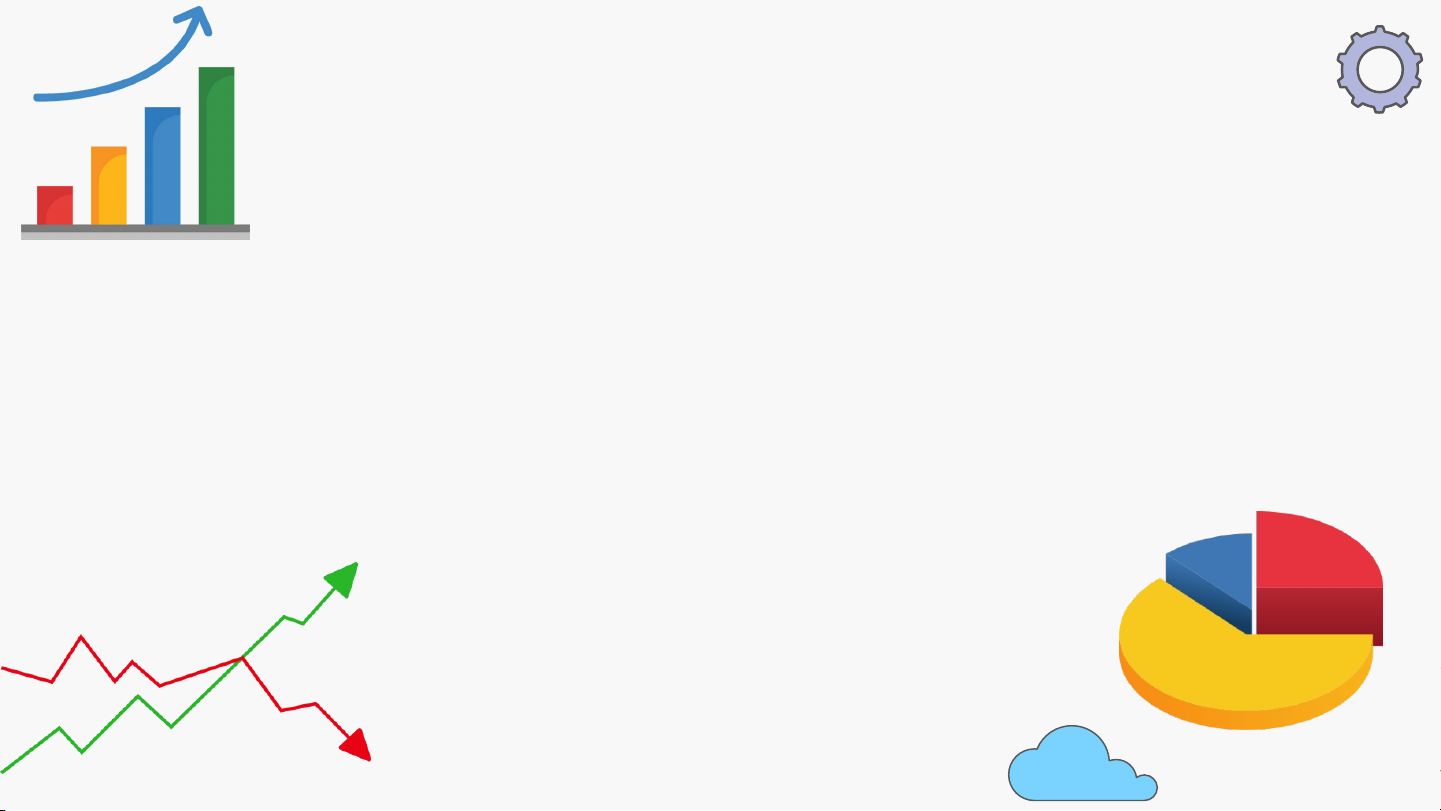
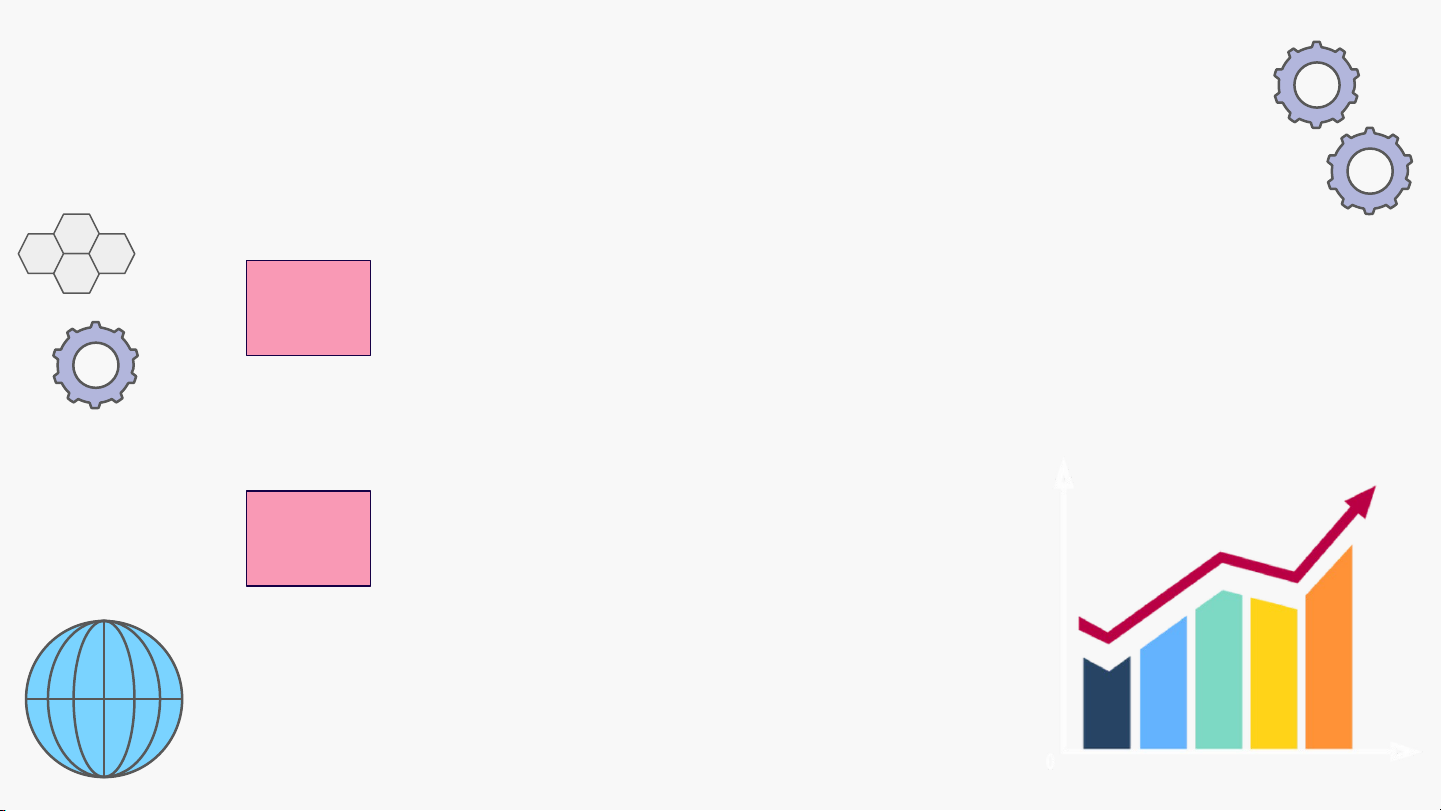
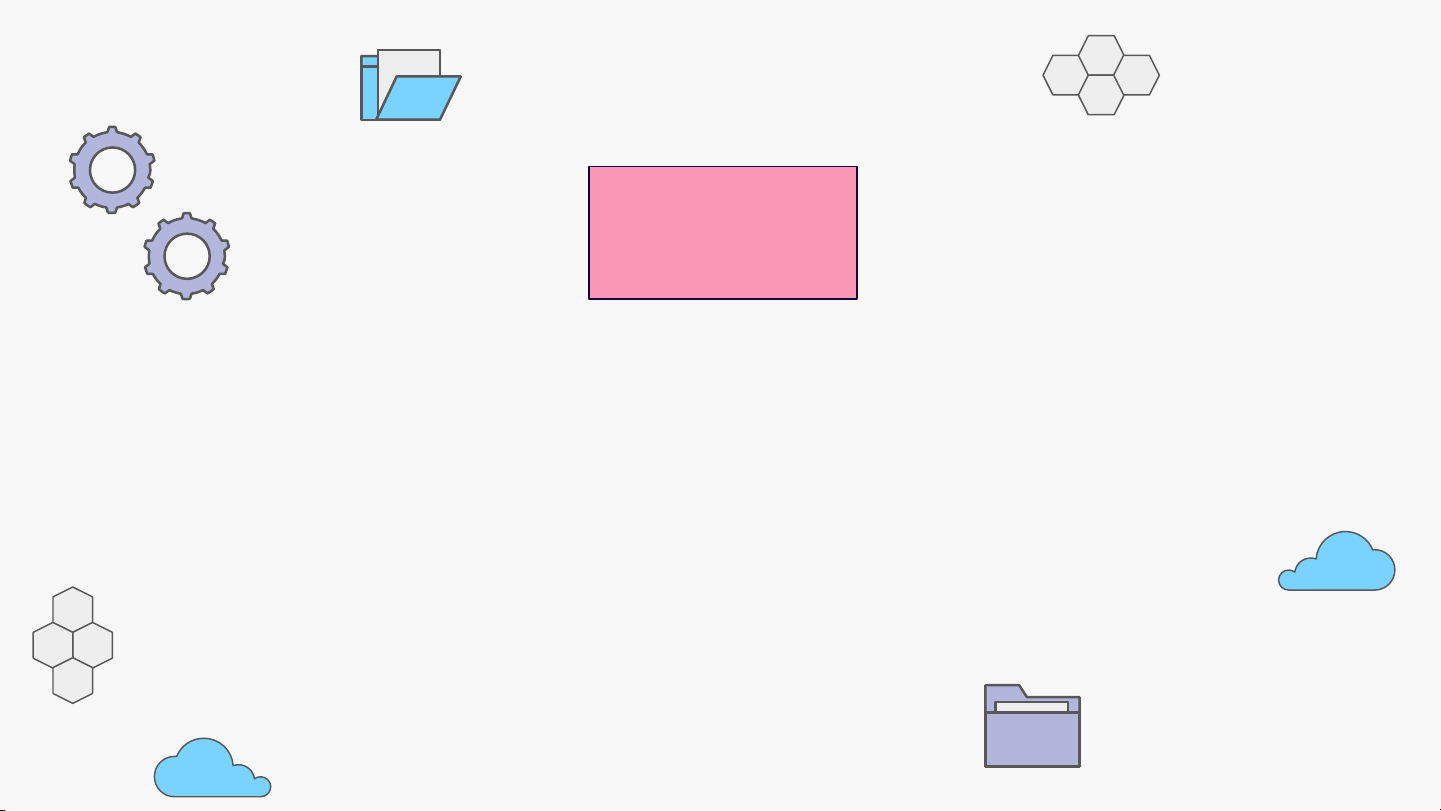
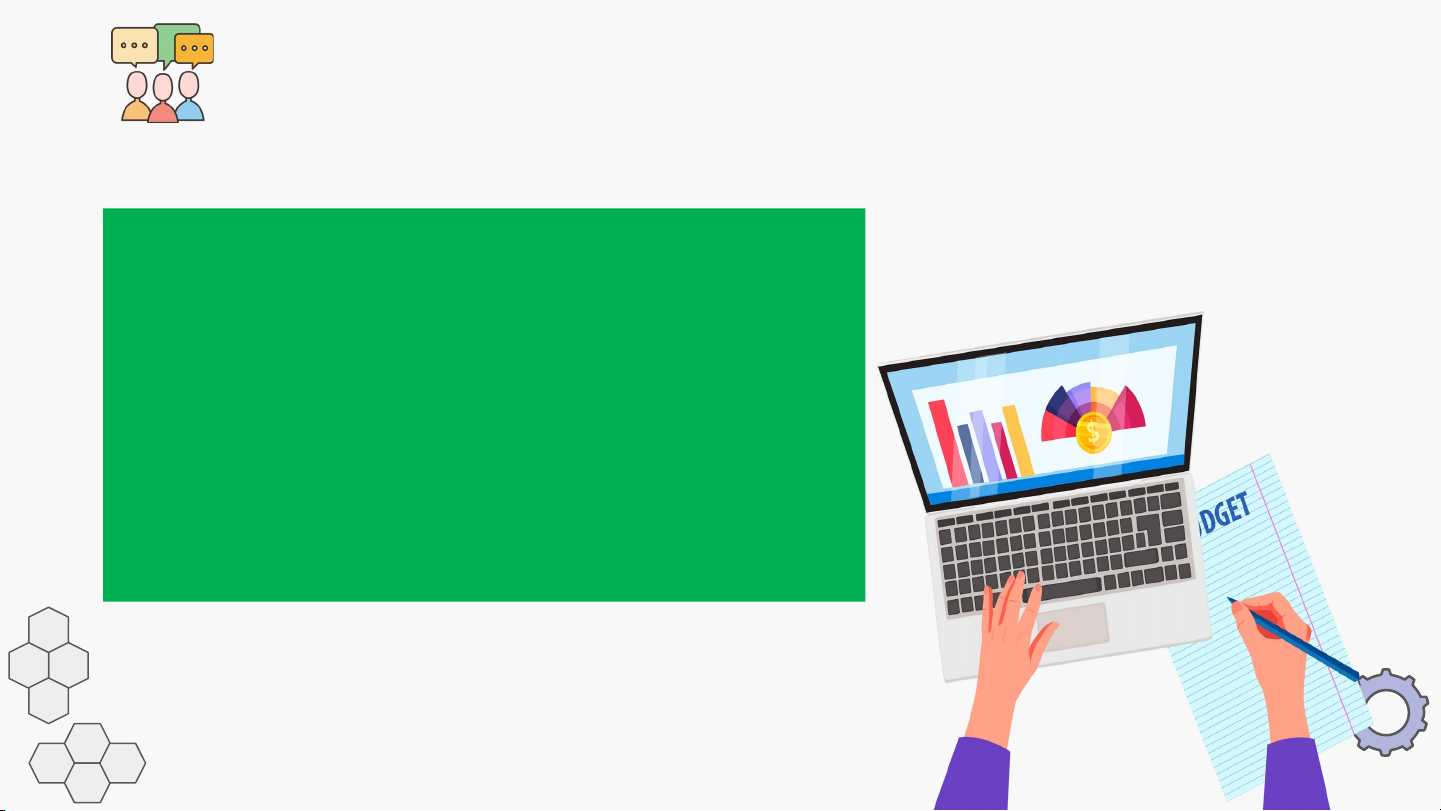
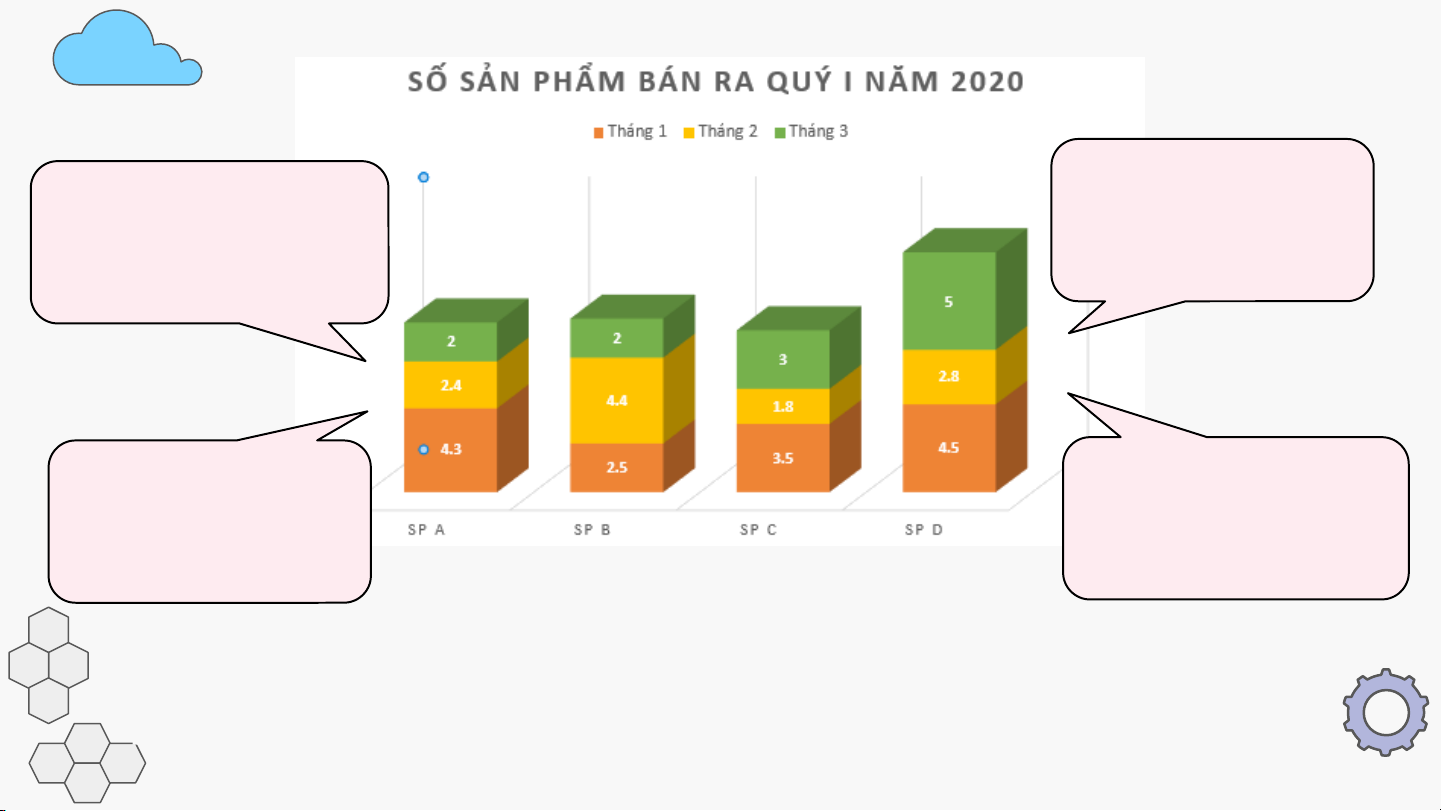
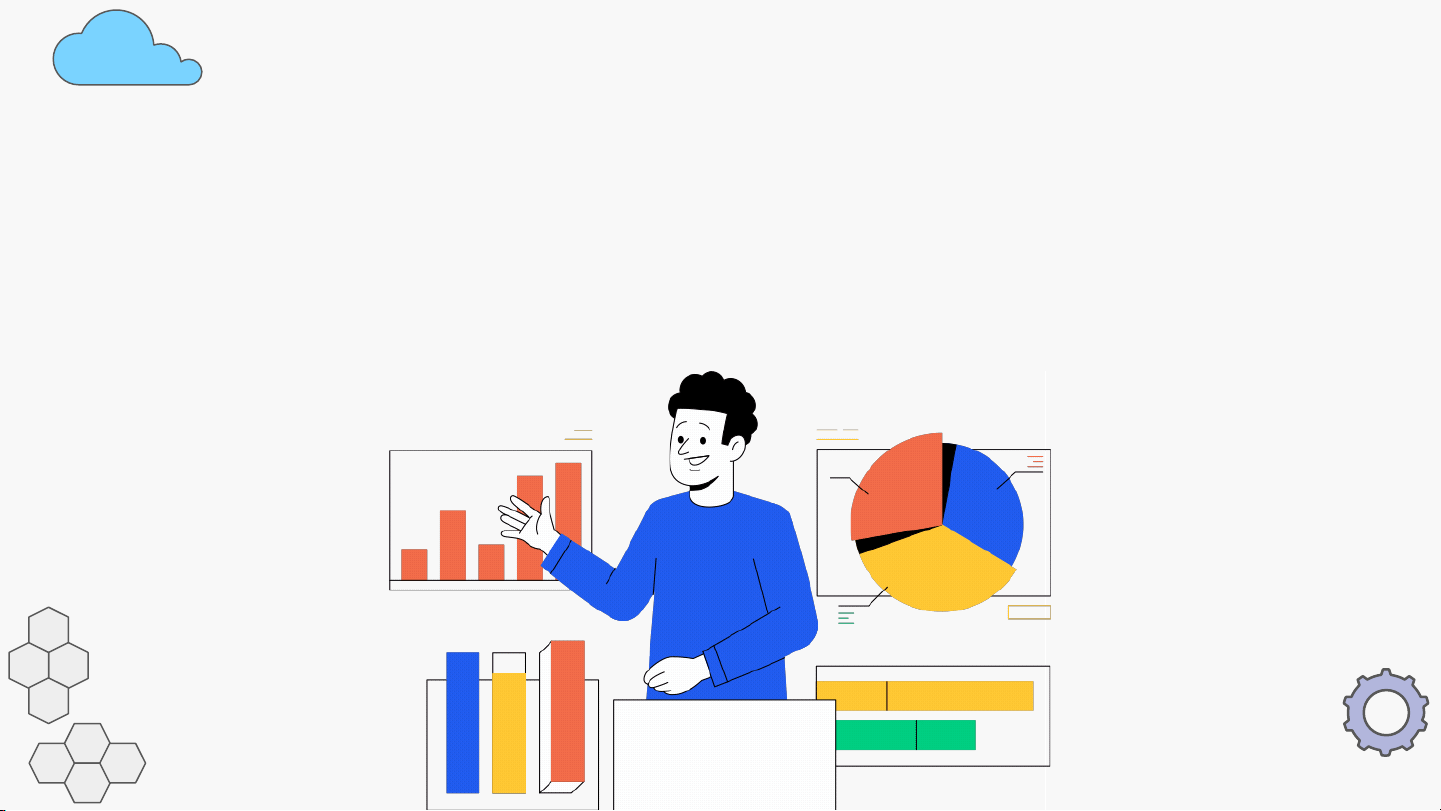
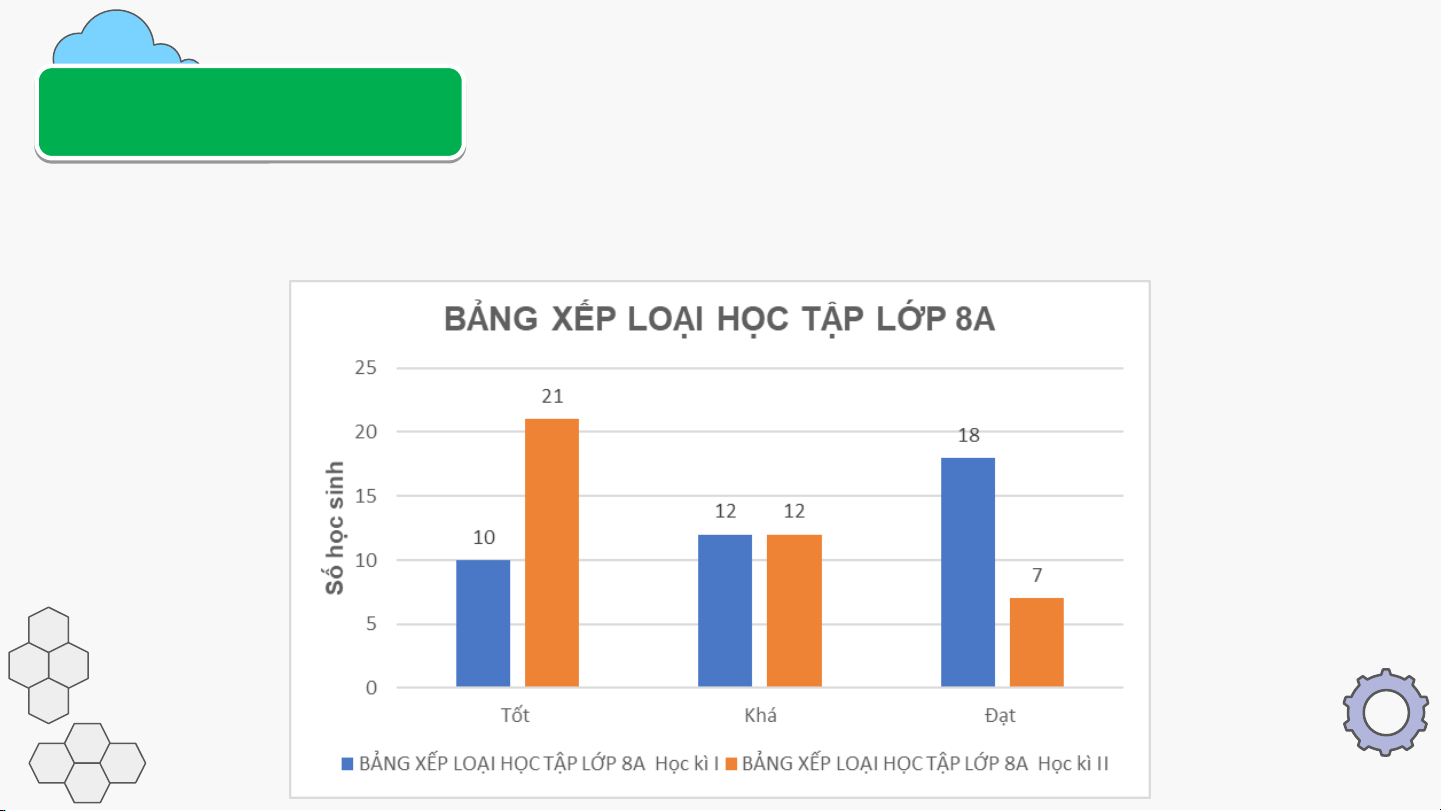
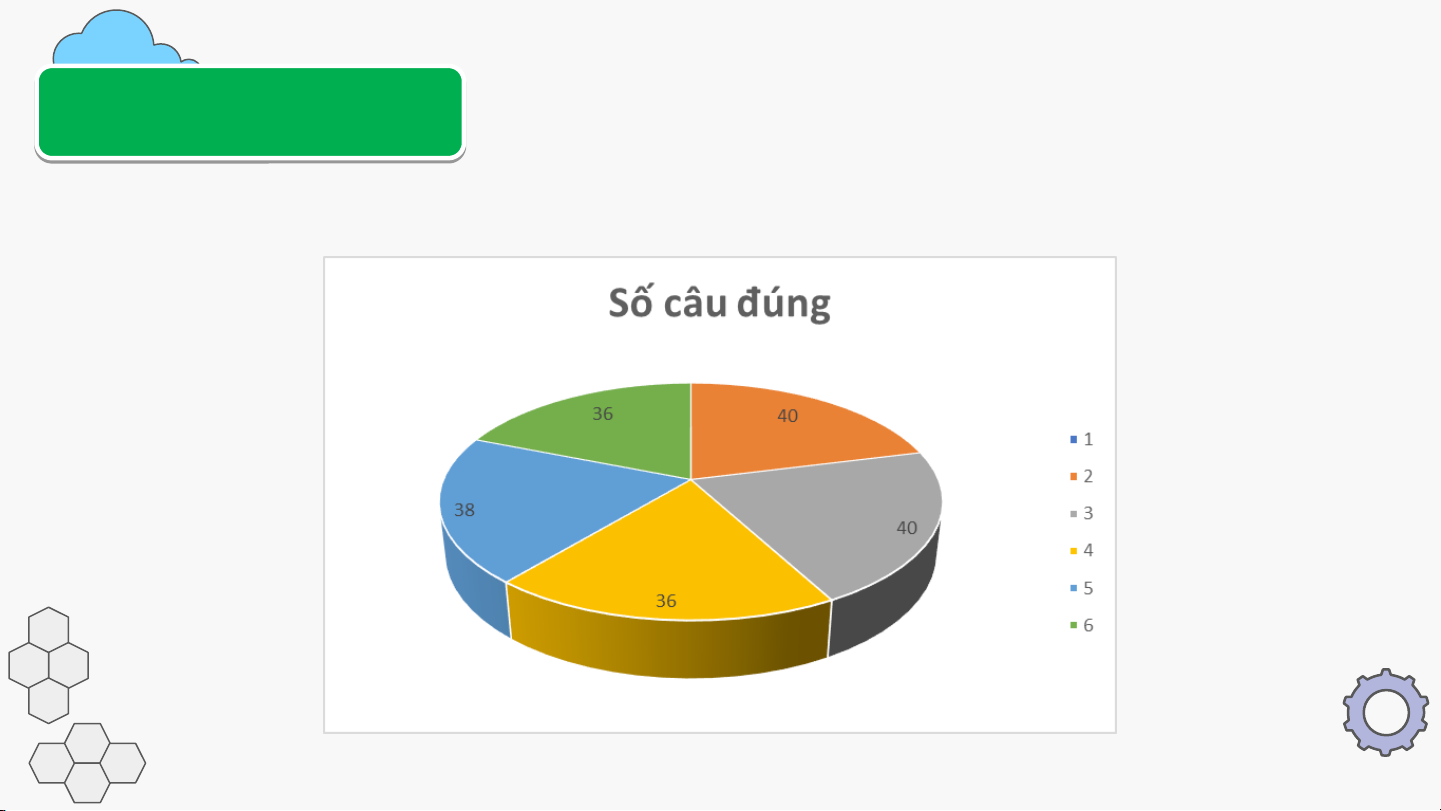
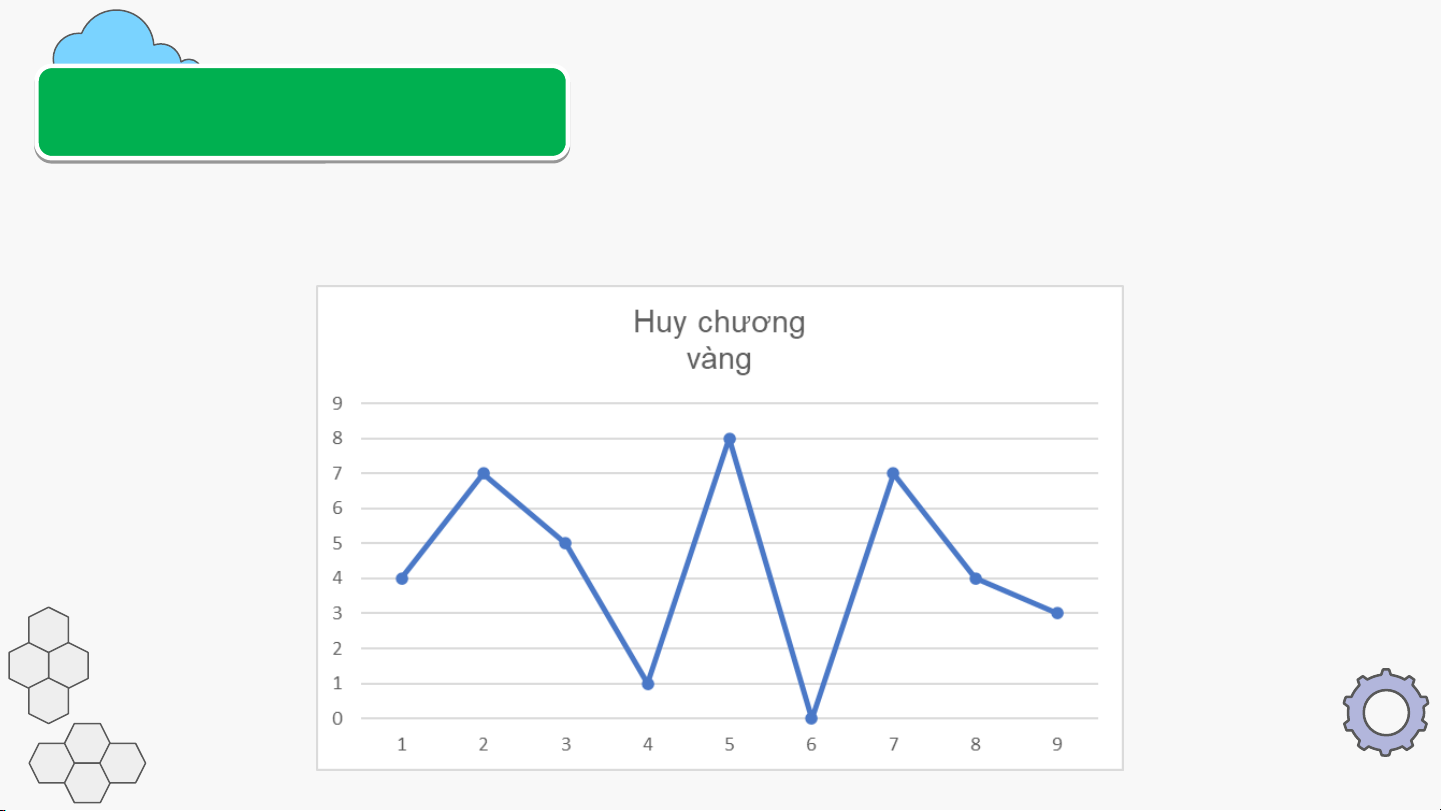
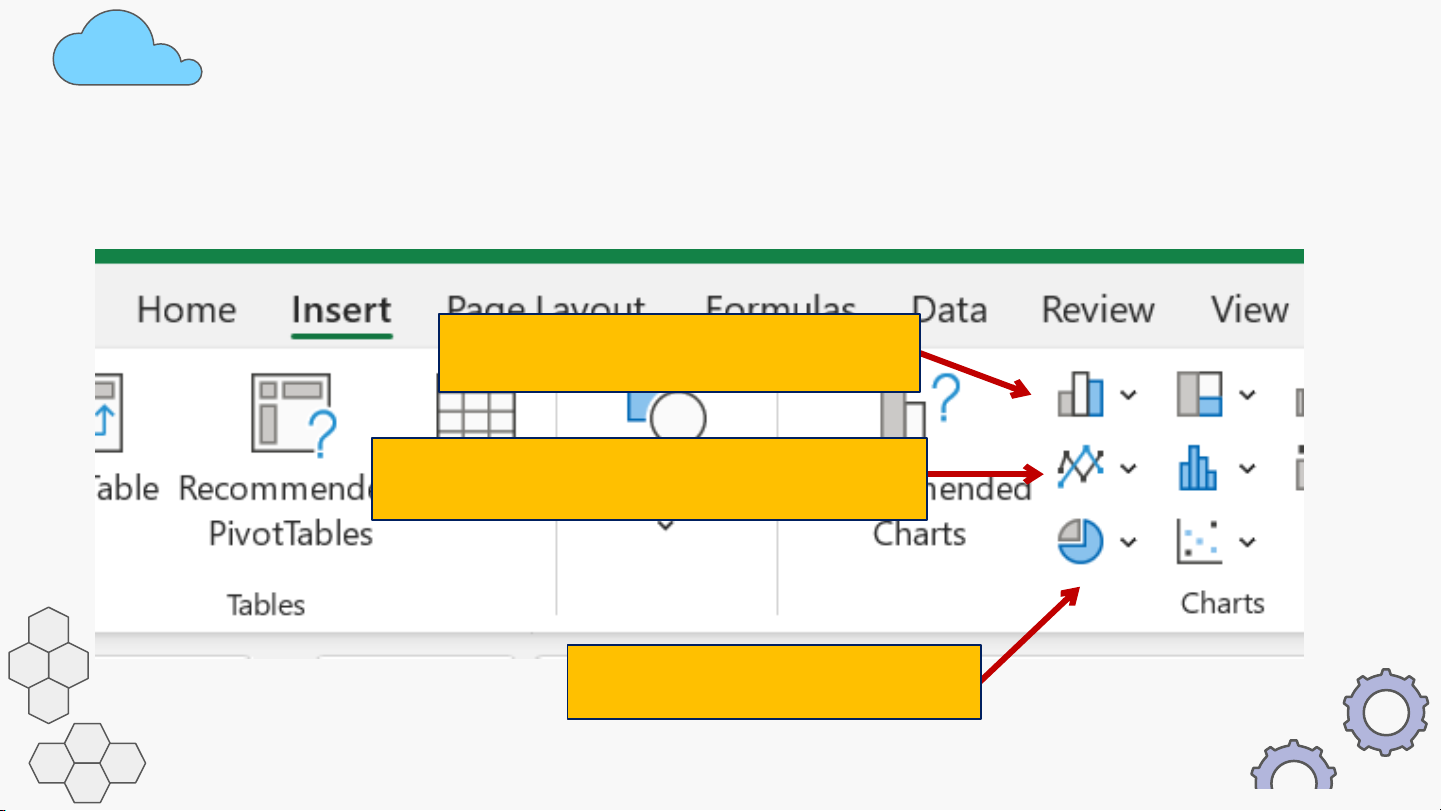
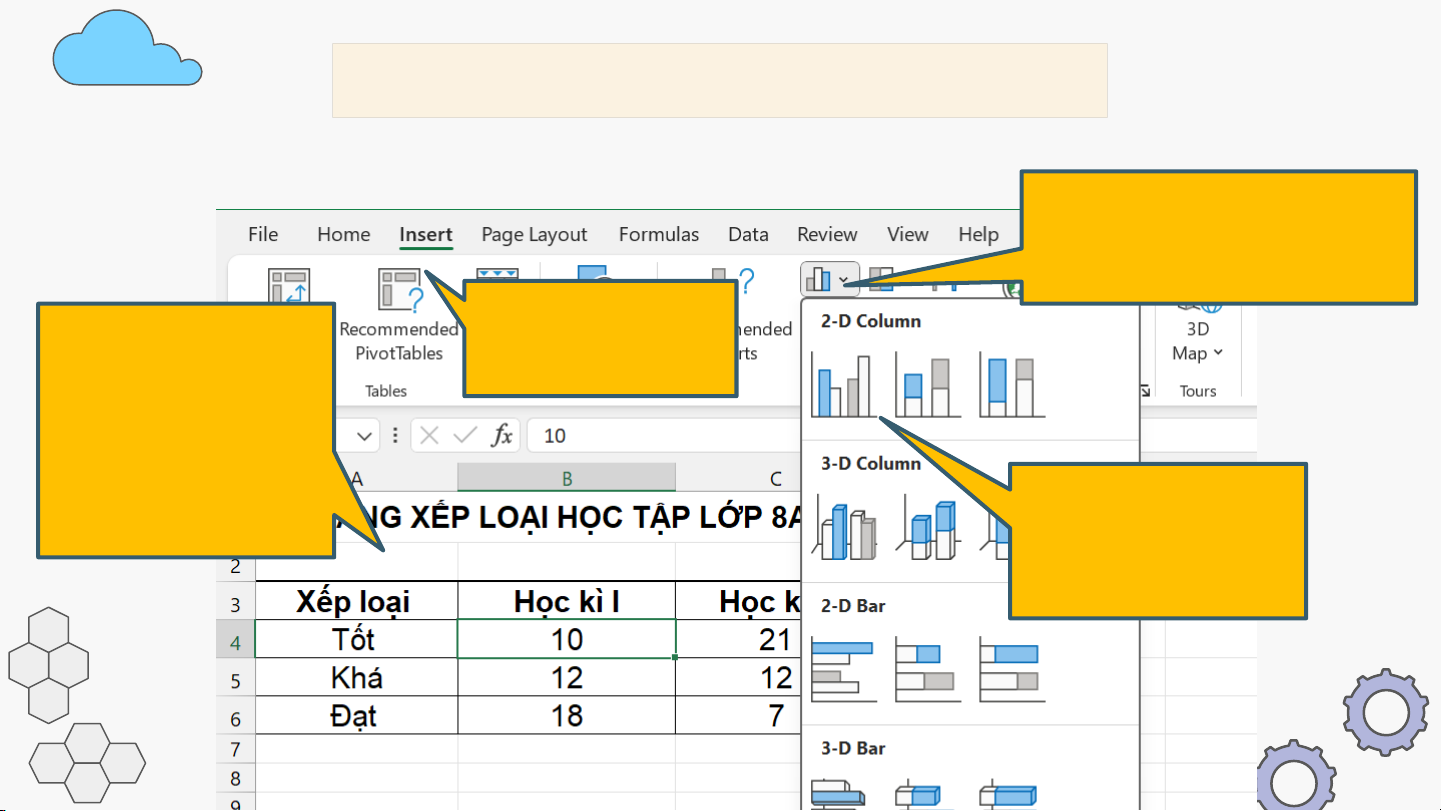
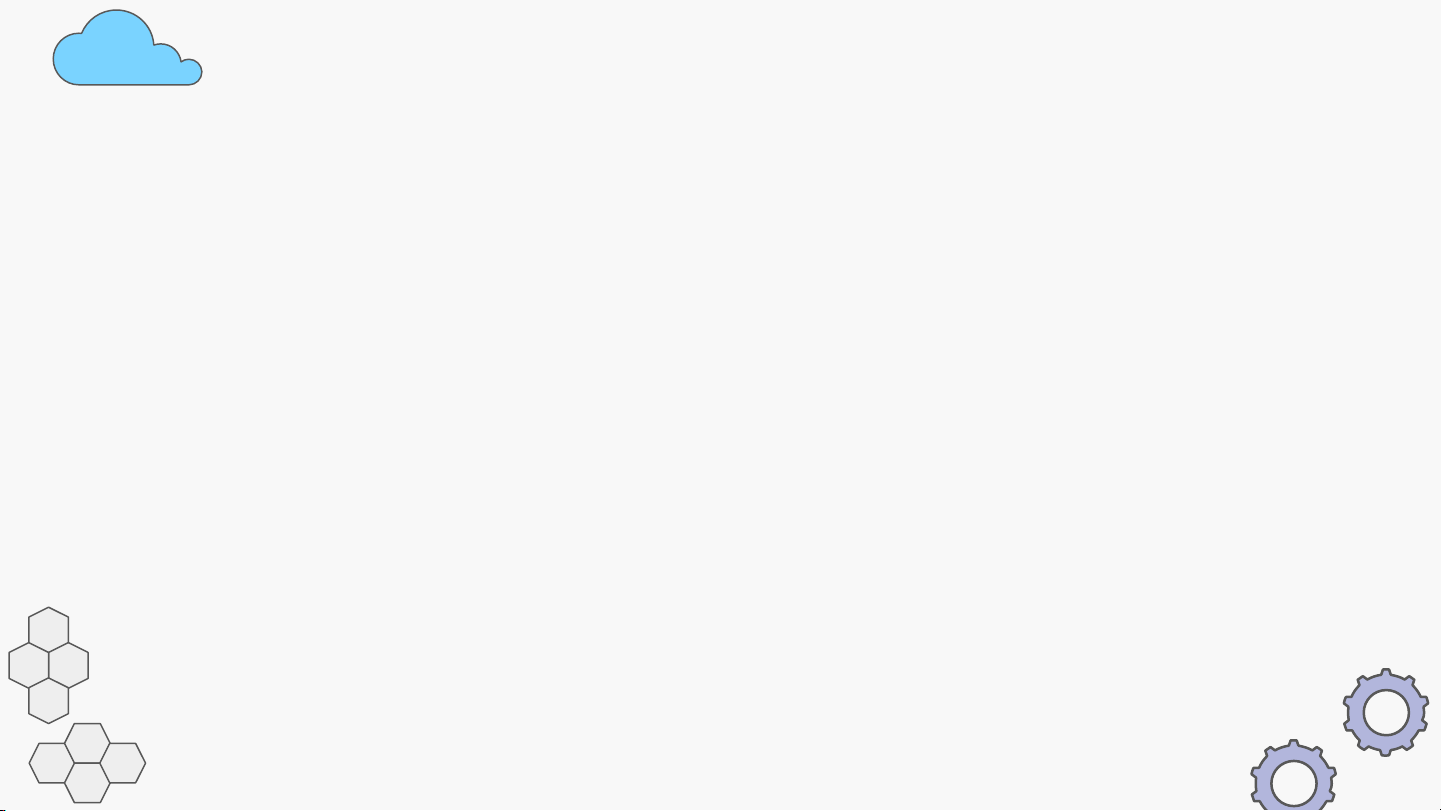
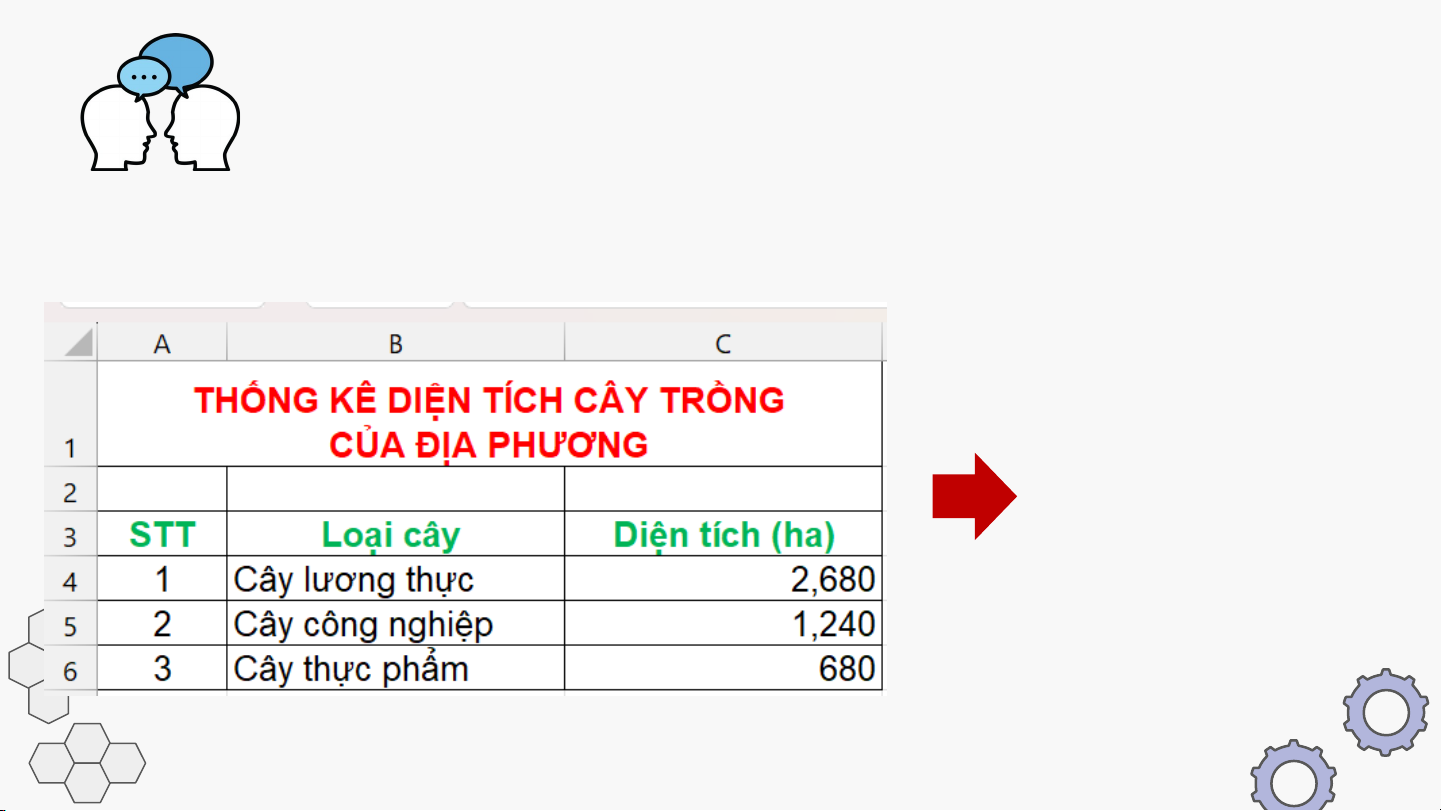
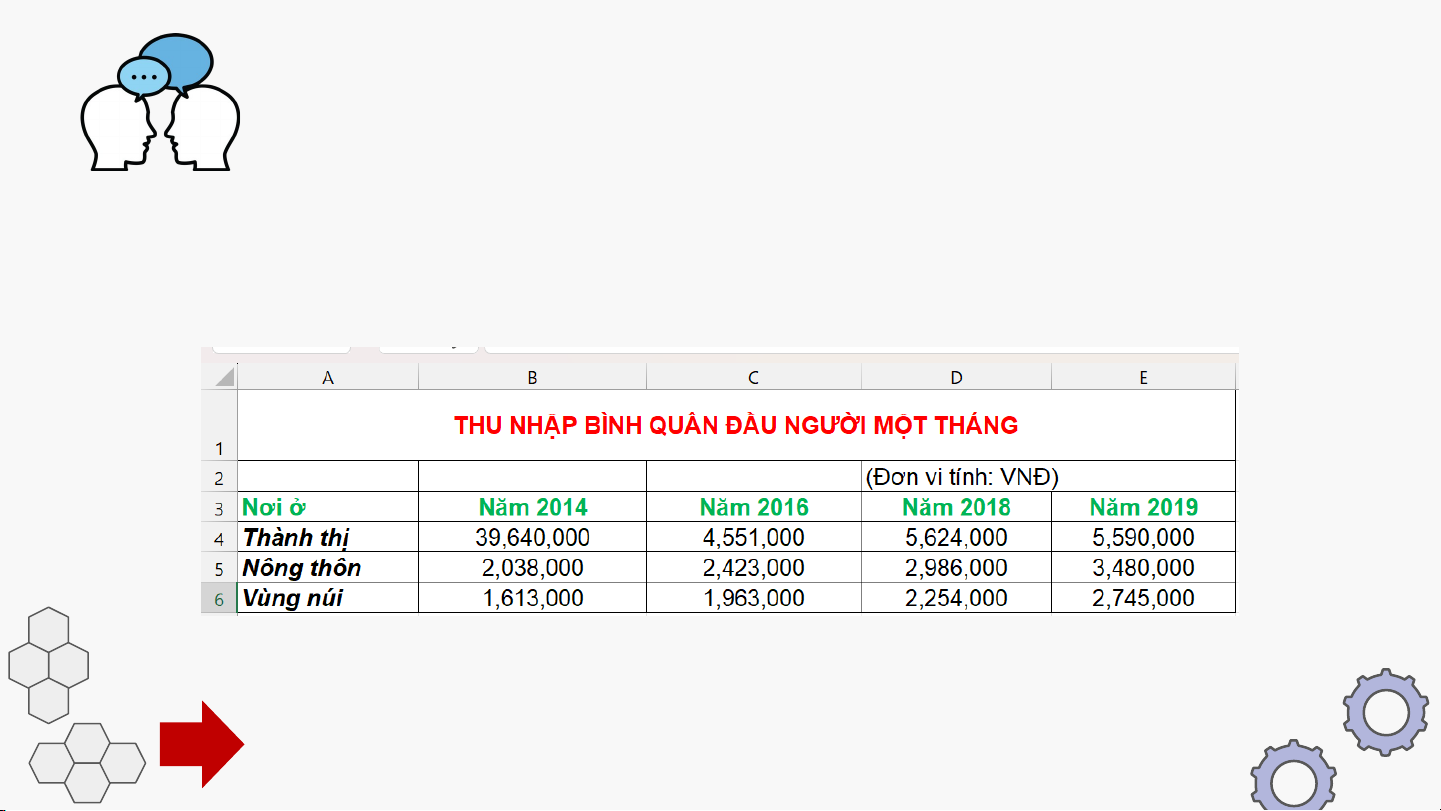
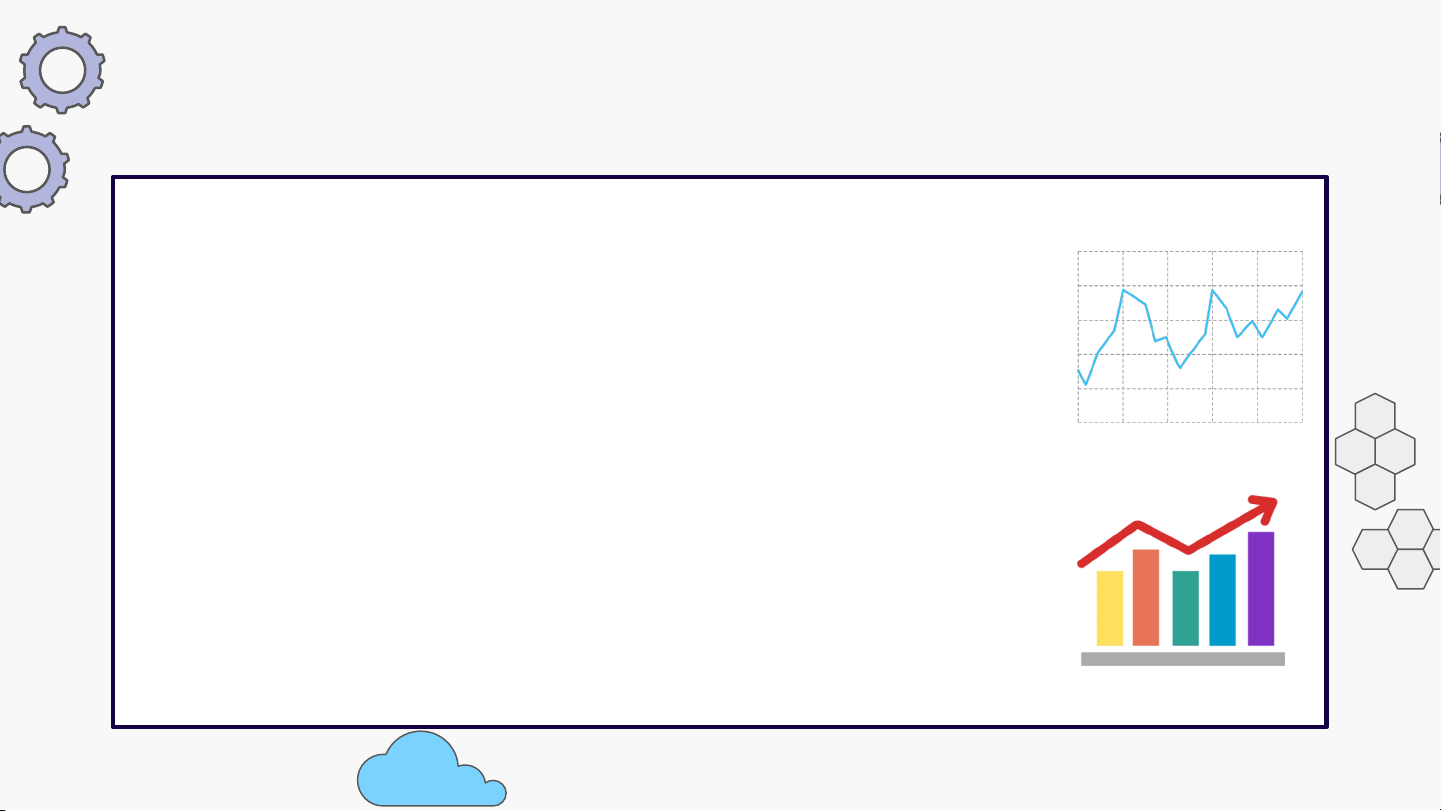
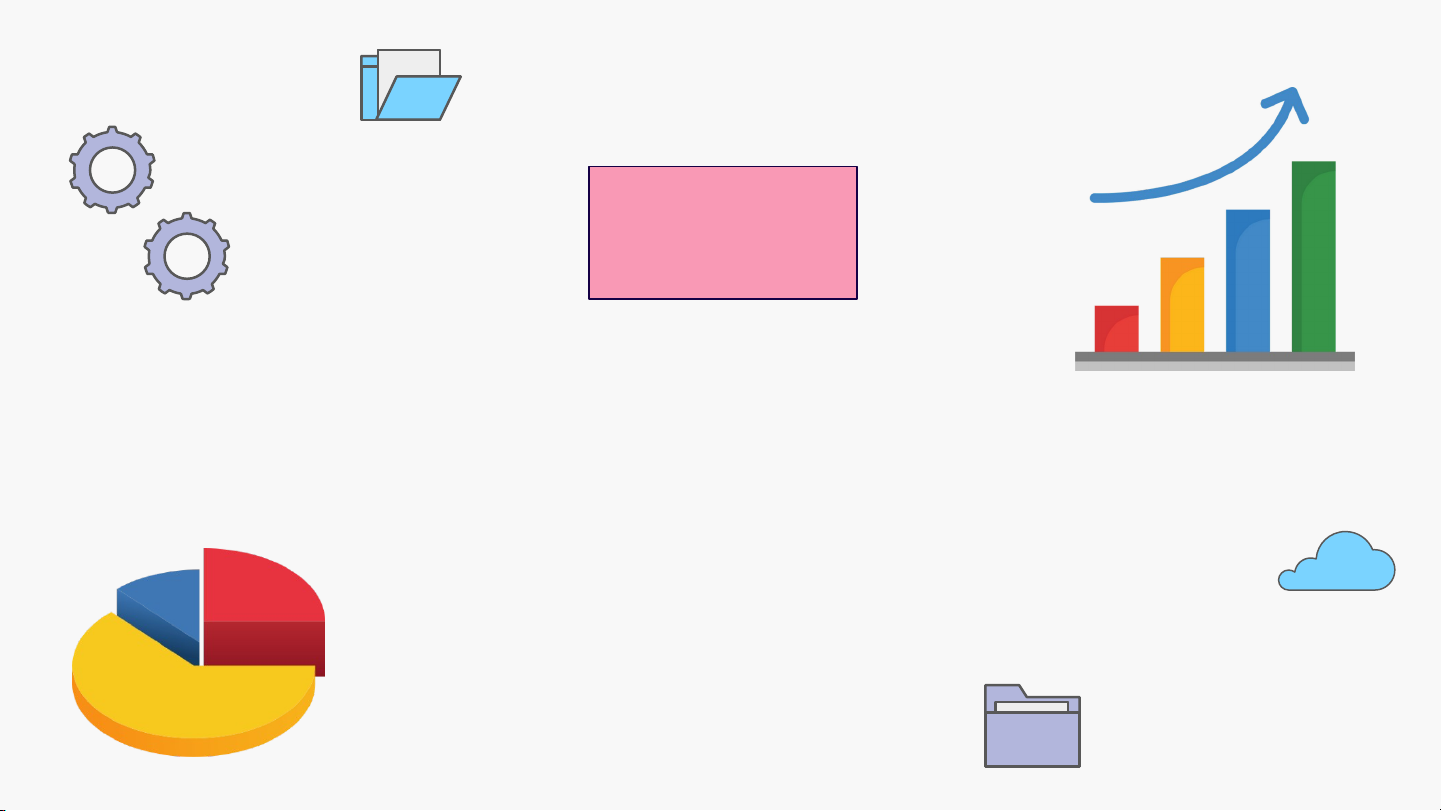

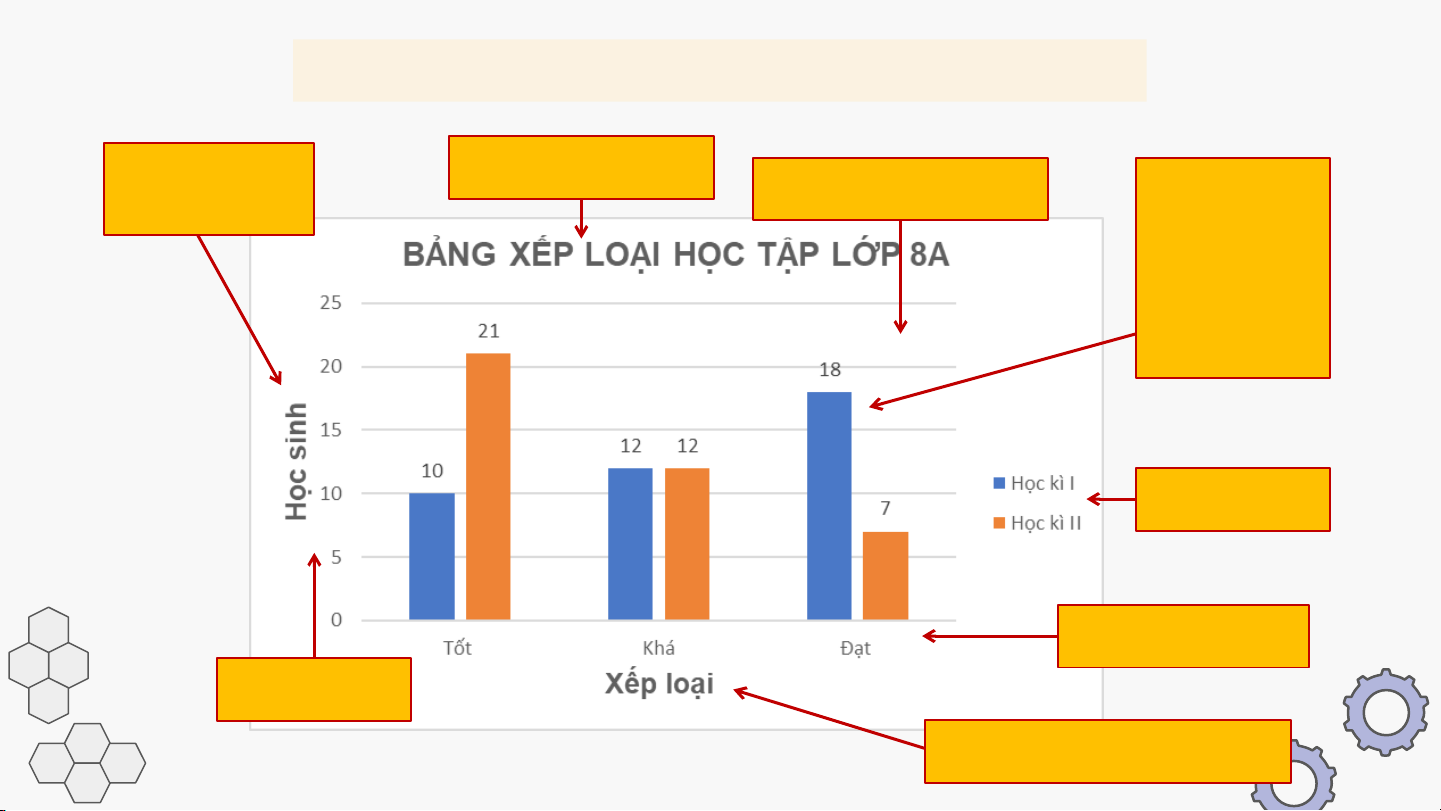
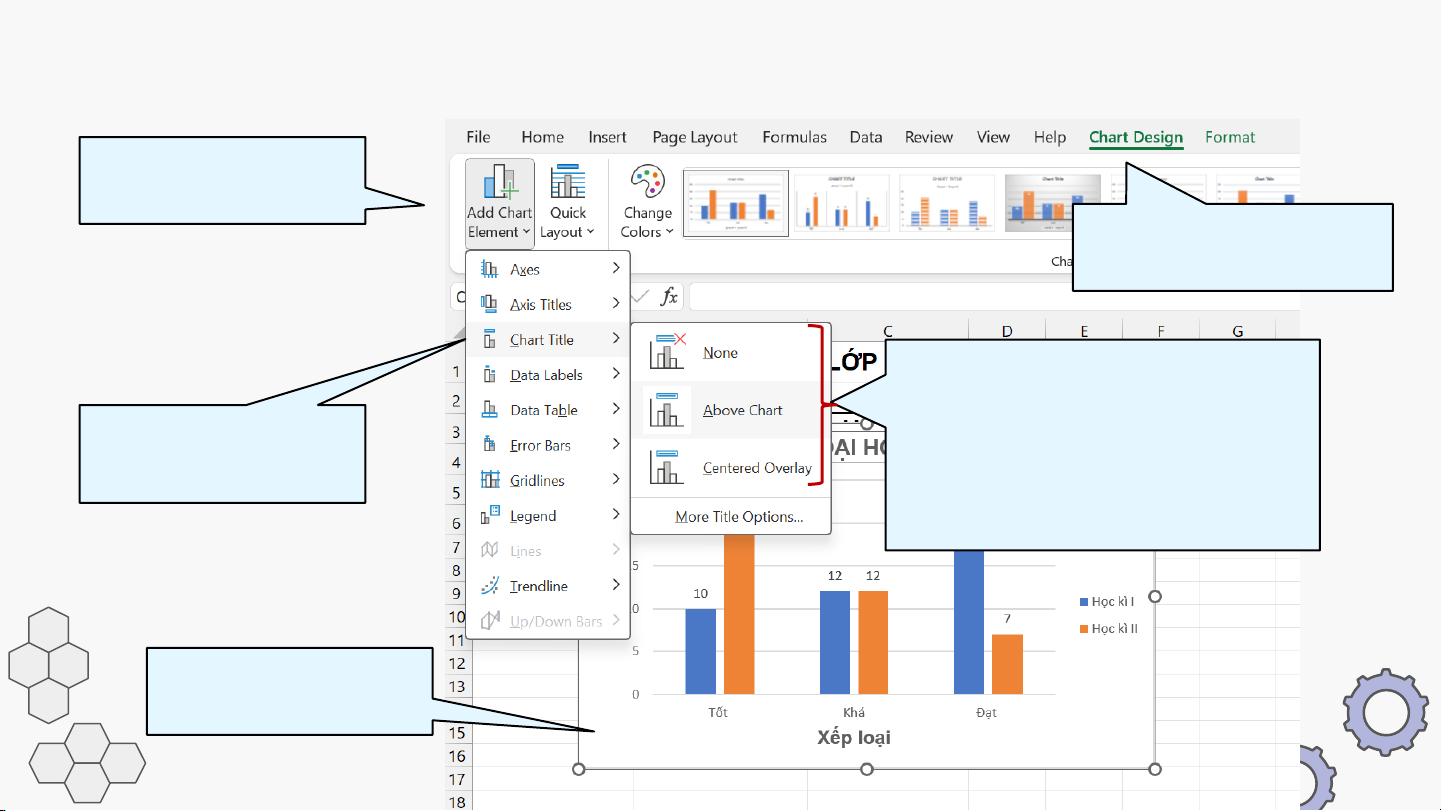
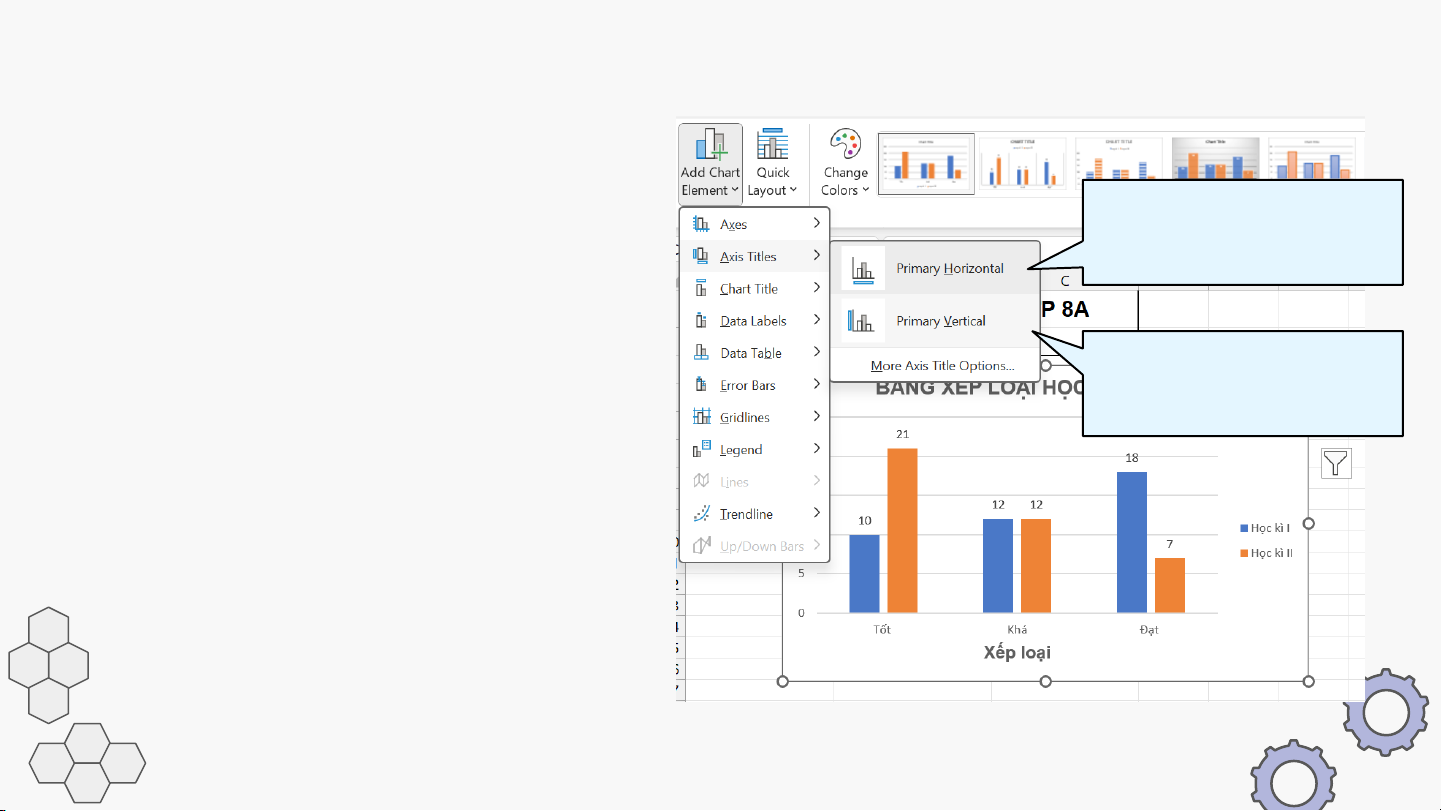
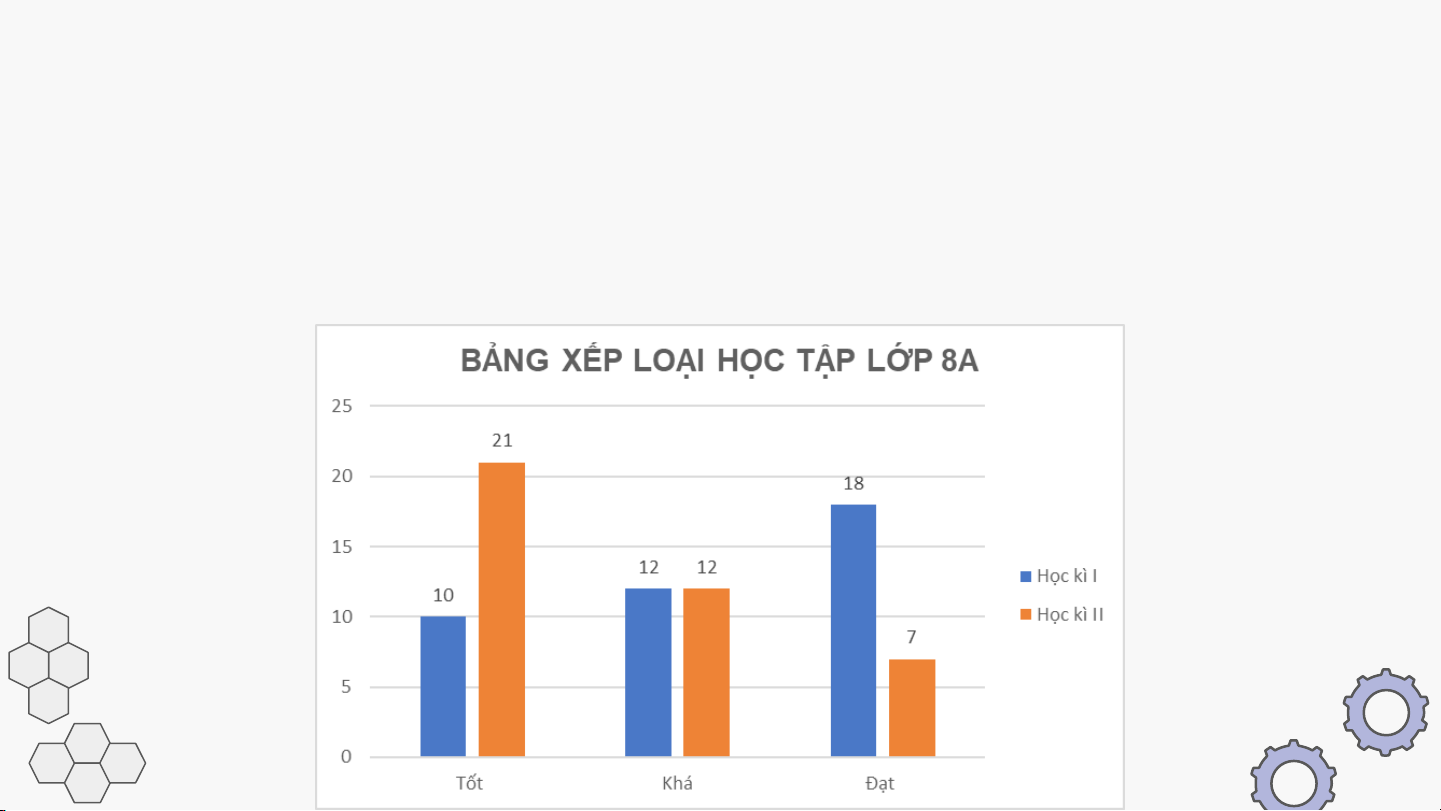
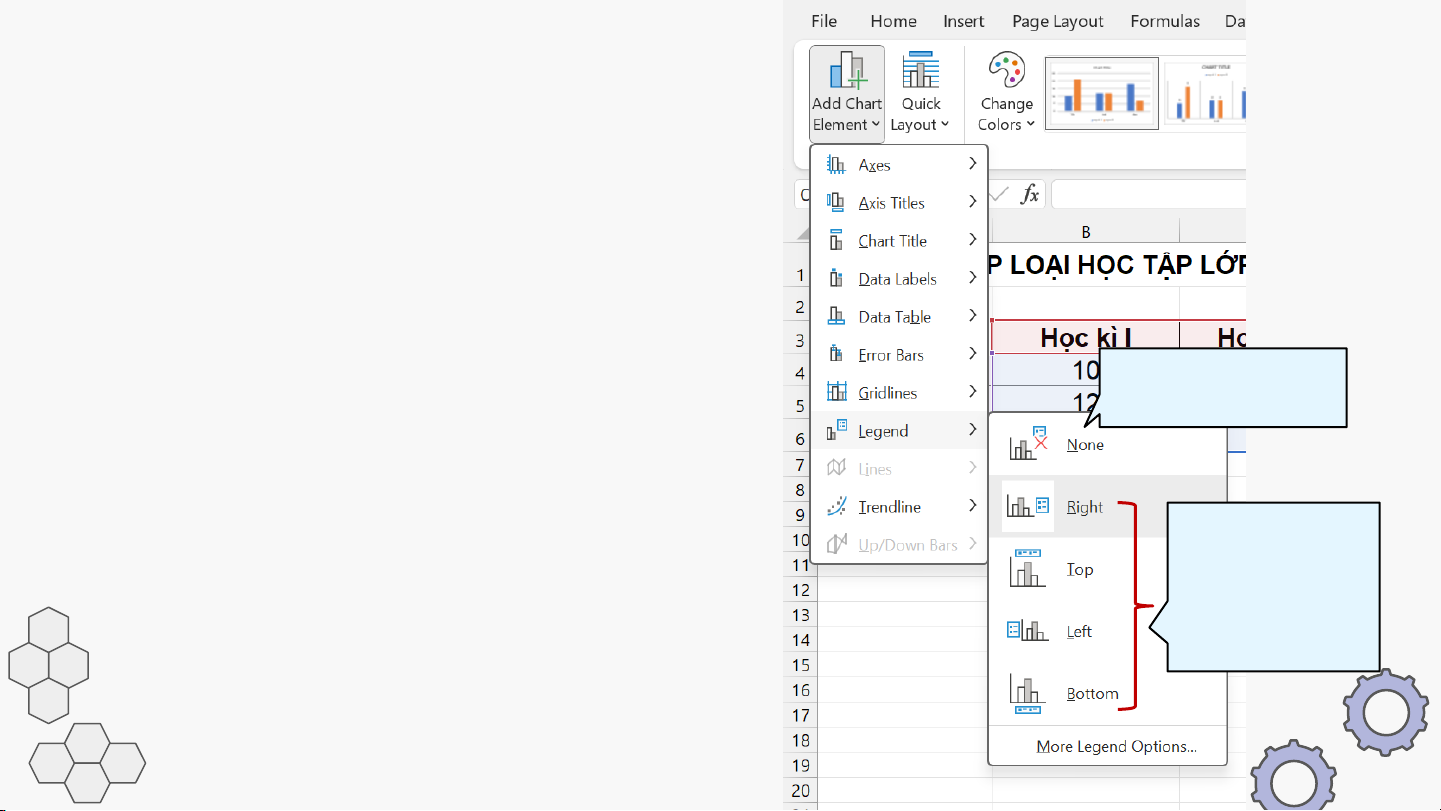
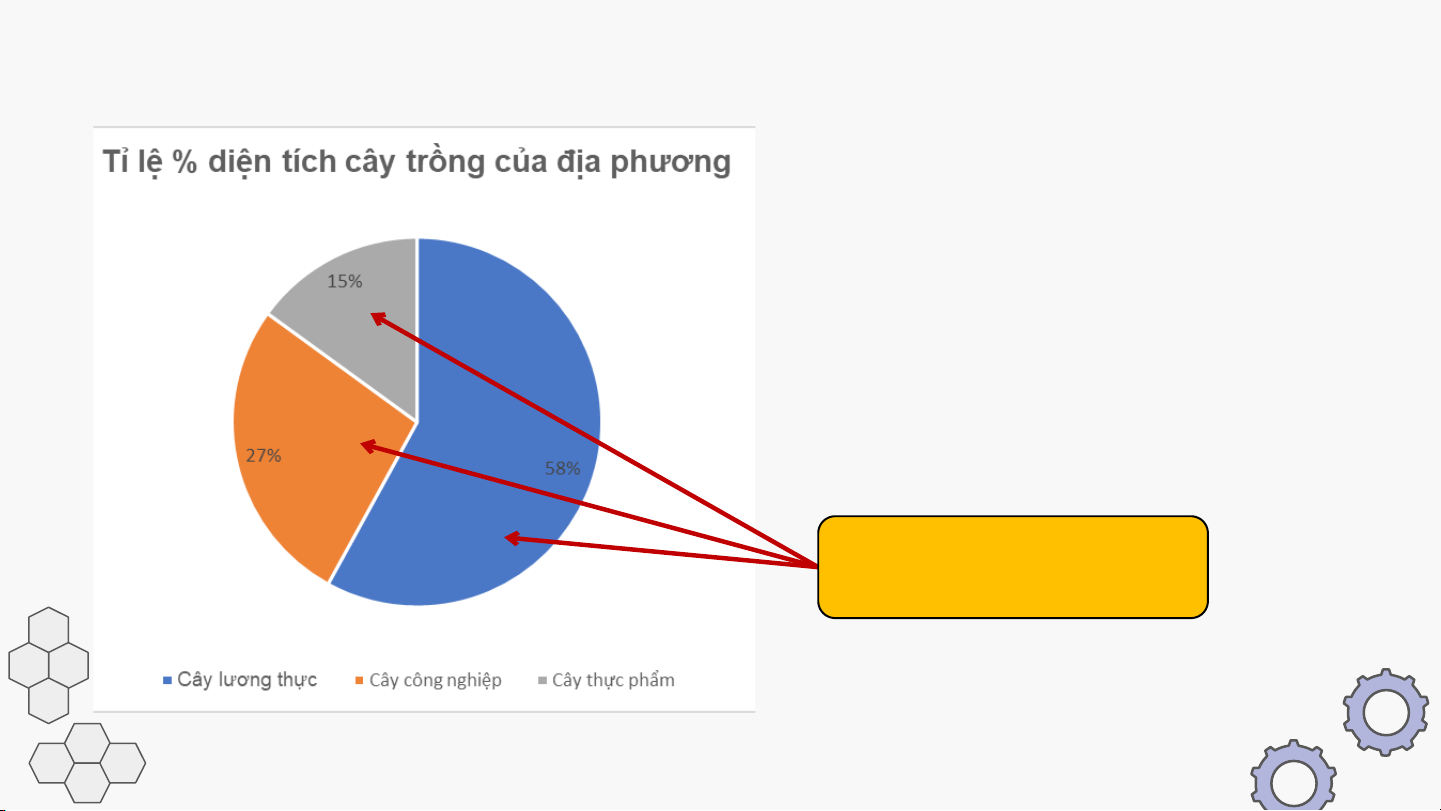
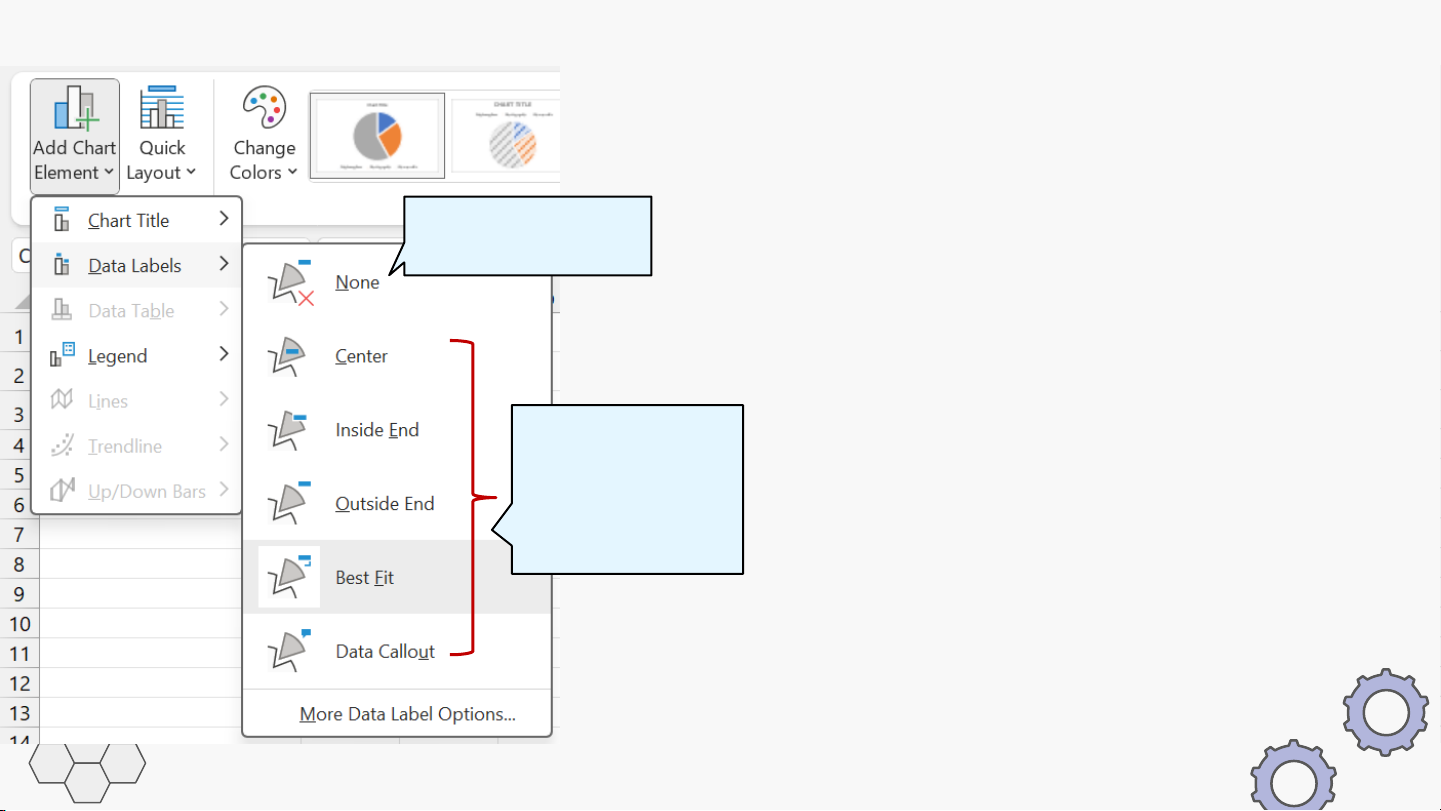
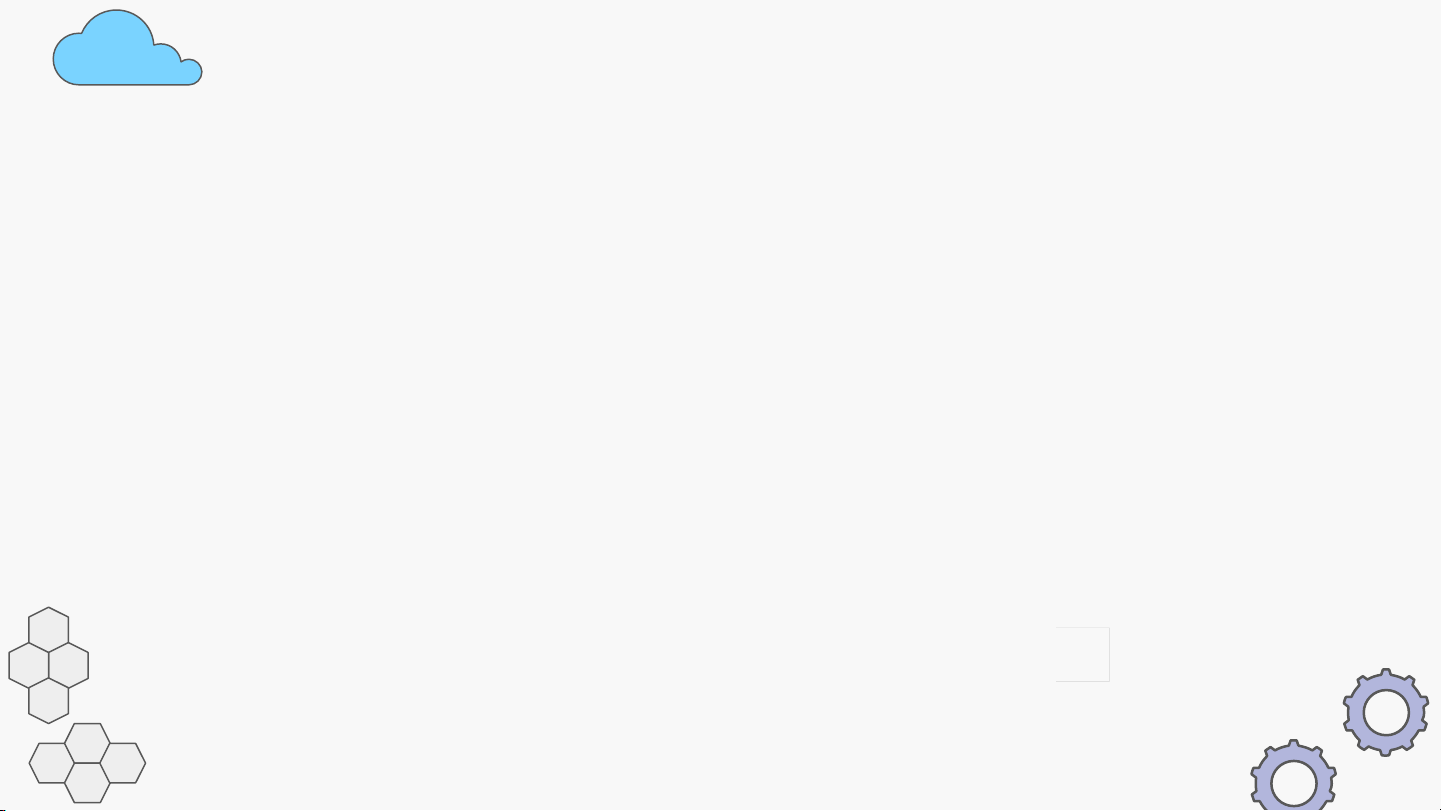
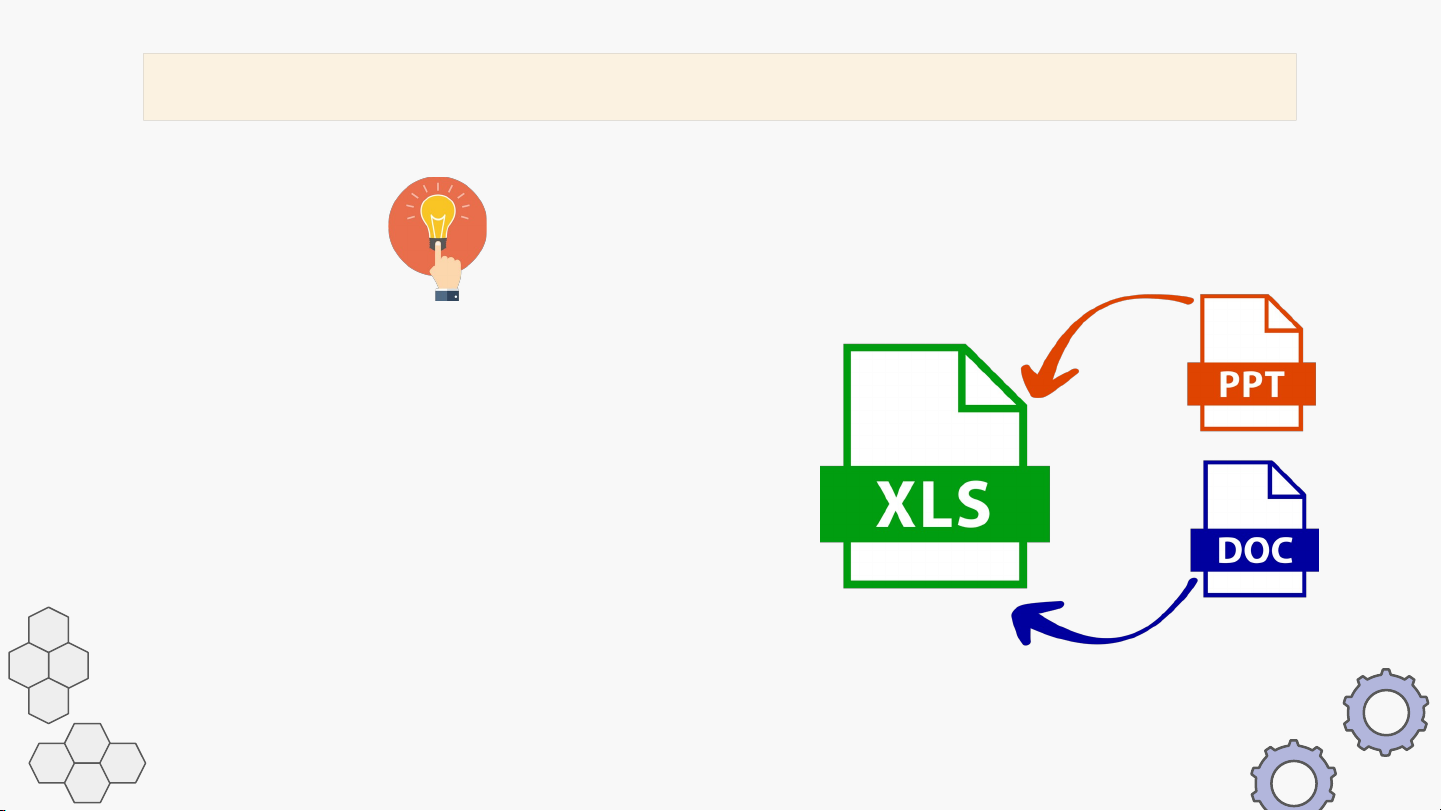
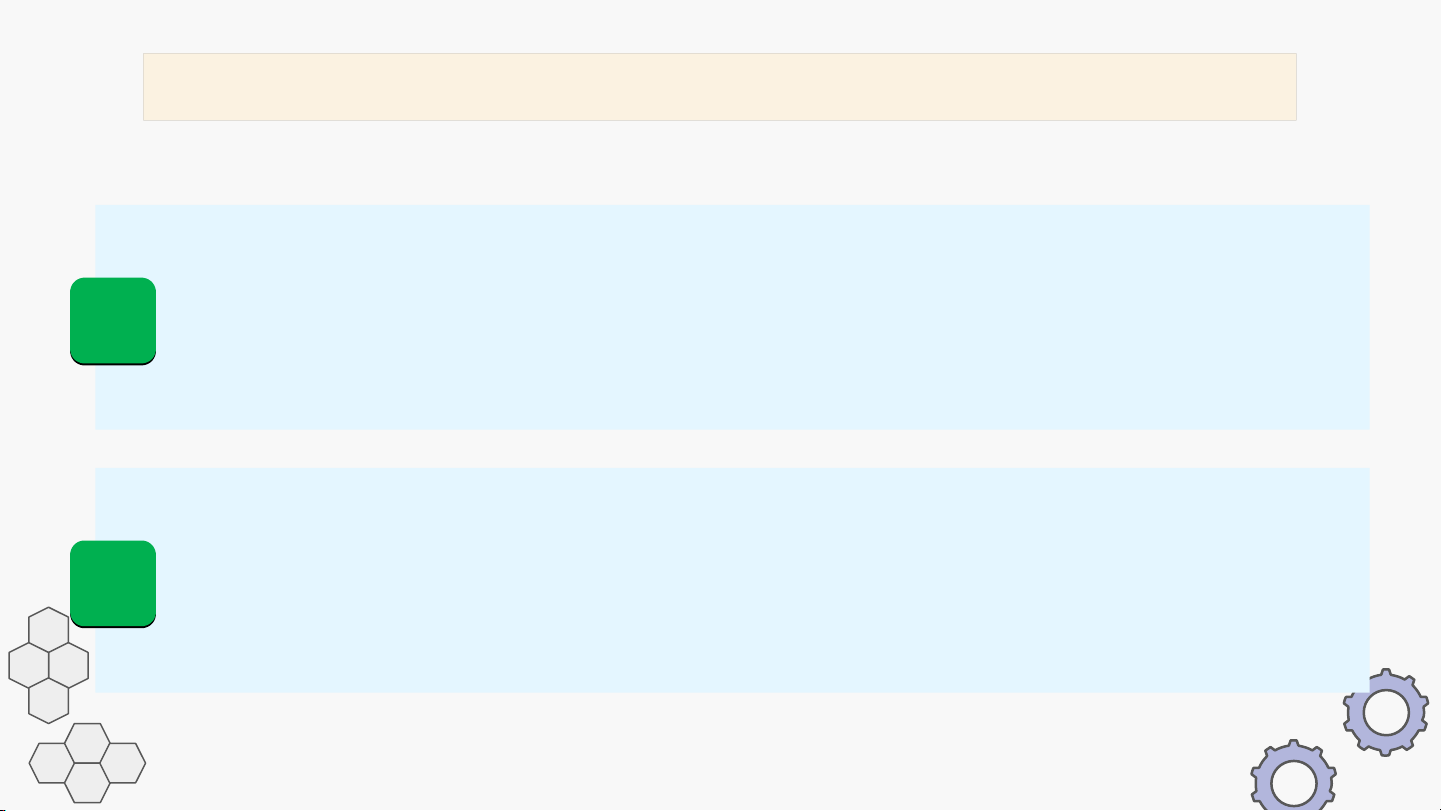
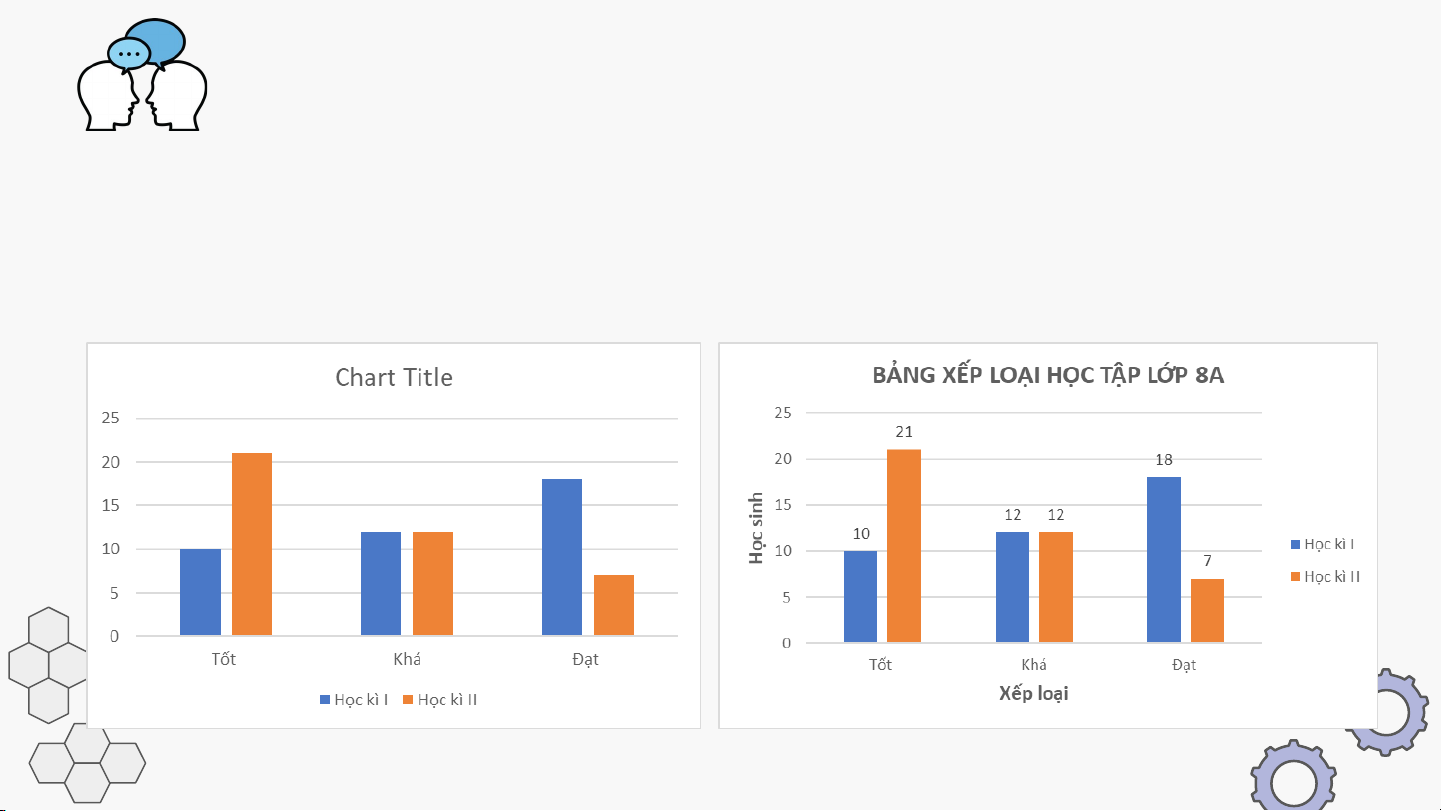
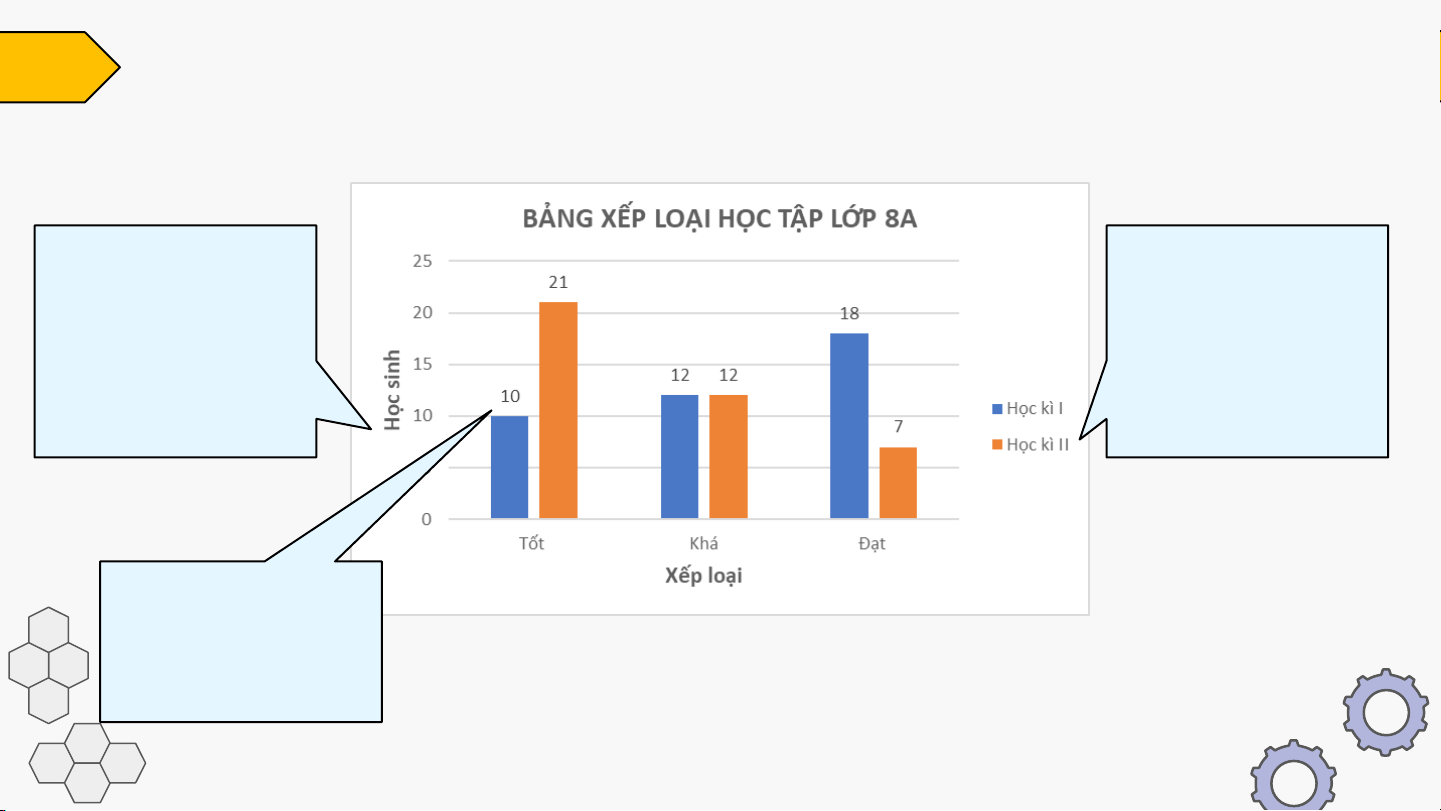
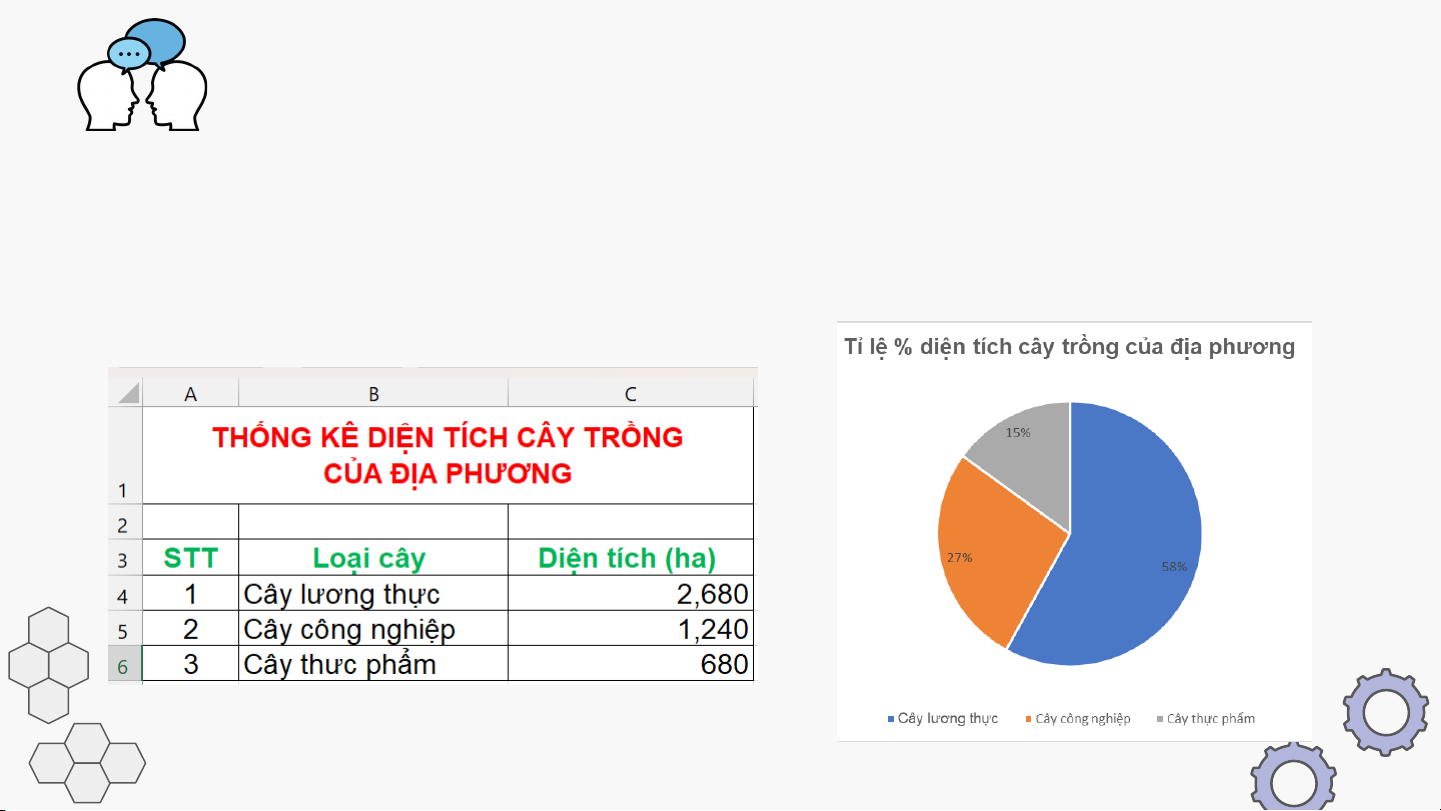
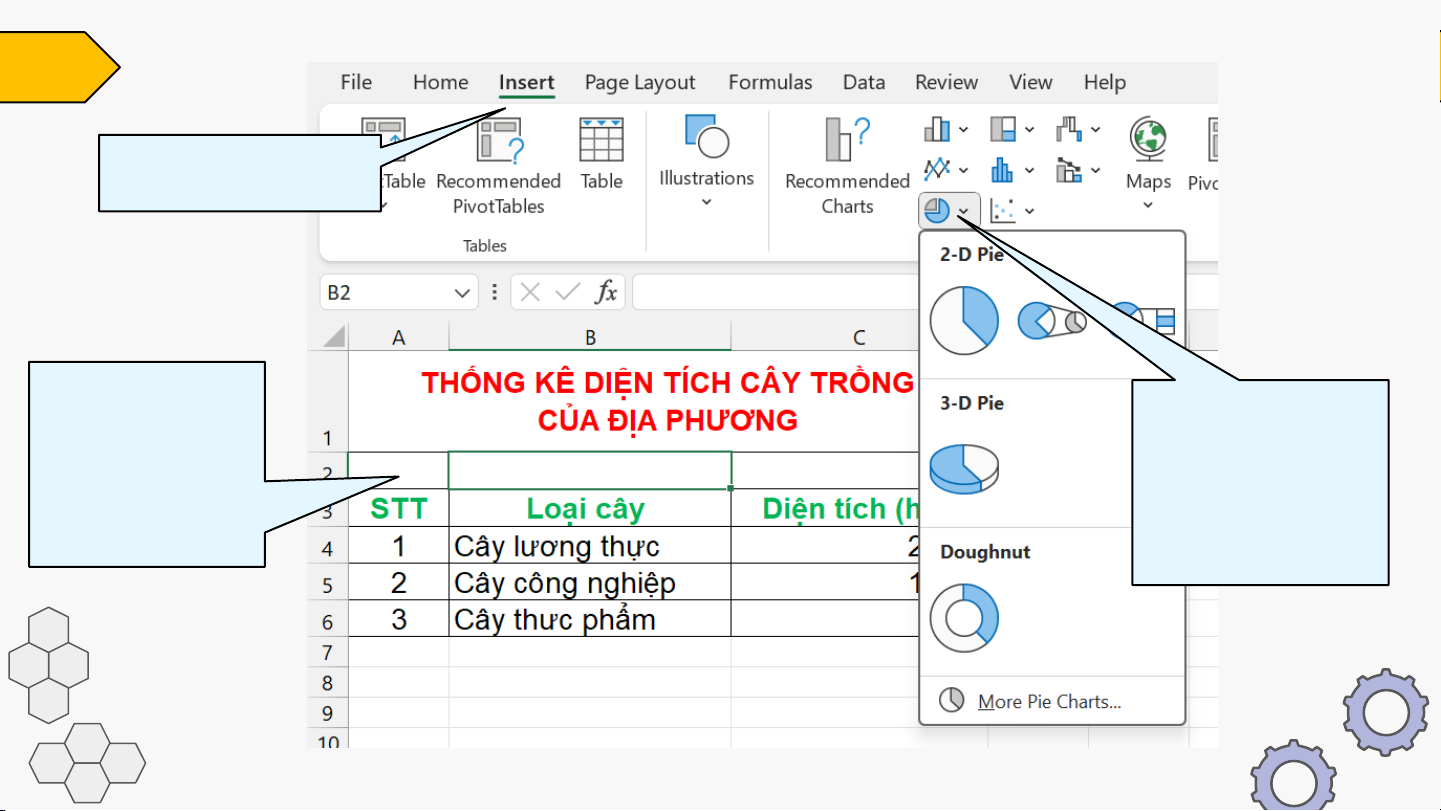
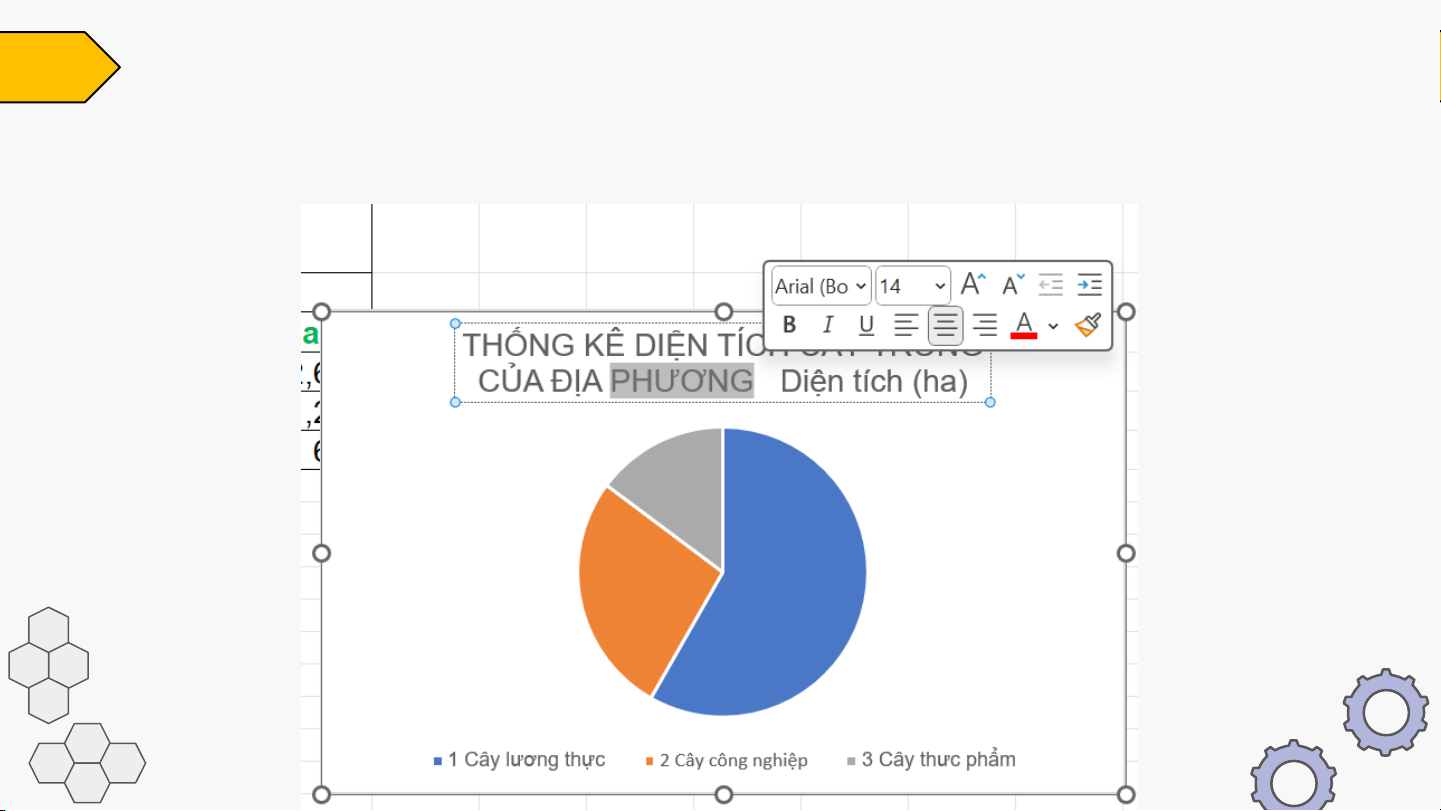
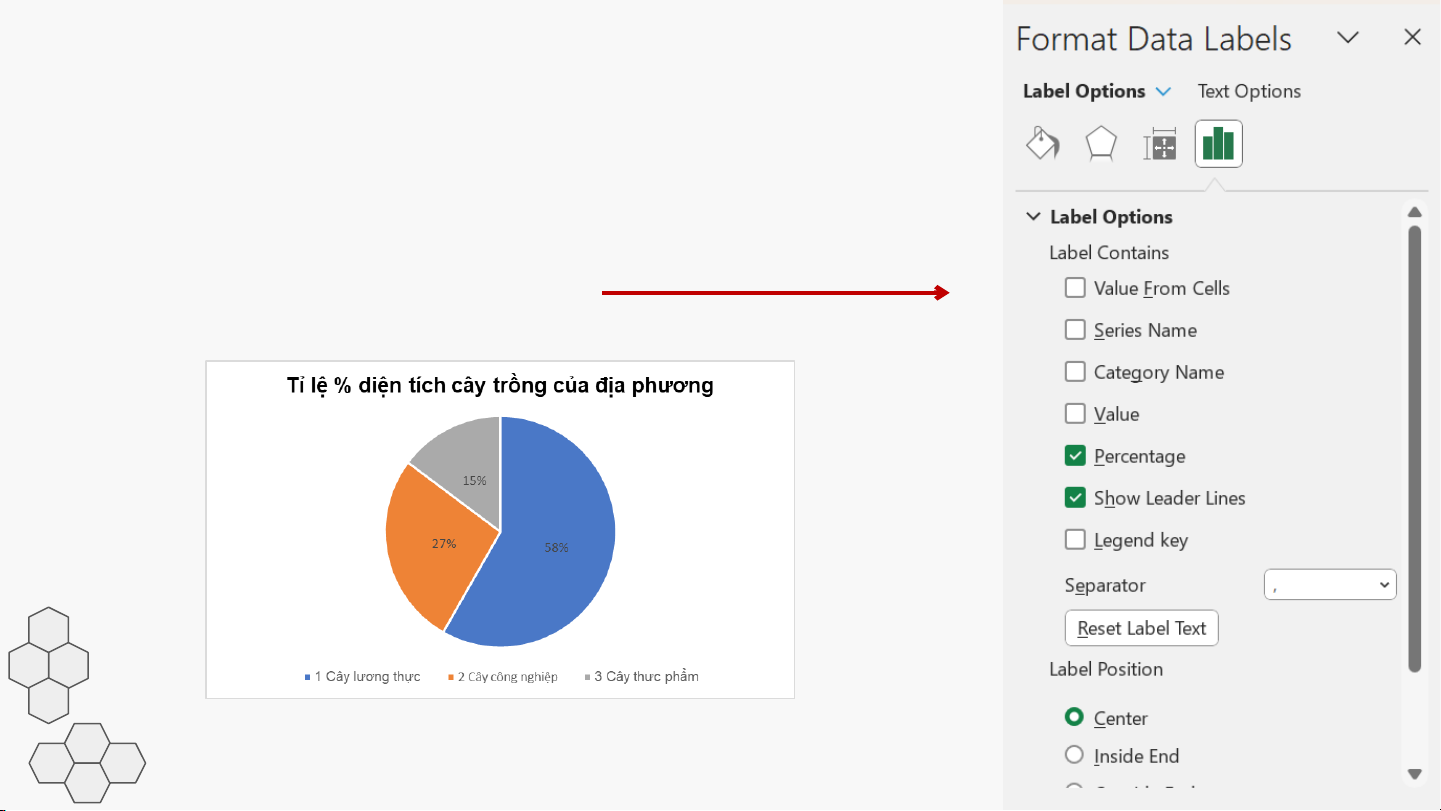
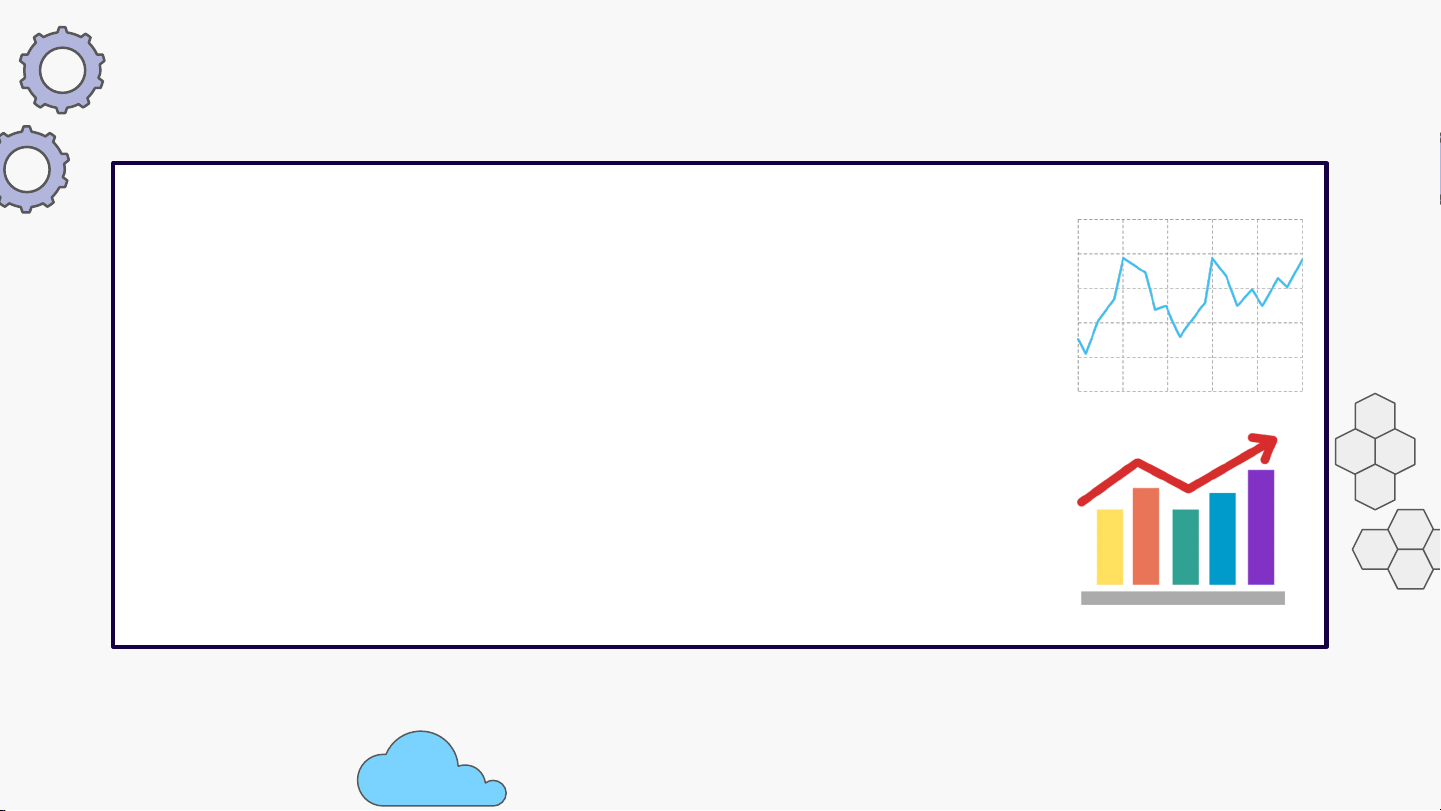
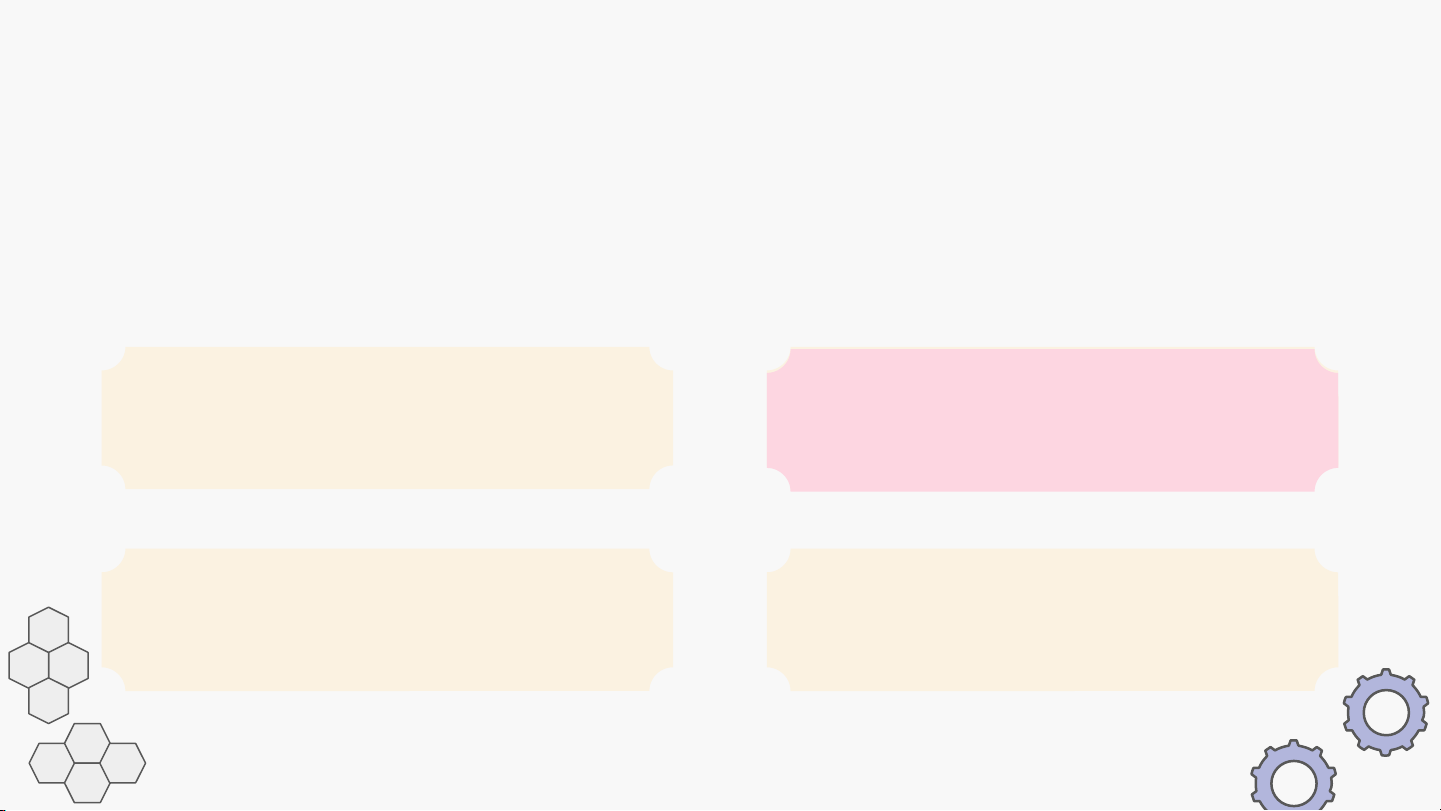
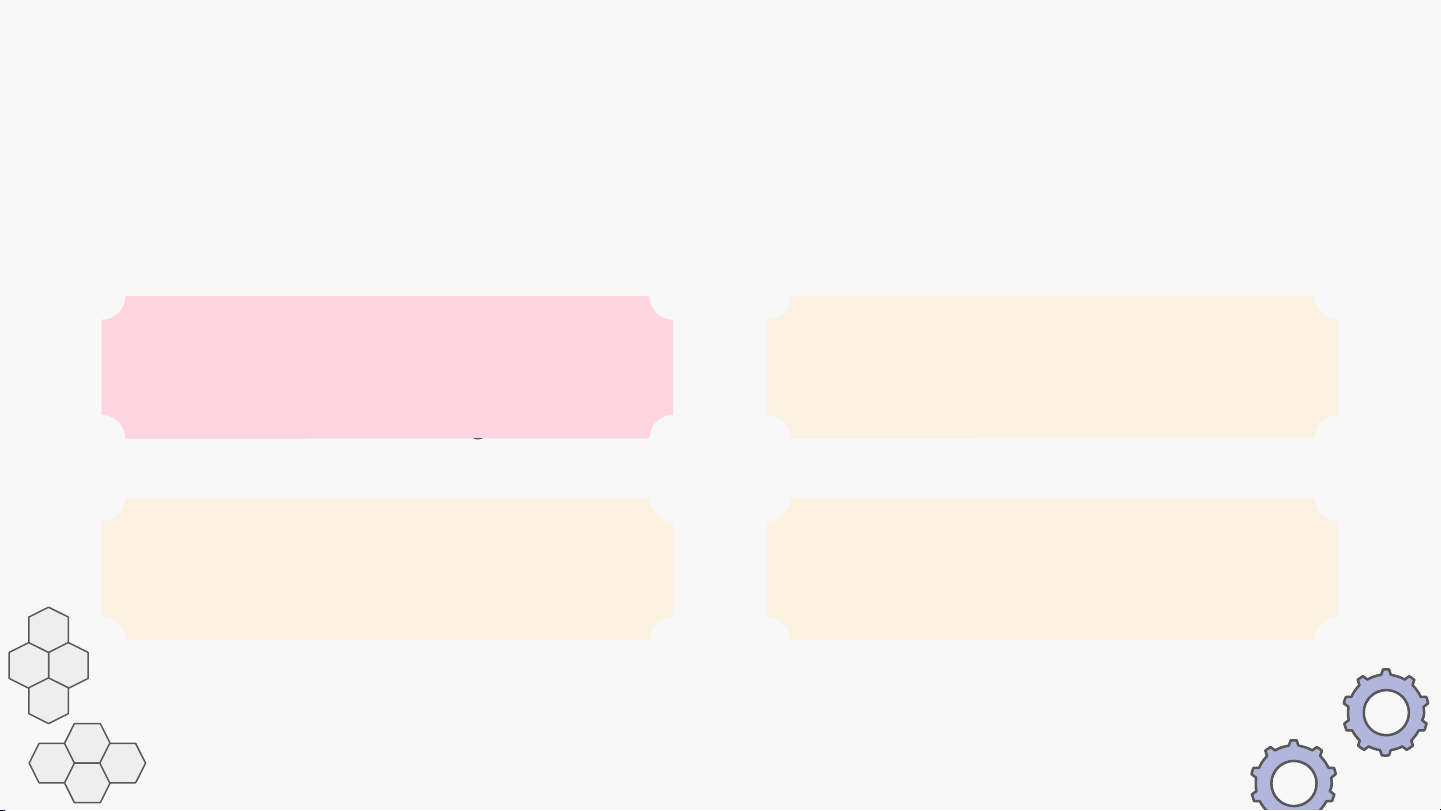
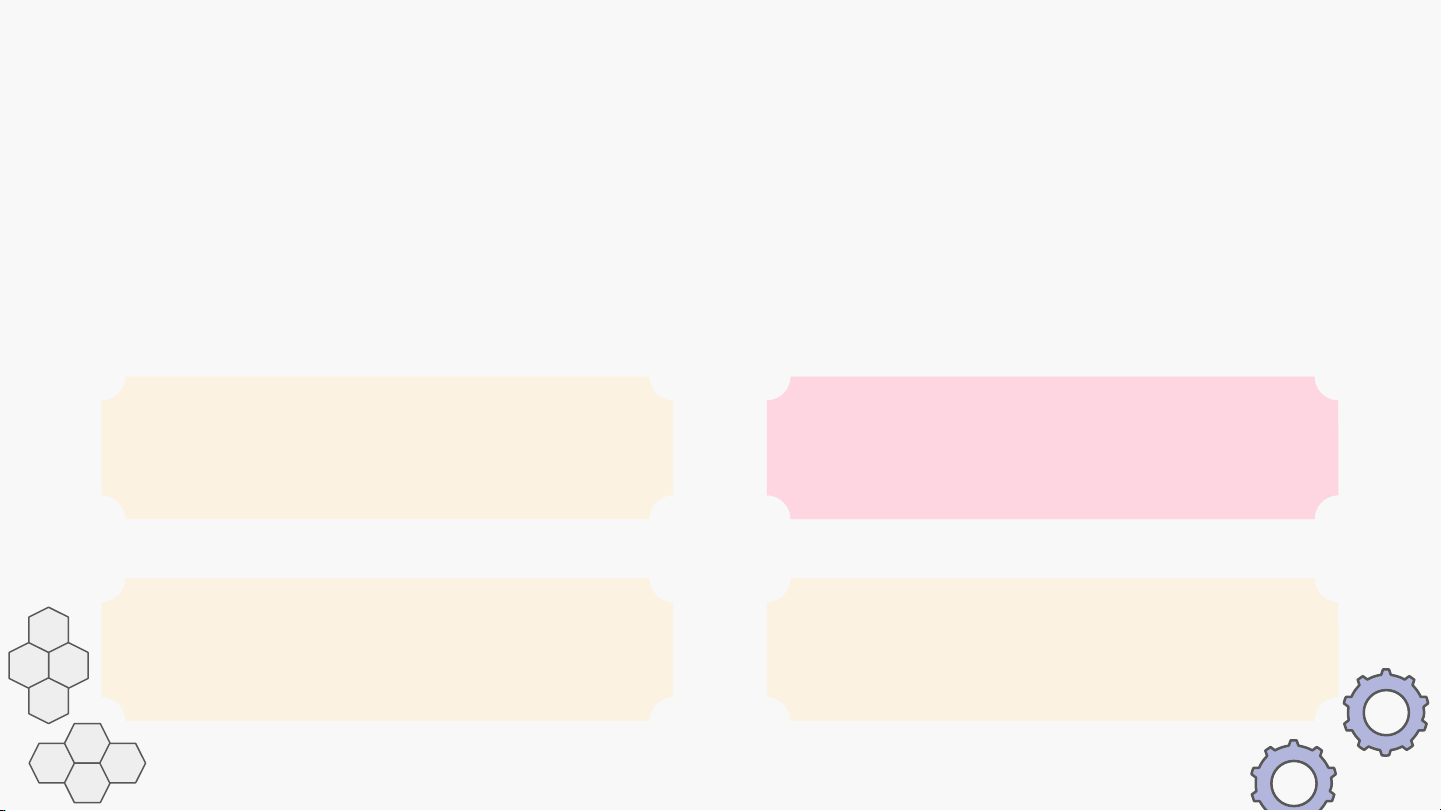
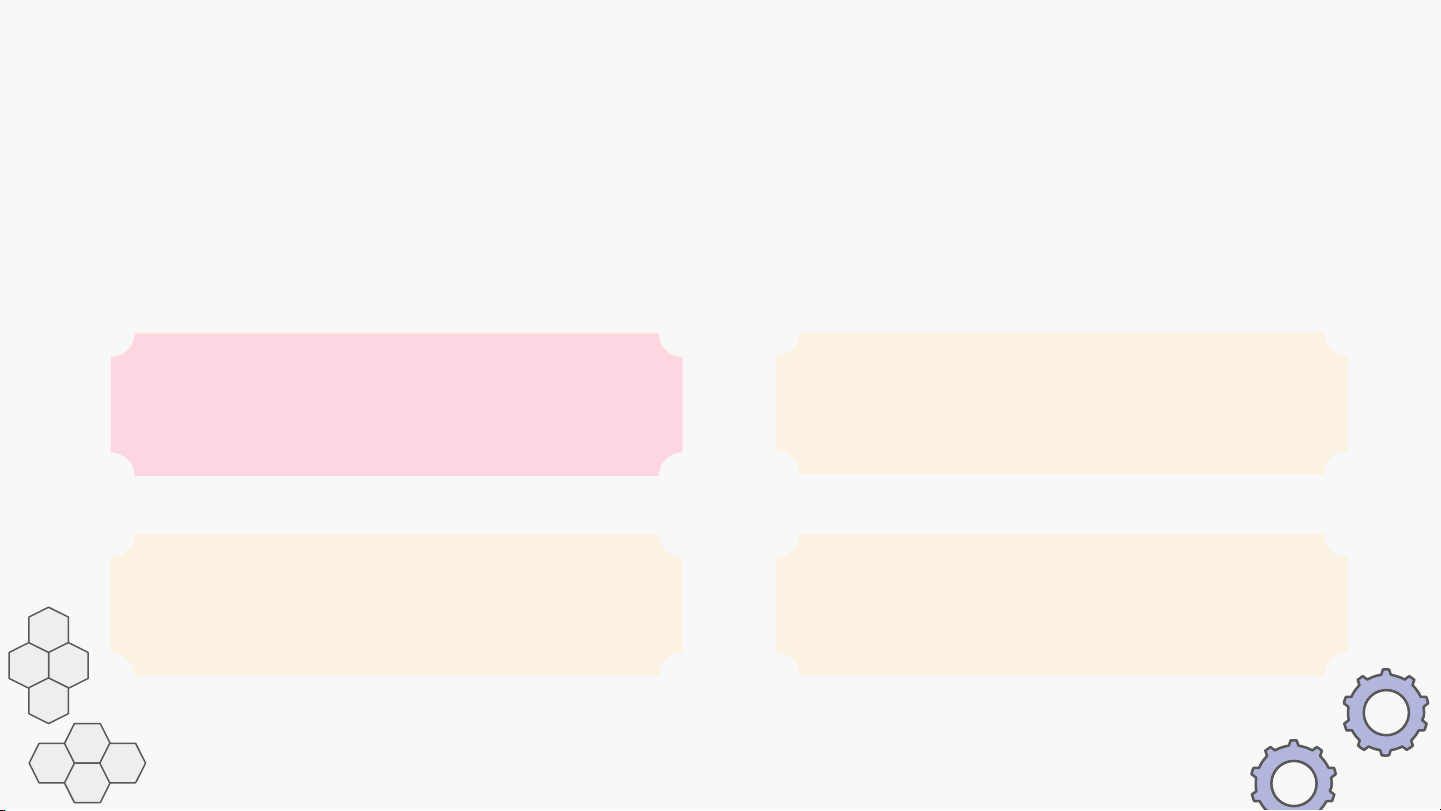
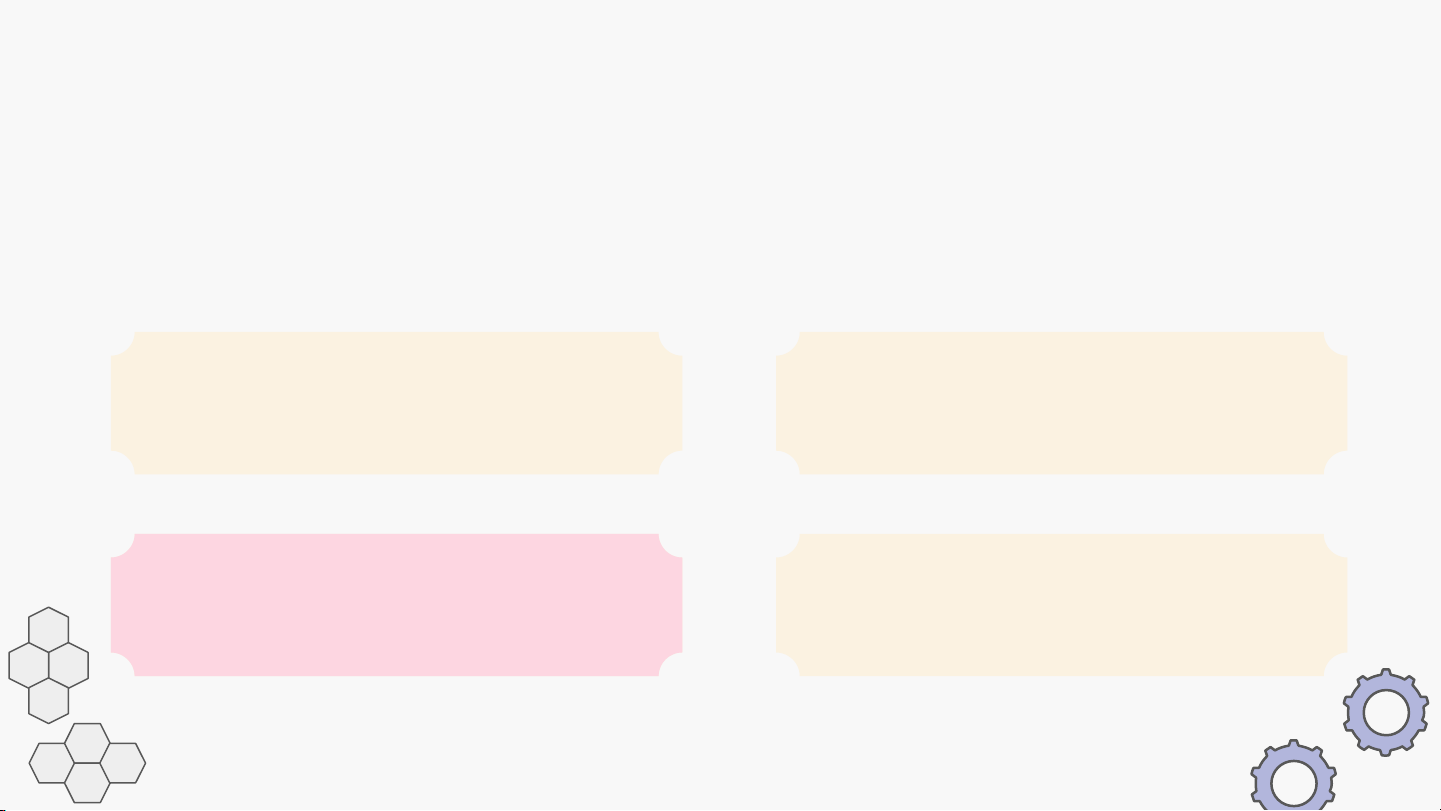
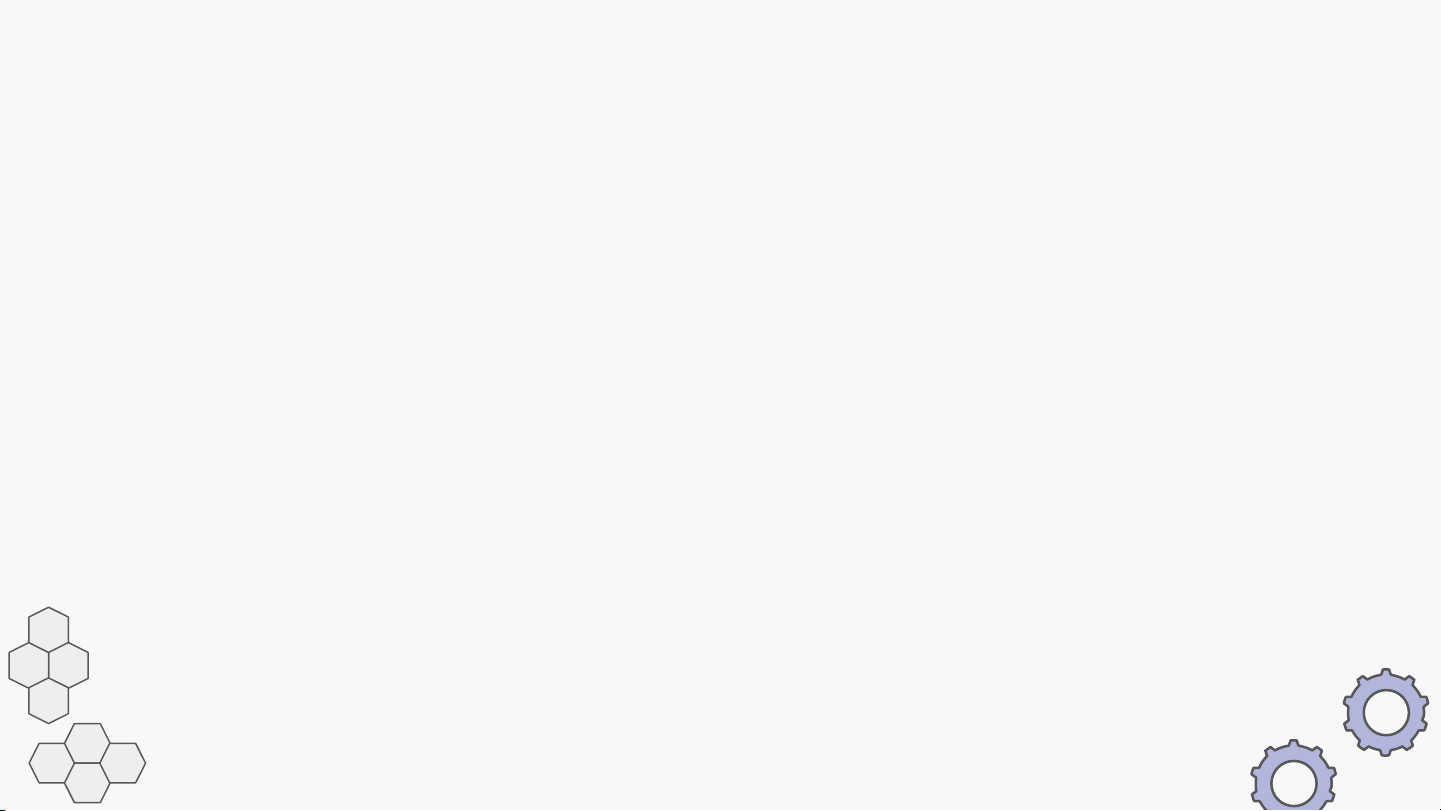
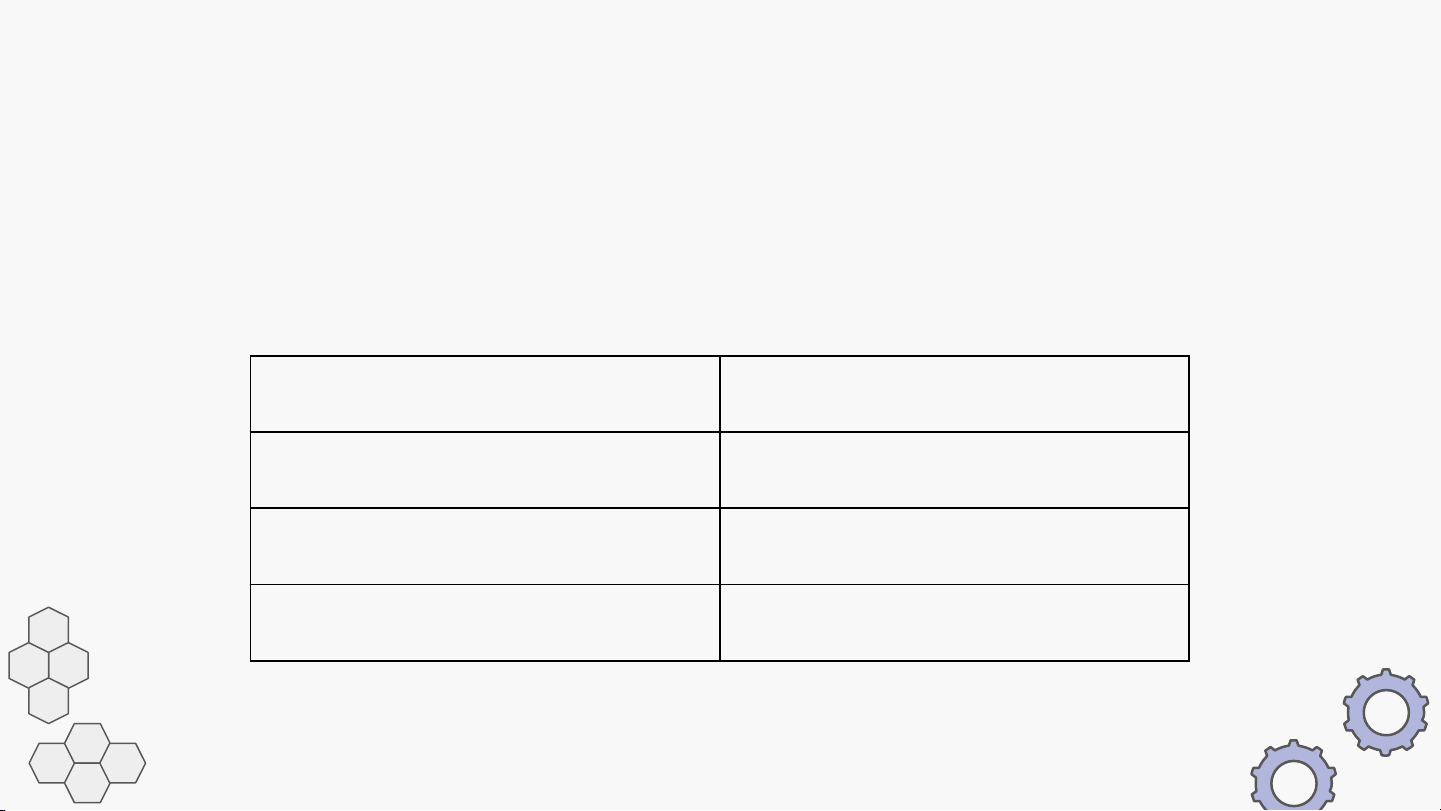
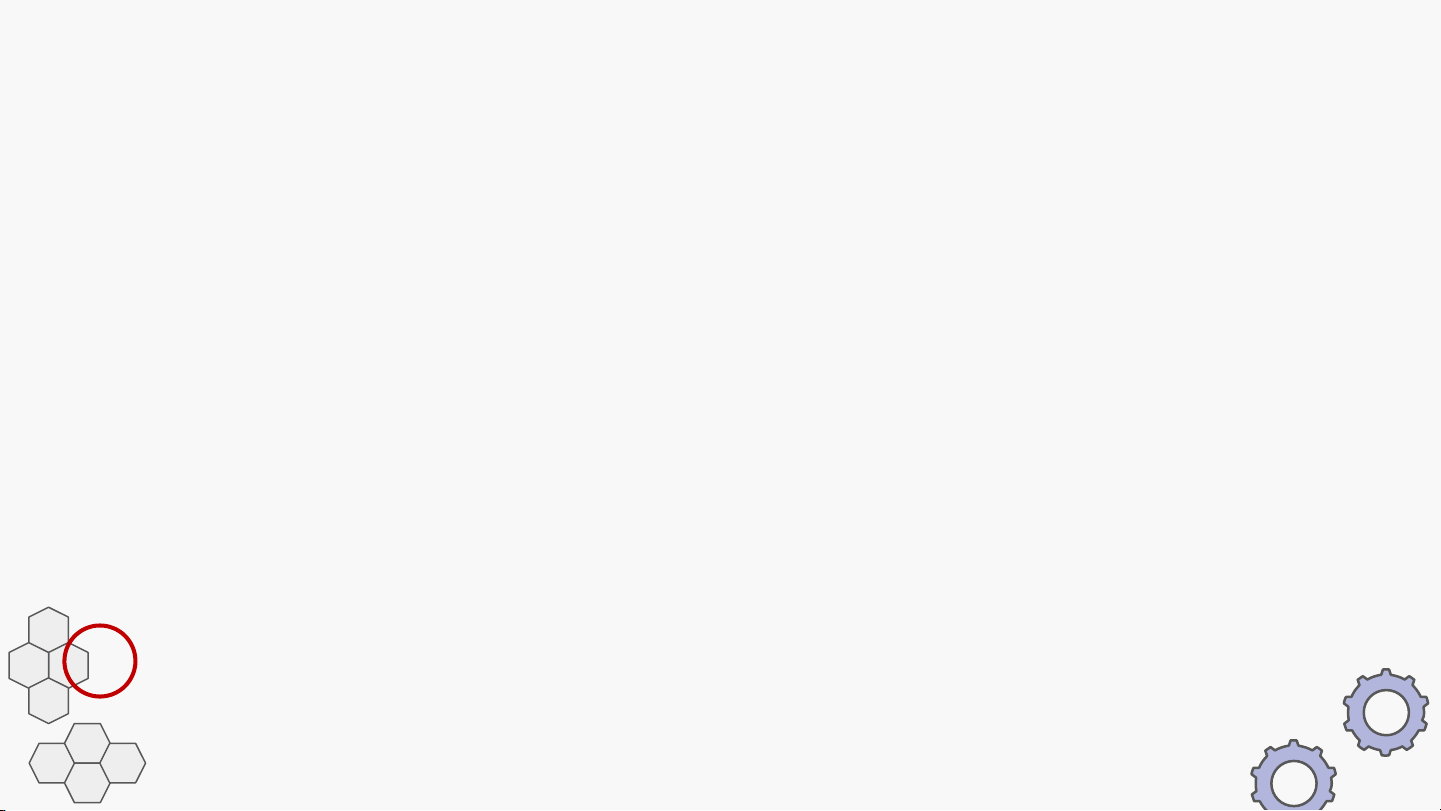
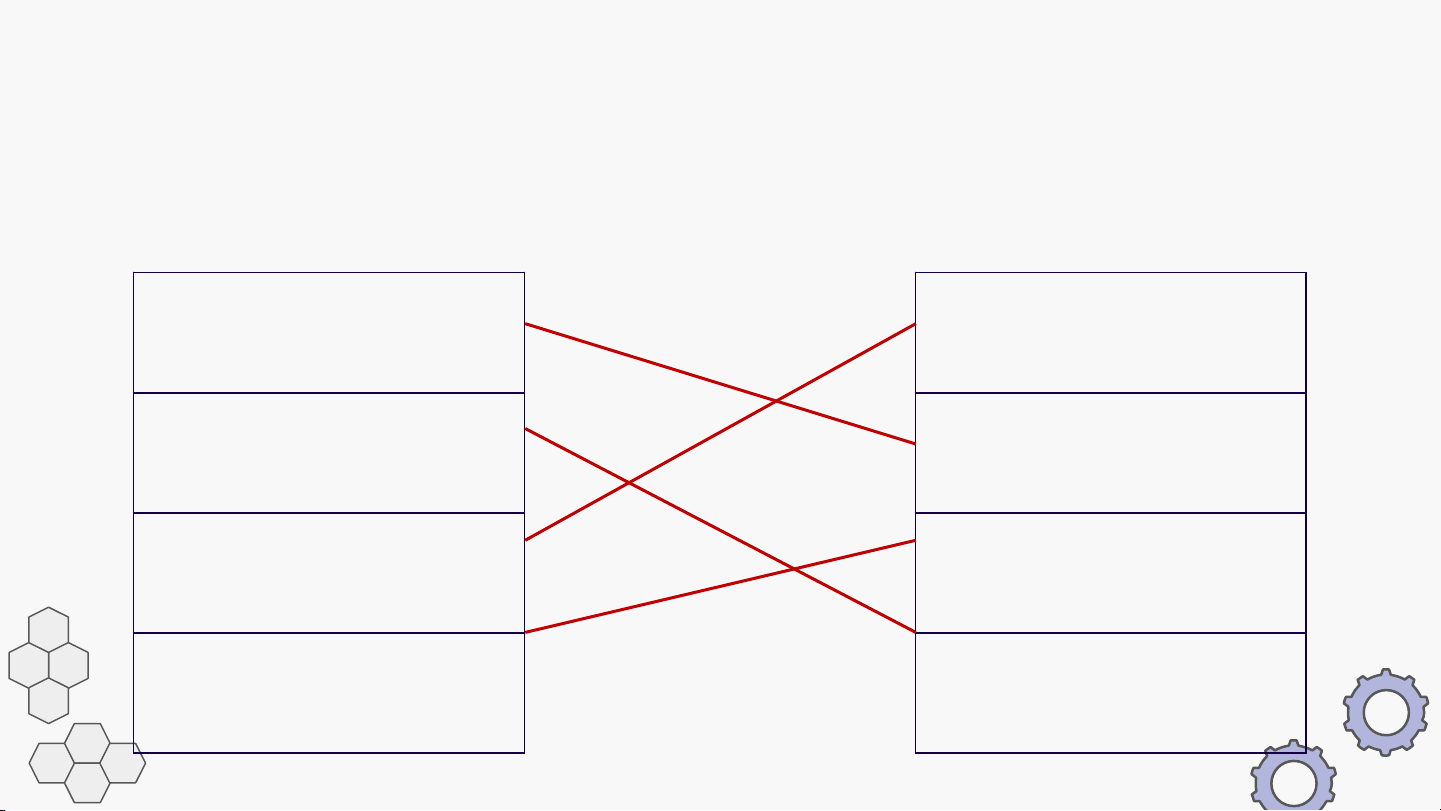
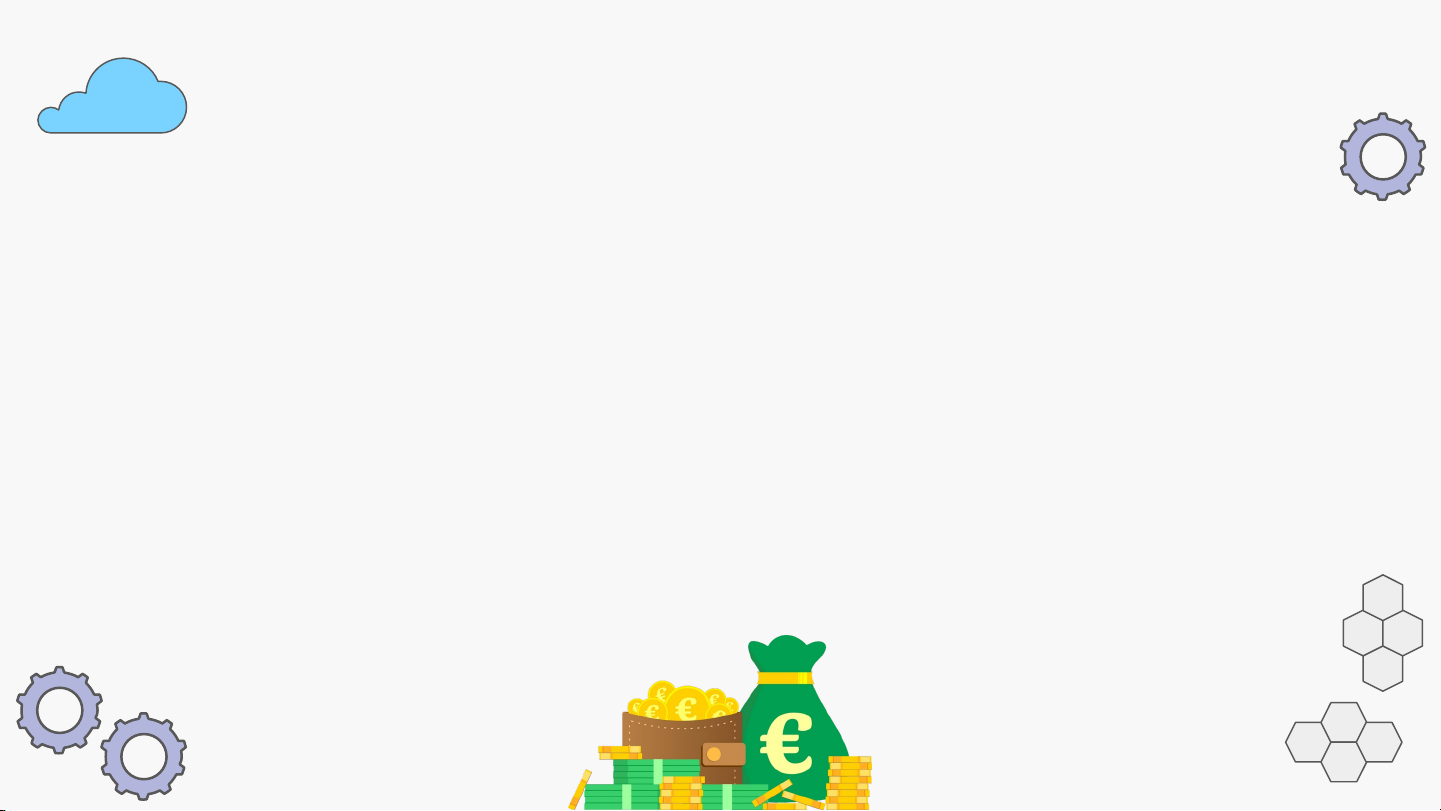
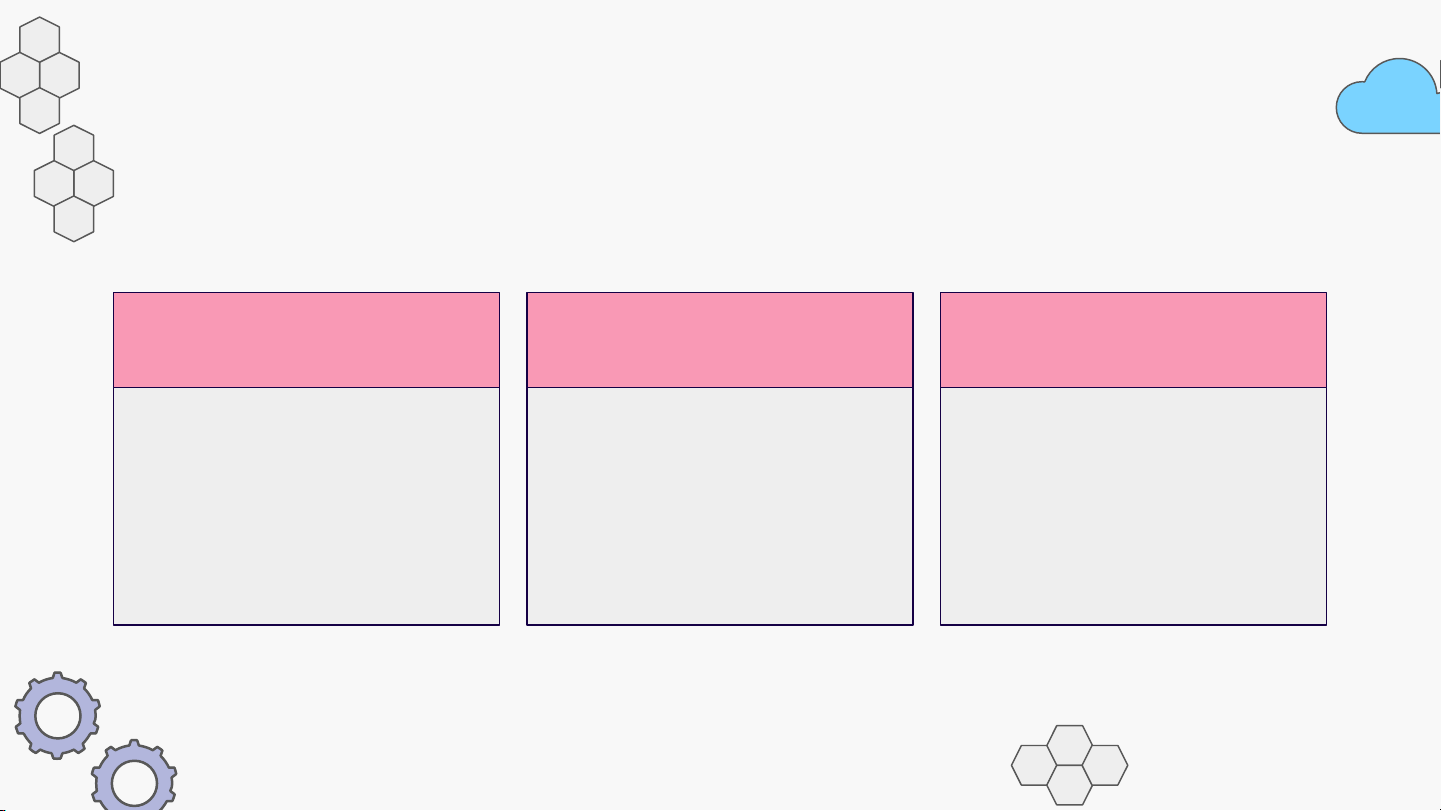
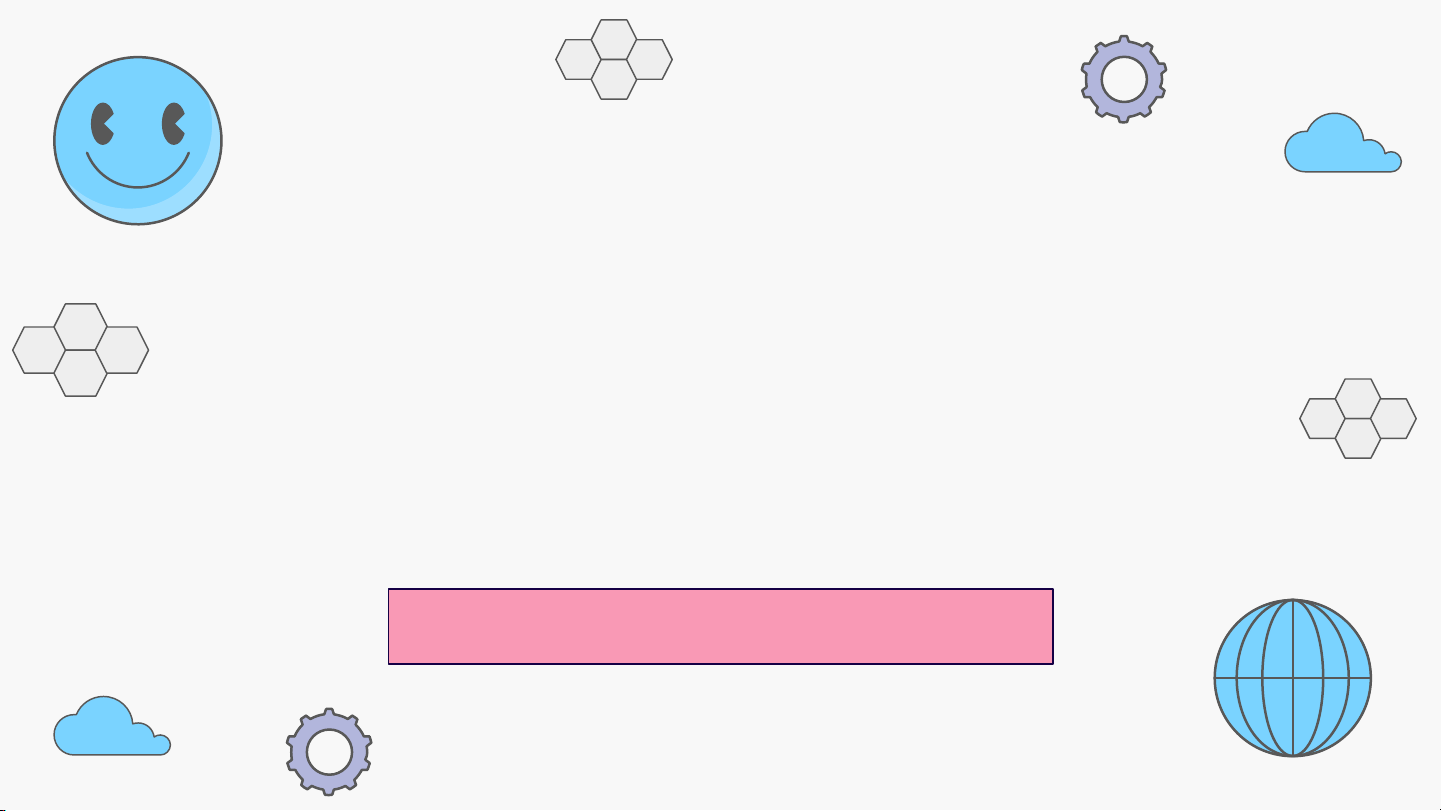
Preview text:
CHÀO MỪNG CÁC EM
ĐẾN VỚI BÀI HỌC HÔM NAY!
Tin học 8 – Chân trời sáng tạo KHỞI ĐỘNG
Quan sát các Hình 1a, 1b và cho biết cách trình bày ở hình nào giúp
em dễ dàng hơn khi so sánh kết quả xếp loại học tập của học kì I và học kì II. Vì sao?
Hình 1a. Thông tin dạng bảng
Hình 1b. Thông tin dạng biểu đồ
Hình 1a. Thông tin dạng bảng
Hình 1b. Thông tin dạng biểu đồ Câu hỏi gợi ý:
• Số học sinh giỏi ở kì nào nhiều hơn?
• Cách trình bày ở Hình 1a hay Hình 1b trong SGK giúp em dễ dàng hơn
trong việc sọ sánh dữ liệu để trả lời các câu hỏi trên? Tại sao? Cách trình bày ở hình 1b dễ theo dõi hơn.
Hình 1b. Thông tin dạng biểu đồ
Nhìn vào biểu đồ ở hình b có thể thấy rõ sự thay đổi của các hình thức xếp loại.
BÀI 7: TẠO, CHỈNH SỬA BIỂU ĐỒ NỘI DUNG BÀI HỌC 01 Tạo biểu đồ 02
Chỉnh sửa biểu đồ 01 TẠO BIỂU ĐỒ Thảo luận nhóm
Thảo luận, đọc kênh chữ và thực hiện yêu cầu:
1. Cho biết về ưu điểm của biểu đồ.
2. Một số loại biểu đồ thông dụng.
3. Nêu các bước tạo biểu đồ hình cột. Nhận biết Làm nổi bật trực quan dữ liệu ý nghĩa dữ liệu Tạo được Giúp người xem ấn tượng ghi nhớ lâu
Biểu diễn dữ liệu bằng biểu đồ có rất nhiều ưu điểm.
Có thể biểu diễn dữ liệu bằng những hình dạng biểu đồ khác nhau.
Tùy vào mục đích thể hiện ý nghĩa của dữ liệu để lựa chọn dạng biểu đồ. Biể i u ể đồ hì nh c nh ột
Thích hợp để so sánh dữ liệu có trong nhiều cột. Ví dụ: Biểu ể đồ hì n hì h t h ròn
Thích hợp để mô tả tỉ lệ của giá trị dữ liệu so với tổng thể. Ví dụ: Biể i u đ u ồ đ ồ ường gấp k p húc c
Dùng khi muốn so sánh dữ liệu và thể
hiện xu hướng tăng, giảm của dữ liệu Ví dụ:
Để tạo biểu đồ trong Excel, ta sử dụng nhóm lệnh Charts trên dải lệnh Insert
Tạo biểu đồ hình cột
Tạo biểu đồ đường gấp khúc
Tạo biểu đồ hình tròn Các C bướ b c tạo t ạo bi b ểu ểu đồ đ h ìn ì h h cột cộ t
Bước 3. Chọn dạng biểu đồ Insert Column Bước 2. Chọn Bước 1. Chọn thẻ Insert một ô tính trong vùng dữ liệu cần tạo biểu đồ Bước 4. Chọn kiểu biểu đồ LƯU Ý
Excel sẽ tự động nhận biết khối ô tính chứa dữ liệu cần vẽ biểu đồ,
các ô tính chứa tiêu đề của hàng dữ liệu, cột dữ liệu và sử dụng dữ
liệu trong các ô tính để vẽ, ghi chú thích trong biểu đồ.
Trong trường hợp không tự động xác định được nội dung chú giải,
Excel sẽ ghi nội dung chú giải mặc định là Series1, Series2, Series3, ...
Thảo luận nhóm: Thảo luận với bạn, lựa chọn loại biểu đồ phù hợp để:
a) Mô tả tỉ lệ diện tích của các loại cây trồng trong bảng dữ liệu ở Hình 4. Biểu đồ tròn
Hình 4. Thống kê diện tích trồng cây
Thảo luận nhóm: Thảo luận với bạn, lựa chọn loại biểu đồ phù hợp để:
b) So sánh thu nhập bình quân đầungười giữa thành thị, nông thôn, vùng
núi và mô tả xu thế tăng trưởng theo các năm trong bảng dữ liệu ở Hình 5.
Hình 5. Thống kê thu nhập bình quân
Biểu đồ đường gấp khúc GHI NHỚ
Biểu diễn dữ liệu bằng biểu đồ giúp dễ dàng so
sánh, nhận định xu hướng, ý nghĩa của dữ liệu.
Cần sử dụng dạng biểu đổ phù hợp với mục
đích trình bày dữ liệu.
Tạo biểu đổ: Chọn ô tính trong vùng dữ liệu
cẩn tạo biểu đồ, chọn thẻ Insert, chọn dạng
biểu đồ, kiểu biểu đồ trong nhóm lệnh Charts. 02
CHỈNH SỬA BIỂU ĐỒ
Thảo luận nhóm: Đọc thông tin trong SGK tr.32, 33 và trả lời câu hỏi:
Thành phần chính của biểu đồ gồm những gì?
Có những cách nào để chỉnh sửa biểu đồ.
Làm thế nào để sao chép từ tệp
trình chiếu sang trang tính
Một số thành phần chính của biểu đồ Tiêu đề Tên biểu đồ Vùng vẽ biểu đồ trục dọc Biểu đồ biểu diễn các giá trị dữ liệu Chú giải Trục ngang Trục dọc Tiêu đề trục ngang
a. Chỉnh sửa, xóa, thêm tiêu đề biểu đồ 3. Chọn Add Chart Element 2. Chọn thẻ ngữ cảnh Design
5. Chọn None để xóa tiêu đề , chọn Above 4. Chọn Chart, Centered Ovelay Chart Tile
để thêm tiêu đề và thay đổi vị trí tiêu đề 1. Chọn biểu đồ
b. Thêm, xóa tiêu đề các trục Thêm, xóa tiêu đề
Thêm tiêu đề trục: trục ngang Design Add Chart Thêm, xóa tiêu đề Element Axis Titles trục dọc
Nháy chuột vào bên trong
khung chứa tiêu đề để tiếp tục cập nhật.
Hình 8. Thêm, xóa tiêu đề trục
Xóa tiêu đề trục:
Design Add Chart Element Axis Titles
Chọn Primary Horizontal hoặc Primary Vertical để xóa tiêu đề trục ngang hoặc trục dọc
c. Chỉnh sửa, xóa, thêm chú giải
Thêm, xóa, thay đổi vị trí chú giải:
Design Add Chart Element Xóa chú giải Legend
Nháy chuột vào bên trong khung Thêm, thay
chú giải để tiếp tục cập nhật. đổi vị trí chú giải
d. Thêm, xóa nhãn dữ liệu cho biểu đồ
Khi thêm nhãn dữ liệu, các
giá trị dữ liệu sẽ được hiển thị trên biểu đồ. Nhãn dữ liệu
Hình 10. Biểu đồ được thêm nhãn từ dữ liệu Xóa chú giải
Thêm, xóa nhãn dữ liệu:
Design Add Chart Element Thêm, thay Data Labels đổi vị trí nhãn dữ liệu Lưu ý
• Thay đổi dạng biểu đồ: chọn biểu đồ, mở thẻ ngữ cảnh Design,
chọn nút lệnh Change Chart Type, trong cửa sổ mở ra, chọn
dạng, kiểu biểu đồ rồi chọn OK.
• Thao tác thay đổi kích thước, xoá, di chuyển đối tượng trong biểu
đồ (hoặc toàn bộ biểu đồ) tương tự như thao tác với đối tượng
trên trang chiếu mà em đã biết.
• Thêm, xóa các thành phần trong biểu đồ bằng cách sử dụng bảng
chọn ngữ cảnh: Chọn biểu đồ, nháy chuôt vào nút + ở phía trên
bên phải rồi thực hiện chọn, bỏ chọn các mục tương ứng. Sa S o a chép é dữ d liệu t u ừ t ừ ệp ệ p tra tr n a g t g rìn r h ìn chiếu iế sang n tra tr ng n g tính tín
Tạo biểu đồ không phải là thế
mạnh của phần mềm soạn thảo
văn bản và phần mềm trình chiếu.
Sao chép dữ liệu từ tệp văn bản,
tệp trình chiếu sang trang tính để xử lí khi cần thiết. Sa S o a chép é dữ d liệu t u ừ t ừ ệp ệ p tra tr n a g t g rìn r h ìn chiếu iế sang n tra tr ng n g tính tín
Tại cửa sổ phần mềm soạn thảo văn bản, phần mềm trình 1
chiếu, với tệp dữ liệu đang được mở, thực hiện chọn dữ liệu
cần sao chép, sau đó thực hiện Copy.
Chuyển sang cửa sổ phần mềm bảng tính, nháy chuột chọn một 2
ô tính, sau đó thực hiện lệnh Paste. Làm việc nhóm
Hãy trao đổi với bạn về các công việc cần thực hiện để:
a) Từ biểu đồ ở Hình 3b ta có được biểu đồ ở Hình 6 Hình 3b Hình 6 a
Thay đổi tiêu đề: "BẢNG XẾP LOẠI HỌC TẬP LỚP 8A". Thêm các tiêu Thay đổi vị trí đề trục ngang, chú giải trục dọc. Thêm Hình 6 nhãn dữ liệu Làm việc nhóm
Hãy trao đổi với bạn về các công việc cần thực hiện để:
b) Từ bảng dữ liệu ở Hình 4 ta có được biểu đồ ở Hình 10. Hình 4 Hình 10 b 2. Chọn Insert 1. Chọn một ô trong bảng 3. Chọn dạng dữ liệu biểu đồ Pie b
Thay đổi tiêu đề cho biểu đồ: Tỉ lệ % diện tích cây trồng của địa phương
Thêm nhãn dữ liệu:
• Design → Add Chart Element → Data Labels → More Data Labels Options
• Chọn như hình ảnh sau: Kết quả GHI NHỚ
Có thể thêm, xóa, sửa, định dạng các thành
phần, nội dung chú thích trên biểu đồ để phù
hợp với yêu cầu trình bày dữ liệu cụ thể. LUYỆN TẬP
1. Khoanh tròn vào đáp án đặt trước câu trả lời đúng
Câu 1: Biểu đồ hình cột thích hợp để
A. mô tả tỉ lệ của giá trị dữ B. B s o o s ánh n d ữ l ữ iệu u có t r t on o g g liệu so với tổng thể nhi h ều ề c ột ộ
C. thể hiện xu hướng giảm
D. thể hiện xu hướng tăng của dữ liệu của dữ liệu
1. Khoanh tròn vào đáp án đặt trước câu trả lời đúng
Câu 2: Biểu đồ hình tròn thích hợp để A. .m ô ô t ả ả t ỉ l ệ ệ của g i g á á tr t ị d ữ
B. thể hiện xu hướng giảm liệu s o o v ới t ổ t ng n t h t ể của dữ liệu
C. so sánh dữ liệu có trong
D. thể hiện xu hướng tăng nhiều cột của dữ liệu
1. Khoanh tròn vào đáp án đặt trước câu trả lời đúng
Câu 3: Để tạo biểu đồ, ta sử dụng nhóm lệnh ..(1).. trên dải lệnh ..(2)..
Từ thích hợp để điền vào chỗ chấm (1) và (2) lần lượt là? A. Insert, Charts B. .C har a ts, t I n I ser e t C. Line, Data D. Data, Line
1. Khoanh tròn vào đáp án đặt trước câu trả lời đúng
Câu 4: Excel sẽ tự động A. A .n hậ h n n bi b ết ế k hố h i ô t ítnh n
B. nhận biết và sắp xếp các chứ h a a dữ d l iệu ệ c ần ầ v ẽ b i b ểu u đ ồ dữ liệu trên biểu đồ
C. xóa các dữ liệu để ghi
D. nhân đôi các dữ lệu trong chú thích trong biểu đồ
ô tính để vẽ biểu đồ
Khoanh tròn vào đáp án đặt trước câu trả lời đúng
Câu 5: Để xóa tiêu đề, chọn nút lệnh A. Centered Overlay B. Above Chart C. .N one n D. Center
2. Trả lời câu hỏi phần Luyện tập SGK tr.34
Bài tập 1: Em hãy nêu lợi ích của việc trực quan hoá dữ liệu bằng biểu đồ.
Bài tập 2: Phát biểu nào dưới đây sai?
A. Biểu đồ hình cột thích hợp để so sánh dữ liệu có trong nhiều cột.
B. Biểu đồ hình tròn phù hợp để mô tả ti lệ của các giá trị dữ liệu so với tổng thể.
C. Biểu đồ đường gấp khúc thường dùng để so sánh dữ liệu, thể hiện
xu hướng tăng, giảm của dữ liệu theo thời gian hay quá trình nào đó.
D. Sau khi đã tạo thì không thể thay đổi dạng biểu đổ.
Bài tập 3: Trong Bảng 1, mỗi mục ở cột bên trái là tên nhóm lệnh
trong Design>Add Chart Element cho phép xử lí một thành phần của
biểu đổ ở cột bên phải. Em hãy ghép tên mỗi nhóm lệnh với thành phần tương ứng. 1) Chart Title a) Tiêu đề các trục 2) Axis Titles b) Tiêu đề biểu đồ 3) Data Labels c) Chú giải 4) Legend d) Nhãn dữ liệu
Bảng 1. Nhóm lệnh và thành phần tương ứng trong biểu đồ
Bài tập 1: Lợi ích của việc trực quan hoá dữ liệu bằng biểu đồ: Dễ
dàng so sánh, nhận định xu thế, ý nghĩa của dữ liệu.
Bài tập 2: Phát biểu nào dưới đây sai?
A. Biểu đồ hình cột thích hợp để so sánh dữ liệu có trong nhiều cột.
B. Biểu đồ hình tròn phù hợp để mô tả ti lệ của các giá trị dữ liệu so với tổng thể.
C. Biểu đồ đường gấp khúc thường dùng để so sánh dữ liệu, thể hiện
xu hướng tăng, giảm của dữ liệu theo thời gian hay quá trình nào đó.
D. Sau khi đã tạo thì không thể thay đổi dạng biểu đổ. Bài tập 3: 1) Chart Title a) Tiêu đề các trục 2) Axis Titles b) Tiêu đề biểu đồ 3) Data Labels c) Chú giải 4) Legend d) Nhãn dữ liệu VẬN DỤNG
Em hãy tìm kiếm trên Internet và lập bảng dữ liệu về giá cước
Internet (hoặc giá cước gọi điện thoại đi động) ở ba lần điểu chỉnh
gần nhất của một số nhà cung cấp. Vẽ biểu đồ để so sánh và nhận ra xu hướng của dữ liệu.
Quan sát biểu đổ và cho biết nhà cung cấp mà gia đình em nên đăng
kí sử dụng dịch vụ Internet (hoặc mạng điện thoại di động).
HƯỚNG DẪN VỀ NHÀ 01 02 03 Ôn tập kiến thức Hoàn thành bài tập Chuẩn bị bài sau - đã học trong bài trong SBT Bài 8a
BÀI HỌC KẾT THÚC,
TẠM BIỆT VÀ HẸN GẶP LẠI!
Các em còn câu hỏi nào không?
Document Outline
- Slide 1
- KHỞI ĐỘNG
- Slide 3
- Slide 4
- Slide 5
- 01
- 01
- Slide 8
- Slide 9
- Slide 10
- Slide 11
- Slide 12
- Slide 13
- Slide 14
- Slide 15
- Slide 16
- Slide 17
- Slide 18
- GHI NHỚ
- 02
- Slide 21
- Slide 22
- Slide 23
- Slide 24
- Slide 25
- Slide 26
- Slide 27
- Slide 28
- Slide 29
- Slide 30
- Slide 31
- Slide 32
- Slide 33
- Slide 34
- Slide 35
- Slide 36
- Slide 37
- GHI NHỚ
- Slide 39
- Slide 40
- Slide 41
- Slide 42
- Slide 43
- Slide 44
- Slide 45
- Slide 46
- Slide 47
- VẬN DỤNG
- HƯỚNG DẪN VỀ NHÀ
- Slide 50