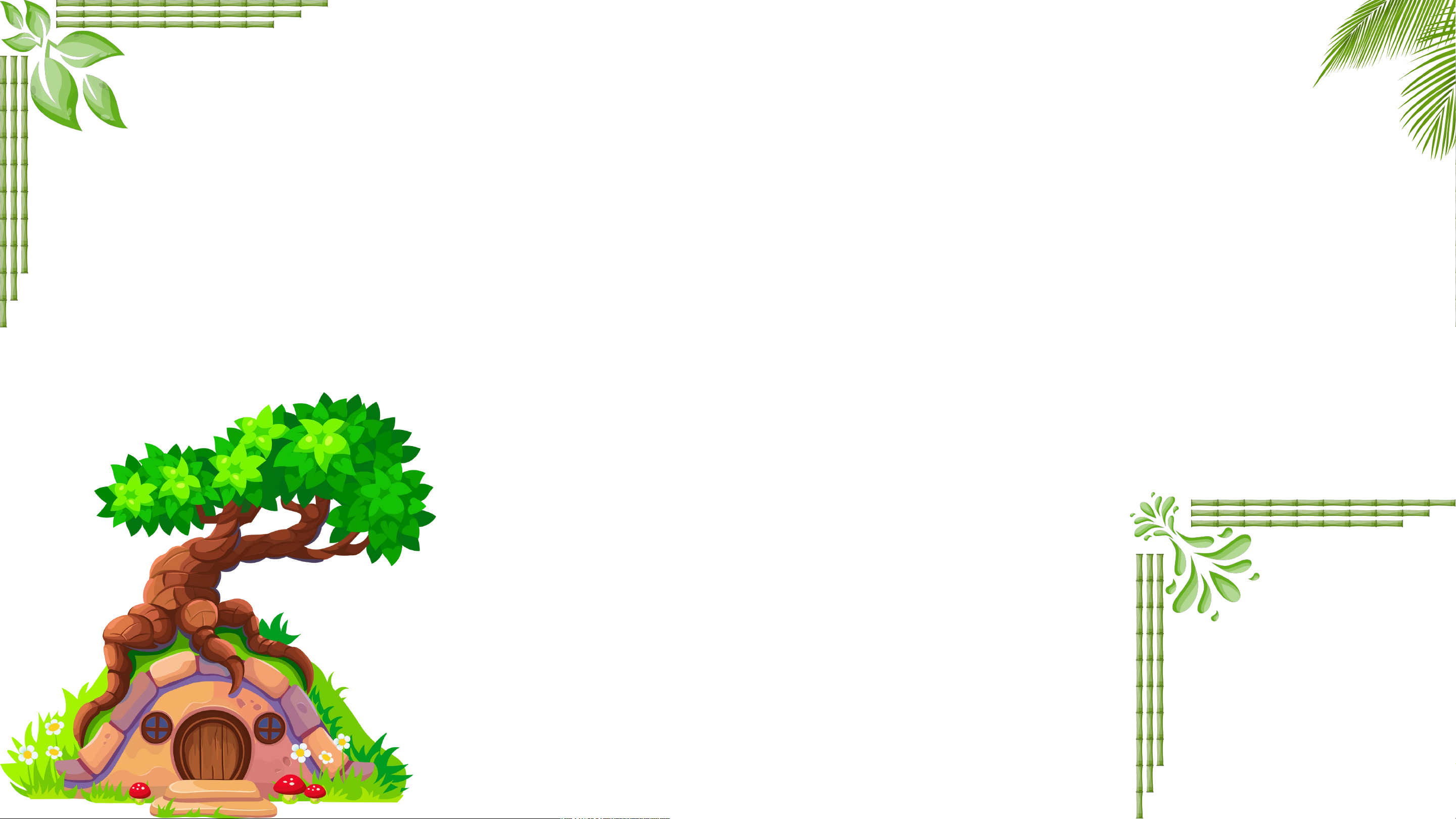
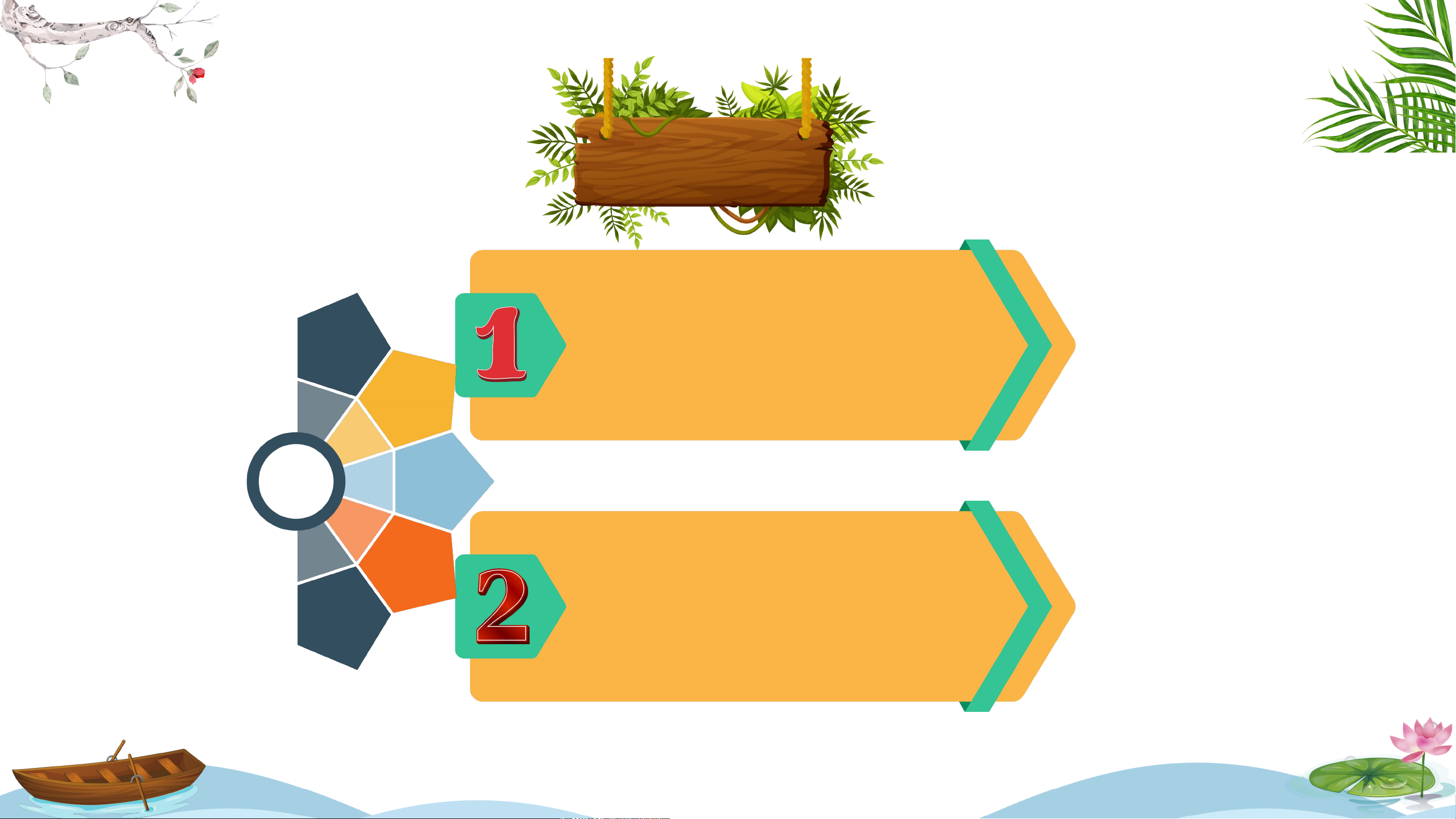
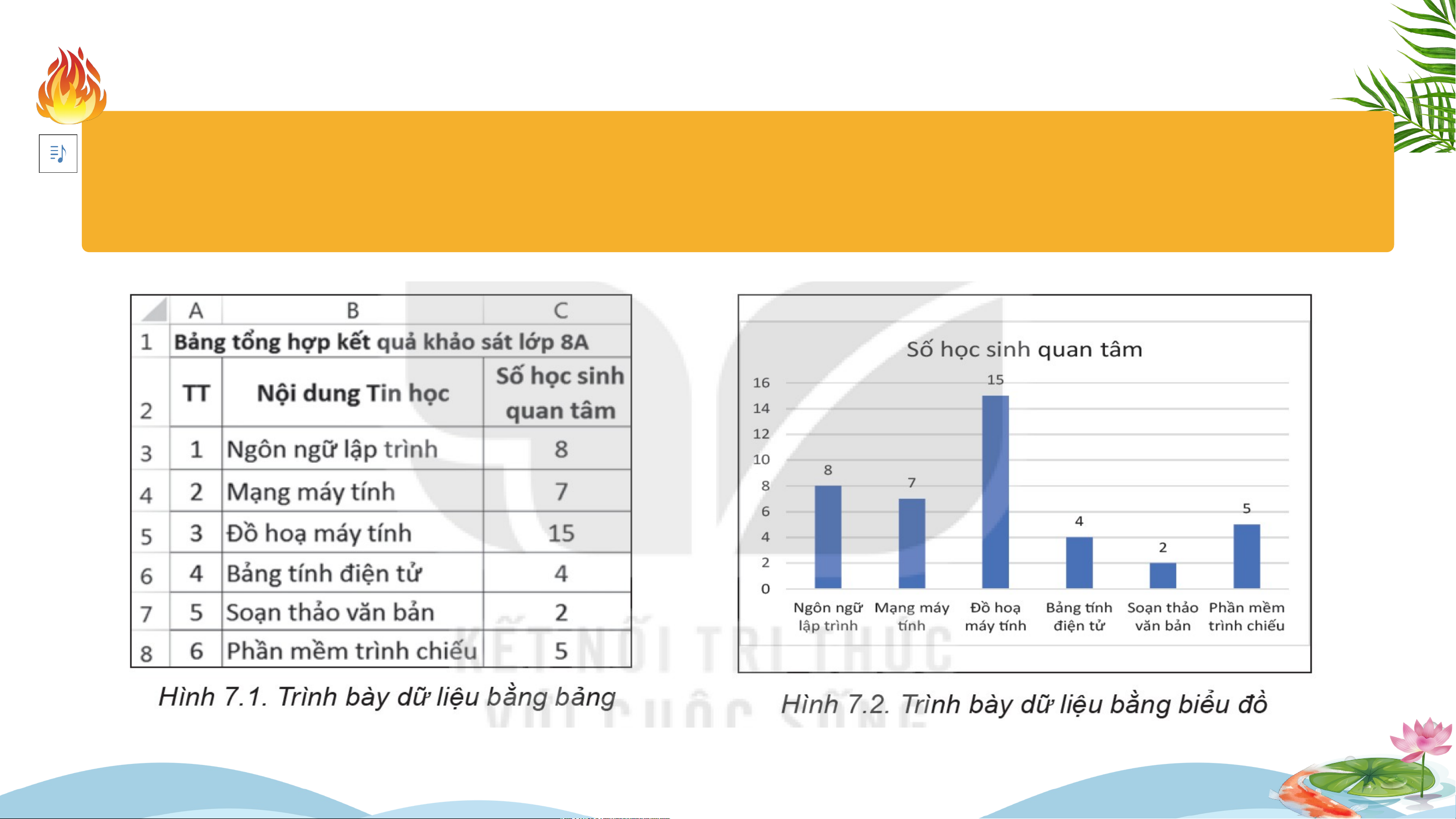
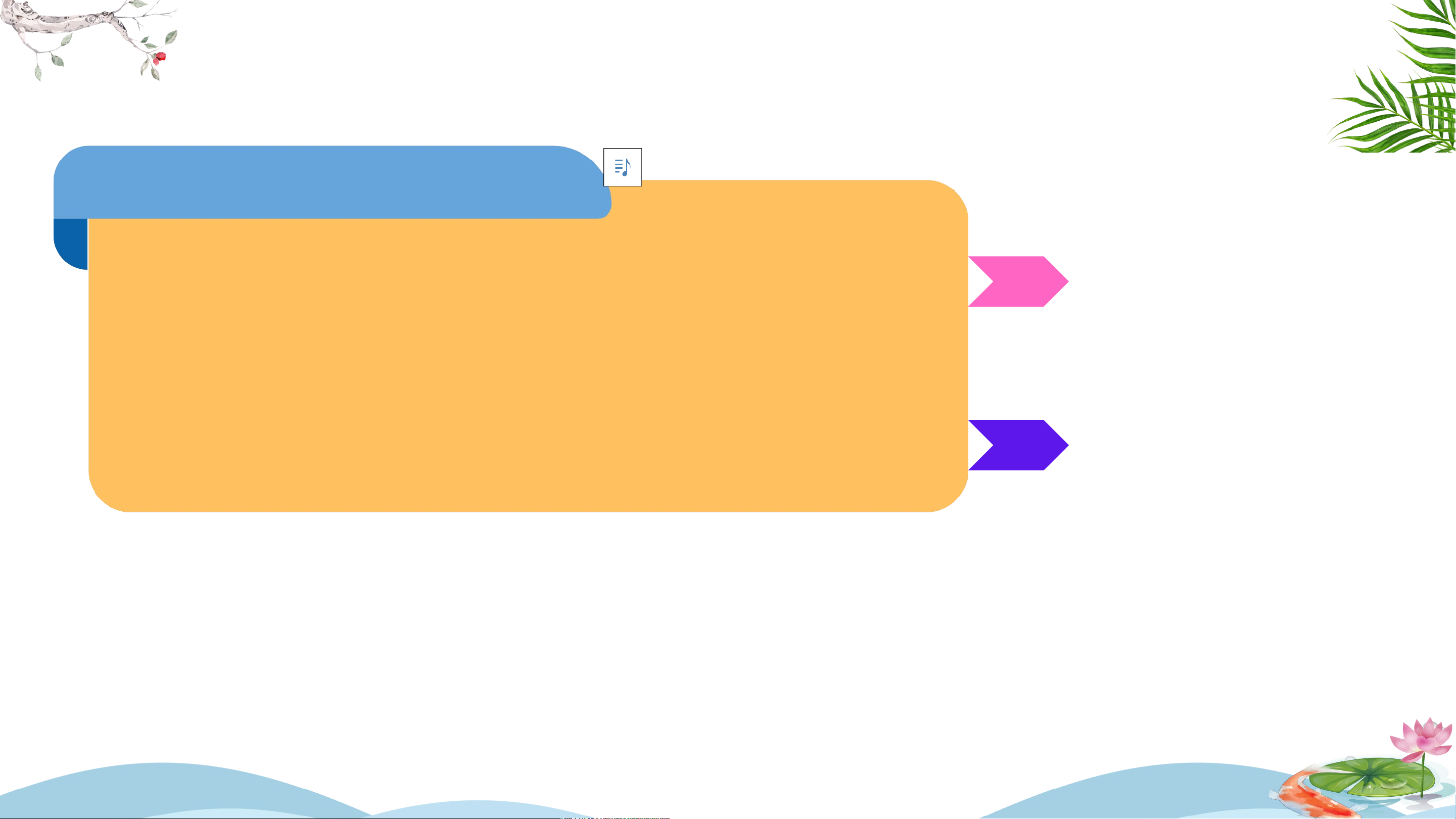
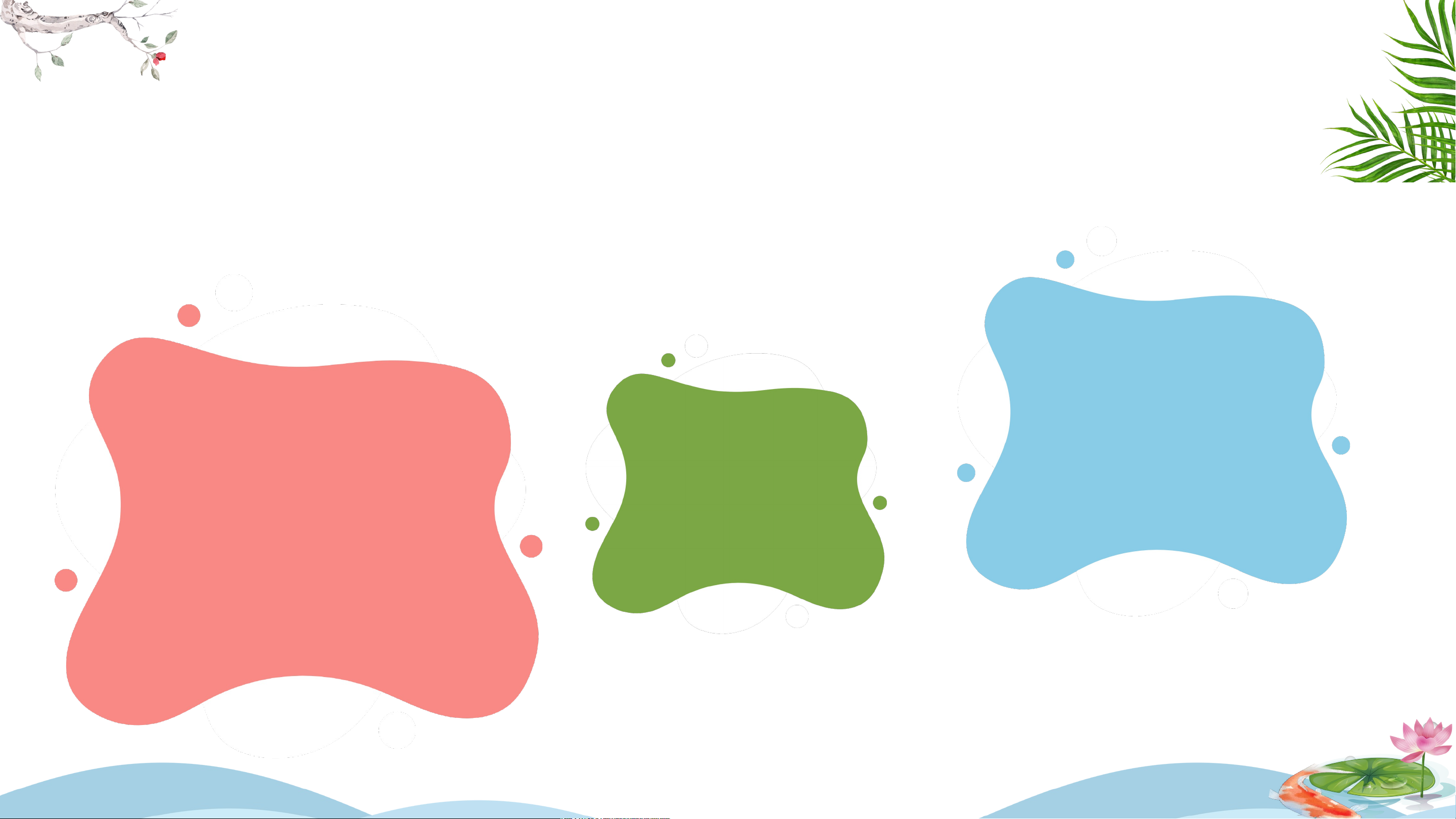
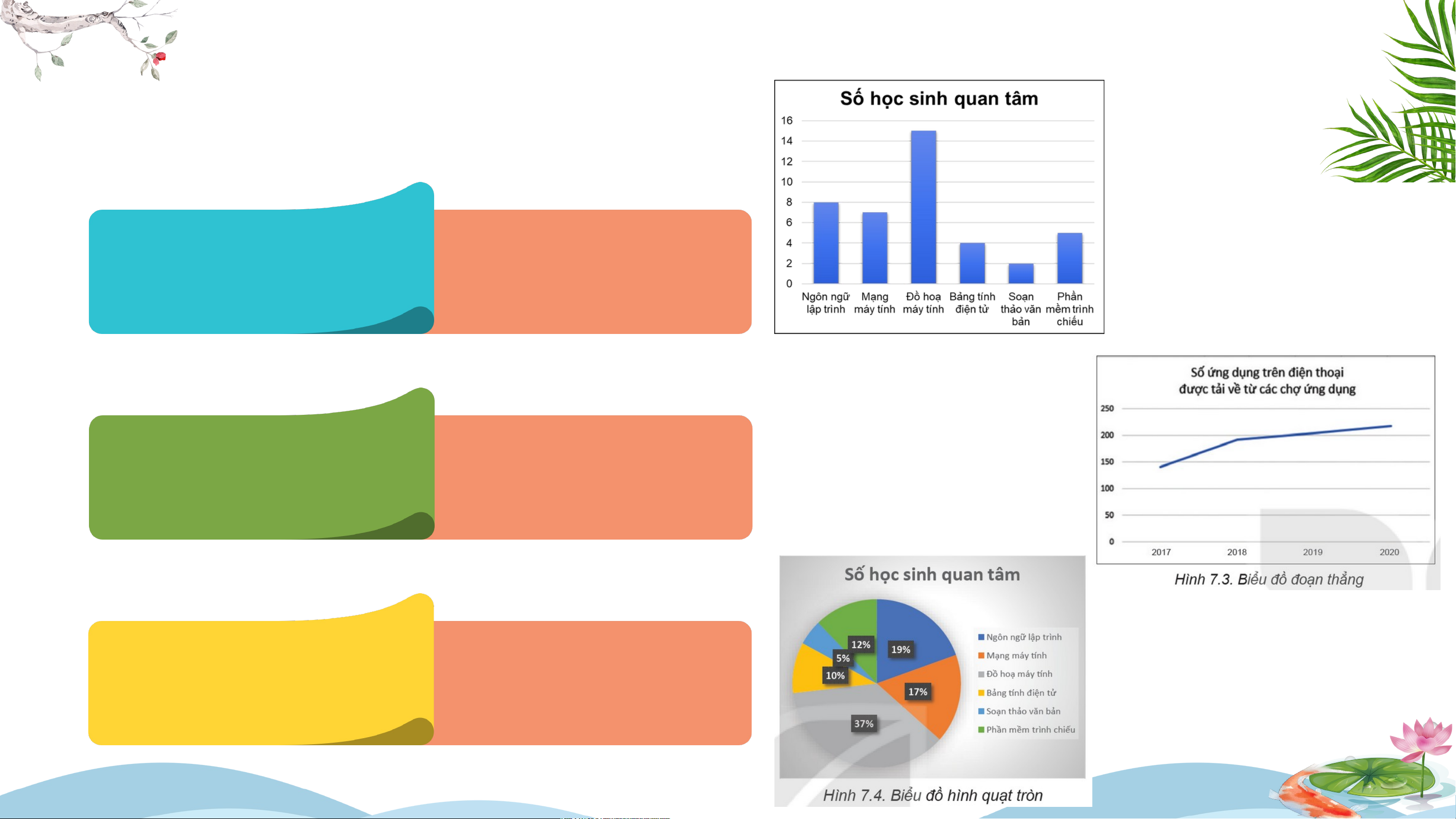
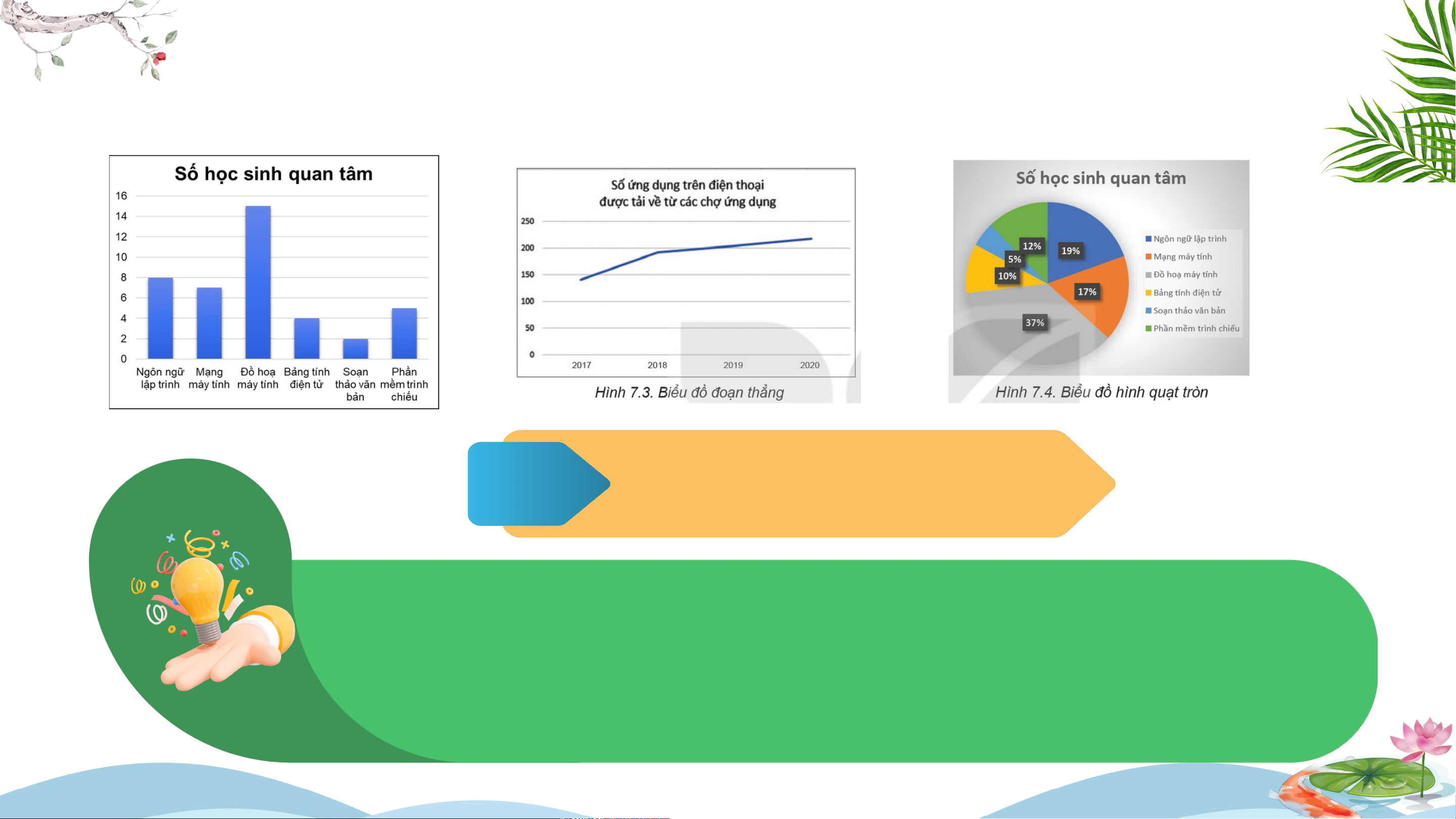
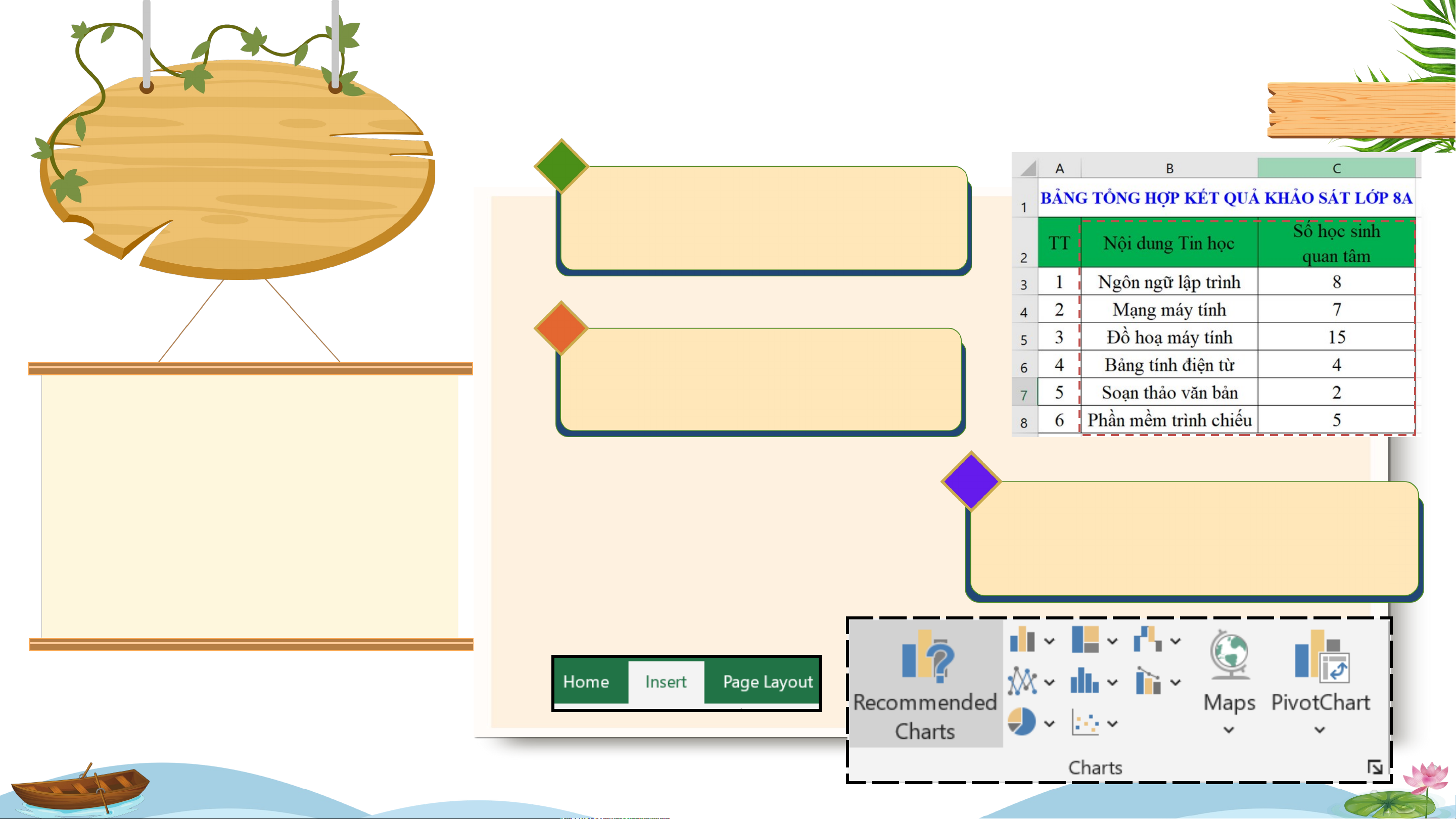
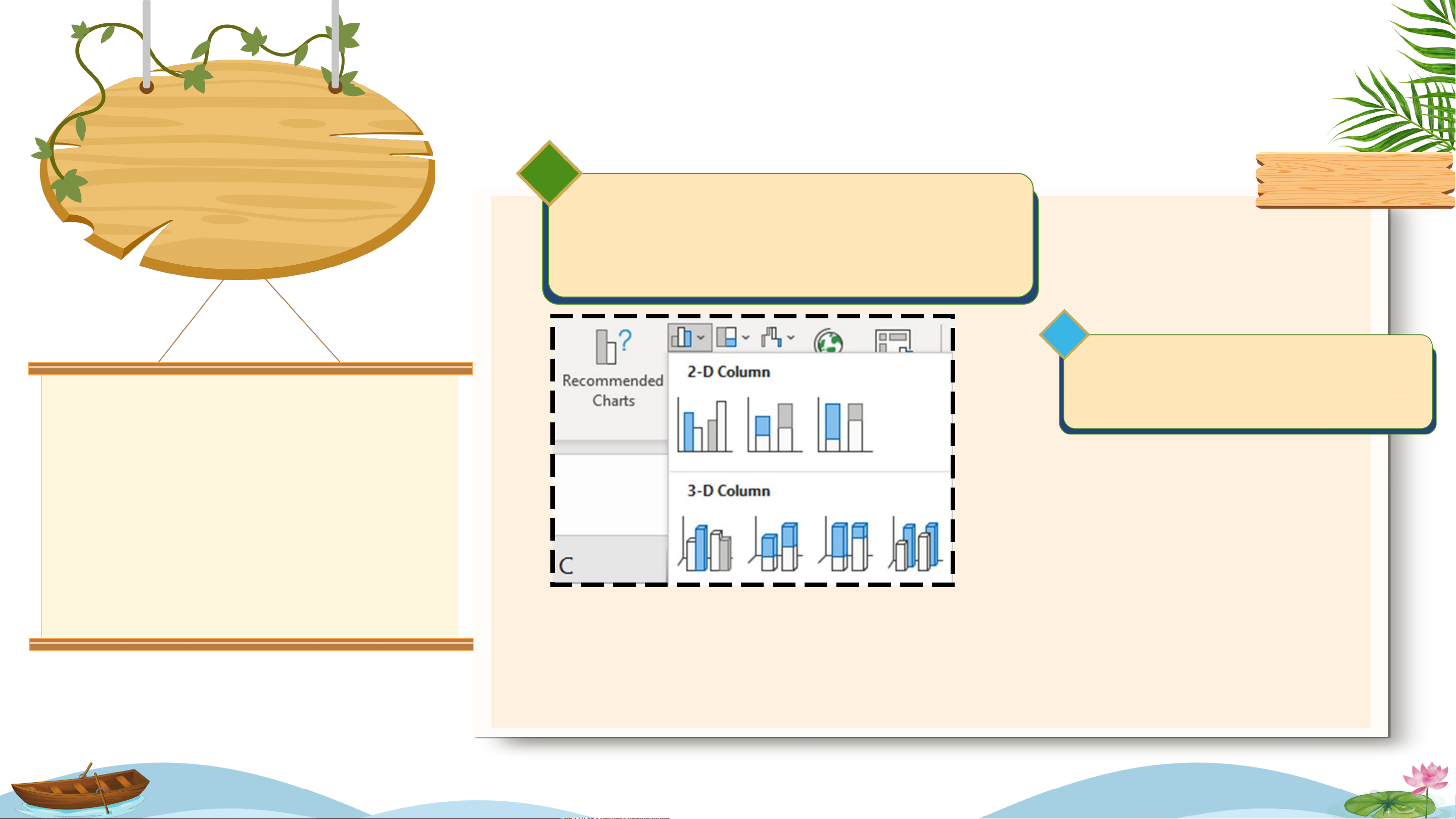
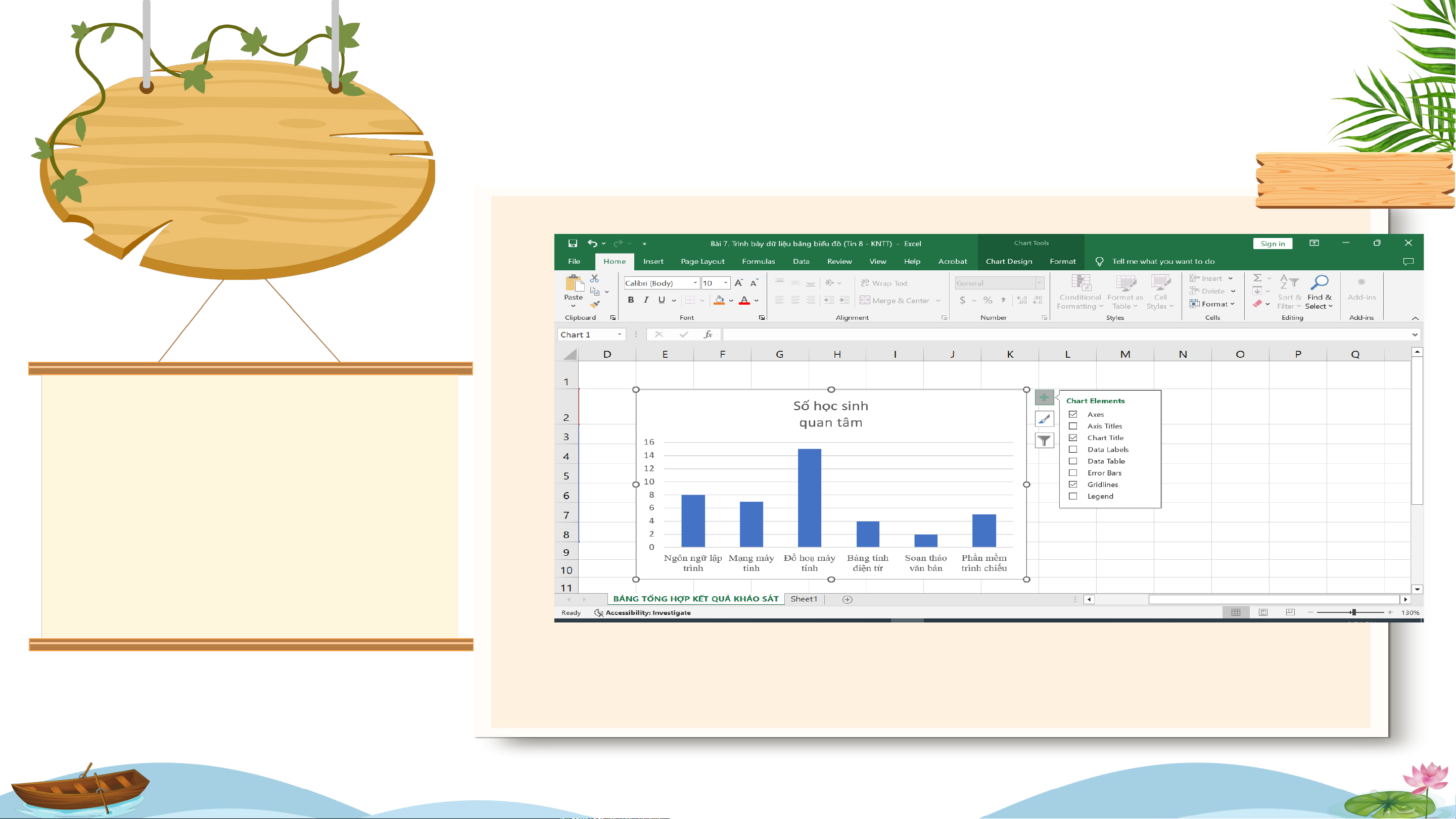
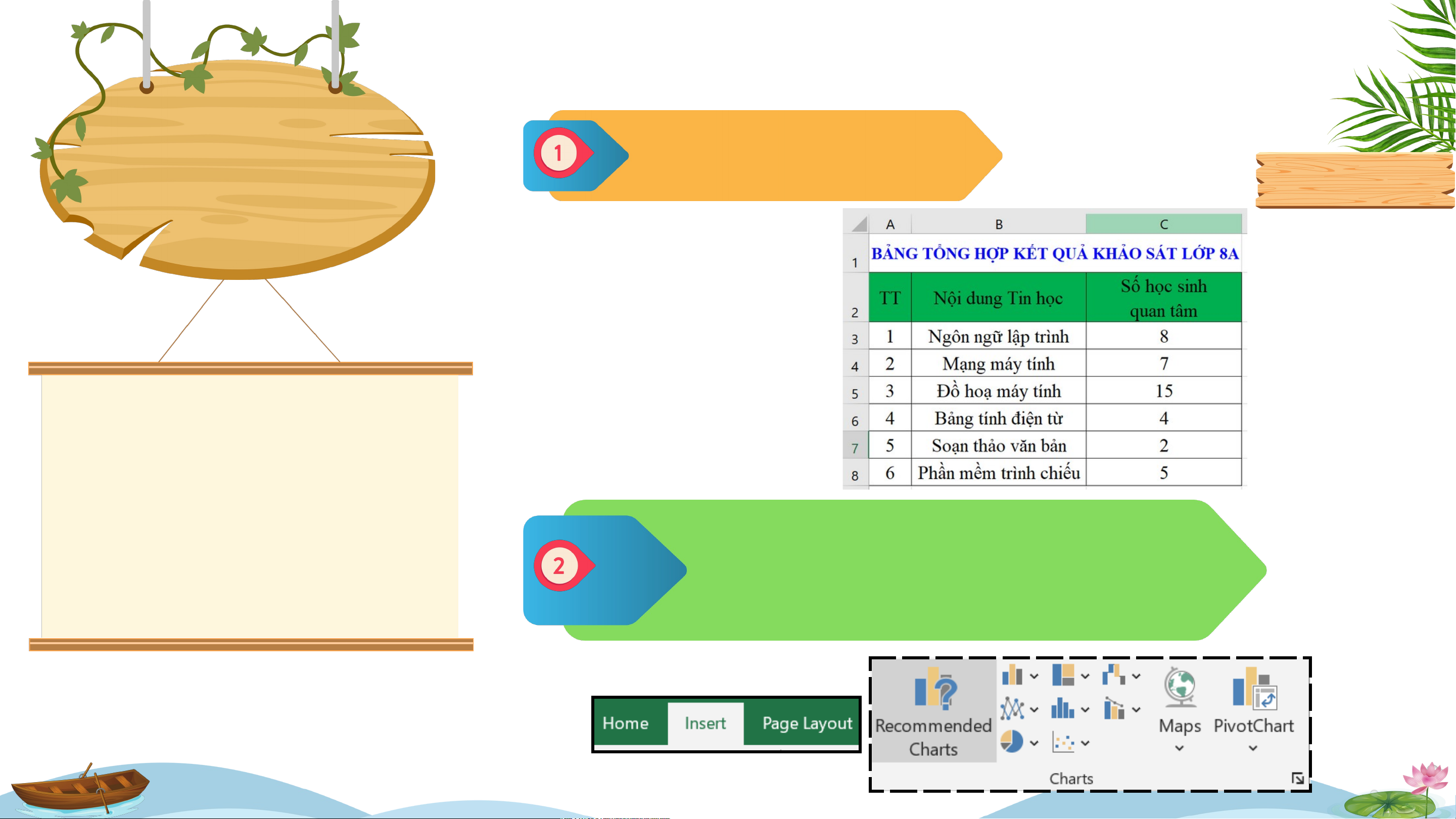
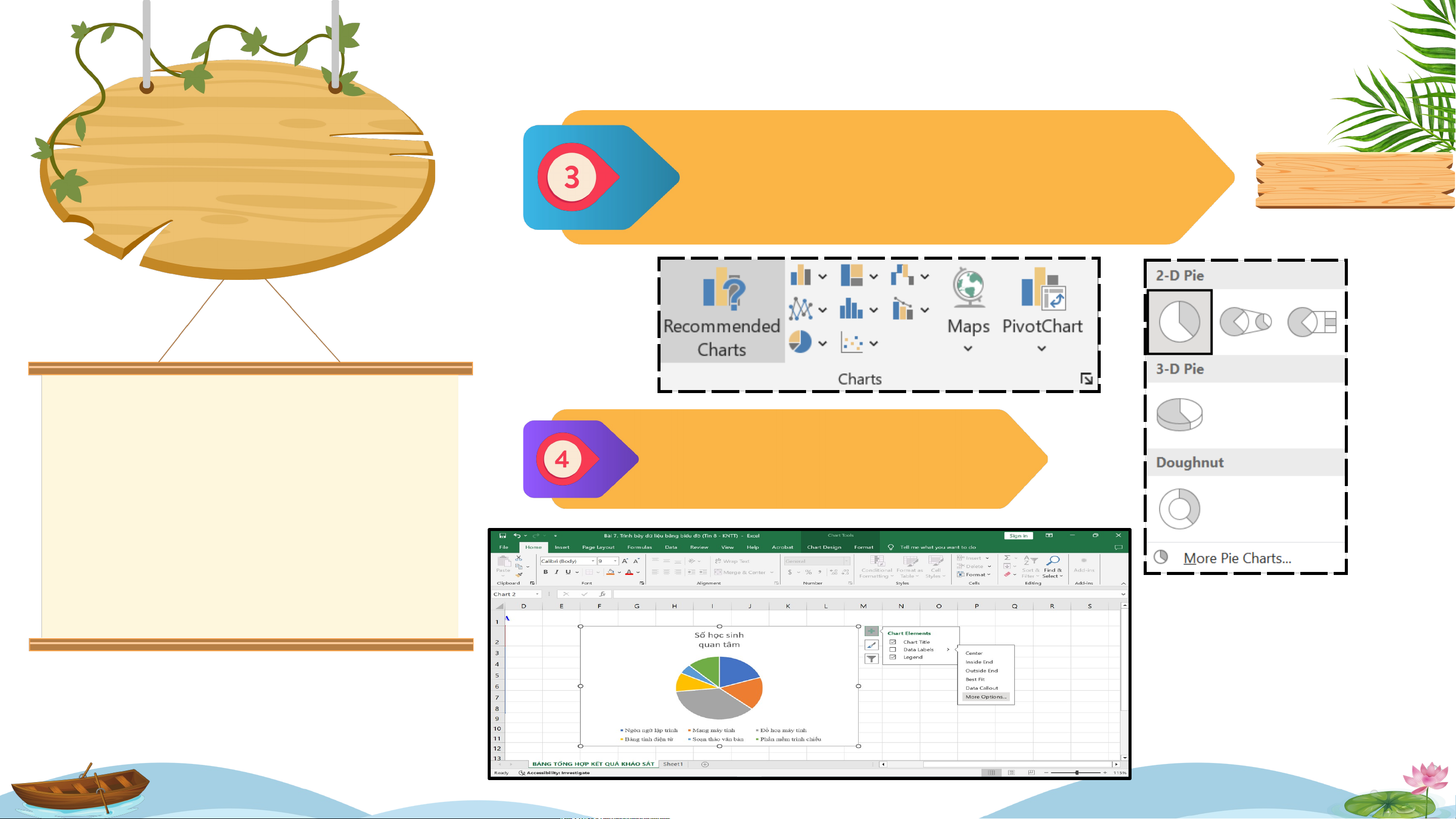
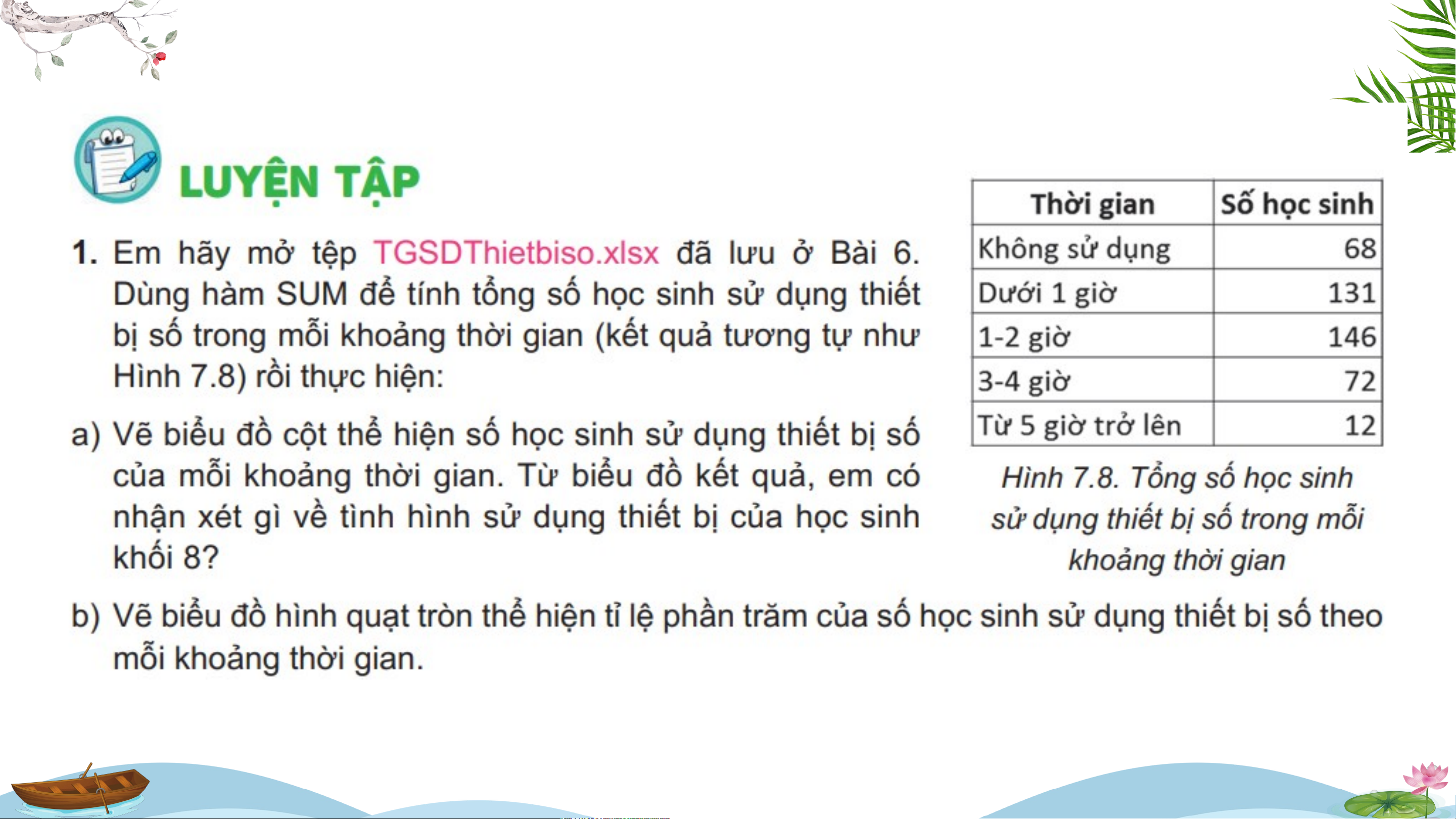
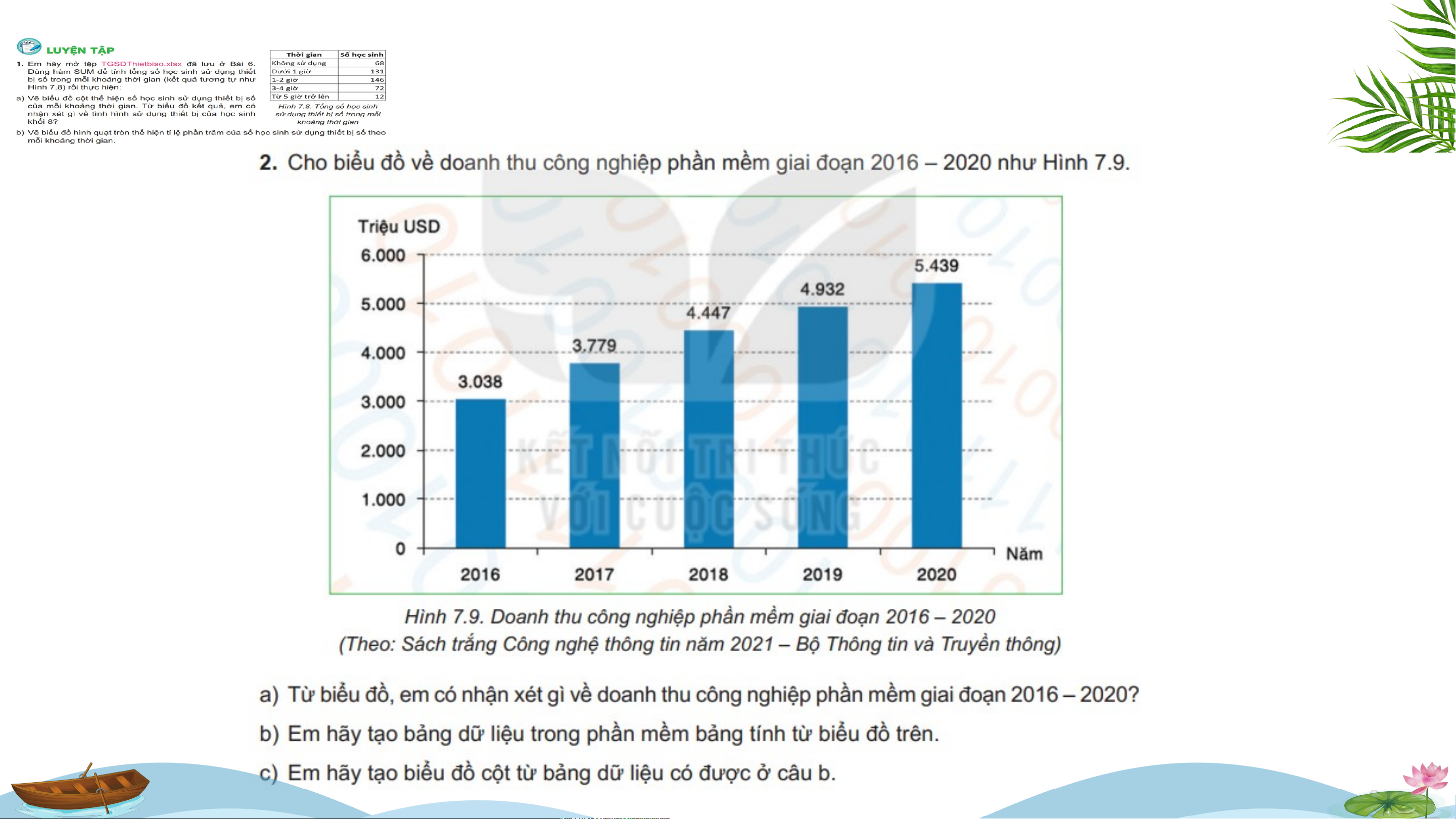
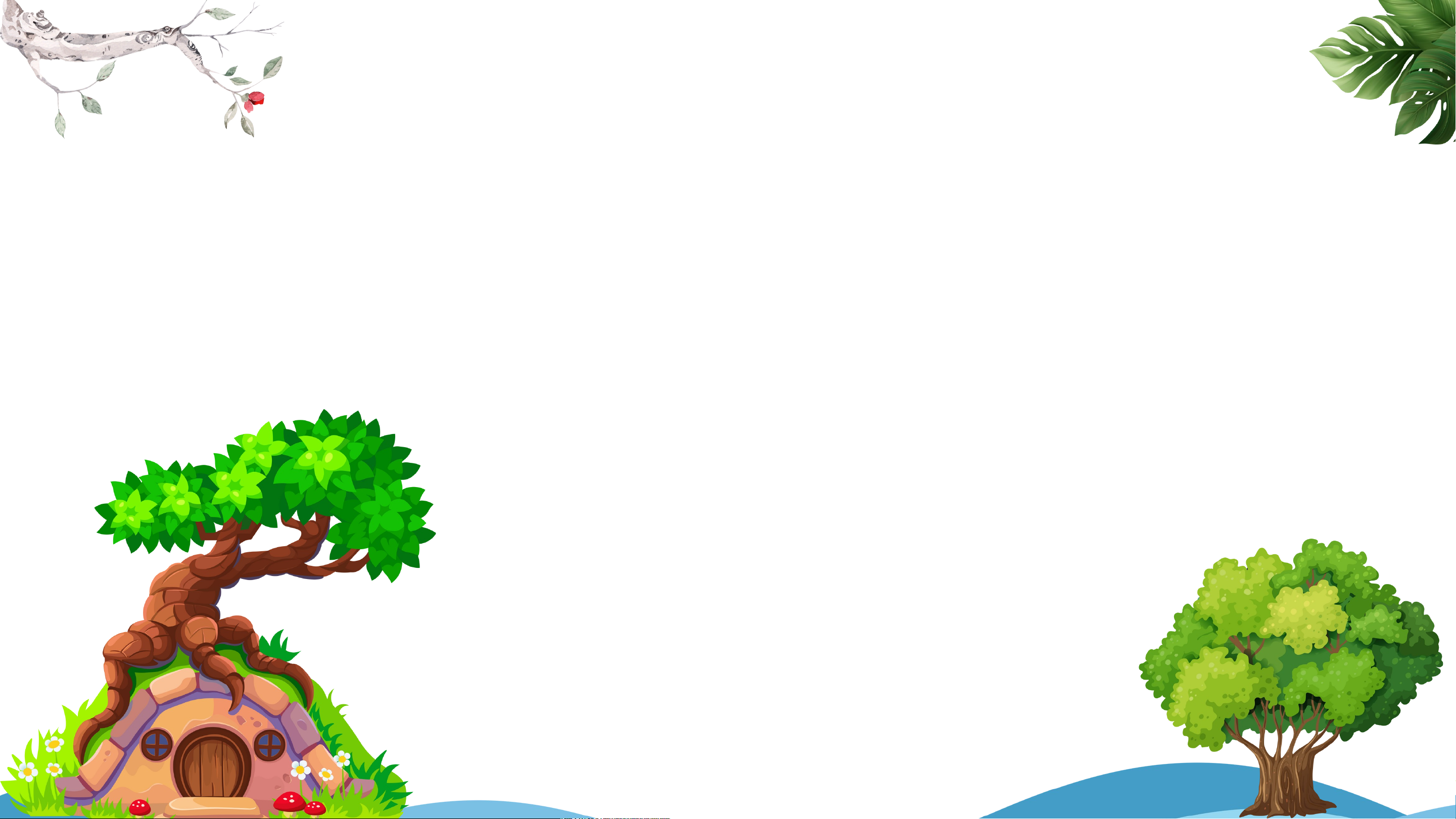
Preview text:
PHÒNG GD&ĐT TP HÀ TIÊN - KIÊN Trường TH&T GI HCS ANG Cừ Đứt
BÀI 7. TRÌNH BÀY DỮ LIỆU BẰNG BIỂU ĐỒ Giáo viên: Danh Tin họ H c 8 ạnh Kết nối tri thức
BÀI 7. TRÌNH BÀY DỮ LIỆU BẰNG BIỂU ĐỒ Mục tiêu
Nêu được một số tình
huống thực tế cần sử
dụng các chức năng tạo biểu đồ
Thực hiện được các thao
tác tạo biểu đồ của phần mềm bảng tính
BÀI 7. TRÌNH BÀY DỮ LIỆU BẰNG BIỂU ĐỒ
Hình 7.1 và Hình 7.2 mô tả hai cách trình bày kết quả khảo sát những nội dung Tin
học mà các bạn học sinh lớp 8A muốn tìm hiểu thêm. Em hãy nhận xét về hai cách trình bày này.
BÀI 7. TRÌNH BÀY DỮ LIỆU BẰNG BIỂU ĐỒ
1. TRÌNH BÀY DỮ LIỆU BẰNG BIỂU ĐỒ
1. Trình bày dữ liệu bằng 1. bi T ểu rong
đồ hai cách trình bày dữ liệu ở Hình 7.1 và Hình 7.2,
Hình 7.2 sẽ có hiệu quả
cách nào hiệu quả hơn để so sánh trực quan số học sinh
hơn để so sánh trực quan
quan tâm các nội dung Tin học?
2. Nếu cần so sánh tỉ lệ phần trăm số học sinh của mỗi nội
Nếu cần so sánh tỉ lệ
dung Tin học trên tổng số học sinh được khảo sát, em sẽ
phần trăm ta sẽ thể hiện
dùng cách nào để thể hiện dữ liệu?
dữ liệu bằng biểu đồ
Thực hiện nội dung đọc trang 32, 33 và trả lời câu hỏi sau:
1. Sử dụng biểu đồ để làm gì?
2. Có mấy loại biểu đồ?
3. Kể tên các loại biểu đồ
BÀI 7. TRÌNH BÀY DỮ LIỆU BẰNG BIỂU ĐỒ
1. TRÌNH BÀY DỮ LIỆU BẰNG BIỂU ĐỒ
1. Sử dụng biểu đồ để làm gì?
2. Có mấy loại biểu đồ?
3. Kể tên các loại biểu đồ Biểu đồ cột
Biểu đồ được sử dụng để minh hoạ dữ liệu Có 3 loại Biểu đồ đoạn thẳng một cách trực quan, biểu đồ giúp chúng ta dễ so
Biểu đồ hình quạt tròn thường gặp sánh hoặc dự đoán xu hướng tăng hay giảm của dữ liệu
BÀI 7. TRÌNH BÀY DỮ LIỆU BẰNG BIỂU ĐỒ
1. TRÌNH BÀY DỮ LIỆU BẰNG BIỂU ĐỒ Dùng để so Biểu đồ cột sánh dữ liệu Biểu đồ Dùng để quan sát xu đoạn thẳng hướng tăng giảm Biểu đồ hình Dùng để so sánh quạt tròn các phần với tổng thể (phần trăm)
BÀI 7. TRÌNH BÀY DỮ LIỆU BẰNG BIỂU ĐỒ
1. TRÌNH BÀY DỮ LIỆU BẰNG BIỂU ĐỒ
Em hãy nêu một số tình huống thực tế cần tạo biểu đồ?
• Biểu đồ là cách minh hoạ dữ liệu trực quan. Nhờ biểu đồ, em dễ
dàng so sánh, nhận định xu hướng thay đổi của dữ liệu.
• Cần sử dụng loại biểu đồ phù hợp với mục đích của việc biểu diễn và thể hiện dữ liệu.
BÀI 7. TRÌNH BÀY DỮ LIỆU BẰNG BIỂU ĐỒ Hướng dẫn 2. THỰC HÀNH: a) Tạo biểu đồ cột TẠO BIỂU ĐỒ
Bước 1. Khởi động phần mềm
bảng tính và nhập dữ liệu như bảng trong Hình 7.1
Bước 2. Chọn vùng dữ liệu Nhiệm vụ B2:C8
Tạo biểu đồ cột so sánh trực
Bước 3. Trong thẻ Insert, tại nhóm
quan số học sinh quan tâm
Charts, chọn lệnh Insert Column or Bar
Chart (Hình 7.5), danh sách các loại biểu
các nội dung Tin học như Hình đồ sẽ xuất hiện. 7.2.
BÀI 7. TRÌNH BÀY DỮ LIỆU BẰNG BIỂU ĐỒ 2. THỰC HÀNH: a) Tạo biểu đồ cột TẠO BIỂU ĐỒ
Bước 4. Trong nhóm biểu đồ 2-D Column, Hướng dẫn
chọn kiểu biểu đồ Clustered Column. Khi
đó biểu đồ kết quả sẽ xuất hiện trong bảng tính.
Bước 5. Bổ sung thông tin Nhiệm vụ cho biểu đồ.
Tạo biểu đồ cột so sánh trực
Nháy chuột chọn biểu đồ, sau đó
quan số học sinh quan tâm
chọn nút lệnh Chart Elements ở
góc trên bên phải của biểu đồ.
các nội dung Tin học như Hình
Nháy chuột chọn các loại thông tin 7.2.
cho biểu đồ như minh hoạ trong Hình 7.6.
Lưu ý: Trong danh sách thông tin ở nút lệnh Chart Elements, em hãy chọn thêm các
lệnh khác và quan sát sự thay đổi của biểu đồ.
BÀI 7. TRÌNH BÀY DỮ LIỆU BẰNG BIỂU ĐỒ 2. THỰC HÀNH:
Học sinh đối chiếu kết quả TẠO BIỂU ĐỒ Hướng dẫn Nhiệm vụ
Tạo biểu đồ cột so sánh trực
quan số học sinh quan tâm
các nội dung Tin học như Hình 7.2.
BÀI 7. TRÌNH BÀY DỮ LIỆU BẰNG BIỂU ĐỒ
b) Tạo biểu đồ hình quạt tròn 2. THỰC HÀNH: Chọn vùng dữ liệu B2:C8 TẠO BIỂU ĐỒ Hướng dẫn Nhiệm vụ
Tạo biểu đồ hình quạt tròn như hình
7.4 để so sánh trực quan tỉ lệ phần
trăm số học sinh của mỗi nội dung
Trong thẻ Insert, tại nhóm Charts, chọn lệnh
tin học trên tổng số học sinh khảo
Insert Pie or Doughnut Chart. Danh sách các
loại biểu đồ hình quạt tròn sẽ xuất hiện sát.
BÀI 7. TRÌNH BÀY DỮ LIỆU BẰNG BIỂU ĐỒ
b) Tạo biểu đồ hình quạt tròn 2. THỰC HÀNH:
Trong nhóm biểu đồ 2-D Pie, chọn kiểu
biểu đồ Pie. Biểu đồ kết quả sẽ xuất TẠO BIỂU ĐỒ Hướng dẫn hiện trong bảng tính. Nhiệm vụ
Tạo biểu đồ hình quạt tròn như hình Bổ sung thông tin
7.4 để so sánh trực quan tỉ lệ phần cho biểu đồ
trăm số học sinh của mỗi nội dung
tin học trên tổng số học sinh khảo sát.
BÀI 7. TRÌNH BÀY DỮ LIỆU BẰNG BIỂU ĐỒ
BÀI 7. TRÌNH BÀY DỮ LIỆU BẰNG BIỂU ĐỒ
Tiết học đến đây là kết thúc
Hẹn gặp lại các em ở tiết học sau Giáo viên: Danh Hạnh TP Hà Tiên - Kiên Giang
Document Outline
- Slide 1
- Slide 2
- Slide 3
- Slide 4
- Slide 5
- Slide 6
- Slide 7
- Slide 8
- Slide 9
- Slide 10
- Slide 11
- Slide 12
- Slide 13
- Slide 14
- Slide 15