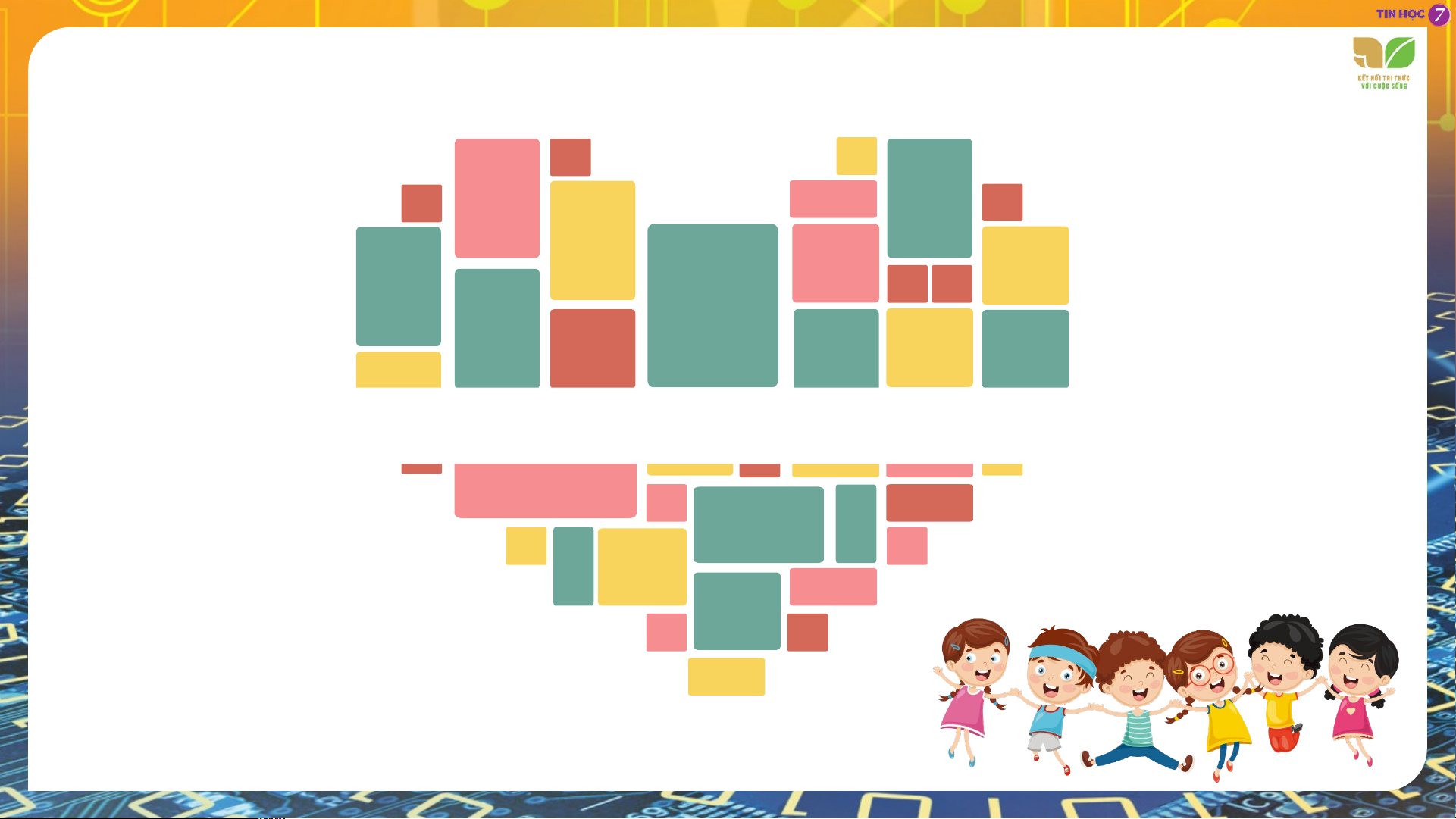
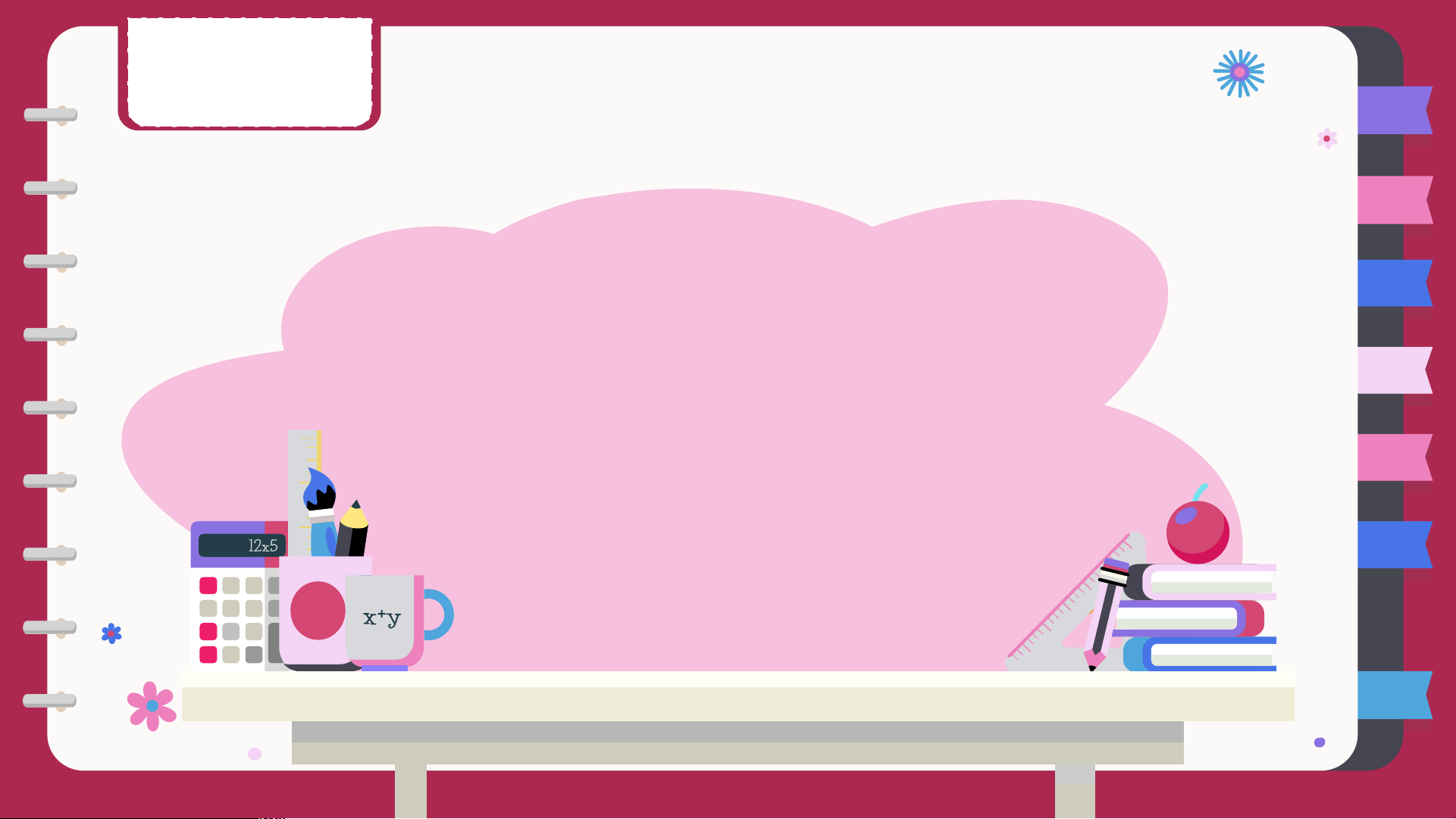
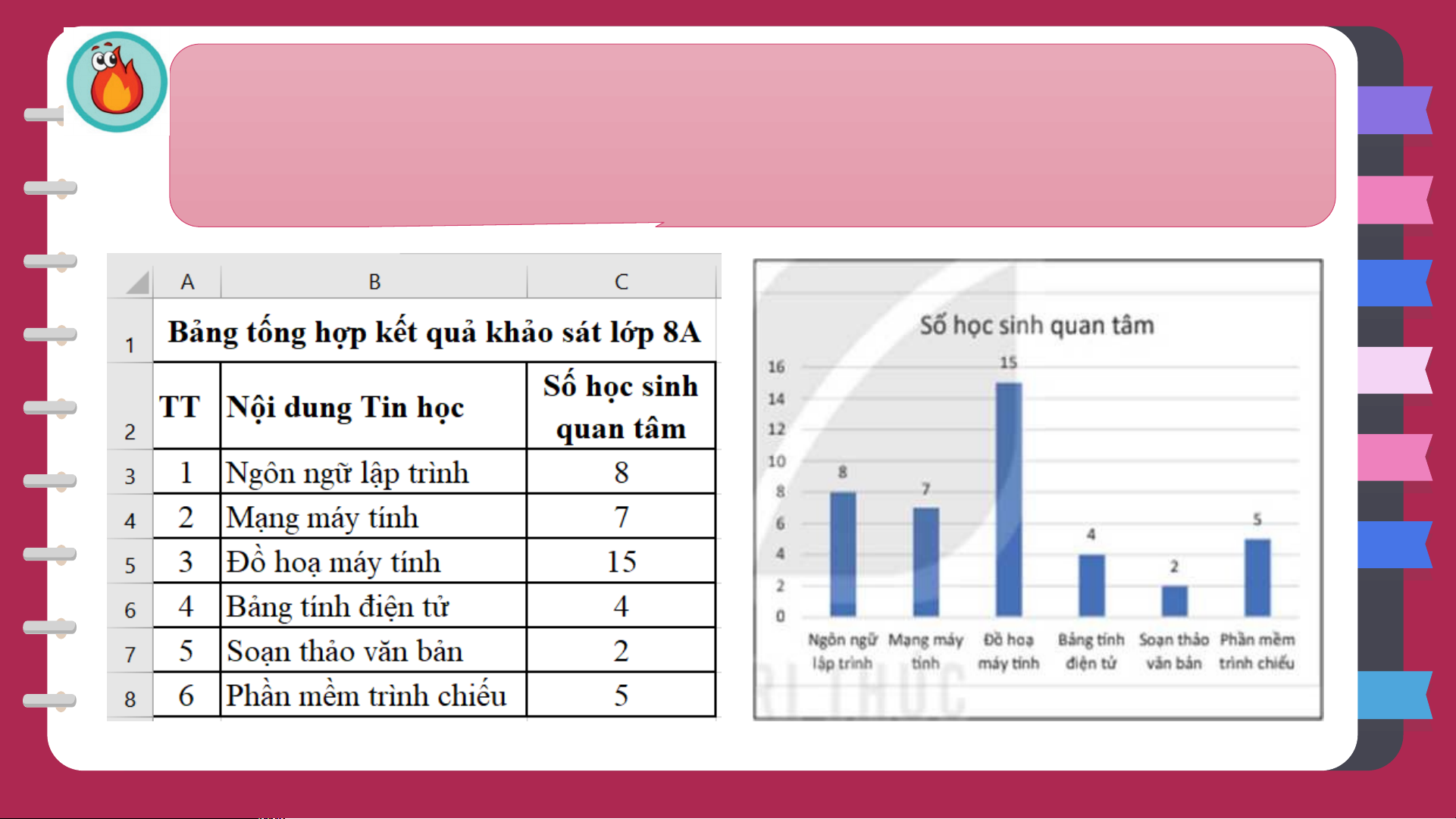
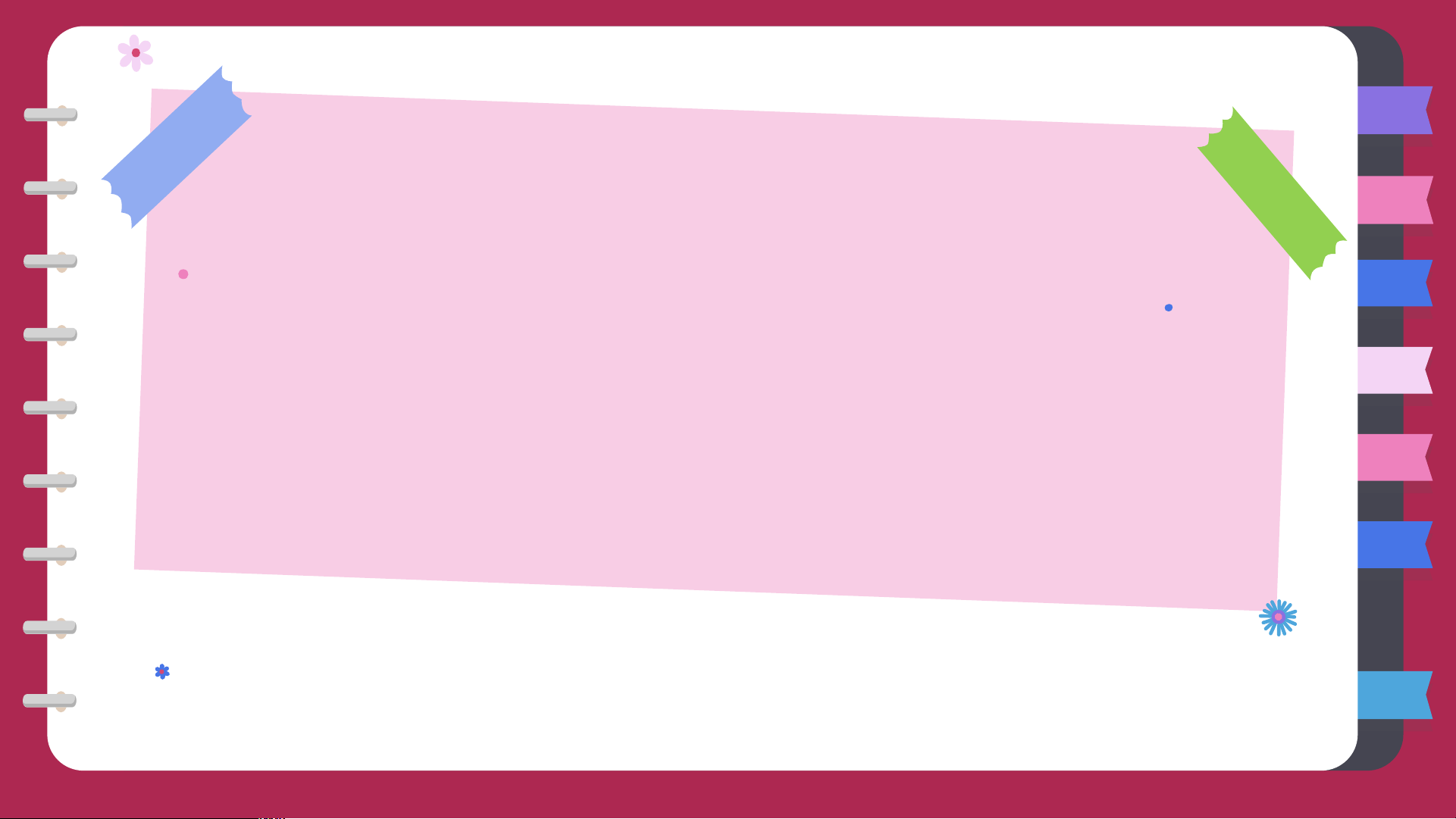
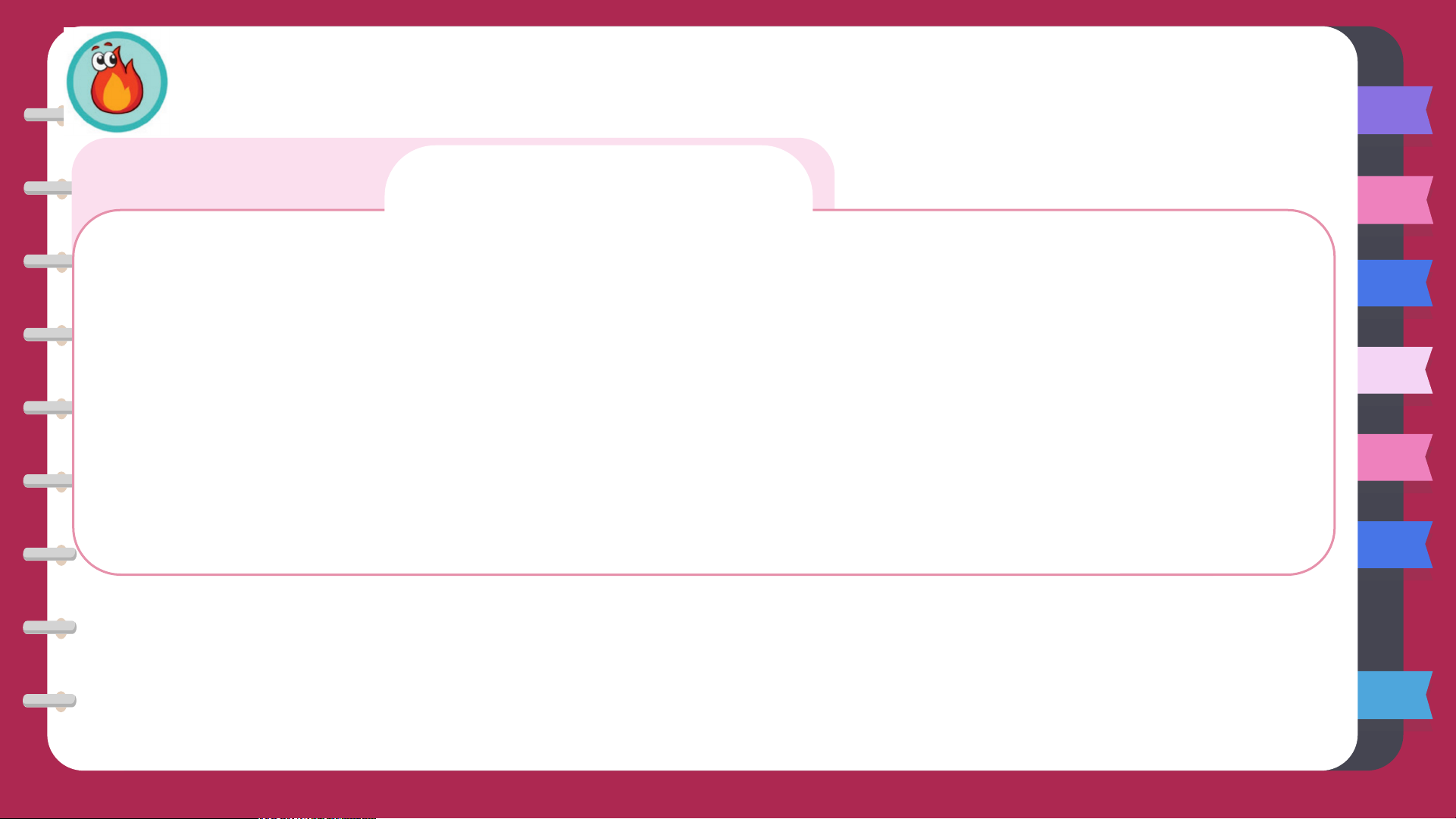
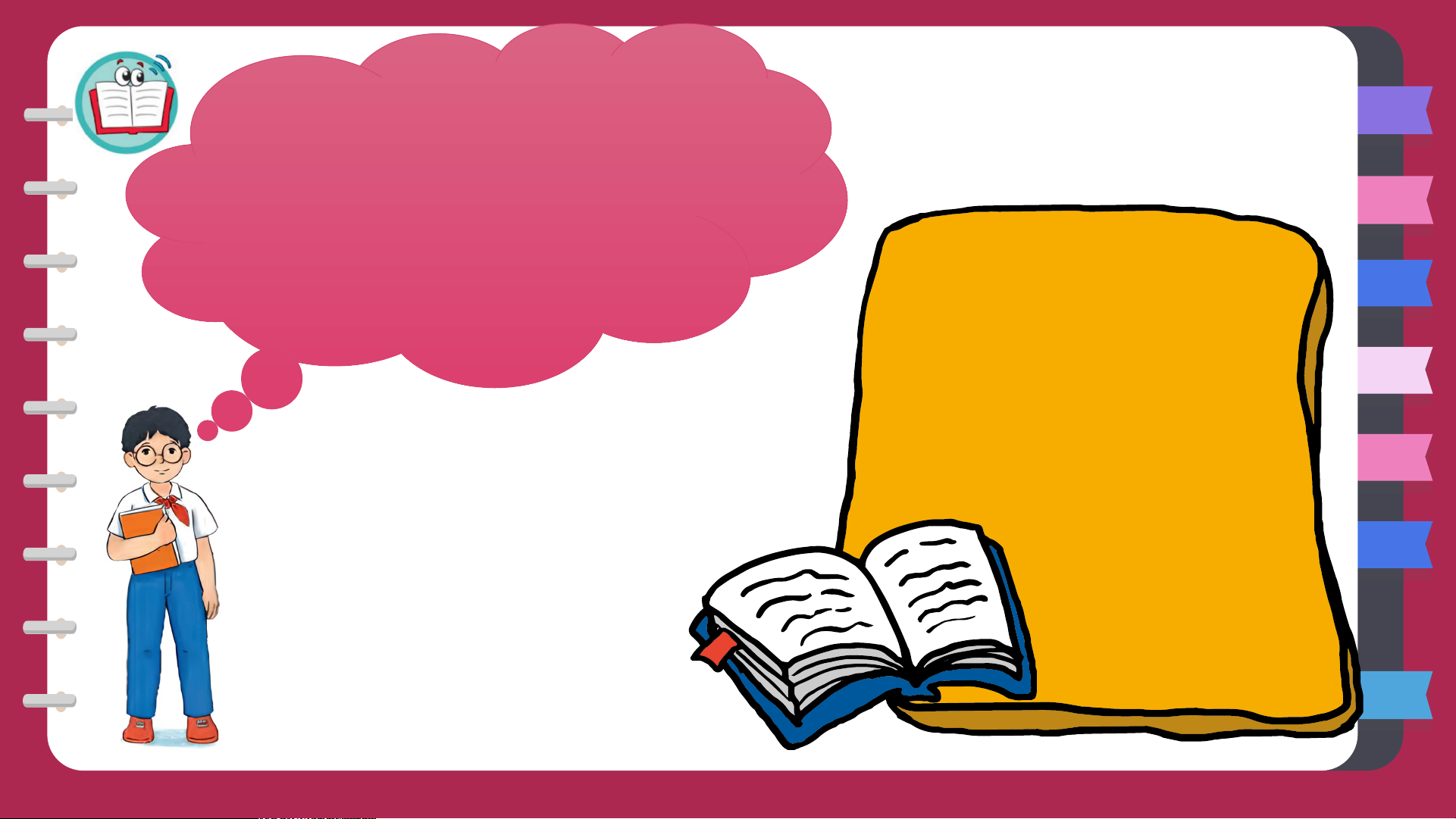
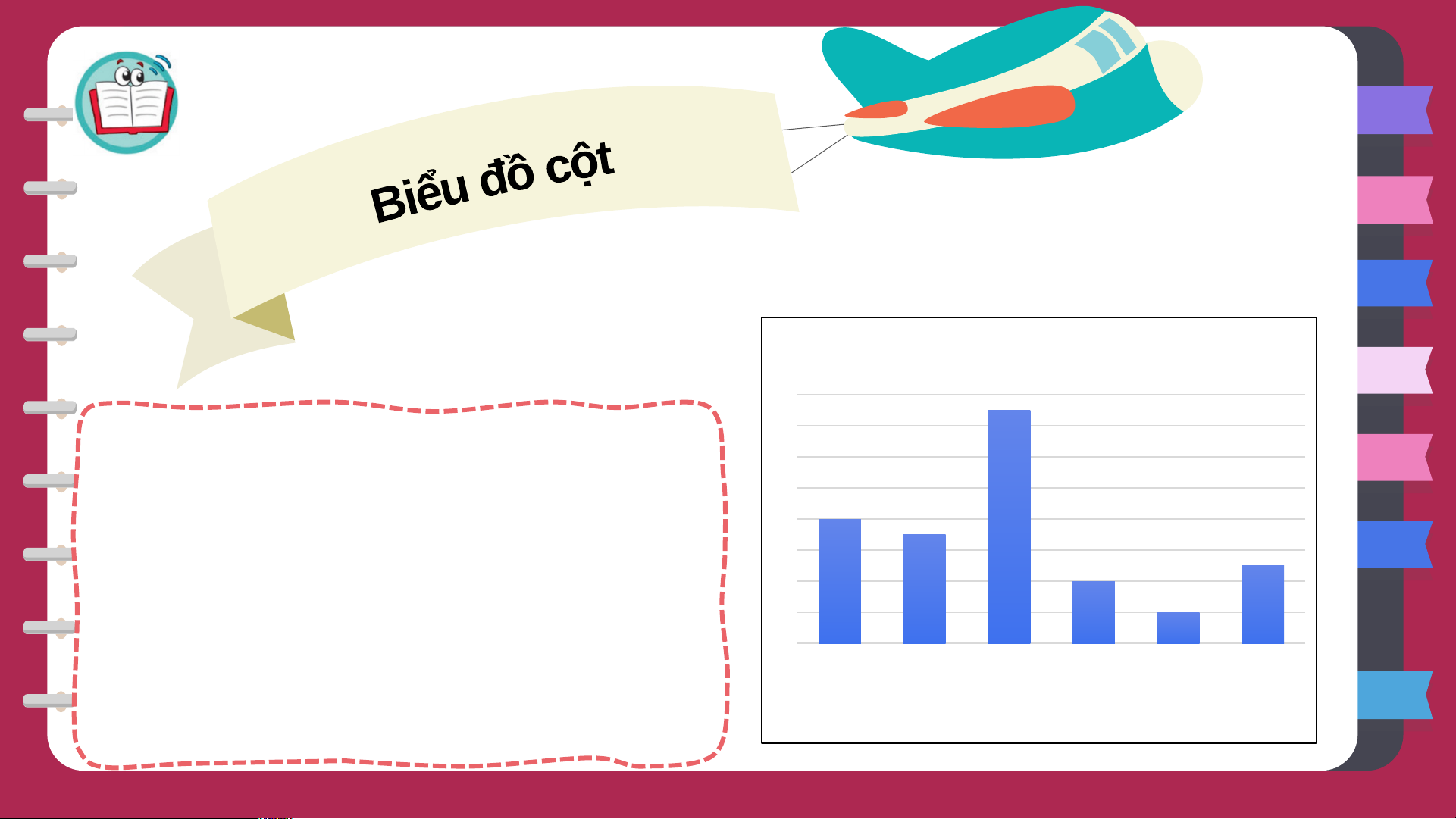
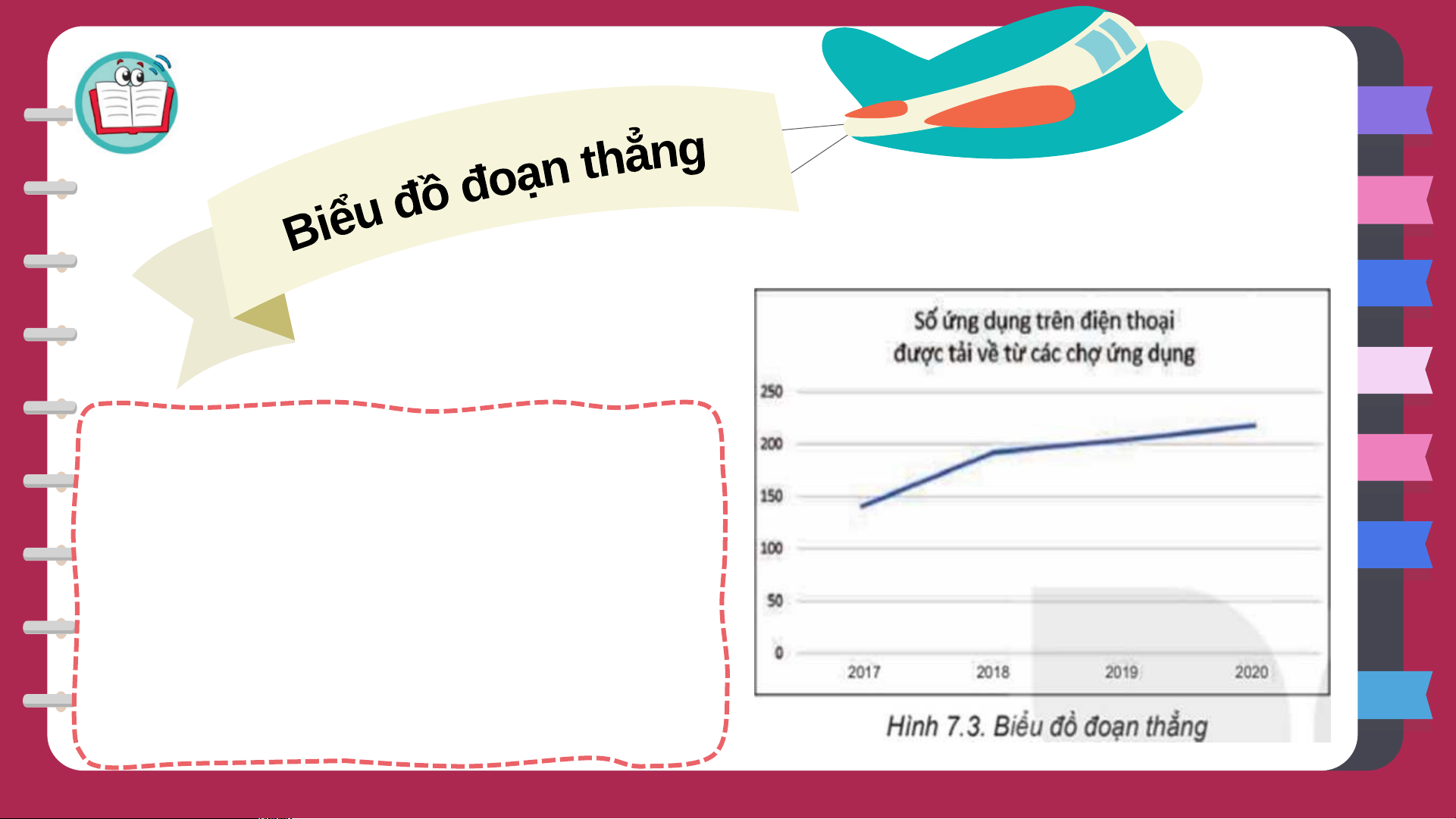
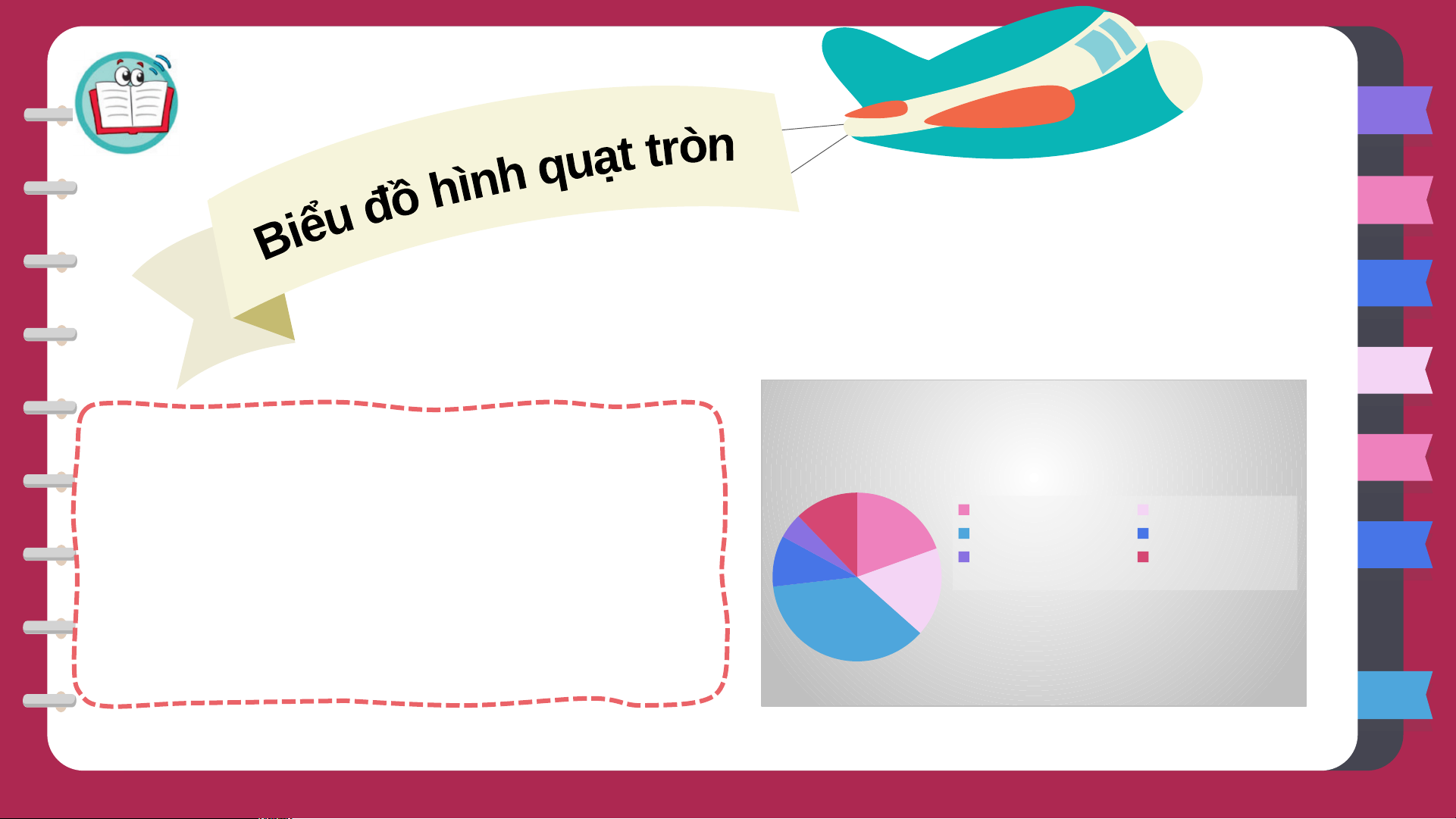
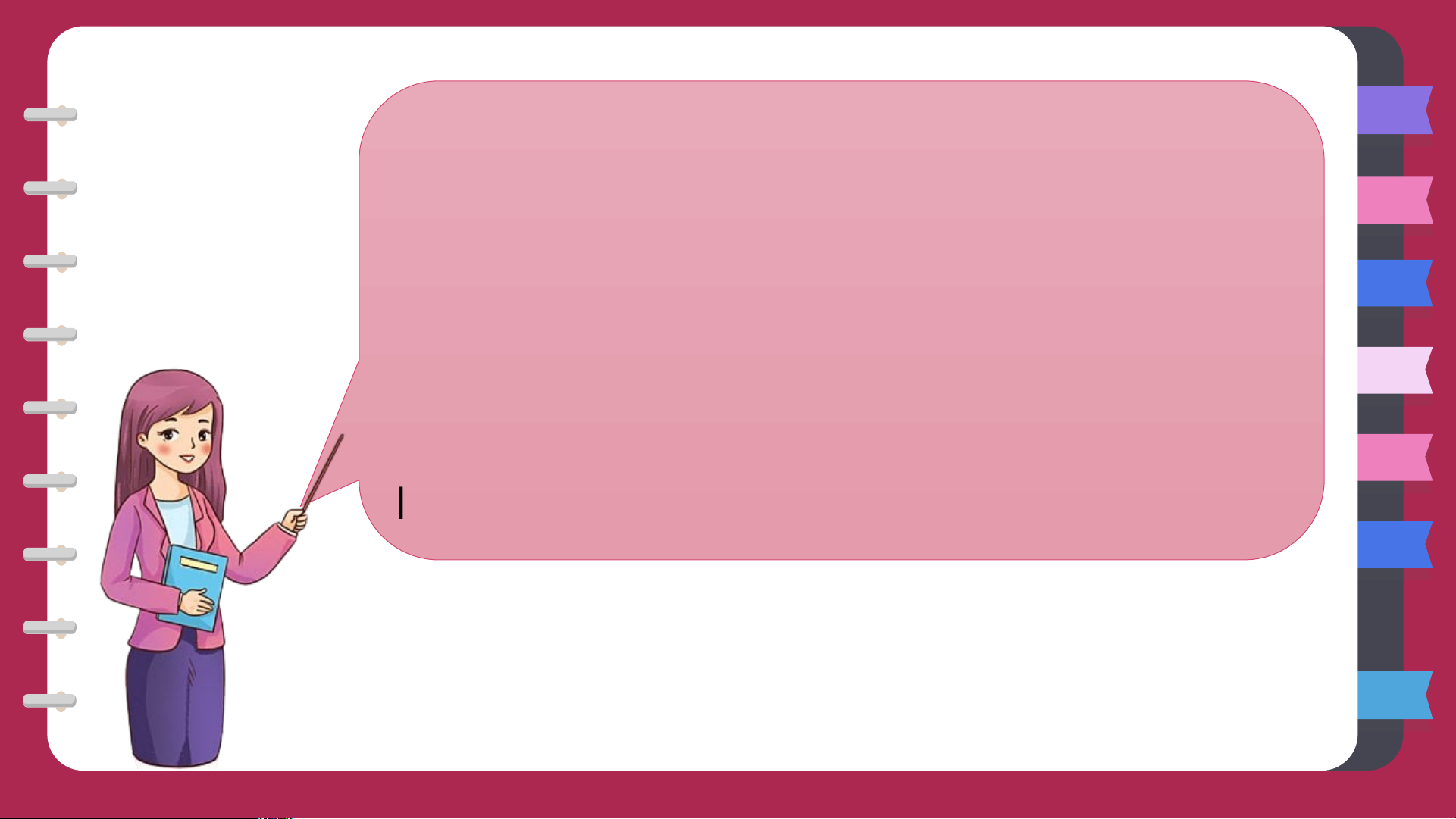
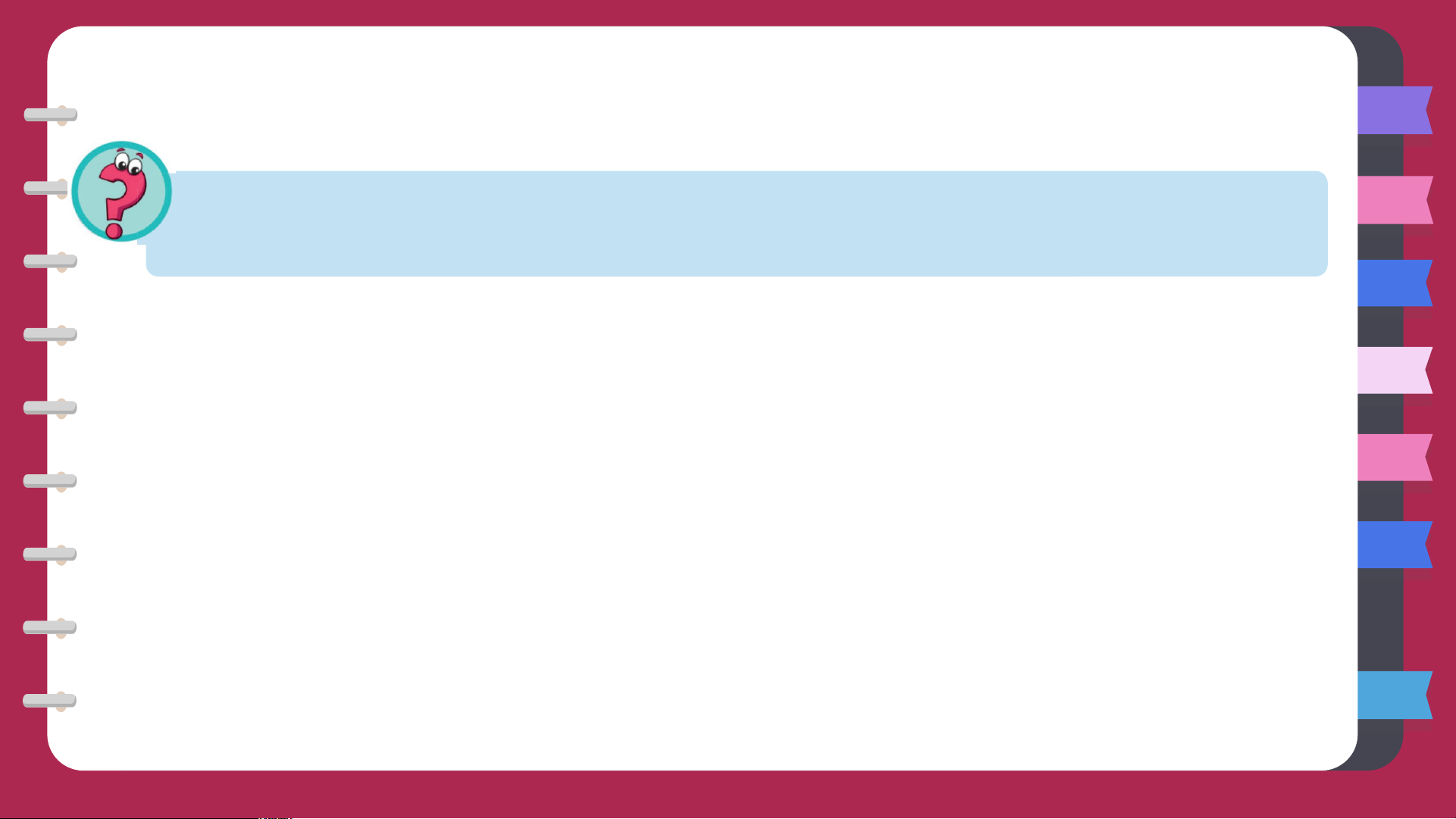
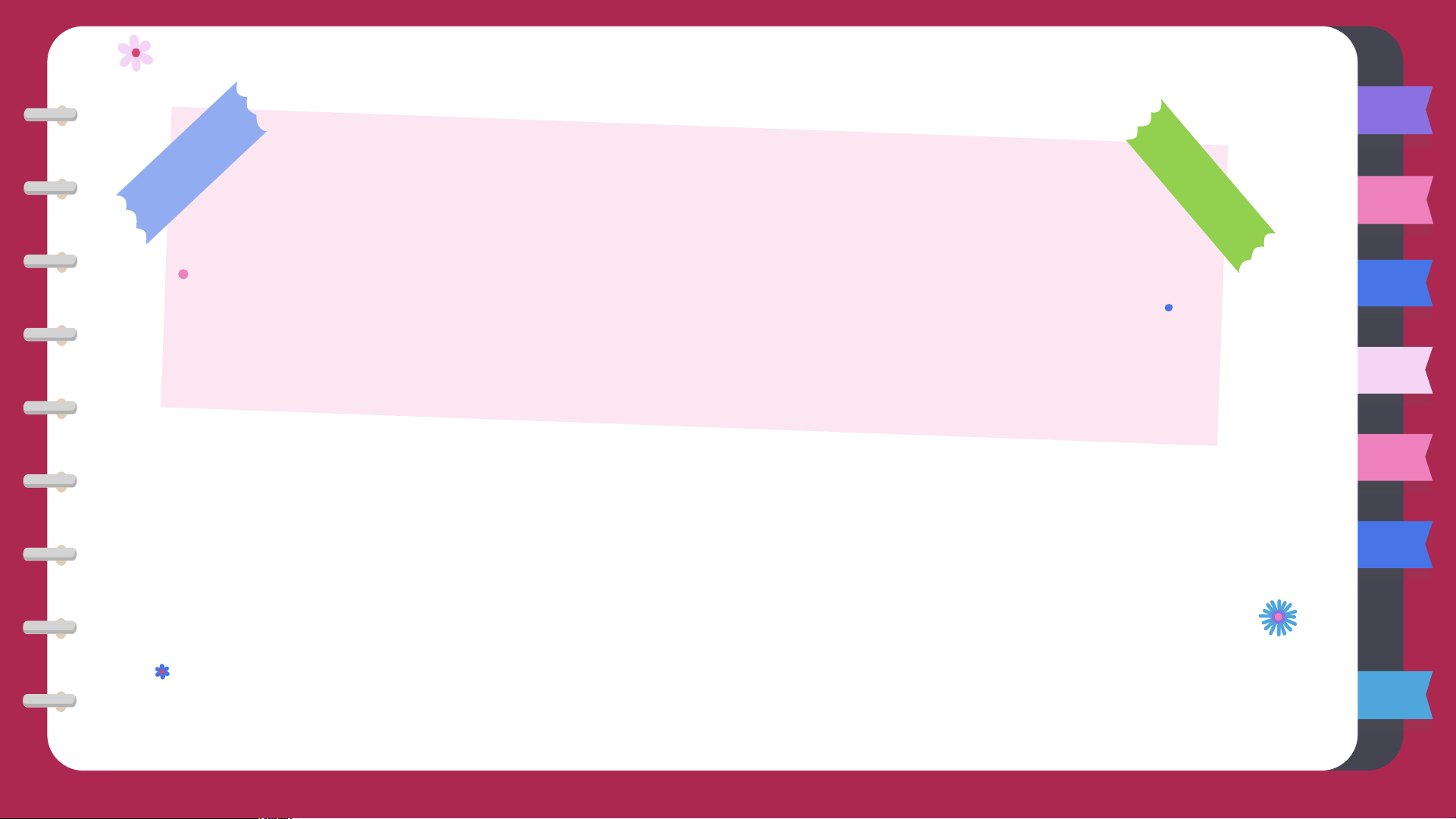
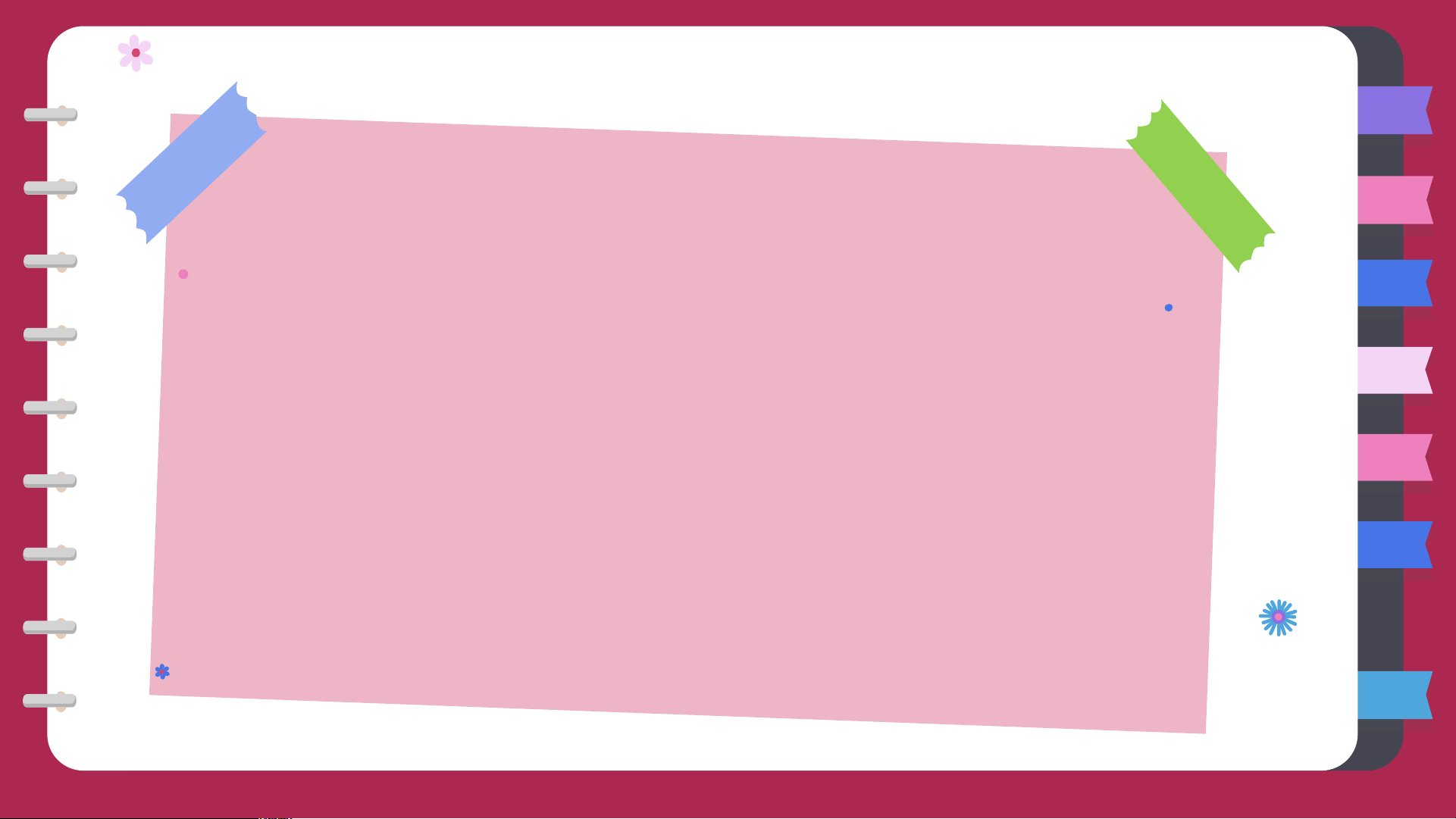
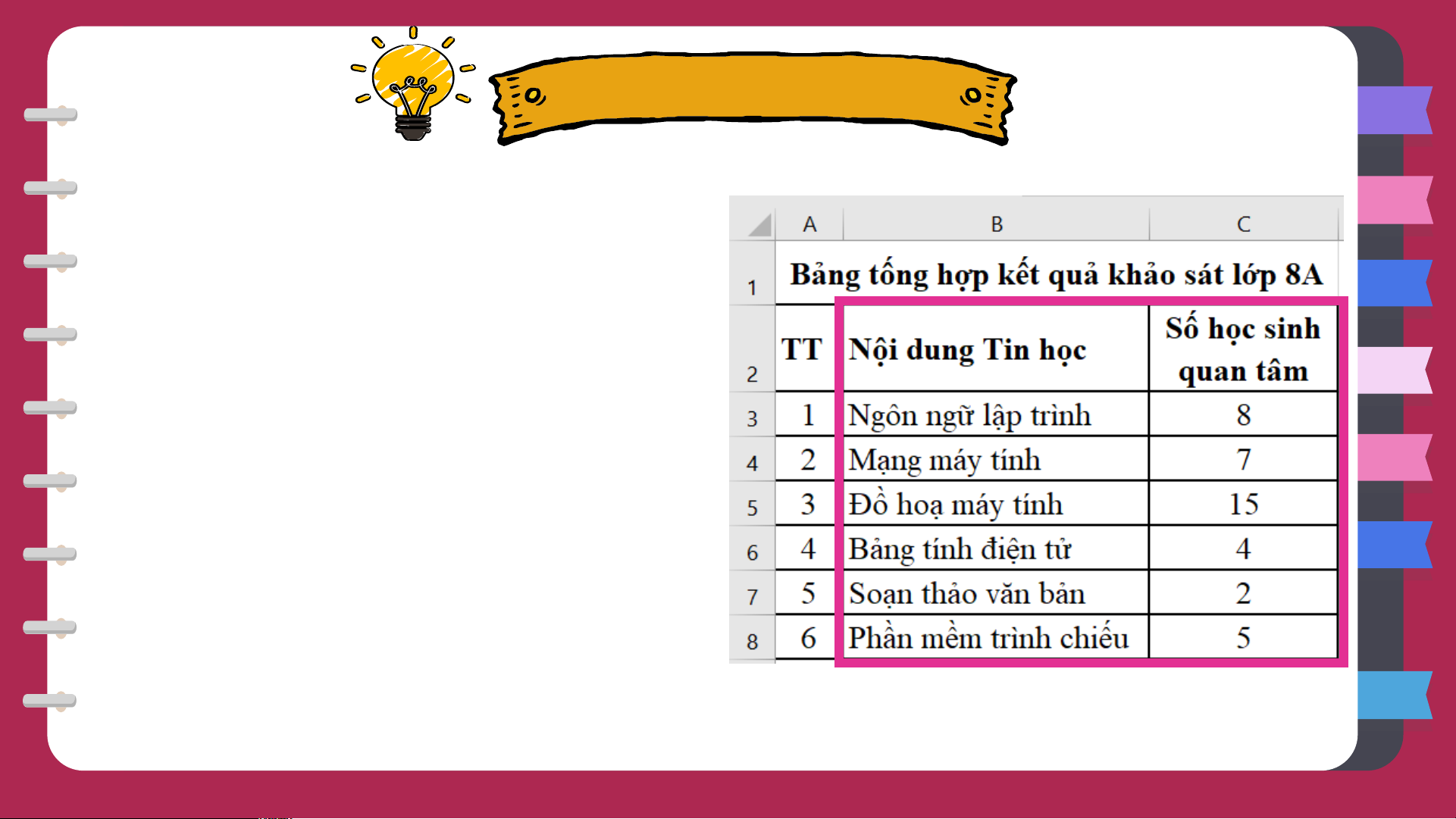
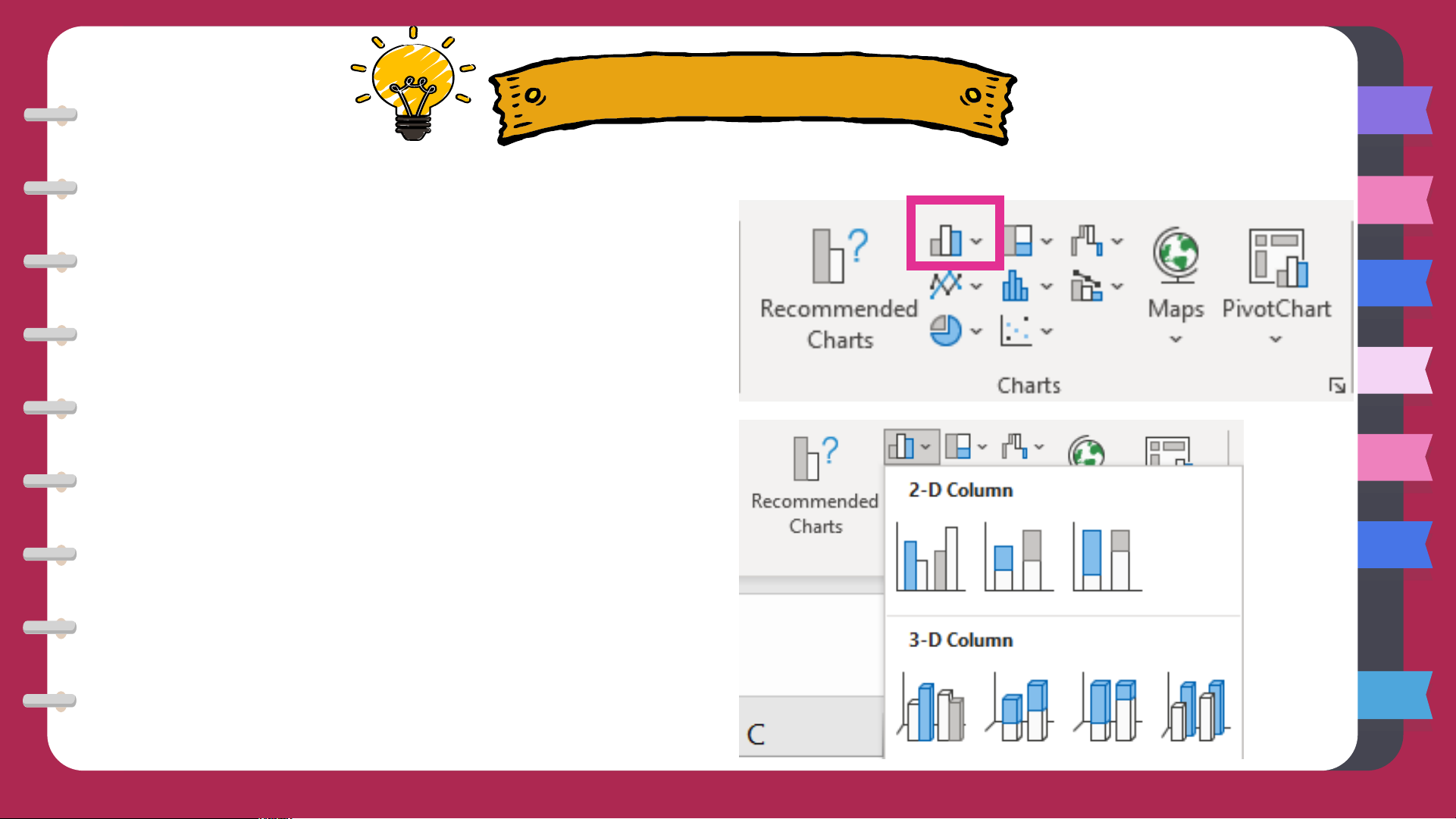
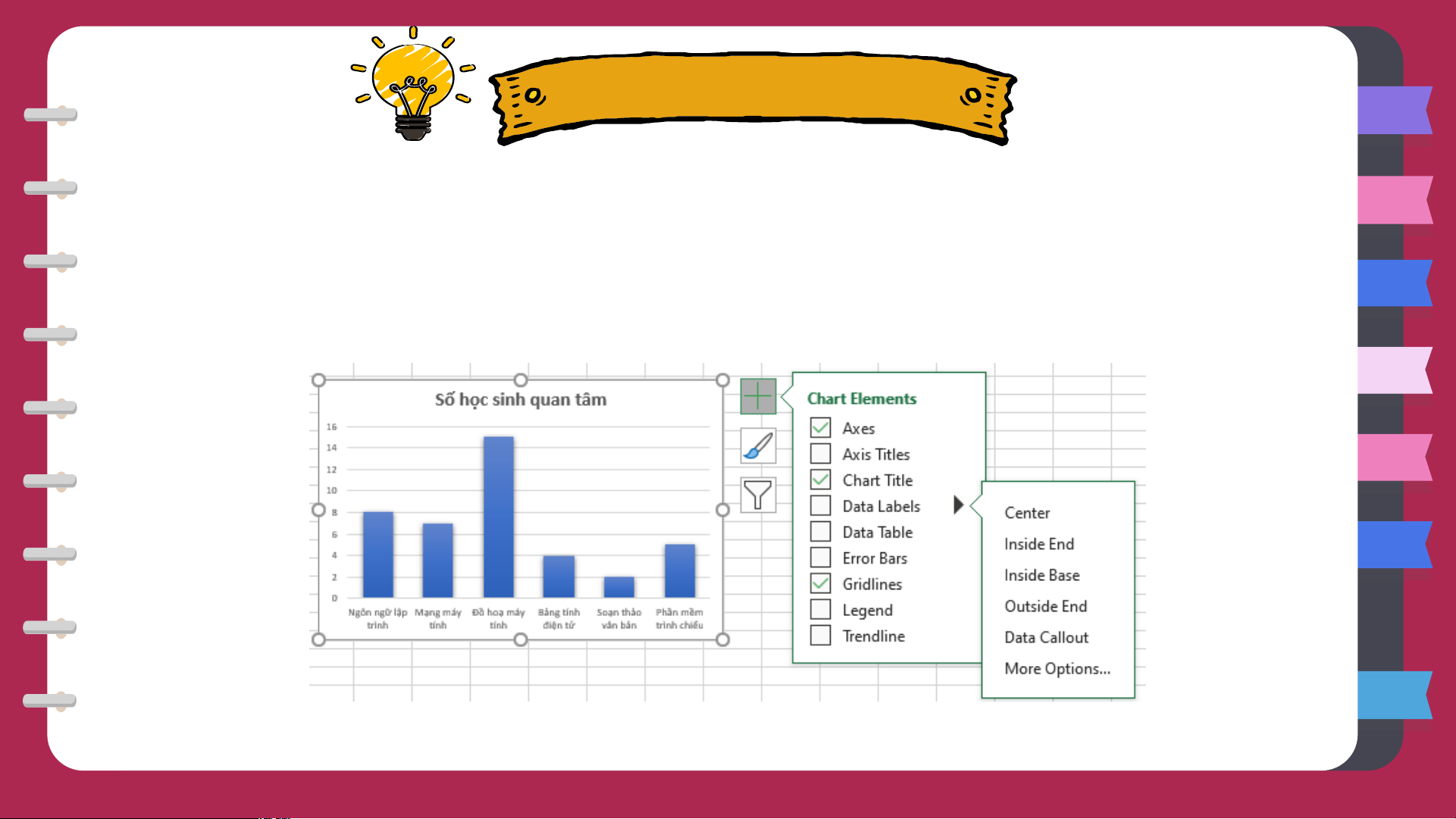
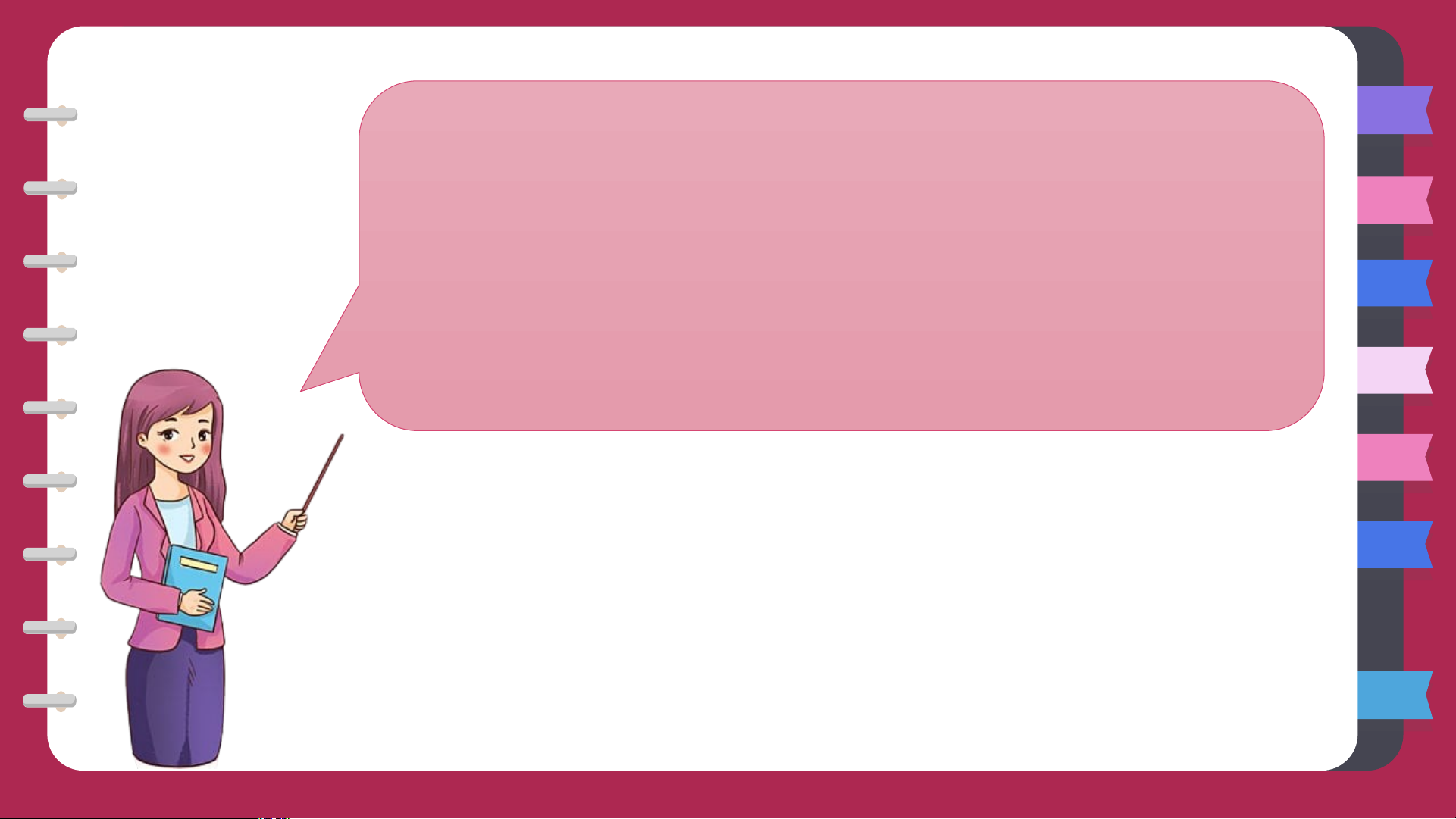
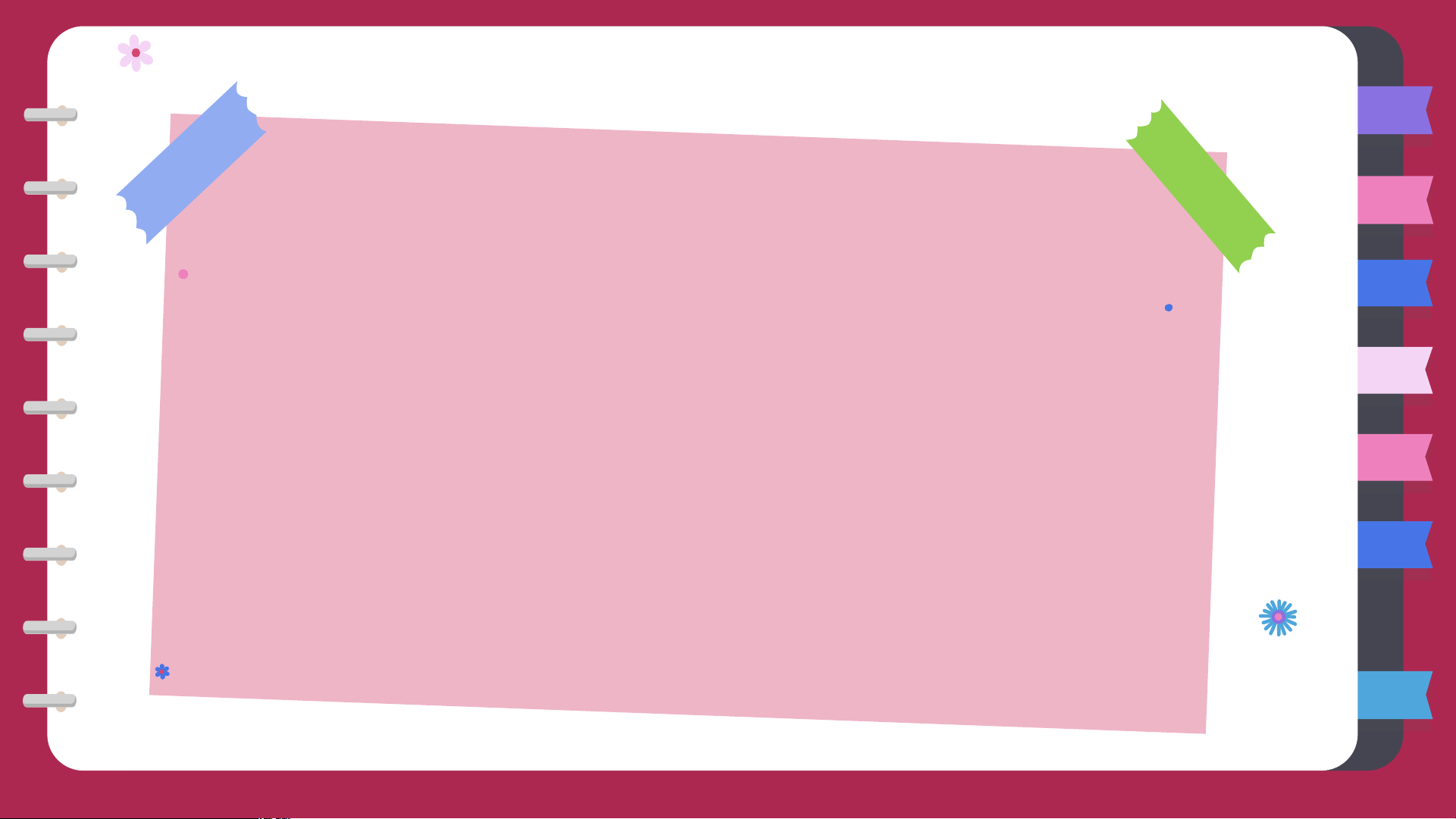
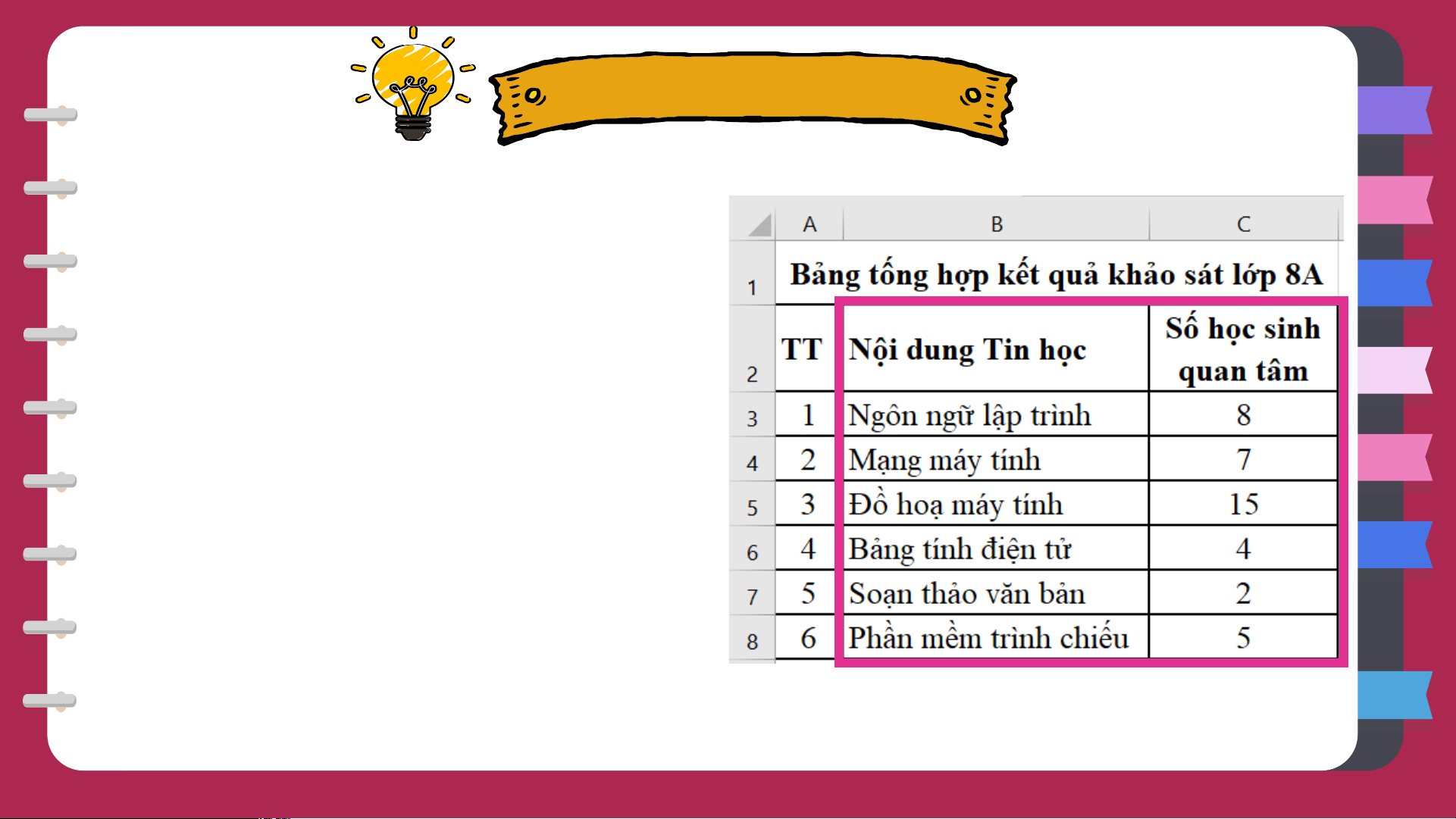
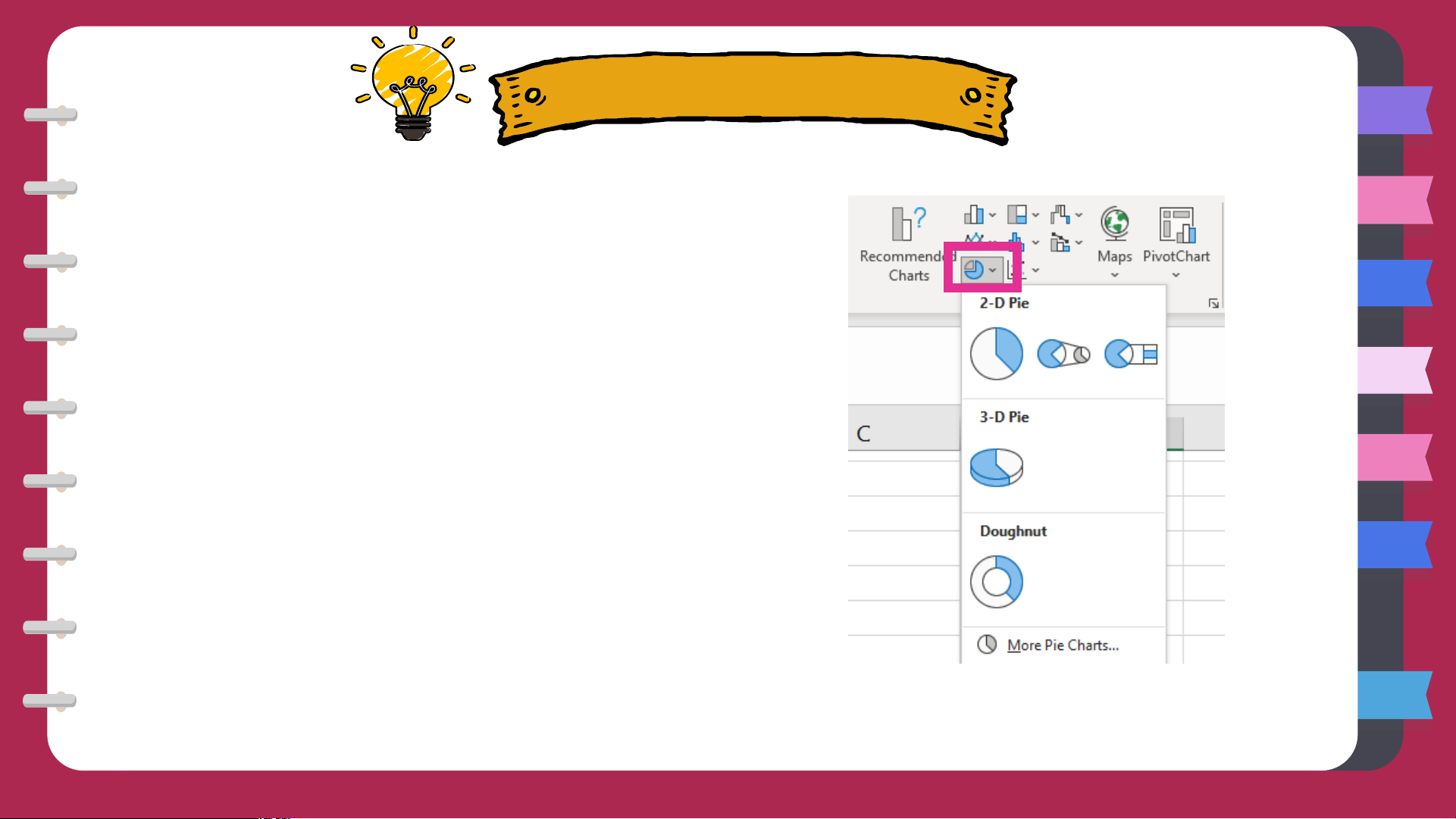
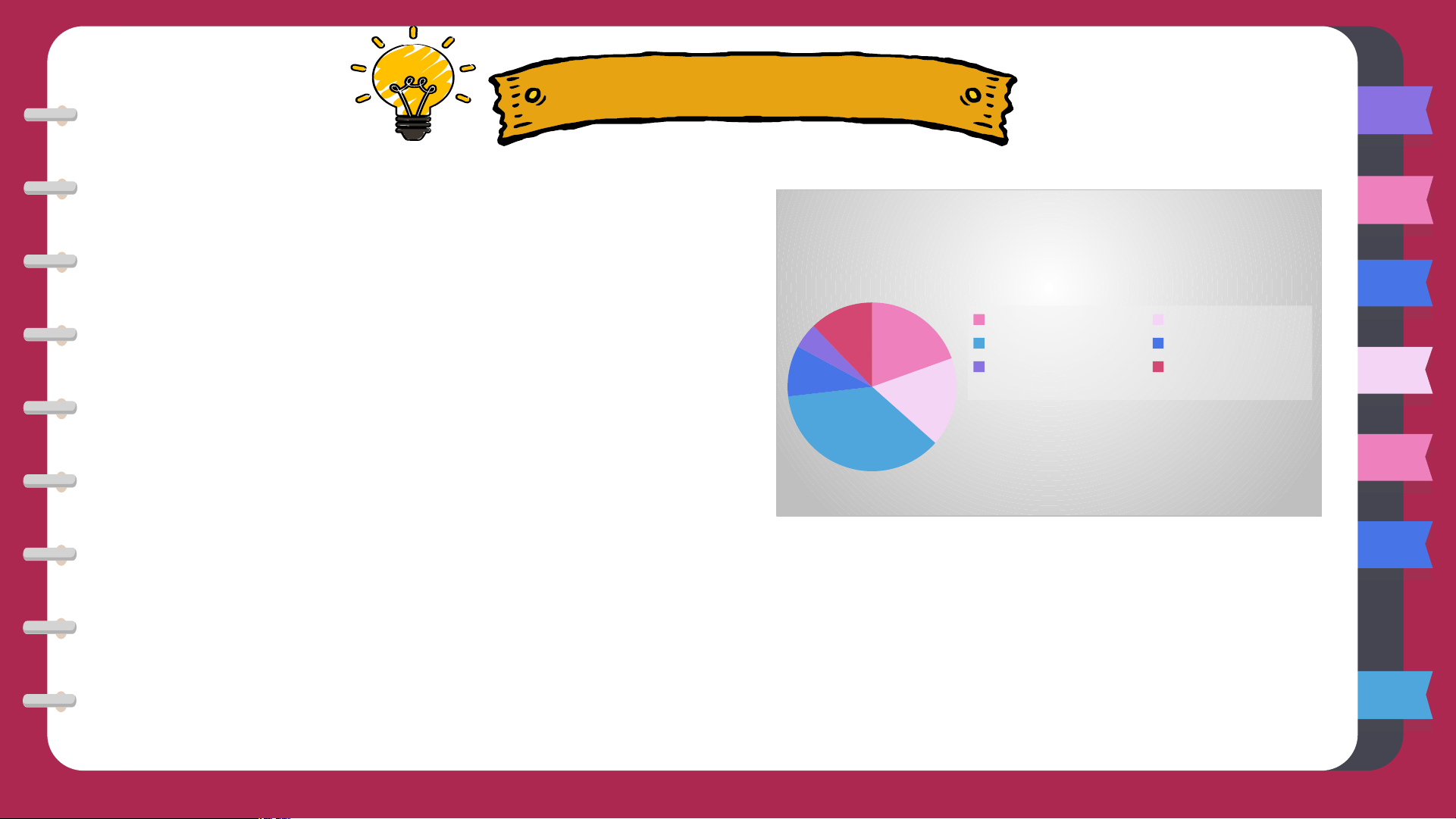
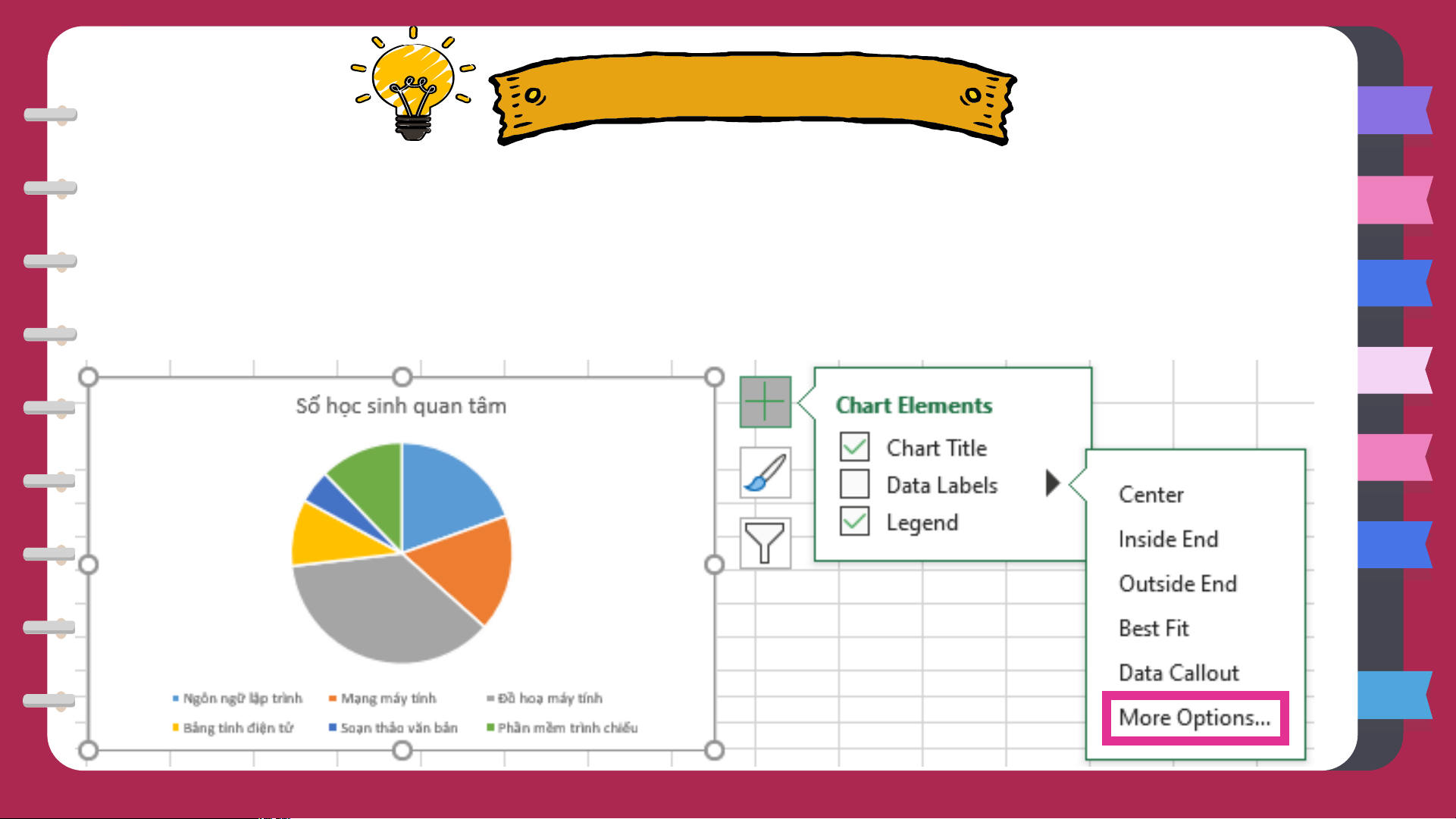
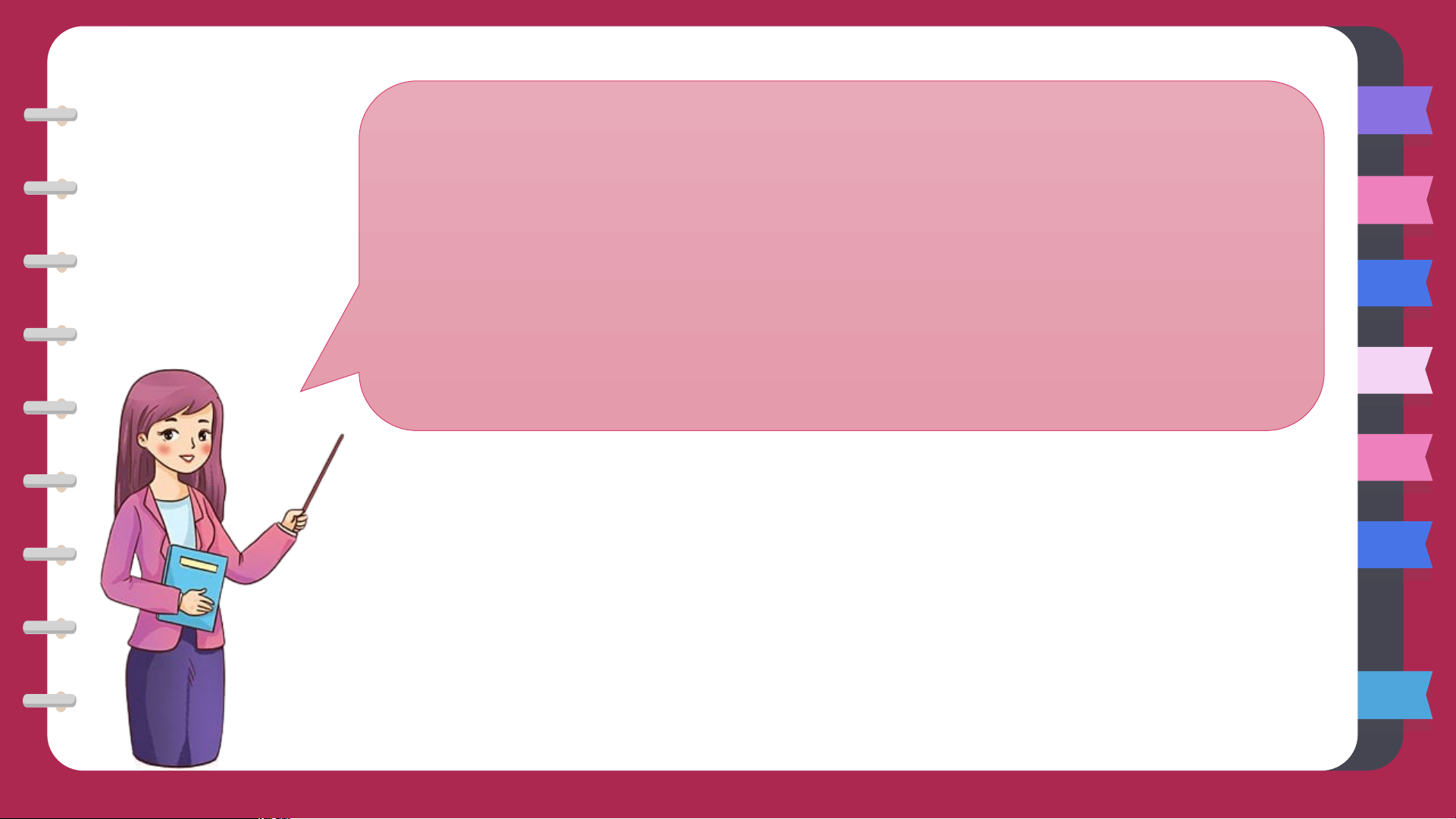
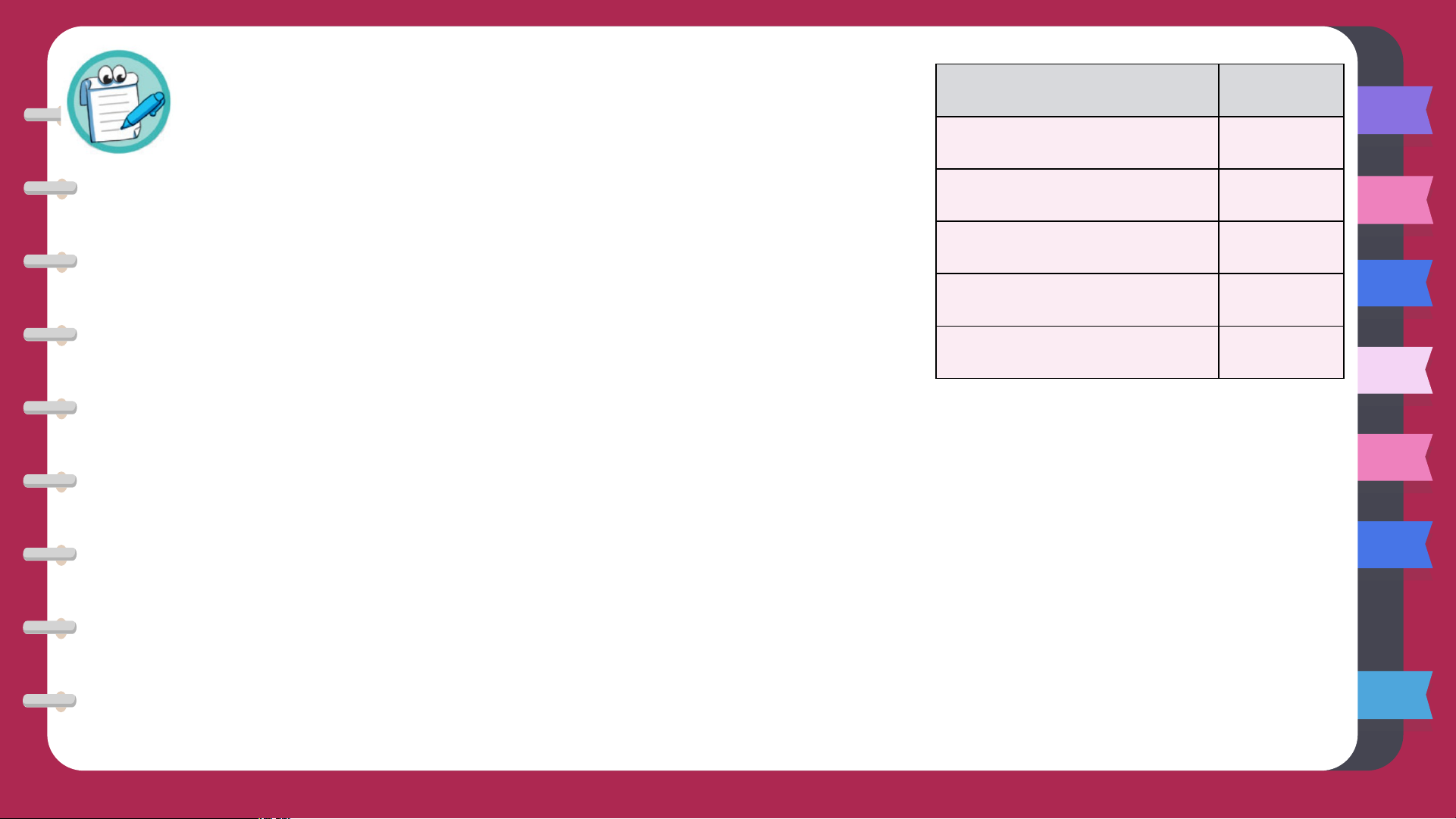
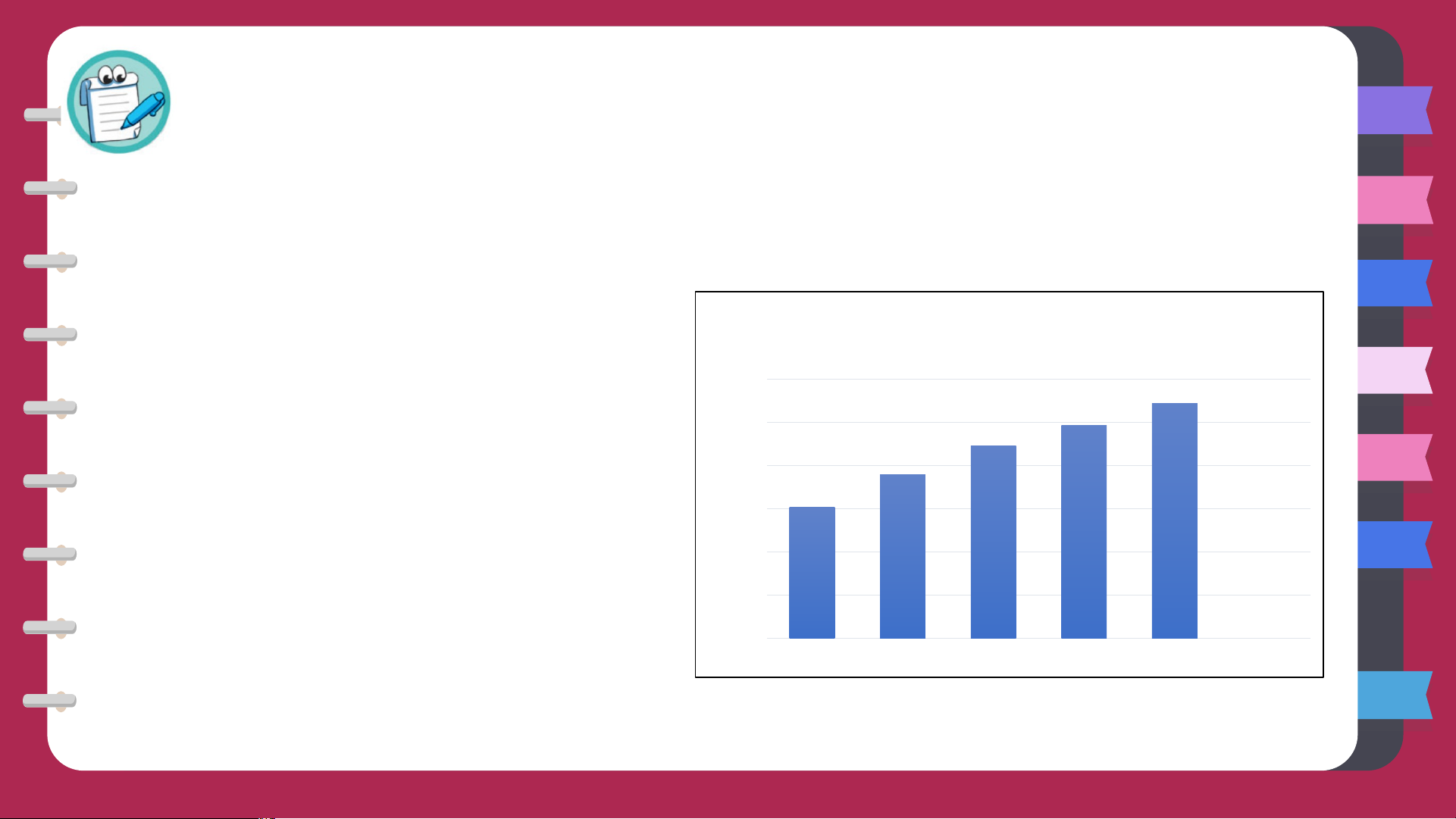
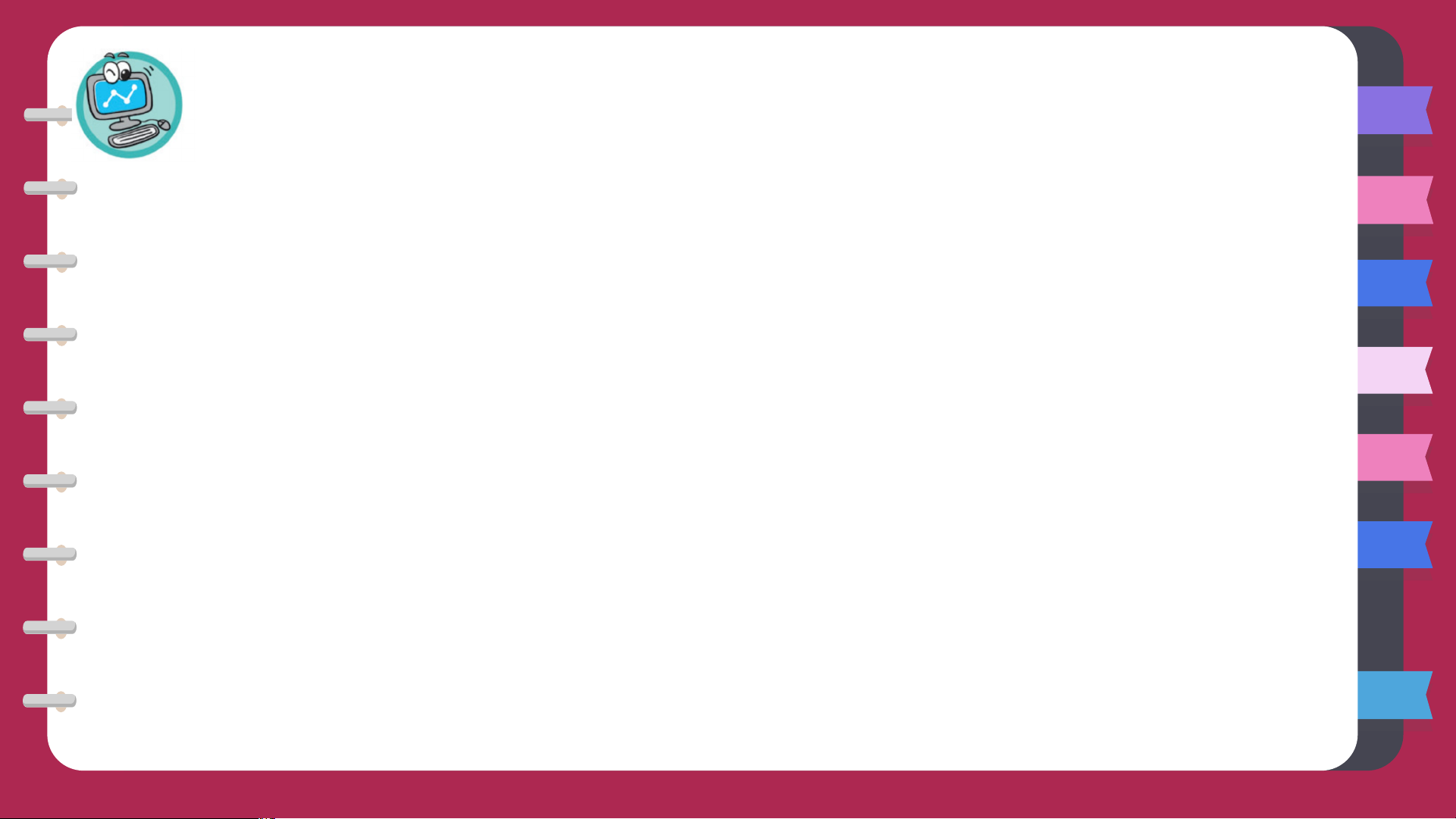
Preview text:
L L LOVE PIRCE G
KẾT NỐI TRI THỨC VỚI CUỘC SỐNG L S T H L CHỦ ĐỀ ỨNG DỤNG TIN 4 HỌC BÀI 7. TRỰC QUAN HÓA DỮ LIỆU
Hình 7.1 và Hình 7.2 mô tả hai cách trình bày kết quả khảo
sát những nội dung Tin học mà các bạn học sinh lớp 8A muốn
tìm hiểu thêm. Em hãy nhận xét về hai cách trình bày này.
Hình 7.1. Trình bày dữ liệu bằng bảng
Hình 7.2. Trình bày dữ liệu bằng biểu đồ 1. TRỰC QUAN HÓA DỮ LIỆU BẰNG BIỂU ĐỒ Hoạt động 1 Trực quan dữ
1. Trong hai cách trình li b ệu
ày dữ liệu ở Hình 7.1 và Hình 7.2, cách
nào hiệu quả hơn để so sánh trực quan số học sinh quan tâm các nội dung Tin học?
2. Nếu cần so sánh tỉ lệ phần trăm số học sinh của mỗi nội dung
Tin học trên tổng số học sinh được khảo sát, em sẽ dùng cách
nào để thể hiện dữ liệu?
Biểu đồ được sử dụng để minh hoạ
dữ liệu một cách trực quan, giúp
chúng ta dễ so sánh hoặc dự đoán
xu hướng tăng hay giảm của dữ
liệu. Có nhiều loại biểu đồ, mỗi loại có một ý nghĩa riêng. Biểu đồ cột
Biểu đồ đoạn thẳng
Biểu đồ hình quạt tròn
Số học sinh quan tâm 16
Thường được sử dụng để so sánh dữ 14 12
liệu. Ví dụ, từ biểu đồ hình cột ở Hình 10 8
7.2, dễ dàng thấy rằng nội dung Đồ 6
hoạ máy tính thu hút sự quan tâm 4 2
nhiều nhất, sau đó là nội dung Ngôn 0 Ngôn Mạng
Đồ hoạ Bảng tính Soạn Phần
ngữ lập trình. Nội dung Soạn thảo
ngữ lập máy tính máy tính điện tử thảo văn mềm trình trình bản chiếu
văn bản ít học sinh quan tâm nhất.
Thường được sử dụng để quan sát xu
hướng tăng giảm của dữ liệu theo thời
gian hay quá trình nào đó. Ví dụ, biểu
đồ đoạn thẳng ở Hình 7.3 cho thấy số
lượng ứng dụng được tải về từ các
chợ ứng dụng từ năm 2017 đến 2020 có xu hướng tăng dần.
Số học sinh quan tâm
Rất hữu ích trong trường hợp cần so
sánh các phần với tổng thể. Ví dụ, Ngôn ngữ lập trình Mạng máy tính
biểu đồ ở Hình 7.4 so sánh tỉ lệ phần 12 2 % 0% Đồ hoạ máy tính Bảng tính điện tử 5% Soạn thảo văn bản Phần mềm trình 10%
trăm số học sinh muốn tìm hiểu thêm 17% chiếu 37%
mỗi nội dung Tin học trên tổng số học sinh khảo sát.
• Biểu đồ là cách minh hoạ dữ liệu trực
quan. Nhờ biểu đồ, em dễ dàng so sánh,
nhận định xu hướng thay đổi của dữ liệu.
• Cần sử dụng loại biểu đồ phù hợp với
mục đích của việc biểu diễn và thể hiện dữ liệu.
Em hãy nêu một số tỉnh huống thực tế cần tạo biểu đồ. 2. THỰC HÀNH: TẠO BIỂU ĐỒ
a) Tạo biểu đồ cột NHIỆM VỤ
Tạo biểu đồ cột so sánh trực quan
số học sinh quan tâm các nội dung
Tin học như Hình 7.2. Hướng dẫn
Bước 1. Khởi động phần mềm
bảng tính và nhập dữ liệu như bảng trong Hình 7.1.
Bước 2. Chọn vùng dữ liệu B2:C8. Hướng dẫn
Bước 3. Trong thẻ Insert, tại nhóm
Charts, chọn lệnh Insert Column or
Bar Chart (Hình 7.5), danh sách các
loại biểu đồ sẽ xuất hiện.
Bước 4. Trong nhóm biểu đồ 2-D
Column, chọn kiểu biểu đồ
Clustered Column. Khi đó biểu đồ
kết quả sẽ xuất hiện trong bảng tính.
Bước 5. Bổ sung thông tin cho biểu đồ. Hướng dẫn
Nháy chuột chọn biểu đồ, sau đó chọn nút lệnh Chart Elements ở góc
trên bên phải của biểu đồ. Nháy chuột chọn các loại thông tin cho biểu đồ
như minh hoạ trong Hình 7.6.
Hình 7.6. Bổ sung thông tin cho biểu đồ Lưu ý:
Trong danh sách thông tin ở nút lệnh
Chart Elements, em hãy chọn thêm các
lệnh khác và quan sát sự thay đổi của biểu đồ.
a) Tạo biểu đồ hình quạt tròn NHIỆM VỤ
Tạo biểu đồ hình quạt tròn như
hình 7.4 để so sánh trực quan tỉ lệ
phần trăm số học sinh của mỗi nội
dung tin học trên tổng số học sinh khảo sát. Hướng dẫn
Bước 1. Chọn vùng dữ liệu B2:C8. Hướng dẫn
Bước 2. Trong thẻ Insert, tại nhóm
Charts, chọn lệnh Insert Pie or
Doughnut Chart. Danh sách các loại
biểu đồ hình quạt tròn sẽ xuất hiện. Hướng dẫn
Số học sinh quan tâm
Bước 3. Trong nhóm biểu đồ 2-D Pie,
chọn kiểu biểu đồ Pie. Biểu đồ kết quả Ngôn ngữ lập trình Mạng máy tính 12 2 % 0% Đồ hoạ máy tính Bảng tính điện tử 5% Soạn thảo văn bản Phần mềm trình
sẽ xuất hiện trong bảng tính. 10% 17% chiếu 37%
Bước 4. Bổ sung thông tin cho biểu đồ. Hướng dẫn
Trong Excel, biểu đồ hình tròn thường có thông tin mặc định gồm tiêu đề
và chú giải (Legend). Để hiển thị nhãn dữ liệu là tỉ lệ phần trăm, em chọn
More Options như minh hoạ trong Hình 7.7. Khi đó các tuỳ chọn định
dạng nhãn dữ liệu (Label Option) sẽ xuất hiện ở khung làm việc bên
phải. Em đánh dấu chọn Percentage. Lưu ý:
Trong khung làm việc Format Data Label
còn có nhiều tuỳ chọn khác về nhãn dữ
liệu, em hãy chọn thêm các lệnh khác và
quan sát sự thay đổi của biểu đồ. LUYỆN Thời gian Số HS Không sử dụng 68 TẬP
1. Em hãy mở tệp TGSDThietbiso.xlsx đã lưu Dưới 1 giờ 131 1-2 giờ 146
ở Bài 6. Dùng hàm SUM để tính tổng số 3-4 giờ 72
học sinh sử dụng thiết bị số trong mỗi khoảng Từ 5 giờ trở lên 12
thời gian (kết quả tương tự như Hình 7.8) rồi thực hiện:
a) Vẽ biểu đồ cột thể hiện số học sinh sử dụng thiết bị số của mỗi
khoảng thời gian. Từ biểu đồ kết quả, em có nhận xét gì về tình
hình sử dụng thiết bị của học sinh khối 8?
b) Vẽ biểu đồ hình quạt tròn thể hiện tỉ lệ phần trăm của số học
sinh sử dụng thiết bị số theo mỗi khoảng thời gian. LUYỆN TẬP
2. Cho biểu đồ về doanh thu công nghiệp phần mềm giai đoạn 2016 - 2020 như Hình 7.9. Triệu USD
a) Từ biểu đồ, em có nhận xét 6000 5439
gì về doanh thu công nghiệp 4932 5000 4447
phần mềm giai đoạn 2016 - 4000 3779 3038 2020? 3000
b) Em hãy tạo bảng dữ liệu 2000
trong phần mềm bảng tính từ 1000 biểu đồ trên.
0 2016 2017 2018 2019 2020 Năm
c) Em hãy tạo biểu đồ cột từ
bảng dữ liệu có được ở câu b. VẬN DỤNG
Từ bảng dữ liệu về doanh thu công nghiệp phần mềm giai đoạn
2016 - 2020 đã tạo ra trên phần mềm bảng tính ở Câu 2, phần
Luyện tập, em hãy tạo biểu đồ đường thẳng, từ đó nhận xét xu hướng của dữ liệu.
Document Outline
- Slide 1
- Slide 2
- Slide 3
- Slide 4
- Slide 5
- Slide 6
- Slide 7
- Slide 8
- Slide 9
- Slide 10
- Slide 11
- Slide 12
- Slide 13
- Slide 14
- Slide 15
- Slide 16
- Slide 17
- Slide 18
- Slide 19
- Slide 20
- Slide 21
- Slide 22
- Slide 23
- Slide 24
- Slide 25
- Slide 26