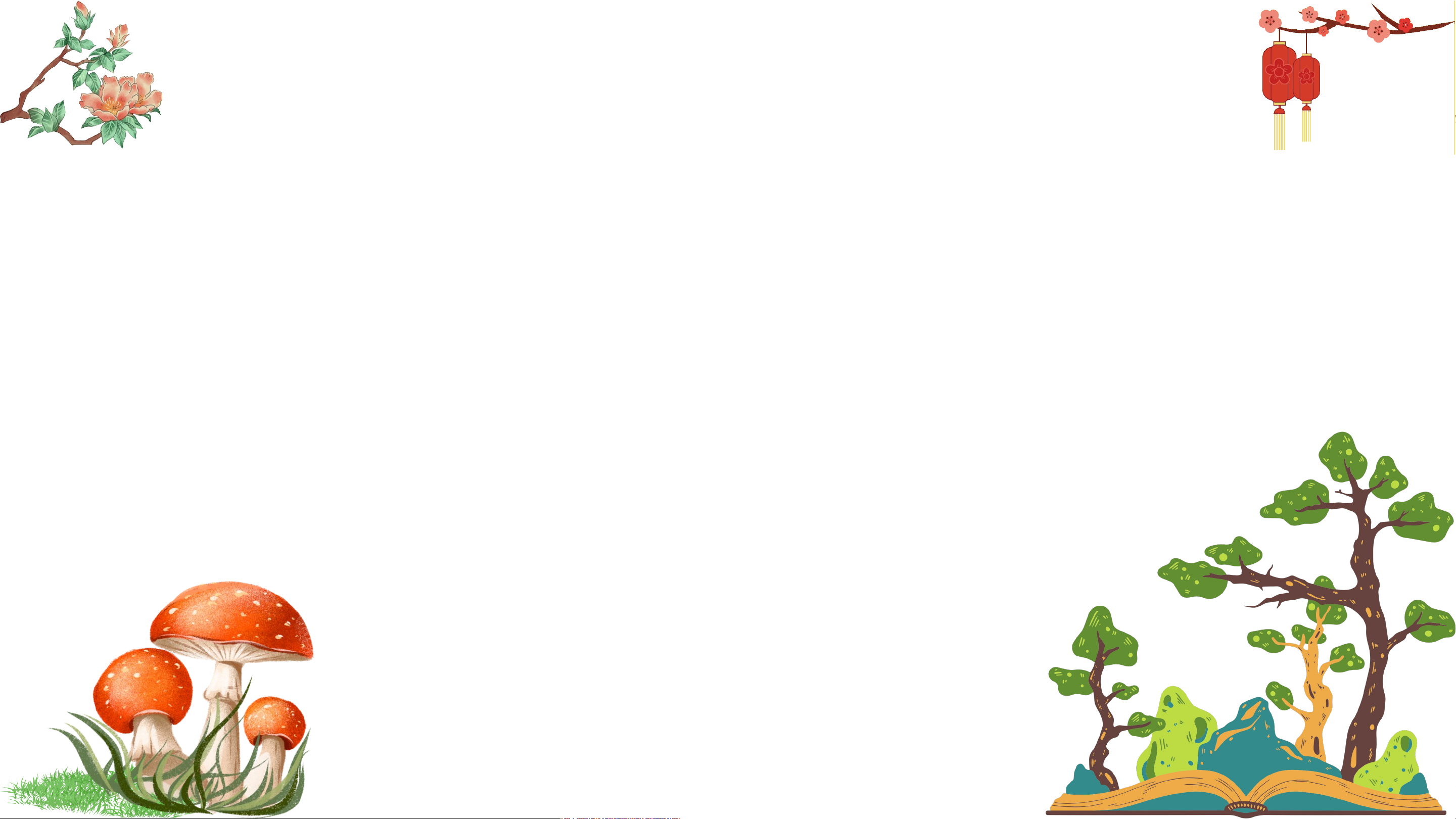
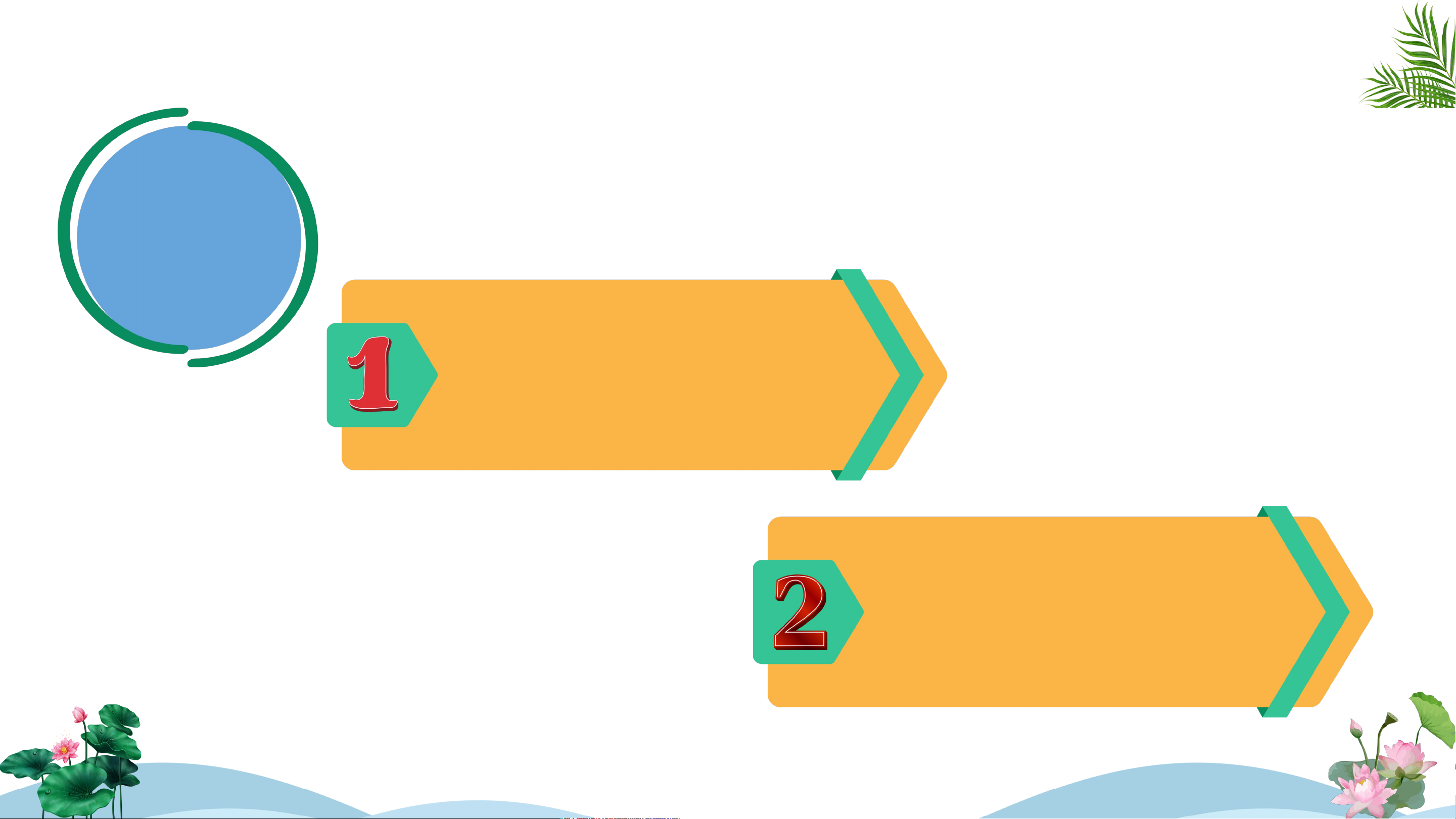

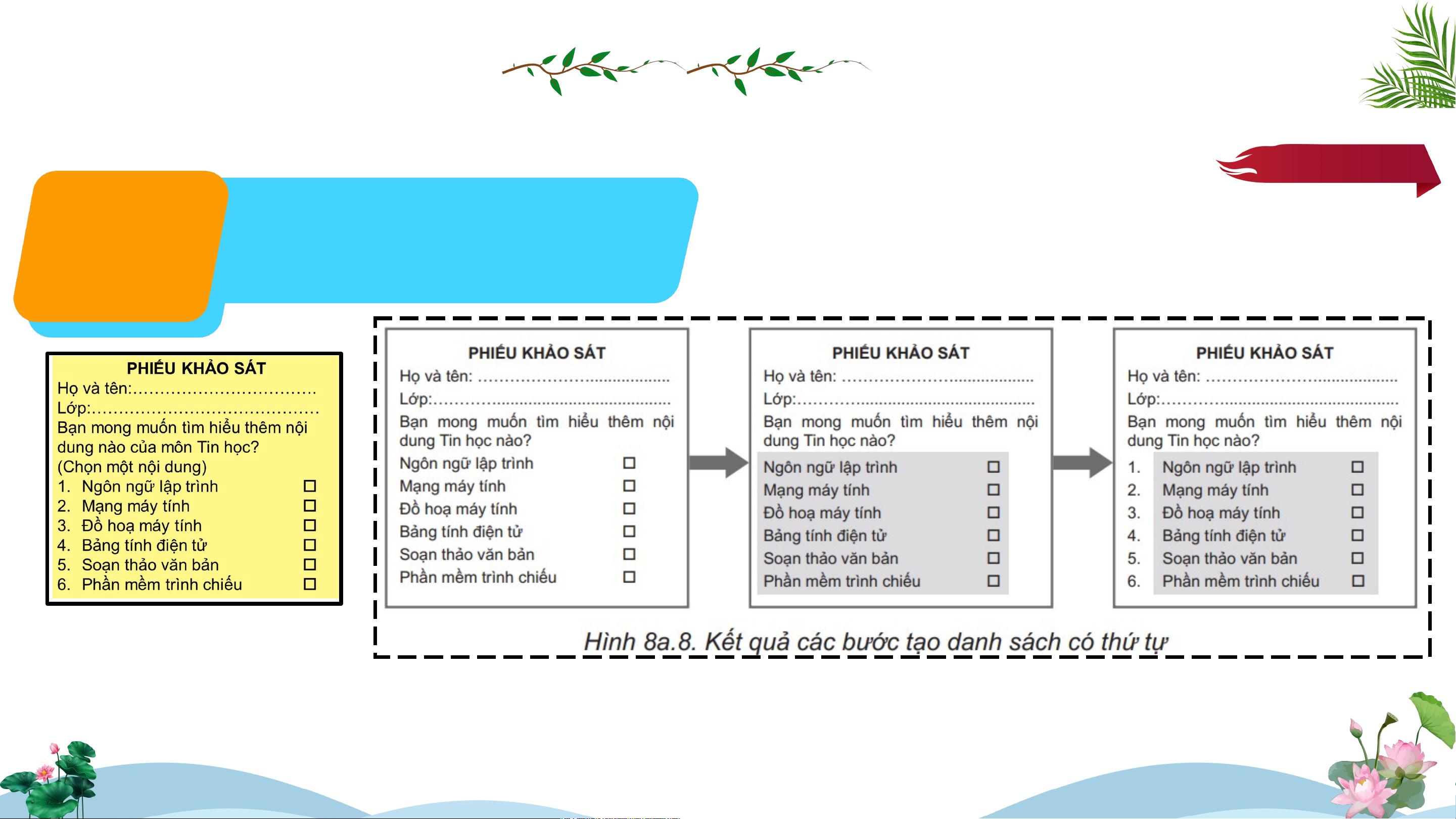
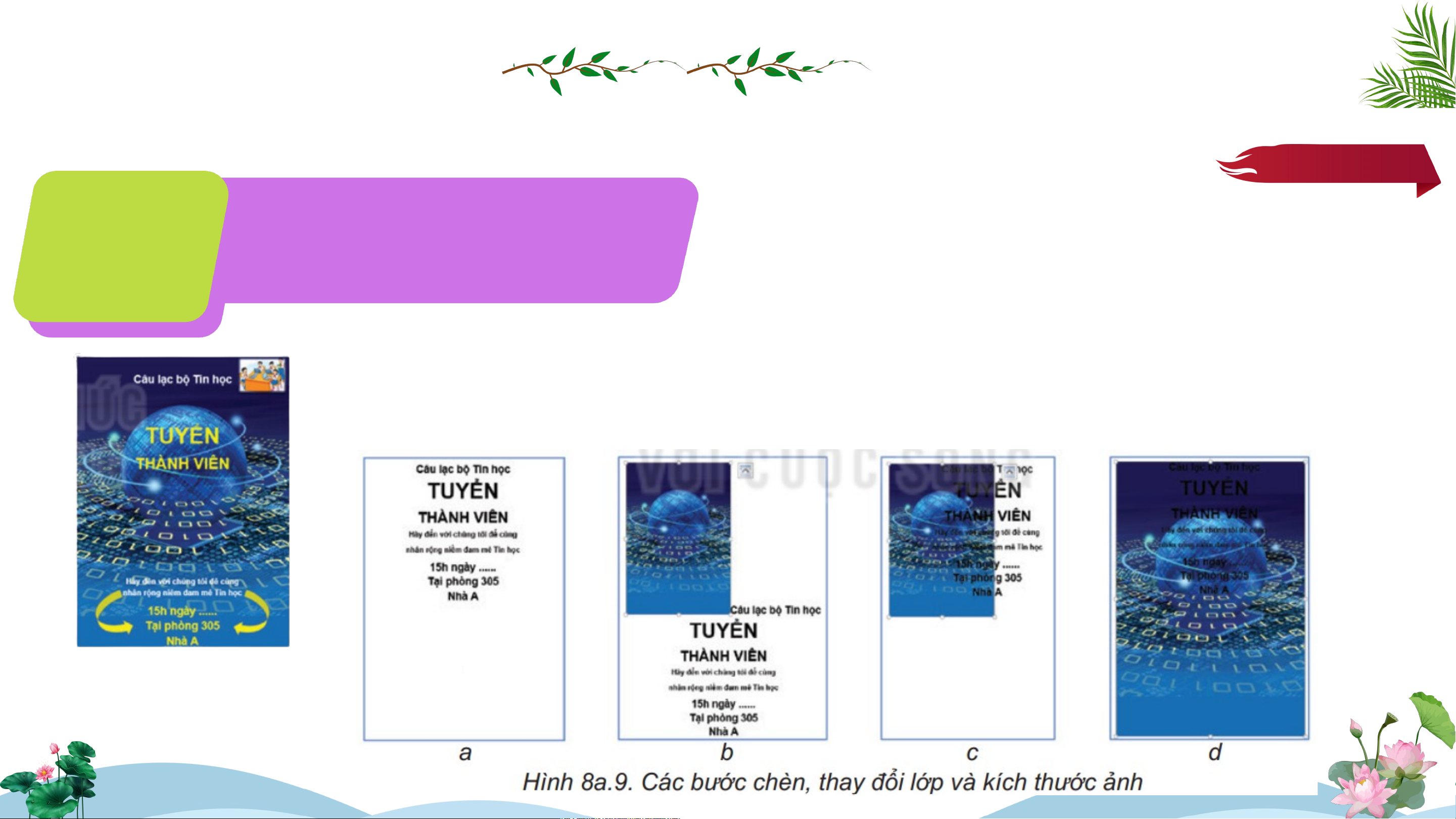
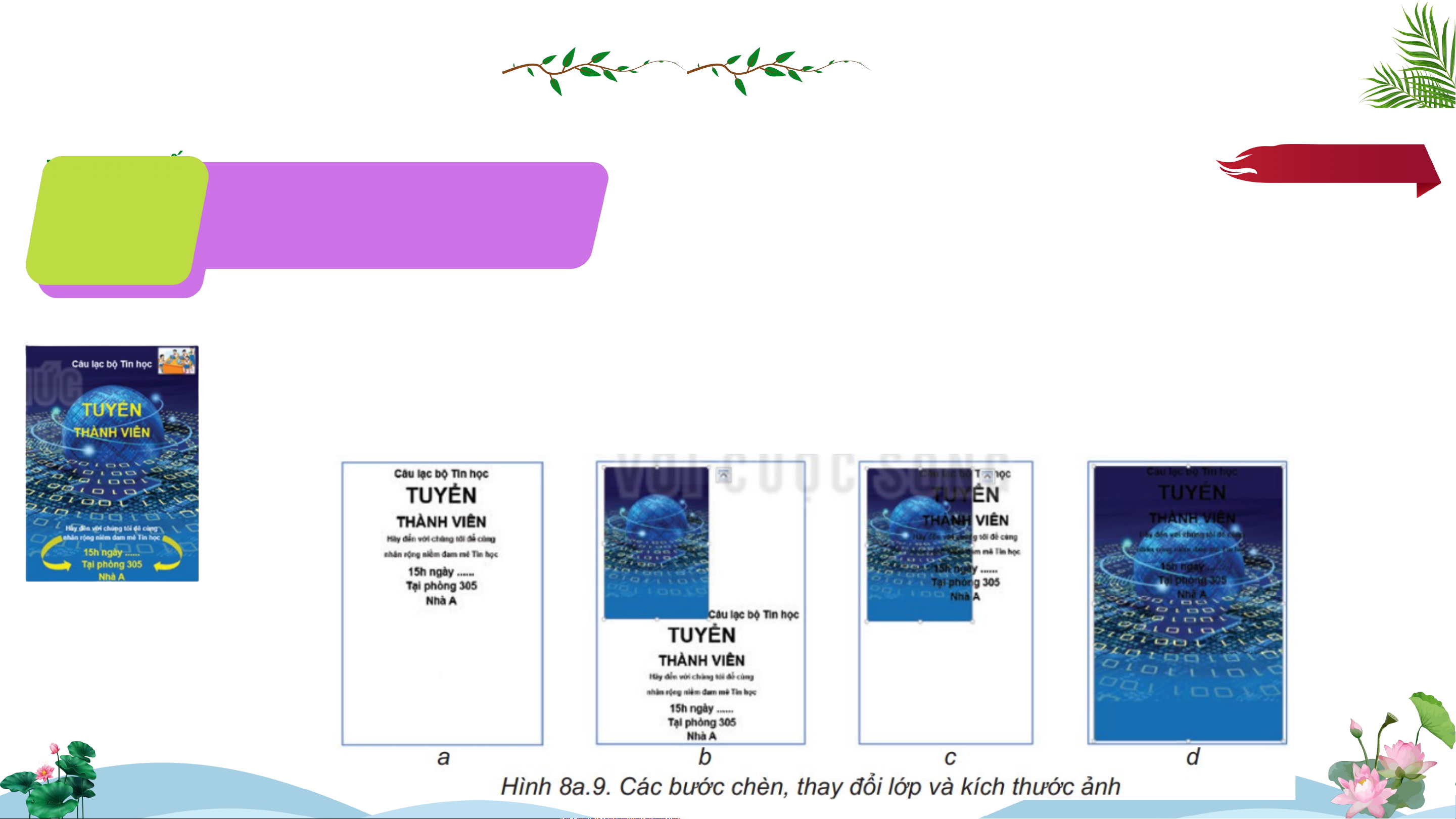
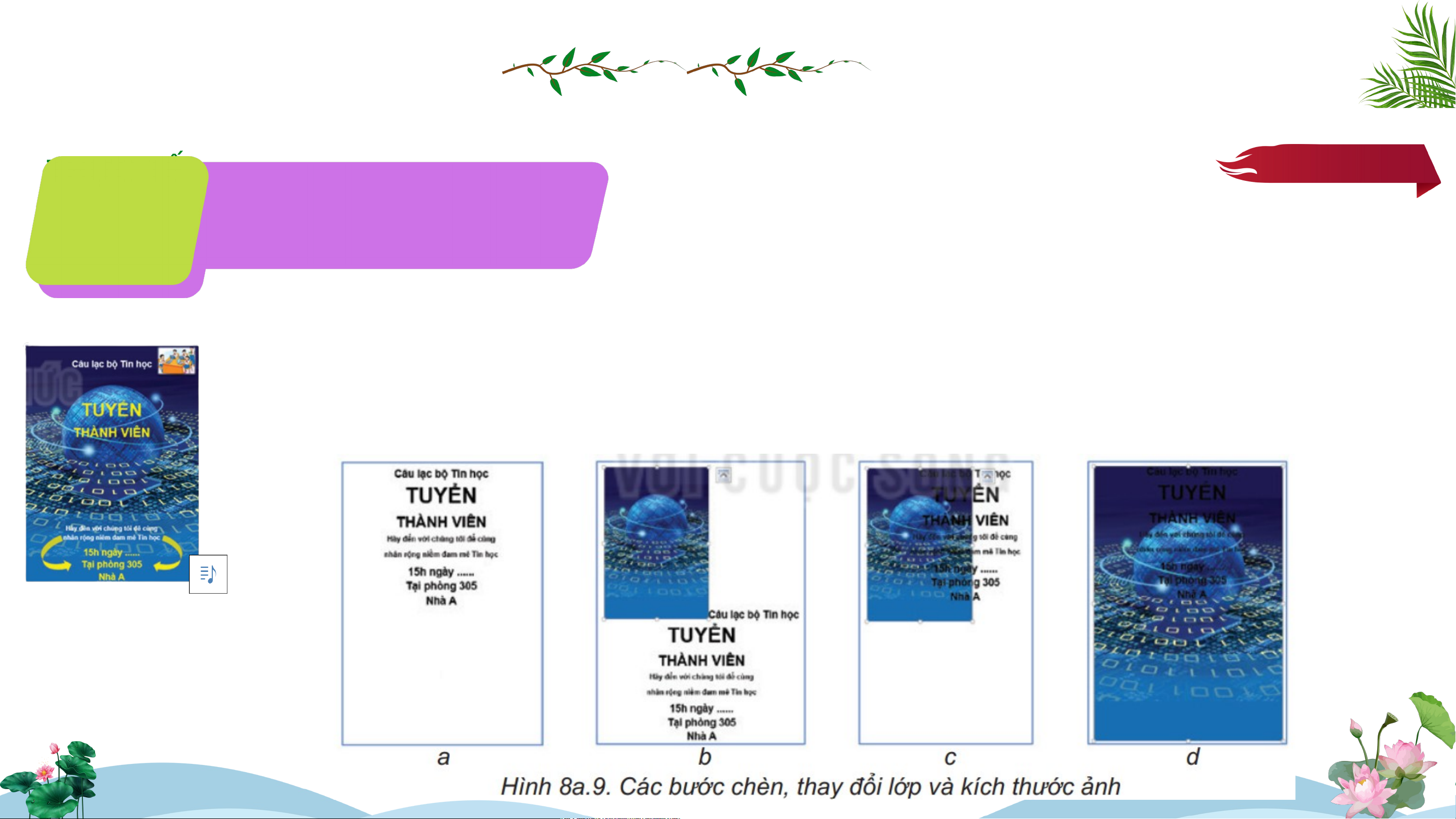
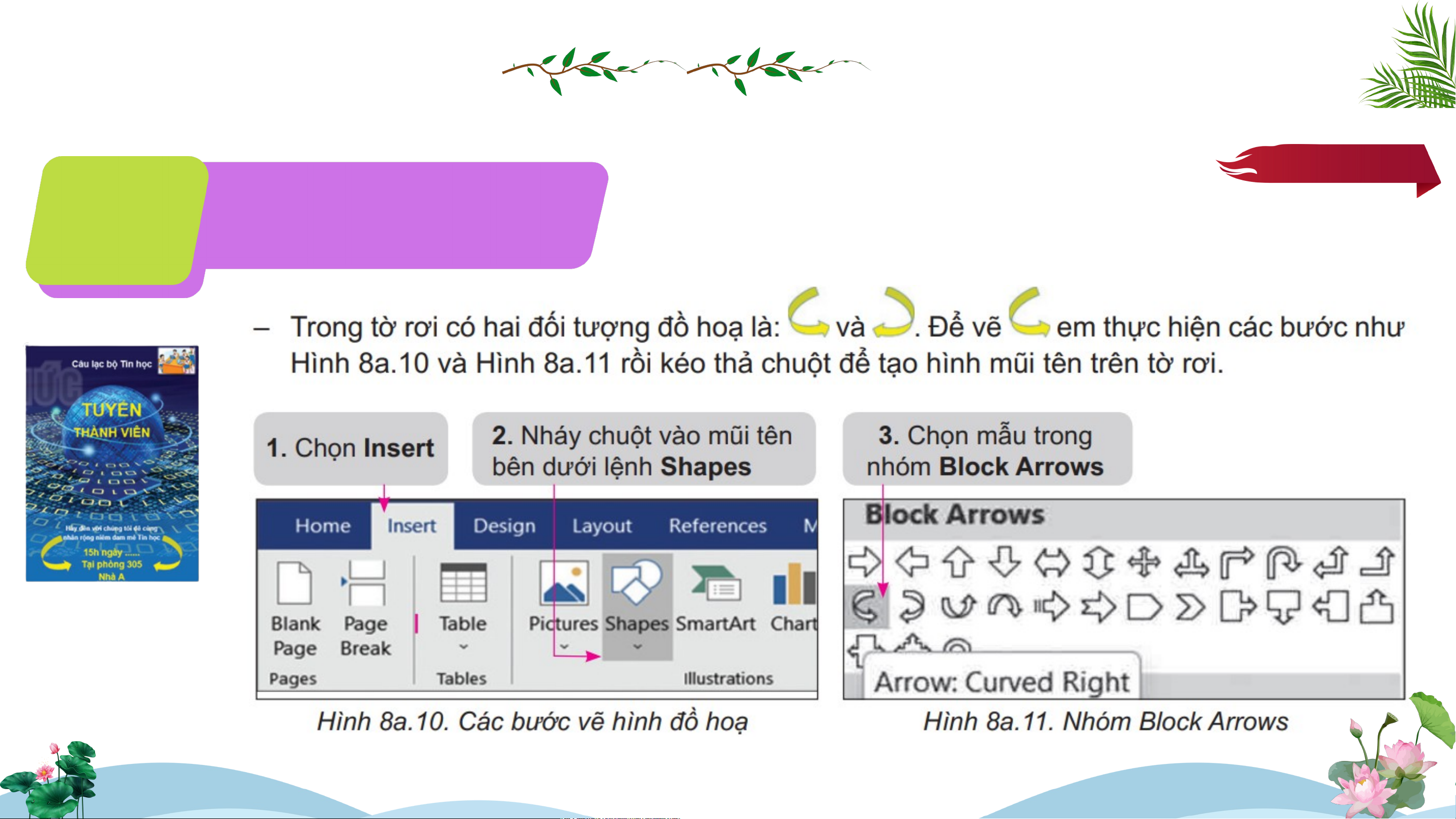
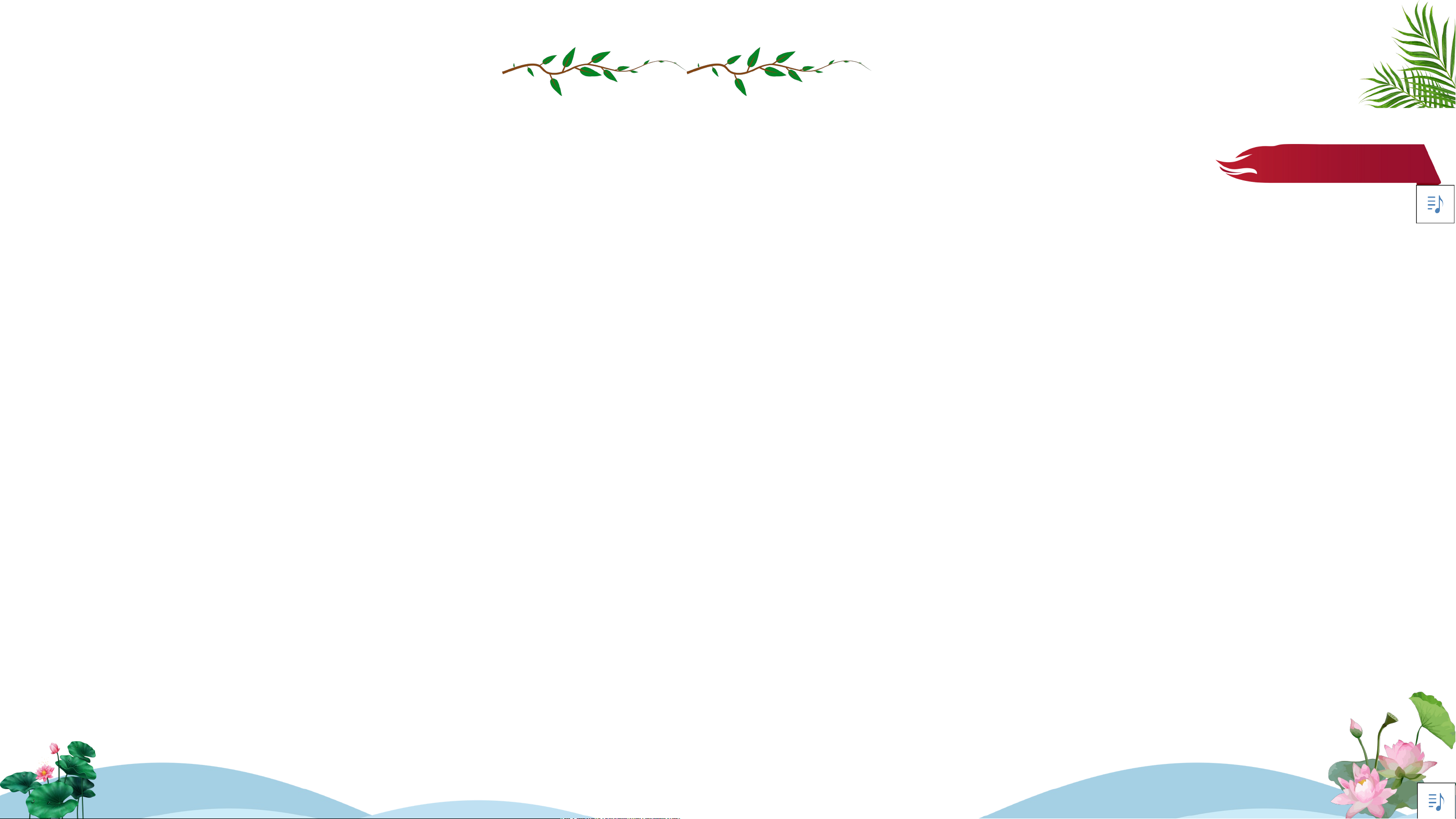
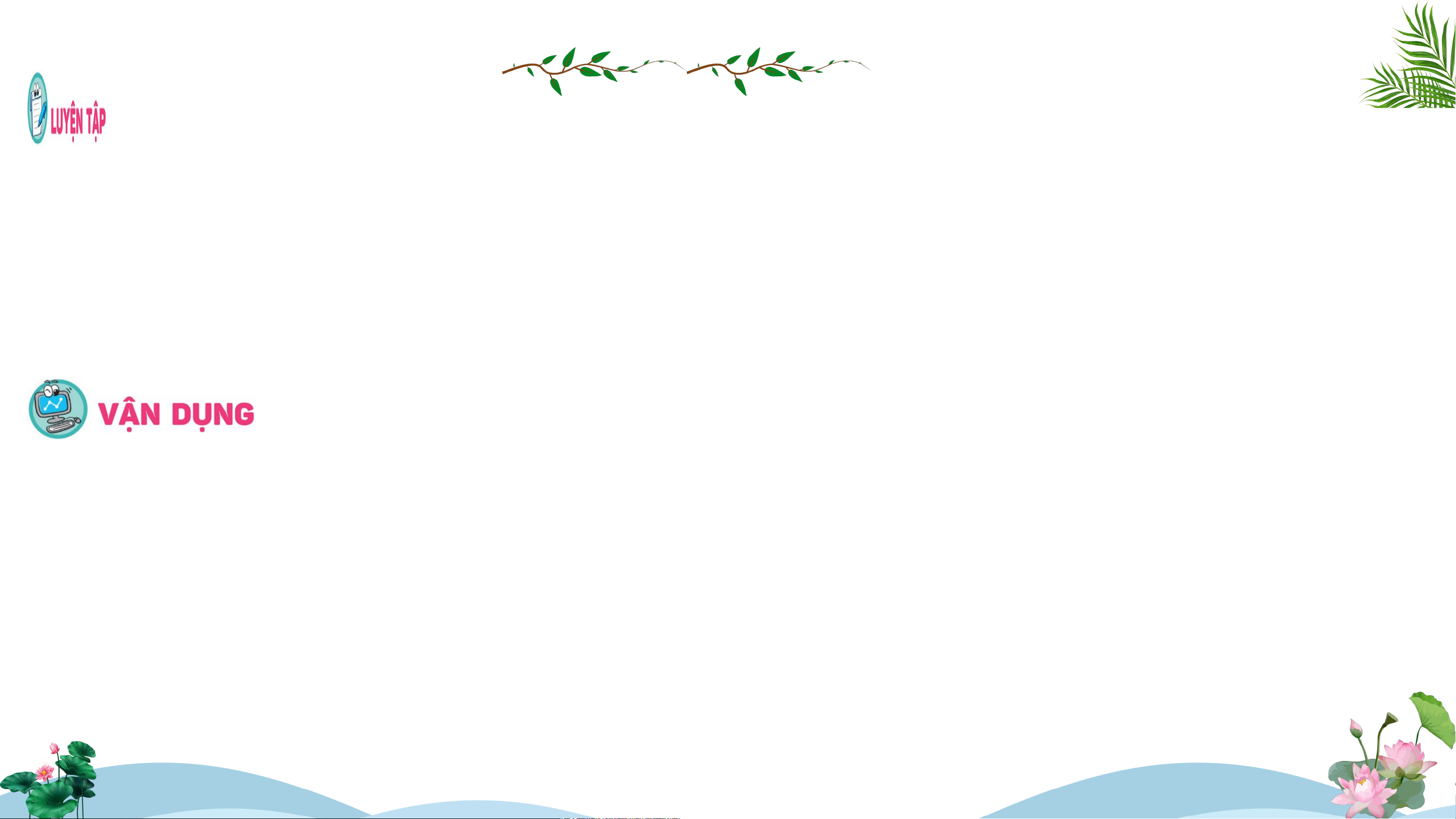
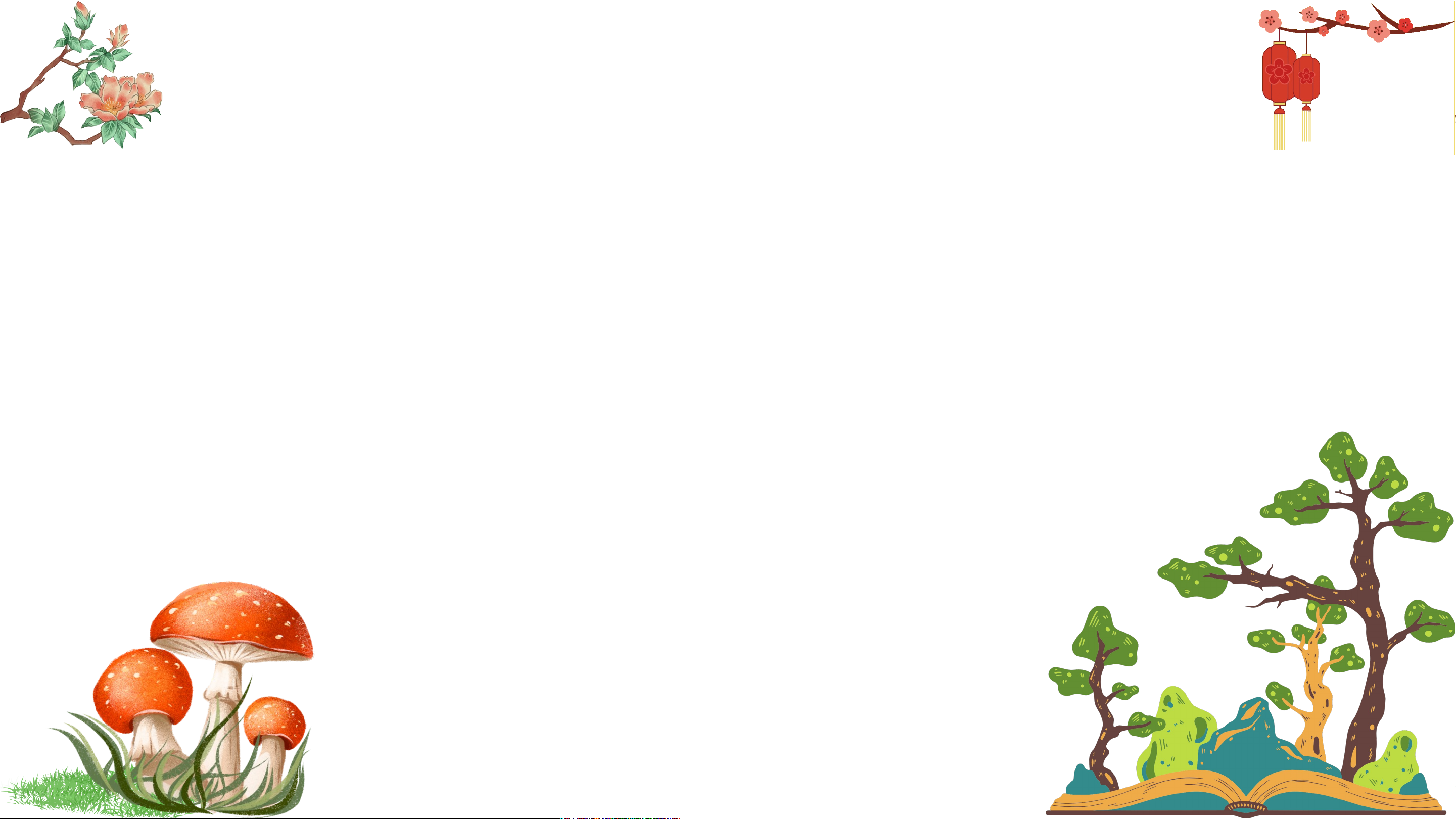
Preview text:
PHÒNG GD&ĐT TP HÀ TIÊN - KIÊN Trường TH&T GI HCS ANG Cừ Đứt
BÀI 8a. LÀM VIỆC VỚI DANH SÁCH DẠNG LIỆT
KÊ VÀ HÌNH ẢNH TRONG VĂN BẢN (TIẾT 2) Giáo viên: Danh Tin họ H c 8 ạnh Kết nối tri thức
BÀI 8a. LÀM VIỆC VỚI DANH SÁCH DẠNG LIỆT KÊ VÀ HÌNH ẢNH TRONG VĂN BẢN Mục tiêu
Thực hiện được các thao tác:
tạo danh sách dạng liệt kê;
chèn thêm, xóa bỏ, co dãn hình ảnh; vẽ biểu đồ
Tạo được sản phẩm là
văn bản có tính thẩm mĩ
phục vụ nhu cầu thực tế
BÀI 8a. LÀM VIỆC VỚI DANH SÁCH DẠNG LIỆT KÊ VÀ HÌNH ẢNH TRONG VĂN BẢN
3. THỰC HÀNH: TẠO SẢN PHẨM LÀ VĂN BẢN PHỤC VỤ NHU CẦU THỰC TẾ Hướng dẫn
Sử dụng phần mềm soạn thảo
a) Khởi động phần mềm và nhập nội dung
Nhiệm vụ văn bản tạo Phiếu khảo sát theo - Nháy đúp chuột vào biểu tượng phần mềm trên màn hình nền. 1 mẫu như Hình 8a.1.
- Nhập nội dung văn bản theo mẫu ở Hình 8a.1.
Lưu ý: Em chọn Insert/Symbol để nhập kí hiệu □.
b) Tạo danh sách có thứ tự
- Chọn các đoạn văn bản muốn tạo danh sách có thứ tự.
- Thực hiện các bước như Hình 8a.7
BÀI 8a. LÀM VIỆC VỚI DANH SÁCH DẠNG LIỆT KÊ VÀ HÌNH ẢNH TRONG VĂN BẢN
3. THỰC HÀNH: TẠO SẢN PHẨM LÀ VĂN BẢN PHỤC VỤ NHU CẦU THỰC TẾ Hướng dẫn
Sử dụng phần mềm soạn thảo
b) Tạo danh sách có thứ tự
Nhiệm vụ văn bản tạo Phiếu khảo sát theo Kết quả thực hiện từng bước tương tự như Hình 8a.8 1 mẫu như Hình 8a.1. c) Lưu tệp
Chọn File/Save để lưu tệp văn bản với tên PhieuKhaoSat.docx.
BÀI 8a. LÀM VIỆC VỚI DANH SÁCH DẠNG LIỆT KÊ VÀ HÌNH ẢNH TRONG VĂN BẢN
3. THỰC HÀNH: TẠO SẢN PHẨM LÀ VĂN BẢN PHỤC VỤ NHU CẦU THỰC TẾ Hướng dẫn
Sử dụng phần mềm soạn thảo tạo tờ
a) Khởi động phần mềm và nhập nội dung
Nhiệm vụ rơi quảng cáo và tuyển thành viên
- Nháy đúp chuột vào biểu tượng phần mềm trên màn hình nền.
cho CLB Tin học của trường theo mẫu
- Nhập nội dung văn bản theo mẫu như Hình 8a.5. 2 ở Hình 8a.6.
b) Thêm ảnh minh họa, thay đổi lớp, thay đổi kích thước ảnh
- Nháy chuột vào đầu đoạn vàn bản để đặt vị trí chèn ảnh, chọn Insert/Picture, chọn tệp ảnh nền rồi chọn OK để chèn ảnh.
BÀI 8a. LÀM VIỆC VỚI DANH SÁCH DẠNG LIỆT KÊ VÀ HÌNH ẢNH TRONG VĂN BẢN
3. THỰC HÀNH: TẠO SẢN PHẨM LÀ VĂN BẢN PHỤC VỤ NHU CẦU THỰC TẾ Hướng dẫn
Sử dụng phần mềm soạn thảo tạo tờ
Nhiệm vụ rơi quảng cáo và tuyển thành viên cho b) Thêm ảnh minh họa, thay đổi lớp, thay đổi kích
CLB Tin học của trường theo mẫu ở 2 thước ảnh Hình 8a.6.
- Hình ảnh được chèn vào văn bản (ảnh có thể che mất nội dung văn bản hoặc đẩy nội dung văn bản xuống
dưới (Hình 8a.9b)). Vì ảnh nền cần nằm dưới văn bản, nên em nháy chuột chọn ảnh, chọn Format. Trong
nhóm lệnh Arrange, nháy chuột vào mũi tên bên cạnh lệnh Wrap Text rồi chọn Behind Text để ảnh nẳm ở lớp
dưới, văn bản nằm ở lớp trên. Kết quả là văn bản sẽ được đưa lên trên ảnh nền (Hình 8a.9c).
BÀI 8a. LÀM VIỆC VỚI DANH SÁCH DẠNG LIỆT KÊ VÀ HÌNH ẢNH TRONG VĂN BẢN
3. THỰC HÀNH: TẠO SẢN PHẨM LÀ VĂN BẢN PHỤC VỤ NHU CẦU THỰC TẾ Hướng dẫn
Sử dụng phần mềm soạn thảo tạo tờ
Nhiệm vụ rơi quảng cáo và tuyển thành viên cho b) Thêm ảnh minh họa, thay đổi lớp, thay đổi kích
CLB Tin học của trường theo mẫu ở 2 thước ảnh Hình 8a.6.
- Bước tiếp theo cần thay đổi vị trí và kích thước ảnh để ảnh phủ hết nền của tờ rơi. Em di
chuyển chuột vào hình vuông nhỏ màu trắng nằm ở góc dưới bên phải của ảnh rồi kéo thả
chuột để thay đổi kích thước sao cho ảnh nền phủ kín tờ rơi (Hình 8a.9d).
BÀI 8a. LÀM VIỆC VỚI DANH SÁCH DẠNG LIỆT KÊ VÀ HÌNH ẢNH TRONG VĂN BẢN
3. THỰC HÀNH: TẠO SẢN PHẨM LÀ VĂN BẢN PHỤC VỤ NHU CẦU THỰC TẾ Hướng dẫn
Sử dụng phần mềm soạn thảo tạo tờ
Nhiệm vụ rơi quảng cáo và tuyển thành viên cho c) Thêm, thay đổi màu các đối tượng hình đồ họa
CLB Tin học của trường theo mẫu ở 2 Hình 8a.6.
BÀI 8a. LÀM VIỆC VỚI DANH SÁCH DẠNG LIỆT KÊ VÀ HÌNH ẢNH TRONG VĂN BẢN
3. THỰC HÀNH: TẠO SẢN PHẨM LÀ VĂN BẢN PHỤC VỤ NHU CẦU TH c Ự ) C Th T ê Ế m Hướng dẫn
, thay đổi màu các đối tượng hình đồ họa
- Để đổi màu cho đối tượng đồ họa, em chọn đối tượng, chọn Format, trong nhóm lệnh Shape Styles,
nháy chuột vào mũi tên bên cạnh lệnh Shape Fill. Chọn màu vàng.
Lưu ý: Nếu muốn thay đổi hình ảnh làm nền cho tờ rơi hay mẫu hình đồ hoạ khác, em nháy chuột
chọn hình ảnh, hình đồ hoạ rồi nhấn phím Delete. Tiếp theo, thực hiện lại các bước để chèn thêm
hình ảnh, hình đồ hoạ mới.
d) Chỉnh sửa vị trí và màu sắc các đối tượng
Em cần chỉnh sửa vị trí dòng chữ “TUYỂN THÀNH VIÊN” vào đúng hình cầu trên hình nền, đổi màu
chữ đen thành vàng. Chỉnh sửa màu sắc và vị trí các đối tượng văn bản khác sao cho đúng theo mẫu.
Chèn thêm hình ảnh vào góc trên bên phải để hoàn thiện tờ rơi. Để đặt được hình ảnh vào đúng vị
trí, sau khi chèn em chọn Format/Arrange/Wrap Text rồi chọn Square. e) Lưu tệp
Chọn File/Save để lưu tệp văn bản với tên TuyenThanhVien.docx.
BÀI 8a. LÀM VIỆC VỚI DANH SÁCH DẠNG LIỆT KÊ VÀ HÌNH ẢNH TRONG VĂN BẢN LUYỆN TẬP
Em hãy sử dụng phần mềm soạn thảo văn bản để nhập dữ liệu cho dự án Thành lập CLB
Tin học, tạo danh sách dạng liệt kê cho dữ liệu theo mẫu ở Hình 8a.3 và lưu lại tệp với tên CLBTinhoc.docx.
1. Ngoài các mẫu danh sách liệt kê mà phần mềm soạn thảo cung cấp, người sử dụng có thể tự tạo
các mẫu dấu đầu dòng, mẫu thứ tự theo ý thích của mình. Em hãy tìm hiểu cách làm và tạo ba mẫu
dấu đầu dòng, mẫu thứ tự mới.
2. Em hãy sừ dụng phần mềm soạn thảo văn bản để tạo một tờ rơi quảng cáo cho CLB Tiếng Anh
(hoặc CLB Rubik, CLB bóng rổ,... của trường). Trong tờ rơi có sử dụng hình ảnh minh hoạ và hình đồ
hoạ, sử dụng mẫu dấu đầu dòng, mẫu thứ tự mà em đã tạo ở Câu 1
Tiết học đến đây là kết thúc
Hẹn gặp lại các em ở tiết học sau Giáo viên: Danh Hạnh TP Hà Tiên - Kiên Giang
Document Outline
- Slide 1
- Slide 2
- Slide 3
- Slide 4
- Slide 5
- Slide 6
- Slide 7
- Slide 8
- Slide 9
- Slide 10
- Slide 11